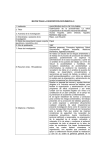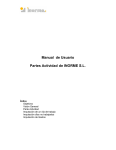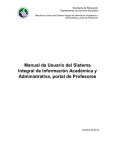Download Manual del usuario
Transcript
MANUAL DE INGRESO PÁGINA Tarjeta Empresarial INGRESO PAGINA WEB/ REGISTRO EMPRESA INGRESO Para ingresar al portal de Tarjeta Empresarial debemos hacerlo mediante la pagina WEB Corporativa, www.corporaciongpf.com Para acceder a Tarjeta Empresarial presionar click en la opción que se encuentra en la parte superior izquierda. Pulsar INGRESAR 2 INGRESO PAGINA WEB/ REGISTRO EMPRESA 1. REGISTRO EMPRESA Para registrarse te invitamos a hacer click en el botón Registrar Empresa. Se desplegará un formulario para llenar los siguientes campos: - RUC - Nombre - Email - Contraseña - Verificación de Contraseña - Pregunta y respuestas secretas Finalmente presionar el botón “ENVIAR”. INGRESO PAGINA WEB/ REGISTRO EMPRESA Aparecerá la pantalla de bienvenida, en la parte lateral izquierda se visualiza una barra de herramientas vertical, con dos secciones principales: 1. Administrador de Cuenta 2. Administrador de Procesos Al tener uno o varios convenios asociados al mismo número de RUC, se desplegará la información de todos los convenios. - Para convenios de descuento estarán activas únicamente las siguientes opciones: - Administrador de Cuenta (Todo los Ítems) - Administrador de Procesos (únicamente Buscar Cuentahabientes para notificación de pérdida, e Incluir Titular) ADMINISTRADOR DE CUENTA El Administrador de Cuenta es la cuenta (usuario) que ingresa en el portal. Las opciones que se pueden ejecutar son: a) Cambiar contraseña b) Crear/Cambiar pregunta secreta c) Administrar usuarios d) Actualizar datos Administrador OPCIÓN 1 a) Cambiar la contraseña - Ingrese su contraseña actual - Digite su nueva contraseña - Vuelva a digitar su nueva contraseña - Presionar ENVIAR ADMINISTRADOR DE CUENTA OPCIÓN 2 b) Crear/cambiar pregunta secreta Para cambiar la pregunta secreta de su cuenta: -Ingresar la nueva pregunta - Ingresar la nueva respuesta Presionar ENVIAR OPCION 3 c) Administrar usuarios Permite crear editar o eliminar a los usuarios que utilizarán el portal para el manejo del convenio. -Esta pantalla cuenta con listas predeterminadas que facilita la búsqueda de usuario. ADMINISTRADOR DE CUENTA -También puede crear nuevos usuarios pulsando la opción “NUEVO USUARIO”. OPCIÓN 4 d) Actualizar Datos Administrador Permite actualizar los datos del usuario de la cuenta para el manejo del convenio -Al pulsar el botón Actualizar Datos se desplegará la pantalla que permitirá modificar el nombre y el mail del usuario responsable. -Una vez actualizada la información presionar el botón Modificar. -Para finalizar presionar OK. ADMINISTRADOR DE PROCESOS 1. Buscar Cuentahabientes En esta opción permite buscar a los Cuentahabientes por los siguientes criterios: - Identificación - Nombre - Apellido - Cuentas (TITULAR/ADICIONAL) - Convenio - Estados de la cuenta. Pulsar Consultar Adicionalmente se podrá realizar los siguientes procesos: 1.1. Liquidación de Saldos 1.2. Solicitar Adicional 1.3. Notificar Pérdida 1.4. Modificar Valor 1.5. Reactivar Cuenta ADMINISTRADOR DE PROCESOS 1.1. Liquidación de Saldos Para consultar los valores a descontar por liquidación final de un cuenta habiente Titular, en la cuenta requerida pulsar VER/EDITAR, es necesario que primero se modifique el valor total a cero por el causal “SALIDA/RETIRO DEL EMPLEADO”, por la opción “Modificar Valor” y presionar la opción continuar, caso contrario no se podrá consultar el saldo a pagar. Si la cuenta ya tiene cupo cero debe seguir estos pasos: - Ingresar a la opción “Buscar cuentahabientes” - Hacer click en el botón “Ver/Editar” de la cuenta - Presionar el botón “Liquidación de saldos” - Se desplegará la información de liquidación de saldos (VALOR TOTAL) - La opción de liquidación de saldos está activa únicamente para Cuentas Titulares ADMINISTRADOR DE PROCESOS 1.2. Solicitar adicional - Ingresar a la opción “Buscar cuentahabientes” - Filtrar por estado de la cuenta “ACTIVA”. - Haz click en el botón “Ver/Editar” de la cuenta - En la pantalla que se despliega escoger la opción “SOLICITAR ADICIONAL” Aparecerá una ventana donde debe ingresar el tipo de identificación y número de identificación de la persona a la que se va a incluir como adicional de la cuenta principal. - Presionar CONTINUAR y se desplegará la pantalla para ingresar los datos. ADMINISTRADOR DE PROCESOS - Si la persona ya está registrada en la base de datos, se desplegará el formulario de solicitud con los datos pre cargados y se procederá a actualizarlos, caso contrario el formulario estará en blanco para llenarlos - Una vez finalizado el registro, presiona el botón “SOLICITAR CUENTA ADICIONAL” MENSAJE DE CONFIRMACIÓN Al finalizar este proceso, aparecerá un mensaje de confirmación - Presionar OK ADMINISTRADOR DE PROCESOS 1.3. Notificar pérdida -Ingresar a la opción “Buscar cuentahabientes” - Filtra por el estado de la Cuenta que deseas notificar pérdida. - Hacer click en el botón “Ver/Editar” en la Cuenta correspondiente. - Presionar el botón “Notificar Pérdida” - Se mostrará un formulario en el cual debes escribir el motivo de la pérdida en el campo “Notas” y presionar el botón “CONTINUAR” ADMINISTRADOR DE PROCESOS MENSAJE DE CONFIRMACIÓN Al ejecutar esta operación, la transacción pondrá a la Cuenta en estado “pérdida” y aparecerá un mensaje de confirmación para la generación del duplicado de la tarjeta, que puede darse bajo dos circunstancias: 1. El duplicado se generará automáticamente, siempre y cuando la Cuenta tenga dos meses de vigencia. 2. En el caso de que la Cuenta no tenga mínimo dos meses de vigencia, para solicitar el duplicado de la tarjeta, se debe comunicar al 1700 ABF ABF (1700 223 223) o enviar mail a [email protected]. ADMINISTRADOR DE PROCESOS 1.4. Modificar Valor - Ingresa a la opción “Buscar Cuentahabientes” - Filtra por estado de la Cuenta “ACTIVA” - Hacer click en el botón “Ver/Editar” de la Cuenta correspondiente. - Presionar el botón “MODIFICAR VALOR” - Se desplegarán las opciones para escoger el motivo de la modificación del valor. - Si desea incrementar o disminuir el valor se debe seleccionar el causal ”solicitud de la empresa”. ADMINISTRADOR DE PROCESOS - Si el aumento de valor solicitado para el Cuentahabiente excede el valor total del convenio, informará que se necesita incrementarlo y lo llevará a la opción para realizar éste pedido. - Si el causal seleccionado es “salida del empleado” el sistema automáticamente modificará el valor de la Cuenta a cero - Se debe revisar el ítem 1.1 (Liquidación Saldos) para confirmar el VALOR TOTAL de La cuenta. MENSAJE DE CONFIRMACIÓN Al finalizar este proceso correctamente, aparecerá un mensaje de confirmación que indicará el nuevo cupo de la Cuenta. ADMINISTRADOR DE PROCESOS 1.5. Reactivar Cuenta - Ingresar a la opción “Buscar Cuentahabientes” - Filtrar por estado de Cuenta “CANCELADA” - Hacer click en el botón “Ver/Editar” en la Cuenta correspondiente. - Si la información desplegada es correcta, presionar el botón “Reactivar Cuenta” - Seleccionar el causal de la reactivación y escribir el motivo de la misma en el campo “Notas” ADMINISTRADOR DE PROCESOS - Presionar el botón “Continuar”, se ejecutará el cambio de estado de la Cuenta. - Al finalizar el proceso aparecerá un mensaje de confirmación con el valor de la Cuenta - El sistema pedirá confirmación si desea modificar el valor. - En caso afirmativo, el sistema le llevará a la opción “Modificar Valor” y podrá ingresar el nuevo Valor de la Cuenta. - Presione Continuar - Pulse SI para actualizar valor y se desplegará mensaje de confirmación con nuevo cupo y estado de la Cuenta ADMINISTRADOR DE PROCESOS 2. Incluir titular Para generar una nueva Cuenta en el convenio seleccionado, siga los siguientes pasos: - Escoger el tipo de identificación del titular - Ingresar el número de la identificación - Presiona ENVIAR - Si la persona a la que se va incluir ya está registrada en la base de datos, se desplegará el formulario de solicitud con los datos precargados y se procederá a actualizarlos, caso contrario el formulario estará en blanco para llenarlos. - Una vez finalizado el registro, presionar el botón GUARDAR ADMINISTRADOR DE PROCESOS - Aparecerá un mensaje de confirmación 3. Modificar valor del Convenio - Puede solicitar el aumento o modificación de valor ingresando el nuevo monto requerido en el campo Valor Total Asignado, una vez ingresada la información se enviará un correo electrónico a [email protected] para el análisis de su solicitud y respuesta. - Presionar el botón GUARDAR - Esta opción estará activa únicamente para convenios de consumo, los convenios de contado no aplica. ADMINISTRADOR DE PROCESOS 4. Valores por Facturar - Seleccionar el convenio que desea consultar los valores pendientes a facturar de todos los Cuentahabientes - Presionar el botón CONSULTAR - Presentara un detalle de cada cuentahabiente con los valores que se reflejaran en el próximo corte ADMINISTRADOR DE PROCESOS 5. Estado de Movimientos - Seleccionar el mes que desea consultar y presionar el botón CONSULTAR. - Si el convenio no tiene consumos no se refleja información alguna. - En la parte inferior de la pantalla se encuentra un botón de TOTALES - Al dar click se despliega una pantalla con la información de resumen valores. - La información del Estado de Movimientos podrá extraer en formato Excel dando click en EXPORTAR EXCEL - Esta información podrá guardar en su PC. ADMINISTRADOR DE PROCESOS - Recordar que los pagos realizados con cheque se debe girar a nombre de ABEFARM S.A ABF, si sus pagos los realiza vía transferencia o depósito bancario debe notificar al correo [email protected] para la aplicación de su pago. 6. Salir - Al presionar Salir finaliza la sesión del usuario ingresado y regresa al “HOME” del Portal.