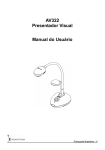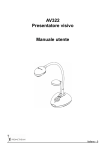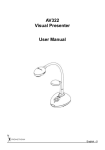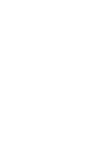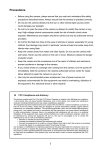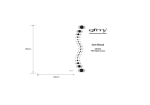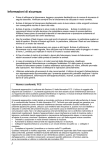Download Presentador Visual AV322 Manual de usuario
Transcript
Presentador Visual AV322 Manual de usuario Español - 0 Tabla de Contenido Información del copyright ................................................................................ 3 Capítulo 1 Instrucciones de seguridad.......................................................... 4 Precauciones de seguridad ......................................................................... 5 Advertencia de la FCC ................................................................................. 5 Advertencia EN55022 (Radiación CE)......................................................... 6 Capítulo 2 Contenido del paquete.................................................................. 7 Capítulo 3 Vista general del producto ........................................................... 8 3.1 Colocación del Presentador y del Documento ................................... 9 3.2 Uso correcto ....................................................................................... 9 Capítulo 4 Instalación y Conexiones ........................................................... 10 4.1 Diagrama del sistema....................................................................... 10 4.2 Conexión a dispositivos externos..................................................... 11 4.3 Inicialización ..................................................................................... 13 4.4 Instalación del controlador y de la aplicación ActiView.................... 14 Capítulo 5 Interruptor DIP ............................................................................. 17 5.1 Conexión a un proyector o monitor .................................................. 17 5.2 Conexión a un televisor.................................................................... 18 Capítulo 6 Introducción de los botones del Panel de Control/Mando a distancia y Menú en Pantalla...................................................... 19 6.1 Funciones de los botones del Panel de Control y del Mando a Distancia........................................................................................... 19 6.2 Menú en pantalla .............................................................................. 20 Capítulo 7 Descripciones de las funciones principales............................. 22 Español - 1 7.1 Cambio de Fuentes de Imagen ........................................................ 22 7.2 Mejora de la claridad del texto y del color de las fotografías ........... 22 7.3 Acercar o alejar el zoom de una imagen.......................................... 22 7.4 Uso del Auto Focus (Enfoque Automático) ...................................... 23 7.5 Ajuste del brillo ................................................................................. 23 7.6 Encendido/Apagado de la lámpara .................................................. 23 7.7 Ajuste automático de la imagen para obtener un brillo y una distancia de enfoque óptimos........................................................... 23 7.8 Congelación de imágenes................................................................ 23 7.9 Captura de Imágenes....................................................................... 24 7.10 Explorar las imágenes capturadas ................................................... 24 7.11 Eliminar Imágenes Capturadas ........................................................ 24 7.12 Eliminación automática de las imágenes capturadas cuando se apaga el dispositivo (Auto Erase)..................................................... 24 7.13 Toma horizontal de la imagen en directo ......................................... 25 7.14 Reproducción de diapositivas (Presentación de diapositivas)......... 25 7.15 Comparación de las imágenes en directo con las imágenes almacenadas (PBP) ......................................................................... 26 7.16 Restauración de la configuración predeterminada (Facory Reset).. 27 7.17 Funciones relacionadas con el ordenador ....................................... 28 7.17.1 Insertar una fotografía en la aplicación MS-Paint.................... 28 7.17.2 Insertar una fotografía en un document de Microsoft Word .... 28 7.17.3 Modificar la configuración del AV322 y capturar una fotografía en Microsoft Word.................................................... 29 7.17.4 Configuración del AV322 como una Webcam para Skype...... 30 7.17.5 Configuración del AV322 como cámara del ordenador........... 32 7.17.6 Conexión a una pizarra interactiva .......................................... 32 Capítulo 8 Conexión a un microscopio ....................................................... 33 Capítulo 9 Solución de Problemas............................................................... 34 Español - 2 Información del copyright Copyright © Promethean Ltd. Todos los derechos reservados. Promethean es una marca registrada actualmente siendo registrada por Promethean Ltd. La copia, reproducción o transmisión de este archivo no está permitida sin la correspondiente licencia por parte de Promethean Ltd. a menos que la copia de dicho archivo sirva como copia de seguridad tras la compra de este producto. Para mejorar el producto, Promethean Ltd. por la presente se reserva el derecho a realizar cambios a las especificaciones del producto sin aviso previo. La información de este archivo está sujeta a cambios sin aviso previo. Para explicar o describir por completo cómo debería usarse este producto, este manual puede referirse a los nombres de otros productos o compañías, sin intención alguna de infracción. Desmentido de garantías: Promethean Ltd. no es responsable por posibles errores tecnológicos u omisiones, editoriales, ni se responsabiliza por daños incidentales o relacionados por ofrecer este archivo, o por uso e utilización de este producto. Español - 3 Capítulo 1 Instrucciones de seguridad Siga siempre las instrucciones de seguridad cuando configure y utilice el presentador visual: 1. No coloque el presentador visual en posición inclinada. 2. No coloque el presentador visual en un carrito, estante o mesa inestables. 3. No utilice el presentador visual cerca del agua o de una fuente de calor. 4. Utilice solamente accesorios recomendados. 5. Utilice el tipo de fuente de alimentación indicada en el presentador visual. Si no está seguro del tipo de corriente disponible, consulte con un vendedor o con la compañía eléctrica local para pedir consejo. 6. Coloque el presentador visual en un lugar que pueda ser desenchufado fácilmente. 7. Tome siempre las siguientes precauciones cuando manipule el enchufe. Si no lo hace puede provocar chispas o fuego. Asegúrese de que el enchufe no tenga polvo antes de insertarlo en una toma. Asegúrese de que el enchufe esté bien insertado en la toma. 8. No sobrecargue las tomas de corriente, cables de extensión o regletas, pues podría 9. No coloque el presentador visual donde pueda pisar el cable, pues podría pelarse o provocar fuego o descarga eléctrica. sufrir daños en el cable o el enchufe. 10. Desenchufe el proyector de la toma de corriente antes de la limpieza. Utilice un trapo mojado para la limpieza. No utilice limpiadores líquidos o aerosoles. 11. No bloquee las ranuras y aperturas de la carcasa del proyector. Ellas ofrecen ventilación y evitan que el presentador visual se sobrecaliente. No coloque el presentador visual sobre un sofá, alfombra u otra superficie suave o en un lugar empotrado a menos que tenga la ventilación apropiada. 12. Nunca introduzca objetos de ningún tipo a través de las ranuras de la carcasa. Nunca deje que se derrame líquido de ningún tipo en el presentador visual. 13. De no encontrarse específicamente en este Manual del usuario, no intente arreglar el producto usted mismo. Abrir o quitar las tapas pueden exponerle a voltajes peligrosos y otros peligros. Encargue las reparaciones a personal técnico licenciado. 14. Desenchufe el presentador visual durante tormentas o si no se va a utilizar durante mucho tiempo, no coloque el presentador visual o el mando a distancia sobre equipos que emiten calor u objetos calientes como un coche, etc. Español - 4 15. Desenchufe el presentador visual de la toma de corriente y deje las reparaciones al personal licenciado cuando se den las siguientes situaciones: Si el cable de corriente o el enchufe se dañan o se pelan. Si se ha derramado líquido en el interior o el presentador visual ha estado expuesto a la lluvia o el agua. <Nota> : Si utiliza un tipo de batería incorrecto en el mando a distancia puede provocar roturas. Siga las instrucciones de su país sobre cómo desechar las baterías usadas. Precauciones de seguridad Aviso: Para reducir el riesgo de fuego o descarga eléctrica, no exponga este aparato a la lluvia o humedad. Este presentador visual tiene un enchufe de línea AC de 3 hilos. Esta es una característica de seguridad para asegurar que el enchufe encajará en la toma de corriente. No intente deshabilitar esta característica de seguridad. Si el presentador visual no se va a utilizar durante mucho tiempo, desenchúfelo de la toma de corriente. PRECAUCIÓN RIESGO DE DESCARGA ELÉCTRICA Precaución: Para reducir el riesgo de descarga eléctrica. No quite la tapa (o parte posterior). No hay partes que requieran mantenimiento en el interior. Encargue las reparaciones al personal técnico licenciado. Este símbolo indica que este equipo puede contener voltaje peligroso que podría provocar descarga eléctrica. Este símbolo indica que hay instrucciones de mantenimiento y operación importantes en este Manual del usuario con esta unidad. Advertencia de la FCC NOTA: EL FABRICANTE NO SE RESPONSABILIZA POR CUALQUIER INTERFERENCIA Español - 5 DE RADIO O TELEVISIÓN CAUSADA POR MODIFICACIONES NO AUTORIZADAS AL EQUIPO. DICHAS MODIFICACIONES PODRÍAN ANULAR LA AUTORIDAD DEL USUARIO PARA UTILIZAR EL EQUIPO. Nota: Este equipo ha sido probado y cumple con los límites establecidos para dispositivos digitales de clase A o B, según el apartado 15 de las Normas de la FCC. Estos límites han sido diseñados para ofrecer una protección razonable contra interferencias dañinas en una instalación residencial. Este equipo genera, utiliza y puede desprender energía de radiofrecuencia y, si no se instala y se utiliza según las instrucciones, puede causar interferencias dañinas a la radiocomunicación. Sin embargo, no se garantiza que no existan interferencias en alguna instalación en particular. Si este equipo causa interferencias dañinas a la recepción de televisión o radio, lo cual podrá saberse encendiendo y apagando el equipo, el usuario deberá intentar corregir la interferencia tomando una o más de las medidas siguientes: • Vuelva a orientar o cambie de lugar la antena receptora. • Aumente la separación entre el equipo y el receptor. • Conecte el equipo al enchufe de un circuito diferente al que esté conectado el receptor. • Consulte con el distribuidor o con un técnico especialista en radio/televisión para más ayuda. Aviso: (1) Necesita un cable de corriente no apantallado para cumplir con los límites de emisión FCC y también para evitar interferencias en la recepción cercana de radio y televisión. Es esencial que sólo se utilicen los cables de corriente incluidos. (2) Utilice solamente cables apantallados para conectar dispositivos I/O a este equipo. (3) Cualquier cambio o modificación no aprobados expresamente por las partes responsables del acuerdo podría anular la autoridad del usuario para operar con el equipo. Advertencia EN55022 (Radiación CE) Este producto es para usarse en un entorno comercial, industrial o educativo. No es apto para uso residencial. Este es un producto de Clase A. En un entorno doméstico, puede causar interferencias de radio, en cuyo caso el usuario deberá tomar las medidas necesarias. Suele utilizarse en salones para conferencias, salas de reunión o auditorios. Español - 6 Capítulo 2 Contenido del paquete AV322 Guía de referencia rápida Manual de usuario (Para otros idiomas, consulte el CD-Rom o visite nuestra página Web) Guía de Referencia Rápida de ActiView CD Mando a distancia Cable USB Cable C-Video Cable VGA Adaptador microscopic Bolsa de accesorios Maleta protectora del presentador Cable de alimentación (EE.UU.) Cable de alimentación (RU) Cable de alimentación (CE) Español - 7 Capítulo 3 Vista general del producto 1. Cuello de ganso 2. Lámpara 3. Panel de control 4. Indicador LED 5. Sensor del mando a distancia 6. Lentes 7. Interruptor DIP (Parte inferior) Español - 8 3.1 Colocación del Presentador y del Documento 3.2 Uso correcto * Se recomienda una distancia de aproximadamente 400mm entre la cámara y el ordenador de sobremesa. 400 mm Español - 9 Capítulo 4 Instalación y Conexiones 4.1 Diagrama del sistema Proyector Monitor Televisor Ordenador Ordenador Español - 10 4.2 Conexión a dispositivos externos 4.2.1 Paso 1: Conecte el cable de alimentación desde AC In del AV322 a la toma de corriente. Toma AC <Nota>: La apariencia del cable de alimentación puede variar según el país/región. 4.2.2 Paso 2: Conexión del proyecto a otros dispositivos hardware ¾ Conectar a un proyector o monitor z Conecte el cable VGA desde el puerto VGA OUT del AV322 al puerto VGA IN del proyector o del monitor. ¾ Conexión a un televisor 1. Conecte el cable C-VIDEO desde el puerto C-VIDEO del AV322 al puerto C-VIDEO del televisor. Español - 11 2. Ajuste de la configuración del interruptor DIP NTSC: EE.UU., Taiwán, Panamá, Filipinas, Canadá, Chile, Japón, Corea y México. 1 2 3 4 PAL: Para el resto de países/regiones no mencionados anteriormente. 1 2 3 4 <Nota> El on-screen display (OSD) no está disponible en C-VIDEO. Algunas funciones no están disponibles en el panel de control o en el mando a distancia de este modo. <Nota> VGA OUT no es admitido una vez que se activa C-VIDEO. 3. La configuración del interruptor DIP no estará disponible hasta que se haya reiniciado el AV322. ¾ Conexión a un ordenador 1. Conecte el cable USB desde el puerto USB del AV322 al puerto USB del ordenador. A continuación, instale el programa suministrado ActiView. Español - 12 2. Conecte el cable VGA desd el puerto VGA IN del AV322 al puerto VGA OUT de su ordenador. 3. Conecte el Adaptador RS-232 (opcional) en el puerto RS-232 del AV322 y conecte el puerto RS-232 en su ordenador. 4.3 Inicialización Panel de control Mando a distancia z Para encender el AV322 con el mando a distancia, dirija el sensor del mando al AV322 y pulse el botón Power. z Una vez encendido el AV322, la luz LED del proyector parpadeará varias veces y permanecerá encendida. Contacte con su distribuidor si no se enciende la luz LED. Español - 13 4.4 Instalación del controlador y de la aplicación ActiView Una vez instalados el controlador USB y la aplicación ActiView, puede utilizar el software para: ¾ Controlar el AV322. ¾ Capturar y grabar imágenes. ¾ Anotar imágenes, destacar detalles importantes y guardarlos para su uso posterior. ¾ Utilizar la función de pantalla completa. 4.4.1 Requisitos del Sistema Windows XP Windows Vista z CPU: P4 1,8 GHz y arriba z Memoria: 512MB z Chipset del adaptador de gráficos: NVIDIA GeForce 6200, ATI Radeon X850, Intel GMX3000 o superior. z Memoria gráfica: 256MB o superior z Admite DirectX 9.0c z Resolución: XGA (1024 x 768) o superior z Espacio Mínimo Requerido del Disco Duro: 100MB z CPU: P4 2,0 GHz y superior z Memoria: 1GB z Chipset del adaptador de gráficos: NVIDIA GeForce 6200, ATI Radeon X850, Intel GMX3000 o superior. z Memoria gráfica: 256MB o superior z Admite DirectX 9.0c z Resolución: XGA (1024 x 768) o superior z Espacio Mínimo Requerido del Disco Duro: 100MB MAC OS X z z z z z v10.4.10, v10.5 CPU: Procesadores PowerPC G4 de 866 MHz o Intel Pentium® Intel Core 2 Duo de 1.83 GHz Memoria: 512MB Resolución de 1024 x 768 y visualización del color de 24-bit Espacio Mínimo Requerido del Disco Duro: 1GB QuickTime 7.4.5 o superior Español - 14 4.4.2 Pasos de instalación (PC) 1. 2. 3. 4. 5. Descárguese el software ActiView. Consulte el Capítulo 4 Instalación y conexiones para la conexión USB. Encienda el AV322. Inicialice el asistente de instalación de ActiView. Pulse [Next] y siga las instrucciones de la pantalla para instalar el software. 6. Una vez completada la instalación, pulse [Finish] para reiniciar el ordenador. Español - 15 4.4.3 Pasos de instalación (MAC) 1. 2. 3. 4. Descárguese el software ActiView. Consulte el Capítulo 4 Instalación y conexiones para la conexión USB. Encienda el AV322. Seleccione [ActiView] para iniciar la instalación y siga las instrucciones en pantalla para completar el procedimiento de instalación. 4.4.4 Verifique si la instalación está completada (PC) 1. Encuentre el icono ActiView en el escritorio del ordenador. 2. Haga doble clic en el icono o seleccione [Program] / [Start] / [Programs] / [ActiView]. <Comentario> Consulte la Guía de Referencia Rápida de ActiView para acceder a instrucciones adicionales de funcionamiento. 4.4.5 Verifique si la instalación está completada (MAC) 1. Encuentre ActiView en [Applications]. <Comentario> Consulte la Guía de Referencia Rápida de ActiView para acceder a instrucciones de funcionamiento. Español - 16 Capítulo 5 Interruptor DIP <Nota>: Debe reiniciar el AV322 para que la configuración del interruptor DIP tomen efecto. 5.1 Conexión a un proyector o monitor 5.1.1 Salida WXGA (predeterminada): 5.1.2 Salida SXGA 5.1.3 Salida XGA 5.1.4 Reservado Español - 17 5.2 Conexión a un televisor 5.2.1 Ajustes NTSC: EE.UU., Taiwán, Panamá, Filipinas, Canadá, Chile, Japón, Corea y México. 5.2.2 Ajustes PAL: Países/regiones no mencionados anteriormente <Nota> La salida VGA OUT no es admitida una vez que se activa C-VIDEO. Español - 18 Capítulo 6 Introducción de los botones del Panel de Control/Mando a distancia y Menú en Pantalla 6.1 Funciones de los botones del Panel de Control y del Mando a Distancia <Comentario> Las siguientes funciones están listadas alfabéticamente Nombre g,h,i,j AF AUTO TUNE BRT+/CAPTURE DELETE ENTER FREEZE MENU PAN PBP PLAYBACK ROTATE SLIDE SHOW SOURCE ZOOM +/- Descripciones de Función Enciende y apaga el presentador visual. Mover arriba, abajo, a izquierda o a derecha para seleccionar la función deseada. Ajusta automáticamente la distancia de enfoque entre las lentes y el objeto proyectado. Ajusta automáticamente el brillo óptimo y la distancia de enfoque. Ajusta el brillo de la imagen. Captura las imágenes y las almacena en la memoria interna. Elimina las imágenes almacenadas en la memoria interna. Accede/Activa las funciones. Congela temporalmente la imagen mostrada en la pantalla. Pulse de nuevo para descongelar la imagen. Activa el menu en pantalla/sale del menu. Mueve una parte de la imagen reproducida en directa. Permite a los usuarios comparar imágenes en directo con imágenes capturadas. Reproduce las imágenes capturadas. Rota la imagen 0°/90°/180°/270° Reproduce las fotografías en una presentación de diapositivas. Cambia a diferentes fuentes de imagen: 1. Imágenes Directas (Predeterminado). 2. Ordenador. Aumenta o disminuye el tamaño de la imagen. Funcionamiento Mando a distancia / Panel de control Mando a distancia / Panel de control Ambos lados de las lentes de la unidad Mando a distancia Mando a distancia Mando a distancia / Panel de control Mando a distancia Mando a distancia / Panel de control Mando a distancia Mando a distancia / Panel de control Mando a distancia Mando a distancia Mando a distancia / Panel de control Mando a distancia Mando a distancia Mando a distancia / Panel de control Mando a distancia / Panel de control Español - 19 6.2 Menú en pantalla <Nota> Pulse [Menu] en el mando a distancia o panel de control para entrar el menú en pantalla. Los valores subrayados en negrita de la tabla siguiente son los valores predeterminados. er 1 Nivel Elementos Principales Pantalla (Display) Guardar (Storage) 2º Nivel de Elementos Secundarios o 3 Nivel Valores de Ajuste Descripciones de Función Ajuste autom. (Auto Tune) Entrar Pulse [ENTER] para ajustar automáticamente el brillo y la distancia de enfoque óptimos. Enfoque (Focus) 0 ~ Max Utilice las teclas de las flechas izquierda y derecha para ajustar la distancia de enfoque. Mode (Mode) Utilice las teclas de las flechas Normal/Diap./Película/Micr izquierda y derecha para seleccionar oscópica el modo de imagen. Foto/Texto (Photo/Text) Foto/Texto/Gris Utilice las teclas de las flechas izquierda y derecha para seleccionar el modo foto/texto/gris. PBP Entrar Pulse [ENTER] para activar inmediatamente el modo de comparación de imagen. PAN ENCENDER/APAGAR Utilice las teclas de las flechas izquierda y derecha para moverse por la imagen en directo. Rotar (Rotate) 0°/90°/180°/270° Utilice las teclas de las flechas izquierda y derecha para rotar la imagen. Pres. Diap (Slide Show) Entrar Pulse [ENTER] para reproducir las fotografías almacenadas en la memoria interna en modo de presentación de diapositivas. Efectos de la presentación Utilice las teclas de las flechas Desactivado/obturador/der de diapositivas izquierda y derecha para seleccionar echa/abajo/lateral/abertura (Slide Show el modo de paso entre diapositivas. Effect) Retraso (Delay) Eliminar todo (Delete All) 1 seg./3 segs./5 segs./10 segs./Manual Utilice las teclas de las flechas izquierda y derecha para seleccionar el tiempo de retraso entre diapositivas. (Seleccione el modo manual para pasar las imágenes manualmente). Sí/No Utilice las teclas de las flechas izquierda y derecha para seleccionar la imagen deseada. Pulse [ENTER] a continuación para confirmar la eliminación de la fotografía. Español - 20 Sí/No Utilice las teclas de las flechas izquierda y derecha para seleccionar y formatear la memoria interna. Borrado autom. ENCENDER/APAGAR (Auto Erase) Utilice las teclas de las flechas izquierda y derecha para activar/desactivar la función de auto-eliminación, que elimina automáticamente todas las imágenes almacenadas cuando se apague el sistema. Transferencia USB (USB Transfer) Cámara/Dispositivo de almacenamiento Utilice las teclas de las flechas izquierda y derecha para seleccionar el modo de transferencia USB Lámpara (Lamp) ENCENDER/APAGAR Utilice las teclas de las flechas izquierda y derecha para encender/apagar la lámpara. AE ENCENDER/APAGAR Utilice las teclas de las flechas izquierda y derecha para encender/apagar la auto-eliminación (AE). AWB Entrar Pulse [ENTER] para activar inmediatamente el Automatic White Balance (AWB). Visión nocturna (Night Vision) ENCENDER/APAGAR Utilice las teclas de las flechas izquierda y derecha para seleccionar el modo de visión nocturna. Reducción de ruido (Noise Reduction) ENCENDER/APAGAR Utilice las teclas de las flechas izquierda y derecha para activar o desactivar la función de reducción del ruido. Idioma (Language) English/简中/Deutsch/ Français/Español/ Русский/Nederlands/ Suomi/Polski/Italiano/ Português/Português-Br./ Svenska/Dansk/ﻋ ﺮﺑﻲ Utilice las teclas de las flechas izquierda y derecha para seleccionar el idioma deseado. Sí/No Lea los valores del modo de imagen actual. Utilice las teclas de las flechas izquierda y derecha para seleccionar y confirmar pulsando [ENTER]. Sí/No Almacene los valores del modo de imagen actual. Utilice las teclas de las flechas izquierda y derecha para seleccionar y confirmar pulsando [ENTER]. Restaurar Sí/No (Factory Reset) Utilice las teclas de las flechas izquierda y derecha para seleccionar y confirmar pulsando [ENTER] la restauración de los ajustes predeterminados. Formato (Format) Configuración (Setting) Avanz. (Advance) Cargar predet. (Preset Load) Guardar predet. (Preset Save) Español - 21 Capítulo 7 Descripciones de las funciones principales 7.1 Cambio de Fuentes de Imagen La imagen en directo es la fuente de imagen predeterminada. Pulse [SOURCE] en el mando a distancia o en el panel de control para cambiar las fuentes de imagen. 1. Imágenes Directas (Predeterminado). 2. Ordenador. 7.2 Mejora de la claridad del texto y del color de las fotografías La fotografía (Modo fotografía) es seleccionada por defecto en el modo [Photo/Text/Gray] z [Photo] (Predeterminado): Visualice las fotografías o los textos con fotografías en este modo para mejorar los colores de las fotografías. z [Text]: Visualice los archivos de texto en este modo para mejorar la claridad de los textos. z [Gray]: Visualice las fotografías en escala de grises o en blanco y negro en este modo. Modifique los ajustes con el mando a distancia o el panel de control. 1. Pulse [MENU] para entrar en el menu en pantalla. 2. Pulse [f] o [e] para seleccionar [Display]. 3. Pulse [d] para seleccionar entre los modos [Photo/Text/Gray]. (Consulte la descripción anterior para seleccionar el más apropiado). 4. Pulse [f] o [e] para moverse entre los modos [Photo/Text/Gray]. 5. Pulse [MENU] para salir. 7.3 Acercar o alejar el zoom de una imagen 1. Pulse [ZOOM +] en el mando a distancia o panel de control para acercar el zoom de una imagen. 2. Pulse [ZOOM-] en el mando a distancia o panel de control para alejar el zoom de la imagen. Español - 22 7.4 Uso del Auto Focus (Enfoque Automático) 1. En el Panel de Control, pulse el botón [FOCUS] del lateral derecho de las lentes. 7.5 Ajuste del brillo 1. En el Mando a distancia o en el Panel de Control, pulse [BRT+] para aumentar el brillo. 2. En el Mando a distancia o en el Panel de Control, pulse [BRT-] para disminuir el brillo. 7.6 Encendido/Apagado de la lámpara En el Mando a distancia o en el Panel de Control: 1. Pulse [MENU] para entrar en el menu en pantalla. 2. Pulse [f] o [e] para seleccionar [Setting]. 3. Pulse [d] para seleccionar los modos [Lamp]. 4. Pulse [f] o [e] para activar/desactivar [ON] / [OFF]. 5. Pulse [MENU] para salir. 7.7 Ajuste automático de la imagen para obtener un brillo y una distancia de enfoque óptimos En el mando a distancia: 1. Pulse [AUTO TUNE] para obtener un brillo y una distancia de enfoque óptimos. En el panel de control: 1. Pulse [MENU] para entrar en el menu en pantalla. 2. Pulse [f] o [e] para seleccionar [Display]. 3. Pulse [d] para selec cionar entre los modos de [Auto Tune]. 4. Pulse [ENTER]. 5. Pulse [MENU] para salir. 7.8 Congelación de imágenes 1. Pulse [FREEZE] en el mando a distancia para congelar la imagen actual de la pantalla. Pulse de nuevo para descongelar la imagen. Español - 23 7.9 Captura de Imágenes 1. Pulse [CAPTURE] en el Mando a distancia o en el Panel de Control para capturar y guardar imágenes. 7.10 Explorar las imágenes capturadas 1. Pulse [PLAYBACK] en el mando a distancia o panel de control para visualizar las miniaturas de todas las imágenes capturadas. 2. Pulse [c], [d], [e] o [f] para seleccionar la miniatura que se desea explorar. 3. Pulse [ENTER] para acceder a la imagen en pantalla entera. 4. Pulse [f] o [e] para explorar las imágenes guardadas. 5. Pulse [PLAYBACK] para salir. 6. Pulse [MENU] para salir. 7.11 Eliminar Imágenes Capturadas En el mando a distancia: 1. Pulse [PLAYBACK]. 2. Pulse [c], [d], [e] o [f] para seleccionar la miniatura que se desea eliminar. 3. Pulse [DELETE] para eliminar el archivo seleccionado. 4. Pulse [MENU] para salir. En el panel de control: 1. Pulse [MENU] para entrar en el menu en pantalla. 2. Pulse [f] o [e] para seleccionar [Storage]. 3. Pulse [d] para seleccionar [Delete All]. 4. Pulse [f] o [e] para seleccionar [Yes]. 5. Pulse [ENTER] para confirmar la selección. 6. Pulse [MENU] para salir. 7.12 Eliminación automática de las imágenes capturadas cuando se apaga el dispositivo (Auto Erase) En el Mando a distancia o en el Panel de Control: 1. Pulse [MENU] para entrar en el menu en pantalla. Español - 24 2. 3. 4. 5. Pulse [f] o [e] para acceder al menú [Storage]. Pulse [c] o [d] para activar [Auto Erase]. Presionar [f] o [e] para seleccionar [ON]. Pulse [MENU] para salir. 7.13 Toma horizontal de la imagen en directo <Nota> Las opciones de zoom y toma horizontal de la imagen no están disponibles en el modo microscopio. Desde el mando a distancia: 1. Pulse [PAN] en el mando a distancia para acercar el zoom a una parte de la imagen en directo. 2. Pulse [c], [d], [e] o [f] para moverse alrededor de la imagen parcialmente ampliada. 3. Pulse [PAN] para salir del modo parcialmente ampliado. En el panel de control: 1. Pulse [MENU] para entrar en el menu en pantalla. 2. Pulse [f] o [e] para seleccionar el menú [Display]. 3. Pulse [d] para seleccionar [PAN]. 4. Presionar [f] o [e] para seleccionar [ON]. 5. Pulse [MENU] para salir. 6. Pulse [c], [d], [e] o [f] para moverse alrededor de la imagen parcialmente ampliada. 7.14 Reproducción de diapositivas (Presentación de diapositivas) 7.14.1 Uso de los efectos de la presentación de diapositivas: 1. Pulse [MENU] en el mando a distancia o panel de control para entrar el menu en pantalla. 2. Pulse [f] o [e] para seleccionar el menú [Storage]. 3. Pulse [d] para activar [Slide Show Effect]. 4. Pulse [f] o [e] para seleccionar el modo de paso entre diapositivas: [Off / Shutter / Right / Down / Side / Open]. 5. Pulse [MENU] para salir. 7.14.2 Configuración del tiempo de retraso 1. Pulse [MENU] en el mando a distancia o panel de control para entrar el menu en pantalla. Español - 25 2. Pulse [f] o [e] para seleccionar el menú [Storage]. 3. Pulse [d] para activar [Delay]. 4. Pulse [f] o [e] para seleccionar el intervalo de paso de diapositivas [1 Sec/3 Sec/5 Sec/10 Sec/Manual]. 5. Pulse [MENU] para salir. 7.14.3 Inicio/Pausa/Detención de la reproducción de imágenes <Nota> No se pueden reproducir imágenes cuyo tamaño es mayor a 8MB. Durante la reproducción, la función [ROTATE] puede ser activada para rotar las imágenes. En el mando a distancia: 1. Pulse [SLIDE SHOW] para iniciar la reproducción. 2. Pulse [ENTER] para pausar la reproducción. 3. Pulse [ENTER] de nuevo para continuar la reproducción. 4. Pulse [SLIDE SHOW] de nuevo para detener la reproducción. En el panel de control: 1. Pulse [MENU] para entrar en el menu en pantalla. 2. Pulse [f] o [e] para seleccionar el menú [Storage]. 3. Pulse [d] para activar [Slide Show]. 4. Pulse [ENTER] para reproducir las imágenes. 5. Pulse [ENTER] para pausar la reproducción. 6. Pulse [ENTER] de nuevo para continuar la reproducción. 7. Para detener la reproducción, repita los pasos del 1 al 4. 7.15 Comparación de las imágenes en directo con las imágenes almacenadas (PBP) Esta function le permite visualizar simultáneamente la imagen en directo en la parte derecha y compararla con la imagen almacenada mostrada en la parte de la izquierda. C1 C2 C3 C4 C5 C6 C7 Imagen almacenada Imagen en directo Español - 26 En el mando a distancia: 1. Pulse [PBP] para entrar en la pantalla de selección de fotografías. 2. Pulse [c], [d], [e] o [f] para seleccionar el archivo que desee comparar. 3. Pulse [ENTER] para activar la comparación de imagen. 4. Pulse [ENTER] para pasar de la imagen almacenada y la imagen en directo. 5. Pulse [f] o [e] para mover la imagen seleccionada a la izquierda o a la derecha. 6. Pulse [ZOOM+/-] para alejar/acercar el zoom de la imagen en directo. 7. Pulse [PBP] para volver a la pantalla de imágenes almacenadas. 8. Pulse [MENU] para salir. En el panel de control 1. Pulse [MENU] para entrar en el menu en pantalla. 2. Pulse [f] o [e] para seleccionar el menú [Display]. 3. Pulse [d] para seleccionar [PBP]. 4. Pulse [PBP] para entrar en la pantalla de selección de fotografías. 5. Pulse [c], [d], [e] o [f] para seleccionar el archivo que desee comparar. 6. Pulse [ENTER] para activar la comparación de imagen. 7. Pulse [f] o [e] para moverse a través de las imágenes selecciondas. 8. Pulse [ZOOM+/-] para alejar/acercar el zoom de la imagen en directo. 9. Pulse [PBP] para volver a la pantalla de imágenes almacenadas. 10. Pulse [MENU] para salir. 7.16 Restauración de la configuración predeterminada (Facory Reset) Utilice el mando a distancia o el panel de control: 1. Pulse [MENU] en el mando a distancia o panel de control para entrar el menu en pantalla. 2. Pulse [f] o [e] para seleccionar el menú [Advance]. 3. Pulse [d] para seleccionar [Factory Reset]. 4. Pulse [f] o [e] para seleccionar [Yes]. 5. Pulse [ENTER] para activar. Español - 27 7.17 Funciones relacionadas con el ordenador Asegúrese de que el cable USB esté conectado y que los controladores estén instalados antes de utilizar las funciones relacionadas con el ordenador. Consulte 4.2.2 Conexión a dispositivos externos y 4.4 Instalación del controlador y de la aplicación ActiView en el capítulo 4 Instalación y Conexiones de este manual de usuario. 7.17.1 Insertar una fotografía en la aplicación MS-Paint 1. Haga clic en [File > From Scanner or Camera] en la aplicación MS-Paint, como se muestra en la ilustración inferior izquierda. 2. Haga clic en [Get Picture] para finalizar, como se muestra en la ilustración superior derecha. 7.17.2 Insertar una fotografía en un document de Microsoft Word 1. Haga clic en [Insert / Image / From Scanner or Camera] en la aplicación Microsoft Word. Español - 28 2. Seleccione [Visual Presenter V2] y haga clic en [Custom Insert]. 3. Haga clic en [Get Picture] para finalizar. 7.17.3 Modificar la configuración del AV322 y capturar una fotografía en Microsoft Word 1. Haga clic en [Insert / Image / From Scanner or Camera] en Microsoft Word. Español - 29 2. Seleccione [Visual Presenter V2 TWAIN] y haga clic en [Custom Insert]. 3. Aparecerá una ventana que mostrará una imagen en directo (véase a continuación). 4. Pulse [Setting]: Cuando aparezca la ventana de la configuración de la cámara, puede ajustar la imagen en directo. El funcionamiento es idéntico desde el mando a distancia y desde el panel de control. Consulte el Capítulo 6 Botones del panel de control/mando a distancia y Menú en pantalla para más información. 5. Pulse [Capture] para capturar imágenes en Microsoft Word. 6. Pulse [Cancel] para salir. 7.17.4 Configuración del AV322 como una Webcam para Skype. Puede utilizar el AV322 como Webcam para software de mensajería instantánea (IM) como Skype y MSN. El funcionamiento con cualquier programa IM es similar. En Skype, por ejemplo, complete los siguientes pasos: Español - 30 1. Abra la aplicación Skype y seleccione [Tools] > [Options]. 2. Seleccione [Video Settings] y marque [Iniciar mi vídeo automáticamente cuando estoy recibiendo una llamada] y seleccione [Visual Presenter V2] como la Webcam deseada, como se muestra a continuación. n o p Empiece a llamar su contacto deseado. Cuando ambos estén conectados, Skype mostrará la pantalla de vídeo. Español - 31 7.17.5 Configuración del AV322 como cámara del ordenador 1. Abra Mi PC y haga clic en [Visual Presenter V2] para visualizar una imagen en directo. 7.17.6 Conexión a una pizarra interactiva Para conectarse a la Pizarra Interactiva de Promethean, vaya a la página Web de Promethean y descárguese la guía de referencia. Español - 32 Capítulo 8 Conexión a un microscopio 1 Instale el adaptador de microscopio del paquete de accesorios en el microscopio. <Nota> El adaptador del Microscopio encaja adecuadamente en lentes oculares de Ø28.4mm. 2 Conecte las lentes del AV322 al adaptador de microscopio. 3 Seleccione el Modo Microscopio 3.1. Desde el panel de control o el mando a distancia 3.1.1. Pulse [MENU] para entrar en el menu en pantalla. 3.1.2. Pulse [f] o [e] para seleccionar [Display]. 3.1.3. Pulse [d] para seleccionar entre los modos de [Mode]. 3.1.4. Pulse [f] o [e] para seleccionar [Microscope]. 4 Si la imagen es muy difusa: 4.1. Ajuste el enfoque del microscopio. 4.2. Pulse el botón [FOCUS] ubicado a ambos lados de las lentes del AV322 para activar el enfoque automático. Español - 33 Capítulo 9 Solución de Problemas Este capítulo destaca las posibles soluciones para los problemas más comunes. Para otros asuntos, contacte con su proveedor o centro de servicio. No. Problemas 1 No hay señal de corriente eléctrica 2 Ninguna salida de imagen desde el AV322 3 4 5 Soluciones Compruebe que el cable de corriente está conectado correctamente al enchufe y al dispositivo. 1. Verifique la toma de alimentación. 2. Compruebe la conexión. Consulte 4.2.2 Conexión a dispositivos externos en el Capítulo 4 Instalación y Conexiones de este manual. 3. Compruebe las fuentes de señal [SOURCE]. Consulte 7.1 Modificar las fuentes de imagen en el capítulo 7 Descripciones de las funciones principales de este manual. 4. Compruebe la configuración de la fuente del proyector. Consulte el manual de usuario del proyector. 5. Verifique si Interruptor DIP está conectado apropiadamente. Consulte el Capítulo 5 Configuración del Interruptor DIP para las configuraciones relacionadas. Probablemente el documento está demasiado cerca. No se puede Pulse [ZOOM-] en el mando a distancia o panel de enfocar control, o separe más el documento y las lentes y luego pulse el botón [FOCUS] en el lateral de las lentes. No se puede ver la Compruebe imagen automatic del proyector. Consulte el manual de usuario del proyector. imagen completa No se pueden utilizar simultáneamente el No se pueden Presentador Visual V2, ActiView y otras utilizar simultáneamente el aplicaciones. Cierre las aplicaciones que se estén Presentador Visual ejecutando actualmente y ejecute a continuación la aplicación deseada. V2, ActiView y otras aplicaciones. Español - 34