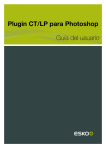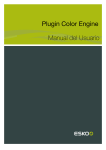Download 2003-210_4 - Iberarchivos
Transcript
1 M anual de Usuario. Usuario. Antes de utilizar las bases de datos, lea atentamente el contenido de este manual. Puede imprimir o ver este manual desde el CD-ROM en cualquier momento. Debe tener instalado Microsoft Access 2000 o posterior para el manejo de las bases de datos, Microsoft Power Point 97 o posterior para visualizar la presentación y Adobe Acrobat Reader 4.0 o superior para ver los catálogos y el manual del usuario. Se recomienda una resolución en pantalla de 1024 x 768 pixeles. Para ejecutar esta presentación, inserte el disco en la unidad de CD-ROM. Espere hasta que la presentación dé inicio. La presentación se ejecuta mejor en: :: Microsft Windows XP :: Microsoft Power Point versión 2002 (XP). Requerimientos mínimos de software: :: Microsoft Windows 98 :: Microsoft Office 2000 :: Microsoft Power Point versión 97 Requerimientos mínimos de hardware: :: Memoria: 64Mb :: CD-ROM: 16x :: CPU: Pentium III a 700Mhz. © 2009 INSTITUTO NACIONAL DE ANTROPOLOGIA E HISTORIA Y MUNICIPIO DE HIDALGO DEL PARRAL, CHIHUAHUA. Edición electrónica: Sofía Pérez & Oscar Ceballos. Prohibida la reproducción total o parcial de la información contenida en este CD, sin el permiso escrito de las autoridades. 2 TABLA DE CONTENIDO Contenido del CD Presentación Base de datos Búsquedas por palabra clave Búsquedas por campo(s) Informes 1 2 4 5 8 11 1 CONTENIDO DEL CD. El disco del Fondo Colonial del Archivo Histórico del Municipio de Hidalgo del Parral, contiene una power point que contiene información sobre: • La presentación, antecedentes, créditos y agradecimientos del Proyecto de organización y clasificación del Fondo Colonial del Archivo Histórico de Hidalgo del Parral, así como la introducción a la ficha de trabajo. • El catálogo del Fondo Colonial que incluye el cuadro clasificador y la introducción a los temas del archivo: Gobierno y Administración, Hacienda y Tesorería, Milicia y Guerra, Justicia, Notarias y Protocolos, Iglesia y Miscelánea. Bases de datos desarrolladas en Access 2002 (XP) sobre los temas del archivo: • Gobierno y Administración. • Hacienda y Tesorería. • Milicia y Guerra • Justicia. • Notarias y protocolos • Iglesia. • Miscelánea. 2 PRESENTACIÓN Pantalla inicial de la presentación. Menú de opciones. Opciones del menú Botón de navegación 3 Para acceder a cada una de las opciones del menú solamente pulse en cada una de ellas. Los botones de navegación se encuentran ubicados en la parte inferior derecha o izquierda, según sea el caso. Acceso a los temas del archivo. Pulsando la opción Catálogo Fondo Colonial, aparecen los temas del archivo. Pulse el tema que sea de su interés. Como ejemplo pulsaremos el tema de Gobierno y Administración. 4 BASES DE DATOS Acceso a la bases de datos del tema de gobierno. Botón de acceso a la base de datos Barra de navegación 5 Para acceder a la base de datos de gobierno, pulse el botón localizado en la parte inferior izquierda. Al dar clic sobre la imagen, se ejecuta el programa Microsoft Access y aparece la siguiente ventana: Aparecen 3 botones con diferentes opciones: Opción 1, búsqueda por palabra clave , opción 2, búsqueda por campo(s) opción 3, Salir . y 6 BUSQUEDAS POR PALABRA CLAVE Para realizar búsquedas en pantalla e imprimir los resultados, pulse la opción búsqueda por campo (1), al hacerlo aparecerá la siguiente ventana: 1 24 2 00 3 4 6 25 00 7 5 9 8 10 11 12 00 00 00 17 13 14 00 00 16 15 00 00 18 00 19 00 00 20 00 26 00 21 22 23 00 00 00 1. En este campo seleccione el criterio o campo de la tabla por el cual quiera realizar la búsqueda: Número Inventario, Serie, Sección, Titulo, Fecha Inicio, Fecha Termino, Lugar, Caja, Expediente, Fojas, Referencia, Observaciones, Estado Documento, Elaboro, Rollo y Toma. Éstos últimos no contienen información en tanto no esté microfilmado el acervo. 2. Debe escribir la palabra que desee buscar. Al ir escribiendo la palabra, automáticamente el programa arrojará los registros del criterio de su búsqueda. Este tipo de búsqueda permite únicamente una palabra como criterio, no permite freses, ni uniones entres más palabras. 3. Al pulsar el botón, se limpia la pantalla de búsqueda, para volver a ingresar un nuevo criterio. 4. Al pulsar sobre la lista de resultados de la búsqueda realizada, aparecerá el número de registros encontrados con el criterio de búsqueda. 5. En este cuadro aparecerán todos los registros que resulten de la palabra o fecha a buscar. 6. Al dar clic en cualquiera de los resultados que quiera explorar, aparecerá la clave única del número de expediente. 7. Aparece el contenido del expediente. 8. Aparece la sección del expediente. 7 9. Aparece la serie del expediente. 10. Aparece la referencia del expediente. 11. Aparece la fecha de inicio del expediente. 12. Aparece la fecha de término del expediente. 13. Aparece el lugar del expediente. 14. Aparece la caja del expediente. 15. Aparece el número de expediente. 16. Aparece el número de fojas del expediente. 17. Aparece el número de rollo. 18. Aparece el número de toma. 19. Aparecen las observaciones relacionadas al expediente. 20. Aparece el estado actual de conservación del expediente 21. Permite seleccionar todos los registros encontrados con el criterio de búsqueda establecido, para su impresión. 22. Permite deseleccionar todos los registros. 23. Sale de la base de datos y cierra Microsoft Office. 24. Imprime únicamente los registros seleccionados en un formato predefinido. 25. Imprime todos los registros de la base de datos en un formato predefinido. 26. Número total de los expedientes o registros en la base de datos. 8 Pantalla de ejemplo de la búsqueda por palabra clave: 1. Seleccione el campo “título”. 2. Escriba la palabra a buscar: “PARRAL”. Al ir escribiendo la palabra, el programa automáticamente buscará el criterio e irán apareciendo las coincidencias. En este caso encontraron 249 coincidencias. Para ver la información del expediente, solamente de clic sobre el registro y del lado derecho aparece la ficha del expediente. 9 BUSQUEDAS POR CAMPO(S) Para realizar consultas de expedientes en pantalla y utilizar más de una variable de búsqueda en uno o varios campos, pulse la opción búsqueda por campo(s), (2), al hacerlo le aparecerá la siguiente ventana: 17 2 00 3 4 18 1 00 19 5 00 20 00 6 7 8 9 10 00 11 00 12 00 13 14 15 00 00 00 1. Debe seleccionar una tabla. Para el caso del Archivo Histórico del Municipio de Parral, Fondo Colonial debe seleccionar la tabla “TblColonial”. 2. Si solamente se va a realizar la búsqueda por una sola variable no es necesario utilizar los operadores lógicos, pero en caso de realizar una búsqueda con más de una variable, es necesario seleccionar algún operador lógico (Y / O). 3. Debe seleccionar el campo de la tabla por el cual quiera realizar la búsqueda: Número Inventario, Serie, Sección, Titulo, Fecha Inicio, Fecha Termino, Lugar, Caja, Expediente, Fojas, Referencia, Observaciones, Estado Documento, Elaboro, Rollo y Toma. 4. Especifique una palabra o criterio en la caja de texto. Se debe utilizar comodín “*” para delimitar la palabra, Por ejemplo: *Parral*. Si escribe la palabra sin el comodín “*”, el programa no le arrojara ningún resultado. Para buscar un carácter nulo, use: Is Null. Ejemplos de caracteres numéricos: = 10. Para fechas no use el delimitador '#', Ej. > 1/1/1999, también puede usar “*” 16 00 10 5. En esta sección se va generando automáticamente la sentencia SQL (lenguaje de programación de bases de datos, la cual es editable), seleccionando la casilla correspondiente. 6. En este campo aparecen los resultados de la búsqueda con el criterio especificado. Para ver todo el registro utilice las barras de desplazamiento vertical y horizontal 7. Sale del formulario y regresa al menú principal. 8. Copia el criterio de búsqueda al portapapeles de windows. 9. Crea una consulta para poder ver la información de expediente en una tabla convencional. 10. Declara el SQL 11. Exporta la consulta a un programa externo para la impresión 12. Actualiza todos los controles. 13. Elimina la información para volver a empezar con una nueva búsqueda. 14. Imprime únicamente los registros seleccionados en un formato predefinido. 15. Imprime todos los registros de la base de datos en un formato predefinido. 16. Indica el número de registros encontrados con el criterio de búsqueda definido. 17. Botón de ayuda. 18. Botones deshacer. Permiten actualizar la búsqueda. 19. Permite editar manualmente el criterio de búsqueda (usuarios expertos). 20. Permite hacer la selección de todos los registros encontrados con el criterio de búsqueda, para su impresión. 21. Permite deseleccionar todos los registros. Es importante mencionar que en cada uno de los campos de búsqueda, la palabra clave de aparecer entre asteriscos (*), esto indica a la base de datos que busque en el campo seleccionado la palabra clave. 11 Pantalla de ejemplo de la búsqueda por campo(s): 1. Seleccione la tabla “TblColonial”. 2. Seleccione el campo “Titulo”. En el criterio escriba la palabra “*Indios*”. El programa buscará el criterio establecido en el campo “Titulo”. Si desea precisar la búsqueda, agregue el operador lógico “Y”. Si se equivoca, pulse el botón “deshacer”. 3. Seleccione el campo “Serie”. En el criterio escriba la palabra “*Peticiones*”. El programa busca el criterio establecido en el campo “Serie” de los registros seleccionados en el paso anterior. Si desea precisar más la búsqueda, agregue el operador lógico “Y”. Si se equivoca, pulse el botón “deshacer”. 4. Seleccione el campo “Lugar”. En el criterio escriba la palabra “*Parral*”. El programa busca el criterio establecido en el campo “Lugar” de los pasos anteriores. Si desea precisar aun más la búsqueda, debe agregar el operador lógico “Y”. Si se equivoca, pulse el botón “deshacer”. 5. Seleccione el campo “Fecha Inicio”. En el criterio escriba la fecha “*/*/1646”. Se busca el criterio en el campo “Fecha” de los registros hechos anteriormente. 6. El programa automáticamente buscará los criterios, es decir, el expediente que contenga en Título “Indios” Y que la serie sea “Peticiones” Y que el lugar sea “Parral” Y por último, que la Fecha Inicio sea cualquier día, de cualquier mes, pero del año 1646. Pulse enter en cada uno de los criterios e irán apareciendo las coincidencias. En este caso se encontró 1 resultado. Si desea imprimirlo, pulse el icono de impresión correspondiente o de doble clic sobre el resultado. 12 INFORMES Para imprimir todos los registros en un formulario predefinido, de clic en el botón . Se genera una vista previa del formulario. El tamaño de la hoja es oficio. Por último, solo pulse el botón derecho del mouse, aparece el un menú de opciones, pulse imprimir. 13 Para imprimir únicamente expedientes específicos, seleccione los registros, de un clic y mantenga pulsada la tecla “ctrl.” sobre cada uno de los expedientes y finalmente pulse el botón . Se abrirá un informe similar al anterior, pulse el icono con la impresora, que se encuentra en el centro superior de la ventana. Botón de impresión registros seleccionados Impresión de registros seleccionados.