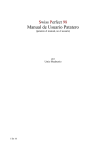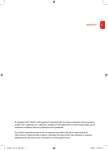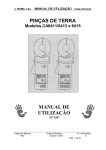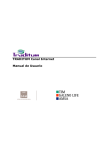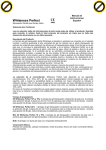Download Manual_v20 _1 - SISTEMA CONSULMED
Transcript
SISTEMA DE CARGA DE PRESTACIONES Y FICHADOS ONLINE MANUAL DEL USUARIO Este sistema de carga por Internet, fue desarrollado a los efectos de darle a los prestadores una nueva herramienta para la carga de fichados y prestaciones del mes correspondiente, eliminando de esta manera el uso del programa entregado por Consulmed en su momento para el ingreso de los mismos. Desde el mismo sitio se podrá acceder a la consulta de padrones online, ver los boletines informativos e intercambiar mensajes con el sector prestaciones, en reemplazo del envío de emails que se venía realizando. Requerimientos básicos para utilizar el sistema: Para poder trabajar sin inconvenientes se necesita una computadora con alguno de los navegadores de Internet que se detallan abajo, y una conexión de banda ancha. ● ● ● Internet Explorer 8 o superior. Google Chrome 1.4 o superior. Mozilla Firefox 3.6 o superior. Cómo se utiliza el Sistema ? Debe abrir su navegador e ingresar la siguiente dirección http://sistema.consulmed.com.ar e ingresar su usuario y contraseña. Importante Si no tiene usuario y contraseña o si los olvidó, comuníquese con nuestras oficinas con el fin de poder iniciar el proceso de generación de su usuario y su clave. Luego debe ingresar la matrícula y el nombre-apellido con el que va a operar el sistema. A diferencia del sistema anterior la fecha de presentación ya no deberá ser cargada y la brindará el sistema automáticamente. Encabezado Una vez que ingresamos al sistema en el encabezado tendremos siempre presenta la siguiente información: ● ● ● ● Nombre y apellido del odontólogo Matrícula Fecha de presentación próxima En caso de faltar pocos días para la fecha de presentación se mostrará un alerta de cuantos días restan. Menú principal El menú del sistema se encuentra siempre a la derecha de la pantalla y nos permite acceder a todas las funciones del mismo, como se detalla a continuación. Breve descripción de la opciones del menú Contacto Podrá completar un formulario para contactarse con el personal de Consulmed. Mensajes Aquí podrá visualizar distintos mensajes enviados por Consulmed para notificarlo sobre diversos temas como fechas de presentación, novedades, etc. Consulta de Padrones Mediante esta opción podrá realizar consultas a los padrones. Carga de Prestaciones Mediante esta opción, se podrá acceder a la carga de todas las prestaciones que el profesional realice. Fichados Mediante esta opción, se podrá acceder a la carga de fichados que el profesional realice. Matrícula Mediante esta opción se podrá acceder al ingreso de los datos correspondientes al profesional para quien se van a cargar las prestaciones. Afiliados Aquí se podrán ver y actualizar el listado de pacientes atendidos por el odontólogo. Salir Esta opción se utilizará para salir del Sistema. CARGA DE PRESTACIONES Pantalla de carga de prestaciones. Esta pantalla es la que nos permitirá cargar, modificar y consultar todas las prestaciones de la fecha de presentación correspondiente. Todas las prestaciones están agrupadas en hojas, y cada una de éstas hojas están asignadas al profesional que las realizó. Ver capítulo Ingreso de Prestaciones para ver como se procede a ingresar los datos Teclas de Selección En la parte superior de la pantalla se encuentran una serie botones, agrupados según su función específica. A continuación se detalla el comportamiento de cada una de las teclas o botones. Primera Pulsando esta tecla, vamos a la primera hoja cargada. Anterior Pulsando esta tecla, permite posicionarnos en la hoja anterior a la que se muestra en pantalla, siempre ordenada por número de hoja. Siguiente Pulsando esta tecla, permite posicionarnos en la próxima hoja cargada, siempre ordenada por Nro de Hoja. Última Pulsando esta tecla, vamos a la última hoja cargada. Nueva Hoja Pulsando esta tecla, permite agregar una nueva hoja, se ofrece por defecto el numero inmediatamente superior al de la última hoja creada. Adicionalmente si escribe un número de hoja y presiona enter, si la hoja existe la muestra y si no existe la crea. INGRESO DE PRESTACIONES Como se dijo anteriormente toda prestación forma parte de una hoja, y cada hoja está asignada a un profesional. Por lo tanto si la hoja que estamos visualizando fue asignada a una matricula diferente a la que estamos usando el sistema nos informará que solamente podemos consultarla y no realizar modificaciones. Por el contrario si creamos una hoja nueva esta se asigna automáticamente a la matrícula con la que estamos operando. Por último si estamos visualizando una hoja previamente cargada para nuestra matrícula podremos cargar nuevas líneas o modificar las existentes. Ingreso de Hojas Nuevas Al ingresar un número de hoja el sistema evaluará si la hoja ya está ingresada o no. En el caso que el número ingresado no exista, se creará la nueva hoja. El número máximo de items permitido para una hoja es de 12. Hojas Existentes Al ingresar un número de hoja cargado con anterioridad, se podrán visualizar los mismos para su edición ( agregar ,modificar o borrar items ), siempre y cuando la hoja no haya sido transferida o cargada para otra matricula, en cuyo caso solamente se podrá visualizar. Cómo se cargan las prestaciones ? Para comenzar a cargar hay que hacerr click en alguna de las lineas de la hoja y se desplegará un formulario como el que se ve en la imagen superior. A continuación se detallarán los campos a ingresar con una pequeña referencia de cada caso. F.Trat : Es la Fecha en la que se realizó la prestación. No debe faltar, dado que si así fuera el sistema de Auditoría lo reflejaría como error. El formato es dd/mm/aaaa. Se puede presionar el botoncito de al lado del campo para poder cargarla con un calendario visual. Empresa : Se deberá ingresar el código de Empresa que corresponda al paciente atendido. Credencial : Es el número de credencial del paciente, si la credencial ingresada existiera con anterioridad, el sistema traerá los datos propios del paciente. Si el paciente fuera nuevo, se desplegará una pantalla donde se deberán ingresar datos del mismo, como la dirección, el teléfono , etc.,para que ya estén cargados cuando deba ingresarse el fichado. El sistema va creando dinámicamente un padrón de afiliados, a medida que se cargan las prestaciones, para evitar errores y agilizar la carga. Plan : En el caso que la Empresa posea varios planes, deberá indicarse en este campo, el plan al cual pertenece el afiliado. Apellido y Nombres : No podrá faltar, deberá ingresar el apellido y nombre del paciente. F. Nac. : Es la Fecha de nacimiento del paciente. El formato es dd/mm/aaaa, una vez ingresada esta fecha el campo edad se actualiza automáticamente, en el caso de no poseer la Fecha de nacimiento debe ingresarse la edad del paciente. Se puede presionar el botoncito de al lado del campo para poder cargarla con un calendario visual. Edad : Como se vió anteriormente, se ingresa cuando no se posee la fecha de nacimiento Sexo : “M” para masculino y “F” para Femenino. Tipo de Documento : Deberá ingresar un tipo de documento permitido. Si se desconociera el código a ingresar, podrá requerir ayuda pulsando la tecla <F1>, y así se desplegará una lista de los mismos. Nro. de Documento : número correspondiente al tipo de documento ingresado. Cara : Según el código de nomenclador ingresado, será necesario ingresar alguna cara válida. Si se desconociera el código de las mismas, puede Pulsar <F1> y así se desplegará una lista con las caras válidas. Pieza Desde : Deberá ingresar la pieza que se trató, debiendo ser alguna de las permitidas Pieza Hasta : Deberá ser ingresada,solo en el caso de las prestaciones que así lo requieran ( radiografías, etc.), caso contrario se dejará en blanco. Nomenclador : Se deberá ingresar un código de nomenclador válido. Si se desconociera el código a ingresar, se podrá acceder a la ayuda al pulsando <F1>, donde aparecerá la lista de nomencladores habilitados. Nro. Autorización : Para todas aquellas empresas que requieran autorización previa, se deberá ingresar el número de autorización entregado por el personal de Consulmed, en el momento de solicitarlo. Para desplazarse entre los campos se utiliza la tecla <TAB> como en la mayoría de los formularios de internet o posicionandose con el mouse en el campo que se quiera actualizar. Una vez que finalizó de ingresar los datos deberá presionar el botón Grabar. Para agilizar la carga, cuando seleccione una nueva linea, los datos de los campos ingresados en la anterior no se blanquean, para que la carga sea más rápida ya que cuando hay más de una prestación por paciente, muchos datos son iguales. Cuando se termina de ingresar la hoja, se puede presionar el botón Nueva Hoja para crear una nueva. Cabe destacar que una vez transferidas las hojas a Consulmed no podrán realizarse ningún tipo de modificaciones, ya que el sistema lo impedirá. Para Modificar un item, debe seleccionarse primero para que aparezcan dichos datos en el formulario, realizar los cambios y presionar Guardar. Para Borrar un ítem debe seleccionarse y presionar el botón Borrar, el sistema presentará una pantalla de confirmación previa al borrado. CARGA DE FICHADOS Esta opción permite cargar los fichados de los nuevos pacientes ingresados en el período correspondiente. En la pantalla de fichados podremos visualizar todos los fichados realizados ordenados por fecha desde el último al primero. También tendremos filtros para visualizar fichados para una determinada empresa y/o credencial y/o nombre y/o fecha. Para cargar un nuevo fichado podemos hacerlo presionando el botón Nuevo fichado y accederemos a la pantalla de carga de fichados. La información del fichado podemos separarla en dos partes : aquella que hace al encabezado ( donde se cargan los datos del paciente, de la empresa, etc ) y la que hace a cada una de las referencias de tratamientos anteriores y/o a realizar. Todos los fichados tendrán un número correlativo, dado automáticamente por el sistema. Si el fichado es nuevo debemos completar el encabezado y presionar Guardar para que el sistema asigne un número de fichado. Luego de esto podremos cargar los tratamientos anteriores y posteriores. Campos de Cabecera Los campos son los siguientes : Número : El sistema entregará automáticamente el próximo número disponible. Fecha de Presentación : El sistema recuperará este dato automáticamente. Matrícula : El sistema recuperará este dato de la matrícula cargada al iniciar la sesión de carga. Empresa : Se deberá ingresar el código de Empresa del paciente atendido. Credencial : Número de credencial del paciente. F. Realización : Fecha del fichado, el formato es dd/mm/aaaa. F. Nacimiento : Fecha de nacimiento del paciente, el formato es dd/mm/aaaa. Cantidad de Piezas : Cantidad de piezas existentes en la boca del paciente. Campos de Referencia Existen dos tipos de referencias de tratamientos, los que son anteriores al fichado Sector Rojo, y los que son a realizar Sector Azul Nro. de Referencia : Es un número de 2 dígitos preestablecido, que permitirán indicar todos y cada uno de los tratamientos a realizar. Son exactamente las mismas referencias que el sistema anterior. Pieza Desde : Es la Pieza o el sector en el que se hace referencia. Debiendo ser un código válido. Pieza Hasta : Si una misma referencia estuviera repetida en piezas consecutivas, no es necesario ingresarlas cada vez, sino con ingresar la pieza hasta, el sistema repetirá tantas veces el tratamiento (realizado o a realizar) como sea necesario. Caras : Dependiendo de la referencia ingresada, el sistema pedirá o no las caras, pudiendo posicionarse directamente en el botón de grabar. El botón agregar se utilizará para grabar los datos ingresados. Al lado de cada referencia ingresada se podrá presionar Eliminar para quitar la misma. Botones de la cabecera Guardar : Cuando se desee modificar los datos de cabecera de un fichado existente en pantalla, se deberá pulsar este botón. Borrar : Cuando se desee borrar el fichado existente en pantalla, se deberá pulsar este botón, lo que permitirá eliminar en su totalidad el fichado ( tanto los datos de cabecera como las referencias, NO debe utilizarse este botón para eliminar una referencia, ya que para eso están los botoncitos arriba mencionados ) AFILIADOS El sistema generará automáticamente una base de datos de afiliados que se hayan atendido con el odontólogo de la misma manera que lo hacía el sistema anterior. Desde la pantalla de afiliados podremos acceder al listado de los mismos en orden alfabético y también podremos filtrarlos por empresa y/o credencial y/o nombre. Haciendo click sobre cualquier parte de la fila de un afiliado podremos modificar sus datos. Al pie del listado aparecerá el formulario para hacerlo. Desde el mismo podremos tanto guardar las modificaciones como borrar el registro o cargar un fichado para dicho paciente. IMPORTAR AFILIADOS Presionando el botón Importar Afiliados desde sistema anterior accedemos a la pantalla de importación de afiliados. Presionando el botón examinar debemos buscar y seleccionar el archivo ubicado en c:\consut20\padrones.dbf Luego al presionar importar, se ingresarán al nuevo sistema todos los pacientes cargados en el sistema anterior. Esto le facilitará la carga de fichados y prestaciones a los mismos. TRANSFERENCIAS Con este nuevo sistemas los datos se transfieren automáticamente a Consulmed en la fecha de presentación correspondiente evitando así la problemática del envío por email o por diskette. MENSAJES En la pantalla de mensajes se visualizará la bandeja de entrada donde se almacenarán mensajes enviados por consulmed a los odontólogos. Los mensajes estarán ordenados por fecha/hora desde el mas nuevo al mas viejo. Al hacer click en el asunto de un mensaje podremos leer su contenido y descargar los archivos adjuntos. Aquí vemos un mensaje de ejemplo con el asunto en celeste, el texto del mensaje y al pie dos archivos adjuntos. Haciendo click en el nombre del archivo adjunto podremos visualizarlo o descargarlo a nuestra computadora. Finalmente el botón Volver nos permite volver a la bandeja de entrada. En caso de necesitar enviar un mensaje a consulmed se deberá utilizar la pantalla de contacto que se describe a continuación. CONTACTO Aquí vemos el formulario de contacto mediante el cual se podrán enviar mensajes a distintos sectores de Consulmed Se deberá seleccionar a que sector de Consulmed está dirigido, ingresar asunto y mensaje y en caso de que la respuesta deba ser dirigida a otra persona o por otro medio se utilizará el último campo para informarlo. CONSULTA DE PADRONES La consulta de padrones le permitirá corroborar si un paciente tiene vigente la cobertura. En el punto uno deberá seleccionar la empresa y en el punto 2 deberá ingresar el número de afiliado. El sistema le devolverá en pantalla el resultado de la consulta. Presionando imprimir el sistema abrirá una nueva pantalla con un comprobante de la consulta para imprimir. El mismo tendrá un número único de consulta y todos los datos de la misma. Esto es válido para consultas positivas como para consultas negativas. Dicho número puede utilizarse como control para el sector de auditoría, y ya no es necesario imprimir en papel dichas consultas, indicando el número de la misma es suficiente. CONTACTENOS Puede comunicarse con nosotros al número 5217-4420 o escribirnos a [email protected] o [email protected]