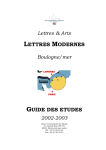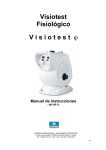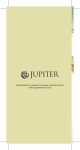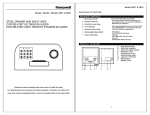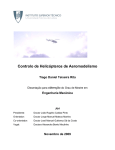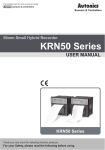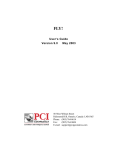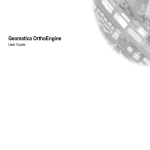Download Restituidor fotogramétrico digital
Transcript
Restituidor fotogramétrico digital Manual del usuario 1 AU3-Win Manual del Usuario 2 AU3-Win Manual del Usuario Contenido CONTENIDO............................................................................................................................................. 3 INTRODUCCIÓN ..................................................................................................................................... 4 1. DESCRIPCIÓN ..................................................................................................................................... 5 2. INSTALACIÓN DEL SOFTWARE .................................................................................................... 6 2.1 CALIBRACIÓN DE LA PANTALLA ESTÉREA ........................................................................................... 8 3. BLOQUES DE FOTOGRAFÍAS ......................................................................................................... 9 3.1 DATOS DE CALIBRACIÓN DE LA CÁMARA ............................................................................................ 9 3.2 LISTA DE FOTOS DEL BLOQUE ........................................................................................................... 10 3.3 ORIENTACIÓN INTERNA .................................................................................................................... 13 3.4 DEFINICIÓN DEL MODELO ESTÉREO .................................................................................................. 15 4. MODELOS ESTÉREOS ..................................................................................................................... 16 4.1 ORIENTACIÓN RELATIVA .................................................................................................................. 17 4.2 ORIENTACIÓN ABSOLUTA ................................................................................................................. 19 5. COMPILACIÓN FOTOGRAMÉTRICA ......................................................................................... 24 5.1 TECLADO .......................................................................................................................................... 24 5.2 COMANDOS DE VISUALIZACIÓN ........................................................................................................ 28 5.3 HERRAMIENTAS DE DIBUJO ............................................................................................................... 33 5.4 COMANDOS DE EDICIÓN .................................................................................................................... 35 5.5 MOSTRANDO LAS LIGAS CON OTROS MODELOS ................................................................................. 38 6. AEROTRIANGULACIÓN ................................................................................................................. 39 7. ORTOFOTOS .................................................................................................................................. 42 8. CURVAS DE NIVEL........................................................................................................................... 44 B. SOLUCIÓN DE PROBLEMAS......................................................................................................... 46 3 AU3-Win Manual del Usuario Introducción ¡Bienvenido al mundo de la fotogrametría digital! Estamos seguros que el lector familiarizado con las técnicas fotogramétricas tradicionales encontrará en el AU3-Win una herramienta que aumentará la calidad y precisión de los mapas que hasta ahora ha realizado en equipos analógicos o analíticos. Por otra parte, el usuario que se inicia en los trabajos de restitución fotogramétrica con el AU3-Win esta a punto de descubrir una nueva forma de percibir y medir el espacio geográfico que simplifica todo el proceso fotogramétrico sin sacrificar precisión. El presente manual esta organizado a manera de tutorial porque aprender - haciendo es la fórmula con la cual consideramos puede usted entender más rápidamente la capacidad del AU3-Win, de manera que en muy poco tiempo sea su herramienta para la restitución fotogramétrica de precisión. 4 AU3-Win Manual del Usuario 1. Descripción El AU3-Win es un sistema de restitución fotogramétrica digital de precisión, con capacidades semejantes y en caso superiores a los de instrumentos analíticos de mucho mayor costo. En su diseño se ha pensado en contar con una herramienta de alta producción cartográfica que sea sencilla, amigable, cómoda y precisa. El AU3-Win requiere de una máquina PC con las siguientes características: • • • • • Procesador Pentium a 400 MHz Monitor con resolución de 1280x1024 a 120 MHz Memoria RAM 256 MBytes Disco con 2 GBytes libres Sistema operativo Windows 95-98-NT El AU3-Win incluye el siguiente material: • • • • • • Emisor infrarrojo para la visión estérea de CrystalEyes Gafas con obturadores de cristal líquido para la visión estérea de CrystalEyes CD conteniendo la distribución del software que incluye el programa y fotos digitales como ejemplos Llave electrónica para activación del software Mouse Intellimouse1 Manual del usuario Para la visión estérea, el AU3-Win despliega en la mitad superior del monitor la foto izquierda y en la mitad inferior la foto derecha. En el momento de activar el emisor infrarrojo se duplica la velocidad de barrido vertical del monitor, sobreponiendo así ambas fotos. La estereoscopía se logra cuando se portan las gafas que estan sincronizadas con el barrido del monitor, de forma que el ojo izquierdo solamente ve la foto izquierda y el derecho la foto derecha. 1 Intellimouse es un modelo de Microsoft Co. 5 AU3-Win Manual del Usuario 2. Instalación del software Existen dos opciones para la instalación del AU3-Win. Una completa (full installation) en la cual el programa se instala en la estación de trabajo y otra cliente (client installation) en la que se instalan únicamente archivos de configuración en la estación de trabajo y el programa, previamente instalado, reside en un servidor conectado en red. Para la instalación del AU3-Win síganse los pasos habituales: • Inserte el CD • Ejecute el programa Setup • Por omisión, el AU3-Win se instalará en un subdirectorio: Archivos de programa\Cartodata\AU3-Win. Imagen 2-1 Tipo de Instalación En el caso de la instalación tipo cliente, la instalación pedirá la ruta de acceso al subdirectorio donde se encuentre instalado AU3-Win en el servidor. Una vez concluido, ajústese la resolución del display para tener por lo menos 1280 x 1024 pixeles. Dependiendo de la cantidad de memoria en la tarjeta de vídeo puede ser necesario fijar la resolución de cada pixel a 16 bits o 65536 colores. No se seleccione el modo de 8 bits o 256 colores. 6 AU3-Win Manual del Usuario Imagen 2.2 Ajuste de la resolución de la pantalla Recomendamos empezar a esta resolución y una vez que haya funcionado adecuadamente en modo estéreo, probar si funciona a mayor resolución. Instale el emisor de CrystalEyestm siguiendo las instrucciones del fabricante. Al activar el modo estéreo mediante el obturador del emisor, la pantalla debe mostrar las dos mitades, inferior y superior, sobrepuestas. Si al activar el modo estéreo se pierde la imagen en la pantalla, puede ser que el monitor no soporte la resolución de 1024 x 1200 a 120 Hz de barrido vertical. En este caso la alternativa es cambiar el monitor o bajar la resolución. Sin embargo es importante hacer notar que una resolución inferior a 1024 x 1200 no permite ver suficiente detalle en la fotografía. Se recomienda también poner la barra de estado de Windows en el modo de Ocultarse automáticamente (Auto Hide) para aprovechar al máximo el espacio de la pantalla. 7 AU3-Win Manual del Usuario 2.1 Calibración de la pantalla estérea A fin de tener una sobreposición correcta de las dos fotos del modelo, es necesario calibrar la pantalla estérea una sola vez de la siguiente forma: Ejecute el AU3-Win Imagen 2-3 Menu de Inicio de AU3Win Seleccione: Calibración->Calibrar pantalla estereoscópica Imagen 2-4 Calibración de la pantalla estereoscópica Al aparecer la pantalla con las líneas roja y verde, entre al modo estéreo (moviendo el interruptor del emisor) y con las flechas ajuste de manera que ambas queden colineales y presione aceptar. 8 AU3-Win Manual del Usuario 3. Bloques de fotografías El AU3-Win organiza la información relativa al conjunto de fotos del proyecto o del bloque en un archivo identificado con la terminación .blk A continuación vamos a integrar un bloque con cuatro fotografías que se incluyen en el CD de distribución. 3.1 Datos de calibración de la cámara El primer paso es introducir los datos de calibración de la cámara aérea. Estos datos aparecen en el certificado de calibración y son las coordenadas de las cuatro marcas fiduciales y la distancia focal. Del menú principal ejecute: Calibración, -> Calibración de Cámaras Imagen 3-1 Calibracion de Cámaras Seleccione Añadir, especificando Demo como nombre de la cámara. Introduzca los datos tal y como se muestra en el la Imagen 3-2. Nótese que el panel de datos de la cámara está hacia el lado derecho. 9 AU3-Win Manual del Usuario Imagen 3-2 Datos de Calibración de Camara para Demo 3.2 Lista de fotos del bloque Una vez introducidas las constantes de calibración de la cámara, definiremos el bloque con todas las fotos que lo componen y realizaremos la orientación interna de cada una de ellas. Para formar un nuevo bloque escoja Archivo->Nuevo y seleccione la cámara a utilizar. En este caso la cámara Demo. Saldrá entonces el diálogo siguiente para agregar los nombres de los fotos que forman el bloque Imagen 3-3 Bloque de Fotos Presione el botón Fotos..., y en el diálogo siguiente seleccione las fotos que se encuentran en el subdirectorio donde instaló AU3-Win\Ejemplo. 10 AU3-Win Manual del Usuario Imagen 3-4 Lista de fotos para agregar Después de escoger una foto oprima el botón Agregar para añadirla a la lista. Escoja de esta manera las imágenes TIF de ejemplo: Monte01, Monte02, Monte03 y Monte04, según se muestra en la Imagen 3-5. 11 AU3-Win Manual del Usuario Imagen 3-5 Lista de fotos con imágenes ya agregadas Después de oprimir Aceptar, aparecerá la lista de fotos del bloque: NO OLVIDE GUARDAR Imagen 3-6 Bloque de fotos con imagenes agregadas Este sería un buen momento para guardar nuestro bloque. Seleccione Archivo>Guardar y guárdelo con el nombre de Monte. 12 AU3-Win Manual del Usuario 3.3 Orientación interna En este punto vamos a hacer la orientación interna de una de las fotos. De la lista de fotos, seleccione Monte01 y oprima Abrir. La imagen tardará unos segundos en cargarse y aparecerá en una ventana. Imagen 3-7 Orientación Interna Escoja del menú principal Bloque->Orientación Interna En el recuadro de Orientación de la foto seleccione la opción Izquierda, que corresponde a la posición del panel de datos en la foto. Ahora vamos a señalar cada una de las marcas fiduciales, en el orden que muestra el esquema. En este caso: Zoom ventana Señalar punto Para ver de cerca la primera marca, seleccione la herramienta Zoom Ventana de la barra de herramientas, y con el botón izquierdo del mouse marque dos puntos que definen el recuadro. Repita el proceso hasta ver la marca fiducial con suficiente detalle. De la barra de herramientas seleccione el botón para Señalar puntos, y señale el centro de la fiducial. Para transferir sus coordenadas imagen, en el dialogo oprima el botón <<Introducir correspondiente a la marca MF1. Imagen 3-8 MF1: Marca Fiducial número 1 Repita el proceso del párrafo anterior para las tres marcas fiduciales restantes, transfiriendo sus coordenadas imagen utilizando el botón respectivo (MF2, MF3 y MF4) Utilice la función Zoom Todo de la barra de herramientas para ver la imagen completa de nuevo. Al terminar observe los residuales, expresados en mm, los cuales deben ser inferiores a 0.020 mm. Zoom todo 13 AU3-Win Manual del Usuario Imagen 3-9 Orientación Interna de Monte01.tif Oprima Aceptar y haga lo mismo para las fotos Monte02, Monte03 y Monte04. Guarde su trabajo presionando el botón: 14 AU3-Win Manual del Usuario 3.4 Definición del modelo estéreo Ahora vamos a definir las fotos que forman un modelo estéreo. Seleccione Bloque -> Crear Modelo Estéreo... Imagen 3-10 Selección de Fotos del Modelo Estéreo En la lista de Foto Izquierda escoja Monte01 y en la Foto Derecha escoja Monte02. Oprima Aceptar. Aparecerá el diálogo siguiente (Imagen 3-11) en el que deberá introducir la sobreposición de las fotos, que en este caso es del 60%. Imagen 3-11 Ajustar Sobreposición de Imágenes Finalmente aparecerá una ventana para escribir el nombre del modelo estéreo (.ste). En este caso escriba Monte0102, para generar un archivo con los datos del modelo. Si desea también puede crear los modelos estéreos Monte0203 y Monte0304 en este momento. Cierre el bloque con Archivo -> Cerrar 15 AU3-Win Manual del Usuario 4. Modelos estéreos Hasta ahora hemos trabajado sin necesidad de utilizar las gafas estereoscópicas. Sin embargo para proceder con esta sección deberá estar conectado el emisor y sus gafas disponibles. Del menú Archivo -> Abrir, abra el archivo del modelo estéreo Monte0102.ste, asegurándose que el tipo de archivo *.ste esta seleccionado en el diálogo (Imagen 41). IMAGEN 4-1 ABRIR UN MODELO ESTÉREO Primeramente aparecerán la foto izquierda en la mitad superior del monitor y la derecha en la inferior. Nótese que solo aparece la barra de herramientas, no aparece una barra de menú. Para hacerla aparecer presione el botón Menú de la barra de herramientas. 16 AU3-Win Manual del Usuario 4.1 Orientación relativa La orientación relativa, como su nombre lo indica, calcula la posición que tenía una foto con relación a la otra en el momento de la toma. Una vez hecha la orientación relativa es posible observar en 3 dimensiones el modelo estéreo. En el lenguaje común, a la orientación relativa también se le conoce como eliminación de paralajes. Del Menú seleccione Orientación-> Orientación Relativa Aparecerá el siguiente diálogo (Imagen 4-2), que permite hacer la orientación relativa. Imagen 4-2 Orientación Relativa 1. Oprima el botón Siguiente Punto. El display se centrará en el primero de seis puntos preestablecidos, que en este caso es el centro de la foto izquierda. 2. Seleccione un detalle de la foto izquierda que pueda distinguirse claramente. Si en la pantalla no hay ningún punto adecuado, puede desplazarse en la foto utilizando las funciones de visualización de la barra de herramientas. Una vez que encuentre el punto adecuado deberá oprimir el botón Punto de la barra de herramientas, antes de señalarlo con el mouse. Una vez señalado, el AU3-Win lo marcará con una cruz y lo centrará en el display. 17 AU3-Win Manual del Usuario 3. Ahora oprima el botón Inferior del diálogo de Orientación Relativa. Aparecerá la foto derecha. Nótese que el cursor es ahora una flecha. Mueva el mouse hacia abajo hasta que el cursor se transforme en una cruz y presione el botón izquierdo del mouse. 4. En éste momento la imagen derecha seguirá los movimientos del mouse. Mueva la imagen derecha hasta eliminar el paralaje X y Y. Para movimientos finos puede utilizar las flechas del teclado. 5. Una vez eliminado el paralaje (fotos coincidentes) oprima el botón Inicio del teclado. 6. Con esto quedará definido el primer punto. Mueva el cursor hacia arriba hasta que se convierta en flecha y en el diálogo de orientación relativa presione Agregar. Repita los pasos 1 a 6 hasta tener un mínimo de 6 puntos. Para los seis primeros puntos, el AU3-Win selecciona automáticamente la ubicación de ellos. A partir del sexto punto el AU3-Win calcula el paralaje-Y residual en cada uno de los seis puntos, expresada en mm. Habitualmente se considera como aceptable un valor por debajo de 0.010 mm. En el caso de que algún punto tenga un valor de paralaje-Y fuera de tolerancia, selecciónelo de la lista y repita los pasos del 2 al 5 y oprima el botón Reemplazar. Para terminar la orientación relativa oprima Aceptar. A partir de éste momento podrá explorar el modelo estéreo. Modo Menú Este es un buen momento para explicar como se trabaja en modo estéreo. En AU3Win tiene dos estados de operación. Uno llamado Modo Barra, que permite seleccionar funciones y herramientas, y otro llamado Modo Estéreo que permite restituir el modelo. Para pasar de un estado a otro oprima el botón derecho del mouse. Imagen 4-3 Barra de Herramientas Cuando el AU3-Win está en el Modo Menú aparece la barra de herramientas. Modo Estéreo En el Modo Estéreo, la barra desaparece y se activa un cursor tridimensional, el cual sigue los movimientos X-Y del mouse, y su elevación se controla con la ruedita del mouse. Muévase a través de todo el modelo, a diferentes acercamientos y aprecie como se observa el cursor tridimensional. 18 AU3-Win Manual del Usuario 4.2 Orientación absoluta La orientación absoluta permite relacionar con precisión el modelo estéreo a un sistema de coordenadas terreno. Para ello se requiere de por lo menos tres puntos de apoyo con coordenadas conocidas. Para tener una solución completa se acostumbra utilizar seis puntos por modelo. De la barra seleccione Menú -> Orientación -> Orientación Absoluta. Imagen 4-4 Orientación Absoluta Este modelo tiene los puntos de apoyo que se muestran en la figura siguiente: 19 AU3-Win Manual del Usuario Foto 1-1 Fotografía Aérea cuyas coordenadas terreno son: Punto ID 4551 4552 4553 4561 4562 4563 X 5612282.88 5612805.76 5613293.44 5611939.20 5612431.36 5612952.32 20 Y 6191500.16 6191826.56 6192151.04 6191989.12 6192346.88 6192704.00 Z 16.09 16.75 15.14 14.23 18.56 15.70 AU3-Win Manual del Usuario Foto 1-2 Punto 4551 1. 2. 3. Seleccione de la barra de herramientas la función de Punto En modo estéreo señale el punto 4551 (Foto 1-1, señalado con un elipse y Foto 12, amplificado), teniendo cuidado que el cursor se encuentre correctamente sobre el nivel del detalle, que en este caso son marcas en la diapositiva hechas con un transferidor de puntos PUG. Oprima el botón Agregar. Lo cual hará aparecer la pantalla siguiente: Imagen 4-5 Diálogo para introducir coordenadas terreno Este diálogo permite introducir las coordenadas terreno del punto señalado, ya sea escribiéndolas directamente o leyéndolas de un archivo de texto. En este ejercicio vamos a escribir las coordenadas directamente. 21 AU3-Win Manual del Usuario Imagen 4-6 ID y Coordenadas Terreno 4. Escriba los valores del diálogo (Imagen 4-6), y oprima Aceptar. Para los cinco puntos restantes de modelo, repita los pasos del 1 al 4. Si se comete una equivocación al introducir las coordenadas de un punto, selecciónelo de la lista y oprima el botón Coords... y corríjala. Si por otra parte, se señala un punto incorrectamente, señale su ubicación correcta con la función Punto, tal y como se describe en los pasos 1 y 2 y oprima el botón Reemplazar. Con lo cual aparecerá una lista de los puntos introducidos. De esta lista seleccione el número del punto que desea reemplazar y oprima Aceptar. Una vez que haya introducido los seis puntos, oprima el botón de Residuales para ver los errores de ajuste del modelo y en cada uno de los puntos. Imagen 4-7 Residuales Oprimiendo el botón Resección del diálogo anterior, es posible ver los valores de los giros en el espacio de cada una de las fotos del modelo, así como las coordenadas de sus centros de proyección: 22 AU3-Win Manual del Usuario Imagen 4-8 Resección Si los residuales son satisfactorios, con lo anterior se da por terminada la orientación del modelo. Guarde su trabajo oprimiendo el botón Guardar 23 AU3-Win Manual del Usuario 5. Compilación fotogramétrica El interfaz de usuario (GUI) del AU3-Win esta concebido teniendo en cuenta la facilidad de acceso a las funciones sin necesidad de mover las manos a diferentes teclados, y concentra la atención del operador a un solo monitor. Este diseño se traduce en una gran productividad en el proceso de compilación fotogramétrica. En el archivo .ste se guardan todos los parámetros de orientación, por lo que no es necesario orientarlo una segunda vez. Basta con abrir el archivo .ste para que aparezca el modelo orientado en la pantalla, listo para la medición y restitución estérea. 5.1 Teclado El proceso de compilación fotogramétrica se hace desde luego en el modo estéreo, señalando puntos del modelo mediante el teclado de la PC. La acción de cada tecla se define en el diálogo Menú -> Opciones... (La explicación de las opciones de éste diálogo se describirá mas adelante). Aparecerá el siguiente diálogo (Imagen 5-1). Oprima Teclado... Imagen 5-1 Opciones 24 AU3-Win Manual del Usuario Imagen 5-2 Asignar teclado En este diálogo (Imagen 5-2) podrá asignar las letras que desee a una determinada acción. Las funciones básicas se emplean durante el proceso de restitución según lo amerite cada situación particular. El resultado de presionar cada una de estas teclas se explica a continuación: La tecla FIJA (asignada a la letra Z en el diálogo) permite definir puntos correspondientes a la posición de la marca flotante. La tecla FIN (asignada a la letra F en el diálogo) da por finalizada una secuencia de puntos en funciones tales como polilíneas, pistola, curva, selección múltiple y selección por polígono. La tecla FIN-Cerrar POLÍGONO (asignada a la letra R en el diálogo) da por finalizada una secuencia de puntos uniendo con un segmento el primero y último de ellos. Es decir cierra un polígono. Se puede emplear en las instrucciones de polilínea, curva y pistola. La tecla INTERSECTA-Z FIJA (asignada a la letra X en el diálogo) selecciona el extremo mas cercano de una línea existente (snap to end point). El valor de Z de la marca flotante no se afecta. 25 AU3-Win Manual del Usuario La tecla INTERSECTA-Z VECTOR (asignada a la letra C en el diálogo) selecciona el extremo mas cercano de una línea existente (snap to end point). El valor de Z de la marca flotante se cambia a la elevación de dicho extemo. La tecla TOCA-Z FIJA (asignada a la letra V en el diálogo) selecciona el punto mas cercano sobre la línea existente (snap to line). El valor de Z de la marca flotante no se afecta. La tecla TOCA-Z VECTOR (asignada a la letra B en el diálogo) selecciona el punto mas cercano sobre la línea existente (snap to line). El valor de Z de la marca flotante se cambia a la elevación de dicha línea. El usuario encontrará de gran utilidad las funciones de edición para tipo polilínea (polilínea, curva, y pistola). La tecla REGRESA PUNTO (asignada a la letra Q en el diálogo) permite eliminar el punto anterior en una secuencia, para poder corregirlo. La tecla SIGUIENTE PUNTO (asignada a la tecla W en el diálogo) permite recuperar un punto eliminado con la función anterior. La activación del modo MENU/RESTITUCIÓN se puede asignar a una tecla del ratón o incluso del teclado. Por omisión está asignado al botón derecho del ratón (empleando el prefijo #). La última función asignada al teclado es la de CORRELACIÓN (asignada a la letra A del diálogo). Al presionar esta tecla la marca flotante se moverá en elevación hasta quedar sobre el terreno. La correlación es el resultado de un cálculo matemático que depende de la similitud de ambas imágenes, por lo cual hay casos en los que dará resultados no satisfactorios (superficies cubiertas de agua, vegetación densa, sombras). 26 AU3-Win Manual del Usuario Igual que cualquier barra de herramientas, es posible cambiar su tamaño utilizando el ratón. Señale un extremo de la barra de herramientas y arrástrela. Algunos operadores prefieren la disposición que se muestra a continuación. Recomendación 27 AU3-Win Manual del Usuario 5.2 Comandos de visualización Para operar eficientemente el AU3-Win el usuario debe estar familiarizado con los siguientes comandos de visualización. El menú Utilidades -> Marca flotante ofrece al operador varias opciones para personalizar la marca flotante. El operador puede escoger el tipo, tamaño y color de la marca flotante. La opción de Auto contrastar cursor hace que el contraste del cursor cambie automáticamente según la intensidad de la imagen debajo de él. Es decir si el cursor está sobre un área muy obscura, cambiará a un color mas intenso y viceversa. Control de Z El primer botón activa o desactiva la Autocorrelación (F8). Al estar activo este botón, el AU3-Win ajusta la elevación de la marca flotante a la elevación del terreno a partir de la correlación de ambas imágenes. Este ajuste se hace cada vez que se mueve la marca flotante. El segundo botón es de Z Directa que permite mover la elevación de la marca flotante a un valor específico. Esta función se emplea al trazar curvas de nivel, por ejemplo. 28 AU3-Win Manual del Usuario El tercer y último botón determina la sensibilidad en Z al girar la ruedita del ratón. Se recomienda activar la opción de Resolución calculada cuyo valor esta dado según la ampliación de la imagen. Para obtener un movimiento rápido de Z, presione la tecla Mayúsculas (Shift) Zoom Zoom Ventana: permite hacer un acercamiento a un área rectangular definida por una diagonal. Ampliar hace una ampliación de la imagen centrada en el cursor o marca flotante. Diminuir hace una reducción de la imagen centrada en el cursor o marca flotante. Centrar mueve la imagen de forma que el punto señalado quede al centro. Zoom Todo permite ver la totalidad de la imagen. Zoom Último regresa a la vista anterior Regenera Este botón regenera el dibujo en la pantalla (F5) 29 AU3-Win Manual del Usuario Etiquetas. Cada entidad tiene asignada una etiqueta. La etiqueta es un nombre que la identifica como río, camino, etc. Cada etiqueta tiene atributos gráficos (color y tipo de línea). Un modelo queda asociado a una tabla de etiquetas que es un archivo en el cual se guarda el nombre y los atributos gráficos de cada etiqueta. El usuario puede definir hasta 250 etiquetas por tabla y puede crear cuantas tablas quiera. Para crear una tabla de etiquetas, ejecute Ver -> Etiquetas -> Editar Tabla: y presione el botón Crear: Introduzca un nombre para identificar la tabla que desea crear y presione Aceptar. Esto le creará una tabla vacía con 250 etiquetas con nombre [Empty]. Es posible copiar una tabla existente a otra tabla, con el botón Incluir. Para editar una etiqueta, primero selecciónela de la lista y presione Editar. En el diálogo siguiente podrá cambiar su nombre, color, y tipo de línea. 30 AU3-Win Manual del Usuario Para borrar una etiqueta, primero selecciónela de la lista y presione Borrar. Al hacer esto, su nombre cambiará a [Empty] y su color a negro. Cuando se crea una entidad se le asigna la etiqueta activa cuyo nombre aparece en la barra de herramientas como se muestra en la siguiente figura. Para cambiar la etiqueta activa, selecciónela de la lista descendiente. Es muy importante señalar que si la etiqueta es [Empty] no se dibujará nada en la pantalla. Además si la etiqueta tiene asignada el color negro será difícil de ver. Mediante la instrucción Ver -> Etiquetas -> Cambiar Tabla Activa es posible cambiar la tabla de etiquetas asociada a un modelo. Las etiquetas son remplazadas en orden secuencial. Como en cualquier programa de dibujo, las etiquetas (layers) pueden apagarse o prenderse según convenga. Esto se hace con el botón Identificar/Prender/Apagar Etiquetas, que muestra el siguiente diálogo. 31 AU3-Win Manual del Usuario Seleccione las etiquetas de la lista y apáguelas o enciéndelas según convenga. Las etiquetas apagadas no pueden ser seleccionadas, ni exportadas. Las etiquetas Congeladas se comportan igual que las Apagadas, con la diferencia de que son visibles. Teniendo este diálogo abierto, es posible conocer la etiqueta de una entidad señalándola. 32 AU3-Win Manual del Usuario 5.3 Herramientas de dibujo Para la compilación fotogramétrica, el usuario dispone de las siguientes herramientas de dibujo: nótese que estas funciones solamente operan en el modo de restitución. Círculo: Tres puntos definen un círculo Arco: Tres puntos definen un círculo Polilínea: Esta función permite introducir una secuencia de puntos que definen una polilínea. Como ya se dijo antes, para terminar la secuencia utilice la tecla FIN o FIN-CERRAR POLÍGONO. Para trazar segmentos ortogonales entre sí, el AU3-Win tiene el botón Ortogonal (F10) que puede ser activado y desactivado en cualquier momento. Esta función es muy útil para restituir edificios cuyas esquinas no se ven en la foto. Curva permite dibujar una curva a mano alzada. La resolución de la curva queda definida por el valor introducido en el diálogo Utilidades -> Opciones. Nótese que hay un valor de resolución (longitudinal) y otro de tolerancia angular el cual permite eliminar puntos colineales en una curva. Como ya se dijo antes, para terminar la secuencia utilice la tecla FIN o FIN-CERRAR POLÍGONO. Punto permite dibujar un punto representado con un símbolo. Por ejemplo para cotas fotogramétricas. Mediante el diálogo siguiente se define el tamaño del símbolo, un número de identificación y el símbolo en sí. Se sugiere emplear la fuente font9 que contiene caracteres centrados alrededor del punto. En el apéndice se muestran las fuentes disponibles. 33 AU3-Win Manual del Usuario Pistola permite dibujar una curva suavizada entre una serie de vértices introducidos por el operador. La cantidad de puntos interpolados entre dos vértices está definido en el diálogo Utilidades -> Opciones. Nótese que la interpolación se va haciendo a medida que se introducen los vértices, y que dicha interpolación es tridimensional. Como ya se dijo antes, para terminar la secuencia utilice la tecla FIN o FIN-CERRAR POLÍGONO. 34 AU3-Win Manual del Usuario 5.4 Comandos de edición Para poder editar, es necesario primero seleccionar la o las entidades gráficas (arcos, cículos, polilíneas, etc.) que se desea modificar. Para esto, el AU3-Win ofrece las siguientes herramientas de selección: Para seleccionar una entidad se recomienda hacerlo en modo restitución, con la elevación de la marca flotante aproximadamente a la elevación de la entidad. Selección individual permite seleccionar una sola entidad. Selección múltiple permite seleccionar varias entidades una por una. Para dar por terminada la selección múltiple presione la tecla FIN. Selección por polígono permite seleccionar las entidades que están completamente al interior de un polígono. Para definir el polígono defina cada uno de sus puntos y presione la tecla FIN para terminar. Extraer polígono permite seleccionar las entidades que se encuentren al interior de un polígono, cortando aquellas que estén parcialmente al interior de él. Una vez definido el polígono aparecerá el siguiente mensaje de confirmación: Extraer línea permite seleccionar parte de una polilínea, definiendo dos puntos sobre ella. 35 AU3-Win Manual del Usuario Selección por etiqueta y/o tipo permite seleccionar entidades de acuerdo a su etiqueta o tipo o ambos. Si se desea seleccionar buscando sobre entidades ya seleccionadas marque el recuadro Seleccionar recursivamente. Una vez seleccionadas las entidades es posible ejecutar una o varias opciones de edición: Borrar. Elimina las entidades seleccionadas. Cambiar Etiqueta permite cambiar la etiqueta de las entidades seleccionadas a la etiqueta activa en ése momento. Intersecta es una función de edición que no requiere de la selección previa, permite cambiar la ubicación de un vértice de una polilínea, o curva. Primero se señala el vértice que se desea mover y después se señala su nueva ubicación. 36 AU3-Win Manual del Usuario Edición -> Crear Paralela permite crear una entidad paralela a la entidad o entidades (polilínea, arco, círculo) seleccionadas. Una vez seleccionadas las entidades, ejecute Crear Paralela del menú de edición, con lo cual aparecerá el siguiente diálogo: Dependiendo de la secuencia en la que se hayan dibujado las polilíneas, la paralela se creará de un lado o de otro según se active el botón de Paralela Negativa / Paralela Positiva. Habitualmente es necesario experimentar para determinar la opción deseada. La separación entre la entidad y su paralela esta dada por el valor de Distancia. Edición -> Borra Último (Shift F6) elimina la última entidad creada. 37 AU3-Win Manual del Usuario 5.5 Mostrando las ligas con otros modelos En los trabajos de producción fotogramétrica es necesarios ligar la restitución entre modelos. Esto se hace con la opción Ver -> Ligas... Con el botón Agregar se añade un modelo a la lista de ligas. Mostrar/Esconder permite ocultar una liga sin tener que quitarla de la lista. Eliminar quita una liga de la lista Actualizar relee la información vectorial de los modelos de la lista. Esta opción se utiliza comúnmente en una red de producción en la cual varios operadores están trabajando simultáneamente un proyecto. La cantidad del modelo que se desplegará como liga está dada por el valor de la Extensión del área para ligas. Las entidades de las ligas no pueden ser editadas, ni seleccionadas. Sin embargo es posible intersectar sobre de ellas de manera a tener un trazo continuo entre modelos. La lista de las ligas se guarda al guardar el modelo, de manera que al abrirlo nuevamente, las ligas también se cargan sin necesidad de definirlas de nuevo. 38 AU3-Win Manual del Usuario 6. Aerotriangulación El AU3-Win incluye un módulo completo para la señalización y medición de puntos para aerotriangulación analítica, generando coordenadas que deben ser posteriormente ajustadas con un programa externo de compensación de bloques, como por ejemplo AU3-Imas, Aerosys, Albany, etc. Para iniciar Orientación -> Aerotriangulación La señalización de puntos se realiza en estereoscopía, por consiguiente es necesario realizar previamente la orientación interna y relativa del modelo. Con la herramienta Señalar Punto escoja un punto y presione el botón Agregar del siguiente diálogo para asignar su identificador. El identificador puede ser una cadena de hasta 20 caracteres. El punto señalado aparecerá en la lista, pudiéndose remplazar o eliminar utilizando los botones correspondientes una vez seleccionado. 39 AU3-Win Manual del Usuario En el caso de que desee aprovechar los puntos señalados durante la orientación relativa, presione el botón Incluir. Aparecerá el siguiente diálogo: Seleccione un punto que desee incluir dentro de la aerotriangulación y oprima el botón >>. Enseguida escriba su identificador: Una vez incluido el último punto presione Aceptar. Para transferir puntos entre modelos que compartan una misma foto (caso de modelos en la misma línea) utilice el botón Pts. Externos . El AU3-Win solicitará el nombre del modelo con la foto común y aparecerá el siguiente diálogo: 40 AU3-Win Manual del Usuario De la lista seleccione el punto a transferir y presione Extraer. Si desea observar el detalle del punto oprima Ver Punto. El punto extraído aparece en la foto común, dejando al operador la responsabilidad de marcarlo al nivel del terreno, utilizando la herramienta de Señalar Punto . Una vez hecho esto presione Agregar. En los casos de puntos ubicados en modelos que no tienen una foto en común con el modelo trabajado, (caso de puntos entre líneas) utilice la función Ver Punto para localizar el punto y transferirlo comparando detalles. El botón de Coordenadas permite ver las coordenadas foto y modelo de los puntos señalados, así como los resultados de la resección espacial de cada foto que incluyen los centros de proyección y los giros en el espacio. Finalmente para transferir los puntos aerotriangulados a un archivo de texto que pueda ser leído por un programa de ajuste de bloques, presione el botón Exportar.: Seleccione los datos a exportar, así como el formato. 41 AU3-Win Manual del Usuario 7. Ortofotos Aunque esta versión del AU3-Win no cuenta con el módulo de ortofotos, sí puede exportar todos los datos de orientación interna y absoluta al formato *.prj de OrthoEngine de PCI2 Del menú principal de AU3-Win, seleccione Utilidades -> Exportar a PCI Aparecerá el siguiente diálogo. Llene todos los campos. Con el botón Añadir introduzca las fotos que desee exportar a OrhtoEngine. 2 OrthoEngine es una marca registrada de PCI Geomatics 42 AU3-Win Manual del Usuario Después de presionar Aceptar, introduzca el nombre del archivo del proyecto *.prj de OrthoEngine. Al abrir este proyecto con OrthoEngine, podrá generar las ortofotos sin necesidad de introducir los puntos de apoyo nuevamente. 43 AU3-Win Manual del Usuario 8. Curvas de nivel El AU3-Win calcula curvas de nivel a partir de todas las entidades prendidas. Recuerde que todas las entidades son datos vectoriales en 3D. El algoritmo utiliza diagramas de Delaunay para crear una red triangular irregular TIN. A partir de esta red se generan curvas de nivel con un espaciamiento específico. Curvas ordinarias – Intervalo se refiere a la separación entre las curvas ordinarias. Seleccione la Etiqueta con la cual se dibujarán. 44 AU3-Win Manual del Usuario Curvas maestras – Intervalo se refiere a la separación entre las curvas maestras. Seleccione la Etiqueta con la cual se dibujarán. Texto es el valor de la elevación de la curva. Si desea ver el TIN, marque la opción Red de Triángulos de Elevación y seleccione la Etiqueta con la que se dibujará. La Resolución del Spline se refiere al número de puntos generados como parte de la curva . Se recomienda conservar el valor por omisión de 5 puntos. Para controlar los bordes del TIN y de las curvas generadas, se sugiere eliminar los triángulos con segmentos mayores a cierta longitud. Se recomienda experimentar con el valor de la Longitud max. del lado del triángulo, que puede ser del orden de la cuarta parte del ancho del modelo. Si la opción de Incluir Ligas se activa, al generar las curvas se considerarán también los datos vectoriales de los modelos en las ligas. Véase el capítulo Mostrando las Ligas con Otros Modelos. Activando la Revisión de Curvas se generan curvas no suavizadas para poder revisar rápidamente el resultado de la generación de curvas. En esta opción no se acotan las curvas. 45 AU3-Win Manual del Usuario B. Solución de problemas • • • • • • • • • • No se puede abrir la imagen Para Win95/98 deberá tener por lo menos 256mb de memoria RAM. Para WinNT deberá ser 384mb. En el caso de imágenes muy grandes, revise el tamaño en bytes de la fotografía. La cantidad de RAM que tenga la computadora deberá ser igual o mayor al tamaño de la fotografía. Asegúrese que el formato de la imagen sea compatible con los formatos mostrados en el dialogo de añadir a la lista de fotos. Pruebe abriendo la imagen en otro programa. Residuales de la Orientación Interna demasiado altos Revise que los datos de la cámara (marcas fiduciales, dirección y distancia focal) estén correctos. Vuelva a introducir las marcas fiduciales revisando que los puntos estén correctamente colocados al centro de la marca Revise que el orden de las marcas y posición de las marcas introducidas correspondan con el diagrama al izquierda del dialogo de orientación interna. Asegúrese que el escáner este correctamente calibrado y vuelva a escanear la fotografía Al abrir un archivo estéreo (.ste), no se ven las fotografías, las fotografías no son las correctas o están invertidas. (La superior esta en la inferior y viceversa) El problema esta en la sección donde se creo el modelo estéreo. Vuelva a crear el modelo estéreo asegurándose que: Que este escogiendo las fotografías correctas. La lista del lado izquierdo son para las fotografías izquierdas o superiores, mientras la lista del lado derecho son para las fotografías derechas o inferiores. En el caso de que no se ven las fotografias, revise que las imagenes sean las correctas y no este dañadas. El valor de la sobreposición puede ser que está extremadamente bajo. Es recomendable utilizar el valor de sobreposicion de default y posteriormente ir corrigiéndolo hasta obtener un resultado satisfactorio, ya sea disminuyendo o aumentado el valor. 46 AU3-Win Manual del Usuario • • • • • • • • • • • Residuales de la Orientación Relativa demasiado altos Revise que los residuales de la orientación interna sean aceptables. En caso contrario vea el problema anterior. El mínimo numero de puntos para una orientación relativa es 6. Vuela a introducir aquellos puntos con los residuales mas altos, asegurándose que pueda ver claramente el detalle y que el cursor tridimensional este a la misma altura del detalle en cuestión. En caso de dificultad con un detalle a marcar, puede libremente escoger otro. Procure que los seis puntos iniciales estén aproximadamente en el área donde la función de Siguiente Punto... lo coloque. No se retire demasiado de ese área. Revise que la fotografía superior sea la que se encuentra a la izquierda del modelo y que la fotografía inferior sea la que se encuentre a la derecha del modelo Residuales de la Orientación Absoluta demasiado altos Revise que tanto los residuales de la orientación interna como la relativa sean aceptables. Vuela a introducir aquellos puntos con los residuales mas altos, asegurándose que pueda ver claramente el detalle y que el cursor tridimensional este a la misma altura del detalle en cuestión. Asegúrese que el punto que esta señalando corresponda con el punto de apoyo. Revise que los valores del punto de apoyo (x, y, z) estén correctos. En el caso de estar utilizando un archivo TER, revise que utilizando el numero de punto correcto y que el archivo TER sea el correcto. Se tarda mucho para definir puntos con el ratón o con el teclado • Revise que no está asociado un sonido a la acción de bip del ratón en el Panel de Control bajo el icono de Sonidos. Estaba trabajando en modo estéreo y perdí la foto de la derecha (abajo) • Presione Zoom-Todo • Ejecute la opción del Menú de Utilidades: Reajustar fotos 47 AU3-Win Manual del Usuario