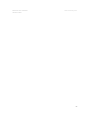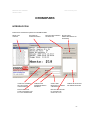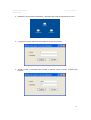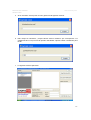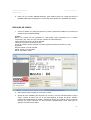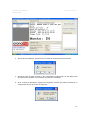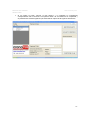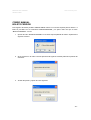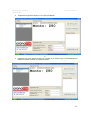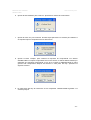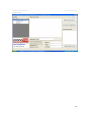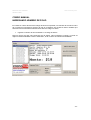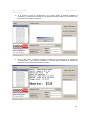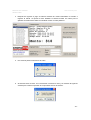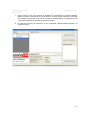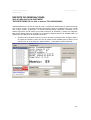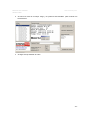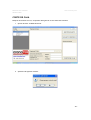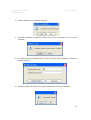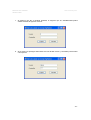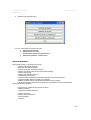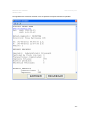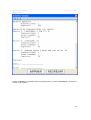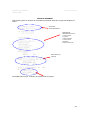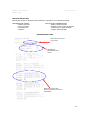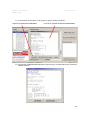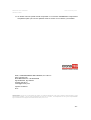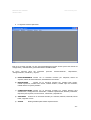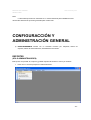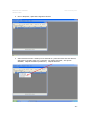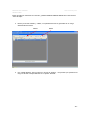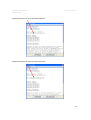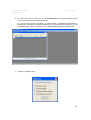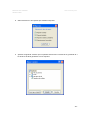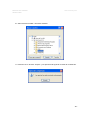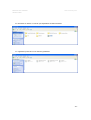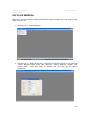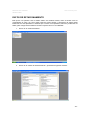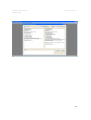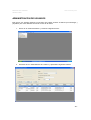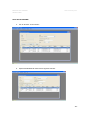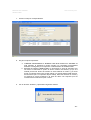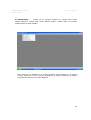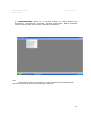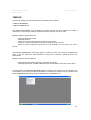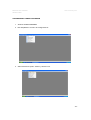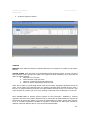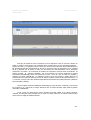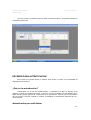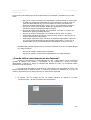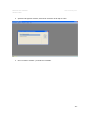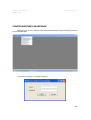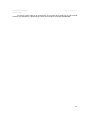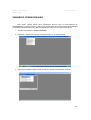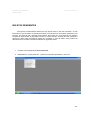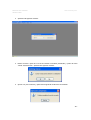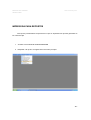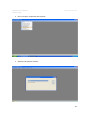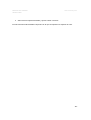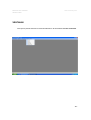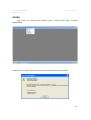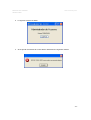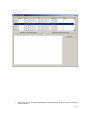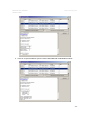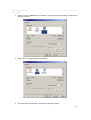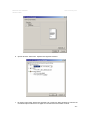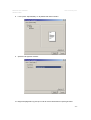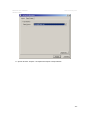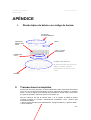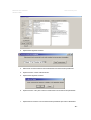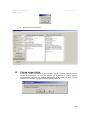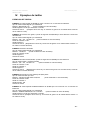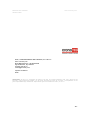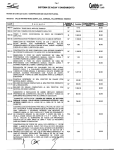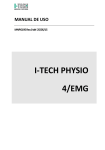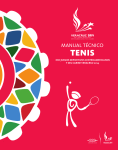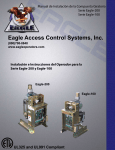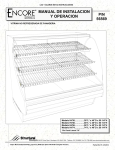Download Manual del usuario
Transcript
—————————————————————————————-——-———————————————— ® CRONO-PARK 2010 MANUAL DE OPERACIONES Junio de 2008. Última revisión: Octubre 2010. ————————————————————————————————————-——-————————— CRONO-PARK BICENTENARIO 2010-2011 SISTEMA PARA ADMINISTRACIÓN DE ESTACIONAMIENTOS MANUAL DEL USUARIO www.cronoteq.com CRONO-PARK -1- MANUAL DEL USUARIO www.cronoteq.com CRONO-PARK TABLA DE CONTENIDO INTRODUCCIÓN 3 ¿CÓMO OPERAR CRONO-PARK? (1ª Parte) 4 ¿CÓMO CONFIGURAR CRONO-PARK? (2ª Parte) 31 ¿CRONO-MONITOR? (3ª Parte) 72 APÉNDICE 79 -2- MANUAL DEL USUARIO www.cronoteq.com CRONO-PARK CRONOPARK INTRODUCCIÓN Partes de la ventana de operaciones CRONO-PARK. MENÚ CON TARIFAS VENTANA DE TRANSACCIONES CAMPO DE INGRESO DE FÓLIO PARA COBRO MANUAL BOTÓN ACEPTAR PARA PROCEDER CON EL FÓLIO INGRESADO BOTÓN PARA EMISIÓN DE BOLETOS CAMPO PARA INGRESAR MÓNTO RECIBIDO BOTÓN PARA REGISTRAR BOLETOS PERDIDOS CAMPO QUE MUESTRA EL CAMBIO A REGRESAR CAMPO DE REGISTRO DE OBSERVACIONES BOTÓN PARA INICIAR EL PROCESO DE CORTE DE CAJA -3- MANUAL DEL USUARIO www.cronoteq.com CRONO-PARK ¿CÓMO OPERAR CRONO-PARK? ————————————————————————————————————-——-————————— MANUAL DEL USUARIO 1ª PARTE ————————————————————————————————————-——-————————— La primera parte de este manual pretende ser una guía de acceso rápido para operar CRONOPARK, detalles de configuración y administración son descritos en la 2ª PARTE de este manual. OPERACIÓN DE UN CICLO DE TURNO 1. CRONO-PARK esta formado por 3 herramientas que ayudarán a operar su estacionamiento: a. CRONOMONITOR. Herramienta que administra expedidores de boletos, estaciones de salida y barreras de acceso vehicular. Si su sistema no cuenta con este equipo esta herramienta no es necesaria. b. CRONOMANAGER. Herramienta para administrar su estacionamiento, permite el alta/baja de operadores y administradores, diseño de boletos, reportes de cortes, configuración general, etc. c. PAYSTATION. Herramienta de cobro. -4- MANUAL DEL USUARIO www.cronoteq.com CRONO-PARK 2. Identificar el acceso directo PayStation y ejecutarlo para iniciar la herramienta de cobro 3. La siguiente ventana aparecerá para validar el acceso del operador: 4. Teclear usuario y contraseña para acceder al sistema, oprimir el botón “Aceptar” para ingresar: -5- MANUAL DEL USUARIO www.cronoteq.com CRONO-PARK 5. Si es una sesión nueva (inicio de turno) aparecerá la siguiente ventana: 6. Este campo es informativo y acepta valores enteros numéricos que corresponden a la cantidad inicial con la que inicia el operador actividades. Oprimir el botón “ACEPTAR” para iniciar. 7. La siguiente ventana aparecerá: -6- MANUAL DEL USUARIO www.cronoteq.com CRONO-PARK 8. Hacer clic en el botón “EMITIR BOLETO” para imprimir boleto con código de barras si CRONO-PARK esta configurado en modo stand-alone (sistema sin expedidor de boletos). PROCESO DE COBRO 1. Colocar el boleto con código de barras en el lector, aparecerán detalles en la ventana de transacciones en CRONO-PARK: Detalles: Boleto: Es número de folio generado en cada boleto. Esta compuesto por un número consecutivo, año, mes, día, hora, minutos, número de estacionamiento. Tarifa: Descripción del tipo de tarifa aplicada. Tarifa por hora: Monto a cobrar por hora. Horas de cortesía: Tiempo otorgado con tarifa especial (cortesía) si es tarifa con esta propiedad Entrada: Fecha y hora de entrada. Salida: Fecha y hora de salida. Monto: Cantidad a cobrar. 2. Seleccionar la tarifa a aplicar en la sección “Tarifas”. 3. Oprimir el botón “ENTER” para proceder con el cobro, el cursor avanzará hasta el campo “Pago”. Teclear el monto que con el que está pagando el cliente. El campo “Cambio” calculará automáticamente el cambio a regresar al cliente. Si su sistema incluye control de barreras de acceso vehicular en este momento CRONO-PARK envía señal para la apertura de la barrera de salida. -7- MANUAL DEL USUARIO www.cronoteq.com CRONO-PARK 4. Oprimir la tecla “ENTER”. Aparecerá una ventana de confirmación de transacción. 5. Oprimir el botón “Si para continuar o “No” para abortar la transacción, en este último caso se mostrará una ventana con el mensaje “Transacción Cancelada”. 6. Si se confirma la transacción aparecerá la siguiente ventana que pedirá confirmar si un comprobante de uso de servicio se imprimirá: -8- MANUAL DEL USUARIO www.cronoteq.com CRONO-PARK 7. Si se oprime el botón “Cancel” el flujo termina y no imprimirá el comprobante correspondiente. De lo contrario si se oprime el botón “Si” la transacción se completará y se presentará la ventana siguiente que estará lista en espera de la siguiente transacción. -9- MANUAL DEL USUARIO www.cronoteq.com CRONO-PARK COBRO MANUAL BOLETO PERDIDO Para registro de boletos perdidos CRONO-PARK cuenta con un botón especial para tal efecto. La tarifa se pre-define en la hrramienta CRONO-MANAGER y se aplica cada vez que el botón “BOLETO PERDIDO” se usa. 1. Oprimir el botón “BOLETO PERDIDO” si el cliente reporta pérdida del mismo. Aparecerá la siguiente ventana: 2. Si se procede con el cobro entonces aparecerá la siguiente ventana pidiendo las placas del automóvil: 3. Teclear las placas y oprimir el botón siguiente: - 10 - MANUAL DEL USUARIO www.cronoteq.com CRONO-PARK 4. Aparecerá la siguiente ventana con el cobro predefinido: Ç 5. Ingresamos el monto proporcionado por el cliente en el campo “Pago”, automáticamente el sistema mostrará el cambio a regresar al cliente: - 11 - MANUAL DEL USUARIO www.cronoteq.com CRONO-PARK 6. Oprimir la tecla “ENTER” para continuar. Aparecerá la ventana de confirmación: 7. Oprimir el botón “Si” para confirmar. En esta etapa aparecerá una ventana para solicitar si se requiere imprimir comprobante de uso del servicio: 8. Oprimir el botón “Aceptar” para confirmar la impresión de comprobante. Por defecto CRONO-PARK no imprime comprobante de uso de servicio, el cliente deberá solicitar por anticipado que requerirá comprobante ya que de lo contrario el CRONO-PARK no podrá generar este comprobante después de avanzar en esta parte del flujo. Aparecerá la siguiente ventana: 9. En esta etapa del flujo la transacción se ha completado. CRONO-PARK regresará a la ventana principal. - 12 - MANUAL DEL USUARIO www.cronoteq.com CRONO-PARK - 13 - MANUAL DEL USUARIO www.cronoteq.com CRONO-PARK COBRO MANUAL INGRESANDO NÚMERO DE FOLIO En ocasiones cuando la lectura del código de barras es imposible, una manera de acceder al cobro de un boleto es ingresando el número de folio en el sistema, esto tendrá el mismo resultado que haciendo lectura automática mediante lector láser de códigos de barra. 1. Ingresar el número de folio localizado en el código de barras. Nota: El número de folio esta compuesto de 18 dígitos, sólo ingresando el número correcto de dígitos el sistema habilitará el botón “ACEPTAR”, de lo contrario se mantendrá inhabilitado. - 14 - MANUAL DEL USUARIO www.cronoteq.com CRONO-PARK 2. Si el número de folio no corresponde a un número válido, el sistema rechazará la transacción y mostrará una ventana con el siguiente mensaje “Ticket no encontrado en la base de datos, verifique su entrada”. 3. Si es un folio válido, el sistema mostrará los detalles de la transacción en la ventana de “Transacciones” y el cursor se localizará en el campo pago, esperando la entrada del monto con que el cliente está cubriendo la tarifa. - 15 - MANUAL DEL USUARIO www.cronoteq.com CRONO-PARK 4. Después de ingresar el pago el sistema mostrará de manera automática el cambio a regresar al cliente. Al oprimir la tecla “ENTER” el sistema enviará una señal para la apertura de la barrera de salida si su sistema cuenta con este periférico. 5. Una ventana pedirá confirmación de cobro. 6. Si seleccionamos el botón “Si” la transacción se llevará a cabo y se mostrará la siguiente ventana para confirmar impresión de comprobante de uso de servicio. - 16 - MANUAL DEL USUARIO www.cronoteq.com CRONO-PARK 7. Oprimir el botón “OK” para confirmar la impresión de comprobante. Por defecto CRONOPARK no imprime comprobante de uso de servicio, el cliente deberá solicitar por anticipado que requerirá comprobante ya que de lo contrario el CRONO-PARK no podrá generar este comprobante después de avanzar en esta parte del flujo. 8. En esta etapa del flujo la transacción se ha completado. CRONO-PARK regresará a la ventana principal. - 17 - MANUAL DEL USUARIO www.cronoteq.com CRONO-PARK REPORTE DE OBSERVACIONES (SOLO PARA USO CON SOFTWARE “REPORTE REMOTO Ver 2.08 o anterior” DE CRONOPARK) CRONO-PARK tiene la opción de capturar notas o comentarios relacionados con las transacciones que se lleven a cabo. Al momento de salir puede haber reporte de incidentes tales como “cristal roto”, “pintura rayada”, “golpe ligero”, etc. Estos incidentes pueden registrarse y asociarse con los boletos respectivos, de tal manera que queden históricos de incidentes y puedan ser mitigados. Este campo SÓLO puede ser reportado con el Software “Reporte Remoto” de CRONO-PARK, los reportes de corte NO tienen la capacidad de hacerlo. 1. Al salir el cliente reclama incidente, se coloca el boleto en el lector láser, se elige la tarifa y se ingresa la cantidad a cobrar. En vez de oprimir la tecla “ENTER” para continuar con el flujo se hace clic en el campo de “Observaciones” y se registran notas a almacenar. - 18 - MANUAL DEL USUARIO www.cronoteq.com CRONO-PARK 2. Se coloca el cursor en el campo “Pago” y se oprime la tecla “ENTER” para continuar con la transacción. 3. Se sigue el flujo estándar de cobro. - 19 - MANUAL DEL USUARIO www.cronoteq.com CRONO-PARK CORTE DE CAJA Después de terminar su turno, el operador debe generar el corte hasta ese momento: 1. Oprimir el botón “CORTE DE CAJA”. 2. Aparecerá la siguiente ventana: - 20 - MANUAL DEL USUARIO www.cronoteq.com CRONO-PARK 3. Pedirá el sistema una confirmación adicional: 4. Finalmente aparecerá la siguiente ventana como tercera confirmación de que el turno terminaba: 5. El sistema pedirá la cantidad actual en caja, sólo para fines informativos mediante la siguiente ventana: 6. El sistema pedirá si se quieren ver reportes relacionados con el turno terminado. - 21 - MANUAL DEL USUARIO www.cronoteq.com CRONO-PARK 7. Si elegimos que “No” el sistema finalizará, si elegimos que “Si” CRONO-PARK pedirá validar mediante la siguiente ventana: 8. Si se poseen los privilegios adecuados entonces teclear usuario y contraseña para acceder a los reportes. - 22 - MANUAL DEL USUARIO www.cronoteq.com CRONO-PARK 9. Aparecerá el siguiente menú: 10. Hay cuatro tipos de reportes de corte a. REPORTE RESUMIDO b. REPORTE DETALLADO c. REPORTE DE BOLETOS PENDIENTES d. REPORTE GENERAL ACUMULADO REPORTE RESUMIDO Este reporte genera un resumen que incluye: >Nombre del estacionamiento >Dirección del estacionamiento >Periodo de tiempo que abarca el corte >Número de sesión (folio de turno para evitar fraudes) >Nombre del reporte >Nombre del operador del turno >Cantidad de fondo inicial >Transacciones completadas: Número de vehículos que pagaron salida. >Ingresos totales: Monto ingresado en el periodo. >Boletos perdidos: Número de boletos reportados como perdidos. >Afluencia vehicular: Número de vehículos que completaron el ciclo entrada-salida (incluyendo boletos perdidos). Luego viene un desglose de ingresos por tarifa: >Boletos perdidos >Ingresos por boletos perdidos. >Nombre de tarifa >Número de transacciones >Horas pagadas >Ingresos - 23 - MANUAL DEL USUARIO www.cronoteq.com CRONO-PARK Las siguientes dos ventanas muestran como se presenta el reporte resumido en pantalla: - 24 - MANUAL DEL USUARIO www.cronoteq.com CRONO-PARK El botón “IMPRIMIR” nos permite imprimir en papel térmico y el botón “REGRESAR” nos devuelve al menú re de reportes. - 25 - MANUAL DEL USUARIO www.cronoteq.com CRONO-PARK REPORTE RESUMIDO Este reporte genera el resumen de movimientos del periodo haciendo un pequeño desglose por tarifas. DATOS DEL ESTACIONAMIENTO RESUMEN DE MOVIMIENTOS Incluye: 1.Transacciones 2.Ingresos 3.Horas cobradas 4.Transacciones pendientes 6.Afluencia vehicular DESGLOSE POR TARIFAS EL DESGLOSE Incluye: 1.Número de transacciones 2.Ingresos - 26 - MANUAL DEL USUARIO www.cronoteq.com CRONO-PARK REPORTE DETALLADO Este reporte genera el detalle de cada transacción, iniciando con un resumen por tarifa: RESUMEN POR TARIFA >Nombre de tarifa >Cargo por tarifa >Transacciones >Ingresos DETALLE POR TRANSACCIÓN >Boleto: Número de folio >Entrada: Fecha y hora de entrada >Salida: Fecha y hora de salida >Ingreso: Monto pagado REPORTE DETALLADO DESGLOCE DETALLADO POR TARIFA RESUMEN DE MOVIMIENTOS POR TARIFA DESGLOCE BOLETO POR BOLETO CON ENTRADA, SALIDA E INGRESOS - 27 - MANUAL DEL USUARIO www.cronoteq.com CRONO-PARK 11. La generación de reportes de corte puede ser para consulta o impresión. Impresión de REPORTE RESUMIDO Consulta en pantalla de REPORTE RESUMIDO 12. Para generar el REPORTE DETALLADO, oprimir el botón correspondiente. Se mostrará la ventana siguiente: - 28 - MANUAL DEL USUARIO www.cronoteq.com CRONO-PARK 13. En ambos casos se puede mandar a impresión o con el botón “REGRESAR” el flujo aborta la aplicación para que el nuevo operador firme su acceso con su Usuario y Contraseña. 2008, CRONOSISTEMAS DEL CENTRO, S.A. DE C.V. www.cronoteq.com Rosa Baronesse No. 165 El Rosedal Aguascalientes, Ags. México 01(449) 158-32-33 [email protected] Impreso en México 2011 IMPORTANTE: Se hace de su conocimiento por medio, que cualquier divulgación, copia, total o parcial de este documento, queda estrictamente prohibida, si no hay previa autorización por escrito de su creador, el incumplimiento de esto genera responsabilidad legal. Atentamente: Área legal de Cronosistemas del Centro, S.A. de C.V. - 29 - MANUAL DEL USUARIO www.cronoteq.com CRONO-PARK ¿CÓMO CONFIGURAR CRONO-PARK? CONFIGURACIÓN BÁSICA PARA USUARIOS FINALES ————————————————————————————————————-——-————————— MANUAL DEL USUARIO 2ª PARTE ————————————————————————————————————-——-————————— La segunda parte de este manual pretende describir la configuración de CRONOPARK para usuarios finales. CRONO-PARK tiene cuatro etapas de configuración básica mediante la herramienta de software llamada CRONO-MANAGER: 1. 2. 3. 4. Datos generales (“Datos de empresa” y “Datos de estacionamiento”) “Administración de usuarios” “Tarifas” Configuración (“Escáner para autenticación”, variables operacionales, impresora para reportes”) >INGRESANDO POR PRIMERA VEZ. Firma inicial a CRONO-PARK utilizando usuario y contraseña maestros. >DATOS GENERALES. Es información que se proveerá por única ocasión al sistema como datos del estacionamiento, diseño de boletos, etc. >ADMINISTRACIÓN DE USUARIOS. Alta, baja y modificación de usuarios que operarán el sistema. >TARIFAS. Tipos y definición de tarifas estándar. >CONFIGURACIÓN. Alta de dispositivos básicos de caja (impresora, escáner). El alta de los dispositivos restantes del sistema se configuran con el manual avanzado de configuración para distribuidores de productos CRONO-PARK. - 30 - MANUAL DEL USUARIO www.cronoteq.com CRONO-PARK INGRESANDO POR PRIMERA VEZ Una vez ejecutado el proceso de instalación avanzada, el acceso por primera vez al sistema CRONO-PARK se hace mediante los siguientes pasos: 1. Identificar los accesos directos: PayStation, CronoManager, CronoMonitor (este último para sistemas con plumas o barreras de acceso vehicular) 2. Identificar el acceso directo CronoManager y ejecutarlo para iniciar la aplicación de administración y configuración: - 31 - MANUAL DEL USUARIO www.cronoteq.com CRONO-PARK 3. La siguiente ventana aparecerá para validar el acceso del operador: Nota: Sólo usuarios del tipo “Administradores” podrán acceder a la herramienta Crono-Manager 4. Teclear usuario y contraseña para acceder al sistema, oprimir el botón “Aceptar” para ingresar: Nota: El Usuario y Contraseña inicial serán proporcionados en la caja original que contiene el CD CRONO-PARK. - 32 - MANUAL DEL USUARIO www.cronoteq.com CRONO-PARK 5. La siguiente ventana aparecerá: Esta es la ventana principal a la que sólo administradores tendrán acceso para hacer tareas de configuración y administración general del sistema CRONO-PARK. El menú principal tiene las siguientes “Configuraciones”, “Ventanas” y “Ayuda”. opciones: “Estacionamiento”, “Dispositivos”, a) ESTACIONAMIENTO. Cuenta con un submenú formado por: Reportes, Datos de empresa, Datos de estacionamiento, Administración de usuario. b) DISPOSITIVOS. Cuenta con un submenú formado por: Instalar botón virtual*, Instalar impresora*, Instalar botón serial*, Instalar escáner*, Instalar cajón de monedas*, Instalar barrera en puerto paralelo*. c) CONFIGURACIONES. Cuenta con un submenú formado por: Tarifas, Escáner para autenticación, Configuraciones avanzadas*, Variables operacionales, Boletos pendientes, Impresora para reportes, Crear terminal*, Terminales y dispositivos*. d) VENTANAS. Cuenta con un submenú formado por: Cascada, Vertical, Horizontal, Cerrar todas, Organizar íconos. e) AYUDA. Datos generales para solicitar soporte técnico. - 33 - MANUAL DEL USUARIO www.cronoteq.com CRONO-PARK Nota: * Todas estas opciones son descritas en el manual avanzado para instaladores. Este manual sólo describe las opciones generales para usuario final. CONFIGURACCIÓN Y ADMINISTRACIÓN GENERAL a) ESTACIONAMIENTO. Cuenta con un submenú formado por: Reportes, Datos de empresa, Datos de estacionamiento, Administración de usuario. REPORTES (SÓLO ADMINISTRADORES) Esta opción nos permite ver, imprimir y guardar reportes de sesiones o turnos ya cerrados. 1. Hacer clic en el menú principal en “Estacionamiento”. - 34 - MANUAL DEL USUARIO www.cronoteq.com CRONO-PARK 2. Clic en “Reportes”, aparecerá la siguiente ventana: 3. Seleccionamos el turno o sesión que nos interese ver y hacemos sobre este clic derecho, aparecerá un pequeño menú con 4 opciones: “Ver reporte resumido”, “Ver reporte detallado, “Reporte de boletos pendientes” y “Reporte General”. - 35 - MANUAL DEL USUARIO www.cronoteq.com CRONO-PARK Estos reportes son descritos en la sección ¿CÓMO OPERAR CRONO-PARK? En la sub-sección “Corte de Caja” 4. El filtro por fechas “Desde” y “Hasta”, nos permite filtrar turnos generados en un rango determinado de fechas. Desde Hasta 5. Una casilla llamada “Incluir fechas en reporte de boletos” nos permite que aparezcan el rango de fechas correspondientes en el reporte “General” . - 36 - MANUAL DEL USUARIO www.cronoteq.com CRONO-PARK Ejemplo de reporte sin rango de fechas impresas: Ejemplo de reporte con rango de fechas impresas: - 37 - MANUAL DEL USUARIO www.cronoteq.com CRONO-PARK 6. El reporte de cortes de históricos en CRONOMANAGER nos permite exportar dichos cortes en formato TXT de la siguiente manera: En la parte final podemos identificar un botón llamado: “EXPORTAR REPORTES A ARCHIVOS”, este botón nos permite seleccionar que reportes deseamos exportar y la ruta a donde deseamos hacerlo. Hacemos clic en “EXPORTAR REPORTES A ARCHIVOS”. 7. Aparece el siguiente menú: - 38 - MANUAL DEL USUARIO www.cronoteq.com CRONO-PARK 8. Seleccionamos el o los reportes que deseamos exportar: 9. Aparece la siguiente ventana que nos permite seleccionar la ruta donde se guardarán el o los archivos de texto generados con los reportes: - 39 - MANUAL DEL USUARIO www.cronoteq.com CRONO-PARK 10. Seleccionamos el fólder o ubicación deseada: 11. Hacemos clic en el botón “Aceptar” y nos aparecerá la siguiente ventana de confirmación: - 40 - MANUAL DEL USUARIO www.cronoteq.com CRONO-PARK 12. Ubicamos en “Mi PC” la ruta en que exportamos nuestros archivos: 13. Ingresamos para ver el o los archivos generados: - 41 - MANUAL DEL USUARIO www.cronoteq.com CRONO-PARK DATOS DE EMPRESA Esta opción nos permite poner los datos generales del estacionamiento como lo son nombre, razón social, dirección, etc. 1. Hacemos clic en “Estacionamiento” : 2. hacemos clic en “Datos de empresa” y aparecerá la siguiente ventana con los siguientes campos: Empresa, Razón social, RFC, Dirección, Colonia, Municipio, Estado, País, Código postal. Todos ellos tienen un asterisco que nos indica que son campos obligatorios: - 42 - MANUAL DEL USUARIO www.cronoteq.com CRONO-PARK DATOS DE ESTACIONAMIENTO Esta opción nos permite hacer el diseño básico de nuestros boletos, tanto el emitido como el comprobante de pago, así como definir tarifa de boleto perdido y tolerancias de salida (estas tolerancias son sólo aplicadas en sistemas que cuenten con expedidores, barreras y estaciones de salida, para configuraciones básicas de SOLO caja de cobro no son utilizadas. 1. Hacer clic en “Estacionamiento” 2. Hacer clic en “Datos de estacionamiento”, aparecerá la siguiente ventana: - 43 - MANUAL DEL USUARIO www.cronoteq.com CRONO-PARK 3. Descripción de los campos: a. TARIFA DE BOLETO PERDIDO. Aquí definimos cuanto vamos a cobrar por boleto perdido. Es una cantidad fija, por tanto constante. b. TOLERANCIA EN MODALIDAD DE PREPAGO. Este campo nos permite definir en estacionamientos con modalidad de PREPAGO, que cuenten con barreras, expedidores de boletos, estaciones de salida y caja de prepago, el tiempo que el estacionamiento tolera para salir del mismo una vez que se haya pagado en cajas. c. TOLERANCIA EN MODALIDAD DE PREPAGO SIN CHECAR EN CAJA. Este campo nos permite definir en estacionamientos con modalidad de PREPAGO, que cuenten con barreras, expedidores de boletos, estaciones de salida y caja de prepago, el tiempo que el estacionamiento tolera para salir del mismo SIN TENER UN COSTO O COBRO EN CAJAS. Utilizado muy comúnmente en plazas comerciales para que taxis entren a dejar pasaje y salgan en un tiempo razonable, por ejemplo 10 minutos. Después de ese tiempo tendrán que ir a hacer el pago correspondiente en caja. d. TEXTO A IMPRIMIR EN ENTRADA. Este campo nos permite definir el texto que llevará el boleto emitido en el sistema. El siguiente párrafo del texto se recomienda no tocarlo ya que contiene las variables de fecha, hora, folio, código de barras, etc. e. TEXTO A IMPRIMIR EN SALIDA. Este campo nos permite definir el texto que llevará el boleto de USO DE ESTACIONAMIENTO emitido en el sistema. El siguiente párrafo del texto se recomienda no tocarlo ya que contiene las variables de fecha, hora, importe, folio, código de barras, etc. f. COMENTARIOS. Permite poner una descripción, nota, comentario relacionado con la información capturada. - 44 - MANUAL DEL USUARIO www.cronoteq.com CRONO-PARK - 45 - MANUAL DEL USUARIO www.cronoteq.com CRONO-PARK ADMINISTRACIÓN DE USUARIOS Esta opción nos permite restringir los usuarios que podrán acceder al sistema (cronomanager y paystation) así como delimitar su nivel de acceso en el mismo. 1. Hacer clic en “Estacionamiento” y veremos el siguiente menú: 2. Hacemos clic en “Administración de usuarios” y aparecerá la siguiente ventana: - 46 - MANUAL DEL USUARIO www.cronoteq.com CRONO-PARK 3. El sistema CRONO-PARK, nos permite crear usuarios con sus respectivas contraseñas con tres tipos diferentes de niveles de acceso. TIPOS DE USUARIOS Y DESCRIPCIÓN DE SU NIVEL DE ACCESO ADMINISTRADOR Permite acceso TOTAL a TODAS las opciones del sistema sin restricción, este tipo de usuario generalmente es el administrador, supervisor, dueño o encargado de. Es la persona que se ocupará de decidir las tarifas a cobrar, emitir reportes históricos, dar de alta operadores o cajeros, etc. CRONO-USUARIO CON REPORTES Este tipo de usuario es el operador o cajero que estará cobrando en su estacionamiento, tendrá un privilegio adicional al nivel más básico que es: podrá emitir e imprimir reporte de corte de caja una vez que genere su corte. CRONO-USUARIO Este tipo de usuario es el operador o cajero que estará cobrando en su estacionamiento, Sólo podrá hacer su corte pero no podrá emitir ni imprimir ninguna clase de reportes. 4. CRONO-PARK, tiene la opción de agregar el modo de seguridad de dos factores, que consiste en dar de alta a los usuarios del sistema no sólo con un usuario y contraseña sino con una tarjeta de acceso con código de barras, de tal manera que el sistema se hace mas seguro ya que no bastará para poder acceder al mismo con una contraseña sino se deberá poseer una tarjeta maestra individual en cada usuario. Este modelo de seguridad es OPCIONAL, no viene por default en su paquete, se solicita con su distribuidor autorizado un set de tarjetas maestras que se asignan individualmente a los usuarios del sistema. - 47 - MANUAL DEL USUARIO www.cronoteq.com CRONO-PARK ALTA DE UN USUARIO 5. Clic en el botón “Crear usuario” 6. Aparecerá habilitada la ventana de la siguiente manera: - 48 - MANUAL DEL USUARIO www.cronoteq.com CRONO-PARK 7. Llenar los campos correspondientes: 8. Hay dos campos importantes: a. CAMBIAR CONTRASEÑA LA PRIMERA VEZ QUE ACCEDA AL SISTEMA. Si esta marcada, le permitirá al usuario escribir una contraseña personalizada diferente a la asignada por el supervisor o administrador de CRONO-PARK. b. ESTADO. El sistema CRONO-PARK, ha aumentado su nivel de seguridad. Por tal motivo ha eliminado la opción de borrar usuarios del sistema, ya que una medida para borrar rastros de fraudes se suele eliminar al usuario y por tanto borrar su historial. Esta nueva versión SOLO nos permite INACTIVAR usuarios, de tal manera que si un operador deja su trabajo, basta solo inactivar su cuenta y su historial de cobros quedará en la base de datos. Por supuesto que los usuarios activos tendrán la opción “Activo”. 9. Clic en el botón “Guardar” y aparecerá la siguiente ventana: - 49 - MANUAL DEL USUARIO www.cronoteq.com CRONO-PARK b).- DISPOSITIVOS. Cuenta con un submenú formado por: Instalar botón virtual*, Instalar impresora*, Instalar botón serial*, Instalar escáner*, Instalar cajón de monedas*, Instalar barrera en puerto paralelo*. Estas opciones son descritas en el manual avanzado para instaladores, nos permiten conectar barreras de acceso vehicular, expedidores de boletos, estaciones de salida y próximamente estaciones de pago inteligentes. - 50 - MANUAL DEL USUARIO www.cronoteq.com CRONO-PARK c).- CONFIGURACIONES. Cuenta con un submenú formado por: Tarifas, Escáner para autenticación, Configuraciones avanzadas*, Variables operacionales, Boletos pendientes, Impresora para reportes, Crear terminal*, Terminales y dispositivos*. Nota: * Todas estas opciones son descritas en el manual avanzado para instaladores. Este manual sólo describe las opciones generales para usuario final. - 51 - MANUAL DEL USUARIO www.cronoteq.com CRONO-PARK TARIFAS El mundo de tarifas para estacionamientos esta dividido en dos clases: >TARIFAS ESTÁNDAR >TARIFAS COMPLEJAS Las TARIFAS ESTÁNDAR, son las tarifas que siguen patrones de cobro regulares con hasta 2 variaciones, es decir; tienen hasta 2 cambios de cobro por tiempo en todo su ciclo. Ejemplos clásicos de esta clase son: -Tarifa constante todo el día -Tarifa fija siempre -Tarifa por hora o fracción, ejemplo: $10 por hora o fracción -Tarifa con cortesía la primera hora de $0 y el resto por hora o fracción. -Tarifa con precio especial la primera hora y las restantes con otro precio por hora o fracción Las TARIFAS COMPLEJAS, son las que siguen un patrón de cobro con mas de 2 variaciones de precio o que sus cálculos no están basados en horas sino en minutos, cuartos de hora o sus derivaciones. Ejemplos clásicos de esta clase son: -Tarifa especial de: Primera hora $10, siguientes 15 mins $5. -Tarifa especial donde: de 8AM a 8PM se cobra tarifa de $100 el resto se cobra en $150 La configuración de TARIFAS ESTÁNDAR puede ser hecha por el usuario final, no requiere mayor conocimiento que instrucciones básicas descritas a continuación en este manual. Sin embargo, las tarifas COMPLEJAS las enviamos pre-programadas en su sistema CP-10. - 52 - MANUAL DEL USUARIO www.cronoteq.com CRONO-PARK CONFIGURANDO TARIFAS ESTÁNDAR 1. Abrimos CRONO-MANAGER 2. Nos desplazamos al menú de configuraciones 3. Seleccionamos la opción “Tarifas” y hacemos clic. - 53 - MANUAL DEL USUARIO www.cronoteq.com CRONO-PARK 4. Se abre la siguiente ventana: CAMPOS MARCAR. Esta casilla al marcarla nos permite seleccionar los renglones con tarifas que se desean eliminar. TIPO DE TARIFA. Este drop-down nos permite elegir el tipo de tarifa a asignar. Al crear una nueva tarifa debemos definir que tipo será (dentro de la gama de tarifas estándar); hay 4 tipos básicos dentro de tarifas estándar. a. Tarifa por hora o fracción b. Tarifa constante o fija todo el día c. Tarifa con cortesía de $0 para la primera hora d. Tarifa con precio especial la(s) primeras horas Cada “tipo de tarifa” se puede elegir tantas veces sea necesario agregando diferentes valores de cobro, de tal manera que podemos tener por ejemplo la primera tarifa cobrando $10 por hora o fracción y la segunda tarifa para clientes con boleto sellado cobrando $5 por hora o fracción. Aquí el tipo de tarifa es el mismo (ver inciso a) sin embargo el valor del cobro es diferente en cada caso. Nota: CRONO-PARK no permite generar reportes de corte (resumido / detallado) a usuarios regulares, esto tiene como objetivo mantener bajo el control sólo del administrador los reportes del sistema, de tal manera que SÓLO con usuario de Administrador se podrán generar tales reportes. Si no se considera información sensible los reportes e información de cada corte entonces el operador puede ser dado de alta con “Tipo de Usuario Administrador”. - 54 - MANUAL DEL USUARIO www.cronoteq.com CRONO-PARK NOMBRE: Es la descripción que aparecerá en la pantalla principal de cobro, se puede editar haciendo doble clic sobre el renglón y con el botón “Guardar Cambios” se guardan los ajustes hechos en el texto. DESCRIPCIÓN: Es un campo de uso interno para hacer anotaciones que no impacte operaciones del operador. TIEMPO DE CORTESÍA: Para el tipo de tarifa donde hay un precio especial para el primero periodo de tiempo en el estacionamiento, este campo nos permite definir ese tiempo con que empezará cada cliente. Por ejemplo, si ponemos 01:00:00 significa que la primera hora cobrara $0 o $algún precio TARIFA DE CORTESÍA: Es el monto que se estará cobrando durante el periodo definido en TIEMPO DE CORTESIA. TARIFA REGULAR: Es el monto que se estará cobrando durante el periodo después del TIEMPO DE CORTESIA o durante todo el tiempo si es que se aplica el tipo de “Tarifa por hora o fracción”. TARIFA DE PENSION: Es el monto que se estará cobrando en el tipo de “Tarifa constante o fija”. TOLERANCIA: Es el tiempo “tolerado” para pagar con la misma tarifa de la hora o tiempo regular. En un estacionamiento con tarifa por hora o fracción de $10 y una tolerancia de 10 minutos significa que el cliente seguirá pagando $10 hasta 1 hora 10 minutos después des su llegada. Al minuto 11 pagará $20. POR DEFECTO: Es la casilla que al marcarla nos define cual es la tarifa que estará en la parte superior de la lista de tarifas en el software de cobro. Nota: Hay una tarifa “especial” que al definirse en el campo nombre permite cobrar boletos con tarifa $0 y no abre cajón de dinero ni barreras de salida. La tarifa es: CANCELAR, ver imagen siguiente: - 55 - MANUAL DEL USUARIO www.cronoteq.com CRONO-PARK Este tipo de tarifas es útil en escenarios como el siguiente: Llega un vehículo, obtiene su boleto, el usuario ve las tarifas y las considera altas y decide NO hacer uso del estacionamiento… regresa el boleto y el operador pasa su boleto por el lector láser cobrando tarifa CANCELAR por $0. El administrador del estacionamiento verá en su reporte el cobro de este boleto por la cantidad de $0 y asumirá que el cliente no hizo uso del servicio de estacionamiento. Si se presentan sospechas de fraude o en momentos de auditoria se requirieran verificar estos movimientos, se pueden acceder al “Reporte detallado”, ahí se encontrará una sección dedicada a boletos cancelados (CANCELAR) donde se apreciará la fecha y hora en que el boleto fue emitido y cobrado con tarifa CANCELAR. La diferencia entre la hora de entrada y salida debe ser lo suficientemente congruente para asumir que el cliente no utilizó el servicio del estacionamiento; 1,2 o 3 minutos, aunque esta cifra cambiará dependiendo del tamaño del estacionamiento (distancia entre entradas y salidas). Para configurar la tarifa CANCELAR, basta elegir el “Tipo de tarifa” constante y poner todos los campos en “0”, incluyendo el campo tolerancia. En el campo “Nombre” debe estar la palabra reservada “CANCELAR”. Si se cuenta con barreras de control vehicular se puede utilizar en el campo “Nombre” cualquier otra etiqueta, esto permitirá que se cobre un boleto a $0 pero se abrirá la barrera para que el vehiculo salga del estacionamiento. - 56 - MANUAL DEL USUARIO www.cronoteq.com CRONO-PARK Una vez hechos los cambios oprimir el botón “Guardar Cambios”, el siguiente mensaje de confirmación aparecerá: ESCÁNER PARA AUTENTICACIÓN Esta opción nos permite definir un escáner para acceso a usuario en la modalidad de seguridad de dos factores. ¿Qué es la autenticación? Autenticación es el acto de establecimiento o confirmación de algo (o alguien) como auténtico, es decir que reclama hecho por, o sobre la cosa son verdadero. La autenticación de un objeto puede significar (pensar) la confirmación de su procedencia, mientras que la autenticación de una persona a menudo consiste en verificar su identidad. La autenticación depende de uno o varios factores. Autenticación por multi-factor - 57 - MANUAL DEL USUARIO www.cronoteq.com CRONO-PARK Los factores de la autenticación para los seres humanos se clasifican, generalmente, en cuatro casos: • • • • • • Algo que el usuario es (ejemplo, la huella digital o el patrón retiniano), la secuencia de ADN (hay definiciones clasificadas de cuál es suficiente), el patrón de la voz (otra vez varias definiciones), el reconocimiento de la firma, las señales bioeléctricas únicas producidas por el cuerpo vivo, u otro identificador biométrico). Algo que el usuario tiene (ejemplo, tarjeta de la identificación, símbolo de la seguridad, símbolo del software o teléfono celular) Algo que el usuario sabe (ejemplo, una contraseña, una frase o un número de identificación personal (el PIN) del paso). Algo que el usuario hace(ejemplo, reconocimiento de voz, firma, o el paso). Autenticación mediante dos factores "algo que tengo" la llave + "algo que se" un número de PIN (token criptográfico) Autenticación triple factor "algo que tengo" el dispositivo criptográfico + "algo que se" una clave de autenticación tipo PIN (al token criptográfico) + "quién soy" la huella dactilar que me permite autenticarme al dispositivo de forma unívoca. CRONO-PARK, permite autenticación de 2 factores, mediante el uso de una tarjeta plástica con código de barras: Algo que el operador (cajero) sabe: contraseña Algo que el operador (cajero) tiene: tarjeta plástica con código de barras ¿Cuando utilizar autenticación de dos factores? Cuando la seguridad de su estacionamiento es vital, y desea evitar que los operadores accedan al sistema con usuarios y contraseñas de sus compañeros o incluso de algún administrador, poniendo en riesgo la integridad del sistema de cobro; se recomienda utilizar autenticación de dos factores. Por razones de seguridad no se describe en este manual el funcionamiento del mismo. Las tarjetas plásticas para su implementación se venden por separado en paquetes de 10 y sólo se entrena a supervisores en el alta de usuarios con este nivel de seguridad. 1. El escáner que se encarga de leer las tarjetas plásticas se define en el menú “Configuraciones” y la opción “Escáner para autenticación”. - 58 - MANUAL DEL USUARIO www.cronoteq.com CRONO-PARK 2. Aparecerá la siguiente ventana, seleccionar el escáner de la caja de cobro: 3. Clic en el botón “Guardar” y el escáner fue definido. - 59 - MANUAL DEL USUARIO www.cronoteq.com CRONO-PARK CONFIGURACIONES AVANZADAS Esta opción es de uso exclusivo de personal de CRONOTEQ, permite cambiar de modo de uso de CRONOPARK. Se requiere un usuario y contraseña especial - 60 - MANUAL DEL USUARIO www.cronoteq.com CRONO-PARK El acceso a esta parte de la configuración no es parte de los alcances de este manual. Consulte a su distribuidor o directamente a Servicios de Soporte Avanzado CRONOTEQ. - 61 - MANUAL DEL USUARIO www.cronoteq.com CRONO-PARK VARIABLES OPERACIONALES Esta opción permite definir varios parámetros técnicos para el funcionamiento de CRONOPARK en configuraciones con barreras de acceso vehicular, estaciones de salida (CP-500) y expedidores de boletos (CP-100). NO son válidas para cajas de cobro stand-alone CP-10. 1. Acceder a la aplicación CRONO-MANAGER 2. Identificar y seleccionar la opción “Configuraciones” en el menú principal 3. Seleccionar variables operacionales y hacer clic, aparecerá la siguiente ventana: - 62 - MANUAL DEL USUARIO www.cronoteq.com CRONO-PARK 4. Ver la siguiente lista de variables operacionales y su descripción. ABRIR BARRERA DESPUÉS DE: Define el tiempo en ms para que se mande el pulso para abrir barrera. Por default es 0000 mili-segundos DURACIÓN DEL PULSO DE BARRERA: Define el tiempo en ms que el pulso de apertura de barrera durará. Por default es 1 segundo o 1000 mili-segundos. PAUSAR TERMINAL SIN PAPEL: Define el número de boletos que se emitirán después de que se presente en pantalla el mensaje de: “El papel está a punto de agotarse”. El default es 2. Una vez que se abastece de papel a la impresora del expedidor de boletos la aplicación “CRONOMONITOR” debe ser pausada y reactivada, o en su defecto debe cerrarse la aplicación y abrirse nuevamente. Esta opción es sólo utilizada en sistemas complejos con expedidores de boletos independientes (CP-100) DURACIÓN DE LOS MENSAJES EN EL ESCRITORIO: Define el tiempo en ms que los mensajes pop-up quedarán en pantalla una vez que aparezcan. El default es 1 segundo (1000 ms) PUERTO REMOTO EN CRONOMONITOR: Define el puerto utilizado por CRONOMONITOR para comunicarse con el servidor. PUERTO REMOTO EN TERMINALES DE USUARIO: Define el puerto utilizado por por terminales “paystation” para comunicarse con el servidor. - 63 - MANUAL DEL USUARIO www.cronoteq.com CRONO-PARK BOLETOS PENDIENTES Esta opción permite eliminar boletos que por alguna razón no han sido cobrados o no han terminado su ciclo de salida. Un ejemplo de boletos con este perfil son los boletos reportados como perdidos. Un cliente al salir y reportar boleto perdido, debe pagar una cuota especial, sin embargo su boleto al estar perdido es imposible conocer su número de folio. Al pasar los días, semanas o meses se pueden estar acumulando boletos sin completar su ciclo de salida, estos pueden ser eliminados si se considera necesario mediante los siguientes pasos: 1. Acceder a la herramienta CRONO-MANAGER. 2. Desplazarse A “Configuraciones” y seleccionar “Boletos pendientes”, hacer clic. - 64 - MANUAL DEL USUARIO www.cronoteq.com CRONO-PARK 3. Aparecerá la siguiente ventana: 4. Definir la fecha a partir de la cual se borrarán los boletos pendientes y oprimir el botón “Cerrar Transacciones”. Aparecerá la siguiente ventana: 5. Oprimir “Si” para confirmar y aparecerá la siguiente ventana de confirmación: - 65 - MANUAL DEL USUARIO www.cronoteq.com CRONO-PARK IMPRESORA PARA REPORTES Esta opción permite definir la impresora en la que se imprimirán los reportes generados en los cortes de caja. 1. Acceder a la herramienta CRONO-MANAGER 2. Desplazar a la opción “Configuraciones” del menú principal. - 66 - MANUAL DEL USUARIO www.cronoteq.com CRONO-PARK 3. Clic en la opción “Impresora para reportes” 4. Aparecerá la siguiente ventana: - 67 - MANUAL DEL USUARIO www.cronoteq.com CRONO-PARK 5. Seleccionar la impresora deseada y oprimir el botón “Guardar”. En este momento estará definida la impresora en la que se imprimirán los reportes de corte. - 68 - MANUAL DEL USUARIO www.cronoteq.com CRONO-PARK VENTANAS Esta opción permite ordenar las ventanas abiertas en la herramienta CRONO-MANAGER. - 69 - MANUAL DEL USUARIO www.cronoteq.com CRONO-PARK AYUDA Esta opción nos informa donde obtener ayuda o soporte técnico para el sistema CRONOPARK. Haciendo clic en la opción “Ayuda” del menú principal aparecerá la siguiente ventana: - 70 - MANUAL DEL USUARIO www.cronoteq.com CRONO-PARK ¿CRONOMONITOR? ESTACIONAMIENTOS CON PERIFÉRICOS COMO EXPEDIDORES, VALIDADORES Y BARRERAS ————————————————————————————————————-——-————————— MANUAL DEL USUARIO 3ª PARTE ————————————————————————————————————-——-————————— La tercera parte de este manual describe la herramienta CRONO-MONITOR. CRONO-MONITOR, es una herramienta de software que se encarga de emitir boletos en el expedidor externo de boletos, abrir barreras de acceso vehicular, y validar boletos para determinar si pueden salir o están sujetos a un cobro. 1. Abrir la herramienta CRONO-MONITOR - 71 - MANUAL DEL USUARIO www.cronoteq.com CRONO-PARK 2. La siguiente ventana se abrirá: 3. Si se ejecuta nuevamente el acceso directo obtendremos la siguiente ventana: - 72 - MANUAL DEL USUARIO www.cronoteq.com CRONO-PARK 1. Seleccionar el tipo de reporte (RESUMIDO O DETALLADO). El visor mostrará el reporte correspondiente. - 73 - MANUAL DEL USUARIO www.cronoteq.com CRONO-PARK 2. Para ver el reporte detallado oprimir el botón “REPORTE DE CORTE DETALLADO” - 74 - MANUAL DEL USUARIO www.cronoteq.com CRONO-PARK 3. Oprimir el botón “IMPRIMIR” para mandar a impresora el reporte deseado. Aparecerá la siguiente ventana: 4. Seleccionar la impresora térmica del sistema. 5. Oprimir el botón “Preferencias”. Aparecerá la siguiente ventana: - 75 - MANUAL DEL USUARIO www.cronoteq.com CRONO-PARK 6. Oprimir el botón “Advanced”. Aparecerá la siguiente ventana: 7. El campo “Paper Size” deberá ser ajustado a 80 x 3276 mm. Esto permitirá en caso de ser necesario imprimir más de 3m de papel con transacciones de manera continua. - 76 - MANUAL DEL USUARIO www.cronoteq.com CRONO-PARK 8. Ir a la opción “Paper/Quality” en la pestaña del mismo nombre: 9. Aparecerá la siguiente ventana: 10. Elegir Receipt(partial cut) para que corte de manera automática el reporte generado. - 77 - MANUAL DEL USUARIO www.cronoteq.com CRONO-PARK 11. Oprimir el botón “Aceptar”. Se imprimirá el reporte correspondiente. - 78 - MANUAL DEL USUARIO www.cronoteq.com CRONO-PARK APÉNDICE I. Diseño típico de boleto con código de barras: DATOS DEL ESTACIONAMIENTO CÓDIGO DE BARRAS CON FOLIO TARIFA FECHA Y HORA DE ENTRADA NÚMERO DE FOLIO EJEMPLO DE BOLETO El diseño de este boleto puede ser editado y el texto cambiado totalmente por el usuario (misma fuente) LEYENDA II. Transacciones incompletas Durante los turnos de operación de estacionamientos suelen presentarse situaciones en las que no se cierran transacciones; es decir, vehículos que entraron no registran salida… al menos registro en el sistema. Esto es debido a causas varias, como olvido por parte del operador, vehículos que se no han salido, etc. Para los casos en los que el vehículo salio y no se registro su salida el reporte resumido mostrará el concepto “Transacciones pendientes”. Para eliminar esta inconsistencia basta: 1. Entrar al menú principal como Administrador, Configurar Sistema, y oprimir el botón “Cerrar TICKETS”. - 79 - MANUAL DEL USUARIO www.cronoteq.com CRONO-PARK 2. Aparecerá la siguiente ventana: 3. Seleccionar la fecha hasta la cual se eliminarán las transacciones pendientes. 4. Oprimir el botón “Cerrar Transacciones”. 5. Aparecerá la siguiente ventana: 6. Oprimir el botón “OK” para confirmar la eliminación de transacciones pendientes. 7. Aparecerá una ventana con las transacciones pendientes que fueron eliminadas. - 80 - MANUAL DEL USUARIO www.cronoteq.com CRONO-PARK 8. Regresará al menú anterior. III. Casos especiales Si por algún motivo el operador en turno requiere abortar su sesión puede hacerlo sin pérdida de información, con la única limitante que al regresar a “Operar Sistema” CRONO-PARK mostrará una ventana preguntando si el usuario en turno requiere continuar con la sesión que quedó abierta o desea eliminarla. - 81 - MANUAL DEL USUARIO www.cronoteq.com CRONO-PARK IV. Ejemplos de tarifas EJEMPLOS DE TARIFAS EJEMPLO 1: Tarifa regular de $8 MN por hora o fracción con 15 minutos de tolerancia. Tipo de Tarifa: Tarifa Regular y/o Cortesía $0 Nombre. "Regular $8 x Hr" (Texto mostrado en visor de tarifas). Tarifa Regular: 8 Costo por cada hora o fracción. Tolerancia: 00:15 (Después de la hora hay 15 minutos de gracia con la misma tarifa al minuto 16 se cobran 2 horas). EJEMPLO 2: Primera hora gratis, a partir de segunda hora $8 MN por hora adicional. 10 minutos de tolerancia. Tipo de Tarifa: Tarifa Regular y/o Cortesía $0 Nombre. "$0 < 1Hr, >1hr $8 x Hr" (Texto mostrado en visor de tarifas). Horas de cortesía: 01:00 Tarifa Regular: 8 Tolerancia: 00:10 (Después de la hora hay 10 minutos de gracia con la misma tarifa al minuto 11 se cobran una hora adicional) EJEMPLO 3: Boleto cancelado. Tipo de Tarifa: Tarifa Regular y/o Cortesía $0 Nombre. "Tarifa $0" (Texto mostrado en visor de tarifas). Horas de cortesía: 00:00 Tarifa Regular: 0 Tolerancia: 00:00 EJEMPLO 4: Primera hora $5 MN, a partir de segunda hora $8 MN por hora adicional. Tipo de Tarifa: Tarifa y Cortesía cobrada Nombre. "$5 < 1Hr, >1hr $8 x Hr" (Texto mostrado en visor de tarifas). Horas de cortesía: 01:00 Tarifa de cortesía: 5 Tarifa Regular: 8 Tolerancia: 00:15 (Después de la hora hay 15 minutos de gracia con la misma tarifa, al minuto 16 se cobran una hora adicional) EJEMPLO 5: Pensión por día, tarifa fija de $120 pesos Tipo de Tarifa: Pensión por días. Nombre. "Pensión regular tarifa cte $120" (Texto mostrado en visor de tarifas). Horas de cortesía: 00:00 Tarifa de cortesía: 0 Tarifa Pensión: 120 Tolerancia: 00:00 EJEMPLO 6: Tarifa especial "PIZZAS Italianas" de $3 MN por hora o fracción con 10 minutos de tolerancia. Tipo de Tarifa: Tarifa Regular y/o Cortesía $0 Nombre. "PIZZAS Italianas $3 x Hr o fracción" (Texto mostrado en visor de tarifas). Tarifa Regular: 8 Costo por cada hora o fracción. Tolerancia: 00:10 (Después de la hora hay 10 minutos de gracia con la misma tarifa al minuto 11 se cobran 2 horas). - 82 - MANUAL DEL USUARIO www.cronoteq.com CRONO-PARK 2008, CRONOSISTEMAS DEL CENTRO, S.A. DE C.V. www.cronoteq.com Rosa Baronesse No. 165 El Rosedal Aguascalientes, Ags. México 01(449) 158-32-33 [email protected] Impreso en México 2008 IMPORTANTE: Se hace de su conocimiento por medio de esta nota, que cualquier divulgación, copia, total o parcial de este documento, queda estrictamente prohibida, si no hay previa autorización por escrito de su creador, el incumplimiento de esto genera responsabilidad legal. Atentamente: Representante Legal de Cronosistemas del Centro, S.A. de C.V. - 83 -