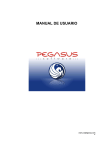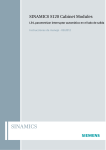Download Gracias, INDICE GENERAL MANUAL USUARIO VCXI
Transcript
INDICE GENERAL MANUAL USUARIO VCXI (Versión 1.0) Compuservix Ltda, ofrece a todos sus clientes y afiliados que tienen el servicio de Plataforma en la nube, el presente Manual del Usuario – Padres de Familia y/o Acudientes, para que tengan un guía exacta de la forma como se trabaja dentro de ella y para que puedan despejar todas las dudas acerca de su manejo y adicionalmente para que conozcan todas las bondades que esta tiene para su servicio. Gracias, Acceso a la Plataforma Módulo Cuenta Personal Módulo Sedes – Años Módulo de Tareas Módulo Mensajería Módulo Boletín MANUAL USUARIO VCXI (Volver) Padre de Familia y/o Acudientes Compuservix Ltda, provee a los usuarios que poseen el Servicio de la Plataforma en la Nube a través del sitio www.visualcxi.com Este manual posee un paso a paso para acceder a los módulos de la plataforma. El Manual está dividido 3 partes, un módulo dirigido a los Docentes, otro al operador de la plataforma y este a Padres, Madres, Acudientes. Acceso a la Plataforma (Volver) Para ello utilice el navegador Google Chrome, 100% compatible con las características propias de la Plataforma (aunque para próximas versiones de la plataforma, se podrán utilizar otros navegadores como el Mozilla y el mismo Explorer). Un poco más adelante explicaremos el uso de la opción “Olvidé Mi Contraseña”. Una vez abierto el navegador, escriba en la barra de dirección: www.visualcxi.com, y aparecerá en la pantalla el cuadro de diálogo para acceder (previa autorización), en el cual deberá diligenciar lo siguiente: Diligencia la totalidad de los campos: Institución: Corresponde al Código de la Institución Educativa que le proporcionará el operador del programa. Digite la Nueva Contraseña: reemplazará la contraseña de la cédula escrita inicialmente, esta puede contener sólo números o letras (se recomienda escribirla aparte en caso de olvidarla). Repítala en el siguiente campo. Usuario: Corresponde al número de la cédula (sin rayas ni puntos). Contraseña: Inicialmente deberá colocar el mismo número de la cédula. Si es la primera vez que ingresa a la plataforma, ésta le solicitará que cambie la contraseña (por razones de seguridad). Luego de clic en el botón Autenticar para acceder a la plataforma. La Pregunta de Seguridad la puede seleccionar de una lista o escribir su propia pregunta, tenga en cuenta que la respuesta a la pregunta, debe ser conocida solamente por usted. La plataforma le indagará por la respuesta a la pregunta de seguridad en caso de haber olvidado la contraseña. Nota: Si por accidente olvida tanto la contraseña como la respuesta de seguridad, notifique al operador del programa, quien se la reestablecerá; acto seguido podrá acceder a la plataforma utilizando la cédula tanto en usuario como en contraseña pero podrá crear una nueva. Este es el Menú que encontrará el Padre, Madre o Acudiente, con las diferentes opciones, las cuales veremos en éste Manual. La interfaz gráfica nos muestra el logo de la Institución y la foto del miembro de la familia que está accediendo (a pesar de que en el perfil aparece la foto de su hijo o acudido) y los iconos que nos permiten acceder a los diferentes módulos de la plataforma. Módulo Cuenta Personal. (Volver) Este módulo inicialmente puede ser utilizado para cambiar la Contraseña de acceso a la plataforma (después tendrá nuevas opciones). Cuando oprima éste botón, aparecerá un cuadro de diálogo para que digite la Contraseña Actual. Luego aparecerá un cuadro, digite una Nueva Contraseña de acceso a la plataforma y el correo electrónico actual u otro correo alternativo y de clic el Guardar. Después de un pequeño proceso de guardado, regresará al Menú de Opciones principal. Módulo Sedes – Años (Volver) Podrá ingresar a una sede diferente y así no tener que salirse para volver a ingresar. Vale la pena anotar que para los Padres sólo es visible el año lectivo actual. Para los operadores aparecerá la lista de todos los años lectivos anteriores en los que hayan tenido servicio en la Plataforma. Una vez haya seleccionado la Sede de clic en el botón Continuar para acceder al Menú Principal. ¿Olvidó la Contraseña? (Volver) Para recuperar la contraseña, de clic en el botón Olvidé Mi Contraseña, la plataforma preguntará el código de la Institución y su número de documento. Si desea cancelar de clic en el botón Página Principal, si desea cambiar la contraseña de clic en el botón Continuar. Aparecerá posteriormente otro cuadro de diálogo en el que deberá digitar la respuesta a la pregunta de seguridad que construyó al momento de crear la cuenta de acceso a la plataforma y de clic en Continuar para ir al Menú donde podrá crear una Nueva Contraseña y así normalizar el acceso. Si no recuerda la respuesta a la pregunta de seguridad, informe al operador de la plataforma para que se la reestablezca. Esto quiere decir que para poder acceder posteriormente deberá colocar el Código de la Institución y tanto en Usuario como en Contraseña, deberá colocar el número de cédula y por el icono de Cuenta Personal, podrá crearla nuevamente. Módulo de Tareas (Volver) Este módulo le permitirá al Padre, Madre o Acudiente conocer los talleres, tareas y/o trabajos en formatos Word, Excel, Power Point, PDF o imágenes, que les han sido enviados a sus hijos o acudidos por parte de los docentes. Este siguiente cuadro de diálogo le informará al padre de familia o acudiente que su hijo tiene (X) cantidad de mensajes en el módulo de tareas. Dar clic en Entendido. El texto 1 Mensaje Sin Ver, le indicará al Padre de Familia, que hay una tarea de Sistemas que le fue enviada a su hijo. Cuando el Padre, Madre o Acudiente ingresa a la plataforma y encuentra (la cantidad de tareas (en un número encerrado en el círculo rojo) que tiene su hijo o acudido. El “Mensaje Sin Ver” le informa al Padre de Familia que el estudiante tiene un Taller denominado “Taller Computadores de Última Generación”. De clic sobre el texto y aparecerá el siguiente cuadro de diálogo. En él encontrará aspectos importantes de la tarea como la fecha de envío, la fecha límite que tendrá su hijo para realizarla, la cantidad de días faltantes para su caducidad, un botón para la descarga del documento adjunto (a manera de consulta), para que el padre de familia, se haga una idea del taller enviado por el docente. En el espacio de Acciones, el Padre de Familia no tendrá la opción para responderle al docente, es una opción exclusiva del estudiante. Módulo Mensajería (Volver) El módulo de mensajería es un servido unido al de Tareas, por lo tanto su activación es dual. Es una herramienta que puede mejorar la comunicación entre los diferentes estamentos educativos, ya que funciona como un chat (no en vivo), funciona cuando los usuarios que lo utilicen accedan a la plataforma. Al dar Clic en este icono aparecerá la pantalla de menú principal de la mensajería. Este módulo puede ser utilizado por el Administrador de la Plataforma, los Padres (Padre, Madre, Acudiente) y por lo estudiantes). Sin embargo es el administrador de la plataforma quien Autoriza o Restringe el uso del servicio de mensajería a los diferentes integrantes de la comunidad educativa. Cómo se puede apreciar, el padre de familia, madre o acudiente pueden enviar mensajes (aplica restricción) a los Directivos o Docentes, a los Padres de Familia Amigos o Familiares Acudientes o a los estudiantes Para el ejemplo, el Papá de Laura Cardona, el Señor Diego Cardona, necesita enviar un mensaje al Docente Jorge Gómez, deberá dar clic donde dice Docentes y Administrativos seguido del botón Nuevo Señor Padre de Familia si usted no puede acceder a la plataforma por alguna razón, porque el acceso esta denegado o porque la contraseña aparece como inválida, comuníquese con el operador del programa para que la reestablezca. Recuerde además que los botones de Boletín, Mensajería o Tareas son controlados por el operador del programa; por lo tanto, si usted goza de estos servicios y de un momento a otro ya no aparecen diríjase a la Institución para que comunique dicho evento. Primero seleccione los destinatarios a quienes va a enviar el mensaje dando clic en el botón Seleccionar Destinatarios, y en la parte inferior digite el contenido del mensaje. Si desea adjuntar un documento adjunto al mensaje de clic en el botón Seleccionar Archivo. Por último de clic en el botón Enviar o en defecto de clic en Cancelar Al dar clic en Seleccionar Destinatarios, aparecerá el cuadro de la derecha y seleccione el (los) destinatario(s) a quienes enviará el mensaje (para el ejemplo, seleccionaremos al docente Jorge Gómez y damos clic en Continuar. Al dar clic en Seleccionar Archivo aparecerá una ventana de Windows donde usted deberá ir a la carpeta donde se encuentra localizado el archivo, dar clic al documento y luego clic en el Botón Abrir. Y luego si proceder a dar clic en el botón Enviar o Cancelar según el caso. Después de un pequeño proceso de carga el mensaje será enviado a través de la plataforma al profesor Jorge Gómez. De la misma manera que las tareas el padre de familia recibirá una notificación (el círculo rojo con un número) que le indicará si tiene o no mensajes en la bandeja. Sólo recuerden que para enviar y recibir mensajes de todos los miembros de la comunidad educativa, estos deberán ser autorizados previamente por el operador o administrador de la plataforma. Puede Eliminar mensajes o actualizar la bandeja de entrada de estos dando clic en los botones… Módulo Boletín (Volver) Es la herramienta que podrá utilizar el padre de Familia, Madre o Acudiente para poder previsualizar o Descargar (En un archivo en formato PDF) el boletín correspondiente al período evaluado o de otros períodos (dependiendo de la configuración que el operador del programa le haya hecho). Recuerde señor padre de familia, que si el icono del Boletín no aparece dentro del Menú Principal es porque usted no puede tener acceso al boletín por razones de índole administrativa. Frente a este evento, por favor comuníquese directamente con la Institución. La vista previa se verá así: Procedimiento: Seleccione el Período al que quiere ver el Boletín. (Podrá seleccionar períodos diferentes al que aparece por defecto, pero depende de si la institución lo solicita. Sobre el lado derecho determine si quiere previsualizar el boletín con el escudo, si lo quiere con el escudo en la parte superior o no, si quiere que el escudo salga en el fondo del boletín en marca de agua o transparente y si quiere que se cargue en él la foto del estudiante. Con el botón Previsualizar podrá tener una vista previa del boletín. Tenga en cuenta que la información que usted previsualice corresponde a la información que el operador del programa le autorizó ver a través de la plataforma. La opción Descargar, le permitirá bajar a la carpeta Descargas o a la carpeta que por defecto tiene configurada en su pc para tal fin un documento en PDF con la información del Boletín.