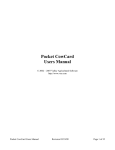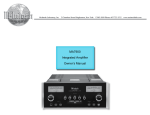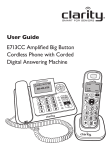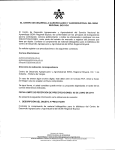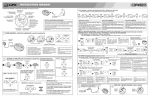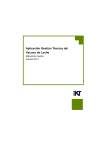Download Manual del usuario de Pocket CowCard
Transcript
Manual del usuario de Pocket CowCard © 2002 – 2007 Valley Agricultural Software http://www.vas.com Manual del Usuario de Pocket CowCard Revisión 07/07/08 Pagina 1 de 27 Manual de Pocket CowCard Revisado Ene‐17‐09 1 Contents Instalación de Pocket CowCard ................................................................................................................. 4 Resumen de la Instalación .................................................................................................................. 4 Instrucciones pasó a paso ....................................................................................................................... 5 Paso 1: Localice la tarjeta de memoria SD ............................................................................................ 5 Paso 2: Localice el número de serie de DairyComp .............................................................................. 5 Paso 3: Contacte a VAS para registrar con el número de serie de y de PCC ........................................ 5 Paso 4: Preparación de la unidad móvil ................................................................................................ 6 Paso 5: Baje las actualizaciones de DairyComp de la pagina de VAS .................................................... 7 Paso 6: Instalación de Pocket CowCard en la Unidad Móvil ................................................................. 8 Instalando desde internet de baja velocidad (dial up) ............................................................................. 9 Paso 7: Habilitar (enable) el comando SERVER en DairyComp ......................................................... 11 Paso 8: Actualizar los datos del hato (refresh) en Pocket CowCard. .................................................. 11 Ver información de una vaca. ..................................................................................................................... 12 Ver la ficha individual de una vaca ..................................................................................................... 12 Cambiar los campos “Items” a mostrar en la sección de ITEM .................................................................. 13 Cambiando los items en el item que se muestra ............................................................................... 13 Añadir un Item a la lista ....................................................................................................................... 13 Borrar un Item de la lista. .................................................................................................................... 13 Habilitar la entrada de datos. ..................................................................................................................... 14 Capturando eventos .................................................................................................................................. 15 Pasos para capturar un evento. .............................................................................................................. 15 Capturación de datos a radiofrecuencia (RFID) ...................................................................................... 16 Captura por lotes (Batch Entry) .......................................................................................................... 17 Forma “Zap Transactions” .................................................................................................................... 17 Forma de Comando Batch ................................................................................................................... 18 Forma de Comando Bacth para el evento BRED (inseminación) ............................................................ 19 Formas de Comando Batch y Comando Experto Batch. .......................................................................... 20 Forma de Comando Batch ADD y EXPERT ........................................................................................... 20 Usando el comando ADD Batch con EID y dotID en cowfiles V7 ........................................................ 21 Lista de Comando ........................................................................................................................................ 24 Crear una lista nueva de comandos en DairyComp ................................................................................ 24 Elección de Corral ................................................................................................................................... 26 Borrar y Transferir una Lista de Comando .............................................................................................. 26 Manual de Pocket CowCard Revisado Ene‐17‐09 2 Captura de resultados en la lista veterinaria. ......................................................................................... 27 Captura de otros eventos ....................................................................................................................... 28 Capturando preñez a una inseminacion o monta natural previa. .......................................................... 29 Captura de abortos en la lista veterinaria .............................................................................................. 29 Usando la Lista de comando de Hospital ................................................................................................ 30 Menú ADMIN ............................................................................................................................................ 31 Actualizar por medio de DairyComp .................................................................................................. 31 Configuración (Setup) .......................................................................................................................... 31 Test Network ........................................................................................................................................... 31 Manual de Pocket CowCard Revisado Ene‐17‐09 3 Instalación de Pocket CowCard Resumen de la Instalación 1. Localice la tarjeta de memoria SD de VAS y anote el numero de PCC 2. Busque en DairyComp el número de serie 3. Contacte a VAS para registrar con el número de serie de y de PCC 4. Configure la unidad móvil e instale el software de ActiveSync. 5. Baje de la pagina de VAS las actualizaciones de DairyComp/ 6. Instale Pocket CowCard en la unidad móvil (y sea manualmente o por internet. 7. Active el comando SERVER en DairyComp’ 8. Refresque la base de datos del hato en el software de Pocket CowCard. Manual de Pocket CowCard Revisado Ene‐17‐09 4 Instrucciones pasó a paso Paso 1: Localice la tarjeta de memoria SD Anote el número de serie de PCC El número de serie de PCC se necesita para generar el certificado de licencia. Paso 2: Localice el número de serie de DairyComp Anote el número de serie de DairyComp que se encuentra en el menú de Help > About. Paso 3: Contacte a VAS para registrar con el número de serie de y de PCC Debe llamar VAS o enviar un correo electrónico con los números de serie de PCC y DairyComp. • Llame a Susana de VAS al (559) 686‐9496 ext. 499 • Email [email protected] Esta información será usada por el Actualizador Web de VAS para generar e instalar los archivos de licencia. Manual de Pocket CowCard Revisado Ene‐17‐09 5 Paso 4: Preparación de la unidad móvil 1. Cargue la batería de su nueva unidad móvil, siguiendo las instrucciones del fabricante que se incluyen en el paquete. 2. Instale el software de ActiveSync a) Ponga el CD en el drive CD‐ROM. b) Cuando se le pida, seleccione EJECUTAR para instalar Microsoft ActiveSync. c) No conecte la unidad móvil hasta que se le indique. d) La primera vez que conecte la unidad móvil, seleccione “Next”. Cuando vea “Synchronization Setup Wizard”, asegúrese de desmarcar todos los cuadros, y luego seleccione “Next”. e) Cuando vea la siguiente pantalla en su PC, entonces su PC y unidad móvil estarán comunicándose satisfactoriamente. Manual de Pocket CowCard Revisado Ene‐17‐09 6 Paso 5: Baje las actualizaciones de DairyComp de la pagina de VAS En DairyComp, valla al menú Help> “Check VAS web site for updates” para bajar las actualizaciones. Nota: No proceda hasta que todas las actualizaciones estén completamente descargadas. 1. Encontrara un buscador web, de click a OK. 2. De click a Yes para instalar cualquier software java o applet cuando se indique. Estos se necesitan para verificar su copia de Pocket CowCard. 3. Cuando el buscador Web cargue las actualizaciones de VAS debe correr automáticamente, si no lo hace, sigua las instrucciones de la pagina. 4. En el “VAS Web Updater”, de click al botón verde update y espere que aparezca el mensaje “You have the latest version”. 5. Una vez que tenga la última actualización, estará listo para instalar Pocket CowCard en la unidad móvil. Manual de Pocket CowCard Revisado Ene‐17‐09 7 Paso 6: Instalación de Pocket CowCard en la Unidad Móvil Siga la las instrucciones apropiadas para su conexión de internet. Instalación de Internet de Alta Velocidad Este método trabaja cuando la unidad móvil está conectada vía cable USB o base a una PC con una conexión a internet o cuando Pocket PC está conectada directamente vía conexión en red inalámbrica. 1. Presione el menú Inicio en la parte superior del escritorio de la unidad, y luego presione Internet Explorer. Si la barra de direcciones no está visible, seleccione view > Address Bar para habilitarla. 2. Abra el teclado en la parte inferior derecha, seleccione el Address Bar y enter. De click usando le tecla Enter, en el lado derecho el teclado de la unidad. Haz click usando la tecla Enter Al lado derecho del teclado. 3. Presiona el link CowCard.CAB 4. Presiona YES para abrir/ejecutar para descargar el instalador el instalador una vez descardado Manual de Pocket CowCard Revisado Ene‐17‐09 8 Instalando desde internet de baja velocidad (dial up) 1. Haga doble click en Mi PC (My Computer) icono localizado en el escritorio de Windows 2. Busque el folder de DC\AXIM y haga doble click en el. 3. Localice el archivo CowCard.CAB 4. De un click derecho en CowCard.CAB para mostrar el contenido de menú y luego un click izquierdo en copiar (copy). 5. Haga click a la flecha atrás (back) dos veces para regresar a My Computer 6. Haga doble click izquierdo en Mobile Device (unidad móvil) 7. Haga doble click izquierdo en Business folder 8. Haga click derecho dentro Business folder 9. Haga click izquierdo y Paste Manual de Pocket CowCard Revisado Ene‐17‐09 9 10. En la unidad móvil: presione Start, 11. Dentro de Programs abra File Explorer luego presione Programs. 12. Presiona My Documents > presiona Business > luego presiona CowCard. Sigue los pasos para completar la instalación. 13. Verifique que se instalo satisfactoriamente En la unidad móvil, presione Start > Programs Verás el ícono de VAS CowCard enlistado aquí Manual de Pocket CowCard Revisado Ene‐17‐09 10 Paso 7: Habilitar (enable) el comando SERVER en DairyComp En la línea de comando de DairyComp, escriba SERVER, luego seleccione START Linea de commando Paso 8: Actualizar los datos del hato (refresh) en Pocket CowCard. 1. DairyComp debe estar abierto con el cursor en la línea de comando. 2. Coloque la unidad en la base, y espere que Active Sync inicie. 3. Encienda Pocket CowCard. Presione Tools > Refresh Herd, las barras azules de la esquina derecha de abajo indican el progreso. Estas barras muestran el progreso. Manual de Pocket CowCard Revisado Ene‐17‐09 11 Ver información de una vaca. Ver la ficha individual de una vaca Comience con actualizar la información del hato en el Pocket CowCard (refresh). 1. En el programa Pocket CowCard, presione Tools > Refresh Herd. El progreso se indica en las barras de la parte derecha de abajo. 2. Presione el numero de una vaca entre un numero en el recuadro “Cow” para mostrar la información Titulo Herd Event Item Test Prv Wk Day Descripción Todas las vacas del hato. Cada recuadro de la tabla contiene una vaca. Todos los eventos de la lactancia actual comenzando con el evento más reciente Lista de “ítems” seleccionados. Esta lista se puede personalizar usando el comando SERVER en DairyComp. Información para cada pesada de leche “test day”, de la lactancia actual Fecha de parto, concepción y secado, leche y componentes de la lactancia anterior Pesadas de leche semanalmente de la lactancia actual Leche diaria de los últimos siete días, promedio semanal, y producción esperada (requiere de una interface de pesada de leche diaria a DairyComp) Manual de Pocket CowCard Revisado Ene‐17‐09 12 Cambiar los campos “Items” a mostrar en la sección de ITEM Pocket Cow Card está predeterminado a mostrar los Items que se encuentran en la pagina 1 en DairyComp. Para personalizar estos Items, ejecute SERVER en la línea de línea de comando de DairyComp y seleccione Configure. Cambiando los items en el item que se muestra Para cambiar el item que se muestre de doble click en el item. La lista de ítems de DairyComp se mostrara. Busque el ítem que desea mostrar, y de doble click en el. Añadir un Item a la lista Para añadir un ítem a la lista, de doble click en “available”. La lista de ítems de DairyComp se mostrará. Busque el ítem que quiere que se muestre y haga doble click en el. Borrar un Item de la lista. Para que ítem un ítem no se muestre más, de doble click en el ítem. La lista de ítems de DairyComp se mostrara. Presione la tecla de escape (Esc). Manual de Pocket CowCard Revisado Ene‐17‐09 13 Habilitar la entrada de datos. “Remote Entry” debe ser habilitada antes de ingresar datos en Pocket CowCard. Esto se puede lograr por medio del comando “SERVER\R”. Si “Remonte entry no esta habilidad, la entrada externa de datos serán ignorada. Nota importante: Los eventos que se capturen en Pocket CowCard no se podrán ver en DairyComp hasta que hayan sido enviados (posted) de regreso y se ejecute un (REFRESH HERD) Ejecute el SERVER\R en la línea de comando de DairyComp y seleccione Enable Remote Entry Linea de commando Manual de Pocket CowCard Revisado Ene‐17‐09 14 Capturando eventos De inicio cualquier evento pude ser capturado de la sección de eventos de una vaca. Pasos para capturar un evento. 1. Seleccione el record de una vaca. 2. Presione y sostenga en cualquier sitio de la pantalla de eventos 3. Seleccione el evento a capturar y la fecha en que ocurrió. 4. Añada un comentario (remark) si lo desea. 5. Presione OK. También es posible restringir los eventos que puedes ser capturados en la unidad móvil a través de la sección PCC Entry en el menú de “Server Configuration” en la lista de “Enabled Events for Entry”. Por ejemplo, para permitir capturar solo los eventos HEAT (calor) y MOVE (mover), ejecute el comando Server, seleccione Configure, seleccione PCC Entry, y marque los eventos que se permitirán capturar. (Si ningún evento es permitido podemos asumir que no se a configurado para permitir todos los eventos.) Realice una actualización del hato (refresh) en Pocket CowCard, y podrá ver solo dos opciones de eventos en la ventana. Manual de Pocket CowCard Revisado Ene‐17‐09 15 Capturación de datos a radiofrecuencia (RFID) Si la unidad móvil tiene comunicación “Bluetooth” puedes usar un Scanner a Radiofrecuencia aprobado por VAS. El escaneo de aretes RFID elimina errores de capturación debido a errores al escribir los números. El escaneo de aretes RFID también acelera la captura de datos dando oportunidad a otras actividades. Todas los formatos que tiene la capacidad de hace capturación de datos de vacas soportan el escaneo RFID. Estos formatos incluyen la forma principal de Pocket CowCard, la forma de lista de comandos y todas las tres formas de comando batch. Puedes activar el escaneo RFID de la forma principal de Pocket CowCard presionado Tools > Enable RFID. Todas las otras formas tendrán un botón para activar la función de escaneo RFID. La primera vez que haga (Enable RFID) aparecerá una ventana para ayudarle a descubrir cualquier equipo RFID. Si ningún equipo aparece al lado izquierdo, asegúrese de que el Scanner este encendido y presione “Discover Again”. Una vez que seleccione el equipo RFID que desea usar de la lista, entonces tendrá que seleccionar el “Service”. Menú Tools La unidad móvil reconoce el equipo que fue usado la última vez y tratara de comunicarse con este la próxima vez que desee activar RFID. Si por alguna razón la unidad no puede comunicarse con el equipo de RFID, tendrá que repetir el proceso de selección de “Device y Service” Búsqueda de equipo “Device” de RFID Selección de “Service” de RFID Manual de Pocket CowCard Revisado Ene‐17‐09 16 Captura por lotes (Batch Entry) Para capturas repetitivas con del mismo tipo de información, use ya sea el Comando Batch, o Comando Batch Experto, o la forma de evento batch de Bred (servicio). Cada una de esta formas son compatibles con RFID, para identificación eficiente de la vacas. Presione el botón de “Enable RFID” para establecer la comunicación con el Scanner RFID. Nota: Debes seleccionar correctamente el puerto de RFID en la forma Setup para que el Scanner RFID funcione. La forma de comando batch permite la entrada masiva de un solo campo, mientras que la Forma Experta del Comando Batch permite entrar campos múltiples, pero se tiene que construir manualmente la serie de comandos expertos. Cada forma de Comando Batch ofrece un Botón para Una vez que selecciona la fecha de la revisión “Review” que muestra la transacciones. transacción del archivo, se muestra la forma Presionando el botón “Review” mostrara la forma “Zap Transaction Form”. para seleccionar la fecha de transacción a revisar. Lista de archivos de transacción Forma de “Zap Transactions” Forma “Zap Transactions” Puede llegar a la forma de transacciones Zap vía o vía el botón Review en la forma batch. La forma de transacciones Batch te permite eliminar capturas o transacciones individuales del archivo de transacciones. Esto sirve para eliminar transacciones incorrectas o duplicadas. Manual de Pocket CowCard Revisado Ene‐17‐09 17 Forma de Comando Batch Puede llegar a la forma de transacciones Zap vía forma batch. La forma de transacciones Batch te permite eliminar capturas o transacciones individuales del archivo de transacciones. Esto sirve para eliminar transacciones incorrectas o duplicadas. Tipo Estático Descripción A cada vaca seleccionada se le asignara una valor estático Un valor dinámico que es creado Dinámico al ingresar caracteres en un teclado virtual, a cada vaca seleccionada. Una lista de campos “ítems” Lista de separados por un punto y coma, de opciones los cuales puede elegir un valor para cada vaca seleccionada. Automático Un valor numérico que aumenta o disminuye automáticamente para Numérico Incremento/ cada vaca seleccionada. Lista de Comando Batch Ejemplo Corr=5 COM=? Corr=1;2;3;4;5 Muestra=101++ Muestra=101-- Decremento Manual de Pocket CowCard Revisado Ene‐17‐09 18 Forma de Comando Bacth para el evento BRED (inseminación) Presione Tools > Batch Bred Events Form para mostrar le forma de comando Batch del evento bred. Esta forma a diferencia de la de comando batch o comando experto batch se usa exclusivamente para servicio o inseminaciones. Para poder ingresar cualquier ID de vacas seleccione “All” en For Cows in List. Presionando en “ServSire” se muestran los últimos dos toros usados en le vaca seleccionada si es que se han usado anteriormente. Forma Batch de Evento Bred. Forma para entrar “sire” toro usado. Durante la entrada de servicio a servicio, la fecha, técnico, y toro se guardan entre IDs para disminuir la entrada de datos. Manual de Pocket CowCard Revisado Ene‐17‐09 19 Formas de Comando Batch y Comando Experto Batch. Las formas de Comando Batch ahora permiten agregar nuevos animales y actualizar información de campos “ítems” de un animal existente por medio de las formas de comando ADD y EXPERT. Además los comandos ADD y EXPERT pueden ser exportados de DC305 SE RECOMIENDA FUERTEMENTE A LOS USUARIOS QUE DISEÑEN ESTO EN DC305 PARA LUEGO SER EXPORTADOS DURANTE UNA ACTUALIACION “REFRESH” DEL HATO, EN LUGAR DE HACERLO DIRECTAMENTE EN PCC. Uso de las formas de comando ADD y EXPERT en PCC de la unidad portátil Las formas ADD y EXPERT comparten varias características. • Se puede llegar al comando ADD in PCC por medio la opción en del submenú: Add Batch Command del menú Batch Command Forms • Se puede llegar al comando EXPER in PCC por medio la opción en del submenú: Expert Batch Command del menú Batch Command Forms Nota: No se requiere referencia al campo ID en las formas de comando ADD o EXPERT. De igual manera NO haga referencia al campo EID en ambas formas. De los programadores: Cualquier referencia a ID o EID como campos de ingreso será ignorada al regresar la información a DC305 y otros campos del comando pude que sean o no actualizados o el comando puede ser detenido. Si utiliza ID o EID como un campo de ingreso en los comandos ADD o EXPERT es bajo su responsabilidad. La forma manual más fácil de usar un comando batch ADD en PCC es: ADD La forma manual más fácil de usar un comando batch EXPERT en PCC es: Item=? Forma de Comando Batch ADD y EXPERT Add Batch Command Notas Select a Pre-Defined Command Permite seleccionar un comando predefinido exportado de DC305 Expert Batch Command El Recuadro muestra el contenido actual Botón Modify Permite modificaciones del comando batch EID Muestra el último EID escaneado ID Ultimo ID escaneado también permite ingresar un id manualmente Enable RFID Enciende y apaga el scanner. Review permite eliminar entradas erróneas Exit Salir de la forma Manual de Pocket CowCard Revisado Ene‐17‐09 20 La forma de comando Batch también puede: • Limitar la entrada de animales de un lista personalizada especifica exportada DC305 • Permitir la validación de IDs ingresados • Un conteo de EIDs leídos en la sesión actual Ingresar información en un campo (store ítem) Se puede ingresar información en un campo para almacenar información (store ítem) por medio de las formas ADD o EXPERT. Esta pude ser números o alfanumérico. Algunos ejemplos: TCODE puede ser la “calificación de un ternero” COD1 puede ser un código numérico en especial CORR puede ser un corral de destino RAZA puede ser la raza de una vaca METAL puede ser el número del arete metálico Recuerde que los campos “ítems” ID y EID no deben ser incluidos ni el comando ADD o EXPERT. Forma manual de almacenar información en un campo por medio de la forma ADD Para ingresar información en un campo, todos los items deben ser seguidos por el signo igual(=) de mas uno de los siguientes: 1. Un signo de interrogación (?) Pide un valor para cada vaca ADD COD2=? ‐ OK 2. Un valor Ingresa un determinado valor en el campo (ítem) del animal ADD COD2=10 = ‐ OK Un comando como ADD COD2 será detenido y no se transferirá a DC Para detalles vea la tabla de símbolos y las notas en Exportando desde DC305. Forma manual de almacenar información en un campo por medio de la forma EXPERT Para ingresar manualmente un comando EXPERT, todos los Items deben ser seguidos por un signo igual (=) más uno de los siguientes 1. Un signo de interrogación (?) Pide un valor para cada vaca COD2=? ‐ OK 2. Un valor Ingresa un determinado valor en el campo (ítem) del animal COD2=10 ‐ OK 3. Un símbolo “@” Muestra el valor actual y permite confirmar o editarlo. COD2=@ ‐ OK Un comando como COD2 será detenido y no se transferirá a DC Para detalles vea la tabla de símbolos y las notas en Exportando desde DC305. Usando el comando ADD Batch con EID y dotID en cowfiles V7 Una sintaxis especial permite convertir automáticamente el formato ID a dot ID en cowfiles (archivo de DC305) versión 7. Un ejemplo para escanear animales nuevos en la granja es: ADD WITH SF=3 Manual de Pocket CowCard Revisado Ene‐17‐09 21 Esto solicita el “ID corto”. El EID será gravado automáticamente y SF “source farm” (siglas en ingles para Granja de origen) será agregado al ID cuando se mande la información a DC305. Ingresar EVENTOS por medio de las formas de Comando ADD y EXPERT De los programadores: El uso de la forma EXPERT Batch para ingresar eventos no es posible. Pude ser algo destructiva, especialmente con algunos eventos. CUIDADO. Nota en XID: EC=18 id=? Es el único caso en al cual “ID=?” se puede ser utilizado. Símbolos especiales para usarse con los comandos Batch Add y Expert Hay algunos símbolos con significado espéciales en el uso de la forma Batch Add. Estos símbolos son los mismos que son usados con la forma Expert Batch. Symbol Descripción Notas / Ejemplos ; Punto y coma Se usa para separar opciones de valor para un campo (ítem) Ejemplos CORR=1;2;3 permite ingresar corr=1,2 ó 3. ? Signo de Interrogación @ @ symbol SOLO EXPERT (valor)++ Aumenta (valor)‐‐ ‘ Disminuye Apostrofe Solo PCC “ Comillas Solo al exportar de DC305 # Signo de Numero TCODE=BIEN:PEQN;DEBL Pide un valor Ejemplos CORR=? COD1=? Muestra el valor actual y permite modificarlo Ejemplos METAL=@ A(arete metálico) Si un animal tiene 41ABC123, mostrara 41AB1234 y permite confirmarlo o modificarlo Comienza con un valor y aumenta con cada animal ingresado Ejemplos‐Numéricos COD2=100++ Al primer animal se le asignara automáticamente a COD2 el valor 100, el próximo animal será COD2=101 y así sucesivamente Lo mismo que (valor)++, excepto que los valores disminuyen Se usa para permitir ingresar cualquier valor incluso aquellos idénticos al nombre de un ítem, para comandos en PCC Ejemplos COM=’SAM’ ingresa la palabra SAM en el Comentario COM=’CORR’ ingresa la palabra CORR en el comentario Se usa para permitir ingresar cualquier valor incluso aquellos idénticos al nombre de un ítem, para comandos a exportar de DC305 Ejemplo COM=”SAM” ingresa la palabra SAM en el Comentario COM=”CORR” ingresa la palabra CORR en el comentario Permite ingresar el numero del campo (ítem) en lugar del nombre Ejemplo #2=2 es lo mismo que CORR=2 Manual de Pocket CowCard Revisado Ene‐17‐09 22 SE RECOMIENDA FUERTEMENTE A LOS USUARIOS QUE DISEÑEN ESTO EN DC305 PARA LUEGO SER EXPORTADOS DURANTE UNA ACTUALIACION “REFRESH” DEL HATO, EN LUGAR DE HACERLO DIRECTAMENTE EN PCC. Exportando un comando EXPERT predefinido en DC305 Los comandos ENTER en DC305 deben de seguir la siguiente sintaxis para ser exportados a PCC • Use ENTER\Z (sin espacios) o el comando no será enviado • Los comandos batch ADD o ENTER (EXPERT) no permiten referencias a ID o EID, los comandos no serán exportados si están presentes. • Todos los campos (ítems) deben ser seguidos por el signo igual(=) seguido por un signo de interrogación (?), una “@” o un valor. (Ver la tabla de símbolos para más detalles.) ENTER\Z COD2=10 ‐OK ENTER\Z COD2=? ‐OK ENTER\Z #4=@ ‐OK ENTER\Z COD2 ‐ERROR – El comando no será exportado Forma de comando batch ADD en DC305 para ser transferidas a PCC al actualizar el Hato. Los comandos ADD en DC305 deben de seguir la siguiente sintaxis para ser exportados a PCC • Use ADD\Z (sin espacios) o el comando no será enviado • Los comandos batch ADD o ENTER (EXPERT) no permiten referencias a ID o EID, los comandos no serán exportados si están presentes. • Todos los campos (ítems) deben ser seguidos por el signo igual(=) seguido por un signo de interrogación (?), una “@” o un valor. (Ver la tabla de símbolos para más detalles.) ADD\Z COD2=10 ‐OK ADD\Z COD2=? ‐OK ADD\Z #4=@ ‐OK ADD\Z COD2 ‐ERROR – El comando no será exportado Los comandos disponibles para PCC se pueden revisar usando el comando SERVER, en configuración, luego PCC Lists. Un doble click permite editar los comandos en ALTER. Manual de Pocket CowCard Revisado Ene‐17‐09 23 Lista de Comando Crear una lista nueva de comandos en DairyComp La lista de comandos son reportes que son enviados de DairyComp 305 a Pocket CowCard. 1. Crear una lista de comandos para enviarla a Pocket CowCard – Comando SERVER El comando debe iniciar con SERVER en lugar de LIST o SHOW. De esta forma el comando es enviado automáticamente a Pocket CowCard la próxima vez que se actualice este por medio de ejecutar Tools > Refresh Herd. Los comandos para Pocket CowCard se fabrican de una manera muy similar a los que inician con VER o LISTA. El comando SERVER puede ser filtrado usando PARA y POR, pero la mayoría de los interruptores no pueden ser utilizados. Los comandos que inician con SERVER funcionan como lo hace cualquiera que inicia con VER y es ejecutado en la línea de comando de DairyComp305. Ejemplo de comandos SERVER SERVER ID CORR RPRO LECHE DCC SERVER ID CORR DEL 305ME FPART PARA CORR=1‐5 FPART>0 Para guardar un comando, vaya a ALTER>COMANDOS> Add 2. Seleccione Tools > Refresh Herd. Para transferir la lista de comando a Pocket CowCard. Manual de Pocket CowCard Revisado Ene‐17‐09 24 Trabajando con una lista de comandos Seleccione Tools> Command List para ver la lista de comandos disponibles. Luego presione en la lista para seleccionarla y OPEN para verla. Todo comando que inicia con SERVER será enviado a Pocket CowCard cada vez que haga REFRESH HERD. Hay cuatro secciones en la parte de debajo de una lista. Sección Descripcion Pen To Do Done Recent Presione un corral para las vacas de esta lista y ese corral Lista las vacas que aun no se han encontrado (Done) Lista las vacas marcadas como encontradas (Done) Lista de vacas selecionadas recientemente que no se encuentras mardacas como Done. Cuando esté trabajando en una lista, presione en el número de una vaca o en el recuadro blanco y entre el numero de la vaca, esto mueve el record de “ToDo” a “Done”. Si se encuentra habilitada la entrada de datos (data entry enable), Puede presionar en Post para pasar los cambios hechos a DairyComp luego una vez conectado a DairyComp presione DeliverPost . Presione para Botón Descripción enviar a done Exit Para salir de una forma sin (post) Rfid Habilitar escaneo RFID (enable RFID) View Ver la vaca seleccionada Post Pone la información en un formato que pueda enviar los cambios a DairyComp. Manual de Pocket CowCard Revisado Ene‐17‐09 25 Elección de Corral La lista de comando permite especificar el corral con en el que estás trabajando al seleccionar el corral de la lista en el botón de corral (Pen). Una vez seleccionado un corral, todas las vacas Si se decide reasignar la vaca a un corral que sean entradas o escaneadas se compararan diferente (Reassing DC305 Pen), la forma Pen su número de corral con el que seleccionamos. Reassignment aparecerá, dado opción a elegir de Si los numero de corrales no concuerdan, la lista de todos los corrales. Si está disponible la forma de “Wrong Pen” aparecerá. Esta forma descripción del corral aparecerá además del permite resolver el problema numero de corral. Forma de Wrong Pen Forma de Pen Reassigment Borrar y Transferir una Lista de Comando Al actualizar el hato (Refresh Herd), Pocket CowCard asume que cualquier lista en progreso que no ha sido sellada (posted) se está trabando y renombrará la extensión a BAK. La última lista en DC305 será cargada. La lista BAK no será accesible desde Pocket CowCard, pero está disponible por medio de File Explorer. Nota: Una lista de comando es considerada Abierta cuando un record ha sido presionado y enviado a la sección Done. Delete: Si quieres abandonar los cambios hechos a una lista de comando, bórrala usando Delete. Post: Prepara los cambios hechos en una lista de comando para ser enviados a Dairy Comp. Borrar / Sellar una lista de comando. Manual de Pocket CowCard Revisado Ene‐17‐09 26 Enviando una lista de comando a DairyComp (Deliver Post) 1. Asegúrese de presionar Post en todas las listas que quiera transferir a Dairy Comp. 2. Coloque la unidad portátil en su base 3. Presione Tools>Deliver Posts 4. Una vez terminada la transacción presione Tool>Refresh Herd para ver reflejados los cambios en Pocket CowCard. Uso del comando para la Lista Veterinaria. Creando el comando de la Lista Veterinaria. Agregue el interruptor \V al comando SERVER en Dairy Comp para crear una lista veterinaria para Pocket CowCard. Captura de resultados en la lista veterinaria. 1. Seleccione Tools > Command List 2. Presione en la lista veterinaria 3. Seleccione un corral (pen). para ver las listas disponible para abrirla. 4. Presione en una vaca o ingrese 5. Selección un resultado ya sea 6. Click Store para terminar. su número en el recuadro. del recuadro izquierdo o una nota del derecho. Manual de Pocket CowCard Revisado Ene‐17‐09 27 Captura de otros eventos Cualquier evento puede ser capturado desde la ventana de Lista Veterinaria usando la opción Other. 1. Seleccione una vaca de la lista veterinaria, presione Other en el recuadro izquierdo. Aparecerá en la pantalla la siguiente ventana Event Code Form. Seleccione un evento de la lista Agregue un comentario y presione Store Ingrese un commanterio aquí Manual de Pocket CowCard Revisado Ene‐17‐09 28 Capturando preñez a una inseminacion o monta natural previa. 1. Seleccione una vaca de la lista vererinaria y precione en Pregnant, Other Date 2. Presione la fecha de inseminacion que más se acerque a la del diagnostico de preñes o ingrese el numero de dias preñada en el recuadro. NOTA: Si igresa al numero de dias preñada se le preguntara por el toro. 3. Presione OK o Store. Captura de abortos en la lista veterinaria 1. Seleccione una vaca de la lista veterinaria y presione en Abort en el panel izquierdo. 2. Entre el número de días desde que aborto la vaca en el recuadro Enter days since cow aborted. 3. Ponga o quite la marca en Star new lactación (empezar una lactancia) según sea el caso. 4. Seleccione el código reproductivo apropiado en el recuadro Select reproduction code. 5. Presione OK o STORE. Manual de Pocket CowCard Revisado Ene‐17‐09 29 Usando la Lista de comando de Hospital El comando Lista de Hospital es usado para asegurar que las vacas en hospital reciban los tratamientos apropiados. Al escanear un arete o ingresar un numero manualmente se escuchara un el nombre del tratamiento y muestra el record de tratamientos de esta vaca. Formato de Hospital Al presionar el botón View se muestran el historial de eventos de esta vaca. Usando la técnica de presionar y sostener en la pantalla de eventos es posible ingresar un evento para la vaca seleccionada. Manual de Pocket CowCard Revisado Ene‐17‐09 30 Menú ADMIN El menú Admin es el punto de acceso a la configuración de Pocket CowCard, el formato Test Network, y la función para actualizar el software. También es posible determinar la versión del software e información de la licencia en la sección About. El formato About se muestra al iniciar Pocket CowCard Actualizar por medio de DairyComp Esta función termina las funciones del programa Pocket CowCard y abre Microsoft Pocket Internet Explorer y se conecta a una página web por medio de DairyComp. Tu unidad móvil debe estar en su base y Dairy Comp debe estar abierto en tu PC para que esto funcione adecuadamente. Pocket CowCard confirma que está usando la última versión cuando ejecutes Tools > Refresh Herd Configuración (Setup) Pocket CowCard debe ser fijado para asegurar la ejecución apropiada. Por default esta adecuado para que funcione bien para la mayoría de las instalaciones. Test Network Esta forma permite al personal de soporte de VAS Asistir al detectar los problemas de comunicación Forma Test NetWork Con la red o con la conexión entre Pocket CowCard <> Dairy Comp. Manual de Pocket CowCard Revisado Ene‐17‐09 31 Manual de Pocket CowCard Revisado Ene‐17‐09 32