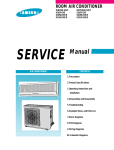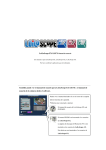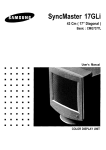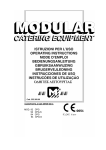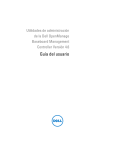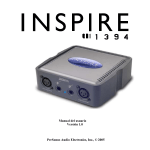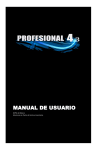Download Acerca de Guest PC
Transcript
Guest PC para Mac OS X Versión 1.6 Manual del Usuario Copyright © 1996-2005 Lismore Software Systems, Ltd. Todos los derechos reservados. Tabla de Contenidos ACERCA DE GUEST PC .................................................................................................... 1 ACERCA DE TU ORDENADOR VIRTUAL .......................................................................... 1 CREACIÓN DE UN ORDENADOR VIRTUAL ..................................................................... 2 ARRANQUE DE UN ORDENADOR VIRTUAL .................................................................... 4 MANEJO DE UN ORDENADOR VIRTUAL ......................................................................... 4 CÓMO CAMBIAR ENTRE UN ORDENADOR VIRTUAL Y TU MAC ........................................................... 4 USO DEL RATÓN ................................................................................................................ 4 USO DEL TECLADO ............................................................................................................. 5 USO DEL ORDENADOR VIRTUAL EN MODO A PANTALLA COMPLETA .................................................... 5 CÓMO CAPTURAR Y LIBERAR UN DISQUETE O UNA IMAGEN DE ÉSTE ................................................. 6 CÓMO CAPTURAR Y LIBERAR UN CD/DVD O UNA IMAGEN DE CD .................................................... 6 USO DE UNA IMPRESORA ...................................................................................................... 7 USO DE UN MÓDEM ............................................................................................................ 7 USO DE DISPOSITIVOS SERIE ................................................................................................ 8 RED ............................................................................................................................... 9 TRANSFERENCIA DE ARCHIVOS ENTRE TU MAC Y EL ORDENADOR VIRTUAL ....................................... 10 Activar SMB entre Mac OS X y Windows ...................................................................... 11 Ajuste del nombre de los grupos de trabajo y los servidores ......................................... 11 Indicar las carpetas compartidas ................................................................................ 13 Intercambio de archivos ............................................................................................ 14 CÓMO APAGAR EL ORDENADOR VIRTUAL ..................................................................15 CÓMO UTILIZAR EL RESET EN UN ORDENADOR VIRTUAL .........................................16 MODIFICACIÓN DE LOS AJUSTES DEL ORDENADOR VIRTUAL ..................................16 DUPLICAR UN ORDENADOR VIRTUAL .........................................................................18 ELIMINAR UN ORDENADOR VIRTUAL .........................................................................18 MONTAR UNA IMAGEN DE DISCO VIRTUAL EN EL ESCRITORIO DE MAC OS X .........19 ADICIONES DE GUEST PC ............................................................................................19 DESINSTALACIÓN DE GUEST PC..................................................................................19 ACERCA DEL HARDWARE DEL ORDENADOR VIRTUAL................................................20 SISTEMAS OPERATIVOS HUÉSPED ADMITIDOS .........................................................21 Manual del Usuario de Guest PC Acerca de Guest PC Guest PC te facilita la creación y gestión de ordenadores x86 virtuales en tu Mac. Puedes instalar el sistema operativo Windows y utilizar las aplicaciones creadas para los ordenadores compatibles con Windows. Acerca de tu Ordenador Virtual El ordenador virtual de Guest PC emula un ordenador estándar basado en x86, incluyendo todos los componentes básicos de hardware. Cada ordenador virtual funciona como un ordenador independiente con su propio sistema operativo. El hardware emulado que utiliza el ordenador es virtual, y entre otros dispositivos incluye el teclado, el ratón, el disco duro, el CD, el disquete, la tarjeta de sonido, puertos e impresoras. Guest PC utiliza el hardware de tu Macintosh como base para emular el hardware estándar en un PC real basado en x86. Por ejemplo, un disco duro virtual de Guest PC está dentro de un archivo que reside en el disco duro de tu Mac. No es un dispositivo físico. 1 Manual del Usuario de Guest PC Creación de un Ordenador Virtual Para utilizar las aplicaciones de Windows necesitas crear un ordenador virtual en el que instalar Windows. La aplicación de Guest PC incluye un asistente que te permite crear tu ordenador virtual e instalar en él fácilmente cualquier versión de Microsoft Windows que quieras. Para instalar Microsoft Windows, o cualquier sistema operativo, debes tener tu propia licencia para dicha copia del sistema operativo. Para crear un ordenador virtual con Windows: 1. Selecciona PC Nuevo en el menú Archivo para abrir la ventana del Asistente de Preparación del PC. 2. Selecciona el SO que quieres instalar en el menú SO Huésped. 3. Selecciona el tamaño que desees para el disco del PC en el menú Tamaño del Disco del PC. 4. Selecciona la cantidad de memoria emulada para el PC en el menú Tamaño de la Memoria del PC. 5. Escribe el nombre de tu ordenador virtual en el campo Nombre del PC. El nombre del PC será el nombre del documento con la configuración, que se almacena en la carpeta /Documentos/Guest PC Data/ y cuya extensión es .spcf. 6. Escribe tu nombre en el campo Nombre. 7. Escribe tu grupo u organización en el campo Organización. 8. Escribe el código de producto de Windows en el campo Código de Producto de Windows. Si el formato de tu código no coincide con el del campo Código de Producto de Windows, desactiva el cuadro de verificación Código de Producto de Windows. 9. Introduce en la unidad de CD de tu Mac el CD que contenga el sistema operativo de Microsoft Windows. 10. Haz clic en el botón Iniciar la Instalación del SO. La información que introduces pasa al Asistente de Configuración de Windows y comienza la configuración automática. El Asistente de Configuración de Windows instalará todo el hardware necesario, preparará un módem, una impresora y una conexión de red. Una vez que Windows esté instalado, verás el escritorio estándar de Windows junto con una ventana de bienvenida. 2 Manual del Usuario de Guest PC Por favor, utiliza la Ayuda de Windows o consulta la documentación de Microsoft para obtener información sobre cómo usar Microsoft Windows. Hay también muchos libros de distintos autores con información sobre cómo manejar Windows. Notas Importantes: Algunas versiones de Windows puede que hagan preguntas durante el proceso de configuración. • Si Windows te pregunta si quieres crear un disco de sistema, presiona el botón de Cancelar y no retires el disquete. • Si Windows te pide que definas el tipo de impresora, selecciona una impresora Apple LaserWriter conectada al puerto LPT1. • Si Windows te pide que definas el tipo de módem, selecciona un Módem 56k Estándar conectado al puerto COM2. • Si Windows necesita que pongas un nombre de usuario y una contraseña, introduce el nombre de usuario y la contraseña de tu Mac. Se recomienda si piensas compartir archivos entre el Mac y el ordenador virtual. Cuando contestes a las preguntas, la instalación automática continuará. La instalación del sistema operativo Microsoft Windows puede llevar bastante tiempo, dependiendo de varios factores, tales como la velocidad de tu Mac y el tipo de sistema operativo de Windows. El tiempo puede variar entre quince minutos y dos horas. Si vas a instalar otros sistemas operativos, acude a las instrucciones que acompañan al software. Para acelerar el proceso de instalación, puedes crear un archivo de imagen del CD de instalación del SO y utilizarlo en vez del CD en sí. Para ello, puedes utilizar Utilidad de Discos, de Mac OS X. 3 Manual del Usuario de Guest PC Arranque de un Ordenador Virtual Puedes utilizar varios ordenadores virtuales al mismo tiempo. Para arrancar un ordenador virtual: 1. Selecciona Abrir PC del menú Archivo para que aparezca la ventana Selector de PC. 2. Selecciona el PC que quieras arrancar. 3. Haz clic en el botón Iniciar. Manejo de un Ordenador Virtual Cada ordenador virtual tiene su propia ventana, teclado y ratón para comunicarse con el usuario. Cómo cambiar entre un ordenador virtual y tu Mac Tanto el ratón como el teclado se comparten entre el Mac y el ordenador virtual. Cuando la ventana del ordenador virtual está activa, el teclado funciona en el ordenador virtual. Cuando dicha ventana está inactiva, el teclado funciona en Mac OS X. El ratón pasará a funcionar exclusivamente en el ordenador virtual cuando hagas clic en la ventana del ordenador virtual. Para volver a recuperar el control del ratón en Mac OS X, presiona la combinación de teclas COMANDO + Escape. Uso del ratón Normalmente un ratón de Mac tiene un único botón, mientras que uno de PC tiene dos o más. Guest PC emula un ratón de tres botones y rueda. Si el ratón de tu Mac tiene tres botones y una rueda, tendrás lo mismo en el ordenador virtual. Si tienes un ratón normal con un botón, entonces el ordenador virtual tendrá un ratón de dos botones. Para hacer clic como si tuvieras un ratón de dos botones: • Presiona COMANDO al hacer clic con el ratón. 4 Manual del Usuario de Guest PC Uso del teclado No hay muchas diferencias entre un teclado de PC y uno de Mac, a excepción de las siguientes teclas: Tecla de PC Tecla de Mac • Impr Pant/PetSis • Bloq Despl • Pausa - F13 en Mac - F14 en Mac - F15 en Mac En Mac OS X, las teclas de función puede que funcionen independientemente de las tareas que tengan asignadas en una aplicación. Por ejemplo, las teclas F9 - F12 se usan en Exposé. Para que estas teclas funcionen en un ordenador virtual, presiona las teclas COMANDO + Escape mientras pulsas la tecla de función deseada. Uso del ordenador virtual en modo a pantalla completa Un ordenador virtual funciona en dos modos: • modo con Ventanas • modo a Pantalla Completa Cuando lo utilizas en modo a pantalla completa, todo el escritorio de tu Mac es remplazado por la ventana del ordenador virtual. Ni el Dock ni los menús ni las barras de herramientas de Guest PC se podrán ver desde el escritorio. Para que vuelvan a aparecer, presiona la combinación de teclas COMANDO + Escape. Para cambiar entre el modo con Ventanas y el modo a Pantalla Completa: • Selecciona Cambiar a Pantalla Completa en el menú Acción. 5 Manual del Usuario de Guest PC Cómo capturar y liberar un disquete o una imagen de éste Un ordenador virtual puede acceder a las unidades de disquetes rígidas así como a las imágenes de disco montadas en el escritorio de Mac OS X y los archivos de imágenes de disquete. Tan pronto como las unidades de disquetes y las imágenes de disquetes aparezcan en el escritorio, éstas aparecerán automáticamente en el ordenador virtual. Para acceder a un archivo de imagen de disquete: 1. Escoge Seleccionar Imagen de Disquete... en el menú Discos. Aparece un diálogo para que la selecciones. 2. Escoge el archivo de la imagen del disquete (.IMG, .DMG, .VFD, .VFI, .FLOPPYIMAGE, .DSK, .FLP, .144, .IMA) y haz clic en el botón Abrir. Cómo capturar y liberar un CD/DVD o una imagen de CD Un ordenador virtual puede acceder a las unidades de CD/DVD así como a las imagines de CD montadas en el escritorio del Mac y los archivos de imágenes de CD. En cuanto se monten las imágenes de CD o las unidades de CD/DVD, éstas aparecerán en el ordenador virtual. Para acceder a un archivo de imagen de un CD: 1. Escoge Seleccionar Imagen de CD... en el menú Discos. Aparecen un diálogo para que la selecciones. 2. Escoge el archivo de la imagen del CD (.IMG, .DMG, .ISO, .NRG, .CDR, .TOAST) y haz clic en el botón Abrir. 6 Manual del Usuario de Guest PC Uso de una Impresora El ordenador virtual emula una impresora Apple LaserWriter independientemente de la que utilice tu Mac. Por defecto, los trabajos de impresión se envían a tu impresora por defecto en Mac OS X. Puedes seleccionar una impresora de Mac para que la use el ordenador virtual dentro de los ajustes del ordenador virtual. La impresora está conectada al puerto LPT1 en el ordenador virtual. Cuando creas una impresora virtual, los ajustes del puerto paralelo se configuran automáticamente. Si tienes una impresora PostScript o si tu impresora no funciona correctamente con el driver Apple LaserWriter instalado en Windows, puedes instalar en Windows el driver exacto de tu impresora. Si deseas utilizar una impresora de red, por favor sigue el procedimiento estándar para configurarla tal y como se describe en tu sistema operativo o en el manual de la impresora. Uso de un Módem El ordenador virtual emula un Módem 56k Estándar, independientemente del que esté instalado en tu Mac. Por defecto, el ordenador virtual utilizará el primer módem que aparezca en Configuraciones del puerto de red, dentro de la pestaña Red de las Preferencias del Sistema de Mac OS X. Puedes seleccionar el módem del Mac para que lo use el ordenador virtual dentro de los ajustes del ordenador virtual. El módem se conecta al puerto COM2 del ordenador virtual. Al crear el ordenador virtual, los ajustes del puerto serie se configuran automáticamente. El módem no puede ser utilizado por más de un ordenador virtual al mismo tiempo. El ordenador virtual no puede utilizar el módem si tu Mac ya está conectado a través del módem. Como Guest PC emula un Módem 56k Estándar, por favor no instales en el ordenador virtual un driver de para el módem del Mac. 7 Manual del Usuario de Guest PC Uso de dispositivos Serie El ordenador virtual emula un puerto de serie estándar RS-232 (COM3). Puedes conectar tu dispositivo serie directamente a tu Mac, o utilizar un adaptador USB-Serie. También se pueden utilizar algunos dispositivos que no sean serie (no RS-232). Por ejemplo: los teléfonos móviles y PDAs con interfaz Bluetooth pueden comunicarse mediante el protocolo serie, y pueden aparecer en Mac OS X como si fueran dispositivos serie. Utiliza /Aplicaciones/Utilidades/Intercambio de Archivos Bluetooth para configurarlos como dispositivos serie. Para activar tu dispositivo serie tendrás que instalar un driver en Mac OS X y uno de Windows en el ordenador virtual. Por favor, no instales un driver para Windows de tu adaptador USB-aSerie en el ordenador virtual. Notas Importantes: Hay que conectar el dispositivo serie al Mac antes de usarlo en el ordenador virtual. Los dispositivos conectados al Puerto Serie (COM3) no pueden utilizarse en más de un ordenador virtual al mismo tiempo. El dispositivo no estará disponible para los demás ordenadores virtuales hasta que el que lo esté usando se apague. Puedes seleccionar el dispositivo serie a usar con el ordenador virtual dentro de los ajustes de éste. 8 Manual del Usuario de Guest PC Red El ordenador virtual emula un controlador DEC Ethernet 21040 PCI independientemente de qué adaptador de red esté instalado en tu Mac. Si tu Mac tiene más de un adaptador de red, el ordenador virtual utilizará el primero que aparezca dentro de Configuraciones del puerto de red, en la pestaña Red de las Preferencias del Sistema de Mac OS X. Si tu Mac incluye AirPort y Ethernet, entonces el ordenador virtual usará el adaptador que esté seleccionado en la conexión activa. Como Guest PC emula un controlador DEC Ethernet 21040 PCI, por favor no instales en el ordenador virtual el controlador para Windows del adaptador de red de tu Mac. Debido a que un ordenador virtual es un ordenador independiente funcionando dentro de tu Mac, tendrás que configurar los ajustes TCP/IP del sistema operativo que hayas instalado. Por defecto, los ajustes TCP/IP se configuran para usar DHCP. Si la red de tu Mac está configurada para usar una IP estática, pon en el ordenador virtual una dirección IP distinta de la asignada a tu Mac. Pide a tu Administrador de Red una dirección apropiada, o utiliza la Utilidad de red dentro de la carpeta Aplicaciones/Utilidades para comprobar mediante PING que la dirección deseada no está siendo utilizada dentro de tu red. Tu ordenador virtual será incapaz de acceder a tu red en el caso de que haya un error en la Dirección IP que le asignes. Para cambiar los ajustes TCP/IP en un equipo con Windows 95/98/Me: 1. Haz clic con el botón derecho del ratón en el icono Entorno de red y selecciona Propiedades. 2. Elige TCP/IP -> Ethernet DEC 21040 Based Adapter dentro de la lista. 3. Haz clic en el botón Propiedades. 4. Usa las pestañas para cambiar los ajustes TCP/IP, Puerta de enlace y DNS. 5. Haz clic en OK para aplicar los cambios TCP/IP. 6. Haz clic en OK para cerrar la ventana de Propiedades. 9 Manual del Usuario de Guest PC Para cambiar los ajustes TCP/IP en un equipo con Windows 2000: 1. Haz clic con el botón derecho del ratón en el icono Mis sitios de red y selecciona Propiedades. 2. Haz clic con el botón derecho en Conexión de área local y escoge en el menú que aparece Propiedades, para que aparezca la ventana Propiedades de conexión de área local. 3. Selecciona Protocolo Internet (TCP/IP) en la lista y haz clic en el botón Propiedades. 4. Cambia los ajustes TCP/IP, Puerta de enlace y DNS. 5. Haz clic en OK para aplicar los cambios TCP/IP. 6. Haz clic en OK para cerrar la ventana de Propiedades. Para cambiar los ajustes TCP/IP en un equipo con Windows XP: 1. Haz clic en el botón Inicio para abrir el menú. 2. Selecciona Panel de Control y a continuación Conexiones de red. 3. Haz clic con el botón derecho en Conexión de área local y selecciona Propiedades para abrir la ventana Propiedades de Conexión de área local. 4. Selecciona Protocolo Internet (TCP/IP) y haz clic en el botón Propiedades. 5. Cambia los ajustes TCP/IP, Puerta de enlace y DNS. 6. Haz clic en OK para aplicar los cambios TCP/IP. 7. Haz clic en OK para cerrar la ventana con las Propiedades de Conexión de área local. Por favor, utiliza la Ayuda de Windows para obtener información sobre cómo configurar la Red en Windows. Para más información acerca de otros ajustes personalizados, consulta con el administrador de la red. Transferencia de archivos entre tu Mac y el ordenador virtual Mac OS X admite el protocolo SMB. SMB es el protocolo usado por Windows que permite compartir archivos y una impresora en una red de área local. Puedes utilizar esta característica para transferir archivos entre el Mac y el ordenador virtual. Para poder compartir archivos tienes que: • Activar SMB tanto en OS X como en Windows • Ajustar los nombres de los grupos de trabajo y de los servidores • Indicar la/s carpeta/s compartida/s 10 Manual del Usuario de Guest PC Activar SMB entre Mac OS X y Windows Para utilizar archivos compartidos entre Mac OS X y un ordenador virtual, tienes que activar SMB en Windows y en Mac OS X. Por defecto, el ordenador virtual con Windows tiene SMB activado mientras que en Mac OS X suele estar desactivado. Para activar SMB en Mac OS X: 1. Abre las Preferencias del Sistema, seleccionando Preferencias del Sistema en el menú Apple. 2. Haz clic en Compartir. 3. Selecciona Compartir Windows. 4. Cierra la ventana de las Preferencias del Sistema. Ajuste del nombre de los grupos de trabajo y los servidores El ordenador virtual y tu Mac han de estar en el mismo grupo de trabajo SMB. Por defecto, tu Mac y el ordenador virtual con Windows formarán parte del mismo grupo de trabajo SMB, bajo el nombre "WORKGROUP". Para cambiar el grupo de trabajo SMB en Mac OS X: 1. Abre la aplicación Configuración de Directorio. Esta herramienta está en /Aplicaciones/Utilidades. 2. Identifícate haciendo clic en el icono del llavero de la esquina inferior izquierda. Te pedirá tu usuario y tu contraseña. 3. Escoge SMB de la lista Servicios y haz clic en el botón Configurar... 4. Ajuste el nombre del grupo de trabajo para que coincida con el del equipo con Windows. Haz clic en el botón OK. 5. Cierra la ventana de Configuración de Directorio. Para cambiar el nombre del servidor local SMB en Mac OS X: 1. Abre las Preferencias del Sistema, seleccionando Preferencias del Sistema en el menú Apple. 2. Haz clic en Compartir. 3. Haz clic en el botón Editar... y escribe el Nombre del servidor local. Éste debería ser único en tu red. Se recomienda usar una única palabra sin espacios. 11 Manual del Usuario de Guest PC 4. Reinicia el servicio SMB. Escoge Compartir Windows. Haz clic en Detener y a continuación en Iniciar. 5. Cierra la ventana de Preferencias. Para cambiar el grupo de trabajo SMB en Windows 95/98/Me: 1. Haz clic con el botón derecho en Entorno de red y selecciona Propiedades. 2. Haz clic en la pestaña Identificación. 3. Ajuste el nombre del grupo de trabajo para que coincida con el del Mac. Haz clic en el botón OK. Para cambiar el grupo de trabajo SMB en Windows 2000: 1. Haz clic en el botón Inicio. 2. Haz clic con el botón derecho en Mi PC y selecciona Propiedades para abrir la ventana de Propiedades del sistema. 3. Haz clic en Identificación de red dentro de la ventana Propiedades del sistema. 4. Haz clic en el botón Propiedades para abrir la ventana Cambios de Identificación. 5. Ajuste el nombre del grupo de trabajo para que coincida con el del Mac. Haz clic en el botón OK. 6. Haz clic en OK para cerrar la ventana de Propiedades del sistema. Para cambiar el grupo de trabajo SMB en Windows XP: 1. Haz clic en el botón Inicio para abrir el menú. 2. Haz clic con el botón derecho en Mi PC y selecciona Propiedades para abrir la ventana de Propiedades del sistema. 3. Haz clic en la pestaña Nombre de equipo dentro de la ventana Propiedades del sistema. 4. Haz clic en el botón Cambiar… para que aparezca la ventana Cambios de nombre de equipo. 5. Ajuste el nombre del grupo de trabajo para que coincida con el del Mac. Haz clic en el botón OK. 6. Haz clic en OK para cerrar la ventana de Propiedades del Sistema. 12 Manual del Usuario de Guest PC Indicar las carpetas compartidas Cuando hayas activado los archivos compartidos en ambos equipos, tienes que indicar qué carpetas quieres compartir. Para compartir una carpeta en Windows 95/98/Me: 1. 2. 3. 4. Abre Mi PC. Haz clic con el botón derecho en la unidad C y escoge Compartir. Selecciona el botón Compartir Como:. Activa el botón Control total, dentro de Tipo de acceso:. Haz clic en OK. Para compartir una carpeta en Windows 2000: 1. Abre Mi PC. 2. Haz clic con el botón derecho en el Disco local (C:) y escoge Propiedades para que aparezca la ventana Propiedades. 3. Haz clic en la pestaña Compartir dentro de la ventana Propiedades. 4. Haz clic en Nuevo recurso compartido para abrir la ventana Nuevo recurso compartido. 5. Escribe C en el campo del nombre del recurso compartido. 6. Haz clic en Permisos… para abrir la ventana con los Permisos. 7. Activa el cuadro Control total y haz clic en OK. 8. Haz clic en OK para cerrar la ventana Nuevo recurso compartido. 9. Haz clic en OK para cerrar la ventana de Propiedades. Para compartir una carpeta en Windows XP: 1. Haz clic en Inicio para abrir el menú. 2. Abre Mi PC. 3. Haz clic con el botón derecho en el Disco Local (C:) y selecciona la opción Propiedades para abrir la ventana de Propiedades. 4. Haz clic en la pestaña Compartir dentro de la ventana de Propiedades. 5. Haz clic en Nuevo recurso compartido… para abrir la ventana de Nuevo recurso compartido. 6. En el campo para poner el nombre, escribe C. 7. Haz clic en Permisos… para abrir la ventana de Permisos. 8. Activa el cuadro Control total y haz clic en OK. 9. Haz clic en OK para cerrar la ventana Nuevo recurso compartido. 10. Haz clic en OK para cerrar la ventana de Propiedades. 13 Manual del Usuario de Guest PC Intercambio de archivos Una vez que hayas activado SMB, hayas ajustado los nombres del grupo de trabajo y del servidor, y hayas indicado qué carpetas compartir, ya puedes intercambiar archivos entre Mac OS X y un ordenador virtual. Para ver los archivos de Windows en tu Mac: 1. Abre la Red. Escoge Red en el menú Ir del Finder. 2. Haz doble clic en el nombre del servidor del ordenador virtual. 3. Indica el nombre del Grupo de trabajo, el Usuario y la Contraseña. Utiliza los nombres y las contraseñas que hayas puesto en Windows. 4. Haz clic en OK. 5. En el diálogo Montar SMB selecciona en el menú la carpeta que quieras y haz clic en el botón OK. 6. La carpeta compartida del ordenador virtual aparecerá en el Finder del Mac OS X como una unidad montada. Para ver los archivos de Mac en Windows 95/98/Me: 1. 2. 3. 4. 5. Abre la carpeta Mis sitios de red. Haz doble clic en el nombre del Mac. Introduce la Contraseña. Utiliza la que hayas puesto en el Mac. Haz clic en el botón OK. La carpeta compartida del Mac aparece en la ventana. Notas importantes: Windows 95/98/Me no muestra el diálogo del nombre de usuario, sólo pide la contraseña. El nombre de usuario es el que has utilizado para iniciar la sesión en Windows. Por ello, para acceder a los archivos del Mac tienes que iniciar sesión en Windows con el mismo nombre de usuario que tienes en el Mac. Para ver los archivos de Mac en Windows 2000: 1. 2. 3. 4. Abre la carpeta Mis sitios de red. Abre la carpeta Equipos próximos. Haz doble clic en el nombre del Mac. Introduce la Contraseña y el Usuario. Utiliza los que hayas puesto en el Mac. 5. Haz clic en el botón OK. 6. La carpeta compartida del Mac aparece en la ventana. 14 Manual del Usuario de Guest PC Para ver los archivos de Mac en Windows XP: 1. 2. 3. 4. Haz clic en el botón Inicio para abrir el menú. Haz clic en Mi PC. Haz clic en Mis sitios de red dentro de la lista Otros sitios. Haz clic en Ver equipos del grupo de trabajo, dentro de la lista Tareas de red. 5. Introduce la Contraseña y el Usuario. Utiliza los que hayas puesto en el Mac. 6. Haz clic en el botón OK. 7. La carpeta compartida del Mac aparece en la ventana. Cómo Apagar el Ordenador Virtual Hay tres formas diferentes de apagar un ordenador virtual. • Apagar en Windows - utiliza la opción Apagar del Menú Inicio en Windows para apagar el ordenador virtual cerrando antes cualquier programa que estuviera abierto. • Apagar en Guest PC - apaga el ordenador virtual cerrando antes cualquier programa que estuviera abierto. Esta opción funciona si has instalado las Adiciones de Guest PC en el ordenador virtual. • Desconectar en Guest PC – desconecta el ordenador virtual como si se hubiera ido la corriente. Equivale a desconectar el cable de corriente de un ordenador real. Puedes utilizar esta opción si la opción Apagar no funciona o si ves el diálogo que dice “Ahora puede desconectar el ordenador”. Para apagar un ordenador virtual: 1. Selecciona Apagar... en el menú Acción. 2. Haz clic en el botón Apagar o Desconectar. 3. Haz clic en el botón Ok. 15 Manual del Usuario de Guest PC Cómo utilizar el Reset en un ordenador virtual Si el sistema operativo no responde, puedes reiniciarlo como si presionaras el botón Reset en un ordenador real. Para utilizar el Reset con un ordenador virtual: 1. Selecciona Reset... dentro del menú Acción y aparecerá un diálogo de confirmación. 2. Haz clic en el botón Sí. Modificación de los Ajustes del Ordenador Virtual Guest PC prepara automáticamente todos los ajustes del ordenador virtual. Puedes cambiar lo siguiente: • El nombre del ordenador virtual. • El tamaño de memoria disponible para el SO huésped. • La impresora del Mac a la que enviar los trabajos de impresión desde el SO huésped. • El módem del Mac para conectar a Internet desde el SO huésped. • El puerto de serie del Mac a través del cual acceder a tus dispositivos serie desde el SO huésped. Para modificar el nombre del ordenador virtual: 1. Selecciona Abrir PC del menú Archivo para abrir la ventana Selector de PC. 2. Selecciona el PC que quieres modificar. 3. Selecciona Ajustes del PC... dentro del menú Edición para abrir la ventana Ajustes del PC. 4. Cambia el nombre del ordenador virtual en el campo Nombre del PC. 5. Haz clic en el botón Guardar. Para modificar el tamaño de la memoria del ordenador virtual: 1. Selecciona Abrir PC del menú Archivo para abrir la ventana Selector de PC. 2. Selecciona el PC que quieres modificar. 16 Manual del Usuario de Guest PC 3. Selecciona Ajustes del PC... dentro del menú Edición para abrir la ventana Ajustes del PC. 4. Cambia el tamaño de la memoria del ordenador virtual con el menú Memoria del PC. 5. Haz clic en el botón Guardar. Para seleccionar una impresora de Mac en el ordenador virtual: 1. Selecciona Abrir PC del menú Archivo para abrir la ventana Selector de PC. 2. Selecciona el PC que quieres modificar. 3. Selecciona Ajustes del PC... dentro del menú Edición para abrir la ventana Ajustes del PC. 4. Haz clic en el botón triangular Ajustes adicionales. 5. Selecciona una impresora en el menú Impresora. 6. Haz clic en el botón Guardar. Para seleccionar un módem de Mac en el ordenador virtual: 1. Selecciona Abrir PC del menú Archivo para abrir la ventana Selector de PC. 2. Selecciona el PC que quieres modificar. 3. Selecciona Ajustes del PC... dentro del menú Edición para abrir la ventana Ajustes del PC. 4. Haz clic en el botón triangular Ajustes adicionales. 5. Selecciona un módem en el menú Módem. 6. Haz clic en el botón Guardar. Para seleccionar un Puerto de Serie del Mac en el ordenador virtual: 1. Selecciona Abrir PC del menú Archivo para abrir la ventana Selector de PC. 2. Selecciona el PC que quieres modificar. 3. Selecciona Ajustes del PC... dentro del menú Edición para abrir la ventana Ajustes del PC. 4. Haz clic en el botón triangular Ajustes adicionales. 5. Selecciona un módem en el menú Puerto de Serie. 6. Haz clic en el botón Guardar. 17 Manual del Usuario de Guest PC Duplicar un Ordenador Virtual Al duplicar un ordenador virtual haces una copia exacta de dicho ordenador virtual. Para duplicar un ordenador virtual: 1. Asegúrate de que el ordenador virtual que quieres duplicar ha sido apagado. 2. En el Finder de Mac OS X, abre la carpeta Documentos y a continuación la carpeta Guest PC Data. 3. Escoge el archivo de configuración del ordenador virtual que quieres duplicar. 4. En el Finder de Mac OS X, selecciona Duplicar en el menú Archivo. 5. Sustituye el nombre del archivo duplicado por el que quieres que aparezca en la ventana Abrir PC de Guest PC. Eliminar un Ordenador Virtual Al eliminar un ordenador virtual, todos los datos asociados a dicho ordenador virtual se perderán. Para eliminar un ordenador virtual: 1. Asegúrate de que el ordenador virtual que quieres eliminar ha sido apagado. 2. Selecciona Abrir PC del menú Archivo para que aparezca la ventana Selector de PC. 3. Escoge el PC que quieres eliminar. 4. Selecciona Borrar PC del menú Archivo. 5. Haz clic en el botón Sí. 18 Manual del Usuario de Guest PC Montar una imagen de disco virtual en el escritorio de Mac OS X Para montar una imagen de disco del ordenador virtual: 1. Asegúrate de que el ordenador que vas a montar está apagado. 2. En el Finder del Mac OS X, abre la carpeta Documentos y a continuación la carpeta Guest PC Data. 3. Haz doble clic en el archivo de configuración del ordenador virtual. 4. La imagen del disco duro del ordenador virtual aparecerá como un volumen en el escritorio de Mac OS X. Adiciones de Guest PC Las Adiciones de Guest PC ofrecen una serie de características que ayudan a la integración de un ordenador con Windows. • Integración del ratón Te permite mover el ratón libremente entre el escritorio de Windows y el del Mac. • Apagado de Windows desde Guest PC Te permite apagar Windows de manera segura utilizando la opción Apagar de Guest PC. Desinstalación de Guest PC Para desinstalar Guest PC: • En el Finder de Mac OS X, selecciona la aplicación de Guest PC y colócala en la Papelera. Esto sólo eliminará la aplicación de Guest PC. Tus archivos de datos no se verán afectados. 19 Manual del Usuario de Guest PC Acerca del Hardware del Ordenador Virtual Éstos son los dispositivos que el ordenador virtual emula y que el sistema operativos huésped puede detectar. Procesador Chip Set BIOS • Intel Pentium Pro • Placa base estándar basada en x86 • Placa base estándar PnP BIOS y VESA 2.0 BIOS Memoria • Hasta 512MB de memoria física Gráficos • Controladora gráfica Cirrus Logic 5430 PCI emulada Controladora de disco • Controladora Dual IDE estándar DVD-ROM • Unidad ATAPI DVD-ROM Controladora de disquete • Controladora Disquete 1.44MB estándar Módem en puerto COM2 • Módem 56K Estándar conectado al módem del Mac Puerto serie COM3 • Puerto serie estándar (adaptador USB a Serie o cualquier dispositivo serie conectado al Mac) Impresora en puerto LPT1 • Impresora Apple LaserWriter conectada a la impresora del Mac Tarjeta Ethernet • Controladora DEC Ethernet 21040 PCI emulada Sonido • Tarjeta Sound Blaster 16 de Creative Labs emulada Monitor • Monitor Samsung SyncMaster 17Gli emulado conectado al monitor del Mac Teclado • Teclado estándar de 101/102 teclas Ratón • Ratón estándar PS/2 de 3 botones con posibilidad de usar rueda. 20 Manual del Usuario de Guest PC Sistemas Operativos Huésped Admitidos Los siguientes sistemas operativos se han probado en ordenadores virtuales de Guest PC y se garantiza su funcionamiento. • • • • • • • • • Windows Windows Windows Windows Windows Windows Windows Windows MS-DOS XP 2000 NT 4.0 Me 98 SE 98 95 3.1 No se garantiza el pleno funcionamiento en Guest PC de los sistemas operativos no incluidos en la lista. Para más información acerca de Guest PC, visita: http://www.lismoresystems.com Las marcas y referencias a los productos aquí incluidas son marcas ya existentes o son marcas registradas por sus respectivos propietarios. Copyright © 1996-2005 Lismore Software Systems, Ltd. Todos los derechos reservados. Copyright © 2005 de la traducción española, Alberto Canto García. 21