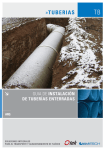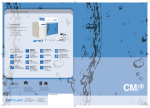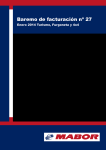Download manual del usuario convenio de pago
Transcript
Cas-Chile S.A de I 1 2 ................................................................................................ Pág. 2 1.1 Configuración Recomendada............................................................................................ 1.2 Ingreso al Sistema.......................................................................................................... Pág. 2 Pág. 5 Explicación General del uso de la Interfaz de Usuario............................................................... Pág. 6 ¿Cómo Entrar al Sistema? 2.1 2.2 2.3 2.4 3 Navegación por Menús................................................................................................ Navegación por pantallas............................................................................................... Navegación por lista de valore.......................................................................................... ¿Cómo Realizar una Consulta? ........................................................................................ Descripción General del Sistema......................................................................................... 3.1 Componentes de la Pantalla............................................................................................ 3.1.1 Descripción de las funciones asociadas a Botones................................................ Pág. Pág. Pág. Pág. Pág. 6 6 7 7 Pág. 8 Pág. 8 Pág. 9 Pantalla Principal Sistema convenio de Pago........................................................................... Pág. 15 4.1 Menú Convenios...................................................................................................................................... Pág. 15 4 4.1.1 Generación de Convenios de pagos...................................................................................................... 4.1.2 Índices................................................................................................................................................... 4.1.3 Configuración de Cuentas................................................................................................................... 4.1.4 Parámetro.............................................................................................................................................. Pág. Pág. Pág. Pág. 15 15 16 16 4.2 Menú Consultar.......................................................................................................................................... Pág. 18 4.2.1 Consulta por Convenio......................................................................................................................... Pág. 18 4.2.2 Consulta por Patentes........................................................................................................................... Pág. 19 4.3 Menú Listados............................................................................................................................................ 4.3.1 Listado de convenio.............................................................................................................................. 4.3.2 Listado de convenio morosos................................................................................................................ 4.3.3 Listado de Convenio Pagados............................................................................................................... Pág. Pág. Pág. Pág. 21 21 22 23 4.4 Menú Establecimiento............................................................................................................................... Pág. 24 5 Impresión ................................................................................................................................................ Pág. 25 Manual de Usuario Convenios de pago 1 Cas-Chile S.A de I MANUAL DEL USUARIO CONVENIO DE PAGO 1 COMO ENTRAR AL SISTEMA 1.1 Configuración Recomendada Con el propósito de lograr una mejor visualización del sitio, se recomienda verificar que la configuración de la pantalla del PC. Tenga una resolución de 1024 por 768 píxeles. Esto queda ilustrado en los siguientes pasos: En el menú Inicio de Windows deberá seleccionar la opción Configuración. Para luego seleccionar la opción Panel Control La acción antes mencionada, despliega todas las opciones que contiene el Panel de control. Desde aquí el usuario podrá Realizar las modificaciones de la apariencia de la pantalla, es decir, cambiar los píxeles a la configuración antes mencionada. Esta acción sé logra realizando doble clic con el botón izquierdo del Mouse, sobre el icono deseado en este caso sobre el icono Pantalla. Manual de Usuario Convenios de pago 2 Cas-Chile S.A de I Al hacer doble clic con el botón izquierdo del Mouse sobre el icono Pantalla, se despliega otro cuadro que permite configurar la pantalla del PC. Manual de Usuario Convenios de pago 3 Cas-Chile S.A de I En este cuadro que corresponde alas propiedades de la pantalla el usuario debe hacer un clic con el botón izquierdo del Mouse sobre la opción Configuración Para que la configuración Recomendada esté correctamente definida verificar que el área del escritorio sea 1024 por 768 píxeles. Manual de Usuario Convenios de pago 4 Cas-Chile S.A de I 1.2 Ingreso al Sistema El ingreso al Sistema de Convenios de pagos, se logra dando clic en el icono de “Convenios de Pago ” en el menú de Programas del botón Inicio de Windows, de la forma: A continuación se desplegará en pantalla, la ventana del menú principal del sistema. 1.3 Ingreso al Sistemas de Administración de Usuarios Al momento de ingresar al sistema se desplegará una ventana de Administración de usuario. Permitiendo el ingreso al usuario el ingreso al sistema. • En esta ventana ingresará en Cuenta de Usuario: el Nombre de la Cuenta de Usuario entregada al Administrador del Sistema o Red, este nombre de usuario también recibe la denominación de Súper-usuario, dada por su connotación de derechos. • Ingresará en el campo Contraseña la palabra clave o de seguridad asociada a su nombre de usuario. Presionando Aceptar para continuar. • • Si existe error en los datos ingresados o el sistema no reconoce al usuario, se desplegará el siguiente mensaje de error: Manual de Usuario Convenios de pago 5 Cas-Chile S.A de I En otros casos, cuando el usuario que ingresa aún no tiene definidos sus derechos y permisos respecto al sistema, aun cuando si su Nombre de Usuario y Contraseña, se le desplegará el siguiente mensaje: • En ambos casos, Presione Aceptar y reingrese los datos solicitados o presione Salir para abandonar el sistema. Si el usuario o súper-usuario es validado y aprobado se desplegará la ventana de Actualización de Usuarios, con las opciones de formularios Usuario o Permisos, de click sobre aquella que desee activar en su nombre: • Presione botón Volver para retornar a la ventana de ingreso al sistema Presione botón Siguiente para ir a la venta principal del sistema EN CUESTION. Presione Salir con lo que se desplegara ventana confirmando solicitud: • • • Ingrese Si para volver al Escritorio de Windows o No para no ejecutar la salida. 1.3.1 Actualización de Usuarios 1.4.1.2 Formulario Usuarios En la ventana se despliegan dos lengüetas, en la primera “Usuarios” se habilitan, según el botón que se presione, las siguientes actividades: 1.4.1.2.1 Nuevo (Ingreso de Usuario): • Permite ingresar a un usuario nuevo, desplegándose para ello la siguiente ventana: Digite la información solicitada, según se explica a continuación: User ID: Corresponde al nombre de usuario que se le asigna al funcionario que se ingresa o define. Manual de Usuario Convenios de pago 6 Cas-Chile S.A de I Nivel: Es el nivel de uso que se le asignará al usuario que se define, este podrá ser: • Súper usuario: con lo que se le permite definir a posterior otros usuarios y, sus derechos y permisos para el sistema en particular, corresponde al Administrador, pudiéndosele otorgar solo ciertos derechos y permisos según se estime pertinente, ver capitulo Ingreso de Permisos siguiente en este Manual. • Usuario : se le permite el ingreso al sistema, según los derechos y permisos definidos para él. Clave: Ingresar aquí la palabra clave, contraseña o password que se le asignará al usuario que se define, para que se valide su ingreso al sistema. Mientras se digita la información cada carácter será visualizado con un asterisco ( “*”) para su seguridad. Confirmar Clave: Redigite la contraseña ingresada en el campo Clave anterior. Mientras sé digita la información cada carácter será visualizado con un asterisco ( “*”) para su seguridad. Nombre: Ingrese el nombre del funcionario que se define bajo el Nombre de Usuario o User ID ingresado anteriormente. Presione Aceptar para grabar la información ingresada, con lo que volverá a la ventana de Actualización de Usuarios, desplegándose el nuevo usuario en el listado que contiene el formulario Usuarios. • Presione Cancelar para abandonar la operación y retornar a la ventana de Actualización de Usuarios, Formulario Usuarios. • 1.4.1.2 Modificar (Modificar Contraseña u Nombre): Seleccione al usuario a Modificar del listado que se despliega en el Formulario Usuarios, dando un click sobre el Nombre o User Id en la fila que corresponda, a modo de confirmación visual de la selección, se ubica al costado izquierdo del usuario elegido una punta de flecha hacia la derecha. • Esta función permite modificar la información de los campos Contraseña y Nombre asignados a un User ID, se desplegará la ventana de Mantención de Usuarios como sigue: • • Digite la información solicitada en los campos habilitados, según se explica a continuación: Clave: Ingresar aquí la palabra clave, contraseña o password que se le asignará al usuario que se define, para que se valide su ingreso al sistema. Mientras sé digita la información cada carácter será visualizado con un asterisco ( “*” ) para su seguridad. Confirmar Clave: Redigite la contraseña ingresada en el campo Clave anterior. Mientras sé digita la información cada carácter será visualizado con un asterisco ( “*”) para su seguridad. Nombre: Ingrese el nombre del funcionario que se define bajo el Nombre de Usuario o User ID ingresado anteriormente. • Presione Aceptar para grabar la información ingresada, con lo que volverá a la ventana de Actualización de Usuarios. • Presione Cancelar para abandonar la operación y retornar a la ventana de Actualización de Usuarios, formulario Usuarios. Manual de Usuario Convenios de pago 7 Cas-Chile S.A de I 1.4.1.3 Eliminar (Borrado de Usuarios) Seleccione al usuario a Eliminar del listado que se despliega en el Formulario Usuarios, dando un click sobre el Nombre o User Id en la fila que corresponda, a modo de confirmación visual de la selección, se ubica al costado izquierdo del usuario elegido una punta de flecha hacia la derecha. • Esta función permite eliminar o borrar a un usuario para que utilice el sistema, una vez seleccionado el usuario a eliminar, presione botón Eliminar, se desplegará mensaje solicitando confirmación, con el siguiente formato: • • Presione No para abandonar la operación sin realizarla y volver al Formulario Usuarios. • Presione Si para confirmar la eliminación del usuario y retornar al formulario Usuarios, el usuario habrá sido eliminado del listado que contiene este formulario. 1.4.2 Formulario Permisos En el formulario Permisos se asignan los derechos y permisos que poseerá el usuario que se seleccione en el sistema, su formato es el siguiente: Seleccione el usuario presionando punta de flecha hacia abajo, ubicada al costado derecho del campo Usuario y dando un click sobre el User Id que se desee seleccionar, se completará la ventana con el siguiente formato: • Manual de Usuario Convenios de pago 8 Cas-Chile S.A de I Se podrán otorgar los derechos y permisos para los Formularios indicados al costado izquierdo bajo él titulo de Formularios, que son: • - Archivo Abrir Salir Edición Cortar Copiar Pegar Los derechos y permisos serán los que se otorguen al costado derecho y para los cuales ya se cuenta con una definición preestablecida, estos pueden ser: - Habilitada Visible Superusuario Nuevo Guardar Eliminar Consultar Listar Imprimir Para modificar un derecho o permiso, de click con el Mouse sobre la celda del derecho a modificar, se desplegará una botón con una punta de flecha hacia abajo, presiónela se habilitara la posibilidad de habilitar el derecho (Si) o deshabilitarlo (No), como se muestra continuación: • • De click en la opción que desea, prosiga de igual forma, con el resto de derechos a modificar o cambiar. Presione botón Actualizar Menú para grabar los cambios efectuados, si este botón no es presionado antes de Salir de este formulario las nuevas opciones no serán registradas. • Presione Aceptar para que se despliegue nuevamente el formulario Permisos, permitiendo seleccionar otro usuario, grabando la información • Presione Cancelar para que se despliegue nuevamente el formulario Permisos, permitiendo seleccionar Manual de Usuario Convenios de pago 9 Cas-Chile S.A de I 2 Explicación General Del uso de la Interfaz de Usuario 2.1 Navegación por Menús El sistema cuenta con un menú, que se encuentra localizado en la parte superior de la pantalla para activar cada nivel se debe realizar un clic sobre el nombre de cada ítem además las opciones del menú se despliegan de acuerdo a los privilegios de Acceso del usuario que se conectan al sistema. 2.2 Navegación por Pantallas Al acceder a cada una de las opciones del menú, este se mantienen en la parte superior de la pantalla, por lo tanto él Cambio de una pantalla a otra se realiza dando un clic sobre la opción del menú al que se desea ingresar. Manual de Usuario Convenios de pago 10 Cas-Chile S.A de I 2.3 Como Realizar una Consulta Al estar dentro de un formulario, en el cual se presente el siguiente icono al presionarlo se abrirá la siguiente ventana; La primera acción es el ingreso de la información, está debe ser ingresada en el cuadro destinado para ello. 1. .Luego de ingresado la información, presione el botón “BUSCAR”. 2. Por último seleccione el dato mostrado en la grilla o cuadricula de despliegue de datos. Selección de los datos encontrados Cuadricula de despliegue de los datos encontrados 2.4 Navegación por listas de Valores El sistema cuenta con un sólo tipo de Listas de Valores: • Lista de Valores Simples Este tipo de listas se activa realizando un clic sobre el botón Lista haga clic sobre el valor deseado para activar el valor. como resultado de esta acción se visualizan los valores de la Botón que despliega los datos contenidos dentro del menú de la lista de valores. Manual de Usuario Convenios de pago 11 Cas-Chile S.A de I 3 Descripción general del sistema 3.1 Componentes de la pantalla En esta parte se describirán en forma detallada la estructura que posee el área de trabajo (Aplicación) en forma general. Una pantalla de trabajo o de aplicaciones se compone de un menú Pull down, menú TOP down, barra de Herramientas. Y un cuerpo A continuación se detallan cada una de ellas: a) Barra de Menú Estos son componentes del menú de usuario, que es utilizado para presentar módulos u opciones realizadas para la manipulación Por parte del usuario. Los módulos u opciones forman parte de la acción denominada barra menú y se presentan en menús Desplegables. Las opciones son seleccionadas ubicado el Mouse deseado y dando clic se despliega todo el contenido de la Opción, o bien, si usa el teclado con las teclas de flechas. Barra de Menú Menú desplegable b) Cuerpo Corresponde a la información solicitada en cada proceso en particular a las herramientas y botones desplegados en ellos. Manual de Usuario Convenios de pago 12 Cas-Chile S.A de I 3.1.1 Descripción de las funciones asociadas a botones Para facilitar la utilización del sistema, éste cuenta con botones que tienen una función especifica asociada. Esta función sé Aplica para todas las opciones del sistema en concordancia con las alternativas que se ofrecen en las respectivas opciones. Botón Salir Sale de algún módulo en el cual se encuentre el usuario Botón Eliminar Eliminar un dato del sistema Botón Nuevo Ingresa un nuevo dato al sistema Botón Modificar Permite realizar cambios sobre los datos del módulo respectivo Botón Guardar Almacenar los nuevos datos al sistema Botón Imprimir Imprimir algún módulo del sistema, en la cual aparezca el botón. Botón Buscar Permite comenzar la acción de búsqueda de información. Botón Imprimir Permite la generación de un documento, en formato impresión, de los convenios realizados. Botón Tabla Permite la generación, de una tabla de ingreso de valores. Botón Seleccionar Permite la selección de datos. Botón Listado Permite la generación, de un listado formato impresión, de las cuentas corriente. Manual de Usuario Convenios de pago 13 Cas-Chile S.A de I 4 Presentación de los menús del sistema 4.1 Menú Convenios Opción del menú principal del sistema convenios, permite la realización de las operaciones de Ingreso, configuración, etc. 4.1.1 Genera Convenios de Pago Esta opción permite la generación del convenio de pago, para tal generación el contribuyente debe tener necesariamente alguna deuda en el área de Permiso, aseo o patentes. Sólo así se puede generar el convenio, y la pactación de la deuda en cuotas. 1. Ingrese el número de convenio, si desconoce este número puede consultarlo presionando la tecla F6, desplegándose la ventana de consulta. 2. Ingrese la fecha de emisión del convenio. 3. Seleccione el o los tipos de deudas que tiene el contribuyente 4. Ingrese el rol, correspondiente al tipo de deuda que selecciono, es decir, indica el área al cual pertenece la deuda. 5. Luego ingrese los datos del contribuyente. 6. En la cuadricula ingrese los datos correspondientes a la deuda, como fecha de vencimiento, valor cuota, etc. 7. Para ver la deuda en detalle presione el botón DETALLE DEUDA. 8. Desplegándose la siguiente ventana. Dentro de esta ventana se puede imprimir el detalle del convenio. Manual de Usuario Convenios de pago 14 Cas-Chile S.A de I Al presionar el botón IMPRIMIR. Se obtiene la siguiente ventana. 9. Una vez ingresada o actualizada cualquier información dentro del módulo debe guardar están modificaciones, esto se realiza presionado el botón GUARDAR. 10. Para eliminar un convenio sólo debe presionar el botón ELIMINAR, el sistema preguntará sí esta seguro de tal eliminación. 4.1.2 Índices Esta opción permite la realización de consultas e ingreso de los valores de la UTM mensualmente e los valores del IPC. Botón de avance y retroceso. Para la obtención de los años en procesos. Cuadricula de Ingreso y despliegue de los valores ingresados, anteriormente. 1. Seleccione el año, para la generación del ingreso de los valores. 2. Posesiónese sobre el mes para el ingreso de valores 3. Recuerde que cada Modificación, actualización, el usuario debe Almacenar la información. Esto se logra presionando el botón “GUARDAR”. Manual de Usuario Convenios de pago 15 Cas-Chile S.A de I 4.1.2 Configuración de Cuentas Esta opción permite la actualización, modificación e ingresos, de cuentas. Desde las cuentas de origen a las cuentas de destino, según los departamentos de origen al de destino. 1. 2. 3. Seleccione el departamento de origen Seleccione el departamento de destino Cada vez que ingrese o configure una cuneta debe almacenar, esto se obtiene presionando el botón “GUARDAR” 4.1.3 Parámetros Esta opción permite la realización, de la configuración de la ruta de acceso a las cartas, generadas por los sistemas de permiso de circulación, patentes comerciales, aseo, etc. Manual de Usuario Convenios de pago 16 Cas-Chile S.A de I Selección de la ruta y ubicación, de las cartas. Esto se obtienen presionando el botón abrir los archivos, para buscar el directorio deseado. luego se desplegará una ventana de Para configurar el formato de los convenios, el sistema dispone de dos opciones las que se reflejan en la emisión de los convenios. Manual de Usuario Convenios de pago 17 Cas-Chile S.A de I 4.2 Menú Consultas Esta opción del menú principal le permite realizar distintos tipos de consultas y su despliegue es el siguiente: 4.2.1 Consultas Convenios Esta opción, permite la generación de consultas respecto la información contenida en los convenios realizados en la municipalidad. Dentro de la consulta se obtienen los datos de Tipo de Convenio, cuota, Fecha Vencimiento, Monto, Fecha pago, etc. Ingrese el rut del contribuyente, si desconoce el rut puede realizar una consulta esto se logra presionando el botón presionado el botón se abre la siguiente ventana, de ayuda. una vez 1. Seleccione el campo a buscar 2. Luego se desplegará los datos de los contribuyentes, que tienen convenios realizados en el municipio. 3. Luego el usuario puede seleccionar el dato deseado, una vez seleccionado presione el botón SELECCIONAR, para que se carguen los datos en el formulario. Manual de Usuario Convenios de pago 18 Cas-Chile S.A de I 4.2.2 Consulta de Patentes Esta opción, permite la generación de consultas respecto a la emisión, de los tipos de patentes que genera la municipalidad. Dentro de la consulta se obtienen los datos de Tipo de patente, Valor a pagar, Estado, etc. Ingrese el rut del contribuyente, si desconoce el rut puede realizar una consulta esto se logra presionando el botón presionado el botón se abre la siguiente ventana, de ayuda. una vez 4. Seleccione el campo a buscar 5. Luego se desplegará los datos de los contribuyentes, que tienen convenios realizados en el municipio. 6. Luego el usuario puede seleccionar el dato deseado, una vez seleccionado presione el botón SELECCIONAR, para que se carguen los datos en el formulario. Una vez cargados los datos en el formulario, puede genera un listado de las cunetas corriente, asociadas al contribuyente. Para ello presione le botón LISTADO CUENTAS CORRIENTE. Manual de Usuario Convenios de pago 19 Cas-Chile S.A de I También puede obtener del detalle de la patente, otorgada al contribuyente. Para ello presione el botón DETALLE. En la parte inferior del formulario se desplegaran los datos de los convenios que tuviere el contribuyente. Manual de Usuario Convenios de pago 20 Cas-Chile S.A de I 4.3 Menú Listados Esta opción del menú principal le permitirá obtener distinto tipo de listados y cuenta con las siguientes opciones: 4.3.1 Listado de Convenios Esta opción permite la generación de un listado de todas aquellos convenios, por departamento realizados por el contribuyente. 1. Tipo de Deuda: Este corresponde al departamento deudor, es decir, el nombre del departamento al cual el contribuyente a deuda. 2. Ingrese el rango de fechas. 3. Seleccione la opción de orden, es decir, indique por cual datos serán ordenados el listado generado. 4. Por ultimo para completara el listado, presione el botón IMPRIMIR. Generando un documento formato impresión Manual de Usuario Convenios de pago 21 Cas-Chile S.A de I 4.3.2 Listado de Convenios Morosos Esta opción permite la generación de un listado de todas aquellos convenios, que se encuentran impagos por departamento. 5. Tipo de Deuda: Este corresponde al departamento deudor, es decir, el nombre del departamento al cual el contribuyente a deuda. 6. Ingrese la fecha, correspondiente al vencimiento. 7. Seleccione la opción de orden, es decir, indique por cual datos serán ordenados el listado generado. 8. Por ultimo para completara el listado, presione el botón IMPRIMIR. Generando un documento formato impresión Manual de Usuario Convenios de pago 22 Cas-Chile S.A de I 4.2.3 Listado de Convenios pagados Esta opción permite la generación de un listado de todas aquellos convenios, que se encuentran impagos por departamento. 1. Tipo de Deuda: Este corresponde al departamento deudor, es decir, el nombre del departamento al cual el contribuyente a deuda. 2. Ingrese la fecha, correspondiente al vencimiento. 3. Seleccione la opción de orden, es decir, indique por cual datos serán ordenados el listado generado. 4. Seleccione Incluir, si desea incorporar en el listado, las cuotas que se encuentran pagadas y los convenios que se encuentran pagados por completo. 5. Por ultimo para completara el listado, presione el botón IMPRIMIR. Generando un documento formato impresión Manual de Usuario Convenios de pago 23 Cas-Chile S.A de I 4.4 Establecimientos Esta opción permite al usuario, la selección del área de la cual se desea generar las consultas de convenio. 1. Para esto el usuario solo debe seleccionar alguna de las áreas que se presentan en la ventana. 2. Luego presione le botón SELECCIONAR. 3. Luego se desplegará un formulario con el año de los convenios. Donde el usuario obligatoriamente debe seleccionar el año, pudiendo ser el año anterior o posterior al actual. Manual de Usuario Convenios de pago 24 Cas-Chile S.A de I 5 Impresión en el Sistema de Convenios de pago La opción de impresión esta habilitada desde la mayor parte de los informes y listados que es posible obtener del sistema, para ello se debe primero definir la impresora que se tiene disponible desde la estación de trabajo y sus características, esto es: 5.1 Definición de impresora En el comando Archivo de la venta principal del sistema, se activa la opción Configurar Impresora, como muestra la figura: • Desplegándose la siguiente ventana, similar a otras aplicaciones Windows se debe seleccionar impresora, definir calidad de impresión y la cantidad de hojas que se desea imprimir, presione botón “Aceptar” para imprimir y botón ”Cancelar” para abandonar la definición, se recomienda consultar con el Administrador de la Red o Sistema si se tiene dudas respecto a este punto: • Manual de Usuario Convenios de pago 25 Cas-Chile S.A de I 5.2 Impresión de Informes y Listados del Sistema Al dar el comando de Imprimir en los informes del sistema, se llega a una pantalla donde se muestra la impresión a obtener, con el siguiente formato, los botones contenidos están explicados en las flechas de la figura: ENVIAR A IMPRESORA TODO EL DOCTO Manual de Usuario Convenios de pago Salir Envío sólo de la página 26