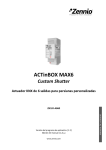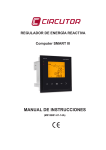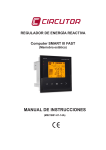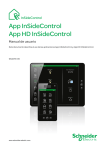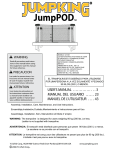Download Manual del usuario – v1.4.3
Transcript
Manual del usuario – v1.4.3 Contenido Contenido...................................................................................................................................1 Copyright....................................................................................................................................2 Introducción...............................................................................................................................3 Configuración........................................................................................................................................................................ 3 Multitarea................................................................................................................................................................................. 7 Conexiones ................................................................................................................................8 Conexión local ...................................................................................................................................................................... 9 Conexión remota.............................................................................................................................................................. 10 Modo sin conexión .......................................................................................................................................................... 11 Visión general de la interfaz ..................................................................................................13 iPhone/iPod Touch.......................................................................................................................................................... 13 Niveles.............................................................................................................................................................................. 13 Ambientes....................................................................................................................................................................... 14 Información .................................................................................................................................................................... 15 iPad ......................................................................................................................................................................................... 16 General ............................................................................................................................................................................ 16 Imágenes ........................................................................................................................................................................ 17 Ambientes....................................................................................................................................................................... 19 Ajustes.............................................................................................................................................................................. 20 Información .................................................................................................................................................................... 21 Dispositivos .............................................................................................................................22 Luces ...................................................................................................................................................................................... 22 Luz simple ...................................................................................................................................................................... 22 Luz Regulable .............................................................................................................................................................. 23 Luz RGB.......................................................................................................................................................................... 24 Persianas ............................................................................................................................................................................. 26 Persiana simple........................................................................................................................................................... 26 Persiana Regulable ................................................................................................................................................... 27 Persiana Gradhermetic®........................................................................................................................................ 28 Persiana Velux® ......................................................................................................................................................... 29 Controles genéricos ....................................................................................................................................................... 30 Control ON / OFF .......................................................................................................................................................... 30 Control de valor............................................................................................................................................................. 31 Escenas KNX y funciones centrales...................................................................................................................... 32 Clima ...................................................................................................................................................................................... 33 Ajuste de temperatura de consigna ....................................................................................................................... 34 Estación Meteorológica (Visores) ........................................................................................................................... 35 Alarmas técnicas.............................................................................................................................................................. 36 Controles Multimedia ..................................................................................................................................................... 37 Video-portero ..................................................................................................................................................................... 38 Cámaras IP ......................................................................................................................................................................... 39 Ambientes ................................................................................................................................40 Configuración..................................................................................................................................................................... 42 Zonas seguras con PIN ..........................................................................................................45 1 Copyright La información, los datos y valores de este documento pueden ser cambiados sin previo aviso. También la información técnica puede ser cambiada sin previo aviso. iTunes, App Store, iPhone, iPod e iPad son marcas comerciales de Apple Inc. Houseinhand es una marca comercial de Intesis Software S.L. 2 Introducción Configuración Descargue Houseinhand® de la App Store de forma gratuita. Ahora la aplicación arrancará en modo Demostración. Puede ver una muestra de su interfaz y navegar por los menús, pero no controlar su casa. Para que Houseinhand® le permita controlar su casa debe transferirle dos archivos: xxxxxxx.cfg: Este archivo contiene la información de configuración necesaria para que la aplicación reconozca su casa. zzzzzzz.hih: Este archivo es la licencia. El archivo de configuración puede ser compartido por varias personas siempre y cuando quieran controlar la misma casa, con la misma estructura de habitaciones y de dispositivos. En el caso de que no todos los integrantes de la familia/empresa deban poder controlar las mismas estancias de la casa/oficina, será necesario crear un archivo de configuración para cada uno de ellos. El archivo de licencia está referenciado al UDID (número identificador único de cada dispositivo) de forma que no se podrá co mpartir. El archivo de licencia solo vale para el dispositivo para el que fue creado. Para transferir los archivos de configuración y licencia a su terminal, por favor siga estos pasos: 3 1 2 3 Configure su cuenta de correo en el iPhone/iPod/iPad. Envíe el archivo que desee cargar en el iPhone a la cuenta de correo que ha configurado en el iPad. Abra la aplicación Mail y busque el correo que acaba de enviar. 4 Haga click encima del archivo a cargar y seleccione “Abrir con Houseinhand” Eso es todo, Houseinhand® se abrirá con el archivo cargado. Otra forma de transferir los archivos a su dispositivo será el método File Sharing. 4 Otra forma de transferir los archivos a su dispositivo será el método File Sharing. 1 2 Abra iTunes. Seleccione el dispositivo que quiera configurar en la barra lateral izquierda. 3 Seleccione la pestaña Aplicaciones. 5 4 Ayúdese de la barra de desplazamiento para navegar hacia la parte inferior de la ventana hasta que encuentre ‘Compartir Archivos’ y seleccione Houseinhand®. 5 Haga clic en el botón añadir y seleccione los archivos. Eso es todo. La próxima vez que abra Houseinhand® la aplicación cargará los archivos. (ver siguiente aparato, Multitarea, si se ha usado el método File Sharing en lugar del mail) 6 Multitarea Houseinhand® tiene soporte para multitarea. Esto le permitirá que cuando salga de la aplicación y vuelva a iniciarla esta esté por donde usted la había dejado. Sin embargo, siempre que realice cambios en los archivos de configuración usando el método File Sharing, deberá cerrar la aplicación de forma completa para que estos hagan efecto. Para cerrar la aplicación completamente: Pulse dos veces el botón Home (botón físico en la parte inferior de su dispositivo). Una vez abierta la barra de multitarea, mantenga el dedo encima de cualquiera de los iconos hasta que empiecen a temblar. Pulse encima del botón rojo que aparece en el icono de Houseinhand® y la aplicación se cerrará completamente. 7 Conexiones Para configurar las conexiones, acceda a la aplicación de ajustes del iPhone: Una vez dentro, seleccione Houseinhand® en la lista de aplicaciones y aparecerá una ventana de este estilo: 8 Conexión local Para que la aplicación le permita controlar su casa, necesita tener una conexión con un KNX/IP Router o Gateway. Por defecto, la aplicación no requiere que se le indique la dirección IP del KNX/IP Router (el conmutador de “auto descubrir IP” viene activado). En algunos casos concretos es posible que prefiera asignarle una IP y puerto de forma manual por temas de seguridad o de mantenimiento de su red de área local. Además, es posible configurar dos IP manuales diferentes. Si el conmutador de auto descubrir IP está a 0, como en la ilustración anterior, la aplicación se conectará utilizando la dirección IP introducida en IP Manual, en función de si el conmutador de “Usar IP principal” está a 0 o 1. En la ilustración anterior la aplicación se conectaría a 192,168.1.1 En caso contrario, con el conmutador de “Usar IP principal” a 0, la aplicación se conectaría a la IP 192.168.2.1. Finalmente, en caso de que el conmutador de “Auto descubrir IP” se encuentre a 1, la aplicación encontrará la IP, sin necesidad de configurarla manualmente. (Esto solo funciona dentro de la red de área local) 9 Conexión remota Houseinhand® le permite controlar y visualizar el estado de su casa de forma remota. Para poder realizar tal conexión es posible conectarse mediante una red privada virtual (VPN). En este caso es necesario asignar la IP de forma manual. Una vez configurado el servidor VPN, debe seguir estos pasos para conectarse desde fuera de casa. 1. Asegúrese de tener alguna conexión activa a internet (Wi-Fi, 3G…) 2. Active la VPN NOTA: Es necesario haber configurado la IP del KNX IP Router en modo manual según descrito en el apartado de conexión local. Para obtener más información acerca de las conexiones VPN consulte el manual "Configuración de un servidor VPN en el router" o consulte con su proveedor de servicios integrados (ISP). 10 Modo sin conexión Es posible que en algún momento quiera enseñar la aplicación a algún conocido pero no disponga de una conexión activa. En ese caso, la aplicación le informará de que no puede establecer una conexión. Para evitar los continuos mensajes indicando que no hay conexión puede pulsar el botón de trabajar sin conexión. Cuando la aplicación está intentando conectarse aparecerá este icono: Si la aplicación ha intentado conectarse 3 veces sin éxito aparecerá este mensaje de error: 11 Si pulsa el botón de trabajar sin conexión la aplicación ya no volverá a informar sobre el error de conexión. A partir de este momento cambiará el icono de conectando por el de modo sin conexión. La próxima vez que inicie la aplicación el proceso descrito empezará de cero. 12 Visión general de la interfaz iPhone/iPod Touch Niveles En el iPhone/iPod Touch, la interfaz está formada por dos niveles: En el primer nivel se muestran las diferentes estancias que forman su casa junto con 2 botones situados en la barra superior: uno de información y otro de acceso directo a los ambientes. Si pulsa encima de alguna de las estancias, le aparecerá una ventana mostrando los dispositivos que se pueden controlar en esa estancia. En la barra superior aparece un botón llamado Inicio, si lo pulsa volverá a lo que antes hemos definido como nivel 1 o estancias. NOTA: También es posible pasar entre estancias sin la necesidad de volver hacia atrás, deslizando el dedo hacia la izquierda / derecha (el área sensible está localizada en los extremos izquierdo y derecho de la pantalla). 13 Ambientes Si ahora pulsa el botón Ambientes le aparecerá una ventana donde podrá predefinir y usar diferentes ambientes. Podrá crear, por ejemplo, el ambiente “Me voy”, y configurar que cuando pulse ese botón se bajen todas las persianas, se apaguen todas las luces y se abra la puerta del garaje para que pueda salir de su casa. Consulte el apartado de "Ambientes" para obtener más información acerca de la configuración de ambientes según sus necesidades. Al pulsar otra vez el botón llamado Inicio de la barra superior, volverá a aparecer el nivel 1. 14 Información Si ahora pulsa en el botón de información situado a la derecha, en la barra superior del nivel 1, le aparecerá esta ventana: En ella puede encontrar enlaces a la página web oficial de Houseinhand®. Si pulsa sobre los diferentes links, se abrirá una ventana de Safari con la página abierta. En esta página, los integradores pueden poner su logotipo y un enlace a su página web. Esto le puede ser de mucha utilidad si algún día decide cambiar la configuración de las estancias, resolver algún problema o incluso recomendárselo a algún conocido. Además, es posible conocer el UDID de su dispositivo con solo pulsar en el botón “UDID” situado en el lado derecho de la barra superior. Si la aplicación está conectada con alguna pasarela o router KNX IP, también podrá conocer su dirección MAC. (Necesaria para licencias adicionales). 15 iPad General La interfaz del iPad es diferente a la de iPhone/iPod Touch. Debido a la mayor pantalla, se ha optimizado la interfaz para hacerla más cómoda y divertida. Cuando arranca la aplicación saldrá una ventana de este estilo: Para cambiar la estancia que quiere controlar, solo debe pulsar encima del icono correspondiente (los de colores). En caso de tener configuradas más estancias de las que se pueden ver, deslizando el dedo de forma horizontal (en la zona donde están situados estos botones) irán apareciendo. (conocido como scrolling). NOTA: También es posible pasar entre estancias deslizando el dedo hacia la izquierda / derecha del iPad (como si pasáramos entre imágenes de la aplicación de fotos). Mediante un reborde luminoso de color blanco, se indica cual es la estancia activa en ese momento (en este caso la suite). Justo encima de las estancias, aparecen diferentes dispositivos. En este caso se muestra un visor de temperatura, una luz simple y una regulable. Igual que con las estancias, si hubiera más dispositivos configurados que los que se pueden ver, con solo deslizar el dedo de forma vertical irán apareciendo. 16 Imágenes Las imágenes de fondo de las diferentes estancias son configurables por el usuario. Para cambiar la imagen pulse el botón de ajustes en la esquina superior derecha. Entonces aparecerá el menú desplegable: 17 En el caso del iPad1 (sin cámara) el botón de la cámara no aparecerá. Para modificar la imagen de fondo deberá utilizar el icono de fotos. Pulsando en este botón, podrá navegar por las librerías de fotos disponibles en su iPad y escoger la que más le guste. El botón indicado con una papelera, le permitirá borrar la imagen actual. En caso de disponer de un iPad con cámara, es posible tomar la fotografía de la estancia directamente, usando el modo de pre visualización en tiempo real. Para tal efecto, presione el icono de cámara del menú desplegable. La imagen de fondo se transformará en la señal de video que capta la cámara del iPad. En este modo es posible moverse por toda la interfaz de la aplicación, accionando dispositivos y cambiando de estancias. Una vez tenga lista la imagen que quiera de fondo, presione el botón indicado para memorizar la imagen actual como fondo de pantalla. 18 Ambientes Al pulsar en el botón con el símbolo de Houseinhand® presente en la esquina superior izquierda aparecerá la ventana de ambientes: Tal y como se ha explicado en el apartado de iPhone / iPod, podría crear el ambiente “Me voy”, y configurar que cuando pulsara ese botón se bajaran todas las persianas, se apagaran todas las luces y se abriera la puerta del garaje para que pueda salir de su casa. Consulte el apartado de "Ambientes" para obtener más información acerca de la configuración de ambientes según sus necesidades. Para volver a la ventana anterior pulse el botón situado en la esquina superior izquierda. 19 Ajustes Si desliza el dedo de derecha a izquierda (estando en ambientes) aparecerá la ventana de ajustes. Aquí podrá cambiar entre los 5 temas disponibles (color, metal, madera, cristal y fibra de carbono). También podrá ajustar la opacidad de la sombra de las estancias. Esto es muy útil si las imágenes que usa para las estancias son muy blancas. En ese caso es posible que cueste de ver los dispositivos ya que también son blancos. Incrementando el valor de sombra la imagen se vuelve más oscura y se pueden ver con más claridad los dispositivos. Para mostrar los dispositivos de las estancias en dos columnas, active el conmutador de “Mostrar Dos Columnas”. Finalmente, es posible habilitar y deshabilitar la paginación. La paginación es una ayuda para moverse entre dispositivos y/o estancias. Por ejemplo, si tiene más de 10 dispositivos en una estancia y quiere acceder al último deberá desplazar el dedo verticalmente muchas veces dependiendo de la inercia de este desplazamiento. Con esta opción habilitada, cada vez que haga un desplazamiento, avanzará una página. En el caso de los dispositivos avanzaría de 3 en 3. 20 Información Tanto en la ventana de Ambientes como en la de ajustes, aparece un botón de información en la esquina superior derecha. Pulsando este botón aparecerá la ventana de información: En ella puede encontrar enlaces a la página web oficial de Houseinhand®. Si pulsa sobre los links, se abrirá una ventana de Safari con la página abierta. En esta página, los integradores pueden poner su logotipo y un enlace a su página web. Esto le puede ser de mucha utilidad si algún día decide cambiar la configuración de las estancias, resolver algún problema o incluso recomendárselo a algún conocido. 21 Dispositivos Luces Luz simple En una luz simple hay 2 acciones posibles: Apagar: Para apagar la luz, pulse el botón cuando muestre la luz como encendida. Encender: Para encender la luz, pulse el botón cuando muestre la luz como apagada. 22 Luz Regulable En una luz regulable hay 3 acciones posibles: Apagar: Para apagar la luz, pulse el botón con la luz apagada. Encender al máximo: Para encender la luz al máximo, pulse el botón con la luz encendida. Regulación: Para regular la luz deslice la bola metálica a lo largo del eje horizontal para ajustar según el valor deseado. (en la imagen anterior, la luz de arriba estaría próximo al 80% mientras que la luz inferior estaría a poco menos del 40%) 23 Luz RGB En una luz RGB hay 3 acciones posibles: Apagar: Para apagar la luz, pulse el botón con la luz apagada. Seleccionar Color: Para seleccionar el color deseado, pulse el botón con la paleta de pintor. Encender: Para encender el RGB (color blanco), pulse el botón con la luz encendida. 24 Al pulsar sobre la paleta de pintor le aparecerá una nueva ventana como la siguiente: 2 1 2 3 4 5 Desde esta ventana, podrá seleccionar directamente el color deseado o, si lo prefiere, activar uno previamente guardado. Los elementos disponibles en esta ventana son los siguientes: 1: Pre visualización del color seleccionado. 2: Colores pre-definidos y modificables por el usuario. Estos dos colores son únicos para cada dispositivo RGB y son personalizables mediante pulsación larga sobre el color a modificar (en el iPhone una vibración del terminal le indicará que se ha modificado el color pre-definido). Para activar el color configurado presione sobre el recuadro deseado. 3: Como en el caso anterior, se trata de colores pre-definidos y modificables por el usuario. Sin embargo, a diferencia de los dos recuadros grandes, estos cinco colores (diez en el caso del iPad) son compartidos entre todos los dispositivos RGB de la aplicación y son personalizables mediante pulsación larga sobre el color a modificar (en el iPhone una vibración del terminal le indicará que se ha modificado el color pre-definido). Para activar el color configurado presione sobre el recuadro deseado. 4: Paleta de colores. Deslice el indicador por toda la paleta para modificar el color deseado. 5: Barra para el ajuste del brillo del color seleccionado. 25 Persianas Persiana simple En una persiana simple hay dos acciones posibles: Accionamiento corto: Si realiza una pulsación corta (inferior a 0.5s) y la persiana está en movimiento, se detendrá. En algunos casos, dependiendo de la programación que se haya hecho en la casa, la persiana avanzará un pequeño tramo en la dirección que usted le haya indicado. Accionamiento largo: Si realiza una pulsación larga (superior a 0.5s), la persiana avanzará hasta que llegue al final de su recorrido o hasta que usted le indique que pare (pulsando cualquiera de los dos botones). Cuando se realiza una pulsación larga, el botón pulsado queda “encendido”. En la imagen anterior, se ha realizado una pulsación larga de bajada en la persiana superior. Si pulsa el botón de nuevo (un accionamiento corto mientras está encendido), el botón se apagará y la persiana se detendrá. 26 Persiana Regulable En una persiana regulable hay 3 acciones disponibles: Accionamiento corto: Si realiza una pulsación corta (inferior a 0.5s) y la persiana está en movimiento, se detendrá. En algunos casos, dependiendo de la programación que se haya hecho en la casa, la persiana avanzará un pequeño tramo en la dirección que usted le haya indicado. Accionamiento largo: Si realiza una pulsación larga (superior a 0.5s), la persiana avanzará hasta que llegue al final de su recorrido o hasta que usted le indique que pare (pulsando cualquiera de los dos botones). Cuando se realiza una pulsación larga, el botón pulsado queda “encendido”. En la imagen anterior, se ha realizado una pulsación larga de bajada en la persiana superior. Si pulsa el botón de nuevo (un accionamiento corto mientras está encendido), el botón se apagará y la persiana se detendrá. Regulación: Para ajustar la posición de la persiana a un valor concreto deslice la bola metálica a lo largo del eje horizontal para ajustar según la posición deseada. (en la imagen anterior, la Persiana Regulable 1 está un 25% subida i la Persiana Regulable 2 está subida completamente. 27 Persiana Gradhermetic® En una persiana Gradhermetic® hay 3 acciones disponibles: Bajar persiana / Cerrar lamas: Si realiza una pulsación corta (inferior a 0.5s) sobre el icono de la izquierda, la persiana bajará o, en caso de estar en modo basculación, las lamas se cerrarán levemente. En caso de realizar pulsación larga, se forzará que la persiana salga del modo de basculación, bajando completamente la persiana. Subir persiana / Abrir lamas: Si realiza una pulsación corta (inferior a 0.5s) sobre el icono de la derecha, la persiana subirá o, en caso de estar en modo basculación, las lamas se abrirán levemente. En caso de realizar pulsación larga, se forzará que la persiana salga del modo de basculación, subiendo completamente la persiana. Stop / Pasar a basculación: Si realiza una pulsación corta (inferior a 0.5s) sobre el icono central, la persiana detendrá el movimiento de subir / bajar que estuviera realizando. En caso de realizar pulsación larga, se forzará que la persiana entre en el modo basculación. 28 Persiana Velux® En una persiana Velux® hay 3 acciones disponibles: Bajar persiana: Al realizar una pulsación sobre el icono de la izquierda, la persiana bajará. Subir persiana: Al realizar una pulsación sobre el icono de la derecha, la persiana subirá. Stop: Pulsando el icono central, la persiana detendrá el movimiento de subida / bajada. 29 Controles genéricos Control ON / OFF En un control ON/OFF hay 2 acciones posibles: Apagar: Para apagar, pulse el botón cuando se muestre como encendido. Encender: Para encender, pulse el botón cuando muestre como apagado. 30 Control de valor En el control genérico de valor puede haber hasta 5 acciones posibles. Para activar la acción deseada, presione en el trozo de segmento correspondiente. Por ejemplo, en la imagen superior, presionando cualquiera de los segmentos, ajustaríamos una luz regulable al tanto por ciento indicado. 31 Escenas KNX y funciones centrales En muchas instalaciones, el integrador deja programadas una serie de acciones sobre la casa: las escenas KNX y las funciones centrales. Houseinhand® tiene soporte para este tipo de funciones. Para accionarlas solo hay que pulsar el botón correspondiente. 32 Clima Houseinhand® permite cambiar entre los distintos modos de clima y mostrar la temperatura actual. En función de la programación de la casa , es posible que existan prioridades y que Houseinhand® intente cambiar el modo pero el termostato no lo modifique; es por eso que no siempre el modo seleccionado corresponderá con la imagen. MODO CONFORT STANDBY NOCHE EXTREMOS BLOQUEADO ICONO MODO ENFRIAR CALENTAR ICONO 33 Ajuste de temperatura de consigna En un control de ajuste de temperatura hay 2 acciones posibles: Bajar temperatura: Al presionar sobre el indicador ‘-‘, bajará la temperatura en medio grado centígrado. Subir temperatura: Al presionar sobre el indicador ‘+‘, subirá la temperatura en medio grado centígrado. 34 Estación Meteorológica (Visores) Houseinhand® también ofrece soporte para la visualización de estaciones meteorológicas. En este caso no hay que pulsar ningún botón, solo son indicadores de diferentes magnitudes: lluvia, viento, luz y temperatura. 35 Alarmas técnicas Houseinhand® también ofrece soporte para la visualización de alarmas técnicas. Tal y como en el caso de los visores, no es necesario pulsar ningún botón, solo se trata de un texto asociado al estado de la alarma. 36 Controles Multimedia Mediante los controles multimedia se puede controlar cualquier dispositivo que funcione por infrarrojos. Si al entrar en uno de los mandos multimedia aparece un icono de desconexión en la esquina superior de la derecha, significa que no se ha podido establecer la comunicación con el módulo (ver imagen a continuación). En caso contrario, si la conexión es satisfactoria, cada vez que presione una tecla se le aparecerá un “tick” en la esquina superior de la derecha, indicando que la orden ha llegado a su destino satisfactoriamente. 37 Video-portero Con Houseinhand® es posible visualizar la señal de video del video-portero y abrir la puerta tanto dentro desde dentro como fuera de casa. En determinadas situaciones con poca cobertura (especialmente en conexiones remotas por 3G) es probable que la imagen del video-portero deje de verse. En ese caso, pulsando sobre el recuadro de la imagen, se fuerza el refresco de la señal del video-portero. Nota: Es posible visualizar la imagen y abrir la puerta, pero de momento no es posible escuchar video ni que el iPhone avise cuando se llama al timbre. 38 Cámaras IP A parte de los video-porteros, también es posible visualizar la señal de una cámara IP Axis® o Mobotix®, a la vez que le permite seleccionar entre 3 calidades de imagen distintas. En determinadas situaciones con poca cobertura (especialmente en conexiones remotas por 3G) es probable que la imagen de la cámara deje de verse. En ese caso, pulsando sobre el recuadro de la imagen, se fuerza el refresco de la señal de la cámara. 39 Ambientes Una de las funcionalidades que hace único a Houseinhand® son los ambientes. Los ambientes son, en esencia, lo mismo que una escena KNX pero con la diferencia de que pueden ser configuradas y modificadas por el usuario tantas veces como se desee. Están presentes tanto en la aplicación de iPad como en la aplicación iPhone/iPod Touch y tal y como se ha mostrado en el capítulo de Visión General de la Interfaz, el aspecto que tienen es este: 40 En las dos imágenes anteriores, el conmutador de edición está a 0. Esto indica que el modo edición está desactivado, por lo que si pulsa en alguno de los ambientes y este está configurado, se reproducirá el ambiente. En el caso de activar el conmutador de edición, si se pulsa encima de uno de los ambientes, se procederá a la configuración del mismo: NOTA: Cuando se activa el modo edición, aparece un botón llamado Borrar Todo, si se pulsa, borrará todos los ambientes. El color de fondo rojizo indica que está seleccionado el modo de edición. 41 Configuración Una vez entrado en el modo edición y pulsado sobre uno de los ambientes aparecerá una ventana de este estilo: NOTA: El botón Borrar situado a la izquierda en la barra superior, solo borra el ambiente que se está modificando. Puede ir entrando en las diferentes estancias configurando los elementos que quiera en cada una de ellas. Al acceder a cada estancia, se reproducirá el ambiente (en caso de estar previamente configurado), permitiendo modificar los valores deseados mientras se reproduce el ambiente que se está configurando. El conmutador a 1 (ON) significa que el dispositivo correspondiente formará parte del ambiente configurado, pudiendo modificar el valor. En el caso de que el conmutador esté a 0 (OFF) el elemento no interactuará en el ambiente que se está configurando. 42 En la imagen anterior se puede observar que cuando el ambiente “Football” entre en acción la luz regulable “general” se pondrá a un 80%, la luz del sofá no se modificará y la persiana regulable quedará totalmente bajada. En la siguiente imagen, perteneciente a otra estancia, se puede observar como la luz de la general se apagará y la luz de la mesa se encenderá. En esta otra imagen, perteneciente a una tercera estancia, podemos observar como la luz de la mesa se pondrá al 50%, pero la persiana regulable quedará intacta ya que el conmutador está a 0 (OFF). Nota: Cada vez que se entre en una estancia se configure sus dispositivos y se dé por bueno, hay que pulsar el botón grabar situado a la derecha en la barra superior. 43 En caso contrario, si no se quiere grabar puede volver atrás con el botón situado a la izquierda en la barra superior. Una vez grabadas las diferentes acciones en las diferentes estancias es la hora de pulsar el botón Listo. Aparecerá este diálogo: Si se quiere almacenar la configuración, se debe escribir el nombre y pulsar Guardar. Si por el contrario no quiere guardar los cambios, pulse Cancelar y volverá al menú principal de ambientes. 44 Zonas seguras con PIN Es posible restringir el acceso a las diferentes estancias mediante un código de 4 números. Este código es modificable desde la propia aplicación. Para restringir el acceso a una estancia presione el botón con el símbolo de candado abierto de la esquina superior derecha (iPhone) o de la barra de edición (iPad). En ese momento le aparecerá una nueva ventana que le solicitará el PIN que desea configurar y se le pedirá confirmación. Una vez activado, el candado de la estancia pasará a estar cerrado y se le requerirá el código cada vez que desee entrar en la estancia. Un indicador en forma de candado aparecerá para indicar que se trata de una estancia con acceso restringido. 45 Para desactivar el código bastará con repetir el proceso hecho para activarlo, con la diferencia de que la estancia pasará a estar “desbloqueada” y no se requerirá código para acceder a ella. Así mismo, el indicador de candado pasara a estar abierto. 46