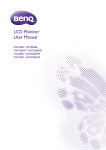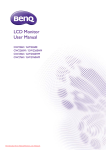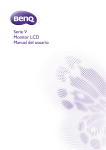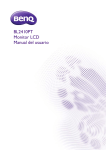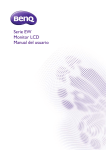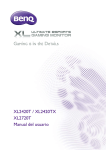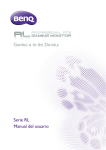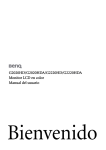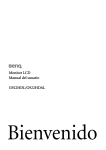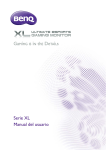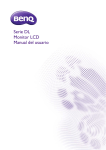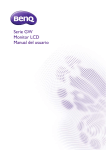Download Manual del usuario
Transcript
Monitor LCD Manual del usuario GW2260 / GW2260E GW2260M / GW2260HM GW2460 / GW2460HM GW2760 / GW2760HM Copyright Copyright © 2012 de BenQ Corporation. Reservados todos los derechos. Ninguna parte de esta publicación se podrá reproducir, transmitir, transcribir, almacenar en un sistema de recuperación ni traducir a ningún idioma o lenguaje informático de forma alguna o mediante ningún medio, ya sea electrónico, mecánico, magnético, óptico, químico, manual o de cualquier otro tipo, sin el consentimiento previo y por escrito de BenQ Corporation. Renuncia de responsabilidad BenQ Corporation no realizará aseveración ni garantía alguna, explícita ni implícita, con respecto al contenido de la presente publicación y renuncia específicamente a toda garantía de comerciabilidad o adecuación para un fin concreto. Asimismo, BenQ Corporation se reserva el derecho a revisar esta publicación y a realizar cambios ocasionalmente en el contenido de la misma, sin ninguna obligación por parte de esta empresa de notificar a persona alguna sobre dicha revisión o cambio(s). Instrucciones respecto a la electricidad Siga estas instrucciones de seguridad para obtener un mejor rendimiento y una duración prolongada del monitor. • El enchufe de CA aísla el equipo de la alimentación de CA. • El cable de la fuente de alimentación funciona como un dispositivo de desconexión de energía para un equipamiento que se conecta a una toma de corriente. La toma de corriente debe estar instalada cerca del equipo y en un lugar al que se pueda acceder con facilidad. • Este producto debe utilizarse con el tipo de alimentación indicado en la etiqueta. Si no está seguro sobre el tipo de alimentación del que dispone, consulte al distribuidor o a la empresa eléctrica local. • Se debe usar un cable de alimentación aprobado superior o igual a H03VV-F o H05VV-F, 2G o 3G, de 0,75 mm2. Cuidado y limpieza • Limpieza. Desconecte siempre su monitor de la toma de corriente antes de proceder a su limpieza. Limpie la superficie del monitor LCD con un trapo sin pelusa y no abrasivo. Procure no utilizar productos de limpieza líquidos, aerosoles o limpiacristales. • Las ranuras y aberturas situadas en la parte inferior o superior del bastidor permiten la ventilación, por lo que no se deben bloquear ni cubrir. No sitúe el monitor sobre o cerca de un radiador u otras fuentes de calor, ni en instalaciones que carezcan de la ventilación adecuada. • No introduzca ningún objeto ni vierta ningún tipo de líquido sobre el producto. 2 Mantenimiento No intente reparar este producto usted mismo, ya que al abrirlo o retirar las cubiertas se expone a voltajes peligrosos u otros riesgos. Si incurriera en alguno de los usos indebidos expuestos o se produjera algún otro accidente, como caídas o funcionamiento inadecuado, póngase en contacto con personal técnico cualificado. BenQ ecoFACTS BenQ has been dedicated to the design and development of greener product as part of its aspiration to realize the ideal of the "Bringing Enjoyment 'N Quality to Life" corporate vision with the ultimate goal to achieve a low-carbon society. Besides meeting international regulatory requirement and standards pertaining to environmental management, BenQ has spared no efforts in pushing our initiatives further to incorporate life cycle design in the aspects of material selection, manufacturing, packaging, transportation, using and disposal of the products. BenQ ecoFACTS label lists key eco-friendly design highlights of each product, hoping to ensure that consumers make informed green choices at purchase. Check out BenQ's CSR Website at http://csr.BenQ.com/ for more details on BenQ's environmental commitments and achievements. 3 Índice Copyright ......................................................................................................................................2 Introducción .................................................................................................................................5 Información sobre el monitor ..................................................................................................7 Vista frontal ................................................................................................................................................. 7 Vista posterior ............................................................................................................................................ 7 Puertos de entrada y salida...................................................................................................................... 8 Cómo instalar el hardware del monitor ................................................................................9 Cómo separar el pedestal ...................................................................................................................... 13 Uso del kit de montaje del monitor (solo determinados modelos) ............................................ 14 Aproveche al máximo su monitor BenQ ............................................................................ 15 Cómo instalar el monitor en un ordenador nuevo ......................................................................... 16 Cómo actualizar el monitor en un ordenador existente ............................................................... 17 Cómo instalar sistema Windows 8 (solo determinados modelos) .............................................. 18 Cómo instalar sistema Windows 7 ...................................................................................................... 19 Cómo instalar sistema Windows Vista ............................................................................................... 20 Cómo ajustar el monitor ........................................................................................................ 21 El panel de control................................................................................................................................... 21 Funcionamiento básico del menú ......................................................................................................... 22 Optimización de la imagen ..................................................................................................................... 24 Personalizar las teclas de acceso directo............................................................................................ 24 Ajuste del modo visualización ............................................................................................................... 25 Elegir un modo de imagen adecuado para la lectura ....................................................................... 25 Desplazamiento por el menú principal ................................................................................ 26 Menú Pantalla ............................................................................................................................................ 27 Menú Imagen ............................................................................................................................................. 29 Menú Imagen avanzada ........................................................................................................................... 31 Menú Sonido ............................................................................................................................................. 34 Menú Sistema ............................................................................................................................................ 35 Resolución de problemas ....................................................................................................... 38 Preguntas más frecuentes....................................................................................................................... 38 ¿Necesita más ayuda? .............................................................................................................................. 40 4 Introducción Al desembalar el producto, compruebe que se incluyen los elementos siguientes. Si alguno de estos elementos falta o está dañado, póngase en contacto inmediatamente con el centro proveedor donde adquirió los productos. Monitor LCD BenQ Soporte del monitor Base del monitor Guía de inicio rápido CD-ROM Cable de alimentación (Puede que la ilustración sea diferente del producto suministrado para su región.) Introducción 5 Cable de vídeo: D-Sub Cable de vídeo: DVI-D (Accesorio opcional) Cable de vídeo: HDMI (Accesorio opcional, se vende por separado) Resulta conveniente guardar la caja y el embalaje por si en el futuro necesita transportar el monitor. El embalaje de espuma es ideal para proteger el monitor durante el transporte. Mantenga el producto y los accesorios fuera del alcance de los niños. 6 Introducción Información sobre el monitor Vista frontal Vista posterior 1. 2. 3. 4. Botones de control Botón de encendido Botón de liberación Puertos de entrada y salida (varían según el modelo, consulte Puertos de entrada y salida en la página 8) 5. Ranura de bloqueo Kensington 1 2 3 4 5 • El diagrama anterior puede variar según el modelo. • Puede que la ilustración sea diferente del producto suministrado para su región. Información sobre el monitor 7 Puertos de entrada y salida Los puertos de entrada y salida disponibles pueden variar según el modelo adquirido. Para más detalles, consulta el documento de Especificaciones en el CD que se suministra. Modelos con entradas HDMI 1. Toma de alimentación de CA 2. Entrada de línea de audio 3. Toma de auriculares 1 2 3 4 5 6 Modelos con altavoces y entradas duales 4. Toma HDMI 5. Toma DVI-D 6. Toma D-Sub 1 2 3 5 6 Modelos con entradas duales 1 8 Información sobre el monitor 5 6 Cómo instalar el hardware del monitor • Si el ordenador está encendido, debe apagarse antes de continuar. No conecte ni encienda el monitor hasta que sea instruido para hacerlo. • Las ilustraciones siguientes se facilitan sólo a modo de referencia. Las clavijas de entrada y salida disponibles pueden variar según el modelo adquirido. 1. Sujetar la base del monitor. Actúe con precaución para no dañar el monitor. Si coloca la pantalla sobre un objeto como una grapadora o un ratón, se rajará el vidrio o se dañará el sustrato LCD anulando así su garantía. Si desliza o arrastra el monitor por la mesa se rayará o dañara el marco del monitor y los botones de control. Para proteger el monitor y la pantalla despeje un área plana de la mesa y coloque un objeto suave como la bolsa de embalaje del monitor. Con cuidado, posicione la pantalla hacia abajo apoyándola sobre una superficie plana, limpia y acolchada. Acople el soporte del a la base del monitor según se muestra hasta que se bloquee. Si el tamaño de la pantalla es de 27 pulgadas, siga las ilustraciones de la derecha para acoplar el soporte del monitor y la base. Apriete el tornillo de mariposa situado en la parte inferior de la base del monitor tal y como se muestra. Oriente y alinee el enchufe el brazo de soporte con el monitor y presione uno con otro hasta que haga clic y encajen. Cómo instalar el hardware del monitor 9 Intente separarlos para comprobar si han encajado correctamente. Levante el monitor con cuidado, déle la vuelta y colóquelo verticalmente sobre su pedestal en una superficie plana y homogénea. Deberá colocar el monitor y posicionar la pantalla de manera que se reduzcan reflejos no deseados procedentes de otras fuentes de luz. 2. Conecte el cable de vídeo del PC. -5O ~ +20O O No utilice ambos cables, DVI-D y D-Sub, en el mismo ordenador. La única circunstancia en la que ambos cables se pueden utilizar es si están conectados a dos PC distintos con sistemas de vídeo apropiados. Para conectar el cable D-Sub Conecte la clavija del cable D-Sub (en el extremo sin el filtro de ferrita) a la toma de vídeo del monitor. Conecte el otro extremo del cable (en el extremo con el filtro de ferrita) a la toma de vídeo del ordenador. Apriete todos los tornillos manuales para evitar que las clavijas se desconecten durante el uso. Para conectar el cable DVI-D Conecte la clavija del cable DVI-D (en el extremo sin el filtro de ferrita) a la toma de vídeo del monitor. Conecte el otro extremo del cable (en el extremo con el filtro de ferrita) a la toma de vídeo del ordenador. Apriete todos los tornillos manuales para evitar que las clavijas se desconecten durante el uso. 10 Cómo instalar el hardware del monitor O Para conectar el cable HDMI O Conecte el conector del cable HDMI al puerto HDMI del monitor. Conecte el otro extremo del cable al puerto HDMI de un dispositivo de salida digital. Si hay más de un método de transmisión de vídeo disponible, es posible que desee tener en cuenta la calidad de imagen de cada cable de vídeo antes de realizar la conexión. - Mayor calidad: HDMI / DVI-D - Buena calidad: D-Sub El cable de vídeo incluido en su paquete y las ilustraciones de las tomas de la derecha pueden variar según el producto suministrado para su región. 3. Conecte el cable de audio (para modelos con altavoces). Conecte el cable de audio entre la toma de la parte posterior del monitor (Entrada de línea) y la salida de audio del ordenador. Puede conectar unos auriculares a la clavija de auriculares situada junto a la entrada de línea del monitor. 4. Conecte el cable de alimentación al monitor. Conecte un extremo del cable de alimentación en el enchufe en la parte trasera del monitor. No conecte todavía el otro extremo a una toma de corriente. Cómo instalar el hardware del monitor 11 5. Conecte la corriente y encienda el monitor. Conecte el otro extremo del cable de alimentación a una toma de corriente y encienda el monitor. Puede que la ilustración sea diferente del producto suministrado para su región. Encienda el monitor pulsando el botón de encendido. Encienda el monitor también y siga las instrucciones en Aproveche al máximo su monitor BenQ en la página 15 para instalar el software del monitor. Para ampliar el período de vida del producto, recomendamos utilizar la función de administración de energía del ordenador. 12 Cómo instalar el hardware del monitor Cómo separar el pedestal 1. Preparar el monitor y el área. Apague el monitor y la corriente antes de desenchufar el cable de alimentación. Apague el ordenador antes de desenchufar el cable del monitor. Para proteger el monitor y la pantalla despeje un área plana de su mesa y coloque un objeto suave como una toalla, antes de colocar el monitor con la pantalla hacia abajo sobre una superficie plana, limpia y amortiguada. Actúe con precaución para no dañar el monitor. Si coloca la pantalla sobre un objeto como una grapadora o un ratón, se rajará el vidrio o se dañará el sustrato LCD anulando así su garantía. Si desliza o arrastra el monitor por la mesa se rayará o dañara el marco del monitor y los botones de control. 2. Pulse los clips de bloqueo para desacoplar la base del monitor del brazo donde éste se apoya. Mientras sostiene el brazo del soporte del monitor con una mano y presione los clips de bloqueo hacia abajo con la otra, desacople la base del monitor del brazo donde éste se apoya. 2 1 3 Si el tamaño de la pantalla es de 27 pulgadas, siga la ilustración de la derecha para desacoplar la base del monitor. Suelte el tornillo de mariposa situado en la parte inferior de la base del monitor y desacople la base del monitor tal y como se ilustra. 1 2 3 3. Extraiga el soporte del monitor. Inserte un objeto punzante como un destornillador en el orificio encima del brazo de soporte del monitor y luego empuje el destornillador contra el botón de liberación. A continuación tire del pedestal para separarlo del monitor. 1 2 Botón de liberación Cómo instalar el hardware del monitor 13 Uso del kit de montaje del monitor (solo determinados modelos) La parte trasera del monitor LCD dispone de un soporte de anclaje VESA estándar de 100 mm para montaje en la pared. Lea detenidamente las indicaciones de precaución antes de instalar el kit de montaje. Precaución • Instale el monitor y el kit de montaje en una pared de superficie plana. • Compruebe que el material de la pared es estable y que soporta el peso del monitor. • Apague el monitor y la corriente antes de desconectar los cables del monitor LCD. 1. Extraiga el soporte del monitor. Coloque el monitor con la pantalla hacia abajo encima de una superficie limpia y acolchada. Inserte un objeto punzante como un destornillador en el orificio encima del brazo de soporte del monitor y luego empuje el destornillador contra el botón de liberación. A continuación tire del pedestal para separarlo del monitor. 1 Botón de liberación 2 2. Siga el manual de instrucciones del soporte para anclaje en la pared que haya comprado para llevar a cabo la instalación. 14 Cómo instalar el hardware del monitor Aproveche al máximo su monitor BenQ Para obtener el máximo beneficio de su nuevo monitor LCD BenQ, instale el respectivo software del controlador que se encuentra en el CD-ROM suministrado con el monitor LCD BenQ. Las circunstancias bajo las cuales conecta e instala su monitor LCD BenQ, determinarán cuál proceso necesita seguir para instalar correctamente el software del controlador del monitor. Estas circunstancias están relacionadas con la versión de Microsoft Windows usada y si va a conectar el monitor e instalar el software en un ordenador nuevo (que todavía no tiene un software de controlador de monitor), o si está actualizando una instalación existente (que ya tiene un software de controlador de monitor) con un monitor nuevo. Sin embargo, en ambos casos, al encender el ordenador después de conectar el monitor, Windows reconocerá automáticamente el hardware nuevo (o diferente) y abrirá su asistente para Asistente para Hardware Nuevo Encontrado. Siga las instrucciones del asistente hasta que le pida para que seleccione un modelo de monitor. En ese punto, haga clic en el botón Utilizar disco, inserte el CD-ROM del monitor BenQ y seleccione el modelo apropiado. Para obtener más detalles e instrucciones paso a paso para realizar una instalación automática (nueva) o una actualización (existente), consulte: • Cómo instalar el monitor en un ordenador nuevo en la página 16. • Cómo actualizar el monitor en un ordenador existente en la página 17. • Si necesita un Nombre de usuario y Contraseña para conectar con el ordenador bajo Windows, debe iniciar la sesión como administrador o como miembro del grupo de administradores para instalar el software del controlador del monitor. Además si su ordenador está conectado a una red con requisitos de acceso de seguridad, la configuración de esa red puede no permitir que se instale el software en su ordenador. • Para consultar el nombre del modelo adquirido, consulte la etiqueta de especificación en la parte posterior del monitor. Aproveche al máximo su monitor BenQ 15 Cómo instalar el monitor en un ordenador nuevo Esta instrucción detalla el procedimiento para seleccionar e instalar el controlador del monitor LCD BenQ en un ordenador por primera vez. Esta instrucción sólo se aplica a un ordenador que nunca fue usado y al cual se va a conectar el monitor LCD BenQ por primera vez. Si va a conectar el monitor LCD BenQ a un ordenador existente que ya tuvo otro monitor conectado (y que tiene un software de controlador de monitor instalado) estas instrucciones no se aplican. En su lugar, deberá seguir las instrucciones de Cómo actualizar el monitor en un ordenador existente. 1. Siga las instrucciones en la: Aproveche al máximo su monitor BenQ en la página 15. Cuando Windows inicie, detectará automáticamente el nuevo monitor y abrirá el Asistente para Hardware Nuevo Encontrado. Siga las instrucciones hasta que aparezca la opción para Instalar Controladores de Dispositivos de Hardware. 2. Inserte el CD-ROM del monitor LCD BenQ en una unidad de CD de su ordenador. 3. Marque la opción Buscar un controlador apropiado para mi dispositivo y haga clic en Siguiente. 4. Marque la opción para unidades de CD-ROM (desmarque todas las demás) y haga clic en Siguiente. 5. Mire para confirmar que el asistente ha seleccionado el nombre correcto, correspondiente a su monitor y haga clic en Siguiente. 6. Haga clic en Finalizar. 7. Reinicie el ordenador. Para encontrar los archivos de controlador adecuados para el modelo adquirido, consulte la siguiente tabla. Archivos de controlador 16 Modelos adecuados GW2260 GW2260 / GW2260E / GW2260M / GW2260HM GW2460 GW2460 / GW2460HM GW2760 GW2760 / GW2760HM Aproveche al máximo su monitor BenQ Cómo actualizar el monitor en un ordenador existente Esta instrucción detalla el procedimiento para actualizar manualmente el software del controlador del monitor existente en un ordenador bajo Microsoft Windows. Se ha comprobado que actualmente es compatible con el sistema operativo Windows 8, Windows 7 y Windows Vista. El controlador del monitor LCD BenQ correspondiente a su modelo puede que funcione perfectamente con otras versiones de Windows. Sin embargo, hasta este momento, BenQ no ha probado este controlador en otras versiones de Windows y no puede garantizar su funcionamiento en dichos sistemas. La instalación del software del controlador del monitor requiere la selección de un archivo de información (.inf) apropiado en el CD-ROM del monitor LCD BenQ, para el modelo específico del monitor que se ha conectado, dejando a Windows instalar los correspondientes archivos del controlador desde el CD. Sólo necesita conducirlo en la dirección correcta. Windows tiene un Asistente para Actualización de Controlador de Dispositivo que automatiza la tarea y le conduce a través del proceso de selección de archivos e instalación. Consulte: • Cómo instalar sistema Windows 8 (solo determinados modelos) en la página 18. • Cómo instalar sistema Windows 7 en la página 19. • Cómo instalar sistema Windows Vista en la página 20. Aproveche al máximo su monitor BenQ 17 Cómo instalar sistema Windows 8 (solo determinados modelos) 1. Abra Propiedades de Pantalla. Desplace el cursor a la parte inferior derecha de la pantalla o pulse los botones Windows + C del teclado para abrir la barra de Charm (Símbolo). Vaya a Configuración, Panel de control, Dispositivos e impresoras y haga clic con el botón secundario del mouse en el nombre de su monitor en el menú. Alternativamente, haga clic con el botón secundario del mouse en el escritorio y seleccione Personalizar, Pantalla, Dispositivos e impresoras, y haga clic con el botón secundario del mouse en el nombre de su monitor en el menú. 2. 3. 4. 5. 6. 7. Seleccione Propiedades en el menú. Haga clic en la ficha Hardware. Haga clic en Monitor PnP genérico y luego en el botón Propiedades. Haga clic en la ficha Controlador y en el botón Actualizar Controlador. Inserte el CD-ROM del monitor LCD BenQ en una unidad de CD de su ordenador. En la ventana Actualizar software de controlador, seleccione la opción Examinar en mi ordenador el software de controlador. 8. Haga clic en Examinar y desplácese hasta el siguiente directorio: d:\BenQ_LCD\Driver\ (donde d corresponde a la letra asignada a la unidad de CD-ROM). La letra del controlador correspondiente al CD puede diferir de lo indicado en el ejemplo anterior, ya que dependerá de su sistema; puede que se encuentre en la unidad “D:” o en la “E:” o en la “F:” etc. 9. Seleccione el nombre carpeta correspondiente a su monitor en la lista de unidades facilitadas, y haga clic en Siguiente. Esto copiará e instalará los archivos apropiados del controlador del monitor en su ordenador. 10. Haga clic en Cerrar. Quizá se le pida que reinicie el ordenador una vez que se haya completado la actualización del controlador. 18 Aproveche al máximo su monitor BenQ Cómo instalar sistema Windows 7 1. Abra Propiedades de Pantalla. Vaya a Inicio, Panel de control, Hardware y sonido, Dispositivos e impresoras y haga clic con el botón secundario del mouse en el nombre de su monitor en el menú. Alternativamente, haga clic con el botón secundario del mouse en el escritorio y seleccione Personalizar, Pantalla, Dispositivos e impresoras, y haga clic con el botón secundario del mouse en el nombre de su monitor en el menú. 2. 3. 4. 5. 6. 7. Seleccione Propiedades en el menú. Haga clic en la ficha Hardware. Haga clic en Monitor PnP genérico y luego en el botón Propiedades. Haga clic en la ficha Controlador y en el botón Actualizar Controlador. Inserte el CD-ROM del monitor LCD BenQ en una unidad de CD de su ordenador. En la ventana Actualizar software de controlador, seleccione la opción Examinar en mi ordenador el software de controlador. 8. Haga clic en Examinar y desplácese hasta el siguiente directorio: d:\BenQ_LCD\Driver\ (donde d corresponde a la letra asignada a la unidad de CD-ROM). La letra del controlador correspondiente al CD puede diferir de lo indicado en el ejemplo anterior, ya que dependerá de su sistema; puede que se encuentre en la unidad “D:” o en la “E:” o en la “F:” etc. 9. Seleccione el nombre carpeta correspondiente a su monitor en la lista de unidades facilitadas, y haga clic en Siguiente. Esto copiará e instalará los archivos apropiados del controlador del monitor en su ordenador. 10. Haga clic en Cerrar. Quizá se le pida que reinicie el ordenador una vez que se haya completado la actualización del controlador. Aproveche al máximo su monitor BenQ 19 Cómo instalar sistema Windows Vista 1. Abra Configuración de la pantalla. Haga clic con el botón derecho del ratón en el escritorio, y seleccione Personalizar en el menú emergente. Seleccione Configuración de la pantalla en la ventana Personalizar apariencia y sonidos. La ventana Configuración de la pantalla se mostrará. 2. Haga clic en el botón Configuración avanzada. La ventana Propiedades genéricas del monitor PnP se mostrará. 3. Haga clic en la ficha Monitor y en el botón Propiedades. 4. 5. 6. 7. Haga clic en Continuar en la ventana Control de cuenta de usuario que aparece. Haga clic en la ficha Controlador y en el botón Actualizar Controlador. Inserte el CD-ROM del monitor LCD BenQ en una unidad de CD de su ordenador. En la ventana Actualizar software de controlador, seleccione la opción Examinar en mi ordenador el software de controlador. 8. Haga clic en Examinar y desplácese hasta el siguiente directorio: d:\BenQ_LCD\Driver\ (donde d corresponde a la letra asignada a la unidad de CD-ROM). La letra del controlador correspondiente al CD puede diferir de lo indicado en el ejemplo anterior, ya que dependerá de su sistema; puede que se encuentre en la unidad “D:” o en la “E:” o en la “F:” etc. 9. Seleccione el nombre carpeta correspondiente a su monitor en la lista de unidades facilitadas, y haga clic en Siguiente. Esto copiará e instalará los archivos apropiados del controlador del monitor en su ordenador. 10. Haga clic en Cerrar. Quizá se le pida que reinicie el ordenador una vez que se haya completado la actualización del controlador. 20 Aproveche al máximo su monitor BenQ Cómo ajustar el monitor El panel de control 1 2 No. Nombre Descripción 1. Teclas de control Accede a las funciones o elementos del menú indicados en la pantalla, justo al lado de cada tecla. 2. Tecla de encendido Permite encender y apagar el monitor. Cómo ajustar el monitor 21 Funcionamiento básico del menú Puede accederse a todos los menús OSD (presentación en pantalla) mediante las teclas de control. Puede utilizar el menú OSD para ajustar todas las configuraciones del monitor. 1 2 Picture Mode Input Volume Menu Exit 4 3 Picture Mode Input Volume Menu Exit 1. Pulse cualquiera de las teclas de control. 2. Se muestra el menú de teclas de acceso rápido. Los tres controles superiores son teclas personalizadas y están diseñadas para funciones específicas. 3. Seleccione Menú para acceder al menú principal. 4. En el menú principal, siga los iconos situados junto a las teclas de control para realizar ajuste o la selección. Consulte Desplazamiento por el menú principal en la página 26 para más detalles sobre las opciones de menú. No. OSD en el menú de teclas de acceso rápido Tecla personaliz. 1 22 Cómo ajustar el monitor Icono OSD en el menú principal Función • Por defecto, ésta es la tecla de acceso rápido al Modo imagen. Para cambiar la configuración por defecto, consulte Personalizar las teclas de acceso directo en la página 24. • Para un ajuste hacia arriba/ascendente. OSD en el menú No. de teclas de acceso rápido Icono OSD en el menú principal • Por defecto, ésta es la tecla de acceso rápido al Entrada. Para cambiar la configuración por defecto, consulte Personalizar las teclas de acceso directo en la página 24. • Para bajar/reducir el ajuste. Tecla personaliz. 2 Tecla personaliz. 3 Función / • Por defecto, ésta es la tecla de acceso rápido al Volumen (para modelos con altavoces) o Brillo (para modelos sin altavoces). Para cambiar la configuración por defecto, consulte Personalizar las teclas de acceso directo en la página 24. • Accede al menú secundario. • Seleccione elementos del menú. Menú • Activa el menú principal. • Vuelve al menú precedente. Salir Permite salir del menú OSD. • OSD = presentación en pantalla. Las teclas de acceso directo sólo funcionan cuando no se muestra el menú principal. Las teclas de acceso rápido desaparecerán después de algunos segundos sin actividad de teclas. • Para desbloquear los controles del OSD, pulse durante varios segundos en cualquier tecla durante 10 segundos. Cómo ajustar el monitor 23 Optimización de la imagen La manera más fácil de obtener una imagen óptima desde una entrada analógica (D-Sub) es usar la función Ajuste automático. Vaya a Pantalla y Ajuste automático para optimizar la imagen que actualmente se visualiza en la pantalla. Al conectar una señal de entrada digital usando un cable (DVI o HDMI) digital al monitor, se desactivará la tecla Ajuste automático, ya que el monitor mostrará automáticamente la mejor imagen. Asegúrese de que la tarjeta gráfica conectada al ordenador esté configurada para la resolución nativa del monitor cuando use la función Ajuste automático. Si lo desea, puede siempre ajustar manualmente la configuración de geometría de la pantalla usando los elementos del menú de geometría. Para ayudarle en esta tarea, BenQ creo una utilidad de imagen de prueba de pantalla para verificar el color de la pantalla, la escala de grises y la presentación de degradado de línea. 1. Ejecute el programa de prueba auto.exe desde el CD-ROM; éste es el mejor método de observar posible cambios. También es posible usar cualquier otra imagen como por ejemplo, el escritorio del sistema operativo. Sin embargo, le recomendamos que utilice auto.exe. Al ejecutar auto,exe aparecerá un patrón de prueba. 2. Pulse cualquiera de las teclas de control para mostrar el menú de teclas de acceso rápido. Seleccione Menú para acceder al menú principal. 3. Vaya a Pantalla y Ajuste automático. 4. Si percibe un ruido vertical (como una cortina de reflejos de líneas verticales), seleccione Reloj de Píxel y ajuste el monitor hasta que desaparezca el ruido. 5. Si percibe un ruido horizontal, seleccione Fase y ajuste el monitor hasta que desaparezca el ruido. Personalizar las teclas de acceso directo Las tres teclas de control principales (también llamadas teclas personalizadas) funcionan como teclas de acceso rápido para ofrecer un acceso directo a las funciones predefinidas. Puede cambiar el ajuste predeterminado y designar distintas funciones para estas teclas. 1. Pulse cualquiera de las teclas de control para mostrar el menú de teclas de acceso rápido y pulse Menú para acceder al menú principal. 2. Vaya a Sistema. 3. Seleccione la tecla personalizada que desea cambiar. 4. En el menú secundario, seleccione una función a la que pueda accederse mediante esta tecla. Aparecerá un mensaje emergente, indicando que se ha completado la configuración. 24 Cómo ajustar el monitor Ajuste del modo visualización Para mostrar imágenes con una relación de aspecto distinta a 16:9 y un tamaño distinto al tamaño de panel del modelo adquirido, podrá ajustar el modo de visualización en el monitor. 1. Pulse cualquiera de las teclas de control para mostrar el menú de teclas de acceso rápido y pulse Menú para acceder al menú principal. 2. Vaya a Imagen avanzada y Modo visualización. 3. Seleccione un modo de visualización apropiado. La configuración se hará efectiva de inmediato. Elegir un modo de imagen adecuado para la lectura Su monitor incluye un modo de imagen que es idóneo para leer libros electrónicos y documentos. 1. Pulse cualquiera de las teclas de control para mostrar el menú de teclas de acceso rápido y pulse Menú para acceder al menú principal. 2. Vaya a Imagen avanzada y Modo imagen. 3. Seleccione Lectura. La configuración se hará efectiva de inmediato. Cómo ajustar el monitor 25 Desplazamiento por el menú principal Puede utilizar el menú OSD (presentación en pantalla) para ajustar todas las configuraciones del monitor. Pulse cualquiera de las teclas de control para mostrar el menú de teclas de acceso rápido y pulse Menú para acceder al menú principal. Consulte Funcionamiento básico del menú en la página 22 para obtener más información. Las opciones de menú disponibles varían según las fuentes de entrada, las funciones y la configuración. Las opciones de menú que no están disponibles aparecen marcadas en gris. Y las teclas que no están disponibles se deshabilitarán y desaparecerán los correspondientes iconos de OSD. Los idiomas del menú de los controles en pantalla (OSD) pueden diferir del producto suministrado en su país; consulte Idioma en la página 36 bajo la sección Sistema y Config. OSD para más detalles. Para más información sobre cada menú, por favor, consulte las siguientes páginas: • Menú Pantalla en la página 27 • Menú Imagen en la página 29 • Menú Imagen avanzada en la página 31 • Menú Sonido en la página 34 • Menú Sistema en la página 35 26 Desplazamiento por el menú principal Menú Pantalla Las opciones de menú disponibles varían según las fuentes de entrada, las funciones y la configuración. Las opciones de menú que no están disponibles aparecen marcadas en gris. Y las teclas que no están disponibles se deshabilitarán y desaparecerán los correspondientes iconos de OSD. Mode: Standard Display Auto Adjustment Picture Input Picture Advanced H. Position Audio V. Position System Pixel Clock 50 Phase 1. Seleccione Menú del menú de teclas de acceso directo. 2. Utilice o para seleccionar Pantalla. 3. Seleccione para ir a un sub menú y luego utilice elemento del menú. 4. Utilice o para realizar ajustes o utilice 5. Para regresar al menú anterior, seleccione 6. Para salir del menú, seleccione Elemento o para seleccionar un para realizar la selección. . . Función Intervalo Ajuste automático Optimiza y ajusta automáticamente la configuración de a pantalla. No aplicable para una señal de entrada digital. Entrada Use esta función para cambiar la entrada a una entrada adecuada para el tipo de conexión de su cable de vídeo. • D-Sub • DVI • HDMI (para modelos con entradas HDMI) Posición H. Ajusta la posición horizontal de la imagen de la pantalla. 0 a 100 Desplazamiento por el menú principal 27 Elemento Función Intervalo Posición V. Ajusta la posición vertical de la imagen de la pantalla. 0 a 100 Reloj de Píxel Ajusta la sincronización de frecuencia de píxeles para 0 a 100 sincronizar con la señal de entrada analógica. Consulte también: Optimización de la imagen en la página 24. No aplicable para una señal de entrada digital. Fase Ajusta la sincronización de fases de píxeles para sincronizar con la señal de entrada analógica. Consulte también: Optimización de la imagen en la página 24. No aplicable para una señal de entrada digital. 28 Desplazamiento por el menú principal 0 a 63 Menú Imagen Las opciones de menú disponibles varían según las fuentes de entrada, las funciones y la configuración. Las opciones de menú que no están disponibles aparecen marcadas en gris. Y las teclas que no están disponibles se deshabilitarán y desaparecerán los correspondientes iconos de OSD. Mode: Standard R Display Brightness Normal Picture Contrast Bluish Picture Advanced Sharpness Reddish Audio Gamma User Define System Color Temperature 50 B G 100 100 100 Hue Saturation Reset Color 1. Seleccione Menú del menú de teclas de acceso directo. 2. Utilice o para seleccionar Imagen. 3. Seleccione para ir a un sub menú y luego utilice elemento del menú. 4. Utilice o para realizar ajustes o utilice 5. Para regresar al menú anterior, seleccione 6. Para salir del menú, seleccione Elemento o para seleccionar un para realizar la selección. . . Función Intervalo Brillo Ajusta el equilibrio entre los tonos claros y oscuros. 0 a 100 Contraste Ajusta la diferencia entre las partes oscuras y claras. 0 a 100 Nitidez Ajusta la limpidez y la visibilidad de los bordes de los asuntos en la imagen. 1 a 10 Gamma Ajusta la luminancia de tono. El valor predeterminado es 3 (el valor estándar para Windows). •1 •2 •3 •4 •5 Desplazamiento por el menú principal 29 Elemento Temperatura color 30 Función Intervalo Normal Permite ver los vídeos y las fotografías con los colores naturales. Éste es el color predeterminado de fábrica. Azulado Aplica un tono frío a la imagen, y es la configuración predefinida para el color blanco estándar de la industria de PC. Rojizo Aplica un tono cálido a la imagen, y es la configuración predefinida para el color blanco estándar de impresión de noticias. Definido por usuario • R (0 a 100) Se puede cambiar la mezcla de los colores primario rojo, verde y azul de la imagen. Acceda • V (0 a 100) a los menús R (rojo), V (verde) y A (azul) para • A (0 a 100) cambiar la configuración. Disminuir uno o más colores reducirá la respectiva contribución en el color de la imagen; por ejemplo, si se re duce el nivel de azul, la imagen cambiará gradualmente a un ton amarillento. Si se reduce el verde, la imagen cambiará a un tono fucsia. Matiz Ajusta el modo en que percibimos los colores. • 0 a 100 Saturación Ajusta el grado de pureza de los colores. • 0 a 100 Restablecer color Restablecer la configuración predeterminada del color a los • SÍ valores de fábrica. • NO AMA Mejora el tiempo de respuesta de nivel gris del panel LCD. Desplazamiento por el menú principal • DESACT. • Alta • Premium Menú Imagen avanzada Las opciones de menú disponibles varían según las fuentes de entrada, las funciones y la configuración. Las opciones de menú que no están disponibles aparecen marcadas en gris. Y las teclas que no están disponibles se deshabilitarán y desaparecerán los correspondientes iconos de OSD. Mode: Standard Display Picture Mode Standard Picture Senseye Demo Movie Picture Advanced Dynamic Contrast Game Audio Overscan Photo System Display Mode sRGB Color Format Reading HDMI RGB PC Range Eco User 1. Seleccione Menú del menú de teclas de acceso directo. 2. Utilice o para seleccionar Imagen avanzada. 3. Seleccione para ir a un sub menú y luego utilice elemento del menú. 4. Utilice o para realizar ajustes o utilice 5. Para regresar al menú anterior, seleccione 6. Para salir del menú, seleccione Elemento Modo imagen o para seleccionar un para realizar la selección. . . Función Intervalo Selecciona el modo de imagen que mejor se adapta al tipo de imagen mostrado en pantalla. Estándar Para una aplicación informática básica. Película Para la visualización de vídeos. Juego Para jugar a videojuegos. Foto Para ver imágenes fijas. sRGB Para una mejor representación de correspondencia de colores con dispositivos periféricos, como impresoras, cámaras digitales, etc. Lectura Para leer libros electrónicos o documentos. Desplazamiento por el menú principal 31 Elemento Función Eco Para ahorrar electricidad con un consumo energético reducido y un brillo mínimo en todos los programas. Usuario Aplica una combinación de ajustes de imagen definidos por los usuarios. Demo Senseye Despliega el previsualizado de imágenes en pantalla bajo el modo seleccionado en Modo imagen. Los mensajes se dividirán en dos ventanas; la ventana de la izquierda muestra imágenes en modo Standard, mientras que la ventana de la derecha presenta las imágenes según el modo indicado. Contraste La función permite detectar automáticamente la distribución 0 a 5 de una señal de vídeo de entrada y crear el contraste óptimo. Overscan Aumenta ligeramente la imagen de entrada. Utilice esta función para ocultar los molestos bordes que rodean la imagen. Disponible sólo cuando la señal provenga de una fuente HDMI o D-Sub (VGA convertido a partir de Componente). Modo Esta función se facilita para permitir una relación de aspecto visualización diferente a 16:9, sin que su visualización presente distorsión geométrica alguna. Las opciones del Modo visualización serán distintas según las fuentes de señal de entrada. Según su selección de Modo imagen, estará preconfigurada la opción de Modo visualización. Cambie el ajuste si es necesario. 32 Intervalo Lleno Cambia el tamaño de la imagen de entrada para llenar la pantalla. Ideal para las imágenes de aspecto 16:9. Proporción La imagen de entrada se visualiza sin ninguna distorsión geométrica, llenando la pantalla lo máximo posible. Desplazamiento por el menú principal • ACTIVAR • DESACT. • ACTIVAR • DESACT. Elemento Formato de color Función Intervalo Determina el espacio del color (RGB o YUV) basándose en la señal de vídeo detectada. Quizá tenga que ajustar manualmente el Formato de color si los colores que se muestran en la pantalla no son correctos. Si la fuente de entrada es HDMI, no podrá seleccionarse el formato de color. En otras palabras, el Formato de color se ajusta automáticamente según la fuente de vídeo de entrada. RGB • Para D-Sub (VGA) fuente de entrada del PC. • Para la fuente de entrada DVI. YUV Para la fuente de entrada D-Sub (Componente converdido desde VGA) de un dispositivo de vídeo. Determina el intervalo de escalas de color. Seleccione una opción que coincida con el ajuste del intervalo de RGB en el (para modelos dispositivo HDMI conectado. con entradas HDMI) Rango RGB HDMI PC • RGB (0 a 255) • RGB (16 a 235) Desplazamiento por el menú principal 33 Menú Sonido Las opciones de menú disponibles varían según las fuentes de entrada, las funciones y la configuración. Las opciones de menú que no están disponibles aparecen marcadas en gris. Y las teclas que no están disponibles se deshabilitarán y desaparecerán los correspondientes iconos de OSD. Mode: Standard Display Volume Picture Mute Picture Advanced Audio Select 92 Audio System 1. Seleccione Menú del menú de teclas de acceso directo. 2. Utilice o para seleccionar Sonido. 3. Seleccione para ir a un sub menú y luego utilice elemento del menú. 4. Utilice o para realizar ajustes o utilice 5. Para regresar al menú anterior, seleccione 6. Para salir del menú, seleccione Elemento o para seleccionar un para realizar la selección. . . Función Intervalo Volumen Ajusta el volumen de audio. 0 a 100 Silenciar Silencia la entrada de audio. • ACTIVAR • DESACT. Permite a los usuarios seleccionar la fuente de audio • Audio PC o permite al monitor detectar automáticamente. • Audio HDMI (para modelos con • Dete autom más de 2 fuentes de audio) Selección de audio 34 Desplazamiento por el menú principal Menú Sistema Las opciones de menú disponibles varían según las fuentes de entrada, las funciones y la configuración. Las opciones de menú que no están disponibles aparecen marcadas en gris. Y las teclas que no están disponibles se deshabilitarán y desaparecerán los correspondientes iconos de OSD. Mode: Standard Display OSD Settings Language 5 Sec. Picture Custom Key 1 Display Time 10 Sec. Picture Advanced Custom Key 2 OSD Lock 15 Sec. Audio Custom Key 3 20 Sec. System DDC/CI 25 Sec. HDMI Auto Switch 30 Sec. Auto Power Off Resolution Notice 1. Seleccione Menú del menú de teclas de acceso directo. 2. Utilice o para seleccionar Sistema. 3. Seleccione para ir a un sub menú y luego utilice elemento del menú. 4. Utilice o para realizar ajustes o utilice 5. Para regresar al menú anterior, seleccione 6. Para salir del menú, seleccione o para seleccionar un para realizar la selección. . . Desplazamiento por el menú principal 35 Elemento Config. OSD Función Idioma Define el idioma del menú OSD. Las opciones de idioma que aparecen en el OSD pueden ser diferentes de las que aparecen a la derecha, dependiendo del producto suministrado en su región. Intervalo • English • Français • Deutsch • Italiano • Español • Polski • Česky • Magyar • SiCG/BiH/CRO • Română • Nederlands • Русский • Svenska • Português • 日本語 • 繁體中文 • 简体中文 Tiempo Ajusta el tiempo de visualización del menú • 5 Seg. visualización OSD. • 10 Seg. • 15 Seg. • 20 Seg. • 25 Seg. • 30 Seg. Bloqueo OSD Evita el cambio accidental de la configuración del monitor. Cuando esta función está activada, los controles del OSD y las operaciones con teclas de acceso rápido se desactivan. Para desbloquear los controles del OSD, pulse durante varios segundos en cualquier tecla durante 10 segundos. 36 Desplazamiento por el menú principal • SÍ • NO Elemento Función Intervalo Tecla Permite configurar las funciones a las que se puede personaliz. 1 acceder con la tecla personaliz. 1. • Modo imagen • Modo Tecla Permite configurar las funciones a las que se puede personaliz. 2 acceder con la tecla personaliz. 2. visualización Tecla Permite configurar las funciones a las que se puede personaliz. 3 acceder con la tecla personaliz. 3. • Brillo • Contraste • Ajuste automático • Volumen • Silenciar • Entrada DDC/CI Permite el ajuste de la configuración del monitor a través del software del PC. • ACTIVAR • DESACT. DDC/CI es la forma abreviada de referirnos a Canal de Datos del Monitor/Interfaz de Instrucciones, ambas desarrolladas por la asociación para estándares electrónicos y de vídeo (VESA) a fin de ampliar el estándar DDC ya existente. La opción DDC/CI permite que los controles del monitor se puedan accionar a través de un software para un diagnóstico remoto. Encend auto Cuando esta función está activada, el puerto HDMI estará HDMI en el bucle de selección automática de entrada. Si no, la • ACTIVAR • DESACT. (para modelos con entradas HDMI) entrada HDMI sólo se podrá seleccionar mediante la selección de entrada o la tecla de acceso rápido. Apagado automático Ajuste el tiempo que tardará en apagarse automáticamente • DESACT. el monitor en el modo de ahorro de energía. • 10min. • 20min. • 30min. Aviso de resolución Establecer si se muestra el aviso de resolución de la resolución recomendada cuando el monitor detecta una nueva fuente de entrada. • ACTIVAR • DESACT. Información Muestra la actual configuración de propiedad del monitor. • Entrada • Resolución actual • Resolución óptima (mejor con el monitor) • Nombre del modelo Restablec. Todo Restablece todos los ajustes de modo, color y geometría a • SÍ los valores predeterminados de fábrica. • NO Desplazamiento por el menú principal 37 Resolución de problemas Preguntas más frecuentes La imagen aparece borrosa. Lea las instrucciones del enlace "Ajustar la resolución de la pantalla" en el CD y, a continuación, seleccione la frecuencia de actualización y la resolución adecuada y realice los ajustes según indican estas instrucciones. ¿Cómo se utiliza un cable de extensión VGA? Retire el cable de extensión. ¿Aparece la imagen enfocada? Si no aparece enfocada, optimice la imagen siguiendo las instrucciones facilitadas en el apartado "Ajustar la frecuencia de actualización" en el enlace "Ajustar la resolución de la pantalla". Es normal que, en ocasiones, la imagen aparezca borrosa debido a pérdidas de conducción en los cables de extensión. Para minimizar estas pérdidas, utilice un cable de extensión con una mejor calidad de conducción o con un amplificador incorporado. ¿La imagen se muestra borrosa sólo con resoluciones inferiores a la nativa (máxima)? Lea las instrucciones del enlace "Ajustar la resolución de la pantalla" en el CD. Seleccione la resolución nativa. Se pueden apreciar errores de píxel. Uno o varios píxeles son negros de forma permanente, uno o varios píxeles son blancos de forma permanente o uno o varios píxeles son rojos, verdes, azules o de cualquier otro color de forma permanente. • Limpia la pantalla LCD. • Apague y vuelva a encender. • Estos píxels están continuamente en on o en off y es un defecto innato de la tecnología LCD. La tonalidad de la imagen no es correcta. La imagen presenta un aspecto amarillento, azulado o rosado. Vaya a Imagen y Restablecer color, y luego elija SÍ para restablecer los ajustes de color a los valores predeterminados de fábrica. Si la imagen sigue sin mostrarse correctamente y la OSD presenta una tonalidad defectuosa, significa que falta uno de los tres colores primarios en la entrada de señal. Compruebe ahora los conectores del cable de señal. Si alguna patilla se dobla o rompe, póngase en contacto con su proveedor para obtener la asistencia necesaria. No es posible ver la imagen. ¿Aparece el indicador de la pantalla iluminado en verde? Si el indicador LED se ilumina en verde y aparece en pantalla el mensaje Frecuencia fuera de intervalo, esto significa que se está utilizando un modo de visualización que no es compatible con este monitor. Cambie la configuración y utilice un modo compatible. Por favor, lea el apartado "Modos de pantalla preestablecida" en el enlace "Ajustar la resolución de la pantalla". 38 Resolución de problemas Una sombra débil de la imagen estática exhibida está visible en la pantalla. • Active la función de administración de energía para que el monitor y el ordenador entren en el modo de suspensión de bajo consumo de energía cuando no estén en uso de manera efectiva. • Use un protector de pantalla para evitar que ocurra la retención de imagen. ¿Aparece el indicador de la pantalla iluminado en naranja? Si el indicador LED se ilumina en naranja, el modo de administración de energía se encuentra activo. Pulse cualquier tecla del teclado del ordenador o mueva el ratón. Si no ocurre nada, compruebe los conectores del cable de señal. Si alguna patilla se dobla o rompe, póngase en contacto con su proveedor para obtener la asistencia necesaria. ¿No se ilumina el indicador de la pantalla? Compruebe la toma de la fuente de alimentación, la fuente de alimentación externa y el interruptor de alimentación principal. La imagen aparece distorsionada o parpadea. Lea las instrucciones del enlace "Ajustar la resolución de la pantalla" en el CD y, a continuación, seleccione la frecuencia de actualización y la resolución adecuada y realice los ajustes según indican estas instrucciones. El monitor se utiliza en su resolución nativa, aunque la imagen aún está distorsionada. Las imágenes de diferentes fuentes de entrada pueden aparecer distorsionadas o alargadas si el monitor se utiliza con la resolución nativa. Para obtener un rendimiento de visualización óptimo en cada fuente de entrada, utilice la función Modo visualización para configurar una relación de aspecto adecuada a la fuente de entrada. Consulte Modo visualización en la página 32 para más detalles. La imagen aparece desviada en una dirección. Lea las instrucciones del enlace "Ajustar la resolución de la pantalla" en el CD y, a continuación, seleccione la frecuencia de actualización y la resolución adecuada y realice los ajustes según indican estas instrucciones. Los controles OSD no son accesibles. Para desbloquear los controles del OSD cuando está configurado para que se bloquee, pulse durante varios segundos en cualquier tecla durante 10 segundos. Los altavoces externos no emiten ningún sonido (para modelos con altavoces): • Desconecte los auriculares (si están conectados al monitor). • Compruebe si la salida de línea está bien conectada. • Si los altavoces externos se alimentan mediante USB, compruebe que la conexión USB es correcta. • Suba el volumen de los altavoces externos (quizá esté silenciado o demasiado bajo). Resolución de problemas 39 ¿Necesita más ayuda? Si después de consultar este manual sigue teniendo problemas, póngase en contacto con su establecimiento de compra habitual o envíenos un correo electrónico a: [email protected]. 40 Resolución de problemas