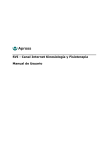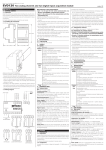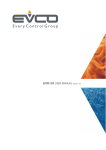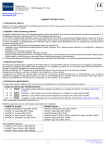Download MANUAL DEL USUARIO Sistema de Autorizaciones
Transcript
Manual del usuario sistema de Autorizaciones vía internet MANUAL DEL USUARIO Sistema de Autorizaciones de prácticas Ambulatorias WEB INDICE Introducción ...................................................................................................................... 2 Login ................................................................................................................................. 3 Autorizaciones Ambulatorias ........................................................................................... 5 Internaciones ..................................................................................................................... 7 Afiliados ........................................................................................................................... 8 Siniestros .......................................................................................................................... 8 Nomenclador .................................................................................................................. 10 Prestadores ...................................................................................................................... 10 Notas ............................................................................................................................... 10 Anexo Preguntas Frecuentes .......................................................................................... 13 1 Manual del usuario sistema de Autorizaciones vía internet Introducción El sitio para registrar las prestaciones médicas tiene por objetivo lograr la registración de todas las prestaciones solicitadas por todas las entidades relacionadas con Family Salud de forma ágil, efectiva y clara. Las entidades que solicitan registros de autorización pueden agruparse en: Clínicas (Sanatorios, Hospitales, Centros Médicos, etc.), Asociaciones (Círculos Médicos, Colegios, Federaciones), Obras Sociales o Delegaciones y Prestadores Individuales, que son los profesionales que no pertenecen a ninguna institución y además presentan su facturación propia. Hasta ahora el sitio solo contemplaba la opción de usuarios con perfil clínica, pero con el relanzamiento del sitio pueden tener usuario y clave todas las entidades antes mencionadas. Además, el obtener los códigos de registros implica que posteriormente Family Salud solicitará la presentación de la facturación en soporte magnético. Este sistema de registración permite liberar el 0810 555 3425 para que el mismo sea utilizado para URGENCIAS y EMERGENCIAS y no tener permanentemente saturadas estas líneas de comunicación. También permite ver el estado de la solicitud en tiempo real y evitar la espera de la devolución de un fax. El sitio es www.familysalud.com.ar y el ingreso es por el link Autorizaciones. 2 Manual del usuario sistema de Autorizaciones vía internet Login En la página de Family Salud, la entidad debe ingresar con el usuario y contraseña provistos por Family, en este caso usaremos el de la Clínica Privada Vélez Sarsfield, para que aparezca el mensaje de bienvenida. 3 Manual del usuario sistema de Autorizaciones vía internet Una vez hecho el ingreso, aparece el menú del sistema que consiste en: 1. Autorizaciones a. Consultas b. Ambulatorio c. Laboratorio d. Rayos X e. Fisioterapia f. Odontología g. Consultar Registros h. Solicitud 3° Nivel i. Consultar Solicitud 2. Internaciones a. Solicitud Internación b. Consultar Solicitud c. Consultar Registros Internación d. Prórrogas y/o Prácticas de Internación e. Egresos f. Internaciones sin Egreso* 3. Siniestros a. Solicitar Prácticas b. Consultar Siniestro 4. Afiliados a. Consultar Padrón b. Consumo Afiliado 5. Nomenclador a. Consultar Prácticas b. Consultar Diagnósticos 6. Prestadores a. Consultar Profesionales b. Consultar Clínicas 7. Otros a. Preguntas Frecuentes b. Descargar Manual c. Cerrar Sesión Sólo disponible para los usuarios con perfil de clínica 4 Manual del usuario sistema de Autorizaciones vía internet Autorizaciones Ambulatorias 1. a. Se utiliza únicamente para el registro de consultas, se debe elegir la O.S., ingresar el numero de Afiliado, Entidad, matricula del profesional y la fecha prescripción. Este formulario cuenta con búsquedas avanzadas para los afiliados (ver 4.a.) y las matriculas de los profesionales (ver 6.) Una vez ingresados los datos requeridos se presiona el botón “verificar datos” lo que nos pasa a la próxima pantalla 5 Manual del usuario sistema de Autorizaciones vía internet En este paso, si los datos ingresados son correctos, nos da la opción de grabar los mismos. Al hacer esto, nos devuelve el código de registro, que puede ser impreso como comprobante. 1. b. Es igual que el punto anterior, solo que en este formulario se requiere ingresar el código de la práctica (ver 5a.) y un diagnostico del CIE10 (ver 5b.) 1. c. Igual que los puntos 1.a y 1.b con la salvedad que se permiten hasta 5 prácticas de laboratorio. 1. d., 1.e. y 1.f. Misma modalidad que los puntos anteriores, pero para prácticas de rayos x, fisioterapia y odontología respectivamente. 1. f. Ingresando el código de registro, se puede consultar el estado de una autorización y todos los datos al respecto de la misma. 1.g. Solicitud Práctica 3° nivel, se deben completar todos los campos obligatorios y hacer los 3 pasos como en autorizaciones. Una vez hecho esto la pág. devuelve un numero de solicitud. Este formulario tiene la finalidad de poder solicitar prestaciones que deben ser justificadas correctamente. Toda solicitud de 3° nivel queda automáticamente como Pendiente en Auditoria. 6 Manual del usuario sistema de Autorizaciones vía internet 1.h. Sirve para consultar la solicitud hecha en el punto anterior. En el ejemplo ya tiene un código de registro que también puede ser consultado haciendo click sobre el mismo. Internaciones 2.a. y 2.b.Solicitud y Consulta de Internación, ídem al punto 1.g y 1.h. solo que para una internación. También debe estar correctamente documentada la solicitud. 2.c. Consultar Registros de Internación, ingresando el código de registro, se puede consultar el estado de una autorización y todos los datos al respecto de la misma. 2.d. Prorrogas y/o Prácticas de internación, también se ingresa a través del código de registro de la internación para solicitar prorrogas o alguna practica, siempre y cuando la internación no posea el egreso, que es cuando se la considera cerrada y puede recién ahí ser facturada. 7 Manual del usuario sistema de Autorizaciones vía internet 2.e. y 2.f. Es condición sine qua non para la presentación de la facturación que la clínica REGISTRE LOS EGRESOS correspondientes ya que si la internación no está cerrada no se podrá facturar. Afiliados 3. a. La consulta al padrón se puede hacer eligiendo la O.S. y alguno de los 3 datos requeridos por el formulario: - numero de afiliado (número exacto y completo) - nombre (o parte del mismo) - DNI (número exacto y completo) 3. b. Se utiliza para obtener todos los registros (ambulatorios e internación) de un afiliado. Siempre se debe conocer el número del mismo, de lo contrario se puede consultar a través del punto 3.a. Siniestros 4. a. Para solicitar una prestación a un siniestro dado, se debe contar con el número de siniestro otorgado por la ART. Una vez encontrado el siniestro en la pag. se muestra él o los registros que tiene ese número. Un número de siniestro puede estar registrado mas de una vez solo cuando el paciente posea alguna derivación sino siempre el listado contendrá un solo registro 8 Manual del usuario sistema de Autorizaciones vía internet Para poder solicitar una prestación el usuario que inició sesión debe coincidir con la entidad en donde se encuentra el afiliado. En ese caso se muestra todo el registro y se solicitan los datos de la prestación 9 Manual del usuario sistema de Autorizaciones vía internet Nomenclador 5. a. Sirve para consultar una práctica, ya sea por su código o por su nombre o parte del mismo. Es útil al momento de solicitar una autorización 5. b. Sirve para consultar un diagnóstico del CIE10, ya sea por su código o por su nombre o parte del mismo. Prestadores 6. a. Permite buscar uno o varios profesionales ingresando el código de una Entidad y completando alguno de los datos solicitados: tipo de profesional, especialidad, matrícula, nombre. 6. b. Permite buscar una Entidad por su código o parte de su nombre. Otros 7.a. Muestra la sección de Preguntas Frecuentes, donde se detalla cómo resolver los problemas que se pueden presentar al solicitar una autorización. 7.b. Permite descargar éste Manual de Usuario. 7.c. Cierra la sesión actual. Notas 1. Las matrículas dependen del tipo de prestador (médicos, bioquímicos, odontólogos, psicólogos, etc.) que en todos los casos se debe seleccionar correctamente. 2. Todos los profesionales, prescriptores como efectores, deben pertenecer a una clínica determinada (prescriptora o efectora según corresponda), salvo los prestadores individuales; para poder obtener el código de registro. 3. Código de solicitud no es lo mismo que código de registro. 4. Las autorizaciones deben tener siempre número de registro, el resto (códigos de solicitud) son números auxiliares para obtener el registro que una vez autorizado deberán presentar al momento de facturar. 5. Una Autorización Ambulatoria se considera cerrada cuando tiene código de registro y todas las practicas que la componen tienen estado “A” o “R” (Autorizada y Rechazada respectivamente) 10 Manual del usuario sistema de Autorizaciones vía internet 6. Una Autorización de Internación se considera cerrada cuando tiene código de registro y todas las prácticas que la componen tienen estado “A” o “R” (Autorizada y Rechazada respectivamente) y además posee la fecha de egreso, de lo contrario se pueden pedir prórrogas y/o agregar prácticas, ya sea por la página o por el sistema. 7. Ante la falta de un profesional, error en la carga del mismo (especialidad), entidad incorrecta, etc., enviar mail aclaratorio a [email protected]. 8. Recordar que una prestación podrá ser facturada únicamente cuando su estado sea AUTORIZADO. 11 Manual del usuario sistema de Autorizaciones vía internet Anexo Facturación Junto con la documentación de la facturación, se debe presentar un archivo que contenga toda la información que se encuentra en dicha documentación. Este archivo debe tener formato ".dbf" o ".xls" y contener: campo Tipo id_auto Numerico practica Numerico (7) Fecha Date() cantidad Numerico (4) matricula Numerico (5) importe Numerico (12,2) afiliado Numerico (b) Ítem Numerico (c) (a) (a): es el número de registro / autorización dado por Family Salud. (b): número afiliado, para Osecac el afiliado = dni; el resto tiene número propio generado por la Obra Social. (c): es un número autoincremental propio del archivo, es importante para que coincida el orden del archivo con el orden de la documentación Es muy importante que se respete: - por cada factura o resumen debe haber un archivo, generalmente presentan dos facturas por convenio separando ambulatorio de internación. - el orden de la documentación debe ser igual al orden de los ítems del archivo (para facilitar el control). Todos los datos deben estar como figuran en la autorización. El nombre del archivo puede ser cualquiera, mientras sepamos a que nos estamos refiriendo, por ejemplo la facturación ambulatoria de Clínica Vélez de Osecac noviembre 2010 podría llamarse: "osecac112010ambu.dbf" o simplemente "ambu.dbf" si de todas maneras vamos a saber quien lo envía, a que periodo corresponde y a qué Obra Social se refiere. 12 Manual del usuario sistema de Autorizaciones vía internet Anexo Preguntas Frecuentes -¿Cómo uso los buscadores? Los buscadores son muy útiles al momento de no contar con el número de un afiliado, el código de una entidad, un diagnóstico, etc. Estos permiten buscar por dos o más criterios en la mayoría de los casos, por ej. El Buscador de Afiliados. En este caso se selecciona la Obra Social a la que pertenece el afiliado y sólo resta ingresar alguno de los otros datos requeridos (Nº Afiliado, Apellido/Nombre, D.N.I.). Cabe destacar que el dato ingresado no necesariamente debe estar completo, ej.: Si necesitamos buscar al afiliado JUAN GOMEZ, podemos escribir GOMEZ en el recuadro Apellido/Nombre, y los primeros 4 dígitos de su D.N.I.(si queremos reducir el número de resultados); el resultado de esta búsqueda será todos los afiliados de la O.S. seleccionada que tengan la palabra GOMEZ en su nombre completo y cuyo D.N.I. contenga los dígitos ingresados. Se recomienda, al momento de buscar algo por su nombre ó descripción, no escribir más de una palabra, en la mayoría de los casos con sólo una parte de la palabra a buscar es suficiente y reduce las probabilidades de una búsqueda sin resultados. Volviendo al ej. De JUAN GOMEZ, puede ser que no estemos seguros de que sea GOMEZ ó GOMES, entonces buscaremos GOME. No se deberán usar acentos ni caracteres especiales como los apóstrofes, %, $, *, etc. -¿Cómo proceder con los profesionales que no están cargados? Puede ocurrir que un profesional no figure en nuestra base de datos, ya sea porque no se nos ha informado la incorporación del mismo a una entidad, porque esté cargado con una matrícula que no corresponde o porque el “tipo de profesional” no fue asignado correctamente. Si luego de agotar todas las posibilidades usando el buscador de profesionales (menú Prestadores, opción Consultar Profesionales) no hay resultados, se deberá enviar un email a [email protected], adjuntando la siguiente planilla con los datos de los profesionales a agregar. -¿Qué pongo en ENTIDAD PRESCRIPTORA? Se entiende por ENTIDAD PRESCRIPTORA, como el código (número de prestador) de la clínica/sanatorio/consultorio al que pertenece el Profesional Prescriptor. En muchos casos, el código de la ENTIDAD PRESCRIPTORA coincidirá con el de A REALIZARSE EN. -¿Cómo proceder con los afiliados que no figuran en el padrón? Todas las Obras Sociales gerenciadas por Family Salud nos envían sus padrones actualizados periódicamente, a excepción de OSECAC. Si el afiliado pertenece a OSECAC, se deberá enviar un mail indicando nº de afiliado ó DNI a [email protected]. Con ésta información el operador de Family Salud podrá agregar el afiliado al padrón, luego de verificar los datos. Si el afiliado pertenece a otra Obra Social, éste deberá comunicarse con la misma para solucionar el inconveniente 13 Manual del usuario sistema de Autorizaciones vía internet -¿Qué pongo en Diagnóstico? En diagnóstico se debe colocar un código del CIE10, que se define como una clasificación de enfermedades y cuyo propósito es permitir el registro de las mismas. Los códigos del CIE10 se clasifican de la siguiente manera: Los códigos que comienzan con A y B son patologías infecciosas. Los que comienzan con C son de cáncer. Los que comienzan con D son tumores benignos y tumores de comportamiento incierto (no se sabe si son malignos o benignos) y al final de la D las patologías hematológicas como las ANEMIAS. Los códigos E: endocrinológicos. Los códigos F: de Salud Mental. Los Códigos G: enfermedades neurológicas. Los Códigos J: enfermedades del aparato respiratorio. Y así sucesivamente hasta la letra Z. Si se observa, en cada letra están agrupados, por ejemplo: en los E, están juntos todos los problemas tiroideos. Si no se encuentra un diagnóstico que se ajuste al indicado por el profesional, lo que debe colocar es el código "OTRO" y aclarar en observaciones la patología diagnosticada para que Auditoría Médica tenga elementos para analizar la justificación de la prestación. Es recomendable tratar de consignar el diagnóstico más exacto posible ya que esta información es de suma importancia, no solo para valorar por parte de Auditoría Médica la necesidad de autorizar los estudios solicitados, sino porque constituye una fuente de datos indispensable para saber los problemas de salud de los afiliados, y de acuerdo a ello programar la atención más adecuada, ya que desde el año 2007 la Superintendencia de Servicios de Salud hace hincapié en organizar la atención médica desde el punto de vista de la necesidad. Esto se logra sabiendo cuáles son los problemas reales de salud de los afiliados. 14