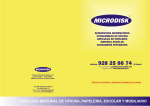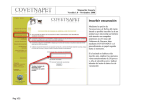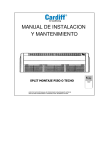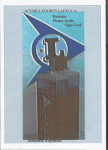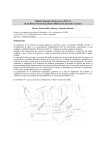Download Manual del Usuario – DISEÑO de COMPROBATES
Transcript
Manual del Usuario – DISEÑO de COMPROBATES Diseño de Talonarios de COMPROBANTES El usuario podrá confeccionar los formatos de impresión de talonarios según sus necesidades y criterios para cada uno de los Tipos de Comprobantes. El Sistema tiene inicializado y predeterminado unos modelos de impresión comprobantes que deberán ser modificados por el operador, hasta llegar su formato deseado. Hay tres cosas que se deberá tener en cuenta para confeccionar los diseños: a) Diseño del formato de impresión, b) máxima cantidad de ítems que soporta ese comprobante y c) la configuración de la impresora predeterminada. a) Diseño del Formato de Impresión del Comprobante. Éste contiene: - Diseño del Encabezado de Comprobante (donde se encuentran los datos del Cliente o Proveedor) - Diseño de Detalle (sector de los ítems, donde se encuentran los Artículos o Servicios con sus cantidades y precios a imprimir) - Diseño del Pie del Comprobante (donde se encuentran totales y observaciones del comprobante). EJEMPLO: Seleccionar este opción. Presionar clic “DERECHO” sobre por ejemplo el botón “Factura B”. Estando en la pantalla de Tipo de Comprobantes, seleccionar la solapa “Reporte” Presionando el botón remarcado, se podrá acceder al diseñador del reporte del Comprobante de Factura tipo “B”. Este es el diseñador del Reporte, que está separado en tres secciones: Encabezado, Detalle y Pié. Su el usuario pretende eliminar datos que no utilizará, podrá seleccionar el campo a eliminar haciendo un solo clic, y luego presionando la tecla “Supr” o “Eliminar” del teclado. En este ejemplo eliminaremos primero el campo seleccionado en negro ubicado en el sector del detalle. Se podrá observar como se a eliminado el dato. En este ejemplo se hará lo mismo con el campo de abajo del recientemente eliminado. Entonces como en la figura anterior, se podrá observar que al imprimir dicho comprobante, cada ítem del detalle reservará tres renglones aunque los últimos dos renglones aparecerán vacíos y sin dato alguno. Para solucionar esto, se podrá reducir el alto del detalle trasladando con el Mouse el título del detalle hacia arriba, como muestra la figura de abajo. Quedando entonces cada artículo a imprimir, con su altura correspondiente sin desperdiciar renglones en blanco entre ítem e ítem, quedando el diseño como la figura de abajo. Para finalizar el diseño, se deberán grabar los cambios, haciendo clic en la cruz superior derecha de la pantalla. Y luego presionar clic en el botón grabar. b) Reservar Cantidad máxima de ítems que se podrían imprimir en dicho comprobante. La reserva de una determinada cantidad de ítems, es muy importante ya que influirá en que la impresión del PIE de dicho comprobante, comience a imprimirse más abajo o más arriba. Es decir que al reservar una determinada cantidad de ítems como máximo para ser impresos en un Comprobante, se estarán reservando en la impresión, renglones aunque estos no se utilicen. Por lo tanto el PIE del comprobante se imprima más abajo o más arriba, dependiendo la cantidad de ítems reservados para ese Comprobante. Realizar clic “DERECHO” sobre por ejemplo “Factura B”. Estando en la pantalla de Tipo de Comprobantes, seleccionar la solapa “Grillas”, se podrá modificar la cantidad de ítems reservados para dicho Comprobante (en este caso Factura tipo “B”). c) Configuración de la Impresora. Se podrá configurar en el Sistema, que impresora predeterminada se utilizará para cada comprobante y cada Terminal. Es importante realizar esta operación desde la Terminal que imprimirá el comprobante. Una vez configurado esto, el Sistema sabrá que impresora deberá sugerir para la impresión de dicho comprobante. Ejemplo: Configuraremos una impresora predeterminada para los Comprobantes de Facturas “B”. Realizamos el clic DERECHO sobre la opción deseada (en este caso el botón “Factura B”. Se deberá seleccionar la solapa Impresora y luego presionar el botón de selección de Impresora para el Reporte 1. Entonces se podrá seleccionar la impresora predeterminada para este tipo de Comprobante “Factura B” y luego se deberá aceptar presionando el botón marcado en rojo. Así quedará configurada la impresora. En el caso de necesitar configurar una impresora Homologada, se deberá escribir la palabra “HASAR320” (en mayúsculas), como muestra la figura. Siempre luego de configurar, es fundamental presionar el botón “Grabar” que está situado en el sector de debajo de esta pantalla. Es importante grabar los cambios, para que los mismos sean permanentes.