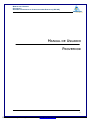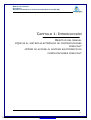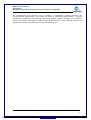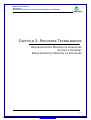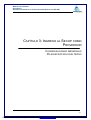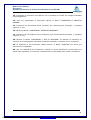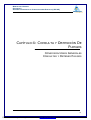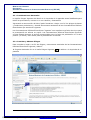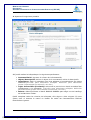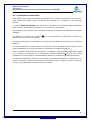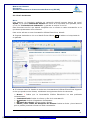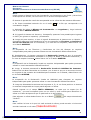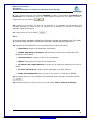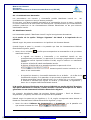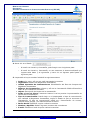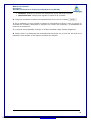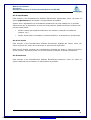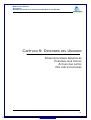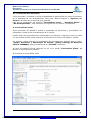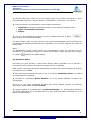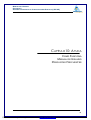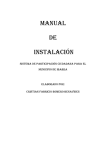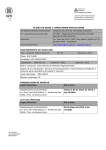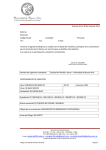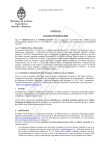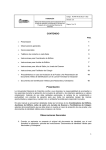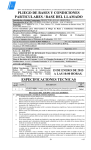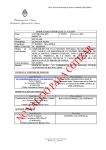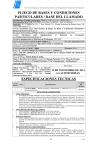Download MANUAL DE USUARIO PROVEEDOR
Transcript
MANUAL DEL USUARIO PROVEEDOR SISTEMA ELECTRÓNICO DE CONTRATACIONES PÚBLICAS (SECOP) MANUAL DE USUARIO PROVEEDOR 1 PDF created with pdfFactory Pro trial version www.pdffactory.com MANUAL DEL USUARIO PROVEEDOR SISTEMA ELECTRÓNICO DE CONTRATACIONES PÚBLICAS (SECOP) ÍNDICE CAPÍTULO 1: INTRODUCCIÓN 1.1. Objetivo del Manual 1.2. ¿Qué es el Sistema Electrónico de Contrataciones Públicas? 1.3. ¿Cómo se accede al Sistema Electrónico de Contrataciones Públicas? 4 4 4 CAPÍTULO 2: RECURSOS TECNOLÓGICOS 2.1. Requerimientos mínimos de Hardware 2.2. Acceso a Internet 2.3. Requerimientos mínimos de Software 7 7 7 CAPÍTULO 3: INGRESO AL SECOP COMO PROVEEDOR 3.1. Consideraciones Generales 3.2. Preinscripción en el SIPRO 9 9 CAPÍTULO 4: CONSULTA Y OBTENCIÓN DE PLIEGOS 4.1. Consideraciones Generales 4.2. Consultar y Obtener Pliegos 12 12 CAPÍTULO 5: ENVÍO DE OFERTAS 5.1. Consideraciones Generales 5.2. Envío de Ofertas 16 16 CAPÍTULO 6: MANIFESTAR INTERES 6.1. Consideraciones generales 6.2. Manifestar interés 21 21 CAPÍTULO 7: CONTACTAR UOC 7.1. Consideraciones Generales 7.2. Enviar Consultas al Organismo Contratante 24 24 CAPÍTULO 8: SEGUIMIENTO 8.1 Consideraciones Generales 8.2 Consulta de Contrataciones Públicas Electrónicas 27 27 CAPÍTULO 9: OPCIONES DEL USUARIO 9.1. Consideraciones Generales 9.2. Personalizar vistas 9.3. Actualizar datos 9.4. Mis participaciones 32 32 33 34 CAPÍTULO 10: AYUDA 10.1 Como funciona 10.2 Manual de Usuario 10.3 Preguntas Frecuentes 36 36 36 2 PDF created with pdfFactory Pro trial version www.pdffactory.com MANUAL DEL USUARIO PROVEEDOR SISTEMA ELECTRÓNICO DE CONTRATACIONES PÚBLICAS (SECOP) CAPÍTULO 1: INTRODUCCIÓN OBJETIVO DEL MANUAL ¿QUÉ ES EL SISTEMA ELECTRÓNICO DE CONTRATACIONES PÚBLICAS? ¿CÓMO SE ACCEDE AL SISTEMA ELECTRÓNICO DE CONTRATACIONES PÚBLICAS? 3 PDF created with pdfFactory Pro trial version www.pdffactory.com MANUAL DEL USUARIO PROVEEDOR SISTEMA ELECTRÓNICO DE CONTRATACIONES PÚBLICAS (SECOP) 1. Introducción 1.1. Objetivo del Manual El objetivo del presente Manual del Usuario es describir el modo de operar el Sistema Electrónico de Contrataciones Públicas (SECOP) por parte del Proveedor. 1.2. ¿Qué es el SECOP? El SECOP es una herramienta tecnológica de avanzada, que permite efectuar la gestión de las contrataciones públicas a través de Internet, tanto para los organismos contratantes como para los proveedores. A través del SECOP, se podrá obtener información sobre la totalidad de las contrataciones electrónicas que realicen los organismos de la Administración Pública Nacional. Mediante el Decreto Nº 1818/2006, el Poder Ejecutivo Nacional reglamentó el uso obligatorio del SECOP para los procedimientos de "Contratación Directa por Trámite Simplificado", que lleven a cabo los organismos de la Administración Pública Nacional. De todos modos, según lo establece el mencionado decreto, la implementación del Sistema se hará de forma progresiva en los diferentes organismos de la Administración Pública Nacional. 1.3. ¿Cómo se accede al SECOP? El acceso al SECOP se hará a través del sitio “Argentina Compra” mediante el acceso directo “ACCESO A (www.argentinacompra.gov.ar), CONTRATACIONES ELECTRÓNICAS”, que se encuentra ubicado en la parte superior derecha de su pantalla. Al ingresar tendrá dos opciones: a) Ingresar sin Usuario y Contraseña: Los Proveedores que no ingresen con Usuario y Contraseña, sólo podrán consultar las Contrataciones Electrónicas y los pliegos de bases y condiciones particulares y demás documentos asociados a las mismas. No podrán realizar acciones en el SECOP, como por ejemplo enviar ofertas. Para poseer Usuario y Contraseña deberá estar Pre-inscripto en el Sistema de Información de Proveedores (SIPRO). (Ver Capítulo 3). b) Ingresar con Usuario y Contraseña: Para ello deberá ingresar en el Link “ACCESO PARA ORGANISMOS Y PROVEEDORES” oprimiendo el Botón “INGRESAR”. En caso que el proveedor ya hubiese ingresado al sitio “Argentina Compra” con su Usuario y Contraseña, al acceder en “ACCESO A CONTRATACIONES ELECTRÓNICAS” no será necesario volver a ingresar su Usuario y Contraseña. 4 PDF created with pdfFactory Pro trial version www.pdffactory.com MANUAL DEL USUARIO PROVEEDOR SISTEMA ELECTRÓNICO DE CONTRATACIONES PÚBLICAS (SECOP) Los Proveedores que ingresen con su Usuario y Contraseña, podrán consultar las Contrataciones Electrónicas, los pliegos de bases y condiciones particulares, y demás documentos asociados a las mismas. Asimismo, podrán realizar acciones en el Sistema como por ejemplo: manifestar interés en alguna contratación, enviar ofertas, efectuar el seguimiento de las contrataciones en las que participa, etc. 5 PDF created with pdfFactory Pro trial version www.pdffactory.com MANUAL DEL USUARIO PROVEEDOR SISTEMA ELECTRÓNICO DE CONTRATACIONES PÚBLICAS (SECOP) CAPÍTULO 2: RECURSOS TECNOLÓGICOS REQUERIMIENTOS MÍNIMOS DE HARDWARE ACCESO A INTERNET REQUERIMIENTOS MÍNIMOS DE SOFTWARE 6 PDF created with pdfFactory Pro trial version www.pdffactory.com MANUAL DEL USUARIO PROVEEDOR SISTEMA ELECTRÓNICO DE CONTRATACIONES PÚBLICAS (SECOP) 2. Recursos tecnológicos 2.1. Requerimientos Mínimos de Hardware Procesador: Pentium 2 o compatible Memoria: 128 MB Disco: 2 GB 2.2. Acceso a Internet Vía Protocolos http y https 2.3. Requerimientos Mínimos de Software Sistema Operativo: Windows 95/98/ME/2000/XP o Linux Browser: MS Internet Explorer 6 o superior, Netscape 7 o superior, Mozilla firefox 1.5 o superior. Plug-in flash Visualizador PDF Descompresor formato Zip Microsoft Office 97, Open Office o similar 7 PDF created with pdfFactory Pro trial version www.pdffactory.com MANUAL DEL USUARIO PROVEEDOR SISTEMA ELECTRÓNICO DE CONTRATACIONES PÚBLICAS (SECOP) CAPÍTULO 3: INGRESO AL SECOP COMO PROVEEDOR CONSIDERACIONES GENERALES PR-EINSCRIPCIÓN EN EL SIPRO 8 PDF created with pdfFactory Pro trial version www.pdffactory.com MANUAL DEL USUARIO PROVEEDOR SISTEMA ELECTRÓNICO DE CONTRATACIONES PÚBLICAS (SECOP) 3. Ingreso al SECOP como Proveedor 3.1. Consideraciones Generales Para poder ingresar al SECOP como Proveedor del Estado y hacer uso de todas las funcionalidades que el sistema le ofrece, es necesario estar inscripto o pre-inscripto en el Sistema de Información de Proveedores (SIPRO), y de esta forma usted contará con su Usuario y Contraseña que le permitirá participar de las contrataciones públicas en un ambiente seguro y confiable. Si usted está interesado en participar de las contrataciones públicas (sean tradicionales o electrónicas) y no se encuentra inscripto o pre-inscripto en el SIPRO, usted deberá comenzar con la Preinscripción en el SIPRO. 3.2. Pre-inscripción en el SIPRO – Obtención de Usuario y Contraseña para participar como proveedor del Estado Para ingresar con Usuario y Contraseña al Sistema y así poder operar en el mismo, deberá realizar la Preinscripción en el SIPRO. Para ello deberá seguir los siguientes pasos: 1- Ingresar al Sitio de la Oficina Nacional de Contrataciones, “Argentina Compra” (www.argentinacompra.gov.ar). 2- Ingresar al acceso directo que figura en la parte superior derecha denominado “COMO SER PROVEEDOR DEL ESTADO”. Aviso importante: Como una ayuda adicional, podrá ingresar al link “VER TUTORIAL” en donde encontrará una demo explicando los principales pasos de la Pre-inscripción. 3- Acceder al Link “ANEXOS E INFORMES”. 4- Acceder al archivo que corresponda a su tipo de personería, el que contiene los formularios necesarios para realizar su Pre-inscripción. Por ejemplo, si se trata de una de una Sociedad (S.A., S.R.L., etc.), para la preinscripción deberá ingresar en “FORMULARIOS PARA PERSONAS JURIDICAS”. 5- Guardar los archivos en su PC. 6- Completar los formularios de los archivos que guardó en su PC (formularios en formato Excel). 7- Volver al acceso directo del sitio Web “COMO SER PROVEEDOR DEL ESTADO”. 8- Acceder en el Link “FORMULARIO DE PRE-INSCRIPCION”. 9- Oprimir el Botón “COMENZAR LA PRE-INSCRIPCION”. 10- Ingresar su Número de Clave Única de Identificación Tributaria en el campo “CUIT” sin guiones ni espacios. 11- Seleccionar su tipo de proveedor en el desplegable “PERSONERIA”. 12- Oprimir el Botón “CONFIRMAR E INSERTAR DATOS BASICOS”. 9 PDF created with pdfFactory Pro trial version www.pdffactory.com MANUAL DEL USUARIO PROVEEDOR SISTEMA ELECTRÓNICO DE CONTRATACIONES PÚBLICAS (SECOP) 13- Completar el formulario que aparece en su pantalla sin olvidar los campos marcados como obligatorios. 14- Una vez completado el formulario oprima el Botón “CONFIRMAR E INSERTAR ANEXOS”. 15- Incorpore los formularios Excel (anexos) que anteriormente descargó y completó (pasos 4, 5 y 6). 16- Oprima el Botón “CONFIRMAR E INSERTAR INFORMES”. 17- Incorpore los formularios Excel (informes) que anteriormente descargó y completó (pasos 4, 5 y 6). 18- Oprima el Botón “CONFIRMAR Y VER EL RESUMEN”. El sistema le mostrará un resumen de la información ingresada, pudiendo confirmar o cancelar la Pre-inscripción. 19- Si Confirmó la Pre-inscripción deberá oprimir el Botón “ACEPTAR” del Aviso que aparecerá en la pantalla. 20- Una vez validada la Pre-inscripción, recibirá un correo electrónico a la dirección que usted haya ingresado, a través del cual generará su contraseña para utilizar el Sistema. 10 PDF created with pdfFactory Pro trial version www.pdffactory.com MANUAL DEL USUARIO PROVEEDOR SISTEMA ELECTRÓNICO DE CONTRATACIONES PÚBLICAS (SECOP) CAPÍTULO 4: CONSULTA Y OBTENCIÓN DE PLIEGOS CONSIDERACIONES GENERALES CONSULTAR Y OBTENER PLIEGOS 11 PDF created with pdfFactory Pro trial version www.pdffactory.com MANUAL DEL USUARIO PROVEEDOR SISTEMA ELECTRÓNICO DE CONTRATACIONES PÚBLICAS (SECOP) 4.1. Consideraciones Generales La opción Pliegos Vigentes del Menú de la izquierda de la pantalla estará habilitada para todos los proveedores, cuenten o no con Usuario y Contraseña. Ingresando a esta sección del Menú podrá visualizar o bajar a su PC los pliegos de bases y condiciones particulares, y demás documentos asociados de las Contrataciones Públicas Electrónicas que estuvieran vigentes. Las Contrataciones Públicas Electrónicas “vigentes” son aquellas cuya fecha de cierre para la presentación de ofertas no expiró. Las Contrataciones Públicas Electrónicas figurarán en este Estado durante el período comprendido entre la fecha de publicación en el sitio público y la fecha y hora límite para la presentación de ofertas. 4.2. Consultar y Obtener Pliegos Para consultar o bajar a su PC los Pliegos y documentos asociados de las Contrataciones Públicas Electrónicas vigentes, deberá: 1- Ingresar haciendo clic en el botón Pliegos Vigentes pantalla del tablero a la izquierda de su 1 12 PDF created with pdfFactory Pro trial version www.pdffactory.com MANUAL DEL USUARIO PROVEEDOR SISTEMA ELECTRÓNICO DE CONTRATACIONES PÚBLICAS (SECOP) 2- Aparecerá la siguiente pantalla: Allí podrá realizar la búsqueda por los siguientes parámetros: Ø Contratación Nº: ingresar el número de la Contratación Ø Objeto/Descripción: indicar el objeto de la contratación o bien la descripción. Ø Organismos: elegir el organismo que lleva adelante el procedimiento que desea encontrar.(Ctrl-click para selecciones múltiples. Shift-click para seleccionar grupos. Para cancelar su selección, ctrl click.) Ø Lugar de Provisión (Provincia): seleccione la provincia en donde se deberá dar cumplimiento a la prestación. (Ctrl-click para selecciones múltiples. Shift-click para seleccionar grupos. Para cancelar su selección, ctrl click.) Ø Rubros: deberá presionar el botón BUSCAR RUBROS para elegir uno del catálogo de las Naciones Unidas. Podrá completar todos los criterios de búsqueda, sólo alguno o bien ninguno. En este último caso el sistema le traerá un listado de todas las Contrataciones Públicas Electrónicas vigentes. 13 PDF created with pdfFactory Pro trial version www.pdffactory.com MANUAL DEL USUARIO PROVEEDOR SISTEMA ELECTRÓNICO DE CONTRATACIONES PÚBLICAS (SECOP) 3- Hacer clic en el botón . El sistema traerá el listado de las Contrataciones Públicas Electrónicas Vigentes que concuerden con su criterio de búsqueda. NOTA: El Botón sirve para borrar los datos ingresados. 4- En la pantalla a la que acceda luego de ejecutar la búsqueda se exhibirán los siguientes títulos de columnas: Ø Nuevo ! Indica que la Contratación Pública Electrónica ha sido publicada recientemente. Ø Contratación Nº: Indica el número y año de la contratación. Ø Organismo: Indica el Organismo Contratante. Ø (bajar documento): Permite bajar los documentos asociados al procedimiento. Ø Estado: Indica el estado del procedimiento. (En este caso siempre serán contrataciones vigentes.) El sistema le permitirá a través de esta pantalla obtener los documentos de dos maneras diferentes: a. En forma inmediata haciendo clic en el botón de la contratación seleccionada. b. Haciendo un clic sobre el Número de Contratación o el Organismo y luego haciendo clic en el Botón OBTENER DOCUMENTOS y luego en el botón 5- Luego aparecerá una pantalla de descarga de archivos mediante la que podrá abrir o bien guardar el documento en su PC . Se recomienda para la correcta visualización de los mismos, guardarlos en su pc). NOTA: En caso de no contar con las herramientas adecuadas, el sistema le ofrece la posibilidad de bajar e instalar los programas para ver los documentos que se encuentran publicados. Hacer un clic sobre el nombre del programa. 6- Una vez obtenido el documento hacer un clic en el botón . 14 PDF created with pdfFactory Pro trial version www.pdffactory.com MANUAL DEL USUARIO PROVEEDOR SISTEMA ELECTRÓNICO DE CONTRATACIONES PÚBLICAS (SECOP) CAPÍTULO 5: ENVÍO DE OFERTAS CONSIDERACIONES GENERALES ENVÍO DE OFERTAS 15 PDF created with pdfFactory Pro trial version www.pdffactory.com MANUAL DEL USUARIO PROVEEDOR SISTEMA ELECTRÓNICO DE CONTRATACIONES PÚBLICAS (SECOP) 5.1. Consideraciones Generales Solo podrán enviar ofertas aquellos proveedores que cuenten con Usuario y Contraseña. Para obtenerlos deberá seguir los pasos enumerados en el Capítulo 3 del presente Manual. La opción Envío de Ofertas, del Menú de la izquierda de la pantalla estará habilitada para todos los proveedores, cuenten o no con Usuario y Contraseña. Ingresando a esta sección podrá visualizar todas las Contrataciones Públicas Electrónicas vigentes. No obstante, al clickear en el Botón requerirá su Usuario y Contraseña. de una Contratación en particular el Sistema le Las ofertas deberán ser ingresadas en el Formulario estándar de Cotización que provee el sistema. Las ofertas deberán enviarse a través del sistema y serán recibidas hasta la fecha y hora límite establecida en el pliego de bases y condiciones de cada contratación. Sólo se admitirá una oferta por proveedor, no obstante cada proveedor podrá presentar en el período de vigencia de la Contratación Pública Electrónica, más de una oferta completa en forma sucesiva, considerándose válida sólo la última ingresada al Sistema. Las ofertas ingresadas a través del sitio público serán almacenadas por el Sistema en un buzón electrónico, donde permanecerán inaccesibles para cualquier persona, hasta la fecha y hora fijadas para la apertura de las mismas. 16 PDF created with pdfFactory Pro trial version www.pdffactory.com MANUAL DEL USUARIO PROVEEDOR SISTEMA ELECTRÓNICO DE CONTRATACIONES PÚBLICAS (SECOP) 5.2. Envío de Ofertas NOTA: Para obtener, el formulario estándar de cotización deberá ingresar dentro del menú Ayuda, en la opción Manual de Usuario del menú de la izquierda de la pantalla, hacer un clic en “Formulario de Cotización” y guardar el archivo en su PC. Este formulario será el que deberá completar con su oferta en cada contratación en la que desee presentarse como oferente. Para enviar ofertas en una Contratación Pública Electrónica, deberá: 1- Ingresar haciendo un clic en el botón Enviar Oferta su pantalla del tablero a la izquierda de 1 2- El sistema traerá el listado de todas las Contrataciones Públicas Electrónicas Vigentes en las que puede enviar ofertas, exhibiendo los siguientes títulos de columnas: Ø Nuevo: ! Indica que la Contratación Pública Electrónica ha sido publicada recientemente. Ø Contratación Nº: Indica el número y año de la contratación. Ø Organismo: Indica el Organismo Contratante. Ø (envío de oferta): Permite enviar ofertas. Ø Fecha y Hora Límite de Recepción de Ofertas: Indica la fecha y hora hasta la que se podrán presentar ofertas en cada contratación. 17 PDF created with pdfFactory Pro trial version www.pdffactory.com MANUAL DEL USUARIO PROVEEDOR SISTEMA ELECTRÓNICO DE CONTRATACIONES PÚBLICAS (SECOP) NOTA: Podrá ordenar el listado por Nº de Contratación, por Organismo o por Fecha y Hora límite de Recepción de ofertas, con solo hacer clic en el título correspondiente. El sistema le permitirá a través de esta pantalla enviar oferta de dos maneras diferentes: a. En forma inmediata haciendo clic en el botón … de la fila que corresponda a la contratación elegida. b. Haciendo clic sobre el Número de Contratación o el Organismo y luego haciendo clic en el Botón ENVIAR OFERTA. 3- Si ingresó al sistema sin Usuario y Contraseña, aparecerá una pantalla para ingresar su CUIT (sin guiones ni espacios) y Contraseña. 4- Luego del paso anterior, o bien si ingresó directamente al sistema con su Usuario y Contraseña aparecerá una pantalla en la que se mostrarán los Términos y Condiciones de Uso del Sistema para su verificación, y en caso de ser aceptados, deberá hacer clic en el botón ACEPTAR. NOTA: La aceptación de los Términos y Condiciones de Uso del Sistema es requisito indispensable para poder presentar ofertas en una Contratación Pública Electrónica. 5- Seguidamente, el sistema presentará la Declaración Jurada de que el proveedor posee toda la documentación solicitada en el pliego de Bases y Cláusulas Particulares, y en caso de aceptar la misma, deberá hacer clic en el botón ACEPTAR. NOTA: La aceptación de la Declaración Jurada es requisito indispensable para poder presentar ofertas en una Contratación Pública Electrónica. 6- Luego, el sistema presentará la Declaración Jurada de Habilidad de Contratar. Deberá leer los datos contenidos en la misma y en el caso en que no se encuentre incurso en ninguna de las causales de inhabilidad para contratar con el Estado, deberá hacer clic en el botón ACEPTAR. NOTA: La aceptación de la Declaración Jurada de Habilidad para Contratar es requisito indispensable para poder presentar oferta en una Contratación Pública Electrónica. 7- Luego de efectuadas las acciones de los puntos 4, 5 y 6 -en forma positiva- el sistema le mostrará una pantalla en la que podrá adjuntar su oferta. Deberá ingresar en el campo TEXTO PERSONAL, un texto que no supere los 20 caracteres, que será encriptado junto con su oferta y será incluido para identificar su oferta en el Acta de Apertura que se publicará en el sitio público. Para adjuntar su oferta deberá hacer clic en el Botón “Archivo”. del campo denominado NOTA: Para verificar la hora en la que Ud. está enviando la oferta, puede acceder a la hora del servidor haciendo un clic sobre 18 PDF created with pdfFactory Pro trial version www.pdffactory.com MANUAL DEL USUARIO PROVEEDOR SISTEMA ELECTRÓNICO DE CONTRATACIONES PÚBLICAS (SECOP) 8- Una vez que haga clic en el Botón Examinar, buscar el documento “Formulario de Cotización” en el directorio de su PC, seleccionarlo haciendo un clic sobre el mismo y luego hacer clic en el botón 10- Repetir la operación del punto 9 de acuerdo a la cantidad de documentos que necesite adjuntar en cada uno de los campos de la pantalla. El sistema le permitirá adjuntar hasta seis archivos 11- Luego hacer clic en el Botón NOTA: Al enviar la oferta, el sistema verificará que el archivo enviado no contenga virus. En el caso que el mismo esté infectado, el sistema le informará y deberá adjuntar otro archivo. 12- Aparecerá una pantalla en la que se mostrarán los siguientes datos: Ø Organismo: Nombre del Organismo contratante Ø Unidad Operativa de Compras: Identificación del Área de Contrataciones del Organismo Contratante. Ø Contratación Nº : Número y año de la contratación. Ø Objeto: descripción del objeto de la contratación Ø Su número de comprobante es: número que el sistema le asigna al envío de su oferta Ø Su texto personal es: exhibe el texto ingresado en el paso anterior. Ø Fecha de presentación: fecha y hora en que envió su oferta por el SECOP. 13- Si desea contar con una impresión de la pantalla antes descripta, presione el botón 14- Si desea enviar otra oferta, hacer clic en la acción Volver a Envío de Ofertas 19 PDF created with pdfFactory Pro trial version www.pdffactory.com MANUAL DEL USUARIO PROVEEDOR SISTEMA ELECTRÓNICO DE CONTRATACIONES PÚBLICAS (SECOP) CAPÍTULO 6: MANIFESTAR INTERÉS CONSIDERACIONES GENERALES MANIFESTAR INTERÉS 20 PDF created with pdfFactory Pro trial version www.pdffactory.com MANUAL DEL USUARIO PROVEEDOR SISTEMA ELECTRÓNICO DE CONTRATACIONES PÚBLICAS (SECOP) 6.1. Consideraciones Generales Los proveedores con Usuario y Contraseña podrán Manifestar interés en las contrataciones vigentes en las que deseen participar. En ese caso, sus datos quedarán asociados a la contratación de que se trate y recibirán un correo electrónico de aviso sobre las aclaraciones o modificaciones que eventualmente pudieran producirse en las Contrataciones Públicas Electrónicas en las que hubieren manifestado interés. 6.2 Manifestar interés Los interesados podrán “Manifestar interés” según las siguientes alternativas: a) A través de la opción “Pliegos Vigentes” del Menú a la izquierda de su pantalla. Deberá seguir los pasos enumerados en el Capítulo 4 del Presente Manual. Cuando llegue al paso 3 y acceda a la pantalla que lista las Contrataciones Públicas Electrónicas Vigentes, podrá: • Hacer clic en el Botón manifestar interés: o de la fila que corresponda a la contratación en la que desee si ingresó con Usuario y Contraseña y no manifestó interés en ese procedimiento previamente, le aparecerá un mensaje preguntándole si desea manifestar interés. Oprima el Botón SI o NO, según si desea o no manifestar interés. Si oprime el Botón SI habrá manifestado interés. Si oprime el Botón NO en la pantalla siguiente le aparecerá el link Si desea manifestar interés en esta instancia podrá hacerlo haciendo un clic sobre el link mencionado. o Si ingresó sin Usuario y Contraseña haciendo clic en el Botón de la fila de la Contratación elegida, en la pantalla a la que acceda le aparecerá el link Si desea manifestar interés deberá hacer clic en dicho link y en ese momento el sistema le solicitará que ingrese su Usuario y Contraseña, al ingresarlos y hacer clic en aceptar habrá manifestado interés. b) A través de la acción directa que ofrece el SECOP por medio del link “Presione aquí para manifestar su interés” cuando accede a la Vista Principal de los datos generales de una Contratación Pública Electrónica Vigente. Por ejemplo: Accediendo desde las opciones Pliegos Vigentes – Envío de Ofertas – Seguimiento y Vigentes, del Menú de la izquierda de la pantalla. Deberá seguir los pasos de los Capítulos 4, 5 u 8, según corresponda hasta obtener el listado de Contrataciones Públicas Electrónicas Vigentes y luego: • Hacer clic sobre el Número de Contratación o el Organismo y en la pantalla a la que acceda encontrará el link 21 PDF created with pdfFactory Pro trial version www.pdffactory.com MANUAL DEL USUARIO PROVEEDOR SISTEMA ELECTRÓNICO DE CONTRATACIONES PÚBLICAS (SECOP) o Si entró con Usuario y Contraseña, haciendo clic en dicho link habrá manifestado interés. o Si entró sin Usuario y Contraseña en ese momento el sistema solicitará que ingrese tales datos, y al ingresarlos y hacer clic en aceptar habrá manifestado interés. NOTA: Una vez que haya manifestado interés, aparecerá la siguiente leyenda como aviso: “Actualmente usted ya ha manifestado su interés en el presente Procedimiento y recibirá un e-mail de aviso sobre las aclaraciones y modificaciones que eventualmente pudiesen producirse.” c) A través de la opción CONTACTAR UOC, ya que al efectuar la consulta al organismo, el sistema registrará al usuario en forma automática como interesado que ha manifestado interés. d) A través de la opción ENVIAR OFERTA, ya que al hacerlo el sistema registrará al usuario en forma automática como interesado que ha manifestado interés. 22 PDF created with pdfFactory Pro trial version www.pdffactory.com MANUAL DEL USUARIO PROVEEDOR SISTEMA ELECTRÓNICO DE CONTRATACIONES PÚBLICAS (SECOP) CAPÍTULO 7: CONTACTAR UOC CONSIDERACIONES GENERALES ENVIAR CONSULTAS AL ORGANISMO CONTRATANTE 23 PDF created with pdfFactory Pro trial version www.pdffactory.com MANUAL DEL USUARIO PROVEEDOR SISTEMA ELECTRÓNICO DE CONTRATACIONES PÚBLICAS (SECOP) 7.1. Consideraciones Generales Los interesados podrán efectuar consultas y solicitar aclaraciones al Organismo Contratante a través de la opción que brinda el SECOP “Contactar UOC”. Dichas consultas podrán efectuarse en el lapso de tiempo que va desde la fecha de la publicación hasta 72 hs. antes de la fecha límite para la recepción de ofertas de la Contratación Pública Electrónica. Cumplido este plazo la opción de “Contactar UOC” desaparecerá del menú del sistema. El envío de una consulta a través del SECOP, generará un correo electrónico “Aviso de Consulta” a la dirección de correo electrónico del Organismo (automáticamente el sistema asignará un número de recepción para el interesado como comprobante del envío). 7.2 Contactar UOC Los interesados podrán “Contactar UOC” de diferentes formas mediante el sistema, a saber: A través de la acción directa que ofrece el SECOP por medio del Botón cuando accede a la Vista Principal de los datos generales de una Contratación Pública Electrónica Vigente. Para ello deberá: 1- Acceder por las siguientes opciones del sistema: Pliegos Vigentes – Envío de Ofertas – Seguimiento y Vigentes, del Menú de la izquierda dela pantalla. 2- Seguir los pasos de los Capítulos 4, 5 u 8, según corresponda hasta obtener el listado de Contrataciones Públicas Electrónicas Vigentes y luego: 3- Hacer clic sobre el Número de Contratación o el Organismo y en la pantalla a la que acceda encontrará el Botón 24 PDF created with pdfFactory Pro trial version www.pdffactory.com MANUAL DEL USUARIO PROVEEDOR SISTEMA ELECTRÓNICO DE CONTRATACIONES PÚBLICAS (SECOP) 4- Hacer clic en el Botón o Si entró con Usuario y Contraseña, podrá seguir con el siguiente paso. o Si entró sin Usuario y Contraseña, en ese momento el sistema solicitará que ingrese tales datos y al ingresarlos y hacer clic en Ingresar podrá pasar al siguiente paso. 5- La pantalla a la que accederá exhibirá los siguientes datos: Ø Fecha: día, mes y año en que está ingresando la consulta Ø Organismo: Nombre del Organismo Contratante Ø Unidad Operativa de Contrataciones: Identificación del Área de Compras del Organismo Contratante Ø Número de Contratación: número y año de la Contratación Pública Electrónica sobre la que realizará la consulta. Ø Objeto: descripción del objeto de la contratación. Ø Fecha y hora de Cierre: momento hasta el cual se permite la presentación de ofertas en la contratación. Ø Tipo de Comunicación: Podrá elegir en el desplegable el tipo de comunicación que realizará al Organismo Contratante, según el estado en que se encuentre la contratación. El tipo de comunicación podrá ser: Comunicación de errores, consulta sobre pliegos y no mantenimiento de oferta. Ø Razón Social: Identifica a quien realiza la consulta. Ø Nombre y Apellido: Deberá ingresar los datos del consultante. Ø E-mail: identifica el mail de quien realiza la consulta 25 PDF created with pdfFactory Pro trial version www.pdffactory.com MANUAL DEL USUARIO PROVEEDOR SISTEMA ELECTRÓNICO DE CONTRATACIONES PÚBLICAS (SECOP) Ø Teléfono: identifica el número de teléfono de quien realiza la consulta. Ø Observaciones: Campo para ingresar el texto de la consulta. 6- Luego de completar los datos correspondientes hacer clic en el Botón 7- En la pantalla a la que acceda el sistema le comunicará la fecha y hora en la que su consulta fue enviada y asimismo le otorgará un número de recepción y la posibilidad de imprimir la constancia. Si no accede a esta pantalla verifique si le falta completar algún campo obligatorio. 8- Podrá volver a la búsqueda de contrataciones haciendo clic en ese link del final de la pantalla o bien acceder a otra opción del Menú del sistema. 26 PDF created with pdfFactory Pro trial version www.pdffactory.com MANUAL DEL USUARIO PROVEEDOR SISTEMA ELECTRÓNICO DE CONTRATACIONES PÚBLICAS (SECOP) CAPÍTULO 8: SEGUIMIENTO CONSIDERACIONES GENERALES CONSULTA DE CONTRATACIONES PÚBLICAS ELECTRÓNICAS 27 PDF created with pdfFactory Pro trial version www.pdffactory.com MANUAL DEL USUARIO PROVEEDOR SISTEMA ELECTRÓNICO DE CONTRATACIONES PÚBLICAS (SECOP) 8.1. Consideraciones Generales La opción Seguimiento del Menú de la izquierda de la pantalla estará habilitada para todos los proveedores, cuenten o no con Usuario y Contraseña. No obstante, al acceder a alguna opción que implique realizar una acción en el sistema, el mismo le requerirá Usuario y Contraseña. Ingresando a esta sección podrá visualizar todas las Contrataciones Públicas Electrónicas, agrupadas por estado. Las Contrataciones Públicas Electrónicas podrán encontrarse en alguno de los siguientes Estados: Ø Ø Ø Ø Ø Vigentes Bajo Evaluación Adjudicadas Sin efecto Históricas 8.2 Consulta de Contrataciones Públicas Electrónicas Para consultar las Contrataciones Públicas Electrónicas según su estado, deberá ingresar, haciendo un clic a la opción Seguimiento del menú a la izquierda de su pantalla 28 PDF created with pdfFactory Pro trial version www.pdffactory.com MANUAL DEL USUARIO PROVEEDOR SISTEMA ELECTRÓNICO DE CONTRATACIONES PÚBLICAS (SECOP) 8.2.1 Vigentes 1- Para acceder a las Contrataciones Públicas Electrónicas Vigentes, hacer clic sobre la opción Vigentes de la consola a la izquierda de la pantalla. 2- La pantalla a la que accederá le permitirá realizar la búsqueda por las siguientes opciones: Todos: accederá a todas las contrataciones vigentes. Organismos: le permitirá filtrar la búsqueda de las contrataciones vigentes de un organismo en particular. Región: le permitirá filtrar la búsqueda de las contrataciones vigentes por Provincia. Rubros: filtrará la búsqueda de las contrataciones vigentes por rubros comerciales. Hacer clic en la opción seleccionada. 3- El sistema traerá como resultado las contrataciones públicas electrónicas vigentes que correspondan a su criterio de búsqueda. Como proveedor, usted podrá ordenar el listado de contrataciones al que acceda por Número de Contratación o por Fecha y Hora límite de Recepción de Ofertas haciendo un clic en el título de la columna correspondiente. 4- El sistema le permitirá a través de esta pantalla -en la que se listan las Contrataciones Electrónicas- realizar lo siguiente: a- Acceder a los detalles de la Contratación haciendo clic en Nº de Contratación o nombre del Organismo de la fila seleccionada: b- Enviar ofertas haciendo clic en el Botón los pasos expuestos en el Capítulo 5. . Para enviar su oferta deberá seguir c- Obtener documentos haciendo clic en el Botón . Para obtener los documentos deberá seguir los pasos expuestos en el Capítulo 4. 8.2.2 Bajo Evaluación Para acceder a las Contrataciones Públicas Electrónicas Bajo Evaluación, hacer clic sobre la opción Bajo Evaluación de la consola a la izquierda de la pantalla. Durante este período, comprendido entre la fecha y hora de cierre de envío de ofertas y el momento de la adjudicación de la contratación, usted podrá realizar las siguientes acciones: • Realizar notificaciones a la Unidad Operativa de Compras (“no mantenimiento de oferta” o “comunicaciones de errores”). • Recibir avisos sobre novedades (resultado provisorio o anulaciones). • Recibir solicitud de documentación adicional en caso de que corresponda (documentación de SIPRO, otra documentación relativa a la contratación, etc). 29 PDF created with pdfFactory Pro trial version www.pdffactory.com MANUAL DEL USUARIO PROVEEDOR SISTEMA ELECTRÓNICO DE CONTRATACIONES PÚBLICAS (SECOP) 8.2.3 Adjudicadas Para acceder a las Contrataciones Públicas Electrónicas Adjudicadas, hacer clic sobre la opción Adjudicadas de la consola a la izquierda de la pantalla. A partir de su adjudicación la contratación permanecerá en este estado por un período determinado por el Organismo, a partir del cual pasará a estado históricas. Durante este período usted podrá: • Recibir citación para perfeccionamiento del contrato (recepción de Orden de Compra, etc.). • Recibir avisos sobre novedades (resultado definitivo, revocaciones o anulaciones). 8.2.4 Sin efecto Para acceder a las Contrataciones Públicas Electrónicas dejadas Sin efecto, hacer clic sobre la opción Sin efecto de la consola a la izquierda de la pantalla. Esta función facilita visualizar las contrataciones dejadas sin efecto y conocer el motivo de tal decisión. Asimismo podrá ver los documentos y detalles de dicha contratación. 8.2.5 Históricas Para acceder a las Contrataciones Públicas Electrónicas Históricas, hacer clic sobre la opción Históricas de la consola a la izquierda de la pantalla. 30 PDF created with pdfFactory Pro trial version www.pdffactory.com MANUAL DEL USUARIO PROVEEDOR SISTEMA ELECTRÓNICO DE CONTRATACIONES PÚBLICAS (SECOP) CAPÍTULO 9: OPCIONES DEL USUARIO CONSIDERACIONES GENERALES PERSONALIZAR VISTAS ACTUALIZAR DATOS MIS PARTICIPACIONES 31 PDF created with pdfFactory Pro trial version www.pdffactory.com MANUAL DEL USUARIO PROVEEDOR SISTEMA ELECTRÓNICO DE CONTRATACIONES PÚBLICAS (SECOP) 9.1. Consideraciones Generales Como proveedor, el sistema le brinda la posibilidad de personalizar las vistas al momento de la búsqueda de las contrataciones. Para esto, deberá dirigirse a “Opciones de Usuario” del Menú de la izquierda de la pantalla. Para que se desplieguen las opciones “Personalizar vistas” - “Actualizar Datos” y “Mis Participaciones”, será necesario que ingrese con su Usuario y Contraseña. 9. 2 Personalizar vistas Como proveedor, El SECOP le brinda la posibilidad de seleccionar y personalizar las búsquedas o vistas de las contrataciones de su interés. Podrán elegir sólo procedimientos relacionadas a su industria o categoría, para que cada vez que acceda al sitio pueda encontrar la información de forma más rápida y sencilla. Por ejemplo, podrá restringir la visualización de Contrataciones Vigentes para el rubro "Equipo, Accesorios y Suministros de Oficina" (Código Catálogo de Naciones Unidas: 44000000) para procedimientos de "Córdoba" solamente. 1- Para ello deberá ingresar haciendo un clic en la opción “Personalizar Vistas” del Menú a la izquierda de su pantalla 2- Presionar la opción Editar Vista 32 PDF created with pdfFactory Pro trial version www.pdffactory.com MANUAL DEL USUARIO PROVEEDOR SISTEMA ELECTRÓNICO DE CONTRATACIONES PÚBLICAS (SECOP) 3- Deberá seleccionar cada una de las etapas sobre la que desee configurar su vista personalizada (Vigentes – Bajo Evaluación –Adjudicados – Históricos – Sin efecto). 4- Luego accederá a una pantalla en la que deberá seleccionar: Ø Organismo o grupo de Organismos sobre el cual desee personalizar vista. Ø Lugar de Provisión (Provincia). Ø Rubros. 5- Una vez seleccionada las opciones el punto 4 deberá presionar el botón para aceptar los cambios efectuados. De esta manera, cada vez que ingresa a sus Vistas personalizadas podrá visualizar las Contrataciones Públicas Electrónicas que respondan a los criterios elegidos por usted en Editar Vista. Nota: En Visualización Inicial, puede elegir que contrataciones serán las primeras que se exhiban en el momento de ingresar a la opción Personalizar vistas, haciendo un clic sobre el casillero asignado al estado elegido 9.3 Actualizar datos Recuerde que para acceder a esta opción deberá haber ingresado con su Usuario y Contraseña, caso contrario esta opción no aparecerá en su pantalla. Esta opción le permitirá mantener actualizados los datos que hubiera cargado al realizar la inscripción en el SIPRO. 1- Para ello deberá ingresar haciendo un clic en la opción “Actualizar Datos” en el Menú a la izquierda de su pantalla 2- Accederá a la pantalla “Editar detalles” en la que podrá modificar los datos allí consignados. 3- Una vez que haya modificado los datos que desee, deberá guardar los cambios efectuados, presionando el botón Guardar. 4- Luego accederá a la pantalla para “Confirmar Detalles”, en donde podrá confirmar los datos modificados en la pantalla anterior o bien modificar datos, haciendo clic en el botón correspondiente. 33 PDF created with pdfFactory Pro trial version www.pdffactory.com MANUAL DEL USUARIO PROVEEDOR SISTEMA ELECTRÓNICO DE CONTRATACIONES PÚBLICAS (SECOP) 9.4 Mis participaciones Recuerde que para acceder a esta opción deberá haber ingresado con su Usuario y Contraseña, caso contrario esta opción no aparecerá en su pantalla. Esta opción le permitirá ver el historial de sus participaciones en las Contrataciones Públicas Electrónicas. 1- Para ello deberá ingresar haciendo un clic en la opción “Mis participaciones” del Menú a la izquierda de su pantalla 2- Accederá a una pantalla en la que podrá realizar la búsqueda utilizando los filtros que se detallan a continuación: Organismos: Aquí podrá seleccionar el Organismo Contratante. Unidad Operativa de Compras: En el caso en que el Organismo Contratante cuente con varias Unidades Operativas de Contrataciones podrá elegir una de ellas. Tipo de Participación: Aquí deberá filtrar su búsqueda por el tipo de participación realizada. Podrá optar por Demostración de Interés – Comunicación con UOC – Presentación de Ofertas – Adjudicación de Procedimientos – Ordenes de Compra. Fecha desde: Podrá ingresar la fecha desde la cual desea realizar la búsqueda. Fecha hasta: Podrá ingresar la fecha hasta la cual desea realizar la búsqueda. 3- Luego de ingresados los parámetros de búsqueda correspondientes presione el Botón Buscar y el sistema, traerá el listado de las Contrataciones Públicas Electrónicas que concuerden con su criterio de búsqueda. 34 PDF created with pdfFactory Pro trial version www.pdffactory.com MANUAL DEL USUARIO PROVEEDOR SISTEMA ELECTRÓNICO DE CONTRATACIONES PÚBLICAS (SECOP) CAPÍTULO10: AYUDA COMO FUNCIONA MANUAL DE USUARIO PREGUNTAS FRECUENTES 35 PDF created with pdfFactory Pro trial version www.pdffactory.com MANUAL DEL USUARIO PROVEEDOR SISTEMA ELECTRÓNICO DE CONTRATACIONES PÚBLICAS (SECOP) 10.1. Como Funciona Al ingresar haciendo un clic en la opción Ayuda del Menú a la izquierda de su pantalla accederá a una explicación del funcionamiento del SECOP. La Ayuda le brindará información sobre las acciones que puede realizar en el sitio según el estado de la Contratación Pública Electrónica. 10.2. Manual de Usuario La opción Manual de Usuario le ofrece el acceso al presente manual, con la información de cómo operar el SECOP, así como descargar en su PC el/los archivos que se encuentren disponibles, haciendo un clic sobre el nombre del que desee descargar. Para acceder, deberá hacer clic en la opción Manual de Usuario del Menú de la izquierda de su pantalla. Por otro lado, el sistema le facilitará descargar en su PC, en caso que fuere necesario, los programas Winzip y Adobe Acrobat Reader, para la correcta visualización de los documentos. 10.3. Preguntas Frecuentes En esta opción podrá visualizar las preguntas habituales sobre el sistema en general. Para tomar conocimiento de las mismas, deberá ingresar en el link Preguntas Frecuentes del Menú de la izquierda de su Pantalla. 36 PDF created with pdfFactory Pro trial version www.pdffactory.com