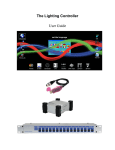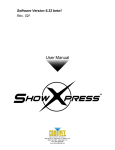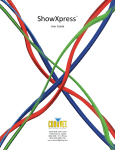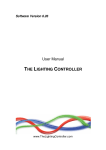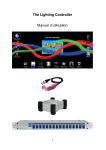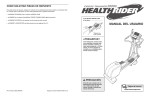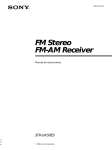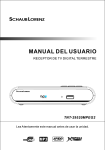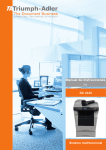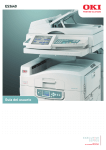Download Manual del usuario CONTROLADOR DE LUZ
Transcript
Versión de software 6.26 Manual del usuario CONTROLADOR DE LUZ 2. INTRODUCCIÓN 1 Controlador de luz V6.22 ÍNDICE 1. INTRODUCCIÓN ....................................................................................................................................................................5 FUNCIONES DE SOFTWARE.......................................................................................................................................................... 5 Control board .....................................................................................................................................................................5 Setup..................................................................................................................................................................................5 Editor..................................................................................................................................................................................5 Live ....................................................................................................................................................................................5 Stand alone .......................................................................................................................................................................5 Exportar/Importar ..............................................................................................................................................................5 3DView ..............................................................................................................................................................................5 Timeline .............................................................................................................................................................................5 CABLE DE INTERFAZ .................................................................................................................................................................... 6 RESUMEN DEL PRODUCTO (CABLE) ............................................................................................................................................. 6 INTERFAZ D512 .......................................................................................................................................................................... 6 RESUMEN DEL PRODUCTO (D512) .............................................................................................................................................. 6 INTERFAZ REMOTA ...................................................................................................................................................................... 7 RESUMEN DEL PRODUCTO (REMOTE).......................................................................................................................................... 7 2. INTERFACES .........................................................................................................................................................................8 FUNCIONES ................................................................................................................................................................................ 8 Cable..................................................................................................................................................................................8 D512 ..................................................................................................................................................................................8 Remote ..............................................................................................................................................................................8 CONEXIÓN DE ALIMENTACIÓN ...................................................................................................................................................... 8 Cable..................................................................................................................................................................................8 D512 ..................................................................................................................................................................................8 Remote ..............................................................................................................................................................................8 3. CONFIGURACIÓN DEL HARDWARE/SOFTWARE ............................................................................................................9 REQUISITOS MÍNIMOS DE HARDWARE ( SIN VISUALIZACIÓN 3D) .................................................................................................... 9 REQUISITOS MÍNIMOS DE HARDWARE (CON VISUALIZACIÓN 3D) ................................................................................................... 9 INSTALACIÓN DE SOFTWARE (W INDOWS® XP, VISTA Y 7) ........................................................................................................... 9 INSTALACIÓN DEL CONTROLADOR DE HARDWARE (W INDOWS® VISTA Y 7) ................................................................................ 12 INSTALACIÓN DEL CONTROLADOR (W INDOWS® XP) .................................................................................................................. 12 INSTALACIÓN DEL CONTROLADOR (M AC OSX) .......................................................................................................................... 14 REINSTALACIÓN DEL CONTROLADOR (W INDOWS® V ISTA Y 7) ................................................................................................... 14 REINSTALACIÓN DEL CONTROLADOR (W INDOWS® XP) ............................................................................................................. 14 SOLUCIÓN DE PROBLEMAS DE LA INTERFAZ............................................................................................................................... 14 4. RESUMEN.............................................................................................................................................................................16 CONTROL BOARD ...................................................................................................................................................................... 16 Zona de notificaciones ....................................................................................................................................................16 SETUP ...................................................................................................................................................................................... 16 Elementos personales.....................................................................................................................................................16 Configuración 3D View de elementos ............................................................................................................................16 Canales de elemento ......................................................................................................................................................16 Niveles de canal ..............................................................................................................................................................16 Elementos direccionados ................................................................................................................................................16 EDITOR ..................................................................................................................................................................................... 18 Desplazamiento/Inclinación, zona RGB .........................................................................................................................18 Zona de pasos .................................................................................................................................................................18 2D View ...........................................................................................................................................................................18 Zona de fader de elemento .............................................................................................................................................18 BOTONES L IVE.......................................................................................................................................................................... 19 Selección de mesa ..........................................................................................................................................................19 Zona de escena ...............................................................................................................................................................19 Zona de opciones ............................................................................................................................................................19 LIVE-TIMELINE ........................................................................................................................................................................20 Sección Mostrar control ..................................................................................................................................................20 Ubicación de tiempo actual .............................................................................................................................................20 Control de zoom ..............................................................................................................................................................20 Timelines .........................................................................................................................................................................20 Zona de creación de entrada ..........................................................................................................................................21 2. INTRODUCCIÓN 2 Controlador de luz V6.22 5. PROGRAMACIÓN ................................................................................................................................................................24 CONCEPTO DE PROGRAMACIÓN ................................................................................................................................................ 24 CREACIÓN DE UN PERFIL DE ELEMENTO ( EJEMPLO) ................................................................................................................... 24 Zona 3D View ..................................................................................................................................................................25 CADENA DMX .......................................................................................................................................................................... 25 Calculadora interruptores DIP ........................................................................................................................................26 Configuración de direccionamiento DMX .......................................................................................................................26 CREAR UNA ESCENA ................................................................................................................................................................. 27 Modificación de la organización......................................................................................................................................28 Modificación del tamaño del elemento ...........................................................................................................................28 Modificación del fondo ....................................................................................................................................................28 Modificar la imagen del elemento ...................................................................................................................................28 Ocultar elementos ...........................................................................................................................................................29 GENERATOR ............................................................................................................................................................................. 30 Crear una escena usando Generator .............................................................................................................................31 Trabajando con “Curvas” ................................................................................................................................................33 Trabajando con “Líneas” .................................................................................................................................................33 Trabajando con “Puntos” ................................................................................................................................................33 Grupos de elementos (Pantalla Editor) ..........................................................................................................................34 Selección de elementos en la pantalla Editor ................................................................................................................34 Selección de elementos por grupos ...............................................................................................................................34 Creación de un grupo......................................................................................................................................................34 6. REPRODUCCIÓN.................................................................................................................................................................36 IMPORTAR ESCENAS A LA PANTALLA DE BOTONES LIVE ............................................................................................................. 36 MODIFICACIONES DE REPRODUCCIÓN DE ESCENA ..................................................................................................................... 37 Botón flash .......................................................................................................................................................................37 Botón preestablecido ......................................................................................................................................................37 Botón No loop ..................................................................................................................................................................38 MODIFICACIONES DE REPRODUCCIÓN A LA PÁGINA BOTONES L IVE ............................................................................................ 38 Reproducción de seguimiento ........................................................................................................................................38 Reproducción aleatoria ...................................................................................................................................................39 Reproducción en solitario ...............................................................................................................................................39 REPRODUCCIÓN EN PANTALLA BOTONES LIVE .......................................................................................................................... 40 Reproducir/Pausa............................................................................................................................................................40 Botón de velocidad ..........................................................................................................................................................41 BOTÓN M ACRO ......................................................................................................................................................................... 41 Activación por sonido (BPM Auto) ..................................................................................................................................42 BPM Manual ....................................................................................................................................................................43 Velocidad Manual ............................................................................................................................................................44 Congelar ..........................................................................................................................................................................44 Propiedades de inicio ......................................................................................................................................................44 3DVIEW .................................................................................................................................................................................... 45 Ángulos de visionado X e Y ............................................................................................................................................45 Posición de la vista..........................................................................................................................................................45 Tamaño del escenario.....................................................................................................................................................45 Funcionamiento ...............................................................................................................................................................45 Pantalla de configuración de escenario .........................................................................................................................46 Texturas de pared ...........................................................................................................................................................46 PANTALLA LIVE-TIMELINE ......................................................................................................................................................... 48 Activar un Timeline mediante la pantalla Live ................................................................................................................48 Añadir archivos de vídeo/imagen a Live-Timeline .........................................................................................................49 Propiedades de control de pantalla ................................................................................................................................49 Salida vídeo .....................................................................................................................................................................49 Tamaño de salida ............................................................................................................................................................50 Añadir archivos de audio a Live-Timeline ......................................................................................................................50 Resumen Live-Timeline ..................................................................................................................................................51 Accesos directos de ratón en Live-Timeline ..................................................................................................................51 Renombrar las filas .........................................................................................................................................................51 Crear un nuevo Timeline .................................................................................................................................................52 Uso de la herramienta “Apagado” ..................................................................................................................................52 Uso de la herramienta “Detención” .................................................................................................................................52 Uso de la herramienta “BPM” .........................................................................................................................................53 Òperación para "Mover a" en Live-Timeline ..................................................................................................................53 Propiedades de archivo en Live-Timeline ......................................................................................................................53 7. PANTALLA DE CARGA ......................................................................................................................................................55 CARGAR ESCENAS A LAS INTERFACES....................................................................................................................................... 55 D512 ................................................................................................................................................................................55 Remote ............................................................................................................................................................................55 Actualizar reloj interno.....................................................................................................................................................55 2. INTRODUCCIÓN 3 Controlador de luz V6.22 8. COPIA DE SEGURIDAD/RESTABLECER .........................................................................................................................57 EXPORTAR ................................................................................................................................................................................ 57 IMPORTAR ................................................................................................................................................................................ 57 9. ACCESOS DIRECTOS DE TECLADO................................................................................................................................59 PANTALLA EDITOR .................................................................................................................................................................... 59 BOTONES L IVE.......................................................................................................................................................................... 59 LIVE-TIMELINE .......................................................................................................................................................................... 59 CONTROL DE PANTALLA (REPRODUCTOR DE ARCHIVOS DE MEDIOS) .......................................................................................... 59 10. ACTIVACIÓN STANDALONE REMOTE ..........................................................................................................................60 ACTIVACIÓN M INI-DIN .............................................................................................................................................................. 60 ACTIVACIÓN IR ( INALÁMBRICA) ................................................................................................................................................. 61 Remote propietario EFK® ...............................................................................................................................................61 Funcionamiento ...............................................................................................................................................................61 Remote genérico .............................................................................................................................................................61 11. ACTUALIZAR EL FIRMWARE DE LA INTERFAZ...........................................................................................................62 12. ESPECIFICACIONES TÉCNICAS .....................................................................................................................................63 2. INTRODUCCIÓN 4 Controlador de luz V6.22 1. INTRODUCCIÓN Funciones de software Control board • Ventana principal desde la que se accede al resto de pantallas Setup • • • • • Creación de nuevos perfiles de luces o selección desde la biblioteca interna Asignación automática de direcciones DMX para listar luces Asignación de configuración de luces para 3D View Definición de configuración de canales y valores Importación de iconos personalizados para uso con rueda de gobos Editor • • • • • • • Pasos, escenas y espectáculos fáciles de programar Hasta 600 pasos por escena Acceso a macros integrados (mediante el Generator) Selecciones de color y gobos en pantalla 2D View en pantalla Redimensionado de escenario para múltiples salas con las mismas escenas (sólo Generator) Escenas ilimitadas (si se usa ordenador) Live • • • • • Reproducción simultánea de múltiples escenas (capas) Totalmente configurable por el usuario Ventanas (paneles) separados con páginas ilimitadas por ventana Activación de escenas con pulsación del ratón, teclado, fecha y hora, BPM manual (activación por sonido, MIDI y señal DMX externa próximamente) Timelines de reproducción con luz, audio y vídeo con una pulsación Stand alone • • • Selección de escenas individuales para carga a las interfaces (Box, D512, Remote y Ssa) Las escenas Stand-alone comienzan automáticamente cuando se desconecta o apaga el ordenador Reproducción simultánea de múltiples escenas de iluminación (capas) (solamente con interfaz Remota y Ssa) Exportar/Importar • • • Importar y exportar espectáculos de terceros Enviar por correo electrónico archivos de seguridad a amigos o compañeros Copia de seguridad y recuperación de un número ilimitado de espectáculos 3DView • • • • Vea y controle un espectáculo completo en tiempo real desde cualquier punto de vista Importe nuevos objetos 3D (preparados con otro software CAD) o seleccione de la biblioteca interna Cambie la posición, orientación, escala y color del objeto Importe imágenes personalizadas para usar como techo, suelo o paredes Timeline • • 2. INTRODUCCIÓN Sincronice la reproducción de audio, vídeo y archivos fotográficos con el espectáculo de luces Sencillas opciones de organización con la interfaz visual arrastrar y soltar. 5 Controlador de luz V6.22 Cable de interfaz Resumen del producto (cable) Salida DMX Cubierta protectora Conexión USB Conexión PC Indicador LED Interfaz D512 Resumen del producto (D512) Conexión PC Indicador LED USB DMX Indicador de encendido 2. INTRODUCCIÓN 6 Controlador de luz V6.22 Interfaz remota Resumen del producto (Remote) Salida DMX Receptor IR Receptor IR externo Datos IR Indicador Activador de escena Mini-DIN Conexión USB Conexión PC Indicador LED Correa de cable Alimentación: EXT/USB Alimentación externa Indicador de encendido 2. INTRODUCCIÓN 7 Controlador de luz V6.22 2. INTERFACES Funciones Cable • • • • Cable USB a DMX 10 luces con un máximo de 100 canales DMX Escenas ilimitadas cuando se usa ordenador Renderización 3D disponible SOLAMENTE con la interfaz NO conectada D512 • • • • Interfaz DMX-512 USB Conecte múltiples interfaces para más universos Escenas ilimitadas cuando se usa ordenador Reproduce 1 espectáculo sin ordenador Remote • • • • • • • • • • Interfaz DMX-512 USB Conecte múltiples interfaces para más universos Conector mini-DIN para activación externa Sensor infrarrojo para activación de escena inalámbrica Conexión posterior para extensión infrarroja Opciones de alimentación seleccionables: USB o CA/CC Aislamiento eléctrico integrado para la línea DMX Reproduce hasta 18 espectáculos sin ordenador (con control de velocidad y capas) Escenas ilimitadas cuando se usa ordenador Calendario interno para activación por fecha y hora sin ordenador Conexión de alimentación Cable Esta interfaz funciona con alimentación por bus USB. Durante su uso con ordenador, recibe la alimentación de la conexión USB. D512 Esta interfaz funciona con alimentación por bus USB. Durante su uso con ordenador, recibe la alimentación de la conexión USB. Cuando se use en modo standalone, es necesario usar un adaptador de alimentación USB para proporcionar energía. Este adaptador de alimentación se vende por separado. Remote Esta interfaz funciona con alimentación por bus USB. Durante su uso con ordenador, recibe la alimentación de la conexión USB. Cuando se use en modo standalone, es necesario usar una alimentación para proporcionar energía. La salida del adaptador no debe exceeder los 12VCC, 300 mA. Este adaptador de alimentación se vende por separado. 3. Interfaces 8 Controlador de luz V6.22 3. CONFIGURACIÓN DEL HARDWARE/SOFTWARE Requisitos mínimos de hardware (sin visualización 3D) • • • • • • Pentium 1GHz con 512 MB RAM con Windows® XP (solo 32 bits) Pentium 2GHz con 1GB RAM con Windows® Vista (solo 32 bits) Pentium 2GHz con 1GB RAM con Windows® 7 (32 bits y 64 bits) 100 MB de espacio en disco duro 1 unidad CD-ROM (no es necesario cuando se adquiere por Internet) 1 puerto USB Requisitos mínimos de hardware (con visualización 3D) • • • • Todos los requisitos anteriores ATI Radeon™ 7000 o NVIDIA® GeForce2 (visionado de gobos desactivado) ATI Radeon™ 9000 o NVIDIA® GeForce4 (máxima renderización 3D) No tiene en cuenta el funcionamiento multimedia en la máquina Instalación de software (Windows® XP, Vista y 7) Existen dos opciones para obtener el archive de instalación. El archivo está incluido en el CD que acompaña el embalaje cuando se adquiere una interfaz de EFK®. El archivo también puede descargarse de internet. Se recomienda asegurarse de estar usando la última versión del software. El ordenador mostrará las interfaces con una referencia distinta cuando se instale el controlador. Compruebe la lista siguiente para estas referencias. Estos nombres solamente se mostrarán después de la instalación inicial en el ordenador. • CABLE • BOX • PLUS • D512 • REMOTE Acceda a la siguiente dirección web para descargar el software: http://forum.thelightingcontroller.com (FAQ -> Archivos necesarios) 1. 2. 4. Configuración Pulse dos veces en el icono del software para iniciar la instalación. Pulse <SIGUIENTE> para continuar. 9 Controlador de luz V6.22 4. Configuración 3. 4. En la página del acuerdo de licencia, seleccione “Acepto el acuerdo”. Pulse <SIGUIENTE> para continuar. 5. 6. Elija el directorio de instalación para instalar el software. La ubicación por defecto es C:\Program Files\SuSoftware y normalmente no necesita cambiarse. Pulse <SIGUIENTE> para continuar. 7. 8. Seleccione un nombre y ubicación para que Windows® coloque la carpeta del menú de inicio. Pulse <SIGUIENTE> para continuar. 9. Marque la casilla “Crear un icono de escritorio” si quiere que se cree una carpeta en el escritorio. Esta acción no puede deshacerse, por lo que puede ser preferible crear la carpeta y borrarla más adelante si se desea. 10 Controlador de luz V6.22 10. Pulse <SIGUIENTE> para continuar. 11. Confirme la configuración y pulse <INSTALAR> para continuar. 12. Cuando termine la instalación, pulse <FINALIZAR> para confirmar. Debe estar registrado como administrador para instalar el software. 4. Configuración 11 Controlador de luz V6.22 Instalación del controlador de hardware (Windows® Vista y 7) Cuando se haya instalado el software, es el momento de conectar la interfaz al ordenador. Asegúrese de que el software no se esté ejecutando cuando intente conectar la interfaz al ordenador. Para conectar la interfaz, siga las instrucciones siguientes: Estas instrucciones no consideran la medida de seguridad “Control de cuenta de usuario” de Windows® Vista. Pulse <CONTINUAR> si aparece la ventana durante la instalación. 1. 2. 3. Cierre todas las ventanas del software Conecte el cable USB en la parte posterior de la interfaz y el otro extremo a un puerto USB disponible en el ordenador. Aparecerá un mensaje indicando que Windows® necesita instalar un controlador. Pulse "Encontrar e instalar el software del controlador" y el ordenador buscará automáticamente los controladores instalados durante la instalación del software. Puede tardar unos minutos en finalizar. 4. Puede aparecer un mensaje indicando que no se puede verificar el editor, pulse “Instalar el software de todos modos” para continuar con la instalación. 5. Aparecerá un mensaje indicando que la instalación del controlador ha tenido éxito. Instalación del controlador (Windows® XP) Cuando se haya instalado el software, es el momento de conectar la interfaz al ordenador. Asegúrese de que el software no se esté ejecutando cuando intente conectar la interfaz al ordenador. Para conectar la interfaz, siga las instrucciones siguientes: Debe instalarse un controlador para cada interfaz conectada al ordenador. 4. Configuración 1. Cierre todas las ventanas del software 2. Conecte el cable USB en la parte posterior de la interfaz y el otro extremo a un puerto USB disponible en el ordenador. Debe finalizar el “Asistente de nuevo hardware encontrado” para que el ordenador se comunique con la interfaz. 12 Controlador de luz V6.22 3. 4. 4. Configuración Cuando Windows® XP solicite si puede “conectar a Windows® Update para buscar el software”, seleccione “No, no en este momento” Pulse <SIGUIENTE> para continuar. 5. En la pantalla siguiente, seleccione la opción que indica “Instalar el software automáticamente (recomendado)” 6. Cuando aparezca la ventana siguiente, indicando que el controlador no ha superado la prueba de compatibilidad del Logo Windows®, pulse <CONTINUAR DE TODOS MODOS> para continuar con la instalación. 7. Cuando haya terminado, pulse <FINALIZAR> y la ventana desaparecerá, con una ventana que indicará que la instalación del controlador ha tenido éxito. 13 Controlador de luz V6.22 Instalación del controlador (Mac OSX) No se necesitan controladores en MacOS. Reinstalación del controlador (Windows® Vista y 7) Si la instalación del controlador no tiene éxito o si necesita reinstalar el controlador por cualquier motivo, puede hacerlo manualmente. Siga las instrucciones siguientes: 1. 2. Pulse [INICIO>PANEL DE CONTROL>SISTEMA>ADMINISTRADOR DE DISPOSITIVOS] para acceder a los dispositivos de hardware de su ordenador. Despliegue la sección “Controladores de bus serie universal" pulsando en el pequeño recuadro de la izquierda. 3. Señale la "Interfaz BOX (versión x.xx)" (o "Interfaz USB Plus") y seleccione "desinstalar" en la barra de menú superior. Desinstalará todos los controladores asociados con la interfaz. 4. Pulse “explorar cambios de hardware”, también en la barra de menú superior, para que el ordenador detecte automáticamente cualquier hardware nuevo. 5. El ordenador explorará e instalará automáticamente los controladores necesarios para el dispositivo. Reinstalación del controlador (Windows® XP) Si la instalación del controlador no tiene éxito o si necesita reinstalar el controlador por cualquier motivo, puede hacerlo manualmente. Siga las instrucciones siguientes: 1. 2. Pulse [INICIO>PANEL DE CONTROL>SISTEMA>HARDWARE>ADMINISTRADOR DE DISPOSITIVOS] para acceder a los dispositivos de hardware de su ordenador. Despliegue la sección “Controladores de bus serie universal" pulsando en el pequeño recuadro de la izquierda. Solución de problemas de la interfaz Si la instalación del controlador tiene éxito, se producirán los siguientes resultados cuando el software controle la interfaz. 4. Configuración 1. Los indicadores LED deben tener las lecturas siguientes: • D512: LED “Conexión PC” parpadeando • Remote: LED “Conexión PC” parpadeando • Box: LED “Stand-alone” apagado • Ssa: LED “Conexión PC” encendido • Cable: LED “Conexión PC” parpadeando 2. El software mostrará lo siguiente al encender: • “Interfaz encontrada” • El nombre correspondiente de la interfaz 14 Controlador de luz V6.22 3. Señale la "Interfaz BOX (versión x.xx)" (o "Interfaz USB Plus, CABLE, REMOTE o D512") y seleccione "desinstalar" en la barra de menú superior. Desinstalará todos los controladores asociados con la interfaz. 4. Pulse “explorar cambios de hardware”, también en la barra de menú superior, para que el ordenador detecte automáticamente cualquier hardware nuevo. 5. 6. Repita los pasos de “Instalación de hardware (Windows® XP)” para instalar de nuevo el controlador. Una ventana emergente en la parte inferior derecha del monitor indicará que la instalación del controlador ha tenido éxito y el dispositivo está listo para usarse. 4. Configuración 15 Controlador de luz V6.22 4. RESUMEN Control board Zona de notificaciones La Zona de notificación muestra la información siguiente: • • • Espectáculo actual (nombre) Cantidad de universos Nombre(s) de interfaz(ces) (si procede) Configuración Notification Area Niveles DMX Importar Foro Exportar Manual Cadena Configuración Editor Carga Vista 3D En directo Setup Elementos personales Elementos personales muestra los elementos que se han cargado en el espectáculo actual. Añadir elementos en esta zona no los añade a la cadena DMX. Es necesario un paso adicional para completar la tarea. Configuración 3D View de elementos La Configuración 3D View de elementos muestra los canales actuales [3D View] del elemento seleccionado. No afecta a la programación del producto conectado. No afecta al aspecto del elemento en [3D View]. Canales de elemento Canales de elemento muestra los canales del elemento seleccionado. Cuando se selecciona un elemento pueden modificarse los canales (cortar, copiar, pegar, insertar y añadir). Niveles de canal Niveles de canal muestra los niveles de canal del elemento seleccionado. Cuando se selecciona un canal pueden modificarse los niveles (cortar, insertar y añadir). Elementos direccionados Elementos direccionados muestra la cadena DMX actual. Cuando se selecciona un elemento puede modificarse (dirección DMX, nombre, invertir desplazamiento/inclinación, universo) 5. Resumen 16 Controlador de luz V6.22 Setup (continuación) Barra de herramientas: Nuevo, Importar, Guardar, Guardar como, Borrar Zona de universo: Seleccionar el universo a modificar (hasta 6) Elementos personales Configuración 3D View de elemento Elementos personales Canales de elemento Elementos direccionados Valores de canal muestra los niveles de canal del elemento seleccionado. Cuando se selecciona un canal pueden modificarse los niveles (cortar, insertar y añadir). 5. Resumen 17 Controlador de luz V6.22 Valores de canal Editor Desplazamiento/Inclinación, zona RGB Desplazamiento/Inclinación, zona RGB modifica los atributos siguientes: Ubicación de desplazamiento/inclinación Rojo, Verde y Azul usando una paleta de colores • • Zona de pasos Zona de pasos accede a los atributos siguientes: Paso: borrar, copiar, pegar, insertar, añadir Nombre de paso Duración de paso Acceso directo a selección de paso • • • • 2D View 2D View accede a las funciones siguientes: • • Selección directa de elemento de forma visual Seleccionar un elemento aquí también lo selecciona en la Zona de fader de elemento Zona de fader de elemento La Zona de fader de elemento accede a las funciones siguientes: • • Manipulación directa de atributo en formato de fader Asignación de grupo y recuperación para una programación más cómoda Generator Undo, Redo DMX Barra de herramientas: Nuevo, Abrir, Guardar, Guardar como Activar/desactivar 10 Reproducir Scene 5. Resumen Zona desplazamiento/ Zona de transición de canal 18 2D View Zona de paso Fader de elemento Controlador de luz V6.22 Botones Live Selección de mesa La Barra de selección de mesa modifica los atributos siguientes: • • • Vista de página actual Añadir escenas a la página actual Modificar opciones de página Zona de escena La Zona de escena accede a los atributos siguientes: • • • Activación directa de escena Velocidad de reproducción de escena Modificación de método de activación Zona de opciones La Zona de opciones accede a los atributos siguientes: • • • • • • Botón reproducir/pausa. BPM actual (también posible con entrada manual) Sincronización por pulsación (pulsar múltiples veces para modificar el BPM actual) Congelar (congela toda la salida DMX de la pantalla Live al paso actual) DMX activado/desactivado (sirve también como función de apagado) 3D View activado/desactivado (permite la reproducción en la pantalla 3D View) SELECCIÓN DE ZONA DE OPCIONES REPRODUCIR/PAUDSA BPM INDICADOR BPM VISUAL SINCRONIZAR PULSACIÓN CONGELAR ACTIVAR/DESACTIVAR DMX ACTIVAR/ DESACTIVAR ZONA DE ESCENA 5. Resumen 19 Controlador de luz V6.22 LIVE-TIMELINE Sección mostrar control Ubicación de tiempo actual Control de zoom Timelines Sección Mostrar control La Sección Mostrar control modifica los atributos siguientes: • • • • • Ir al principio Reproducir desde el marcador rojo Reproducir desde la posición actual Detener Ir al final Ubicación de tiempo actual La Ubicación de tiempo actual muestra el atributo siguiente: • Ubicación de pausa actual, progreso actual en el espectáculo Control de zoom El Control de zoom modifica el atributo siguiente: • Modificar la resolución del timeline. Es útil cuando la precisión tiene importancia Timelines Timelines muestra los atributos siguientes: • • • • 5. Resumen Organización de cada timeline individual, incluyendo Vídeo/Imagen, Audio y 2~10 Timelines de escena de luces Ubicación de los marcadores DETENER y APAGADO Ubicación del marcador rojo Ubicación del marcador verde 20 Controlador de luz V6.22 Entrada de cadena DMX Zona de creación de entrada Selección entrada DMX Entradas actuales Zona de creación de entrada La Zona de creación de entrada es el lugar en el que pueden crearse nuevas asignaciones de entrada DMX. Puede modificar los atributos siguientes en esta zona. • • • Dirección de entrada DMX Tipo de prioridad (entrada DMX, software, HTP) Asignación(es) de salida La entrada DMX solamente está disponible actualmente para el primer universo. 5. Resumen 21 Controlador de luz V6.22 Entrada de cadena MIDI Selección entrada MIDI Selección dispositivo Transmisión en directo del dispositivo seleccionado 5. Resumen 22 Controlador de luz V6.22 Salida de cadena DMX Selección de salida DMX Zona de creación de salida Salidas actuales 5. Resumen 23 Controlador de luz V6.22 5. PROGRAMACIÓN Concepto de programación Existen 3 pantallas primarias para programar un espectáculo. Son las pantallas Setup, Editor y Live. Setup (Cadena): asigna las direcciones de inicio DMX de los elementos a programar Editor: programa diversas escenas, y las guarda al disco duro Botones Live: importa las escenas programadas en la pantalla Editor, y las reproduce con la pulsación de un solo botón. La PANTALLA EDITOR tiene prioridad sobre la PANTALLA LIVE. Si la PANTALLA LIVE está controlando un canal DMX, y también se controla un canal DMX en la PANTALLA EDITOR, el canal recibirá prioridad de la PANTALLA EDITOR. (Solamente se verán afectados los canales activos en la PANTALLA EDITOR.) Es posible el solapamiento entre las 2 pantallas (Editor y Live). Creación de un perfil de elemento (ejemplo) El software se ha diseñado con la capacidad de crear perfiles de elemento directamente con el software. Este perfil se creará para el LED PAR 64-Tri. Este elemento tiene dos modos operativos. Usaremos el modo operative de 3 canales. El elemento tiene los canales siguientes: rojo, verde y azul. Consulte los pasos siguientes para un ejemplo de diseño de perfil de elemento. 1. 2. 3. 4. 5. 6. 7. 8. 9. 10. 11. 12. 13. 6 . Programación Pulse <Nuevo elemento>. En la pantalla que aparezca, introduzca un nombre para el perfil de elemento: LED PAR 64-Tri. Pulse <Aceptar>. El nombre debería aparecer en Elementos personales. En la zona Canales, pulse <añadir canal> tres veces. Deberían aparecer tres canales con el nombre: ???. Pulse el botón derecho en el 1r canal y pulse con el botón izquierdo <EDITAR>. La ventana Establecer información de canal debería aparecer. Encuentre “rojo”, pulse el botón izquierdo en la palabra, y pulse <aceptar>. La ventana se cerrará automáticamente, y en la zona Canales se cambiará el nombre del 1r canal y su icono a la selección. Siga los pasos anteriores para configurar los canales 2 y 3 en verde y azul respectivamente. Pulse el botón izquierdo en el canal 1. En la Zona de niveles pulse <añadir nivel>. Pulse el botón izquierdo en el nuevo nivel que aparece. Pulse el botón derecho en este nivel y el izquierdo en “Editar”. Aparecerá una ventana titulada Establecer información de nivel. Pulse el botón izquierdo en el regulador y establezca el valor máximo en 255. Pulse <Aceptar>. Siga el mismo proceso para los canales dos y tres. 24 Controlador de luz V6.22 Zona 3D View Para establecer los parámetros de 3D View para este elemento (LED PAR 64-Tri), consulte las instrucciones siguientes. 1. En la barra desplegable, seleccione este elemento como cambiador de color. 2. Arrastre la selección de bombilla a 60W LED. Cuanto más brillantes sean los vatios del LED, más brillante aparecerá el elemento en la pantalla 3D-View. 3. 4. Ajuste el ángulo del rayo a 22º, para que coincida con el elemento (consultar las especificaciones del elemento). El elemento está completado. Guarde el elemento Tipo elemento Barra de selección de bombinalla Ángulo máximo Desplazamiento inverso Ángulo máximo inclinación Invertir inclinación Ángulo rayo Invertir suavizador Invertir iris Cadena DMX Para ver un elemento en la pantalla Editor, debe añadirlo primero a la cadena DMX en la pantalla Setup. Consulte las instrucciones siguientes para añadir el LED PAR 64-Tri a la cadena DMX. 1. Cambie la pestaña de página en la pantalla Setup de configuración de elemento a direccionamiento dmx. 2. Pulse el botón derecho en el LED PAR 64-Tri para marcarlo y mostrar la opción “Añadir elemento a la lista dmx”. Pulse en esta opción. Aparecerá el submenú “Configuración de direccionamiento DMX”. Comencemos el elemento en la dirección DMX 001. Estableceremos el clon en 4. También estará en el universo 1. También es necesario establecer un nombre para este elemento. Usando este nombre podemos reconocer fácilmente el elemento en la pantalla Editor durante la programación. Pulse <Guardar>. El elemento se ha añadido a la cadena DMX. Repita el proceso para añadir más elementos. 3. 4. 5. Si existe un elemento que aún no está en la pestaña de página “configuración de elementos”, puede añadir más usando la función “importar elemento”. 6 . Programación 25 Controlador de luz V6.22 Calculadora interruptores DIP Si usa un elemento que utiliza interruptores DIP para asignar la dirección DMX, el software proporcionará automáticamente los interruptores DIP que deben usarse para conseguir una dirección concreta. Por ejemplo, si teclea la dirección 100 en la pantalla Setup para la dirección DMX de un elemento, el software mostrará la imagen siguiente: Muestra que los interruptores DIP 3, 6 y 7 deben ponerse en activado para obtener la dirección 100. Configuración de direccionamiento DMX Dirección DMX Calculadora interruptor Nombre elemento Clonar elemento 3D Invertir Invertir inclinación 6 . Programación 26 Controlador de luz V6.22 Crear una escena En el software, una escena consiste en uno o más pasos. Estos pasos se crean en la pantalla Editor. Para crear escenas, consulte el ejemplo siguiente para usar el LED PAR 64-Tri. Será un programa de fundido de color en 3 pasos de rojo a verde, y al final azul. El tiempo total de escena será de 9 segundos. 1. Abra la pantalla Editor desde el Control Board. 2. Encienda el botón DMX pulsándolo. Rojo = Apagado Verde = Encendido 3. Cree un aspecto con los elementos usando los faders de la zona de faders. Para este ejemplo, ponga el canal rojo a salida plena [255]. 4. Cambie el tipo de transición bajo el fader rojo a “suave”. Puede hacerlo pulsándolo con el Botón ratón. añadir 5. Ajuste el nombre y el tiempo en la Zona de pasos. 6. Añada un nuevo paso seleccionando el botón correspondiente en la Zona de pasos. 7. Baje el canal del fader rojo a [000]. 8. Ponga el canal del fader verde a pleno [255]. 9. Cambie el tipo de transición bajo el fader verde a “suave”. Zona de paso Zona de faders de elemento 10. Ajuste el nombre y el tiempo en la Zona de pasos. 11. Añada un nuevo paso seleccionando el botón correspondiente en la Zona de pasos. 12. Baje el canal del fader verde a [000]. 13. Ponga el canal del fader azul a pleno [255]. Tipo de transición 14. Cambie el tipo de transición bajo el fader verde a “suave”. 15. Ajuste el nombre y el tiempo en la Zona de pasos. 16. Pulse “Reproducir” para una vista previa de la escena. Transició n suave Transición rápida 17. Guarde la escena de luces como “Fundido de color RGB”. Puede usar la zona RGB para seleccionar el color. Puede ser más sencillo de programar si los elementos están conectados y funcionando en tempo real en la pantalla Editor. También puede programar usando la pantalla 3D View. Active el botón 3D View para esta operación. Puede ser útil para crear escenas cuando la pantalla Live esté reproduciendo otras escenas. Esta acción se denomina “Programación a ciegas”. Cuando exista una escena llamada “Por defecto”, la función “Nueva escena” crea una nueva escena con la configuración de la escena “Por defecto”. 6 . Programación 27 Controlador de luz V6.22 2D view La 2D View está integrada en la pantalla Editor. Está pensada para usarse como herramienta para aumentar la velocidad de programación ofreciendo una paleta de organización y selección de elementos visual. La organización, tamaño de elementos, fondo e imágenes de elemento son atributos que pueden modificarse rápida y fácilmente en 2D View. Modificación de la organización Cuando se añada un elemento a la cadena DMX en la pantalla Editor, aparecerá en 2D View. Existen imágenes por defecto usadas para estos elementos. Siga las instrucciones siguientes para esta operación. 1. Pulse el botón izquierdo en un elemento con el ratón. 2. Manteniendo pulsado el botón, arrastre el elemento a la ubicación deseada. 3. Suelte el botón del ratón. 2D View NO mostrará ningún elemento “clonado”. Solamente aparecerán en la pantalla 3D View. Modificación del tamaño del elemento Cuando se añadan múltiples elementos a la cadena DMX, puede ser difícil trabajar con ellos a tamaño completo en la organización. Puede reducir su tamaño a ½ o ⅓. Es una configuración que afecta a todos los elementos en 2D View. Siga las instrucciones siguientes para esta operación. 1. Pulse el botón derecho en cualquier lugar de 2D View. 2. En el menú desplegable que aparecerá, mueva el puntero por “Tamaño de imágenes”. 3. En el menú desplegable adicional que aparecerá tras mantener pulsado el ratón en “Tamaño de imágenes”. Dispone de 3 opciones. Seleccione la opción deseada y el cambio habrá terminado. Modificación del fondo El fondo de 2D View puede modificarse con cualquier imagen JPG, BMP o PNG. El usuario puede querer tomar una fotografía digital del escenario, y mover las imágenes de elementos sobre la ubicación correcta. Con esta opción disponible, es un proceso muy rápido. Siga las instrucciones siguientes para esta operación. 1. Pulse el botón derecho en cualquier lugar de 2D View. 2. En el menú desplegable que aparecerá, mueva el puntero por “Cambiar fondo”. 3. Pulse en esta opción. 4. Se abrirá un explorador de archivos. Úselo para navegar y seleccionar la imagen deseada. Existe una opción disponible en 3D View para usar la captura de la pantalla y establecerla como fondo de 2D View. Modificar la imagen del elemento Los elementos tienen establecida una imagen por defecto. Sin embargo, puede cambiarse a una imagen distinta para representar el elemento en 2D View. Siga las instrucciones siguientes para esta operación. 1. Pulse el botón derecho en el elemento deseado en 2D View. En el menú desplegable que aparecerá se mostrará el nombre del elemento para confirmar. 2. Pulse el botón izquierdo en “Cambiar imagen de elemento”. 6 . Programación 28 Controlador de luz V6.22 3. Se abrirá un explorador de archivos. Úselo para navegar y seleccionar la imagen deseada. El formato de las imágenes debe tener los parámetros siguientes: Archivo PNG 128x128 píxeles con fondo transparente de canal alfa. Ocultar elementos En la sección 2D_View de la pantalla Editor puede ocultar los elementos seleccionados. Es útil cuando se desee activar/desactivar las imágenes del elemento seleccionado. 7. Reproducción 29 Controlador de luz V6.22 Generator La pantalla Generator tiene su acceso desde la pantalla Editor. Solamente puede usarse en la pantalla Editor. Se recomienda leer la sección sobre “Trabajar con grupos” antes de proceder. Muchos de los pasos siguientes asumen que el usuario está familiarizado con los grupos y la selección en 2D View. Una vez creado un proyecto de Generator, puede guardarse para acceder al mismo y editarlo más adelante. Barra de herramientas Zona de atributos de elemento: en esta zona los atributos de elemento se activan/desactivan en la escena de generator actual Zona edición: esta zona contiene los controles de suavización y los atributos de efecto ventilador Zona de barra de herramientas ” Borrar escena actual Guardar escena Crear nuevo proyecto Generar escena en la pantalla Editor Botón activar/desactivar DMX Pausar escena actual Activar/desactivar reproducción 3D_View Abrir proyecto guardado Guardar proyecto como… Detener escena actual Reproducir escena actual 7. Reproducción 30 Controlador de luz V6.22 Crear una escena usando Generator Siga los pasos siguientes para aprender a crear una escena básica usando la pantalla Generator. 1. Abra la pantalla Editor desde el Control Board. 2. Seleccione uno o más elementos. Una vez creado un proyecto de Generator, puede guardarse para acceder al mismo y editarlo más adelante. 3. Abra la pantalla Generator. 4. Los canales del elemento seleccionado aparecerán en la “Zona de canales de elemento”. Seleccione el primer canal a modificar en la escena actual. Puede hacerlo marcando la casilla al lado del nombre de canal. No es necesario hacerlo en orden. Barra de progreso Marcar la casilla al lado del canal para seleccionarlo 5. Cuando seleccione un canal la “Zona de edición” modificará el canal para ese canal concreto, independientemente de los demás canales del elemento. • Dispone de “curvas de suavizado” preestablecidas. El usuario puede crear también curvas de suavizado personalizadas y guardarlas en el ordenador. • Puede modificar la duración total en segundos. • Existen 3 tipos de “transistores”: puntos, líneas, curvas Muestra el nombre de la curva cargada actualmente (si existe) “Nueva Curva”, “Cargar Curva”, “Guardar Curva”, “Borrar Curva” 7. Reproducción 31 Controlador de luz V6.22 7. Si se ha seleccionado más de un elemento, el tiempo de retraso entre elementos puede alterarse usando la barra de cambio. El centro de esta barra es el tiempo idéntico (valor de “0”). Los valores positivos o negativos determinan el elemento que está primero en la escena generada. 8. Asigne la duración al canal. 9. Pase al siguiente canal y siga los pasos anteriores. 10. Es el momento de guardar el proyecto del Generator. Es necesario para permitir modificar la escena en la pantalla Generator. Si no se guarda el proyecto Generator, solamente puede modificarse cambiando directamente los valores de tiempo y fader en la pantalla Editor. 11. Cuando se haya modificado y guardado el proyecto Generator (si se desea) como desee el usuario, es necesario “generar” la escena en la pantalla Editor antes de poder usarla en la pantalla Live para su reproducción. Esta acción se realiza usando el botón “Generar”. 12. Al generar la escena en el paso anterior, la escena se transportará a la pantalla Editor, mostrando cada paso individual que se ha creado en la pantalla Generator. Es posible seguir editando aquí, pero no es necesario. Los canales de Desplazamiento/Inclinación para cualquier elemento aparecerá como un único canal en la “Zona de canal de elemento”. La onda para desplazamiento/inclinación será oval y modificará conjuntamente los canales de desplazamiento e inclinación, como si fueran coordenadas en un mapa. Si quiere que un canal permanezca a un nivel constante sin variaciones (como el canal de suavizado), seleccione el canal de suavizado y deje los 2 puntos al mismo nivel. NO añada un tercer punto. Consulte a continuación para ver un ejemplo. 7. Reproducción 32 Controlador de luz V6.22 Trabajando con “Curvas” Cuando trabaje con un canal de elemento, existe una representación gráfica de la curva de suavizado que puede modificarse. Use el ratón para modificar la curva. Tiempo Tiempo de inicio 0% Tiempo de fin 100% 100% (valor DMX de 255) Regulación Puntos 0% (valor DMX de 000) Trabajando con “Líneas” La onda será gradual, y tendrá el aspecto siguiente. Trabajando con “Puntos” La onda será rectangular, y tendrá el aspecto siguiente. 7. Reproducción 33 Controlador de luz V6.22 Grupos de elementos (Pantalla Editor) La pantalla Editor contiene 512 canales de control, todos ellos establecidos en formato fader a lo largo de la parte inferior de la pantalla. Una barra de desplazamiento permite la navegación manual. Sin embargo, existe una herramienta mucho mejor para moverse rápidamente por la pantalla Editor. Se llama Grupos. Los grupos permiten al usuario saltar de un elemento a otro con una sola tecla. Esto es fundamental cuando se trabaja con múltiples elementos. Consulte las instrucciones siguientes para una descripción más detallada de la creación y el trabajo con grupos. También pueden seleccionarse elementos en la zona 2D View de la pantalla Editor. Selección de elementos en la pantalla Editor • Deben seleccionarse 2 o más elementos para habilitar el acceso a la pantalla Generator. • Los elementos pueden seleccionarse en la sección 2D-View de la pantalla Editor. • Es posible seleccionar múltiples elementos manteniendo pulsada la tecla CTRL/APPLE. • Pueden usarse los grupos para seleccionar un elemento. Selección de elementos por grupos Cuando se haya creado un grupo, pulse la tecla de marcarlo/seleccionarlo. Solamente funcionará en la pantalla Editor. acceso directo para Creación de un grupo Se realiza en la pantalla Editor. Siga las instrucciones siguientes para esta operación. 7. Reproducción 1. Abra la pantalla Editor desde el Control Board. 2. Vaya hasta la barra de título de un elemento. Usando el botón izquierdo del ratón, pulse dos veces en la barra de título. Se marcará en color rojo para indicar que se ha seleccionado. 3. Siga marcando más elementos del mismo modo descrito. Mantenga pulsada la tecla CTRL/APPLE en el teclado para permitirle seleccionar múltiples elementos. 4. A continuación pulse la pestaña Grupos. 34 Controlador de luz V6.22 5. En la sección derecha de la pantalla, pulse el botón derecho en la zona de grupo para mostrar el menú. Seleccione “Añadir nuevo grupo”. 6. Se mostrará una ventana. Teclee aquí un nombre para el grupo. 7. Pulse Aceptar. 8. Se mostrará otra ventana. Teclee un solo carácter, será el acceso directo de este grupo. Los accesos directos de teclado disponibles son: a~z, A~Z. Puede realizar un total de 52 grupos. 7. Reproducción 35 Controlador de luz V6.22 6. REPRODUCCIÓN Importar escenas a la pantalla de Botones Live En el software, la reproducción se realiza en la pantalla Live. Inicialmente, la pantalla Live no incluye escenas. Es una paleta vacía que permite al usuario organizar la pantalla según las necesidades del espectáculo. Puede personalizar distintos parámetros en la pantalla de Botones Live, que incluyen pero no se limitan a los siguientes: nombre de página, cantidad, reproducción de seguimiento, reproducción aleatoria, reproducción en solitario, y orden de escena, cantidad, color, tipo, método de activación, anulación de velocidad. Para importar escenas a la pantalla Botones Live, siga los pasos siguientes. Importaremos el fundido de color de 3 pasos que hemos creado en la sección Editor de “Crear una escena”. Live screen 1. Abra la pantalla Live desde el Control Board. 2. Pulse el botón derecho en la Barra de selección de mesa y seleccione Añadir escena de luz. Ver fig. L.a. 3. Seleccione “Fundido de color RGB” en la ventana del explorador de archivos que aparecerá y pulse <Abrir>. 4. La escena aparecerá en la pantalla Live como un botón, llenando por completo el espacio vacío. Ver fig. L.c. 5. Pulse el botón derecho en el botón Escena y seleccione “botón de activación”. Se abrirá el submenú del botón de activación. Ver fig. L.b. Botón Añadir escena de luz fig.L.a Menú desplegable 6. Marque la casilla al lado del activador de teclado. 7. Usando el menú desplegable, seleccione <a> como activador de teclado. 8. Cierre la ventana para guardar. Si no ve el activador de teclado en la pantalla Escena de la pantalla Live, deberá habilitarlo en la opción “Pantalla” situada directamente bajo la barra de título de la ventana. Casilla de teclado fig. L.b (Escena añadida y activador en <a>) Si necesita activar esta escena con el calendario del ordenador, puede seleccionar los tiempos correspondientes en el submenú del botón activación. Puede seleccionar múltiples escenas e importarlas simultáneamente, siempre que estén en la misma carpeta. Nombre de escena Activador de teclado fig. L.c 7. Reproducción 36 Controlador de luz V6.22 Modificaciones de reproducción de escena Botón flash En la pantalla Botones Live, puede ser necesaria la reproducción rápida y momentánea de una escena. Ejemplos de estos requisitos son las máquinas de humos y las luces estroboscópicas. Aunque existen diversos métodos de cumplir la tarea, un método es usando la función de flash. Consulte los pasos siguientes, que muestran la forma de modificar una escena para que funcione con esta función. 1. Cree una escena para usarla en la escena del Editor. 2. Añada la escena a la pantalla Live. 3. Pulse el botón derecho en el botón Escena y seleccione “botón de flash”. Ver fig. F.a. 4. Botón flash Botón flash Establezca un acceso directo de teclado para este botón de escena, como <b>. fig. F.a En la situación anterior, siempre que se pulse <b>, se activará la escena. Esta escena se ejecutará mientras se mantenga pulsada la tecla. En el momento en que se suelte la tecla, la escena dejará de reproducirse. Esta activación es “momentánea”. Botón preestablecido Botón preestabl ecido Botón preestablecido Con esta función puede tomar una escena que tenga múltiples pasos y reproducir solamente un paso. fig. T.a Esta acción se realiza usando el menú del botón derecho para el “paso”, que aparece después de habilitar la función en una escena. Para el ejemplo siguiente, usaremos la escena que se ha creado en el ejemplo del Editor: “Crear una escena”. Siga los pasos siguientes para esta operación. 7. Reproducción 1. Añada la escena “Fundido de color RGB” a la pantalla Botones Live. 2. Pulse el botón derecho en el botón Escena y seleccione “botón preestablecido”. Ver fig. T.a. 37 Controlador de luz V6.22 3. Ahora puede pulsar el botón derecho e ir a un paso concreto de la escena para recuperarlo. Aparecerá el nombre del paso, tal y como se creó en la pantalla Editor. Solamente se reproducirá el paso seleccionado. 4. Active el botón con el método deseado (teclado, tiempo y/o ratón). Estas 2 funciones (botón preestablecido y botón flash) pueden combinarse. Botón No loop En la pantalla Botones Live, cuando se activa una escena de un único paso, permanecerá activado como aspecto estático. Sin embargo, cuando se active una escena con 2 o más pasos, ésta se repetirá indefinidamente, según el tiempo programado en la pantalla Editor. Existe una modificación de reproducción que evitará que la escena se repita después de la 1ª reproducción de todos los pasos de una escena. Este es el “Botón No loop”. Vea los pasos siguientes para activar esta modificación. 1. Añada la escena “Fundido de color RGB” a la pantalla Live. 2. Pulse el botón derecho en el botón de escena y seleccione “botón No loop”. El menú tomará el aspecto de la fig. NI.a después de pulsar otra vez el botón derecho en la escena. 3. 4. Botón No loop Botón No loop Puede seleccionar una escena de este menú antes o después de activar. Sin embargo, primero debe seleccionar NO LOOP, para que esta opción aparezca en el menú del botón derecho. fig. Nl.a Después de seleccionar una escena de este menú puede activar la escena con la normalidad de cualquier otra escena. Modificaciones de reproducción a la página Botones Live Reproducción de seguimiento En la pantalla Botones Live, existen modificaciones de reproducción de página exclusivas para cada página. La reproducción de seguimiento es una de estas modificaciones. Esta función tiene muchas utilidades. Por ejemplo, veremos el cambio de colores. Siga los pasos siguientes para esta función. 1. 7. Reproducción Usando la pantalla Editor, cree una escena para el LED PAR 64-Tri que tenga los parámetros siguientes: a. Tiempo de 3 segundos b. Transición suave c. 1 paso d. Canal “rojo” al 100% 2. Usando la pantalla Editor, cree 2 escenas más con los parámetros anteriores, pero use verde en una y azul en la otra. 3. Usando la pantalla Live, pulse el botón derecho en la Barra de selección de mesa para añadir una nueva página. 38 Controlador de luz V6.22 4. Titule la nueva página “Colores”. Pulse <Guardar>. 5. 6. Añada las 3 escenas creadas en los pasos anteriores a la nueva página “Colores”. Pulse el botón derecho en la Barra de selección de mesa y seleccione “Reproducción de seguimiento”. 7. Active una escena Después de activar una escena (no importa la escena activada), reproducirá el tiempo total. Si el tiempo se ha establecido correctamente (3 s.), pasados 3 segundos se reproducirá la escena siguiente. Este proceso seguirá en orden secuencial, según la organización de las escenas en la página. Reproducción aleatoria Esta función actúa del mismo modo que la reproducción de seguimiento. La única diferencia es el orden de reproducción. La reproducción aleatoria no es secuencial. Es aleatoria dentro del orden de reproducción de la escena. Solamente funciona en una única página en la pantalla Botones Live. Seleccione múltiples escenas antes de activar esta función para reproducir múltiples escenas simultáneamente de forma aleatoria. Reproducción en solitario Normalmente, en la pantalla Botones Live, la acumulación de escenas es normal. Sin embargo, usando esta función cada página puede reproducir solamente una escena cada vez. Activar una 2ª escena desactiva la 1ª. Solamente 7. Reproducción funciona en una única 39 página en la pantalla Botones Live. Controlador de luz V6.22 Reproducción en pantalla Botones Live Reproducir/Pausa Esta función aumenta la funcionalidad de la pantalla Botones Live añadiendo las posibilidades siguientes: Reproducción sin fisuras, y activación simultánea de múltiples escenas. Cuando use esta función en una escena en curso, se apagará. Cuando use esta función en una escena que no esté en curso, se activará. Esta función es un proceso de 2 pasos. El primer paso prepara la ejecución y el segundo la completa. Siga los pasos siguientes para esta operación. 1. Pulse <Reproducir/Pausa>. Ver fig. Pp.a. 2. Seleccione una escena. Aparecerá el símbolo en el botón de escena. Ésta es la preparación. Ver fig. Pp.b. 3. Pulse <Reproducir/Pausa> por segunda vez. Ésta es la ejecución. Esta función puede usarse cantidad ilimitada de escenas. Reproducir/pausa Botón reproducir/ pausa en una fig. Pp.a Preparación Botón preparado fig. Pp.b 7. Reproducción 40 Controlador de luz V6.22 Botón de velocidad Los botones de Botones Live pueden funcionar en distintas velocidades. BPM Auto, BPM Manual y Velocidad Manual. Para acceder a la ventana botón de velocidad siga los pasos siguientes. 1. Abra botones Live desde el Control Board. 2. Pulse el botón derecho en cualquier escena de luz. Se mostrará un submenú. 3. Seleccione Botón velocidad. Botón Macro El botón Macro permite activar/desactivar distintos botones simultáneamente: - Activar todos los botones deseados - Usando la pantalla Live, pulsar el botón derecho en la Barra de selección de mesa para añadir un botón macro. - Introducir un nombre para el botón Macro y pulsar “aceptar”. El estado de los botones seguirá al estado del botón Macro (activado/desactivado). 7. Reproducción 41 Controlador de luz V6.22 Activación por sonido (BPM Auto) Cuando una escena de luz funcione en este modo, usará el mezclador interno del ordenador para determinar la fuente de sonido. Consulte los pasos siguientes para acceder a esta configuración (SOLO Windows®). 7. Reproducción 1. Abra el Panel de control de Windows®. 2. Si la vista no está en “Vista clásica", establézcala. 3. Abra “Sonidos y dispositivos audio". 4. Seleccione la pestaña de volumen. 5. En la zona “Volumen de dispositivo”, seleccione el botón “Avanzado”. Se abrirá una nueva ventana, mostrando el mezclador de reproducción. 6. En el menú “Opciones”, seleccione “Propiedades”. 7. En la nueva ventana, vaya a la zona “Ajustar volumen para”. Seleccione “Grabación”. 8. Acceda a los controles de volumen en la parte inferior de la ventana y marque la entrada audio desde la que quiera activar en Botones Live. 9. Pulse <Aceptar>. 10. En la ventana “Volumen maestro”, ajuste las propiedades de entrada de volumen. Desmarque la opción de silencio y ajuste el balance y el volumen. 11. Abra botones Live desde el Control Board. 12. Pulse el botón derecho sobre el botón de escena y seleccione “Botón de velocidad”. 13. En la ventana que aparecerá, seleccione “BPM Auto”. 14. Pulse <Validar>. 15. En el lado derecho de Botones Live, active la función BPM Auto seleccionando la casilla. 16. Si la fuente envía señal con nivel de sonido, la ventana del indicador tendrá el aspecto siguiente. 42 Controlador de luz V6.22 La finalidad de esta función es sincronizar el cambio de los pasos según la música. La sensibilidad puede ajustarse entre 1/1 y 1/8. BPM Manual Se usa para la velocidad de reproducción de las escenas introduciendo manualmente el BPM. Consulte los pasos siguientes para acceder a esta configuración. 1. Abra botones Live desde el Control Board. 2. Pulse el botón derecho sobre el botón de escena y seleccione “Botón de velocidad”. 3. En la ventana que aparecerá, seleccione “BPM Manual”. 4. Pulse <Validar>. 5. Consulte el diagrama siguiente para obtener instrucciones sobre la asignación de valor para BPM Manual. Configuración manual (con números del teclado) Indicador visual Configuración manual (pulsar 3 veces) Es una configuración MANUAL, que NO sincronizará con una fuente externa. BPM establece el tiempo de cambio al siguiente paso de una escena. BPM disponible: 10~500 7. Reproducción 43 Controlador de luz V6.22 Velocidad Manual Este modo se refiere al ajuste manual en la velocidad de un programa. Puede establecerse entre 25% y 400%. Consulte los pasos siguientes para acceder a esta configuración. 1. Abra botones Live desde el Control Board. 2. Pulse el botón derecho sobre el botón de escena y seleccione “Botón de velocidad”. 3. En la ventana que aparecerá, seleccione “Velocidad Manual”. 4. Usando la barra deslizante, presione y mantenga para arrastrar el indicador al valor de velocidad deseado. 5. Pulse <Validar>. Congelar La función congelar pausará cada escena activada para que no pase al siguiente paso disponible. Todas las escenas se mantienen en el paso actual. • Pulsar una vez para activar. • Pulsar por segunda vez para desactivar. Propiedades de inicio Dispone de cinco opciones distintas disponibles, que puede establecerse al activar la pantalla Botones Live. Esta configuración se guarda aunque se cierre el programa para usarla en el futuro, Pantalla Live maximizada en encendido Opciones de redimensión de ventana anuladas, incluyendo la barra principal superior Activar automáticamente DMX al abrir la pantalla Live Desactivar opciones de botón derecho en pantalla Live Proteger con clave la ventana Opciones en la pantalla Live 7. Reproducción 44 Controlador de luz V6.22 3DView Ángulos de visionado X e Y Pueden modificarse. Para ajustarlo, consulte los pasos siguientes. 1. Pulse el botón izquierdo en cualquier espacio abierto de la pantalla 3D View. 2. Manteniendo pulsado el botón del ratón, arrastre el ratón en la dirección deseada para ajustar el ángulo de visionado. También puede presionar y mantener la rueda del ratón para ajustar la posición de visionado. Posición de la vista Puede ajustarse combinando el ratón y el teclado. Para ajustarlo, consulte los pasos siguientes. 1. Presione y mantenga <SHIFT> en el teclado. 2. Pulse el botón izquierdo en cualquier espacio abierto de la pantalla 3D View. 3. Manteniendo pulsado el botón del ratón, arrastre el ratón en la dirección deseada para ajustar la posición de visionado. Tamaño del escenario Puede ajustarse en la pantalla 3D View. Es el “zoom”. Para ajustarlo, consulte los pasos siguientes. 1. Use la rueda del ratón en la dirección deseada para ajustar la posición de visionado. Funcionamiento 3D View está diseñado par ausarse junto con cualquiera de las dos pantallas: Editor o Live. Para activar la reproducción de la 3D View, existe un botón en ambas pantallas. Debe activarse, con el indicador del botón en verde, para tener reproducción en esta pantalla. 7. Reproducción 45 Controlador de luz V6.22 Pantalla de configuración de escenario 3D View tiene parámetros para alterar el escenario. El escenario se define como las 6 paredes en 3D View. Los parámetros que pueden alterarse incluyen los siguientes: ancho, alto, profundidad, textura, resolución de texturas. Texturas de pared 3D View se instala con diversas texturas personalizadas seleccionables. Son accesibles usando el menú desplegable en la zona de texturas. Después de seleccionar una textura y activarla, la pantalla 3D View mostrará inmediatamente la textura en la pared correspondiente. Las texturas personalizadas deben cumplir con los parámetros siguientes de formato de archivo: PNG, BMP y JPG. Configuración de escenario Tamaño total escenario Luz ambiental Resolución textura Activar/desactivar textura 7. Reproducción 46 Controlador de luz V6.22 Pantalla de configuración de elementos Los parámetros siguientes están disponibles para modificar elementos en la pantalla 3D View: Posición, Orientación, Escala y Color. Consulte los pasos siguientes para acceder a esta configuración. 1. Abra 3D View 2. Pulse el botón derecho en cualquier lugar de 3D View para mostrar el menú. 3. Seleccione “Configuración de elementos”. 4. Se abrirá la ventana. 5. Seleccione un elemento de la “Zona de selección de elemento”. Se marcará en la pantalla 3D View de forma que se puedan ver los resultados de cualquier cambio de la configuración inmediatamente. 6. Seleccione un canal para modificarlo de la Zona de selección de canal. 7. Use la “Zona de configuración de valor” para ajustar la configuración. puede hacerlo introduciendo directamente el valor con el teclado o usando el ratón para manipular la herramienta de desplazamiento. Herramienta desplazamiento Introducir valores Zona de selección de atributos Zona de selección de elemento Zona de configuración de valor Botón deshacer 7. Reproducción 47 Controlador de luz V6.22 Pantalla Live-Timeline Activar un Timeline mediante la pantalla Live Esta función permite la capacidad de guardar múltiples timelines y activarlos con botones de la pantalla Live. 1. Usando el ratón, pulse el botón derecho en la Barra de selección de mesa en la pantalla Live para mostrar el submenú. 2. Seleccione “Añadir timeline” con el botón izquierdo. 3. Se mostrará una ventana. Use la ventana para seleccionar el timeline correspondiente. 4. Seleccione “Abrir”. Las opciones del submenú del botón derecho para los botones Timeline están limitadas en la pantalla Live. Los botones de timeline en la pantalla Live aparecerán con un fondo exclusivo, como se muestra a continuación. Ubicación de título timeline Fondo 7. Reproducción 48 Controlador de luz V6.22 Añadir archivos de vídeo/imagen a Live-Timeline Live-Timeline puede usarse para activar la reproducción de archivos de vídeo y/o imagen. Es útil cuando se sincroniza con el espectáculo de luz. • Los siguientes formatos de archivo están soportados para los archivos de vídeo: avi, mpg, mpeg, mov, wmv • Los siguientes formatos de archivo están soportados para los archivos de imagen: bmp, gif, jpg, png 1. 2. Pulse el botón derecho en la zona de timeline de vídeo/imagen en la pantalla Live-Timeline para mostrar el submenú. Pulse el botón izquierdo en “Añadir archivo multimedia”. 3. Se mostrará una ventana. Use la ventana para seleccionar el archivo de vídeo/imagen correspondiente. 4. Pulse “Abrir” para añadir el archivo al timeline. Propiedades de control de pantalla Control de pantalla es la ventana usada para reproducción de vídeo y foto. Tamaño salida Miscelánea Salida vídeo Salida vídeo Esta sección ofrece opciones sobre el lugar de presentación del vídeo, así como su ubicación. También puede elegir entre un modo de ventana o pantalla completa. Sin borde: elimina el borde y la barra de título de la ventana Siempre encima: fuerza la ventana Control Pantalla sobre otras ventanas Forzar posición: Desactiva la ubicación manual de ventana y asigna una posición X e Y por defecto Modo pantalla: Selecciona la pantalla que aparecerá (modo pantalla completa) 7. Reproducción 49 Controlador de luz V6.22 Tamaño de salida Esta sección ofrece opciones sobre la presentación de la ventana de vídeo, así como su tamaño. Muestra el vídeo en resolución original Muestra el vídeo a pantalla completa Fuerza el vídeo al tamaño siguiente Resolución de tamaño fijo Añadir archivos de audio a Live-Timeline Puede usar Live-Timeline para activar la reproducción de archivos audio. Es útil cuando se sincroniza con el espectáculo de luz. • 7. Reproducción Los siguientes formatos de archivo están soportados para los archivos de audio: Wav, mp3, ogg, wma 1. 2. 3. Pulse el botón derecho en la pantalla Live-Timeline para mostrar el submenú. Pulse el botón izquierdo en “Añadir archivo multimedia”. Se mostrará una ventana. Use la ventana para seleccionar el archivo de audio correspondiente. 4. Pulse “Abrir” para añadir el archivo al timeline. 50 Controlador de luz V6.22 Resumen Live-Timeline Nombre Timeline Progreso actual Acciones de reproducción Filas Zoom Accesos directos de ratón en Live-Timeline Existen accesos directos disponibles en la pantalla Live-Timeline que pueden ayudar a organizar el espectáculo. Funciones de ratón: 1. Pulse dos veces en la "Regla de tiempo" para reubicar el marcador rojo. 2. Pulse la rueda de navegación para aumentar. Renombrar las filas Las filas de Live-Timeline pueden modificarse para mostrar títulos personalizados. Consulte los pasos siguientes para más detalles. Los pasos siguientes asumen que la pantalla Live-Timeline ya está abierta y funcionando. 7. Reproducción 1. Mueva el ratón sobre cualquiera de los timelines. Incluye filas de Vídeo/Imagen, Audio y Escena de luz. 2. Pulse el botón derecho para mostrar el submenú. 3. Se abrirá la ventana “Nombre de timeline”. Introduzca un nuevo nombre usando el teclado. 51 Controlador de luz V6.22 4. Pulse Aceptar para completar el proceso. Crear un nuevo Timeline Se accede a esta función por la pantalla Live-Timeline. Existe una segunda pestaña que muestra esta pantalla. Consulte los pasos siguientes para más detalles. 1. En la barra de título de la Pantalla Live, seleccione el menú desplegable Timeline y a continuación Nuevo. 2. Se mostrará una ventana con los parámetros básicos que seguirá el nuevo timeline, como tiempo total y cantidad de filas de Escena de luz. Realice los ajustes necesarios y pulse Aceptar. Pueden añadirse hasta 10 filas de Escena de luz a un timeline. 3. El nuevo timeline aparecerá sin añadidos. Añada todos los archivos que deben añadirse al timeline uno a uno. Consulte la sección anterior Añadir archivos al timeline. Uso de la herramienta “Apagado” En el timeline se puede detener una Escena de luz o archivo multimedia en una fila individual antes de que haya terminado. Para este paso, use la herramienta “Apagado”. 1. Pulse el botón derecho en la fila a la que quiera añadir la herramienta "Apagado". Se mostrará un submenú. 2. Seleccione “Añadir herramienta Apagado". 3. Cuando se haya añadido la herramienta puede recolocarla pulsando con el botón izquierdo, manteniendo y arrastrando con el ratón. A continuación, suelte el botón del ratón para soltar la herramienta. Herramienta Apagado Detendrá una única fila. Uso de la herramienta “Detención” En el timeline, el espectáculo se reproducirá continuamente. Para definir una posición de detención para todas las filas se ofrece una herramienta llamada “Detención”. Se añade al timeline actual. Para este paso, use la herramienta “Detención”. 1. 2. 3. Pulse el botón derecho en la fila a la que quiera añadir la herramienta "Detención". Se mostrará un submenú. Seleccione “Añadir herramienta Detención". Cuando se haya añadido la herramienta puede recolocarla pulsando con el botón izquierdo, manteniendo y arrastrando con el ratón. A continuación, suelte el botón del ratón para soltar la herramienta. Herramienta Detener 7. Reproducción 52 Controlador de luz V6.22 Detendrá todas las filas. Uso de la herramienta “BPM” Use la herramienta BPM para fijar el “BPM manual” al valor correspondiente. 1. Pulse el botón derecho en la fila (solo Escenas de luz) a la que quiera añadir la herramienta "BPM". Se mostrará un submenú. 2. Seleccione “Añadir herramienta BPM". 3. Cuando se haya añadido la herramienta puede recolocarla pulsando con el botón izquierdo, manteniendo y arrastrando con el ratón. A continuación, suelte el botón del ratón para soltar la herramienta. Herramienta BPM Cambiará el BPM para toda la aplicación. Òperación para "Mover a" en Live-Timeline En Live-Timeline, arrastrar y soltar los archivos en la posición puede no ofrecer una precisión adecuada. Por este motivo se dispone de una herramienta “mover a”. Permite que cualquier objeto, incluyendo las herramientas Apagado y Detención, se mueva a una de las posiciones siguientes: Marcador rojo Marcador verde Tiempo concreto Propiedades de archivo en Live-Timeline Consulte las opciones disponibles para cada tipo distinto de archivo en el timeline. Timeline vídeo/imagen Apagar reproducción de sonido para el archivo (desactiva control de volumen) Pulsar para cerrar ventana y guardar configuración Bucle continuo (excluyendo herramienta Detener) Timeline audio 7. Reproducción 53 Controlador de luz V6.22 Opción no disponible para Timeline audio Pulsar para cerrar ventana y guardar configuración Bucle continuo (excluyendo herramienta Detener) Timeline Escena de luz Pulsos por minuto (sin cambios) Ajustar velocidad de reproducción (SOLO velocidad manual) Pulsos manuales por minuto (Usando configuración BPM global de pantalla Live) Velocidad manual (usando fader de reproducción de la derecha) Pulsar para cerrar ventana y guardar configuración Bucle continuo (excluyendo herramienta Detener) (activado por defecto) 7. Reproducción 54 Controlador de luz V6.22 7. PANTALLA DE CARGA Cargar escenas a las interfaces Algunas, no todas, de las interfaces tienen memoria y procesamiento integrados. Esto implica que pueden ejecutar uno o más programas en modo standalone. Esta función puede ser útil para una copia de seguridad automática. También, si no va a existir un ordenador disponible para operar la iluminación, pero se desea programar un programa personalizado con una interfaz fácil de aprender, es una opción muy útil. Las instrucciones de carga varían según la interfaz. Consulte las instrucciones para cada interfaz. D512 1. Desde Control Board. pulse el botón izquierdo en el icono StandAlone. 2. Seleccione el universo en la Pantalla de selección de universo. 3. En la ventana que se abrirá, pulse dos veces el botón izquierdo del ratón en el título de la escena a cargar. 4. Pulse el botón "Cargar datos standalone" con el botón izquierdo. Para borrar la escena de la interfaz, pulse el botón “borrar datos standalone”. Evitará que la interfaz se ejecute en modo standalone cuando esté encendido y no esté ejecutando el software. Remote 1. Desde Control Board. pulse el botón izquierdo en el icono StandAlone. 2. Se mostrará la ventana de Selección de universo. Elija el universo. Ver fig. Us.a 3. Se mostrará la pantalla de carga Remote. La organización y ubicación de elementos puede verse en la ilustración. Realice las opciones de carga deseadas. Localice la escena deseada para el primero botón en la zona de configuración de botones. Pulse dos veces en la escena deseada para el botón #1. La escena aparecerá a la izquierda para el botón #1. La porción marcada procederá entonces al 2º botón. Prosiga seleccionando las escenas para los botones correspondientes hasta que haya terminado. Cuando se hayan añadido todas las escenas a la Zona de configuración de botnes, pulse “Cargar a botón de interfaz" para enviar la información a la memoria standalone de la interfaz. 4. 5. 6. Las escenas 11-18 solamente son accesibles en modo standalone usando el remote EFK™ IR (opcional). Actualizar reloj interno El Remote tiene un reloj interno. Este reloj se usa para activar las escenas standalone establecidas con activación por calendario. 7. Reproducción 55 Controlador de luz V6.22 Este reloj puede actualizarse en esta pantalla. Pulsando el “botón de actualizacón de reloj de interfaz", el reloj interno de la interfaz se restablecerá a la hora actual del ordenador. Pantalla selección de universo fig Us.a Zona configuración Pantalla carga Remoto Botón actualización reloj interfaz Zona de configuración de botones Botón borrar Cargar a botón de interfaz 8. PANTALLA DE CARGA 56 Controlador de luz V6.22 8. COPIA DE SEGURIDAD/RESTABLECER El programa tiene 2 pantallas independientes para Exportar (copia de seguridad) e Importar (restablecer) los espectáculos. Consulte las distintas descripciones de estas pantallas a continuación. Pueden guardarse múltiples espectáculos en una instalación de ordenador e intercambiarse. La versión 6.xx no es compatible con perfiles de elemento o espectáculos creados con versiones anteriores del software. Dispone de un conversor para espectáculos del software V5 a espectáculos del software V6 en el foro (busque “auto conversor para espectáculo versión 5 a versión 6”) Exportar El espectáculo puede guardarse usando la Pantalla Exportar espectáculo de luz. Se accede a esta pantalla directamente desde el Control Board. Consulte los pasos siguientes para este proceso. 1. Abra la Pantalla Exportar un espectáculo de luz. Zona de selección de ubicación de carpeta Zona de espectáculos guardados 2. Esta pantalla permite al usuario realizar una copia de seguridad de espectáculo de uno en uno. 3. Use la Zona de selección de ubicación de carpeta para elegir una ubicación en la que guardar el espectáculo. 4. Pulse <Exportar>. Aparecerá una pantalla para confirmar una copia de seguridad con éxito. Importar El espectáculo puede recuperarse usando la Pantalla Importar espectáculo de luz. Se accede a esta pantalla directamente desde el Control Board. Consulte los pasos siguientes para este proceso. 1. Abra la Pantalla Importar un espectáculo de luz. Zona de selección de ubicación de carpeta Zona de espectáculos guardados 2. Use la Zona de selección de ubicación de carpeta para elegir una ubicación desde la que importar el espectáculo. 8. PANTALLA DE CARGA 57 Controlador de luz V6.22 3. Esta pantalla permite al usuario recuperar espectáculos de uno en uno. Por lo tanto, seleccione el espectáculo a recuperar en la Zona de espectáculos guardados. 4. Pulse el botón Importar. Se mostrará una pantalla que confirmará la recuperación con éxito del espectáculo. 9. COPIA DE SEGURIDAD/RECUPERACIÓN 58 Controlador de luz V6.22 9. ACCESOS DIRECTOS DE TECLADO Consulte los detalles siguientes sobre accesos directos de teclado que están disponibles en el software. Pantalla de configuración CTRL / APPLE + N: Crear nuevo perfil CTRL / APPLE + I: Importar perfil guardado CTRL / APPLE + S: Guardar perfil actual CTRL / APPLE + A: Seleccionar todo el direccionamiento DMX CTRL / APPLE + SHIFT + A: Seleccionar todo el direccionamiento DMX del mismo modelo (modelo seleccionado actualmente) CTRL / APPLE + Q: Salir de la pantalla Setup TAB: Control de niveles mín./máx. introducidos y cambiar selección actual Pantalla Editor CTRL / APPLE + N: Crear nueva escena CTRL / APPLE + I: Importar escena guardada CTRL / APPLE + S: Guardar escena actual BARRA ESPACIADORA: Reproducir/Detener CTRL / APPLE + A, E, O: Seleccionar todo, elementos pares, impares del modelo seleccionado actualmente CTRL / APPLE + -, +: Borrar, añadir paso CTRL / APPLE + C, V, I: Copiar, pegar, insertar paso CTRL / APPLE + Q: Salir de la pantalla Editor Botones Live CTRL / CTRL + ENTER: Congelar CTRL / CTRL + BARRA ESPACIADORA: BPM Manual (pulsar 3 veces para activar) CTRL / APPLE + SHIFT + tecla alfabética: Apagar todo e iniciar botón seleccionado Live-Timeline CTRL / APPLE + N: Crear nuevo Timeline CTRL / APPLE + O: Abrir Timeline guardado CTRL / APPLE + S: Guardar timeline actual IZQUIERDA/DERECHA: Mover marcador verde INTRO: Reproducir desde el marcador rojo ESPACIO: Reproducir/Pausa SUBIR/BAJAR PÁGINA: Desplazamiento horizontal INICIO/FIN: Ir al principio/fin +/-: Aumentar/Reducir CTRL / APPLE + X, C, V: Cortar, copiar, pegar bloque Control de pantalla (reproductor de archivos de medios) CTRL /APPLE + F: Cambia entre modo pantalla completa y modo reproducción en ventana Este manual se refiere a “pulsar botón derecho” en las instrucciones en diversos lugares. Si usa Mac OSX, consulte el manual del ordenador para obtener instrucciones sobre este proceso. 10. ACCESOS DIRECTOS DE TECLADO 59 Controlador de luz V6.22 10. ACTIVACIÓN STANDALONE REMOTE Activación Mini-DIN La interfaz Remote incluye activación cableada de hasta 4 escenas en funcionamiento standalone. Se accede a ella mediante el conector Mini-DIN de la interfaz. Se usa un sistema de Interrupción por tierra para la activación. Consulte la configuración de cableado a continuación. Pin-1: Escena 1 Pin-2: Escena 2 Pin-3: Escena 3 Pin-4: Escena 4 Pin-5: No usado Pin-6: Tierra Diagrama de cableado Todos los botones son pulsadores, normalmente abiertos. Este método solamente activará las primeras 4 escenas cargadas en la interfaz. 11. ACTIVACIÓN STANDALONE DE REMOTO 60 Controlador de luz V6.22 Activación IR (inalámbrica) Esta interfaz soporta la activación por IR. Consulte las normas de activación inalámbrica a continuación. El indicador LED de la parte anterior de la interfaz se encenderá para indicar "datos IR". El sensor IR se encuentra en la parte anterior de la Interfaz; sin embargo, el sensor IR puede recolocarse usando el puerto de extensión IR de la parte posterior de la interfaz. La unidad solamente reproducirá escenas DESPUÉS de que se hayan cargado con éxito en la Interfaz con la pantalla de carga. Remote propietario EFK® La interfaz Remote incluye activación inalámbrica de hasta 18 escenas en funcionamiento standalone. Se accede a ella mediante el remote propietario EFK® mostrado a continuación. El número de modelo para batería de recambio es CR2025 (estándar 9 o CR2032 (alta capacidad). Aumentar velocidad Activadores de escena Velocidad normal Tapa de batería Reducir velocidad Funcionamiento Consulte las notas siguientes sobre el funcionamiento. El botón “velocidad normal” desactiva la modificación de la velocidad de reproducción. La modificación de velocidad de reproducción afecta a TODOS los programas de forma proporcional. NO es posible modificar programas de forma individual. Remote genérico Una alternativa al uso del remote propietario EFK® mostrado anteriormente, la interfaz responderá a un código remote universal Philips® estándar. Funcionará con hasta 10 escenas. Consulte los botones siguientes, a los que responderá la interfaz. Botón 1: Escena 1 Botón 2: Escena 2 Botón 3: Escena 3 Botón 4: Escena 4 Botón 5: Escena 5 Botón 6: Escena 6 Botón 7: Escena 7 Botón 8: Escena 8 Botón 9: Escena 9 Botón 0: Escena 10 Botón CH+: Aumentar velocidad de ejecución Botón CH-: Reducir velocidad de ejecución 11. ACTIVACIÓN STANDALONE DE REMOTO 61 Controlador de luz V6.22 11. ACTUALIZAR EL FIRMWARE DE LA INTERFAZ Las interfaces D512 y Remote tienen la capacidad de actualizar el firmware interno mediante una conexión USB. Si por cualquier motivo EFK® notifica que el proceso es necesario para su interfaz por escrito, siga los pasos siguientes. 1. 2. EFK® puede proporcionar un archivo ZIP por e-mail u otros medios. Descomprima el archivo ZIP para localizar el archivo EXE (ejecutable). Coloque el archivo ejecutable en la carpeta siguiente: [C:/PROGRAM FILES/SuSoftware] Pulsar dos veces este icono Poner el EXE en esta carpeta 3. 4. 5. Conecte la interfaz e instale los controladores de hardware necesarios. Pulse dos veces el archivo ejecutable de actualización de firmware. Seleccione “pulsar este botón para cargar el firmware xxx”. 6. 7. No desconecte la interfaz durante los siguientes 5 segundos. Aparecerá un mensaje indicando que la carga ha tenido éxito. Este proceso de instalación de firmware es idéntico para las interfaces D512 y Remote. Los riesgos del proceso son responsabilidad suya. EFK® no se responsabiliza de ningún daño causado a la interfaz por este proceso. Este proceso solamente es posible cuando use un ordenador Windows. El firmware no puede actualizarse con un ordenador Mac OSX. 12. ACTUALIZAR EL FIRMWARE DE LA INTERFAZ 62 Controlador de luz V6.22 12. ESPECIFICACIONES TÉCNICAS MÁXIMO DE ESCENAS EN STANDALONE Cable ................................................................................................................................................... (N/A) D512 ........................................................................................................................... 600 pasos, 1 escena Remote ............................................................................................... 600 pasos por escena, 18 escenas TÉRMICO Temperatura ambiente máxima .......................................................................................... 104° F (40° C) INFORMACIÓN DE GARANTÍA Garantía ......................................................................................................... Garantía limitada de 2 años 14. ESPECIFICACIONES TÉCNICAS 63 Controlador de luz V6.22