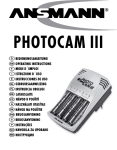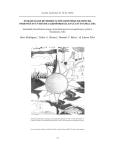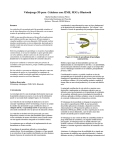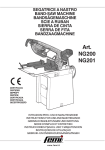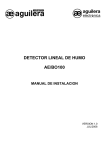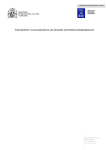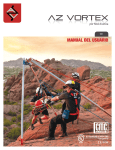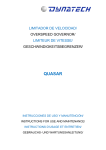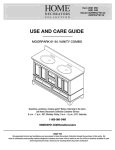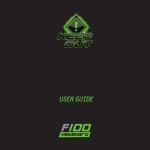Download Manual del Usuario ADL rev01
Transcript
MANUAL DEL USUARIO Rev 1.0 1 ¡ Atención! Este producto, al final de su vida útil será considerado un residuo electrónico y eléctrico no pudiéndose desechar junto con otros tipos de residuos. Ha de ser recogido y reciclado según el Real Decreto 208/2005 del 25/02/2005 RAEE basado en directiva Europea 2002/96/CE relativa a la gestión de residuos eléctricos y electrónicos. Por favor diríjanse a los puntos limpios habilitados por la administración o consulte a su proveedor para deshacerse del mismo. 2 Introducción Muchas gracias por la compra de este ordenador de ADL. Lea este manual de usuario antes de utilizar el PC de ADL y asegúrese de que conoce los procedimientos de utilización correctos. La información incluida en esta publicación puede sufrir cambios periódicamente sin que exista la obligación de notificar a ninguna persona dicha revisión o cambios. Estos cambios se incluirán en nuevas ediciones de este manual o en documentos o publicaciones adicionales. Ninguna parte de esta publicación se podrá reproducir, almacenar en un sistema de recuperación ni transmitir en forma alguna o mediante ningún medio, ya sea electrónico, mecánico, fotocopia, grabación etc., sin el consentimiento previo y por escrito de esta compañía. Los Ordenadores ADL ofrecen la posibilidad de ser ampliados. De este modo presentan las prestaciones que más se adaptan a las necesidades y conveniencias de cada usuario. Además, incorporan las innovaciones más recientes aparecidas en el mercado, a medida que las proporciona y facilita el progreso tecnológico. Junto con este manual le suministramos los manuales técnicos (en idioma original) y manual de sistema operativo en caso de haberlo adquirido. Este manual le orienta en la instalación y puesta en marcha de su ordenador ADL. En cuanto al uso de WINDOWS y otros programas, utilidades, aplicaciones... debe de consultar los manuales respectivos. 3 El Ordenador Una vez desempaquetado usted encuentra: • La CPU. • La documentación referente a su PC. • Las hojas de Garantia. • Teclado, ratón y altavoces si la descripción de compra de su pedido lo incluye. • Cd con sistema operativo (en caso de encontrarse en su pedido de compra) • Drivers y cables. Unidad Central (CPU) El ordenador suele presentar el siguiente aspecto (la CPU dependerá del modelo de caja que usted haya adquirido): Vista frontal Vista posterior a) Correspondientes a la vista frontal: Disquetera o CardReader 4 ópticos (DVD, CDRom, ...) Interruptor Si su ordenador dispone de puertos USB (Universal Serial Bus) frontales le permitirán conectar periféricos sin utilizar demasiados recursos. Los dispositivos USB son plug and play, lo que significa que no es necesario apagar el ordenador para conectar y utilizar el dispositivo. Algunos ejemplos de dispositivos USB son el ratón, el teclado, las cámaras digitales, los reproductores MP3, etc. b) Correspondientes a la vista posterior: La figura representa las ranuras de ventilación: Resulta muy importante que el ordenador esté situado en un emplazamiento y con una colocacíón tales que estas ranuras queden descubiertas. En caso contrarío, al obstruirse el aire de ventilación podrían surgir problemas y llegar a averiar el ordenador, Alimentación: Entrada (Input) de corriente (220 V) Pines saliendo (conector macho). (Salida de corriente “Posible conexión al monitor” Según modelo) Si la fuente de alimentación de su ordenador incorpora un conmutador de voltaje (115/230) deberá usted colocarlo en la posición adecuada a la tensión de red que vaya a usar. La salida de corriente está en correspondencia con la opción elegida (115/230). Recuerde Vd. que lo usual en Europa son 230 V (220 - 240) 230V 5 Conexiones comunes Para una comprensión más inmediata de algunas figuras que siguen, se deberá tener en cuenta: • Fondo blanco, puntos negros: Pines "saliendo". Conector Macho. • Fondo negro, puntos blancos: "orificios" para insertar pines. Conector Hembra. Conector de la tarjeta de vídeo Puerto serie Puerto paralelo 1 Conector teclado y/o ratón PS2 USB Conexiones específicas 6 Puede que su modelo no contenga alguna de estas conexiones, o bien incorpore otras, en virtud de las opciones que Vd. haya solicitado. Conector LAN RJ45 (tarjeta de red Símbolo y imagen) SPK OUT MIC IN Instalación del equipo Dos observaciones importantes: • Nunca manipule nada con la corriente conectada • Nunca fuerce nada, si encuentra alguna dificultad al conectar por primera vez, proceda con suavidad. Suponiendo que ya ha elegido Vd. sitio, orden y colocación de los diferentes elementos, le sugerimos los siguientes pasos para montar su ordenador. Elementos "comunes" de todos los modelos teclado El cable del termina en una clavija redonda (conexión PS/2) o en una rectangular (conexión USB). Acóplela en su sitio según corresponda. 7 ratón El termina también en una clavija redonda (conexión PS/2) o en una rectangular (conexión USB). Acóplela en su sitio según corresponda. monitor El tiene dos conexiones, a la tarjeta de vídeo y a la corriente: • Conexión a la tarjeta de vídeo. Su monitor deberá conectarse a la salida VGA de la tarjeta de vídeo del ordenador; si la tarjeta de vídeo posee salida DVI, podrá conectar en ella el monitor si éste incorpora el conector adecuado para dicha salida. Tras conectar, asegure los tornillos. • Cable de alimentación. Existen modelos que conectan el monitor a la CPU y otros que requieren toma de corriente independiente. Según sea su caso: • Alimentación del monitor desde la CPU • El monitor tiene alimentación independiente. Use un enchufe con toma de tierra. Elementos "específicos" Si su ordenador incorpora alguno de los siguientes elementos, éste es el momento de conectarlos. • Impresora: Podrá conectar dicho dispositivo al puerto paralelo con el conector de 25 pines o al puerto USB, según el conector que lleve su impresora. 8 En el caso de conectar su impresora al puerto paralelo, asegure los tornillos. • Tarjeta de sonido: En cuanto a la conexión de los correspondientes elementos, bastará que observe Vd. la denominación correspondiente. Salida de audio 9 LINE OUT Entrada de audio LINE IN • Tarjeta de red Tras conectar, asegure los tornillos. Conexión a la red eléctrica Una vez incorporados todos los elementos debe proceder a conectar la toma de corriente principal. Asegúrese de que el interruptor está en off. Proceda así: 10 Observe que la clavija del cable de alimentación tiene una conexión para "toma de tierra". Es recomendable que tenga Vd. una instalación adecuada a este requisito. Ya todo dispuesto, proceda a pulsar el botón del panel frontal. consulte el capítulo "problemas"). (Si surge alguna anomalía, Verá Vd. aparecer en pantalla una serie de indicaciones, números sucediéndose y mensajes. Espere. La CPU está realizando comprobaciones, lleva a cabo un conteo de memorias, revisa dispositivos y periféricos, verifica el estado del disco duro, examina si "todo está en orden". En la secuencia de signos y mensajes que van apareciendo, hay uno correspondiente al SETUP. Le recomendamos que si carece Vd. de experiencia, no trate de modificar las opciones preconfiguradas. Podría causar un mal funcionamiento en su ordenador. • Si Vd. tiene instalado un sistema operativo de Microsoft. El ordenador le solicitará algunos datos la primera vez que lo arranque. Siga las instrucciones de pantalla. Importante: No deberá nunca apagar su ordenador (pulsar el botón frontal del PC sin haber realizado las instrucciones que le indica su manual. Si el lugar o zona en que Vd. trabaja está expuesto a fallos repentinos de suministro de energía, ello puede causar graves perjuicios en su sistema y en sus archivos. Una fuente de alimentación ininterrumpida (SAI) solucionaría las dificultades nacidas de tales eventualidades. (Consulte con su distribuidor). Importante: Al no ser el interruptor omnipolar, la desconexión total del equipo (eliminación de tensión en cualquier punto) se realizará desenchufando la clavija del cable de alimentación" 11 El teclado A pesar de las ventajas y comodidad que aporta el uso y el manejo del ratón, el teclado sigue siendo indispensable para funciones como escribir información, introducir cifras para operaciones numéricas, acceso directo a programas, etc... En lugar de hacer una clasificación de las teclas según sus funciones y los caracteres que producen, le invitamos a observar el teclado de esta forma: 1. En ta zona señalada en la fig. tiene Vd. los números (como en las máquinas de escribir) En estas teclas se pueden escribir los números, colocar entre ellos signos de operación matemática, etc... Además, estas teclas proporcionan un segundo, y algunas hasta un tercer carácter, mediante las teclas de control ⇑, Alt y Alt Gr. 2. Completamente a la derecha, se ofrece otra versión de los caracteres numéricos. Aquí la distribución es semejante a la de una calculadora típica. Para usar esta zona del teclado observe: a.) a.) Si está encendido el piloto "Bloq/Num" (bloqueo/números) se manejan como en una calculadora. • Observe que al presionar una vez "la tecla Bloq/Num", se enciende el piloto, y que con una segunda pulsación se anula ese efecto. b.) b.) Si está apagado el piloto "Bloq/Num" actúan los cursores que desplazan el punto de trabajo sobre la pantalla. 12 c.) c.) Algunos sistemas operativos permiten realizar lo siguiente: • Manténgase presionada la tecla ALT, mientras se teclean dos o tres números de esta zona del teclado. Cuando se suelte de nuevo la tecla ALT se obtiene el correspondiente carácter ASCII, (que a veces corresponde a un carácter del control). • Este efecto no puede lograrse con los números de la otra zona del teclado. 3. Observe ahora la zona inmediatamente a la izquierda de la tratada anteriormente. Presenta este aspecto: Las cuatro teclas inferiores, son los cursores que desplazan el puntero por la pantalla, lo mismo que las del apartado b. de la zona anteriormente considerada. De abajo arriba y de izquierda a derecha, tenemos ahora: Elimina, suprime el carácter situado en la posición (Supr). Desplaza el cursor al final de la línea o documento (Fin). Desplaza el cursor a la siguiente pantalla (AV Pàg). Esta tecla sirve para "insertar" un carácter entre medias de otros dos ( Insert). Desplaza el cursor al inicio de línea o documento (Inicio). Nos lleva a la anterior pantalla de información (Re Pág). Pulsando esta tecla escribirá la impresora cuanto haya en la pantalla. Si son gráficos puede tener otras funciones según el programa que manejemos. Habrá que atenerse a las instrucciones del manual correspondiente. Bloquea el desplazamiento de la pantalla en modo texto. 13 Detiene la ejecución de una sentencia o programa. Para que el programa o sentencia continúen basta con pulsar cualquier otra tecla. 4. La fila superior de teclas, señaladas con F1 hasta F12, corresponde a las teclas de función. Algunos programas y Sistemas Operativos, asignan automáticamente una misión a alguna de ellas (por ejemplo, es frecuente que F1 sea ayuda). A veces también puede programarlas el usuario. 5. Esta zona del teclado corresponde a las letras, signos de puntuación y otros fáciles de reconocer. El nombre técnico de estos símbolos es el de 11 caracteres alfanuméricos". Cada una de estas teclas sirve pues, para reproducir la letra en ella representada (mayúscula o minúscula); cuando hay otros caracteres, se obtiene mediante las teclas ⇑, Alt y Alt Gr. 6. En la parte inferior del teclado, dispone de 2 teclas con el icono de windows que le permitirán acceder rápidamente al menú de inicio de windows, y de esta manera acceder de una manera muy cómoda a todas las funciones disponibles. 7. En la parte superior del teclado, podrá tener teclas programables y usarlas para acceder rápidamente a su navegador de internet, gestor de correo, control de volumen, etc. 14 8. Con esto, sólo nos resta indicarle que: Se utiliza para salir de una tarea, ventana,... y volver a la situación anterior. Bloq Mayus ⇑ Control Alt Bloquea la escritura en mayúsculas. Queda indicado en el piloto correspondiente. Pulsar simultáneamente con la letra que se quiere escribir mayúscula. Suelen usarse en combinación con otras para ejecutar operaciones especiales indicadas en el programa que se esté ejecutando, o para conseguir alguno de los caracteres de las teclas que presentan varias posibilidades. 15 Esta tecla es quizá la que más veces se usa. Por eso figura también en la zona numérica. Da orden de ejecutar el comando especificado, saltar de línea, etc... Hace retroceder el cursor, borrando al mismo tiempo la letra o carácter situada a su izquierda. Unos comentarios finales Si se mantiene pulsada una tecla de caracteres, éste se repite indefinidamente. El teclado puede adaptarse a los diversos idiomas según las instrucciones de cada Sistema Operativo (Windows). Hay modelos que incorporan una llave para cerrar o bloquear el teclado. Si es su caso, tendrá que abrir dicha llave o se encontrará un mensaje -Keyboard error- del cual no podrá salir. En la parte inferior del teclado, encontrará unos pies desplegables que le permitirá dar una leve inclinación al dispositivo para mayor comodidad en su trabajo. El ratón La mayoría de las aplicaciones hacen uso del ratón. Con el ratón movemos el puntero -cursor- por la pantalla. El puntero -según el programa que usemos- presentará diversas formas: • Una flecha • Un signo como "I" • Una pequeña cruz “+” • etc ... 16 Mueva el ratón por la mesa y observará que en la pantalla el puntero realiza los mismos desplazamientos. Es preferible que la superficie de la mesa no sea excesivamente lisa. La bolita en la parte de abajo del ratón no debe deslizar, sino agarrarse un poco y rodar. Se recomienda usar una alfombrilla o tapete. En el caso de los ratones ópticos, la luz robotará sobre cualquier superfice y el cursor del ratón realizará los mismo movimientos que éste. Al pulsar el botón izquierdo se selecciona el elemento indicado. Una segunda pulsación y se ejecuta la orden o abre el fichero elegido. Al mantener pulsado el botón y arrastrar el ratón, el elemento señalado en la pantalla se desplaza por ésta. Si su ratón dispone de una rueda central en la parte superior del mismo (scroll), podrá desplazarse de arriba a abajo en sus documentos o mientras navega en internet con total comodidad sin tener que usar la barra de desplazamiento y sin tener que desplazar el cursor por la pantalla. Si su ratón no es óptico y observa que el puntero no se mueve bien, quizá sea útil limpiar el ratón. Dispositivos inalámbricos Si usted dispone de algún dispositivo inalámbrico (ratón o teclado), conecte el aparato emisor al ordenador y siga las instrucciones de instalación. Podrá utilizar estos periféricos sin necesidad de cables. 17 El sistema de vídeo El monitor En algunos aspectos el monitor es semejante a un televisor. Tienen ambos en común la posibilidad de ajustar brillo, contraste y centrado de imagen. Pero hay dos características cuyas variaciones no están al alcance del usuario de un aparato de televisión y sí puede manejar y cambiar quien desee adaptar el monitor de su ordenador a su conveniencia. Estas son: • Resolución y "refresco" La resolución permite aumentar la nitidez de la imagen y la cantidad de información. Va a depender del número de líneas y de los puntos de cada una de ellas. La palabra "refresco" hace referencia a lo siguiente: La pantalla es barrida incesantemente por un "haz" de electrones. El impacto producido por estos electrones sobre la pantalla da lugar a minúsculos destellos "pixels", cuyo gran número y variada colocación formará las imágenes. El barrido se repite a gran velocidad, con lo que el ojo "cree" que la imagen está fija. De ahí que si la frecuencia de barrido no es lo suficientemente alta, la imagen puede aparecer parpadeante, por eso: • Una vez elegida una determinada resolución, siempre es práctico utilizar las máximas frecuencias de refresco que sean comunes a su tarjeta gráfica y a su monitor. • Si dispone Vd. de alguna versión del sistema operativo Microsoft Windows y monitor Plug & Play el sistema se encargará de esto. Si no es así, consulte el manual de sus dispositivos. • En caso de error, si ha elegido Vd. combinaciones inadecuadas, la pantalla le aparecerá como "TV codificada", en ese caso regrese a la opción anterior. Tarjetas de Vídeo Las tarjetas gráficas actuales además de acelerar la representación de gráficos en 3D disponen de avanzadas capacidades para representar escenas tridimensionales en tiempo real. Los programas aprovechan dichas capacidades gracias a los drivers de la tarjeta, que aceleran las funciones de openGL y Direct X. *Tabla de correspondencia entre bits por píxel y número de colores . 4 Bits 16 Colores 8 Bits 256 Colores 16 Bits 64.000 Colores 24 Bits 16,7 Millones de Colores 32 Bits 16,7 Millones de Colores Drivers de VGA En determinados sistemas operativos y/o programas, puede mejorarse en ocasiones la calidad de presentación utilizando drivers específicos. Aun así recomendamos que sólo instalen estos drivers los usuarios experimentados, ya que bajo Windows su ordenador sale configurado ya con los drivers necesarios. Algunas tarjetas gráficas sofisticadas incorporan características de sintonización de programas de TV y de digitalización de vídeo. 18 Consejos Útiles Para obtener el máximo rendimiento del sistema y alargar la vida del equipo, será conveniente atender a la más adecuada instalación del mismo. Habrá que tener en cuenta lo más conveniente para el ordenador (por ejemplo, orificios de ventilación libres) y lo más conveniente para el usuario (por ejemplo, distancia ojos-pantalla). Evidentemente algunas condiciones son comunes. (Por ejemplo, ni el ordenador ni el usuario trabajarán favorablemente por encima de los 45° C). Respecto al ordenador Colocación. • Elija una superficie plana y horizontal. • Evite la proximidad de un radiador. • No excesivamente próximo al agua (macetas, tazas de café). • Nunca en un mueble cerrado (impide la ventilación). Cables. • Sitúense de forma que no estorben ni pueda nadie tropezar con ellos. • No deben estar gastados (Pelados por alguna zona). • El punto de conexión a la red debe tener el voltaje (y frecuencia) adecuados. En general 220 V. (50 Hz), y debe disponer de toma de tierra. • Puede que se vea Vd. en la necesidad de utilizar un alargador. Estos suplementos suelen soportar un amperaje máximo determinado. El consumo total del equipo (CPU + Monitor + Impresora + ...) no deberá superar ese amperaje. • A la hora de verificar la instalación, la conexión que proporciona definitivamente la alimentación, debe ser la última que se haga. Ventilación. • Los orificios de ventilación deben quedar libres. • No introducir objetos por esas ranuras. • Debe evitar que entre agua. (Al limpiar, usar paño húmedo que no gotee). • Hay que evitar que entren elementos extraños. (Al limpiar, evitar usar paños con pelusa) Mantenimiento. • No colocar nada encima del ordenador, ni de los periféricos: comida, bebida,... mejor lejos del equipo. (Teclado, ratón...) • Si alguna vez se desconectan cables, no tirar de ellos, sino del enchufe. • Emplear productos de limpieza suaves. • La pantalla del monitor puede rayarse fácilmente. - No limpiarla con productos abrasivos. (Bastará una gamuza húmeda). - No intentar señalar sobre ella con lápices, bolígrafos, gomas... 19 Respecto al usuario En consideración al usuario, la colocación del monitor, del teclado y del ratón reviste más importancia que el sitio en que pongamos la CPU. Deben situarse de forma que haya libertad de movimientos y de forma que brazos y manos estén relajados y en una posición natural. La superficie de trabajo ha de ser lo bastante amplia para que los elementos que pueda Vd. necesitar no obstaculicen su actuación. Además es mejor que sea mate y no tenga reflejos. Es muy práctico utilizar una silla de altura regulable y adaptarla a sus características personales. Además la posición de la silla tiene que dejarle libertad de movimientos. Con la altura y colocación convenientemente conseguidas, situará Vd. el teclado delante de sí de forma que al teclear, hombros y brazos mantengan una posición natural. Por otra parte, debe quedar espacio para poder apoyar manos (y codos) cuando se trate de evitar cansancio. Al teclear hay que mantener manos y brazos sin tensión. El ratón, un poco a la derecha, (¿es Vd. zurdo?) deberá moverse con todo el antebrazo -no sólo con la muñeca- y presionarse también sin rigidez. Debe haber suficiente espacio para que el ratón se pueda mover sin dificultad de un lado a otro. El monitor es probablemente lo que pueda resultar de mayor importancia a la hora de organizar su trabajo. Su distancia, altura e inclinación -así como el contraste y brillo de la pantalla- resultan de sumo interés para evitar una posible fatiga visual. Se recomienda una distancia ojos-pantalla, de unos 45 a 90 cm. La primera línea de texto, a la altura de los ojos o levemente por debajo. Los monitores llevan un dispositivo para regular la orientación e inclinación. Estas circunstancias debe elegirlas el usuario de modo que su trabajo sea relajado y confortable. Pero debe evitarse que a la pantalla le de directamente la luz, pues de otro modo se producirán reflejos indeseables. La regulación contraste o/y brillo permitirá también adaptar la imagen a las peculiaridades de la vista del usuario y a las condiciones de luz del entorno. 20 Advertencias y recomendaciones Proteja su ordenador del calor excesivo y evite zonas de mucha humedad. Evite que el ordenador, teclado o cualquier periférico se mojen con algún líquido. Utilice programas originales para evitar introducir "virus". A Además el uso no autorizado de programas está penado por la ley. Consulte cualquier duda con nuestro servicio técnico o con personal cualificado. Cuando se ponga en contacto con el servicio técnico tenga preparada la siguiente información: • Modelo y número de serie del ordenador. Esta información la encontrará en la etiqueta identificativa de su equipo. • Las observaciones que hizo cuando surgió la avería. • La versión del sistema operativo que estaba usando. • Cualquier cambio que haya hecho al hardware o al software después de haber recibido el ordenador. Precaución: El equipo está provisto de una batería reemplazable de Litio. Peligro de explosión si la batería se sustituye incorrectamente. Sustituir solamente con el mismo tipo o uno equivalente recomendado por el fabricante. Disponer de las baterías usadas según las instrucciones del fabricante. 21 En caso de problemas En esta sección se indica lo que puede hacerse en caso de problemas corrientes. Si éstos son de más importancia o diferentes deberá ponerse en contacto con su proveedor o con el servicio técnico. Nos referimos principalmente a problemas de funcionamiento y de hardware. Si sobrevienen errores de programación o del manejo de software los manuales correspondientes le indican el significado y remedio de cada uno de esos mensajes de error. Sugerencia general en caso de problemas No apagar el ordenador hasta saber en que consiste el fallo. (Salvo en el caso de que la pantalla le indique que lo haga). Una de las razones para que intente Vd. saber donde está la irregularidad y qué anomalías se presentan, radica en el hecho de que la persona especializada que le ha de ayudar querrá saber las circunstancias en que surgió el problema. Por eso es bueno que observe y anote -en su caso - esos detalles: • ¿Qué hacía Vd. cuando sobrevino el problema? (Por ejemplo, tecleando una secuencia de caracteres, o copiando un fichero) • ¿Aparecieron mensajes en la pantalla? ¿Hubo señales sonoras? • ¿En qué consistió exactamente el problema? (Pantalla en blanco. Al teclear no sale nada...) Sugerencias para algunos casos particulares • Al pulsar el interruptor general no se enciende el equipo. -Compruebe las conexiones y el estado de los cables. - Vea que el enchufe en que está conectado proporciona corriente. - Compruebe si la toma de tierra funciona. • No aparece imagen en la pantalla - El monitor no está conectado o su interruptor está en off. - Los controles de contraste, brillo, centrado, no están bien regulados. • Si no ha tocado Vd. el teclado hace unos minutos y la pantalla se ha quedado en negro. - No se trata de una anomalía. El dispositivo de protección de pantalla se ha activado. Pulse el ratón o una tecla. Vea las instrucciones en el capítulo correspondiente a la programación de la BIOS en el manual de la placa base. • Pantalla borrosa o ilegible. - Compruebe (manual del monitor) si ha elegido la velocidad de refresco adecuada. Aparece el mensaje: - "Non system Disk or Disk error" - "Replace and press any key when ready..." - Puede solucionarse si tiene introducido un disquete. - Extraiga el disquete de la disquetera y vuelva a arrancar. • El teclado escribe caracteres distintos de los que marca la tecla - Esto puede ser especialmente notable con la letra "ñ" - No ha elegido Vd. correctamente el idioma asignado al teclado - Vea las instrucciones de su sistema operativo. 22 • El ratón no funciona - Compruebe la conexión y la instalación de los drivers. • Al manejar el ratón el puntero no se mueve ágilmente - La bola de la parte inferior no desliza bien - La superficie sobre la que se encuentra el ratón es demasiado lisa. - La superficie sobre la que se encuentra el ratón óptico no refleja bien el señal. - Puede que sea conveniente una pequeña limpieza del ratón o la plataforma donde se pone. 23