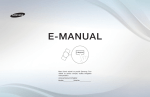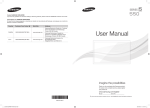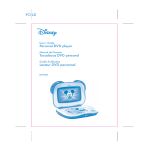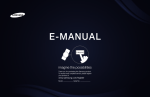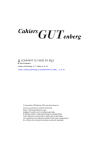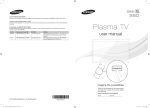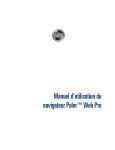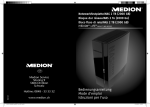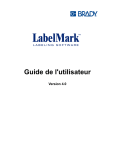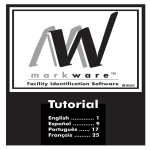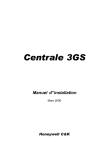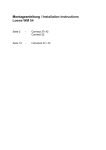Download GUIDE DE DEPANNAGE
Transcript
E-MANUAL
Merci d’avoir acheté un produit Samsung. Pour
obtenir un service complet, veuillez enregistrer
votre produit à:
www.samsung.com/register
Modèle____________ N° de série_____________
Contenu
Menu Chaîne
Fonctions Préférences
●● Utilisation du menu Chaîne1
●● Connexion au réseau
108
●● Mémorisation des chaînes
40
●● Configuration d’un réseau câblé
120
●● Autres fonctions
46
●● Configuration du réseau sans fil
132
●● Gestion des appareils
réseau connectés
Fonction de base
158
●● Réglage de l’heure
166
51
●● Blocage des programmes
179
●● Réglage des paramètres de l’image
54
●● Solutions économiques
200
●● Modification de la taille de l’image
59
●● Fonction ISI (image sur image)
205
●● Modification des options de l’image
68
●● Utilisation du téléviseur
●● Utilisation du téléviseur et du PC
89
●● Modification du mode
d’image préréglé
●● Modification du mode Son par défaut 93
●● Réglage des paramètres Son
95
à l'aide du clavier et de la souris
210
●● Utiliser une imprimante
à partir du téléviseur
218
●● Branchement du téléviseur
et un appareil audio Samsung
229
●● Autres fonctions
233
●● Menu Support
256
Fonctions avancées
●● Utilisation de la fonction 3D
280
●● AllShare Play
●● Smart Hub
300
●● Utilisation de AllShare Play
●● Personnalisation de la page d’accueil 324
avec un appareil USB
515
519
●● Utilisation de AllShare Play
●● Utilisation de Samsung Apps
357
●● Recherche
367
●● Your Video
374
●● Family Story
376
●● Fitness
388
●● MaListe (dans AllShare Play)559
●● Kids
396
●● Vidéos (dans AllShare Play)568
●● Social TV
410
●● Photos (dans AllShare Play)586
●● Navigateur Web
416
●● Musique (dans AllShare Play)604
●● Skype
444
●● Utilisation de la fonction MHL
619
●● Interaction SMART
447
●● Anynet+ (HDMI-CEC)
625
●● Spécification de Interaction SMART
505
par la fonction DLNA
535
●● Utilisation de AllShare Play comme
un service de médias sociaux
ou un stockage Web
552
Autre information
●● Dépannage642
●● AllShare Play (Dépannage)
695
●● Image (Dépannage)
657
●● Smart Hub (Dépannage)
696
●● Son (Dépannage)
665
●● Navigateur Web (Dépannage)
698
●● Connexion Antenne (Hertzien / Câble)
●● Utilisation de la télécommande
(Dépannage)669
Smart Touch Control
707
●● Formats de sous-titres et fichiers
●● Connexion d’un ordinateur
(Dépannage)672
●● Connexion au réseau (Dépannage)
673
●● Autres problèmes (Dépannage)
674
●● 3D (Dépannage)
685
●● Anynet+ (HDMI-CEC) (Dépannage)
688
AllShare Play pris en charge
741
●● Utilisation du système
antivol Kensington
751
●● Licences756
Utilisation du menu Chaîne
Chaîne
™ → Chaîne
Cette fonction vous permet d’ajouter ou
de supprimer des chaînes, de définir vos
chaînes favorites et de modifier le nom
d’une chaîne pour la diffusion analogique.
NN L’American Academy of Pediatrics
(Académie des pédiatres des États-Unis)
déconseille la télévision aux enfants de
moins de deux ans.
●● Tous
Permet d’afficher toutes les chaînes.
●● Chaînes aj.
Affiche toutes les chaînes ajoutées. Ce sont
les chaînes qui s'affichent lorsque vous
sélectionnez Liste CH
pour Smart Touch Control
ou si vous appuyez sur la touche CH LIST.
pour la télécommande standard.
●● Favoris 1 – Favoris 5
Permet d’afficher toutes les chaînes
favorites, jusqu’à cinq groupes. Chaque
groupe contient des chaînes distinctes.
NN Le téléviseur n’affiche les chaînes du
groupe Favoris que si vous y avez ajouté
des chaînes à l’aide de la fonction Modif.
favoris.
NN Si la sélection se trouve dans la
catégorie Favoris 1 – Favoris 5, vous
pouvez modifier le nom de la catégorie
en appuyant sur la touche b de la
télécommande.
●● Regardé récemment
Permet d’afficher les chaînes regardées
récemment.
●● Les plus visionnés
Permet d’afficher les chaînes les plus
souvent regardées.
Utilisation des touches de couleur et de fonction
avec Chaîne
●● Lorsque la liste des chaînes est en
surbrillance, les options suivantes sont
accessibles :
–– a Hertzien / Câble
Permet d’alterner entre l’affichage
Hertzien et Câble.
NN S'affiche seulement si le téléviseur a
mémorisé Hertzien et Câble.
–– R Retour
Permet de revenir au menu précédent.
●● Lorsque la surbrillance se trouve dans la
liste des chaînes, vous pouvez utiliser les
options suivantes :
–– a Hertzien / Câble
Permet d’alterner entre l’affichage
Hertzien et Câble.
NN S'affiche seulement si le téléviseur a
mémorisé Hertzien et Câble.
–– b Supprimer
Permet de supprimer les chaînes
sélectionnées.
–– ` Information
Permet d’afficher les détails concernant
la chaîne sélectionnée.
–– k Page
Permet de faire défiler la Liste des
chaînes vers la page suivante ou la page
précédente.
–– E Sélectionner / Désélectionner
Permet de sélectionner ou de
désélectionner une chaîne.
–– T Outils
Affichage du menu des options.
–– R Retour
Permet de revenir au menu précédent.
Utilisation du menu Outils à l'aide de Chaîne
●● Ajouter / Supprimer
Permet de supprimer ou d'ajouter une
chaîne dans la liste Chaîne.
Pour supprimer une chaîne dans Chaîne,
procédez comme suit :
1.Si vous souhaitez supprimer une chaîne,
sélectionnez la catégorie de la chaîne.
2.Sélectionnez une chaîne dans la
catégorie. Le symbole c s’affiche à la
gauche de la chaîne.
NN Vous pouvez sélectionner une ou
plusieurs chaînes.
NN Si vous resélectionnez la chaîne, le
symbole c disparaît.
3.Ouvrez le menu Outils à l’aide de la
télécommande.
4.Sélectionnez Supprimer. Le message
Chaîne(s) sélectionnée(s) supprimée(s)..
s’affiche. Sélectionnez OK.
NN Vous pouvez supprimer la chaîne
sélectionnée immédiatement en
appuyant sur la touche b de la
télécommande.
NN Lorsque vous supprimez une chaîne
des catégories Regardé récemment ou
Les plus visionnés, la chaîne est retirée
de la liste de la catégorie en question.
Toutefois, la chaîne n’est pas supprimée.
Pour ajouter une chaîne dans Chaîne, follow
procédez comme suit :
1.À l’écran Chaîne, sélectionnez la
catégorie Tous.
2.Sélectionnez une chaîne en gris dans la
catégorie Tous. Le symbole c s’affiche à
la gauche de la chaîne.
NN Vous pouvez sélectionner une ou
plusieurs chaînes.
NN Si vous resélectionnez la chaîne, le
symbole c disparaît.
NN Une chaîne en gris indique une chaîne
supprimée.
3.Ouvrez le menu Outils à l’aide de la
télécommande.
4.Sélectionnez Ajouter. Le message Canal
ou canaux sélectionné(s) ajouté(s)..
s’affiche. Sélectionnez OK.
NN Le menu Ajouter ne s'affiche que pour les
chaînes supprimées.
NN Toutes les chaînes supprimées sont
affichées dans la catégorie Tous. Vous
ajoutez de nouveau des chaînes à la
catégorie Chaînes aj. dans la catégorie
Tous .
●● Modif. favoris
Permet de définir les chaînes que vous
regardez souvent à titre de chaînes
favorites ou de supprimer une chaîne de la
liste des chaînes favorites à l’aide du menu
Outils.
Pour définir les chaînes à titre de chaînes
favorites, procédez comme suit :
1.Sélectionnez la catégorie Tous ou
Chaînes aj..
2.Sélectionnez une chaîne dans la
catégorie. Le symbole c s’affiche à la
gauche de la chaîne.
NN Vous pouvez sélectionner une ou
plusieurs chaînes.
NN Si vous resélectionnez la chaîne, le
symbole c disparaît.
3.Ouvrez le menu Outils à l’aide de la
télécommande.
4.Sélectionnez Modif. favoris. L’écran
Modif. favoris s’affiche.
5.Sélectionnez a à l’aide de votre
télécommande. La chaîne sélectionnée
sera déplacée dans le groupe Favoris.
NN Vous pouvez également sélectionner
une chaîne à l’écran Modif. favoris.
NN Vous pouvez ajouter une chaîne
favorite à l’un de ces groupes.
Pour changer de groupe Favoris,
appuyez sur la touche } de votre
télécommande. Chaque fois que vous
appuyez sur }, un autre groupe
Favoris est sélectionné.
6.Lorsque c’est fait, sélectionnez OK.
La chaîne est définie à titre de chaîne
favorite et incluse dans le groupe Favoris
sélectionné.
N Le téléviseur affiche le symbole «
à côté de la chaîne, indiquant qu’il
s’agit d’une chaîne favorite.
Utilisation des touches de couleur et de
fonction à l'aide de Modif. favoris
● Lorsque la surbrillance se trouve dans
Chaînes aj., vous pouvez utiliser les
options suivantes :
– a Ajouter
Permet d'ajouter les chaînes
»
sélectionnées au groupes des
favorites.
–– } Changer Favoris
Permet de passer à un autre groupe
Favoris. Chaque fois que vous
appuyez sur la touche } de votre
télécommande, un autre groupe
Favoris est sélectionné.
–– Ÿ Accéder à
Permet de déplacer la surbrillance
vers un numéro de chaîne
immédiatement en appuyant sur
la touche numérique de votre
télécommande.
–– R Retour
Permet de revenir au menu précédent.
●● Lorsque la surbrillance se trouve dans
le groupe Favoris, les options suivantes
sont accessibles :
–– a Supprimer
Permet de supprimer la chaîne
sélectionnée.
–– b Modif. ordre
Permet de modifier l’ordre de tri des
groupes Favoris.
–– { Copie
Permet de copier une chaîne
sélectionnée vers d’autres groupes
Favoris.
–– } Changer Favoris
Permet de passer à un autre groupe
Favoris. Chaque fois que vous
appuyez sur la touche } de votre
télécommande, un autre groupe
Favoris est sélectionné.
–– Ÿ Accéder à
Permet de déplacer la surbrillance
vers un numéro de chaîne
immédiatement en appuyant sur
la touche numérique de votre
télécommande.
–– R Retour
Permet de revenir au menu précédent.
Pour supprimer une chaîne de la liste
Favoris, suivez les étapes ci-après :
1.Sélectionnez la catégorie du groupe
Favoris.
2.Sélectionnez une chaîne dans le groupe
Favoris sélectionné. Le symbole c
s’affiche à la gauche de la chaîne.
NN Vous pouvez sélectionner une ou
plusieurs chaînes.
NN Si vous resélectionnez la chaîne, le
symbole c disparaît.
3.Ouvrez le menu Outils à l’aide de la
télécommande.
4.Sélectionnez Supprimer. Le message
Voulez-vous supprimer les éléments
sélectionnés? s'affiche.
5.Sélectionnez OK. Le message Éléments
sélectionnés supprimés. s’affiche.
NN Vous pouvez supprimer la chaîne
sélectionnée du groupe Favoris
immédiatement en sélectionnant b à
l’aide la télécommande.
●● Renommer un canal
(s’affiche seulement si vous avez sélectionné
une chaîne analogique.)
Permet d'attribuer un nom (5 caractères
max.) à une chaîne. Par exemple, Aliments,
Golf, etc. Ceci facilite la recherche et la
sélection d'une chaîne.
●● Choisir tout / Désélectionner tout
Permet de sélectionner toutes les chaînes
figurant dans la liste des chaînes. /Permet
de désélectionner toutes les chaînes
sélectionnées.
Affichage des icônes utilisées dans les écrans
Chaîne
: Chaîne analogique.
: une chaîne favorite.
: Chaîne verrouillée.
Gest. d'horaire
™→ Gest. d'horaire
Cette fonction vous permet de régler
automatiquement le téléviseur sur la chaîne
désirée selon le jour et l'heure de votre
choix.
NN Pour utiliser cette fonction, vous devez
d’abord régler l’heure à l’aide de la
fonction Heure → Horloge du menu
Système.
Pour utiliser la fonction Planifier un
visionnement, procédez comme suit :
1.À l'écran Gest. d'horaire, appuyez sur la
touche a de la télécommande.
2.Réglez Antenne, Chaîne, Répéter et
Heure de début.
●● Antenne
Vous pouvez regarder une source
d'antenne. Si votre téléviseur est doté
de la diffusion numérique, vous pouvez
passer d’une source analogue à une
source numérique.
Si vous voulez passer d’une source
Antenne Hertzien à Câble, sélectionnez
la source Antenne désirée dans le menu
Antenne (Chaîne → Antenne).
●● Chaîne
Permet de sélectionner la chaîne désirée.
NN Vous pouvez sélectionner des chaînes
mémorisées seulement.
●● Répéter
Sélectionnez Une fois, Manuel, Sam~Dim,
Lun~Ven ou Quotid.. Si vous choisissez
Manuel, vous pouvez fixer le jour désiré.
NN Le symbole c indique un jour
sélectionné.
Date: Vous pouvez fixer la date désirée.
NN Date est disponible seulement lorsque
vous sélectionnez Une fois dans
Répéter.
●● Heure de début
Vous pouvez régler l'heure de début
désirée.
3.Lorsque c’est fait, sélectionnez OK. La
chaîne sélectionnée est programmée
pour le visionnement.
NN À l’écran Gest. d'horaire vous pouvez
consulter la liste des Planifier un
visionnement.
Pour supprimer un élément dans la liste des
visionnements planifiés, suivez ces étapes :
1.À l’écran Gest. d'horaire, mettez
l’élément à supprimer en surbrillance.
2.Ouvrez le menu Outils à l’aide de la
télécommande.
3.Sélectionnez Annuler progr.. Le message
Annuler la ou les listes sélectionnées?
s’affiche.
4.Sélectionnez Oui. Le programme
sélectionné sera annulé.
NN Si vous appuyez sur la touche INFO
pour la télécommande standard
sélectionnez Infos
ou si vous
pour Smart Touch Control
après avoir mis en surbrillance un
élément, l'écran d'information s'affiche. À
l'écran Information, vous pouvez modifier
ou annuler Planifier un visionnement.
Annuler progr.: Permet d’annuler le
Planifier un visionnement.
Modifier l'horaire: Permet de modifier le
Planifier un visionnement.
Retour: Permet de revenir à l’écran
précédent.
Liste des chaînes
Cette fonction vous permet d’afficher la
liste des chaînes, l’information sur une
émission et la liste Favoris, de même que
gérer les horaires des visionnements
programmés.
1.Appuyez sur la touche CH LIST
télécommande standard
CH
pour la
ou sélectionnez Liste
pour Smart Touch Control . L’écran Liste
des chaînes s’affiche aussitôt.
2.Modifiez le mode de la chaîne ou de la
liste des chaînes.
●● Chaînes aj.
Affiche toutes les chaînes ajoutées.
●● Favoris 1 – Favoris 5
Permet d’afficher toutes les chaînes
favorites, jusqu’à cinq groupes. Chaque
groupe dispose d’un écran individuel.
NN Le téléviseur n’affiche les chaînes
du groupe Favoris que si vous y
avez ajouté des chaînes à l’aide de la
fonction Modif. favoris.
Utilisation des touches de couleur et de fonction
avec Liste des chaînes
NN Si vous appuyez sur la touche INFO
pour la télécommande standard
sélectionnez Infos
ou si vous
pour Smart Touch Control
, le téléviseur affiche les détails du
programme sélectionné.
●● a Antenne
Permet d’alterner entre l’affichage Hertzien
et Câble.
NN S'affiche seulement si le téléviseur a
mémorisé Hertzien et Câble.
●● { Affich. programm. / Affich. de la ch.
Pour les chaînes numériques, permet de
passer de Affich. programm. à Affich. de la
ch..
Lorsque vous sélectionnez une chaîne
numérique dans Liste des chaînes, la
première sélection affiche la liste des
émissions de cette chaîne; la deuxième
sélection revient à l’affichage de Affich. de
la ch..
●● lr Mode CH / Chaîne
À l’écran Affich. de la ch., permet d’alterner
entre la liste Favoris (si vous avez ajouté des
favoris à l’aide de la fonction Modif. favoris)
et la liste Chaînes aj.. / À l’écran Affich.
programm., permet de modifier une chaîne.
●● E Regarder / Information:
Permet de visionner la chaîne sélectionnée.
/ Permet d’afficher les détails concernant la
chaîne sélectionnée.
● k Page
Permet de faire défiler la Liste des chaînes
vers la page suivante ou la page précédente.
Affichage des icônes utilisées dans les écrans
Liste des chaînes
: Chaîne analogique.
: Émission réservée.
: Chaîne verrouillée.
Utilisation de la fonction Planifier un
visionnement dans Liste des chaînes (chaînes
numériques seulement)
Vous pouvez utiliser la fonction Planifier
un visionnement dans Liste des chaînes
pour planifier une émission sur une chaîne
numérique que vous voulez regarder.
Le téléviseur se mettra sous tension et
affichera cette émission au moment de sa
diffusion.
1.Appuyez sur la touche CH LIST
télécommande standard
CH
pour la
ou sélectionnez Liste
pour Smart Touch Control . L’écran Liste
des chaînes s’affiche.
2.Sélectionnez la chaîne numérique
désirée.
3.Sélectionnez { à l’aide de votre
télécommande. Le téléviseur affiche
la liste des émissions de la chaîne
sélectionnée.
4.Sélectionnez l’émission désirée dans la
liste des émissions, puis sélectionnez
Information à l’aide de votre
télécommande.
5.À l'écran Information, sélectionnez
Planifier un visionnement. L’émission
sélectionnée est réglée à Planifier un
visionnement.
NN Si vous désirez annuler Planifier un
visionnement, suivez les étapes 1 à 4,
puis sélectionnez Annuler progr..
Mémorisation des chaînes
Antenne
Menu → Chaîne → Antenne
Avant que votre téléviseur ne puisse
mémoriser les chaînes disponibles, vous
devez sélectionner la source de signal de
votre téléviseur, Hertzien (à l'aide d'une
antenne) ou Câble. Sélectionnez Hertzien
ou Câble. Après avoir sélectionné la source
de signal, allez à la fonction Prog. auto.
NN Si vous sélectionnez la source de signal
à l'aide de la fonction Antenne, vous
pouvez également connaître la source
de signal sur lequel le télévieur est
syntonisé. Par exemple, si vous captez
les signaux du téléviseur par ondes
hertziennes et vous sélectionnez Câble,
vous ne verrez que de la neige à l'écran.
Vous devez sélectionner Hertzien pour
obtenir une image.
Prog. auto
Menu → Chaîne → Prog. auto
La fonction Prog. auto mémorise toutes les
chaînes disponibles en ondes hertziennes
ou par système de câblodistribution, puis
les ajoute à la liste Chaîne.
Pour lancer Prog. auto, procédez comme
suit :
1.Allez au menu Prog. auto.
2.Sélectionnez Hertzien ou Câble, ou
les deux, puis sélectionnez Suivant.
Le symbole c s’affiche dans la case à
cocher.
NN Si vous avez sélectionné Hertzien ou
Câble dans le menu Antenne, votre
choix sera déjà sélectionné.
3.Si vous avez sélectionné Câble, l’écran de
sélection du système de câblodiffusion
s’affiche. Sélectionnez Système num. par
câble.
NN Si vous sélectionnez seulement
Hertzien, Prog. auto démarre.
4.Sélectionnez le bon format de câble du
signal, soit STD, HRC ou IRC.
NN La plupart des systèmes de
câblodistribution utilisent STD
(standard).
5.Répétez pour Syst. analog. par câble.
6.Sélectionnez Suivant. Le Prog. auto
démarre.
NN Une fois toutes les chaînes
mémorisées, la fonction Prog. auto
élimine les chaînes brouillées. Le menu
Prog. auto s'affiche alors de nouveau.
Cette procédure peut prendre jusqu’à
30 minutes.
Autres fonctions
Effacer les canaux brouillés
Menu → Chaîne → Effacer les canaux brouillés
Cette fonction permet d'éliminer les chaînes
brouillées une fois la Prog. auto terminée.
Cette procédure peut durer jusqu’à 30
minutes.
NN Cette fonction n’est disponible qu’en
mode Câble.
Comment arrêter la fonction Effacer les canaux
brouillés
1.Pour arrêter la fonction Effacer les
canaux brouillés, sélectionnez Arrêter.
2.Le message Arrêter la recherche de
canaux brouillés? s’affiche. Sélectionnez
Oui.
3.La fonction Effacer les canaux brouillés
s’arrête.
Syn. Précise
Menu → Chaîne → Syn. Précise
(chaînes analogiques seulement)
Si la réception est bonne, aucun réglage
manuel n’est nécessaire; les réglages sont
effectués automatiquement durant la
recherche et la mémorisation. Si le signal
d’une chaîne est faible ou de mauvaise
qualité, effectuez un réglage manuel. Faites
défiler l’écran vers la gauche ou la droite
jusqu’à ce que l’image soit claire.
NN Sélectionnez la chaîne, puis Syn. Précise.
NN Un astérisque « * » figure à droite
du numéro des chaînes syntonisées
mémorisées, dans la zone d’affichage des
chaînes.
NN Pour rétablir la syntonisation,
sélectionnez la chaîne, puis Syn. Précise;
ensuite sélectionnez Régler à l'écran Syn.
Précise.
Réduction du bruit diaphonique
Menu → Chaîne → Réduction du bruit
diaphonique
(chaînes analogiques seulement)
Cette fonction permet de réduire le bruit
en diagonale dans l’image causé par la
diaphonie des signaux. Si l’image affichée
par votre téléviseur contient du bruit,
activez cette fonction.
Modification du mode d’image préréglé
Image Mode
Menu → Image → Image Mode
Les modes Image appliquent les réglages
prédéfinis à l’image.
NN Lorsque vous branchez votre téléviseur à
un PC à l'aide d'un câble HDMI/DVI, vous
ne pouvez sélectionner que Divertiss. et
Standard.
●● Dynamique
Permet d'augmente la brillance de l'écran.
Convient aux pièces bien éclairées.
●● Standard
Convient aux environnements normaux.
●● Naturel pour téléviseur à DEL / Détente pour
téléviseur à écran plasma
Permet d’éviter la fatigue oculaire.
●● Cinéma
Permet d'assombrir l'image, la rendant
moins éblouissante. Idéal pour visionner des
films dans une pièce sombre.
●● Divertiss.
Permet d'accentue la netteté de l'image.
Idéal pour les jeux.
NN Disponible seulement lorsque le
téléviseur est branché à un ordinateur
à l’aide d’un câble HDMI/DVI ou HDMI/
HDMI.
Réglage des paramètres de l’image
Contre-jour
pour téléviseur à DEL
Lumière cellule
/
pour téléviseur à écran plasma
Menu → Image → Contre-jour / Lumière cellule
Permet de régler la luminosité des pixels
pour avoir la bonne luminosité à l'écran.
Contraste
Menu → Image → Contraste
Permet d'accentuer ou de réduire le
contraste entre les zones sombres et claires
de l'image.
Luminosité
Menu → Image → Luminosité
Permet de régler la luminosité de l’écran.
Pas aussi efficace que Contre-jour /
Lumière cellule.
Netteté
Menu → Image → Netteté
Permet d'accentuer ou de diminue la
définition des bords des objets.
Couleur
Menu → Image → Couleur
Permet de régler la saturation des couleurs.
Plus le réglage est élevé, plus intenses sont
les couleurs. Si les réglages sont bas, les
couleurs disparaissent et l'image devient
noire, blanche et grise.
Teinte (V/R)
Menu → Image → Teinte (V/R)
Permet de régler la quantité de vert et de
rouge dans une image. Si vous augmentez la
quantité de vert, celle du rouge diminue et
vice versa.
Pour régler la qualité de l’image, procédez
comme suit :
1.Sélectionnez l’option à régler. Un
curseur s’affiche lorsque l’option est
sélectionnée.
2.Réglez la valeur de l’option à l’aide de
votre télécommande.
NN Lorsque vous modifiez la valeur d’une
option, l'affichage à l’écran est modifié
en conséquence.
NN Lorsque vous branchez votre téléviseur
à un PC à l'aide d'un câble HDMI/DVI,
Couleur et Teinte (V/R) ne sont pas
disponibles.
NN Les paramètres peuvent être réglés et
conservés pour chaque appareil externe
branché au téléviseur.
NN La diminution du niveau de luminosité
de l'image réduit la consommation
d'énergie.
Modification de la taille de l’image
Réglage de l'écran
Menu → Image → Réglage de l'écran
Cette fonction vous permet de modifier
diverses options relatives au format et au
rapport de cadre de l’image.
●● Image Format
Votre câblosélecteur ou votre récepteur
satellite peut également proposer ses
propres formats d’écran. Toutefois, nous
vous recommandons d'utiliser le mode 16:9
la plupart du temps.
NN Si vous avez défini le mode Double (à,
Œ) dans ISI (Image sur image), vous ne
pourrez pas régler Image Format.
16:9 : permet de régler l'image au format
écran large 16:9.
Zoom1 : offre un agrandissement modéré
de l'image. Les côtés, le haut et le bas sont
coupés.
Zoom2 : offre un plus grand agrandissement
de l'image. Les côtés, le haut et le bas sont
coupés.
Format large: Permet d'augmenter le
rapport de cadre de l'image pour qu'elle
remplisse l'écran en entier.
NN Disponible pour le signal HD 1080i /
720p en mode 16:9.
4:3: Permet de régler l'image au mode 4:3.
NN Il ne faut pas régler votre téléviseur au
format d'image 4:3 trop longtemps. Les
bordures affichées à gauche, à droite, en
haut et en bas de l'écran peuvent causer
de la rémanence (brûlure d'écran), qui
n’est pas couverte par la garantie.
Plein écran: Affiche l'image intégrale, non
tronquée, pour les signaux HDMI (720p /
1080i / 1080p) ou composante (1080i /
1080p).
Vue intell. 1: Réduit l'image 16:9 de 50%.
pour les téléviseur à DEL
Vue intell. 2: Permet de rapetisser l'image
16:9 de 25 %.
pour les téléviseur à DEL
NN Vue intell. 1 Disponible en mode HDMI
seulement.
NN Vue intell. 2 Activé en mode HDMI ou
DTV seulement.
NN La taille de l'image peut varier en
fonction de la résolution d'entrée au
moment de la lecture à l'aide de l'option
Vidéos dans AllShare Play.
●● Position
Permet de régler la position de l'image.
Position n'est disponible que si l'option
Image Format est réglée à Zoom1, Zoom2,
Format large ou Plein écran.
NN En mode DTV, Position n'est pas
disponible lorsque Image Format est
réglé à Plein écran.
Pour utiliser la fonction Position après avoir
sélectionné Zoom1, Zoom2, Format large
ou Plein écran, suivez les étapes ci-après :
1.Sélectionnez Position.
2.À l’écran Position, sélectionnez Position
et déplacez l'image à la position désirée à
l’aide de votre télécommande.
3.Lorsque c’est fait, sélectionnez Position
de nouveau, puis Fermer.
NN Pour rétablir la position de l'image,
sélectionnez Régler.
Formats d’image disponibles selon la source
d'entrée :
–– ATV, AV : 16:9, Zoom1, Zoom2, 4:3
–– Composante (480i, 480p) : 16:9, Zoom1,
Zoom2, 4:3
–– DTV (720p) : 16:9, Format large, 4:3, Vue
intell. 2 pour les téléviseurs à DEL
–– DTV (1080i, 1080p) : 16:9, Format large,
4:3, Plein écran, Vue intell. 2
pour
les téléviseurs à DEL
–– Composante (720p) : 16:9, Format large,
4:3
–– Composante (1080i,1080p) : 16:9,
Format large, 4:3, Plein écran
–– HDMI (720p, 1080i, 1080p) : 16:9,
Format large, 4:3, Plein écran, Vue intell.
1
pour les téléviseurs à DEL , Vue intell. 2 pour
les téléviseurs à DEL
NN Les options de format d'image peuvent
varier selon la source d’entrée.
NN Les éléments accessibles peuvent varier
selon le mode sélectionné.
NN HD (Haute définition) : 16:9 -
1080i/1080p (1920x1080), 720p
(1280x720)
NN Les paramètres peuvent être réglés et
mémorisés pour chaque appareil externe
branché au téléviseur.
Modification des options de l’image
Réglages avancés
Menu → Image → Réglages avancés
Cette fonction permet de configurer les
paramètres d’image avancés pour obtenir
une image idéale.
NN Réglages avancés est disponible
seulement lorsque le Image Mode est
réglé à Standard ou Cinéma.
NN Lorsque vous branchez un ordinateur
au moyen d’un câble HDMI-DVI, vous
ne pouvez modifier que les options
Équilibrage du blanc et Gamma.
●● Contraste dyn.
Permet de régler le contraste de l'image.
●● Tonalité noire
Si vous accentuez l'intensité du noir, les
couleurs noires deviennent plus sombres.
●● Ton chair
Permet de régler la quantité de rouge des
tons chair.
●● Mode RVB uniqu.
Permet d'afficher les couleurs Vert, Rouge
et Bleu pour le réglage de précision de la
teinte et de la saturation.
●● Espace couleur
Permet de régler la gamme de couleurs
disponibles pour créer l'image.
NN Pour régler Couleur, Rouge, Vert, Bleu
et Régler, réglez Espace couleur à
Personnalisé.
●● Équilibrage du blanc
Permet de régler la température de la
couleur de l'image pour que les objets
blancs paraissent blancs (au lieu d'être
légèrement roses ou légèrement jaunes
par exemple); ainsi, toutes les couleurs de
l'image paraissent naturelles.
Décal.-R / Décal.-V / Décal.-B: Permet de
régler la profondeur de chaque couleur
(rouge, vert, bleu).
Gain-R / Gain-V / Gain-B: Permet de régler
la luminosité de chaque couleur (rouge,
vert, bleu).
Régler: Permet de rétablir tous les
paramètres Équilibrage du blanc par défaut.
●● Équil. des blancs 10p
Permet de contrôler l'équilibrage des blancs
en intervalles de 10 points en réglant la
luminosité du rouge, du vert et du bleu.
NN Accessible lorsque le mode Image Mode
est réglé sur Cinéma et que la source
d’entrée externe est réglée à toutes les
sources d’entrée.
NN Certains appareils externes ne prennent
pas cette fonction en charge.
Intervalle: Permet de sélectionner
l’intervalle à régler.
Rouge: Règle le niveau du rouge.
Vert: Règle le niveau du vert.
Bleu: Règle le niveau du bleu.
Régler: Permet de rétablir les paramètres
par défaut de Équil. des blancs 10p.
●● Gamma
Règle l’intensité de la couleur primaire.
●● Motif professionn.
Utilisez la fonction Motif professionn. pour
calibrer l'image. Si le menu d'affichage
disparaît ou un menu autre que le menu
Image est ouvert, le téléviseur sauvegarde la
calibration et la fenêtre Motif professionn.
disparaît.
Désactiver: Permet de désactiver la
fonction Motif professionn..
Motif1: Cet écran d'essai démontre les
effets des réglages d'affichage sur les
teintes de gris et le noir.
Motif2: Cet écran d'essai démontre les
effets des réglages d'affichage sur les
couleurs.
NN Après avoir sélectionné Motif1
ou Motif2, vous pouvez régler les
paramètres avancés pour obtenir l'effet
désiré.
NN Pendant l'exécution de la fonction Motif
professionn., le téléviseur n'émet aucun
son.
NN Activée seulement dans les modes DTV,
Composante et HDMI.
●● xvYCC
Le fait d'activer le mode xvYCC augmente
les détails et l'espace couleur pendant le
visionnement de films à partir d’un appareil
externe (p. ex., un lecteur de disques Bluray ou DVD) branché aux prises HDMI ou
Component IN.
NN Disponible lorsque le mode Image Mode
est réglé à Cinéma et que la source
d’entrée externe est réglée au mode
HDMI ou Composante.
NN Certains appareils externes ne prennent
pas cette fonction en charge.
●● Luminosité mouvement
Lorsque le téléviseur est mis sous tension,
il adapte automatiquement la luminosité de
l'écran à celle de la pièce. Lorsque l'éclairage
ambiant est intense, la brillance de l'écran
s'accentue. Lorsque l'éclairage est de faible
intensité, la luminosité de l'écran diminue.
NN Disponible en mode Standard seulement.
NN Cette fonction n’est pas prise en charge
en mode 3D.
NN Lorsque vous modifiez Contre-jour pour
un téléviseur à DEL
/ Lumière cellule
pour
un téléviseur à écran plasma , Contraste ou
Luminosité, le téléviseur règle Luminosité
mouvement à Désactiver.
●● Rehausseur de noir pour un téléviseur à DEL
Améliorer la profondeur de l'image en
réglant la profondeur de la couleur noire.
NN Disponible seulement lorsque Image
Mode est réglé à Cinéma.
Options d'image
Menu → Image → Options d'image
Cette fonction permet de configurer les
paramètres d’image avancés pour obtenir
l’image idéale.
NN Lorsque vous branchez votre téléviseur à
un PC à l'aide d'un câble HDMI/DVI, vous
ne pouvez modifier que Nuance coul..
●● Nuance coul.
Froide rend l'image plus bleue (plus froide).
Chaude1 et Chaude2 rendent l'image plus
rouge (plus chaude).
NN Chaude1 et Chaude2 sont désactivés
lorsque Image Mode est réglé à
Dynamique.
NN Les paramètres peuvent être réglés et
mémorisés pour chaque appareil externe
branché au téléviseur.
●● Filtre de bruit num.
Si le signal de diffusion capté par le
téléviseur est faible, il est possible d'activer
la fonction Filtre de bruit num. pour aider
à éliminer les parasites et les images
rémanentes qui apparaissent à l’écran.
Visualisation auto: Lorsque vous changez
de chaîne analogique, cette option permet
d'afficher la puissance du signal.
NN Si le signal est faible, essayez toutes
les options jusqu'à ce que le téléviseur
affiche la meilleure qualité d'image.
NN Disponible seulement pour les chaînes
analogiques.
NN La barre est verte indique la meilleure
réception.
●● Filtre bruit MPEG
Permet de réduire le bruit MPEG pour
améliorer la qualité de l'image.
●● Nv nr HDMI
Permet de régler la profondeur de l’écran
en choisissant le niveau de noir.
NN Disponible en mode HDMI seulement.
●● Mode Film
Le téléviseur détecte et traite
automatiquement les signaux de films
en provenance de toutes les sources et
règle l'image pour obtenir une définition
optimale.
NN Disponible avec les modes TV, AV,
Composante (480i/1080i) et HDMI
(1080i).
●● Auto Motion Plus pour les téléviseur à DEL
Permet d'éliminer le flou et l'effet de
saccades d'un grand nombre de scènes
rapides très animées, pour une image plus
claire.
Réduction du flou: Permet de régler le
niveau de réduction du flou de toutes les
sources vidéo.
Réd. effet de flou: Permet de régler le
niveau de réduction de l’effet de saccade
pour des signaux provenant d'une source
vidéo par le biais de laquelle un film est lu.
Régler: Permet de rétablir les paramètres
personnalisés.
NN L'écran d'information de votre téléviseur
affiche la résolution et la fréquence
du signal vidéo d'entrée (60 Hz). La
fréquence affichée ne correspond pas
à la fréquence affichée à l’écran du
téléviseur lorsque l'option Auto Motion
Plus est activée.
NN S’il y a du bruit à l'écran, réglez l’option
Auto Motion Plus à Désactiver. Si Auto
Motion Plus est réglé à Personnalisé,
vous pouvez commander Réduction du
flou et Réd. effet de flou manuellement
et rétablir leurs paramètres par défaut à
l’aide de Régler.
NN Si le Auto Motion Plus est réglé à Démo,
vous pouvez comparer la différence
entre une image aux modes Auto
Motion Plus Activer et Auto Motion Plus
Désactiver.
●● DEL Mouvement Plus pour les téléviseur à DEL
Permet d'éliminer le flou et l'effet de
saccade d'un grand nombre de scènes
rapides très animées, pour une image plus
claire.
NN Disponible seulement lorsque Image
Mode est réglé à Dynamique, Standard
ou Cinéma.
●● DEL Intelligentes pour les téléviseurs à DEL série
9000
Commande le rétroéclairage à DEL pour
maximiser la clarté de l’image.
●● Noir cinéma pour les téléviseurs à DEL série 9000
Permet d'obtenir une image plus immersive
pour la résolution cinéma au moyen d'une
commande d'intensité lumineuse.
Désactiver: Permet de désactiver la
fonction Noir cinéma.
Activer: permet de régler la diminution des
zones situées en haut et en bas de l'écran en
fonction de la vidéo.
Réinitial. image
Menu → Image → Réinitial. image
Rétablit les paramètres par défaut du mode
d'image activé.
Utilisation du téléviseur et du PC
Utilisation du téléviseur comme écran
d'ordinateur
Entrée des paramètres vidéo (sous
Windows 7)
Pour que votre téléviseur fonctionne bien
comme moniteur d’ordinateur, vous devez
saisir les paramètres vidéo adéquats.
NN En fonction de la version Windows et
de la carte graphique, la procédure
relative à votre ordinateur peut différer
légèrement de celle qui est présentée ici.
NN Toutefois, la même information de
base s'applique dans la plupart des cas.
(Sinon, communiquez avec le fabricant
de l'ordinateur ou votre détaillant
Samsung.)
1.Cliquez sur « Panneau de configuration »
dans le menu « Démarrer » de Windows.
2.Cliquez sur « Apparence et Thèmes »
dans la fenêtre « Panneau de
configuration ». Une boîte de dialogue
s’affiche.
3.Cliquez sur « Affichage ». Une autre
boîte de dialogue s’affiche.
4.Cliquez sur l’onglet « Paramètres » dans
la boîte de dialogue.
–– À l’onglet Paramètres, définissez
la résolution pertinente (format de
l'écran). La résolution optimale pour
ce téléviseur est de 1920 x 1080.
–– Si la boîte de dialogue comporte
une option de fréquence de
rafraîchissement verticale, la valeur
appropriée est « 60 » ou « 60 Hz ».
Sinon, cliquez sur OK pour fermer la
boîte de dialogue.
Modification du mode Son par défaut
Son Mode
Menu → Son → Son Mode
Les modes Son appliquent des paramètres
de son par défaut.
NN Si Sélect. le haut-parleur est réglé à
Haut-p. externe, Son Mode est désactivé.
●● Standard
Permet de sélectionner le mode Son normal.
●● Musique
Permet d’accentuer la musique par rapport
aux dialogues.
●● Cinéma
Permet d’obtenir le meilleur son pour les
films.
●● Voix claire
Permet d’accentuer les dialogues par
rapport aux autres sons.
●● Amplifier
Permet d’augmenter l’intensité des sons
aigus afin d’offrir une meilleure expérience
d’écoute aux personnes malentendantes.
Réglage des paramètres Son
Effet sonore
Menu → Son → Effet sonore
NN Si Sélect. le haut-parleur est réglé
à Haut-p. externe, Effet sonore est
désactivé.
NN Disponible seulement lorsque Son Mode
est réglé à Standard.
●● Virtual Surround
Cette fonction offre une qualité audio
virtuelle à 5.1 canaux avec une chaîne à
deux enceintes grâce à la technologie HRTF
(Head Related Transfer Function).
●● Dialog Clarity
Cette fonction permet de mieux entendre
les dialogues en augmentant l’intensité des
dialogues par rapport à la musique de fond
ou aux effets sonores.
●● Égaliseur
Égaliseur affiche une série de curseurs.
Utilisez les flèches pour sélectionner un
curseur et modifier sa valeur. Pour Régler la
Égaliseur, sélectionnez Régler. Une fenêtre
contextuelle s’affiche pour vous demander
si vous désirez vraiment réinitialiser les
paramètres. Sélectionnez Oui. Pour quitter,
sélectionnez Fermer.
Balance G/R : Permet de régler l’équilibre
entre les haut-parleurs droit et gauche.
100Hz / 300Hz / 1kHz / 3kHz / 10kHz
(Ajustement de la largeur de bande) :
permet de régler le niveau des fréquences
de largeur de bande.
Régler: Permet de rétablir les paramètres
par défaut l’égaliseur.
Audio 3D
Menu → Son → Audio 3D
La technologie audio 3D offre un son
ambiophonique correspondant à la
spontanéité de la vidéo 3D, grâce à une
commande de profondeur du son en
perspective.
NN Disponible seulement pour le
visionnement 3D.
Options diffusion du son
Menu → Son → Options diffusion du son
●● Langue privilégiée
(chaînes numériques seulement)
La télédiffusion numérique assure la
transmission simultanée de plusieurs pistes
de son (p. ex., la traduction simultanée d’une
émission en langue étrangère). La langue
sélectionnée doit faire partie de la liste des
langues diffusées.
●● Son multi-piste
Les émissions diffusées peuvent
transmettre une ou plusieurs pistes audio.
Vous pouvez sélectionner le son que vous
désirez entendre parmi ceux qui sont
diffusés.
NN En regardant la télévision, ouvrez
le menu Outils à l’aide de votre
télécommande; vous pouvez
immédiatement sélectionner Son multipiste dans le menu Outils.
NN Son multi-piste peut différer selon
l’émission diffusée ou le signal de
diffusion.
Sortie SPDIF
Menu → Son → Sortie SPDIF
L’interface numérique Sony Philips
(SPDIF) permet d’obtenir un signal sonore
numérique à partir des haut-parleurs et de
différents appareils numériques, comme un
récepteur A/V ou un cinéma maison, ce qui
permet de réduire les interférences et la
distorsion.
●● Format audio
Vous pouvez sélectionner le format de
sortie sonore numérique (SPDIF). Le format
de sortie sonore numérique (SPDIF) est
disponible en fonction de la source d’entrée.
●● Retardateur audio
Permet de corriger les problèmes de
synchronisation entre la piste et audio et la
vidéo lorsque vous regardez la télévision et
que le son numérique parvient au téléviseur
au moyen d’un appareil externe comme un
récepteur audiovisuel. Un curseur s’affiche
lorsque l’option Retardateur audio est
sélectionnée. Réglez la valeur de l’option
à l’aide de votre télécommande (0 ms ~
250 ms).
Paramètres haut-parleur
Menu → Son → Paramètres haut-parleur
●● Sélect. le haut-parleur
Si vous écoutez la piste sonore d’une
émission ou d’un film par l’intermédiaire
d’un récepteur externe, vous pourriez
entendre un écho sonore en raison d’une
différence de vitesse de décodage du signal
entre les haut-parleurs du téléviseur et les
haut-parleurs branchés à votre récepteur
audio. Le cas échéant, réglez le téléviseur à
Haut-p. externe.
NN Lorsque vous réglez l'option Sélect. le
haut-parleur à Haut-p. externe, les hautparleurs TV sont mis hors tension. Vous
n’entendrez alors que le son provenant
des haut-parleurs externes. Lorsque
l’option Sélect. le haut-parleur est réglée
à Haut-parleur TV, les haut-parleurs du
téléviseur et les haut-parleurs externes
sont activés. Vous entendrez le son qui
provient des deux en même temps.
NN Lorsque Sélect. le haut-parleur est réglé
à Haut-p. externe, les touches de volume
et de sourdine ne fonctionnent pas et les
réglages sonores sont limités.
NN Si vous ne recevez aucun signal vidéo, les
haut-parleurs du téléviseur et les haut-
parleurs externes sont mis en sourdine.
●● Volume auto
Chaque station de diffusion ayant son
propre type de signal, le volume peut
varier chaque fois que l'on change de
chaîne. Cette fonction permet de régler
automatiquement l’intensité du signal
sonore de la chaîne désirée en baissant le
volume s’il est trop élevé ou en l’augmentant
si le signal modulé est trop faible.
NN Pour utiliser la commande du volume d’un
appareil source connecté, réglez Volume
auto à Désactiver. Il n'est pas possible de
modifier le niveau de volume de l'appareil
source branché si l'option Volume auto
est réglée à Normal ou Nuit.
Réinitial. son
Menu → Son → Réinitial. son
Permet de rétablir tous les paramètres de
son par défaut.
Connexion au réseau
Connexion à un réseau câblé
Il y a trois façons de connecter votre
téléviseur à votre réseau au moyen d’un
câble.
NN Pour un diagramme, reportez-vous au
mode d’emploi. La connexion réseau est
illustrée dans le mode d’emploi.
–– Vous pouvez connecter votre téléviseur
à votre réseau en branchant la prise LAN
située à l’arrière de votre téléviseur à
un modem externe au moyen d’un câble
réseau.
–– Vous pouvez connecter votre téléviseur
à votre réseau local en branchant
l’extrémité d’un câble réseau dans la
prise réseau située à l’arrière de votre
téléviseur et l’autre extrémité du câble
dans un routeur IP relié à un modem
externe. Utilisez un câble LAN pour cette
connexion.
–– Selon la configuration de votre réseau,
il pourrait être possible de connecter
votre téléviseur à votre réseau en reliant
directement la prise LAN située à l’arrière
de votre téléviseur à une prise murale
de réseau au moyen d’un câble réseau.
Remarque : la prise murale est reliée à
un modem ou à un routeur situé ailleurs
dans votre maison.
NN Si votre réseau exige une adresse IP
dynamique, vous devez utiliser un
modem ou un routeur LNPA qui prend en
charge le protocole DHCP (Dynamic Host
Configuration Protocol). Les modems
et routeurs qui prennent en charge le
protocole DHCP fournissent l’adresse IP,
le masque de sous-réseau, la passerelle
et les valeurs DNS dont votre téléviseur
a besoin pour accéder à Internet, de
sorte que vous n’ayez pas à les entrer
manuellement. La plupart des réseaux
domestiques utilisent une adresse IP
dynamique.
NN Certains réseaux requièrent une adresse
IP statique. Si votre réseau exige une
adresse réseau statique, vous devez
saisir manuellement l’adresse IP, le
masque de sous-réseau, la passerelle et
le DNS lors de la configuration de votre
connexion au réseau. Pour connaître
ces valeurs, veuillez communiquer avec
votre fournisseur d’accès Internet. Si
vous avez un ordinateur Windows, vous
y trouverez ces valeurs.
NN Si votre réseau exige une adresse IP
statique, vous pouvez utiliser un modem
LNPA qui prend en charge le protocole
DHCP. Les modems LNPA qui prennent
en charge le protocole DHCP permettent
aussi d’utiliser des adresses IP statiques.
Connexion à un réseau sans fil
NN Pour un diagramme, reportez-vous au
mode d’emploi. La connexion réseau est
illustrée dans le mode d’emploi.
Vous pouvez connecter votre téléviseur à
votre réseau LAN par l’intermédiaire d’un
routeur ou d’un modem sans fil standard.
Ce téléviseur prend en charge les protocoles
de communication IEEE 802.11a/b/g et
n. Samsung recommande l’utilisation du
protocole IEEE 802.11n. Lorsque vous
visionnez une vidéo par l’intermédiaire
d’une connexion réseau, il pourrait y avoir
de l’interférence pendant la lecture.
NN Pour utiliser un réseau sans fil, votre
téléviseur doit être connecté à un
routeur ou un modem IP sans fil. Si le
routeur IP sans fil est compatible avec
le mode DHCP, le téléviseur doit utiliser
une adresse IP statique ou DHCP pour
pouvoir établir la connexion au réseau
sans fil.
NN Sélectionnez une chaîne actuellement
inutilisée pour le routeur IP sans fil,. Si
cette chaîne est utilisée par un autre
appareil situé à proximité, il y aura des
interférences et la communication
échouera.
NN Votre téléviseur prend seulement en
charge les systèmes de sécurité réseau
sans fil qui suivent.
–– Mode d’authentification : WEP,
WPAPSK, WPA2PSK
–– Type d’encodage: WEP, TKIP, AES
NN Si le mode 802.11n à débit élevé pur
(Greenfield) est sélectionné et que
le type d’encodage de votre routeur
sans fil est réglé à WEP ou TKIP, le
téléviseur Samsung ne reconnaîtra
pas la connexion, conformément aux
nouvelles spécifications de certification
de produits sans fil.
NN Si votre routeur sans fil prend en charge
WPS (Configuration Wi-Fi protégée),
vous pouvez vous connecter au réseau
au moyen de l’option PBC (configuration
par touches) ou d’un numéro
d’identification personnel (NIP). WPS
configurera automatiquement les clés
SSID et WPA, peu importe le mode choisi.
NN Si votre routeur, modem ou appareil n’est
pas certifié, la connexion au téléviseur
pourrait échouer.
NN Méthodes de connexion : Il y a
quatre configurations possibles pour la
connexion à un réseau sans fil.
–– Configuration automatique
(utilisation de la fonction de recherche
automatique de réseau)
–– Réglage manuel
–– WPS(PBC)
–– Plug & Access
Configuration d’un réseau câblé
Paramètres réseau
Menu → Réseau → Paramètres réseau
Configurez la connexion au réseau câblé ou
sans fil pour utiliser divers services Internet,
notamment Smart Hub, AllShare Play et
pour faire des mises à niveau de logiciel.
Configuration automatique du réseau câblé
Vous pouvez faire en sorte que la connexion
réseau de votre téléviseur se fasse
automatiquement lorsque vous reliez votre
téléviseur à un réseau qui prend en charge
le protocole DHCP.
NN Au branchement du câble LAN, une
fenêtre contextuelle s’affiche pour
configurer le réseau câblé.
Pour configurer automatiquement la
connexion au réseau câblé de votre
téléviseur, suivez ces étapes :
1.Allez à l’écran Paramètres réseau.
(Réseau → Paramètres réseau)
2.Sélectionnez Démarrer. L’écran de
connexion au réseau s’affiche et vérifie
la connexion.
3.Lorsque la connexion est confirmée, le
message Vous êtes connecté à Internet.
Si vous avez de la difficulté à utiliser un
service en ligne, veuillez contacter votre
fournisseur de service Internet. s’affiche.
NN Si la connexion échoue, vérifiez le
branchement de la prise LAN.
NN Si le processus automatique ne parvient
pas à trouver les valeurs de connexion
réseau ou si vous souhaitez les définir
manuellement, passez à la section
suivante, « Configuration manuelle du
réseau ».
Configuration manuelle du réseau câblé
Vous pouvez configurer manuellement la
connexion de votre téléviseur au réseau
câblé lorsque vous reliez votre téléviseur à
un réseau qui prend en charge les adresses
IP statiques.
NN Pour connaître ces valeurs, veuillez
communiquer avec votre fournisseur
d’accès Internet.
Pour configurer manuellement la connexion
par câble de votre téléviseur au réseau,
procédez comme suit :
1.Allez à l’écran Paramètres réseau.
(Réseau → Paramètres réseau)
2.Sélectionnez Démarrer. L’écran
de connexion réseau apparaît et le
processus de vérification démarre.
3.Sélectionnez Arrêter. Le processus de
vérification s’arrête. Sélectionnez Param.
IP à l’écran de connexion au réseau.
L’écran Param. IP s’affiche.
4.Sélectionnez Param. IP et réglez Param.
IP à Entrer manuellement.
5.Allez à la zone de texte Adresse IP et
sélectionnez Adresse IP à l’aide de la
télécommande.
6.Saisissez la première partie de Adresse
IP (par exemple, 105) à l'aide des touches
numériques de la télécommande. Quand
c’est fait, passez à la zone suivante.
7.Saisissez la partie suivante de Adresse
IP. Quand c’est fait, passez à la zone
suivante.
8.Répétez le processus de saisie pour
chaque partie de Adresse IP.
NN Si vous faites une erreur en saisissant
un chiffre, saisissez-le de nouveau
pour le corriger.
9.Cela fait, passez aux zones Masque s.réseau.
10.Répétez le même processus de saisie
pour Masque s.-réseau, Passerelle et
Serveur DNS.
11.Lorsque c’est fait, sélectionnez OK.
L’écran d’essai du réseau s’affiche et le
processus de vérification commence.
Lorsque la connexion est confirmée, le
message Vous êtes connecté à Internet.
Si vous avez de la difficulté à utiliser un
service en ligne, veuillez contacter votre
fournisseur de service Internet. s’affiche.
État du réseau
Menu → Réseau → État du réseau
Vous pouvez vérifier le statut actuel du
réseau de la connexion Internet.
En cas d’échec de la connexion au réseau câblé...
●● Aucun câble réseau détecté.
Vérifiez que le câble réseau est branché. Si
c’est le cas, vérifiez que le routeur est sous
tension. S’il l’est, éteignez-le et rallumez-le.
●● Échec du réglage automatique de l’adresse
IP.
Essayez ce qui suit pour configurer
automatiquement votre adresse IP
ou configurez-la manuellement en
sélectionnant Param. IP. Vérifiez que le
serveur DHCP est activé sur le routeur.
Débranchez et rebranchez le routeur. —
Communiquez avec votre fournisseur de
service Internet pour obtenir de plus amples
renseignements.
●● Impossible de se connecter à Internet.
Essayez ce qui suit : vérifiez si votre adresse
IP est correctement configurée dans Param.
IP. Communiquez avec votre fournisseur de
service Internet pour obtenir de plus amples
renseignements.
●● La connexion au réseau local a été établie,
mais la connexion à Internet a échoué.
Vérifiez les paramètres DNS dans Param.
IP ou communiquez avec votre fournisseur
Internet pour pouvoir accéder à Internet.
●● La configuration du réseau est terminée,
mais il est impossible de se connecter à
Internet.
Communiquez avec votre fournisseur de
service Internet pour pouvoir accéder à
Internet.
Configuration du réseau sans fil
Paramètres réseau
Menu → Réseau → Paramètres réseau
Configurez la connexion au réseau câblé ou
sans fil pour utiliser divers services Internet,
notamment Smart Hub, AllShare Play et
pour faire des mises à niveau de logiciel.
Configuration automatique du réseau sans fil
La plupart des systèmes de réseau sans
fil sont équipés d’un système de sécurité
optionnel qui exige des dispositifs d’accès
au réseau pour la transmission d’un code
de sécurité encodé, appelé clé d’accès ou
code de sécurité. Le code de sécurité est
constitué d’un mot de passe, habituellement
un mot ou une série de lettres et de chiffres
d’une longueur précise, que l’on vous a
demandé de saisir lors de la configuration
de la sécurité de votre réseau sans fil.
Si vous utilisez cette méthode de
configuration pour votre connexion au
réseau et que vous avez un code de sécurité
pour votre réseau sans fil, vous devrez
saisir le mot de passe pendant le processus
de configuration.
Pour configurer automatiquement la
connexion au réseau sans fil de votre
téléviseur, procédez comme suit :
1.Allez à l’écran Paramètres réseau.
(Réseau → Paramètres réseau)
2.Sélectionnez Démarrer. La fonction
Réseau recherche les réseaux sans fil
accessibles. Une fois l’opération de
recherche terminée, la liste des réseaux
accessibles s’affiche.
3.Dans la liste des réseaux, sélectionnez le
réseau avec lequel vous souhaitez établir
la connexion, puis sélectionnez Suivant.
NN Si l'option du routeur sans fil est
réglé à « Masqué » (invisible), vous
devez sélectionner Ajouter réseau et
entrer le bon Nom du réseau (SSID) du
réseau ainsi que le code de sécurité
pour établir la connexion.
4.Si la fenêtre Entrer Code de sécurité
s’affiche, passez à l’étape 5. Si vous
choisissez un routeur sans fil qui n’exige
pas de code de sécurité, passez à
l’étape 7.
5.Si le routeur sans fil exige un code de
sécurité, saisissez-le (code de sécurité ou
NIP).
NN Vous pouvez saisir le code de sécurité
(ou NIP) à l’aide du clavier virtuel.
Saisissez le code de sécurité à l’aide
de votre télécommande.
NN Vous devriez trouver le mot de passe
dans l’un des écrans de configuration
de votre routeur ou modem.
6.Lorsque c’est fait, sélectionnez Suivant.
L’écran de connexion réseau apparaît et
le processus de vérification démarre.
7. Lorsque la connexion est confirmée, le
message Vous êtes connecté à Internet.
Si vous avez de la difficulté à utiliser un
service en ligne, veuillez contacter votre
fournisseur de service Internet. s’affiche.
NN Si le réseau n'accepte pas de code de
sécurité (ou NIP), sélectionnez Réessayer
ou sélectionnez Param. IP pour entrer
manuellement les valeurs.
NN Si vous désirez établir la connexion
manuellement, sélectionnez Param. IP.
Passez ensuite à la section suivante,
« Configuration manuelle du réseau ».
Configuration manuelle du réseau sans fil
Vous pouvez configurer manuellement la
connexion au réseau sans fil lorsque vous
reliez votre téléviseur à un réseau qui exige
une adresse IP statique ou si la connexion
automatique échoue.
NN Pour connaître ces valeurs, veuillez
communiquer avec votre fournisseur
d’accès Internet.
Pour configurer manuellement la connexion
au réseau sans fil de votre téléviseur,
procédez comme suit :
1.Allez à l’écran Paramètres réseau.
(Réseau → Paramètres réseau)
2.Sélectionnez Démarrer. La fonction
Réseau recherche les réseaux sans fil
accessibles. Une fois l’opération de
recherche terminée, la liste des réseaux
accessibles s’affiche.
3.Dans la liste des réseaux, sélectionnez le
réseau avec lequel vous souhaitez établir
la connexion, puis sélectionnez Suivant.
NN Si l'option du routeur sans fil est
réglé à « Masqué » (invisible), vous
devez sélectionner Ajouter réseau et
entrer le bon Nom du réseau (SSID) du
réseau ainsi que le code de sécurité
pour établir la connexion.
4.Si la fenêtre Entrer Code de sécurité
s’affiche, passez à l’étape 5. Si vous
choisissez un routeur sans fil qui n’exige
pas de code de sécurité, passez à
l’étape 7.
5.Si le routeur sans fil exige un code de
sécurité, saisissez-le (code de sécurité ou
NIP).
NN Vous pouvez saisir le code de sécurité
(ou NIP) à l’aide du clavier virtuel.
Saisissez le code de sécurité à l’aide
de votre télécommande.
NN Vous devriez trouver le mot de passe
dans l’un des écrans de configuration
de votre routeur ou modem.
6.Lorsque c’est fait, sélectionnez Suivant.
L’écran de connexion réseau apparaît et
le processus de vérification démarre.
7.Sélectionnez Arrêter. Le processus de
vérification s’arrête. Sélectionnez Param.
IP à l’écran de connexion au réseau.
L’écran Param. IP s’affiche.
8.Sélectionnez Param. IP et réglez Param.
IP à Entrer manuellement.
9.Allez à la zone de texte Adresse IP et
sélectionnez Adresse IP à l’aide de la
télécommande.
10.Saisissez la première partie de Adresse
IP (par exemple, 105) à l'aide des touches
numériques de la télécommande. Quand
c’est fait, passez à la zone suivante.
11.Saisissez la partie suivante de Adresse
IP. Quand c’est fait, passez à la zone
suivante.
12.Répétez le processus de saisie pour
chaque partie de Adresse IP.
NN Si vous faites une erreur en saisissant
un chiffre, saisissez-le de nouveau
pour le corriger.
13.Cela fait, passez aux zones Masque s.-
réseau.
14.Répétez le même processus de saisie
pour Masque s.-réseau, Passerelle et
Serveur DNS.
15.Lorsque c’est fait, sélectionnez OK.
L’écran de connexion au réseau apparaît
et le processus de vérification démarre.
Lorsque la connexion est confirmée, le
message Vous êtes connecté à Internet.
Si vous avez de la difficulté à utiliser un
service en ligne, veuillez contacter votre
fournisseur de service Internet. s’affiche.
Configuration du réseau WPS(PBC)
Si votre routeur est doté d’un bouton
WPS(PBC), vous pourrez plus facilement
configurer la connexion au réseau sans fil
de votre téléviseur.
Pour configurer manuellement la connexion
au réseau sans fil de votre téléviseur à l’aide
de l’option WPS(PBC), procédez comme
suit :
1.Allez à l’écran Paramètres réseau.
(Réseau → Paramètres réseau)
2.Sélectionnez Démarrer. La fonction
Réseau recherche les réseaux sans fil
accessibles. Une fois l’opération de
recherche terminée, la liste des réseaux
accessibles s’affiche.
3.Sélectionnez WPS(PBC).
4.Appuyez sur la touche WPS(PBC)
du routeur dans les deux minutes
qui suivent. Le téléviseur acquiert
automatiquement toutes les valeurs de
configuration du réseau nécessaires et
se connecte à votre réseau.
5.L’écran de connexion réseau s’affiche et
le paramétrage du réseau s’effectue.
Configuration du réseau Plug & Access
La fonction Plug & Access permet de
connecter facilement votre téléviseur
Samsung à votre routeur sans fil Samsung
(vendu séparément) au moyen d’une clé
USB, qui sert au transfert des données de
configuration du routeur vers le téléviseur.
Si votre routeur sans fil Samsung ne prend
pas en charge la fonction Plug & Access,
vous devez effectuer la connexion en
utilisant une des autres méthodes.
NN Vous pouvez vérifier la liste des appareils
prenant en charge la fonction Plug &
Access sur le site Web www.samsung.
com.
Pour configurer la connexion au réseau
sans fil à l’aide de la fonction Plug & Access,
suivez ces étapes :
1.Mettez le routeur sans fil Samsung et
votre téléviseur sous tension.
2.Insérez une clé USB dans le port USB de
votre routeur sans fil Samsung. Vérifiez
les DEL du routeur pour vous assurer
qu'elles sont allumées (clignotement →
activé).
3.Retirez la clé USB du routeur, puis
insérez-la dans le port USB de votre
téléviseur Samsung. La clé USB téléverse
l’information de connexion.
4.Attendez jusqu’à ce que la connexion
soit établie automatiquement.
NN Si Plug & Access ne parvient pas
à établir la connexion entre votre
téléviseur et votre routeur sans fil,
une fenêtre contextuelle s’affiche
à l’écran pour vous informer que la
connexion a échoué. Si vous désirez
tenter Plug & Access de nouveau,
débranchez la clé USB, réinitialisez
l’AP et recommencez à partir de
l’étape 1. Vous pouvez également
choisir l’une des autres méthodes de
connexion.
5.L’écran de connexion réseau s’affiche et
le paramétrage du réseau s’effectue.
6.Placez le routeur sans fil à l’endroit
désiré.
NN Si les paramètres de ce dernier ont
changé ou s'il s'agit d'un nouveau routeur
sans fil, vous devez recommencer la
procédure Plug & Access depuis l'étape 1.
État du réseau
Menu → Réseau → État du réseau
Vous pouvez vérifier le statut actuel du
réseau de la connexion Internet.
En cas d’échec de la connexion au réseau sans
fil...
●● Échec de la connexion au réseau sans fil.
Aucun routeur sans fil n’est sélectionné.
Allez à Paramètres réseau pour choisir
votre routeur.
●● Impossible de se connecter au routeur sans
fil.
Essayez ce qui suit : Vérifiez que le routeur
est sous tension; si ce n’est pas le cas,
éteignez-le et rallumez-le. Vérifiez si
l’utilisation du routeur nécessite une clé de
sécurité.
●● Échec du réglage automatique de l’adresse
IP.
Essayez ce qui suit pour configurer
automatiquement votre adresse IP
ou configurez-la manuellement en
sélectionnant Param. IP. Vérifiez que le
serveur DHCP est activé sur le routeur.
Débranchez et rebranchez le routeur. —
Communiquez avec votre fournisseur de
service Internet pour obtenir de plus amples
renseignements.
●● Impossible de se connecter à Internet.
Essayez ce qui suit : vérifiez si votre adresse
IP est correctement configurée dans Param.
IP. Communiquez avec votre fournisseur de
service Internet pour obtenir de plus amples
renseignements.
●● La connexion au réseau local a été établie,
mais la connexion à Internet a échoué.
Vérifiez les paramètres DNS dans Param.
IP ou communiquez avec votre fournisseur
Internet pour pouvoir accéder à Internet.
●● La configuration du réseau est terminée,
mais il est impossible de se connecter à
Internet.
Communiquez avec votre fournisseur de
service Internet pour pouvoir accéder à
Internet.
Gestion des appareils réseau connectés
Wi-Fi Direct
Menu → Réseau → Wi-Fi Direct
Permet de connecter le téléviseur à des
appareils sans fil mobiles. Cette fonction
vous permet de connecter des appareils
mobiles sans fil directement à votre
téléviseur sans l’aide d’un routeur.
NN Pour utiliser cette fonction, votre
appareil mobile doit être pris en charge
par Wi-Fi Direct.
Pour connecter votre appareil mobile avec
votre téléviseur au moyen de Wi-Fi Direct,
suivez ces étapes :
1.Allez à l’écran Wi-Fi Direct (Réseau →
Wi-Fi Direct). Le téléviseur recherche les
appareils.
2.Activez la fonction Wi-Fi Direct sur votre
appareil. Sélectionnez l’appareil Wi-Fi
désiré.
–– PBC: Appuyez sur la touche WPS(PBC)
du routeur dans les deux minutes
qui suivent. Le téléviseur acquiert
automatiquement toutes les valeurs
réseau nécessaires et se connecte à
votre réseau.
–– NIP: Saisissez le NIP affiché sur votre
appareil Wi-Fi.
NN Si vous souhaitez déconnecter l’appareil,
sélectionnez-le, puis sélectionnez
Déconnexion.
AP logiciel
Menu → Réseau → AP logiciel
Cette fonction permet de connecter le
téléviseur à vos appareils mobiles qui ne
prennent pas en charge Wi-Fi Direct.
Définissez les options de la connexion de
l’appareil Wi-Fi.
●● AP logiciel
Permet d’activer ou de désactiver la
fonction AP logiciel. Lorsque AP logiciel
est réglé à Activer, vos appareils mobiles
peuvent trouver le nom du téléviseur dans
la liste des connexions Wi-Fi.
●● Code de sécurité
Réglez le Code de sécurité manuellement à
l’aide de la télécommande.
–– Si le code de sécurité ne comprend pas le
nombre de caractères requis, Fait n’est
pas disponible.
–– Saisissez le nom du code de sécurité
généré par l’appareil que vous souhaitez
connecter.
–– Si le réseau ne fonctionne pas
normalement, vérifiez de nouveau le
code de sécurité. Un mauvais code
de sécurité peut causer un mauvais
fonctionnement.
Paramètres AllShare
Menu → Réseau → Paramètres AllShare
Permet de déterminer s’il faut utiliser la
fonction Media dans le réseau. Pour en
savoir plus sur les options de configuration,
reportez-vous à « Paramètres AllShare »
dans la section AllShare Play.
Nom de l'appareil
Menu → Réseau → Nom de l'appareil
Saisissez un nom pour ce téléviseur. Ce nom
sera affiché sur les télécommandes réseau
et les appareils qui utilisent AllShare Play.
NN Un clavier s’affiche à l’écran. Vous
pouvez saisir un nom pour votre
téléviseur manuellement à l’aide de votre
télécommande. Par exemple, si vous
désirez modifier le nom Samsung TV,
sélectionnez chaque caractère à l’aide de
votre télécommande. Lorsque c’est fait,
sélectionnez Fait.
Réglage de l’heure
Heure
Menu → Système → Heure
NN L'heure réglée s'affiche lorsque vous appuyez
sur la touche INFO
pour la télécommande standard
ou si vous sélectionnez Infos
pour Smart Touch
Control.
●● Horloge
Réglez l’horloge pour pouvoir utiliser
les diverses fonctions de minuterie du
téléviseur.
NN Il faut régler l’horloge de nouveau
chaque fois que vous débranchez le
cordon d’alimentation du téléviseur.
Pour régler l'horloge, suivez les étapes ciaprès :
1.Allez à l'écran Horloge (Système →
Heure → Horloge).
2.Sélectionnez Auto ou Manuel.
Si vous sélectionnez Auto :
Le téléviseur téléchargera
automatiquement l'heure exacte à partir
d'une chaîne numérique.
–– Sélectionnez Fuseau hor., puis
choisissez votre fuseau horaire.
–– Sélectionnez H. d'été (Heure d'été).
Sélectionnez Activer si vous voulez
activer ou désactiver manuellement
le réglage de H. d'été. Sélectionnez
Désactiver pour désactiver le réglage
de H. d'été.
NN Les fonctions H. d'été et Fuseau hor.
ne sont disponibles que si l'option
Mode horloge est réglée à Auto.
Si vous sélectionnez Manuel :
–– L'écran Réglage Horloge s'affiche.
Réglez les options Date et Heure
manuellement. Vous pouvez régler la
date et l'heure actuelles à l'aide de la
télécommande.
NN Disponible seulement lorsque l'option
Mode horloge est réglée à Manuel.
●● Mise en veille
Éteint automatiquement le téléviseur
après le délai choisi (30, 60, 90, 120, 150 et
180 minutes).
NN Sélectionnez un délai à l’aide de votre
télécommande. Pour annuler le mode
Mise en veille, sélectionnez Désactiver.
●● Progr. activ.
Réglez Progr. activ. pour que votre
téléviseur se mette automatiquement sous
tension à l’heure et au jour de votre choix.
Vous pouvez faire trois réglages distincts de
Progr. activ.. (Progr. activ. 1, Progr. activ. 2,
Progr. activ. 3)
NN Vous devez régler l’horloge avant de
pouvoir utiliser la fonction Progr. activ..
Configuration: Sélectionnez Désactiver,
Une fois, Quotid., Lun~Ven, Lun~Sam,
Sam~Dim ou Manuel. Sélectionnez Manuel
afin de choisir le jour auquel vous voulez
activer la minuterie.
NN Le signe c indique les jours sélectionnés.
Heure: Réglez l’heure à laquelle le téléviseur
se mettra automatiquement sous tension.
Volume : permet de sélectionner le volume
désiré.
Source : pour sélectionner la source
qui sera activée lorsque le réglage de la
minuterie est activé. Vous pouvez régler le
téléviseur pour qu'il se mette sous tension
et sélectionne la chaîne ou le contenu à lire
(par exemple des vidéos, des photos ou des
fichiers sonores stockés dans un appareil
externe) que vous avez programmés.
NN Avant de sélectionner USB, assurez-vous
que le dispositif USB est branché à votre
téléviseur.
Antenne (lorsque Source est réglé à TV) :
Sélectionnez Hertzien ou Câble.
Chaîne (lorsque Source est réglé à TV) :
Permet de sélectionner la chaîne désirée.
Musique / Photo (lorsque Source est réglé à
USB) : Choisissez un dossier sur une clé USB
qui contient des fichiers musicaux ou photo
à lire au moment de la mise sous tension
automatique du téléviseur.
NN Si la clé USB ne contient aucun fichier
musical ou si vous ne sélectionnez pas un
dossier contenant des fichiers musicaux,
la fonction de minuterie ne fonctionnera
pas correctement.
NN Le diaporama ne pourra pas s’afficher s’il
n’y a qu’un seul fichier photo sur la clé
USB.
NN Si le nom du dossier est trop long, il ne
pourra pas être sélectionné.
NN Chaque clé USB utilisée se voit attribuer
son propre dossier. Lorsque vous utilisez
plusieurs clés USB d’un même type,
assurez-vous que les dossiers attribués à
chaque clé USB portent un nom distinct.
NN Nous vous recommandons d’utiliser une
clé USB et un lecteur multicartes avec la
fonction Progr. activ.. Progr. activ. peut
ne pas fonctionner avec les appareils USB
dotés d’une pile intégrée, les lecteurs
MP3, ou les PMP fabriqués par certains
fabricants, car il faut trop de temps pour
reconnaître ces appareils.
NN Si vous réglez Progr. activ. pour lire un
fichier sauvegardé sur un disque dur
USB, la lecture ne peut commencer
qu'après 40 secondes ou plus suivant la
mise sous tension du téléviseur.
●● Progr. désact.
Réglez Progr. désact. pour que votre
téléviseur se mette automatiquement hors
tension à l’heure et au jour de votre choix.
Vous pouvez faire trois réglages distincts
de Progr. désact.. (Progr. désact. 1, Progr.
désact. 2, Progr. désact. 3)
NN Vous devez régler l’horloge avant
de pouvoir utiliser la fonction Progr.
désact..
Configuration: Sélectionnez Désactiver,
Une fois, Quotid., Lun~Ven, Lun~Sam,
Sam~Dim ou Manuel. Si vous sélectionnez
Manuel, vous pouvez choisir les jours où
Progr. désact. doit mettre le téléviseur hors
tension.
NN Le signe c indique les jours sélectionnés.
Heure: Réglez l’heure à laquelle le téléviseur
se met automatiquement hors tension.
Blocage des programmes
Sécurité
Menu → Système → Sécurité
Cette fonction vous permet de configurer
les options de sécurité associées aux
chaînes. Chaque fois que vous accédez aux
fonctions Sécurité, vous devez entrer votre
NIP à l'écran. L'écran NIP se ferme et le
menu Sécurité apparaît.
●● Verrouill. émissions
La fonction Verrouill. émissions vous
permet de régler le téléviseur en fonction
des systèmes de classification souhaités
pour bloquer les émissions que vous jugez
inappropriées pour vos enfants. Pour
accéder à la fonction Verrouill. émissions
et faire les modifications nécessaires,
vous devez entrer votre NIP (numéro
d’identification personnel). Pour regarder
une émission bloquée, vous devez
également entrer le même NIP.
NN Verrouill. émissions n’est pas disponible
en mode HDMI ou Composante.
NN Le NIP par défaut d’un téléviseur neuf
est « 0-0-0-0 ».
Classement TV: Vous pouvez bloquer des
émissions selon leur classement. Cette
fonction vous permet de contrôler les
émissions que vos enfants regardent.
Classement TV affiche une grille
comportant des cadenas. Les catégories cidessous figurent à gauche :
–– TV-Y: Jeunes enfants
–– TV-Y7: Enfants de 7 ans et plus
–– TV-G: Grand public
–– TV-PG: Surveillance parentale
–– TV-14: Téléspectateurs de 14 ans et plus
–– TV-MA: Adultes
Les catégories suivantes figurent dans la
portion supérieure :
–– ALL: Blocage de tous les classements
télé.
–– FV: Fantastique et violence
–– V: Violence
–– S: Sexualité
–– L: Langage adulte
–– D: Dialogues à caractère sexuel
NN Pour bloquer du contenu, sélectionnez
une zone (en « cliquant » dessus).
Par exemple, cliquez sur le verrou à
l'intersection de V et TV-MA, vous
bloquez ainsi tous les programmes
contenant des scènes de violence ou
destinés au public adulte.
NN Pour débloquer une catégorie, cliquez
sur le cadenas. Pour débloquer toutes
les catégories d’une ligne, cliquez sur le
cadenas sous ALL.
NN Pour visionner une émission bloquée,
vous devez saisir le code de sécurité
lorsque requis.
Classement films (MPAA): Vous pouvez
bloquer des films en fonction de leur
classement MPAA. La Motion Picture
Association of America (MPAA) a établi
un système de classification qui fournit
aux détenteurs de l’autorité parentale des
renseignements sur les films convenant aux
enfants.
Classement films (MPAA) affiche une
colonne contenant des cadenas et les
catégories de classement suivantes :
–– V: Grand public (aucune restriction).
–– PG: Surveillance parentale
recommandée.
–– PG-13: Supervision des parents
fortement recommandée.
–– R: Réservé. Les enfants de moins de
17 ans devraient être accompagnés d’un
adulte.
–– NC-17: Non recommandé pour les
enfants de moins de 17 ans.
–– X: Adultes seulement.
–– NR: Non classé.
NN Pour bloquer du contenu, sélectionnez
une zone (en « cliquant » dessus). Par
exemple, si vous cliquez sur le verrou X,
vous bloquez tous les films classés X.
NN Les catégories de classement sont
regroupées de sorte que le blocage d’une
catégorie entraîne automatiquement
le blocage des catégories qu’un parent
bloquerait également. Par exemple,
si vous bloquez la catégorie PG-13,
les catégories R, NC-17 et X seront
automatiquement bloquées.
NN Pour débloquer une catégorie, cliquez
sur le cadenas.
Classement anglais canada: Vous
pouvez bloquer des émissions selon leur
classification en anglais canadien.
Classement anglais canada affiche une
colonne contenant des cadenas et les
catégories de classement suivantes :
–– C: Émissions destinées aux enfants de
moins de 8 ans
–– C8+: Émissions convenant généralement
aux enfants de 8 ans et plus, sans
surveillance.
–– V: Émissions grand public convenant à
tous les auditoires.
–– PG: Surveillance parentale.
–– 14+: Émissions dont la teneur peut ne
pas convenir, en tout ou en partie, aux
enfants de moins de 14 ans.
–– 18+: Émissions pour adultes.
NN Pour bloquer du contenu, sélectionnez
une zone (en « cliquant » dessus). Par
exemple, cliquez sur le verrou 18+ pour
bloquer toutes les émissions classées
18+.
NN Les catégories de classement sont
regroupées de sorte que le blocage d’une
catégorie entraîne automatiquement
le blocage des catégories qu’un
parent bloquerait également. Par
exemple, si vous bloquez la catégorie
V, les catégories PG, 14+ et 18+ seront
automatiquement bloquées.
NN Pour débloquer une catégorie, cliquez
sur le cadenas.
Classement fr. canada: Vous pouvez bloquer
des émissions selon leur classification en
français canadien.
Classement fr. canada affiche une colonne
contenant des cadenas et les catégories de
classement suivantes :
–– V: Général
–– 8 ans+: Émissions convenant
généralement aux enfants de 8 ans et
plus, sans surveillance.
–– 13 ans+: Émissions pouvant ne pas
convenir aux enfants de moins de 13 ans.
–– 16 ans+: Émissions pouvant ne pas
convenir aux enfants de moins de 16 ans.
–– 18 ans+: Émissions pour adultes.
NN Pour bloquer du contenu, sélectionnez
une zone (en « cliquant » dessus). Par
exemple, cliquer sur le cadenas 18 ans+
permet de bloquer toutes les émissions
télévisées classées 18 ans+.
NN Les catégories de classement sont
regroupées de sorte que le blocage d’une
catégorie entraîne automatiquement
le blocage des catégories qu’un parent
bloquerait également. Par exemple, si
vous bloquez la catégorie 8 ans+, les
catégories 13 ans+, 16 ans+ et 18 ans+
seront automatiquement bloquées.
NN Pour débloquer une catégorie, cliquez
sur le cadenas.
Catég. américaine téléchargeable: Il est
possible d’utiliser les données de contrôle
parental en visionnant des chaînes
numériques.
NN Si l’information n’est pas téléchargée à
partir de la station de radiodiffusion, le
menu Catég. américaine téléchargeable
est désactivé.
NN Les données de contrôle parental sont
automatiquement téléchargées pendant
le visionnement de chaînes numériques.
Cela peut prendre quelques secondes.
NN Le menu Catég. américaine
téléchargeable est accessible après le
téléchargement de l’information du
diffuseur. Cependant, selon le diffuseur,
la fonction pourrait ne pas être
accessible.
NN Les niveaux de contrôle parental varient
selon le diffuseur. Le nom de menu
par défaut et les Catég. américaine
téléchargeable varient selon les données
téléchargées.
NN Même si vous réglez l’affichage à l’écran
dans une autre langue, le menu Catég.
américaine téléchargeable s’affiche en
anglais seulement.
NN Le blocage d’une catégorie de classement
entraîne automatiquement le blocage des
autres catégories relatives au contenu
de nature encore plus délicate.
NN Les catégories (par exemple : Humor
Level, etc.) et les niveaux de classification
(par exemple : DH, MH, H, etc.) peuvent
varier selon le diffuseur.
●● Changer NIP
L'écran Changer NIP s'affichera. Choisissez
un code NIP à quatre chiffres et saisissezle dans les champs Nouveau NIP. Saisissez
de nouveau les quatre chiffres dans les
champs Confirmer NIP. Lorsque l'écran
de confirmation disparaît, sélectionnez
Fermer. Le téléviseur a mémorisé votre
nouveau NIP.
Visionnement d’une émission ou d’un film à
accès restreint
Si le téléviseur est syntonisé sur une
émission ou un film à accès restreint, la
fonction Verrouill. émissions le bloque.
L’écran se vide et une fenêtre contextuelle
s’affiche : À l'aide de la télécommande,
entrez le NIP pour débloquer l’émission ou
le film.
NN La télécommande Smart Touch Control n’est
pas disponible.
Si vous avez oublié votre
NIP, appuyez sur les touches de la
télécommande dans l’ordre suivant en
mode Veille pour rétablir le code « 0-00-0 » : MUTEM → 8 → 2 → 4 → P (mise
sous tension).
Solutions économiques
Solution Eco
Menu → Système → Solution Eco
●● Écon. Énergie
Cette option permet de régler la luminosité
de l’écran afin de réduire la consommation
d’énergie. Lorsque vous sélectionnez Image
Non, l'image est désactivée, mais vous
entendez quand même le son. Pour mettre
l’écran sous tension, appuyez sur n’importe
quelle touche, à l’exception de la touche du
volume.
●● Capteur Eco
Pour améliorer les économies d'énergie,
les réglages de l'image s'adapteront
automatiquement à la lumière de la pièce.
NN Si vous réglez Contre-jour pour les
téléviseurs à DEL
/ Lumière cellule
téléviseurs à écran plasma
pour les
dans le menu Image,
Capteur Eco se est automatiquement
réglé à Désactiver.
Rétroécl. min.
pour téléviseur à DEL
/ Lumière
cell. min.
pour téléviseur à écran plasma : Lorsque
la fonction Capteur Eco est réglée à
Activer, vous pouvez réglez manuellement
la luminosité de l'écran.
NN Si la fonction Capteur Eco est réglée
à Activer, la luminosité de l'écran peut
changer (devenir légèrement plus foncée
ou plus brillante) selon l'intensité de
l'éclairage ambiant. Vous pouvez régler
la luminosité minimale de l'écran à l'aide
de la fonction Rétroécl. min. / Lumière
cell. min..
●● Veille abs. sign.
Afin d’éviter de consommer de l’énergie
inutilement, déterminez la durée pendant
laquelle le téléviseur doit demeurer sous
tension lorsqu’il ne reçoit aucun signal.
NN Désactivé lorsqu’un ordinateur branché
au téléviseur est en mode d’économie
d’énergie.
●● Arrêt autom.
Le téléviseur s’éteint automatiquement
lorsqu'il ne reçoit aucune commande
d'utilisation pendant 4 heures.
Fonction ISI (image sur image)
ISI
Menu → Système → ISI
Vous pouvez visionner simultanément
une émission dont le signal passe par le
syntoniseur du téléviseur et une vidéo
externe.
Par exemple, si un câblosélecteur est
branché à la prise du câble, vous pouvez
utiliser la fonction ISI pour écouter des
émissions au moyen du câblosélecteur et un
film depuis un lecteur Blu-ray branché à une
prise HDMI.
NN Lorsque les fonctions Smart Hub eu
Verrouill. émissions sont activées, vous
ne pouvez pas utiliser la fonction ISI.
●● ISI
Activez ou désactivez la fonction ISI.
●● Air/Câble
Sélectionnez Hertzien ou Câble comme
source d’entrée pour l’écran secondaire.
●● Chaîne
Sélectionnez la chaîne de l’écran
secondaire.
●● Taille
Sélectionnez le format de l’image
secondaire.
●● Position
Sélectionnez la position de l’image
secondaire.
NN En mode Double (à, Œ), vous ne
pouvez pas sélectionner Position.
●● Sélect. son
Vous pouvez écouter le son provenant de
l’image principale ou secondaire.
NN Si vous éteignez le téléviseur lorsqu’il
est en mode ISI, la fonction ISI est
réinitialisée à Désactiver. Lorsque vous
remettez le téléviseur sous tension, vous
devez activer de nouveau la fonction ISI
pour pouvoir écouter des émissions en
mode ISI.
NN Il est possible que l'image de la fenêtre
ISI vous semble légèrement anormale
lorsque vous utilisez l’écran principal
pour un jeu ou le karaoké.
NN ISI n’est pas pris en charge dans la
fonction 3D.
NN ISI Paramètres : L’image provenant
de la source vidéo externe s’affiche à
l’écran principal et l’image provenant
du syntoniseur du téléviseur s’affiche à
l’écran secondaire ISI.
–– Image principale : composante, HDMI
–– Image secondaire : téléviseur
Utilisation du téléviseur à l'aide du clavier et de la souris
Gest. périph.
Menu → Système → Gest. périph.
Cette fonction vous permet de configurer
les appareils d’entrée à utiliser avec le
téléviseur. Le menu vous permet de vérifier
la liste de vos appareils et régler leurs
paramètres.
NN Selon le modèle, le clavier et la souris
USB HID peuvent ne pas être compatibles
avec votre téléviseur.
●● Réglages du clavier
Permet d’utiliser un clavier USB ou
Bluetooth avec votre téléviseur. Si vous
désirez utiliser un clavier USB, branchez-le
dans le port USB. Si vous désirez utiliser un
clavier Bluetooth, connectez-le au moyen
de la fonction Bluetooth.
NN Disponible uniquement lorsque l’écran de
clavier QWERTY est en mode Navigateur
Web.
Sélectionner clavier
Sélectionnez le clavier à utiliser dans la liste
des claviers. Vous pouvez utiliser un seul
clavier, même s’il y en a plusieurs connectés
au téléviseur.
Ajouter un clavier Bluetooth
Vous pouvez ajouter un clavier Bluetooth.
Options de clavier
Permet de régler les options par défaut
pour la langue et le type de clavier.
–– Langue du clavier : permet de régler la
langue du clavier.
–– Type de clavier : permet de régler le type
de clavier que vous utilisez pour saisir un
texte.
–– Changer langue saisie : permet de
sélectionner une séquence des touches
afin de modifier la langue de saisie de
texte.
●● Réglages de souris
Permet d’utiliser une souris USB ou
Bluetooth avec votre téléviseur. Si vous
désirez utiliser une souris USB, branchez-la
dans le port USB. Si vous désirez utiliser une
souris Bluetooth, connectez-la au moyen de
la fonction Bluetooth.
Lorsque vous utilisez votre téléviseur avec
la souris, vous pouvez naviguer dans le
menu du téléviseur comme vous le feriez
sur un ordinateur.
Sélect. une souris
Sélectionnez la souris à utiliser dans la liste
des souris. Vous pouvez utiliser une seule
souris, même s’il y en plusieurs connectées
au téléviseur.
Aj. souris Bluetooth
Vous pouvez ajouter une souris Bluetooth.
Options souris
Permet de régler les options par défaut des
boutons de la souris.
–– Bouton principal: Sélectionnez le bouton
principal avec lequel vous désirez cliquer
et pointer à l’écran.
–– Taille du pointeur: Réglez la taille à
l’écran du pointeur de la souris.
–– Vitess pointeur: Sélectionnez la vitesse
du pointeur de la souris.
Utilisation du menu du téléviseur avec une
souris
1.Branchez une souris USB ou Bluetooth
sur votre téléviseur.
2.Cliquez sur le bouton principal que vous
avez sélectionné. L’écran Outils de la
souris s’affiche.
3.Cliquez sur le menu désiré. Vous pouvez
maintenant l’utiliser comme vous le
feriez sur un ordinateur.
Utiliser une imprimante à partir du téléviseur
Param. imprim.
Menu → Système → Gest. périph. → Param.
imprim.
Vous pouvez rechercher une imprimante
et l'ajouter dans le même sous-réseau.
Lorsque vous ajoutez une imprimante, vous
pouvez utiliser la fonction Imprimer dans les
applications de photos telle que la fonction
Photo de AllShare Play ou Picasa.
Ajouter automatiquement une imprimante
1.Allez à Param. imprim.. (Menu → Système
→ Gest. périph. → Param. imprim.)
2.Sélectionnez Ajouter une nouvelle
imprimante.
3.Le téléviseur recherche les imprimantes
se trouvant sur le même sous-réseau.
Une fois la recherche terminée, les
imprimantes connectées s'affichent.
NN Seules les imprimantes réseau
connectées au même réseau sont
prises en charge. Les imprimantes
locales partagées comme le PC ou
le câble USB ne sont pas prises en
charge. Vérifiez les spécifications de
l'imprimante que vous voulez utiliser
pour savoir si elle prend en charge
une connexion réseau câblée ou sans
fil.
NN Si l'imprimante ne figure pas sur la
liste, sélectionnez Rafraîchir.
NN Si vous ne trouvez pas l'imprimante
sur la liste même après une deuxième
recherche, ajoutez-la manuellement.
4.Sélectionnez un appareil sur la liste. Si
l'imprimante n'est pas prise en charge,
vous ne pouvez pas la détecter ni la
connecter.
Ajouter manuellement une imprimante
1.Allez à Param. imprim.. (Menu → Système
→ Gest. périph. → Param. imprim.)
2.Sélectionnez Ajouter une nouvelle
imprimante.
3.Sélectionnez Ajouter manuellement.
4.Entrez l'adresse IP et le numéro de
port de l'imprimante à connecter puis
sélectionnez Ajouter. L'imprimante
choisie s’ajoute à la liste des imprimantes.
NN Le numéro de port par défaut est
9100. Vous pouvez définir le numéro
de port de 0 à 65535.
5.Lorsque l'imprimante s'ajoute à la liste,
une fenêtre contextuelle s'affiche. Pour
définir l'imprimante ajoutée comme
imprimante par défaut, sélectionnez Oui.
NN Si l'imprimante n'est pas prise en charge,
vous ne pouvez pas la détecter ni la
connecter.
Définir une imprimante par défaut parmi la liste
des imprimantes
Si vous avez plus d'une imprimante, vous
pouvez en définir une par défaut.
1.Allez à Param. imprim.. (Menu → Système
→ Gest. périph. → Param. imprim.)
2.Sélectionnez l'imprimante qui sera
définie par défaut à partir de la liste des
imprimantes.
3.Appuyez sur la touche E
de la
télécommande standard ou sur le clavier
tactile
de la télécommande Smart Touch Control
puis sélectionnez Régler comme impr.
par défaut. Le symbole c s'affiche à la
gauche de l'imprimante sélectionnée.
NN Une fois l'imprimante ajoutée, vous
pouvez imprimer une page de test. Pour
ce faire, répétez les étapes 1 et 2 cidessus, appuyez sur la touche E
la télécommande standard
tactile
de
ou sur le clavier
de la télécommande Smart Touch Control
puis sélectionnez Imprimer une page de
test.
NN Pour supprimer une imprimante de
la liste, répétez les étapes 1 et 2 cidessus, appuyez sur la touche E
la télécommande standard
de
ou sur le clavier
tactile
de la télécommande Smart Touch Control
puis sélectionnez Supprimer.
Imprimer une photo (AllShare Play)
Vous pouvez imprimer une photo à l'aide du
menuOutils à l'écran de la liste des photos.
Avant d'imprimer, assurez-vous que
l'imprimante et le téléviseur se trouvent sur
le même sous-réseau.
1.Sélectionnez une photo sur la liste.
2.Appuyez sur la touche TOOLST
de la
télécommande standard
ou sélectionnezOutils
à l'aide de la télécommande Smart Touch
Control, puis sélectionnez Imprimer.
L’écran Imprimer s’affiche.
3.Sélectionner les options d'impression.
4.Sélectionnez Imprimer.
Formats d'image compatibles
–– Image : JPG, PNG, GIF, BMP
(seules les images encodées
séquentiellement sont prises en charges.)
(Images URL : télécharger avant
d'imprimer.)
NN Vous pouvez imprimer des images avec
une résolution de 600 ppp.
NN Vous pouvez consulter les imprimantes
Samsung compatibles sur le site http://
www.samsung.com.
Branchement du téléviseur et un appareil audio
Samsung
Paramètres SoundShare
Menu → Système → Gest. périph. → Paramètres
SoundShare
Permet d'utiliser un appareil audio Samsung
avec votre téléviseur. Si vous souhaitez
utiliser un appareil audio Samsung,
connectez-le au moyen de la fonction
Bluetooth.
La combinaison du téléviseur et de l'appareil
audio Samsung vous permet d'obtenir un
son plus puissant et plus clair sur votre
téléviseur.
●● Ajouter un appareil
Permet d’activer ou de désactiver la
fonction SoundShare. Lorsque Ajouter un
appareil est réglée à Désactiver, les signaux
de connexion émanant des nouveaux
appareils sont ignorés.
●● Liste d'appareils audio Samsung
Utiliser / Ne pas utiliser: Permet d’autoriser
ou de bloquer des appareils.
Supprimer de la liste: Permet de supprimer
des appareils de la liste.
Modèles d'appareils audio Samsung pris en
charge
–– DA-E650 / E651 / E660 / E661 / E670 /
E680 / E750 / E751 / E760 / E761
NN Pour en savoir davantage sur les instructions
relatives au pairage avec le téléviseur, visitez
la page d'accueil du site www.samsung.com.
NN L'appareil audio Samsung peut ne pas être
vendu dans certaines régions.
Autres fonctions
Langue menu
Menu → Système → Langue menu
Permet de régler la langue du menu.
1.Sélectionnez Langue menu.
2.Choisissez la langue que vous désirez
utiliser.
Sous-titres
(Messages texte à l’écran)
Menu → Système → Sous-titres
●● Sous-titres
Vous pouvez activer ou désactiver la
fonction des sous-titres. Si la fonction
des sous-titres n’est pas disponible, ils ne
s’afficheront pas à l’écran.
NN La fonction Sous-titres n’est pas prise
en charge par les appareils branchés
au téléviseur au moyen des prises
Composante ou HDMI.
●● Mode ss-titres codés
Vous pouvez sélectionner le mode de soustitrage désiré.
NN L’option de sous-titrage disponible
dépend de l’émission diffusée.
Par défaut / CC1 – CC4 / Texte1 – Texte4:
(chaînes analogiques seulement) La fonction
de sous-titrage analogique fonctionne
avec les chaînes analogiques ou lorsque le
signal reçu par le téléviseur provient d’un
appareil externe. (Dépendamment du signal
du diffuseur, il se peut que le sous-titrage
analogique ne fonctionne pas avec les
chaînes numériques.)
Par défaut / Service1 – Service6 / CC1
– CC4 / Texte1 – Texte4 : (Chaînes
numériques seulement) La fonction
des sous-titres numériques fonctionne
seulement sur les chaînes numériques.
NN Service1 - Service6 pourraient ne pas
être disponibles en mode de sous-titrage
numérique, en fonction de la diffusion en
cours.
●● Options de sous-titrage numérique
(Chaînes numériques seulement)
Permet de régler chaque option.
Taille: Les options comprennent Par défaut,
Petit, Standard et Gros. La valeur par défaut
est Standard.
Style des polices: Les options comprennent
Par défaut et Style0 à Style7. La valeur par
défaut est Style0.
Couleur de police: Vous pouvez modifier la
couleur des lettres.
Les options comprennent Par défaut, Blanc,
Noir, Rouge, Vert, Bleu, Jaune, Magenta et
Cyan. La valeur par défaut est Blanc.
Couleur arrière-plan : vous pouvez modifier
la couleur de l’arrière-plan des sous-titres.
Les options comprennent Par défaut, Blanc,
Noir, Rouge, Vert, Bleu, Jaune, Magenta et
Cyan. La sélection par défaut est Noir.
Opacité de la police: Permet de sélectionner
l’opacité du texte. Les options comprennent
Par défaut, Transparent, Translucide,
Opaque et Clignotement.
Opacité arrière-plan: Permet d’ajuster
l’opacité d’arrière-plan du sous-titrage.
Les options comprennent Par défaut,
Transparent, Translucide, Opaque et
Clignotement.
Retour par défaut: Cette option rétablit les
paramètres par défaut de Taille, Style des
polices, Couleur de police, Couleur arrièreplan, Opacité de la police et Opacité arrièreplan.
NN Options de sous-titrage numérique sont
disponibles seulement si vous pouvez
sélectionner Par défaut et Service1 –
Service6 en mode Sous-titres.
NN L’option de sous-titrage disponible
dépend de l’émission diffusée.
NN Le paramètre Par défaut permet de
rétablir les paramètres par défaut du
diffuseru
NN La Couleur de police et la Couleur
arrière-plan ne peuvent être la même.
NN La Opacité de la police et la Opacité
arrière-plan ne peuvent être la même.
Protection grillage écran
pour les téléviseurs à écran plasma
Pour réduire le risque d’images rémanentes,
cet appareil est doté d’une technologie
de prévention des brûlures d’écran. La
fonction Déplac. Point déplace légèrement
l’image à l’écran.
La configuration du délai de l’option Déplac.
Point permet de programmer le délai, en
minutes, entre chaque mouvement de
l’image.
Votre téléviseur offre ces fonctions
supplémentaires pour la prévention de la
brûlure d’écran :
–– Déplac. Point
–– Délai protect. auto.
–– Défilement
–– Bords gris
●● Déplac. Point
Cette fonction permet de déplacer les points
à l’écran verticalement et horizontalement
avec une très grande précision afin de
minimiser l’apparition d’images rémanentes
à l’écran.
Paramètres Déplac. Point disponibles et
paramètres optimaux :
Horizontal
–– Paramètres disponibles : 0 – 4 (pixels)
–– Paramètres optimaux pour téléviseur,
appareils audio-vidéo, Composante,
HDMI : 4
Vertical
–– Paramètres disponibles : 0 – 4 (pixels)
–– Paramètres optimaux pour téléviseur,
appareils audio-vidéo, Composante,
HDMI : 4
Heure (minute)
–– Paramètres disponibles : 1 – 4 min.
–– Paramètres optimaux pour téléviseur,
appareils audio-vidéo, Composante,
HDMI : 4 min.
NN Déplac. Point varie selon le mode et les
dimensions du moniteur.
NN Cette fonction n’est pas disponible en
mode Plein écran.
●● Délai protect. auto.
Si l’écran affiche une image fixe après
pendant la durée précisée, le téléviseur
active l’économiseur d’écran afin d’éviter la
formation d’images rémanentes sur l’écran.
●● Défilement
Cette fonction permet de supprimer les
images rémanentes en allumant tous les
pixels de l’écran à plasma selon un modèle
prédéfini. Utilisez cette fonction lorsque
l’écran présente des symboles ou des
images rémanentes, tout particulièrement
lorsqu’une image fixe a été affichée
pendant une période prolongée.
NN La fonction de suppression des images
rémanentes doit être exécutée sur une
longue durée (environ 1 heure) pour être
assez efficace. Si les images rémanentes
ne sont pas éliminées après l’exécution
de la fonction, recommencez l’opération.
NN Appuyez sur n’importe quelle touche
pour annuler cette fonction.
●● Bords gris
Vous permet de sélectionner la couleur des
barres que votre téléviseur affiche lorsque
vous réglez la taille de l'écran à 4:3.
Délai protect. auto.
pour les téléviseurs à DEL
Si l’écran affiche une image fixe après
pendant la durée précisée, le téléviseur
active l’économiseur d’écran afin d’éviter la
formation d’images rémanentes sur l’écran.
Général
Menu → Système → Général
●● Mode Jeu
Lorsque vous branchez une console de jeu
comme PlayStationMC ou XboxMC, vous
pouvez vivre une expérience de jeu plus
réaliste en activant la fonction Mode Jeu.
Précautions à prendre et limitations de
l’option Mode Jeu
–– Avant de débrancher la console de jeu
et brancher un autre appareil externe,
réglez l'option Mode Jeu à Désactiver.
–– Si le menu du téléviseur est affiché en
Mode Jeu, l'écran vibre légèrement.
NN Mode Jeu n’est pas disponible si la source
d’entrée est réglée sur TV.
NN Il faut d'abord brancher la console de
jeu avant de régler l'option Mode Jeu à
Activer. Si vous activez l'option Mode
Jeu avant d'avoir branché la console de
jeu, vous pourriez noter une altération
de l'image.
NN Si Mode Jeu est réglé à Activer, Image
Mode est réglé à Standard et Son Mode
est automatiquement réglé à Cinéma.
●● BD Wise
Cette option offre une qualité d’image
optimale pour les produits Samsung DVD,
Blu-Ray et les chaînes de cinéma maison
prenant en charge BD Wise. Lorsque BD
Wise est réglé à Activer, le mode image
passe automatiquement à la résolution
optimale.
NN Disponible lorsque des produits Samsung
prenant en charge BD Wise sont
branchés au téléviseur à l’aide d’un câble
HDMI.
●● Transparence menu
Réglez la transparence de la boîte de menu.
●● Rétroaction audio
Votre téléviseur donne une rétroaction
sonore lorsque vous l’utilisez. Rétroaction
audio est activé par défaut. Mettez
Rétroaction audio en sourdine ou réglez
son niveau de volume.
●● Verrouill. Panneau
Verrouiller ou déverrouiller toutes les
touches du panneau avant en une seule
fois. Lorsque le Verrouill. Panneau est
activé, aucune touche du panneau n'est
fonctionnelle.
●● Logo au démarr.
Affiche le logo de Samsung lorsque le
téléviseur est mis sous tension.
●● Effet lumière pour les téléviseurs à DEL
Il est possible d’activer ou désactiver la DEL
située sur le panneau avant du téléviseur.
Désactivez-la pour économiser de l’énergie
ou si son éclairage est trop intense.
NN Réglez Effet lumière à Désactiver pour
réduire la consommation d’énergie.
NN La couleur de la lumière peut varier selon
le modèle.
Anynet+ (HDMI-CEC)
Menu → Système → Anynet+ (HDMI-CEC)
Permet de commander tous les appareils
Samsung branchés prenant en charge
Anynet+, à l’aide de la télécommande
Samsung. Pour en savoir plus sur la
configuration des options, reportez-vous
aux instructions « Anynet+(HDMI-CEC) ».
Vidéo sur demande DivX®
Menu → Système → Vidéo sur demande DivX®
Permet d'afficher le code d’enregistrement
autorisé du téléviseur. Vous pourrez
télécharger le fichier d’activation VOD
si vous visitez le site Web DivX et vous y
inscrivez à l'aide d'un code à 10 chiffres.
L’inscription est confirmée lorsque vous le
fichier est lu à l’aide de la fonction AllShare
Play.
NN Pour de plus amples renseignements
sur la vidéo sur demande DivX®, visitez
http://vod.divx.com.
Menu Support
e-Manual
Menu → Support technique → e-Manual
Le guide électronique est intégré au
téléviseur. Ouvrez le guide électronique
pour découvrir les nombreuses fonctions
de votre téléviseur.
NN Pour obtenir de l'information détaillée à
propos de l’écran du guide électronique,
consultez « Comment afficher le guide
électronique » dans le présent guide.
Autodiagnostic
Menu → Support technique → Autodiagnostic
●● Essai d'image
Utilisez cette fonction pour vérifier les
problèmes d'image. Essai d'image L'essai
d'image affiche une image haute définition
qui permet de détecter les imperfections.
Oui: Sélectionnez Oui si l'image d'essai ne
s'affiche pas ou si celle-ci présente du bruit
ou une distorsion. Il est possible que le
téléviseur soit défectueux. Communiquez
avec le centre d'appel de Samsung pour
obtenir de l'aide.
Non: Sélectionnez Non si l'image d'essai
s'affiche normalement. Il est possible qu'un
appareil externe soit défectueux. Vérifiez
vos connexions. Si le problème persiste,
consultez le mode d’emploi de l’appareil
externe.
●● Essai de son
Utilisez la mélodie intégrée pour vérifier les
problèmes de son.
NN Si les haut-parleurs du téléviseur
n'émettent aucun son, assurez-vous que
le mode Sélect. le haut-parleur est réglé
à Haut-parleur TV dans le menu Son, puis
essayez de nouveau les haut-parleurs.
NN Vous entendrez la mélodie durant l’essai,
même si vous avez réglé Sélect. le hautparleur à Haut-p. externe ou mis le son
en sourdine.
Oui: Sélectionnez Oui si un seul haut-parleur
émet du son ou si vous n'entendez aucun
son des haut-parleurs durant l'essai. Il est
possible que le téléviseur soit défectueux.
Communiquez avec le centre d'appel de
Samsung pour obtenir de l'aide.
Non: Sélectionnez Non si les haut-parleurs
émettent un son normal. Il est possible
qu'un appareil externe soit défectueux.
Vérifiez vos connexions. Si le problème
persiste, consultez le mode d’emploi de
l’appareil externe.
●● Info. sur signal
(chaînes numériques seulement)
La qualité de réception des chaînes HD est
soit parfaite, soit inexistante (les chaînes
ne sont pas disponibles). L'option Info. sur
signal affiche la puissance du signal des
chaînes HD et vous permet de régler votre
antenne pour optimiser la puissance du
signal et recevoir les chaînes HD.
●● Régler
Permet de rétablir tous les paramètres par
défaut, sauf les paramètres réseau.
Pour rétablir les paramètres par défaut de
votre téléviseur, suivez ces étapes :
1.Allez au menu Régler. (Support technique
→ Autodiagnostic → Régler)
2.L'écran de saisie du NIP apparaît.
Saisissez votre NIP à l'aide de la
télécommande.
3.Quand c'est fait, l'écran NIP disparaît
automatiquement. Le message Tous les
réglages reviennent à leur valeur initiale.
s’affiche.
4.Sélectionnez Oui. Tous les paramètres
ont été définis. Le téléviseur s'éteindra
puis se rallumera automatiquement.
L'écran Configuration s'affiche. Pour
en savoir davantage sur l'option
Configuration, consulter le guide
d'utilisation.
●● Dépannage
Si votre téléviseur semble présenter un
problème, consultez le guide de dépannage
pour le résoudre.
Mise à jour du logiciel
Menu → Support technique → Mise à jour du
logiciel
Le menu Mise à jour du logiciel vous permet
d'installer la dernière version du logiciel du
téléviseur.
Version actuelle : Il s'agit du logiciel
actuellement installé dans votre téléviseur.
Installation de la version la plus récente
La mise à niveau peut se faire de
quatre façons :
–– USB
–– En ligne
–– Autre logiciel
–– Mise à niveau en mode veille
Ces quatre méthodes sont expliquées dans
les pages suivantes.
NN Évitez de couper l'alimentation pendant
la mise à niveau. Le téléviseur s’éteindra
et se rallumera automatiquement
une fois la mise à niveau terminée.
Au moment de la mise à niveau du
micrologiciel, les paramètres vidéo et
audio que vous avez effectués seront
remplacés par les paramètres par défaut.
Il est recommandé de prendre vos
paramètres en note afin de pouvoir les
rétablir facilement après la mise à niveau.
●● USB
Pour utiliser USB, procédez comme suit :
1.Visitez www.samsung.com.
2.Téléchargez le fichier .exe de la plus
récente mise à niveau du logiciel sur
votre ordinateur.
3.Faites l’extraction du dossier .exe sur
votre ordinateur. Vous devriez avoir un
seul dossier portant le nom du fichier
.exe.
4.Copiez-le sur une clé USB.
5.Mettez le téléviseur sous tension, puis
insérez la clé USB dans le port USB du
téléviseur.
6. Dans le menu du téléviseur, allez à
Support technique → Mise à jour du
logiciel.
7.Sélectionnez USB.
NN Attendez la fin de la mise à niveau du
logiciel avant de retirer la clé USB.
●● En ligne
La fonction En ligne permet de télécharger
la mise à niveau du logiciel directement par
Internet dans votre téléviseur et d'effectuer
la mise à niveau en une seule opération.
Pour utiliser la fonction En ligne, vous
devez configurer les connexions réseau et
Internet de votre téléviseur. Reportez-vous
à la section « Configuration du réseau câblé
ou sans fil ».
Pour la mise à jour à l'aide de En ligne,
procédez comme suit :
1.Sélectionnez En ligne. Le message
« Connexion au serveur » s'affiche.
2.Si une mise à jour est disponible, la
fenêtre de téléchargement s'affiche
avec une barre de progression, puis le
téléchargement commence.
3.Une fois le téléchargement terminé,
un écran s'affiche et vous propose
trois choix : M. à niv. Maint., M. à niv. +
tard ou Ne pas m. à niv..
–– Si vous choisissez M. à niv. Maint., le
téléviseur procède à la mise à niveau
du logiciel, s'éteint puis se rallume
automatiquement.
–– Si vous ne faites aucune sélection
après une minute ou si vous
sélectionnez M. à niv. + tard, le
téléviseur enregistre la nouvelle
version du logiciel. Vous pourrez faire
la mise à niveau du logiciel plus tard,
au moyen de la fonction Autre logiciel.
–– Si vous sélectionnez Ne pas m. à niv., le
téléviseur annule la mise à niveau.
●● Autre logiciel
L’option Autre logiciel vous permet de
faire la mise à niveau au moyen d'un fichier
téléchargé préalablement par le téléviseur
et qui n’a pas été installé immédiatement,
ou à l'aide d'un fichier téléchargé par le
téléviseur en mode veille (reportez-vous
à Mise à niveau en mode veille à la section
suivante).
Pour faire une mise à niveau à l’aide de la
fonction Autre logiciel, procédez comme
suit :
1.Si la mise à niveau est déjà téléchargée,
vous verrez le numéro de la version à
droite de Autre logiciel..
2.Sélectionnez Autre logiciel.
3.Le téléviseur affiche un message vous
demandant si vous désirez procéder à
la mise à niveau. Sélectionnez Oui. Le
téléviseur commence la mise à niveau.
4.Une fois la mise à niveau terminée,
le téléviseur s'éteint puis se rallume
automatiquement.
●● Mise à niveau en mode veille
Vous pouvez régler la fonction Mise à
niveau en mode veille pour que le téléviseur
puisse télécharger la nouvelle version du
logiciel lorsqu'il est en mode Veille.
En mode veille, le téléviseur est éteint, mais
la connexion Internet est toujours active,
ce qui permet au téléviseur de télécharger
automatiquement la nouvelle version
pendant qu’il n’est pas utilisé. Comme la
mise sous tension du téléviseur s'exécute
en interne, il est possible que l'écran
luise légèrement. Ce phénomène peut
se poursuivre pendant plus d'une heure,
jusqu'à la fin de la mise à niveau du logiciel.
Pour régler Mise à niveau en mode veille,
procédez comme suit :
1.Sélectionnez Mise à niveau en mode
veille.
2.Sélectionnez Activer ou Désactiver.
–– Désactiver: Si vous sélectionnez
Désactiver, le téléviseur vous affiche
une fenêtre contextuelle vous
indiquant quand la nouvelle version
est disponible.
–– Activer: Si vous sélectionnez
Activer, le téléviseur télécharge
automatiquement la nouvelle version
du logiciel lorsqu'il est en mode
Veille et hors tension. Si la nouvelle
version est téléchargée, le téléviseur
vous demande si vous désirez au
démarrage.
NN Pour utiliser la fonction Mise à niveau en
mode veille, votre téléviseur doit être
connecté à Internet.
Contacter Samsung
Menu → Support technique → Contacter
Samsung
Consultez cette rubrique lorsque votre
téléviseur ne fonctionne pas correctement
ou lorsque vous souhaitez mettre à niveau
le logiciel. Vous y trouverez de l'information
sur nos centres d'appel et sur la façon de
télécharger des produits et des logiciels.
Gestion à distance
Menu → Support technique → Gestion à
distance
Les représentants de notre Centre d'appel
peuvent accéder à votre téléviseur Samsung
à distance pour vérifier ses données
internes. La gestion à distance permet de
contrôler les paramètres utilisateur et de
régler des problèmes.
Smart Hub
Menu → Support technique → Smart Hub
Smart Hub vous permet de connecter le
téléviseur à Internet, où vous pourrez
consulter un éventail de contenus Internet
et multimédias. Pour en savoir davantage
sur l’utilisation de Smart Hub, reportezvous à « Smart Hub » dans le guide
électronique.
Utilisation de la fonction 3D
3D
Menu → Image → 3D
Cette nouvelle fonctionnalité passionnante
vous permet de visionner le contenu en
3D. Afin de profiter pleinement de cette
nouvelle fonction, vous devez acheter une
paire de lunettes 3D Active de Samsung
pour voir une vidéo 3D.
NN La prise en charge de la 3D HD intégrale
dépend de la qualité du contenu.
CONSIGNES IMPORTANTES DE SANTÉ ET DE
SÉCURITÉ RELATIVES AUX IMAGES 3D.
Il faut lire et bien comprendre ces consignes
de sécurité avant d’utiliser la fonction 3D du
téléviseur.
[[ Avertissement
Certaines personnes peuvent éprouver
des étourdissements, de la nausée, des
maux de têtes, etc. lorsqu'elles regardent
la télévision en 3D. Si vous éprouvez
un tel symptôme, cessez de regarder la
télévision en 3D, retirez les lunettes 3D
Active et reposez-vous.
Le visionnement d’images 3D pendant
une période prolongée peut provoquer
de la fatigue oculaire. Si vos yeux sont
fatigués, arrêtez de regarder la télévision
en 3D, retirez les lunettes 3D Active et
reposez-vous.
Les enfants qui utilisent la fonction 3D
doivent être supervisés fréquemment
par un adulte. En cas de fatigue oculaire,
de maux de tête, d’étourdissements ou
de nausées, arrêtez le visionnement de la
télévision 3D de l’enfant et demandez-lui
de se reposer.
N'utilisez pas les lunettes 3D Active à
d'autres fins (comme lunettes de vue,
lunettes de soleil ou de protection, etc.)
N'utilisez pas la fonction 3D ou les
lunettes 3D Active lorsque vous marchez
ou vous vous déplacez. Si vous utilisez
la fonction 3D ou les lunettes 3D Active
en marchant ou en vous déplaçant,
vous risquez de heurter des objets,
de trébucher ou de tomber et de vous
blesser.
●● Mode 3D
Sélectionnez le format d'entrée 3D.
NN Si vous désirez vivre une pleine
expérience 3D, mettez d’abord vos
lunettes 3D Active. Choisissez ensuite le
Mode 3D qui vous procurera la meilleure
expérience de visionnement 3D.
Off
: Permet de désactiver la fonction 3D.
: Permet de transformer une image 2D en
image 3D.
: Permet d’afficher deux images côte à
côte.
: Permet d’afficher deux images une pardessus l’autre.
: Permet d’afficher les images pour l’œil
gauche et pour l’œil droit en alternance, sur
des lignes.
pour les téléviseurs à DEL
: permet d’afficher alternativement les
images destinées à l’œil gauche et à l’œil
droit dans des colonnes.
pour les téléviseurs à
DEL
: permet d’afficher alternativement les
images destinées à l’œil gauche et à l’œil
droit dans des pixels.
pour les téléviseurs à DEL
: permet d’afficher alternativement les
images destinées à l’œil gauche et à l’œil
droit dans des cadres.
pour les téléviseurs à DEL
NN Mode 3D varie selon la source d'entrée.
NN Certains formats de fichier ne prennent
pas en charge le
NN
,
et
.
sont disponibles lorsque
vous définissez la source à PC, que la
résolution du téléviseur est de
1920 x 1080 et que votre ordinateur est
branché au moyen d’un câble HDMI/DVI.
NN L’option
affiche la fréquence (60 Hz
seulement) lorsque la source est réglée à
PC et que la résolution du téléviseur est
de 1920 x 1080.
●● Effet 3D pour les téléviseurs à DEL
Règle les effets 3D comme la perspective
et la profondeur de votre expérience de
visualisation 3D préférée.
Effet 3D: Réglez les paramètres de
perspective et de profondeur. Si vous
sélectionnez Auto, les paramètres de
perspective et de profondeur sont réglés
pour correspondre à ceux de la source
d’entrée 3D. Si vous choisissez Manuel,
vous pouvez régler les paramètres de
perspective et de profondeur à votre goût.
Perspective 3D: Réglez la perspective 3D
globale de l’image à l’écran.
Profondeur: Réglez la profondeur globale.
●● Perspective 3D pour les téléviseurs à écran plasma
Réglez la perspective 3D globale de l’image
à l’écran.
●● Profondeur pour les téléviseurs à écran plasma
Réglez la profondeur globale.
●● Inversion G/D
Permet de passer de l'image de gauche à
celle de droite et inversement.
●● 3D → 2D
Permet d'afficher l'image pour l'œil gauche
seulement.
NN Cette fonction est désactivée lorsque le
Mode 3D est réglé à
ou
Off
.
●● Affichage 3D auto pour les téléviseurs à DEL
Si vous réglez Affichage 3D auto à Activer,
le téléviseur passe automatiquement au
3D. Si vous réglez Affichage 3D auto à
Avertissement, une fenêtre contextuelle
s’affiche dès que le téléviseur reçoit un
signal 3D. Vous pouvez ainsi visionner une
image 3D en appuyant sur la touche 3D de
votre télécommande.
NN Lorsque vous accédez à des applications
(comme Smart Hub), le téléviseur ne
passe pas au mode 3D. Le cas échéant,
vous pourrez utiliser le mode 3D après
avoir quitté l’application.
●● Optimisation 3D pour les téléviseurs à DEL
Règle automatiquement de l'ensemble de
l'image pour offrir un effet 3D optimal.
Résolution prise en charge (16:9 uniquement)
HDMI
Format 3D
/
Frame Packing
Résolution
Fréquence (Hz)
1280 x 720p
59.94 / 60 Hz
1920 x 1080i
59.94 / 60 Hz
1920 x 1080p
23.98 / 24 / 29.97 /
30 / 59.94 / 60 Hz
1280 x 720p
59.94 / 60 Hz
1920 x 1080i
59.94 / 60 Hz
1920 x 1080p
23.98 / 24 / 29.97 / 30 Hz
Composante
Résolution
Fréquence (Hz)
1280 x 720p
59.94 / 60 Hz
1920 x 1080i
59.94 / 60 Hz
1920 x 1080p
23.98 / 24 / 29.97 / 30 / 59.94 / 60 Hz
DTV
Résolution
Fréquence (Hz)
1280 x 720p
59.94 / 60 Hz
1920 x 1080i
59.94 / 60 Hz
Vidéos / Photos (dans AllShare Play)
NN Reportez-vous à « Formats de sous-
titres et fichiers AllShare Play pris
en charge » à la section Informations
supplémentaires.
Résolution prise en charge en mode PC HDMI
pour les téléviseurs à DEL série 7500 et ultérieures
Pour le mode HDMI PC, la résolution
optimale est 1920 x 1080.
Si la résolution d’entrée n’est pas de
1920 x 1080, le téléviseur ne pourra
afficher correctement les images 3D ni
fonctionner en mode plein écran.
Cómo mirar las imágenes 3D
Certains modes 3D peuvent ne pas être
disponibles selon le format de la source
d'image.
Pour visionner une image 3D, vous devez
mettre les lunettes 3D Active et les activer
en appuyant sur la touche de mise en
marche.
1.Allez à l’écran 3D. (Image → 3D)
2.Sélectionnez Mode 3D. L’écran Mode 3D
s’affiche.
3.Réglez le Mode 3D de l’image que vous
désirez afficher.
Prenez connaissance des remarques suivantes
avant d'utiliser la fonction 3D.
L’option Mode 3D est automatiquement
réglée à Désactiver au moment d’accéder
aux fonction Smart Hub.
L’option Mode 3D est réglée
automatiquement aux paramètres de
configuration mémorisés lorsque vous
changez de source d’entrée.
Certaines fonctions Image sont
désactivées en mode 3D.
ISI n’est pas pris en charge en mode 3D.
Les lunettes 3D Active Samsung moins
récentes (type IR) et les lunettes 3D
d’autres fabricants ne sont pas prises en
charge.
À la mise sous tension initiale du
téléviseur, il pourrait y avoir un délai
d’optimisation de l’affichage 3D.
Les lunettes 3D Active pourraient ne pas
fonctionner correctement si un autre
produit ou appareil électronique 3D est
sous tension à proximité des lunettes
ou du téléviseur. En cas de problème,
éloignez le plus possible les autres
appareils électroniques des lunettes
3D Active.
Lorsque vous regardez des vidéos 3D,
veillez à toujours garder le même angle
de visionnement et une distance optimale
entre vous et l’écran, sans quoi vous ne
profiterez pas pleinement des effets 3D.
La distance de visionnement idéale est
au moins trois fois la hauteur de l’écran.
Par exemple, si l’écran a une hauteur de
60 cm (2 pi), la distance minimale entre
vous et l’écran doit être de 1,80 m (6 pi).
Nous vous recommandons de choisir une
position où vos yeux seront au même
niveau que l’écran.
Smart Hub
Menu → Support technique → Smart Hub
Cette fonction vous permet de visionner des
films et des vidéos, lire de la musique depuis
Internet et accéder à diverses applications
gratuites ou payantes et les afficher sur
votre téléviseur.
Les applications de contenu comprennent
des actualités, des sports, des bulletins
météo, les cotes de la bourse, des cartes
géographiques, des photos et des jeux.
NN Vous pouvez également exécuter cette
fonction en appuyant sur la touche ™ de
la télécommande.
Avis
Samsung Electronics n'assume aucune
responsabilité juridique à l'égard de toute
interruption des services Smart Hub
causée par le fournisseur de services,
pour quelque raison que ce soit.
Les services des applications peuvent
être fournis en anglais seulement et les
contenus peuvent varier selon votre
région.
Pour en savoir davantage sur les services
Smart Hub, visitez le site Web du
fournisseur de service concerné.
Smart Hub télécharge et traite des
données Internet dont vous pouvez
profiter sur l’écran de votre téléviseur.
Si la connexion Internet est instable,
le service risque d’être retardé ou
interrompu. De plus, il se peut que le
lecteur s’éteigne automatiquement
en réponse à l’état d’Internet. Le cas
échéant, vérifiez la connexion Internet et
essayez de nouveau.
Les services fournis peuvent être
modifiés par le fournisseur de service
Smart Hub sans préavis.
Les contenus des services Smart Hub
peuvent varier en fonction de la version
du micrologiciel du lecteur.
Il est possible de lire des contenus
DivX payants protégés par les droits
d’auteur à l’aide d’un câble composite,
composante ou HDMI.
Si le téléviseur affiche ces icônes en bas
à gauche de l'écran, vous pouvez utiliser
les fonctions correspondantes suivantes :
: Commande vocale (Système →
Commande vocale et gestuelle →
Commande vocale)
: Commande gestuelle (Système
→ Commande vocale et gestuelle →
Commande gestuelle)
: Une souris USB ou Bluetooth (le
périphérique doit être branché au
téléviseur). (Système → Gest. périph. →
Réglages de souris)
Pour démarrer Smart Hub pour la première fois,
suivez ces étapes :
1. Appuyez sur la touche ™.
2. L’écran Smart Hub s’affiche. Dans
certains cas, l'écran Pays s'affiche
immédiatement après.
3.Si l’écran Pays s’affiche, sélectionnez
votre pays à l’aide de votre
télécommande.
NN Certaines applications ne sont
disponibles que dans quelques pays.
4.L’écran Dénégation gén. desp. s’affiche.
Sélectionnez D’accord.
NN L’affichage de l’écran peut prendre
quelques secondes.
5.L’écran Polit. confid. s’affiche.
Sélectionnez D’accord.
6.L’écran Mise à jour du service s’affiche
et installe un certain nombre de services
et d’applications. Lorsque c’est fait, il se
referme. Les applications et les services
téléchargés s'affichent à l'écran Smart
Hub. Cela peut prendre un certain temps.
NN Smart Hub peut se fermer
momentanément pendant le
processus d’installation et
NN Des écrans peuvent s’afficher après
l’installation. Vous pouvez les fermer
ou de les laisser se fermer d’euxmêmes.
7.Pour lancer une application,
sélectionnez-la à l’aide de votre
télécommande.
Utilisation du clavier Numeric
En appuyant sur la touche – de la
télécommande pendant que vous utilisez
le clavier à l’écran, vous pouvez permuter
entre les lettres minuscules et majuscules,
les chiffres et les icônes dans les zones de
texte.
Vous pouvez utiliser l'écran visuel dans
plusieurs applications Smart Hub.
Méthode n° 1 : Utilisation du clavier
alphabétique (ABC).
1.Par exemple, supposons que vous désirez
saisir « 105Chang ».
2.Sélectionnez à trois reprises – à l'aide de
la télécommande pour modifier le mode
de saisie (des lettres minuscules aux
chiffres).
3.Appuyez sur les touches 1, 0 et 5, dans
l’ordre.
4.Appuyez trois fois sur la touche – de
la télécommande pour modifier le
mode de saisie (des chiffres aux lettres
majuscules).
5.Appuyez trois fois sur la touche 2 de
votre télécommande pour saisir C.
6.Appuyez trois fois sur la touche – de la
télécommande pour modifier le mode
de saisie (des lettres minuscules aux
chiffres).
7 Saisissez le reste du texte, « Chang » en
utilisant votre télécommande de la même
manière. Lorsque c’est fait, sélectionnez
OK.
Méthode n° 2 : utilisation du clavier de type
XT9.
1.Par exemple, supposons que vous désirez
saisir « 105Chang ».
2.Appuyez trois fois sur la touche – de la
télécommande pour modifier le mode
de saisie (des lettres minuscules aux
chiffres).
3.Appuyez sur les touches 1, 0 et 5, dans
l’ordre.
4.Appuyez trois fois sur la touche – de
la télécommande pour modifier le
mode de saisie (des chiffres aux lettres
majuscules).
5.Appuyez sur les touches suivantes, dans
l’ordre : 2, 4, 2, 6, 4. Une fenêtre s’affiche
et présente une liste de mots que vous
pouvez saisir en utilisant le chiffre
sélectionné. Sélectionnez « Chang » dans
la liste en appuyant sur la touche } de
votre télécommande.
NN Si le mot « Chang » n’apparaît pas dans
la liste, sélectionnez + pour créer votre
propre dictionnaire. Ajoutez-y votre
mot.
Utilisation du clavier QWERTY
Vous pouvez utiliser ce clavier visuel dans
plusieurs applications Smart Hub comme
avec un clavier.
Utilisation des touches de couleur et de
fonction à l'aide du clavier QWERTY.
●● a Supprimer tout
Permet de supprimer tout le texte saisi
●● b Numeric / QWERTY
Permet de basculer entre le mode clavier
Numeric et clavier QWERTY.
NN Lorsque le clavier est réglé à
QWERTY, vous pouvez saisir un
caractère au moyen d’un clavier USB
ou Bluetooth connecté au téléviseur.
●● T Paramètres
Affiche le menu d'options.
langue de saisie : sélectionnez une langue
de saisie.
Entrée de texte XT9: Permet d’activer
ou de désactiver la fonction de
recommandation de mots.
●● E Entrer
Permet de saisir le caractère sélectionné.
●● R Retour
Permet de revenir au menu précédent.
●● π Page préc.
Permet de revenir au clavier précédent.
NN Disponible uniquement lorsque l’écran
de clavier est en mode icône.
●● µ Page suiv.
Permet d’aller au clavier suivant.
NN Disponible uniquement lorsque l’écran
de clavier est en mode icône.
Créer un compte
Créez votre propre compte Samsung pour
avoir une configuration personnalisée et
exclusive de Smart Hub.
NN Vous devez utiliser une adresse
électronique comme identifiant (ID).
NN Vous pouvez enregistrer jusqu’à
10 comptes d’utilisateur.
NN Vous n’avez pas besoin de compte pour
utiliser Smart Hub.
Pour créer un compte, procédez comme
suit :
1.À l'écran Smart Hub, appuyez sur la
touche a de la télécommande. L’écran
Ouvrir une session s’affiche.
2.Sélectionnez Créer compte à l’aide de
votre télécommande. L’écran Créer
compte s’affiche.
3.Sélectionnez Compte Samsung. Un écran
de saisie et un clavier s’affichent.
4.Saisissez votre adresse électronique
à l’aide du clavier. Cette adresse vous
servira d’identifiant.
5.Lorsque c’est fait, sélectionnez OK.
L’écran Ouvrir une session s’affiche.
6.Sélectionnez Mot de passe. L’écran Mot
de passe et un clavier s’affichent.
7.Saisissez le mot de passe à l’aide du
clavier. Le mot de passe peut être une
combinaison de lettres, de chiffres et de
symboles.
NN Si vous appuyez sur la touche a de
votre télécommande, le téléviseur
affiche ou masque le mot de passe
pendant la saisie.
8.Lorsque c’est fait, sélectionnez OK.
9.Sélectionnez Conf. mot de p.. L’écran
Mot de passe et un clavier s’affichent de
nouveau.
10.Répétez les étapes 7 et 8.
11.Lorsque c’est fait, sélectionnez Créer
compte. La fenêtre Confirmation
s’affiche.
12.Sélectionnez OK. Un message contextuel
s’affiche.
–– Reconnaissance faciale: Vous permet
d’enregistrer votre visage dans
votre compte Samsung. Pour plus
d’informations sur l’enregistrement
des visages, reportez-vous à la
rubrique « Reconnaissance faciale
» dans la section Interaction
INTELLIGENTE.
–– Lier aux autres comptes: Si vous
avez déjà des comptes avec l’un
des fournisseurs énumérés, vous
pouvez associer ces comptes et
leur mot de passe à votre compte
Samsung. L’inscription facilite
l’accès au site Web des fournisseurs.
Pour consulter les instructions
relatives à l’inscription, passez à
l’étape 2 de Gestionnaire comptes
sous Paramètres, à la section
« Configuration des paramètres Smart
Hub » du présent guide.
–– Lier plus tard: Si vous ne possédez pas
de comptes auprès de fournisseurs
ou si vous ne souhaitez pas
enregistrer vos comptes existants
pour le moment, sélectionnez cette
fonction. Pour enregistrer vos
comptes ultérieurement, passez à
l’étape 2 de Gestionnaire comptes
sous Paramètres, à la section
« Configuration des paramètres Smart
Hub » du présent guide.
Personnalisation de la page d’accueil
●● a Ouvrir une session / Déconnex.
Pour ouvrir une session dans votre compte
Samsung, suivez les étapes ci-après :
1.À l’écran principal Smart Hub affiché sur
votre téléviseur, appuyez sur la touche
a de la télécommande. L’écran Ouvrir
une session s’affiche.
2.Sélectionnez le symbole ^ à côté de
Compte Samsung.
NN Si vous désirez saisir le Compte
Samsung, L’écran de clavier s’affiche.
Vous pouvez alors saisir votre Compte
Samsung manuellement.
NN Lorsque vous sélectionnez l'option
Mode reconnaissance faciale, vous
pouvez accéder à votre compte
Samsung à l'aide de la fonction
Reconnaissance faciale sans avoir
à saisir votre compte. Pour de
plus amples renseignements sur la
fonction Reconnaissance faciale,
reportez-vous à la section « SMART
Interaction » (Interaction SMART) du
guide électronique.
3.Sélectionnez votre identifiant dans la
liste affichée. L’écran Ouvrir une session
s’affiche.
4.Sélectionnez Mot de passe. La fenêtre
Mot de passe et un clavier s’affichent.
5.Saisissez votre mot de passe à l’aide de
votre télécommande. Lorsque c’est fait,
sélectionnez OK.
NN Si vous souhaitez que Smart Hub saisisse
votre mot de passe automatiquement,
sélectionnez Retenir mot de passe
après l’avoir vous-même saisi. Le
symbole c s’affiche. Smart Hub saisira
automatiquement votre mot de passe
lorsque vous sélectionnerez ou saisirez
votre identifiant.
NN Si vous voulez ouvrir automatiquement
une session dans le compte Smart Hub
lorsque la fonction Smart Hub est
exécutée, sélectionnez Connecter
automatiquement. Le symbole c
s’affiche.
NN Si vous oubliez votre mot de passe, vous
pouvez réinitialiser le mot de passe de
votre compte Samsung. Sélectionnez b
à l'aide de la télécommande. Une fenêtre
contextuelle s’affiche, puis sélectionnez
OK. Les instructions relatives à la
réinitialisation de votre mot de passe
vous seront envoyées par courriel.
●● b Papier peint
Vous pouvez modifier l’image d’arrière-plan
de l’écran d’accueil Smart Hub.
●● { Gestionnaire comptes
Permet d’enregistrer vos comptes avec
un fournisseur de service, de supprimer
ou de désactiver votre compte Samsung
et d’enregistrer ou de réinitialiser la
reconnaissance de votre visage. Pour plus
d’informations sur Gestionnaire comptes,
reportez-vous à « Configuration des
paramètres Smart Hub » dans la présente
section.
NN Disponible lorsque vous ouvrez une
session dans Smart Hub.
Utilisation du menu Outils avec Smart Hub
●● Ouvrir une session / Déconnex.
Permet d'ouvrir ou de fermer une session
dans votre compte Samsung.
●● Papier peint
Vous pouvez modifier l’image d’arrière-plan
de l’écran d’accueil Smart Hub.
●● Dépl.
La fonction Dépl. vous permet de modifier
la position de l’écran d’une application ou
d’un dossier.
Pour utiliser la fonction Dépl., suivez ces
étapes :
1.Sélectionnez une application ou un
dossier et ouvrez le menu Outils à l’aide
de votre télécommande.
2.Sélectionnez Dépl.. Un écran de
modification de la position s’affiche.
3.Déplacez l’icône à l’aide de votre
télécommande. Lorsque l’icône est à
la position désirée, sélectionnez-la.
L’application se déplace à la nouvelle
position.
●● Dépl vers doss.
La fonction Dépl vers doss. vous permet de
déplacer une application vers un dossier.
Pour utiliser la fonction Dépl vers doss.,
suivez ces étapes :
1.Sélectionnez une application et
ouvrez le menu Outils à l’aide de votre
télécommande.
2.Sélectionnez Dépl vers doss.. La fenêtre
Dépl vers doss. s’affiche.
3.Sélectionnez un dossier à l’aide de votre
télécommande. Un message indiquant
que l’application a été déplacée s’affiche
et se referme. L’application a été
déplacée dans le dossier.
NN Également, si vous sélectionnez une
application dans un dossier, elle peut
être déplacé vers l’écran Smart Hub.
Pour accéder à une application dans un
dossier
1.À l’écran Smart Hub, sélectionnez un
dossier. Le dossier s’ouvre.
2.Sélectionnez l’application que vous
désirez lancer. Le service d’application
démarre.
●● Supprimer
La fonction Supprimer vous permet de
supprimer une application qui se trouve
dans Smart Hub.
Pour utiliser la fonction Supprimer, suivez
ces étapes :
1.Sélectionnez une application et
ouvrez le menu Outils à l’aide de votre
télécommande.
2.Sélectionnez Supprimer. Le message
Supprimer élément(s) sélectionné(s)?
s’affiche.
3.Sélectionnez OK. L’application est
supprimée.
●● Nouv. dossier
La fonction Nouv. dossier vous permet de
créer et de nommer de nouveaux dossiers.
Vous pouvez déplacer des applications dans
le dossier que vous venez de créer.
Pour utiliser la fonction Nouv. dossier, suivez
ces étapes :
1.Ouvrez le menu Outils à l’aide de la
télécommande.
2.Sélectionnez Nouv. dossier. La fenêtre
Nouv. dossier et un clavier s’affichent.
3.Saisissez le nom du dossier à l’aide de
votre télécommande.
4.Lorsque c’est fait, sélectionnez OK.
L’écran Nouv. dossier se ferme et Nouv.
dossier s’affiche à l’écran Smart Hub.
●● Renommer doss.
La fonction Renommer doss. vous permet
de renommer un dossier.
Pour utiliser la fonction Renommer doss.,
suivez ces étapes :
1.Sélectionnez un dossier et ouvrez
le menu Outils à l’aide de votre
télécommande.
2.Sélectionnez Renommer doss.. La fenêtre
Renommer doss. et un clavier s’affichent.
3.Saisissez un nouveau nom à l’aide de
votre télécommande.
4.Lorsque c’est fait, sélectionnez OK. La
fenêtre Renommer doss. se referme et le
nouveau nom s'affiche sous le dossier.
●● Verrouill.
La fonction Verrouill. vous permet de
bloquer des applications dans Smart Hub de
sorte qu'elles ne peuvent pas être ouvertes
sans un mot de passe.
NN Selon l’appareil, cette fonction peut ne
pas être prise en charge.
Pour utiliser la fonction Verrouill., suivez ces
étapes :
1.Sélectionnez une application et
ouvrez le menu Outils à l’aide de votre
télécommande.
2.Sélectionnez Verrouill.. La fenêtre
Sécurité s’ouvre.
3.Saisissez votre mot de passe à l’aide de
votre télécommande. Si vous n’avez pas
modifié le mot de passe, entrez « 0-0-00 ».
4.Un message de confirmation s’affiche à
l’écran. Un symbole de cadenas s’affiche
à côté de l’application.
●● Déverrou.
NN Selon l’appareil, cette fonction peut ne
pas être prise en charge.
Pour utiliser la fonction Déverrou., suivez
ces étapes :
1.Sélectionnez une application et
ouvrez le menu Outils à l’aide de votre
télécommande.
2.Sélectionnez Déverrou.. La fenêtre
Sécurité s’ouvre.
3.Saisissez votre mot de passe à l’aide de
votre télécommande. Si vous n’avez pas
modifié le mot de passe, entrez « 0-0-00 ».
4.Un message de confirmation s’affiche à
l’écran. Le symbole de cadenas disparaît.
●● Information
Vous pouvez obtenir des renseignements
détaillés sur l'application sélectionnée.
NN Selon l'appareil, vous pouvez aussi
verrouiller ou déverrouiller l'application
à l'écran Information détaillée.
●● Mise à jour application
Vous pouvez mettre à jour l'application
actuelle à l'aide de la dernière version.
Configuration de Smart Hub à l'aide de
Paramètres
Le Paramètres menu vous donne accès aux
fonctions Gestionnaire comptes, Gestionn.
de service, Régler, et À prop. de Smart Hub.
Pour accéder au menu Paramètres et
sélectionner un élément du menu, procédez
comme suit :
1.Ouvrez le menu Outils à l’aide de la
télécommande.
2.Sélectionnez Paramètres. La fenêtre
Paramètres s’ouvre.
3.Sélectionnez un menu à l’aide de votre
télécommande.
●● Gestionnaire comptes
Le menu Gestionnaire comptes présente des
fonctions qui vous permettent d’enregistrer
les comptes que vous détenez auprès de vos
fournisseurs de service, de modifier votre
mot de passe Smart Hub et de supprimer ou
désactiver votre compte Samsung.
Lier aux autres comptes: Si vous avez déjà
des comptes avec l'un des fournisseurs de
services classés par la fonction Lier aux
autres comptes, vous pouvez associer le
compte et le mot de passe du fournisseur à
votre compte Samsung. Si vous associez le
compte, vous pourrez y accéder facilement
par Smart Hub, sans être tenu de saisir le
nom ou le mot de passe du compte.
NN Avant d’enregistrer votre compte,
l’application correspondante doit être
installée dans Smart Hub.
Pour utiliser la fonction Lier aux autres
comptes, suivez ces étapes :
1.Dans le menu Gestionnaire comptes,
sélectionnez Lier aux autres comptes. La
fenêtre Lier aux autres comptes s’ouvre.
2.Sélectionnez une application que vous
souhaitez associer à votre compte
Samsung.
3.Saisissez votre identifiant et votre mot
de passe à l’aide de votre télécommande.
Lorsque c’est fait, sélectionnez OK.
NN Il s’agit de l’identifiant et du mot de
passe que vous utilisez habituellement
pour accéder à votre compte dans
cette application.
4.Si vous avez saisi l’identifiant et le mot
de passe correctement, le message
Enregistrement réussi. s’affiche.
5.Si voulez désirez ajouter une autre
application de service, répétez les
étapes 2 à 4 et associez une autre
application de service.
6.Lorsque c’est fait, sélectionnez OK.
Suppr. liste comptes télévis.: Permet
d’annuler tous vos comptes de service
actuels enregistrés à l’écran Enreg. compte
service.
Désactiver compte: Permet de désactiver
votre Compte Samsung et de supprimer
tous les paramètres de votre Smart Hub.
Modifier l’info sur le compte: Permet
d’enregistrer votre visage dans votre
compte Samsung. Pour plus d’informations
sur l’enregistrement des visages, reportezvous à la rubrique « Reconnaissance faciale
» dans la section Interaction INTELLIGENTE.
Vous pouvez également supprimer un
visage enregistré dans votre compte
Samsung.
NN Lorsque vous accédez à votre compte
Samsung à l'aide de la fonction
Reconnaissance faciale, il vous faut un
mot de passe. Cependant, vous pouvez
configurer votre mot de passe pour le
saisir. À l'écran Modifier l’info sur le
compte, sélectionnez Je souhaite aussi
entrer un mot de passe pour une sécurité
accrue. Le symbole c s’affiche.
●● Gestionn. de service
Mess défil. auto: Vous pouvez régler la
fonction Mess défil. auto pour qu’elle
s’active à la mise sous tension du téléviseur.
NN L’application Message défilant offre
des nouvelles, la météo et les cotes de la
bourse. Il faut télécharger l’application
Message défilant dans Smart Hub pour
utiliser cette fonction.
NN Selon le pays, il est possible que vous
n’ayez qu’un accès limité à l’application
Message défilant ou que celle-ci ne soit
pas prise en charge.
Param. de notification forcée: Lorsqu’elle
est activée, la fonction de notification
forcée affiche un message de notification
lorsqu’un événement se produit dans
une application installée dans Smart Hub.
Le téléviseur affichera le message de
notification et vous permettra d’afficher les
détails de l’événement, même pendant que
vous regardez la télévision.
●● Régler
La fonction Régler réinitialise toutes les
applications téléchargées, efface tous les
comptes utilisateurs et tous les paramètres
du téléviseur. Elle rétablit également tous
les paramètres Smart Hub par défaut Elle
redémarre ensuite Smart Hub comme si
c’était la première fois.
Votre compte demeure toutefois sur
le serveur Smart Hub. Pour ouvrir une
session dans votre compte, saisissez votre
identifiant et votre mot de passe à l’écran
Ouvrir une session.
Pour utiliser la fonction Régler, suivez ces
étapes :
1.Dans le menu Paramètres, sélectionnez
Régler. L’écran Régler s’affiche.
2.Saisissez votre mot de passe de sécurité
à l’aide de votre télécommande.
NN Le mot de passe par défaut est « 0-0-
0-0 ».
NN La télécommande Smart Touch Control n’est
pas disponible.
Si vous avez oublié votre
NIP, appuyez sur les touches de la
télécommande dans l’ordre suivant
en mode Veille pour rétablir le code «
0-0-0-0 » : MUTEM → 8 → 2 → 4 →
P (Mise sous tension).
3.Après un certain temps, Smart Hub
redémarre automatiquement. L’écran
peut devenir noir avant que Smart Hub
ne s’affiche de nouveau. Après quelques
instants, la procédure de réinitialisation
est lancée.
4.Pour achever la réinitialisation, passez à
l’étape 2 de la rubrique « Pour démarrer
Smart Hub pour la première fois » du
présent guide.
●● À prop. de Smart Hub
Le menu À prop. de Smart Hub présente des
fonctions qui affichent des informations sur
Smart Hub.
Détail : permet d'afficher de l'information
sur Smart Hub notamment le numéro de la
version, l'utilisation de la mémoire et l'ID
unique du produit.
Cond. d'utilisation du service: Affiche Cond.
d'utilisation du service.
Utilisation de Samsung Apps
Samsung Apps
™ → Samsung Apps
NN Les instructions peuvent différer en fonction
de la version de l'application. Dans ce cas,
veuillez suivre les instructions à l'écran.
Samsung Apps est une boutique en ligne où
vous pouvez télécharger des applications
à utiliser sur des téléviseurs et produits
audiovisuels Samsung.
L’utilisateur peut profiter d’une grande
variété de contenus comme des vidéos,
de la musique, des photos, des jeux, de
l’information, etc. à l’aide des applications
téléchargées.
De nouvelles applications sont ajoutées
régulièrement.
Utilisation des touches de couleur et de fonction
avec Samsung Apps
●● a Ouvrir une session / Déconnex.
Permet d'ouvrir ou de fermer une session
dans votre compte Samsung.
●● b Filtrer par prix
Permet de permuter entre les affichages
Tous, Payé et Gratuit.
●● { Trier
Pour classer les applications par
Recommandé, Nom, Date, ou Téléch..
NN Vous pouvez trier toutes les catégories,
sauf Plus aimés.
●● } Mode d'affich.
Chaque fois que vous appuyez sur la touche
} de votre télécommande, le Mode d'affich.
bascule entre le mode de base et le mode
Vignettes.
●● πµ Défiler
Se déplace à la page précédente ou
suivante.
●● T Outils
Affichage du menu des options.
●● R Retour
Menu précédent.
Utilisation des Samsung Apps par catégorie
Les catégories suivantes sont disponibles :
●● Nouveautés
L’utilisateur peut facilement retrouver les
applications les plus récentes.
●● Plus aimés
Permet d’afficher les applications les plus
populaires auprès des utilisateurs.
●● Vidéos
Permet d’afficher les applications qui
offrent des médias vidéos comme des films,
des émissions et des clips.
●● Jeux
Permet d’afficher différents jeux, comme le
sodoku et les échecs.
●● Sports
Permet d’afficher les applications qui
offrent des contenus sportifs comme les
résultats des parties, des images et des
clips.
●● Style de vie
Permet d’afficher des applications qui
offrent des médias se rapportant au style
de vie comme de la musique, la gestion des
photos et les services de réseaux sociaux
comme Facebook et Twitter.
●● Information
Permet d’afficher des applications qui
offrent des informations comme les
nouvelles les plus récentes, les informations
financières, les cotes de la bourse, etc.
●● Éducation
Permet d’afficher des applications qui
fournissent des contenus éducatifs pour
les enfants, comme les livres d’histoire, les
dictionnaires, la vidéo sur demande pour les
enfants.
●● Mon compte
Mon compte offre des informations sur
vos crédits App, la liste des applications
achetées ou déjà installées sur votre
téléviseur, notamment de l’information
détaillée et le contenu des téléchargements.
NN Vous pouvez acheter des crédits
App, que vous échangerez contre des
applications à tv.samsungapps.com.
●● Aide
Si vous avez des questions à propos de
Samsung Apps, consultez d’abord la
présente section.
Pour chercher une application dans Samsung
Apps, procédez comme suit :
1.À l’écran Samsung Apps, sélectionnez
Rech. Samsung Apps. La fenêtre
Recherche s’ouvre.
2.Saisissez le mot clé que vous
souhaitez rechercher à l’aide de votre
télécommande.
3.Une fois terminé, sélectionnez de
nouveau un champ textuel.
4.Attendez l’affichage des résultats de la
recherche à l’écran. Vous pouvez alors
sélectionner l’application désirée à
l’écran des résultats de recherche.
NN Vous pouvez retrouver le mot-clé dans
l’historique de recherche si vous l’avez
déjà recherché.
Recherche
™ → Recherche
(Il est possible que cette fonction ne soit pas
prise en charge selon le pays.)
NN Les instructions peuvent différer en fonction
de la version de l'application. Dans ce cas,
veuillez suivre les instructions à l'écran.
Easily search for and access content from
diverse sources (e.g. applications, Your
Video, AllShare Play)
1.À l’écran Smart Hub, sélectionnez
Recherche.
2.Si vous désirez saisir un terme
directement, sélectionnez une zone
de texte. Un clavier s’affiche à l’écran.
Saisissez le mot à rechercher à l’aide de
la télécommande.
NN Si vous désirez faire une recherche
par catégorie, sélectionnez
la catégorie à l’aide de votre
télécommande.
Utilisation de la fonction Recherche par
catégorie
●● Your Video
Personnalisez le visionnement de films
grâce au service de recommandations
personnalisées de la vidéo sur demande.
●● Les plus rech.
Vous pouvez rechercher une vidéo en
sélectionnant un mot-clé dans la liste des
mots-clés. La liste des mots-clés affiche les
mots les plus souvent recherchés.
●● Appl. populaire
Vous pouvez rechercher des applications et
des services dans la liste des applications. La
liste des applications affiche les applications
que les utilisateurs téléchargent
fréquemment.
●● Historique de recherche
Vous pouvez retrouver le mot-clé dans
l’historique de recherche si vous l’avez déjà
recherché.
Utilisation des touches de couleur et de fonction
avec Recherche
●● b Rafraîchir
Permet d’actualiser la fonction Recherche.
●● T Outils
Vous pouvez définir des paramètres
généraux pour la fonction Recherche ou
supprimer l’historique de recherche.
●● R Retour
Permet de revenir au menu précédent.
Utilisation du menu Outils avec Recherche
●● Paramètres généraux
Recommandation de mots-clés: Permet
d’activer ou de désactiver la fonction de
recommandation de mots-clés.
Portée de la recherche: Permet de définir
la portée de la recherche. Par défaut,
la recherche s’effectue dans toutes les
applications autorisées.
Pour personnaliser la portée de la
recherche, suivez ces étapes :
1.À l’écran Recherche, ouvrez le menu
Outils à l’aide de votre télécommande.
2.Sélectionnez Paramètres généraux.
3.Sélectionnez une application dans Portée
de la recherche. Le symbole c disparaît
dans la case à cocher.
4.Lorsque c’est fait, appuyez sur la touche
RETURNR.
●● Historique de recherche
Vous pouvez supprimer des mots-clés dans
l’historique de recherche. En sélectionnant
Supprimer tout, vous pouvez supprimer
tout votre historique de recherche.
Your Video
™ → Your Video
(Il est possible que cette fonction ne soit pas
prise en charge selon le pays.)
NN Les instructions peuvent différer en fonction
de la version de l'application. Dans ce cas,
veuillez suivre les instructions à l'écran.
L’utilisation de ce service à partir de Smart
Hub permet d’obtenir des recommandations
de vidéos et de faire des recherches de films
auprès de plusieurs fournisseurs.
Utilisation de l'option Your Video
1.À l’écran Smart Hub, sélectionnez Your
Video.
2.Visionnez des films qui vous intéressent
grâce au service de recommandations
personnalisées de la vidéo sur demande.
Family Story
™ → Family Story
NN Les instructions peuvent différer en fonction
de la version de l'application. Dans ce cas,
veuillez suivre les instructions à l'écran.
Family Story vous permet de partager des
photos, des messages et des événements
avec les membres de votre famille.
NN Avant d'utiliser Family Story, lisez
les conditions concernant le compte
Samsung, Family Story et le Guide
sur la collecte et l'utilisation des
renseignements personnels. Ensuite,
Sélectionnez D’accord. Vous devez
accepter ces conditions pour pouvoir
utiliser l'application Family Story.
●● Créer un groupe
Lorsque vous lancez Family Story pour la
première fois, vous pouvez créer un groupe
et y inviter des membres.
●● Inviter des membres
Après la création d’un groupe, vous pouvez
inviter les membres de votre famille pour
partager avec vous des photos et des
événements familiaux.
●● Se joindre au groupe
Si vous avez été invité à ce service par un
membre de votre famille, vous pouvez
sélectionner Se joindre au groupe pour
profiter du service Family Story.
Pour créer un groupe familial, procédez comme
suit :
1.À l’écran Smart Hub, sélectionnez Family
Story. L’écran Family Story s’affiche.
2.Sélectionnez Créer un groupe. L’écran
Créer un groupe s’affiche.
3.Sélectionnez Accepter. Vous devez
accepter les conditions avant d’utiliser
Family Story.
4.Saisissez Nom du groupe, Votre nom et
Votre numéro de téléphone à l’aide de
votre télécommande.
NN Si vous désirez ajouter une image de
groupe, sélectionnez une zone image.
(Un appareil externe contenant des
photos doit être branché à votre
téléviseur par USB.)
NN * Vous devez remplir les zones
marquées d’un astérisque.
5.Lorsque c’est fait, sélectionnez Fait. La
création du groupe est terminée.
NN Si vous désirez inviter des membres à
adhérer à votre groupe, sélectionnez
Inviter des membres. Si vous désirez
afficher votre histoire de famille,
sélectionnez Aller à Family Story.
Pour inviter des membres à votre Family Story,
suivez ces étapes :
1.Dans le menu de démarrage Family Story,
ouvrez le menu Outils à l’aide de votre
télécommande et sélectionnez Membres
du groupe. L’écran Membres du groupe
s’affiche.
2.Sélectionnez Inviter des membres. Un
écran affiche les membres invités à votre
histoire de famille.
3.Sélectionnez Sélectionnez pour entrer
un nom.. L’écran de clavier s’affiche.
4.Saisissez le nom du membre à l’aide de
votre télécommande. Lorsque c’est fait,
sélectionnez Fait.
5.Sélectionnez Numéro de téléphone ou ID
de compte Samsung. L’écran de clavier
s’affiche de nouveau.
6.Saisissez le numéro de téléphone ou
l’identifiant du compte Samsung du
membre à l’aide de votre télécommande.
Lorsque c’est fait, sélectionnez Fait.
7.Lorsque c’est fait, sélectionnez Fait.
NN Si vous souhaitez ajouter d’autres
membres, sélectionnez Ajouter un
membre et répétez les étapes 3 à 7.
8.L’invitation du nouveau membre est
terminée.
9.Si l’invitation se fait au moyen d’un
numéro de téléphone, un code
d’invitation à 4 chiffres sera généré.
Ce code devra être communiqué au
membre. Si l’invitation se fait au moyen
d’un compte Samsung, le membre sera
informé de l’invitation par courriel.
Sélectionnez OK pour terminer.
Pour adhérer à un groupe au moyen d’un code
d’invitation reçu, suivez ces étapes :
1.Lancez Family Story et acceptez les
conditions.
2.Un message contextuel s’affichera pour
vous demander de quel type d’invitation
il s’agit. Si vous avez été invité au moyen
d’un numéro de téléphone, sélectionnez
Code d'invitation. Si vous avez été
invité au moyen d’un compte Samsung,
sélectionnez Compte Samsung.
3.Si l’invitation s’est faite au moyen d’un
Compte Samsung, la liste des invitations
reçues de vos groupes familiaux s’affiche.
Sélectionnez Accepter pour adhérer
au groupe. Vous pouvez sélectionner
Bloquer si vous ne voulez pas adhérer au
groupe auquel vous êtes invité.
4.Si l’invitation s’est faite par Code
d'invitation, saisissez d’abord votre
numéro de téléphone à l’aide de votre
télécommande. Lorsque c’est fait,
sélectionnez Fait. Vous verrez la liste
des invitations reçues de vos groupes
familiaux. Sélectionnez Accepter
pour adhérer au groupe. Vous pouvez
sélectionner Bloquer si vous ne voulez
pas adhérer au groupe auquel vous êtes
invité. Saisissez le code d’invitation à
4 chiffres communiqué par un membre
de votre famille et sélectionnez Fait.
5.Sélectionnez OK. L’adhésion au groupe
familial est terminée.
Fitness
™ → Fitness
NN Les instructions peuvent différer en fonction
de la version de l'application. Dans ce cas,
veuillez suivre les instructions à l'écran.
Cette fonction fournie par Smart Hub
vous permet de gérer Fitness au moyen de
l’application d’exercice téléchargée dans
Samsung Apps
NN Pour utiliser Fitness, vous devez être
connecté à Smart Hub.
NN Si vous créez un profile avant de faire
des exercices, vous pourrez profiter de
l'application Fitness.
NN Avant d'utiliser l'application Fitness
consultez les conditions puis
sélectionnez D’accord. Vous devez
accepter les conditions pour pouvoir
utiliser l'application Fitness.
Lisez ces remarques avant de faire de
l’exercice...
NN Faites des échauffements ou des
étirements avant l’exercice.
NN Cessez immédiatement l’exercice si vous
ressentez de la douleur ou que vous
êtes étourdi, épuisé ou que vous avez le
souffle court.
Création de votre profil
Lorsque vous lancez Fitness pour la
première fois, vous devez créer un profil.
À l’écran Fitness, sélectionnez Créer votre
profil. Une fenêtre contextuelle s’affiche.
Sélectionnez Créer votre profil.
NN Pour passer à l’étape suivante,
déplacez-vous à droite à l’aide de votre
télécommande.
1.Nom: Saisissez Prénom et Nom de famille
pour créer le nom du nouvel utilisateur.
L’écran de clavier s’affiche. Saisissez
votre nom à l’aide de la télécommande.
Lorsque c’est fait, sélectionnez OK.
2.Sexe : Sélectionnez votre sexe.
3.Date naissance: Saisissez votre date de
naissance à l’aide de la télécommande.
Elle servira à certaines personnalisations.
4.Unité : Sélectionnez vos unités préférées.
Les unités sélectionnées seront
appliquées partout dans Fitness.
5.Taille : Saisissez votre taille, qui servira à
calculer votre indice de masse corporelle
(IMC).
6.Poids : Saisissez votre poids, qui servira à
calculer votre indice de masse corporelle
(IMC).
7.Complet : la création de votre profil
est terminée. Le téléviseur affiche
l'information de votre profil et votre IMC.
Pour lancer l'option Fitness, sélectionnez
Mise en forme.
Utilisation de la fonction Fitness par catégorie
●● Exercice
Permet d’obtenir des informations sur votre
objectif d’exercice, votre statut actuel et le
contenu recommandé.
●● Progression
Permet d’obtenir des informations sur
votre profil corporel de base, la progression
de vos exercices et vos réalisations par
rapport à vos objectifs.
●● Parcourir tt
Vous pouvez accéder facilement aux
contenus des exercices, car ils sont classés
par groupe (p. ex., « Abs », « Strength »,
« Yoga » etc.) en fonction de leurs types.
●● Veuillez entrer un mot-clé.
Vous pouvez accéder facilement aux
contenus des exercices, car ils sont classés
par groupe (p. ex., « Abs », « Strength »,
« Yoga » etc.) en fonction de leurs types.
Kids
™ → Kids
NN Les instructions peuvent différer en fonction
de la version de l'application. Dans ce cas,
veuillez suivre les instructions à l'écran.
Cette fonction fournie par Smart Hub
vous offre un lanceur rapide et une liste de
recommandations pour accéder facilement
et rapidement aux applications ou aux
contenus éducatifs ou pour enfants. Elle
permet en outre d’aider l’utilisateur (les
parents) à gérer les applications utilisées
par les enfants.
Utilisation de la fonction Kids par catégorie
●● Terr. de jeu
Permet d’afficher les contenus et les
applications recommandés. Lorsque vous
sélectionnez une application ou un contenu,
le téléviseur exécute l’application ou affiche
le contenu immédiatement.
NN Le nombre maximum d’éléments dans la
liste de contenus est 40.
NN La liste des contenus peut être modifiée
par l’utilisateur (les parents). Pour plus
d’informations, reportez-vous à Mon
choix dans la présente section.
●● Autocollants
Affiche les autocollants collectionnés
par votre enfant dans des cahiers
d’autocollants, qu’il peut ensuite afficher
dans Family Story.
Vos enfants peuvent recevoir des
autocollants de plusieurs façons.
–– Par l’utilisateur (parent) : Permet d’offrir
un autocollant au moyen de la fonction
Donner autocoll. du menu Parents.
–– Automatiquement : Permet de recevoir
un autocollant pendant le visionnement
d’un contenu.
Création d'un cahier d'autocollants
1.Si vous désirez créer un nouveau
Autocollants, sélectionnez Créer un
album d'autocollants. L'écran Créer un
album d'autocollants s'affiche.
2.Saisissez le nom du cahier d’autocollants
à l’aide de votre télécommande. Lorsque
c’est fait, sélectionnez Suivant.
3.Sélectionnez la couleur du cahier
d’autocollants. Lorsque c’est fait,
sélectionnez Suivant.
4.Vérifiez le cahier d’autocollants ainsi
créé. Si vous désirez modifier un nom,
sélectionnez Modifier. Si vous désirez
modifier une couleur, sélectionnez
Retour.
5.Lorsque c’est fait, sélectionnez Fait. Le
nouveau livre d'histoires est créé.
NN Vous pouvez créer un nouveau cahier
d’autocollants. Le nombre maximal de
cahiers est 10.
NN Vous pouvez visionner les autocollants
reçus dans Obtenir des autocollants.
Un nouvel autocollant remplacera le
plus ancien. Le maximum d’autocollants
conservés est 10.
●● Parcourir tt
Permet d’afficher la liste des applications
éducatives ou pour enfants ainsi que tout le
contenu qui leur est destiné.
NN Lorsque vous sélectionnez une
application ou du contenu qui n’est pas
installé dans le téléviseur, le téléviseur
affiche l’écran de téléchargement
correspondant à l’écran Samsung Apps.
Pour utiliser le Parcourir tt, procédez
comme suit :
1.À l’écran Parcourir tt, sélectionnez
le caractère désiré. Le caractère
sélectionné s’affiche.
2.Sélectionner le contenu à lire.
3.L’écran des informations détaillées sur
le contenu sélectionné s’affiche. Vous
pouvez lire le contenu, le partager dans
Family Story, l’ajouter à Terr. de jeu et lui
attribuer une cote.
NN Si vous l’avez déjà acheté, vous
pouvez lire le contenu. Si vous ne
l’avez pas acheté, vous pouvez le
télécharger dans Samsung Apps.
●● Parents
Permet de modifier Terr. de jeu, de donner
des autocollants à vos enfants, de vérifier le
temps d’utilisation et d’établir des alertes.
Mon choix
Vous pouvez ajouter ou supprimer le
contenu qui se trouve dans Terr. de jeu.
Terr. de jeu affiche le contenu ajouté
seulement.
Pour ajouter ou supprimer du contenu du
Terr. de jeu, suivez ces étapes :
1.À l’écran Parents, sélectionnez Mon
choix. L’écran Mon choix s’affiche.
2.Sélectionnez le contenu que vous désirez
ajouter ou supprimer dans la liste. Une
fenêtre contextuelle s’affiche.
3.Sélectionnez Oui.
4.Le contenu sélectionné sera ajouté ou
supprimé.
Donner autocoll.
Lorsque vos enfants ont fait du bon travail,
vous pouvez leur donner un autocollant.
Pour donner un autocollant à vos enfants,
suivez ces étapes :
1.À l’écran Parents, sélectionnez Donner
autocoll.. L’écran Donner autocoll.
s’affiche.
2.Sélectionnez l’autocollant que vous
désirez donner. Une fenêtre contextuelle
s’affiche.
3.Sélectionnez Oui.
4.Choisissez le cahier d'autocollant que
vous voulez présenter, puis sélectionnez
Présenter.
NN Si vous désirez consulter un cahier
d’autocollants, sélectionnez Vérifier.
Vous pouvez visionner l’autocollant
dans le cahier sélectionné.
5.L’autocollant sélectionné sera donné à
vos enfants.
Affichage histo.
Permet de vérifier le temps d’utilisation de
l’application par vos enfants au moyen d’un
graphique. Vous pouvez également vérifier
le temps d’utilisation de chaque contenu
par vos enfants. Modifiez la date ou le titre
du contenu à l’aide de votre télécommande.
Régler alarme
Permet de définir la durée de visionnement
de vos enfants. Lorsque le temps est écoulé,
une fenêtre d’alerte s’affiche.
Pour régler la durée de visionnement, suivez
ces étapes :
1.À l’écran Parents, sélectionnez Régler
alarme. L’écran Régler alarme s’affiche.
2.Sélectionnez Minuterie.
3.Sélectionnez la durée désirée. L’alerte
est réglée.
Social TV
™ → Social TV
(Il est possible que cette fonction ne soit pas
prise en charge selon le pays.)
Vous permet de partager les émissions
télévisées avec vos amis par l'intermédiaire
des services de réseautage. À l'aide de la
fonction Social TV dans Smart Hub, vous
pouvez utiliser la fonction SNS comme
Twitter, facebook ou Google Talk tout en
regardant la télévision de la même manière
que sur un ordinateur. Pour en savoir
davantage sur ce service, consultez le site
Web concerné.
NN Pour utiliser la fonction Social TV,
vous devez vous inscrire d'abord. Si
vous n'avez pas de compte Smart Hub,
créez-en un et ouvrez une session
d'abord. Si le compte Smart Hub n'est
pas associé au compte de l'utilisateur
du service SNS, vous devez inscrire
le compte SNS dans Smart Hub pour
pouvoir utiliser le service. Pour de
plus amples renseignements sur
l'inscription au site du service, passez à
l’étape 2 deGestionnaire comptes sous
Paramètres, à la section « Configuration
des paramètres Smart Hub » du présent
guide.
Utiliser Social TV
1.À l'écran Smart Hub, sélectionnez Social
TV.
2.Profitez des services des réseaux sociaux
grâce à Social TV.
Utilisez les touches de couleur et de fonction
avec Social TV.
●● a Connec. / Déconnec : permet d'ouvrir ou
de fermer une session dans votre compte
Samsung.
●● b Rafraîchir : permet de rafraîchir
l'application.
●● { Commentaires : permet d'afficher
l'écranCommentaires. Vous pouvez ajouter
un commentaire.
NN La fonction de cette touche peut varier
selon le service.
●● } Changer l'affichage : permet de modifier
le mode d'affichage. Sélectionnez le mode
Overlay, PIG ou Masquer.
●● T Outils : vous pouvez modifier les
paramètres de l'application.
Exéc. auto TV SNS : permet de régler
l'application Social TV de sorte qu'elle
puisse démarrer automatiquement lorsque
vous mettez le téléviseur sous tension.
Paramètres service : vous pouvez activer ou
désactiver le service.
●● e Quitter : Fermer le Social TV.
Navigateur Web
™ → Navigateur Web
(Il est possible que cette fonction ne soit pas
prise en charge selon le pays.)
NN Les instructions peuvent différer en fonction
de la version de l'application. Dans ce cas,
veuillez suivre les instructions à l'écran.
Cette fonction fournie par Smart Hub vous
permet de naviguer dans Internet depuis
votre téléviseur.
1.À l’écran Smart Hub, sélectionnez
Navigateur Web. L’écran Navigateur
Web s’affiche.
2.Vous pouvez naviguer dans Internet
comme vous le feriez sur un ordinateur.
Utilisation des touches de couleur et de fonction
avec Navigateur Web
●● b Panneau config.
Permet d’afficher ou de masquer le panneau
de configuration dans le haut de l’écran.
●● { Navig. par lien / Navig. par pointeur
Vous pouvez régler le curseur à Navig. par
lien ou Navig. par pointeur.
●● } ISI
Permet d’activer ou de désactiver la
fonction ISI. Si la fonction Navigateur
Web est activée, vous pouvez regarder la
télévision tout en utilisant le ISI.
●● T Outils
Permet d’afficher le menu Outils.
Panneau config.: Permet d’afficher ou de
masquer le panneau de configuration dans
le haut de l’écran.
Navig. par lien / Navig. par pointeur: Vous
pouvez régler le curseur à Navig. par lien ou
Navig. par pointeur.
ISI: Permet d’activer ou de désactiver la
fonction ISI.
Ajouter aux signets: Permet d’insérer un
Signets dans la page actuelle.
Activer la prise / Désactiver la prise : Vous
pouvez déplacer une page Web en cours
dans la direction que vous voulez. Pour
déplacer une page Web, sélectionnez-la.
Déplacez-vous ensuite dans la direction
désirée à l’aide de votre télécommande.
NN Disponible seulement lorsque le curseur
est réglé à Navig. par pointeur.
●● πµ Vers le haut/bas
Vous pouvez faire défiler la page vers le
haut ou vers le bas.
NN Disponible seulement lorsque le curseur
est réglé à Navig. par lien.
●● e Quitter
Fermer le Navigateur Web.
Utilisation du Panneau config. avec Navigateur
Web
Le Navigateur Web contient une série
d'icônes en haut de l'écran. Ces icônes
vous permettent d'utiliser facilement le
Navigateur Web. Elles sont décrites cidessous, en commençant par l’icône située
à l’extrême gauche de l’écran.
●● Retour
Permet de revenir à la page Web
précédente.
NN Si aucune page Web précédente n’est
sauvegardée, cette icône ne fonctionne
pas.
●● Suivante
Permet de passer à la page Web suivante s'il
y a une URL sauvegardée.
NN Si aucune page Web suivante n’est
sauvegardée, cette icône ne fonctionne
pas.
●● Rafraîchir / Arrêter
Permet d’actualiser la page ou
d'interrompre la connexion en cours.
●● Page d'accueil
Permet d’aller à l’URL que vous avez
précisée comme page d’accueil.
●● Zoom
Vous pouvez sélectionner un niveau de
zoom de 50%, 75%, 100%, 125%, 150%,
200%, 300% et Ajust à l'écran.
●● Signets
Permet d’afficher l'écran Signets. Vous
pouvez insérer un signet dans la page
actuelle ou sélectionner une de vos pages
favorites dans la liste des signets. Vous
pouvez également trier les pages par
Date, Nom ou Nombre de visites. Pour
trier, sélectionnez Trier. Lorsque vous
sélectionnez Entrer l'URL, Vous pouvez
saisir une nouvelle URL directement à l’aide
de votre télécommande.
Lorsque vous mettez une page en
surbrillance, le menu Option s’affiche à
droite. Dans la fenêtre contextuelle Option,
vous pouvez modifier la page sélectionnée
ou la supprimer de la liste des signets.
Utilisation du menu Outils avec Signets
●● Supprimer tout
Permet de supprimer toutes les listes de
signets
●● Ajouter aux signets
Permet d’insérer un signet dans la page
actuelle.
●● Importer les signets
Vous pouvez importer un fichier de
signets enregistré dans un autre appareil,
comme un ordinateur.
●● Exporter les signets
Vous pouvez exporter un fichier de
signets de votre téléviseur vers un autre
appareil connecté à votre téléviseur.
●● Affichage histo.
Permet d’afficher l'écran Historique. Vous
pouvez sélectionner la page Web que vous
désirez visiter dans la liste Historique.
Vous pouvez également trier les pages
par Date, Nom ou Nombre de visites. Pour
trier, sélectionnez Trier. Lorsque vous
sélectionnez Entrer l'URL, Vous pouvez
saisir une nouvelle URL directement à l’aide
de votre télécommande.
Lorsque vous mettez une page en
surbrillance, le menu Option s’affiche à
droite. Dans la fenêtre contextuelle Option,
vous pouvez ajouter la page sélectionnée
aux signets ou la supprimer de l’historique.
NN Si vous désirez supprimer tout
l’historique, ouvrez le menu Outils à
l’aide de votre télécommande, puis
sélectionnez Supprimer tout.
●● Zone URL
Affiche l’URL de la page actuelle. Si vous
sélectionnez la zone URL, la fenêtre
contextuelle URL s’affiche. Vous pouvez
saisir une nouvelle URL directement à l’aide
de votre télécommande.
●● Liste fenêtres
Affiche la liste ou les images des fenêtres
ouvertes (la Liste fenêtres). Vous pouvez
ajouter une nouvelle page à la liste (à l’aide
de Ouvrir nouvelle fenêtre), sélectionner
une page pour y accéder, ou fermer une
page ou toutes les pages de la liste. Lorsque
vous sélectionnez Entrer l'URL, Vous
pouvez saisir une nouvelle URL directement
à l’aide de votre télécommande.
Utilisation du menu Outils avec Liste
fenêtres
●● Ouvrir nouvelle fenêtre
Ouvrez le nouveau navigateur Web. Le
nouvel onglet du navigateur Web affiche
automatiquement la page d’accueil.
●● Fermer ttes fenêtres
Fermez tous les Liste fenêtres ouverts.
Après la fermeture de toutes les
Liste fenêtres, le téléviseur ouvre
automatiquement un nouveau navigateur
Web. Le nouvel onglet du navigateur
Web affiche automatiquement la page
d’accueil.
●● Recherche
Permet de faire des recherches sur le Web.
Lorsque vous sélectionnez la zone de saisie
Recherche, l’écran Recherche s’affiche.
Pour effectuer une recherche dans le Web
en saisissant des mots, suivez ces étapes :
1.À l’écran Recherche, sélectionnez le
moteur de recherche. Vous pouvez aussi
en sélectionner un autre.
2.Sélectionnez Veuillez entrer un mot-clé..
L’écran de clavier s’affiche.
3.Saisissez le mot que vous désirez
rechercher à l’aide de votre
télécommande. Le moteur de recherche
du téléviseur recherche le mot.
●● Partag.
Partager la page Web actuelle dans Family
Story.
●● Options
Il vous est possible de configurer les
paramètres du Navigateur Web.
Configuration du Navigateur Web
Déplacez le curseur au haut de l’écran et
sélectionnez l’icône Options.
●● Outils lecture
Permet d'agrandir le texte principal pour
faciliter la lecture d'une page Web.
●● Sites approuvés
Permet de limiter l’accès des enfants aux
pages Web appropriées. Cette fonction
autorise donc l’accès sites Web enregistrés
seulement.
NN Chaque fois que vous accédez aux
fonctions Sites approuvés, vous devez
entrer votre NIP à l'écran.
Fonction d'approbation de sites: Permet
d’activer ou de désactiver la fonction Sites
approuvés.
Réinitial. mot de passe sites approuvés:
Permet de modifier le Sites approuvés.
Ajout site actuel: permet d'ajouter le site
Web visible à la liste des sites sans risque.
Gérer les sites approuvés: Vous permet de
saisir des URL pour les ajouter à la liste des
sites sans risque et de supprimer des sites
de cette même liste.
NN Si vous activez la fonction Sites
approuvés alors que vous n’avez ajouté
aucun site à la liste Site sûr, vous ne
pourrez accéder à aucun site Internet.
●● Navigation privée activée
Permet d'activer ou de désactiver le mode
de navigation privée. Lorsque le mode
de navigation privée est activé, les URL
ou les sites que vous visitez ne sont pas
enregistrés par le navigateur. Si vous
désirez activer Navigation privée activée,
sélectionnez Oui.
Si la fonction Navigation privée activée est
activée, l’icône « Arrêter » s’affiche devant
l’URL, au haut de l’écran. Pour désactiver
Navigation privée activée, sélectionnez-la
de nouveau lorsque la fonction Navigation
privée activée est activée.
●● Régl imag/imag
Permet de configurer la fonction ISI.
Position: Permet de sélectionner la position
de l’image secondaire ISI.
Sélect. son : permet de sélectionner la
source audio que vous désirez écouter Principale ou Secondaire - lorsque l’ISI est
activée.
●● Réglage navigateur Web
Il vous est possible de configurer les options
de Navigateur Web.
Déf. page d’accueil: Vous pouvez configurer
la page d’accueil.
–– Le plus visité: Définissez l’URL la plus
utilisée comme page d’accueil.
–– Page actuelle: Permet de définir la page
actuelle comme page d’accueil.
–– Signets: Permet de définir des signets
comme page d’accueil.
–– Entrer l'URL: Permet de saisir l’URL de
la page que vous désirez définir comme
page d’accueil. Le clavier fonctionne de
façon similaire à celui d’un téléphone
cellulaire.
Bloc. fen. pub.: Permet d’activer ou de
désactiver le Bloc. fen. pub..
Blocage pub.: Vous pouvez définir et gérer
les URL dont le contenu publicitaire doit
être bloqué.
–– Bloqueur de publicités: Permet d’activer
ou de désactiver le Bloqueur de
publicités.
–– Bloq. page actuelle: Permet d’ajouter la
page actuelle à la liste des sites bloqués.
–– Gérer les sites bloqués: Vous pouvez
ajouter un site Web dont le contenu
publicitaire doit être bloqué. Pour ce
faire, il suffit d’entrer directement l’URL
de la page. Vous pouvez aussi supprimer
le site de la liste.
Général: Vous pouvez supprimer vos
renseignements personnels.
–– Suppr. historique: Permet de supprimer
l’historique des sites visités.
–– Suppr. données de navigation: Permet
de supprimer les renseignements
concernant l’accès à Internet, comme les
témoins.
–– Réinit. param.: Permet de rétablir tous
les paramètres par défaut du navigateur
Web.
–– Masquer le menu: Permet d’activer ou de
désactiver le masquage automatique du
panneau de configuration.
Encodage: Vous pouvez régler l’encodage
des pages Web à Automatique ou Manuel.
–– Sélection auto.: Active ou désactive le
paramètre d’encodage automatique des
pages Web.
–– Réglage : permet de sélectionner les
paramètres de l’encodage manuel des
pages Web. Sélectionnez un format
d’encodage dans la liste.
Curseur: Vous pouvez régler la vitesse du
curseur lorsque celui-ci est réglé à Mode
pointeur.
–– Vitess pointeur: Sélectionnez la vitesse
du pointeur.
Infos sur le navigateur: Vous pouvez
visualiser les informations de version du
Navigateur Web.
Skype
™ → Skype
Skype a créé un petit logiciel qui vous
permet de communiquer avec des gens
partout dans le monde facilement tout en
vous amusant.
Grâce à Skype, vous pouvez communiquer
et partager de bons moments avec
n’importe qui, n’importe où. Si vous
utilisez tous les deux Skype, c’est gratuit.
Communiquez avec des gens partout dans
le monde!
NN Pour obtenir de plus amples
renseignements, téléchargez le manuel
d’utilisation de Skype dans le site « www.
samsung.com ».
[Énoncé juridique]
En raison des différentes capacités des produits offrant le
service de contenu Samsung Smart Hub, et des restrictions
s'appliquant au contenu disponible, certains services, options
et applications peuvent ne pas être disponibles sur tous les
appareils ou dans toutes les régions.
Certaines options de Smart Hub peuvent nécessiter des
appareils périphériques supplémentaires vendus séparément
ou des frais d’abonnement. Visitez le site Samsung à
l’adresse http://www.samsung.com pour obtenir plus
d’information à propos des contenus disponibles ou des
appareils particuliers. Les services et les contenus offerts
par l’intermédiaire de Smart Hub peuvent être modifiés de
temps à autre et sans préavis.
Interaction SMART
pour les téléviseurs à DEL série 7500 et ultérieures, et à écran
plasma série 8000
Cette fonction permet d'accéder aux
options et aux fonctions du menu et de les
commander vocalement, par les gestes ou à
l'aide de la reconnaissance faciale.
BROCHURE D'INFORMATION - AVIS DE NONRESPONSABILITÉ
●● Connexion à l'aide de la reconnaissance
faciale
Pour que la fonction Reconnaissance
faciale soit exécutée, une image miniature
de votre visage sera mémorisée dans votre
téléviseur; cette image vous permettra
d'ouvrir une session.
L'ouverture d'une session dans Smart Hub à
l'aide de la Reconnaissance faciale pourrait
être moins sécuritaire que l'utilisation d'un
code d'utilisateur ou d'un mot de passe.
●● Utilisation d'une télécaméra
Avant d'utiliser la télécaméra, vous
devez savoir que vous pourrez être tenu
responsable devant la loi en cas d'usage
abusif de la télécaméra dans certains cas
et sous certaines conditions légales. De
plus, vous pourrez aussi être assujetti aux
lois locales relatives à la protection des
renseignements personnels, notamment
en ce qui concerne le traitement et la libre
circulation desdits renseignements ainsi
qu’à d’autres lois, le cas échéant (y compris
les lois criminelles) régissant la surveillance
par caméra aussi bien au travail qu'ailleurs.
En utilisant la télécaméra, vous convenez
que vous n’utiliserez pas l’appareil i) dans
des lieux où les caméras sont généralement
interdites (comme les toilettes, les vestiaires
ou les salles à langer), ii) d’une manière qui
pourrait constituer une invasion de la vie
privée ou iii) en violation de la législation,
des lois et règlements applicables.
Vous devez vérifier si un autocollant est
attaché à l'arrière de la télécaméra.
pour les
téléviseurs à écran DEL série 7500 – 8000 et à écran
plasma série 8000
Afin de régler l'angle de la télécaméra, vous
devez d'abord enlever l'autocollant.
pour les
téléviseurs à écran DEL série 7500 – 8000 et à écran
plasma série 8000
Lorsque vous avez terminé et que vous ne
voulez plus utiliser la télécaméra, nous vous
recommandons de faire pivoter l'objectif
de celle-ci et de l"insérer dans le cadre du
téléviseur.
pour les téléviseurs à écran DEL série
7500 – 8000 et à écran plasma série 8000
Cela
vous permet d'éviter un fonctionnement
involontaire de la télécaméra; la
reconnaissance faciale et la commande
gestuelle ne fonctionneront pas.
●● Commande gestuelle
Comme la commande gestuelle fonctionne
avec la télécaméra intégrée, il est important
que vous soyez dans la ligne de visée.
La performance variera en fonction des
conditions de l'éclairage ambiant.
Nous vous recommandons d'effectuer un
Test environnement de commande gestuelle
(tel que décrit ci-dessous) avant d'utiliser la
Commande gestuelle pour s'assurer que la
télécaméra vous capte.
●● Commande vocale et mode vocal pour la
saisie de texte
Nous vous recommandons d'utiliser la
télécommande Smart Touch Control pour la
Commande vocale et le mode vocal pour la
saisie de texte.
La Commande vocale et le mode vocal de
saisie de texte ne sont pas disponibles dans
toutes les langues, dialectes ou régions.
La performance dépendra de la langue
choisie, de la prononciation, de la tonalité
de votre voix et des niveaux du bruit
ambiant.
Nous vous recommandons d'effectuer le
Test environnement de la commande vocale
(tel que décrit ci-dessous) avant d'utiliser la
Commande vocale le mode vocal de saisie
de texte pour tester le niveau et la clarté de
votre voix ainsi que les sons ambiants.
Le mode vocal pour la saisie de texte doit
répondre aux exigences de la politique de
Samsung et de la tierce partie en matière de
politique sur le secret des communications.
La fonction de saisie vocale de texte permet
aux utilisateurs de dicter le texte sans
télécommande, souris ou clavier branché au
téléviseur. Cette fonction est utile lorsque
vous voulez faire une recherche, utiliser le
navigateur Web ou d’autres applications
qui requièrent la saisie de texte.
Commande vocale
Menu → Système → Commande vocale et
gestuelle → Commande vocale
La Commande vocale vous permet d'activer
et d'accéder à certains menus et fonctions
de votre téléviseur grâce au son de votre
voix.
NN Pour plus d'information sur la
reconnaissance vocale exacte, reportezvous à la liste Commande vocale standard
sur le site Web de Samsung.
NN Pour améliorer la précision et la
performance de la Commande vocale,
vous devez prononcer les mots et les
phrases clairement et en articulant bien
dans la langue sélectionnée sous l'option
Langue.
NN Le bruit ambiant peut causer un mauvais
fonctionnement de la Commande vocale.
Les niveaux de bruit ambiant doivent
être inférieurs à 40 dB.
Vous pouvez transmettre des commandes
vocales directement au téléviseur à l'aide du
microphone; comme vous pouvez utiliser la
touche VOICE˜ de la télécommande Smart
Touch Control et commander le téléviseur
au moyen du microphone de celle-ci. Pour
activer la Commande vocale, prononcez le
mot de déclenchement « Bonjour TV » ou
« Smart TV ». Cela affichera la barre de la
commande vocale.
NN Nous vous recommandons d'utiliser la
fonction Commande vocale au moyen
du microphone fixé à votre téléviseur,
et ce, à une distance de 4 m (13 pi) de
ce dernier.
NN Lorsque vous utilisez le microphone
du téléviseur, il se peut que votre voix
ne soit pas reconnue en raison du
bruit ambiant ou d'autres facteurs.
Si c'est le cas, appuyez sur la touche
VOICE˜ de la télécommande Smart
Touch Control.
NN La touche VOICE˜ de la
télécommande est toujours activée.
Si vous voulez utiliser le microphone du
téléviseur, réglez les préférences dans
les paramètres du système. (Système
→ Commande vocale et gestuelle →
Commande vocale)
NN Lorsque vous utilisez le microphone de
la télécommande Smart Touch Control,
prononcez une commande avec une
voix normale dans le microphone de la
télécommande. Votre visage doit être
à une distance optimale d'environ 9 —
12 cm (0,3 à 0,4 pi) de la télécommande.
Si le volume de votre voix est trop fort
ou trop faible, la commande vocale
risque de ne pas être reconnue par la
télécommande Smart Touch Control.
Le niveau de volume optimal est
approximativement de 60 dB.
●● Commande vocale
Permet d’activer ou de désactiver la
fonction Commande vocale.
●● Langue
Sélectionnez la langue de reconnaissance
que vous désirez utiliser.
●● Mot de déclenchement
Vous pouvez sélectionner le Mot de
déclenchement pour activer la fonction
Commande vocale.
Parfois c'est « Bonjour TV » ou « Smart
TV ». Veuillez vérifier les réglages du
téléviseur pour confirmer.
Si vous prononcez les mots « Bonjour TV »
ou « Smart TV », la barre de la commande
vocale s'affiche.
●● Taille barre commande vocale
Réglez le mode Taille barre commande
vocale à Minimum ou Plein écran. Minimum
affiche le nombre minimum de mots ou
de phrases que vous pouvez utiliser. Plein
écran affiche tous les mots et toutes les
phrases.
La barre de la commande vocale affichera
une liste des différentes commandes
vocales disponibles.
Il existe plusieurs options qui peuvent varier
en fonction de la source ou la fonction
exécutée en arrière-plan.
●● Sensibilité voix
Vous pouvez configurer la sensibilité de la
reconnaissance vocale.
Écho: Sélec. niveaux de rétroaction. Cette
fonction permet d'ajuster la sensibilité du
téléviseur en fonction de l'écho ou de la
répercussion du son environnant.
Sensibilité reconnaissance: Sélectionner le
niveau de sensibilité de la reconnaissance
vocale.
●● Test environnement de la commande vocale
Avant d'exécuter le Test environnement
de la commande vocale, assurez-vous
que la pièce où se trouve le téléviseur est
appropriée à la commande vocale. Mettezvous en position assise ou debout à plus
de 4 m (13 pi) de distance du téléviseur.
Choisissez Démarrer pour commencer le
Test environnement de la commande vocale.
Tout en faisant le moins de bruit possible,
sélectionnez Suivant pour exécuter le Test
de bruit. Le test permet de mesurer le bruit
ambiant dans la pièce.
NN Pour que la Commande vocale fonctionne
normalement, le bruit ambiant dans la
pièce doit être inférieur à 40 décibels.
Test micro et haut-parleurs : sélectionnez
Démarrer à l'aide de la télécommande
pour commencer le Test micro et hautparleurs. Au cours du test vous entendrez
une mélodie dans le téléviseur. Le test
permet de mesurer le bruit dans la pièce
par rapport au volume des haut-parleurs du
téléviseur.
NN Si vous avez branché des haut-parleurs,
il se peut que le test ne se déroule pas
correctement. Veillez à utiliser les hautparleurs internes du téléviseur.
Test de la commande vocale: le Test de la
commande vocale mesure le volume et la
clarté de la voix. Durant le test, vous devez
prononcer la phrase à l'écran à haute voix
et claire. Pour commencer, sélectionnez
Démarrer. Le téléviseur procédera à
la lecture de la phrase que vous avez
prononcée, puis attendra jusqu'à ce que
vous la répétiez.
Vous avez [VINGT] secondes pour effectuer
le test. Répétez la phrase à voix haute et
claire.
Lorsque le téléviseur reconnaît votre voix,
il affichera l'écran « Test de la commande
vocale terminé ». Sélectionnez OK pour
terminer.
La Commande vocale est maintenant activée
et configurée sur votre téléviseur intelligent
Samsung.
Pour désactiver la Commande vocale, passez au
menu Commande vocale, choisissez Commande
vocale puis sélectionnez Désactiver.
Pour utiliser la fonction Commande vocale
procédez comme suit :
1.Prononcez le Mot de déclenchement que
vous avez choisi à l'aide du microphone
intégré au téléviseur, ou maintenez
enfoncée la touche VOICE˜ de la
télécommande. Le téléviseur affiche la
barre de la commande vocale.
NN Lorsque vous utilisez la fonction
Commande vocale, le volume se
réglera par défaut sur le niveau 5.
2.Prononcez un mot ou une phrase
figurant dans la barre de la commande
vocale.
NN Prononcez le mot ou la phrase
clairement et en articulant bien dans
la langue sélectionnée sous l'option
Langue.
3.Attendez jusqu’à ce que la
reconnaissance soit complète avant de
dicter la prochaine commande, selon le
même procédé.
NN Pour quitter le mode Commande
vocale, prononcez le Mot de
déclenchement ou « annulez » à
l'aide du microphone du téléviseur,
ou encore appuyez sur la touche
RETURNR.
NN Veuillez noter que dans certains cas, si la
fonction Commande vocale est réglée à
Activer, il se peut que, par inadvertance,
votre téléviseur soit mis sous tension par
un bruit ambiant. Si cela vous préoccupe,
vous devez régler sur Désactiver la
fonction Commande vocale.
Utilisation du mode vocal de saisie de texte
1.Prononcez « Search All » (Rechercher
tout) lorsque vous utilisez le mode
Commande vocale.
2.Dites le mot ou la phrase à rechercher.
3.Le téléviseur exécute la fonction
prononcée.
NN La performance du mode vocal de saisie
de texte peut varier en fonction de la
langue utilisée, de la prononciation, du
volume de la voix et notamment du bruit
ambiant.
Commande gestuelle
Menu → Système → Commande vocale et
gestuelle → Commande gestuelle
La Commande gestuelle fonctionne avec la
télécaméra intégrée et vous permet d'ouvrir
des applications dans Smart Hub, de
parcourir des pages Web et de commander
certaines fonctions du téléviseur par des
gestes.
NN Votre position ou celle des mains ainsi
que la luminosité ambiante peuvent
influer sur la fonction Commande
gestuelle.
NN Certaines applications ne prennent
pas en charge la fonction Commande
gestuelle.
NN Il se peut que vous éprouviez de la
fatigue physique lorsque vous utilisez la
fonction Commande gestuelle pendant
une période prolongée.
NN Lorsque vous utilisez la Commande
gestuelle, évitez d'exposer l'appareil à la
lumière du soleil.
NN Il est recommandé d'utiliser la fonction
Commande gestuelle à une distance
de 1,5 à 4 m (5 à 13 pi) par rapport au
téléviseur. La portée de reconnaissance
de la télécaméra peut différer selon
l'angle de celle-ci et d'autres conditions.
Comme la Commande gestuelle fonctionne
avec la caméra intégrée située sur le haut
du téléviseur intelligent, il est important
que vous soyez dans la ligne de visée
de la télécaméra et qu'il n'y ait aucun
obstacle entre vous et cette dernière. Si la
télécaméra est trop élevée ou trop basse,
vous pouvez l'ajuster à l'aide du cadran
situé derrière le téléviseur. La Commande
gestuelle fonctionne mieux dans une pièce
bien éclairée. Pour obtenir de meilleurs
résultats, assurez-vous que l'éclairage de
la pièce éclaire l'espace se trouvant devant
vous. Comme la télécaméra détecte les
mouvements, il faut qu'il y ait un contraste
entre vous et l'arrière-plan. Avant d'utiliser
Commande gestuelle, il est recommandé
d'effectuer le Test environnement de
commande gestuelle (tel que décrit cidessous); le test mesure la lumière ambiante
dans la pièce, et permet à la télécaméra
de vous détecter. (Système → Commande
vocale et gestuelle → Commande gestuelle
→ Test environnement de commande
gestuelle).
●● Commande gestuelle
Permet d’activer ou de désactiver la
fonction Commande gestuelle.
●● Taille de barre du guide gestuel
Réglez le mode Taille de barre du guide
gestuel à Minimum ou Plein écran.
●● Test environnement de commande
gestuelle
Test de luminosité pour que la commande
gestuelle fonctionne, la pièce doit être
bien éclairée. Le Test de luminosité permet
de mesurer la lumière ambiante dans la
pièce. Mettez-vous en position assise ou
debout à moins de 4 m (13 pi) du téléviseur
puis sélectionnez l'option Démarrer. Le
Test de luminosité s'exécutera et durera
environ 10 secondes. S'il n'y a pas assez de
lumière dans la pièce, un message-guide
s'affiche à l'écran vous indiquant que le
test de luminosité a échoué. Cela signifie
qu'il fait trop sombre et que la Commande
gestuelle ne peut détecter les mouvements.
Il est donc recommandé d'augmenter la
luminosité dans la pièce. En outre, assurezvous d'être face à l'angle de la caméra.
Faites pivoter le cadran situé au dos de
la caméra pour définir l'angle de celleci. Après avoir effectué ses vérifications,
sélectionnez Réinitialiser. Si la pièce est
bien éclairée, le message-guide s'affichera
et vous indiquera que le test de luminosité
est terminé. Cela signifie qu'il y a assez de
lumière dans la pièce et que la commande
gestuelle peut fonctionner normalement.
(Luminosité ambiante appropriée : 50 —
500 Lux)
NN Évitez d'exposer la télécaméra à la
lumière du soleil ou à toute autre source
de lumière.
Test de l'angle de la caméra : ce test vous
permet de savoir si la télécaméra est
capable de vous détecter et si vous pouvez
utiliser la fonction Commande gestuelle.
Mettez-vous en position assise ou debout
en face de la télécaméra pour que vous
puissiez vous voir dans le rectangle à
l'écran. Si la caméra est trop haute ou trop
basse, vous pouvez l'ajuster à l'aide du
cadran de réglage de l'angle de la caméra
situé à l'arrière de cette dernière. Vous
pouvez maintenant sélectionner Démarrer
à l'aide de la télécommande du téléviseur
dans une main. Agitez l'autre main de
gauche à droite vers le téléviseur. Assurezvous que votre main est tendue et que votre
paume est placée face au téléviseur. Agitez
la main et le bras de manière délibérée, il
ne suffit pas de faire un mouvement rapide
avec le poignet. Ainsi, le téléviseur peut
mieux reconnaître votre main. Une fois
le test de l'angle de la caméra terminé, un
curseur s'affiche à l'écran.
La Commande gestuelle est maintenant activée
et configurée sur votre téléviseur intelligent
Samsung.
Pour désactiver la Commande gestuelle, ouvrez
le menu Commande gestuelle, sélectionnez
Commande gestuelle puis choisissez Désactiver.
Pour utiliser la fonction Commande gestuelle
procédez comme suit :
1.Lorsque la Commande gestuelle est
configurée et activée, mettez-vous
en position assise ou debout devant
le téléviseur. Assurez-vous que votre
main est tendue et que votre paume
est orientée vers le téléviseur; agitez
la main à trois ou quatre reprises de
manière délibérée. Lorsque le téléviseur
vous reconnaît, le curseur en forme de
flèche s'affiche à l'écran. Vous pouvez
maintenant commander le téléviseur
avec des gestes.
NN Si vous baissez votre main en dehors
du champ de la télécaméra, la fonction
Commande gestuelle se désactivera.
Il vous suffit de la lever pendant
3 secondes pour que la fonction
Commande gestuelle soit activée de
nouveau.
2.Commande du téléviseur avec les mains.
NN Lorsque vous exécutez la fonction
Commande gestuelle tout en
utilisant un autre appareil (c.-à-d.
la télécommande, le clavier, etc.) en
même temps, la fonction Commande
gestuelle se désactive.
●
Navig. par pointage
Permet de déplacer le curseur vers la
position désirée.
– Geste : tendez la main et déplacez le
curseur vers la position désirée.
●
Exécuter / Sélectionner
Permet de sélectionner un élément ou
d'exécuter une commande indiquée par le
curseur ou l'élément en surbrillance.
– Geste : Serrez le poing.
●
Retour
Permet de revenir au menu précédent.
– Geste : tendez la main et faites-la tourner
dans le sens antihoraire.
● Contrôle des chaînes et du volume
Permet de changer de chaîne ou de régler le
volume.
N Pour augmenter ou diminuer le volume,
déplacez le curseur en le faisant passer
sur la touche du volume w ou v. Le
curseur devient bleu et un petit cercle
s'affiche indiquant que vous pouvez
commander cette fonction. Refermez
la main et ouvrez-la de nouveau. Le
volume augmente ou diminue d'un
chiffre chaque fois que vous ouvrez ou
fermez la main. Gardez le poing fermé
pour commander le volume. Les mêmes
mouvements permettent de passer à la
chaîne inférieure ou supérieure.
●
Défiler
Faites défiler la page dans la direction
voulue.
NN Il se peut que certaines applications ne
prennent pas en charge cette fonction.
Sur la page Web de votre choix, déplacez
simplement le curseur vers le haut ou vers le
bas, ou à la gauche ou à la droite de l'écran,
la page défilera dans la direction choisie.
Ce ne sont que quelques-unes des manières
d'utiliser la Commande gestuelle grâce à la
fonctionnalité d'interaction intelligente sur
votre téléviseur intelligent Samsung 2012.
Reconnaissance faciale
™ → Outils → Paramètres → Gestionnaire
comptes → Modifier l’info sur le compte →
Reconnaissance faciale
Permet d’activer ou de désactiver la
fonction Reconnaissance faciale. La
fonction Reconnaissance faciale vous
permet d'enregistrer votre visage en
lien avec votre compte Samsung; ainsi,
vous pouvez ouvrir une session dans
votre compte Smart Hub à l'aide de cette
fonction sans avoir à entrer votre numéro
d'identification ou votre mot de passe.
NN Vous pouvez enregistrer votre visage
dans un compte seulement.
Pour enregistrer votre visage dans votre compte
Samsung, suivez ces étapes :
NN Pour utiliser cette fonction, vous devez ouvrir
une session Smart Hub. Si vous n'avez pas
de Compte Samsung, vous devez en créer
un avant d'utiliser cette fonction. Pour créer
votre Compte Samsung, reportez-vous à la
rubrique « Créer un compte » dans (Fonctions
avancées → Smart Hub) dans le guide
électronique.
1.À l'écran Smart Hub, ouvrez le menu
Outils à l’aide de votre télécommande
Smart Touch Control et sélectionnez
Paramètres.
2. Sélectionnez Gestionnaire comptes.
L’écran Gestionnaire comptes s’affiche.
3. Sélectionnez Modifier l’info sur le
compte. L’écran Modifier l’info sur le
compte s’affiche.
4. Sélectionnez Enregistr. visage. Un
message contextuel s’affiche. Si
vous acceptez d'utiliser la fonction
Reconnaissance faciale, sélectionnez OK.
Un écran de clavier QWERTY s’affiche.
5.Pour des raisons de sécurité, vous devrez
entrer votre mot de passe. Lorsque c’est
fait, sélectionnez OK. Votre télécaméra
se met alors en marche.
6.Positionnez-vous de sorte que votre
visage se trouve au centre du contour
rouge de reconnaissance faciale. Si la
caméra est trop haute ou trop basse,
vous pouvez l'ajuster à l'aide du cadran
de réglage de l'angle de la caméra situé
à l'arrière de cette dernière. Lorsque
votre visage est correctement centré,
le contour rouge devient vert. Ne
bougez pas pendant une seconde. Une
fois l'opération terminée, un messageguide vous indique que votre visage a
été enregistré pour le compte Samsung
associé.
NN Si la Reconnaissance faciale échoue,
sélectionnez Réessayer, puis essayez
de nouveau.
7.Une fois terminé, votre visage est
enregistré dans le compte Samsung.
La fenêtre « Continuer d’enregistrer le
service » s’affiche alors.
NN Pour fermer la fenêtre, sélectionnez
OK. Vous pourrez enregistrer les
services plus tard à l’aide de la
fonction Lier aux autres comptes
du menu Smart Hub (Paramètres →
Gestionnaire comptes → Lier aux
autres comptes).
Pour ouvrir une session dans votre compte
Samsung à l'aide de la reconnaissance faciale,
suivez les étapes ci-après :
NN Si vous utilisez la Reconocimiento facial pour
ouvrir une sessions dans Smart Hub, cela
pourrait être moins sécuritaire que l'utilisation
d'un mot de passe.
1.Lorsque l'écran Smart Hub s'affiche,
sélectionnez a à l'aide de la
télécommande. L’écran Compte Samsung
s’affiche.
2. Sélectionnez Mode reconnaissance
faciale. L’écran Reconnaissance faciale
s’affiche.
NN Pour retourner à l’écran Compte
Samsung, sélectionnez Mode mot de
passe.
3.La reconnaissance faciale est exécutée
par le téléviseur. Faites face à l'écran du
téléviseur. Ne bougez plus.
NN Un contour vert indique que le
visage est enregistré. Un contour
rouge indique que le visage n'est pas
enregistré.
NN Si le téléviseur ne parvient pas à faire
la reconnaissance faciale, essayez de
nouveau.
4.Une fois la reconnaissance faciale
correctement exécutée, le téléviseur
ouvre automatiquement une session
dans votre compte Samsung.
NN Si le téléviseur reconnaît plus d’un
visage, la liste des comptes Samsung
s’affiche. Sélectionnez votre compte
pour ouvrir une session.
NN Si votre visage n'est pas enregistré,
vous pouvez le faire dans votre
compte Samsung. Suivez les étapes 6
à 7 de la procédure « Pour enregistrer
votre visage dans un compte
Samsung » ci-dessus.
NN Si vous n’avez pas de compte, vous
pouvez en créer un. Pour plus de
renseignements, consultez la rubrique
« Création d’un compte » de la section
(Fonctions avancées → Smart Hub) du
guide électronique.
NN Même si vous utilisez la fonction
Reconnaissance faciale, et si vous
configurez le mot de passe à l'écran
Modifier l’info sur le compte vous
devez entrer le mot de passe de votre
compte Samsung.
Spécification de Interaction SMART
Commande vocale
●● Réveil au son de la voix
Critères
environnementaux
et d'évaluation
Condition
Élément à évaluer
Spécifications de gestion
Bruit ambiant
~ 40 dB
Distance
1M–4M
Environnement de
fonctionnement (RT(60))
~ 0,5 (intérieur)
Volume de la voix requis
60 dB ou plus
Angle
±30˚
Volume du
téléviseur (db)
Étape 0
Langues prises en charge
3 langues
●● Mot magique
Critères
environnementaux
et d'évaluation
Condition
Élément à évaluer
Spécifications de gestion
Bruit ambiant
~ 40 dB
Distance
1M–4M
Environnement de
fonctionnement (RT(60))
~ 0,5 (intérieur)
Volume de la voix requis
60 dB ou plus
Angle
±30˚
Volume du
téléviseur (db)
Étape 10
Langues prises en charge
3 langues
●● Reconnaissance vocale intégrée
Critères
environnementaux
et d'évaluation
Condition
Élément à évaluer
Spécifications de gestion
Bruit ambiant
~ 40 dB
Distance
1M–4M
Environnement de
fonctionnement (RT(60))
~ 0,5 (intérieur)
Volume de la voix requis
60 dB ou plus
Angle
±30˚
Volume du
téléviseur (db)
Étape 5
Langues prises en charge
3 langues
NN Pour consulter la liste des commandes de la
langue désirée, reportez-vous au site Web de
Samsung.
Commande gestuelle
●● Conditions de reconnaissance
Critères
environnementaux
et d'évaluation
Condition
Élément à évaluer
Spécifications de gestion
Vitesse de
fonctionnement
Lente/rapide
Distance
1,5 M – 4 M
Environnement
[éclairage]
50 Lux – 500 Lux
Angle horizontal
±15˚
Reconnaissance
de l'arrière-plan
Blanc ou gris
Angle vertical
±10˚
Reconnaissance faciale
●● Conditions de reconnaissance
Critères
environnementaux
et d'évaluation
Condition
Élément à évaluer
Spécifications de gestion
Couleur de la peau
Blanc, Jaune, Noir,
Indien, Hispanique
Distance
1,5 M – 4 M
Environnement
[éclairage]
50 Lux – 500 Lux
Angle horizontal
±15˚
Reconnaissance
de l'arrière-plan
Blanc ou gris
Angle vertical
±10˚
Temps de réponse
2 secondes (pour 1
personne) – 8 secondes
(pour 5 personnes)
Smart Touch Control
●● Reconnaissance du toucher
Critères
environnementaux
et d'évaluation
Condition
Élément à évaluer
Spécifications de gestion
En 300 msec.
(en connexion)
Distance
30 cm
Temps de réponse
En 1,5 seconde
(sans connexion)
Taux de reconnaissance
4M
Angle vertical
0˚ – 20˚
Angle horizontal
0˚ – 85˚
100%
●● Reconnaissance vocale par le serveur
Critères
environnementaux
et d'évaluation
Condition
Élément à évaluer
Spécifications de gestion
Bruit ambiant
45 – 50 dB
Distance pour la
reconnaissance vocale
10 cm – 15 cm
Environnement de
fonctionnement (RT(60))
~ 0,5 (intérieur)
Distance de
fonctionnement de
la télécommande
30 cm – 4 M
Volume de la voix requis
60 dB ou plus
Test des erreurs de
reconnaissance
Diffusion de
données : 24 h
Volume du
téléviseur (db)
Étape 50
Langues prises en charge
3 langues
●● Touche directe
Prend en charge jusqu'à 5 msec.
Critères
environnementaux
et d'évaluation
Condition
Élément à évaluer
En connexion
Spécifications de gestion
30 cm
Distance
Sans connexion (IR)
4M
Angle vertical
0˚ – 20˚
Angle horizontal
0˚ – 85˚
Élément à évaluer
Spécifications de gestion
●● Pairage
Critères
environnementaux
et d'évaluation
Condition
Distance
30 cm
Angle
0˚
Environnement
Le fonctionnement ne
doit pas être affecté.
Temps de réponse
1 min.
Distance
Angle
30 cm
4M
0˚
45˚
Panneau principal
●● Convivialité
Critères
environnementaux
et d'évaluation
Condition
Température/humidité
0℃ – 50℃
50% – 75%
Élément à évaluer
Spécifications de gestion
Élément à évaluer
Spécifications de gestion
Télécaméra
●● Interne
Critères
environnementaux
et d'évaluation
Condition
Bruit ambiant
~ 40 dB
Environnement
[éclairage]
30 Lux – 500 Lux
Distance
(fonctionnement AF)
Température/humidité
0℃ – 50℃
50% – 75%
Angle (fonctionnement
AF)
1M
4M
45˚(horizontal)
20˚(vertical)
●● Externe
Critères
environnementaux
et d'évaluation
Condition
Bruit ambiant
~ 40 dB
Environnement
[éclairage]
30 Lux – 500 Lux
Distance
(fonctionnement AF)
Température/humidité
0℃ – 50℃
50% – 75%
Angle (fonctionnement
AF)
Élément à évaluer
Spécifications de gestion
1M
4M
45˚(horizontal)
20˚(vertical)
AllShare Play
™ → AllShare Play
Vous pouvez visualiser des photographies,
écouter de la musique ou voir des films
enregistrés sur un dispositif USB à mémoire
de grande capacité (MSC), ou stockés
sur le Web (stockage de données dans
le navigateur Web) et/ou les services
sociaux. Vous pouvez vous connecter à
un ordinateur ou un téléphone intelligent
grâce au réseau sans fil.
AllShare Play peut lire divers contenus de
trois façons :
–– Utilisation d'un appareil USB : vous
pouvez voir des vidéos, visionner des
photos ou écouter de la musique depuis
un appareil USB branché.
–– Utilisation de DLNA ou du stockage Web :
il est possible de lire divers contenus
depuis des appareils connectés à votre
réseau local ou stockés sur le Web
(stockage Web).
–– Utilisation des services sociaux : il est
possible de lire certains contenus des
services sociaux comme Family Story,
facebook ou Picasa.
NN Pour utiliser le stockage Web ou les
services sociaux, vous devez ouvrir
une session dans votre compte
Samsung.
Si vous activez AllShare Play, une fenêtre
affiche la liste des fonctions disponibles.
Après avoir vérifié les fonctions,
sélectionnez Do not show again ou Close.
Vous pouvez transférer des contenus à un
autre appareil connecté au téléviseur.
Type de contenus
USB
Caméra
Appareil ou applications de
transfert pris en charge
DLNA, SugarSync, Family
Story, Picasa, facebook
DLNA
DLNA
USB
SugarSync
USB
Family Story
USB
Picasa
USB
facebook
USB
Appareil mobile
USB
Utilisation de AllShare Play avec un appareil USB
Vous pouvez visionner des photos,
écouter de la musique ou voir des films
enregistrés sur un dispositif USB. Si vous
souhaitez utiliser un disque dur USB, nous
vous conseillons d’en choisir un doté d’un
adaptateur d’alimentation.
Branchement d’une clé USB
1.Mettez le téléviseur sous tension.
2.Branchez un appareil USB contenant
des photos, de la musique ou des fichiers
vidéos dans le port USB du téléviseur.
3.Une fois l’appareil USB branché au
téléviseur, la fenêtre Nouv. app. con.
s'affiche. Sélectionnez la catégorie que
désirez lire : Vidéos, Photos et Musique.
NN Il se peut que le téléviseur affiche
automatiquement les fichiers enregistrés
sur la clé USB s’il n’y a pas d’autres
appareils branchés au téléviseur.
Retrait d’une clé USB
NN Pour retirer une clé USB du téléviseur, nous
vous recommandons d'utiliser la fonction
Retirer péri. USB.
Méthode 1 : Utilisation de la touch
SOURCEs.
1.Appuyez sur la touche SOURCEs
la télécommande standard
une Source
pour
ou sélectionnez
pour la télécommande Smart Touch
Control .
2.Sélectionnez la clé USB désirée, puis
appuyez sur la touche TOOLST
télécommande standard
pour la
ou la touche T
pour
la télécommande Smart Touch Control . Le menu
Outils s'affiche.
3.Sélectionnez Retirer péri. USB, puis
patientez jusqu'à ce que la clé USB soit
déconnectée. Vous pouvez retirer la clé
USB du téléviseur.
Méthode 2 : Utilisation de l'écran d'accueil
AllShare Play.
1.Allez à l'écran d'accueil AllShare Play. (™
→ AllShare Play)
2.Sélectionnez n'importe quelle catégorie
sauf MaListe, puis appuyez sur la touche
E
pour la télécommande standard
clavier tactile
ou sur le
pour la télécommande Smart
Touch Control .
3.Sélectionnez la clé USB désirée, puis
appuyez sur la touche TOOLST
télécommande standard
pour la
ou la touche T
pour
la télécommande Smart Touch Control . Le menu
Outils s'affiche.
4.Sélectionnez Retirer péri. USB, puis
patientez jusqu'à ce que la clé USB soit
déconnectée. Vous pouvez retirer la clé
USB du téléviseur.
Lisez cette consigne avant d’utiliser AllShare
Play avec une clé USB.
Limitation et mise en garde
Avant de brancher votre dispositif
au téléviseur, faites une copie de
sauvegarde de vos fichiers afin d’éviter
les dommages ou les pertes de données.
SAMSUNG ne saurait être tenue
responsable des dommages aux fichiers
ni des pertes de données.
Branchez une clé USB HDD au port
réservé, le port USB (HDD 5V 1A).
Ne débranchez pas la clé USB pendant le
chargement.
Si vous utilisez une rallonge USB,
l’appareil USB risque de ne pas être
reconnu ou les fichiers qu’il contient
risquent de ne pas être lus par le
téléviseur.
Si le téléviseur ne détecte pas un appareil
USB qui y est branché, que des fichiers
sont corrompus ou que l’un d’eux ne
peut être lu, branchez l’appareil USB à
votre ordinateur, formatez-le et vérifiez
le branchement.
Si un fichier supprimé de l’ordinateur
est toujours présent lorsque vous lancez
Smart Hub, supprimez-le de façon
permanente au moyen de l’option « Vider
la corbeille » de l’ordinateur.
Si vous ne pouvez pas constituer une
base de données de la liste de fichiers
sauvegardée en raison du manque
d'espace dans le dispositif USB, vous
ne pourrez pas non plus visionner un
nouveau fichier même si vous avez ajouté
le fichier en question au dispositif.
Appareils pris en charge
Certains types de caméra numérique et
d'appareil audio USB pourraient être
incompatibles avec ce téléviseur.
AllShare Play ne prend en charge que
les dispositifs USB à mémoire de grande
capacité (MSC). MSC (« Mass Storage
Class ») est un dispositif de mémoire de
grande capacité en bloc seulement. Parmi
les exemples de MSC, on trouve les disques
Thumb, les lecteurs de cartes Flash et USB
HDD (USB HUB n'est pas pris en charge).
Les appareils doivent être branchés
directement dans le port USB du téléviseur.
Un lecteur de disque dur USB de plus de
2TB n'est pas pris en charge.
Même si plus de deux appareils PTP sont
branchés, vous ne pouvez en utiliser
qu’un seul à la fois.
Si plus de deux appareils MSC sont
branchés, il se peut que certains ne
soient pas détectés. Les appareils USB
très énergivores (plus de 500 mA ou 5 V)
pourraient ne pas être pris en charge.
Si le téléviseur ne reçoit aucune donnée
pendant la période précisée à l’option
Délai protect. auto., l’écran de veille
s’active.
Le mode d’économie d’énergie de
certains disques durs externes peut
s’activer automatiquement lorsqu’ils
sont branchés au téléviseur.
Système de fichiers et formats
Il est possible que la fonction USB ne
fonctionne pas correctement avec des
fichiers multimédias non autorisés.
Le MTP (protocole de transfert de média)
n’est pas pris en charge.
Le système de fichier prend en charge
FAT16, FAT32 et NTFS.
AllShare Play ne prend en charge que le
format JPEG séquentiel. Le format JPEG
progressif n’est pas pris en charge.
Plus la résolution de l’image est élevée,
plus l’image met du temps à s’afficher à
l’écran.
La résolution JPEG maximale prise en
charge est de 15 360 X 8 640 pixels.
Si un fichier est corrompu ou que son
type n’est pas pris en charge par le
téléviseur, le message Format fichier non
compatible. s’affiche.
Si les fichiers sont triés par Vue Dossier,
le téléviseur peut afficher jusqu’à
1 000 fichiers dans chaque dossier.
Si le nombre de fichiers et de dossiers
stockés dans un appareil USB est
supérieur à 8 000, il se peut qu’il ne
s’affichent pas et qu’il soit impossible
d’en ouvrir certains.
Le téléviseur ne peut pas lire les
fichiers MP3 protégés par DRM (GDN)
téléchargés depuis un site payant. La
gestion des droits numériques (DRM)
est une technologie qui soutient la
création, la distribution et la gestion du
contenu de façon intégrée et globale,
notamment par la protection des droits
et intérêts des fournisseurs de contenu,
la prévention de la copie illégale du
contenu, ainsi que la gestion de la
facturation et des règlements.
Même si le fichier à lire est encodé par
un format compatible, il se peut qu'un
message d'erreur s'affiche en raison d'un
problème de sous contenant ou de profil.
Utilisation de AllShare Play par la fonction DLNA
Vous pouvez lire des contenus multimédia
enregistrés sur les autres appareils
(comme votre ordinateur) connectés au
réseau domestique. Pour de plus amples
renseignements, consultez le site http://
www.samsung.com ou communiquez avec
le centre d’appels de Samsung. Il vous
faudra peut-être installer un autre logiciel
sur les appareils mobiles. Pour obtenir
de plus amples détails, consultez le guide
d'utilisation de l'appareil.
NN Si votre téléviseur Samsung est connecté
à un serveur DLNA non Samsung, un
problème de compatibilité risque de se
produire durant la lecture vidéo.
Si vous connectez votre téléviseur Samsung
à un réseau par l’intermédiaire de AllShare
Play, vous pourrez utiliser les fonctions
originales de Samsung, comme suit :
–– Playback of various video formats
(DivX, MP4, 3GPP, AVI, ASF, MKV,
etc.)
–– Fonction de vignettes vidéo
–– Fonction Signet (pour reprendre la
lecture vidéo)
–– Nombre de chapitres automatiques
(navigation dans les scènes)
–– Gestion du contenu numérique
–– Compatibilité avec divers formats
de sous-titrage (SRT, SMI, SUB, TXT,
TTXT)
–– Recherche par nom de fichier
–– Et bien d'autres
Branchement à un ordinateur par l'entremise
d'un réseau
Vous pouvez lire des images, de la musique
et des vidéos enregistrées sur votre
ordinateur en mode AllShare Play, par le
biais d'une connexion réseau.
NN Pour plus d’informations sur la
configuration de votre téléviseur et la
connexion au réseau, reportez-vous
à « Configuration du réseau » dans ce
guide.
NN Pour lire des fichiers enregistrés sur
votre ordinateur, vous devez connecter
ce dernier et votre téléviseur au réseau
local après avoir téléchargé et installé le
logiciel AllShare PC sur votre ordinateur.
NN Nous recommandons de placer le
téléviseur et l’ordinateur sur le même
sous-réseau. Les adresses IP ont
quatre portions, séparées par un point
(111.222.333.444). Si votre téléviseur
et votre ordinateur se trouvent dans le
même sous-réseau, les trois premiers
chiffres de l’adresse IP du téléviseur
et de l’adresse IP de l’ordinateur
(111.222.333) seront identiques; seule
la dernière portion (l’adresse hôte) sera
distincte.
Si vous faites fonctionner un média de
l’ordinateur connecté au réseau, les
fonctions AllShare Play ci-après ne sont pas
prises en charge :
NN Les fonctions Background Music On /
Background Music Off et Background
Music Setting.
NN Le classement des fichiers par préférence
dans les dossiers Photos, Musique et
Vidéos.
–– La fonction † ou … pendant le
visionnement d’un film.
NN Le format DivX protégé par DRM n’est
pas pris en charge.
NN Configurez le pare-feu de votre
ordinateur pour autoriser le logiciel
AllShare PC.
NN Selon les fonctions du serveur, lorsque
vous utilisez le mode AllShare Play par
l'intermédiaire d'une connexion à un
réseau :
–– La méthode de tri peut varier.
–– La fonction Rech. de scène peut ne
pas être prise en charge.
–– La fonction Reprendre, qui permet la
reprise de la lecture d’une vidéo, peut
ne pas être prise en charge.
–– La fonction Reprendre ne prend pas
en charge les utilisateurs multiples
(elle ne garde en mémoire que
l’emplacement le plus récent lu par un
utilisateur).
–– En fonction du contenu, la fonction
de recherche pourrait ne pas
fonctionner.
NN Il est possible que la lecture d'un
fichier vidéo dans AllShare Play par
l’intermédiaire d’une connexion réseau
soit saccadée.
Paramètres AllShare
Menu → Réseau → Paramètres AllShare
Affiche la liste des téléphones cellulaires
ou appareils mobiles qui ont été configurés
pour utiliser la fonction Paramètres
AllShare avec ce téléviseur.
NN La fonction Paramètres AllShare est
disponible avec tous les dispositifs
prenant en charge la fonction DLNS
DMC.
●● Permis / Bloqué : Permet d’autoriser ou de
bloquer des appareils.
●● Supprimer: Permet de supprimer des
appareils de la liste.
NN Cette fonction supprime simplement le
nom de l’appareil dans la liste. Si l’appareil
supprimé est mis sous tension ou qu’il
tente de se connecter au téléviseur, il
sera de nouveau affiché dans la liste.
Pour lire le contenu multimédia des appareils
connectés à la fonction DLNA, suivez ces
étapes :
1.À l'écran AllShare Play, sélectionnez le
menu désiré (Vidéos, Photos, Musique).
2.Sélectionnez DLNA. Le téléviseur affiche
la liste des fichiers de l’appareil connecté
au moyen de la fonction DLNA.
3.Sélectionnez le fichier désiré dans la liste.
Le fichier sélectionné est lu.
Lire un contenu multimédia enregistré sur un
appareil
1.Connectez le téléphone mobile ou
d’autres appareils qui prennent en
charge AllShare Play et commencez la
lecture du contenu média de chaque
appareil. La fenêtre contextuelle
s’affiche en bas de votre téléviseur.
2.Sélectionnez Permet. pour accepter les
appareils connectés. Le contenu média
des appareils peut être lu sur votre
téléviseur.
NN Vous trouverez les appareils autorisés
dans Paramètres AllShare.
NN Une fenêtre d’alerte s’affiche pour
informer l’utilisateur qu’un contenu
média (vidéo, photo, fichier musical) a été
envoyé à partir d’un téléphone cellulaire
et qu’il sera affiché sur le téléviseur.
Le contenu est lu automatiquement
3 secondes après l’apparition de l’alerte.
–– Si vous fermez l’alerte à l’aide de votre
télécommande, le contenu média ne
sera pas lu.
NN Une fenêtre contextuelle
d’avertissement s’affiche la première
fois que vous accédez à votre téléviseur
par l’intermédiaire de la fonction Média.
Sélectionnez Permet.. Cela permet
au téléphone d’accéder librement au
téléviseur et d’utiliser la fonction Média
pour lire le contenu.
NN Pour désactiver les transmissions de
contenu média à partir d’un téléphone
cellulaire, attribuez le statut Bloqué
à l’appareil dans le menu Paramètres
AllShare.
NN En fonction de la résolution et du format
du contenu, le contenu pourrait ne pas
être lu sur le téléviseur.
NN Certaines touches pourraient ne pas
fonctionner avec certains types de
contenu média.
NN Vous pouvez contrôler la lecture du
média à partir de l’appareil mobile. Pour
obtenir de plus amples détails, consultez
le guide d’utilisation du téléphone.
Utilisation de AllShare Play comme un service de
médias sociaux ou un stockage Web
Vous pouvez accéder aux sites des médias
sociaux comme Family Story ou facebook
et aussi lire du contenu depuis un service de
stockage en ligne comme SugarSync.
NN Pour utiliser le stockage sur le Web et
les sites des médias sociaux, vous devez
ouvrir une session dans votre compte
Samsung. Si vous désirez exécuter
facebook ou Picasa, vous devez d'abord
installer l'application en question sur
Smart Hub.
NN Si vous désirez exécuter Family Story,
vous devez vous connecter à ce service
à l'aide de votre compte Samsung. Pour
bénéficier des avantages de Family Story,
vous devez vous enregistrer à un groupe
au moins.
Associer le compte de l'application
Si vous désirez utiliser SugarSync, facebook
ou Picasa, vous devez d'abord ouvrir une
session dans l'application en question. Vous
pouvez enregistrer le compte de votre
application dans le compte Samsung à partir
de Smart Hub.
NN Si vous n'avez pas de compte pour
l'application, enregistrez-vous sur le site
Web de l'application en question. Si vous
n'avez pas de compte SugarSync, vous
pouvez vous enregistrer sur le site Web
du téléviseur Samsung.
1.À partir du menu Account Manager
dans Smart Hub, sélectionnez Link to
other accounts. La fenêtre Link to other
accounts s’ouvre.
2.Sélectionnez une application que vous
souhaitez synchroniser avec votre
compte Samsung.
3.Lorsqu'une fenêtre contextuelle
s’affiche, sélectionnez Register.
4.À l'aide de la télécommande, entrez
l'identifiant de l'application et le mot de
passe puis appuyez sur OK.
5.Si l'identifiant et le mot de passe sont
corrects, le message « Registered
successfully. » s'affichera.
6.Pour ajouter un autre compte de service,
veuillez répétez les étapes 2 à 4 cidessus.
7.Une fois la procédure d'enregistrement
terminée, sélectionnez OK.
Lecture de contenu sur un réseau social ou
stocké sur le Web
1.À l'écran AllShare Play, sélectionnez un
élément de menu (Videos, Photos ou
Music).
2.Sélectionnez le service des médias
sociaux ou le stockage Web où se trouve
le contenu à lire. Le service de médias
sociaux ou le stockage Web que vous
avez choisi afficheront une liste des
fichiers stockés.
NN Le service des médias sociaux ne peut
lire que les contenus ayant un format
pris en charge par AllShare Play.
3.Si vous sélectionnez un fichier sur la liste,
ce dernier sera lu.
MaListe (dans AllShare Play)
™ → AllShare Play → MaListe
Cette fonction vous permet d’accéder
facilement et rapidement à du contenu.
●● Récemment lues
Permet d’afficher les vidéos, les photos
ou les fichiers de musique lus récemment.
Si vous désirez lire un fichier de nouveau,
sélectionnez cette catégorie.
NN Pendant la lecture d'un fichier parmi
la liste des Récemment lues, alors que
le dispositif USB n'est pas connecté ou
si le fichier est introuvable, le message
« Le fichier recherché est introuvable. »
s'affiche.
NN Jusqu'à 48 fichiers sont classés selon
le temps de lecture décroissant et de
l'heure réglée du téléviseur de sorte que
le dernier fichier lu soit classé en tête de
liste.
NN Lorsque vous essayer de faire jouer un
fichier sur un cellulaire, il se peut que le
fichier ne soit pas lu.
●● Nouveautés
Permet d’afficher les vidéos, photos ou
fichiers de musique mis à jour récemment et
enregistrés sur l’appareil USB ou sur votre
ordinateur. Si vous désirez lire un fichier
mis à jour, sélectionnez cette catégorie.
●● Liste d'écoute
Permet d’afficher les fichiers de la liste
d’écoute enregistrée sur l’appareil USB ou
votre ordinateur. Si vous désirez lire une
liste d’écoute, sélectionnez-la. La lecture
de la liste d’écoute sélectionnée commence
immédiatement.
NN Vous pouvez créer jusqu'à 12 listes de
lecture.
NN Vous pouvez ajouter jusqu'à 100 fichiers
dans une liste de lecture.
NN Vous pouvez ajouter seulement un type
de contenu à une liste de lecture Par
exemple, vous ne pouvez ajouter que des
fichiers musicaux à une liste de lecture
contenant ce type de fichiers.
Création de la Liste d'écoute
1.Sélectionnez le fichier désiré dans la liste
Vidéos, Photos, ou Musique.
2.Ouvrez le menu Outils à l’aide de la
télécommande et sélectionnez Ajouter à
la liste d'éc..
3.Sélectionnez les fichiers à ajouter.
La marque c s’affiche dans la case à
cocher.
4.Répétez l’étape 3 pour sélectionner
d’autres fichiers.
NN Pour choisir tous les fichiers de la
liste, sélectionnez l’option Choisir
tout. Resélectionnez un fichier pour
annuler sa sélection.
5.Lorsque c’est fait, sélectionnez Ajouter.
L’écran Ajouter à la liste d'éc. s’affiche.
6.Sélectionnez Créer nouv. L'écran Créer
une liste de lecture s'affiche.
7.Saisissez le nom de la liste d’écoute à
l’aide de votre télécommande.
8.Lorsque c’est fait, sélectionnez Fait. La
nouvelle liste d’écoute est créée.
Pour ajouter des fichiers à la liste d’écoute,
procédez comme suit :
1.Suivez les étapes 1 à 4 de la procédure
« Création d’une liste d’écoute ».
2.Sélectionnez la liste d’écoute à laquelle
ajouter des fichiers. Les fichiers seront
ajoutés à la liste d’écoute sélectionnée.
Pour supprimer un ou plusieurs fichiers
d’une Liste d'écoute, suivez ces étapes :
1.Sélectionnez la liste d’écoute que vous
désirez modifier.
2.Ouvrez le menu Outils à l’aide de la
télécommande et sélectionnez Modif.
liste. L’écran Modif. liste s’affiche.
3.Sélectionnez le fichier que vous désirez
supprimer. Le symbole c s’affiche dans
la case à cocher.
4.Répétez l’étape 3 pour sélectionner
d’autres fichiers.
NN Pour choisir tous les fichiers de la
liste, sélectionnez l’option Choisir
tout. Resélectionnez un fichier pour
annuler sa sélection.
5.Lorsque c’est fait, sélectionnez
Supprimer. Une fenêtre contextuelle
s’affiche.
6.Sélectionnez Oui. Le fichier sélectionné
sera retiré de la liste d’écoute.
Vidéos (dans AllShare Play)
™ → AllShare Play → Vidéos
Permet de visionner des fichiers vidéos
enregistrés sur l’appareil USB ou votre
ordinateur.
NN Pour plus d’informations sur les formats
de sous-titres et de codecs, reportezvous à « Formats de sous-titres et
fichiers AllShare Play pris en charge » à
la section Informations supplémentaires.
Lecture d'une vidéo
1.À l'écran AllShare Play, sélectionnez
Vidéos.
2.Sélectionnez l’appareil où se trouve le
fichier à lire.
3.Sélectionnez la vidéo désirée dans la liste
des fichiers.
NN Si vous interrompez la lecture d’un film,
vous pourrez reprendre le visionnement
à l’endroit où il s’est arrêté.
NN Le nom du fichier est affiché en tête
de liste avec sa durée de lecture.
NN Si la durée de la vidéo est inconnue,
la durée de lecture et la barre de
progression ne sont pas affichées.
NN Pour passer à la vidéo suivante durant
la lecture, appuyez sur la touche de
rebobinage et de l'avance rapide
pendant 3 secondes.
Touche de commande de lecture avec
Vidéos
●● † / …
Chaque fois que vous appuyez sur la
touche † ou … de votre télécommande,
la vitesse de lecture est modifiée comme
suit : († 1 / † 2 / † 3 / … 1 / … 2 / … 3)
●● l, r télécommande standard / Faites glisser
vers la gauche ou vers la droite
Smart
Touch Control
Permet de passer à l'arrière ou à l'avant
par rapport à la position actuelle.
●● ∑
Pause de la scène.
–– En mode pause, appuyez sur la touche
…. Chaque fois que vous appuyez sur
la touche … de votre télécommande, la
vitesse de lecture est réduite à „ 1/8 /
„1/4 / „1/2.
–– En mode pause, appuyez sur ∑. Chaque
fois que vous appuyez sur la touche ∑
de votre télécommande, un nouveau
cadre s’affiche.
NN Pour revenir à la vitesse de lecture
normale, appuyez sur la touche ∂ de
votre télécommande.
NN Les sons ne sont pas audibles en mode
arrêt.
NN Le geste d’arrêt ne fonctionne que
pour avancer.
Utilisation du menu Outils avec Vidéos
●● À l’écran de la liste des fichiers, vous pouvez
utiliser ces options :
–– Afficher
Vous pouvez trier la liste des fichiers en
sélectionnant le critère de tri désiré.
–– Lect. sélection
Vous pouvez lire des fichiers musicaux en
les sélectionnant dans la liste des fichiers.
–– Envoyer
Permet d’envoyer des fichiers vidéo à
votre Web storage (données stockées
localement) ou à d’autres appareils.
NN Pour utiliser cette fonction, vous
devez ouvrir une session Smart Hub.
–– Ouvrir une session / Déconnex.
Vous pouvez ouvrir ou fermer une
session Smart Hub.
–– Ajouter à la liste d'éc.
Permet de créer votre propre liste
d’écoute. Lorsque vous utilisez la liste
d’écoute, vous pouvez facilement et
rapidement lire les fichiers musicaux
désirés.
–– Aller à liste éc.
Permet d’ouvrir l’écran Liste d’écoute.
–– Information
Permet d’afficher des informations
détaillées sur le fichier sélectionné.
●● Les options suivantes sont accessibles
pendant la lecture :
–– Aller à liste vidéos
Permet de passer à l'écran de la liste des
fichiers.
–– Lecture du début
Vous pouvez relire un fichier vidéo du
début.
–– Rech. de scène
Vous pouvez utiliser la fonction Rech. de
scène durant la lecture pour visionner
ou commencer un film depuis la scène de
votre choix.
NN Si l’information d’indexation est
endommagée ou incompatible, vous
ne pourrez pas utiliser la fonction
Rech. de scène.
–– Recherche titre
Vous pouvez passer directement à un
autre titre.
–– Rech. temps
Faites une recherche pour trouver un
moment précis dans la vidéo ou saisissez
un moment directement à l’aide de votre
télécommande.
–– Mode de répétition
Vous pouvez mettre en lecture des
fichiers musicaux et des films en mode
répétition.
–– Image Format
Vous pouvez régler la taille de l'image
selon vos préférences.
–– Image Mode
Vous pouvez régler la fonction Image
Mode.
–– Son Mode
Vous pouvez régler la fonction Son
Mode.
–– Langage audio
Vous pouvez visionner une vidéo dans
l’une des langues prises en charge. Cette
fonction n’est disponible que pour les
fichiers en continu qui prennent en
charge de multiples formats audio.
–– Sous-titre
Vous pouvez visualiser un sous-titre.
Vous pouvez sélectionner une langue
en particulier si le fichier de sous-titres
contient plusieurs langues.
–– Paramètres s-t
Affiche Paramètres s-t. Vous pouvez
configurer une option de sous-titre.
–– Information
Permet d’afficher des informations
détaillées sur le fichier sélectionné.
Tri des listes de fichiers
NN Lorsque vous utilisez la fonction AllShare
Play avec votre Web storage (données
stockées localement) au lieu d'un
dispositif USB, la fonction Afficher n'est
pas prise en charge.
1.Pour trier les fichiers dans les listes de
fichiers, appuyez sur la touche } de
votre télécommande. L’écran Afficher
s’affiche.
2.Sélectionnez le critère de tri désiré.
●● Vue Dossier
Permet d’afficher un dossier en entier.
Vous pouvez voir le nom d’un fichier et
sa vignette en sélectionnant le dossier.
●● Titre
Les fichiers sont classés par titre,
par ordre de symbole/numéro/
alphabétique/spécial.
●● Date plus récente
Les fichiers sont classés et affichés par
date, à partir du plus récent.
●● Date plus ancienne
Les fichiers sont classés et affichées par
date à partir du plus ancien.
Envoyer vos fichiers vidéos
Permet d’envoyer des fichiers vidéo à votre
Web storage (données stockées localement)
ou à d’autres appareils.
NN Pour utiliser cette fonction, vous devez
ouvrir une session Smart Hub.
1.Pour envoyer des fichiers vidéos figurant
dans la liste des fichiers, ouvrez le menu
Outils à l’aide de votre télécommande et
sélectionnez Envoyer.
2.Sélectionnez le fichier vidéo que vous
désirez envoyer. Le symbole c s’affiche
dans la case à cocher.
3.Répétez l’étape 2 pour sélectionner les
fichiers supplémentaires.
NN Pour choisir tous les fichiers de la
liste, sélectionnez l’option Choisir
tout. Resélectionnez un fichier pour
annuler sa sélection.
4.Lorsque c’est fait, sélectionnez Envoyer.
L’écran Envoyer s’affiche.
5.Choisissez l’appareil destinataire, puis
sélectionnez Envoyer.
6.À partir de ces étapes, veuillez suivre les
instructions à l'écran.
Photos (dans AllShare Play)
™ → AllShare Play → Photos
Lecture d’une photo ou d’un diaporama
NN Pour plus d’informations sur les formats
de fichiers images pris en charge,
reportez-vous à « Formats de soustitres et fichiers AllShare Play pris
en charge » à la section Informations
supplémentaires.
1.À l'écran AllShare Play, sélectionnez
Photos.
2.Sélectionnez l’appareil où se trouve le
fichier à lire.
3.Sélectionnez la photo désirée dans la
liste des fichiers. Le téléviseur affiche la
photo sélectionnée.
4.Pour lancer le diaporama, appuyez sur la
touche ∂ de votre télécommande.
NN Pour passer à une autre photo
manuellement, appuyez sur la
touche l ou r.
Télécommande standard
/ Pour passer à une autre photo
manuellement, faites glisser vers la
gauche ou vers la droite sur le pavé
tactile.
Smart Touch Control
NN Pendant le diaporama, les fichiers
s’affichent dans l’ordre, à partir du
fichier du fichier sélectionné.
NN Lorsque vous visionnez un fichier
photo ou un diaporama, vous pouvez
ajouter de la musique de fond si des
fichiers musicaux se trouvent sur le
même appareil.
NN La musique de fond ne peut
être modifiée avant la fin du
téléchargement des fichiers musicaux
choisis.
Touche de commande de lecture avec
Photos
●● † / …
La vitesse du diaporama est modifiée,
comme suit : Lent, Normal, Rapide.
●● l, r télécommande standard / Faites glisser
vers la gauche ou vers la droite
Smart
Touch Control
Permet de passer à la photo précédente
ou à la photo suivante.
●● ∫
Permet de revenir à la liste des fichiers.
●● ∂
Permet de démarrer le diaporama.
●● ∑
Permet de mettre le diaporama sur
pause.
Utilisation du menu Outils avec Photos
●● À l’écran de la liste des fichiers, vous pouvez
utiliser ces options :
–– Afficher
Vous pouvez trier la liste des fichiers en
sélectionnant le critère de tri désiré.
–– Lect. sélection
Vous pouvez lire des fichiers musicaux en
les sélectionnant dans la liste des fichiers.
–– Envoyer
Permet d’envoyer des photos par votre
Family Story ou d’autres applications.
NN Pour utiliser cette fonction, vous
devez ouvrir une session Smart Hub.
–– Ouvrir une session / Déconnex.
Vous pouvez ouvrir ou fermer une
session Smart Hub.
–– Ajouter à la liste d'éc.
Permet de créer votre propre liste
d’écoute. Lorsque vous utilisez la liste
d’écoute, vous pouvez facilement et
rapidement lire les fichiers musicaux
désirés.
–– Aller à liste éc.
Permet d’ouvrir l’écran Liste d’écoute.
–– Information
Permet d’afficher des informations
détaillées sur le fichier sélectionné.
●● Pendant la lecture d’un fichier photo, vous
pouvez utiliser les options suivantes :
–– Aller à liste photos
Permet de passer à l'écran de la liste des
fichiers.
–– Dém. Diaporama / Arrêter le diaporama
Il est possible de lancer ou d'arrêter un
diaporama. Vous pouvez également le
faire au moyen des touches ∂ ou ∑ de
votre télécommande.
–– Vitesse du diap.
Vous pouvez sélectionner la vitesse
de lecture du diaporama. Vous pouvez
également le faire au moyen des touches
† ou … de votre télécommande.
–– Effet diaporama
Vous pouvez choisir entre différents
effets diaporamas.
–– Musique de fond activ. / Musique de fond
désac.
Vous pouvez lancer ou arrêter une
musique de fond.
–– Sélection musique de fond
Vous pouvez choisir la musique de fond
en regardant un fichier photo ou un
diaporama.
–– Print
Vous pouvez imprimer la photo de votre
choix. Il est à noter que l'imprimante et
le téléviseur doivent être connectés au
même réseau.
–– Image Mode
Vous pouvez régler la fonction Image
Mode.
–– Son Mode
Vous pouvez régler la fonction Son
Mode.
NN Cette fonction est disponible
seulement si la musique de fond est
activée.
–– Zoom
Permet d'agrandir (zoom) l'image pour
obtenir une image plein écran.
–– Pivoter
Il est possible de faire tourner les images.
–– Information
Permet d’afficher des informations
détaillées sur le fichier sélectionné.
Tri des listes de fichiers
NN Lorsque vous utilisez la fonction AllShare
Play avec Family Story, Facebook ou
Picasa au lieu d'un dispositif USB, la
fonction Afficher n'est pas prise en
charge.
1.Pour trier les fichiers dans les listes de
fichiers, appuyez sur la touche } de
votre télécommande. L’écran Afficher
s’affiche.
2.Sélectionnez le critère de tri désiré.
●● Vue Dossier
Permet d’afficher un dossier en entier.
Vous pouvez voir le nom d’un fichier et
sa vignette en sélectionnant le dossier.
●● Titre
Les fichiers sont classés par titre,
par ordre de symbole/numéro/
alphabétique/spécial.
●● Date plus récente
Les fichiers sont classés et affichés par
date, à partir du plus récent.
●● Date plus ancienne
Les fichiers sont classés et affichées par
date à partir du plus ancien.
●● Mensuel
Les photos sont classées et lues par
ordre mensuel.
Envoyez vos photos
Permet d’envoyer vos photos par Family
Story ou d’autres appareils.
NN Pour utiliser cette fonction, vous devez
ouvrir une session Smart Hub.
1.Par exemple, supposons que vous désirez
envoyer un fichier par votre Family
Story.
2.Pour envoyer des photos figurant dans
Outils, ouvrez le menu Outils à l’aide de
votre télécommande et sélectionnez
Envoyer.
3.Sélectionnez le fichier photo que vous
désirez envoyer. Le symbole c s’affiche
dans la case à cocher.
4.Répétez l’étape 3 pour sélectionner les
fichiers supplémentaires.
NN Pour choisir tous les fichiers de la
liste, sélectionnez l’option Choisir
tout. Resélectionnez un fichier pour
annuler sa sélection.
5.Lorsque c’est fait, sélectionnez Envoyer.
L’écran Envoyer s’affiche.
6.Choisissez l’appareil de destination.
7.Choisissez le groupe familial du partage.
Une fenêtre contextuelle s’affiche.
8.Saisissez un message à envoyer au
groupe familial sélectionné.
NN À l’écran de clavier QWERTY, vous
pouvez utiliser un clavier branché au
téléviseur.
9.Lorsque c’est fait, sélectionnez Envoyer.
Musique (dans AllShare Play)
™ → AllShare Play → Musique
Lecture de fichiers musicaux
NN Pour plus d’informations sur les formats
de fichiers musicaux pris en charge,
reportez-vous à « Formats de soustitres et fichiers AllShare Play pris
en charge » à la section Informations
supplémentaires.
1.À l'écran AllShare Play, sélectionnez
Musique.
2.Sélectionnez l’appareil où se trouve le
fichier à lire.
3.Sélectionnez le fichier musical désiré
dans la liste des fichiers ou appuyez sur
la touche ∂ de votre télécommande.
NN Pour passer à la page précédente,
appuyez sur la touche b de votre
télécommande. Pour passer à la page
suivante, appuyez sur la touche { de
votre télécommande.
NN Pendant la lecture de la musique, vous
pouvez rechercher un fichier musical
en appuyant sur la touche † or … de
votre télécommande.
NN Si le son semble anormal pendant la
lecture de fichiers MP3, réglez Égaliseur
dans le menu Son (un fichier MP3
surmodulé peut être à l’origine des
problèmes de son.)
NN Pour passer au fichier musical suivant
durant la lecture, appuyez sur la touche
de rebobinage et de l'avance rapide
pendant 3 secondes.
Touche de commande de lecture avec
Musique
Pendant la lecture, vous pouvez utiliser les
fonctions supplémentaires accessibles dans
le coin inférieur droit de l’écran.
●● Lecture / Pause
Vous pouvez démarrer un fichier musical
ou le mettre sur pause Vous pouvez
également le faire au moyen des touches
∂ or ∑ de votre télécommande.
●● Mode de répétition
Vous pouvez mettre en lecture des
fichiers musicaux et des films en mode
répétition.
●● Mode aléatoire
Vous pouvez lire la musique dans l'ordre
ou de manière aléatoire.
●● Son Mode
Vous pouvez régler la fonction Son
Mode.
Utilisation du menu Outils avec Musique
●● Les options suivantes sont accessibles
pendant la lecture :
–– Afficher
Vous pouvez trier la liste des fichiers en
sélectionnant le critère de tri désiré.
–– Lect. sélection
Vous pouvez lire des fichiers musicaux en
les sélectionnant dans la liste des fichiers.
–– Envoyer
Permet d’envoyer des fichiers musicaux
à votre Web storage (données stockées
localement) ou à d’autres appareils.
NN Pour utiliser cette fonction, vous
devez ouvrir une session Smart Hub.
–– Ouvrir une session / Déconnex.
Vous pouvez ouvrir ou fermer une
session Smart Hub.
–– Ajouter à la liste d'éc.
Permet de créer votre propre liste
d’écoute. Lorsque vous utilisez la liste
d’écoute, vous pouvez facilement et
rapidement lire les fichiers musicaux
désirés.
–– Aller à liste éc.
Permet d’ouvrir l’écran Liste d’écoute.
–– Encodage
Vous pouvez sélectionner un format
d’encodage dans la liste des formats
d’encodage.
–– Information
Permet d’afficher des informations
détaillées sur le fichier sélectionné.
Lecture des fichiers musicaux choisis à l'aide de
Musique
1.Sélectionnez le fichier musical désiré
dans la liste des fichiers.
2.Ouvrez le menu Outils à l’aide de la
télécommande et sélectionnez Lect.
sélection.
3.Sélectionnez les fichiers à ajouter.
La marque c s’affiche dans la case à
cocher.
4.Répétez l’étape 3 pour sélectionner les
fichiers supplémentaires.
NN Pour choisir tous les fichiers de la
liste, sélectionnez l’option Choisir
tout. Resélectionnez un fichier pour
annuler sa sélection.
5.Lorsque c’est fait, sélectionnez Lecture.
Les fichiers musicaux sélectionnés seront
lus.
Tri des listes de fichiers
NN Lorsque vous utilisez la fonction AllShare
Play avec votre Web storage (données
stockées localement) au lieu d'un
dispositif USB, la fonction Afficher n'est
pas prise en charge.
1.Pour trier les fichiers dans les listes de
fichiers, appuyez sur la touche } de
votre télécommande. L’écran Afficher
s’affiche.
2.Sélectionnez le critère de tri désiré.
●● Vue Dossier
Permet d’afficher un dossier en entier.
Vous pouvez voir le nom d’un fichier et
sa vignette en sélectionnant le dossier.
●● Titre
Les fichiers sont classés par titre,
par ordre de symbole/numéro/
alphabétique/spécial.
●● Artiste
Permet de classer les fichiers musicaux
en ordre alphabétique par artiste.
●● Album
Permet de classer les fichiers musicaux
en ordre alphabétique par album.
●● Genre
Les fichiers musicaux sont classés par
genre.
Envoi de vos fichiers musicaux choisis
Permet d’envoyer des fichiers musicaux
à votre Web storage (données stockées
localement) ou à d’autres appareils.
NN Pour utiliser cette fonction, vous devez
ouvrir une session Smart Hub.
1.Pour envoyer fichiers musicaux figurant
dans la liste des fichiers, ouvrez le menu
Outils à l’aide de votre télécommande,
puis sélectionnez Envoyer.
2.Sélectionnez le fichier musical que vous
désirez envoyer. Le symbole c s'affiche
dans la case à cocher
3.Répétez l’étape 2 pour sélectionner les
fichiers supplémentaires.
NN Pour choisir tous les fichiers de la
liste, sélectionnez l’option Choisir
tout. Resélectionnez un fichier pour
annuler sa sélection.
4.Lorsque c’est fait, sélectionnez Envoyer.
L’écran Envoyer s’affiche.
5.Choisissez l’appareil destinataire, puis
sélectionnez Envoyer.
6.À partir de ces étapes, veuillez suivre les
instructions à l'écran.
Utilisation de la fonction MHL
Vous pouvez lire des fichiers vidéos, photos
et musicaux sur votre téléviseur lorsqu’il est
connecté à un appareil mobile prenant en
charge la fonction Mobile High-Definition
Link (MHL).
NN Pour utiliser la fonction MHL, vous devez
avoir un appareil mobile certifié MHL.
Vous pouvez vérifier si votre appareil
mobile est certifié MHL en accédant au
site Web du fabricant de cet appareil.
Pour trouver une liste des appareils
certifiés MHL, consultez le site officiel de
MHL (http://www.mhlconsortium.org).
Pour utiliser la fonction MHL, suivez ces
étapes :
1.Branchez le port USB de l’appareil mobile
au port HDMI IN 3 (MHL) du téléviseur au
moyen d’un câble MHL.
NN Vous pouvez également brancher
l’adaptateur HDTV.
2.Sélectionnez Source à l’aide de votre
télécommande. L’écran Source s’affiche.
3.Sélectionnez HDMI3.
NN Pour utiliser la fonction MHL, vous devez
avoir la plus récente version du logiciel.
NN Seule la prise HDMI IN 3 (MHL) peut
prendre en charge la fonction MHL par
câble.
NN Ce produit est officiellement certifié
MHL. Si vous éprouvez des problèmes
à l’utilisation de la fonction MHL,
communiquez avec le fabricant de
l’appareil mobile.
NN Certains appareils (produits) mobiles
ne prennent pas cette fonction en
charge, selon leur performance ou leurs
caractéristiques.
NN Étant donné que l’écran du téléviseur est
plus large que celui de l’appareil mobile,
la qualité visuelle peut sembler dégradée.
NN En utilisant un câble MHL, vous pouvez
charger l’appareil mobile connecté,
même si le téléviseur est en état de veille.
NN La télécommande du téléviseur prend en
charge les touches suivantes :
Présentation de la télécommande
u / d / l / r (navigation dans les
menus)
† (REW), … (FF), E (sélectionner)
∂ (lecture), ∑ (pause), ∫ (arrêt)
e (menu précédent)
pour Smart Touch Control
Navigation dans le menu : Faites glisser
votre doigt d’un côté à l’autre.
Appuyez sur la touche située au centre,
dans la portion supérieure du pavé
tactile. Le téléviseur affiche ces fonctions
de contrôle :
–– † (arrière), … (avancer), E
(sélectionner), ∂ (lecture), ∑ (pause),
∫ (arrêt), e (menu précédent)
Anynet+ (HDMI-CEC)
Menu → Système → Anynet+ (HDMI-CEC)
Anynet+ est une fonction qui permet, à
l’aide de la télécommande Samsung, de
commander tous les appareils audiovisuels
Samsung raccordés. Le système Anynet+
peut être utilisé uniquement avec les
appareils Samsung dotés de la fonction
Anynet+. Pour vérifier si un appareil
Samsung en est pourvu, vérifiez la présence
d’un logo Anynet+ sur celui-ci.
NN Seule la télécommande vous permet de
commander les appareils Anynet+. Les
touches du téléviseur ne fonctionnent
pas pour ces appareils.
NN Il est possible que la télécommande
du téléviseur ne fonctionne pas dans
certaines conditions. Le cas échéant,
sélectionnez l’appareil Anynet+ de
nouveau.
NN Les fonctions Anynet+ ne fonctionnent
pas avec des produits d’autres marques.
NN Pour connaître les instructions
concernant le branchement d’appareils
externes Anynet+, reportez-vous
au guide d’utilisation de l’appareil
en question. Vous devez utiliser un
câble HDMI pour brancher un appareil
Anynet+. Certains câbles HDMI ne
prennent pas en charge les fonctions
Anynet+.
NN Anynet+ fonctionne lorsque l’appareil
audiovisuel compatible Anynet+ est en
mode veille ou qu’il est activé.
NN Anynet+ peut prendre en charge un
maximum de 12 appareils audiovidéos.
Remarque : Vous pouvez connecter
jusqu’à trois appareils du même type.
NN Vous ne pouvez brancher qu’une seule
chaîne de cinéma maison Anynet+. Pour
brancher une chaîne de cinéma maison
Anynet+, reliez-la au téléviseur à l’aide
d’un câble HDMI.
–– Pour entendre du son uniquement au
niveau des haut-parleurs gauche et
droit avant de votre chaîne de cinéma
maison et du caisson d’extrêmes
graves, branchez le câble optique
entre la prise DIGITAL AUDIO OUT
(OPTICAL) du téléviseur et la prise
d’entrée audionumérique de la chaîne
de cinéma maison.
–– Pour avoir le son en 5.1 canaux,
branchez les câbles HDMI au lecteur
DVD Anynet+, au récepteur satellite,
etc. Puis, branchez directement la
prise DIGITAL AUDIO OUT (OPTICAL)
du lecteur DVD, du récepteur satellite,
etc. (c.-à-d. l’appareil Anynet 1 ou 2) à
la chaîne de cinéma maison, et non pas
au téléviseur.
Menu Anynet+ (HDMI-CEC)
Le menu Anynet+ varie selon le type et
l'état des appareils Anynet+ branchés au
téléviseur.
●● Regarder téléviseur
Permet de passer du mode Anynet+ au
mode de télédiffusion.
●● Liste d'appareils
Affiche la liste des appareils Anynet+.
●● (nom_appareil) Menu
Permet d’afficher le menu « Menu »
des appareils branchés. Par exemple, si
un lecteur DVD est branché, son menu
Disque s’affiche.
●● (nom_appareil) Outils
Permet d’afficher le menu « Outils »
des appareils branchés. Par exemple, si
un lecteur DVD est branché, son menu
« Outils » s’affiche.
NN Selon l’appareil, ce menu peut ne pas
être disponible.
●● (nom_appareil) Menu Titre
Affiche le menu « Titre » du disque qui
se trouve dans l’appareil connecté. Par
exemple, si un lecteur DVD est branché,
le menu « Titre » du DVD qui s’y trouve
s’affiche.
NN Selon l’appareil, ce menu peut ne pas
être disponible.
●● Récepteur
Le son est émis par le récepteur.
Configuration Anynet+ (HDMI-CEC)
●● Anynet+ (HDMI-CEC)
Pour utiliser la fonction Anynet+, Anynet+
(HDMI-CEC) doit être réglé à Activer.
NN Lorsque la fonction Anynet+ (HDMI-CEC)
est désactivée, toutes les opérations
Anynet+ connexes sont désactivées.
●● Arrêt automatique
Configuration d’un appareil Anynet+ pour
qu’il s’arrête automatiquement à la mise
hors tension du téléviseur.
NN Si la fonction Arrêt automatique est
réglée sur Oui, les appareils externes en
marche sont mis hors tension en même
temps que le téléviseur.
NN Il est possible que cette fonction ne soit
pas activée, selon l’appareil.
●● Récepteur
Il est à présent possible d'écouter le son
par l'intermédiaire d’un récepteur (par ex.,
cinéma maison) au lieu des haut-parleurs du
téléviseur.
Permutation entre appareils Anynet+
1.Ouvrez le menu Outils à l’aide de la
télécommande et sélectionnez Anynet+
(HDMI-CEC).
2.Sélectionnez Liste d'appareils. L’écran
Liste d'appareils s’affiche.
NN Si vous ne parvenez pas à trouver
l’appareil désiré, sélectionnez l’option
Rafraîchir pour actualiser la liste.
3.Sélectionnez un appareil et patientez
jusqu’à ce qu’il soit actif.
NN Le menu Liste d'appareils est
disponible seulement lorsque vous
réglez Anynet+ (HDMI-CEC) à Activer
dans le menu Système.
NN La permutation vers l’appareil
sélectionné peut prendre jusqu’à
deux minutes. Vous ne pouvez pas
annuler une opération de permutation
en cours.
NN Si vous avez sélectionné un appareil
Anynet+ en appuyant sur la touche
Source, vous ne pourrez pas utiliser
la fonction Anynet+. Assurez-vous de
permuter vers l’appareil Anynet+ à
l’aide du menu Liste d'appareils.
Écoute par l'intermédiaire d'un Récepteur
Il est à présent possible d'écouter le son
par l'intermédiaire d’un récepteur (par
ex., cinéma maison) au lieu des hautparleurs du téléviseur. Pour écouter le son
par l’intermédiaire d’un récepteur, allez
à l’écran Récepteur (Système → Anynet+
(HDMI-CEC) → Récepteur). Sélectionnez
Récepteur et l’option Activer.
NN Si votre récepteur ne prend en charge
que le son, il n’apparaîtra pas dans la liste
des appareils.
NN Le récepteur fonctionne lorsque la prise
d’entrée optique est reliée à la prise
de sortie optique DIGITAL AUDIO OUT
(OPTICAL) du téléviseur.
NN Lorsque le récepteur (p. ex., cinéma
maison) est activé, il est possible
d’entendre le son provenant de la
prise optique du téléviseur. Lorsque le
téléviseur émet des signaux numériques
(Air), il transmet le son en 5.1 canaux
au récepteur. Lorsque la source est
une composante numérique, comme un
lecteur DVD, et qu’elle est branchée au
téléviseur au moyen d’un câble HDMI,
seul un son en deux canaux est émis par
le récepteur.
Utilisation de la fonction ARC
Vous pouvez écouter le son par
l’intermédiaire d’un récepteur connecté
au moyen d’un câble HDMI sans besoin
de brancher un câble optique distinct.
Pour écouter le son par l’intermédiaire
d’un récepteur au moyen de la fonction
ARC, allez à l’écran Récepteur (Système
→ Anynet+ (HDMI-CEC) → Récepteur).
Sélectionnez Récepteur et l’option Activer.
NN Pour utiliser la fonction ARC, un
récepteur prenant en charge les
fonctions HDMI-CEC et ARC doit être
branché au port HDMI IN 2 (ARC).
NN Pour désactiver la fonction ARC, réglez
l’option Récepteur à Désactiver. Même
si le téléviseur transmet un signal ARC
en continu, le récepteur ne pourra pas le
capter.
Dépannage
NN Pour consulter la liste de tous les sujets sur le
dépannage, allez à l'écran d'accueil du guide
électronique (Menu → Support technique →
e-Manual → Autre information) ou appuyez
sur la touche SUPPORT, puis sélectionnez un
chapitre et recherchez le sujet voulu.
Menu → Support technique → Autodiagnostic
→ Dépannage
Si le téléviseur semble présenter un
problème, essayez d’abord de le corriger à
l’aide de la présente liste des problèmes et
solutions possibles. Consultez également
la section « Dépannage » dans le guide
électronique. Si aucun de ces conseils
de dépannage ne fonctionne, rendezvous à l’adresse www.samsung.com/
support ou communiquez avec le service
à la clientèle de Samsung en composant le
1-800-SAMSUNG (1-800-726-7864).
Interaction INTELLIGENTE
Lorsque vous utilisez la fonction Interaction
INTELLIGENTE, assurez-vous que le menu
correspondant est activé. (Menu → Système
→ Commande vocale et gestuelle)
La fonction Commande vocale peut être
altérée en raison d'une prononciation
pas claire, du niveau de la voix ou du
bruit environnant. Pour obtenir une
reconnaissance vocale précise, reportezvous à la liste Commande vocale standard
sur le site Web (www.samsung.com →
support → Manuals & Downloads).
La qualité de la Commande vocale peut
varier selon la langue.
La fonction Commande gestuelle peut
être altérée en raison de la luminosité
de la pièce et du visage reconnu. De
même, le taux de reconnaissance de la
Commande gestuelle peut différer selon
l'angle de la télécaméra ou de la vitesse
de fonctionnement. Par conséquent,
nous vous recommandons de régler
la luminosité ambiante et l'angle de la
caméra avant d'utiliser la Commande
gestuelle.
Si vous avez des questions, visitez
le site www.samsung.com/support
ou communiquez avec le service à la
clientèle de Samsung en composant le
1-800-SAMSUNG (1-800-726-7864).
Scintillement et diminution de la luminosité
En cas de scintillement ou de diminution
de la luminosité de manière sporadique
de votre téléviseur Samsung, vous devrez
peut-être désactiver certaines fonctions
d’économie d’énergie comme Capteur Eco
ou Écon. Énergie. Suivez les étapes ci-après
à l'aide de votre télécommande pour activer
ou désactiver ces fonctions.
Écon. Énergie: Système → Solution Eco
→ Écon. Énergie
Capteur Eco: Système → Solution Eco →
Capteur Eco
Branchement de composants / Couleur de
l’écran
Si vous constatez que la couleur de l’écran
de votre téléviseur Samsung n’est pas
bonne ou qu’elle est en noir et blanc,
effectuez d’abord un Autodiagnostic du
téléviseur pour s’assurer qu’il n’y a aucun
problème de l’appareil.
Autodiagnostic : Support technique →
Autodiagnostic → Essai d'image
Si le problème n'est pas détecté durant
l'essai image, assurez-vous que :
Vos connexions sont toutes compatibles.
Par exemple, si vous avez utilisé la prise
AVI IN de votre téléviseur, vérifiez que
vous avez utilisé la prise AV Out de la
source vidéo.
Vous avez branché les prises appropriées.
Par exemple, si vous utilisez les prises
composantes (Pb, Pr et Y) pour brancher
votre téléviseur dans la source vidéo,
vérifiez que la prise Pb bleue de la source
vidéo est branchée dans la prise Pb
bleue du téléviseur, et la prise Pr rouge
de la source dans la prise Pr rouge du
téléviseur.
Luminosité de l’écran
Si vous constatez que les couleurs du
téléviseur Samsung sont bonnes, mais
légèrement sombres ou brillantes, réglez les
paramètres ci-après dans l'option Image du
menu principal :
Contre-jour
pour les téléviseurs à DEL
/
Lumière cellule pour les téléviseurs à écran
plasma , Contraste, Luminosité, Netteté,
Couleur, Teinte (V/R), etc. Allez au menu
Image et essayez de modifier ces options.
Flou
Si vous constatez que l’image est floue
ou qu’il y a une rémanence à l’écran, vous
pouvez remédier à ce problème au moyen
de la fonction Auto Motion Plus.
●● Auto Motion Plus: Image → Options
d'image → Auto Motion Plus
Mise hors tension indésirable
Si vous constatez que votre téléviseur
Samsung se met hors tension à un moment
inopportun, cela pourrait être dû aux
réglages de la minuterie ou à la fonction
éconergétique Veille abs. sign..
Vérifiez d’abord que la Mise en veille n’a pas
été activée par inadvertance. La Mise en
veille met le téléviseur hors tension après
un certain temps.
Mise en veille: Système → Heure → Mise
en veille
Si la Mise en veille n’est pas activée, il se
peut que vous ayez activé la fonction Veille
abs. sign. ou Arrêt autom..
Veille abs. sign.: Système → Solution Eco
→ Veille abs. sign.
Arrêt autom.: Système → Solution Eco →
Arrêt autom.
Problème de mise sous tension
Appuyez sur la touche de mise sous tension
du téléviseur ou de la télécommande; la
lumière doit clignoter 5 fois avant la mise
sous tension.
Si vous avez des difficultés à mettre votre
téléviseur Samsung sous tension, procédez
à certaines vérifications avant d’appeler le
service de dépannage.
Si vous êtes certain que le cordon
d’alimentation, la télécommande et
l’ordinateur fonctionnent normalement,
le problème pourrait être dû au
câblosélecteur. Si vous avez un
câblosélecteur ou un récepteur satellite,
votre téléviseur peut sembler éteint
lorsque ni l’un ou l’autre n’émet de signal.
Pour vérifier la transmission du signal du
câblosélecteur ou du récepteur satellite,
appuyez sur la touche Guide ou Info de la
télécommande du câblosélecteur ou du
récepteur satellite. Si l’écran affiche le
guide ou de l’information, le problème est
donc dû au récepteur satellite.
Assemblage du support
Si vous avez des difficultés à assembler le
support, visitez le site www.samsung.com/
spsn.
Je n'arrive pas à trouver une chaîne
Relancez Configuration (Allez à Système →
Configuration) ou lancez Prog. auto. (Allez
à Chaîne → Prog. auto).
NN Regardez les vidéos du dépannage sur le site
www.samsung.com/spsn
Image (Dépannage)
Procédez d’abord à un Essai d'image pour
voir si votre téléviseur affiche correctement
l’image d’essai (Support technique →
Autodiagnostic Essai d'image→ ).
Si l’image d’essai s’affiche correctement,
le problème d’image peut provenir de la
source ou du signal.
L’image du téléviseur n’est pas aussi belle qu’en
magasin.
Les affichages en magasin sont tous réglés
en fonction de chaînes numériques haute
définition (HD).
Si vous avez un câblosélecteur ou un
récepteur satellite analogique, procurezvous un récepteur télénumérique. Utilisez
des câbles HDMI ou composantes pour
obtenir une image de qualité HD (haute
définition).
NN De nombreuses chaînes HD sont mises à
niveau à partir du contenu SD (définition
standard). Cherchez une chaîne diffusant
du contenu HD pur.
Abonnés au câble ou au satellite : Essayez
des chaînes HD de la liste des chaînes.
Connexion antenne Air ou Câble :
Essayez les chaînes HD après l’exécution
de la Prog. auto.
Réglez la résolution de la sortie vidéo du
câblosélecteur ou du récepteur satellite à
1080i ou 720p.
L’image est déformée : erreur de bloc macro,
petit bloc, points, pixellisation.
La compression du contenu vidéo peut
causer une déformation de l’image, surtout
lorsque les mouvements sont rapides,
comme dans les films de sport et d’action.
Un signal faible ou médiocre peut causer
une déformation de l’image. Il ne s’agit pas
d’un problème du téléviseur.
L’utilisation de téléphones cellulaires à
proximité de téléviseurs analogiques ou
numériques (jusqu’à une distance de 1 m)
peut causer des parasites à l’écran.
Les couleurs sont faussées ou absentes.
Si vous utilisez une connexion par câbles
composantes, vérifiez que ces derniers sont
branchés aux prises correspondantes. Des
connexions incorrectes ou lâches peuvent
causer des problèmes de couleur ou une
absence d’image.
La couleur est médiocre ou l’image manque de
luminosité.
Réglez les options Image dans le menu
TV (Image Mode / Couleur / Luminosité /
Netteté)
Réglez l’option Écon. Énergie dans le menu
TV (Système → Solution Eco → Écon.
Énergie))
Essayez de réinitialiser l'image pour voir
les réglages d'image par défaut (Image →
Réinitial. image).
Ligne pointillée sur le bord de l’écran.
Si Image Format est réglé à Plein écran,
changez-le pour 16:9.
Modifiez la résolution du câblosélecteur ou
du récepteur satellite.
L’image est en noir et blanc.
Si vous utilisez une entrée audiovidéo
composite, branchez le câble vidéo (jaune)
à la prise verte de l’entrée composante du
téléviseur.
L’image se fige ou se déforme durant les
changements de chaînes ou son affichage est
retardé.
Si le téléviseur est branché à un
câblosélecteur, essayez de réinitialiser ce
dernier. (Débranchez et branchez à nouveau
le cordon d’alimentation c.a. et attendez le
redémarrage du câblosélecteur. Cela peut
durer jusqu’à 20 minutes.)
Réglez la résolution de sortie du
câblosélecteur à 1080i ou 720p.
Son (Dépannage)
Commencez par exécuter un Essai de
son pour déterminer si tout fonctionne
correctement. (Support technique →
Autodiagnostic → Essai de son).
Si le son est parfait, le problème peut
provenir de la source ou du signal.
Il n’y a pas de son ou le son est trop bas alors que
le volume est réglé au maximum.
Vérifiez le volume de l’appareil
(câblosélecteur, récepteur satellite, lecteur
DVD, lecteur Blu-ray, etc.) branché à votre
téléviseur.
L’image est bonne, mais il n’y a pas de son.
Réglez l’option Sélect. le haut-parleur à
Haut-parleur TV dans le menu Son.
Si vous utilisez un appareil externe, vérifiez
son option de sortie audio. (P. ex., vous
devrez peut-être régler l’option audio de
votre câblosélecteur à HDMI si un câble
HDMI est branché à votre téléviseur.)
Si vous utilisez un câble DVI à HDMI, un
câble audio distinct est nécessaire.
Si votre téléviseur est doté d’une prise pour
casque d’écoute, vérifiez que rien n’y est
branché.
Réinitialisez l’appareil connecté en
débranchant et en rebranchant son cordon
d’alimentation.
Les haut-parleurs émettent des bruits
inappropriés.
Vérifiez le branchement des câbles. Vérifiez
qu’un câble vidéo n’est pas branché à une
entrée audio.
Si le téléviseur est branché à une antenne
ou à un câblosélecteur, vérifiez les données
du signal. Un signal faible peut causer une
distorsion sonore.
Exécutez la fonction Essai de son. (Support
technique → Autodiagnostic → Essai de
son)
Connexion Antenne (Hertzien / Câble) (Dépannage)
Le téléviseur ne reçoit pas toutes les chaînes.
Vérifiez que le câble coaxial est bien
branché.
Exécutez la fonction Prog. auto pour
ajouter les chaînes disponibles à la liste
des chaînes. Allez à Chaîne → Prog. auto
et sélectionnez Câble. Vérifiez que le bon
type de signal de câble est sélectionné. Il y
a trois options : STD, HRC et IRC. La plupart
des systèmes de câblodistribution utilisent
l’option STD.
Vérifiez si l’antenne est bien positionnée.
Il n’y a pas de sous-titres dans les chaînes
numériques.
Vérifiez le menu de configuration Soustitres. Essayez de passer de Mode ss-titres
codés Service1 à CC1.
Il est possible que certaines chaînes n’aient
pas de sous-titres.
L’image est déformée : erreur de bloc macro,
petit bloc, points, pixellisation.
La compression du contenu vidéo peut
causer une déformation de l’image, surtout
lorsque les mouvements sont rapides,
comme dans les films de sport et d’action.
Un signal faible peut causer une
déformation de l’image. Il ne s’agit pas d’un
problème du téléviseur.
Connexion d’un ordinateur (Dépannage)
Le message Mode non disponible s’affiche.
Réglez la résolution de sortie de votre
ordinateur pour qu’elle corresponde à une
résolution prise en charge par le téléviseur.
L’image est bonne, mais il n’y a pas de son.
Si vous avez connecté l’ordinateur à l’aide
d’un câble HDMI, vérifiez le réglage de
sortie audio de votre ordinateur.
Connexion au réseau (Dépannage)
Perte de connexion au réseau sans fil.
Vérifiez que téléviseur est branché à un
routeur IP sans fil.
Mise à jour du logiciel Échec de la mise à niveau
du logiciel par réseau.
Exécutez État du réseau sous le menu
Réseau pour confirmer la connexion.
Si vous avez la version logicielle la plus
récente, aucune mise à niveau ne sera
effectuée.
Autres problèmes (Dépannage)
Défilement de barres horizontales mauves et
vertes et bourdonnement provenant des hautparleurs du téléviseur avec une connexion par
câble composantes.
Débranchez les connexions audio situées à
gauche et à droite du boîtier décodeur. Si le
bourdonnement s’arrête, cela indique que le
boîtier est défectueux. Remplacez les câbles
vidéo composantes par une connexion
HDMI.
L’image ne s’affiche pas en mode plein écran.
Des barres noires apparaissent de chaque
côté de l’image des chaînes HD l’affichage
d’un contenu SD (4:3) mis à l’échelle.
Des barres noires dans le haut et le bas de
l’image apparaissent dans les films dont le
rapport de forme est différent de ceux du
téléviseur.
Réglez l’option de format de l’image de
votre appareil externe ou du téléviseur à
plein écran.
Le message Mode non disponible s’affiche.
Vérifiez la résolution prise en charge par le
téléviseur et réglez la résolution de sortie
de l’appareil externe en conséquence.
Consultez les paramètres de résolution
dans le mode d’emploi.
Sous-titres dans le menu du téléviseur est en
gris.
Vous ne pouvez pas sélectionner le menu
Sous-titres si vous avez sélectionné une
source branchée au téléviseur au moyen
d’un câble HDMI ou composante.
La fonction Sous-titres de l'appareil externe
doit également être activée.
Le téléviseur dégage une odeur de plastique.
Cette odeur est normale et s’atténuera avec
le temps.
L’option Info. sur signal du téléviseur n’est pas
disponible dans le menu Autodiagnostic.
Cette option n’est offerte qu’avec les
chaînes numériques reçues par le téléviseur
grâce à une connexion antenne/RF/câble
coaxial.
Le téléviseur est incliné d’un côté.
Retirez la base du téléviseur et assemblez-la
de nouveau.
Le menu des chaînes est en gris (non disponible).
Le menu Chaîne n’est disponible que lorsque
vous sélectionnez la source TV.
Vous perdez vos après 30 minutes de
visionnement ou chaque fois que le téléviseur
est mis hors tension.
Si le téléviseur est réglé au mode Démo
magasin, il réinitialise les réglages du
son et de l’image toutes les 30 minutes.
Passez du mode Démo magasin au mode
Util. à domicile au moyen de la procédure
Configuration. Sélectionnez TV comme
Source à l’aide de votre télécommande et
allez à Système → Configuration.
Perte intermittente du son ou de l’image.
Vérifiez les connexions des câbles et
rebranchez-les.
La perte du son ou de l’image peut être
causée par l’utilisation de câbles trop
rigides ou trop épais. Vérifiez que les
câbles sont suffisamment souples pour une
utilisation à long terme. Pour la fixation
murale, nous recommandons l’utilisation de
câbles pourvus de connecteurs à 90 degrés.
Vous remarquez de petites particules en
examinant minutieusement le bord du cadre
entourant l’écran du téléviseur.
Cela fait partie de la conception du produit.
Il ne s’agit pas d’une défectuosité.
Le menu ISI n'est pas disponible.
ISI est disponible seulement avec une source
HDMI, PC ou composante.
Une bannière publicitaire interne du téléviseur
(POP) apparaît à l’écran.
Sélectionnez Util. à domicile sous le mode
Configuration. Pour obtenir davantage
de renseignements, reportez-vous à la
fonction Configuration
Le téléviseur à écran plasma émet un
bourdonnement.
Appareils à écran plasma
En règle générale, tous
les téléviseurs à l’écran plasma émettent
un léger bourdonnement. Il s’agit d’un
phénomène normal. Le bourdonnement est
causé par les charges électriques utilisées
pour créer les images à l’écran.
Si le bourdonnement est fort, il est possible
que la luminosité du téléviseur soit réglée à
un niveau trop élevé. Essayez de réduire la
luminosité.
Un bourdonnement élevé peut également
se produire si votre téléviseur est placé trop
près d’un mur ou d’une autre surface dure.
Essayez également de modifier le parcours
de vos câbles de branchement.
Un support mural mal installé peut causer
un bruit excessif.
Problème de rémanence (brûlure d’écran).
Appareils à écran plasma
Pour réduire le risque
de rémanence, votre appareil est doté de
la technologie de réduction des brûlures
d’écran Déplac. Point. Celle-ci permet de
régler l’image de manière à ce qu’elle se
déplace légèrement de haut en bas (ligne
verticale) et d’un côté à l’autre (point
horizontal). Le léger mouvement régulier
de l'image réduit la brûlure d'écran.
3D (Dépannage)
Les lunettes 3D Active ne fonctionnent pas
correctement.
Assurez-vous que les lunettes sont sous
tension.
Les lunettes 3D Active pourraient ne pas
fonctionner correctement si un autre
produit ou appareil électronique 3D est
sous tension à proximité des lunettes ou du
téléviseur.
En cas de problème, éloignez le plus possible
les autres appareils électroniques des
lunettes 3D Active.
Les images 3D semblent étranges.
La distance de visionnement idéale est d’au
moins trois fois la hauteur de l’écran.
Nous vous recommandons également de
placer l’écran à la hauteur des yeux des
téléspectateurs.
La pile des lunettes 3D s'épuise rapidement.
Mettez les lunettes 3D hors tension lorsque
vous ne les utilisez pas. Si vous laissez les
lunettes 3D sous tension, la durée utile de la
pile sera réduite.
Anynet+ (HDMI-CEC) (Dépannage)
Anynet+ ne fonctionne pas.
Vérifiez si l’appareil est bien un appareil
Anynet+. Le système Anynet+ ne prend en
charge que les appareils Anynet+.
Vous ne pouvez brancher qu’un seul
récepteur (chaîne de cinéma maison).
Vérifiez si le cordon d’alimentation de
l’appareil Anynet+ est bien branché.
Vérifiez les branchements des câbles vidéo/
audio/HDMI de l’appareil Anynet+.
Vérifier si Anynet+ (HDMI-CEC) est activé
dans le menu Activer d'Anynet+.
Vérifiez si la télécommande est en mode TV.
Vérifiez si la télécommande est compatible
avec Anynet+.
Anynet+ ne fonctionne pas dans certaines
situations (recherche de chaînes, fonctions
Smart Hub ou Configuration, etc.).
Au moment du branchement ou du
débranchement du câble HDMI, assurezvous d’effectuer une nouvelle détection des
appareils ou de mettre le téléviseur hors
tension et le redémarrer.
Je souhaite lancer Anynet+.
Vérifiez si l’appareil Anynet+ est
correctement branché au téléviseur et si la
fonctionAnynet+ (HDMI-CEC) est réglée sur
Activer. (Système → Anynet+ (HDMI-CEC))
Ouvrez le menu Outils à l’aide de la
télécommande et sélectionnez Anynet+
(HDMI-CEC). Sélectionnez ensuite le menu
désiré.
Je souhaite quitter Anynet+.
Sélectionner Regarder téléviseur dans le
menu Anynet+.
Aller à l’écran Source à l’aide de votre
télécommande et sélectionnez un appareil
non-Anynet+.
Le message Connexion à l’appareil Anynet+ ...
s’affiche à l’écran.
Vous ne pouvez pas utiliser la télécommande
pendant la configuration d’Anynet+ ou
pour changer de mode d’affichage.
Utilisez la télécommande lorsque la
configuration d’Anynet+ est terminée ou
que la permutation s’est effectuée.
L’appareil Anynet+ ne fonctionne pas en mode
lecture.
Vous ne pouvez pas utiliser la fonction
lecture pendant que la fonction
Configuration est en cours.
L’appareil connecté n’est pas affiché.
Vérifiez si l’appareil prend en charge les
fonctions Anynet+.
Vérifiez si le câble HDMI est correctement
branché.
Vérifiez si Anynet+ (HDMI-CEC) est réglé à
Activer (Système → Anynet+ (HDMI-CEC))
Nouvelle recherche d'appareils Anynet+.
Anynet+ nécessite une connexion HDMI.
Vérifiez que l’appareil est branché à votre
téléviseur au moyen d’un câble HDMI.
Certains câbles HDMI ne prennent pas en
charge les fonctions Anynet+.
Si la connexion est interrompue en raison
d’une panne de courant ou parce que le
câble HDMI a été déconnecté, relancez la
recherche des appareils.
Le récepteur n’émet pas le son du téléviseur.
Branchez le câble optique entre le téléviseur
et le récepteur.
La fonction ARC active la sortie numérique
du son à partir de la prise HDMI IN 2(ARC)
et peut être utilisée seulement lorsque le
téléviseur est branché à un récepteur audio
prenant en charge la fonction ARC.
AllShare Play (Dépannage)
Ce fichier peut ne pas être lu correctement.
Cela peut arriver en raison du débit binaire
élevé du contenu. En général, le contenu
peut être lu, mais risque de connaître des
problèmes de lecture.
Smart Hub (Dépannage)
Le contenu de certaines applications n'est
affiché qu'en anglais. Comment puis-je changer
de langue?
La langue du contenu d’une application peut
être différente de la langue de l’interface
utilisateur de l’application.
La possibilité de changer de langue dépend
du fournisseur de service.
Certains services d’application ne fonctionnent
pas.
Vérifiez auprès du fournisseur du service.
Reportez-vous au site Web de soutien
pour obtenir des renseignements sur le
fournisseur de service de l’application.
Lorsqu’une erreur se produit sur le réseau, seul
le menu de configuration est accessible.
Si la connexion au réseau ne fonctionne pas,
le service pourrait être limité car toutes
les fonctions, à l’exception du menu des
paramètres, sont nécessaires à la connexion
à Internet.
Navigateur Web (Dépannage)
1.Pour ouvrit Navigateur Web,
sélectionnez Navigateur Web dans Smart
Hub. L'aspect du Navigateur Web peut
différer en fonction de l'ordinateur.
2.Le Navigateur Web n’est pas compatible
avec les applications Java.
3.Vous avez essayé de télécharger un
fichier, mais il ne peut être sauvegardé et
un message d’erreur s’affiche.
4.L’accès à certains sites Web ou à des
navigateurs Web administrés par
certaines entreprises peut être bloqué.
5.La lecture des vidéos Flash peut être
limitée.
6.Le commerce électronique, pour les
achats en ligne, n’est pas pris en charge.
7.Le défilement d’une page Web qui affiche
seulement une partie (et non la totalité)
de la page peut provoquer l’apparition
de caractères corrompus.
8.ActiveX n’est pas pris en charge.
9.Certaines options ne sont pas accessibles
en mode Tab (pour accéder à ces options,
passez au mode pointeur).
10.Du texte peut sembler corrompu, car le
nombre de polices prises en charge est
limité.
11.Le temps-réponse avec la télécommande
ou l’affichage à l’écran peuvent être
ralentis si la page Web est en cours de
téléchargement.
12.Certains systèmes d’exploitation
peuvent retarder ou interrompre le
téléchargement d’une page Web.
13.Les fonctions Copier/Coller ne sont pas
prises en charge.
14.Lorsque vous rédigez des courriels ou
transmettez des messages, certaines
fonctions (comme la modification de la
taille ou des couleurs) peuvent ne pas
être prises en charge.
15.Le nombre de signets et de journaux
pouvant être sauvegardés est limité.
16.Le nombre maximum de fenêtres
pouvant être ouvertes simultanément
peut varier en fonction des conditions de
navigation ou du modèle du téléviseur.
17.La vitesse de navigation Web dépend de
l’état du réseau.
18.Le mode ISI est automatiquement
désactivé si une vidéo est en lecture dans
le navigateur. Des vidéos peuvent ne pas
être lues après l’interruption du mode
ISI; le cas échéant, actualisez la page.
19.Seuls les fichiers audio MP3 peuvent être
lus dans le navigateur Web.
20.L’importation ou l’exportation de
signets sont prises en charge seulement
pour les fichiers de signets d’un format
particulier. (Format compatible :
Netscape-bookmarkfile- 1)
21.L’arborescence n’est pas incluse dans
l’exportation ou l’importation des
signets.
22.Si vous importez un fichier de signets du
téléviseur dans un ordinateur, le fichier
est sauvegardé dans le dossier « Samsung
SmartTV Bookmark ».
23.Si l’heure n’est pas réglée dans le menu
(Système → Heure → Horloge), il sera
impossible de sauvegarder les données
de l’historique.
24.L’historique des sites visités est
sauvegardé en ordre chronologique;
les sites les plus anciens sont supprimés
de la liste par les pages visitées plus
récemment.
25.Selon le format du codec vidéo ou
audio pris en charge, la lecture Flash
de certains contenus peut ne pas
fonctionner.
26.Une variation soudaine de la luminosité
de l’image dans la fenêtre vidéo peut
modifier la luminosité de l’image fixe qui
l’entoure.
pour les téléviseurs à écran plasma
27.Les sources vidéo des fournisseurs de
services de transmission en continu
optimisés sur PC peuvent ne pas
fonctionner correctement sur notre
navigateur Web.
28.Le mode ISI est automatiquement
désactivé si vous utilisez l’écran de
clavier QWERTY (sauf pour saisir une
URL).
Utilisation de la télécommande Smart Touch Control
pour les téléviseurs à DEL série 7500 et ultérieures, et
à écran plasma série 8000
La convivialité a été améliorée pour permettre
à l'utilisateur de changer de chaîne et de
régler le volume du bout des doigts tout en
se concentrant sur l'écran du téléviseur. En
outre, grâce au pavé tactile intégré, il n'est pas
nécessaire d'utiliser une souris pour modifier les
paramètres du menu ou faire une recherche sur
Internet.
Bref aperçu de la télécommande Smart Touch
Control
● P: Permet de mettre le téléviseur sous
tension et hors tension.
● w / v: Permet de régler le volume
●● < / >: Permet de changer de chaîne.
●● RETURNR: Permet de retourner au menu
précédent.
●● VOICE˜: Permet d'accéder à la fonction
Commande vocale. Lorsque vous appuyez
sur la touche enfoncée, le téléviseur affiche
la liste des commandes. Vous pouvez parler
à l’aide du microphone intégré à votre
télécommande.
●● NUMBERš: Permet d'afficher l'écran
des touches numériques. Vous pouvez
sélectionner un numéro à l'aide du pavé
tactile.
●● ™: Permet d'accéder aux applications
Smart Hub. Consulter le guide électronique,
chapitre Fonctions avancées → Smart Hub.
Pour quitter facilement une application en
cous d'exécution, appuyez sur la touche ™.
NN Si vous n'appuyez pas sur une touche
durant 20 secondes, la télécommande
Smart Touch Control se règle en mode veille
automatiquement. Pour l'activer à nouveau,
appuyez sur le pavé tactile.
Pairage initial
Après avoir lancé la configuration initiale
sur votre téléviseur, vous devez connecter
ce dernier à la télécommande Smart Touch
Control.
1.Orientez la télécommande Smart Touch
Control vers le récepteur IR du téléviseur
puis appuyez sur une touche de la
télécommande.
2.L’icône de connexion s’affiche
en bas à gauche de l’écran; la
télécommande Smart touch control
est automatiquement connectée au
téléviseur.
NN Si vous désirez répéter le processus
de pairage, appuyez sur la touche de
réinitialisation, au centre du couvercle
arrière, avec une épingle ou le bout d'une
trombone. La télécommande Smart
Touch Control sera initialisée.
Touche PAIRING pour la réinitialisation
de la télécommande Smart Touch
Control.
Calibrage du pavé tactile
Pour procéder au calibrage du pavé tactile
sur la télécommande Smart Touch Control,
suivez les étapes ci-après :
1. Appuyez sur la touche NUMBERš
pendant trois secondes. Le calibrage
s'amorce.
2. Une fois le calibrage terminé, les voyants
DEL situés en haut de la télécommande
Smart Touch Control clignoteront deux
fois en même temps.
NN Évitez de toucher le pavé tactile pendant
le calibrage.
NN Si le pavé tactile manque de précision,
répétez le calibrage en suivant les étapes
1 et 2.
Utilisation du pavé tactile
Pour afficher la liste des fonctions de
raccourci au bas de l'écran, appuyez sur la
touche ‹ située au bas du pavé tactile.
Cette liste contient Menu, Source, Liste
CH, 3D, Support technique, et beaucoup
d'autres fonctions.
Pour afficher les fonctions de contrôle des
couleurs et de lecture en haut de l'écran,
appuyez sur la touche ∏∏∏∏ située en haut
du clavier tactile.
●● Déplacement de la surbrillance
posez votre doigt sur le pavé tactile, puis
faites-le glisser d'un côté à l'autre, du haut
vers le bas ou inversement.
NN Pour déplacer la surbrillance de manière
continue, faites défiler votre doigt sur le
pavé tactile de la droite vers la gauche
ou inversement, du haut vers le bas ou
inversement.
●● Sélection d'un élément
Appuyez sur le pavé tactile.
●● Ouverture de l'écran Historique.
Appuyez sur la touche Š située à gauche du
pavé tactile. Une liste des fonctions utilisées
récemment s'affiche. Vous pouvez choisir
une fonction de nouveau, facilement et
rapidement, à l'aide du pavé tactile.
●● Ouverture du menu Outils.
Appuyez sur la touche T située à droite
du pavé tactile. Permet de sélectionner
rapidement les fonctions fréquemment
utilisées.
● Ouvrez les boutons de couleur, marche et
sortie.
Pour afficher les boutons de couleur,
Marche et Sortie en haut de l'écran,
appuyez sur le bouton ∏∏∏∏ en haut du
pavet tactile.
e: Fermez tous les menus inscrits sur
l'écran.
●● Ouverture de l'écran des fonctions de
raccourci.
Appuyez sur la touche ‹ située en bas
au milieu du pavé tactile. Vous pouvez
sélectionner facilement la fonction désirée
(p. ex., Menu(m), Source(s), Infos(`),
etc.).
● Utilisation de la fonction Assourdir
– Si vous appuyez sur le pavé tactile
pendant un moment, c'est comme si vous
appuyiez sur la touche MUTEM de la
télécommande.
– Cependant, si vous appuyez sur le pavé
tactile pendant un moment tout en
utilisant le Navigateur Web, le pavé
tactile passe au mode Défilement.
Lorsque vous appuyez de nouveau sur le
pavé tactile, le mode Défilement passe au
mode général.
–– Appuyez sur le pavé tactile ou sur la
touche RETURNR pour revenir au mode
général.
Entrée d'un numéro de chaîne au moyen de
la télécommande Smart Touch Control
1.Durant l'écoute d'une émission,
appuyez sur la touche NUMBERš de la
télécommande Smart Touch Control. Le
téléviseur affiche l'écran des touches
numériques.
2.À l'aide du pavé tactile, mettez en
surbrillance un numéro, puis appuyez sur
le pavé tactile. Le téléviseur affiche une
liste des chaînes qui commence par le
numéro sélectionné.
3.À l'aide du pavé tactile, mettez en
surbrillance la chaîne désirée dans la
liste, puis appuyez sur le pavé tactile.
NN Vous pouvez aussi changer de chaîne; il
vous suffit de toucher l'icône des chaînes
(vers le haut ou vers le bas) du pavé
tactile. Si vous touchez le pavé tactile
immédiatement après, le téléviseur
affiche la liste des chaînes mémorisées.
Sélectionnez une chaîne en déplaçant ou
en faisant défiler votre doigt vers le haut
ou vers le bas, puis appuyez sur le pavé
tactile.
NN Si vous changez de chaîne en entrant le
numéro de chaîne, celui-ci est mémorisé
automatiquement dans la liste Chaînes
aj.. Vous pouvez changer de chaîne
facilement et rapidement à l'aide d'une
liste de chaînes mémorisées.
Utilisation de la télécommande Smart Touch
Control avec le diffuseur IR
Lorsque vous branchez le diffuseur IR à
votre téléviseur, vous pouvez commander les
appareils externes branchés à ce dernier à l'aide
de la télécommande Smart Touch Control.
Pairage du diffuseur IR
1.Lorsque vous activez le diffuseur IR, le
voyant à DEL clignote.
2.Appuyez brièvement sur la touche
PAIRING située au bas du diffuseur IR
tout en l’orientant vers le récepteur IR
du téléviseur.
3.L’icône de connexion s’affiche en
bas à gauche de l’écran; le récepteur
intelligent est automatiquement
connecté au téléviseur.
NN Si la connexion échoue, éteignez le
récepteur intelligent et rallumez-le, puis
recommencez depuis l’étape 2.
NN Pour régler la télécommande universelle
après le pairage du diffuseur IR,
sélectionnez Oui.
Précautions à prendre pour utiliser le
diffuseur IR
NN Pour utiliser un diffuseur IR, ce dernier
doit être placé à proximité des appareils
externes branchés au téléviseur.
NN Remarque : aucun obstacle ne doit
être entre le récepteur IR de l'appareil
externe et le diffuseur IR.
NN Installez le récepteur intelligent à
moins de 50 cm et à 45 degrés (haut,
bas, gauche et droite) du capteur IR de
l’appareil externe.
NN Si vous commandez un appareil externe
à l'aide de la télécommande Smart Touch
Control, le diffuseur IR transmet un signal
IR à l'appareil externe correspondant.
Réglage de la télécommande universelle
Vous permet de contrôler un récepteur
satellite (boîtier décodeur) ou un lecteur
de disques Blu-ray, ou les deux, branchés
à votre téléviseur à l’aide de votre
télécommande Smart Touch Control. Une
fois que l’appareil est branché au téléviseur,
la télécommande Smart Touch Control
peut contrôler les touches de navigation,
les touches numériques et autres touches
nécessaires au fonctionnement de
l'appareil.
NN La télécommande universelle permet de
régler le volume du téléviseur, mais il est
impossible de régler le volume du boîtier
décodeur.
NN Les instructions concernant la, the Conf.
téléc. universelle peuvent différer en
fonction de la version de l'application.
Dans ce cas, veuillez suivre les
instructions à l'écran.
Pour brancher l’appareil externe à votre
télécommande Smart Touch Control,
procédez comme suit :
1.Sélectionnez Ajouter appareil à
contrôler, puis tapez sur le pavé tactile.
2.Parmi les appareils externes branchés,
sélectionnez celui que vous voulez puis
tapez sur le pavé tactile.
3.Sélectionnez le port auquel l’appareil
externe est branché puis tapez sur le
pavé tactile.
NN Assurez-vous que l’appareil externe
est sous tension. S’il est déjà
éteint, rallumez-le puis appuyez sur
Rafraîchir.
4.Sélectionnez Rechercher marques/
fourniss. de service, puis appuyez sur le
pavé tactile. Un clavier et un champ de
saisie apparaissent. Entrez les premières
lettres de la marque de votre appareil
à l'aide de la télécommande Smart
Touch Control, et ensuite sélectionnez
Fait au bas du clavier. Dans la the liste
qui apparaît sous le champ d'entrée,
sélectionnez la marque de votre appareil
et appuyez sur le pavé tactile.
NN Si vous voulez rechercher la
marque d'un câblosélecteur (boîtier
décodeur), vous pouvez le faire à
l'aide du nom de la marque ou du
câblodistributeur.
5.Sélectionnez Rechercher un modèle, puis
tapez sur le pavé tactile. Un clavier et un
champ de saisie apparaissent. Entrez les
premières lettres et chiffres du nom de
modèle de votre appareil à l'aide de la
télécommande Touch Control, et ensuite
sélectionnez Fait au bas du clavier.
Dans la liste qui apparaît sous le champ
d'entrée, sélectionnez le nom du modèle
de votre appareil et appuyez sur le pavé
tactile.
NN Si la recherche du nom du modèle
ne fonctionne pas correctement,
entrez une partie du nom du modèle
et répétez la recherche ou utilisez
de la fonction Recherche du code du
modèle recommandé.
6.Sélectionnez Téléch., puis tapez sur le
pavé tactile. Téléchargez les données
de configuration pour le récepteur
intelligent de la même façon.
7.Une fois tous les réglages terminés,
sélectionnez la touche Complet puis
tapez sur le pavé tactile.
NN Pour réinitialiser l'émetteur
télécommande infrarouge IR Blaster et
la télécommande Smart Touch Control,
appuyez sur le bouton ‹ de la Smart
Touch Control et puis sélectionnez Conf.
téléc. universelle.
Utilisation de la fonction Recherche du code du
modèle recommandé.
1.Lorsque vous effectuez la Rechercher
un modèle pendant la configuration de
la télécommande intégrée, sélectionnez
Recommandé puis tapez sur le pavé
tactile.
2.Sélectionnez Téléch. pour télécharger le
code du modèle recommandé.
3.Orientez la télécommande Smart touch
control vers le capteur IR du téléviseur
puis tapez sur le pavé tactile pour tester
le fonctionnement de l’appareil.
4.Si le code du modèle que vous avez
téléchargé ne fonctionne pas,
recommencez depuis l’étape 3.
NN Il se peut que certaines touches ne soient
pas prises en charge si vous utilisez une
chaîne de cinéma maison à l'aide de la
télécommande. Dans ce cas, nous vous
recommandons d'utiliser la fonction
Anynet+ (HDMI-CEC).
État du voyant DEL
● Regarder la télévision (téléviseur +
câblosélecteur)
Vous pouvez commander le téléviseur et le
câblosélecteur à l'aide de la télécommande
universelle. (p. ex. la touche Volume :
permet de régler le volume. / Touche
Channel : permet de changer les chaînes du
câblosélecteur.)
● Regarder un film (téléviseur + lecteur de
disques Blu-ray)
Vous pouvez commander le téléviseur et
le lecteur de disques Blu-ray à l'aide de la
télécommande universelle. (p. ex. la touche
Volume : Permet de régler le volume. /
Touche TOOLS : Permet d'ouvrir le menu
des options du lecteur de disques Blu-ray.)
● Téléviseur
Vous pouvez commander seulement le
téléviseur à l'aide de la télécommande
universelle.
Formats de sous-titres et fichiers AllShare Play
pris en charge
Sous-titre
Externe
–– MPEG-4 time-based text
–– SAMI (.smi)
–– SubRip (.srt)
–– SubViewer (.sub)
–– Micro DVD (.sub or .txt)
–– SubStation Alpha (.ssa)
–– Advanced SubStation Alpha (.ass)
–– Powerdivx (.psb)
Interne
–– Xsub
Contenant : AVI
–– SubStation Alpha
Contenant : MKV
–– Advanced SubStation Alpha
Contenant : MKV
–– SubRip
Contenant : MKV
–– MPEG-4 time-based text
Container: MP4
Résolutions d’image prises en charge
Extension de fichier
Type
Résolution
*.jpg
*.jpeg
JPG
15360 x 8640
*.png
PNG
1920 x 1080
*.bmp
BMP
1920 x 1080
*.mpo
MPO
15360 x 8640
Formats de fichiers musicaux pris en charge
File Extension
Type
Codec
Commentaires
*.mp3
MPEG
MPEG1 Audio Layer 3
*.m4a
*.mpa
*.aac
MPEG4
AAC
*.flac
FLAC
FLAC
La fonction « Recherche (Saut) » n’est
pas prise en charge.
Prend en charge jusqu'à 2 canaux
*.ogg
OGG
Vorbis
Prend en charge jusqu'à 2 canaux
*.wma
WMA
WMA
WMA 10 Pro prend en charge jusqu'à
5.1 canaux. WMA audio sans perte non
pris en charge.
Codec vidéo
Extension
de fichier
Contenant
*.avi
*.mkv
*.asf
*.wmv
*.mp4
*.mov
*.3gp
*.vro
*.mpg
*.mpeg
*.ts
*.tp
*.trp
*.mov
*.flv
*.vob
*.svi
*.m2ts
*.mts
*.divx
AVI
MKV
ASF
MP4
3GP
VRO
VOB
PS
TS
*.webm
WebM
Codec vidéo
Résolution
Fréquence
de trames
(image/sec)
Débit
binaire
(Mbps)
Codec audio
DIVX 3.11/4.x/5.x/6.x
MPEG4 SP/ASP
H.264 BP/MP/HP
Motion JPEG
1920 x 1080
Window Media Video
v9
30
6 – 30
MPEG2
MPEG1
VP6
640 x 480
4
SVAF
MVC
VP8
Autres restrictions
AC3
LPCM
ADMPCM(IMA, MS)
AAC
HE-AAC
WMA
DD+
MPEG(MP3)
DTS Core
G.711(A-Law,
μ-Law)
30
1920 x 1080
24 / 25 / 30
40
6 – 30
8
Vorbis
NN S'il y a une erreur dans le contenu ou le
conteneur, la lecture du contenu vidéo
ne s'exécute pas ou ne s'exécute pas
correctement.
NN Il pourrait ne pas y avoir de son ou
d’image si le contenu a une fréquence de
trames ou un débit binaire standard plus
élevés que les trames/sec compatibles du
tableau ci-dessus.
NN Si le tableau d’indexation reçoit une
erreur, la fonction « Recherche (Saut) »
n’est pas prise en charge.
NN Il peut y avoir de l’interférence dans la
lecture d’une vidéo par l’entremise d’une
connexion réseau.
NN Le menu peut mettre du temps à
s’afficher si le débit binaire de la vidéo
dépasse 10 Mbsp.
NN Certains types d’appareil audio ou
d’appareil photo numérique USB ne sont
pas compatibles avec ce téléviseur.
Décodeur vidéo
●● Prend en charge jusqu'à H.264, niveau 4.1.
●● Formats H.264 FMO / ASO / RS, VC1 SP /
MP / AP L4 et AVCHD non pris en charge.
●● Pour tous les codecs vidéo à l'exception de
MVC, VP8, VP6 :
–– Résolution inférieure à 1280 x 720 : 60
images maximum
–– Résolution supérieure à 1280 x 720 : 30
images maximum
●● Format GMC 2 ou supérieur non pris en
charge.
●● Prend en charge seulement SVAF haut/bas
et côte à côte.
●● Prend en charge seulement les
spécifications MVC du lecteur de disques
Blu-ray.
Décodeur audio
●● WMA 10 Pro prend en charge jusqu'à 5.1
canaux. WMA audio sans perte non pris en
charge.
●● QCELP, AMR NB/WB ne sont pas pris en
charge.
●● Prend en charge jusqu'à 2 canaux si Vorbis
est dans un contenant Webm seulement.
Utilisation du système antivol Kensington
pour les téléviseurs à écran DEL série 7500 – 8000 et à écran
plasma
1
<Arrière du téléviseur>
2
<En option>
Un câble antivol Kensington est un dispositif
qui sert à immobiliser physiquement votre
téléviseur lorsque vous l’utilisez dans un
lieu public.
Enroulez le câble antivol Kensington autour
d’un objet volumineux et inamovible, puis
fixez le cadenas à la fente Kensington située
à l’arrière du téléviseur.
L’aspect du câble et la méthode de
verrouillage peuvent différer de
l’illustration et dépendent du fabricant.
Reportez-vous au manuel fourni avec le
dispositif antivol Kensington pour de plus
amples renseignements et pour l’utiliser
de façon appropriée. L’antivol Kensington
n’est pas fourni par Samsung.
NN Recherchez l’icône « K » à l’arrière du
téléviseur. La fente Kensington se trouve
à côté de l’icône « K ».
Pour verrouiller le téléviseur, procédez comme
suit :
1.Enroulez le câble antivol Kensington
autour d’un grand objet inamovible,
comme un bureau ou un fauteuil.
2.Faites glisser l’extrémité du câble
comportant le cadenas dans la boucle
située à l’autre extrémité du câble
Kensington.
3.Insérez le dispositif de verrouillage dans
la fente Kensington située sur le produit.
4.Fermez le cadenas.
NN Ces instructions se veulent générales.
Pour des instructions plus précises,
reportez-vous au mode d’emploi fourni
avec le dispositif antivol.
NN Ce dispositif antivol doit être acheté
séparément.
NN L’emplacement de la fente Kensington
peut être différent sur votre téléviseur.
Licences
Homologation DivX Certified® pour la lecture de vidéo DivX®
jusqu’à HD 1080p, notamment du contenu payant.
DivX®, DivX Certified® et les logos associés sont des marques de
commerce de Rovi Corporation ou de ses filiales; ils sont utilisés sous
licence.
À PROPOS DU VIDÉO DIVX : DivX® est un format vidéo numérique créé par DivX, LLC,
une filiale de Rovi Corporation. Votre téléviseur est un appareil DivX Certified® officiel
qui peut lire une vidéo DivX. Visitez le site www.divx.com pour obtenir de plus amples
renseignements et les outils informatiques nécessaires pour convertir vos fichiers au
format vidéo DivX.
À PROPOS DE LA VIDÉO DIVX SUR DEMANDE : Le présent appareil DivX Certified® doit
être enregistré avant de pouvoir lire du contenu vidéo DivX sur demande. Pour générer
un code d’enregistrement, repérez la section DivX VOD dans le menu de configuration de
l’appareil. Pour en savoir davantage sur l’enregistrement, visitez vod.divx.com.
Protégé par un ou plusieurs brevets américains ci-après : 7,295,673; 7,460,668;
7,515,710; 7,519,274
Fabriqué sous licence de Dolby Laboratories. Dolby et le symbole
double-D sont des marques déposées de Dolby Laboratories.
Fabriqué sous licence par DTS Licensing Limited. DTS, le symbole
et DTS et le symbole pris ensemble sont des marques de commerce
déposées de DTS, Inc © 2011 DTS, Inc. Tous droits réservés.
Les termes HDMI et HDMI High-Definition Multimedia Interface,
et le logo HDMI sont des marques commerciales ou des marques
déposées de HDMI Licensing LLC aux États-Unis et ailleurs.
Avis de licence de source libre
Dans les cas où un logiciel de source libre est utilisé, les licences relatives à la source libre
sont disponibles dans le menu des produits.
L’avis de licence de source libre est en anglais seulement.