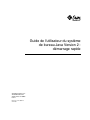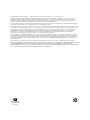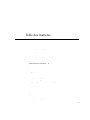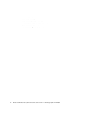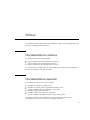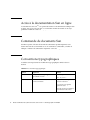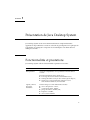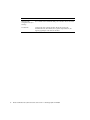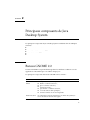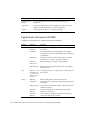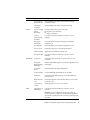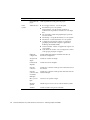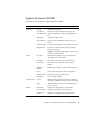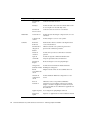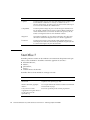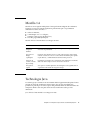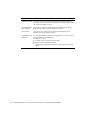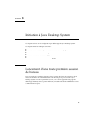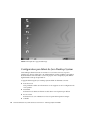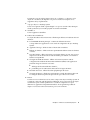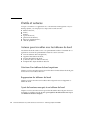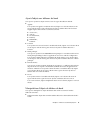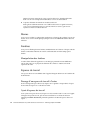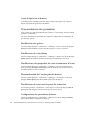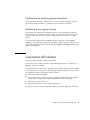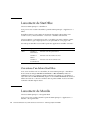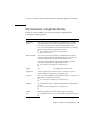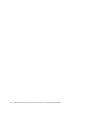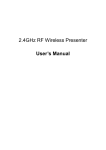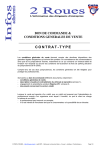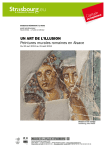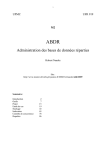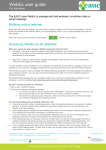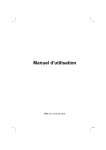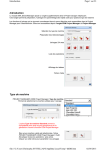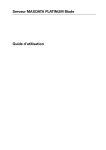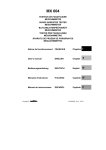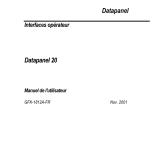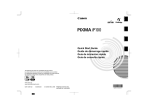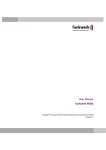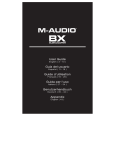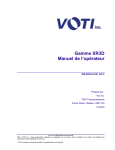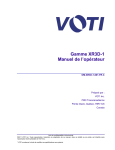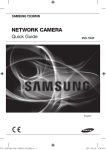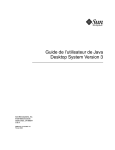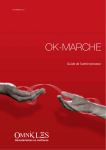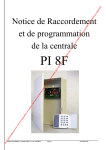Download Guide de l`utilisateur du système de bureau Java Version 2
Transcript
Guide de l’utilisateur du système de bureau Java Version 2 : démarrage rapide Sun Microsystems, Inc. 4150 Network Circle Santa Clara, CA 95054 U.S.A. Référence : 817–5966–10 Avril 2004 Copyright 2004 Sun Microsystems, Inc. 4150 Network Circle, Santa Clara, CA 95054 U.S.A. Tous droits réservés. Ce produit ou document est protégé par un copyright et distribué avec des licences qui en restreignent l’utilisation, la copie, la distribution et la décompilation. Aucune partie de ce produit ou document ne peut être reproduite sous aucune forme, par quelque moyen que ce soit, sans l’autorisation écrite préalable de Sun et, le cas échéant de ses bailleurs de licence. Le logiciel détenu par des tiers, et qui comprend la technologie relative aux polices de caractères, est protégé par un copyright et une licence des fournisseurs de Sun. Des parties de ce produit peuvent être dérivées du système Berkeley BSD, sous licence de l’Université de Californie. UNIX est une marque déposée aux États-Unis et dans d’autres pays, sous licence exclusive de X/Open Company, Ltd. Sun, Sun Microsystems, le logo Sun, docs.sun.com, AnswerBook, AnswerBook2, et Solaris sont des marques commerciales, des marques déposées ou des marques de service de Sun Microsystems, Inc. aux États-Unis et dans d’autres pays. Toutes les marques SPARC sont utilisées sous licence et sont des marques commerciales ou des marques déposées de SPARC International, Inc. aux États-Unis et dans d’autres pays. Les produits portant les marques SPARC sont basés sur une architecture développée par Sun Microsystems, Inc. Contains Macromedia Flash Player technology by Macromedia, Inc., Copyright© 1995-2002 Macromedia, Inc. All rights reserved. Macromedia, Flash et Macromedia Flash sont des marques commerciales ou des marques déposées de Macromedia, Inc. aux États-Unis et dans d’autres pays. L’interface utilisateur graphique OPEN LOOK et Sun™ a été développée par Sun Microsystems, Inc. pour ses utilisateurs et fabricants sous licence. Sun reconnaît les efforts de pionniers de Xerox pour la recherche et le développement du concept des interfaces utilisateur visuelles ou graphiques pour l’industrie de l’informatique. Sun détient une licence non exclusive de Xerox sur l’interface utilisateur graphique Xerox, cette licence couvrant également les entreprises sous licence Sun qui mettent en place l’interface utilisateur graphique OPEN LOOK et qui en outre se conforment aux licences écrites de Sun. Acquisitions fédérales : logiciel commercial ––les utilisateurs gouvernementaux sont soumis aux termes et conditions de la licence standard. CETTE PUBLICATION EST FOURNIE “EN L’ÉTAT” ET AUCUNE GARANTIE, EXPRESSE OU IMPLICITE, N’EST ACCORDÉE, Y COMPRIS TOUTE GARANTIE CONCERNANT LA VALEUR MARCHANDE, L’APTITUDE DE LA PUBLICATION À RÉPONDRE À UNE UTILISATION PARTICULIÈRE OU LE FAIT QU’ELLE NE SOIT PAS CONTREFAISANTE DE PRODUIT DE TIERS. CE DÉNI DE GARANTIE NE S’APPLIQUERAIT PAS, DANS LA MESURE OÙ IL SERAIT TENU JURIDIQUEMENT NUL ET NON AVENU. 040422@8606 Table des matières Préface 1 5 Présentation de Java Desktop System Fonctionnalités et prestations 2 7 Principaux composants de Java Desktop System Bureau GNOME 2.2 Applets du bureau GNOME Ximian Evolution 1.4 StarOffice 7 16 Mozilla 1.4 17 Technologie Java 9 9 Applications du bureau GNOME 3 7 10 13 15 17 Initiation à Java Desktop System 19 Lancement d’une toute première session de bureau Configuration par défaut de Java Desktop System Outils et astuces Fenêtres 20 22 Astuces pour travailler avec les tableaux de bord Menus 19 22 24 24 Espaces de travail 24 Gestionnaire de fichiers 25 Astuces pour l’utilisation du bureau et des objets du bureau Personnalisation des paramètres 25 26 3 Lancement d’Evolution Lancement de StarOffice 27 28 Ouverture d’un fichier StarOffice Lancement de Mozilla 28 Informations complémentaires 4 28 29 Guide de l’utilisateur du système de bureau Java Version 2 : démarrage rapide • Avril 2004 Préface Ce manuel fournit une introduction aux principaux composants et caractéristiques de Sun Java™ Desktop System Version 2. Documentation connexe Les manuels suivants y sont apparentés : ■ ■ ■ Guide d’installation de Java Desktop System Version 2 ; Notes de version de Java Desktop System Version 2 ; Guide de dépannage de Java Desktop System Version 2. Vous trouverez ces manuels sur le Sun Java Desktop System Release 2 Documentation CD fourni avec le bureau, ainsi que sur le site http://docs.sun.com. Documentation associée Les manuels suivants sont associés à ce guide : ■ ■ ■ ■ ■ ■ GNOME 2.2 Desktop Accessibility Guide ; GNOME 2.2 Desktop on Linux System Administration Guide ; Guide de l’utilisateur du bureau GNOME 2.2 pour Linux ; StarOffice 7 Office Suite Setup Guide ; StarOffice 7 Office Suite - Manuel de l’utilisateur ; Guide de l’utilisateur de Ximian Evolution 1.4 Sun Microsystems. Vous pouvez accéder à ces manuels sur le Sun Java Desktop System Release 2 Documentation CD fourni avec le bureau, ainsi que sur le site http://docs.sun.com. 5 Accès à la documentation Sun en ligne Le site Web docs.sun.comSM vous permet d’accéder à la documentation technique Sun en ligne. Vous pouvez le parcourir ou y rechercher un titre de manuel ou un sujet particulier. L’URL de ce site est http://docs.sun.com. Commande de documents Sun Sun Microsystems offre une sélection de documentation produit imprimée. Pour obtenir une liste de ces documents et savoir comment les commander, consultez la rubrique “Acheter la documentation imprimée” sur le site http://docs.sun.com. Conventions typographiques Le tableau suivant présente les modifications typographiques utilisées dans ce manuel. TABLEAU P–1 Conventions typographiques Type de caractère ou symbole Signification AaBbCc123 AaBbCc123 Exemple Ce que vous entrez, par opposition à ce qui s’affiche à l’écran. machine_name% su Titres de manuels et de termes nouveaux ou mis en évidence. Reportez-vous au chapitre 6 du Guide de l’utilisateur. Mot de passe : Ces options sont appelées options de classe. Vous devez être superutilisateur pour effectuer cette action. 6 Guide de l’utilisateur du système de bureau Java Version 2 : démarrage rapide • Avril 2004 CHAPITRE 1 Présentation de Java Desktop System Java Desktop System est un environnement de bureau complet incluant des applications de productivité avancées et se basant en grande partie sur le principe du logiciel libre. Ses principaux composants et caractéristiques sont décrits dans les rubriques suivantes : Fonctionnalités et prestations Java Desktop System offre les fonctionnalités et prestations suivantes : Fonctionnalité Prestation Interopérabilité Assure une compatibilité avec les produits et formats de bureau courants. Inclut un mécanisme de réseau simple pour : le montage de dossiers Windows et UNIX® en réseau ; ■ l’échange de fichiers au moyen de la fonction glisser-déposer ; ■ l’impression vers des imprimantes partagées sous les environnements Windows, Linux et UNIX. ■ Agenda, e-mail et messagerie instantanée Prend en charge les normes industrielles suivantes : service de répertoires : LDAP ; ■ courrier électronique : IMAP4 ; ■ partage de fichiers : SAMBA, NFS ; ■ impression : SAMBA ; ■ services Web : WebDAV. ■ 7 8 Fonctionnalité Prestation Intégration du navigateur et de Java Desktop Java constitue l’environnement idéal pour l’exécution de services Web. Productivité Contient une suite complète d’outils offrant des fonctions de traitement de texte, des tableurs, des logiciels de présentation, des logiciels graphiques et des bases de données. Guide de l’utilisateur du système de bureau Java Version 2 : démarrage rapide • Avril 2004 CHAPITRE 2 Principaux composants de Java Desktop System Les principaux composants de Java Desktop System sont décrits dans les rubriques suivantes : ■ ■ ■ ■ ■ “Bureau GNOME 2.2” à la page 9 “Ximian Evolution 1.4” à la page 15 “StarOffice 7” à la page 16 “Mozilla 1.4” à la page 17 “Technologie Java” à la page 17 Bureau GNOME 2.2 Le bureau GNOME vous permet d’interagir dans les meilleures conditions avec les applications et documents que vous utilisez chaque jour. Les principaux composants du bureau GNOME sont les suivants : Fonctionnalité Description Gestionnaire de fichiers ■ Tableaux de bord Il vous permet d’effectuer les opérations suivantes : afficher vos fichiers et dossiers ; ■ gérer vos fichiers et dossiers ; ■ exécuter des scripts ; ■ personnaliser vos fichiers et dossiers ; ■ ouvrir des adresses URL spécifiques ; ■ écrire des données sur un CD enregistrable. Ils contiennent les lanceurs d’application, les menus du système, les tiroirs des tableaux de bord et les applets. 9 Fonctionnalité Description Gestionnaire de fenêtres Il vous permet de gérer les fenêtres et les boîtes de dialogue des applications. Applications Le bureau fournit une vaste gamme d’applications dotées de fonctions multiples, permettant de réaliser vos tâches quotidiennes. Applets Petites applications destinées à des tâches spécifiques. Applications du bureau GNOME Le tableau suivant répertorie les applications du bureau GNOME : Catégorie Application Description Accessoires Gestionnaire d’archives Permet de créer, d’afficher, de modifier ou de décompresser une archive. Calculatrice Calculatrice multifonction mathématique et scientifique comprenant des fonctions arithmétiques, trigonométriques et logarithmiques. Dictionnaire Permet de consulter un dictionnaire en ligne pour obtenir une définition ou vérifier l’orthographe d’un mot. Éditeur de texte/source Éditeur extensible tout usage pour programmeurs. Éditeur de texte Simple éditeur de texte permettant de créer et de modifier des fichiers texte. Jeux Reportez-vous au Les applications de jeu ne sont pas prises en charge par Sun document Notes Microsystems. de version de Java Desktop System Version 2. Images Éditeur de diagrammes Éditeur de diagrammes permettant de créer des organigrammes, des diagrammes UML et beaucoup d’autres diagrammes. Éditeur d’images Programme de manipulation d’images GNU permettant de modifier des images. 10 Visualiseur d’images Visualiseur d’images et navigateur affichant des images réduites sur votre bureau. Visionneur d’images Pour visualiser et enregistrer des images en utilisant des formats de fichiers images standard. Guide de l’utilisateur du système de bureau Java Version 2 : démarrage rapide • Avril 2004 Catégorie Internet Multimédia Office Application Description Visualiseur de documents PDF Permet d’afficher des fichiers en format PDF (Portable Document Format). Visionneuse PostScript Permet d’afficher des fichiers en format Postscript. Sun Java System Instant Messaging Lance des URL pour les actions suivantes : ■ Register for Java IM Demo ; ■ Run Java IM Demo. Courrier électronique et calendrier Pour de plus amples informations, reportez-vous à la rubrique “Ximian Evolution 1.4” à la page 15. Messagerie instantanée Permet de lancer un client de messagerie instantanée multiprotocole. Java Web Start Permet de démarrer et de gérer les applications Java. Favoris réseau Permet d’ajouter un nouvel emplacement réseau. Vidéoconférence Application de conférence en temps réel. Navigateur Web Pour de plus amples informations, reportez-vous à la rubrique “Mozilla 1.4” à la page 17. Lecteur CD Permet d’écouter des disques compacts audio sur votre ordinateur. Navigateur d’appareil photo numérique Utilitaire permettant de gérer les clichés des appareils photos numériques. Java Media Player Permet d’afficher des fichiers multimédia. Lecteur de films Lecteur multimédia permettant de voir des films. Real Player Permet de lire des fichiers images et sons dans différents formats connus. Enregistreur de sons Permet d’enregistrer et d’écouter des fichiers son au format waveform (.wav). Contrôleur de volume Permet de régler le son sur votre système. Applications de bureautique Pour de plus amples informations, reportez-vous à la rubrique “StarOffice 7” à la page 16. Remarque – pour les utilisateurs du Japon, de Chine, de Corée et de Taïwan, l’application de bureautique par défaut est StarSuite ; les utilisateurs de tout autre pays disposent de StarOffice. Chapitre 2 • Principaux composants de Java Desktop System 11 Catégorie Outils système Application Description Gestionnaire de projets Outil de planification et de gestion de projets. Administration ■ ■ ■ ■ ■ ■ ■ ■ 12 Boot Floppy Generator : crée une disquette d’initialisation pour votre système. Disk Partitioner : crée de nouvelles partitions et redimensionne les partitions existantes sur votre disque dur. Driver Installer : installe des périphériques à partir du CD d’un vendeur. File Backups : sauvegarde des fichiers sur votre système. File Restores : restaure des fichiers sur votre système. Configuration de l’écran de connexion : application graphique permettant de configurer le gestionnaire d’affichage de GNOME (GDM). Software Installer : installe ou supprime des logiciels sur votre système. Gestionnaire de volumes : crée et configure des volumes et des groupes physiques et logiques. Éditeur de configuration Permet d’éditer directement l’ensemble d’une base de données de configuration. Analyseur de disque Permet de visualiser un disque. Formateur de disquette Permet de créer une disquette. Nouvelle connexion Permet de se connecter en tant que nouvel utilisateur sans se déconnecter. Nouvelle connexion dans une fenêtre imbriquée Permet de se connecter en tant qu’autre utilisateur dans une fenêtre imbriquée. Mise à jour en ligne Actualise votre système en ligne. Moniteur système Affiche les processus en cours et contrôle l’état du système. Terminal Permet d’accéder à la ligne de commande. Guide de l’utilisateur du système de bureau Java Version 2 : démarrage rapide • Avril 2004 Applets du bureau GNOME Le tableau suivant répertorie les applets du bureau GNOME : Catégorie Applet Description Accessoires Horloge Affiche la date et l’heure. Consultation Permet de consulter un dictionnaire en ligne pour d’un dictionnaire obtenir une définition ou vérifier l’orthographe d’un mot. Maintenant Agenda électronique client. Notes adhésives Permet de créer et d’afficher des petites notes sur le bureau. Alerte boursière Fournit sans interruption le cours actualisé des valeurs. Rapport météo Contrôle les conditions météorologiques actuelles et fournit des prévisions. Remarque – actuellement, cette applet n’est pas prise en charge par Sun Microsystems. Actions Divertissement Internet Force Quit Interrompt une application en cours d’exécution ne répondant pas à vos commandes. Verrouiller Verrouille l’écran et active l’économiseur d’écran. Déconnecter Lance le processus de déconnexion de la session actuelle. Réduire les fenêtres Réduit toutes les fenêtres ouvertes et affiche le bureau. Lancer Ouvre la boîte de dialogue Lancer une application. Capture d’écran Permet de réaliser des captures d’écran. Rechercher Ouvre l’outil de recherche. Poisson Affiche une image animée et exécute une commande spécifiée par l’utilisateur lorsque l’on clique sur l’image. gEyes Affiche une paire d’yeux qui suivent le pointeur de la souris sur l’écran. Moniteur de boîte aux lettres Vérifie à intervalles réguliers si votre boîte de messagerie contient de nouveaux messages. Indicateur du modem Indique si votre modem est en fonctionnement et contrôle son comportement et ses performances. Chapitre 2 • Principaux composants de Java Desktop System 13 Catégorie Multimédia Utilitaires Applet Description Moniteur du réseau Contrôle l’activité d’un réseau. Web Eyes Permet d’accéder à des outils de recherche Web et offre un accès rapide aux sites Web déjà visités. Moniteur de liaisons sans fil Contrôle les liaisons sans fil sur votre bureau. Lecteur de CD Permet d’écouter des disques compacts audio sur votre ordinateur. Contrôleur de volume Permet de régler le son sur votre système. Recherche d’adresses Recherche des adresses et numéros de téléphone dans votre carnet d’adresses. Moniteur de la charge de la batterie Affiche le statut du sous-système de gestion de la puissance des ordinateurs portables. Palette de caractères Fournit un moyen d’accès commode aux caractères spéciaux. Ligne de commande Fournit une ligne de commande utilisable dans n’importe quel tableau de bord du bureau. Monteur de disques Monte les disques locaux et les périphériques. Changeur de Fournit des fonctionnalités de méthode d’entrée méthode d’entrée multilingues et intégrales. État de l’accessibilité du clavier Indique l’état des fonctions d’accessibilité du clavier. Sélecteur de configuration clavier Permet d’attribuer différentes configurations à votre clavier. Zone de notification Affiche des icônes correspondant à différentes applications pour en indiquer l’activité. Par exemple, lorsque vous utilisez l’application Lecteur de CD, une icône représentant un CD s’affiche dans l’applet de zone de notification. Applet de pilotes Pour configurer les périphériques Palm OS. Disposition rapide 14 Organise vos applications favorites en tableaux de bord. Guide de l’utilisateur du système de bureau Java Version 2 : démarrage rapide • Avril 2004 Catégorie Applet Description Surveillance du système Indicateur de la charge du système permettant d’afficher des graphiques de la CPU, de la RAM, de l’espace de swap utilisé et du trafic sur le réseau. Liste de fenêtres Permet de gérer les fenêtres ouvertes sur votre bureau. Menu de la fenêtre Affiche la liste de toutes les fenêtres visibles ouvertes sur votre bureau et permet de sélectionner celle de votre choix. Changeur d’espace de travail Permet de basculer d’un espace de travail à l’autre. Ximian Evolution 1.4 Evolution est un système avancé de gestion des informations personnelles intégrant des fonctions de courrier électronique et d’agenda. Evolution réunit les composants suivants : Composant Description Agenda Pour planifier vos rendez-vous. Contacts Pour créer un carnet d’adresses de vos contacts. Boîte de réception Pour composer, envoyer, recevoir et gérer des messages électroniques. Résumé Vous présente un aperçu de votre journée. Le résumé affiche un aperçu de vos messages électroniques, rendez-vous, réunions et tâches. Tâches Vous permet d’organiser vos tâches. Connecteurs Vous permettent de vous connecter à la messagerie et à des agendas électroniques. Evolution offre les fonctionnalités et avantages suivants : Chapitre 2 • Principaux composants de Java Desktop System 15 Fonctionnalité Prestation Souplesse Evolution permet de gérer, dans un module intégré facile à utiliser, toutes les informations concernant vos contacts, vos rendez-vous et vos messages électroniques. Evolution joue le rôle d’un contrôle central pour tous vos besoins en matière de communication. Compatibilité Evolution prend en charge des protocoles de messagerie internationaux tels que IMAP 4, SMTP, POP3 et LDAP. Evolution adhère également aux normes internationales et aux formats de fichier tels que mbox, afin de faciliter son intégration dans les environnements existants. Intégration Des interfaces publiques vers les fonctions principales des composants d’Evolution assurent une intégration aisée avec d’autres applications. Évolutivité Evolution peut assurer la gestion d’une grande quantité de messages électroniques et fournit des outils efficaces permettant d’organiser, de lire le courrier électronique et d’y faire des recherches. StarOffice 7 StarOffice peut être exécuté sur de nombreux environnements d’exploitation tels que Linux, Solaris et Windows. StarOffice contient les applications suivantes : ■ ■ ■ ■ ■ traitement de texte ; tableur ; présentation ; images ; création de bases de données. StarOffice offre les fonctionnalités et avantages suivants : Fonctionnalité Prestation Prise en charge des formats de fichier XML Vous pouvez créer, gérer et accéder à des documents complexes ainsi qu’à des pages Web. Interface utilisateur graphique intuitive Les concepts familiers de l’interface réduisent au minimum la nécessité de recyclage. Conçu selon les normes Vous n’êtes pas limité par des formats propriétaires. s’appliquant aux logiciels libres et le code open Source de OpenOffice.org 16 Guide de l’utilisateur du système de bureau Java Version 2 : démarrage rapide • Avril 2004 Mozilla 1.4 Mozilla est un navigateur multi-plates-formes performant intégrant de nombreuses fonctions à travers une suite d’applications performantes qui vous permettent d’effectuer les tâches suivantes : ■ ■ ■ ■ surfer sur Internet ; communiquer avec vos collègues ; participer à des groupes de discussion ; créer des pages Web dynamiques. Mozilla offre les fonctionnalités et avantages suivants : Fonctionnalité Prestation Capacités de navigation étendues Des fonctions de navigation simplifiées et perfectionnées permettent d’accroître la productivité. Navigation et filtrage sophistiqués Permet un gain de temps grâce à la gestion des messages électroniques entrants et à leur envoi là où vous le souhaitez. Recherches plus rapides et plus efficaces ; confidentialité des données mieux préservée. Fonctions de contrôle avancées de JavaScript Permettent, en quelques clics, d’enregistrer et de publier des documents Web créés dans Composer sur un serveur de votre choix. Navigation à onglets Vous pouvez visualiser plusieurs sites Web grâce à une segmentation en onglets dans une fenêtre de navigation unique. Technologie Java La technologie Java fournit un environnement de développement multi-plates-formes prenant en charge de nombreuses plates-formes, des serveurs aux téléphones portables en passant par les cartes à puce. Elle permet d’unifier les infrastructures des entreprises afin de créer une plate-forme en réseau uniforme et sûre pour les utilisateurs. Java offre les fonctionnalités et avantages suivants : Chapitre 2 • Principaux composants de Java Desktop System 17 18 Fonctionnalité Prestation Mobilité et sécurité La plate-forme Java fournit la base même d’une véritable mobilité. La technologie Java est le moyen de développement et de déploiement idéal des solutions portables et sans fil. Environnement de développement Java facilite et optimise le développement en réduisant le nombre de bugs pouvant s’avérer coûteux en temps et en argent. Services Web Les langages Java et XML sont les langages informatiques les plus flexibles et les plus largement acceptés. Compatibilité de la plate-forme Java constitue une plate-forme de développement sûre, ouverte, robuste, viable et flexible vous permettant de : ■ réduire les coûts ; ■ accélérer la mise sur le marché des produits ; ■ bénéficier d’une flexibilité maximum ; ■ développer des applications robustes pour des périphériques grand public. Guide de l’utilisateur du système de bureau Java Version 2 : démarrage rapide • Avril 2004 CHAPITRE 3 Initiation à Java Desktop System Ce chapitre se base sur la configuration par défaut type de Java Desktop System. Ce chapitre traite les rubriques suivantes : ■ ■ ■ ■ ■ ■ “Lancement d’une toute première session de bureau” à la page 19 “Outils et astuces” à la page 22 “Lancement d’Evolution” à la page 27 “Lancement de StarOffice” à la page 28 “Lancement de Mozilla” à la page 28 “Informations complémentaires” à la page 29 Lancement d’une toute première session de bureau Une session de Java Desktop System se lance à partir de l’écran de connexion. Il est nécessaire d’entrer un nom d’utilisateur et un mot de passe pour accéder à Java Desktop System. Lors de la première session, vous verrez apparaître une page de démarrage affichant, dans sa partie inférieure, un tableau de bord et différentes icônes comme illustré ci-après. 19 FIGURE 3–1 Exemple de la page de démarrage Configuration par défaut de Java Desktop System Cette rubrique décrit le bureau au moment où vous lancez une session pour la première fois. Il est possible que votre administrateur système ait défini votre tableau de bord inférieur en fonction de vos besoins propres. Par conséquent, il peut différer légèrement de celui qui est présenté ici. La page de démarrage de Java Desktop System affiche les éléments suivants : ■ Poste de travail Vous permet d’accéder aux informations sur les supports et sur la configuration de votre système. ■ Documents Fournit un accès direct aux fichiers stockés dans votre répertoire par défaut. ■ Favoris réseau Fournit un accès aux ordinateurs en réseau à partir d’un répertoire unique. ■ 20 Corbeille Guide de l’utilisateur du système de bureau Java Version 2 : démarrage rapide • Avril 2004 Fournit une zone de stockage temporaire pour vos fichiers, vos dossiers ou les objets de votre bureau, de laquelle vous pouvez ensuite les récupérer ou les supprimer de façon permanente. ■ À propos de Java™ Desktop System Lance un navigateur d’aide à partir duquel vous pouvez accéder à des rubriques d’aide ayant trait à Java Desktop System et au bureau GNOME. ■ StarOffice 7 Lance l’application StarOffice. ■ Tableau de bord inférieur Les objets de tableau de bord suivants s’affichent par défaut sur le tableau de bord inférieur : ■ ■ Icône Launch du Menu principal : contient des éléments de menu correspondant aux applications et aux outils de configuration de Java Desktop System. ■ Applet de l’horloge : affiche la date et l’heure dans un tableau. ■ Réduire les fenêtres : affiche un bouton permettant de réduire toutes les fenêtres ouvertes. ■ Liste des fenêtres : affiche un bouton pour chaque fenêtre ouverte. Vous pouvez cliquer sur l’un des boutons de la liste de fenêtres pour réduire ou restaurer la fenêtre correspondante. ■ Changeur de méthode d’entrée : Affiche un bouton lançant un outil de configuration de méthode d’entrée Internet-Intranet (IIIM). Cette application prend en charge les fonctions suivantes : ■ affichage de l’état des méthodes d’entrée ; ■ possibillité pour les utilisateurs de basculer les langues d’entrée. ■ Moniteur du réseau : affiche l’état d’un périphérique du réseau. ■ Changeur de bureau : affiche une représentation visuelle des tableaux de bord. Le changeur de bureau permet de passer d’un espace de travail à l’autre. Bureau Le bureau se trouve derrière tous les autres composants de Java Desktop System. Il s’agit d’un composant actif de l’interface utilisateur. Vous pouvez placer des objets sur le bureau pour accéder rapidement à vos fichiers et répertoires ou pour démarrer les applications fréquemment utilisées. Il est également possible de cliquer avec le bouton droit sur le bureau pour ouvrir un menu. Chapitre 3 • Initiation à Java Desktop System 21 Outils et astuces Lorsque vous utilisez vos applications et vos documents en interagissant avec Java Desktop System, vous employez les composants et outils suivants : ■ ■ ■ ■ ■ ■ ■ tableaux de bord ; menus ; fenêtres ; espaces de travail ; gestionnaire de fichiers ; bureau et objets du bureau ; outils de préférence. Astuces pour travailler avec les tableaux de bord Les tableaux de bord sont des zones vous permettant d’accéder à l’ensemble de vos applications et menus. Ils permettent d’exécuter les actions suivantes : ■ ■ ■ ■ ■ créer des tableaux de bord supérieurs ; supprimer des tableaux de bord ; masquer des tableaux de bord ; ajouter des objets aux tableaux de bord ; manipuler des objets de tableaux de bord. Création d’un tableau de bord supérieur Cliquez avec le bouton droit sur un espace libre dans l’un des tableaux de bord, puis choisissez Nouveau tableau de bord. Suppression de tableaux de bord Cliquez avec le bouton droit sur le tableau de bord, puis choisissez Supprimer ce tableau de bord. Ajout de boutons masqués à un tableau de bord Cliquez avec le bouton droit sur un espace libre du tableau de bord, puis choisissez Propriétés pour afficher la boîte de dialogue Propriétés du tableau de bord. Cliquez sur Afficher les boutons masqués. 22 Guide de l’utilisateur du système de bureau Java Version 2 : démarrage rapide • Avril 2004 Ajout d’objets aux tableaux de bord Vous pouvez ajouter les objets suivants à tous les types de tableaux de bord : ■ Applets Pour ajouter une applet à un tableau de bord, cliquez avec le bouton droit sur un espace vide de celui-ci, puis sélectionnez Ajouter au tableau de bord. Choisissez l’applet requise dans l’un des sous-menus suivants : ■ ■ ■ ■ ■ ■ ■ Accessoires ; Actions ; Divertissement ; Internet ; Multimédia ; Utilitaire. Lanceurs Pour ajouter un nouveau lanceur à un tableau de bord, cliquez avec le bouton droit sur un espace vide de celui-ci, puis choisissez Ajouter au tableau de bord → Lanceur. ■ Menu principal Vous pouvez ajouter l’icône Launch du menu principal à votre tableau de bord. Le menu principal héberge toutes les applications et tous les outils de configuration. Pour ajouter le Menu Principal à un tableau de bord, cliquez avec le bouton droit sur un espace vide de celui-ci, puis choisissez Ajouter au tableau de bord → Menu principal. ■ Barre de menus Vous pouvez ajouter un menu Applications et Actions à vos tableaux de bord pour disposer d’un accès rapide à un ensemble standard de lanceurs d’applications et d’actions ordinaires. Pour ajouter la barre de menus à un tableau de bord, cliquez avec le bouton droit sur un espace vide de celui-ci, puis choisissez Ajouter au tableau de bord → Barre de menus. ■ Tiroirs Pour ajouter un tiroir à un tableau de bord, cliquez avec le bouton droit sur un espace vide de celui-ci, puis choisissez Ajouter au tableau de bord → Tiroir. Pour ouvrir un tiroir, cliquez simplement dessus. Pour le fermer, cliquez à nouveau dessus. Manipulation d’objets de tableau de bord Vous pouvez manipuler les objets de tableau de bord en recourant à l’une des méthodes suivantes : ■ Déplacement des objets dans un même tableau de bord ou d’un tableau de bord à l’autre Chapitre 3 • Initiation à Java Desktop System 23 Utilisez le bouton central de la souris pour faire glisser les objets du tableau de bord vers un nouvel emplacement du tableau ou vers un autre tableau. ■ Copie des éléments de menu dans un tableau de bord Faites glisser l’élément du menu vers le tableau de bord. S’il s’agit d’un lanceur, vous pouvez également cliquer avec le bouton droit sur celui-ci, puis choisir Ajouter ce lanceur au tableau de bord. Menus Vous pouvez accéder à la plupart des applications et fonctions du système à travers les menus. Pour ouvrir le menu principal, cliquez sur l’icône Launch du tableau de bord inférieur. Fenêtres Vous pouvez afficher plusieurs fenêtres simultanément sur le bureau. Chaque cadre de fenêtre contient des éléments de contrôle actifs utilisables en même temps que la fenêtre. Manipulation des fenêtres Le cadre d’une fenêtre d’application ou de dialogue permet d’exécuter différentes actions dans celles-ci. La plupart des éléments de contrôle se situent sur le bord supérieur du cadre. Espaces de travail Les espaces de travail sont affichés dans l’applet Changeur de bureau sur le tableau de bord inférieur. Passage d’un espace de travail à l’autre Dans le changeur d’espace de travail, cliquez sur la vignette correspondant à l’espace de travail dans lequel vous souhaitez travailler. Ajout d’espaces de travail Pour ajouter un espace de travail, cliquez avec le bouton droit de la souris sur l’applet Changeur d’espace de travail, puis choisissez Préférences. La boîte de sélection numérique Nombre de bureaux permet de spécifier le nombre d’espaces de travail requis. 24 Guide de l’utilisateur du système de bureau Java Version 2 : démarrage rapide • Avril 2004 Gestionnaire de fichiers Le gestionnaire de fichiers propose un point d’accès intégré à vos fichiers et applications. Vous pouvez afficher le contenu de vos fichiers dans une fenêtre du gestionnaire de fichiers ou ouvrir les fichiers dans l’application adéquate à partir du gestionnaire de fichiers. Ce dernier permet égalemet de gérer les fichiers et les dossiers. Pour ouvrir une fenêtre du gestionnaire de fichiers, double-cliquez sur l’objet de bureau Documents. Ouverture d’un fichier à l’aide du gestionnaire de fichiers Double-cliquez sur l’icône représentant ce fichier dans la fenêtre du gestionnaire de fichiers. Déplacement de fichiers entre des dossiers Faites glisser les fichiers d’un dossier à l’autre dans les fenêtres correspondantes du Gestionnaire de fichiers. Impression d’un fichier Ouvrez le fichier avec l’application appropriée, puis choisissez Imprimer dans le menu Fichier. Astuces pour l’utilisation du bureau et des objets du bureau Le bureau permet d’exécuter les actions suivantes : ■ Démarrer vos applications et ouvrir vos fichiers ou dossiers Vous pouvez ajouter des objets de bureau pour faciliter l’accès aux fichiers, dossiers et applications que vous utilisez le plus. ■ Ouvrir le menu Bureau Cliquez sur le bureau avec le bouton droit de la souris pour ouvrir le menu Bureau. Il permet d’exécuter des actions sur le bureau. Ouverture des objets du bureau Pour ouvrir un objet à partir du bureau, cliquez deux fois sur celui-ci. Vous pouvez définir vos préférences dans le gestionnaire de fichiers de manière à ne devoir cliquer qu’une seule fois sur un objet pour exécuter l’action par défaut. Chapitre 3 • Initiation à Java Desktop System 25 Ajout d’objets sur le bureau La manière la plus rapide d’ajouter des objets est de les faire glisser sur le bureau depuis une fenêtre du gestionnaire de fichiers. Personnalisation des paramètres Pour accéder aux outils permettant de personnaliser vos paramètres, choisissez Menu principal → Préférences. Les outils de Préférences permettent de configurer la plupart des caractéristiques de Java Desktop System. Modification des polices Choisissez Menu principal → Préférences → Affichage → Police. La boîte de dialogue Police permet de modifier le style et la taille des polices à votre convenance. Modification de votre thème Choisissez Menu principal → Préférences → Affichage → Thème. La boîte de dialogue Thème permet de remplacer le thème par défaut par un thème de votre choix. Modifications des propriétés de votre économiseur d’écran Choisissez Menu principal → Préférences → Affichage → Économiseur d’écran. La boîte de dialogue Économiseur d’écran permet de remplacer l’économiseur d’écran par défaut par un écran de votre choix. Personnalisation de l’arrière-plan du bureau Choisissez Menu principal → Préférences → Affichage → Arrière-plan. La boîte de dialogue Arrière-plan permet de modifier l’arrière-plan du bureau. Modification de votre mot de passe de connexion choisir Menu principal → Préférences → Mot de passe. La boîte de dialogue Mot de passe permet de remplacer l’ancien mot de passe par un nouveau. Configuration des paramètres Internet Choisissez Menu principal → Préférences → Internet. La boîte de dialogue Internet permet de modifier la configuration du proxy. 26 Guide de l’utilisateur du système de bureau Java Version 2 : démarrage rapide • Avril 2004 Modification du mode de gestion des fichiers Choisissez Menu principal → Préférences → Dossiers. La boîte de dialogue Options du dossier permet de modifier vos préférences pour les fichiers et dossiers. Réalisation d’une capture d’écran Pour réaliser une capture de l’ensemble d’une page, ajoutez d’abord une applet de capture d’écran à votre tableau de bord. Cliquez avec le bouton droit de la souris sur un espace vide, puis choisissez : Ajouter au tableau de bord → Actions → Capture d’écran. Pour réaliser une capture de l’ensemble d’une page, cliquez sur l’icône Capture d’écran sur votre tableau de bord. Pour enregistrer la capture d’écran, choisissez une option d’enregistrement dans la boîte de dialogue Enregistrer la capture d’écran, puis cliquez sur Enregistrer. Lancement d’Evolution Choisissez Menu principal → Email et Calendrier. Vous pouvez aussi accéder à Evolution à partir de Menu principal → Applications → Internet → Email et Calendrier. Si vous démarrez Evolution pour la première fois, l’Evolution Setup Assistant s’affiche. Il vous guide à travers le processus de configuration initiale d’Evolution. Le processus de configuration initial comprend les tâches suivantes : ■ entrée d’informations d’identité ; ■ création d’un compte e-mail, c’est-à-dire, configuration des méthodes de réception et d’envoi des messages électroniques et attribution d’un nom au compte ; ■ sélection de votre fuseau horaire ; ■ importation de données à partir d’autres applications. Vous pouvez accéder à l’aide en ligne d’Evolution à partir de l’application elle-même. Chapitre 3 • Initiation à Java Desktop System 27 Lancement de StarOffice Choisissez Menu principal → StarOffice 7. Vous pouvez aussi accéder à StarOffice à partir de Menu principal → Applications → Office. StarOffice inclut une vaste gamme de documents d’exemple et de modèles. Pour accéder à ceux-ci, choisissez Fichier → Nouveau → Modèles et documents. Choisissez Fichier → AutoPilotepour créer vos modèles personnels à utiliser comme document de base, par exemple pour les fax, les présentations ou les pages web. Une aide pour StarOffice est accessible à partir des applications StarOffice suivantes : Catégorie Application Description Office StarOffice 7 Présentations Permet de créer des présentations. StarOffice 7 Tableur Permet de créer des feuilles de calcul. StarOffice 7 Permet de créer des documents texte. Document texte Ouverture d’un fichier StarOffice Pour ouvrir un fichier créé avec StarOffice, choisissez Menu principal → StarOffice 7. Dans la boîte de dialogue Modèles et documents — Mes documents, mettez en surbrillance le dossier contenant le fichier recherché. Par exemple, si votre fichier se situe dans le dossier Mes documents, cliquez sur l’icône Mes documents de manière à afficher une liste de vos dossiers et fichiers dans le panneau Titre. Localisez le fichier recherché et double-cliquez dessus. Lancement de Mozilla Choisissez Menu principal → Navigateur Web. Vous pouvez aussi accéder à Mozilla à partir de Menu principal → Applications → Internet → Navigateur Web. 28 Guide de l’utilisateur du système de bureau Java Version 2 : démarrage rapide • Avril 2004 Vous pouvez accéder à l’aide en ligne de Mozilla à partir de l’application elle-même. Informations complémentaires Le tableau ci-dessous indique où trouver des informations supplémentaires concernant Java Desktop System. Composant Pour de plus amples informations Java Desktop System Vous pouvez trouver des informations complémentaires sur certains aspects spécifiques de Java Desktop System dans les pages de l’Aide. Pour accéder aux pages d’aide, choisissez Menu principal→ Aide. Des versions PDF et HTML de la documentation relative à Java Desktop System sont disponibles aux emplacements suivants : ■ Sun Java Desktop System Release 2 Documentation CD ■ http://docs.sun.com Bureau GNOME Vous pouvez trouver des informations complémentaires sur certains aspects spécifiques du bureau GNOME dans les pages de l’Aide. Pour accéder aux pages d’aide, choisissez Menu principal→ Aide. Des versions PDF et HTML de la documentation relative au bureau GNOME sont disponibles aux emplacements suivants : ■ Sun Java Desktop System Release 2 Documentation CD ■ http://docs.sun.com Applets Cliquez avec le bouton droit sur l’applet, puis choisissez Aide. Applications Lancez l’application, puis choisissez Aide → Contenu. Vous pouvez également démarrer l’application, puis appuyer sur F1. Evolution Des versions PDF et HTML de la documentation relative à Evolution sont disponibles aux emplacements suivants : ■ Sun Java Desktop System Release 2 Documentation CD ■ http://docs.sun.com StarOffice La documentation relative à StarOffice est disponible aux emplacements suivants : ■ Sun Java Desktop System Release 2 Documentation CD ■ http://docs.sun.com Mozilla Mozilla comprend des documents d’aide en ligne très complets. Java La documentation relative à Java est disponible à l’emplacement suivant : http://docs.sun.com ■ Chapitre 3 • Initiation à Java Desktop System 29 30 Guide de l’utilisateur du système de bureau Java Version 2 : démarrage rapide • Avril 2004