Download Afficher le PDF de l`aide
Transcript
INSTALLATION ET DEPLOIEMENT
D’ADOBE® LIVECYCLE® ES4 POUR WEBLOGIC®
Informations juridiques
Informations juridiques
Pour les informations juridiques, voir http://help.adobe.com/fr_FR/legalnotices/index.html.
Dernière mise à jour le 14/10/2013
iii
Sommaire
Chapitre 1 : A propos de ce document
1.1 A qui est destiné ce document ? . . . . . . . . . . . . . . . . . . . . . . . . . . . . . . . . . . . . . . . . . . . . . . . . . . . . . . . . . . . . . . . . . . . . . . . . . . . . . . . . . . . . 1
1.2 Conventions utilisées dans ce document
1.3 Informations complémentaires
........................................................................... 1
..................................................................................... 2
Chapitre 2 : Introduction à l’installation, à la configuration et au processus de déploiement
2.1 Présentation de l’installation, de la configuration et du déploiement . . . . . . . . . . . . . . . . . . . . . . . . . . . . . . . . . . . . . . . . . . . . . . . . 3
2.2 Sélection des tâches pour configurer et déployer
................................................................... 3
2.3 Comparaison entre les configurations manuelle et automatique
..................................................... 4
2.4 Listes pour l’installation, la configuration et le déploiement de LiveCycle
............................................ 4
Chapitre 3 : Installation des modules LiveCycle
3.1 Avant de commencer . . . . . . . . . . . . . . . . . . . . . . . . . . . . . . . . . . . . . . . . . . . . . . . . . . . . . . . . . . . . . . . . . . . . . . . . . . . . . . . . . . . . . . . . . . . . . . 6
3.2 Considérations relatives à l’installation
3.3 Installation de LiveCycle
3.4 Affichage des fichiers journaux
3.5 Etapes suivantes
............................................................................. 7
............................................................................................ 8
. . . . . . . . . . . . . . . . . . . . . . . . . . . . . . . . . . . . . . . . . . . . . . . . . . . . . . . . . . . . . . . . . . . . . . . . . . . . . . . . . . . . 10
. . . . . . . . . . . . . . . . . . . . . . . . . . . . . . . . . . . . . . . . . . . . . . . . . . . . . . . . . . . . . . . . . . . . . . . . . . . . . . . . . . . . . . . . . . . . . . . . . . 10
Chapitre 4 : Configuration de LiveCycle pour le déploiement
4.1 A prendre en compte lors de la configuration et du déploiement de LiveCycle
4.2 Tâches préalables à la configuration de LiveCycle
4.3 Configuration et déploiement de LiveCycle
. . . . . . . . . . . . . . . . . . . . . . . . . . . . . . . . . . . . . . 11
. . . . . . . . . . . . . . . . . . . . . . . . . . . . . . . . . . . . . . . . . . . . . . . . . . . . . . . . . . . . . . . . . . 13
. . . . . . . . . . . . . . . . . . . . . . . . . . . . . . . . . . . . . . . . . . . . . . . . . . . . . . . . . . . . . . . . . . . . . . . . 13
Chapitre 5 : Tâches à effectuer après le déploiement
5.1 Tâches générales . . . . . . . . . . . . . . . . . . . . . . . . . . . . . . . . . . . . . . . . . . . . . . . . . . . . . . . . . . . . . . . . . . . . . . . . . . . . . . . . . . . . . . . . . . . . . . . . . 21
5.2 Accès aux applications Web des modules
. . . . . . . . . . . . . . . . . . . . . . . . . . . . . . . . . . . . . . . . . . . . . . . . . . . . . . . . . . . . . . . . . . . . . . . . . . 24
5.3 Configuration de la solution Correspondence Management
5.4 Configuration de PDF Generator
. . . . . . . . . . . . . . . . . . . . . . . . . . . . . . . . . . . . . . . . . . . . . . . . . . . . . . . . . . . . . . . . . . . . . . . . . . . . . . . . . . . 32
5.5 Configuration finale de Rights Management
5.6 Configuration de l’accès LDAP
5.7 Activation du mode FIPS
. . . . . . . . . . . . . . . . . . . . . . . . . . . . . . . . . . . . . . . . . . . . . . . . . . . . . . . . 26
. . . . . . . . . . . . . . . . . . . . . . . . . . . . . . . . . . . . . . . . . . . . . . . . . . . . . . . . . . . . . . . . . . . . . . . 41
. . . . . . . . . . . . . . . . . . . . . . . . . . . . . . . . . . . . . . . . . . . . . . . . . . . . . . . . . . . . . . . . . . . . . . . . . . . . . . . . . . . . . 41
. . . . . . . . . . . . . . . . . . . . . . . . . . . . . . . . . . . . . . . . . . . . . . . . . . . . . . . . . . . . . . . . . . . . . . . . . . . . . . . . . . . . . . . . . . 42
5.8 Configuration des paramètres de signature numérique HTML
5.9 Configuration de Connector for EMC Documentum
. . . . . . . . . . . . . . . . . . . . . . . . . . . . . . . . . . . . . . . . . . . . . . . . . . . . . . 43
. . . . . . . . . . . . . . . . . . . . . . . . . . . . . . . . . . . . . . . . . . . . . . . . . . . . . . . . . . . . . . . 43
5.10 Création du format MIME XDP dans un référentiel Documentum
5.11 Configuration de Connector for IBM Content Manager
5.12 Configuration du service Connector for IBM FileNet
. . . . . . . . . . . . . . . . . . . . . . . . . . . . . . . . . . . . . . . . . . . . . . . . . . . . . . . . . . . . . . . 52
5.13 Installation de bibliothèques supplémentaires sous UNIX et Linux
Chapitre 6 : Configuration de la production avancée
6.1 Configuration de la taille du pool pour Output et Forms
6.2 PDF Generator
. . . . . . . . . . . . . . . . . . . . . . . . . . . . . . . . . . . . . . . . . . . . . . . . . . 48
. . . . . . . . . . . . . . . . . . . . . . . . . . . . . . . . . . . . . . . . . . . . . . . . . . . . . . . . . . . . 49
. . . . . . . . . . . . . . . . . . . . . . . . . . . . . . . . . . . . . . . . . . . . . . . . . 57
. . . . . . . . . . . . . . . . . . . . . . . . . . . . . . . . . . . . . . . . . . . . . . . . . . . . . . . . . . . . 58
. . . . . . . . . . . . . . . . . . . . . . . . . . . . . . . . . . . . . . . . . . . . . . . . . . . . . . . . . . . . . . . . . . . . . . . . . . . . . . . . . . . . . . . . . . . . . . . . . . . 58
6.3 Activation de CIFS sous Windows
. . . . . . . . . . . . . . . . . . . . . . . . . . . . . . . . . . . . . . . . . . . . . . . . . . . . . . . . . . . . . . . . . . . . . . . . . . . . . . . . . . 59
Dernière mise à jour le 14/10/2013
iv
INSTALLATION ET DÉPLOIEMENT D’ADOBE LIVECYCLE ES4 POUR WEBLOGIC
Sommaire
Chapitre 7 : Annexe : Interface de ligne de commande du programme d’installation
7.1 Présentation . . . . . . . . . . . . . . . . . . . . . . . . . . . . . . . . . . . . . . . . . . . . . . . . . . . . . . . . . . . . . . . . . . . . . . . . . . . . . . . . . . . . . . . . . . . . . . . . . . . . . . 61
7.2 Installation de LiveCycle
7.3 Journaux d’erreurs
. . . . . . . . . . . . . . . . . . . . . . . . . . . . . . . . . . . . . . . . . . . . . . . . . . . . . . . . . . . . . . . . . . . . . . . . . . . . . . . . . . . . . . . . . . . 61
. . . . . . . . . . . . . . . . . . . . . . . . . . . . . . . . . . . . . . . . . . . . . . . . . . . . . . . . . . . . . . . . . . . . . . . . . . . . . . . . . . . . . . . . . . . . . . . . 62
7.4 Désinstallation de LiveCycle en mode console
. . . . . . . . . . . . . . . . . . . . . . . . . . . . . . . . . . . . . . . . . . . . . . . . . . . . . . . . . . . . . . . . . . . . . 63
Chapitre 8 : Annexe : Interface de ligne de commande de Configuration Manager
8.1 Ordre des opérations . . . . . . . . . . . . . . . . . . . . . . . . . . . . . . . . . . . . . . . . . . . . . . . . . . . . . . . . . . . . . . . . . . . . . . . . . . . . . . . . . . . . . . . . . . . . . . 64
8.2 Fichier de propriétés de l’interface de ligne de commande
8.3 Propriétés de configuration générales
8.4 Exemples d’utilisation
. . . . . . . . . . . . . . . . . . . . . . . . . . . . . . . . . . . . . . . . . . . . . . . . . . . . . . . . . 65
. . . . . . . . . . . . . . . . . . . . . . . . . . . . . . . . . . . . . . . . . . . . . . . . . . . . . . . . . . . . . . . . . . . . . . . . . . . . . 65
. . . . . . . . . . . . . . . . . . . . . . . . . . . . . . . . . . . . . . . . . . . . . . . . . . . . . . . . . . . . . . . . . . . . . . . . . . . . . . . . . . . . . . . . . . . . . 80
8.5 Journaux d’erreurs de l’interface de ligne de commande de Configuration Manager
8.6 Etapes suivantes
. . . . . . . . . . . . . . . . . . . . . . . . . . . . . . . . 80
. . . . . . . . . . . . . . . . . . . . . . . . . . . . . . . . . . . . . . . . . . . . . . . . . . . . . . . . . . . . . . . . . . . . . . . . . . . . . . . . . . . . . . . . . . . . . . . . . . 81
Chapitre 9 : Annexe : Configuration manuelle de WebLogic Server
9.1 Définition des informations d’identification d’authentification pour le conteneur de servlets
9.2 Modification du chemin de classe et des arguments de démarrage du serveur
9.3 Augmentation du délai d’expiration de transaction de WebLogic Server
. . . . . . . . . . . . . . . . . . . . . . . . . . . . . . . . . . . . . . . . . . . . 84
9.4 Configuration des arguments de démarrage d’un serveur géré pour Solaris
9.5 Configuration des arguments JVM
. . . . . . . . . . . . . . . . . . . . . . . . . . . . . . . . . . . . . . . . . 84
. . . . . . . . . . . . . . . . . . . . . . . . . . . . . . . . . . . . . . . . . . . . . . . . . . . . . . . . . . . . . . . . . . . . . . . . . . . . . . . . . 85
9.6 Configuration de la connectivité de la base de données
9.7 Sécurisation des sources de données
9.8 Etapes suivantes
. . . . . . . . . . . . . . . . . . . . . . . . 82
. . . . . . . . . . . . . . . . . . . . . . . . . . . . . . . . . . . . . . 82
. . . . . . . . . . . . . . . . . . . . . . . . . . . . . . . . . . . . . . . . . . . . . . . . . . . . . . . . . . . . 85
. . . . . . . . . . . . . . . . . . . . . . . . . . . . . . . . . . . . . . . . . . . . . . . . . . . . . . . . . . . . . . . . . . . . . . . . . . . . . . 94
. . . . . . . . . . . . . . . . . . . . . . . . . . . . . . . . . . . . . . . . . . . . . . . . . . . . . . . . . . . . . . . . . . . . . . . . . . . . . . . . . . . . . . . . . . . . . . . . . . 94
Chapitre 10 : Déploiement manuel sur WebLogic
10.1 A propos du déploiement des modules de LiveCycle
. . . . . . . . . . . . . . . . . . . . . . . . . . . . . . . . . . . . . . . . . . . . . . . . . . . . . . . . . . . . . . 95
10.2 Déploiement sur WebLogic Server
. . . . . . . . . . . . . . . . . . . . . . . . . . . . . . . . . . . . . . . . . . . . . . . . . . . . . . . . . . . . . . . . . . . . . . . . . . . . . . . 95
10.3 Redémarrage de WebLogic Server
. . . . . . . . . . . . . . . . . . . . . . . . . . . . . . . . . . . . . . . . . . . . . . . . . . . . . . . . . . . . . . . . . . . . . . . . . . . . . . . . 96
10.4 Etapes suivantes
. . . . . . . . . . . . . . . . . . . . . . . . . . . . . . . . . . . . . . . . . . . . . . . . . . . . . . . . . . . . . . . . . . . . . . . . . . . . . . . . . . . . . . . . . . . . . . . . . 97
Chapitre 11 : Annexe : Configuration de Connector for Microsoft SharePoint sur le serveur SharePoint
11.1 Installation et configuration
. . . . . . . . . . . . . . . . . . . . . . . . . . . . . . . . . . . . . . . . . . . . . . . . . . . . . . . . . . . . . . . . . . . . . . . . . . . . . . . . . . . . . 98
11.2 Installation et configuration sur le serveur SharePoint 2007
. . . . . . . . . . . . . . . . . . . . . . . . . . . . . . . . . . . . . . . . . . . . . . . . . . . . . . . 99
11.3 Installation et configuration sur le serveur SharePoint 2010 et SharePoint Server 2013
Dernière mise à jour le 14/10/2013
. . . . . . . . . . . . . . . . . . . . . . . . . . . . 100
1
Chapitre 1 : A propos de ce document
LiveCycle est une plateforme de serveur d’entreprise permettant d’automatiser et de rationaliser les processus métier.
LiveCycle comprend les composants suivants :
• Foundation basé sur J2EE, qui fournit les fonctions serveur et l’environnement d’exécution ;
• les outils permettant de concevoir, de développer et de tester les applications LiveCycle ;
• les modules et services déployés sur le serveur LiveCycle et fournissant des services fonctionnels.
Pour plus d’informations sur l’architecture et les fonctionnalités de LiveCycle, voir Présentation de LiveCycle.
Ce document fait partie d’un plus grand ensemble de documents disponible sur la page de documentation de
LiveCycle. Il est recommandé de commencer par le guide de préparation et de passer en suite au guide d’installation
et de configuration selon que vous effectuez une nouvelle installation (serveur unique ou grappe) ou une mise à niveau
de votre déploiement LiveCycle existant. Pour le déploiement clé en main, à des fins d’évaluation uniquement, voir
Installation et déploiement de LiveCycle à l’aide de la procédure clé en main pour JBoss.
1.1 A qui est destiné ce document ?
Ce guide propose des informations aux administrateurs et aux développeurs chargés d’installer, de mettre à niveau, de
configurer, d’administrer ou de déployer des composants LiveCycle. Il s’adresse donc à un public familiarisé avec les
serveurs d’applications, les systèmes d’exploitation, les serveurs de base de données ainsi que les environnements Web
J2EE.
1.2 Conventions utilisées dans ce document
La documentation relative à l’installation et à la configuration de LiveCycle utilise les conventions de dénomination
suivantes pour les chemins d’accès aux fichiers les plus courants.
Nom
Valeur par défaut
Description
[racine LiveCycle]
Windows :
Répertoire d’installation utilisé pour tous les modules
de LiveCycle. Il contient des sous-répertoires pour
LiveCycle Configuration Manager. Il comprend
également les sous-répertoires associés à des produits
tiers.
C:\Adobe\Adobe LiveCycle ES4
Linux et Solaris :
/opt/adobe/adobe_livecycle_es4
[racine du serveur
d’applications]
WebLogic Server sous Windows :
C:\Oracle\Middleware\wlserver_<version>\
Répertoire de base du serveur d’applications qui
exécute les services faisant partie de LiveCycle.
WebLogic Server sous Linux et Solaris:
/opt/Oracle/Middleware/wlserver_<version>/
[nom du serveur]
Server1 pour WebLogic Server
Nom du serveur configuré sur votre serveur
d’applications.
WL_HOME
WebLogic Server sous Windows : C:\Oracle\Middleware\
Répertoire d’installation de WebLogic Server spécifié
pour la variable d’environnement WL_HOME.
WebLogic Server sous Linux et Solaris : /opt/Oracle/Middleware/
Dernière mise à jour le 14/10/2013
2
INSTALLATION ET DÉPLOIEMENT D’ADOBE LIVECYCLE ES4 POUR WEBLOGIC
A propos de ce document
Nom
Valeur par défaut
Description
[domaine du serveur
d’applications]
WebLogic Server sous Windows :
C:\Oracle\Middleware\user_projects\ domains\base_domain\
Domaine configuré sur WebLogic Server.
WebLogic Server sous Linux et UNIX :
/opt/Oracle/Middleware/user_projects/domains/base_domain/
[racine du serveur de
base de données]
Dépend du type de base de données et de vos spécifications lors Emplacement d’installation du serveur de base de
de l’installation.
données LiveCycle.
[rép_temp_lc]
Sous Windows :
Répertoire temporaire pour le serveur LiveCycle.
C:\Adobe\Adobe LiveCycle ES4\tmp
Sous Linux, UNIX et AIX :
/opt/adobe/adobe_livecycle_es4/tmp
[CRX_accueil]
Sous Windows :
Répertoire utilisé pour l’installation du référentiel CRX.
C: \Adobe\Adobe LiveCycle ES4 \référentiel-crx
Sous Linux, UNIX et AIX :
/Opt/adobe/adobe_livecycle_es4/référentiel-crx
Dans ce guide, la plupart des informations concernant l’emplacement des répertoires s’appliquent à toutes les
plateformes (tous les noms de fichier et chemins d’accès respectent la casse sur les systèmes d’exploitation différents
de Windows). Les informations concernant une plateforme spécifique sont indiquées le cas échéant.
1.3 Informations complémentaires
Les ressources indiquées dans le tableau ci-dessous peuvent vous aider à mieux comprendre LiveCycle.
Pour plus d’informations sur
Voir
Informations générales sur LiveCycle et les modules
Présentation de LiveCycle
Modules LiveCycle
Modules LiveCycle
Les autres services et produits qui s’intègrent à LiveCycle
Adobe Developer Connection
Installation d’Adobe® LiveCycle® Workbench 11
Installation de LiveCycle Workbench 11
Préparation à l’installation de LiveCycle
Préparation à l’installation de LiveCycle sur un seul serveur
Aide-mémoire et planification de la mise à niveau vers LiveCycle ES4 Aide-mémoire et planification de la mise à niveau vers LiveCycle ES4
Dépannage de LiveCycle
Dépannage de LiveCycle
Exécution de tâches administratives pour LiveCycle
Aide à l’administration de LiveCycle
Toute la documentation disponible sur LiveCycle
Documentation LiveCycle
Les mises à jour des correctifs, les notes techniques et les
informations complémentaires sur cette version du produit
Service de support aux entreprises d’Adobe
Dernière mise à jour le 14/10/2013
3
Chapitre 2 : Introduction à l’installation, à
la configuration et au processus de
déploiement
2.1 Présentation de l’installation, de la configuration et
du déploiement
L’installation, la configuration et le déploiement de LiveCycle impliquent les procédures suivantes :
• Installation : pour installer LiveCycle, il vous suffit d’exécuter le programme d’installation. Lors de l’installation de
LiveCycle, tous les fichiers requis sont copiés sur votre ordinateur dans une même arborescence d’installation. Le
répertoire d’installation par défaut est C:\Adobe\Adobe LiveCycle ES4 (Windows) ou
opt/adobe/adobe_livecycle_es4 (non Windows), mais vous pouvez toutefois installer les fichiers dans un autre
répertoire.
• Configuration : la configuration de LiveCycle permet de modifier différents paramètres qui déterminent le
fonctionnement de LiveCycle. L’assemblage du produit place tous les composants installés dans plusieurs fichiers
EAR et JAR déployables, selon les instructions de votre configuration. Pour configurer et assembler les composants
à déployer, exécutez Configuration Manager. Vous pouvez configurer et assembler simultanément plusieurs
modules de LiveCycle.
• Déploiement : le déploiement du produit implique le déploiement des fichiers EAR assemblés et des fichiers de
prise en charge sur le serveur d’applications sur lequel vous envisagez d’exécuter la solution LiveCycle. Si vous avez
configuré plusieurs modules, les composants déployables sont contenus dans les fichiers EAR déployables. Les
composants et les fichiers d’archive de LiveCycle sont contenus dans les fichiers JAR.
Remarque : le fichier d’archive de LiveCycle possède l’extension .lca.
• Initialisation de la base de données LiveCycle : l’initialisation de la base de données à utiliser avec LiveCycle crée
les tables destinées au fonctionnement de User Management et d’autres composants de la solution. Pour déployer
un module se connectant à la base de données LiveCycle, vous devez initialiser celle-ci une fois le déploiement
effectué.
Avant de commencer à installer et configurer LiveCycle, assurez-vous que vous avez préparé votre environnement
comme décrit dans les guides de préparation correspondants.
2.2 Sélection des tâches pour configurer et déployer
Une fois que vous avez installé LiveCycle, vous pouvez exécuter LiveCycle Configuration Manager pour :
• configurer les modules LiveCycle dans un fichier EAR en vue d’un déploiement sur le serveur d’applications ou la
grappe de serveurs d’applications ;
• configurer les propriétés du serveur d’applications ou de la grappe de serveurs d’applications pour prendre en
charge LiveCycle ;
• créer un package des modules JDBC dans des fichiers EAR de LiveCycle (sources de données sûres) ;
Dernière mise à jour le 14/10/2013
INSTALLATION ET DÉPLOIEMENT D’ADOBE LIVECYCLE ES4 POUR WEBLOGIC
Introduction à l’installation, à la configuration et au processus de déploiement
• valider la configuration du serveur d’applications ou des grappes de serveurs ;
• déployer les fichiers EAR de LiveCycle ;
• initialiser la base de données LiveCycle ;
• déployer les composants LiveCycle ;
• valider le déploiement des composants LiveCycle ;
• configurer les composants de LiveCycle.
2.3 Comparaison entre les configurations manuelle et
automatique
Bien que vous puissiez utiliser Configuration Manager pour configurer le serveur d’applications et les sources de
données pour la base de données, vous pouvez également exécuter manuellement ces procédures dans les cas suivants :
• D’autres applications sont en cours d’exécution sur le serveur d’applications ou des grappes de serveurs et vous
craignez des conflits de configurations.
• Les procédures de sécurité de l’entreprise concernant la gestion des configurations imposent un contrôle plus
affiné.
• Vous effectuez des déploiements pour lesquels la configuration automatique n’est pas disponible.
En cas de configuration manuelle, effectuez les opérations suivantes :
• Utilisez Configuration Manager pour configurer les composants de LiveCycle afin d’obtenir les répertoires
temporaires, de polices et de stockage global de documents (GDS) appropriés.
• Configurez manuellement le serveur d’applications, configurez les sources de données et déployez les fichiers EAR
de LiveCycle.
• Exécutez Configuration Manager pour initialiser la base de données.
• Exécutez Configuration Manager pour déployer les composants de LiveCycle et valider le déploiement de
composants de LiveCycle.
• Configurez des composants de LiveCycle.
2.4 Listes pour l’installation, la configuration et le
déploiement de LiveCycle
Cette section présente les listes que vous pouvez utiliser lors du processus d’installation et de configuration. Une liste
est fournie pour l’installation et la configuration à l’aide de la méthode automatique ou manuelle.
• Méthode automatique : utilisation de Configuration Manager pour la configuration du serveur d’applications, la
configuration et le déploiement des fichiers EAR de LiveCycle, l’initialisation de la base de données et le
déploiement des modules sur le serveur. Utilisez la méthode automatique si vous souhaitez avoir une entrée limitée
dans l’installation, la configuration et le déploiement de LiveCycle.
Dernière mise à jour le 14/10/2013
4
INSTALLATION ET DÉPLOIEMENT D’ADOBE LIVECYCLE ES4 POUR WEBLOGIC
Introduction à l’installation, à la configuration et au processus de déploiement
• Méthode manuelle : utilisation de Configuration Manager uniquement pour la configuration des fichiers EAR de
LiveCycle, l’initialisation de la base de données et le déploiement des modules sur le serveur. La configuration du
serveur d’applications, la connexion à la base de données et le déploiement des fichiers EAR LiveCycle sur un
serveur sont réalisés manuellement par l’administrateur, sur la base des instructions présentées plus loin dans ce
document. Utilisez la méthode manuelle si vous souhaitez profiter d’un contrôle précis sur l’installation, la
configuration et le déploiement de LiveCycle. Vous pouvez, par exemple, utiliser cette méthode dans un
environnement serveur verrouillé.
2.4.1 Liste pour l’installation et le déploiement automatiques
La liste ci-dessous indique les étapes nécessaires à l’installation des modules LiveCycle à l’aide de la méthode
automatique. Notez que votre serveur d’applications ou grappe doit être installé avant d’effectuer l’installation :
• Vérifiez que les logiciels nécessaires ont été installés dans l’environnement cible Consultez le guide de préparation
approprié à l’adresse http://www.adobe.com/go/learn_lc_documentation_11_fr
• Exécutez le programme d’installation (voir « 3.3 Installation de LiveCycle » à la page 8).
• Exécutez Configuration Manager et sélectionnez toutes les tâches dans l’écran Choix de la tâche. Cette opération
permet de configurer et d’assembler les fichiers EAR de LiveCycle, de configurer les paramètres du serveur
d’applications, de déployer les fichiers EAR et d’autres composants sur le serveur d’applications, d’initialiser la base
de données LiveCycle et de vérifier le déploiement (voir Configuration de LiveCycle pour le déploiement dans ce
guide).
• Accédez Administration Console et User Management (voir « 5.1.3.1 Accès à LiveCycle Administration Console »
à la page 21).
• (Facultatif) Configurez l’accès LDAP (voir « 5.6 Configuration de l’accès LDAP » à la page 41).
2.4.2 Liste pour l’installation et le déploiement manuels
La liste ci-dessous indique les étapes requises pour l’installation de LiveCycle à l’aide de la méthode manuelle. Vous
devez installer votre serveur d’applications ou vos grappes de serveurs d’applications avant d’effectuer l’installation.
• Vérifiez que vous avez installé et configuré les logiciels nécessaires dans l’environnement cible.
• Vérifiez que vous avez créé et configuré le serveur d’applications dans l’environnement cible.
• Exécutez le programme d’installation
• Exécutez Configuration Manager et sélectionnez la tâche de configuration des fichiers EAR de LiveCycle. Cette
tâche configure LiveCycle.
• Configurez les paramètres du serveur d’applications.
• Déployez les fichiers EAR sur le serveur d’applications. Vous pouvez effectuer cette opération manuellement ou
utiliser Configuration Manager.
Remarque : (environnements de grappes seulement) assurez-vous de déployer les fichiers EAR sur chaque nœud de
la grappe. Lors du déploiement de fichiers ear dans le serveur d’application, assurez-vous que la portée de déploiement
est Cluster.
• Exécutez le gestionnaire de configuration pour initialiser la base de données LiveCycle et déployer les fichiers de
composants LiveCycle.
• Accédez à Administration Console et User Management.
• (Facultatif) Configurez l’accès LDAP
Dernière mise à jour le 14/10/2013
5
6
Chapitre 3 : Installation des modules
LiveCycle
3.1 Avant de commencer
3.1.1 Présentation de l’installation
Avant d’installer les modules, assurez-vous que votre environnement inclut les logiciels et le matériel nécessaires à
l’exécution de LiveCycle. Vous devez également connaître les options d’installation et avoir correctement préparé
l’environnement. Pour plus d’informations, voir le guide de préparation à l’installation (serveur unique ou grappe de
serveurs) ou le guide de préparation à la mise à niveau. L’ensemble de la documentation LiveCycle est disponible à
l’adresse http://www.adobe.com/go/learn_lc_documentation_11_fr.
LiveCycle fournit également une interface de ligne de commande au programme d’installation Voir « Annexe :
Interface de ligne de commande du programme d’installation » à la page 61pour obtenir des instructions sur
l’utilisation de l’interface de ligne de commande. Il existe également une ligne de commande pour Configuration
Manager. Voir « Annexe : Interface de ligne de commande de Configuration Manager » à la page 64 Ces interfaces sont
destinées à être utilisées par les utilisateurs avancés de LiveCycle, dans les environnements de serveur ne prenant pas
en charge l’utilisation de l’interface utilisateur graphique du programme d’installation ou de Configuration Manager,
ou pour les utilisateurs qui souhaitent implémenter des fonctionnalités (non interactives) d’installation par lot.
3.1.2 Vérification du programme d’installation
Respectez les bonnes pratiques suivantes avec les fichiers du programme d’installation, avant de lancer le processus
d’installation.
Vérification du DVD d’installation
Assurez-vous que le support d’installation reçu n’est pas endommagé. Si vous copiez le contenu du support du
programme d’installation sur le disque dur de l’ordinateur sur lequel vous installez LiveCycle, assurez-vous de copier
l’intégralité du contenu du DVD sur le disque dur. Pour éviter les erreurs d’installation, ne copiez pas l’image
d’installation du DVD dans un répertoire dont la longueur de chemin dépasse la limite de caractères autorisée par
Windows.
Installez LiveCycle à l’aide de la copie locale des fichiers d’installation ou directement à partir du DVD. L’installation
peut échouer si LiveCycle est installé depuis le réseau. Par ailleurs, n’utilisez pas de caractères spéciaux dans le chemin
d’accès local (par exemple, le caractère « # »).
Vérification des fichiers téléchargés
Si vous avez téléchargé le programme d’installation à partir du site Web d’Adobe, vérifiez l’intégrité du fichier
d’installation grâce à la somme de contrôle MD5. Pour calculer et comparer la somme de contrôle MD5 du fichier
téléchargé avec la somme de contrôle publiée sur la page Web de téléchargement Adobe, procédez comme suit :
• Linux : utilisez la commande md5sum
• Solaris : utilisez la commande digest
• Windows : utilisez un outil tel que WinMD5
• AIX : utilisez la commande md5sum
Dernière mise à jour le 14/10/2013
INSTALLATION ET DÉPLOIEMENT D’ADOBE LIVECYCLE ES4 POUR WEBLOGIC
Installation des modules LiveCycle
Développement des fichiers d’archives téléchargés
Si vous avez téléchargé le fichier ESD à partir du site Web Adobe, extrayez l’ensemble du fichier d’archive
lces_server_11_0_0_weblogic_all_win.zip (Windows) ou lces_server_11_0_0_weblogic_all_unix.tar.gz (Linux ou
Solaris) vers votre ordinateur. Pour Solaris, utilisez gunzip pour extraire le fichier .gz.
Remarque : veillez à ne pas modifier la hiérarchie des répertoires du fichier ESD d’origine.
3.2 Considérations relatives à l’installation
3.2.1 Chemins d’installation
Pour réussir l’installation, des autorisations de lecture, d’écriture et d’exécution doivent figurer dans le répertoire
d’installation. Voici les répertoires d’installation par défaut, mais vous pouvez en spécifier un autre au besoin :
• (Windows) C:\Adobe\Adobe LiveCycle ES4
• (Linux ou Solaris) /opt/adobe/adobe_livecycle_es4
Important : lorsque vous installez LiveCycle, n’employez pas de caractère sur deux octets ou de caractères latins étendus
(du type àâçéèêëîïôùûÄÖßÜ) dans le chemin d’installation.
Lorsque vous installez les modules sur des systèmes tels qu’UNIX, vous devez être connecté en tant qu’utilisateur root
pour pouvoir installer ces modules dans le répertoire d’installation par défaut /opt/adobe/adobe/adobe_livecycle_es4.
Si vous n’êtes pas connecté en tant qu’utilisateur root, changez de répertoire d’installation et choisissez-en un pour
lequel vous disposez de droits (en lecture, écriture et exécution). Par exemple, vous pouvez remplacer le répertoire par
/home/[nom_utilisateur]/adobe/adobe_livecycle_es4.
Remarque : sur un système de type UNIX, lorsque vous copiez/téléchargez des fichiers à partir de la source (support
d’installation), la commande install.bin risque de vous faire perdre les autorisations d’exécutable. Assurez-vous de
restaurer les autorisations de lecture et d’exécution après avoir copié/téléchargé les fichiers.
Sous Windows, vous devez disposer de droits d’administrateur pour pouvoir installer LiveCycle.
3.2.2 Répertoires temporaires
Les fichiers temporaires sont générés dans le répertoire temporaire. Dans certaines cas, il est possible que les fichiers
temporaires générés ne soient pas effacés lors de la fermeture du programme d’installation. Vous pouvez supprimer
ces fichiers manuellement.
Sous Linux, le programme d’installation utilise le répertoire racine de l’utilisateur connecté comme répertoire
temporaire de stockage des fichiers. Par conséquent, des messages semblables au texte ci-dessous peuvent s’afficher
dans la console :
WARNING: could not delete temporary file /home/<username>/ismp001/1556006
Lorsque vous avez terminé l’installation, vous devez supprimer manuellement les fichiers temporaires des répertoires
suivants :
• (Windows) Chemin TMP ou TEMP tel que défini dans les variables d’environnement
• (Linux ou Solaris) Répertoire racine de l’utilisateur connecté
Sur les systèmes de type UNIX, un utilisateur non connecté comme utilisateur root peut utiliser le répertoire suivant
comme répertoire temporaire :
• (Linux) /var/tmp ou /usr/tmp
Dernière mise à jour le 14/10/2013
7
INSTALLATION ET DÉPLOIEMENT D’ADOBE LIVECYCLE ES4 POUR WEBLOGIC
Installation des modules LiveCycle
• (Solaris) /var/tmp ou /usr/tmp
3.2.3 Installation sur une plateforme intermédiaire Windows pour Linux ou
UNIX
LiveCycle peut être installé et configuré dans Windows pour son déploiement sur une plateforme Linux ou UNIX.
Vous pouvez utiliser cette fonctionnalité pour effectuer l’installation dans un environnement Linux/UNIX verrouillé.
Par exemple, un environnement verrouillé ne comporte pas d’interface utilisateur graphique installée. Pour une
plateforme Linux ou UNIX, le programme d’installation installe les fichiers binaires qui sont utilisés par Configuration
Manager pour configurer le produit.
Vous pouvez alors utiliser l’ordinateur Windows comme lieu de stockage intermédiaire pour les objets déployables,
qui peuvent être copiés sur un ordinateur Linux ou UNIX en vue de leur déploiement sur le serveur d’applications. Le
serveur d’applications sur l’ordinateur Windows et l’ordinateur cible Linux ou UNIX sur lequel vous souhaitez
installer LiveCycle doivent être identiques.
3.2.4 Configuration de la variable d’environnement JAVA_HOME
La variable d’environnement JAVA_HOME doit pointer vers le SDK Java pour votre serveur d’application, comme
expliqué dans le guide de préparation. Pour plus d’informations, voir Préparation à l’installation de LiveCycle sur un
seul serveur ou Préparation à l’installation de LiveCycle sur une grappe de serveurs.
3.2.5 Notes générales sur l’installation
• Sous Windows, pour accélérer l’installation, désactivez tout logiciel d’analyse antivirus à l’accès durant la
procédure.
• Si vous effectuez l’installation sur des systèmes de type UNIX, et non directement à partir du DVD du produit,
définissez les autorisations d’exécutables dans le fichier d’installation.
• Pour éviter des problèmes de droits lors du déploiement, vérifiez que vous êtes connecté comme l’utilisateur qui
exécute le programme d’installation de et LiveCycle Configuration Manager lorsque vous exécuterez le serveur
d’applications.
• Si vous effectuez l’installation sur des ordinateurs sous UNIX, le répertoire d’installation que vous spécifiez ne doit
pas contenir d’espaces.
• Si des erreurs se produisent lors de l’installation, le programme d’installation crée un fichier journal nommé
install.log qui contient les messages d’erreur. Ce fichier journal est créé dans le répertoire [racine LiveCycle]/log.
• Vérifiez que la variable d’environnement JAVA_HOME pointe vers le répertoire contenant un JDK compatible. Voir
Combinaisons de plateformes prises en charge pour plus d’informations.
3.3 Installation de LiveCycle
1 Lancez le programme d’installation :
• (Windows) Localisez le répertoire \_server\Disk1\InstData\Windows_64\VM sur le support d’installation ou
dans le dossier du disque dur dans lequel vous avez copié le programme d’installation. Cliquez avec le bouton
droit sur le fichier install.exe et sélectionnez Exécuter en tant qu’administrateur.
• (Linux, Solaris) Accédez au répertoire approprié, puis, à l’invite de commande, saisissez /Install.bin.
• (Linux) /server/Disk1/InstData/Linux/NoVM
Dernière mise à jour le 14/10/2013
8
INSTALLATION ET DÉPLOIEMENT D’ADOBE LIVECYCLE ES4 POUR WEBLOGIC
Installation des modules LiveCycle
• (Solaris) /server/Disk1/InstData/Solaris/NoVM
2 A l’invite, sélectionnez la langue souhaitée pour l’installation, puis cliquez sur OK.
3 Dans l’écran d’introduction, cliquez sur Suivant.
4 Si une version précédente de LiveCycle ES2, ADEP ou LiveCycle ES3 est installée sur l’ordinateur sur lequel vous
exécutez le programme d’installation, l’écran Préparation à la mise à niveau s’affiche.
Remarque : si vous effectuez une mise à niveau dynamique sur une nouvelle machine, cet écran n’est pas affiché.
• Préparation à la mise à niveau d’une installation existante vers LiveCycle ES4 :
Ne sélectionnez pas cette option si vous procédez à une nouvelle installation.
• Installer Adobe LiveCycle ES4 : installe une nouvelle instance de LiveCycle.
Cliquez sur Suivant pour continuer.
5 Dans l’écran Choisir le dossier d’installation, acceptez le répertoire par défaut proposé ou cliquez sur Choisir pour
accéder au répertoire dans lequel vous souhaitez installer LiveCycle, puis cliquez sur Suivant. Si vous saisissez le
nom d’un répertoire qui n’existe pas, ce dernier est créé pour vous.
Cliquez sur Restaurer le dossier par défaut afin de restaurer le chemin d’accès au répertoire par défaut.
6 (Windows uniquement) Dans l’écran Options d’installation manuelle, sélectionnez l’option de déploiement cible
et cliquez sur Suivant :
• Windows (local) : sélectionnez cette option si vous installez et déployez LiveCycle sur le serveur local.
• Intermédiaire (installé sur des systèmes distants ciblant Windows) : sélectionnez cette option si vous projetez
d’utiliser Windows comme plateforme intermédiaire pour votre déploiement et sélectionnez ensuite le système
d’exploitation cible sur le serveur distant. Vous pouvez sélectionner un système d’exploitation UNIX en tant que
cible pour le déploiement, même si vous installez le produit sur Windows (voir « 3.2.3 Installation sur une
plateforme intermédiaire Windows pour Linux ou UNIX » à la page 8).
Remarque : le fichier adobe-livecycle-weblogic.ear ne peut pas être déployé sur un ordinateur distant si des sources de
données sécurisées sont utilisées avec WebLogic. Pour plus d’informations, voir cette note technique.
7 Prenez connaissance du contrat de licence d’Adobe LiveCycle ES4, cochez la case J’accepte pour en accepter les
termes, puis cliquez sur Suivant. Si vous n’acceptez pas le contrat de licence, vous ne pouvez pas continuer.
8 Dans l’écran Résumé préalable à l’installation, passez en revue les détails et cliquez sur Installer. Le programme
d’installation affiche la progression de l’installation.
9 Passez en revue les informations contenues dans les notes de mise à jour, puis cliquez sur Suivant.
10 Passez en revue les informations de l’écran Installation terminée.
11 La case à cocher Exécuter LiveCycle Configuration Manager est sélectionnée par défaut. Cliquez sur Terminé
pour exécuter Configuration Manager.
Remarque : pour exécuter Configuration Manager ultérieurement, désactivez l’option Démarrer LiveCycle
Configuration Manager avant de cliquer sur Terminé. Vous pourrez démarrer Configuration Manager
ultérieurement à l’aide du script approprié dans le répertoire [racine LiveCycle]/configurationManager/bin. Reportezvous au chapitre Configuration de LiveCycle pour le déploiement dans ce guide.
Dernière mise à jour le 14/10/2013
9
INSTALLATION ET DÉPLOIEMENT D’ADOBE LIVECYCLE ES4 POUR WEBLOGIC
Installation des modules LiveCycle
3.4 Affichage des fichiers journaux
Si des erreurs se produisent lors de l’installation, le programme d’installation crée des fichiers journaux contenant les
messages d’erreur. Les fichiers journaux se trouvent dans le répertoire [racine LiveCycle]/log.
3.5 Etapes suivantes
Vous devez maintenant configurer LiveCycle en vue du déploiement. Vous pouvez également choisir d’exécuter
Configuration Manager ultérieurement à l’aide du fichier ConfigurationManager.bat ou ConfigurationManager.sh
situé dans [racine LiveCycle]\configurationManager\bin.
Dernière mise à jour le 14/10/2013
10
11
Chapitre 4 : Configuration de LiveCycle
pour le déploiement
4.1 A prendre en compte lors de la configuration et du
déploiement de LiveCycle
4.1.1 Remarques générales
• Pour IPv6, exécutez IP6 LiveCycle Configuration Manager. Pour plus d’informations, voir la section Prise en
charge du protocole IPv6 par LiveCycle du Guide de préparation à l’installation.
• Vous pouvez remplacer la police par défaut de Configuration Manager en ajoutant l’argument JVM suivant dans
le fichier [racine LiveCycle]\ConfigurationManager\Bin\ConfigurationManager.bat (Windows) ou
[racine LiveCycle]\ConfigurationManager\Bin\ConfigurationManager.sh (Linux, UNIX) :
-Dlcm.font.override=<FONT_FAMILY _NAME>
Par exemple :
-Dlcm.font.override=SansSerif
Redémarrez Configuration Manager après avoir ajouté l’argument JVM.
• Au cours de la configuration, si vous devez redéfinir les données dans Configuration Manager à l’aide de l’option
Rétablir les paramètres par défaut, veillez à relancer Configuration Manager. Dans le cas contraire, certains écrans
de configuration pourraient ne pas s’afficher.
• Pendant la configuration, vous devez indiquer l’emplacement des pilotes JDBC pour la base de données. Les pilotes
Oracle, SQL Server et DB2 sont situés dans le répertoire [racine LiveCycle]/lib/db/[base de données].
• Répertoire de stockage global de documents : spécifiez le répertoire de stockage global de documents qui
correspond à la configuration requise décrite dans la section Préparation à l’installation sur un serveur unique ou
sur une grappes de serveur. Pour obtenir la documentation la plus récente, consulter
http://www.adobe.com/go/learn_lc_documentation_11_fr.
4.1.2 Comparaison de la version avec interface de ligne commande et de la
version avec interface utilisateur graphique de Configuration Manager
Cette section décrit la version avec interface utilisateur graphique de Configuration Manager. Pour obtenir des
instructions sur l’utilisation de la version avec interface de ligne de commande de Configuration Manager, voir
« Annexe : Interface de ligne de commande de Configuration Manager » à la page 64.
Dernière mise à jour le 14/10/2013
12
INSTALLATION ET DÉPLOIEMENT D’ADOBE LIVECYCLE ES4 POUR WEBLOGIC
Configuration de LiveCycle pour le déploiement
Tâche de configuration LiveCycle
Interface
utilisateur
graphique de
Configuration
Manager
Interface en ligne de
commande de
Configuration
Manager
Manuel
Configurer LiveCycle
Oui
Oui
Non
Configurer le serveur d’applications
Oui
Oui
Oui
(WebLogic uniquement) Compresser des modules JDBC dans des
fichiers EAR de LiveCycle
Oui
Non
Oui
Valider la configuration du serveur d’applications
Oui
Oui
Oui
Oui
Oui
Oui
Initialiser la base de données LiveCycle
Oui
Oui
Non
Valider la connexion au serveur LiveCycle
Oui
Oui
Non
Déployer les composants LiveCycle
Oui
Oui
Non
Valider le déploiement des composants LiveCycle
Oui
Oui
Oui
Configurer les composants de LiveCycle
Oui
Oui
Oui
Seuls les serveurs d’applications WebLogic et WebSphere peuvent être
configurés à l’aide de Configuration Manager.
Seuls les serveurs d’applications WebLogic et WebSphere peuvent être
validés à l’aide de Configuration Manager.
Déployer les fichiers EAR de LiveCycle
Les fichiers EAR de LiveCycle peuvent être déployés uniquement sur les
serveurs d’applications WebLogic et WebSphere à l’aide de
Configuration Manager.
4.1.3 Considérations relatives au serveur d’applications WebLogic
• Si vous prévoyez d’utiliser Configuration Manager pour configurer ou déployer le serveur d’applications, ce dernier
doit être démarré manuellement et exécuté avant l’exécution de Configuration Manager. Vous pouvez également
configurer un serveur d’applications installé sur un ordinateur différent.
• Vérifiez que vous avez attribué des adresses d’écoute à Administration Server, Node Manager et aux serveurs gérés
avant d’exécuter Configuration Manager sur des ordinateurs à pile double (IPV6 et IPV4 pris en charge). Si vous
n’avez pas encore réalisé cette opération, attribuez des adresses d’écoute et relancez chaque élément. Pour plus
d’informations, voir la section Configuration de WebLogic Server du guide Préparation à l’installation de LiveCycle.
• Pour sécuriser les sources de données, sélectionnez Compression des modules JDBC dans des fichiers EAR de
LiveCycle (sources de données sécurisées).
Remarque : toutefois, ne sélectionnez pas cette tâche si l’implémentation de LiveCycle est requise pour prendre en
charge les formulaires XML. Vous pouvez également suivre les étapes de la note technique
http://kb2.adobe.com/fr/cps/844/cpsid_84435.html pour sécuriser l’accès aux artefacts JNDI sur votre serveur
d’applications WebLogic.
•
Configuration Manager ne prend pas en charge le déploiement ou l’annulation du déploiement des fichiers EAR
avec des noms de fichier personnalisés. Si vos fichiers EAR utilisent un nom de fichier personnalisé, vous devez les
déployer et annuler leur déploiement sur le serveur d’applications.
• Si vous configurez un serveur d’applications distant, vérifiez qu’un serveur d’applications est également installé sur
le même ordinateur que Configuration Manager afin que celui-ci puisse utiliser les fichiers de bibliothèque du
serveur d’applications.
Dernière mise à jour le 14/10/2013
INSTALLATION ET DÉPLOIEMENT D’ADOBE LIVECYCLE ES4 POUR WEBLOGIC
Configuration de LiveCycle pour le déploiement
4.1.4 Définition de la date, de l’heure et du fuseau horaire
En définissant la date, l’heure et le fuseau horaire sur l’ensemble des serveurs connectés à l’environnement, vous
garantissez le bon fonctionnement des modules tributaires de l’heure tels qu’Adobe® LiveCycle® Digital Signatures 11
et Reader Extensions 11. Par exemple, si une signature semble avoir été créée après l’heure réelle, elle ne sera pas
validée.
Les services exigeant une synchronisation sont les serveurs de base de données ainsi que les serveurs LDAP, HTTP et
J2EE (serveurs d’application).
4.2 Tâches préalables à la configuration de LiveCycle
Remarque : appuyez sur la touche F1 dans Configuration Manager pour afficher l’aide de l’écran que vous visualisez.
Vous pouvez à tout moment afficher la progression de la configuration en cliquant sur Afficher le journal des processus.
1 Si vous n’avez pas démarré Configuration Manager automatiquement à partir du programme d’installation,
accédez au répertoire [racine LiveCycle]/configurationManager/bin et exécutez le script
ConfigurationManager.bat/sh.
2 Si vous y êtes invité, sélectionnez la langue souhaitée pour l’interface de Configuration Manager et cliquez sur OK.
3 Dans l’écran de bienvenue, cliquez sur Suivant.
4 Ne sélectionnez aucune des options de l’écran de sélection de la tâche de mise à niveau et cliquez sur Suivant.
5 Dans l’écran de sélection des modules, sélectionnez les modules LiveCycle ES4 que vous souhaitez configurer et
cliquez sur Suivant.
Remarque : Certains modules sont dépendants techniquement d’autres modules pour une configuration réussie et un
bon fonctionnement. Configuration Manager affiche une boîte de dialogue et ne vous autorise pas à continuer si des
modules interdépendants ne sont pas sélectionnés. Par exemple, vous devez sélectionner les modules Adobe LiveCycle
Forms, Adobe LiveCycle Output et Content Repository si vous configurez la solution Correspondence Management.
6 Dans l’écran Choix de la tâche, sélectionnez toutes les tâches à exécuter, puis cliquez sur Suivant.
4.3 Configuration et déploiement de LiveCycle
Remarque : appuyez sur la touche F1 dans Configuration Manager pour afficher l’aide de l’écran que vous visualisez.
Configuration de LiveCycle
1 Dans l’écran Configurer LiveCycle ES4 (1 sur 5), cliquez sur Configurer et ensuite sur Suivant lorsque vous avez
terminé.
2 Dans l’écran Configurer LiveCycle ES4 (2 sur 5), cliquez sur Suivant pour accepter l’emplacement des répertoires
par défaut, ou cliquez sur Parcourir pour rechercher et modifier les répertoires que LiveCycle va utiliser pour
accéder aux polices, puis cliquez sur Suivant.
Cliquez sur Modifier les configurations pour modifier les valeurs de cet écran. Ce bouton n’est pas disponible
lorsque Configuration Manager est exécuté pour la première fois mais il est disponible dès la seconde exécution
ainsi que lors des exécutions suivantes de Configuration Manager.
• (Facultatif) Pour modifier l’emplacement par défaut du répertoire des polices du serveur Adobe, saisissez son
chemin d’accès ou sélectionnez-le.
Dernière mise à jour le 14/10/2013
13
INSTALLATION ET DÉPLOIEMENT D’ADOBE LIVECYCLE ES4 POUR WEBLOGIC
Configuration de LiveCycle pour le déploiement
• Pour modifier l’emplacement par défaut du répertoire des polices du client, cliquez sur Parcourir ou spécifier
un nouvel emplacement pour vos polices de client.
Remarque : les droits d’utilisation relatifs aux polices fournies par des sociétés autres qu’Adobe sont régis par les
contrats de licence accompagnant ces polices. Ils ne sont pas couverts par la licence d’utilisation du logiciel Adobe
qui vous est concédée. Adobe vous recommande de vous assurer que vous agissez en conformité avec tous les
contrats de licence de sociétés tierces applicables avant d’utiliser des polices non-Adobe avec des logiciels Adobe,
notamment en ce qui concerne l’utilisation de polices dans des environnements de serveurs.
• (Facultatif) Pour modifier l’emplacement par défaut du répertoire des polices système, saisissez son chemin
d’accès ou sélectionnez-le. Pour ajouter davantage de répertoires à la liste, cliquez sur Ajouter.
• (Facultatif) Pour activer les normes FIPS, assurez-vous que l’option Activer FIPS est sélectionnée. Ne
sélectionnez cette option que si vous souhaitez appliquer les normes FIPS (Federal Information Processing
Standards).
3 Dans l’écran Configurer LiveCycle ES4 (3 sur 5), cliquez sur Parcourir pour indiquer l’Emplacement du
répertoire temporaire.
Remarque : si vous ne créez pas de répertoire temporaire, l’emplacement par défaut configuré par le système est utilisé.
4 Dans l’écran Configurer LiveCycle ES4 (4 sur 5), cliquez sur Parcourir pour spécifier le chemin d’accès du
répertoire de stockage global de documents, puis cliquez sur Suivant.
Remarque : si vous ne spécifiez pas de répertoire spécifique pour le stockage global de documents, LiveCycle crée le
répertoire dans un emplacement par défaut dans l’arborescence du serveur d’applications. Lorsque vous avez terminé
les étapes de configuration, vous pouvez accéder à l’emplacement à partir de Administration Console > Paramètres >
Paramètres de Core System > Configurations.
5 Dans l’écran Configurer le stockage des documents sauvegardés (5 sur 5), sélectionnez l’option correspondant au
stockage de documents persistants, en plus du répertoire de stockage global de documents. Sélectionnez l’une des
options suivantes :
• Utiliser le stockage global de documents : utilise le répertoire de stockage global de documents basé sur le
système de fichiers pour le stockage de tous les documents persistants. Cette option garantit de meilleures
performances et vous permet d’avoir un emplacement unique pour le stockage global de documents.
• Utiliser la base de données : utilise la base de données LiveCycle pour le stockage des documents persistants et
des artéfacts de longue durée. Le répertoire de stockage global de documents basé sur le système de fichiers est
toutefois requis. L’utilisation de la base de données simplifie les procédures de sauvegarde et de restauration.
Cliquez sur Configurer pour configurer les fichiers EAR de LiveCycle à l’aide des informations du répertoire et,
une fois la configuration terminée, cliquez sur Suivant.
Configuration d’Acrobat pour PDF Generator
❖ Dans l’écran Configurer Acrobat pour PDF Generator, cliquez sur Configurer pour exécuter le script destiné à
configurer Adobe Acrobat et les paramètres d’environnement requis. Une fois terminé, cliquez sur Suivant.
Remarque : cet écran effectue la configuration désirée uniquement lorsque Configuration Manager est exécuté en
local. Pour que cette étape réussisse, Adobe Acrobat XI Pro doit être installé.
Résumé de la configuration de LiveCycle
❖ Dans l’écran Résumé de la configuration de LiveCycle ES4, cliquez sur Suivant. Les archives configurées sont
placées dans le répertoire [racine LiveCycle]/configurationManager/export.
Dernière mise à jour le 14/10/2013
14
INSTALLATION ET DÉPLOIEMENT D’ADOBE LIVECYCLE ES4 POUR WEBLOGIC
Configuration de LiveCycle pour le déploiement
Configuration de CRX
❖ L’écran de configuration de CRX vous permet de configurer le référentiel CRX et de l’installer dans le fichier
LiveCycle Core EAR. Sur cet écran, spécifiez le chemin vers le référentiel et cliquez sur Configurer pour créer le
référentiel de contenu requis à l’emplacement spécifié. Si vous utilisez un chemin d’accès personnalisé pour le
référentiel, assurez-vous que le système de fichiers contient déjà un répertoire personnalisé.
Remarque : (mode non clé en main uniquement) Si votre serveur LiveCycle s’exécute à distance, sélectionnez Server
is running on remote host (Le serveur s’exécute sur un hôte distant) et spécifiez le chemin vers le référentiel de contenu
sur l’hôte distant.
Cliquez sur Suivant pour continuer.
Remarque : Une fois les packages configurés, vous ne pouvez pas les supprimer en réexécutant Configuration
Manager. Pour une désinstallation propre des packages déployés, vous devez désinstaller et supprimer les packages à
l’aide de Package Manager.
(Hôte distant uniquement) Récapitulatif de la configuration de CRX
❖ Pour un déploiement à distance, copiez le contenu du répertoire [racine
LiveCycle]/configurationManager/export/crx-quickstart/ vers l’emplacement sur l’hôte distant que vous avez
spécifié sur l’écran de configuration de CRX
Remarque : dans le cas d’un déploiement en grappe, vous devez copier le contenu depuis le répertoire [racine
LiveCycle]/configurationManager/export/crx-quickstart/ vers l’emplacement spécifié sur tous les hôtes des nœuds de
la grappe.
Configuration du serveur d’applications et de la base de données
1 Dans l’écran de détails de la configuration du serveur d’applications, renseignez les champs (tous sont obligatoires),
puis cliquez sur Vérifier la connexion du serveur. Une fois la vérification réussie, cliquez sur Suivant.
Remarque : l’adresse d’écoute des serveurs d’administration et gérés doivent être identiques aux valeurs spécifiées
dans la console d’administration WebLogic.
Remarque : vous devez indiquer un nom d’hôte complet en tant que nom de l’instance du serveur d’applications
WebLogic. Le nom d’hôte est sensible à la casse. La valeur d’hôte local par défaut ne fonctionnera pas.
2 Dans l’écran Sélection de la configuration du serveur d’applications, sélectionnez les tâches que doit exécuter
Configuration Manager, puis cliquez sur Suivant.
3 Dans l’écran Configuration des paramètres du serveur (s’affiche uniquement si l’option Configurer les paramètres du
serveur a été sélectionnée), renseignez les champs, puis cliquez sur Suivant.
Remarque : LCM ne pas les arguments JVM -Dadobe.cache.multicast-address et -Dadobe.cache.bindaddress. Vous devrez peut être configurer ces arguments manuellement. Voir la section Configuration des arguments
de démarrage du serveur pour plus d’informations.
4 Dans l’écran Configurer le chemin de classe du pilote JDBC de la source de données (s’affiche si l’option Configurer
la source de données avec Modules JDBC compressés est sélectionnée), spécifiez le chemin d’accès du pilote JDBC et
cliquez sur Suivant.
5 Dans l’écran Configuration de la source de données, (s’affiche uniquement si l’option Configurer la source de
données avec des sources de données de portée globale est sélectionnée), renseignez les champs, puis cliquez sur le
bouton Tester la connexion à la base de données. Lorsque le test de la connexion est terminé, cliquez sur Suivant.
Appuyez sur F1 pour obtenir des détails sur les informations requises.
Dernière mise à jour le 14/10/2013
15
INSTALLATION ET DÉPLOIEMENT D’ADOBE LIVECYCLE ES4 POUR WEBLOGIC
Configuration de LiveCycle pour le déploiement
Vous pouvez opter pour une configuration manuelle des sources de données, plutôt que pour leur configuration
automatique par Configuration Manager. Pour désactiver la configuration automatique de la source de données,
sélectionnez Configurez manuellement la source de données avant de poursuivre, dans la partie inférieure de
l’écran.
Sans quitter Configuration Manager, accédez à la console d’administration du serveur d’applications et configurer
les sources de données comme indiqué dans « 9.6 Configuration de la connectivité de la base de données » à la
page 85 du guide Installation et déploiement de LiveCycle pour WebLogic.
6 Dans l’écran Configuration du serveur d’applications, cliquez sur Configurer. Une fois le processus terminé,
cliquez sur Suivant.
7 Dans l’écran Compression des modules JDBC dans des fichiers EAR de LiveCycle (1 sur 2) (s’affiche si l’option
Configurer la source de données avec Modules JDBC compressés est sélectionnée), fournissez les détails de
configuration JDBC, puis cliquez sur Tester la connexion à la base de données. Une fois l’opération terminée,
cliquez sur Suivant.
8 Dans l’écran Compression des modules JDBC dans des fichiers EAR de LiveCycle (2 sur 2) (s’affiche uniquement si
l’option Configurer la source de données avec Modules JDBC compressés est sélectionnée), saisissez les détails de
génération d’un mot de passe de base de données chiffré pour la configuration de sources de données WebLogic.
Utilisez l’une des options suivantes :
Utiliser un mot de passe chiffré WebLogic existant : sélectionnez cette option si vous disposez déjà d’un mot de
passe chiffré pour la base de données. Vous pouvez utiliser l’utilitaire de chiffrement WebLogic pour chiffrer le mot
de passe saisi dans l’écran précédent pour le test de connexion à la base de données.
Générer un mot de passe chiffré WebLogic : sélectionnez cette option pour générer un mot de passe chiffré pour
votre base de données et fournir les détails requis. Le mot de passe en texte brut que vous avez entré dans l’écran
précédent pour le test de connexion à la base de données est automatiquement inséré dans le champ Mot de passe.
Cliquez sur Chiffrer le mot de passe pour générer le mot de passe de base de données chiffré.
Important : il s’agit du mot de passe de base de données chiffré par le serveur d’applications, et non du mot de passe
du serveur d’applications.
Cliquez sur Configurer pour compresser les modules JDBC dans des fichiers EAR de LiveCycle, puis, une fois
l’opération terminée, cliquez sur Suivant.
9 Dans l’écran Validation de la configuration du serveur d’applications, sélectionnez les tâches à valider, puis cliquez
sur Valider. Une fois le processus terminé, cliquez sur Suivant.
Remarque : si vous avez compressé des modules JDBC dans des fichiers EAR de LiveCycle, Configuration Manager
signalera un échec de validation de source de données durant la validation de la configuration du serveur
d’applications. Vous pouvez ignorer ce message.
Remarque : La validation de source de données risque d’échouer si vous utilisez une source de données à portée
globale. Dans ce cas, redémarrez votre serveur WebLogic et validez de nouveau la source de données.
Choix des fichiers EAR IVS (installation verification sample)
❖ (Forms, Output, Mobile Forms et Assembler uniquement) Dans l’écran des fichiers EAR IVS de LiveCycle ES4,
vous avez la possibilité d’installer trois exemples spécifiques d’applications de service. Sélectionnez l’option Inclure
les fichiers EAR IVS dans l’ensemble de déploiement et cliquez sur Suivant pour installer ces fichiers d’exemple.
Les fichiers ear s’affichent uniquement si vous avez sélectionné les modules correspondants dans l’écran de
sélection des modules.
Remarque : ne déployez pas les fichiers EAR IVS dans un environnement de production.
Dernière mise à jour le 14/10/2013
16
INSTALLATION ET DÉPLOIEMENT D’ADOBE LIVECYCLE ES4 POUR WEBLOGIC
Configuration de LiveCycle pour le déploiement
Déploiement des fichiers EAR de LiveCycle
❖ Dans l’écran Déployer les fichiers EAR de LiveCycle ES4, sélectionnez les fichiers EAR à déployer et cliquez sur
Déployer. Cette opération peut prendre plusieurs minutes. Une fois le déploiement achevé, cliquez sur Suivant.
Remarque : après cette étape, assurez-vous d’arrêter le serveur géré, Node Manager et le serveur d’administration,
puis lancez-les dans l’ordre inverse. Veillez à ce qu’un répertoire adobe soit créé dans [domaine du serveur
d’applications] après redémarrage. Cette opération est nécessaire pour empêcher la création du répertoire [domaine
du serveur d’applications]/null qui pourrait entraîner des problèmes d’exécution. Supprimez le répertoire [domaine
du serveur d’applications]/null si celui-ci est créé.
Initialisation de la base de données LiveCycle
1 Dans l’écran Initialisation de la base de données LiveCycle ES4, vérifiez que le nom d’hôte et le numéro de port
fournis pour votre serveur d’applications sont corrects, puis cliquez sur Initialiser. La tâche d’initialisation de la
base de données crée des tables dans la base de données, y insère les données par défaut, puis crée les rôles de base
dans la base de données. Une fois l’initialisation achevée, cliquez sur Suivant. Redémarrez le serveur d’applications
manuellement lorsque vous y êtes invité.
2 Dans l’écran d’informations sur le serveur LiveCycle ES4, saisissez l’ID utilisateur LiveCycle ES4 et le mot de
passe dont les valeurs par défaut sont respectivement administrator et password.
Cliquez sur Vérifier la connexion du serveur et, une fois terminé, cliquez sur Suivant.
Remarque : les informations affichées pour le serveur sont les valeurs par défaut du déploiement.
La vérification de la connexion du serveur facilite la résolution des problèmes en cas d’échec du déploiement ou de
la validation. Si le test de connexion réussit, mais que le déploiement ou la validation échoue dans les étapes
suivantes, le responsable de la résolution du problème peut écarter l’hypothèse d’un problème de connectivité.
Déploiement du service Central Migration Bridge
❖ Dans l’écran Configuration du déploiement du service Central Migration Bridge, le cas échéant, sélectionnez
l’option Inclure le service Central Migration Bridge dans le déploiement, puis cliquez sur Suivant pour continuer.
Déploiement des composants LiveCycle
1 Dans l’écran Déploiement des composants LiveCycle ES4, cliquez sur Déployer. Les composants déployés à ce
stade sont des fichiers d’archives Java qui se connectent au conteneur de services de LiveCycle à des fins de
déploiement, d’orchestration et d’exécution des services. Cliquez sur Afficher le journal des processus pour
afficher l’avancement du déploiement, puis, une fois le déploiement terminé, cliquez sur Suivant.
2 Dans l’écran Validation du déploiement des composants LiveCycle ES4, cliquez sur Valider. Cliquez sur Afficher
le journal de progression pour afficher l’avancement de la validation, puis, une fois la validation terminée, cliquez
sur Suivant.
Configuration des composants LiveCycle
❖ Dans l’écran Configurer les composants LiveCycle, sélectionnez les tâches à exécuter avec LiveCycle Configuration
Manager, puis cliquez sur Suivant.
Informations sur le port JNDI de serveur LiveCycle
❖ Dans l’écran Informations sur le port JNDI de serveur LiveCycle, saisissez le nom d’hôte et le numéro de port du
serveur JNDI. Cliquez sur Vérifier la connexion du serveur pour vérifier que Configuration Manager peut se
connecter au serveur JNDI. Cliquez sur Suivant pour continuer.
Dernière mise à jour le 14/10/2013
17
INSTALLATION ET DÉPLOIEMENT D’ADOBE LIVECYCLE ES4 POUR WEBLOGIC
Configuration de LiveCycle pour le déploiement
Configurez Adobe® LiveCycle® 11 Connector for EMC® Documentum®
Remarque : Dans le cas d’un déploiement distant de LiveCycle, vous ne pouvez pas configurer le connecteur pour EMC
Documentum à l’aide du gestionnaire de configuration.
1 Dans l’écran Spécification de client pour EMC Documentum, sélectionnez Configurer Connector for EMC
Documentum Content Server, puis spécifiez les paramètres suivants. Saisissez les détails, cliquez sur Vérifier,
puis, une fois l’opération terminée, cliquez sur Suivant pour continuer.
• Choisir la version du client EMC Documentum : sélectionnez la version du client à utiliser avec EMC
Documentum Content Server.
• Chemin du répertoire d’installation du client EMC Documentum : cliquez sur Parcourir pour sélectionner
le chemin d’accès du répertoire.
Remarque : vous devez configurer Documentum 6.7 manuellement, LCM ne le prend pas en charge.
2 Dans l’écran Spécification des paramètres d’EMC Documentum Content Server, entrez les détails d’EMC
Documentum Server, puis cliquez sur Suivant. Appuyez sur la touche F1 pour plus d’informations sur les données
que vous devez entrer.
3 Dans l’écran Configurer Connector for EMC Documentum, cliquez sur Configurer Documentum Connector.
Lorsque vous avez terminé, cliquez sur Suivant.
4 Dans l’écran Configurations manuelles requises pour Connector for IBM FileNet, passez en revue et procédez aux
étapes manuelles décrites, puis cliquez sur Suivant.
Configuration d’Adobe® LiveCycle® 11 Connector for IBM® Content Manager
Remarque : Dans le cas d’un déploiement distant de LiveCycle, vous ne pouvez pas configurer le connecteur pour IBM
Content Manager à l’aide du gestionnaire de configuration.
1 Dans l’écran Spécification de client pour IBM Content Manager, sélectionnez Configurer un client pour IBM
Content Manager, puis saisissez une valeur pour le chemin d’accès au répertoire d’installation du client IBM
Content Manager. Cliquez sur Vérifier et, une fois terminé, cliquez sur Suivant pour continuer.
2 Dans l’écran Spécification des paramètres du serveur IBM Content Manager, entrez les détails d’IBM Content
Manager Server, puis cliquez sur Suivant.
3 Dans l’écran Configurer Connector for IBM Content Manager, cliquez sur Configurer IBM Content Manager
Connector. Une fois terminé, cliquez sur Suivant.
4 Dans l’écran Configurations manuelles requises pour Connector for IBM Content Manager, passez en revue et
procédez aux étapes manuelles décrites, puis cliquez sur Suivant.
Configuration d’Adobe® LiveCycle® 11 Connector for IBM® FileNet
Remarque : Dans le cas d’un déploiement distant de LiveCycle, vous ne pouvez pas configurer le connecteur pour IBM
FileNet à l’aide du gestionnaire de configuration.
1 Dans l’écran Spécification de client pour IBM FileNet, sélectionnez Configurer un client pour IBM FileNet
Content Manager, puis spécifiez les paramètres suivants.
• Sélectionner une version du client IBM Filenet : sélectionnez la version du client à utiliser avec le serveur IBM
FileNet Content.
• Chemin du répertoire d’installation du client IBM FileNet : cliquez sur Parcourir pour sélectionner le chemin
d’accès du répertoire.
Dernière mise à jour le 14/10/2013
18
INSTALLATION ET DÉPLOIEMENT D’ADOBE LIVECYCLE ES4 POUR WEBLOGIC
Configuration de LiveCycle pour le déploiement
Remarque : La validation d’IBM FileNet peut échouer si des caractères spéciaux comme le tiret (-), le trait de
soulignement (_), la virgule (,) ou le point (.) sont présents dans le nom du répertoire contenant le client IBM
FileNet.
Cliquez sur Vérifier et, une fois terminé, cliquez sur Suivant pour continuer.
2 Dans l’écran Paramètres du serveur IBM FileNet Content, entrez les valeurs requises, puis cliquez sur Suivant.
Appuyez sur F1 pour plus d’informations.
3 Dans l’écran Spécification du client pour IBM FileNet Process Engine, entrez les détails requis, puis cliquez sur
Suivant. Une fois terminé, cliquez sur Suivant.
4 Dans l’écran Paramètres du serveur IBM FileNet Process Engine, entrez les valeurs requises, puis cliquez sur
Suivant.. Appuyez sur F1 pour plus d’informations.
5 Dans l’écran Configurer Connector for IBM FileNet, cliquez sur Configurer FileNet Connector. Une fois terminé,
cliquez sur Suivant.
6 Dans l’écran Configurations manuelles requises pour Connector for IBM FileNet, passez en revue et procédez aux
étapes manuelles décrites, puis cliquez sur Suivant.
Remarque : Le serveur ne parvient pas à démarrer si le chemin d’accès au fichier jass.conf.WSI contient des espaces.
Dans ce cas, copiez le fichier dans un autre emplacement pour vous assurer qu’il n’y a aucun espace dans le chemin
d’accès.
Configuration d’Adobe® LiveCycle® 11 Connector pour Microsoft® SharePoint®
Remarque : Dans le cas d’un déploiement distant de LiveCycle, vous ne pouvez pas configurer le connecteur pour
Microsoft SharePoint à l’aide du gestionnaire de configuration.
Dans l’écran Configurer Adobe LiveCycle ES4 Connector for Microsoft SharePoint, effectuez l’une des tâches
suivantes :
• Désélectionnez l’option Configurer Adobe LiveCycle ES4 Connector for Microsoft SharePoint pour configurer
manuellement Microsoft SharePoint ultérieurement, puis cliquez sur Suivant.
• Laissez l’option Configurer Adobe LiveCycle ES4 Connector for Microsoft SharePoint sélectionnée. Saisissez les
valeurs requises, puis cliquez sur Configurer SharePoint Connector. Une fois terminé, cliquez sur Suivant.
Remarque : vous pouvez ignorer cette étape si vous souhaitez configurer Connector for Microsoft SharePoint
ultérieurement à l’aide d’Administration Console.
Configuration du serveur LiveCycle pour la conversion des fichiers natifs
❖ (PDF Generator uniquement) Dans l’écran Identifiants des utilisateurs administrateurs pour les conversions
de PDF natifs, saisissez le nom et le mot de passe d’un utilisateur possédant des droits d’administrateur sur le
serveur, puis cliquez sur Ajouter un utilisateur.
Remarque : vous devez ajouter au moins un utilisateur administrateur pour Windows Server 2008. Sous Windows
Server 2008, la fonction de contrôle du compte de l’utilisateur (UAC) doit être désactivée pour les utilisateurs ajoutés.
Pour désactiver cette fonction, cliquez sur Panneau de configuration > Comptes d’utilisateurs > Activer ou
désactiver le contrôle des comptes d’utilisateurs, désélectionnez Utiliser le contrôle des comptes d’utilisateurs pour
vous aider à protéger votre ordinateur, puis cliquez sur OK. Redémarrez l’ordinateur pour appliquer les modifications.
Dernière mise à jour le 14/10/2013
19
INSTALLATION ET DÉPLOIEMENT D’ADOBE LIVECYCLE ES4 POUR WEBLOGIC
Configuration de LiveCycle pour le déploiement
Préparation du test de l’outil System Readiness de PDF Generator
❖ A l’écran Test de l’outil System Readiness de Document Services PDF Generator , cliquez sur Démarrer pour
vérifier si le système a été correctement configuré pour PDF Generator. Analysez le rapport de l’outil System
Readiness, puis cliquez sur Suivant. Veuillez noter que le test de l’outil System Readiness échoue si LiveCycle est
déployé sur un ordinateur distant.
Configuration de Reader Extensions
❖ Dans l’écran Configuration des informations d’identification de LiveCycle Reader Extensions, spécifiez les détails
associés aux informations d’identification Reader Extensions qui activent les services des modules :
Remarque : vous pouvez passer à l’étape suivante en sélectionnant l’option Configurer plus tard dans
Administration Console. Après l’exécution du déploiement, vous pouvez configurer les informations d’identification
pour Reader Extensions dans Administration Console (après vous être connecté à Administration Console, cliquez sur
Accueil > Paramètres > Trust Store Management > Informations d’identification locales).
Cliquez sur Configurer, puis sur Suivant.
Récapitulatif et étapes suivantes
❖ Révisez la liste des tâches de Configuration Manager et choisissez les options appropriées :
• Sélectionner Lancer les étapes suivantes pour afficher les informations des utilisateurs LiveCycle et des interfaces
administratives permettant de lancer une page HTML afin de démarrer et utiliser LiveCycle.
Cliquez sur Terminer pour quitter Configuration Manager
Dernière mise à jour le 14/10/2013
20
21
Chapitre 5 : Tâches à effectuer après le
déploiement
5.1 Tâches générales
5.1.1 Exécution d’une sauvegarde de l’image système
Une fois que LiveCycle est installé et déployé dans les zones de production, mais avant que le système soit actif, il est
recommandé d’exécuter une sauvegarde de l’image système sur les serveurs sur lesquels LiveCycle est mis en œuvre.
Sauvegardez également le référentiel CRX.
La base de données LiveCycle, le répertoire de stockage global de documents et les serveurs d’applications doivent être
inclus dans la sauvegarde. Vous pouvez utiliser cette sauvegarde complète du système pour récupérer le contenu de
votre ordinateur si le disque dur ou l’ordinateur lui-même cesse de fonctionner. Voir la section Sauvegarde et
récupération de LiveCycle dans Aide à l’administration .
5.1.2 Redémarrage du serveur d’applications
Lorsque vous déployez LiveCycle pour la première fois, le serveur conserve la plupart des modules dans la mémoire.
Par conséquent, la mémoire est très sollicitée et le serveur n’est pas dans un état de production normal. Vous devez
donc redémarrer le serveur d’applications pour restaurer sa configuration d’exploitation.
5.1.3 Vérification du déploiement
Vous pouvez vérifier le déploiement en vous connectant à Administration Console. Si vous réussissez à ouvrir une
session, LiveCycle s’exécute sur le serveur d’applications et l’utilisateur par défaut est créé dans la base de données.
Pour vérifier le déploiement du référentiel CRX, accédez à la page de bienvenue CRX.
Vous pouvez consulter les fichiers journaux du serveur d’applications pour vous assurer que les composants ont été
correctement déployés ou pour déterminer la cause des problèmes de déploiement éventuels.
5.1.3.1 Accès à LiveCycle Administration Console
Administration Console est un portail Web donnant accès à de nombreuses pages de configuration permettant de
définir les propriétés d’exécution contrôlant le fonctionnement de LiveCycle. Lorsque vous vous connectez à
Administration Console, vous pouvez accéder à User Management, Dossier de contrôle, et Configuration du client de
courrier électronique ainsi qu’à des options de configuration administrative pour d’autres services. Administration
Console permet également d’accéder aux applications et services que les administrateurs utilisent pour la gestion des
archives et déploiement de services dans un environnement de production.
Le nom d’utilisateur et le mot de passe de connexion sont par défaut administrator et password. Après la première
connexion, accédez à User Management et modifiez le mot de passe.
Pour pouvoir accéder à Administration Console, LiveCycle doit être déployé et activé sur votre serveur d’applications.
Pour plus d’informations sur l’utilisation d’Administration Console, voir Aide à l’administration.
1 Saisissez l’URL suivante dans un navigateur Web :
Dernière mise à jour le 14/10/2013
INSTALLATION ET DÉPLOIEMENT D’ADOBE LIVECYCLE ES4 POUR WEBLOGIC
Tâches à effectuer après le déploiement
http://[hostname]:[port]/adminui
Par exemple, http://localhost:8001/adminui.
Remarque : le port par défaut pour WebLogic est 7001. Lors de la création d’un serveur géré, vous avez peut-être défini
un autre port. Le serveur géré utilise le port par défaut 8001.
2 Si vous effectuez une mise à niveau vers LiveCycle, saisissez le même nom d’utilisateur et mot de passe de
l’administrateur que celui de votre ancienne installation LiveCycle. Dans le cas d’une nouvelle installation, entrez
le nom d’utilisateur et le mot de passe par défaut.
3 Après avoir ouvert une session, cliquez sur Services pour accéder aux pages d’administration des services, ou sur
Paramètres pour accéder aux pages à partir desquelles vous pouvez administrer les paramètres de différents
modules.
5.1.3.2 Modifiez le mot de passe par défaut d’administrateur LiveCycle
LiveCycle crée un ou plusieurs utilisateurs par défaut lors de l’installation. Le mot de passe de ces utilisateurs figure
dans la documentation du produit. Vous devez le remplacer par un autre mot de passe plus conforme à votre stratégie
de sécurité.
Par défaut, le mot de passe de l’administrateur de LiveCycle est « password ». Vous devez le modifier dans
Administration Console > Paramètres > User Management.
En outre, il est recommandé de modifier le mot de passe par défaut de l’administrateur CRX.
Pour obtenir de plus amples informations, reportez-vous à la section Modification du mot de passe administrateur par
défaut.
5.1.3.3 Accès à la page de bienvenue CQ
La page de bienvenue CQ est le portail d’accès Web permettant d’accéder à divers composants CQ, à son
administration, ainsi qu’à des outils de déploiement et de développement. Le nom d’utilisateur et le mot de passe par
défaut de connexion sont administrator et password (comme pour LiveCycle Administrator).
Accédez à la page d’accueil en suivant les étapes ci-dessous :
1 Saisissez l’URL suivante dans un navigateur Web :
http://[nom d'hôte]:[port]/lc/welcome
2 Saisissez le même nom d’utilisateur et mot de passe administrateur comme mentionné ci-dessus.
3 Une fois connecté, vous pouvez accéder aux différents composants, à l’administration, ainsi qu’aux interfaces de
déploiement et de développement.
5.1.3.4 Accès à la console de gestion OSGi
Dans CQ, les composants sont sous forme de bundles OSGi qui sont déployés vers le conteneur Apache Felix OSGi.
La console OSGi offre un moyen de gérer les bundles OSGi et configurations de services. Le nom d’utilisateur et le mot
de passe par défaut de connexion sont admin et admin (comme pour CRX Administrator).
Accédez à la console de gestion OSGi en suivant les étapes suivantes :
1 Saisissez l’URL suivante dans un navigateur Web :
http://[nom d'hôte]:[port]/lc/system/console
2 Saisissez le même nom d’utilisateur et mot de passe administrateur comme mentionné ci-dessus.
3 Une fois connecté, vous pouvez accéder aux différents composants, services, bundles et autres configurations.
Dernière mise à jour le 14/10/2013
22
INSTALLATION ET DÉPLOIEMENT D’ADOBE LIVECYCLE ES4 POUR WEBLOGIC
Tâches à effectuer après le déploiement
5.1.3.5 Modification du mot de passe administrateur CQ par défaut
CQ intégré à LiveCycle a deux utilisateurs administrateurs, comme mentionné ci-dessous.
• Super administrateur (administrateur) : le super Administrateur peut accéder à diverses interfaces utilisateur
CQ/CRX et effectuer des opérations d’administration. Le nom d’utilisateur et le mot de passe par défaut sont les
même que pour l’administrateur LiveCycle, administrator/password. Cet utilisateur n’a pas accès à la console de
gestion OSGi. Le mot de passe par défaut de cet utilisateur peut être modifié en utilisant la console d’administration
LiveCycle uniquement comme mentionné dans la section Modification du mot de passe LiveCycle par défaut. Le
mot de passe modifié sera applicable pour LiveCycle et CQ.
• Administrateur (admin) : cet utilisateur peut accéder à la console OSGi en plus des interfaces utilisateur CQ/CRX
et dispose des privilèges d’administrateur. Le nom d’utilisateur et le mot de passe par défaut sont admin/admin.
Pour modifier le mot de passe par défaut, suivez les étapes ci-dessous :
1 Saisissez l’URL suivante dans un navigateur Web.
http://[nom d'hôte]:[port]/lc/libs/granite/security/content/admin.html
2 Connectez-vous à l’aide des informations d’identification suivantes :
Nom d’utilisateur : admin
Mot de passe : admin.
3 Recherche de l’utilisateur administrateur.
4 Cliquez sur l’utilisateur dans le volet gauche ; les informations de l’utilisateur sont affichées dans le volet de
droite.
5 Cliquez sur l’icône Modifier dans le volet de droite.
6 Sur la page de modification du volet de droite, saisissez le nouveau mot de passe dans le champ Nouveau mot
de passe et le mot de passe actuel dans le champ Votre mot de passe.
7 Cliquez sur l’icône Enregistrer dans le volet de droite.
8 Connectez-vous à nouveau avec le mot de passe modifié à vérifier.
5.1.3.6 Affichage des fichiers journaux
Les événements tels que les erreurs d’exécution ou de démarrage sont enregistrés dans les fichiers journaux du serveur
d’applications. Ces fichiers peuvent vous aider à diagnostiquer les problèmes éventuels rencontrés lors du déploiement
sur le serveur d’applications. Vous pouvez ouvrir les fichiers journaux dans n’importe quel éditeur de texte.
Les fichiers journaux sont situés dans le répertoire [domaine du serveur d’applications]/servers/[nom du serveur
géré]/logs :
• - [nom du serveur géré].log
• - [nom du serveur géré].out
Les fichiers journaux CRX suivants se trouvent à [CRX_home]/
• error.log
• audit.log
• access.log
• request.log
• update.log
Dernière mise à jour le 14/10/2013
23
INSTALLATION ET DÉPLOIEMENT D’ADOBE LIVECYCLE ES4 POUR WEBLOGIC
Tâches à effectuer après le déploiement
5.2 Accès aux applications Web des modules
Après avoir déployé LiveCycle, vous pouvez accéder aux applications Web associées aux modules suivants :
• Reader Extensions
• Adobe® LiveCycle® Workspace 11
• Espace de travail HTML
• Gestion des utilisateurs
• Gestion de correspondance
• Application Web PDF Generator
• Adobe® LiveCycle® PDF Generator 11
• Adobe® LiveCycle® Rights Management 11
Après avoir accédé aux applications Web à l’aide des droits d’administrateur par défaut pour vous assurer de leur
accessibilité, vous pouvez créer des utilisateurs et rôles supplémentaires pour permettre à d’autres personnes de se
connecter et d’utiliser les applications (Voir l’Aide à l’administration.)
5.2.1 Accès à l’application Web Reader Extensions
Remarque : vous devez appliquer des informations d’identification pour Reader Extensions et appliquer les rôles
d’utilisateur pour un nouvel utilisateur (voir « Configuration des informations d’identification à utiliser avec Reader
Extensions » dans l’Aide à l’administration de LiveCycle).
1 Dans un navigateur Web, entrez l’URL suivante :
http://[nom d'hôte]:[port]/ReaderExtensions
Remarque : pour WebLogic, [port] correspond au port attribué au serveur géré WebLogic.
2 Connectez-vous à l’aide du nom d’utilisateur et du mot de passe créés pour LiveCycle.
Remarque : vous devez disposer de droits d’administrateur ou de super utilisateur pour vous connecter. Pour rendre
accessible l’application Web Reader Extensions à d’autres utilisateurs, vous devez créer ces derniers dans User
Management et leur octroyer le rôle Application Web Reader Extensions.
5.2.2 Accès à Workspace
1 Dans un navigateur Web, entrez l’URL suivante :
http://[nom d'hôte]:[port]/workspace
Remarque : pour WebLogic, [port] correspond au port attribué au serveur géré WebLogic.
2 Connectez-vous à l’aide du nom d’utilisateur et du mot de passe créés pour LiveCycle.
5.2.3 Accès à l’espace de travail HTML
1 Ouvrez un navigateur Web, puis saisissez l’URL suivante :
http://[nom d'hôte]:[port]/lc/ws
Remarque : pour WebLogic, [port] correspond au port attribué au serveur géré WebLogic.
2 Connectez-vous à l’aide du nom d’utilisateur et du mot de passe créés pour LiveCycle.
Dernière mise à jour le 14/10/2013
24
INSTALLATION ET DÉPLOIEMENT D’ADOBE LIVECYCLE ES4 POUR WEBLOGIC
Tâches à effectuer après le déploiement
5.2.4 Accès à Forms Manager
1 Ouvrez un navigateur Web, puis saisissez l’URL suivante :
http://[nom d'hôte]:[port]/lc/fm
Remarque : pour WebLogic, [port] correspond au port attribué au serveur géré WebLogic.
2 Connectez-vous à l’aide du nom d’utilisateur et du mot de passe créés pour LiveCycle.
5.2.5 Accès à l’application Web PDF Generator
1 Ouvrez un navigateur Web, puis saisissez l’URL suivante :
http://[nom d'hôte]:[port]/pdfgui
Remarque : pour WebLogic, [port] correspond au port attribué au serveur géré WebLogic.
2 Connectez-vous à l’aide du nom d’utilisateur et du mot de passe créés pour LiveCycle.
5.2.6 Accès à Rights Management
Vous devez créer un utilisateur avec le rôle Utilisateur final Rights Management dans User Management puis vous
connecter aux applications d’administrateur ou d’utilisateur final Rights Management à l’aide des informations de
connexion associées à cet utilisateur.
Remarque : l’utilisateur administrateur par défaut ne peut pas accéder à l’application Web d’utilisateur final Rights
Management, mais vous pouvez ajouter le rôle approprié à son profil. Vous pouvez créer un utilisateur ou modifier un
utilisateur existant à l’aide de Administration Console.
Accès à l’application Web d’utilisateur final LiveCycle Rights Management
❖ Ouvrez un navigateur Web, puis saisissez l’URL suivante :
http://[hostname]:[port]/edc
Remarque : pour WebLogic, [port] correspond au port attribué au serveur géré WebLogic.
Accéder à l’application Web d’administration Rights Management
1 Ouvrez un navigateur Web, puis saisissez l’URL suivante :
http://[hostname]:[port]/adminui
Remarque : pour WebLogic, [port] correspond au port attribué au serveur géré WebLogic.
2 Cliquez sur Services > LiveCycle Rights Management 11.
Pour plus d’informations sur la configuration des utilisateurs et des rôles, voir Aide à l’administration.
Affectation du rôle Utilisateur final Rights Management
1 Connectez-vous à Administration Console (voir « 5.1.3.1 Accès à LiveCycle Administration Console » à la
page 21).
2 Cliquez sur Paramètres > User Management > Utilisateurs et groupes.
3 Dans la zone Rechercher, saisissez all, puis, dans la liste Dans, sélectionnez Groupes.
4 Cliquez sur Rechercher, puis, pour les domaines requis, cliquez sur Toutes les entités dans la liste qui apparaît.
5 Cliquez sur l’onglet Affectations de rôles, puis sur Rechercher des rôles.
6 Dans la liste des rôles, cochez la case en regard de Rights Management End User.
Dernière mise à jour le 14/10/2013
25
INSTALLATION ET DÉPLOIEMENT D’ADOBE LIVECYCLE ES4 POUR WEBLOGIC
Tâches à effectuer après le déploiement
7 Cliquez sur OK, puis sur Enregistrer.
5.2.7 Accès à User Management
User Management permet aux administrateurs de gérer une base de données contenant tous les utilisateurs et groupes
synchronisés avec un ou plusieurs annuaires d’utilisateurs tiers. User Management permet la gestion de
l’authentification, de l’autorisation et des utilisateurs pour les modules LiveCycle, dont Reader Extensions, Workspace,
Rights Management, Adobe® LiveCycle® Process Management 11, Adobe® LiveCycle® Forms Standard 11 et PDF
Generator.
1 Connectez-vous à Administration Console.
2 Dans la page d’accueil, cliquez sur Paramètres > User Management.
Remarque : pour plus de détails sur la configuration des utilisateurs avec User Management, cliquez sur l’Aide de
User Management dans l’angle supérieur droit de la page User Management.
5.2.8 Accès au modèle de solution Correspondence Management
Vous pouvez vérifier le déploiement de la solution Correspondence Management en visitant http://[nom d’hôte]
:[port] /lc/cm et en vous connectant à l’aide des informations d’identification d’administrateur LiveCycle. Le modèle
de la solution est une implémentation de référence de la solution Correspondence Management.
Remarque : Dans un déploiement non clé en main, si vous rencontrez une erreur lors de l’accès au modèle de solution,
vous devez intégrer LiveCycle à la solution Correspondence Management. Pour plus d’informations, voir la section
Configuration des nœuds de publication à intégrer à LiveCycle de ce document.
5.3 Configuration de la solution Correspondence
Management
Effectuez les tâches suivantes pour configurer la solution Correspondence Management.
Pour la configuration recommandée pour la solution Correspondence Management, voir Topologie de la solution
Correspondence Management.
5.3.1 Configuration de l’instance d’auteur
L’instance d’auteur est incluse dans le serveur LiveCycle. Cela signifie qu’il n’est pas nécessaire d’effectuer des mises à
jour de configuration de l’instance d’auteur. L’instance hérite de tous les paramètres de configuration du serveur
LiveCycle.
5.3.2 Configuration de l’instance de publication
Vous devez exécuter des instances distinctes d’auteur et de publication pour la solution Correspondence Management.
Toutefois, vous pouvez configurer les deux instances sur le même ordinateur ou sur deux ordinateurs différents. Une
instance d’auteur est intégrée à l’application LiveCycle Core et s’exécute sur le serveur LiveCycle. Pour l’instance de
publication, LCM configure un fichier EAR de publication (adobe-livecycle-cq-publication.ear). Déployez le
fichier EAR de publication sur une instance de serveur distincte.
Dernière mise à jour le 14/10/2013
26
INSTALLATION ET DÉPLOIEMENT D’ADOBE LIVECYCLE ES4 POUR WEBLOGIC
Tâches à effectuer après le déploiement
Remarque : Avant de configurer l’instance de publication, assurez-vous que l’instance d’auteur est configurée et déployée.
Vous pouvez le vérifier en vous connectant au modèle de solution pour la solution Correspondence management. Pour
plus d’informations, voir la section Accès au modèle de solution Correspondence Management de ce document.
1 Créez une instance de serveur dans un domaine WebLogic différent.
2 Sur l’instance d’auteur, accédez au répertoire [racine LiveCycle]/configurationManager/export/.
3 Copiez le répertoire [racine LiveCycle]/configurationManager/export/crx-repository dans la machine d’instance de
publication.
4 Accédez à l’emplacement du répertoire crx-repository sur la machine d’instance de publication. Ouvrez le dossier
crx-repository/install. Conserver les packages suivants et supprimez toutes les autres packages dans le
dossier d’installation :
• dataservices-pkg.zip
• platform-common-pkg.zip
• platform-content-pkg.zip
• platform-security-pkg.zip
• solution-correspondencemanagement-pkg.zip
5 Démarrez le serveur de publication à l’aide du paramètre -Dcom.adobe.livecycle.crx.home=<emplacement
de crx-repository>, où <emplacement de crx-repository> correspond à l’emplacement où vous avez copié
le répertoire crx-repository pour l’instance de publication.
Pour plus d’informations sur la configuration des arguments JVM génériques pour WebSphere et WebLogic, voir
la section Configuration des arguments JVM pour WebSphere et WebLogic.
6 Déployez adobe-livecycle-cq-publish.ear sur le serveur.
Remarque : Si les instances de publication et d’auteur se trouvent sur le même ordinateur, veillez à démarrer l’instance
de publication avec un port différent.
Maintenant que l’instance de publication fonctionne, vous devez configurer les deux instances pour qu’elles
communiquent ensemble.
5.3.3 Configuration des nœuds de publication à intégrer à LiveCycle
Exécutez ces étapes sur toutes les instances de publication. Pour activer la communication entre l’instance de
publication et le serveur LiveCycle :
1 Allez à http://[hôte de publication]:[port de publication]/lc/system/console/configMgr et connectez-vous avec les
informations d’identification d’utilisateur de la console de gestion OSGi. Les informations d’identification par
défaut sont admin/admin
2 Recherchez l’icône Editer en regard du paramètre Adobe LiveCycle Client SDK Configuration et cliquez dessus.
3 Dans le champ Server URL (URL de serveur), vérifiez que http://[lchost]:[lcport] est spécifié.
Important : Vérifiez que le serveur LiveCycle écoute la combinaison d’hôte et de port spécifiée. Les trois scénarios
suivants sont possibles dans une grappe de serveurs LiveCycle :
• Toutes les instances de serveur LiveCycle s’exécutent sur hôtelocal et le même port. Dans ce cas, utilisez
hôtelocal:[port].
• Toutes les instances de serveur LiveCycle s’exécutent sur hôtelocal mais sur des ports différents. Dans ce cas,
utilisez une combinaison de nom d’hôte et port d’équilibreur de charge :
[hôte_équilibreurDeCharge]:[port_équilibreurDeCharge].
Dernière mise à jour le 14/10/2013
27
28
INSTALLATION ET DÉPLOIEMENT D’ADOBE LIVECYCLE ES4 POUR WEBLOGIC
Tâches à effectuer après le déploiement
• Toutes les instances de serveur LiveCycle s’exécutent sur un nom d’hôte particulier (différent de hôtelocal) et
des ports similaires/différents. Dans ce cas, utilisez un nom d’hôte et un port d’équilibreur de charge :
[hôte_équilibreurDeCharge]:[port_équilibreurDeCharge].
Si vous souhaitez utiliser une URL d’équilibrage de charge pour accéder à la grappe de serveurs LiveCycle (comme
indiqué ci-dessus), veillez à ce que les ports de communication requis entre les instances d’auteur et l’équilibrage de
charge soient ouverts.
4 Spécifiez les informations d’identification de l’administrateur LiveCycle dans les champs Nom d’utilisateur et Mot
de passe.
5 Cliquez sur Enregistrer.
5.3.4 Communication entre les instances d’auteur et de publication
Vous devez effectuer certaines modifications de configuration pour activer la communication bidirectionnelle entre
les instances d’auteur et de publication.
5.3.4.1 Configuration des agents de réplication (Définition de l’URL de l’instance de
publication)
Sur l’instance d’auteur, vous devez configurer les agents de réplication pour chaque instance de publication. Ces agents
répliquent le contenu des instances d’auteur dans toutes les instances de publication.
1 Connectez-vous à l’interface utilisateur Outils à http://<hôte auteur>:<port auteur>/lc/miscadmin
2 Sélectionnez Réplication, puis Agents sur l’auteur dans le volet de gauche.
Dans le volet de droite, vous voyez différents agents configurés pour l’instance de l’auteur.
3 Dans le volet droit, sélectionnez Nouveau.... Puis cliquez sur Nouvelle page.
La boîte de dialogue Créer une page s’affiche.
4 Définissez le Titre et le Nom, puis sélectionnez Agent de réplication.
5 Cliquez sur Créer pour créer un nouvel agent.
6 Double-cliquez sur le nouvel élément de l’agent pour ouvrir le panneau de configuration.
7 Cliquez sur Modifier. La boîte de dialogue Paramètres de l’agent s’affiche.
a Dans l’onglet Paramètres :
• Saisissez une Description.
• Sélectionnez Activé.
• Sélectionnez la sérialisation du type comme valeur par défaut.
• Définissez le délai de nouvel essai à 60000.
• Définissez le niveau de journal sur Info.
b Dans l’onglet Transport :
• Saisissez l’URI requise pour l’instance de publication occurrence http://<hôte
de publication>:<port
de publication>/lc/bin/receive?sling:authRequestLogin=1
• Définissez l’utilisateur et le mot de passe. Les informations d’identification par défaut sont admin/admin
8 Cliquez sur OK pour enregistrer les paramètres.
9 Sur le volet de configuration de l’agent, cliquez sur Tester la connexion.
Dernière mise à jour le 14/10/2013
INSTALLATION ET DÉPLOIEMENT D’ADOBE LIVECYCLE ES4 POUR WEBLOGIC
Tâches à effectuer après le déploiement
La connexion réussie assure que la configuration est effectuée correctement.
Remarque : Si vous n’avez qu’une seule instance de publication, vous pouvez utiliser l’agent de réplication par défaut
nommé publish. Vous devez le modifier pour la spécification de l’URI de publication dans l’onglet Transport comme
mentionné à l’étape b(i). Dans ce cas, vous n’avez pas besoin de créer un nouvel agent de réplication.
Remarque : Si vous disposez d’une batterie de publication (plusieurs instances de publication non clusterisées), vous
devez créer un agent de réplication pour chaque instance de publication comme mentionné dans les étapes 1-9. Pour
chacun de ces agents de réplication, le titre et le nom doivent être significatifs et uniques, de sorte que l’identification de
l’instance de publication correspondante puisse être plus simple. Chacun de ces agents de réplication dispose d’un autre
URI dans l’onglet Transport pointant vers une instance de publication particulière. Pour plusieurs instances de
publication, vous pouvez également créer des agents de réplication en copiant l’agent de publication par défaut puis en
modifiant l’URI dans l’onglet Transport de l’agent créé. Si vous n’utilisez pas l’agent de réplication par défaut, désactivezle, afin d’éviter une tentative de réplication inutile.
Remarque : Pour les grappes d’auteur, ces étapes doivent être exécutées sur une instance d’auteur (instance maître de
préférence).
5.3.4.2 Définition de l’URL de l’instance de publication pour ActivationManagerImpl
1 Accédez à http://<hôteAuteur>:<portAuteur>/lc/system/console/configMgr. Connectez-vous avec les
informations d’identification d’utilisateur de la console de gestion OSGi. Les informations d’identification par
défaut sont admin/admin
2 Recherchez l’icône d’édition située en regard du paramètre
com.adobe.livecycle.content.activate.impl.ActivationManagerImpl.name et cliquez dessus.
3 Dans le champ ActivationManager Publish URL (URL de publication ActivationManager), spécifiez l’URL pour
accéder à l’instance de publication ActivationManager. Vous pouvez fournir les URL suivantes.
a URL d’équilibreur de charge (recommandée) : saisissez l’URL de l’équilibreur de charge, si vous avez un
serveur Web agissant en tant qu’équilibreur de charge devant la batterie de publication (plusieurs instances de
publication non clusterisées).
b URL d’instance de publication : saisissez toute URL d’instance de publication, si vous avez une instance de
publication unique ou si le serveur Web donnant la batterie de publication n’est pas accessible à partir de
l’environnement d’auteur en raison de restrictions. Dans le cas où l’instance de publication indiquée n’est pas
disponible, un mécanisme de secours est disponible pour traiter le côté auteur.
Chaîne d’URL : http://<nom d’hôte>:<port>/lc/bin/remoting/lc.content.remote.activate.activationManager
4 Cliquez sur Save (Enregistrer).
5.3.4.3 Configuration de la file d’attente de réplication inversée
Sur l’instance d’auteur, vous devez configurer les agents de réplication inversée pour chaque instance de publication.
Ces agents répliquent du contenu à partir de l’instance de publication vers l’instance d’auteur.
1 Connectez-vous à l’interface utilisateur Outils à http://<hôte auteur>:<port auteur>/lc/miscadmin
2 Sélectionnez Réplication, puis Agents sur l’auteur dans le volet de gauche.
Dans le volet de droite, vous voyez différents agents configurés pour l’instance de l’auteur.
3 Sur le volet droit, sélectionnez Nouveau, puis cliquez sur Nouvelle page.
La boîte de dialogue Créer une page s’affiche.
4 Définissez le Titre et le Nom, puis sélectionnez Agent de réplication inversée.
Dernière mise à jour le 14/10/2013
29
INSTALLATION ET DÉPLOIEMENT D’ADOBE LIVECYCLE ES4 POUR WEBLOGIC
Tâches à effectuer après le déploiement
5 Cliquez sur Créer pour créer un nouvel agent.
6 Double-cliquez sur le nouvel élément de l’agent pour ouvrir le panneau de configuration.
7 Cliquez sur Modifier. La boîte de dialogue Paramètres de l’agent s’affiche.
a Dans l’onglet Paramètres :
• Saisissez une description
• Sélectionnez Activé.
• Définissez le délai de nouvel essai à 60000.
• Définissez le niveau de journal sur Info.
b Dans l’onglet Transport :
• Saisissez l’URI requise pour l’instance de publication occurrence http://<hôte de publication>:<port de
publication>/lc/bin/receive?sling:authRequestLogin=1
• Définissez l’utilisateur et le mot de passe : admin/admin
c Dans l’onglet Etendu : définissez la méthode HTTP sur GET
8 Cliquez sur OK pour enregistrer les paramètres.
9 Sur le volet de configuration de l’agent, cliquez sur Tester la connexion.
La connexion réussie assure que la configuration est effectuée correctement.
Remarque : Si vous n’avez qu’une seule instance de publication, vous pouvez utiliser l’agent de réplication par défaut
nommé publish_reverse. Vous devez le modifier pour la spécification de l’URI de publication dans l’onglet Transport
comme mentionné à l’étape b(i). Dans ce cas, vous n’avez pas besoin de créer un nouvel agent de réplication inversée.
Remarque : Si vous disposez d’une batterie de publication (plusieurs instances de publication non clusterisées), vous
devez créer un agent de réplication inversée pour chaque instance de publication comme mentionné dans les étapes 1-9.
Pour chacun de ces agents de réplication, le titre et le nom doivent être significatif et unique, de sorte que l’identification
de l’instance de publication correspondante puisse être plus simple. Chacun de ces agents de réplication dispose d’un autre
URI dans l’onglet Transport pointant vers une instance de publication particulière. Pour plusieurs agents de publication,
vous pouvez également créer des agents de réplication inversée en copiant l’agent par défaut publish_reverse puis en
modifiant le nom et l’URI dans l’onglet Transport de l’agent créé. Si vous n’utilisez pas l’agent de réplication inversée par
défaut, désactivez-le, afin d’éviter une tentative de réplication inutile.
Remarque : Pour les grappes d’auteur, ces étapes doivent être exécutées sur une instance d’auteur (instance maître de
préférence).
5.3.4.4 Définition de l’URL de l’instance d’auteur pour VersionRestoreManagerImpl
1 Accédez à http://<hôtePublication>:<portPublication>/lc/system/console/configMgr. Connectez-
vous avec les informations d’identification d’utilisateur de la console de gestion OSGi. Les informations
d’identification par défaut sont admin/admin
2 Recherchez l’icône d’édition située en regard du paramètre
com.adobe.livecycle.content.activate.impl.VersionRestoreManagerImpl.name et cliquez dessus.
3 Dans le champ VersionRestoreManager Author URL (URL d’auteur VersionRestoreManager), spécifiez l’URL de
l’instance d’auteur VersionRestoreManager.
Chaîne d’URL : http://<nom d’hôte>:<port>/lc/bin/remoting/lc.content.remote.activate.versionRestoreManager
Remarque : S’il existe plusieurs instances d’auteur (en grappe) derrière un équilibreur de charge, spécifiez l’URL de
l’équilibreur de charge dans le champ d’URL d’auteur VersionRestoreManager.
Dernière mise à jour le 14/10/2013
30
INSTALLATION ET DÉPLOIEMENT D’ADOBE LIVECYCLE ES4 POUR WEBLOGIC
Tâches à effectuer après le déploiement
4 Cliquez sur Enregistrer.
5.3.5 Installation d’exemples d’utilisateur
Vous pouvez installer des exemples d’utilisateur avec des autorisations d’utilisateurs prédéfinies afin d’explorer plus
en détail le modèle de solution, que vous pouvez par ailleurs personnaliser afin de créer votre propre solution.
1 Accédez à http://<hôteAuteur> :<portAuteur>/lc/crx/explorer/index.jsp.
2 Connectez-vous à l’aide des informations d’identification d’administrateur LiveCycle et cliquez sur Package
Manager.
3 Dans Package Manager, chargez le paquet samples-correspondencemanagement-pkg-<version>.zip depuis
<LC_HOME>/deploy/crx.
4 Cliquez sur Installer une fois que le paquet est téléchargé.
5 Cliquez sur Installer dans la boîte de dialogue de confirmation afin d’installer les exemples d’utilisateurs.
Exemples d’utilisateurs Correspondence Management
Correspondence Management Solution Accelerator contient les exemples d’utilisateurs suivants. La participation de
ces utilisateurs aux activités menant à la génération d’une communication interactive avec le client est attendue.
Les rôles suivants mentionnés sont automatiquement attribués aux utilisateurs lors de l’installation du package :
nom
d’utilisateur ;
Rôle attribué
Responsabilités
Todd Goldman
Administrateur Correspondence Management Administrateur général du système. Son rôle
lui permet de modifier la totalité des actifs. Il lui
permet également de définir les catégories.
Heather Douglas
Experte spécialisée Correspondence
Management
Ce personnage possède un rôle lui permettant
d’effectuer des opérations CRUD avec des
textes et des images.
Caleb Lopez
Spécialiste d’applications Correspondence
Management
Cet utilisateur définit le modèle de lettre grâce
à une utilisation judicieuse d’objets de texte,
d’images, de conditions et de listes. Avec ce
rôle, l’utilisateur peut effectuer des opérations
CRUD sur les modèles de lettre, mises en page,
listes, conditions, textes et images.
Gloria Rios
Expert en assurance Correspondence
Management
Un utilisateur de l’agent utiliserait le modèle
de lettre défini par l’utilisateur de l’entreprise
pour produire la communication par lettre à
livrer au client.
Jocelyn Robinson
Conceptrice de formulaires Correspondence
Management
Cette utilisatrice dispose de compétences lui
permettant de concevoir des mises en page de
formulaires dans LiveCycle Designer. Comme
elle dispose du savoir-faire nécessaire pour
concevoir des mises en page de formulaire à
utiliser pour la gestion de correspondance,
cette utilisatrice utilise LiveCycle Designer et
créer les modèles XDP, qui serviraient de texte
prédéfini à la lettre.
Frank Kricfalusi
Développeur Correspondence Management
Cet utilisateur dispose des connaissances en
schémas XSD et en modélisation des données,
et il est chargé de la création et de la
maintenance des dictionnaires de données.
Dernière mise à jour le 14/10/2013
31
INSTALLATION ET DÉPLOIEMENT D’ADOBE LIVECYCLE ES4 POUR WEBLOGIC
32
Tâches à effectuer après le déploiement
Pour plus d’informations sur les exemples d’utilisateur et les instructions de mise en œuvre d’une solution à l’aide d’un
modèle de solution, voir le Guide de la solution Correspondence Management.
Remarque : pour les grappes d’auteur, ces étapes doivent être exécutées sur une instance d’auteur (instance maître de
préférence).
5.3.6 Configuration de l’implémentation IPv6
Remarque : effectuez ces étapes uniquement si la solution Correspondence Management est exécutée sur un ordinateur
utilisant une adresse IPv6.
Etapes de mappage de l’adresse IPv6 d’un nom d’hôte sur le serveur et les machines clientes :
1 Accédez au répertoire C:\Windows\System32\drivers\etc.
2 Ouvrez le fichier hosts dans un éditeur de texte.
3 Ajoutez un mappage pour l’adresse IPv6 d’un nom d’hôte. Par exemple :
2001:1890:110b:712b:d1d:9c99:37ef:7281 <ipv6_hostname>
4 Enregistrez le fichier, puis fermez-le.
Assurez-vous d’utiliser le nom d’hôte mappé au lieu de l’adresse IPv6 lors de l’accès à la solution Customer Experience.
5.3.7 Installation des polices japonaises pour Adobe Reader
Si vos actifs Correspondence Management utilisent les polices japonaises, vous devez installer le package de support
pour le japonais pour Adobe Reader. Dans le cas contraire, vos lettres et formulaires ne s’afficheront pas et ne
fonctionneront pas correctement. Pour l’installation des packs de langues, visitez la page des téléchargements d’Adobe
Reader.
5.4 Configuration de PDF Generator
Si vous avez installé PDF Generator dans le cadre de l’installation de votre LiveCycle, procédez comme suit :
5.4.1 Variables d’environnement
Si vous avez installé le module PDF Generator et l’avez configuré pour convertir les fichiers au format PDF, il vous faut
alors, pour certains formats de fichiers, définir manuellement une variable d’environnement contenant le chemin
d’accès absolu de l’exécutable utilisé pour démarrer l’application correspondante. Le tableau ci-dessous répertorie les
variables d’environnement pour les applications natives installées.
Remarque : toutes les variables d’environnement et chemins respectifs sont sensibles à la casse.
Application
Variable d’environnement
Exemple
Adobe Acrobat
Acrobat_PATH
C:\Program Files (x86)\Adobe\Acrobat 11.0\Acrobat\Acrobat.exe
Adobe FrameMaker®
FrameMaker_PATH
C:\Program Files (x86)\Adobe\FrameMaker8.0\FrameMaker.exe
Bloc-notes
Notepad_PATH
C:\WINDOWS\notepad.exe
Il n’est pas obligatoire de renseigner la variable Notepad_PATH.
OpenOffice
OpenOffice_PATH
C:\Program Files (x86)\OpenOffice.org 3.3
Dernière mise à jour le 14/10/2013
INSTALLATION ET DÉPLOIEMENT D’ADOBE LIVECYCLE ES4 POUR WEBLOGIC
33
Tâches à effectuer après le déploiement
Application
Variable d’environnement
Exemple
Adobe PageMaker®
PageMaker_PATH
C:\Program Files (x86)\Adobe\PageMaker 7.0.2\PageMaker.exe
WordPerfect
WordPerfect_PATH
C:\Program Files (x86)\WordPerfect Office
12\Programs\wpwin12.exe
Adobe Photoshop®
Photoshop_PATH
C:\Program Files (x86)\Adobe\Adobe Photoshop CS4\Photoshop.exe
Remarque : la variable d’environnement OpenOffice_PATH est définie sur le dossier d’installation et non pas sur le
chemin d’accès au fichier exécutable.
Il n’est pas nécessaire de configurer les chemins d’accès des applications Microsoft Office comme Word, PowerPoint,
Excel, Visio et Project, ni ceux des applications AutoCAD. Le service Generate PDF lance automatiquement ces
applications si elles sont installées sur le serveur.
Création d’une variable d’environnement Windows
1 Sélectionnez Démarrer > Panneau de configuration > Système.
2 Cliquez sur l’onglet Avancé, puis sur Variables d’environnement.
3 Dans la section Variables système, cliquez sur Nouveau.
4 Saisissez le nom de la variable d’environnement à définir (par exemple, saisissez Photoshop_PATH). Ce dossier
correspond à celui qui contient le fichier exécutable. Par exemple, saisissez le chemin suivant :
D:\Program Files\Adobe\Adobe Photoshop CS4\Photoshop.exe
Définition des variables PATH sur Linux ou UNIX (OpenOffice uniquement)
Saisissez la commande suivante :
export OpenOffice_PATH=/opt/openoffice.org3.3
5.4.2 Définition de l’imprimante Adobe PDF comme imprimante par défaut
Vous devez définir l’imprimante Adobe PDF comme imprimante par défaut sur le serveur. Si l’imprimante
Adobe PDF n’est pas configurée en tant qu’imprimante par défaut, PDF Generator ne peut pas convertir les fichiers
correctement.
Définir l’imprimante par défaut
1 Sélectionnez Démarrer > Imprimantes et télécopieurs.
2 Dans la fenêtre Imprimantes et télécopieurs, cliquez avec le bouton droit de la souris sur Adobe PDF, puis
sélectionnez l’option Définir comme imprimante par défaut.
5.4.3 Configuration d’Acrobat Professional (systèmes Windows uniquement)
Remarque : cette procédure n’est requise que si vous avez installé ou effectué une mise à niveau vers Acrobat à l’issue de
l’installation de LiveCycle. Vous pouvez effectuer la mise à niveau d’Acrobat après avoir exécuté Configuration Manager
et déployé LiveCycle sur le serveur d’applications. Le répertoire racine d’Acrobat Professional est désigné sous la forme
[racine Acrobat]. En général, le répertoire racine est C:\Program Files\Adobe\Acrobat 11.0\Acrobat\.
Configuration d’Acrobat 8.0 pour l’utiliser avec PDF Generator
1 Si une version précédente d’Acrobat est installée, désinstallez-la à l’aide de la fonctionnalité Ajouter ou supprimer
des programmes du Panneau de configuration Windows.
Dernière mise à jour le 14/10/2013
INSTALLATION ET DÉPLOIEMENT D’ADOBE LIVECYCLE ES4 POUR WEBLOGIC
Tâches à effectuer après le déploiement
2 Installez Acrobat XI Pro avant d’exécuter le programme d’installation.
3 Accédez au dossier additional\scripts sur le support d’installation de LiveCycle.
4 Exécutez le fichier de commandes suivant :
Acrobat_for_PDFG_Configuration.bat [LiveCycle root]/pdfg_config
5 Sur les autres nœuds de la grappe sur lesquels vous n’exécutez pas LiveCycle Configuration Manager, procédez
comme suit :
•
Ajoutez une nouvelle entrée DWORD de registre nommée SplWOW64TimeOut dans
HKEY_LOCAL_MACHINE\SYSTEM\CurrentControlSet\Control\Print. Définissez sa valeur sur 60000.
• Copiez PDFGen.api du répertoire [racine LiveCycle]/plugins/x86_win32 sur le nœud sur lequel LiveCycle est
installé dans le répertoire[racine Acrobat]/plug_ins sur le nœud actuellement configuré.
6 Ouvrez Acrobat et sélectionnez Aide > Rechercher les mises à jour > Préférences.
7 Désélectionnez Rechercher automatiquement les mises à jour Adobe.
Validation de l’installation d’Acrobat
1 Recherchez un fichier PDF sur votre système, puis cliquez deux fois sur son nom pour l’ouvrir dans Acrobat. Si le
fichier PDF s’ouvre sans problème, Acrobat est correctement installé.
2 Si le fichier PDF ne s’ouvre pas, désinstallez Acrobat, puis réinstallez-le.
Remarque : veillez à fermer toutes les boîtes de dialogue Acrobat affichées après l’installation d’Acrobat et à désactiver
les mises à jour automatiques d’Acrobat. Définissez la variable d’environnement Acrobat_PATH afin qu’elle renvoie à
Acrobat.exe (par exemple, C:\Program Files\Adobe\Acrobat 11.0\Acrobat\Acrobat.exe).
Configuration de la prise en charge des applications natives
1 Installez Acrobat et validez cette installation, comme décrit dans les étapes précédentes.
2 Définissez Adobe PDF comme imprimante par défaut.
Ajout des répertoires temporaires à la liste des répertoires approuvés d’Acrobat
Le service OptimizePDF utilise Adobe Acrobat et requiert que les répertoires temporaires de LiveCycle et de PDF
Generator soient placés dans la liste des répertoires approuvés d’Acrobat.
OptimizePDF ne fonctionnera pas si les répertoires temporaires de LiveCycle et de PDF Generator ne figurent pas dans
la liste des répertoires approuvés. Effectuez les étapes suivantes pour ajouter des répertoires à la liste des répertoires
approuvés :
1 Ouvrez Acrobat, sélectionnez Edition > Préférences.
2 Dans les catégories à gauche, sélectionnez Protection (renforcée) et ensuite Activer la protection renforcée.
3 Pour ajouter les répertoires temporaires de LiveCycle et de PDF Generator à la liste des répertoires approuvés,
cliquez sur Ajouter un chemin de dossier, sélectionnez les répertoires et cliquez sur OK.
5.4.4 Configuration de comptes utilisateur pour des conversions de fichiers
multithreads
Par défaut, PDF Generator ne peut convertir qu’un document OpenOffice, Microsoft Word ou PowerPoint à la fois.
Si vous activez les conversions multithreads, PDF Generator peut convertir plusieurs documents simultanément en
lançant plusieurs instances d’OpenOffice ou de PDFMaker (qui sert à convertir les documents Word et PowerPoint).
Dernière mise à jour le 14/10/2013
34
INSTALLATION ET DÉPLOIEMENT D’ADOBE LIVECYCLE ES4 POUR WEBLOGIC
Tâches à effectuer après le déploiement
Remarque : seuls Microsoft Word 2007 et Microsoft PowerPoint 2007 sont pris en charge avec les conversions de fichiers
à plusieurs threads. Les versions Microsoft Excel 2003 ou 2007 ne sont pas prises en charge.
Si vous devez activer une conversion de fichiers multithread, vous devez commencer par exécuter les tâches décrites
dans la section Activation des conversions de fichiers multithread du guide Préparation à l’installation ou à la mise à
niveau disponible dans la Documentation de LiveCycle.
Les utilisateurs de Linux et de Solaris doivent créer leurs utilisateurs et configurer le système afin de supprimer les
invites de mot de passe. La section suivante explique comment créer un utilisateur et effectuer les configurations
supplémentaires.
5.4.4.1 Ajout d’un compte utilisateur
1 Dans Administration Console, cliquez sur Services > LiveCycle PDF Generator 11 > Comptes utilisateur.
2 Cliquez sur Ajouter et saisissez le nom et le mot de passe d’un utilisateur possédant des privilèges d’administrateur
sur le serveur LiveCycle. Si vous configurez des utilisateurs pour OpenOffice, fermez les boîtes de dialogue
d’activation d’OpenOffice initiales.
Remarque : si vous configurez des utilisateurs pour OpenOffice, le nombre d’instances d’OpenOffice ne peut pas être
supérieur au nombre de comptes utilisateur spécifiés à cette étape.
3 Redémarrez le serveur LiveCycle.
5.4.4.2 Configuration supplémentaire requise pour OpenOffice sous Linux ou Solaris
1 Ajoutez les comptes utilisateur de la manière décrite ci-dessus.
2 Ajoutez des entrées pour des utilisateurs supplémentaires (autres que l’administrateur exécutant le serveur
LiveCycle) dans le fichier /etc/sudoers. Par exemple, si vous exécutez LiveCycle en utilisant le nom d’utilisateur
Icadm et un serveur appelé myhost et que vous souhaitez incarner les utilisateurs user1 et user2, ajoutez les entrées
suivantes dans le fichier /etc/sudoers :
lcadm myhost=(user1) NOPASSWD: ALL
lcadm myhost=(user2) NOPASSWD: ALL
Cette configuration permet à l’utilisateur lcadm d’exécuter toute commande sur l’hôte myhost en tant
qu’utilisateur1 ou utilisateur2 sans devoir saisir un mot de passe.
3 Autorisez tous les utilisateurs ajoutés via l’option d’ajout d’un compte utilisateur pour se connecter au serveur
LiveCycle. Par exemple, pour autoriser un utilisateur local appelé user1 à se connecter au serveur LiveCycle, utilisez
la commande suivante :
xhost +local:user1@
Pour en savoir plus, consultez la documentation relative à la commande xhost.
4 Activez requiretty dans le fichier /etc/sudoers.
5 Redémarrez le serveur.
Remarque : Assurez-vous que la session avec lequel le serveur d’application est démarré est toujours ouverte. A la
fermeture de la session, certaines conversions peuvent échouer par intermittence.
5.4.5 Ajout de polices à PDF Generator
LiveCycle comprend un référentiel central des polices accessible à tous les modules LiveCycle. Mettez les polices
supplémentaires à la disposition des applications autres que LiveCycle sur le serveur afin que PDF Generator puisse
les utiliser pour créer les documents PDF créés avec ces applications.
Dernière mise à jour le 14/10/2013
35
INSTALLATION ET DÉPLOIEMENT D’ADOBE LIVECYCLE ES4 POUR WEBLOGIC
Tâches à effectuer après le déploiement
Remarque : redémarrez le serveur d’applications après avoir ajouté de nouvelles polices aux dossiers de polices spécifiés.
5.4.5.1 Applications autres que LiveCycle
La liste suivante contient des applications non LiveCycle que PDF Generator peut utiliser pour générer des PDF au
niveau du serveur :
Applications Windows uniquement
• Microsoft Office Word
• Microsoft Office Excel
• Microsoft Office PowerPoint
• Microsoft Office Project
• Microsoft Office Visio
• Microsoft Office Publisher
• AutoDesk AutoCAD
• Corel WordPerfect
• Adobe Photoshop CS
• Adobe FrameMaker
• Adobe PageMaker
• Adobe Acrobat Professional
Applications multiplateformes
• OpenOffice Writer
• OpenOffice Calc
• OpenOffice Draw
• OpenOffice Impress
Remarque : outre les applications ci-dessus, vous pouvez également en ajouter d’autres à la liste.
Parmi les applications ci-dessus, la suite OpenOffice (Writer, Calc, Draw et Impress) est disponible sur les plateformes
Windows, Solaris et Linux, tandis que les autres sont disponibles uniquement sous Windows.
5.4.5.2 Ajout de polices aux applications Windows uniquement
Toutes les applications Windows mentionnées ci-dessus peuvent accéder à toutes les polices du dossier
C:\Windows\Fonts (ou équivalent). Outre le dossier C:\Windows\Fonts, chacune de ces applications peut disposer de
son ou de ses propres dossiers de polices.
Ainsi, si vous prévoyez d’ajouter des polices personnalisées au référentiel de polices LiveCycle, assurez-vous que les
mêmes polices sont disponibles sur les applications Windows en les copiant dans le dossier C:\Windows\Fonts (ou un
dossier équivalent).
Vos polices personnalisées doivent être sous un contrat de licence qui en permet l’utilisation sur les applications ayant
accès à ces polices.
Dernière mise à jour le 14/10/2013
36
INSTALLATION ET DÉPLOIEMENT D’ADOBE LIVECYCLE ES4 POUR WEBLOGIC
Tâches à effectuer après le déploiement
5.4.5.3 Ajout de polices aux autres applications
Si vous avez ajouté la prise en charge de la création de fichiers PDF dans d’autres applications, voir l’Aide de ces
applications pour ajouter de nouvelles polices. Sous Windows, il vous suffit de copier vos polices personnalisées dans
le dossier C:\Windows\Fonts (ou équivalent).
5.4.6 Configuration des conversions HTML vers PDF
Le processus de conversion HTML vers PDF utilise les paramètres d’Acrobat XI Pro qui remplacent ceux de PDF
Generator.
Remarque : cette configuration est nécessaire à l’activation du processus de conversion HTML vers PDF. Sinon, ce type
de conversion échouera.
5.4.6.1 Configuration de la conversion HTML vers PDF
1 Installez et validez Acrobat tel que décrit dans « 5.4.3 Configuration d’Acrobat Professional (systèmes Windows
uniquement) » à la page 33.
2 Recherchez le fichier pdfgen.api dans le répertoire [racine LiveCycle]\plugins\86_win32 et copiez-le dans le
répertoire [racine Acrobat]\Acrobat\plug_ins.
5.4.6.2 Activation de la prise en charge des polices Unicode pour les conversions HTML en
PDF
Important : la conversion HTML vers PDF échoue si un fichier d’entrée compressé comprend des fichiers HTML dont le
nom contient des caractères à deux octets. Pour éviter ce problème, n’utilisez aucun caractère à deux octets dans le nom
des fichiers HTML.
1 Copiez la police Unicode vers l’un des répertoires suivants, en fonction de votre système d’exploitation :
• Windows
[racine Windows]\Windows\fonts
[racine Windows]\WINNT\fonts
• UNIX
/usr/lib/X11/fonts/TrueType
/usr/openwin/lib/X11/fonts/TrueType
/usr/share/fonts/default/TrueType
/usr/X11R6/lib/X11/fonts/ttf
/usr/X11R6/lib/X11/fonts/truetype
/usr/X11R6/lib/X11/fonts/TrueType
/usr/X11R6/lib/X11/fonts/TTF
/Users/cfqauser/Library/Fonts
/System/Library/Fonts
/Library/Fonts
/Users/ + System.getProperty(<nom utilisateur>, racine) + /Library/Fonts
System.getProperty(JAVA_HOME) + /lib/fonts
Dernière mise à jour le 14/10/2013
37
INSTALLATION ET DÉPLOIEMENT D’ADOBE LIVECYCLE ES4 POUR WEBLOGIC
Tâches à effectuer après le déploiement
/usr/share/fonts (Solaris)
Remarque : vérifiez que le répertoire /usr/lib/X11/fonts existe. Dans le cas contraire, créez un lien symbolique du
répertoire /usr/share/X11/fonts vers /usr/lib/X11/fonts à l’aide de la commande ln.
2 Modifiez la correspondance des noms de police dans le fichier cffont.properties situé dans le fichier [racine
LiveCycle]/deploy/adobe-generatepdf-dsc.jar :
• Décompressez cette archive et ouvrez le fichier cffont.properties dans un éditeur de texte.
• Dans la liste des noms de police Java séparés par des virgules, ajoutez une correspondance à votre système
Unicode pour chaque type de police. où kochi mincho est le nom de votre police système Unicode.
dialog=Arial, Helvetica, kochi mincho
dialog.bold=Arial Bold, Helvetica-Bold, kochi mincho ...
• Enregistrez le fichier de propriétés, fermez-le, compressez à nouveau l’archive et redéployez le fichier adobegeneratepdf-dsc.jar.
Remarque : sur un système d’exploitation japonais, indiquez également la correspondance des polices dans le fichier
cffont.properties.ja, prioritaire par rapport au fichier standard cffont.properties.
La recherche des polices dans la liste s’effectue de gauche à droite ; la première police trouvée est utilisée. Les
journaux de conversion HTML vers PDF renvoient une liste de tous les noms des polices trouvées sur le système.
Pour déterminer le nom de police à mettre en correspondance, ajoutez celle-ci dans l’un des répertoires ci-dessus,
redémarrez le serveur, puis lancez une conversion. Vous pouvez déterminer, à partir des fichiers journaux, le nom de
police à utiliser en correspondance.
Pour intégrer la police dans les fichiers PDF générés, définissez la propriété embedFonts dans le fichier
cffont.properties sur true (la valeur par défaut étant false).
5.4.7 Modification des paramètres par défaut des macros dans Microsoft Visio
Lorsqu’un fichier Microsoft Visio comportant des macros est converti, la boîte de dialogue de notification de sécurité
Microsoft Office Visio entraîne l’expiration de la conversion. Pour convertir des fichiers comportant des macros, vous
devez modifier les paramètres par défaut des macros dans Visio.
❖ Dans Visio, cliquez sur Outils > Centre de gestion de la confidentialité > Paramètres des macros et sélectionnez
l’une des options suivantes, puis cliquez sur OK :
• Désactiver toutes les macros sans notification
• Activer toutes les macros
5.4.8 Installation du client d’imprimante réseau
PDF Generator contient un fichier exécutable permettant d’installer l’imprimante réseau de PDF Generator sur un
ordinateur client. Une fois l’installation terminée, une imprimante PDF Generator est ajoutée à la liste des
imprimantes existantes sur l’ordinateur client. Cette imprimante peut alors être utilisée pour envoyer des documents
en conversion PDF.
Remarque : l’assistant d’installation du client d’imprimante réseau disponible dans Administration Console est pris en
charge uniquement sur les systèmes d’exploitation Windows. Assurez-vous d’utiliser une JVM 32 bits pour lancer
l’assistant d’installation du client d’imprimante réseau. Une erreur se produira si vous utilisez une JVM 64 bits.
Dernière mise à jour le 14/10/2013
38
INSTALLATION ET DÉPLOIEMENT D’ADOBE LIVECYCLE ES4 POUR WEBLOGIC
Tâches à effectuer après le déploiement
Si l’installation de l’imprimante réseau PDFG Network Printer échoue sous Windows ou si vous souhaitez installer
l’imprimante sur les plateformes UNIX ou Linux, utilisez l’utilitaire Ajout d’imprimante natif du système
d’exploitation correspondant, puis configurez-le tel que décrit dans « 5.4.8.2 Configuration d’une imprimante réseau
PDFG Network Printer sous Windows à l’aide de l’assistant natif Ajout d’imprimante : » à la page 39.
5.4.8.1 Installation du client d’imprimante réseau de PDF Generator
Remarque : avant d’installer le client d’imprimante réseau de PDF Generator sur Windows 2008, assurez-vous de
disposer de la fonctionnalité client d’impression Internet sur votre serveur Windows 2008. Pour l’installation de la
fonctionnalité, voir l’Aide de Windows Server 2008.
1 Vérifiez la bonne installation de PDF Generator sur votre serveur.
2 Effectuez l’une des opérations suivantes :
• Sur l’ordinateur client Windows, saisissez l’URL suivante dans votre navigateur Web. [host] correspond au nom
du serveur sur lequel PDF Generator est installé et [port] correspond au port du serveur d’applications utilisé :
http://[host]:[port]/pdfg-ipp/install
• Dans Administration Console, cliquez sur Accueil > Services > PDF Generator > PDFG Network Printer.
Dans la section Installation de l’imprimante réseau PDFG Network Printer, cliquez sur Cliquez ici pour
lancer l’installation de l’imprimante réseau PDFG Network Printer.
3 Dans l’écran Configurer le port Internet, sélectionnez Utiliser le compte utilisateur spécifié et saisissez les
informations d’identification d’un utilisateur LiveCycle administrateur/utilisateur de PDFG. Cet utilisateur doit
également posséder une adresse e-mail qui sera utilisée pour recevoir les fichiers convertis. Pour appliquer ce
paramètre de sécurité à tous les utilisateurs de l’ordinateur client, sélectionnez Utiliser les mêmes options de
sécurité pour tous les utilisateurs, puis cliquez sur OK.
Remarque : si le mot de passe utilisateur est modifié, les utilisateurs devront réinstaller l’imprimante PDFG Network
Printer sur leurs ordinateurs. Vous ne pouvez pas mettre à jour le mot de passe à partir d’Administration Console.
Une fois l’installation terminée, une boîte de dialogue affiche le message suivant : « L’imprimante Adobe LiveCycle
PDF Generator 11 a été installée avec succès. ».
4 Cliquez sur OK. Vous disposez désormais d’une imprimante intitulée Adobe LiveCycle PDF Generator 11 dans la
liste des imprimantes disponibles.
5.4.8.2 Configuration d’une imprimante réseau PDFG Network Printer sous Windows à l’aide
de l’assistant natif Ajout d’imprimante :
1 Cliquez sur Démarrer > Imprimantes et télécopieurs, puis cliquez deux fois sur Ajouter une imprimante.
2 Cliquez sur Suivant, sélectionnez l’option Une imprimante réseau ou une imprimante connectée à un autre
ordinateur, puis cliquez sur Suivant.
3 Sélectionnez Se connecter à une imprimante sur Internet ou sur un réseau domestique ou d’entreprise et
saisissez l’URL suivante pour l’imprimante PDFG : [host] correspond au nom du serveur et [port], au numéro de
port sur lequel le serveur fonctionne.
http://[host]:[port]/pdfg-ipp/printer
4 Dans l’écran Configurer le port Internet, sélectionnez l’option Utiliser le compte utilisateur spécifié, puis saisissez
des informations d’identification d’utilisateur valides.
5 Dans la zone Sélection du pilote d’imprimante, sélectionnez n’importe quel pilote d’imprimante basé sur
PostScript (par exemple, HP Color LaserJet PS).
Dernière mise à jour le 14/10/2013
39
INSTALLATION ET DÉPLOIEMENT D’ADOBE LIVECYCLE ES4 POUR WEBLOGIC
Tâches à effectuer après le déploiement
6 Terminez l’installation en sélectionnant les options appropriées (par exemple, en définissant cette imprimante
comme imprimante par défaut).
Remarque : lors de l’ajout de l’imprimante, les informations d’identification d’utilisateur doivent comporter un
identifiant de messagerie valide configuré dans User Management de manière à recevoir la réponse.
7 Configurez le service d’envoi du service de courrier électronique. Indiquez un serveur SMTP valide et des
informations d’authentification dans les options de configuration du service.
5.4.8.3 Installation et configuration du client de l’imprimante réseau PDF Generator
Network Printer à l’aide du transfert de port de serveur proxy
1 Configurez le transfert de port du serveur proxy CC sur un port spécifique du serveur LiveCycle et désactivez
l’authentification au niveau du serveur proxy (car LiveCycle utilise son propre système d’authentification). Si un
client se connecte au serveur proxy au niveau du port transféré, toutes les requêtes sont transférées vers le serveur
LiveCycle.
2 Installez l’imprimante réseau PDFG Network Printer à l’aide de l’URL suivante :
http://[proxy server]:[forwarded port]/pdfg-ipp/install.
3 Indiquez les informations d’identification nécessaires à l’authentification de l’imprimante réseau PDFG Network
Printer.
4 L’imprimante réseau PDFG Network Printer est alors installée sur l’ordinateur client. Vous pouvez l’utiliser pour
effectuer des conversions en PDF, si le serveur LiveCycle est protégé par un pare-feu.
5.4.9 Modification des paramètres de blocage des fichiers
Modifiez les paramètres du Centre de gestion de la confidentialité Microsoft Office pour permettre à PDFG de
convertir des documents créés dans des versions précédentes de Microsoft Office.
1 Cliquez sur l’onglet Fichier d’une application Office 2010. Sous Aide, cliquez sur Options pour faire apparaître la
boîte de dialogue Options.
2 Cliquez sur Centre de gestion de la confidentialité, puis sur Paramètres du Centre de gestion de la
confidentialité.
3 Dans les Paramètres du Centre de gestion de la confidentialité, cliquez sur Paramètres de blocage des fichiers.
4 Dans la liste Type de fichier, désélectionnez l’option Ouvrir pour le type de fichier qui doit être converti par PDFG.
5.4.10 Paramètres de performance du dossier de contrôle
Pour éviter des messages d’erreur java.io.IOException indiquant que l’espace disque disponible ne permet pas
d’effectuer des conversions en PDF à l’aide d’un dossier de contrôle, vous pouvez modifier les paramètres de PDF
Generator dans Administration Console.
Définition des paramètres de performance de PDF Generator
1 Connectez-vous à Administration Console et cliquez sur Services > Applications et services > Gestion des
services.
2 Dans la liste des services, accédez à PDFGConfigService et cliquez dessus, puis définissez les valeurs suivantes :
• Secondes d’analyse de nettoyage PDFG : 1 800
• Secondes avant expiration de la tâche : 6 000
Dernière mise à jour le 14/10/2013
40
INSTALLATION ET DÉPLOIEMENT D’ADOBE LIVECYCLE ES4 POUR WEBLOGIC
Tâches à effectuer après le déploiement
• Délai d’expiration de conversion sur le serveur : définissez la valeur par défaut 270 sur une valeur plus élevée,
par exemple 450.
3 Cliquez sur Save et redémarrez le serveur.
5.4.11 Activez la conversion PDF pour les documents Microsoft Word
contenant des champs protégés
PDF Generator prend en charge les documents Microsoft Word contenant des champs protégés. Pour activer la
conversion PDF pour les documents Microsoft Word contenant des champs protégés, modifiez les paramètres de type
de fichier :
1 Dans la console d’administration, naviguez jusqu’à Services > PDF Generator > Paramètres de type de fichier,
et ouvrez votre profil de paramètres de type de fichier.
2 Développez l’option Microsoft Word et sélectionnez Conserver l’annotation de document dans Adobe PDF
(pour Microsoft Office 2003 ou version ultérieure).
3 Cliquez sur Enregistrer sous, spécifiez nom du paramètre de type de fichier, puis cliquez sur OK.
5.5 Configuration finale de Rights Management
Rights Management nécessite que le serveur d’applications soit configuré pour utiliser SSL (Voir l’Aide à
l’administration.)
5.6 Configuration de l’accès LDAP
5.6.1 Configuration de User Management (domaine local)
1 Ouvrez un navigateur Web, accédez au site http://[hôte]:[port]/adminui, puis connectez-vous (voir « 5.1.3.1 Accès
à LiveCycle Administration Console » à la page 21).
2 Cliquez sur Paramètres > User Management > Gestion des domaines, puis sur Nouveau domaine local.
3 Saisissez le nom et l’ID de domaine dans les zones appropriées (voir Ajout de domaines locaux dans Aide à
l’administration).
4 (Facultatif) Désactivez le verrouillage de compte en désélectionnant l’option Activer le verrouillage de compte.
5 Cliquez sur OK.
5.6.2 Configuration de User Management avec le protocole LDAP (domaine
d’entreprise)
1 Ouvrez un navigateur Web, accédez au site http://[hôte]:[port]/adminui et connectez-vous (voir « 5.1.3.1 Accès à
LiveCycle Administration Console » à la page 21).
2 Cliquez sur Paramètres > User Management > Gestion des domaines, puis sur Nouveau domaine d’entreprise.
3 Dans la zone ID, saisissez un identifiant unique pour le domaine et, dans la zone Nom, saisissez un nom descriptif
pour le domaine.
Dernière mise à jour le 14/10/2013
41
INSTALLATION ET DÉPLOIEMENT D’ADOBE LIVECYCLE ES4 POUR WEBLOGIC
Tâches à effectuer après le déploiement
Remarque : lors de l’utilisation de DB2 pour la base de données LiveCycle, la longueur maximale autorisée pour l’ID
est de 100 caractères ASCII (sur un octet), de 50 caractères sur deux octets, ou de 25 caractères sur quatre octets (voir
Ajout de domaines d’entreprise dans Aide à l’administration).
Remarque : lors de l’utilisation de MySQL pour la base de données LiveCycle, utilisez uniquement des caractères
ASCII (codés sur un octet) pour définir l’ID (voir Ajout de domaines d’entreprise dans Aide à l’administration).
4 Cliquez sur Ajouter une authentification puis, dans la liste Fournisseur d’authentification, sélectionnez LDAP.
5 Cliquez sur OK.
6 Cliquez sur Ajouter un annuaire puis, dans le champ Nom du profil, saisissez un nom pour votre profil LDAP.
7 Cliquez sur Suivant.
8 Renseignez les zones Serveur, Port, SSL et Liaison, puis, dans la zone Remplir la page avec, sélectionnez un
paramètre d’annuaire tel que Valeurs Sun ONE par défaut. Spécifiez également des valeurs dans les zones Nom et
Mot de passe, à utiliser pour la connexion à la base de données LDAP lorsque l’accès anonyme n’est pas activé (voir
Paramètres d’annuaire dans Aide à l’administration).
9 (Facultatif) Testez la configuration :
• Cliquez sur Tester. L’écran affiche un message indiquant la réussite du test de serveur ou répertoriant les erreurs
de configuration détectées.
10 Cliquez sur Suivant et configurez les Paramètres utilisateur selon les besoins (voir Paramètres d’annuaire dans
Aide à l’administration).
11 (Facultatif) Testez la configuration :
• Cliquez sur Tester.
• Dans la zone Filtre de recherche, vérifiez le filtre de recherche ou indiquez-en un nouveau, puis cliquez sur
Envoyer. L’écran affiche une liste d’entrées correspondantes aux critères de recherche.
• Cliquez sur Fermer pour revenir à l’écran Options utilisateur.
12 Cliquez sur Suivant et configurez les Paramètres du groupe selon les besoins (voir Paramètres d’annuaire dans
Aide à l’administration).
13 (Facultatif) Testez la configuration :
• Cliquez sur Tester.
• Dans la zone Filtre de recherche, vérifiez le filtre de recherche ou indiquez-en un nouveau, puis cliquez sur
Envoyer. L’écran affiche une liste d’entrées correspondantes aux critères de recherche.
• Cliquez sur Fermer pour revenir à l’écran Paramètres du groupe.
14 Cliquez sur Terminer pour fermer la page Nouvel annuaire, puis sur OK pour quitter.
5.7 Activation du mode FIPS
LiveCycle fournit un mode FIPS pour limiter la protection des données aux algorithmes approuvés FIPS 140-2
utilisant le module de chiffrement RSA BSAFE Crypto-C 2.1.
Si vous n’avez pas activé cette option à l’aide de Configuration Manager pendant la configuration de ou si vous l’avez
activée, mais que vous voulez la désactiver, vous pouvez modifier ce paramètre dans LiveCycle Configuration
Manager.
La modification du mode FIPS requiert un redémarrage du serveur.
Dernière mise à jour le 14/10/2013
42
INSTALLATION ET DÉPLOIEMENT D’ADOBE LIVECYCLE ES4 POUR WEBLOGIC
Tâches à effectuer après le déploiement
Le mode FIPS ne prend pas en charge les versions Acrobat antérieures à la version 7.0. Si le mode FIPS est activé et que
les processus Protection par mot de passe et Supprimer le mot de passe comprennent les paramètres Acrobat 5, le
processus échoue.
En général, lorsque le mode FIPS est activé, le service Assembler n’applique le chiffrement du mot de passe à aucun
document. En cas de tentative, une exception FIPSModeException est générée pour indiquer que « Le chiffrement du
mot de passe n’est pas autorisé en mode FIPS ». De plus, l’élément PDFsFromBookmarks n’est pas pris en charge en
mode FIPS lorsque le document de base est chiffré par mot de passe.
Activation ou désactivation du mode FIPS
1 Connectez-vous à Administration Console.
2 Cliquez sur Paramètres > Paramètres de Core System > Configurations de base.
3 Sélectionnez Activer FIPS pour activer le mode FIPS ou désélectionnez cette option pour désactiver le mode FIPS.
4 Cliquez sur OK et redémarrez le serveur d’applications.
Remarque : le logiciel LiveCycle ne valide pas le code pour assurer la compatibilité FIPS. Il fournit un mode de
fonctionnement FIPS permettant d’utiliser les algorithmes certifiés FIPS pour les services de cryptographie des
bibliothèques certifiées FIPS (RSA).
5.8 Configuration des paramètres de signature
numérique HTML
Pour utiliser la fonction de signature numérique HTML de Forms, procédez comme suit.
1 Déployez manuellement le fichier [racine LiveCycle]/deploy/adobe-forms-ds.ear sur votre serveur d’applications.
2 Connectez-vous à Administration Console et cliquez sur Services > LiveCycle Forms ES4.
3 Sélectionnez Signature numérique HTML activée, puis cliquez sur Enregistrer.
5.9 Configuration de Connector for EMC Documentum
Remarque : LiveCycle ne prend en charge que les versions 6.0, 6.5 et 6.7 SP1 d’EMC Documentum. Vérifiez que votre
version d’ECM est à niveau.
Si vous avez installé Connector for EMC Documentum dans le cadre de votre solution LiveCycle, procédez comme
suit pour le configurer afin qu’il se connecte au référentiel Documentum.
Configuration de Connector for EMC Documentum
1 Localisez le fichier adobe-component-ext.properties dans le dossier [domaine du serveur d’applications] (si le
dossier n’existe pas, créez-le).
2 Ajoutez une nouvelle propriété système donnant accès aux fichiers JAR Documentum Foundation Classes
suivants :
• dfc.jar
• aspectjrt.jar
• log4j.jar
Dernière mise à jour le 14/10/2013
43
INSTALLATION ET DÉPLOIEMENT D’ADOBE LIVECYCLE ES4 POUR WEBLOGIC
Tâches à effectuer après le déploiement
• jaxb-api.jar
• (Pour Connector for EMC Documentum 6.5 uniquement)
• configservice-impl.jar,
• configservice-api.jar
La nouvelle propriété système doit avoir la forme suivante :
[component id].ext=[JAR files and/or folders]
Par exemple, avec des installations par défaut de Content Server et Documentum Foundation Classes, ajoutez au
fichier l’une des propriétés système suivantes sur une nouvelle ligne, sans saut de ligne, et terminez la ligne par un
retour chariot :
• Connector for EMC Documentum 6.0 uniquement :
com.adobe.livecycle.ConnectorforEMCDocumentum.ext=
C:/Program Files/Documentum/Shared/dfc.jar,
C:/Program Files/Documentum/Shared/aspectjrt.jar,
C:/Program Files/Documentum/Shared/log4j.jar
C:/Program Files/Documentum/Shared/jaxb-api.jar
• Connector for EMC Documentum 6.5 uniquement :
com.adobe.livecycle.ConnectorforEMCDocumentum.ext=
C:/Program Files/Documentum/Shared/dfc.jar,
C:/ProgramFiles/Documentum/Shared/aspectjrt.jar,
C:/Program Files/Documentum/Shared/log4j.jar,
C:/Program Files/Documentum/Shared/jaxb-api.jar,
C:/Program Files/Documentum/Shared/configservice-impl.jar,
C:/Program Files/Documentum/Shared/configservice-api.jar
Remarque : le texte ci-dessus contient des caractères de formatage pour les sauts de ligne. Si vous copiez et collez
ce texte, vous devez supprimer les caractères de formatage.
• Connector for EMC Documentum 6.7 SP1 uniquement :
com.adobe.livecycle.ConnectorforEMCDocumentum.ext=
C:/Program Files/Documentum/Shared/dfc.jar,
C:/ProgramFiles/Documentum/Shared/aspectjrt.jar,
C:/Program Files/Documentum/Shared/log4j.jar,
C:/Program Files/Documentum/Shared/jaxb-api.jar,
C:/Program Files/Documentum/Shared/configservice-impl.jar,
C:/Program Files/Documentum/Shared/configservice-api.jar
C:/Program Files/Documentum/Shared/commons-codec-1.3.jar
C:/Program Files/Documentum/Shared/commons-lang-2.4.jar
Remarque : le texte ci-dessus contient des caractères de formatage pour les sauts de ligne. Si vous copiez et collez
ce texte, vous devez supprimer les caractères de formatage.
3 Ouvrez un navigateur Web, puis saisissez l’URL suivante :
http://[host]:[port]/adminui
4 Connectez-vous à l’aide du nom d’utilisateur et du mot de passe par défaut :
Nom d’utilisateur : administrator
Mot de passe : password
Dernière mise à jour le 14/10/2013
44
INSTALLATION ET DÉPLOIEMENT D’ADOBE LIVECYCLE ES4 POUR WEBLOGIC
Tâches à effectuer après le déploiement
5 Accédez à Services > LiveCycle 11 Connector for EMC Documentum > Paramètres de configuration et effectuez
les tâches suivantes :
• Saisissez toutes les informations requises concernant le référentiel Documentum.
• Pour utiliser Documentum comme fournisseur de référentiel, dans la zone Informations sur le fournisseur de
services de référentiels, sélectionnez Fournisseur du référentiel EMC Documentum et cliquez sur Enregistrer.
Pour plus d’informations, cliquez sur le lien d’aide dans le coin supérieur droit de la page d’Aide à
l’administration.
6 (Facultatif) Sélectionnez Services > LiveCycle 11 Connector for EMC Documentum > Paramètres
d’identification du référentiel, cliquez sur Ajouter, indiquez les informations Docbase, puis cliquez sur
Enregistrer. (pour plus d’informations, cliquez sur Aide dans l’angle supérieur droit).
7 Si le serveur d’applications n’est pas en cours d’exécution, démarrez le serveur. Sinon, arrêtez, puis redémarrez le
serveur.
8 Ouvrez un navigateur Web, puis saisissez l’URL suivante :
http://[host]:[port]/adminui
9 Connectez-vous à l’aide du nom d’utilisateur et du mot de passe par défaut :
Nom d’utilisateur : administrator
Mot de passe : password
10 Accédez à Services > Applications et Services > Gestion des services et sélectionnez les services suivants :
• EMCDocumentumAuthProviderService
• EMCDocumentumContentRepositoryConnector
• EMCDocumentumRepositoryProvider
11 Cliquez sur Démarrer. Si l’un de ces services ne démarre pas correctement, vérifiez les paramètres saisis
précédemment.
12 Effectuez l’une des opérations suivantes :
• Pour utiliser le service Documentum Authorization (EMCDocumentumAuthProviderService) afin d’afficher le
contenu d’un référentiel Documentum dans l’affichage Ressources de Workbench, procédez comme suit. Le
service Documentum Authorization remplace l’autorisation de LiveCycle par défaut et doit être configuré en
vue d’une connexion à Workbench à l’aide des informations d’identification de Documentum.
• Pour utiliser le référentiel LiveCycle, connectez-vous à Workbench à l’aide des informations d’identification de
super-administrateur de LiveCycle (par défaut, administrator et password).
Vous avez effectué les étapes requises pour cette procédure. Dans ce cas, utilisez les informations d’identification
fournies à l’étape 19 pour accéder au référentiel par défaut et utilisez le service d’authentification LiveCycle par
défaut.
13 Redémarrez le serveur d’applications.
14 Connectez-vous à Administration Console et cliquez sur Paramètres > User Management > Gestion des
domaines.
15 Cliquez sur Nouveau domaine d’entreprise puis saisissez le nom et l’identifiant du domaine. L’identifiant du
domaine est unique. Le nom est la description du domaine.
Remarque : (WebLogic et WebSphere uniquement) lors de l’utilisation de DB2 pour la base de données LiveCycle,
la longueur maximale autorisée pour l’ID est de 100 caractères ASCII (sur un octet), de 50 caractères sur deux octets,
ou de 25 caractères sur quatre octets (voir Ajout de domaines d’entreprise, dans Aide à l’administration de ).
Dernière mise à jour le 14/10/2013
45
INSTALLATION ET DÉPLOIEMENT D’ADOBE LIVECYCLE ES4 POUR WEBLOGIC
Tâches à effectuer après le déploiement
Remarque : Lors de l’utilisation de MySQL pour la base de données LiveCycle, utilisez uniquement des caractères
ASCII (codés sur un octet) pour définir l’ID (voir Ajout de domaines d’entreprise dans Aide à l’administration de
LiveCycle).
16 Ajoutez un fournisseur d’authentification personnalisé:
• Cliquez sur Ajouter une authentification.
• Dans la liste Fournisseur d’authentification, sélectionnez Personnalisé.
• Sélectionnez EMCDocumentumAuthProvider, puis cliquez sur OK.
17 Ajoutez un fournisseur d’authentification LDAP :
• Cliquez sur Ajouter une authentification.
• Dans la liste Fournisseur d’authentification, sélectionnez LDAP, puis cliquez sur OK.
18 Ajoutez un annuaire LDAP :
• Cliquez sur Ajouter un annuaire.
• Dans la zone Nom du profil, saisissez un nom unique, puis cliquez sur Suivant.
• Renseignez les zones Serveur, Port, SSL, Liaison et Remplir la page avec. Si vous sélectionnez Utilisateur pour
l’option Liaison, vous devez également spécifier les valeurs des champs Nom et Mot de passe.
• (Facultatif) Sélectionnez Récupérer les DN de base pour récupérer les noms de domaine de base comme requis.
• Cliquez sur Suivant, configurez les paramètres utilisateur, cliquez sur Suivant, configurez les paramètres de
groupe comme requis, puis cliquez une nouvelle fois sur Suivant.
Pour plus d’informations sur les paramètres, cliquez sur Aide de User Management dans l’angle supérieur droit
de la page.
19 Cliquez sur OK pour fermer la page Ajouter un annuaire, puis de nouveau sur OK.
20 Sélectionnez le nouveau domaine d’entreprise, puis cliquez sur Synchroniser maintenant. En fonction du nombre
d’utilisateurs et de groupes sur votre réseau LDAP et du débit de votre connexion, le processus de synchronisation
peut prendre plusieurs minutes.
(Facultatif) Pour vérifier l’état de la synchronisation, cliquez sur Actualiser, puis affichez l’état dans la colonne Etat
de synchronisation actuel.
21 Accédez à Paramètres > User Management > Utilisateurs et groupes.
22 Recherchez les utilisateurs synchronisés via LDAP et effectuez les tâches suivantes :
• Sélectionnez un ou plusieurs utilisateurs et cliquez sur Affecter le rôle.
• Sélectionnez un ou plusieurs rôles LiveCycle, puis cliquez sur OK.
• Cliquez une deuxième fois sur OK pour confirmer l’affectation des rôles.
Répétez cette étape pour tous les utilisateurs auxquels vous affectez des rôles. Pour plus d’informations, cliquez
sur Aide de User Management dans l’angle supérieur droit de la page.
23 Démarrez Workbench et connectez-vous à l’aide des informations d’identification du référentiel Documentum :
Nom d’utilisateur : [nom_utilisateur]@[nom_référentiel]
Mot de passe : [password]
Une fois que vous êtes connecté, le référentiel Documentum apparaît dans l’affichage Ressources de Workbench.
Si vous ne vous connectez pas en utilisant nom_utilisateur@nom_référentiel, Workbench essaie de se connecter au
référentiel par défaut.
Dernière mise à jour le 14/10/2013
46
INSTALLATION ET DÉPLOIEMENT D’ADOBE LIVECYCLE ES4 POUR WEBLOGIC
Tâches à effectuer après le déploiement
24 (Facultatif) Pour installer des exemples LiveCycle pour Connector for EMC Documentum, créez un référentiel
Documentum nommé Exemples, puis installez-y les exemples.
Une fois que vous avez configuré le service Connector for EMC Documentum, voir Aide à l’administration de
LiveCycle pour plus d’informations sur la configuration de Workbench avec votre référentiel Documentum.
5.9.1 Création du format MIME XDP dans un référentiel Documentum
Pour que les utilisateurs puissent stocker et récupérer les fichiers XDP d’un référentiel Documentum, vous devez
effectuer l’une des tâches suivantes :
• Créer un format XDP correspondant dans chaque référentiel dans lequel les utilisateurs vont accéder aux fichiers XDP.
• Configurer le service Connector for EMC Documentum de façon à ce que celui-ci utilise un compte Documentum
Administrator lors de l’accès au référentiel Documentum. Dans ce cas, lorsque cela est nécessaire, le format XDP
est créé par le service Connector for EMC Documentum.
Pour créer un format XDP sur Documentum Content Server à l’aide de Documentum Administrator :
1 Connectez-vous à Documentum Administrator.
2 Cliquez sur Formats, puis sélectionnez Fichier > Nouveau > Format.
3 Saisissez les informations suivantes dans les champs correspondants :
Nom : xdp
Extension de fichier par défaut : xdp
Type MIME : application/xdp
4 Répétez les étapes 1 à 3 pour tous les autres référentiels Documentum dans lesquels les utilisateurs stockent des
fichiers XDP.
Pour configurer le service Connector for EMC Documentum afin d’utiliser un Documentum Administrator :
1 Ouvrez un navigateur Web, puis saisissez l’URL suivante :
http://[hôte]:[port]/adminui
2 Connectez-vous à l’aide du nom d’utilisateur et du mot de passe par défaut :
Nom d’utilisateur : administrator
Mot de passe : password
3 Cliquez sur Services > LiveCycle 11 Connector for EMC Documentum > Paramètres de configuration.
4 Dans la zone Informations d’authentification principales de Documentum, mettez à jour les informations
suivantes, puis cliquez sur Enregistrer :
Nom d’utilisateur : [nom d’utilisateur Documentum Administrator]
Mot de passe : [mot de passe Documentum Administrator]
5 Sélectionnez un référentiel dans la liste Paramètres d’identification du référentiel ; s’il n’en existe aucun, cliquez
sur Ajouter.
6 Saisissez les informations suivantes dans les champs correspondants, puis cliquez sur Enregistrer :
Nom du référentiel : [nom du référentiel]
Nom d’utilisateur des informations d’identification du référentiel : [nom d’utilisateur Documentum
Administrator]
Dernière mise à jour le 14/10/2013
47
INSTALLATION ET DÉPLOIEMENT D’ADOBE LIVECYCLE ES4 POUR WEBLOGIC
Tâches à effectuer après le déploiement
Mot de passe des informations d’identification du référentiel : [mot de passe Documentum Administrator]
7 Répétez les étapes 5 et 6 pour tous les référentiels dans lesquels les utilisateurs vont stocker des fichiers XDP.
5.9.2 Activation de la prise en charge de plusieurs courtiers de connexions
LiveCycle Configuration Manager ne prend en charge que la configuration d’un seul courtier de connexions. Vous
pouvez utiliser LiveCycle Administrator Console pour activer la prise en charge de plusieurs courtiers de connexions :
1 Ouvrez LiveCycle Administrator Console.
2 Accédez à Accueil > Services > LiveCycle 11 Connector for EMC Documentum > Paramètres de configuration.
3 Dans la zone Nom d’hôte ou adresse IP du courtier de connexions, saisissez les noms d’hôte des différents
courtiers de connexions séparés par des virgules. Par exemple hôte1, hôte2, hôte3.
4 Dans la zone Numéro de port du courtier de connexions, saisissez les ports des différents courtiers de connexions
séparés par des virgules. Par exemple, 1489, 1491, 1489.
5 Cliquez sur Enregistrer.
5.10 Création du format MIME XDP dans un référentiel
Documentum
Pour que les utilisateurs puissent stocker et récupérer les fichiers XDP d’un référentiel Documentum, vous devez
effectuer l’une des tâches suivantes :
• Créer un format XDP correspondant dans chaque référentiel dans lequel les utilisateurs vont accéder aux fichiers XDP.
• Configurer le service Connector for EMC Documentum de façon à ce que celui-ci utilise un compte Documentum
Administrator lors de l’accès au référentiel Documentum. Dans ce cas, lorsque cela est nécessaire, le format XDP
est créé par le service Connector for EMC Documentum.
Pour créer un format XDP sur Documentum Content Server à l’aide de Documentum Administrator :
1 Connectez-vous à Documentum Administrator.
2 Cliquez sur Formats, puis sélectionnez Fichier > Nouveau > Format.
3 Saisissez les informations suivantes dans les champs correspondants :
Nom : xdp
Extension de fichier par défaut : xdp
Type MIME : application/xdp
4 Répétez les étapes 1 à 3 pour tous les autres référentiels Documentum dans lesquels les utilisateurs stockent des
fichiers XDP.
Pour configurer le service Connector for EMC Documentum afin d’utiliser un Documentum Administrator :
1 Ouvrez un navigateur Web, puis saisissez l’URL suivante :
http://[hôte]:[port]/adminui
2 Connectez-vous à l’aide du nom d’utilisateur et du mot de passe par défaut :
Nom d’utilisateur : administrator
Dernière mise à jour le 14/10/2013
48
INSTALLATION ET DÉPLOIEMENT D’ADOBE LIVECYCLE ES4 POUR WEBLOGIC
Tâches à effectuer après le déploiement
Mot de passe : password
3 Cliquez sur Services > LiveCycle 11 Connector for EMC Documentum > Paramètres de configuration.
4 Dans la zone Informations d’authentification principales de Documentum, mettez à jour les informations
suivantes, puis cliquez sur Enregistrer :
Nom d’utilisateur : [nom d’utilisateur Documentum Administrator]
Mot de passe : [mot de passe Documentum Administrator]
5 Sélectionnez un référentiel dans la liste Paramètres d’identification du référentiel ; s’il n’en existe aucun, cliquez
sur Ajouter.
6 Saisissez les informations suivantes dans les champs correspondants, puis cliquez sur Enregistrer :
Nom du référentiel : [nom du référentiel]
Nom d’utilisateur des informations d’identification du référentiel : [nom d’utilisateur Documentum
Administrator]
Mot de passe des informations d’identification du référentiel : [mot de passe Documentum Administrator]
7 Répétez les étapes 5 et 6 pour tous les référentiels dans lesquels les utilisateurs vont stocker des fichiers XDP.
5.11 Configuration de Connector for IBM Content
Manager
Remarque : LiveCycle ne prend en charge que la version 8.4 d’IBM Content Manager. Vérifiez que votre version d’ECM
est à niveau.
Si vous avez installé Connector for IBM Content Manager dans le cadre de votre solution LiveCycle, exécutez la
procédure suivante pour configurer le service afin de vous connecter à la banque de données IBM Content Manager.
Configuration de Connector for IBM Content Manager
1 Localisez le fichier adobe-component-ext.properties dans le dossier [domaine du serveur d’applications] (si le
dossier n’existe pas, créez-le).
2 Ajoutez une nouvelle propriété système qui fournit l’emplacement des fichiers JAR IBM II4C suivants :
• cmb81.jar
• cmbcm81.jar
• cmbicm81.jar
• cmblog4j81.jar
• cmbsdk81.jar
• cmbutil81.jar
• cmbutilicm81.jar
• cmbview81.jar
• cmbwas81.jar
• cmbwcm81.jar
• cmgmt
Dernière mise à jour le 14/10/2013
49
INSTALLATION ET DÉPLOIEMENT D’ADOBE LIVECYCLE ES4 POUR WEBLOGIC
Tâches à effectuer après le déploiement
Remarque : cmgmt n’est pas un fichier JAR. Sous Windows, ce dossier est situé par défaut à l’emplacement
C:/Program Files/IBM/db2cmv8/.
• common.jar
• db2jcc.jar
• db2jcc_license_cisuz.jar
• db2jcc_license_cu.jar
• ecore.jar
• ibmjgssprovider.jar
• ibmjsseprovider2.jar
• ibmpkcs.jar
• icmrm81.jar
• jcache.jar
• log4j-1.2.8.jar
• xerces.jar
• xml.jar
• xsd.jar
La nouvelle propriété système se présente comme suit :
[component id].ext=[JAR files and/or folders]
Par exemple, avec une installation par défaut de DB2 Universal Database Client et de II4C, vous devez ajouter au
fichier la propriété système suivante sur une nouvelle ligne, sans saut de ligne, et terminer la ligne par un retour
chariot :
C:/Program
C:/Program
C:/Program
C:/Program
C:/Program
C:/Program
C:/Program
C:/Program
C:/Program
C:/Program
C:/Program
C:/Program
C:/Program
C:/Program
C:/Program
C:/Program
C:/Program
C:/Program
C:/Program
C:/Program
C:/Program
C:/Program
C:/Program
C:/Program
C:/Program
Files/IBM/db2cmv8/cmgmt,
Files/IBM/db2cmv8/java/jre/lib/ibmjsseprovider2.jar,
Files/IBM/db2cmv8/java/jre/lib/ibmjgssprovider.jar,
Files/IBM/db2cmv8/java/jre/lib/ibmpkcs.jar,
Files/IBM/db2cmv8/java/jre/lib/xml.jar,
Files/IBM/db2cmv8/lib/cmbview81.jar,
Files/IBM/db2cmv8/lib/cmb81.jar,
Files/IBM/db2cmv8/lib/cmbcm81.jar,
Files/IBM/db2cmv8/lib/xsd.jar,
Files/IBM/db2cmv8/lib/common.jar,
Files/IBM/db2cmv8/lib/ecore.jar,
Files/IBM/db2cmv8/lib/cmbicm81.jar,
Files/IBM/db2cmv8/lib/cmbwcm81.jar,
Files/IBM/db2cmv8/lib/jcache.jar,
Files/IBM/db2cmv8/lib/cmbutil81.jar,
Files/IBM/db2cmv8/lib/cmbutilicm81.jar,
Files/IBM/db2cmv8/lib/icmrm81.jar,
Files/IBM/db2cmv8/lib/db2jcc.jar,
Files/IBM/db2cmv8/lib/db2jcc_license_cu.jar,
Files/IBM/db2cmv8/lib/db2jcc_license_cisuz.jar,
Files/IBM/db2cmv8/lib/xerces.jar,
Files/IBM/db2cmv8/lib/cmblog4j81.jar,
Files/IBM/db2cmv8/lib/log4j-1.2.8.jar,
Files/IBM/db2cmv8/lib/cmbsdk81.jar,
Files/IBM/db2cmv8/lib/cmbwas81.jar
Dernière mise à jour le 14/10/2013
50
INSTALLATION ET DÉPLOIEMENT D’ADOBE LIVECYCLE ES4 POUR WEBLOGIC
Tâches à effectuer après le déploiement
3 Si le serveur d’applications n’est pas en cours d’exécution, démarrez-le ; dans le cas contraire, arrêtez-le puis
redémarrez-le.
A présent, vous pouvez vous connecter à la banque de données d’IBM Content Manager à partir des feuilles de
propriétés IBMCMConnectorService, en mode de connexion Use User credentials.
Vous avez effectué les étapes requises pour cette procédure.
(Facultatif) Pour vous connecter à la banque de données d’IBM Content Manager à partir des feuilles de propriétés
IBMCMConnectorService en mode de connexion Use Credentials From Process Context, procédez comme suit.
Pour vous connecter en mode de connexion Use Credentials from process context :
1 Ouvrez un navigateur Web, puis saisissez l’URL suivante :
http://[hôte]:[port]/adminui
2 Connectez-vous à l’aide des informations d’identification de super-administrateur. Les valeurs par défaut définies
au cours de l’installation sont les suivantes :
Nom d’utilisateur : administrator
Mot de passe : password
3 Cliquez sur Services > LiveCycle 11 Connector for IBM Content Manager
4 Saisissez toutes les informations requises sur le référentiel, puis cliquez sur Enregistrer. Pour plus d’informations
sur les informations de référentiel IBM Content Manager, cliquez sur Aide dans l’angle supérieur droit de la page.
5 Effectuez l’une des tâches suivantes :
• Pour utiliser le service IBM Content Manager Authorization (IBMCMAuthProvider) afin que le contenu de la
banque de données d’IBM Content Manager apparaisse dans l’affichage des processus de Workbench, procédez
comme suit. Le service IBM Content Manager Authorization remplace l’autorisation de LiveCycle par défaut et
doit être configuré en vue d’une connexion à Workbench à l’aide des informations d’identification d’IBM
Content Manager.
• Pour utiliser les informations d’identification système indiquées à l’étape 4 afin d’utiliser le contenu d’une
banque de données IBM Content Manager dans l’affichage Processus de Workbench, ouvrez une session sur
Workbench à l’aide des informations d’identification de super administrateur de LiveCycle (par défaut,
administrator et password). Vous avez effectué les étapes requises pour cette procédure. Les informations
d’identification système fournies à l’étape 4 utilisent le service d’autorisation par défaut de LiveCycle pour
accéder au référentiel par défaut.
6 Connectez-vous à Administration Console et cliquez sur Paramètres > User Management > Gestion des
domaines.
7 Cliquez sur Nouveau domaine d’entreprise puis saisissez le nom et l’identifiant du domaine. L’identifiant du
domaine est unique. Le nom est la description du domaine.
Remarque : lors de l’utilisation de DB2 pour la base de données LiveCycle, la longueur maximale autorisée pour l’ID
est de 100 caractères ASCII (sur un octet), de 50 caractères sur deux octets, ou de 25 caractères sur quatre octets (voir
Ajout de domaines d’entreprise dans Aide à l’administration de LiveCycle).
Remarque : Lors de l’utilisation de MySQL pour la base de données LiveCycle, utilisez uniquement des caractères
ASCII (codés sur un octet) pour définir l’ID (Voir Ajout de domaines d’entreprise dans Aide à l’administration).
8 Ajoutez un fournisseur d’authentification personnalisé:
• Cliquez sur Ajouter une authentification.
Dernière mise à jour le 14/10/2013
51
INSTALLATION ET DÉPLOIEMENT D’ADOBE LIVECYCLE ES4 POUR WEBLOGIC
Tâches à effectuer après le déploiement
• Dans la liste Fournisseur d’authentification, sélectionnez Personnalisé, puis IBMCMAuthProviderService et
cliquez sur OK.
9 Ajoutez un fournisseur d’authentification LDAP :
• Cliquez sur Ajouter une authentification.
• Dans la liste Fournisseur d’authentification, sélectionnez LDAP, puis cliquez sur OK.
10 Ajoutez un annuaire LDAP :
• Cliquez sur Ajouter un annuaire.
• Dans la zone Nom du profil, saisissez un nom unique, puis cliquez sur Suivant.
• Renseignez les zones Serveur, Port, SSL, Liaison et Remplir la page avec. Si vous sélectionnez Utilisateur pour
l’option Liaison, vous devez également spécifier les valeurs des champs Nom et Mot de passe. (Facultatif)
Sélectionnez Récupérer les DN de base pour récupérer les noms de domaine de base comme requis. Lorsque
vous avez terminé, cliquez sur Suivant.
• Configurez les paramètres utilisateur, cliquez sur Suivant, configurez les paramètres de groupe comme requis,
puis cliquez sur Suivant.
Pour plus d’informations sur les paramètres ci-dessus, cliquez sur le lien Aide dans l’angle supérieur droit de la page.
11 Cliquez sur OK pour quitter la page Ajouter un annuaire, puis de nouveau sur OK.
12 Sélectionnez le nouveau domaine d’entreprise, puis cliquez sur Synchroniser maintenant. En fonction du nombre
d’utilisateurs et de groupes sur votre réseau LDAP et du débit de votre connexion, le processus de synchronisation
peut prendre plusieurs minutes.
13 Pour vérifier l’état de la synchronisation, cliquez sur Actualiser, puis affichez l’état dans la colonne Etat de
synchronisation actuel.
14 Accédez à Paramètres > User Management > Utilisateurs et groupes.
15 Recherchez les utilisateurs synchronisés via LDAP et effectuez les tâches suivantes :
• Sélectionnez un ou plusieurs utilisateurs et cliquez sur Affecter le rôle.
• Sélectionnez un ou plusieurs rôles LiveCycle, puis cliquez sur OK.
• Cliquez une deuxième fois sur OK pour confirmer l’affectation des rôles.
Répétez cette étape pour tous les utilisateurs auxquels vous voulez affecter des rôles. Pour plus d’informations,
cliquez sur le lien Aide dans le coin supérieur droit de la page.
16 Démarrez Workbench et connectez-vous à l’aide des informations d’identification suivantes de la banque de
données d’IBM Content Manager :
Nom d’utilisateur :[username]@[nom du référentiel]
Mot de passe : [password]
La banque de données d’IBM Content Manager peut à présent être utilisée dans l’affichage des processus
(Processes) de Workbench lorsque le mode de connexion des composants orchestrables IBMCMConnectorService
est défini sur Use Credentials from process context.
5.12 Configuration du service Connector for IBM FileNet
LiveCycle ne prend en charge que les versions 4.0, 4.5 et 5.0 d’IBM FileNet. Vérifiez que votre version d’ECM est à
niveau.
Dernière mise à jour le 14/10/2013
52
INSTALLATION ET DÉPLOIEMENT D’ADOBE LIVECYCLE ES4 POUR WEBLOGIC
Tâches à effectuer après le déploiement
Si vous avez installé Connector for IBM FileNet dans le cadre de votre solution LiveCycle, configurez le service de
manière à ce qu’il se connecte à la banque d’objets FileNet.
Sélectionnez l’une des procédures suivantes pour configurer le service Connector for IBM FileNet :
• Configuration de Connector for IBM FileNet à l’aide de FileNet 4.x et du transport CEWS :
• Configuration de Connector for IBM FileNet à l’aide de FileNet 4.x et du transport EJB :
Configuration de Connector for IBM FileNet à l’aide de FileNet 4.x ou FileNet 5.0 et du transport CEWS
1 Localisez le fichier [domaine du serveur d’applications]/config/config.xml et faites-en une copie de sauvegarde.
2 Dans WebLogic Server Administration Console, sous Domain Structure, cliquez sur Environment > Servers, puis,
dans le volet de droite, cliquez sur le nom de votre serveur.
3 Cliquez sur l’onglet Configuration, puis sur Server Start.
4 Sous Change Center, cliquez sur Lock & Edit.
5 (Uniquement pour FileNet 4.x) Dans la zone Arguments, saisissez le texte suivant et cliquez ensuite sur
Enregistrer.
-Dwasp.location= <configuration files location>
Par exemple, avec une installation par défaut de FileNet Application Engine sous un système d’exploitation
Windows, vous devez ajouter l’option Java :
-Dwasp.location=C:/Progra~1/FileNet/AE/CE_API/wsi
6
Localisez le fichier adobe-component-ext.properties dans le dossier [domaine du serveur d’applications] (si le
dossier n’existe pas, créez-le).
7 Ajoutez une nouvelle propriété système qui fournit l’emplacement des fichiers JAR Application Engine suivants :
Pour FileNet 4.x, ajoutez les fichiers JAR suivants.
• javaapi.jar
• log4j-1.2.13.jar
• soap.jar
• wasp.jar
• builtin_serialization.jar (FileNet 4.0 uniquement)
• wsdl_api.jar
• jaxm.jar
• jaxrpc.jar
• saaj.jar
• jetty.jar
• runner.jar
• p8cjares.jar
• Jace.jar
• (facultatif) pe.jar
Pour FileNet 5.0, ajoutez les fichiers JAR suivants.
• Jace.jar
Dernière mise à jour le 14/10/2013
53
INSTALLATION ET DÉPLOIEMENT D’ADOBE LIVECYCLE ES4 POUR WEBLOGIC
Tâches à effectuer après le déploiement
• javaapi.jar
• log4j.jar
• pe.jar
• stax-api.jar
• xlxpScanner.jar
• xlxpScannerUtils.jar
Remarque : ajoutez le fichier pe.jar uniquement si votre déploiement utilise le service
IBMFileNetProcessEngineConnector. La nouvelle propriété système doit avoir la forme suivante :
[component id].ext=[JAR files and/or folders]
Par exemple, avec une installation par défaut de FileNet Application Engine sous un système d’exploitation
Windows, vous devez ajouter la propriété système suivante sur une nouvelle ligne, sans saut de ligne, et terminer la
ligne par un retour chariot :
Remarque : le texte suivant contient des caractères de formatage pour les sauts de ligne. Si vous copiez ce texte vers un
emplacement en dehors de ce document, supprimez les caractères de formatage lorsque vous le collez à son
emplacement.
com.adobe.livecycle.ConnectorforIBMFileNet.ext=
C:/Program Files/FileNet/AE/CE_API/lib2/javaapi.jar,
C:/Program Files/FileNet/AE/CE_API/lib2/log4j-1.2.13.jar
8 (FileNet Process Engine Connector uniquement) Configurez les propriétés de connexion du moteur de processus
comme suit :
• Dans un éditeur de texte, créez un fichier avec le contenu suivant sur une seule ligne, puis terminez cette ligne
par un retour chariot :
RemoteServerUrl = cemp:http://[contentserver_IP]:[contentengine_port]/ wsi/FNCEWS40DIME/
• Enregistrez le fichier dans un dossier à part sous le nom de WcmApiConfig.properties et ajoutez l’emplacement
de ce dossier dans le fichier adobe-component-ext.properties.
Par exemple, si vous enregistrez le fichier sous c:/pe_config/WcmApiConfig.properties, ajoutez le chemin
c:/pe_config au fichier adobe-component-ext.properties.
Remarque : le nom de fichier est sensible à la casse.
9 Si vous utilisez un fichier de configuration JAAS personnalisé, vous devez ajouter au fichier les lignes suivantes :
FileNetP8 {weblogic.security.auth.login.UsernamePasswordLoginModule
required authOnLogin=true;};
FileNetP8WSI {com.filenet.api.util.WSILoginModule required;};
FileNetP8Engine
{weblogic.security.auth.login.UsernamePasswordLoginModule required
authOnLogin=true;};
FileNetP8Server
{weblogic.security.auth.login.UsernamePasswordLoginModule required
authOnLogin=true;};
Vous pouvez déterminer si le fichier de configuration JAAS est utilisé à partir de la valeur de la propriété Djava.security.auth.login.configdans la commande start du serveur d’applications.
Dernière mise à jour le 14/10/2013
54
INSTALLATION ET DÉPLOIEMENT D’ADOBE LIVECYCLE ES4 POUR WEBLOGIC
Tâches à effectuer après le déploiement
10 (FileNet Process Engine Connector uniquement) Si votre déploiement utilise FileNet Process Engine Connector,
effectuez une des tâches suivantes correspondant à votre configuration :
• Si votre déploiement utilise un fichier JAAS personnalisé, vous devez ajouter au fichier concerné la ligne
suivante :
FileNetP8 {com.filenet.api.util.WSILoginModule required;};
• S’il n’utilise pas de fichier JAAS personnalisé, utilisez un éditeur de texte pour créer un fichier avec le contenu
suivant :
FileNetP8 {com.filenet.api.util.WSILoginModule required;};
Enregistrez le fichier sous le nom jaas.conf.WSI et ajoutez l’emplacement du fichier en tant que l’option Java
suivante dans la commande start de WebLogic Server :
-Djava.security.auth.login.config=<JAAS file location>
Par exemple, si vous enregistrez le fichier comme C:/pe_config/jaas.conf.WSI, vous devez ajouter l’option Java
suivante :
-Djava.security.auth.login.config=C:/pe_config/jaas.conf.WSI
11 Ouvrez le fichier config.xml et localisez la valeur <credential-encrypted> correspondant au domaine utilisateur du
serveur géré. S’il n’existe aucune valeur correspondant à cet élément, ouvrez la copie de sauvegarde du fichier
config.xml créé à l’étape 1 et copiez la valeur <credential-encrypted>.
12 Collez cette valeur dans le nouveau fichier config.xml, puis enregistrez ce dernier et fermez-le.
13 Si le serveur d’applications n’est pas en cours d’exécution, démarrez le serveur. Sinon, arrêtez, puis redémarrez le
serveur.
14 Ouvrez un navigateur Web, puis saisissez l’URL suivante :
http://[hôte]:[port]/adminui
15 Connectez-vous à l’aide du nom d’utilisateur et du mot de passe par défaut :
Nom d’utilisateur : administrator
Mot de passe : password
16 Cliquez sur Services > LiveCycle 11 Connector for IBM FileNet.
17 Saisissez les informations requises concernant le référentiel FileNet, puis, dans la zone Informations sur le
fournisseur de services de référentiels, sélectionnez Fournisseur du référentiel IBM FileNet.
Si votre déploiement utilise le service facultatif Process Engine, sélectionnez Use Process Engine Connector
Service dans la zone Options de Process Engine, puis indiquez les paramètres de Process Engine. Pour plus
d’informations, cliquez sur le lien Aide dans le coin supérieur droit de la page.
Remarque : les informations d’identification entrées lors de cette étape sont validées par la suite, lors du démarrage
des services de référentiels IBM FileNet. Si ces informations ne sont pas valides, une erreur est générée et les services
ne démarrent pas.
18 Cliquez sur Enregistrer, puis sélectionnez Services > Applications and Services > Gestion des services.
19 Sélectionnez les services suivants, puis cliquez sur Démarrer :
• IBMFileNetAuthProviderService
• IBMFileNetContentRepositoryConnector
• IBMFileNetRepositoryProvider
Dernière mise à jour le 14/10/2013
55
INSTALLATION ET DÉPLOIEMENT D’ADOBE LIVECYCLE ES4 POUR WEBLOGIC
Tâches à effectuer après le déploiement
• IBMFileNetProcessEngineConnector (si configuré)
Si l’un des services ne démarre pas correctement, vérifiez les paramètres de Process Engine.
20 Effectuez l’une des opérations suivantes :
• Pour utiliser le service FileNet Authorization (IBMFileNetAuthProviderService) afin d’afficher le contenu d’une
banque d’objets FileNet dans l’affichage Ressources de Workbench, procédez comme suit. Le service FileNet
Authorization remplace l’autorisation de LiveCycle par défaut et doit être configuré en vue d’une connexion à
Workbench à l’aide des informations d’identification de FileNet.
• Pour utiliser le référentiel LiveCycle, connectez-vous à Workbench à l’aide des informations d’identification de
super-administrateur de LiveCycle (par défaut, administrator et password). Les informations d’identification
fournies à l’étape 16 utilisent le service d’autorisation par défaut de LiveCycle pour accéder au référentiel par
défaut dans ce cas.
21 Redémarrez le serveur d’applications.
22 Connectez-vous à Administration Console et cliquez sur Paramètres > User Management > Gestion des
domaines.
23 Cliquez sur Nouveau domaine d’entreprise, puis saisissez le nom et l’identifiant du domaine. L’identifiant du
domaine est unique. Le nom est la description du domaine.
lors de l’utilisation de DB2 pour la base de données LiveCycle, la longueur maximale autorisée pour l’ID est de
100 caractères ASCII (sur un octet), de 50 caractères sur deux octets, ou de 25 caractères sur quatre octets (voir
Ajout de domaines d’entreprise dans Aide à l’administration).
24 Ajoutez un fournisseur d’authentification personnalisé:
• Cliquez sur Ajouter une authentification.
• Dans la liste Fournisseur d’authentification, sélectionnez Personnalisé.
• Sélectionnez IBMFileNetAuthProviderService, puis cliquez sur OK.
25 Ajoutez un fournisseur d’authentification LDAP :
• Cliquez sur Ajouter une authentification.
• Dans la liste Fournisseur d’authentification, sélectionnez LDAP, puis cliquez sur OK.
26 Ajoutez un annuaire LDAP :
• Cliquez sur Ajouter un annuaire puis, dans la zone Nom du profil, saisissez un nom unique et cliquez sur
Suivant.
• Renseignez les zones Serveur, Port, SSL, Liaison et Remplir la page avec. Si vous sélectionnez Utilisateur pour
l’option Liaison, vous devez également spécifier les valeurs des champs Nom et Mot de passe.
• (Facultatif) Sélectionnez Récupérer les DN de base pour récupérer les noms de domaine de base comme requis.
Lorsque vous avez terminé, cliquez sur Suivant.
• Configurez les paramètres utilisateur, cliquez sur Suivant, configurez les paramètres de groupe comme requis,
puis cliquez sur Suivant.
Pour plus d’informations sur les paramètres, cliquez sur le lien Aide dans le coin supérieur droit de la page.
27 Cliquez sur OK pour fermer la page Ajouter un annuaire, puis de nouveau sur OK.
28 Sélectionnez le nouveau domaine d’entreprise, puis cliquez sur Synchroniser maintenant. En fonction du nombre
d’utilisateurs et de groupes sur votre réseau LDAP et du débit de votre connexion, le processus de synchronisation
peut prendre plusieurs minutes.
Dernière mise à jour le 14/10/2013
56
INSTALLATION ET DÉPLOIEMENT D’ADOBE LIVECYCLE ES4 POUR WEBLOGIC
Tâches à effectuer après le déploiement
(Facultatif) Pour vérifier l’état de la synchronisation, cliquez sur Actualiser, puis affichez l’état dans la colonne Etat
de synchronisation actuel.
29 Accédez à Paramètres > User Management > Utilisateurs et groupes.
30 Recherchez les utilisateurs synchronisés via LDAP et effectuez les tâches suivantes :
• Sélectionnez un ou plusieurs utilisateurs et cliquez sur Affecter le rôle.
• Sélectionnez un ou plusieurs rôles LiveCycle, puis cliquez sur OK.
• Cliquez une deuxième fois sur OK pour confirmer l’affectation des rôles.
Répétez cette étape pour tous les utilisateurs auxquels vous voulez affecter des rôles. Pour plus d’informations,
cliquez sur le lien Aide dans le coin supérieur droit de la page.
31 Démarrez Workbench et ouvrez une session à l’aide des informations d’identification suivantes du référentiel IBM
FileNet :
Nom d’utilisateur : [nom_utilisateur]@[nom_référentiel]
Mot de passe : [password]
A présent, la banque d’objets FileNet doit être visible dans l’affichage Ressources de Workbench. Si vous ne vous
connectez pas en utilisant nom_utilisateur@nom_référentiel, Workbench essaie de se connecter au référentiel par
défaut spécifié à l’étape 16.
32 (Facultatif) Pour installer des exemples LiveCycle pour Connector for IBM FileNet, créez une banque d’objets
FileNet nommée Exemples, puis installez-y les exemples.
Une fois Connector for IBM FileNet configuré, il est recommandé de se reporter à l’Aide à l’administration de
LiveCycle pour obtenir plus d’informations sur la configuration appropriée des fonctions de Workbench à l’aide
du référentiel FileNet.
5.13 Installation de bibliothèques supplémentaires sous
UNIX et Linux
ConvertPDFservice et XMLFormService nécessitent des bibliothèques système supplémentaires sur les systèmes
UNIX et Linux. Voir la section Dépendances des bibliothèques du système LiveCycle Unix du guide de renforcement
et de sécurité pour connaître la liste des bibliothèques requises.
Dernière mise à jour le 14/10/2013
57
58
Chapitre 6 : Configuration de la
production avancée
Cette section décrit le paramétrage avancé d’Adobe® LiveCycle® Output 11, Adobe® LiveCycle® Forms Standard 11 et
PDF Generator. Les procédures décrites doivent être effectuées sur un système de production uniquement, par un
administrateur de serveurs d’applications expérimenté.
6.1 Configuration de la taille du pool pour Output et
Forms
La valeur par défaut actuelle de PoolMax est 4. La valeur réelle à définir dépend de la configuration matérielle et de
l’utilisation de votre environnement.
Pour une utilisation optimale, il est recommandé que la limite inférieure de PoolMax ne soit pas plus basse que le
nombre d’unités centrales disponibles. De même, la limite supérieure doit être déterminée par le modèle de charge de
votre serveur. En général, la limite supérieure doit correspondre au double du nombre d’unités centrales connectées à
votre serveur.
Modification de la valeur PoolMax existante
1 Modifiez le script de démarrage de WebLogic dans un éditeur de texte.
2 Ajoutez les propriétés suivantes pour ConvertPdf :
•
com.adobe.convertpdf.bmc.POOL_MAX=[nouvelle valeur]
•
com.adobe.convertpdf.bmc.MAXIMUM_REUSE_COUNT=5000
•
com.adobe.convertpdf.bmc.REPORT_TIMING_INFORMATION=true
•
com.adobe.convertpdf.bmc.CT_ALLOW_SYSTEM_FONTS=true
3 Ajoutez les propriétés suivantes pour XMLFM :
•
com.adobe.xmlform.bmc.POOL_MAX=[nouvelle valeur]
•
com.adobe.xmlform.bmc.MAXIMUM_REUSE_COUNT=5000
•
com.adobe.xmlform.bmc.REPORT_TIMING_INFORMATION=true
•
com.adobe.xmlform.bmc.CT_ALLOW_SYSTEM_FONTS=true
6.2 PDF Generator
PDF Generator est capable d’effectuer simultanément plusieurs conversions PDF pour certains types de fichier
d’entrée. Cette opération est appliquée via l’utilisation de beans session sans état.
Dernière mise à jour le 14/10/2013
INSTALLATION ET DÉPLOIEMENT D’ADOBE LIVECYCLE ES4 POUR WEBLOGIC
Configuration de la production avancée
6.2.1 Configuration de la taille du pool EJB
Il existe quatre beans session sans état différents qui permettent d’appliquer des tailles de pool distinctes pour les types
de fichier d’entrée suivants :
• fichiers Adobe PostScript® et Encapsulated PostScript (EPS) ;
• fichiers image (BMP, TIFF, PNG, JPEG, etc.) ;
• fichiers OpenOffice ;
• tous les autres types de fichier (sauf HTML) tels que les fichiers Microsoft Office, Photoshop®, PageMaker® et
FrameMaker®.
La taille du pool pour les conversions HTML vers PDF n’est pas gérée via l’utilisation de beans session sans état.
La taille du pool par défaut pour les fichiers PostScript et EPS ainsi que pour les fichiers image est définie sur 3, et pour
les fichiers OpenOffice et les autres types de fichier (sauf HTML) elle est définie sur 1.
Vous pouvez attribuer une autre valeur à la taille du pool pour les fichiers PS/EPS et image, en fonction de la
configuration matérielle de votre serveur (nombre d’unités centrales, nombre de noyaux dans chaque unité centrale,
etc.). En revanche, vous ne devez pas modifier la taille du pool (qui doit rester définie sur 1 pour les fichiers OpenOffice
et les autres types de fichiers afin que PDF Generator fonctionne correctement.
Cette section décrit le mode de configuration de la taille du pool des fichiers PS2PDF et Image2PDF pour chacun des
serveurs d’applications pris en charge.
Le texte ci-dessous suppose que les deux fichiers EAR suivants de l’application LiveCycle ont été déployés sur le serveur
d’applications :
• adobe-livecycle-weblogic.ear
• Adobe-livecycle-native weblogic-[plateforme].ear
où [plateforme] doit être remplacé par l’une des chaînes suivantes, en fonction de votre système d’exploitation :
• (Windows) x86_win32
• (Linux) x86_linux
• (SunOS™) sparc_sunos
Configuration de la taille du pool pour PS2PDF et Image2PDF
Reportez-vous aux sections « Paramètres du service Distiller » et « Paramètres du service Generate PDF » dans la
rubrique « Gestion des services » de l’Aide à l’administration de LiveCycle.
6.3 Activation de CIFS sous Windows
Vous devez configurer manuellement l’ordinateur Windows Server hébergeant LiveCycle.
Remarque : veillez à ce que le serveur ait une adresse IP statique.
Sur des ordinateurs Windows, vous devez effectuer les opérations suivantes :
Dernière mise à jour le 14/10/2013
59
INSTALLATION ET DÉPLOIEMENT D’ADOBE LIVECYCLE ES4 POUR WEBLOGIC
Configuration de la production avancée
6.3.1 Activation de NetBIOS sur TCP/IP
Vous devez activer NetBIOS sur TCP/IP de façon à ce que des demandes de nom d’hôte du serveur émanant de clients
se connectant au serveur LiveCycle soient renouvelées.
1 Dans la boîte de dialogue Propriétés de la connexion au réseau local, dans l’onglet Général, sélectionnez
Protocole Internet, puis Propriétés.
2 Dans l’onglet Général de la boîte de dialogue Propriétés de protocole Internet (TCP/IP), assurez-vous que le
serveur est associé à une adresse IP statique. Cliquez sur Avancé.
3 Dans la boîte de dialogue Paramètres TCP/IP avancés, sélectionnez l’onglet WINS, puis Activer NetBIOS sur
TCP/IP.
6.3.2 Ajout d’adresses IP
1 Dans la boîte de dialogue Propriétés de la connexion au réseau local, dans l’onglet Général, sélectionnez
Protocole Internet, puis Propriétés.
2 Dans l’onglet Général de la boîte de dialogue Propriétés de protocole Internet (TCP/IP), assurez-vous que le
serveur est associé à une adresse IP statique. Cliquez sur Avancé.
3 Dans la boîte de dialogue Paramètres TCP/IP avancés, sélectionnez l’onglet Paramètres IP, puis cliquez sur
Ajouter.
4 Indiquez une adresse IP statique et cliquez sur Ajouter.
6.3.3 Désactivation du partage de fichiers et d’imprimantes (Windows
Server 2008 uniquement)
• Accédez à Paramètres réseau, désélectionnez l’option Partage de fichiers et d’imprimantes pour les clients
Microsoft, puis cliquez sur Appliquer.
Dernière mise à jour le 14/10/2013
60
61
Chapitre 7 : Annexe : Interface de ligne de
commande du programme d’installation
7.1 Présentation
LiveCycle fournit une interface de ligne de commande au programme d’installation. Cette interface est destinée aux
utilisateurs expérimentés de LiveCycle ou à une utilisation dans des environnements serveur qui ne prennent pas en
charge l’utilisation de l’interface utilisateur graphique du programme d’installation. L’interface de ligne de commande
s’exécute en mode console avec une session interactive pour l’ensemble des opérations d’installation.
Avant d’installer les modules à l’aide de l’option d’installation par interface de ligne de commande, assurez-vous que
vous avez préparé votre environnement requis pour exécuter LiveCycle conformément au guide de préparation pour
une nouvelle installation ou mise à niveau sur un serveur unique ou dans une configuration de grappe, en fonction de
vos besoins. L’ensemble de la documentation relative à LiveCycle est disponible à l’adresse
http://www.adobe.com/go/learn_lc_documentation_11_fr.
Pour une présentation générale du processus d’installation, voir « 3.1 Avant de commencer » à la page 6.
Après avoir lancé le processus d’installation, suivez les instructions qui s’affichent pour choisir les options
d’installation. Répondez à chaque invite pour progresser dans la procédure d’installation.
Remarque : si vous souhaitez modifier un choix effectué lors d’une étape précédente, saisissez back. Vous pouvez annuler
l’installation à tout moment en saisissant quit.
7.2 Installation de LiveCycle
1 Ouvrez une invite de commande et accédez au dossier du support d’installation ou du disque dur contenant
l’exécutable du programme d’installation :
• (Windows) server\Disk1\InstData\Windows_64\VM
• (Linux) server/Disk1/InstData/Linux/NoVM
• (Solaris) server/Disk1/InstData/Solaris/NoVM
2 Ouvrez une invite de commande et exécutez la commande suivante :
• (Windows) install.exe
• (Non Windows)
-i console
./install.bin -i console
Remarque : la saisie de la commande sans l’option -i console lance le programme d’installation basée sur une
interface utilisateur graphique.
3 Répondez aux invites comme décrit dans le tableau suivant :
Dernière mise à jour le 14/10/2013
INSTALLATION ET DÉPLOIEMENT D’ADOBE LIVECYCLE ES4 POUR WEBLOGIC
62
Annexe : Interface de ligne de commande du programme d’installation
Invite
Description
Choisir les paramètres régionaux
Sélectionnez la langue de l’installation en saisissant une valeur comprise entre 1 et 3. Vous
pouvez sélectionner la valeur par défaut en appuyant sur Entrée.
Les options par sont Deutsch, English et Français. L’anglais (English) est la langue par défaut.
Choisir le dossier d’installation
Dans l’écran de destination, appuyez sur Entrée pour accepter le répertoire par défaut ou
saisissez l’emplacement du répertoire d’installation.
Les dossiers d’installation par défaut sont :
(Windows) : C:\Adobe\Adobe LiveCycle ES4
(Non Windows) : opt/adobe/adobe_livecycle_es4
N’utilisez pas de caractère accentuée dans le nom de répertoire. Sinon, l’interface de ligne de
commande ignore les accents et crée un répertoire après modification des caractères accentués.
Contrat de licence du serveur LiveCycle
Appuyez sur Entrée pour parcourir les pages du contrat de licence.
Si vous en acceptez les termes, saisissez Y et appuyez sur Entrée.
Résumé préalable à l’installation
Consultez les choix d’installation que vous avez effectués, puis appuyez sur Entrée pour
poursuivre l’installation avec les choix opérés.
Saisissez back pour revenir aux étapes précédentes, puis modifiez les paramètres de votre
choix.
Prêt à installer
Le programme d’installation affiche le répertoire d’installation.
Appuyez sur Entrée pour lancer le processus d’installation.
Installation en cours
Au cours du processus d’installation, la barre de progression se remplit pour indiquer la
progression de l’installation.
Configuration Manager
Appuyez sur Entrée pour terminer l’installation de LiveCycle.
Vous pouvez exécuter Configuration Manager en mode d’interface utilisateur graphique en
appelant le script suivant :
(Windows) : C:\Adobe\Adobe LiveCycle
ES4\configurationManager\bin\ConfigurationManager.bat
(Non Windows) :
/opt/adobe/adobe_livecycle_es4/configurationManager/bin/ConfigurationM
anager.sh
Installation terminée
L’écran de fin d’installation affiche le statut et l’emplacement de l’installation.
Appuyez sur Entrée pour quitter le programme d’installation.
7.3 Journaux d’erreurs
Si une erreur se produit, vous pouvez passer en revue le fichier install.log dans le répertoire des journaux de
l’installation :
• (Windows) [racine LiveCycle]\log
• (Linux, Solaris) [racine LiveCycle]/log
Pour plus d’informations sur les erreurs qui peuvent se produire lors de l’installation, voir le guide de dépannage
approprié.
Dernière mise à jour le 14/10/2013
INSTALLATION ET DÉPLOIEMENT D’ADOBE LIVECYCLE ES4 POUR WEBLOGIC
63
Annexe : Interface de ligne de commande du programme d’installation
7.4 Désinstallation de LiveCycle en mode console
Remarque : si vous avez installé LiveCycle via l’option de ligne de commande, vous pouvez désinstaller LiveCycle ES4
uniquement en exécutant le programme de désinstallation à partir de la ligne de commande. Si vous souhaitez effectuer
une désinstallation silencieuse, ne saisissez pas l’identificateur « -i console ».
1 Ouvrez une invite de commande et accédez au répertoire contenant le script de désinstallation :
Remarque : sur les systèmes UNIX, vous devez accéder manuellement au répertoire contenant le script de
désinstallation, car le nom de ce répertoire contient des espaces.
• (Windows) cd
C:\Adobe\Adobe LiveCycle ES4\Uninstall_Adobe LiveCycle ES4
• (Systèmes de type UNIX) cd
/opt/adobe/adobe_livecycle_es4/Uninstall_Adobe Livecycle ES4
2 Saisissez la commande suivante à l’invite et appuyez sur Entrée :
• (Windows) Uninstall
Adobe LiveCycle ES4-i console
• (Linux, Solaris) ./Uninstall
Adobe Livecycle ES4 -i console
3 Suivez les instructions qui s’affichent.
Invite
Description
Désinstallation de LiveCycle ES4
Appuyez sur Entrée pour poursuivre la désinstallation. Saisissez quit pour fermer le programme
de désinstallation.
Désinstallation...
Une fois la désinstallation lancée, le reste du processus se termine et le curseur revient dans
l’invite.
Désinstallation terminée
Certains éléments ne sont pas toujours supprimés. De plus, aucun des dossiers créés après
l’installation de LiveCycle n’est supprimé. Vous devez supprimer ces fichiers et ces dossiers
manuellement.
Dernière mise à jour le 14/10/2013
64
Chapitre 8 : Annexe : Interface de ligne de
commande de Configuration Manager
LiveCycle fournit une interface de ligne de commande à LiveCycle Configuration Manager. Cette interface est destinée
aux utilisateurs expérimentés de LiveCycle, par exemple dans des environnements serveur ne prenant pas en charge
l’utilisation de l’interface utilisateur graphique LiveCycle Configuration Manager.
8.1 Ordre des opérations
L’interface de ligne de commande de Configuration Manager doit suivre le même ordre des opérations que la version
avec interface utilisateur graphique de Configuration Manager. Veillez à utiliser les opérations de l’interface de ligne
de commande dans cet ordre :
1 Configuration de LiveCycle
2 Configuration de CRX
3 Validation de la topologie du serveur d’applications
4 Validation de la connectivité de la base de données
5 Configuration du serveur d’applications
6 Validation des configurations du serveur d’applications
7 Déploiement de LiveCycle
8 Initialisation de LiveCycle
9 Validation de LiveCycle
10 Déploiement des modules LiveCycle
11 Validation du déploiement des modules LiveCycle
12 Vérification de la préparation du système pour PDF Generator
13 Ajout d’un utilisateur administrateur pour PDF Generator
14 Configuration de Connector for IBM Content Manager
15 Configuration de Connector for IBM FileNet
16 Configuration de Connector for EMC Documentum
17 Configuration de Connector for SharePoint
Dernière mise à jour le 14/10/2013
INSTALLATION ET DÉPLOIEMENT D’ADOBE LIVECYCLE ES4 POUR WEBLOGIC
Annexe : Interface de ligne de commande de Configuration Manager
8.2 Fichier de propriétés de l’interface de ligne de
commande
L’interface de ligne de commande de Configuration Manager requiert un fichier de propriétés contenant les propriétés
définies pour l’environnement LiveCycle. Le modèle de ce fichier, cli_propertyFile_template.txt, se trouve dans le
dossier [racine LiveCycle]/configurationManager/bin. Vous devez créer une copie de ce fichier et en modifier les
valeurs. Vous pouvez personnaliser ce fichier en fonction des opérations Configuration Manager que vous souhaitez
utiliser. La section ci-dessous décrit les propriétés et les valeurs requises.
Vous devez créer le fichier de propriétés en fonction de l’installation. Utilisez l’une des méthodes suivantes.
• Créez un fichier de propriétés et remplissez les valeurs en fonction des scénarios d’installation et de configuration.
• Utilisez le fichier de propriétés cli_propertyFile_template.txt comme modèle et modifiez les valeurs en fonction des
opérations de Configuration Manager que vous envisagez d’utiliser.
• Utilisez l’interface utilisateur graphique de Configuration Manager, puis le fichier de propriétés créé via cette
interface comme fichier de propriétés pour l’interface de ligne de commande. Si vous exécutez le fichier
[racine LiveCycle]/configurationManager/bin/ConfigurationManager.bat/sh, le fichier
userValuesForCLI.properties est créé dans le répertoire [racine LiveCycle]/configurationManager/config. Vous
pouvez utiliser ce fichier comme entrée pour l’interface de ligne de commande de Configuration Manager.
Remarque : dans le fichier de propriétés d’interface de ligne de commande, vous devez utiliser le caractère
d’échappement (\) comme séparateur de répertoires de chemins d’accès Windows (\). Par exemple, si le dossier Fonts
à indiquer est C:\Windows\Fonts, dans le script de l’interface de ligne de commande de Configuration Manager, vous
devez le saisir comme C:\Windows\\Fonts.
Remarque : Les modules suivants dépendent du référentiel ALC-LFS-ContentRepository. Si vous utilisez
cli_propertyFile_template.txt en tant que modèle, vous devez soit retirer le référentiel ALC-LFS-ContentRepository de
la liste excludedSolutionComponents ou ajouter les LFS suivants dans la liste excludedSolutionComponents :
• ALC-LFS-ProcessManagement
• ALC-LFS-CorrespondenceManagement
• ALC-LFS-ContentRepository
• ALC-LFS-MobileForms
• ALC-LFS_FormsManager
8.3 Propriétés de configuration générales
8.3.1 Propriétés courantes
Les propriétés courantes sont :
Propriétés spécifiques à WebLogic et WebSphere : elles sont requises pour la configuration du serveur
d’applications, le déploiement de LiveCycle, la validation de la topologie du serveur d’applications et la validation des
configurations du serveur d’applications.
Propriétés spécifiques à LiveCycle Server : nécessaires à l’initialisation de LiveCycle et au déploiement des
composants LiveCycle.
Dernière mise à jour le 14/10/2013
65
66
INSTALLATION ET DÉPLOIEMENT D’ADOBE LIVECYCLE ES4 POUR WEBLOGIC
Annexe : Interface de ligne de commande de Configuration Manager
Ces propriétés sont requises pour les opérations suivantes :
• Initialisation de LiveCycle
• Déploiement des composants LiveCycle
Propriété
Valeurs
Description
targetServer.topologyType
serveur ou grappe
Type de topologie du serveur d’applications
pour lequel vous déployez LiveCycle.
targetServer.name
Chaîne
Nom affecté au nœud ou à la grappe du serveur
d’applications ou du serveur d’administration.
targetServer.adminHost
Chaîne
Nom d’hôte du serveur sur lequel le serveur
d’administration est installé.
Par défaut, il s’agit de localhost
targetServer.adminPort
Entier
Numéro de port utilisé par le serveur
d’administration pour rechercher les demandes
SOAP.
targetServer.adminUserID
Chaîne
ID de l’utilisateur administratif à utiliser lors de
l’accès au serveur d’applications
targetServer.adminPassword
Chaîne
Mot de passe associé à l’ID de l’utilisateur
administratif de WebLogic.
localServer.appServerRootDir
(Windows) WebLogic 11g
C:\Oracle\Middleware\wlserver_10.3
répertoire racine de l’instance du serveur
d’applications que vous configurez localement
(sur laquelle vous envisagez de déployer
LiveCycle ou que vous utilisez pour
communiquer avec un serveur distant sur lequel
vous prévoyez de déployer LiveCycle).
(Linux, Solaris) WebLogic 11g
/opt/Oracle/Middleware/wlserver_10.3
targetServer.appServerRootDir
Par défaut :
(Windows) WebLogic 11g
C:\Oracle\Middleware\wlserver_10.3
répertoire racine de l’instance du serveur
d’applications que vous configurez sur un
serveur distant (sur lequel vous envisagez de
déployer LiveCycle).
(Linux, Solaris) WebLogic 11g
/opt/Oracle/Middleware/wlserver_10.3
Propriétés spécifiques à LiveCycle Server
LCHost
Chaîne
Nom d’hôte du serveur sur lequel LiveCycle va
être déployé.
LCPort
Entier
Numéro de port Web sur lequel LiveCycle va être
déployé.
Dernière mise à jour le 14/10/2013
67
INSTALLATION ET DÉPLOIEMENT D’ADOBE LIVECYCLE ES4 POUR WEBLOGIC
Annexe : Interface de ligne de commande de Configuration Manager
Propriété
excludedSolutionComponents
Valeurs
Description
Chaîne. Les valeurs possibles sont :
(Facultatif) Répertoriez les modules de LiveCycle
que vous ne souhaitez pas configurer. Spécifiez
les modules exclus dans une liste de valeurs
séparées par des virgules.
ALC-LFS-Forms,
ALC-LFS-ConnectorEMCDocumentum,
ALC-LFS-ConnectorIBMFileNet,
ALC-LFS-ConnectorIBMContentManager,
ALC-LFS-DigitalSignatures,
ALC-LFS-DataCapture,
ALC-LFS-Output,
ALC-LFS-PDFGenerator,
ALC-LFS-ProcessManagement,
ALC-LFS-ReaderExtensions,
ALC-LFS-RightsManagement.
ALC-LFS-CorrespondenceManagement
ALC-LFS-ContentRepository
ALC-LFS-MobileForms
ALC-LFS_FormsManager
includeCentralMigrationService
true : pour inclure le service
false : pour exclure le service
La propriété permettant d’inclure ou d’exclure le
service Central Migration Bridge.
Référentiel de contenu CRX
Les propriétés suivantes sont spécifiées dans
le fichier
cli_propertyFile_crx_template.txt.
contentRepository.rootDir
Chemin du référentiel CRX.
8.3.2 Configuration des propriétés LiveCycle
Ces propriétés s’appliquent uniquement à la configuration de LiveCycle.
Propriété
Valeurs
Description
AdobeFontsDir
Chaîne
Emplacement du répertoire des polices du
serveur Adobe.
Ce chemin d’accès doit être accessible à partir du
serveur sur lequel le déploiement est effectué.
customerFontsDir
Chaîne
Emplacement du répertoire des polices du client.
Ce chemin d’accès doit être accessible à partir du
serveur sur lequel le déploiement est effectué.
systemFontsDir
Chaîne
Emplacement du répertoire des polices système.
Ce chemin d’accès doit être accessible à partir du
serveur sur lequel le déploiement est effectué.
Dernière mise à jour le 14/10/2013
68
INSTALLATION ET DÉPLOIEMENT D’ADOBE LIVECYCLE ES4 POUR WEBLOGIC
Annexe : Interface de ligne de commande de Configuration Manager
Propriété
Valeurs
LCTempDir
Chaîne
Description
Emplacement du répertoire temporaire.
Ce chemin d’accès doit être accessible à partir du
serveur sur lequel le déploiement est effectué.
LCGlobalDocStorageDir
Chaîne
Répertoire racine de stockage de document
global.
Spécifiez un chemin d’accès à un répertoire
partagé NFS utilisé pour stocker des documents
de longue vie et pour les partager entre tous les
nœuds de la grappe.
Ce chemin d’accès doit être accessible à partir du
serveur sur lequel le déploiement est effectué.
EnableDocumentDBStorage
true ou false
Par défaut : false
Active ou désactive le stockage de documents
dans la base de données pour les documents
persistants.
Même si vous activez le stockage de documents
dans la base de données, vous avez toujours
besoin du répertoire de système de fichiers du
répertoire de stockage global de documents.
8.3.3 Configuration ou validation des propriétés du serveur d’applications
8.3.3.1 Configuration ou validation des propriétés WebLogic
Configuration Manager peut configurer ou valider le serveur d’applications WebLogic comme requis par LiveCycle.
Ces propriétés s’appliquent uniquement aux opérations suivantes :
• Configuration du serveur d’applications
• Validation de la topologie du serveur d’applications
• Validation des configurations du serveur d’applications
• Validation de la connectivité de la base de données
8.3.3.2 Propriétés de serveur d’application
Propriété
Valeurs
Description
Par défaut :
Taille initiale du segment de mémoire, en Mo,
pour la JVM.
Vous devez configurer la section des propriétés
spécifiques au serveur d’applications. Pour plus
d’informations, voir Propriétés courantes.
jvm.initialHeapSize
256
jvm.maxHeapSize
Par défaut :
2048
Taille maximum du segment de mémoire, en Mo,
pour la JVM.
Grappes de serveurs WebLogic et WebSphere uniquement
cache.useUDP
true
Définissez la valeur sur true si LiveCycle utilise
UDP pour implémenter la mise en cache.
Définissez-la sur false si LiveCycle utilise TCP
pour implémenter la mise en cache.
Dernière mise à jour le 14/10/2013
69
INSTALLATION ET DÉPLOIEMENT D’ADOBE LIVECYCLE ES4 POUR WEBLOGIC
Annexe : Interface de ligne de commande de Configuration Manager
Propriété
Valeurs
Description
cache.udp.port
Par défaut :
Numéro de port utilisé par l’ordinateur principal
pour la communication du cache basée sur le
protocole UDP.
33456
A configurer uniquement si cache.useUDP=true.
cache.tcpip.primaryhost
Chaîne
Nom d’hôte de l’ordinateur sur lequel le serveur
de l’application principale est installée.
A configurer uniquement si cache.useUDP!=true.
cache.tcpip.primaryport
Par défaut :
22345
Numéro de port utilisé par l’ordinateur du
serveur de l’application principale pour la
communication du cache basée sur le protocole
TCP.
A configurer uniquement si cache.useUDP!=true.
cache.tcpip.secondaryhost
Chaîne
Nom d’hôte de l’ordinateur sur lequel le serveur
de l’application secondaire est installé.
A configurer uniquement si cache.useUDP!=true.
cache.tcpip.secondaryport
Par défaut :
22345
Numéro de port utilisé par l’ordinateur du
serveur de l’application secondaire pour la
communication du cache basée sur le protocole
TCP.
A configurer uniquement si cache.useUDP!=true.
Configuration du chemin de classe du serveur WebLogic de base
classpath.targetServer.javaHome
Chaîne
La configuration du serveur d’applications cible
nécessite l’emplacement Java Home qui est
utilisé pour l’exécution du serveur d’applications
cible.
Ce chemin d’accès doit être accessible à partir du
serveur configuré.
classpath.targetServer.pop3JarPath
Chaîne
Chemin d’accès au fichier JAR POP3 accessible au
serveur d’applications cible. Ce chemin d’accès
doit être accessible à partir du serveur configuré.
Sélectionnez :
Type de base de données configuré pour être
utilisé avec LiveCycle.
Configuration des sources de données
datasource.dbType
•
oracle
•
db2
•
sqlserver
datasource.dbName
Chaîne
nom de la base de données.
datasource.dbHost
Chaîne
Nom d’hôte ou adresse IP du serveur sur lequel la
base de données est située.
datasource.dbPort
Entier
Port de base de données que LiveCycle utilise
lors de la communication avec la base de
données.
datasource.dbUser
Chaîne
ID utilisateur utilisé par LiveCycle lors de l’accès à
la base de données.
Dernière mise à jour le 14/10/2013
70
INSTALLATION ET DÉPLOIEMENT D’ADOBE LIVECYCLE ES4 POUR WEBLOGIC
Annexe : Interface de ligne de commande de Configuration Manager
Propriété
Valeurs
Description
datasource.dbPassword
Chaîne
Mot de passe associé à l’ID utilisateur de la base
de données.
datasource.target.driverPath
Chaîne
Pilote JDBC dans le répertoire lib du serveur
d’applications.
Ce chemin d’accès doit être valide et accessible à
partir du serveur configuré.
datasource.local.driverPath
Chaîne
Pilote JDBC local. Cette valeur est utilisée pour
tester la connexion directe à la base de données.
8.3.4 Déploiement des propriétés LiveCycle
Ces propriétés s’appliquent uniquement au déploiement de LiveCycle.
Propriété
Valeurs
Description
Pour plus d’informations, voir « 8.3.1 Propriétés courantes » à la page 65
deployment.includeIVS
false
Indique si les fichiers EAR IVS sont inclus dans le
déploiement.
Il est recommandé de ne pas inclure de fichiers
EAR IVS dans l’environnement de production.
8.3.5 Initialisation des propriétés LiveCycle
Ces propriétés s’appliquent uniquement à l’initialisation de LiveCycle.
Propriété
Valeurs
Description
Pour plus d’informations, voir « 8.3.1 Propriétés courantes » à la page 65
8.3.6 Déploiement des propriétés des composants LiveCycle
Ces propriétés s’appliquent uniquement aux opérations suivantes :
• Déploiement des composants LiveCycle.
• Validation du déploiement des composants LiveCycle.
• Validation de LiveCycle Server.
Propriété
Valeurs
Description
Vous devez configurer la section Informations sur le serveur LiveCycle. Pour plus d’informations, voir Propriétés courantes
LCAdminUserID
Chaîne
ID utilisateur à affecter à l’utilisateur
administrateur de LiveCycle. Cet ID
utilisateur est utilisé pour la connexion à
Administration Console.
LCAdminPassword
Chaîne
Mot de passe à affecter à l’utilisateur
administrateur de LiveCycle. Ce mot de
passe est utilisé pour la connexion à
Administration Console.
Dernière mise à jour le 14/10/2013
71
INSTALLATION ET DÉPLOIEMENT D’ADOBE LIVECYCLE ES4 POUR WEBLOGIC
Annexe : Interface de ligne de commande de Configuration Manager
8.3.7 Ajout d’un utilisateur administrateur pour PDF Generator
Ces propriétés s’appliquent uniquement à l’opération d’ajout d’un utilisateur administrateur pour PDF Generator. Ces
propriétés sont comprises dans le fichier cli_propertyFile_pdfg_template.txt
Propriété
Valeurs
Description
LCHost
Chaîne
Nom de l’hôte sur lequel le serveur LiveCycle est
installé.
LCPort
Entier
Numéro de port sur lequel le serveur
d’applications LiveCycle est configuré.
LCAdminUserID
Chaîne
ID utilisateur à affecter à l’utilisateur
administrateur de LiveCycle. Cet ID utilisateur est
utilisé pour la connexion à Administration
Console.
LCAdminPassword
Chaîne
Mot de passe à affecter à l’utilisateur
administrateur de LiveCycle. Ce mot de passe est
utilisé pour la connexion à Administration
Console.
LCServerMachineAdminUser
Chaîne
ID utilisateur de l’utilisateur administrateur du
système d’exploitation hébergeant LiveCycle.
LCServerMachineAdminUserPasswd
Chaîne
Mot de passe de l’utilisateur administrateur du
système d’exploitation hébergeant LiveCycle.
8.3.8 Configuration de Connector for IBM Content Manager
Propriété
Valeurs
Description
LCHost
Chaîne
Nom de l’hôte sur lequel le serveur LiveCycle est
installé.
LCPort
Entier
Numéro de port sur lequel le serveur
d’applications LiveCycle est configuré.
LCAdminUserID
Chaîne
ID utilisateur à affecter à l’utilisateur
administrateur de LiveCycle. Cet ID utilisateur est
utilisé pour la connexion à Administration
Console.
LCAdminPassword
Chaîne
Mot de passe à affecter à l’utilisateur
administrateur de LiveCycle. Ce mot de passe est
utilisé pour la connexion à Administration
Console.
jndiPortNumber
Chaîne
Port JNDI correspondant au serveur
d’applications LiveCycle.
jboss.clientjar.location
Chaîne
Emplacement du fichier jbossall-client.jar. (JBoss
uniquement)
CDVTopology.appserverrootdir
Chaîne
répertoire racine de l’instance du serveur
d’applications que vous configurez sur un
serveur distant (sur lequel vous envisagez de
déployer LiveCycle)
ConfigureIBMCM
true ou false
Définissez la valeur sur true pour configurer
Connector for IBM Content Manager.
IBMCMClientPathDirectory
Chaîne
Emplacement du répertoire d’installation du
client IBM Content Manager.
Dernière mise à jour le 14/10/2013
72
INSTALLATION ET DÉPLOIEMENT D’ADOBE LIVECYCLE ES4 POUR WEBLOGIC
Annexe : Interface de ligne de commande de Configuration Manager
Propriété
Valeurs
Description
DataStoreName
Chaîne
Nom de la banque de données du serveur IBM
Content Manager à laquelle vous voulez vous
connecter.
IBMCMUsername
Chaîne
Nom d’utilisateur à affecter à l’utilisateur
administrateur d’IBM Content Manager. Cet ID
utilisateur est utilisé pour la connexion à IBM
Content Manager.
IBMCMPassword
Chaîne
Mot de passe à affecter à l’utilisateur
administrateur d’IBM Content Manager. Ce mot
de passe est utilisé pour la connexion à IBM
Content Manager.
ConnectionString
Chaîne
Arguments supplémentaires utilisés dans la
chaîne de connexion à IBM Content Manager
(facultatif).
8.3.9 Configuration de Connector for IBM FileNet
Propriété
Valeurs
Description
LCHost
Chaîne
Nom de l’hôte sur lequel le serveur LiveCycle est
installé.
LCPort
Entier
Numéro de port sur lequel le serveur
d’applications LiveCycle est configuré.
LCAdminUserID
Chaîne
ID utilisateur à affecter à l’utilisateur
administrateur de LiveCycle. Cet ID utilisateur est
utilisé pour la connexion à Administration
Console.
LCAdminPassword
Chaîne
Mot de passe à affecter à l’utilisateur
administrateur de LiveCycle. Ce mot de passe est
utilisé pour la connexion à Administration
Console.
jndiPortNumber
Chaîne
Port JNDI correspondant au serveur
d’applications LiveCycle.
jboss.clientjar.location
Chaîne
Emplacement du fichier jbossall-client.jar. (JBoss
uniquement)
CDVTopology.appserverrootdir
Chaîne
répertoire racine de l’instance du serveur
d’applications que vous configurez sur un
serveur distant (sur lequel vous envisagez de
déployer LiveCycle)
ConfigureFilenetCE
true ou false
Définissez la valeur sur true pour configurer
Connector for IBM Filenet.
FilenetConfigureCEVersion
Chaîne
Version du client FileNet à configurer. Spécifiez
FilenetClientVersion4.0 ou
FilenetClientVersion5.0.
FilenetCEClientPathDirectory
Chaîne
Emplacement du répertoire d’installation du
client IBM FileNet Content Manager.
ContentEngineName
Chaîne
Nom d’hôte ou adresse IP de la machine sur
laquelle IBM Filenet Content Engine est installé.
Dernière mise à jour le 14/10/2013
73
INSTALLATION ET DÉPLOIEMENT D’ADOBE LIVECYCLE ES4 POUR WEBLOGIC
Annexe : Interface de ligne de commande de Configuration Manager
Propriété
Valeurs
Description
ContentEnginePort
Chaîne
Numéro de port utilisé par IBM Filenet Content
Engine.
CredentialProtectionSchema
CLEAR ou SYMMETRIC
Indique le niveau de protection.
EncryptionFileLocation
Chaîne
Emplacement du fichier de chiffrement. Cette
propriété n’est requise que lorsque vous
sélectionnez l’option SYMMETRIC pour l’attribut
CredentialProtectionSchema.
Utilisez une barre oblique (/) ou deux barres
obliques inversées (\\) comme séparateur de
chemin.
DefaultObjectStore
Chaîne
Nom de la banque d’objets pour le serveur
Connector for IBM Filenet Content.
FilenetContentEngineUsername
Chaîne
ID utilisateur servant à la connexion au serveur
IBM FileNet Content.
L’ID utilisateur disposant de droits d’accès en
lecture est autorisé à se connecter à la banque
d’objets par défaut.
FilenetContentEnginePassword
Chaîne
Mot de passe à attribuer à l’utilisateur IBM
FileNet. Ce mot de passe est utilisé pour la
connexion à la banque d’objets par défaut.
ConfigureFilenetPE
true ou false
Définissez la valeur sur true pour configurer
Connector for IBM FileNet.
FilenetPEClientPathDirectory
Chaîne
Emplacement du répertoire d’installation du
client IBM FileNet.
FilenetProcessEngineHostname
Chaîne
Nom d’hôte ou adresse IP du routeur de
processus.
FilenetProcessEnginePortNumber
Entier
Numéro de port pour le serveur IBM FileNet
Content.
FilenetPERouterURLConnectionPoint
Chaîne
Nom du routeur de processus.
FilenetProcessEngineUsername
Chaîne
ID utilisateur servant à la connexion au serveur
IBM FileNet Content.
FilenetProcessEnginePassword
Chaîne
Mot de passe servant à la connexion au serveur
IBM FileNet Content.
8.3.10 Configuration de Connector for EMC Documentum
Propriété
Valeurs
Description
LCHost
Chaîne
Nom de l’hôte sur lequel le serveur LiveCycle est
installé.
LCPort
Entier
Numéro de port sur lequel le serveur
d’applications LiveCycle est configuré.
LCAdminUserID
Chaîne
ID utilisateur à affecter à l’utilisateur
administrateur de LiveCycle. Cet ID utilisateur est
utilisé pour la connexion à Administration
Console.
Dernière mise à jour le 14/10/2013
74
INSTALLATION ET DÉPLOIEMENT D’ADOBE LIVECYCLE ES4 POUR WEBLOGIC
Annexe : Interface de ligne de commande de Configuration Manager
Propriété
Valeurs
Description
LCAdminPassword
Chaîne
Mot de passe à affecter à l’utilisateur
administrateur de LiveCycle. Ce mot de passe est
utilisé pour la connexion à Administration
Console.
jndiPortNumber
Chaîne
Port JNDI correspondant au serveur
d’applications LiveCycle.
jboss.clientjar.location
Chaîne
Emplacement du fichier jbossall-client.jar. (JBoss
uniquement)
CDVTopology.appserverrootdir
Chaîne
répertoire racine de l’instance du serveur
d’applications que vous configurez sur un
serveur distant (sur lequel vous envisagez de
déployer LiveCycle)
ConfigureDocumentum
true ou false
Définissez la valeur sur true pour configurer
Connector for EMC Documentum.
DocumentumClientVersion
Chaîne
Version du client EMC Documentum à
configurer. Spécifiez
DocumentumClientVersion6.5 ou
DocumentumClientVersion6.0.
DocumentumClientPathDirectory
Chaîne
Emplacement du répertoire d’installation du
client EMC Documentum.
ConnectionBrokerHostName
Chaîne
Nom d’hôte ou adresse IP d’EMC Documentum
Content Server.
ConnectionBrokerPortNumber
Chaîne
Numéro de port pour EMC Documentum
Content Server.
DocumentumUsername
Chaîne
ID utilisateur servant à la connexion à EMC
Documentum Content Server.
DocumentumPassword
Chaîne
Mot de passe servant à la connexion à EMC
Documentum Content Server.
DocumentumDefaultRepositoryName
Chaîne
Nom du référentiel par défaut d’EMC
Documentum Content Server.
8.3.11 Configuration de Connector for Microsoft SharePoint
Propriété
Valeurs
Description
LCHost
Chaîne
Nom de l’hôte sur lequel le serveur LiveCycle est
installé.
LCPort
Entier
Numéro de port sur lequel le serveur
d’applications LiveCycle est configuré.
LCAdminUserID
Chaîne
ID utilisateur à affecter à l’utilisateur
administrateur de LiveCycle. Cet ID utilisateur est
utilisé pour la connexion à Administration
Console.
LCAdminPassword
Chaîne
Mot de passe à affecter à l’utilisateur
administrateur de LiveCycle. Ce mot de passe est
utilisé pour la connexion à Administration
Console.
Dernière mise à jour le 14/10/2013
75
INSTALLATION ET DÉPLOIEMENT D’ADOBE LIVECYCLE ES4 POUR WEBLOGIC
Annexe : Interface de ligne de commande de Configuration Manager
Propriété
Valeurs
Description
jndiPortNumber
Chaîne
Port JNDI correspondant au serveur
d’applications LiveCycle.
jboss.clientjar.location
Chaîne
Emplacement du fichier jbossall-client.jar. (JBoss
uniquement)
CDVTopology.appserverrootdir
Chaîne
répertoire racine de l’instance du serveur
d’applications que vous configurez sur un
serveur distant (sur lequel vous envisagez de
déployer LiveCycle)
ConfigureSharePoint
true ou false
Définissez la valeur sur true pour configurer
Connector for Microsoft SharePoint.
SharePointServerAddress
Chaîne
Nom d’hôte ou adresse IP du serveur SharePoint.
SharePointUsername
Chaîne
ID utilisateur servant à la connexion au serveur
SharePoint.
SharePointPassword
Chaîne
Mot de passe servant à la connexion au serveur
SharePoint.
SharePointDomain
Chaîne
Nom de domaine du serveur SharePoint.
ConnectionString
Chaîne
Arguments supplémentaires utilisés dans la
chaîne de connexion au serveur SharePoint
(facultatif).
8.3.12 Utilisation de l’interface de ligne de commande
Une fois que vous avez configuré votre fichier de propriétés, vous devez accéder au dossier
[racine LiveCycle]/configurationManager/bin.
Pour afficher la description complète des commandes de l’interface de ligne de commande de Configuration Manager,
saisissez : ConfigurationManagerCLI help<nom de commande>.
8.3.12.1 Utilisation de l’interface de ligne de commande pour configurer LiveCycle
La configuration de LiveCycle requiert la syntaxe suivante :
configureLiveCycle -f <fichier de propriétés>
Où :
• -f<propertyFile> : fichier de propriétés qui contient les arguments requis. Pour plus d’informations sur la création
d’un fichier de propriétés, voir Fichier de propriétés de l’interface de ligne de commande.
8.3.12.2 Utilisation de l’interface de ligne de commande pour configurer CRX
L’opération de configuration du référentiel CRX requiert la syntaxe suivante :
configureCRXRepository -f <fichier de propriétés>
Où :
• -f<propertyFile> : fichier de propriétés qui contient les arguments requis. Pour plus d’informations sur la création
d’un fichier de propriétés, voir Fichier de propriétés de l’interface de ligne de commande.
Dernière mise à jour le 14/10/2013
INSTALLATION ET DÉPLOIEMENT D’ADOBE LIVECYCLE ES4 POUR WEBLOGIC
Annexe : Interface de ligne de commande de Configuration Manager
8.3.12.3 Utilisation de l’interface de ligne de commande pour valider la topologie du serveur
d’applications
La validation de la topologie du serveur d’applications est opérationnelle et requiert la syntaxe suivante :
validateApplicationServerTopology -f <propertyFile > -targetServer_AdminPassword <password>
Où :
• -f<propertyFile> : fichier de propriétés qui contient les arguments requis. Pour plus d’informations sur la création
d’un fichier de propriétés, voir Fichier de propriétés de l’interface de ligne de commande.
• -targetServer_AdminPassword <password> : permet de définir le mot de passe de l’administrateur sur la ligne de
commande. Si cet argument est présent, il remplace la propriété targetServer.adminPassword dans le fichier de
propriétés.
8.3.12.4 Utilisation de l’interface de ligne de commande pour valider la connectivité de la
base de données
La validation de la connectivité de la base de données est opérationnelle et requiert la syntaxe suivante :
validateDBConnectivity -f <propertyFile > -datasource_dbPasssword <password>
Où :
• -f<propertyFile> : fichier de propriétés qui contient les arguments requis. Pour plus d’informations sur la création
d’un fichier de propriétés, voir Fichier de propriétés de l’interface de ligne de commande.
• -datasource_dbPassword <password> : permet de définir le mot de passe de l’utilisateur de la base de données sur
la ligne de commande. Si cet argument est présent, il remplace la propriété datasource.dbPassword dans le fichier
de propriétés.
8.3.12.5 Utilisation de l’interface de ligne de commande pour configurer le serveur
d’applications
L’opération de configuration du serveur d’applications requiert la syntaxe suivante :
configureApplicationServer -targetServer_AdminPassword <password> -f <propertyFile> [-skip
<configurationsToSkipList>]
Où :
• -targetServer_AdminPassword <password> : permet de définir le mot de passe de l’administrateur sur la ligne de
commande. Si cet argument est présent, il remplace la propriété targetServer_AdminPassword dans le fichier de
propriétés.
• -f <propertyFile> : fichier de propriétés contenant les arguments requis. Pour plus d’informations sur la création
d’un fichier de propriétés, voir Fichier de propriétés de l’interface de ligne de commande.
• -skip <configurationsToSkipList> : paramètre facultatif qui permet de dresser la liste des composants du serveur
d’applications que vous ne souhaitez pas configurer. Spécifiez les composants exclus dans une liste séparée par des
virgules. Les options valides sont Datasource ou Core.
8.3.12.6 Utilisation de l’interface de ligne de commande pour valider les configurations du
serveur d’applications
La validation des configurations du serveur d’applications est opérationnelle et requiert la syntaxe suivante :
validateApplicationServerConfigurations -f <propertyFile > -targetServer_AdminPassword <password>
Dernière mise à jour le 14/10/2013
76
INSTALLATION ET DÉPLOIEMENT D’ADOBE LIVECYCLE ES4 POUR WEBLOGIC
Annexe : Interface de ligne de commande de Configuration Manager
Où :
• -f<propertyFile> : fichier de propriétés qui contient les arguments requis. Pour plus d’informations sur la création
d’un fichier de propriétés, voir Fichier de propriétés de l’interface de ligne de commande.
• -targetServer_AdminPassword <password> : permet de définir le mot de passe de l’administrateur sur la ligne de
commande. Si cet argument est présent, il remplace la propriété targetServer.adminPassword dans le fichier de
propriétés.
8.3.12.7 (WebSphere et WebLogic uniquement) Utilisation de l’interface de ligne de
commande pour déployer LiveCycle
Le déploiement de LiveCycle requiert la syntaxe suivante :
deployLiveCycle -f <fichier de propriétés>
Où :
• -f<propertyFile> : fichier de propriétés qui contient les arguments requis. Pour plus d’informations sur la création
d’un fichier de propriétés, voir Fichier de propriétés de l’interface de ligne de commande.
Important : vous devez redémarrer votre serveur d’applications une fois l’opération de déploiement de LiveCycle
terminée.
8.3.12.8 Déploiement manuel des fichiers EAR configurés
Pour obtenir des instructions détaillées sur le déploiement manuel de fichiers ear configurés, reportez-vous à la section
Déploiement sur le serveur d’application JBoss
8.3.12.9 Utilisation de l’interface de ligne de commande pour initialiser LiveCycle
L’initialisation de LiveCycle requiert la syntaxe suivante :
initializeLiveCycle -f <fichier de propriétés>
Où :
• -f<propertyFile> : fichier de propriétés qui contient les arguments requis. Pour plus d’informations sur la création
d’un fichier de propriétés, voir Fichier de propriétés de l’interface de ligne de commande.
8.3.12.10 Utilisation de l’interface de ligne de commande pour valider LiveCycle Server
La validation de LiveCycle Server est opérationnelle et requiert la syntaxe suivante :
validateLiveCycleServer -f <fichier de propriétés> -LCAdminPassword <mot de passe>
Où :
• -f<propertyFile> : fichier de propriétés qui contient les arguments requis. Pour plus d’informations sur la création
d’un fichier de propriétés, voir Fichier de propriétés de l’interface de ligne de commande.
• -LCAdminPassword <password> : permet de définir le mot de passe de l’administrateur sur la ligne de commande.
Si cet argument est présent, il remplace la propriété targetServer.adminPassword dans le fichier de propriétés.
8.3.12.11 Utilisation de l’interface de ligne de commande pour déployer les composants
LiveCycle
Le déploiement des composants LiveCycle requiert la syntaxe suivante :
deployLiveCycleComponents -f <fichier de propriétés> -LCAdminPassword <mot de passe>
Dernière mise à jour le 14/10/2013
77
INSTALLATION ET DÉPLOIEMENT D’ADOBE LIVECYCLE ES4 POUR WEBLOGIC
Annexe : Interface de ligne de commande de Configuration Manager
Où :
• -f<propertyFile> : fichier de propriétés qui contient les arguments requis. Pour plus d’informations sur la création
d’un fichier de propriétés, voir Fichier de propriétés de l’interface de ligne de commande.
• -LCAdminPassword <password> : permet de définir le mot de passe de l’administrateur sur la ligne de commande.
Si cet argument est présent, il remplace la propriété targetServer.adminPassword dans le fichier de propriétés.
8.3.12.12 Utilisation de l’interface de ligne de commande pour valider le déploiement des
composants LiveCycle
La validation du déploiement des composants LiveCycle est opérationnelle et requiert la syntaxe suivante :
validateLiveCycleComponentDeployment -f <fichier de propriétés> -LCAdminPassword <mot de passe>
Où :
• -f<propertyFile> : fichier de propriétés qui contient les arguments requis. Pour plus d’informations sur la création
d’un fichier de propriétés, voir Fichier de propriétés de l’interface de ligne de commande.
• -LCAdminPassword <password> : permet de définir le mot de passe de l’administrateur sur la ligne de commande.
Si cet argument est présent, il remplace la propriété targetServer.adminPassword dans le fichier de propriétés.
8.3.12.13 Vérification de la préparation du système pour PDF Generator
L’opération de vérification de la préparation du système pour PDF Generator requiert la syntaxe suivante :
pdfg-checkSystemReadiness
8.3.12.14 Ajout d’un utilisateur administrateur pour PDF Generator
L’opération d’ajout d’un utilisateur administrateur pour PDF Generator requiert la syntaxe suivante :
pdfg-addAdminUser -f <propertyFile>
Où :
• -f<propertyFile> : fichier de propriétés qui contient les arguments requis. Pour plus d’informations sur la création
d’un fichier de propriétés, voir Fichier de propriétés de l’interface de ligne de commande.
8.3.12.15 Configuration de Connector for IBM Content Manager
L’opération de configuration de Connector for IBM Content Manager est facultative et requiert la syntaxe suivante :
IBMCM-configurationCLI -f <propertyFile>
Où :
• -f<propertyFile> : fichier de propriétés qui contient les arguments requis. Pour plus d’informations sur la création
d’un fichier de propriétés, voir Fichier de propriétés de l’interface de ligne de commande.
Important : modifiez le <fichier de propriétés> nommé cli_propertyFile_ecm_ibmcm_template.txt situé dans le
répertoire [racine LiveCycle]\configurationManager\bin\.
1 Copiez le fichier adobe-component-ext.properties du répertoire [racine
LiveCycle]/configurationManager/configure-ecm/weblogic dans le répertoire [racine du serveur
d’applications]/users_projects/domain/[domaine du serveur d’applications].
2 Redémarrez le serveur d’applications.
Dernière mise à jour le 14/10/2013
78
INSTALLATION ET DÉPLOIEMENT D’ADOBE LIVECYCLE ES4 POUR WEBLOGIC
Annexe : Interface de ligne de commande de Configuration Manager
3 Démarrez les services suivants à partir de LiveCycle Administration Console
• IBMCMAuthProviderService
• IBMCMConnectorService
8.3.12.16 Configuration de Connector for IBM FileNet
L’opération de configuration de Connector for IBM FileNet est facultative et requiert la syntaxe suivante :
filenet-configurationCLI -f <propertyFile>
Où :
• -f<propertyFile> : fichier de propriétés qui contient les arguments requis. Pour plus d’informations sur la création
d’un fichier de propriétés, voir Fichier de propriétés de l’interface de ligne de commande.
Important : modifiez le <fichier de propriétés> nommé cli_propertyFile_ecm_filenet_template.txt situé dans le
répertoire [racine LiveCycle]\configurationManager\bin\.
Effectuez les étapes suivantes manuellement pour terminer la configuration de Connector for IBM Content Manager.
1 Copiez le fichier adobe-component-ext.properties du répertoire [racine
LiveCycle]/configurationManager/configure-ecm/weblogic dans le répertoire [racine du serveur
d’applications]/users_projects/domain/[domaine du serveur d’applications].
2 Si votre déploiement utilise un fichier JAAS personnalisé, recherchez-le, puis ajoutez-lui le contenu du fichier
jaas.conf.WSI disponible dans le répertoire [racine LiveCycle]/configurationManager/configure-ecm/weblogic.
Ajoutez sinon l’emplacement du fichier jaas.conf.WSI sous forme d’option Java à la commande start de WebLogic
Server :
-Djava.security.auth.login.config=[racine LiveCycle]/configurationManager/configureecm/weblogic/jaas.conf.WSI.
3 (Uniquement pour FileNet 4.x) Ajoutez l’option Java -Dwasp.location=[racine du client FileNet]/wsi aux options
de démarrage du serveur d’applications.
4 Redémarrez le serveur d’applications.
5 Démarrez les services suivants à partir de LiveCycle Administration Console
• IBMFileNetAuthProviderService
• IBMFileNetContentRepositoryConnector
• IBMFileNetRepositoryProvider
• IBMFileNetProcessEngineConnector (si configuré)
8.3.12.17 Configuration de Connector for EMC Documentum
L’opération de configuration de Connector for EMC Documentum est facultative et requiert la syntaxe suivante :
documentum-configurationCLI -f <fichier de propriétés>
Où :
• -f<propertyFile> : fichier de propriétés qui contient les arguments requis. Pour plus d’informations sur la création
d’un fichier de propriétés, voir Fichier de propriétés de l’interface de ligne de commande.
Dernière mise à jour le 14/10/2013
79
INSTALLATION ET DÉPLOIEMENT D’ADOBE LIVECYCLE ES4 POUR WEBLOGIC
Annexe : Interface de ligne de commande de Configuration Manager
Important : modifiez le <fichier de propriétés> nommé cli_propertyFile_ecm_documentum_template.txt situé dans
le répertoire [racine LiveCycle]\configurationManager\bin\.
Effectuez les étapes suivantes manuellement pour terminer la configuration de Connector for EMC Documentum.
1 Copiez le fichier adobe-component-ext.properties du répertoire [racine
LiveCycle]/configurationManager/configure-ecm/weblogic dans le répertoire [racine du serveur
d’applications]/users_projects/domain/[domaine du serveur d’applications].
2 Redémarrez le serveur d’applications.
3 Démarrez les services suivants à partir de LiveCycle Administration Console
• EMCDocumentumAuthProviderService
• EMCDocumentumRepositoryProvider
• EMCDocumentumContentRepositoryConnector
8.3.12.18 Configuration de Connector for Microsoft SharePoint
L’opération de configuration de Connector for Microsoft SharePoint est facultative et requiert la syntaxe suivante :
sharepoint-configurationCLI -f <propertyFile>
Où :
• -f<propertyFile> : fichier de propriétés qui contient les arguments requis. Pour plus d’informations sur la création
d’un fichier de propriétés, voir Fichier de propriétés de l’interface de ligne de commande.
Important : modifiez le <fichier de propriétés> nommé cli_propertyFile_ecm_sharepoint_template.txt situé dans le
répertoire [racine LiveCycle]\configurationManager\bin\.
8.4 Exemples d’utilisation
Dans C:\Adobe\Adobe LiveCycle ES4\configurationManager\bin, saisissez :
ConfigurationManagerCLI configureLiveCycle -f cli_propertyFile.txt
Où cli_propertyFile.txt est le nom du fichier de propriétés que vous avez créé.
8.5 Journaux d’erreurs de l’interface de ligne de
commande de Configuration Manager
Si une erreur se produit, vous pouvez passer en revue les journaux d’erreurs de l’interface de ligne de commande situés
dans le dossier [racine LiveCycle]\configurationManager\log. Le fichier journal généré respecte la convention de
dénomination, lcmCLI.0.log, où le numéro du nom de fichier (0) est incrémenté lorsque les fichiers journaux sont
modifiés.
Dernière mise à jour le 14/10/2013
80
INSTALLATION ET DÉPLOIEMENT D’ADOBE LIVECYCLE ES4 POUR WEBLOGIC
Annexe : Interface de ligne de commande de Configuration Manager
8.6 Etapes suivantes
Si vous avez utilisé l’interface de ligne de commande de Configuration Manager pour configurer et déployer LiveCycle,
vous pouvez désormais effectuer les tâches suivantes :
• vérifier le déploiement (voir « 5.1.3 Vérification du déploiement » à la page 21) ;
• accéder à Administration Console (voir « 5.1.3.1 Accès à LiveCycle Administration Console » à la page 21) ;
• configurer les modules de LiveCycle pour accéder à LDAP (voir « 5.6 Configuration de l’accès LDAP » à la page 41).
Dernière mise à jour le 14/10/2013
81
82
Chapitre 9 : Annexe : Configuration
manuelle de WebLogic Server
Remarque : cette annexe décrit la procédure de configuration manuelle du serveur d’applications pour LiveCycle.
Configuration Manager propose une option permettant d’effectuer automatiquement cette procédure. Si vous
désélectionnez cette option, vous devrez effectuer la procédure décrite dans cette annexe.
Pour plus d’informations sur la façon de configurer automatiquement votre serveur d’applications, reportez-vous à
« 4.3 Configuration et déploiement de LiveCycle » à la page 13.
Ce chapitre suppose que vous avez démarré WebLogic Administration Server, Node Manager et Managed Server.
9.1 Définition des informations d’identification
d’authentification pour le conteneur de servlets
A présent, vous devez définir les informations d’identification d’authentification pour le conteneur de servlets.
Modification de l’authentification du conteneur de servlets
1 Assurez-vous que WebLogic Administration Server est en cours d’exécution sur le serveur d’administration de la
grappe.
2 Ouvrez une invite de commande, puis exécutez le script suivant pour définir l’environnement et démarrer l’outil
de script WebLogic :
• (Windows) [racine du serveur d’applications]\common\bin\wlst.cmd
• (Linux, UNIX) [racine du serveur d’applications]/common/bin/wlst.sh
3 Saisissez les commandes suivantes dans WLST pour mettre à jour l’authentification du conteneur de servlets :
connect('[WebLogic username]','[WebLogic password]','[WebLogic URL]')
edit()
startEdit()
cd('SecurityConfiguration')
cd('[domain name]')
set('EnforceValidBasicAuthCredentials','false')
activate()
exit()
Remarque : l’URL WebLogic est indiquée sous la forme t3://hostname:[port], où la valeur par défaut de [port] est 7001.
4 Redémarrez WebLogic Administration Server.
9.2 Modification du chemin de classe et des arguments
de démarrage du serveur
LiveCycle nécessite que le pilote JDBC de votre base de données et le fichier JAR pop3 de prise en charge du courrier
électronique soient correctement configurés pour WebLogic Server.
Dernière mise à jour le 14/10/2013
INSTALLATION ET DÉPLOIEMENT D’ADOBE LIVECYCLE ES4 POUR WEBLOGIC
Annexe : Configuration manuelle de WebLogic Server
Remarque : (MySQL uniquement) téléchargez le pilote mysql-connector-java-5.1.14-bin.jar à partir de
http://dev.mysql.com/downloads/connector/j/.
Modification du chemin de classe d’un serveur géré
1 Pour accéder à la console d’administration WebLogic, saisissez http://[nom_hôte]:[port]/console dans la ligne
d’adresse d’un navigateur Web, [port] étant le port d’écoute non sécurisé. Par défaut, la valeur de ce port est 7001.
2 Dans l’écran de connexion, saisissez le nom d’utilisateur et le mot de passe WebLogic, puis cliquez sur Log In.
3 Sous Change Center, cliquez sur Lock & Edit.
4 Sous Domain Structure, cliquez sur Environment > Servers et, dans le volet de droite, cliquez sur le nom du serveur
géré.
5 Dans le volet Settings for Server, cliquez sur les onglets Configuration > Server Start.
6 Dans la zone Class Path, entrez l’emplacement et le nom des fichiers JAR suivants, dans cet ordre :
• pop3.jar
• weblogic.jar (fichier JAR de WebLogic Server)
• tools.jar (fichier JAR de WebLogic Server)
• Le fichier pilote JDBC pour la base de données (par exemple, ojdbc6.jar)
Par exemple, dans un environnement Windows utilisant WebLogic 11g, saisissez le texte suivant :
C:\Adobe\Adobe LiveCycle ES4
\lib\weblogic\pop3.jar;[WL_HOME]\wlserver_10.3\server\lib\weblogic.jar;C:\Program
Files\JRockit Real Time\jrrt-4.0.0-1.6.0\lib\tools.jar; C:\Adobe\Adobe LiveCycle
ES4\lib\db\ojdbc6.jar
Par exemple, dans un environnement UNIX utilisant WebLogic 11g, saisissez le texte suivant :
opt/adobe/adobe_livecycle_ES4/lib/weblogic/pop3.jar:[WL_HOME]/wlserver_10.3/server/lib/web
logic.jar:/opt/jrrt-4.0.01.6.0/lib/tools.jar:opt/adobe/adobe_livecycle_ES4/lib/db/ojdbc6.jar
Remarque : les exemples ci-dessus spécifient le fichier du pilote Oracle JDBC. Si vous utilisez une autre base de
données, ce fichier JAR doit être spécifié en conséquence.
7 Dans la zone Arguments, ajoutez les arguments suivants en les séparant par un espace
-Dadobeidp.RootDirectory=[appserverdomain]
-Dfile.encoding=utf8
-Djava.net.preferIPv4Stack=true
-Djava.security.policy=[WL_Home]\server\lib\weblogic.policy
-DentityExpansionLimit=10000
Si vous utilisez IPv6, remplacez - Djava.net.preferIPv4Stack=true par Djava.net.preferIPv6Stack=true.
Remplacez [WL_Home] par le répertoire racine WebLogic, comme décrit dans l’exemple suivant :
Djava.security.policy=/opt/Oracle/Middleware/weblogic10.3/server/lib/weblogic.policy
Remplacez [domaine du serveur d’applications] par le répertoire du domaine, tel que décrit dans l’exemple suivant :
-Dadobeidp.RootDirectory=/opt/Oracle/Middleware/user_projects/domains/base_domain/
8 Cliquez sur Save, puis sur Activate Changes.
Dernière mise à jour le 14/10/2013
83
INSTALLATION ET DÉPLOIEMENT D’ADOBE LIVECYCLE ES4 POUR WEBLOGIC
Annexe : Configuration manuelle de WebLogic Server
9.3 Augmentation du délai d’expiration de transaction
de WebLogic Server
Selon le déploiement que vous avez effectué, la taille des fichiers EAR de LiveCycle peut être importante. Pour réduire
les délais de déploiement des fichiers EAR, vous devez augmenter la valeur de délai maximum d’expiration de
transaction de WebLogic Server. Cette valeur correspond à la durée pendant laquelle WebLogic Administration Server
traitera comme étant toujours active une transaction dont l’exécution prend du temps. Une fois ce seuil atteint,
WebLogic Server tente de supprimer la transaction.
1 Ouvrez la console d’administration WebLogic en saisissant http://[nomhôte]:[port]/console dans la ligne
d’adresse d’un navigateur Web.
2 Saisissez le nom d’utilisateur et le mot de passe créés pour le domaine WebLogic Server, puis cliquez sur Log In.
3 Sous Change Center, cliquez sur Lock & Edit.
4 Sous Domain Structure, cliquez sur Environment > Servers et, dans le volet de droite, cliquez sur le nom du serveur
géré.
5 Sur l’onglet Configuration, cliquez sur l’onglet Tuning.
6 Dans la zone Stuck Thread Max Time, saisissez 1200, puis cliquez sur Save.
7 Sous Domain Structure, cliquez sur votre_nom_de_domaine.
8 Sur l’onglet Configuration, cliquez sur l’onglet JTA.
9 Dans la zone Timeout Seconds, saisissez 300.
10 Cliquez sur Save, puis sur Activate Changes.
9.4 Configuration des arguments de démarrage d’un
serveur géré pour Solaris
Si vous configurez manuellement WebLogic Server, Solaris requiert un argument de démarrage de serveur
supplémentaire pour utiliser les fonctionnalités 64 bits avec le serveur géré. Sans cette modification de configuration,
le JDK Sun ne prend en charge, par défaut, que 32 bits.
1 Ouvrez la console d’administration WebLogic en saisissant http://[nomhôte]:[port]/console dans la ligne
d’adresse d’un navigateur Web.
2 Saisissez le nom d’utilisateur et le mot de passe créés pour le domaine WebLogic Server, puis cliquez sur Login.
3 Sous Change Center, cliquez sur Lock & Edit.
4 Sous Domain Structure, cliquez sur Environment > Servers et, dans le volet de droite, cliquez sur le nom du serveur
géré.
5 Cliquez sur les onglets Configuration > Server Start.
6 Dans la zone Arguments, ajoutez -d64 à la fin du contenu actuel.
7 Cliquez sur Save puis sur Activate Changes.
8 Redémarrez le serveur géré WebLogic.
Dernière mise à jour le 14/10/2013
84
INSTALLATION ET DÉPLOIEMENT D’ADOBE LIVECYCLE ES4 POUR WEBLOGIC
Annexe : Configuration manuelle de WebLogic Server
9.5 Configuration des arguments JVM
Augmentation de l’allocation de mémoire pour la JVM d’un serveur géré
1 Ouvrez la console d’administration WebLogic en saisissant http://[nomhôte]:[port]/console dans la ligne
d’adresse d’un navigateur Web.
2 Saisissez le nom d’utilisateur et le mot de passe créés pour le domaine WebLogic Server, puis cliquez sur Login.
3 Sous Change Center, cliquez sur Lock & Edit.
4 Sous Domain Structure, cliquez sur Environment > Servers et, dans le volet de droite, cliquez sur le nom du serveur
géré.
5 Dans l’écran suivant, cliquez sur les onglets Configuration > Server Start.
6 Dans la zone Arguments, ajoutez les informations suivantes à la fin du contenu actuel :
• (Solaris avec machine virtuelle Java 64 bits) -Xms256m
-Xmx1792m -XX:MaxPermSize=512m
Remarque : seul Solaris requiert la définition du paramètre MaxPermSize.
• (Windows, Linux 64 bits) -Xms256m
-Xmx1792m
7 Pour protéger le serveur d’applications des attaques par déni de service, ajoutez l’argument JVM suivant :
-DentityExpansionLimit=10000
8 Cliquez sur Save puis sur Activate Changes.
9 Redémarrez le serveur géré WebLogic.
Remarque : si vous installez la solution Correspondence Management, il est recommandé de définir la taille de tas
maximale sur 4096 (4 Go).
9.6 Configuration de la connectivité de la base de
données
Cette section décrit la procédure de configuration de la source de données JDBC pour votre base de données LiveCycle
9.6.1 Configuration de la connectivité de la base de données Oracle
Pour permettre à WebLogic Server et à votre déploiement de LiveCycle de se connecter à la base de données
Oracle 11g, vous devez créer une connexion de base de données pour WebLogic Server en définissant un pool de
connexions et une source de données.
Création d’une source de données pour Oracle sur WebLogic 11g
1 Ouvrez la console d’administration WebLogic en saisissant http://[nomhôte]:[port]/console dans la ligne
d’adresse d’un navigateur Web.
2 Saisissez le nom d’utilisateur et le mot de passe créés pour le domaine WebLogic Server, puis cliquez sur Log In.
3 Sous Change Center, cliquez sur Lock & Edit.
4 Sous Domain Structure, cliquez sur Services > JDBC > Data Sources et, dans le volet de droite, cliquez sur New,
puis sélectionnez Generic Data Source dans le menu déroulant.
Dernière mise à jour le 14/10/2013
85
INSTALLATION ET DÉPLOIEMENT D’ADOBE LIVECYCLE ES4 POUR WEBLOGIC
Annexe : Configuration manuelle de WebLogic Server
5 Dans l’écran suivant, définissez les propriétés suivantes :
• Dans la zone Name, saisissez IDP_DS.
• Dans la zone JNDI Name, saisissez IDP_DS.
• Dans la liste Database Type, sélectionnez Oracle et cliquez sur Next.
• Dans la liste Database Driver, sélectionnez Oracle’s Driver(Thin) for Instance Connections; Versions:9.0.1
and later :
6 Cliquez sur Next, puis sélectionnez Supports Global Transactions et Emulate Two-Phase Commit.
7 Cliquez sur Next et définissez les propriétés suivantes qui s’appliquent à la base de données Oracle créée lors des
préparations à l’installation de LiveCycle
Database Name : nom de la base de données créée.
Host Name : nom ou adresse IP de l’ordinateur sur lequel s’exécute Oracle.
Port : port de la base de données. La valeur par défaut est 1521.
Database User Name : nom de l’utilisateur créé dans la base de données Oracle
Password et Confirm Password : mot de passe associé à l’utilisateur.
8 Cliquez sur Next, puis sur Test Configuration pour vérifier les paramètres de la configuration.
Remarque : si le test aboutit, le message Connection test succeeded s’affiche. Cliquez sur Next. Dans le cas contraire,
passez en revue le message d’erreur affiché, puis modifiez les paramètres si nécessaire jusqu’à ce que le test réussisse.
9 Dans l’écran suivant, sélectionnez le serveur auquel la source de données va se connecter (dans ce cas, le serveur
géré), puis cliquez sur Finish.
Configuration des paramètres du pool de connexions
1 Sous Domain Structure, cliquez sur Services > JDBC > Data sources et, dans le volet de droite, cliquez sur
IDP_DS.
2 Dans l’écran suivant, cliquez sur les onglets Configuration et Connection Pool.
3 Dans la zone Maximum Capacity, saisissez 30.
4 Dans la zone Statement Cache Size, entrez 80.
5 Cliquez sur Save, puis sur Activate Changes.
6 Redémarrez le serveur géré WebLogic.
Création d’une source de données pour Oracle pour Rights Management sur WebLogic 11g :
Remarque : cette section s’applique uniquement si vous avez installé Rights Management LiveCycle.
1 Sous Change Center, cliquez sur Lock & Edit.
2 Sous Domain Structure, cliquez sur Services > JDBC > Data sources et, dans le volet de droite, cliquez sur New.
3 Dans l’écran suivant, définissez les propriétés suivantes :
• Dans la zone Name, saisissez RM_DS.
• Dans la zone JNDI Name, saisissez EDC_DS
• Dans la liste Database Type, sélectionnez Oracle et cliquez sur Next.
• Dans la liste Database Driver, sélectionnez Oracle’s Driver (Thin) for Server connections; Versions:
9.0.1,9.2.00,10
Dernière mise à jour le 14/10/2013
86
INSTALLATION ET DÉPLOIEMENT D’ADOBE LIVECYCLE ES4 POUR WEBLOGIC
Annexe : Configuration manuelle de WebLogic Server
4 Cliquez sur Next, puis sélectionnez Supports Global Transactions et One-Phase Commit.
5 Cliquez sur Next et définissez les propriétés suivantes, qui s’appliquent à la base de données Oracle créée lors des
préparations à l’installation de LiveCycle
Database Name : nom de la base de données créée.
Host Name : nom ou adresse IP de l’ordinateur sur lequel s’exécute Oracle.
Port : port de la base de données. La valeur par défaut est 1521.
Database User Name : nom de l’utilisateur créé dans la base de données Oracle
Password et Confirm Password : mot de passe associé à l’utilisateur.
6 Cliquez sur Next, puis sur Test Configuration pour vérifier les paramètres de la configuration.
Remarque : si le test aboutit, le message Connection test succeeded s’affiche. Cliquez sur Next. Dans le cas contraire,
passez en revue le message d’erreur affiché, puis modifiez les paramètres si nécessaire jusqu’à ce que le test réussisse.
7 Dans l’écran suivant, sélectionnez le serveur auquel la source de données va se connecter (dans ce cas, le serveur
géré), puis cliquez sur Finish.
Configuration des paramètres du pool de connexions
1 Sous Domain Structure, cliquez sur Services > JDBC > Data Sources et, dans le volet de droite, cliquez sur RM_DS.
2 Dans l’écran suivant, cliquez sur les onglets Configuration > Connection Pool, et définissez les propriétés
suivantes :
• Dans la zone Initial Capacity, entrez 1.
• Dans la zone Maximum Capacity, entrez 20.
• Dans la zone Statement Cache Size, entrez 80.
3 Cliquez sur Save, puis sur Activate Changes.
4 Redémarrez le serveur géré WebLogic.
9.6.2 Configuration de la connectivité de la base de données MySQL
Pour permettre à WebLogic Server et à votre déploiement de LiveCycle de se connecter à la base de données MySQL
installée manuellement, vous devez créer une connexion de base de données pour WebLogic Server en définissant un
pool de connexions et une source de données.
Création d’une source de données pour MySQL
1 Ouvrez la console d’administration WebLogic en saisissant http://[nomhôte]:[port]/console dans la ligne
d’adresse d’un navigateur Web.
2 Saisissez le nom d’utilisateur et le mot de passe créés pour le domaine WebLogic Server, puis cliquez sur Log In.
3 Sous Change Center, cliquez sur Lock & Edit.
4 Sous Domain Structure, cliquez sur Services > JDBC > Data sources et, dans le volet de droite, cliquez sur New.
5 Dans l’écran suivant, définissez les propriétés suivantes :
• Dans la zone Name, saisissez IDP_DS.
• Dans la zone JNDI Name, saisissez IDP_DS.
• Dans la liste Database Type, sélectionnez MySQL et cliquez sur Next.
Dernière mise à jour le 14/10/2013
87
INSTALLATION ET DÉPLOIEMENT D’ADOBE LIVECYCLE ES4 POUR WEBLOGIC
Annexe : Configuration manuelle de WebLogic Server
• Dans la liste Database Driver, sélectionnez MySQL’s Driver (Type 4) Versions:using com.mysql.jdbc.Driver.
6 Cliquez sur Next, puis sélectionnez Supports Global Transactions et Emulate Two-Phase Commit.
7 Cliquez sur Next et définissez les propriétés suivantes qui s’appliquent à la base de données créée lors des
préparations à l’installation de LiveCycle
Database Name : nom de la base de données créée.
Host Name : nom ou adresse IP de l’ordinateur sur lequel s’exécute MySQL.
Port : port de la base de données. La valeur par défaut est 3306.
Database User Name : nom de l’utilisateur créé dans la base de données MySQL.
Password et Confirm Password : mot de passe associé à l’utilisateur.
8 Cliquez sur Next, puis sur Test Configuration pour vérifier les paramètres de la configuration.
Remarque : si le test aboutit, le message Connection test succeeded s’affiche. Cliquez sur Next. Dans le cas contraire,
passez en revue le message d’erreur affiché, puis modifiez les paramètres si nécessaire jusqu’à ce que le test réussisse.
9 Dans l’écran suivant, sélectionnez le serveur auquel la source de données va se connecter (dans ce cas, le serveur
géré), puis cliquez sur Finish.
Configuration des paramètres du pool de connexions
1 Sous Domain Structure, cliquez sur Services > JDBC > Data sources et, dans le volet de droite, cliquez sur
IDP_DS.
2 Sur l’écran suivant, cliquez sur les onglets Configuration > Connection Pool.
3 Dans la zone Maximum Capacity, saisissez 30.
4 Dans la zone Statement Cache Size, entrez 80.
5 Cliquez sur Save, puis sur Activate Changes.
6 Redémarrez le serveur géré WebLogic.
Création d’une source de données pour MySQL pour Rights Management
Remarque : cette section s’applique uniquement si vous avez installé Rights Management LiveCycle.
1 Sous Change Center, cliquez sur Lock & Edit.
2 Sous Domain Structure, cliquez sur Services > JDBC > Data sources et, dans le volet de droite, cliquez sur New.
3 Dans l’écran suivant, définissez les propriétés suivantes :
• Dans la zone Name, saisissez RM_DS.
• Dans la zone JNDI Name, saisissez EDC_DS.
• Dans la liste Database Type, sélectionnez MySQL et cliquez sur Next.
• Dans la liste Database Driver, sélectionnez MySQL’s Driver (Type 4) Versions:using com.mysql.jdbc.Driver.
4 Cliquez sur Next, puis sélectionnez Supports Global Transactions et One-Phase Commit.
5 Cliquez sur Next et définissez les propriétés suivantes, qui s’appliquent à la base de données MySQL créée lors des
préparations à l’installation de LiveCycle
Database Name : nom de la base de données créée.
Host Name : nom ou adresse IP de l’ordinateur sur lequel s’exécute MySQL.
Dernière mise à jour le 14/10/2013
88
INSTALLATION ET DÉPLOIEMENT D’ADOBE LIVECYCLE ES4 POUR WEBLOGIC
Annexe : Configuration manuelle de WebLogic Server
Port : port de la base de données. La valeur par défaut est 3306
Database User Name : nom de l’utilisateur créé dans la base de données MySQL.
Password et Confirm Password : mot de passe associé à l’utilisateur.
6 Cliquez sur Next, puis sur Test Configuration pour vérifier les paramètres de la configuration.
Remarque : si le test aboutit, le message Connection test succeeded s’affiche. Cliquez sur Next. Dans le cas contraire,
passez en revue le message d’erreur affiché, puis modifiez les paramètres si nécessaire jusqu’à ce que le test réussisse.
7 Dans l’écran suivant, sélectionnez le serveur auquel la source de données va se connecter (dans ce cas, le serveur
géré), puis cliquez sur Finish.
Configuration des paramètres du pool de connexions
1 Sous Domain Structure, cliquez sur Services > JDBC > Data Sources et, dans le volet de droite, cliquez sur RM_DS.
2 Dans l’écran suivant, cliquez sur les onglets Configuration et Connection Pool, et définissez les propriétés
suivantes :
• Dans la zone Initial Capacity, entrez 1.
• Dans la zone Maximum Capacity, entrez 20.
• Dans la zone Capacity Increment, entrez 5.
• Dans la zone Statement Cache Size, entrez 80.
• Cliquez sur Save, puis sur Activate Changes.
3 Redémarrez le serveur géré WebLogic.
9.6.3 Configuration de la connectivité de la base de données DB2
Pour permettre à WebLogic Server et au déploiement de LiveCycle de se connecter à la base de données DB2, vous
devez créer une connexion de base de données pour WebLogic Server en définissant un pool de connexions et une
source de données.
Création d’une source de données pour DB2 sur WebLogic 11g
1 Ouvrez la console d’administration WebLogic en saisissant http://[nomhôte]:[port]/console dans la ligne
d’adresse d’un navigateur Web.
2 Saisissez le nom d’utilisateur et le mot de passe créés pour le domaine WebLogic Server, puis cliquez sur Log In.
3 Sous Change Center, cliquez sur Lock & Edit.
4 Sous Domain Structure, cliquez sur Services > JDBC > Data sources et, dans le volet de droite, cliquez sur New.
5 Dans l’écran suivant, définissez les propriétés suivantes :
• Dans la zone Name, saisissez IDP_DS.
• Dans la zone JNDI Name, saisissez IDP_DS.
• Dans la liste Database Type, sélectionnez DB2.
• Dans la liste Database Driver, sélectionnez IBM’s DB2 Driver (Type 4) for JDBC and SQLJ; Versions: 8.x; 9.x
6 Cliquez sur Next, puis sélectionnez Supports Global Transactions et Emulate Two-Phase Commit.
7 Cliquez sur Next, puis, dans l’écran suivant, définissez les propriétés suivantes, qui s’appliquent à la base de données
que vous avez créée lors des préparations à l’installation de LiveCycle
Database Name : nom de la base de données créée.
Dernière mise à jour le 14/10/2013
89
INSTALLATION ET DÉPLOIEMENT D’ADOBE LIVECYCLE ES4 POUR WEBLOGIC
Annexe : Configuration manuelle de WebLogic Server
Host Name : nom ou adresse IP de l’ordinateur sur lequel s’exécute DB2
Port : port de la base de données. Il s’agit par défaut du port 50000
Database User Name : nom de l’utilisateur créé dans la base de données DB2.
Password et Confirm Password : mot de passe associé à l’utilisateur.
8 Cliquez sur Test Configuration pour vérifier les paramètres de la configuration.
Remarque : si le test aboutit, le message Connection test succeeded s’affiche. Cliquez sur Next. Dans le cas contraire,
passez en revue le message d’erreur affiché, puis modifiez les paramètres si nécessaire jusqu’à ce que le test réussisse.
9 Dans l’écran suivant, sélectionnez le serveur auquel la source de données va se connecter (dans ce cas, le serveur
géré).
10 Cliquez sur Finish puis sur Activate Changes.
Configuration des paramètres du pool de connexions
1 Sous Domain Structure, cliquez sur Services > JDBC > Data sources et, dans le volet de droite, cliquez sur
IDP_DS.
2 Sur l’écran suivant, cliquez sur les onglets Configuration > Connection Pool.
3 Dans la zone Maximum Capacity, saisissez 30.
4 Dans la zone Statement Cache Size, entrez 80.
5 Cliquez sur Save puis sur Activate Changes.
6 Redémarrez le serveur géré WebLogic.
Création d’une source de données pour Oracle pour Rights Management sur WebLogic 11g
Remarque : cette procédure s’applique uniquement si vous avez installé Rights Management.
1 Sous Change Center, cliquez sur Lock & Edit.
2 Sous Domain Structure, cliquez sur Services > JDBC > Data sources et, dans le volet de droite, cliquez sur New.
3 Dans l’écran suivant, définissez les propriétés suivantes :
• Dans la zone Name, saisissez RM_DS.
• Dans la zone JNDI Name, saisissez EDC_DS
• Dans la liste Database Type, sélectionnez DB2.
• Dans la liste Database Driver, sélectionnez IBM’s DB2 Driver (Type 4) for JDBC and SQLJ; Versions: 8.x; 9.x
• Cliquez sur Next, puis sélectionnez Supports Global Transactions et One-Phase Commit.
4 Cliquez sur Next et définissez les propriétés suivantes, qui s’appliquent à la base de données DB créée lors des
préparations à l’installation de LiveCycle 2 :
Database Name : nom de la base de données créée.
Host Name : nom ou adresse IP de l’ordinateur sur lequel s’exécute DB2
Port : port de la base de données. Il s’agit par défaut du port 50000
Database User Name : nom de l’utilisateur créé dans la base de données DB2.
Password et Confirm Password : mot de passe associé à l’utilisateur.
5 Cliquez sur Test Configuration pour vérifier les paramètres de la configuration.
Dernière mise à jour le 14/10/2013
90
INSTALLATION ET DÉPLOIEMENT D’ADOBE LIVECYCLE ES4 POUR WEBLOGIC
Annexe : Configuration manuelle de WebLogic Server
Remarque : si le test aboutit, le message Connection test succeeded s’affiche. Cliquez sur Next. Dans le cas contraire,
passez en revue le message d’erreur affiché, puis modifiez les paramètres si nécessaire jusqu’à ce que le test réussisse.
6 Dans l’écran suivant, sélectionnez le serveur auquel la source de données va se connecter (dans ce cas, le serveur
géré).
7 Cliquez sur Finish puis sur Activate Changes.
Configuration des paramètres du pool de connexions
1 Sous Domain Structure, cliquez sur Services > JDBC > Data Sources et, dans le volet de droite, cliquez sur RM_DS.
2 Sur l’écran suivant, cliquez sur les onglets Configuration > Connection Pool.
3 Dans la zone Maximum Capacity, entrez 20.
4 Dans la zone Statement Cache Size, entrez 80.
5 Cliquez sur Save puis sur Activate Changes.
6 Redémarrez le serveur géré WebLogic.
9.6.4 Configuration de la connectivité de la base de données SQL Server
Pour permettre à WebLogic Server et au déploiement de LiveCycle de se connecter à la base de données SQL Server,
vous devez créer une connexion de base de données pour WebLogic Server en définissant un pool de connexions et
une source de données.
Création d’une source de données pour SQL Server sur WebLogic 11g
1 Sous Change Center, cliquez sur Lock & Edit.
2 Sous Domain Structure, cliquez sur Services > JDBC > Data Sources et, dans le volet de droite, cliquez sur New.
3 Dans l’écran suivant, définissez les propriétés suivantes :
• Dans la zone Name, saisissez IDP_DS.
• Dans la zone JNDI Name, saisissez IDP_DS.
• Dans la liste Database Type, sélectionnez MS SQL Server.
• Dans la liste Database Driver, sélectionnez Microsoft’s MS SQL Server Driver (Type 4) Versions:2005, 2008
4 Cliquez sur Next, puis sélectionnez Supports Global Transactions et Emulate Two-Phase Commit.
5 Cliquez sur Next et définissez les propriétés suivantes, qui s’appliquent à la base de données SQL Server créée lors
des préparations à l’installation de LiveCycle :
Database Name : nom de la base de données créée.
Host Name : nom ou adresse IP de l’ordinateur sur lequel s’exécute SQL Server.
Port : port de la base de données. Il s’agit par défaut du port 1433.
Database User Name : nom de l’utilisateur créé dans la base de données SQL Server.
Password et Confirm Password : mot de passe associé à l’utilisateur.
6 Cliquez sur Next, puis sur Test Configuration pour vérifier les paramètres de la configuration.
Remarque : si le test aboutit, le message Connection test succeeded s’affiche. Cliquez sur Next. Dans le cas contraire,
passez en revue le message d’erreur affiché, puis modifiez les paramètres si nécessaire jusqu’à ce que le test réussisse.
Dernière mise à jour le 14/10/2013
91
INSTALLATION ET DÉPLOIEMENT D’ADOBE LIVECYCLE ES4 POUR WEBLOGIC
Annexe : Configuration manuelle de WebLogic Server
7 Dans l’écran suivant, sélectionnez le serveur auquel la source de données va se connecter (dans ce cas, le serveur
géré).
8 Cliquez sur Finish, puis sur Activate Changes.
Configuration des paramètres du pool de connexions
1 Sous Domain Structure, cliquez sur Services > JDBC > Data sources et, dans le volet de droite, cliquez sur
IDP_DS.
2 Sur l’écran suivant, cliquez sur les onglets Configuration > Connection Pool.
3 Dans la zone Maximum Capacity, saisissez 30.
4 Dans la zone Statement Cache Size, entrez 80.
5 Cliquez sur Save, puis sur Activate Changes.
6 Redémarrez le serveur géré WebLogic.
Création d’une source de données pour SQL Server pour Rights Management sur WebLogic 11g
Remarque : cette section s’applique uniquement si vous avez installé Rights Management LiveCycle.
1 Sous Change Center, cliquez sur Lock & Edit.
2 Sous Domain Structure, cliquez sur Services > JDBC > Data sources et, dans le volet de droite, cliquez sur New.
3 Dans l’écran suivant, définissez les propriétés suivantes :
• Dans la zone Name, saisissez RM_DS.
• Dans la zone JNDI Name, saisissez EDC_DS
• Dans la liste Database Type, sélectionnez MS SQL Server.
• Dans la zone Database Driver, sélectionnez Microsoft’s MS SQL Server Driver (Type 4) Versions:2005, 2008
• Cliquez sur Next, puis sélectionnez Supports Global Transactions et One-Phase Commit.
4 Cliquez sur Next et définissez les propriétés suivantes, qui s’appliquent à la base de données SQL Server créée lors
des préparations à l’installation de LiveCycle
Database Name : nom de la base de données créée.
Host Name : nom ou adresse IP de l’ordinateur sur lequel s’exécute SQL Server.
Port : port de la base de données. Il s’agit par défaut du port 1433.
Database User Name : nom de l’utilisateur créé dans la base de données SQL Server.
Password et Confirm Password : mot de passe associé à l’utilisateur.
5 Cliquez sur Test Configuration pour vérifier les paramètres de la configuration.
Remarque : si le test aboutit, le message Connection test succeeded s’affiche. Cliquez sur Next. Dans le cas contraire,
passez en revue le message d’erreur affiché, puis modifiez les paramètres si nécessaire jusqu’à ce que le test réussisse.
6 Dans l’écran suivant, sélectionnez le serveur auquel la source de données va se connecter (dans ce cas, le serveur
géré), puis cliquez sur Finish.
Configuration des paramètres du pool de connexions
1 Sous Change Center, cliquez sur Lock & Edit.
2 Sous Domain Structure, cliquez sur Services > JDBC > Data Sources et, dans le volet de droite, cliquez sur RM_DS.
Dernière mise à jour le 14/10/2013
92
INSTALLATION ET DÉPLOIEMENT D’ADOBE LIVECYCLE ES4 POUR WEBLOGIC
Annexe : Configuration manuelle de WebLogic Server
3 Dans l’écran suivant, cliquez sur les onglets Configuration et Connection Pool, et définissez les propriétés
suivantes :
• Dans la zone Initial Capacity, entrez 1.
• Dans la zone Maximum Capacity, entrez 20.
• Dans la zone Capacity Increment, entrez 5.
• Dans la zone Statement Cache Size, entrez 80.
4 Cliquez sur Save, puis sur Activate Changes.
5 Redémarrez le serveur géré WebLogic.
Association de l’ouverture de session Windows à l’utilisateur de base de données LiveCycle
Remarque : vous devez posséder un compte d’utilisateur associé à votre domaine Windows.
1 A l’aide de Microsoft SQL Server Management Studio, connectez-vous au serveur de base de données qui héberge
la base de données LiveCycle
2 Définissez le mode d’authentification sur Authentification Windows.
3 Dans Sécurité > Connexions, créez un compte pour l’utilisateur de domaine Windows et sélectionnez
Authentification Windows.
4 Dans l’écran Nouvelle connexion, cliquez sur Mappage de l’utilisateur, puis définissez la base de données et le
schéma par défaut du nouvel utilisateur.
5 Sélectionnez db_owner comme Rôle de base de données, puis cliquez sur OK.
Pour vérifier la création de l’utilisateur, développez la base de données LiveCycle dans l’arborescence de navigation,
puis cliquez sur Sécurité > Utilisateurs. Le nouvel utilisateur est présent dans la liste.
Configuration de la sécurité intégrée sous Windows
1 Ouvrez la console d’administration WebLogic en saisissant http://[nomhôte]:[port]/console dans la ligne
d’adresse d’un navigateur Web.
Remarque : démarrez le serveur d’applications en utilisant le nom d’utilisateur de domaine Windows. Si WebLogic
Server est exécuté en tant que service, démarrez-le en utilisant le nom d’utilisateur de domaine Windows.
2 Saisissez le nom d’utilisateur et le mot de passe créés pour le domaine WebLogic Server, puis cliquez sur Log In.
3 Sous Change Center, cliquez sur Lock & Edit.
4 Sous Domain Structure, cliquez sur Services > JDBC > Data sources et, dans le volet de droite, cliquez sur
IDP_DS.
5 Dans l’écran suivant, cliquez sur les onglets Configuration > ConnectionPool et, dans la zone Properties, saisissez
integratedSecurity=true.
Remarque : si vous définissez cette valeur sur true, vous devez vérifier que vous avez configuré votre base de données
SQL Server pour utiliser la sécurité intégrée (voir Préparation à l’installation de LiveCycle sur un seul serveur.)
6 Sous Domain Structure, cliquez sur Services > JDBC > Data Sources et, dans le volet de droite, cliquez sur RM_DS.
7 Dans l’écran suivant, cliquez sur les onglets Configuration > Connection Pool et, dans la zone Properties, saisissez
integratedSecurity=true.
8 Sur l’ordinateur où le serveur d’applications est installé, ajoutez le fichier sqljdbc_auth.dll au chemin d’accès du
système Windows (C:\Windows).
Dernière mise à jour le 14/10/2013
93
INSTALLATION ET DÉPLOIEMENT D’ADOBE LIVECYCLE ES4 POUR WEBLOGIC
Annexe : Configuration manuelle de WebLogic Server
Remarque : ce fichier est situé au même emplacement que le programme d’installation du pilote Microsoft SQL
JDBC 3.0 (le chemin par défaut est [Rep_install]/sqljdbc_3.0/enu/auth/x64).
9.7 Sécurisation des sources de données
Lorsque LiveCycle est déployé sur WebLogic, vous pouvez sécuriser l’accès aux artefacts JNDI. (voir cette note
technique pour savoir comment limiter l’accès JNDI à un ensemble restreint d’utilisateurs.
9.8 Etapes suivantes
Vous devez maintenant déployer les fichiers EAR de LiveCycle sur le serveur d’applications (voir « Déploiement
manuel sur WebLogic » à la page 95).
Dernière mise à jour le 14/10/2013
94
95
Chapitre 10 : Déploiement manuel sur
WebLogic
Ce chapitre décrit la procédure de déploiement manuel des modules LiveCycle sur WebLogic. Ce chapitre s’applique
uniquement si vous avez décidé de ne pas déployer automatiquement LiveCycle sur WebLogic. Pour plus
d’informations sur la façon de déployer automatiquement LiveCycle sur votre serveur d’applications, voir « 4.3
Configuration et déploiement de LiveCycle » à la page 13.
A ce stade du processus d’installation, vous avez déjà installé les fichiers, exécuté LiveCycle Configuration Manager
pour configurer les archives déployables de LiveCycle et configuré manuellement WebLogic. A présent, déployez
manuellement les archives déployables de LiveCycle.
10.1 A propos du déploiement des modules de LiveCycle
Avant de déployer LiveCycle, vérifiez que vous avez effectué les tâches suivantes :
• Vous avez installé le logiciel et les fichiers requis et vous connaissez l’emplacement des répertoires de travail. Si vous
n’avez pas effectué cette tâche, voir Préparation à l’installation de LiveCycle sur un seul serveur.
• Exécutez Configuration Manager pour configurer et assembler les modules de LiveCycle conformément aux
exigences du système et du serveur d’applications. Pour ajouter un module au déploiement, vous pouvez exécuter
Configuration Manager pour effectuer ces modifications, puis redéployer le fichier EAR mis à jour.
Si vous déployez pour la première fois, initialisez la base de données à l’aide de LiveCycle Configuration Manager
après avoir déployé le produit.
Si vous utilisez un serveur Web externe, reportez-vous à sa documentation pour obtenir plus de détails sur la
configuration requise pour l’accès au serveur d’applications.
10.1.1 Résumé des composants déployables
Pendant le processus de déploiement, déployez les fichiers EAR suivants :
• adobe-livecycle-native-weblogic-[système_d’exploitation].ear
• adobe-livecycle-weblogic.ear
• adobe-workspace-client.ear
Une fois que vous avez configuré LiveCycle avec Configuration Manager, ces fichiers sont situés dans le répertoire
[racine LiveCycle]/configurationManager/export/.
10.2 Déploiement sur WebLogic Server
Vous déployez les composants de LiveCycle sur serveur WebLogic en déployant les fichiers de composant EAR sur le
serveur d’applications à l’aide de WebLogic Server Administration Console.
Avant le déploiement vers le serveur WebLogic, démarrez le serveur d’applications. Une fois les composants requis
déployés, arrêtez le serveur d’applications, puis relancez-le avant de démarrer les services.
Dernière mise à jour le 14/10/2013
INSTALLATION ET DÉPLOIEMENT D’ADOBE LIVECYCLE ES4 POUR WEBLOGIC
Déploiement manuel sur WebLogic
Déploiement des fichiers EAR
1 Pour accéder à WebLogic Server Administration Console, saisissez http://<nom d'hôte>:7001/console dans
la ligne d’adresse d’un navigateur Web.
2 Entrez le nom d’utilisateur et le mot de passe utilisés lors de la création de cette configuration de WebLogic Server,
puis cliquez sur Log In.
3 Sous Change Center, cliquez sur Lock & Edit.
4 Sous Domain Structure, cliquez sur Deployments et, dans le volet de droite, cliquez sur Install.
5 Dans le volet Install Application Assistant, accédez aux fichiers EAR à installer.
6 Sélectionnez le fichier EAR et cliquez sur Next.
7 Sélectionnez Install this deployment as an application, puis cliquez sur Next.
8 Cliquez sur Next et acceptez les paramètres par défaut, puis cliquez sur Finish.
9 Sous Change Center, cliquez sur Activate Changes.
10 Dans le volet de droite, cochez l’application que vous venez d’installer.
11 Cliquez sur Start, puis sélectionnez Servicing all requests dans le menu.
12 Dans le volet de droite, cliquez sur Yes et, sous Change Center, cliquez sur Lock & Edit.
13 Répétez les étapes 5 à 12 pour chacun des fichiers EAR répertorié dans « 10.1.1 Résumé des composants
déployables » à la page 95.
14 Lorsque le déploiement est terminé, redémarrez WebLogic. Voir « 10.3 Redémarrage de WebLogic Server » à la
page 96.
10.3 Redémarrage de WebLogic Server
Une fois que vous avez effectué toutes les modifications de configuration, vous devez redémarrer WebLogic pour que
les modifications prennent effet. WebLogic Managed Server et WebLogic Administration Server doivent également
être redémarrés. Il n’est pas nécessaire de redémarrer Node Manager.
10.3.1 Arrêt du serveur géré WebLogic Managed Server
Pour vérifier que le serveur géré est arrêté, consultez le tableau au bas de l’onglet Control. Il contient la liste de tous les
serveurs avec leur état actuel.
1 Dans WebLogic Server Administration Console, sous Domain Structure, cliquez sur le nom du domaine.
2 Cliquez sur l’onglet Control, puis cochez la case située en regard du serveur à arrêter.
3 Cliquez sur Shutdown et sélectionnez l’une des options suivantes :
When work completes : exécute une fermeture progressive du serveur sélectionné. Le serveur géré demande à ses
sous-systèmes de terminer toutes les demandes en cours. Une fermeture progressive laisse le temps aux soussystèmes de WebLogic Server de mettre fin au traitement des applications en cours.
Force Shutdown Now : lance une fermeture forcée. Le serveur géré demande aux sous-systèmes d’abandonner
immédiatement les demandes en cours.
4 A l’invite de WebLogic Server Administration Console, cliquez sur Yes pour confirmer la commande.
Dernière mise à jour le 14/10/2013
96
INSTALLATION ET DÉPLOIEMENT D’ADOBE LIVECYCLE ES4 POUR WEBLOGIC
Déploiement manuel sur WebLogic
10.3.2 Arrêt du serveur d’administration WebLogic Administration Server
1 Ouvrez une invite de commande, puis accédez à \[domaine du serveur d’applications]\bin.
2 Entrez la commande suivante :
• (Windows) stopWebLogic.cmd
• (Linux, UNIX) ./stopWebLogic.sh
3 Entrez un nom d’utilisateur WebLogic et un mot de passe (si vous avez activé la sécurité lors de l’installation de
WebLogic).
10.3.3 Démarrage du serveur d’administration WebLogic
1 Ouvrez une invite de commande, puis accédez à \[domaine du serveur d’applications]\bin.
2 Entrez la commande suivante :
• (Windows) startWebLogic.cmd
• (Linux, UNIX) ./startWebLogic.sh
3 Entrez un nom d’utilisateur WebLogic et un mot de passe (si vous avez activé la sécurité lors de l’installation de
WebLogic).
10.3.4 Démarrage d’un serveur géré WebLogic
1 Accédez à http://localhost:7001/console et connectez-vous à l’aide du nom d’utilisateur et mot de passe utilisé
lors de la configuration du serveur WebLogic.
2 Sous Change Center, cliquez sur Lock & Edit.
3 Sous Domain Structure, cliquez sur Environment > Servers et, dans le volet de droite, cliquez sur le serveur géré.
4 Dans l’écran suivant, cliquez sur l’onglet Control, puis cochez la case située en regard du serveur géré à démarrer.
5 Cliquez sur Start et sur Yes.
10.4 Etapes suivantes
Vous devez exécuter Configuration Manager pour initialiser la base de données, et déployer les composants ainsi que
les fichiers d’archive de LiveCycle. Vous pouvez également décider de valider le déploiement des composants et des
fichiers d’archive Voir « 4.3 Configuration et déploiement de LiveCycle » à la page 13.
Dernière mise à jour le 14/10/2013
97
98
Chapitre 11 : Annexe : Configuration de
Connector for Microsoft SharePoint sur le
serveur SharePoint
Connector for Microsoft SharePoint vous permet d’intégrer des flux de travaux à partir des perspectives de
développement LiveCycle et SharePoint. Ce module inclut un service LiveCycle et un exemple de fonctionnalité
SharePoint qui facilite la connexion de bout en bout entre les deux systèmes.
Le service permet de rechercher, lire, rédiger, supprimer, mettre à jour et enregistrer/extraire un référentiel
SharePoint. Les utilisateurs SharePoint peuvent démarrer des processus LiveCycle tel qu’un processus d’approbation
à partir de SharePoint, convertir des documents au format Adobe PDF et gérer les droits d’un fichier au format PDF
ou natif. De plus, à partir du contexte SharePoint, vous pouvez automatiser l’exécution des processus LiveCycle à partir
des flux de travaux SharePoint.
11.1 Installation et configuration
Après avoir configuré l’installation de LiveCycle, suivez les étapes suivantes pour configurer le connecteur sur le
serveur SharePoint.
11.1.1 Configuration système requise pour le serveur SharePoint
Assurez-vous que le serveur qui exécute le site SharePoint dispose de la configuration requise suivante :
• Microsoft SharePoint Server 2007 ou 2010
• Microsoft .NET Framework 3.5
11.1.2 Considérations relatives à l’installation
Tenez compte des éléments suivants avant de planifier votre installation :
• Si vous utilisez le serveur Microsoft SharePoint 2007, le processus d’installation arrête et redémarre le serveur
Windows IIS lors de l’installation de Connector for Microsoft SharePoint sur le serveur SharePoint.
• Avant d’exécuter l’installation, assurez-vous qu’aucun autre site ou aucune autre application Web n’utilise les
services du serveur IIS. Consultez votre administrateur IIS avant de procéder à l’installation.
• (Installation en batterie de serveurs SharePoint 2010) Le service d’administration SharePoint s’exécute sur le
serveur d’administration central de la batterie de serveurs SharePoint. (Installation autonome du serveur
SharePoint 2010) Le service d’administration SharePoint s’arrête sur le serveur SharePoint.
Dernière mise à jour le 14/10/2013
INSTALLATION ET DÉPLOIEMENT D’ADOBE LIVECYCLE ES4 POUR WEBLOGIC
Annexe : Configuration de Connector for Microsoft SharePoint sur le serveur SharePoint
11.2 Installation et configuration sur le serveur
SharePoint 2007
11.2.1 Extraction du programme d’installation Web
Lors de l’installation du serveur LiveCycle, le programme d’installation Web du serveur SharePoint, Adobe
LiveCycle Connector-2007.zip, est créé dans le dossier [racine LiveCycle]\plugins\sharepoint. Copiez ce fichier
dans un dossier du serveur Windows qui héberge SharePoint, puis extrayez les fichiers.
11.2.2 Modification du fichier de commandes
Le dossier extrait du programme d’installation Web contient un fichier de commandes, Install.bat. Vous devez
mettre à jour ce fichier en y ajoutant les chemins d’accès aux fichiers et aux dossiers du serveur SharePoint.
1 Ouvrez le fichier Install.bat dans un éditeur de texte.
2 Localisez les lignes suivantes dans le fichier et modifiez-les :
@SET GACUTILEXE="C:\Program Files\Microsoft SDKs\Windows\v6.0A\Bin\ gacutil.exe"
@SET TEMPLATEDIR="c:\Program Files\Common Files\Microsoft Shared\ web server
extensions\12\TEMPLATE"
@SET WEBAPPDIR="C:\Inetpub\wwwroot\wss\VirtualDirectories\<port>"
@SET SITEURL="http://<SharePoint Server>:<port>/SiteDirectory/<site name>/"
@SET STSADM="C:\Program Files\Common Files\Microsoft Shared\ web server
extensions\12\bin\stsadm.exe"
• GACUTILEXE : modifiez le chemin d’accès au dossier contenant l’utilitaire GAC.
• TEMPLATEDIR : modifiez le chemin d’accès au répertoire de modèles du serveur IIS de votre système.
• WEBAPPDIR : modifiez le chemin d’accès à WEBAPPDIR du serveur IIS de votre système s’il diffère de la valeur
par défaut indiquée dans le fichier de commandes.
• SITEURL : modifiez l’URL du site SharePoint de votre système sur lequel vous souhaitez activer la fonctionnalité
LiveCycle.
• STSADM : modifiez le chemin d’accès au dossier contenant l’utilitaire STSADM.
Remarque : la fonctionnalité LiveCycle est installée sur une application Web du serveur SharePoint. La fonctionnalité
LiveCycle sera activée uniquement sur le site dont vous avez indiqué l’URL. Vous pouvez activer ultérieurement la
fonctionnalité LiveCycle pour d’autres sites SharePoint à partir de la page de paramétrage de ces sites. Voir l’Aide de
SharePoint pour plus d’informations.
3 Enregistrez le fichier, puis fermez-le.
11.2.3 Exécution du fichier de commandes
Accédez au dossier contenant le fichier de commandes modifié, puis exécutez le fichier Install.bat.
Rappelez-vous que le site SharePoint ne sera pas disponible pour d’autres services lors de l’exécution du fichier de
commandes.
Lorsque vous exécutez le fichier de commandes, les actions suivantes se produisent :
• Enregistrement des fichiers AdobeLiveCycleConnector.dll et AdobeLiveCycleWorkflow.dll. Ces
bibliothèques dynamiques intègrent les fonctionnalités LiveCycle au serveur SharePoint.
• Désinstallation des connecteurs SharePoint précédemment installés.
Dernière mise à jour le 14/10/2013
99
100
INSTALLATION ET DÉPLOIEMENT D’ADOBE LIVECYCLE ES4 POUR WEBLOGIC
Annexe : Configuration de Connector for Microsoft SharePoint sur le serveur SharePoint
• Copie des fichiers modèle vers le répertoire WSS \TEMPLATE.
• Copie des fichiers ressource vers le répertoire WEBAPPDIR\App_GlobalResources.
• Installation et activation des fonctionnalités LiveCycle avec les extensions du serveur Web.
• Fermeture du programme d’installation et renvoi de l’invite.
11.2.4 Copie de la configuration du modèle de service vers le dossier de
l’application Web IIS
Vous devez copier les paramètres de configuration de SharePoint Connector vers le répertoire racine de l’application
Web du serveur IIS. Ainsi, la fonctionnalité LiveCycle est ajoutée à l’application Web.
1 Accédez au dossier sharepoint-webpart créé lors de l’extraction du programme d’installation de la fonctionnalité
LiveCycle.
2 Ouvrez le fichier AdobeLiveCycleConnector.dll.config dans un éditeur de texte.
3 Copiez le contenu entre les balises <system.serviceModel> et </system.serviceModel> (y compris les balises
de début et de fin), puis fermez le fichier.
4 Accédez au répertoire racine de l’application Web du service IIS sur l’ordinateur indiqué dans le fichier de
commandes. Généralement, il s’agit du dossier C:\Inetpub\wwwroot\wss\VirtualDirectories\<port>.
5 Créez une copie de sauvegarde du fichier web.config, puis ouvrez le fichier original dans un éditeur de texte.
6 Ajoutez le contenu copié avant la balise </configuration>.
7 Enregistrez le fichier, puis fermez-le.
11.3 Installation et configuration sur le serveur
SharePoint 2010 et SharePoint Server 2013
11.3.1 Modification des variables d’environnement
Ajoutez le chemin du fichier stsadm.exe à la variable d’environnement PATH. Le chemin par défaut du fichier
stsadm.exe est le suivant : C:\Program Files\Common Files\MicrosoftShared\Web Server
Extensions\14\BIN.
11.3.2 Extraction du programme d’installation Web
Lors de l’installation du serveur LiveCycle, le programme d’installation Web des fichiers du serveur SharePoint, Adobe
LiveCycle Connector-2010.zip et Adobe LiveCycle Connector-2013.zip, est créé dans le dossier [racine
LiveCycle]\plugins\sharepoint.
• Si vous utilisez Microsoft SharePoint 2010, copiez le fichier Adobe
LiveCycle Connector-2010.zip dans un
dossier sur le serveur Windows qui héberge SharePoint, puis extrayez le fichier copié.
• Si vous utilisez Microsoft SharePoint 2013, copiez le fichier Adobe
LiveCycle Connector-2013.zip dans un
dossier sur le serveur Windows qui héberge SharePoint, puis extrayez le fichier copié.
Dernière mise à jour le 14/10/2013
INSTALLATION ET DÉPLOIEMENT D’ADOBE LIVECYCLE ES4 POUR WEBLOGIC
Annexe : Configuration de Connector for Microsoft SharePoint sur le serveur SharePoint
11.3.3 Installation et activation du connecteur
1 (Facultatif) Sélectionnez des options du menu contextuel du serveur SharePoint avant d’installer le connecteur.
Voir « 11.3.4 Activation/désactivation de fonctionnalités » à la page 101 pour obtenir des étapes détaillées.
2 Exécutez les commandes suivantes dans l’ordre indiqué pour installer Connector for SharePoint Server. Assurez-
vous d’exécuter stsadm - o enumsolutions après chaque commande pour vérifier que les modifications ont été
propagées à tous les serveurs.
Exécutez stsadm - o enumsolutions jusqu’à ce que le fichier XML de résultat contienne la balise
<state>pending</state>.
install.bat
install.bat
install.bat
install.bat
-create
-add
-deploy
-install
Remarque : pour la commande install.bat -deploy, exécutez run stsadm - o enumsolutions à plusieurs reprises jusqu’à
ce que le fichier XML généré contienne la balise
<LastOperationResult>DeploymentSucceeded</LastOperationResult>.
3 Activez le connecteur depuis l’application Web SharePoint. Pour activer le connecteur :
a Ouvrez l’application Web SharePoint dans un navigateur.
b Cliquez sur Paramètres du site.
c Cliquez sur Fonctionnalités de la collection de sites.
d Cliquez sur Activer pour les fonctionnalités Adobe LiveCycle Connector et Adobe LiveCycle Workflow.
11.3.4 Activation/désactivation de fonctionnalités
Vous pouvez modifier les options de menu contextuel et désactiver d’autres fonctionnalités sur les sites SharePoint.
Les options suivantes sont activées sur le serveur SharePoint lorsque le connecteur SharePoint est installé avec
l’ensemble d’options par défaut :
• Convertir en Adobe PDF
• Permettre l’insertion de commentaires par le biais d’Adobe Reader
• Protéger à l’aide d’une stratégie Adobe
• Appeler un processus Adobe LiveCycle
Vous pouvez apporter des modifications au fichier Elements.xml pour modifier les options ci-dessus et activer ou
désactiver d’autres fonctionnalités. Pour apporter des modifications au fichier Elements.xml
1 Accédez au dossier dans lequel se trouve le contenu extrait du fichier Adobe LiveCycle Connector-2010.zip
ou Adobe LiveCycle Connector-2013.zip.
2 Sauvegardez le fichier Elements.xml. L’emplacement par défaut du fichier Elements.xml est le suivant : <dossier
dans lequel se trouve le contenu extrait de Adobe LiveCycle Connector2010/2013.zip>\TEMPLATE\FEATURES\LiveCycle\Elements.xml
3 Ouvrez le fichier Elements.xml dans un éditeur de texte.
4 Supprimez ou ajoutez un commentaire aux éléments d’action personnalisée des fonctionnalités à désactiver.
Dernière mise à jour le 14/10/2013
101
INSTALLATION ET DÉPLOIEMENT D’ADOBE LIVECYCLE ES4 POUR WEBLOGIC
Annexe : Configuration de Connector for Microsoft SharePoint sur le serveur SharePoint
Fonctionn
alités de
Document
Server
ID de l’élément CustomAction
Description
Reader
Extensions
LiveCycle.ApplyReaderExtensions
Active Reader Extensions sur les
documents PDF.
Rights
Manageme
nt
LiveCycle.RightsManagement.ApplyP
olicyToPdf
Documents PDF protégés par des
droits
LiveCycle.RightsManagement.ApplyP
olicyToDoc
Documents Microsoft Word protégés
par des droits
LiveCycle.RightsManagement.ApplyP
olicyToXls
Documents Microsoft Excel protégés
par des droits
LiveCycle.RightsManagement.ApplyP
olicyToPpt
Documents Microsoft PowerPoint
protégés par des droits
LiveCycle.RightsManagement.ApplyP
olicyToDocx
Documents Microsoft Word protégés
par des droits
LiveCycle.RightsManagement.ApplyP
olicyToXlsx
Documents Microsoft Excel protégés
par des droits
LiveCycle.RightsManagement.ApplyP
olicyToPptx
Documents Microsoft PowerPoint
protégés par des droits
LiveCycle.RightsManagement.ApplyP
olicyToDwg
Documents Microsoft Excel protégés
par des droits
LiveCycle.RightsManagement.ApplyP
olicyToDxf
Documents AutoCAD protégés par
des droits
LiveCycle.RightsManagement.ApplyP
olicyToDwf
Documents AutoCAD protégés par
des droits
LiveCycle.GeneratePDFFromPdf
Convertir un fichier PDF créé à partir
d’une image en un document PDF
texte, si Standard OCR a été utilisé
comme type de fichier dans les
paramètres du site.
LiveCycle.GeneratePDFFromDoc
Générer un fichier PDF à partir de
documents Microsoft Word
LiveCycle.GeneratePDFFromPs
Générer un fichier PDF à partir de
fichiers PostScript
LiveCycle.GeneratePDFFromEps
Générer un fichier PDF à partir de
documents EPS
LiveCycle.GeneratePDFFromPrn
Générer un fichier PDF à partir de
fichiers PRN
LiveCycle.GeneratePDFFromDocx
Générer un fichier PDF à partir de
documents Microsoft Word 2007
LiveCycle.GeneratePDFFromPpt
Générer un fichier PDF à partir de
documents Microsoft PowerPoint
LiveCycle.GeneratePDFFromPptx
Générer un fichier PDF à partir de
documents Microsoft PowerPoint
PDF
Generator
Dernière mise à jour le 14/10/2013
102
INSTALLATION ET DÉPLOIEMENT D’ADOBE LIVECYCLE ES4 POUR WEBLOGIC
Annexe : Configuration de Connector for Microsoft SharePoint sur le serveur SharePoint
LiveCycle.GeneratePDFFromXls
Générer un fichier PDF à partir de
documents Microsoft Excel
LiveCycle.GeneratePDFFromXlsx
Générer un fichier PDF à partir de
documents Microsoft Excel
LiveCycle.GeneratePDFFromBmp
Générer un fichier PDF à partir de
fichiers BMP
LiveCycle.GeneratePDFFromGif
Générer un fichier PDF à partir de
fichiers GIF
LiveCycle.GeneratePDFFromJpeg
Générer un fichier PDF à partir
d’images JPEG
LiveCycle.GeneratePDFFromJpg
Générer un fichier PDF à partir
d’images JPG
LiveCycle.GeneratePDFFromTiff
Générer un fichier PDF à partir
d’images TIFF
LiveCycle.GeneratePDFFromTif
Générer un fichier PDF à partir
d’images TIF
LiveCycle.GeneratePDFFromPng
Générer un fichier PDF à partir
d’images PNG
LiveCycle.GeneratePDFFromJpf
Générer un fichier PDF à partir
d’images JPF
LiveCycle.GeneratePDFFromJpx
Générer un fichier PDF à partir
d’images JPX
LiveCycle.GeneratePDFFromJp2
Générer un fichier PDF à partir
d’images JPEG 2000
LiveCycle.GeneratePDFFromJ2k
Générer un fichier PDF à partir
d’images JPEG 2000
LiveCycle.GeneratePDFFromJ2c
Générer un fichier PDF à partir
d’images JPEG 2000
LiveCycle.GeneratePDFFromJpc
Générer un fichier PDF à partir
d’images JPEG 2000
LiveCycle.GeneratePDFFromHtm
Générer un fichier PDF à partir de
documents HTM
LiveCycle.GeneratePDFFromHtml
Générer un fichier PDF à partir de
documents HTML
LiveCycle.GeneratePDFFromSwf
Générer un fichier PDF à partir de
fichiers SWF
LiveCycle.GeneratePDFFromFlv
Générer un fichier PDF à partir de
fichiers vidéo Flash
LiveCycle.GeneratePDFFromTxt
Générer un fichier PDF à partir de
fichiers texte
LiveCycle.GeneratePDFFromRtf
Générer un fichier PDF à partir de
fichiers RTF
LiveCycle.GeneratePDFFromMpp
Générer un fichier PDF à partir de
fichiers Microsoft Project
LiveCycle.GeneratePDFFromPub
Générer un fichier PDF à partir de
documents Microsoft Publisher
Dernière mise à jour le 14/10/2013
103
INSTALLATION ET DÉPLOIEMENT D’ADOBE LIVECYCLE ES4 POUR WEBLOGIC
Annexe : Configuration de Connector for Microsoft SharePoint sur le serveur SharePoint
Appeler un
processus
LiveCycle
LiveCycle.InvokeGenericLiveCyclePro
cessOnALL
Appeler un processus LiveCycle
Bibliothèqu
e de
formulaires
Adobe
AdobeFormsLibrary
Configurer SharePoint en tant que
référentiel des données de
formulaires et supprimer les éléments
CustomAction, ListTemplate et
ListInstance
Tâches de
l’utilisateur
LiveCycle
LiveCycleUserTasks
Répertorier les tâches de l’utilisateur
et supprimer l’élément ListTemplate
Tâches du
groupe
LiveCycle
LiveCycleGroupTasks
Répertorier les tâches du groupe et
supprimer l’élément ListTemplate
5 Enregistrer et fermer le fichier Elements.xml
11.3.5 Désinstallation de Connector for Microsoft SharePoint Server 2010 et
Microsoft SharePoint Server 2013
1 Désactivez SharePoint Connector depuis l’application Web SharePoint. Pour désactiver SharePoint Connector
a Ouvrez l’application Web SharePoint dans un navigateur.
b Cliquez sur Paramètres du site.
c Cliquez sur Fonctionnalités de la collection de sites.
d Cliquez sur Désactiver pour les fonctionnalités Adobe LiveCycle Connector et Adobe LiveCycle Workflow.
2 Dans l’invite de commande, exécutez les commandes suivantes dans l’ordre indiqué. Assurez-vous d’exécuter
stsadm - o enumsolutions après chaque commande pour vérifier que les modifications ont été propagées à tous
les serveurs. Exécutez stsadm - o enumsolutions jusqu’à ce que le fichier XML de résultat contienne la balise
<state>pending</state>.
Install.bat -uninstall
Install.bat -retract
Install.bat -delete
Remarque : pour la commande install.bat -retract, exécutez run stsadm - o enumsolutions à plusieurs reprises jusqu’à
ce que le fichier XML généré contienne la balise
<LastOperationResult>RetractionSucceeded</LastOperationResult>.
Dernière mise à jour le 14/10/2013
104
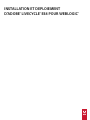
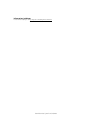
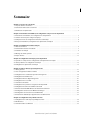


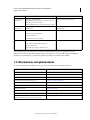

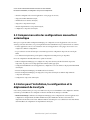
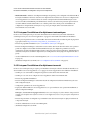

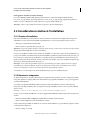
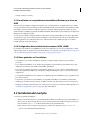
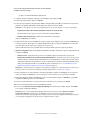
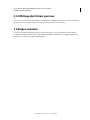

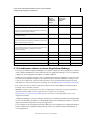
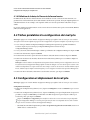
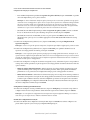
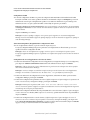
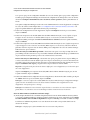
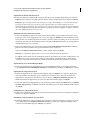
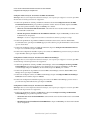
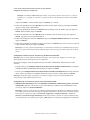
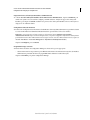

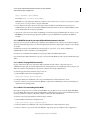
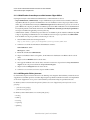
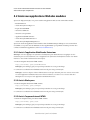
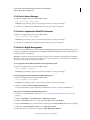
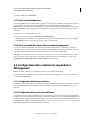
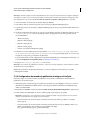
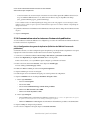
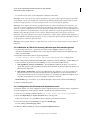
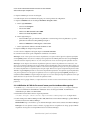
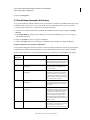
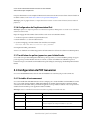
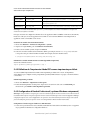
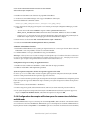
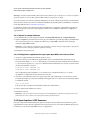
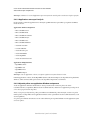
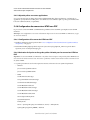
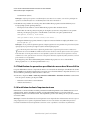
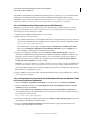

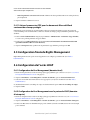
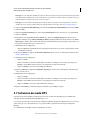
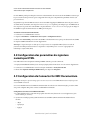
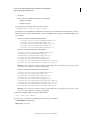
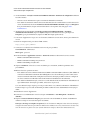
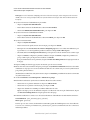
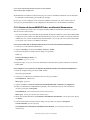

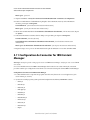
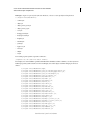
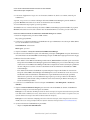
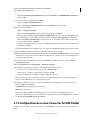
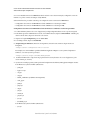
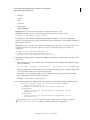
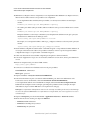
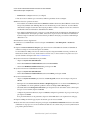


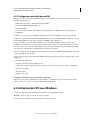

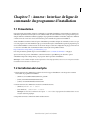
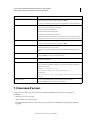
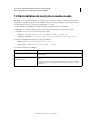
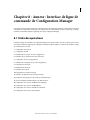

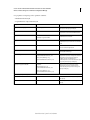
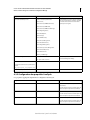
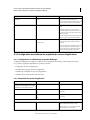
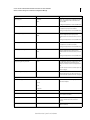
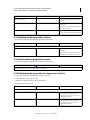
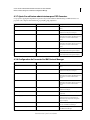
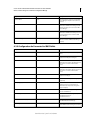
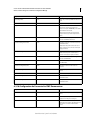
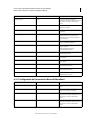
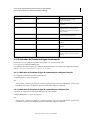
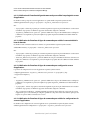
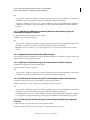
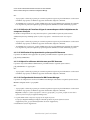
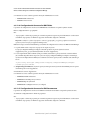

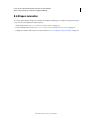

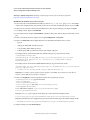
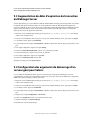
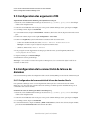
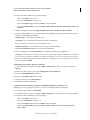
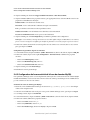
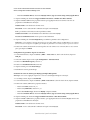
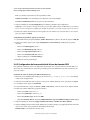
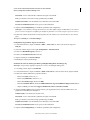
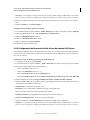
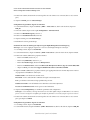
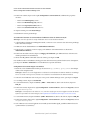
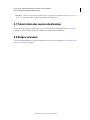
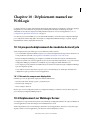
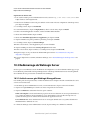
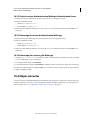


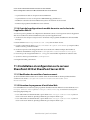
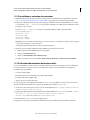
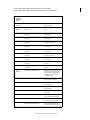
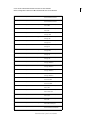
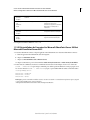
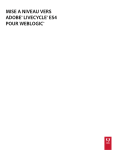

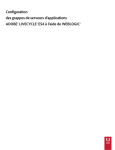
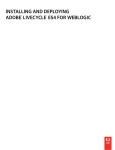
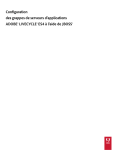
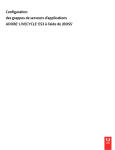
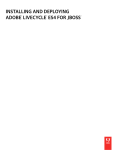
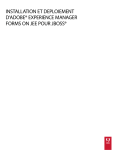
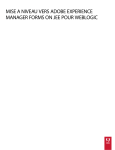



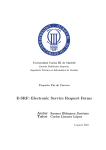

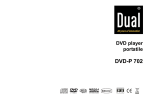
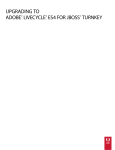
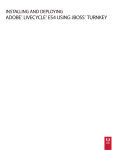
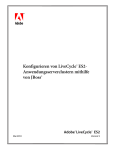
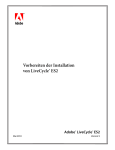
![LX-5 [v00]](http://vs1.manualzilla.com/store/data/006344111_1-3e322822a61703d702d728a6fa7aeea0-150x150.png)

