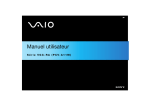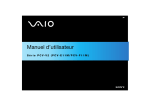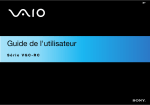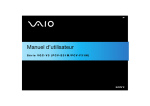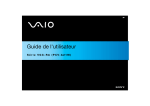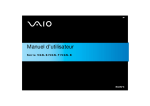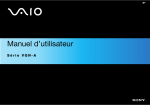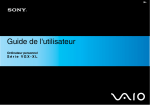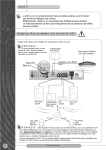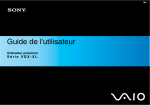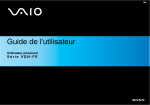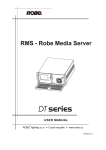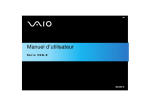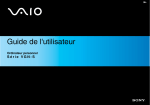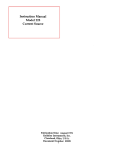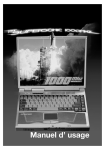Download Utilisation de votre ordinateur VAIO
Transcript
N Guide de l'utilisateur Série VGC-RC n N 1 Guide de l'utilisateur Avant-propos Avant-propos Toutes nos félicitations pour l’achat de votre ordinateur Sony VAIO® et bienvenue dans ce Guide de l’utilisateur. Sony a combiné son savoir-faire en matière d’audio, de vidéo, d’informatique et de communications pour mettre à votre disposition un ordinateur personnel à la pointe de la technologie. Important © 2006 Sony Corporation. Tous droits réservés. Aucune partie du présent manuel et des logiciels qu’il décrit ne peut être reproduite, traduite ou convertie en langage machine sans une autorisation écrite préalable. Sony Corporation n’offre aucune garantie quant au présent manuel, aux logiciels ou aux informations qu’il contient, et exclut toute garantie implicite, de commerciabilité ou d’aptitude à un usage particulier découlant de ce manuel, des logiciels ou d’informations de même nature. En aucun cas, Sony Corporation ne sera tenue responsable de préjudices fortuits, induits ou spéciaux, qu’ils soient d’origine délictuelle ou contractuelle, ou qu’ils découlent directement ou indirectement du présent manuel, des logiciels ou des informations qu’ils contiennent ou auxquelles ils font allusion. Les symboles ™ ou ® ne sont pas repris dans ce manuel. Sony Corporation se réserve le droit de modifier le présent manuel ou les informations qu’il contient à tout moment et sans préavis. Les logiciels décrits dans ce manuel sont régis par un accord de licence utilisateur distinct. Documentation La documentation est fournie sous forme imprimée et électronique accessible sur votre ordinateur VAIO. Les guides, fournis au format PDF, sont faciles à lire et à imprimer. Recueil complet de tout ce qu’il vous faut savoir pour tirer pleinement parti de votre ordinateur, le portail My Club VAIO est la référence idéale pour commencer à utiliser votre VAIO. n N 2 Guide de l'utilisateur Avant-propos Les guides de l’utilisateur sont regroupés dans le répertoire Documentation, accessible de la manière suivante : 1 Cliquez sur Démarrer, puis cliquez sur l’icône My Club VAIO . 2 Cliquez sur Documentation. 3 Sélectionnez le guide que vous désirez lire. ✍ Vous pouvez parcourir manuellement les guides de l’utilisateur en accédant à Poste de travail > VAIO (C:) (votre lecteur C) > Documentation > Documentation et en ouvrant le dossier qui correspond à votre langue. Documentation papier ❑ Fiche d’installation - Décrit les différentes étapes de préparation, depuis le déballage de votre ordinateur VAIO jusqu’à sa mise en route. ❑ Guide de dépannage - Contient des solutions aux problèmes courants. ❑ Guide de réinstallation - Contient des instructions sur la restauration de votre ordinateur en cas de nécessité. ❑ Documents contenant les informations suivantes : conditions de la Garantie, Réglementations de sécurité, Réglementations relatifs aux modems et Réglementations Technologie LAN sans fil. Documentation non imprimée ❑ Guide de l’utilisateur (le présent manuel) - Contient les fonctionnalités de votre ordinateur. Fournit également des informations sur les programmes fournis avec votre ordinateur, ainsi que des informations sur la résolution des problèmes courants. ❑ Caractéristiques - Les Caractéristiques en ligne décrivent la configuration matérielle et logicielle de votre ordinateur VAIO. Pour afficher les Caractéristiques en ligne : 1 Connectez-vous à Internet. 2 Accédez au site Web d’assistance en ligne de Sony VAIO Link à l’adresse suivante : http://www.vaio-link.com. n N 3 Guide de l'utilisateur Avant-propos My Club VAIO Dans My Club VAIO vous pouvez trouver : Via l’icône Documentation, vous avez accès aux éléments suivants : ❑ Guide de l’utilisateur. Ce manuel décrit en détail les fonctionnalités de votre ordinateur et explique notamment comment utiliser ces fonctionnalités en toute sécurité, connecter des périphériques, etc. ❑ Aide & Support. Il s’agit du portail du Centre d’aide et de support VAIO. ❑ Des informations importantes concernant votre ordinateur, sous la forme d’avis et d’annonces. Dans My Club VAIO vous pouvez également trouver : ❑ Accessoires Vous souhaitez enrichir les fonctionnalités de votre ordinateur ? Cliquez sur cette icône et découvrez nos accessoires compatibles. ❑ Logiciels Envie de créativité ? Cliquez sur cette icône pour obtenir un aperçu des logiciels et des options de mise à niveau correspondantes. ❑ Papiers peints Cliquez sur cette icône pour découvrir les magnifiques papiers peints Sony et Club VAIO. ❑ Liens Cliquez sur cette icône pour accéder aux sites Web Sony et Club VAIO les plus visités. Centre d’aide et de support Le Centre d’aide et de support constitue une source complète de conseils, didacticiels et d’exemples qui vous aident à utiliser Microsoft Windows XP et votre ordinateur. Utilisez la fonction Rechercher, l’index ou le sommaire pour afficher toutes les ressources d’aide Windows, y compris les informations en ligne. n N 4 Guide de l'utilisateur Avant-propos Pour accéder au Centre d’aide et de support, cliquez sur Démarrer, puis sur Aide et support. Vous pouvez également accéder au Centre d’aide et de support en appuyant sur les touches Microsoft Windows et F1. Sources supplémentaires Consultez les fichiers d’aide en ligne du logiciel que vous utilisez pour obtenir des informations détaillées sur les fonctionnalités et le dépannage. Rendez-vous sur le site www.club-vaio.com pour les didacticiels en ligne relatifs à vos logiciels VAIO préférés. n N 5 Guide de l'utilisateur Avant-propos Ergonomie Dans la mesure du possible, essayez d’observer les règles suivantes lors de l’utilisation de votre nouvel ordinateur, que vous soyez à domicile ou sur votre lieu de travail. n N 6 Guide de l'utilisateur Avant-propos ❑ Positionnement par rapport au clavier et à la souris – Veillez à placer le clavier juste devant vous (1). Lorsque vous utilisez le clavier ou la souris externe, maintenez vos avant-bras à l’horizontale et vos poignets dans une position neutre et confortable (2), ceux-ci ne doivent pas être inclinés. Laissez les bras le long du corps. N’utilisez le repose-mains que ponctuellement, pour détendre vos poignets lorsque vous n’utilisez pas le clavier. Placez la souris au même niveau que le clavier et utilisez l’ensemble de votre bras pour la diriger. ❑ Positionnement et inclinaison de l’écran – Placez le moniteur à une distance confortable pour les yeux (3). Assurez-vous que l’écran se trouve à hauteur des yeux ou légèrement en dessous de ceux-ci. Modifiez l’inclinaison de l’écran jusqu’à ce que vous trouviez la position qui vous convient le mieux. Une orientation optimale de l’écran réduit la fatigue oculaire et musculaire. N’oubliez pas de régler la luminosité. Si vous utilisez un écran cathodique, assurez-vous que la fréquence d’actualisation est à un niveau optimal, c’est-à-dire 75 Hz au moins. ❑ Mobilier et position du corps – Installez-vous sur un siège muni d’un bon dossier (4). Réglez le niveau du siège de sorte que vos pieds reposent bien à plat sur le sol. Pour un meilleur confort, utilisez un repose-pied. Asseyez-vous de façon détendue, tenez-vous droit et évitez de vous courber vers l’avant ou de vous incliner excessivement vers l’arrière. ❑ Éclairage – Choisissez un emplacement où les fenêtres et l’éclairage ne produisent pas de reflets sur l’écran. Utilisez un éclairage indirect pour éviter la formation de points lumineux sur l’écran. Vous pouvez également réduire les reflets au moyen d’accessoires. Vous travaillerez plus confortablement et plus vite sous un bon éclairage. ❑ Aération – Veillez à laisser un espace d’au moins 25 cm derrière l’unité principale ainsi qu’à la gauche et la droite de celle-ci (5). ❑ Pour terminer – N’oubliez pas de faire des pauses lorsque vous travaillez sur votre ordinateur. Une utilisation excessive de l’ordinateur peut provoquer la contraction des muscles et des tendons. n N 7 Guide de l'utilisateur Utilisation de votre ordinateur VAIO Utilisation de votre ordinateur VAIO Une fois que vous avez lu et suivi les instructions fournies dans la fiche d’installation, vous pouvez utiliser votre ordinateur en toute sécurité et confiance. Lisez les informations ci-dessous pour tirer le meilleur parti de votre VAIO. ❑ Mise hors tension de l'ordinateur en toute sécurité (page 8) ❑ Utilisation du VAIO Control Center (page 9) ❑ Utilisation du clavier (page 10) ❑ Utilisation du dispositif de pointage (page 15) ❑ Utilisation des fonctions TV (page 17) ❑ Utilisation de la télécommande (page 18) ❑ Utilisation des lecteurs de disque (page 23) ❑ Utilisation du modem (page 26) ❑ Utilisation des modes d'alimentation (page 28) ❑ Utilisation des emplacements (page 31) ❑ À propos des cartes PC Card (page 41) ❑ Possibilités d'extension (page 43) n N 8 Guide de l'utilisateur Utilisation de votre ordinateur VAIO Mise hors tension de l'ordinateur en toute sécurité Il est important que vous arrêtiez correctement votre ordinateur afin d’éviter toute perte de données non sauvegardées. Pour arrêter votre ordinateur, procédez comme suit : 1 Éteignez les périphériques connectés à votre ordinateur. 2 Cliquez sur le bouton Démarrer. 3 Cliquez sur Arrêter l’ordinateur. La fenêtre Arrêter l’ordinateur s’affiche. 4 Cliquez sur Arrêter. 5 Répondez à toute invite vous demandant si vous voulez enregistrer les documents ou considérer d’autres utilisateurs et attendez que votre ordinateur s’éteigne automatiquement. Le témoin d’alimentation s’éteint. ✍ Reportez-vous au Guide de dépannage si vous avez des problèmes pour éteindre votre ordinateur. n N 9 Guide de l'utilisateur Utilisation de votre ordinateur VAIO Utilisation du VAIO Control Center VAIO Control Center renferme une sélection de paramètres parmi les plus courants, qui figurent également dans le Panneau de configuration Windows. VAIO Control Center permet d'accéder rapidement aux paramètres de votre ordinateur VAIO de façon à ce que vous puissiez aisément les consulter ou les modifier. Pour consulter/modifier les paramètres de votre ordinateur VAIO en utilisant VAIO Control Center, procédez comme suit : 1 Accédez à Démarrer, sélectionnez Tous les programmes, puis VAIO Control Center. 2 Dans VAIO Control Center, vous pouvez consulter/modifier les paramètres de votre VAIO à partir d'un des onglets suivants : 3 ❑ Catégories : affiche un aperçu de tous les paramètres classés par catégories. Chaque catégorie contient la liste de tous les paramètres que vous pouvez consulter/modifier. ❑ Liste : affiche tous les paramètres que vous pouvez consulter/modifier dans une liste. ❑ Nouveaux paramètres : affiche la liste de tous les paramètres que vous avez récemment consultés/modifiés. Sélectionnez le paramètre que vous voulez consulter, puis cliquez sur Ouvrir ou double-cliquez dessus. Vous pouvez à présent consulter ou modifier le paramètre sélectionné. n N 10 Guide de l'utilisateur Utilisation de votre ordinateur VAIO Utilisation du clavier Votre ordinateur VAIO est livré avec un clavier sans fil. Positionnez le clavier à l’emplacement de votre choix dans un rayon d’environ 10 m* autour du récepteur. Le clavier propose une disposition standard des touches, ainsi que des touches supplémentaires dédiées à des fonctions spécifiques. Pour plus d’informations sur les touches standard et des raccourcis, reportez-vous au Centre d’aide et de support (Démarrer > Aide et support). Le site Web de VAIO Link (www.vaio-link.com) contient également un glossaire qui pourra vous aider dans votre utilisation du clavier. * Distance efficace d'utilisation selon l'environnement. n N 11 Guide de l'utilisateur Utilisation de votre ordinateur VAIO TOUCHE FONCTION 1 Mise en veille Appuyez sur cette touche pour mettre l’ordinateur en mode de Mise en veille. Appuyez brièvement sur le bouton d’alimentation ou la touche de Mise en veille pour reprendre un mode de fonctionnement normal. 2 Pavé numérique Le pavé numérique permet de saisir des nombres ou d’effectuer des opérations mathématiques de base. Appuyez sur la touche Verr Num pour activer le pavé numérique. Appuyez à nouveau sur la touche Verr Num pour désactiver le pavé numérique. 3 Flèches de direction Les quatre touches fléchées (vers le haut, le bas, la gauche et vers la droite) permettent de déplacer le pointeur à l’écran. 4 Applications La touche Applications permet d’afficher un menu contextuel dans certains logiciels. Appuyer sur cette touche revient à cliquer avec le bouton droit de la souris. 5 Dispositif de pointage Pour de plus amples informations, reportez-vous à la section Utilisation du dispositif de pointage (page 15). 6 Windows La touche portant le logo Microsoft Windows permet d’afficher le menu Démarrer. Appuyer sur cette touche revient à cliquer sur le bouton Démarrer de la Barre des tâches. n N 12 Guide de l'utilisateur Utilisation de votre ordinateur VAIO TOUCHE FONCTION 7 Touche <Fn> Utilisée en combinaison avec d’autres touches pour exécuter des commandes. <Fn>+<F2> : Désactive le son des haut-parleurs. <Fn>+<F3> : Diminue le volume des haut-parleurs. <Fn>+<F4> : Augmente le volume des haut-parleurs. 8 Touches de fonction Les 12 touches de fonction situées en haut du clavier permettent d’exécuter des tâches particulières. La tâche associée à chaque touche de fonction varie d’une application à l’autre. 9 Écran de témoins lumineux Verrouillage du pavé numérique : S’allume lorsque les touches numériques du clavier sont activées. Verrouillage des majuscules : S’allume lorsque les lettres que vous tapez s’inscrivent en majuscules. La touche <Maj> permet de revenir à des lettres minuscules lorsque la fonction de verrouillage des majuscules est activée. Verrouillage du défilement : S’allume lorsque l’écran défile différemment (toutes les applications ne comprennent pas cette fonction). Pile : Un témoin lumineux vous indique quand la pile est pleine ou déchargée. 10 Compartiment à piles Compartiment de stockage des piles AA. 11 Pieds du clavier Sortez-les pour ajuster la hauteur du clavier. 12 Bouton CONNECT (CONNEXION) Appuyez sur ce bouton pour établir la communication entre le clavier et l’unité principale. n N 13 Guide de l'utilisateur Utilisation de votre ordinateur VAIO Avant d’utiliser le clavier Préalablement à l’utilisation du clavier sans fil, vous devez activer la communication entre l’ordinateur et le clavier. Quatre piles AA, destinées au clavier sans fil, sont fournies avec votre ordinateur VAIO. Pour brancher le clavier sans fil, procédez comme suit : 1 Insérez les quatre piles AA (1) dans le clavier sans fil, conformément à l’illustration (1). 2 Connectez le récepteur à un port USB de l’unité centrale (2). 3 Mettez l’ordinateur sous tension. 4 À droite du clavier se trouve l’interrupteur marche/arrêt. Faites-le glisser pour allumer le clavier (3). 5 Appuyez sur le bouton de CONNECT du récepteur (4). 6 Retournez le clavier sans fil et appuyez sur le bouton de CONNECT (5). Vous devez appuyer sur le bouton de CONNECT à moins de 30 cm du récepteur ! La communication entre le clavier sans fil et l’ordinateur est maintenant établie. n N 14 Guide de l'utilisateur ✍ Si votre clavier sans fil ne fonctionne pas correctement, vous devez peut-être remplacer les piles.Pour éviter que ses piles fuient, mettez le clavier sans fil hors tension lorsque vous ne l'utilisez pas pendant une période prolongée. Utilisez toujours des piles neuves de la même marque. Si vous souhaitez placer le clavier dans une position plus ergonomique, ouvrez les pieds du clavier. Utilisation de votre ordinateur VAIO n N 15 Guide de l'utilisateur Utilisation de votre ordinateur VAIO Utilisation du dispositif de pointage Le clavier inclut un dispositif de pointage (1), qui permet de contrôler le curseur à l’écran. Ce dispositif de pointage intégré vous permet de désigner, sélectionner et faire glisser des objets affichés à l’écran. Action Description Pointer Faites glisser votre doigt sur le dispositif de pointage pour déplacer le pointeur (2) vers un élément ou un objet. Cliquer Appuyez une fois sur le bouton gauche (3). Double-cliquer Appuyez deux fois sur le bouton gauche. Cliquer droit Appuyez une fois sur le bouton droit (4). Dans bon nombre d’applications, cette action donne accès à un menu contextuel abrégé. Faire glisser et sélectionner Faites glisser un doigt sur le dispositif de pointage tout en appuyant sur le bouton gauche. n N 16 Guide de l'utilisateur Avant d’utiliser le dispositif de pointage Avant toute tentative d’utilisation du dispositif de pointage, vous devez activer ce dernier. Pour activer le dispositif de pointage, procédez comme suit : 1 Dépliez le clavier. 2 Activez le commutateur (1) du dispositif de pointage. 3 Fermez la partie inférieure du couvercle de protection, conformément à l’illustration (2). Vous pouvez maintenant utiliser le dispositif de pointage avec votre clavier. 4 Si vous souhaitez uniquement utiliser le dispositif de pointage, fermez complètement le couvercle de protection, comme indiqué dans l’illustration (3). Utilisation de votre ordinateur VAIO n N 17 Guide de l'utilisateur Utilisation de votre ordinateur VAIO Utilisation des fonctions TV Votre ordinateur est équipé d’une carte TV. Elle vous permet de : ❑ regarder, enregistrer et lire des programmes de télévision analogique terrestre et par câble, à l’aide de la télécommande ; ❑ numériser des données vidéo et audio à l’aide d’un câble d’entrée S-Video, composite et audio ; ❑ définir un minuteur pour programmer l’enregistrement de chaînes ; ❑ interrompre l’affichage TV (mode « time shifting » [fonction de différé]) ; ❑ transférer vos données enregistrées sur le téléviseur à d’autres PC connectés via la technologie Ethernet (ou LAN sans fil). ✍ Sony ne garantit pas la lecture en continu si la haute qualité des enregistrements atteint un certain niveau. n N 18 Guide de l'utilisateur Utilisation de votre ordinateur VAIO Utilisation de la télécommande Appuyez sur une touche de la télécommande pour effectue: Démarrez MY TV (Ma TV), MY MUSIC (Ma musique), MY PICTURES (Mes images), MY VIDEO (Mes Vidéos) dans Media Center. Appuyez sur STANDBY pour mettre l'ordinateur en mode de veille. Contrôlez la lecture de la TV, de la MUSIQUE, des VIDEOS, et mettez fin à un diaporama. Vous disposez des touches suivantes : STOP (Arrêter), PAUSE, FWD (Avancer rapidement), SKIP (Ignorer), REPLAY (Relire), REW (Rembobiner) et RECORD (Enregistrer). La touche fléchées vers la droite est la touche PLAY (Lire). Utilisez les touches fléchées pour accéder à un emplacement particulier, la touche OK pour opérer votre sélection, la touche BACK pour revenir à l'écran précédent et la touche PLUS pour afficher des informations supplémentaires. Utilisez la touche START pour ouvrir Media Center. Les touches de commande du volume (VOL) se situent à gauche et les touches de sélection des canaux (CH) ou des pages (PG) se trouvent à droite de la touche START. Vous disposez également d'une touche MUTE permettant de désactiver le son. Remarque importante : La télécommande VAIO® ne contrôle PAS le son de votre téléviseur. Pour cela, vous devez utiliser la télécommande du téléviseur. Ouvrez les écrans suivants : ENREGISTREMENT(S), GUIDE, TV EN DIRECT, MENU DVD. (MENU DVD n'est disponible que si Media Center est activé.) E n N 19 Guide de l'utilisateur Utilisation de votre ordinateur VAIO Utilisation de la souris Votre ordinateur est livré avec une souris optique sans fil, sans aucun câble de branchement, qui utilise une diode électroluminescente (DEL) à la place de la boule. Vous pouvez utiliser la souris à l’emplacement de votre choix dans un rayon d’environ 10 m* autour du récepteur. Veillez à ne pas utiliser la souris sur une surface en verre ou un matériau transparent, car cela peut provoquer une interférence avec le mouvement du curseur à l’écran. * Distance efficace d'utilisation selon l'environnement. 1 Bouton gauche Cliquez ou double-cliquez avec le bouton gauche sur les éléments à sélectionner. Pour faire glisser des éléments vers d’autres emplacements, maintenez le bouton gauche enfoncé tout en faisant glisser la souris, puis relâchez le bouton pour déposer l’élément. 2 Bouton droit Appuyez sur le bouton droit une fois pour afficher un menu contextuel abrégé (cette fonction n’est pas toujours disponible). 3 Roulette centrale Faites tourner la roulette centrale pour faire défiler une page vers le haut ou vers le bas. Appuyez une fois sur la roulette pour verrouiller le défilement et faire défiler la page en déplaçant la souris. (La fonction de défilement est disponible uniquement avec les applications qui la prennent en charge.) 4 Interrupteur marche/arrêt Actionnez cet interrupteur pour activer ou désactiver la souris. Pour sauver la longévité de la batterie. 5 Bouton CONNECT (CONNEXION) Appuyez sur ce bouton pour établir la communication entre votre ordinateur VAIO et la souris sans fil. Vous pouvez, entre autres, régler la sensibilité de la souris dans la boîte de dialogue Propriétés de Souris. Pour afficher Propriétés de Souris, accédez à VAIO Control Center, sélectionnez Clavier et souris, puis Souris. ✍ Lorsque le niveau de charge des piles est faible, le dos de la souris s’illumine. n N 20 Guide de l'utilisateur Utilisation de votre ordinateur VAIO Avant d’utiliser la souris Préalablement à l’utilisation de la souris sans fil, vous devez activer la communication entre l’ordinateur et la souris. Deux piles AA, propres à la souris sans fil, sont fournies avec votre ordinateur VAIO. Pour brancher la souris sans fil, procédez comme suit : 1 Retournez la souris sans fil et mettez le bouton d’alimentation en position d’arrêt (OFF) (1). 2 Insérez les deux piles AA spécifiques dans la souris sans fil, conformément à l’illustration (2). 3 Assurez-vous que le récepteur sans fil est connecté à un port USB (3) de l’unité centrale. 4 Mettez l’ordinateur sous tension. 5 Retournez la souris sans fil et mettez le bouton d’alimentation en position de marche (ON) (4). 6 Appuyez sur le bouton de CONNECT du récepteur sans fil (5). 7 Appuyez sur le bouton de CONNECT sur la partie inférieure de la souris (6). Appuyez sur ce bouton à moins de 30 cm du récepteur. La communication entre la souris sans fil et l’ordinateur est alors établie. n N 21 Guide de l'utilisateur ✍ Utilisation de votre ordinateur VAIO Les étapes 5 et 6 doivent être effectuées à un intervalle de 10 secondes maximum. Si votre souris sans fil ne fonctionne pas correctement, vous devez peut-être remplacer les piles. Pour éviter que les piles fuient, mettez la souris sans fil hors tension lorsque vous ne l'utilisez pas pendant une période prolongée. Utilisez toujours des piles neuves de la même marque. n N 22 Guide de l'utilisateur Utilisation de votre ordinateur VAIO Configuration de la souris pour un gaucher Pour configurer votre souris pour un gaucher, procédez comme suit : 1 Accédez à Démarrer, sélectionnez Tous les programmes, puis cliquez sur VAIO Control Center. 2 Cliquez sur Clavier et souris, puis sur Souris. La boîte de dialogue Propriétés de Souris s’affiche. 3 Sous l’onglet Configuration des boutons, activez la case à cocher Permuter les boutons principal et secondaire. 4 Cliquez sur OK. La souris est à présent correctement configurée. n N 23 Guide de l'utilisateur Utilisation de votre ordinateur VAIO Utilisation des lecteurs de disque Votre ordinateur est équipé de deux lecteurs de disque optique : Reportez-vous aux Caractéristiques en ligne (http://www.vaiolink.com/specifications/specifications.asp?l=fr) pour connaître les types de lecteur de votre modèle d’ordinateur : Pour l’installation de logiciels et l’utilisation du Disque de Réinstallation VAIO, nous vous recommandons d’utiliser le disque optique supérieur. ❑ Un graveur de DVD±RW permet de lire et de graver des données sur DVD et CD-ROM. ❑ Un lecteur de DVD-ROM permet de lire des données stockées sur un DVD ou un CD. ❑ Un graveur de CD-RW permet de lire et de graver des données stockées sur un CD. ❑ Un lecteur de CD-ROM permet de lire des données stockées sur un CD. Pour introduire un disque dans le lecteur, procédez comme suit : 1 Mettez l’ordinateur sous tension. 2 Appuyez sur la touche d’éjection pour ouvrir le lecteur. Le plateau du lecteur s’ouvre. 3 Placez un disque sur le plateau, l’étiquette étant tournée vers le haut. Vérifiez que le disque est correctement placé au centre du plateau. 4 Refermez le plateau en le poussant doucement ou appuyez sur le bouton d’éjection sur le clavier. ✍ Reportez-vous au Guide de dépannage si vous avez des problèmes pour utiliser les disques. n N 24 Guide de l'utilisateur Utilisation de votre ordinateur VAIO Pour retirer un disque, procédez comme suit : 1 Attendez que le voyant lumineux s’éteigne. 2 Appuyez sur le bouton d’éjection adéquat et retirez doucement le disque. Vous pouvez également utiliser les boutons d’éjection situés sur le haut du clavier. ✍ N’appuyez pas sur la touche d’éjection lorsque le témoin est allumé. Dans le cas contraire, vous risquez de perdre des données. n N 25 Guide de l'utilisateur Utilisation de votre ordinateur VAIO Lecture et gravure de CD et DVD Observez les recommandations suivantes pour graver des données sur un disque dans des conditions optimales. ❑ N’utilisez que des disques ronds. N’utilisez pas de disques d’autres formes (étoile, cœur, carte, etc.), car le lecteur de disques pourrait être endommagé. ❑ Ne manipulez pas l’ordinateur en cours d’enregistrement. ❑ Pour une vitesse d’écriture optimum, désactivez l’écran de veille avant de lancer l’enregistrement. ❑ Des utilitaires de disques résidant en mémoire pourraient provoquer une instabilité ou entraîner une perte de données. Désactivez ces utilitaires avant de lancer l’écriture des données sur le disque. ❑ Lorsque vous gravez des disques à l’aide d’un logiciel, veillez à quitter et à fermer toutes les autres applications. ❑ Ne touchez jamais la surface du disque. Les traces de doigts et la poussière à la surface d’un disque peuvent perturber l’écriture de données sur celui-ci. ❑ Ne collez jamais d’autocollant sur les disques. L’utilisation du disque en serait irrémédiablement affectée. Lecture de DVD Observez les recommandations ci-dessous pour lire vos DVD dans des conditions optimales. ❑ Fermez toutes les applications actives avant de procéder à la lecture d’un film sur DVD. ❑ Vous pouvez lire des DVD à l’aide du logiciel VAIO Zone. ❑ Ne basculez pas en mode d’économie d’énergie lors de la lecture d’un DVD. ❑ Ne faites pas appel à des utilitaires pour accélérer l’accès aux disques. Ils pourraient provoquer une instabilité du système. ❑ Assurez-vous que l’écran de veille est désactivé. ❑ Une étiquette sur l’emballage du disque DVD indique le code géographique et le type de lecteur à utiliser. Seuls les codes 2 (l’Europe est comprise dans la région 2) ou ALL (signifiant que vous pouvez utiliser ce DVD partout dans le monde) sont compatibles avec le lecteur de votre ordinateur. n N 26 Guide de l'utilisateur ❑ Utilisation de votre ordinateur VAIO N’essayez pas de modifier le code géographique du lecteur DVD. Tout dommage provoqué par la modification du code géographique du lecteur DVD ne sera pas couvert par la garantie. Utilisation de deux écrans pour visionner un film DVD Pour utiliser les deux écrans et modifier les paramètres de lecture du DVD, procédez comme suit : 1 Branchez le téléviseur / l’écran DVI-D sur votre ordinateur tel que décrit à la section Branchement d'un téléviseur (page 47) / Branchement d'un écran (page 45). 2 Accédez à VAIO Control Center, sélectionnez Display puis de nouveau Display. La boîte de dialogue Propriétés de Affichage s’affiche. 3 Sélectionnez l’onglet Paramètres et cliquez sur le bouton Avancé. 4 Sur l’onglet Displays, cliquez sur TV ou DVI, puis cliquez sur OK. 5 Sous l'onglet Overlay, cliquez sur le bouton Clone mode options... et assurez-vous que la case d'option Theater Mode est sélectionnée dans la zone Overlay Display Mode. Résolution de problèmes liés aux disques En cas de problème avec votre lecteur ou graveur, consultez la version imprimée du Guide de dépannage et le site Web de VAIOLink (www.vaio-link.com). Utilisation du modem Votre ordinateur VAIO est équipé d’un modem interne. Utilisez la prise RJ-11 pour brancher le câble du modem sur la ligne téléphonique. Une fois la ligne téléphonique raccordée et enregistrée auprès d’un fournisseur d’accès Internet, vous pouvez accéder à des services en ligne et à Internet, enregistrer votre ordinateur et vos logiciels en ligne, et contacter VAIO-Link. n N 27 Guide de l'utilisateur Utilisation de votre ordinateur VAIO Résolution des problèmes de modem En cas de problème avec votre modem, consultez la version papier du Guide de dépannage et le site Web de VAIO-Link (www.vaiolink.com). n N 28 Guide de l'utilisateur Utilisation de votre ordinateur VAIO Utilisation des modes d'alimentation La couleur du témoin d’alimentation de l’unité principale VAIO vous renseigne sur le mode d’alimentation de l’ordinateur. Témoin d’alimentation Mode Vert L’ordinateur est en mode Normal. Orange L’ordinateur est en mode Mise en veille. Éteint L’ordinateur est soit éteint, soit en mode Mise en veille prolongée. ✍ Reportez-vous aux Caractéristiques en ligne pour connaître l’emplacement exact des témoin. Pour régler la minuterie de manière à ce que l'ordinateur passe automatiquement en mode Veille ou Mise en veille prolongée après un certain temps, accédez à VAIO Control Center, cliquez sur Gestion de l'alimentation, puis sur Options d'alimentation. Vous pouvez modifier les paramètres sous Modes de gestion de l'alimentation. n N 29 Guide de l'utilisateur Utilisation de votre ordinateur VAIO Mode Mise en veille Si vous prévoyez de ne pas utiliser votre ordinateur pendant une courte durée (pas une nuit entière), vous pouvez le faire passer en mode de Mise en veille plutôt que de l’éteindre complètement. La Mise en veille de votre ordinateur permet d’économiser de l’énergie et de revenir rapidement au mode d’utilisation normal. Pour activer le mode de Mise en veille manuellement, procédez comme suit : 1 Enregistrez votre travail, fermez toutes les applications et, si nécessaire, arrêtez votre connexion Internet. 2 Appuyez sur le bouton de Mise en veille du clavier . Vous pouvez également procéder comme suit : 1 Dans le menu Démarrer de la Barre des tâches Windows, sélectionnez Arrêter l'ordinateur. 2 Sélectionnez Mettre en veille. L'ordinateur passe en mode de Mise en veille et le témoin d'alimentation devient orange. Pour revenir en mode Normal, cliquez de nouveau sur le bouton de Mise en veille ou sur une touche du clavier. ✍ Vous pouvez laisser Windows activé une fois l’ordinateur en mode de Mise en veille. Il est impossible d’insérer un disque lorsque l’ordinateur est en mode de Mise en veille. L’ordinateur quitte le mode de Mise en veille plus rapidement que le mode de Mise en veille prolongée et consomme plus d’énergie. n N 30 Guide de l'utilisateur Utilisation de votre ordinateur VAIO Mode Mise en veille prolongée Si vous êtes interrompu dans votre travail et devez soudainement quitter votre bureau, vous pouvez faire passer votre ordinateur en mode de Mise en veille prolongée. Grâce à ce mode d’économie d’énergie, vous ne devez pas accomplir toute la procédure d’arrêt de votre ordinateur et gagnez du temps. Lorsque votre ordinateur bascule en mode de Mise en veille prolongée : ❑ Toutes les informations en mémoire sont sauvegardées sur le disque dur. ❑ Le moniteur et le système sont hors tension. ❑ L’ordinateur est éteint. ❑ Le témoin d’alimentation s’éteint. Pour activer manuellement le mode de Mise en veille prolongée, utilisez la Barre des tâches de Windows : 1 Enregistrez votre travail. 2 Dans le menu Démarrer de la Barre des tâches de Windows, sélectionnez Arrêter l’ordinateur. 3 Dans la fenêtre Arrêter l’ordinateur, maintenez la touche <Maj> enfoncée afin de faire apparaître le bouton de Veille prolongée. 4 Cliquez sur Veille prolongée. L’ordinateur bascule en mode de Mise en veille prolongée et s’éteint. Pour revenir en mode Normal, appuyez vivement sur le bouton d’alimentation. Le système revient à l’état dans lequel il se trouvait auparavant. ✍ Vous pouvez laisser Windows activé une fois l’ordinateur en mode de Mise en veille prolongée. Si vous maintenez le bouton d’alimentation enfoncé pendant plus de six secondes, l’ordinateur s’éteint complètement. Il est impossible d’insérer un disque lorsque l’ordinateur est en mode de Mise en veille prolongée. Le mode de Mise en veille prolongée consomme moins d’énergie que le mode de Mise en veille, mais requiert plus de temps. Vous pouvez faire en sorte que le bouton Veille soit associé au mode de Mise en veille prolongée plutôt qu’au mode de Mise en veille. Accédez à VAIO Control Center, à Gestion de l'alimentation, puis à Options d'alimentation. Vous pouvez modifier les paramètres sous Modes de gestion de l'alimentation. n N 31 Guide de l'utilisateur Utilisation de votre ordinateur VAIO Utilisation des emplacements Outre le format Memory Stick de Sony, votre ordinateur VAIO prend en charge d’autres formats de carte mémoire haute capacité telles CompactFlash, Secure Digital (SD) et xD Pixture. Vous pouvez échanger des données numériques avec un certain nombre de produits compatibles tels que des appareils photo numériques, des téléphones mobiles ou des ordinateurs de poche. Reportez-vous à la documentation de chaque périphérique et carte mémoire. ✍ Certains périphériques ne prennent pas en charge les formats reconnus par cet ordinateur comme standard. Le cas échéant, il se peut qu’un message vous invite à formater la carte. Avant d’utiliser les cartes mémoire autres que Memory Stick avec des périphériques tels qu’un appareil photo numérique ou un périphérique audio, vous devez les formater sur le périphérique utilisé pour enregistrer les données. Nous attirons votre attention sur le fait que le formatage de la carte entraîne la suppression de toutes les données stockées sur le support. n N 32 Guide de l'utilisateur Utilisation de votre ordinateur VAIO À propos du Memory Stick Votre ordinateur VAIO est conçu pour accueillir le support Memory Sticks de Sony. Le Memory Stick est un dispositif compact, mobile et souple spécialement conçu pour l’échange et le partage de données numériques entre appareils compatibles, tels que des appareils photo numériques, des téléphones mobiles et des ordinateurs de poche CLIÉ. Étant donné qu’il est amovible, il peut être utilisé pour le stockage de données externe. Utilisez la technologie de la mémoire flash pour télécharger tout ce qui peut être converti en données numériques, comme des images, de la musique, des paroles, du son, des films et des photographies. Consultez les Caractéristiques en ligne (http://www.vaio-link.com/specifications/specifications.asp?l=fr) pour en savoir plus sur les types de Memory Stick compatibles avec votre VAIO et toute restriction existante. ❑ Vous pouvez vous procurer le Memory Stick auprès de la boutique en ligne Sony Style (www.sonystyle-europe.com), ou auprès du revendeur Sony le plus proche. ❑ Vous trouverez de plus amples informations sur la compatibilité des ordinateurs VAIO avec les Memory Stick à l’adresse suivante : www.vaio-link.com. n N 33 Guide de l'utilisateur Insertion d'une carte Memory Stick Pour insérer une carte Memory Stick, procédez comme suit : 1 Tirez et faites glisser le volet de la face avant, puis localisez l’emplacement de carte mémoire approprié. Consultez les Caractéristiques en ligne (http://www.vaio-link.com/ specifications/specifications.asp?l=fr) pour en savoir plus sur la position exacte des emplacements. 2 Insérez le Memory Stick dans l’emplacement, dans le sens indiqué par la flèche. 3 Assurez-vous que la carte est correctement insérée dans l’emplacement. Votre système détecte automatiquement la carte et l’insère dans le Poste de travail comme périphérique local. ✍ Tenez la carte mémoire et insérez-la, dans le sens indiqué par la flèche, dans l’emplacement prévu à cet effet. Pour ne pas endommager l’ordinateur ou la carte mémoire, ne la forcez pas dans son emplacement si vous rencontrez une résistance. Utilisation de votre ordinateur VAIO n N 34 Guide de l'utilisateur Utilisation de votre ordinateur VAIO Extraction d'une carte Memory Stick Pour retirer une carte Memory Stick, procédez comme suit : 1 Assurez-vous que le témoin lumineux n’est pas allumé. 2 Exercez une pression sur la carte Memory Stick afin de la libérer, puis extrayez-la. ✍ Il est conseillé de retirer la carte mémoire avant d’éteindre l’ordinateur. Si un message d’erreur s’affiche lorsque vous retirez la carte mémoire, insérez-la de nouveau dans son emplacement et appuyez sur <Entrée>. Attendez la fin de l’exécution de l’application active avant de retirer la carte mémoire. Si le message confirme que vous devez éjecter la carte, cliquez sur OK. Ne retirez pas la carte Memory Stick lorsque le témoin d’accès de la carte mémoire est allumé. Dans le cas contraire, il se peut que la carte ne soit pas détectée lors de sa prochaine insertion dans l’emplacement. Si la carte est retirée par erreur et qu’elle n’est plus détectée, mettez l’ordinateur hors tension, attendez dix secondes, puis remettez-le sous tension. n N 35 Guide de l'utilisateur Utilisation de votre ordinateur VAIO Protection en écriture d'un Memory Stick Quelques Memory Stick sont dotés d’un mécanisme anti-effacement destiné à empêcher la suppression ou le remplacement de données importantes. Déplacez la glissière horizontalement ou verticalement pour activer/désactiver la protection en écriture. Une fois le mécanisme antieffacement désactivé, les données peuvent être sauvegardées sur le Memory Stick. Quand le mécanisme anti-effacement est activé, les données peuvent être lues mais ne peuvent pas être sauvegardées sur le Memory Stick. LOCK LOCK ✍ LOCK Quelques Memory Stick n'ont pas de mécanisme anti-effacement. n N 36 Guide de l'utilisateur Utilisation de votre ordinateur VAIO À propos de la carte xD Picture Card Votre ordinateur VAIO dispose d’un emplacement pour cartes xD Picture Card, qui vous permet de transférer des images entre un dispositif photo/vidéo numérique, un ordinateur, un assistant numérique personnel, une imprimante etc. La carte xD Picture Card est de petite taille et légère. Elle offre des débits de transfert élevés ainsi qu’une grande capacité de stockage. Actuellement disponible en versions 16 Mo, 32 Mo, 64 Mo, 128 Mo, 256 Mo et 512 Mo, cette carte vous garantit une vitesse de lecture/écriture très élevée et une compatibilité extrêmement étendue. Insertion d'une xD Picture Card Pour insérer une xD Picture Card, procédez comme suit : 1 Tirez et faites glisser le volet de la face avant, puis localisez l’emplacement de carte mémoire approprié. Consultez les Caractéristiques en ligne pour en savoir plus sur la position exacte des emplacements. 2 Insérez la xD Picture Card dans l’emplacement, dans le sens indiqué par la flèche. 3 Assurez-vous que la carte est correctement insérée dans l’emplacement. Votre système détecte automatiquement la carte et l’insère dans le Poste de travail comme périphérique local. ✍ Tenez la carte mémoire et insérez-la, dans le sens indiqué par la flèche, dans l’emplacement prévu à cet effet. Pour ne pas endommager l’ordinateur ou la carte mémoire, ne la forcez pas dans son emplacement si vous rencontrez une résistance. n N 37 Guide de l'utilisateur Utilisation de votre ordinateur VAIO Extraction d'une carte xD Picture Card Pour retirer une carte xD Picture Card, procédez comme suit : 1 Assurez-vous que le témoin lumineux n’est pas allumé. 2 Exercez une pression sur la carte xD Picture Card afin de la libérer, puis extrayez-la. ✍ Il est conseillé de retirer la carte mémoire avant d’éteindre l’ordinateur. Si un message d’erreur s’affiche lorsque vous retirez la carte mémoire, insérez-la de nouveau dans son emplacement et appuyez sur <Entrée>. Attendez la fin de l’exécution de l’application active avant de retirer la carte mémoire. Si le message confirme que vous devez éjecter la carte, cliquez sur OK. Ne retirez pas la carte xD Picture card lorsque le témoin d’accès de la carte mémoire est allumé. Dans le cas contraire, il se peut que la carte ne soit pas détectée lors de sa prochaine insertion dans l’emplacement. Si la carte est retirée par erreur et qu’elle n’est plus détectée, mettez l’ordinateur hors tension, attendez dix secondes, puis remettez-le sous tension. n N 38 Guide de l'utilisateur Utilisation de votre ordinateur VAIO À propos des cartes CompactFlash Votre ordinateur VAIO est équipé d’un emplacement CompactFlash qui peut accueillir des cartes de Type I ou II. La carte CompactFlash est un périphérique de stockage de masse amovible utilisé pour des appareils photo numériques, des lecteurs audio numériques, des ordinateurs de bureau, des ordinateurs de poche, des assistants personnels, des ordinateurs Palm, des enregistreurs vocaux numériques et des imprimantes photo. Parmi ses fonctionnalités avancées figurent un taux de transfert élevé pour une copie/un téléchargement rapide et une capacité de stockage accrue. ❑ L’utilisation de cet emplacement se limite exclusivement à l’écriture et la lecture de cartes mémoire ou de cartes de stockage. ❑ Avec certaines cartes CompactFlash, il peut s’avérer nécessaire de désactiver les périphériques non utilisés. ❑ Certaines fonctionnalités de la carte peuvent s’avérer inutilisables sur cet ordinateur. ❑ De graves dysfonctionnements système peuvent se produire si : ❑ ❑ vous retirez la carte ou mettez l’ordinateur hors tension lorsque la carte est en cours d’utilisation ; ❑ votre environnement de travail est soumis à une activité électrique intense. Placez toujours la carte CompactFlash dans son boîtier lorsque vous ne l’utilisez pas afin d’éviter tout effet électrique. n N 39 Guide de l'utilisateur Utilisation de votre ordinateur VAIO Insertion d'une carte CompactFlash Insérez délicatement la carte dans l’emplacement prévu à cet effet. Le système détecte automatiquement la carte et lui attribue une icône dans le Poste de travail. ✍ Ne forcez jamais une carte CompactFlash dans son emplacement, afin d’éviter d’endommager les broches du connecteur. Si vous ne parvenez pas à insérer la carte CompactFlash, vérifiez que vous l’insérez dans le bon sens. Pour plus d’informations sur l’utilisation de la carte, consultez la documentation qui l’accompagne. Extraction d'une carte CompactFlash Pour retirer une carte CompactFlash, procédez comme suit : 1 Assurez-vous que la carte n’est pas en cours d’utilisation et que le témoin n’est pas allumé. 2 Exercez une pression sur la carte CompactFlash afin de la libérer, puis extrayez-la. ✍ Si vous retirez la carte CompactFlash de son emplacement lorsqu’elle est en cours d’utilisation, vous risquez de provoquer un dysfonctionnement grave du système et de perdre les données non enregistrées. Veillez à effectuer une copie de sauvegarde systématique de vos données importantes. n N 40 Guide de l'utilisateur Utilisation de votre ordinateur VAIO À propos des cartes Secure Digital La carte Secure Digital (SD) est un petit support de stockage de données haute capacité. ✍ L'emplacement Secure Digital est destiné à être utilisé uniquement avec des cartes SD / Multi Média. N'insérez pas d'autres cartes mémoire. Insertion d'une carte Secure Digital Pour insérer une carte SD, procédez comme suit : 1 Insérez la carte SD dans l’emplacement Secure Digital. 2 Poussez la carte jusqu'à ce que vous entendiez un déclic. Le système détecte automatiquement la carte et lui attribue une icône dans le Poste de travail. ✍ Ne forcez jamais la carte SD dans l'emplacement. Si vous ne parvenez pas à l'insérer, vérifiez que vous l'insérez dans le bon sens. Pour plus d'informations sur son utilisation, consultez la documentation qui l'accompagne. Retrait de la carte Secure Digital Pour retirer une carte SD, procédez comme suit : 1 Assurez-vous que la carte n'est pas en cours d'utilisation et que le témoin n'est pas allumé. 2 Exercez une pression sur la carte SD afin de la libérer, puis extrayez-la. ✍ Le retrait de la carte SD de l'ordinateur lorsqu'elle est en cours d'utilisation pourrait entraîner la perte des données non enregistrées. Veillez à effectuer une copie de sauvegarde systématique de vos données importantes. Dépannage des problèmes de carte mémoire Vérifiez l’onglet de protection en écriture du Memory Stick. S’il est en position de verrouillage, vous ne pourrez ni enregistrer ni supprimer des données sur la carte. n N 41 Guide de l'utilisateur Utilisation de votre ordinateur VAIO À propos des cartes PC Card Votre ordinateur VAIO est équipé d’un emplacement PC Card sur la face avant pouvant accueillir des cartes PC Card de Type I ou II. Les cartes PC Card permettent de brancher des périphériques externes portatifs. Insertion d'une carte PC Card Pour insérer une carte PC Card, procédez comme suit : 1 Ouvrez le panneau inférieur de votre VAIO. 2 Insérez délicatement la carte PC Card dans le logement prévu à cet effet, l’étiquette tournée vers le haut. Le système détecte automatiquement la carte PC Card et l’icône s’affiche dans la Barre des tâches. 3 Fermez le volet (sauf si la carte PC Card vous en empêche). ✍ l’illustration peut varier selon le modèle. l n’est pas nécessaire d’arrêter l’ordinateur pour insérer une carte PC Card. Avec certaines cartes PC Card, il peut s’avérer nécessaire de désactiver tous les périphériques non utilisés. Il se peut que vous ne puissiez pas utiliser certaines cartes PC Card ou certaines fonctions de la carte PC Card avec cet ordinateur. Veillez à utiliser le pilote le plus récent du fabricant de la carte PC Card. Si la carte PC Card fonctionne anormalement, ouvrez le Panneau de configuration, sélectionnez Performances et maintenance, Système, cliquez sur l’onglet Matériel, puis sur le bouton Gestionnaire de périphériques. Si un point d’exclamation « ! » apparaît en regard du périphérique PC Card, supprimez le pilote puis réinstallez-le à partir du CD d’installation livré avec la carte PC Card. Ne forcez jamais une carte dans son emplacement, afin d’éviter d’endommager les broches du connecteur. Si vous ne parvenez pas à insérer la carte, vérifiez que vous l’insérez dans le bon sens. Pour plus d’informations sur l’utilisation de votre carte PC Card, consultez la documentation qui l’accompagne. Avec certaines cartes PC Card, il peut arriver que votre ordinateur ne reconnaisse pas l’un ou l’autre des périphériques connectés à votre système lorsque vous basculez entre le mode d’alimentation Normal et le mode Mise en veille ou Mise en veille prolongée. Dans ce cas, redémarrez votre système. n N 42 Guide de l'utilisateur Utilisation de votre ordinateur VAIO Extraction d'une carte PC Card Pour retirer la carte PC Card de votre ordinateur sous tension, suivez attentivement la procédure ci-dessous. Si vous ne retirez pas la carte correctement, vous risquez de provoquer un dysfonctionnement grave de votre système et de perdre les données non enregistrées. Si vous préférez retirer la carte PC Card en laissant l’ordinateur éteint, ignorez les étapes 1 à 5. Pour retirer une carte PC Card, procédez comme suit : 1 Fermez toutes les applications qui utilisent la carte PC Card. 2 Double-cliquez sur l’icône Retirer le périphérique en toute sécurité dans la Barre des tâches. La boîte de dialogue Retirer le périphérique en toute sécurité s’affiche. 3 Sélectionnez l’élément matériel que vous souhaitez débrancher et cliquez sur Arrêter. 4 Dans la boîte de dialogue Arrêter un périphérique matériel, confirmez le périphérique que vous souhaitez arrêter et cliquez sur OK. Un message vous invite à retirer le périphérique. 5 Cliquez sur Fermer. 6 Ouvrez le volet et appuyez une fois sur le bouton de déverrouillage de la carte PC Card de sorte qu’il ressorte et qu’il puisse être utilisé. 7 Appuyez de nouveau sur le bouton de déverrouillage de la carte PC Card pour l’éjecter. 8 Saisissez la carte délicatement et retirez-la. ✍ l’illustration peut varier selon le modèle. n N 43 Guide de l'utilisateur Utilisation de votre ordinateur VAIO Possibilités d'extension Quatre emplacements d’extension sont situés à l’arrière de l’ordinateur VAIO : ❑ Emplacement supérieur : emplacement PCI Express qui contient la carte graphique. ❑ Deuxième emplacement : emplacement PCI vide. ❑ Troisième emplacement : Il s’agit d’un emplacement PCI contenant les ports de syntoniseur TV. ❑ Emplacement inférieur : emplacement PCI Express réservé à la carte modem et Interface PCMCIA. Les emplacements PCI vides vous permettent d’ajouter des fonctions supplémentaires à votre ordinateur. Nous vous recommandons fermement de ne pas ajouter vous-même le matériel. Veuillez contacter votre revendeur Sony le plus proche et demandez-lui conseil pour changer les composants matériels internes de votre ordinateur. n N 44 Guide de l'utilisateur Branchement de périphériques Branchement de périphériques Vous pouvez étoffer les fonctionnalités de votre ordinateur à l’aide des divers ports installés sur votre unité. ❑ Branchement d'un écran (page 45) ❑ Branchement d’un système son (page 49) ❑ Branchement d'un périphérique USB (Universal Serial Bus) (page 49) ❑ Branchement d'une imprimante (page 50) ❑ Branchement d'un périphérique i.LINK (page 51) ❑ Branchement d'un périphérique S/PDIF (page 52) ❑ Branchement d'un microphone (page 52) ❑ Connexion à un réseau (page 53) Pour identifier et localiser les ports de votre ordinateur, consultez les Caractéristiques en ligne. Pour acheter des fournitures, accessoires et périphériques Sony, rendez-vous chez votre revendeur local ou à la boutique en ligne Sony Style à l’adresse www.sonystyle-europe.com Pour plus d’informations sur la compatibilité des connexions, rendez-vous sur le site de VAIO-Link à l’adresse : www.vaio-link.com n N 45 Guide de l'utilisateur Branchement de périphériques Branchement d'un écran Vous pouvez brancher plusieurs écrans sur votre ordinateur, chacun sur un port différent à l’arrière de l’ordinateur : ❑ un port DVI-D pour le raccordement à un moniteur DVI, Les modèles équipés de l'accélérateur graphique GeForce(TM) NVIDIA(R) sont compatibles avec la spécification HDCP (High-bandwidth Digital Content Protection). Pour visualiser un contenu qui nécessite la spécification HDCP pour la lecture ou la sortie, utilisez un écran compatible HDCP. ❑ un port de sortie S-vidéo/vidéo Combo pour le raccordement à un téléviseur, ❑ un port VGA à utiliser avec un moniteur VGA (ou un moniteur RVB analogique). Vous avez le choix entre différentes possibilités d’affichage : ❑ Si vous disposez d’un écran VGA (écran utilisé par défaut) et d’un écran DVI-D connectés à votre ordinateur, l’image s’affiche sur les deux écrans par défaut. ❑ Si vous disposez d’un écran VGA et d’un téléviseur connectés à votre ordinateur, l’image s’affiche sur les deux écrans par défaut. ❑ Si vous disposez d’un écran DVI-D et d’un téléviseur connectés, l’image s’affiche sur les deux écrans par défaut. ❑ Si vous reliez un écran VGA, un écran DVI-D et un téléviseur, l’image s’affiche sur l’écran VGA et sur le DVI-D. n N 46 Guide de l'utilisateur Branchement de périphériques Pour passer d’un écran VGA à un écran DVI-D ou inversement, procédez comme suit : 1 Branchez le ou les écrans selon les instructions fournies avec l’écran, le cas échéant. 2 Accédez au VAIO Control Center. 3 Sélectionnez Display puis de nouveau Display. La boîte de dialogue Propriétés de Affichage s’affiche. 4 Sélectionnez l’onglet Paramètres et cliquez sur le bouton Avancé. 5 Sur l’onglet Displays, cliquez sur DVI-D (ou VGA) ou TV et cliquez sur OK lorsque vous avez terminé. n N 47 Guide de l'utilisateur Branchement de périphériques Branchement d'un téléviseur Vous avez la possibilité de brancher un téléviseur directement sur votre ordinateur. Pour pouvoir utiliser un écran de télévision, vous devez également activer la sortie TV. Votre ordinateur VAIO est livré avec un câble de sortie combiné S-vidéo/vidéo (ou « câble adaptateur »), destiné aux téléviseurs qui ne sont pas équipés de port S-Video. Branchement d'un téléviseur non équipé d'un port S-Video* Pour brancher un téléviseur sur votre ordinateur VAIO à l’aide du câble de sortie combiné S-vidéo/vidéo fourni, procédez comme suit : 1 Branchez une extrémité du câble de sortie combiné S-vidéo/vidéo sur le port prévu à cet effet à l’arrière de votre ordinateur. 2 Prenez le câble composite (en option) et branchez une extrémité sur le câble de sortie combiné S-vidéo/vidéo que vous venez de brancher. 3 Branchez l’autre extrémité sur le port de couleur jaune (entrée vidéo) sur votre téléviseur. La sortie vidéo est à présent en place. 4 Branchez l’extrémité de votre câble audio (en option) sur le port écouteurs à l’arrière ou l’avant de votre ordinateur ou sur le hautparleur déjà branché. 5 Branchez l’extrémité double du câble audio respectivement sur les ports rouge et blanc de votre téléviseur. La sortie audio est en place et le téléviseur est prêt à fonctionner avec votre ordinateur. * Si votre téléviseur n'est pas muni d'un port S-Vidéo, il doit posséder un port composite qui vous permet de le brancher sur votre ordinateur de bureau VAIO. n N 48 Guide de l'utilisateur Branchement de périphériques Branchement d'un téléviseur équipé d'un port S-Video Pour brancher un téléviseur sur votre ordinateur VAIO à l’aide d’un câble S-Video, procédez comme suit : 1 Branchez une extrémité du câble S-Video sur la sortie combiné S-vidéo/ vidéo à l’arrière de votre ordinateur. 2 Branchez l’autre extrémité du câble S-Video sur le port S-Video de votre téléviseur. 3 Branchez le câble audio (non fourni). ✍ l’illustration peut varier selon le modèle. Pour activer la sortie TV, procédez comme suit : 1 Accédez au VAIO Control Center. 2 Sélectionnez Display puis de nouveau Display. La boîte de dialogue Propriétés de Affichage s’affiche. 3 Sélectionnez l’onglet Paramètres et cliquez sur le bouton Avancé. 4 Sur l’onglet Displays, cliquez sur TV et puis sur OK lorsque vous avez terminé. n N 49 Guide de l'utilisateur Branchement de périphériques Branchement d’un système son Votre nouvel ordinateur vous permet de lire des DVD et des fichiers audio en profitant du fantastique son enveloppant (surround). Trois ports audio sont situés à l’arrière de votre ordinateur et vous permettent ainsi de le relier à un système de cinéma à domicile via votre amplificateur. Un premier port effectue la connexion avec les haut-parleurs centraux, un deuxième port avec les hautparleurs avant (gauche et droit) et enfin, le dernier port avec les haut-parleurs arrière (gauche et droit). Veuillez consulter les Caractéristiques en ligne pour connaître l’emplacement exact des ports audio, ainsi que la documentation qui accompagne votre amplificateur/système de cinéma à domicile pour plus de détails quant aux branchements. Branchement d'un périphérique USB (Universal Serial Bus) Vous pouvez brancher un périphérique USB, comme un scanner, un lecteur de disquettes ou une imprimante, sur votre VAIO. Pour brancher un périphérique USB, branchez simplement le câble USB du périphérique sur l’un des ports Des ports USB 2.0 se trouvent sur les faces avant et arrière de l’unité principale. de votre ordinateur. ❑ Les périphériques USB rentrent dans la catégorie des périphériques Plug-and-Play enfichables « à chaud ». Il est inutile d’éteindre l’ordinateur pour brancher ces périphériques sauf si le manuel fourni stipule le contraire. ❑ Pour certains périphériques USB, vous devrez installer le logiciel avant de brancher le périphérique. Si vous ne respectez pas cette consigne, il se peut que le périphérique ne fonctionne pas normalement. Pour de plus amples informations, consultez le manuel fourni avec le périphérique USB. n N 50 Guide de l'utilisateur Branchement d'une imprimante Pour brancher une imprimante, vous pouvez utiliser le port d’imprimante (image supérieure) ou un port USB (image inférieure), selon le câble d’imprimante utilisé. Reportez-vous à la documentation de l’imprimante pour de plus amples informations sur le branchement et l’installation. Avant de procéder à l’installation, consultez le site Web du fabricant de l’imprimante pour connaître les pilotes les plus récents pour le système d’exploitation utilisé. Certaines imprimantes ne fonctionnent pas normalement sans des pilotes mis à jour. L’installation des pilotes d’imprimante USB devrait se faire automatiquement. Une fois le câble USB de l’imprimante branché sur l’un des ports USB de votre ordinateur, l’Assistant Ajout de matériel vous guidera le long de toute procédure d’installation à suivre. Si l’imprimante ne s’installe pas automatiquement, procédez comme suit : 1 Dans le Panneau de configuration, sélectionnez Imprimantes et autres périphériques, puis Imprimantes et télécopieurs. 2 Dans la section Tâches d’impression, cliquez sur Ajouter une imprimante. 3 Laissez-vous guider par l’Assistant Ajout d’imprimante tout au long de la procédure d’installation. 4 Cliquez sur Terminer. L’imprimante est à présent installée. ✍ Cette procédure s’applique à la plupart des imprimantes. l’illustration peut varier selon le modèle. Branchement de périphériques n N 51 Guide de l'utilisateur Branchement de périphériques Résolution des problèmes d'impression En cas de problèmes d’impression, consultez le Guide de dépannage, la documentation fournie avec l’imprimante et le site Web de VAIO-Link (www.vaio-link.com). Branchement d'un périphérique i.LINK Votre ordinateur VAIO comporte un port i.LINK à 4 broches sur la face avant du système et un port i.LINK à 6 broches sur la face arrière. Utilisez ces ports pour brancher un périphérique i.LINK, comme un caméscope numérique, ou pour relier deux ordinateurs VAIO de façon à pouvoir copier, supprimer ou éditer les fichiers. ❑ Certains appareils i.LINK nécessitent leur propre alimentation. ❑ Nous vous recommandons vivement de n’utiliser que des câbles i.LINK Sony. L’utilisation de câbles d’autres marques risquerait en effet de causer certains problèmes au niveau des périphériques i.LINK. ❑ La connexion i.LINK peut s’établir différemment selon l’application logicielle, le système d’exploitation et les périphériques i.LINK compatibles. Certains produits dotés d’une connexion i.LINK ne peuvent pas communiquer entre eux. ❑ Parcourez la documentation de votre appareil i.LINK et logiciel compatible pour connaître les conditions d’utilisation et la connexion appropriée. n N 52 Guide de l'utilisateur Branchement de périphériques Branchement d’un dispositif photo/vidéo numérique Pour brancher un dispositif photo/vidéo numérique, procédez comme suit : 1 Branchez une extrémité du câble i.LINK (en option) sur le port i.LINK de l’ordinateur et reliez l’autre extrémité au port de sortie DV du dispositif photo/vidéo numérique. Les ports DV Out (sortie DV), DV In/Out (entrée/sortie DV) ou i.LINK des caméscopes numériques Sony sont compatibles avec la norme i.LINK. 2 Lancez DVgate Plus pour les vidéos ou l’option Mes Images de Media Center pour les photos (Reportez-vous aux fichiers d’aide intégrés au logiciel pour de plus amples informations). ✍ Si le périphérique i.LINK branché n’est pas reconnu, débranchez-le, puis rebranchez-le. l’illustration peut varier selon le modèle. Résolution des problèmes affectant les périphériques i.LINK En cas de problème avec votre périphérique i.LINK, consultez la version papier du Guide de dépannage, la documentation fournie avec le périphérique et le site Web de VAIO Link (www.vaio-link.com). Branchement d'un périphérique S/PDIF Le port S/PDIF (interface numérique de Sony/Philips) de votre ordinateur vous permet de transférer des fichiers audio vers des périphériques optiques. Cela présente l’avantage de ne pas utiliser la conversion de et au format analogique qui peut nuire à la qualité du signal. Pour plus d’informations relatives à la connexion, consultez la documentation fournie avec le périphérique optique. Branchement d'un microphone Votre ordinateur VAIO n’est pas équipé d’un microphone interne. Si vous devez utiliser un périphérique d’entrée du son, par exemple pour dialoguer sur Internet, vous devez brancher un microphone externe. n N 53 Guide de l'utilisateur Branchement de périphériques Pour brancher un microphone externe, branchez le câble du microphone dans la prise microphone identifiée par le symbole trouverez une prise microphone tant à l’avant qu’à l’arrière de votre ordinateur. ✍ Assurez-vous que votre microphone peut être utilisé avec un ordinateur. Connexion à un réseau Votre ordinateur est doté d’une interface Ethernet intégrée. Pour établir une connexion à un réseau, procédez comme suit : 1 Branchez le câble Ethernet 10BASE-T/100BASE-TX/1000BASE-T (en option) sur le port Ethernet identifié par le symbole à l’arrière de l’ordinateur. Si le port Ethernet est protégé par un autocollant, celui-ci vise à rappeler aux utilisateurs allemands de ne pas insérer de câble RNIS (voir message d’avertissement ci-après). 2 Dans le menu Démarrer, cliquez avec le bouton droit sur Poste de travail et sélectionnez Propriétés. 3 Cliquez sur l’onglet Matériel, puis cliquez sur le bouton Gestionnaire de périphériques. L’écran Gestionnaire de périphériques s’affiche avec une liste des périphériques disponibles. 4 Sous Cartes réseau, cliquez avec le bouton droit sur le nom de la carte et cliquez sur Propriétés. 5 Dans la liste déroulante Utilisation du périphérique, sélectionnez Utiliser ce périphérique (activé). 6 Cliquez sur OK pour fermer la fenêtre Propriétés. La connexion Ethernet est désormais activée. . Vous n N 54 Guide de l'utilisateur Branchement de périphériques ! Branchez exclusivement des câbles 10BASE-T/100BASE-TX/1000BASE-T sur le port Ethernet. L’utilisation d’autres câbles ou d’un cordon téléphonique risquerait de provoquer un dysfonctionnement, une surchauffe excessive ou même un incendie au niveau du port. Si vous utilisez cet ordinateur en Allemagne, veillez à ne pas faire usage d’un câble RNIS. Avec une tension supérieure à 12 V, il pourrait détruire la carte mère de votre ordinateur. ✍ Pour de plus amples informations sur la connexion de votre ordinateur VAIO au réseau, veuillez consulter la section de dépannage du matériel sur le site Web VAIO-Link (www.vaio-link.com). Pour obtenir de l’aide pour établir une connexion à un réseau, contactez votre administrateur réseau. l’illustration peut varier selon le modèle. n N 55 Guide de l'utilisateur Mise à niveau de votre ordinateur VAIO Mise à niveau de votre ordinateur VAIO Sony vous recommande de contacter un revendeur local pour la mise à niveau ou l’entretien de votre nouvel ordinateur. Votre revendeur local connaît les spécificités de cet ordinateur personnel, ainsi que les normes de sécurité et les règles de conformité requises pour l’utilisation et la transformation des équipements électroniques. Les procédures de mise à niveau décrites dans cette section supposent que vous connaissez la terminologie relative aux ordinateurs personnels, aux normes de sécurité et aux règles de conformité requises pour l’utilisation et la transformation des équipements électroniques. Avant d’ouvrir l’unité principale ou de suivre les procédures décrites dans cette section, débranchez l’ordinateur de sa source d’alimentation et de ses liaisons de télécommunications, réseaux ou modems. Il se peut que votre ordinateur ne soit pas doté de toutes les fonctionnalités matérielles mentionnées dans cette section. La configuration interne de votre système peut différer des illustrations, selon l’ordinateur que vous avez acheté. Pour voir la configuration matérielle de votre ordinateur, consultez les Caractéristiques en ligne. Votre ordinateur VAIO et ses modules de mémoire utilisent des composants de haute précision ainsi que des connecteurs électroniques. Pour éviter toute annulation de votre garantie suite à une mauvaise manipulation, nous vous conseillons de : ❑ contacter votre revendeur Sony pour procéder à l’installation de nouveaux composants matériels internes ; ❑ ne pas effectuer vous-même l’installation de ces modules si vous ne maîtrisez pas la procédure de mise à niveau de la mémoire de votre ordinateur. ❑ contacter le service d’assistance VAIO-Link en cas de problème. ! Faute de débrancher l’ordinateur de sa source d’alimentation, vous risquez des dommages corporels ou une détérioration de l’équipement. ! Les décharges électrostatiques peuvent endommager les lecteurs et les cartes ajoutées, ainsi que d’autres composants. Installez le module de mémoire uniquement sur une station de travail protégée contre les décharges électriques. Si vous ne disposez pas d’un tel équipement, ne travaillez pas dans une pièce recouverte de moquette, et ne manipulez pas de matériaux générant ou retenant l’électricité statique (emballage en cellophane, par exemple). Au moment de l’exécution de la procédure, reliez-vous à la terre en restant en contact avec une partie métallique non peinte du châssis. n N 56 Guide de l'utilisateur Mise à niveau de votre ordinateur VAIO Mise à niveau de la mémoire Vous pourrez par la suite étendre la mémoire de votre ordinateur VAIO en remplaçant / ajoutant des modules de mémoire. Nous vous recommandons néanmoins de ne pas les installer vous-même si vous ne maîtrisez pas la procédure de mise à niveau de la mémoire de votre ordinateur. Pour les mises à niveau de la mémoire, utilisez uniquement les modules mentionnés dans les Caractéristiques en ligne. L’ajout de mémoire est une opération délicate. Toute erreur lors de l’installation ou du retrait d’un module de mémoire peut entraîner un dysfonctionnement. Les décharges électrostatiques peuvent endommager les composants électroniques. Avant de manipuler un module d’extension mémoire, prenez les précautions suivantes : ❑ Manipulez le module délicatement. ❑ Les procédures décrites dans ce document supposent une parfaite connaissance de la terminologie relative aux ordinateurs personnels, aux normes de sécurité et aux règles de conformité requises pour l’utilisation et la transformation des équipements électroniques. ❑ Avant d’ouvrir le système, débranchez-le de sa source d’alimentation et de ses liaisons de télécommunications, réseaux ou modems. À défaut, vous risquez des dommages corporels ou une détérioration de l’équipement. ❑ Ne déballez le module de mémoire que lorsque vous êtes prêt à l’installer. L’emballage protège le module contre d’éventuelles décharges électrostatiques. ❑ Utilisez le sachet qui accompagne le module de mémoire ou enveloppez-le dans de l’aluminium pour le protéger des décharges électrostatiques. ✍ Évitez de stocker le module dans les endroits soumis à : des sources de chaleur telles que radiateurs ou bouches d’aération, la lumière directe du soleil, une poussière excessive, des vibrations ou des chocs mécaniques, des aimants puissants ou des haut-parleurs sans blindage antimagnétique, une température ambiante supérieure à +35°C ou inférieure à +5°C, un taux d’humidité élevé. ! L’introduction d’un liquide, d’une substance ou d’un corps étranger dans les emplacements ou dans tout autre composant interne de l’ordinateur, aura pour effet d’endommager l’ordinateur. Les réparations qui en résulteront ne seront pas couvertes par la garantie. n N 57 Guide de l'utilisateur Mise à niveau de votre ordinateur VAIO Affichage de la quantité de mémoire Pour afficher le volume de la mémoire, procédez comme suit : 1 Mettez l’ordinateur sous tension. 2 Dans le menu Démarrer, sélectionnez Tous les programmes, Sécurité et utilitaires, puis VAIO System Information, et cliquez à nouveau sur VAIO System Information. Vous pouvez à présent visualiser la quantité de mémoire installée sur votre ordinateur. Ajout / remplacement d'un module de mémoire Si vous ne maîtrisez pas la procédure de mise à niveau de la mémoire de votre ordinateur, nous vous conseillons vivement de prendre contact avec votre revendeur. Pour ajouter un module de mémoire, procédez comme suit : 1 Mettez votre ordinateur hors tension, puis débranchez tous les périphériques, notamment votre imprimante. 2 Attendez que l’ordinateur refroidisse. L’unité principale se réchauffe au fur et à mesure de son utilisation. Laissez refroidir l’ordinateur pendant une heure environ avant d’ouvrir l’unité principale. 3 Positionnez-vous face à l'arrière de l'unité principale, repérez les 2 vis qui maintiennent le panneau gauche et desserrez-les. Tirez le panneau vers vous en utilisant l'orifice situé entre les 2 vis. 4 Rangez le couvercle sur le côté et posez l'unité sur le côté. 5 Au milieu de l'unité, vous remarquez la présence d'un cadre maintenu par 2 vis. Les emplacements de mémoire sont visibles par le dessous de ce cadre. Retirez les 2 vis et tirez le cadre vers le haut en utilisant les deux agrafes qui le maintiennent en place n N 58 Guide de l'utilisateur ✍ Mise à niveau de votre ordinateur VAIO .l’illustration peut varier selon le modèle. 6 Pour retirer un module de mémoire existant, déverrouillez les loquets situés aux extrémités et soulevez délicatement le module comme indiqué (l’illustration peut varier selon le modèle). 7 Pour insérer un nouveau module de mémoire, retirez-le de son emballage antistatique en le tenant par les côtés. n N 59 Guide de l'utilisateur 8 Identifiez l’encoche située sur le côté inférieur du module de mémoire. 9 Alignez le module de mémoire sur l’emplacement, en veillant à ce que le module soit tourné du bon côté. Mise à niveau de votre ordinateur VAIO 10 Appuyez de façon égale sur les coins supérieurs du module de mémoire. Les loquets situés aux extrémités se mettent automatiquement en place. 11 Repoussez le cadre en plastique dans son emplacement et réinstallez les 2 vis. 12 Glissez le couvercle latéral en place sur l'unité, comme vous l'avez retiré. Poussez-le fermement jusqu'à ce qu'il soit correctement en place. Pour terminer, réinstallez les 2 vis ✍ Il se peut que cette illustration ne corresponde pas à la configuration de votre modèle. ! Utilisez uniquement les modules de mémoire répertoriés dans les Caractéristiques en ligne. ! Pour ne pas endommager un module de mémoire ou emplacement de module de mémoire, déplacez légèrement les loquets latéraux pour diminuer la pression. Le module est correctement inséré lorsqu’un déclic se produit. n N 60 Guide de l'utilisateur Assistance Assistance Cette section vous explique la procédure à suivre pour obtenir aide et assistance si vous avez des problèmes avec votre ordinateur. Sony met un grand nombre de formules d’assistance à votre disposition pour votre ordinateur. Documentation Sony Reportez-vous à la section Documentation (page 1) pour de plus amples informations sur la documentation imprimée et en ligne qui accompagne l’ordinateur, ainsi que sur les sources de référence supplémentaires. Autres sources d'information ❑ Consultez les fichiers d’aide en ligne qui accompagnent vos logiciels et contiennent des instructions. ❑ Accédez aux fichiers d’aide en ligne du Centre d’aide et de support en appuyant sur la touche <F1>. ❑ Site Web de VAIO-Link : En cas de problème, vous pouvez visiter le site Web de VAIO-Link pour trouver des solutions. Rendezvous à l’adresse www.vaio-link.com. ❑ e-support : Cette partie interactive de notre site Web www.vaio-link.com vous permet d’entrer en contact via Internet avec notre équipe d’assistance technique à plein temps. Par l’intermédiaire d’un compte personnalisé, vous pouvez enregistrer en toute simplicité vos questions techniques. ❑ Consultez les autres sites Web Sony : ✍ ❑ www.club-vaio.com pour en savoir plus sur VAIO et faire partie du groupe d’utilisateurs VAIO ; ❑ www.sonystyle-europe.com pour effectuer vos achats en ligne ; ❑ www.sony.net pour toute information sur les autres produits Sony. Une connexion Internet est nécessaire pour pouvoir accéder aux services en ligne ci-dessus. n N 61 Guide de l'utilisateur Assistance e-Support Qu'est-ce que e-Support ? Vous avez parcouru nos manuels d’utilisation et notre site Web (www.vaio-link.com), mais vous n’avez trouvé aucune réponse/ solution à votre question/problème ? e-Support est la solution qu’il vous faut ! Notre portail Web e-Support est un site Web interactif sur lequel vous pouvez soumettre toute question technique que vous pourriez vous poser au sujet de votre VAIO et recevoir une réponse de notre équipe d’assistance technique à plein temps. Chaque question soumise sera l’objet d’un numéro de référence unique destiné à assurer une communication sans faille entre vous et l’équipe e-Support. Qui peut faire appel à e-Support ? Tous les utilisateurs VAIO enregistrés peuvent bénéficier d’un accès illimité au portail Web e-Support de VAIO-Link. Comment puis-je accéder au portail e-Support ? Lorsque vous enregistrez votre ordinateur VAIO, vous recevez automatiquement, quelques heures plus tard, un courrier électronique avec le lien vers le portail Web e-Support, votre référence client et quelques informations de base. Il ne vous reste plus qu’à activer votre compte en cliquant sur le lien figurant dans ce message électronique. Vous êtes désormais prêt à poser votre première question. Le portail Web e-Support est accessible depuis n’importe quel ordinateur doté d’une connexion Internet active. Un fichier d’aide complet est disponible sur le portail Web e-Support pour vous aider à utiliser ce service d’assistance technique en ligne. Puis-je poser des questions dans ma langue maternelle ? Vu que vous interagissez avec notre équipe e-Support par l’intermédiaire d’un portail qui vous connecte directement à notre base de données centrale, e-Support n’acceptera et ne traitera que les demandes soumises anglais, en français et en allemand. n N 62 Guide de l'utilisateur Assistance Puis-je poser des questions à tout moment ? Oui, vous pouvez poser vos questions 7 jours sur 7 et 24 heures sur 24. Gardez toutefois à l’esprit que notre équipe e-Support traitera uniquement vos demandes du lundi au vendredi de 8 heures à 18 heures. L'utilisation d'e-Support est-elle payante ? Non, il s’agit d’un service entièrement gratuit offert à tous les utilisateurs VAIO enregistrés. Comment puis-je savoir quand l'équipe e-Support a traité ma demande ? Dès que votre demande a été traitée par notre équipe e-Support, vous en êtes informé par courrier électronique. n N 63 Guide de l'utilisateur Précautions Précautions Cette section décrit les consignes de sécurité et les précautions à prendre pour éviter d’endommager votre ordinateur. En cas de problème, contactez le service d’assistance VAIO-Link. ❑ Manipulation du disque dur (page 64) ❑ Utilisation des sources d'alimentation (page 65) ❑ Manipulation de votre ordinateur (page 66) ❑ Manipulation des écrans à cristaux liquides (page 68) ❑ Manipulation des disques (page 69) ❑ Manipulation du Memory Stick (page 70) n N 64 Guide de l'utilisateur Précautions Manipulation du disque dur Le disque dur a une capacité de stockage élevée. Il permet de lire et d’écrire des données très rapidement. Cependant, il est très sensible aux chocs, aux vibrations mécaniques et à la poussière. Bien que le disque dur dispose d’un système de sécurité interne contre la perte de données due aux chocs, aux vibrations mécaniques et à la poussière, il est conseillé de manipuler l’ordinateur avec précaution. Pour ne pas endommager votre disque dur : ❑ ne soumettez pas votre ordinateur à des mouvements brusques ; ❑ conservez l’ordinateur à l’écart des aimants ; ❑ ne placez pas l’ordinateur dans un endroit sujet aux vibrations mécaniques ou en situation instable ; ❑ ne déplacez jamais un ordinateur qui est sous tension ; ❑ n’éteignez et ne redémarrez jamais un ordinateur en cours de lecture ou d’écriture de données sur le disque dur ; ❑ ne placez pas l’ordinateur dans un endroit soumis à de fortes variations de température ; ✍ Si votre disque dur est endommagé, vous perdrez vos données irrémédiablement. ! Si vous désactivez RAID dans le BIOS de votre ordinateur, toutes les données présentes sur les disques durs sont perdues. Pour plus d'informations, consultez le Guide de réinstallation. n N 65 Guide de l'utilisateur Précautions Utilisation des sources d'alimentation ❑ Pour contrôler le mode d’alimentation de votre ordinateur VAIO, consultez les Caractéristiques en ligne. ❑ Ne partagez pas la même prise secteur avec d’autres équipements hautement consommateurs d’électricité, tels qu’un copieur ou un déchiqueteur. ❑ Vous pouvez vous procurer un boîtier d’alimentation équipé d’un onduleur. Ce dispositif protègera votre ordinateur contre les dégâts provoqués par les brusques hausses de tension qui peuvent se produire, par exemple, lors d’un orage. ❑ Ne posez pas d’objets lourds sur le cordon d’alimentation. ❑ Pour débrancher le cordon, tirez-le par la prise. Ne tirez jamais directement sur le cordon. ❑ Débranchez votre ordinateur de la prise murale si vous prévoyez de ne pas l’utiliser pendant une longue période. ❑ Veillez à ce que la prise secteur soit d’un accès aisé. n N 66 Guide de l'utilisateur Précautions Manipulation de votre ordinateur ❑ Nettoyez l’unité à l’aide d’un chiffon doux ou d’un chiffon légèrement humecté d’une solution à base de détergent doux. N’utilisez pas de tissus abrasifs, de poudre décapante ou de solvants tels qu’alcool ou benzine. Vous risqueriez d’abîmer la finition de l’ordinateur. ❑ En cas de contact accidentel avec un objet solide ou un liquide, éteignez l’ordinateur et débranchez-le. Nous vous recommandons de faire contrôler votre ordinateur par un technicien qualifié avant de le réutiliser. ❑ Ne laissez pas tomber l’ordinateur et ne placez pas d’objets lourds sur ce dernier. ❑ N’exposez pas votre ordinateur à : ❑ des sources de chaleur telles que radiateurs ou bouches d’aération, ❑ la lumière directe du soleil, ❑ une poussière excessive, ❑ l’humidité ou à la pluie, ❑ des vibrations ou des chocs mécaniques, ❑ des aimants puissants ou des haut-parleurs dépourvus de blindage antimagnétique, ❑ une température ambiante supérieure à 35°C ou inférieure à 5°C, ❑ une forte humidité. ❑ Ne placez pas d’équipement électronique à proximité de votre ordinateur. Le champ électromagnétique de l’ordinateur peut provoquer un dysfonctionnement. ❑ Travaillez dans un lieu suffisamment aéré pour éviter une chaleur excessive. N’installez pas votre ordinateur sur une surface poreuse telle qu’un tapis ou une couverture, ou à proximité de matériaux susceptibles d’obstruer les fentes d’aération, par exemple des rideaux ou du tissu. ❑ L’ordinateur émet des signaux radio de haute fréquence qui peuvent brouiller la réception des émissions de radio et de télévision. Dans ce cas, éloignez l’ordinateur du poste de radio ou de télévision. n N 67 Guide de l'utilisateur Précautions ❑ Pour éviter tout problème, utilisez uniquement l’équipement périphérique et les câbles d’interface indiqués. ❑ N’utilisez pas de câbles de connexion sectionnés ou endommagés. ❑ Un brusque changement de température peut créer de la condensation à l’intérieur de votre ordinateur. Dans ce cas, attendez au moins une heure avant de le mettre sous tension. En cas de problème, débranchez votre ordinateur et contactez VAIO-Link. ❑ Veillez à débrancher le cordon d’alimentation avant de nettoyer l’ordinateur. ❑ Lorsque l’ordinateur est endommagé vous risquez de perdre des données importantes, aussi est-il conseillé de les sauvegarder régulièrement. Vous pouvez restaurer la plupart des applications d’origine à l’aide du disque fourni. (Consultez le Guide de dépannage pour en savoir plus.) n N 68 Guide de l'utilisateur Précautions Manipulation des écrans à cristaux liquides ❑ N’exposez pas l’écran à cristaux liquides (LCD) au soleil, cela risquerait de l’endommager. Faites attention lorsque vous utilisez l’ordinateur à proximité d’une fenêtre. ❑ Ne rayez pas l’écran LCD et n’y exercez pas de pression. Cela risquerait de provoquer un dysfonctionnement. ❑ L’utilisation de l’ordinateur dans des conditions de basse température peut entraîner la formation d’une image résiduelle sur l’écran. Il ne s’agit en aucune façon d’un dysfonctionnement. Une fois l’ordinateur revenu à une température normale, l’écran retrouve son aspect habituel. ❑ Une image résiduelle peut apparaître sur l’écran si la même image reste affichée trop longtemps. L’image résiduelle disparaît au bout d’un moment. Ce phénomène peut être évité grâce aux écrans de veille. ❑ L’écran chauffe pendant son utilisation. Ce phénomène est normal et ne constitue nullement un signe de dysfonctionnement. ❑ L’écran LCD a été fabriqué avec une technologie de haute précision. Toutefois, il se peut que vous constatiez l’apparition régulière de petits points noirs et/ou lumineux (rouge, bleu ou vert) sur l’écran. Il s’agit d’une conséquence normale du processus de fabrication et non d’un signe de dysfonctionnement. ❑ Évitez de frotter l’écran LCD, vous risqueriez de l’endommager. Utilisez un chiffon doux et sec pour essuyer l’écran LCD. n N 69 Guide de l'utilisateur Précautions Manipulation des disques ❑ Ne touchez pas la surface du disque. ❑ Ne laissez pas tomber le disque et ne le pliez pas. ❑ Les traces de doigts et la poussière à la surface d’un disque peuvent en perturber la lecture. Tenez toujours le disque par les bords en plaçant l’index dans le trou central, comme indiqué sur l’illustration. ❑ Il est essentiel de manipuler les disques avec soin pour préserver leur fiabilité. N’utilisez pas de solvants tels que le benzène, les dissolvants, les produits de nettoyage disponibles dans le commerce ou les bombes antistatiques. ❑ Pour un nettoyage normal, tenez le disque par les bords et utilisez un chiffon doux pour essuyer la surface, du centre vers l’extérieur. ❑ Si le disque est très sale, humectez un chiffon doux avec de l’eau, essorez-le bien, puis essuyez la surface du disque, du centre vers l’extérieur. Essuyez les traces d’humidité à l’aide d’un chiffon doux et sec. ❑ Ne collez jamais d’autocollant sur les disques. L’utilisation du disque en serait irrémédiablement affectée. n N 70 Guide de l'utilisateur Manipulation du Memory Stick ❑ Ne touchez pas le port du Memory Stick avec vos doigts ou des objets métalliques. ❑ Utilisez uniquement l’étiquette fournie avec le Memory Stick. ❑ Ne pliez pas le Memory Stick, ne le laissez pas tomber et ne le soumettez pas à des chocs violents. ❑ N’essayez pas de démonter ou de modifier le Memory Stick. ❑ Évitez d’exposer le Memory Stick à l’humidité. ❑ Évitez d’utiliser ou de stocker le Memory Stick dans un endroit soumis à : ❑ ❑ des températures extrêmement élevées (par exemple, dans une voiture garée au soleil), ❑ la lumière directe du soleil, ❑ une forte humidité ou des substances corrosives. Utilisez le coffret de rangement fourni avec le Memory Stick. Précautions n N 71 Guide de l'utilisateur Installation et mise à jour des applications Installation et mise à jour des applications Cette section explique comment installer, exécuter ou désinstaller un logiciel. Elle aborde en outre le téléchargement des dernières mises à jour depuis notre site Web. ❑ Installation du logiciel (page 72) ❑ Modification ou suppression de logiciels (page 74) ❑ Téléchargement de logiciels (page 76) n N 72 Guide de l'utilisateur Installation et mise à jour des applications Installation du logiciel Pour installer les logiciels fournis, reportez-vous au document imprimé intitulé Guide de Dépannage et Réinstallation de votre système VAIO. Le cas échéant, il est recommandé de vérifier la procédure d'installation des accessoires qui accompagnent le logiciel. Pour installer d’autres logiciels, procédez comme suit. Avant d’installer les applications : ❑ Installez et connectez un périphérique matériel le cas échéant (reportez-vous à la section Installation d'un pilote (page 78)) ; ❑ Fermez toutes les applications actives. Pour installer une application, procédez comme suit : 1 Cliquez sur Démarrer puis sur Panneau de configuration. L’écran du Panneau de configuration s’affiche. 2 Cliquez sur Ajout ou Suppression de programmes dans le Panneau de configuration. La boîte de dialogue Ajouter ou supprimer des programmes s’affiche. 3 Cliquez sur Ajouter de nouveaux programmes, puis sur CD-ROM ou disquette. La fenêtre Installation à partir d’une disquette ou d’un CD-ROM s’affiche. 4 Insérez le CD-ROM d’installation et cliquez sur Suivant. La fenêtre Exécution du programme d’installation s’affiche. 5 Cliquez sur Parcourir… pour accéder au programme d’installation. La fenêtre Parcourir s’affiche. 6 Sélectionnez le programme d’installation et cliquez sur Ouvrir. Le chemin d’accès au programme d’installation s’affiche dans la zone de texte Regarder dans :. 7 Cliquez sur Terminer. La boîte de dialogue Contrat de licence s’affiche. n N 73 Guide de l'utilisateur 8 Lisez le contrat de licence et cliquez sur Oui pour accepter. Il vous est demandé de spécifier à quel endroit installer le logiciel. 9 Cliquez sur Parcourir pour sélectionner le dossier souhaité et cliquez sur Suivant. Si nécessaire, sélectionnez le type d’installation requis et cliquez sur Suivant. L’installation du logiciel commence. Sélectionnez Oui, je veux redémarrer mon ordinateur maintenant. Installation et mise à jour des applications 10 Cliquez sur Terminer. L’installation est terminée et votre ordinateur redémarre. ✍ L’Ajout/suppression de programmes permet uniquement d’installer les programmes conçus spécifiquement pour les systèmes d’exploitation Windows. n N 74 Guide de l'utilisateur Installation et mise à jour des applications Modification ou suppression de logiciels Vous pouvez supprimer ou modifier un logiciel à tout moment. Avant de continuer, fermez l'application que vous souhaitez modifier/ supprimer. Pour modifier ou supprimer un logiciel, procédez comme suit : 1 Dans le menu Démarrer, sélectionnez Panneau de configuration. Le Panneau de configuration apparaît. 2 Cliquez sur l’icône Ajout ou suppression de programmes. La boîte de dialogue Ajout ou suppression de programmes apparaît. 3 Sélectionnez le logiciel que vous souhaitez modifier ou supprimer. ❑ Pour modifier un programme, cliquez sur Modifier/Supprimer ou sur Modifier et suivez les instructions à l'écran. ❑ Pour désinstaller un programme, cliquez sur Modifier/Supprimer ou sur Supprimer, puis cliquez sur Suivant suivi de OK. Si la boîte de dialogue Fichier clos détecté s’affiche, cliquez sur Redémarrer. L’ordinateur redémarre lorsque la désinstallation est terminée et que tous les fichiers utilisés précédemment ont été supprimés. Si la boîte de dialogue Fichier commun détecté s’affiche, nous vous recommandons de cliquez sur Non afin de conserver les fichiers partagés. Cliquez sur Fermer. Le logiciel est désinstallé. ! Lorsque vous cliquez sur Modifier ou Supprimer, certains programmes sont supprimés sans autre forme d’avertissement. Pensez-y avant de vouloir supprimerez des programmes. ✍ Vous pouvez trier les programmes selon les différentes options Trier par. L’Ajout/suppression de programmes supprime uniquement les programmes conçus pour les systèmes d’exploitation Windows. Pour tout autre programme, vérifiez dans la documentation si d’autres fichiers (notamment des fichiers .ini) doivent être supprimés. Certains programmes peuvent uniquement être supprimés, et non modifiés. n N 75 Guide de l'utilisateur Installation et mise à jour des applications Attention Protection de fichiers Windows Installer un programme peut supplanter des fichiers système partagés, notamment des bibliothèques de liens dynamiques (DLL files)* et des fichiers exécutables (fichiers EXE). Les résultats sont imprévisibles, pouvant affecter les programmes, voire empêcher le système d’exploitation de fonctionner. Ne supprimez jamais les fichiers présentant les extensions suivantes : SYS, DLL, OCX, TTF ou FON. Sous Windows XP, la protection de fichiers Windows évite la supplantation de fichiers système protégés, comme les fichiers SYS, DLL, OCX, TTF, FON et EXE. La protection de fichiers Windows est exécutée en arrière-plan et protège tous les fichiers installés par le programme d’installation de Windows. La protection de fichiers Windows détecte les tentatives de supplantation ou de déplacement des fichiers système protégés par tout autre programme. Elle vérifie également la signature numérique des fichiers. * Il s’agit d’une fonctionnalité du système d’exploitation permettant à des routines exécutables (qui desservent généralement une fonction ou un ensemble de fonctions spécifique) d’être enregistrées séparément sous forme de fichiers portant l’extension DLL. Ces routines ne sont chargées que lorsqu’elles sont invoquées par le logiciel. Vérification de la signature d'un fichier Lorsque vous installez une nouvelle application sur votre ordinateur, vous risquez de supplanter les fichiers système et les fichiers de pilotes de périphériques par des versions non signées ou incompatibles, ce qui peut provoquer l’instabilité du système. Les fichiers système et les fichiers de pilotes de périphériques fournis avec Windows XP sont dotés d’une signature numérique Microsoft, qui garantit que les fichiers sont authentiques, qu’il s’agit de fichiers système non altérés ou dont l’utilisation sous Windows est approuvée par Microsoft. n N 76 Guide de l'utilisateur Installation et mise à jour des applications Téléchargement de logiciels Notez qu’il est possible de télécharger les dernières mises à niveau logicielles à partir de notre site Web. Pour télécharger les dernières mises à niveau, procédez comme suit : 1 Accédez au site www.vaio-link.com et sélectionnez votre langue. 2 Sélectionnez Pilotes et mises à jour et conformez-vous à la procédure. ✍ Pour installer votre application, reportez-vous à la section Installation du logiciel (page 72). n N 77 Guide de l'utilisateur Gestion des pilotes Gestion des pilotes Un pilote est un logiciel permettant d’exploiter des périphériques matériels. Par exemple, pour utiliser une imprimante, il est indispensable d’avoir préalablement installé le pilote correspondant. Beaucoup de pilotes, comme les pilotes de souris, sont fournis avec le système d’exploitation. Cette section explique comment installer, contrôler, mettre à jour ou désinstaller un pilote. Elle aborde également la fonctionnalité de restauration de Windows XP. Enfin, elle vous apprend à télécharger les tous derniers pilotes à partir de notre site. ❑ Installation d'un pilote (page 78) ❑ Vérification de l'installation du pilote (page 80) ❑ Mise à jour d'un pilote (page 82) ❑ Désinstallation d'un pilote (page 83) ❑ Restauration d’un pilote (page 84) ❑ Téléchargement de pilotes (page 86) n N 78 Guide de l'utilisateur Gestion des pilotes Installation d'un pilote Pour plus d’informations sur la (ré)installation d’un pilote, consultez le Guide de Dépannage et Réinstallation de votre système VAIO imprimé. Pour installer un pilote stocké sur le lecteur C:, procédez comme suit : 1 Accédez au dossier C:\Drivers. 2 Sélectionnez le dossier correct. Si vous devez mettre à jour un pilote de modem, sélectionnez le dossier Modem, et ainsi de suite. 3 En présence d’un fichier .exe, double-cliquez dessus et suivez la procédure affichée. En l’absence de fichier .exe, vous devez passer par le Gestionnaire de périphériques pour mettre à jour le pilote (consultez la deuxième option du chapitre Mise à jour d'un pilote (page 82)). Si le pilote est fourni sur un CD-ROM ou un disque livré avec un accessoire et s’il ne s’accompagne d’aucune procédure d’installation particulière, installez-le en procédant de la manière suivante : 1 Insérez le CD-ROM d’installation ou la disquette accompagnant le périphérique dans le lecteur approprié. 2 Connectez le périphérique nécessitant un pilote à votre ordinateur. L’Assistant Ajout de nouveau matériel apparaît. 3 Sélectionnez Définir un emplacement, puis cliquez sur Suivant. 4 Si vous installez un pilote fourni sur CD-ROM (ou sur disquette) à l’aide du lecteur de CD-ROM (ou de disquettes) connecté à votre ordinateur, sélectionnez le dossier Pilotes du lecteur. 5 Si vous installez un pilote après avoir copié le contenu du CD-ROM (ou de la disquette) fourni sur votre disque dur, parcourez l’arborescence des répertoires pour accéder au sous-répertoire contenant le pilote. Vous trouverez le sous-répertoire dans le dossier copié à partir du CD-ROM (ou de la disquette). 6 Cliquez sur OK pour lancer la procédure de recherche. 7 Cliquez sur Suivant pour installer le pilote. Une nouvelle fenêtre s’affiche une fois le pilote installé. n N 79 Guide de l'utilisateur 8 Cliquez sur Terminer. Vous serez alors invité à redémarrer votre ordinateur. 9 Cliquez sur Oui. Le pilote est installé. ✍ Pour installer votre pilote de périphérique, vous devez vous connecter à votre ordinateur en tant qu’administrateur. Gestion des pilotes n N 80 Guide de l'utilisateur Gestion des pilotes Vérification de l'installation du pilote Après le redémarrage de l’ordinateur, vérifiez que le périphérique fonctionne correctement. Pour vérifier l’installation du périphérique, procédez comme suit : 1 Dans le menu Démarrer, cliquez sur Panneau de configuration. La fenêtre Panneau de configuration s’affiche. 2 Cliquez sur l’icône Système. La boîte de dialogue correspondante s’affiche à l’écran. Si l’icône Système ne s’affiche pas, cliquez sur Basculer vers l’affichage classique, sur le côté gauche. 3 Sous l’onglet Matériel, cliquez sur Gestionnaire de périphériques. 4 Double-cliquez sur l’option correspondant au périphérique installé, puis sur le périphérique en question. La boîte de dialogue Propriétés s’affiche. 5 Vérifiez que le message Ce périphérique fonctionne correctement s’affiche sous État du périphérique. 6 Cliquez sur OK. 7 Fermez toutes les fenêtres ouvertes. Le périphérique est maintenant prêt à être utilisé. Le périphérique ne fonctionne pas correctement dans les cas suivants : ❑ Il s’accompagne d’un point d’interrogation ou d’exclamation de couleur jaune dans le Gestionnaire de périphériques. Cliquez avec le bouton droit de votre souris sur le périphérique, puis sur Désinstaller. Répétez ensuite les opérations à partir du point 2 dans Installation d'un pilote (page 78). ❑ Lorsque vous double-cliquez sur la catégorie de périphériques dans la liste du Gestionnaire de périphériques, votre périphérique n’apparaît pas. Vous devez retirer votre périphérique. Pour ce faire, reportez-vous à la section Désinstallation d'un pilote (page 83). Répétez ensuite les opérations à partir du point 2 dans Installation d'un pilote (page 78). n N 81 Guide de l'utilisateur Gestion des pilotes ❑ Votre périphérique apparaît lorsque vous double-cliquez sur Périphériques système. Cliquez avec le bouton droit de votre souris sur votre périphérique, puis sur Désinstaller. Répétez les opérations à partir du point 2 dans Installation d'un pilote (page 78). ❑ Si le message Ce périphérique fonctionne correctement ne s’affiche pas, cela signifie que le périphérique ne fonctionne pas correctement. Cliquez sur OK pour fermer la boîte de dialogue Propriétés, puis réinstallez le pilote comme suit : ❑ ❑ Cliquez avec le bouton droit sur Désinstaller. ❑ Lorsque la boîte de dialogue de Confirmation de la suppression du périphérique s’affiche, cliquez sur OK. ❑ Cliquez sur Oui : l’ordinateur redémarre. ❑ Lorsque l’ordinateur redémarre, répétez les opérations à partir du point 2 dans Installation d'un pilote (page 78). Si votre périphérique n’est pas affiché dans la boîte de dialogue Propriétés, il ne fonctionne pas correctement. Répétez les étapes 1 à 4 des sections précédentes pour vérifier l’installation du pilote. Cliquez sur votre périphérique, puis sur Désinstaller pour supprimer le pilote. Cliquez sur Oui pour redémarrer votre ordinateur. Lorsque l’ordinateur redémarre, répétez les opérations à partir du point 2 dans Installation d'un pilote (page 78). n N 82 Guide de l'utilisateur Gestion des pilotes Mise à jour d'un pilote Pour mettre à jour le pilote, procédez comme suit : 1 Cliquez sur Démarrer dans la barre des tâches. 2 Cliquez sur Panneau de configuration. 3 Cliquez sur l’icône Imprimantes et autres périphériques dans l’affichage des catégories. Cliquez ensuite sur le périphérique à restaurer. 4 Cliquez sur l’onglet Matériel, puis sur Propriétés. 5 Sous l’onglet Pilote, cliquez sur Mettre à jour le pilote… 6 Suivez les instructions à l’écran. Vous pouvez rechercher le pilote à l’aide de Windows ou le sélectionner directement à son emplacement. Ou : 1 Cliquez sur Démarrer dans la barre des tâches. 2 Dans le menu, cliquez sur Poste de travail. 3 Cliquez sur Afficher les informations système dans le volet gauche de la fenêtre. 4 Sous l’onglet Matériel, cliquez sur Gestionnaire de périphériques. 5 Double-cliquez sur l’option correspondant au périphérique installé, puis sur le périphérique en question. La boîte de dialogue Propriétés s’affiche. 6 Cliquez sur l’onglet Pilote. 7 Cliquez sur Mettre à jour le pilote… Le pilote est mis à jour. ✍ Pour mettre à jour votre pilote de périphérique, vous devez vous connecter à votre ordinateur en tant qu’administrateur. n N 83 Guide de l'utilisateur Gestion des pilotes Désinstallation d'un pilote Conservez le périphérique connecté à votre ordinateur durant la désinstallation du pilote. Pour désinstaller le pilote, procédez comme suit : 1 Cliquez sur Démarrer dans la barre des tâches. 2 Cliquez sur Panneau de configuration. 3 Cliquez sur l’icône Imprimantes et autres périphériques dans l’affichage des catégories. Cliquez ensuite sur le périphérique à restaurer. 4 Cliquez sur l’onglet Matériel, puis sur Propriétés. 5 Sous l’onglet Pilote, cliquez sur Désinstaller. 6 Si le système vous invite à redémarrer l’ordinateur, cliquez sur Oui. Si la suppression du pilote devait empêcher le fonctionnement de votre périphérique, le bouton Désinstaller n’est pas disponible. Ou : 1 Cliquez sur Démarrer dans la barre des tâches. 2 Dans le menu, cliquez sur Poste de travail. 3 Cliquez sur Afficher les informations système dans le volet gauche de la fenêtre. 4 Sous l’onglet Matériel, cliquez sur Gestionnaire de périphériques. 5 Double-cliquez sur l’option correspondant au périphérique installé, puis sur le périphérique en question. La boîte de dialogue Propriétés s’affiche. 6 Cliquez sur l’onglet Pilote. 7 Cliquez sur Désinstaller. Le pilote est désinstallé. ✍ Pour désinstaller votre pilote de périphérique, vous devez vous connecter à votre ordinateur sous un compte propriétaire. n N 84 Guide de l'utilisateur Gestion des pilotes Restauration d’un pilote La restauration système est une fonctionnalité de Microsoft Windows XP qui se charge de rétablir votre ordinateur à son état préalable, sans perte des fichiers de données personnels, en cas de problèmes. La restauration système modifie le système et crée automatiquement des points de restauration faciles à identifier. Ces points de restauration permettent de rétablir le système à un état précédent. Ils sont créés quotidiennement lorsque des événements système importants (installation d’une application ou d’un pilote par exemple) ont lieu. Pour restaurer votre pilote précédent, procédez comme suit : 1 Ouvrez le périphérique qui ne fonctionne pas correctement dans le Panneau de configuration. Pour ce faire, procédez comme suit : ❑ Cliquez sur Démarrer dans la barre des tâches. ❑ Cliquez sur Panneau de configuration. L’écran Panneau de configuration s’affiche. ❑ Cliquez sur l’icône Imprimantes et autres périphériques dans l’affichage des catégories. ❑ Cliquez ensuite sur le périphérique à restaurer. 2 Cliquez sur l’onglet Matériel, puis sur Propriétés. 3 Cliquez sur l’onglet Pilote. 4 Sous l’onglet Pilote, cliquez sur Revenir à la version précédente. Ou : 1 Cliquez sur Démarrer dans la barre des tâches. 2 Dans le menu, cliquez sur Poste de travail. 3 Cliquez sur Afficher les informations système dans le volet gauche de la fenêtre. 4 Sous l’onglet Matériel, cliquez sur Gestionnaire de périphériques. n N 85 Guide de l'utilisateur 5 Double-cliquez sur l’option correspondant au périphérique installé, puis sur le périphérique en question. La boîte de dialogue Propriétés s’affiche. 6 Cliquez sur l’onglet Pilote. 7 Sous l’onglet Pilote, cliquez sur Revenir à la version précédente. Votre pilote précédent est restauré. ✍ Vous devez être connecté à votre ordinateur sous un compte propriétaire pour pouvoir réaliser cette procédure. La restauration de votre ordinateur n’affecte pas et ne modifie pas vos fichiers de données personnels. Pour plus d’informations sur la restauration système, consultez le Centre d’aide et de support de Windows. Gestion des pilotes n N 86 Guide de l'utilisateur Gestion des pilotes Téléchargement de pilotes Notez qu’il est possible de télécharger les dernières versions des pilotes à partir de notre site Web. Pour télécharger les derniers pilotes, procédez comme suit : 1 Accédez au site www.vaio-link.com et sélectionnez votre langue. 2 Sélectionnez Pilotes et mises à jour et conformez-vous à la procédure. Pour installer le pilote, suivez les instructions fournies avec le périphérique ou consultez le Guide de réinstallation imprimé. ✍ Ne téléchargez pas ou n'installez pas de pilotes qui ne sont pas fournis par VAIO-Link. Ils peuvent causer des problèmes de compatibilité. n N 87 Guide de l'utilisateur Marques commerciales Marques commerciales Sony, Click to DVD, DVgate Plus, HotKey Utility, Keyboard Utility, Memory Stick Formatter, Prepare your VAIO, SonicStage, SonicStage Mastering Studio, VAIO Control Center, VAIO Edit Components, VAIO Media, My Club VAIO, Memory Stick, le logo Memory Stick, VAIO et le logo VAIO sont des marques commerciales de Sony Corporation. Microsoft, Internet Explorer, Microsoft Works, Windows Movie Maker, Windows Media Player, Windows XP Professionnel, Windows XP Édition familiale, Windows XP Édition Media Center et le logo Windows sont des marques commerciales, déposées ou non, de Microsoft Corporation aux États-Unis et dans d’autres pays. i.LINK est une marque commerciale de Sony utilisée uniquement pour désigner qu’un produit comporte une connexion IEEE1394. Adobe, Adobe Acrobat Elements, Adobe Acrobat Professional, Adobe Reader, Adobe Premiere et Adobe Photoshop Elements sont des marques commerciales de Adobe Systems Incorporated. Norton Internet Security 2005 AntiSpyware Edition et Norton Password Manager sont des marques commerciales, déposées ou non, de Symantec Corporation. Roxio DigitalMedia SE est une marque commerciale de Sonic Solutions. WinDVD for VAIO est une marque commerciale d’InterVideo, Inc. Sun Java VM est une marque commerciale de Sun Microsystems, Inc. Google Toolbar est une marque commerciale de Google. Yahoo! Messenger est une marque commerciale de Yahoo!. SafeGuard PrivateDisk est una marque commerciale de Utimaco Software. My Club Vaio contient le logiciel Macromedia Flash Player de Macromedia, Inc., Copyright © 1995-2003 Macromedia, Inc. Tous droits réservés. Macromedia et Flash sont des marques de Macromedia, Inc. Tous les autres noms de systèmes, de produits et de services sont des marques commerciales de leurs propriétaires respectifs. Les symboles ™ ou ® n’apparaissent pas dans ce manuel. Les caractéristiques techniques sont susceptibles de modifications sans préavis. Toutes les autres marques commerciales sont la propriété de leurs détenteurs respectifs. Consultez les Caractéristiques en ligne pour connaître les logiciels disponibles pour votre modèle.