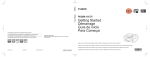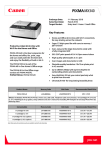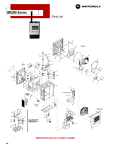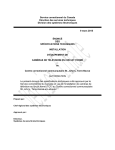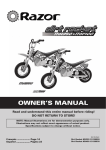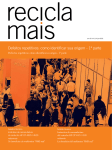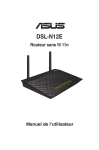Download Windows
Transcript
Suivant >> Connexion de Votre Imprimante Multifonction à votre Réseau pour la Première Fois PIXMA MX350 / PIXMA MX870 Windows OS 1 << Précédent Suivant >> Connexion de Votre Imprimante Multifonction à votre Réseau pour la Première Fois PIXMA MX350 / PIXMA MX870 Windows OS Préparation pour Connecter Mon Multifonction à Mon Réseau Configuration Réseau Renseignements Importants avant d'ajouter Votre Multifonction Ajout de Votre Multifonction à Votre Réseau Confirmer l’État de la connexion Téléchargement et installation des pilotes Téléchargez le pilote Installation le pilote 3 3 4 5 9 11 11 14 2 Préparation pour Connecter Mon Multifonction à Mon Réseau << Précédent Suivant >> Configuration Réseau Avant de brancher la machine sur le réseau, assurez-vous que la configuration de l'ordinateur et le point d'accès ou routeur est complète, et que l'ordinateur est connecté au réseau. Notes sur la connexion réseau • La configuration, les fonctions de routeur, les procédures de configuration et les paramètres de sécurité de votre périphérique de réseau varient en fonction de votre environnement système. Pour plus de détails, veuillez consulter le manuel de votre périphérique ou contactez le fabricant. • La machine ne peut pas être utilisée sur une connexion filaire et sans fil en même temps. Connexion sans fil Connectez-vous à votre réseau via une connexion sans fil. 3 Préparation pour Connecter Mon Multifonction à Mon Réseau << Précédent Suivant >> Il n'est pas possible d'établir une connexion sans fil spéciale qui permettrait de se raccorder à l'ordinateur sans recourir à un point d'accès. Préparer un point d'accès. Renseignements Importants avant d'ajouter Votre Multifonction Les renseignements suivants sont requis pour se connecter à votre point d'accès ou routeur. •Nom du point d'accès/réseau : Également appelé SSID. Il s'agit de l'acronyme pour désigner le point d'accès précis. • Clé Réseau: Aussi appelée clé de chiffrement, clé WEP, phrase de passe WPA/WPA2, ou clé pré-partagée. Un mot de passe requis pour régler d'empêcher l'accès non autorisé au réseau. Vérifiez votre point d'accès ou routeur pour les informations suivantes et puis les noté. NOTE: Pour plus de détails sur la façon de vérifier les informations suivantes, veuillez référer au manuel de votre point d'accès ou routeur, ou contactez le fabricant. 4 Ajout de Votre Multifonction à Votre Réseau << Précédent Suivant >> Ajout de Votre Multifonction à Votre Réseau Étape 1 Étape 2 Appuyez sur le bouton Configuration (A). Sélectionnez Config Réseau Sans Fil, puis appuyez sur le bouton OK. . 5 Ajout de Votre Multifonction à Votre Réseau Étape 3 Si l’imprimante vous demande "Le réseau est inactif. Voulez vous l’activer? ", sélectionnez Oui, puis appuyez sur le bouton OK. . << Précédent Suivant >> Étape 4 Sélectionnez Configuration facile, puis appuyez sur le bouton OK. Lorsque la connexion sans fil est activée, le Wi-Fi de la lampe (D) s'allume en bleu. 6 << Précédent Ajout de Votre Multifonction à Votre Réseau Étape 5 Sélectionnez le nom du point d'accès, puis appuyez sur le bouton OK. NOTE: Si vous vivez dans un appartement, des autres points d'accès peuvent être détectées. Suivant >> Étape 6 Lorsque l'un des écrans suivants s'affiche, entre la clé réseau en utilisant les touches numériques (E), puis appuyez sur le bouton OK. Si l'écran suivant ne s'affiche pas, passez à l'étape 8 * Appuyez sur le bouton pour basculer entre les modes d'entrée de caractères. Entrez les lettres majuscules et minuscules de l'alphabet correctement. 7 Ajout de Votre Multifonction à Votre Réseau << Précédent Suivant >> Étape 7 Étape 8 Assurez-vous que la clé réseau est correcte, puis appuyez sur le bouton OK. Lorsque l'écran affiche "Connexion au point d’accès établie", appuyez sur le bouton OK. Le menu Configuration sera affiché. NOTE: Si le message "Le Périphérique ne peut pas se connecter au réseau" ou "Impossible de se connecter au point d'accès" apparaît, appuyez sur le bouton OK, assurez-vous que la clé réseau est correcte, essayez à nouveau. Si une connexion ne peut toujours pas être établie, veuillez consulter le manuel imprimé: Dépannage Guide de dépannage réseau. 8 Ajout de Votre Multifonction à Votre Réseau << Précédent Suivant >> Confirmer l’État de la connexion Étape 1 Étape 2 Appuyez sur le bouton Configuration (A). Dans le Menu de Configuration, sélectionnez Paramètres périphérique, puis appuyez sur le bouton OK. Sélectionnez Paramètres Réseau, puis appuyez sur le bouton OK. IMPORTANT: Confirm connection status after installing the machine in the target location. 9 Ajout de Votre Multifonction à Votre Réseau << Précédent Suivant >> Étape 3 Étape 4 Sélectionnez Confirmer les Paramètres réseau, puis appuyez sur le bouton OK Sélectionnez Liste Paramètres réseau sans fil, puis appuyez sur le bouton OK Assurez-vous que la connexion est Actif, puis appuyez sur le bouton Copier pour revenir en mode veille. Il peut prendre plusieurs minutes temps avant que la connexion est complétée. Dans ce cas, appuyez sur la touche * Retour et attendez environ une minute, puis afficher la Liste Paramètres réseau sans fil à nouveau. * L’emplacement de la touche * Retour varie selon le modèle. NOTE: Si l'état de la communication ne s'améliore pas, assurez-vous de ce qui suit. •La machine et le routeur sont activés. •Il n'ya aucun obstacle entre la machine et routeur, et que la communication sans fil est possible. •Il n'ya pas de micro-ondes, un réfrigérateur ou tout autre objet à proximité qui peut provoquer des interférences radio. 10 Téléchargement et installation des pilotes << Précédent Suivant >> Téléchargez le pilote Pour connecter l'appareil à un ordinateur, les logiciels et pilotes doit être copiés (installés) sur le disque dur de l'ordinateur. La procédure d'installation prend environ 20 minutes. (Le temps d'installation varie en fonction de l’ordinateur et le nombre d'applications à installer.) Étape 1 Étape 2 Naviguez à la page de Soutien technique de Canon Canada Cliquez ici pour aller à la page de Soutien technique de Canon Canada Avec l’aide du system "Naviguer par Produit", sélectionnez Produit de Consommation dans le menu Type de produit, Imprimante Tout-EnUn dans le menu Famille de produits, Série PIXMA MX dans le menu Série de produits, et cliquez sur le lien Pilotes et logiciels pour votre modèle. 11 Téléchargement et installation des pilotes << Précédent Suivant >> Étape 3 Étape 4 Dans la section Pilotes / Choix de logiciels, sélectionnez votre système d'exploitation dans le menu déroulant Select OS. Dans la section Pilotes, cliquez sur le lien * (en rouge) pour le pilote MX *Le nom du pilote varie selon le modèle Étape 5 Sur l'écran suivant, lisez les informations et les instructions et cliquez sur Je Conviens – Téléchargez Choisissez "Enregistrer " le fichier. Notez le nom du fichier et l'emplacement où le fichier est sauvegardé. 12 Téléchargement et installation des pilotes << Précédent Suivant >> Étape 6 Sur l'écran suivant, lisez les informations et les instructions et cliquez sur Je Conviens – Téléchargez Choisissez "Enregistrer " le fichier. Notez le nom du fichier et l'emplacement où le fichier est sauvegardé. IMPORTANT: • Fermez toutes les applications en cours d'exécution avant l'installation. • Connectez-vous comme administrateur (ou un membre du groupe Administrateurs). • Ne changez pas d’utilisateurs pendant l'installation. • Une connexion Internet peut être exigée lors de l'installation. Des frais de connexion peuvent appliquer. • Il peut être nécessaire de redémarrer votre ordinateur pendant l’installation. Suivez les instructions à l'écran. L'installation reprend une fois que votre ordinateur a redémarré. Si le pare-feu de votre logiciel de sécurité est activé, un message d'avertissement peut apparaître et vous indiquer que le logiciel Canon tente d'accéder au réseau. Si un tel message d'avertissement s'affiche, configurez le logiciel de sécurité pour toujours autoriser l'accès. 13 Téléchargement et installation des pilotes << Précédent Suivant >> Installation de pilote NOTE: Si un écran de Contrôle de Compte Utilisateur apparaît, cliquez sur Continuer ou Oui (selon la version Windows) pour continuer. NOTE: Si le même écran réapparaît dans des prochaines étapes, cliquez sur Continuer ou Oui. Étape 1 Étape 2 Cliquez sur Suivant sur l'écran de bienvenue. Sélectionnez votre lieu de résidence et cliquez sur Suivant. 14 Téléchargement et installation des pilotes << Précédent Suivant >> Étape 3 Lisez le Contrat de licence attentivement et cliquez sur Oui. L'installation se poursuit. 15 Téléchargement et installation des pilotes << Précédent Suivant >> Étape 4 Étape 5 Sur l'écran Méthode de connexion de l’imprimante, sélectionnez l'option Utiliser l'imprimante sur le réseau puis cliquez sur Suivant. Après la recherche d'imprimantes, la liste d’Imprimantes détectées apparaît. Vérifiez que votre imprimante est détectée et cliquez sur Suivant. 16 Téléchargement et installation des pilotes << Précédent Étape 6 Setup va installer les composants du pilote. Après avoir terminé, cliquez sur Terminer ou OK sur l'écran Installation Terminée. 17