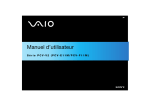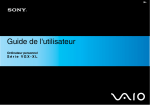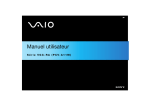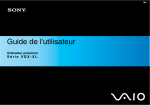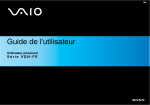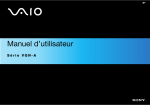Download VGC-LA series
Transcript
N Guide de l'utilisateur Ordinateur personnel S é r i e VG C - L A n 2 N Table des matières Avant-propos......................................................................................................................................................................5 Important ......................................................................................................................................................................6 Documentation .............................................................................................................................................................7 Ergonomie..................................................................................................................................................................11 Démarrage .......................................................................................................................................................................13 Emplacement des commandes et des ports ..............................................................................................................14 À propos des témoins lumineux .................................................................................................................................19 Connexion à une source d'alimentation .....................................................................................................................20 Mise hors tension de l'ordinateur en toute sécurité....................................................................................................23 Utilisation de votre ordinateur VAIO.................................................................................................................................24 Utilisation du clavier ...................................................................................................................................................25 Utilisation de la souris ................................................................................................................................................32 Utilisation de la caméra numérique intégrée MOTION EYE ......................................................................................37 Utilisation du lecteur de disque optique .....................................................................................................................39 Utilisation de la fonction Téléviseur ...........................................................................................................................49 Utilisation de cartes PC Card .....................................................................................................................................56 Utilisation du module ExpressCard ............................................................................................................................59 Utilisation de supports Memory Stick .........................................................................................................................63 Utilisation d'autres cartes mémoire ............................................................................................................................69 Utilisation d'Internet....................................................................................................................................................72 Utilisation d'un LAN sans fil (WLAN)..........................................................................................................................73 n 3 N Utilisation de périphériques..............................................................................................................................................79 Connexion d'un périphérique USB (Universal Serial Bus) .........................................................................................80 Connexion d'une imprimante .....................................................................................................................................82 Connexion d'un périphérique i.LINK ..........................................................................................................................83 Connexion à un réseau local (LAN) ...........................................................................................................................85 Personnalisation de votre ordinateur VAIO......................................................................................................................86 Configuration du mot de passe ..................................................................................................................................87 Configuration de votre ordinateur avec VAIO Control Center ....................................................................................90 Utilisation des modes d'économie d'énergie ..............................................................................................................91 Configuration de votre modem...................................................................................................................................94 Mise à niveau de votre ordinateur VAIO ..........................................................................................................................96 Ajout et suppression de mémoire ..............................................................................................................................97 Précautions ....................................................................................................................................................................103 Manipulation de l'écran LCD ....................................................................................................................................104 Utilisation des sources d'alimentation ......................................................................................................................105 Manipulation de votre ordinateur .............................................................................................................................106 Utilisation de la caméra numérique intégrée MOTION EYE ....................................................................................108 Manipulation des disquettes ....................................................................................................................................108 Manipulation des disques ........................................................................................................................................109 Utilisation des écouteurs ..........................................................................................................................................111 Utilisation du support Memory Stick.........................................................................................................................111 Manipulation du disque dur ......................................................................................................................................112 n 4 N Dépannage.....................................................................................................................................................................113 Ordinateur ................................................................................................................................................................114 Sécurité du système ................................................................................................................................................120 Caméra numérique intégrée MOTION EYE.............................................................................................................121 Internet .....................................................................................................................................................................124 Réseau.....................................................................................................................................................................126 Disques optiques .....................................................................................................................................................129 Affichage ..................................................................................................................................................................133 Impression ...............................................................................................................................................................134 Microphone ..............................................................................................................................................................135 Souris .......................................................................................................................................................................136 Haut-parleurs ...........................................................................................................................................................137 Clavier ......................................................................................................................................................................138 Disquettes ................................................................................................................................................................139 Cartes PC Card........................................................................................................................................................140 Audio/Vidéo..............................................................................................................................................................142 Supports Memory Stick ............................................................................................................................................143 Périphériques ...........................................................................................................................................................144 Formules d'assistance....................................................................................................................................................145 Informations sur l'assistance Sony...........................................................................................................................145 e-Support .................................................................................................................................................................146 Marques commerciales ............................................................................................................................................148 n 5 N Avant-propos Avant-propos Toutes nos félicitations pour l'achat de votre ordinateur Sony VAIO® et bienvenue dans ce Guide de l'utilisateur. Sony a combiné son savoir-faire en matière d'audio, de vidéo, d'informatique et de communications pour mettre à votre disposition un ordinateur personnel à la pointe de la technologie. ! Les vues externes illustrées dans le présent manuel peuvent légèrement différer de celles de votre ordinateur. n 6 N Avant-propos Important © 2007 Sony Corporation. Tous droits réservés. Aucune partie du présent manuel et des logiciels qu'il décrit ne peut être reproduite, traduite ou convertie en langage machine sans une autorisation écrite préalable. Sony Corporation n'offre aucune garantie quant au présent manuel, aux logiciels ou aux informations qu'il contient, et exclut toute garantie implicite d'aptitude à la commercialisation ou à un usage particulier découlant de ce manuel, des logiciels ou d'informations de même nature. En aucun cas, Sony Corporation ne sera tenue responsable de préjudices fortuits, induits ou spéciaux, qu'ils soient d'origine délictuelle ou contractuelle, ou qu'ils découlent directement ou indirectement du présent manuel, des logiciels ou des informations qu'ils contiennent ou auxquelles ils font allusion. Les symboles ™ ou ® ne sont pas repris dans ce manuel. Sony Corporation se réserve le droit de modifier le présent manuel ou les informations qu'il contient à tout moment et sans préavis. Les logiciels décrits dans ce manuel sont régis par un contrat de licence utilisateur distinct. n 7 N Avant-propos Documentation La documentation est fournie sous forme imprimée et électronique accessible sur votre ordinateur VAIO. Les guides, fournis au format PDF, sont faciles à lire et à imprimer. Recueil complet de tout ce qu'il vous faut savoir pour tirer pleinement parti de votre ordinateur, le portail My Club VAIO est la référence idéale pour commencer à utiliser votre ordinateur. Les guides de l'utilisateur sont regroupés sous la rubrique Documentation, qui peut être affichée en cliquant sur l'icône Documentation du VAIO (VAIO Documentation) sur le bureau ou en procédant de la façon suivante : 1 Cliquez sur Démarrer , Tous les programmes et My Club VAIO. 2 Cliquez sur Documentation. 3 Sélectionnez le guide que vous souhaitez lire. ✍ Vous pouvez parcourir manuellement les guides d'utilisateur en accédant à Ordinateur > VAIO (C:) (votre lecteur C) > Documentation > Documentation et en ouvrant le dossier qui correspond à votre langue. Il se peut que la documentation des accessoires fournis se trouve sur un disque distinct. n 8 N Avant-propos Documentation papier ❑ Fiche d'installation – Décrit les différentes étapes de préparation, depuis le déballage de votre ordinateur VAIO jusqu'à sa mise en route. ❑ Guide de dépannage – Contient des solutions aux problèmes courants. ❑ Guide de réinstallation – Contient une explication vous permettant de créer une copie de sauvegarde de vos données et de restaurer votre système, ainsi que des solutions aux dysfonctionnements de l'ordinateur. ❑ Documents contenant les informations suivantes : Conditions de GARANTIE Sony, Guide des réglementations de sécurité, Guide des règlements relatifs aux modems, Guide des réglementations Technologie LAN sans fil, Guide des réglementations Bluetooth, Contrat de licence logiciel utilisateur final et Services de support Sony. Documentation non imprimée ❑ Guide de l'utilisateur (le présent manuel) – Décrit les fonctionnalités de votre ordinateur. Il contient aussi des renseignements sur les logiciels fournis avec votre ordinateur, ainsi que des informations sur la résolution des problèmes courants. ❑ Caractéristiques – Les Caractéristiques en ligne décrivent la configuration matérielle et logicielle de votre ordinateur VAIO. Pour afficher les Caractéristiques en ligne : 1 Connectez-vous à Internet. 2 Visitez le site Web d'assistance en ligne de Sony à l'adresse http://www.vaio-link.com/. n 9 N Avant-propos My Club VAIO Dans My Club VAIO, vous pouvez trouver : l'icône Documentation, qui vous donne accès aux éléments suivants : ❑ Guide de l'utilisateur. Ce manuel décrit en détail les fonctionnalités de votre ordinateur et explique notamment comment utiliser ces fonctionnalités en toute sécurité, connecter des périphériques, etc. ❑ Aide & Support (Help & Training). Il s'agit du portail du Centre d'aide et de support VAIO. ❑ Des informations importantes concernant votre ordinateur, sous la forme d'avis et d'annonces. Dans My Club VAIO, vous pouvez également trouver : ❑ Accessoires (Accessories) Vous souhaitez enrichir les fonctionnalités de votre ordinateur ? Cliquez sur cette icône et découvrez nos accessoires compatibles. ❑ Logiciels (Software) Envie de créativité ? Cliquez sur cette icône pour obtenir un aperçu des logiciels et des options de mise à niveau correspondantes. ❑ Papiers peints (Wallpapers) Cliquez sur cette icône pour découvrir les magnifiques papiers peints Sony et Club VAIO. ❑ Liens (Links) Cliquez sur cette icône pour accéder aux sites Web Sony et Club VAIO les plus visités. n 10 N Avant-propos Aide et support Windows Le centre Aide et support Windows constitue une source complète de conseils, didacticiels et d'exemples qui vous aident à utiliser votre ordinateur. Utilisez la fonction Rechercher, l'index ou le sommaire pour afficher toutes les ressources d'aide Windows, y compris les informations en ligne. Pour accéder au centre Aide et support Windows, cliquez sur Démarrer, puis sur Aide et support. Ou accédez au centre Aide et support Windows en maintenant la touche Microsoft Windows enfoncée et en appuyant sur la touche F1. Sources supplémentaires ❑ Consultez les fichiers d'aide des logiciels que vous utilisez pour obtenir des informations détaillées sur les fonctionnalités et le dépannage. ❑ Rendez-vous sur le site http://www.club-vaio.com pour consulter les didacticiels en ligne relatifs à vos logiciels VAIO préférés. n 11 N Avant-propos Ergonomie Dans la mesure du possible, essayez d'observer les règles suivantes : ❑ Surface de travail stable – Utilisez une surface de travail stable, suffisamment grande pour accueillir ordinateur et périphériques. ❑ Emplacement de l'ordinateur – Veillez à placer l'écran bien en face de vous pour travailler (1). Lorsque vous utilisez le clavier, le dispositif de pointage ou une souris externe, maintenez vos avant-bras à l'horizontale (2) et vos poignets dans une position neutre et confortable (3). Laissez vos bras le long du corps. Prévoyez des pauses régulières lors de vos sessions de travail sur l'ordinateur. Une utilisation excessive de l'ordinateur peut provoquer la contraction des muscles et des tendons. n 12 N Avant-propos ❑ Mobilier et position du corps – Installez-vous sur un siège muni d'un bon dossier. Réglez le niveau du siège de sorte que vos pieds reposent bien à plat sur le sol. Pour un meilleur confort, utilisez un repose-pied. Asseyez-vous de façon détendue, tenez-vous droit et évitez de vous courber vers l'avant ou de vous incliner excessivement vers l'arrière. ❑ Inclinaison de l'écran – Modifiez l'inclinaison de l'écran jusqu'à ce que vous trouviez la position qui vous convient le mieux. Une orientation optimale de l'écran réduit la fatigue oculaire et musculaire. N'oubliez pas de régler également la luminosité de votre écran. ! Lorsque vous réglez l'inclinaison de l'écran, veillez à ne pas trop appuyer sur l'ordinateur, en particulier sur le centre des haut-parleurs latéraux, afin d'éviter tout risque d'endommagement mécanique. ❑ Éclairage – Choisissez un emplacement où les fenêtres et l'éclairage ne produisent pas de reflets sur l'écran. Utilisez un éclairage indirect pour éviter la formation de points lumineux sur l'écran. Vous travaillerez plus confortablement et plus vite sous un bon éclairage. ❑ Aération – Veillez à laisser un espace de 10 cm minimum à l'arrière de l'ordinateur et de 20 cm minimum de chaque côté. n 13 N Démarrage Démarrage Cette section explique comment commencer à utiliser votre ordinateur VAIO. ❑ Emplacement des commandes et des ports (page 14) ❑ À propos des témoins lumineux (page 19) ❑ Connexion à une source d'alimentation (page 20) ❑ Mise hors tension de l'ordinateur en toute sécurité (page 23) n 14 N Démarrage Emplacement des commandes et des ports Prenez quelques minutes pour identifier les commandes et les ports illustrés dans les pages suivantes. Avant A Haut-parleurs intégrés (stéréo) B Récepteur infrarouge Dirigez la télécommande fournie vers ce capteur pour la faire fonctionner. C D E F G H Témoin du signal infrarouge (page 19) Microphone intégré (monophonique) Caméra numérique intégrée MOTION EYE (page 37) Témoin d'alimentation (page 19) Bouton d'alimentation Bouton MONITOR OFF/ voyant MONITOR OFF (page 19) Appuyez sur ce bouton pour désactiver le rétroéclairage de l'écran LCD et le volume du haut-parleur. ✍ Vous pouvez modifier le paramétrage du bouton MONITOR OFF de manière à ne pas désactiver le volume du haut-parleur. Reportez-vous à la section Configuration de votre ordinateur avec VAIO Control Center (page 90) ainsi qu'au fichier d'aide. I Écran LCD (page 104) J Témoin du disque dur (page 19) K Témoin WLAN (LAN sans fil) (page 19) n 15 N Démarrage Arrière A Cache du panneau arrière Retirez le cache du panneau arrière pour accéder aux ports et aux prises qui se trouvent derrière (page 20). ! Avant de retirer le cache, vérifiez que vous avez mis l'ordinateur hors tension. B Support Relevez le support en le saisissant par ses deux extrémités latérales, comme indiqué ci-dessous, afin de redresser votre ordinateur. Lorsque vous déplacez ou rangez votre ordinateur, rabattez le support dans sa position initiale pour une manipulation plus facile. ! Veillez à placer l'ordinateur sur un chiffon doux pour éviter d'endommager l'écran. n 16 N Démarrage A Réglage de l'angle de prise (page 38) B Prises d'AUDIO INPUT (L/R) Connectez un périphérique externe tel qu'un magnétoscope. C Port de VIDEO INPUT (S VIDEO/VIDEO) Connectez un périphérique externe tel qu'un magnétoscope. D E F G H I Port VHF/UHF (page 49) Port réseau (Ethernet) (page 85) Port DC IN (page 20) Accroche-câble (page 22) Bouton CONNECT (page 28), (page 32) Commutateur WLAN (LAN sans fil) (page 73) J Ports Hi-Speed USB (USB 2.0)* (page 80) K Port modem (page 72) * Prend en charge les vitesses faible, moyenne et rapide. n 17 N Démarrage Droite A Lecteur de disque optique (page 39) B Témoin du lecteur de disque optique (page 19) C Touche d'éjection du disque (page 41) n 18 N Démarrage Gauche A B C D Emplacement PC Card (page 56) Bouton de déverrouillage de la carte PC Card (page 58) Emplacement de carte mémoire SD Card (page 70) Prise casque Connectez un casque ou des haut-parleurs externes. E Prise Line In Connectez un périphérique audio externe pour entrée audio. F Prise microphone Connectez un microphone externe. G Emplacement Universal ExpressCard*1 (page 60) H Témoin d'accès au support (page 19) I Emplacement du support Memory Stick PRO/Duo*2 (page 64) J Port S400 i.LINK (IEEE 1394) (page 83) K Port Hi-Speed USB (USB 2.0)*3 (page 80) *1 Appelé emplacement ExpressCard dans le document. *2 Votre ordinateur prend en charge les supports Memory Stick PRO et Memory Stick Duo haut débit et haute capacité. *3 Prend en charge les vitesses faible, moyenne et rapide. n 19 N Démarrage À propos des témoins lumineux Votre ordinateur est équipé des témoins lumineux décrits ci-après. Témoin Fonctions Alimentation 1 S'allume en vert lorsque l'ordinateur est allumé, en orange lorsque l'ordinateur est en mode veille, et s'éteint lorsque l'ordinateur est éteint. Accès au support S'allume lorsque des données sont lues ou écrites sur une carte mémoire. (Ne basculez pas en mode veille et n'éteignez pas l'ordinateur lorsque ce témoin est allumé.) Le témoin est éteint lorsque la carte mémoire n'est pas utilisée. MONITOR OFF S'allume en orange lorsque le rétroéclairage de l'écran LCD et le volume du haut-parleur sont désactivés. Signal infrarouge S'allume à la réception de signaux infrarouges. Lecteur de disque optique S'allume lorsque des données sont lues ou écrites sur le disque optique. Le témoin est éteint lorsque ce dernier n'est pas utilisé. Disque dur S'allume lorsque des données sont lues ou écrites sur le disque dur. N'activez pas le mode veille ou ne mettez pas l'ordinateur hors tension lorsque ce témoin est allumé. LAN sans fil S'allume lorsque la fonction LAN sans fil est activée. ✍ Vous pouvez modifier la luminosité des témoins. Reportez-vous à la section Configuration de votre ordinateur avec VAIO Control Center (page 90) ainsi qu'au fichier d'aide. n 20 N Démarrage Connexion à une source d'alimentation Votre ordinateur doit être alimenté via un adaptateur secteur. Pour accéder au port DC IN Retirez le cache du panneau arrière (1). Tirez simplement dessus pour le détacher de l'ordinateur. ! Une fois que vous avez terminé, n'oubliez pas de replacer le cache sur l'ordinateur. n 21 N Démarrage Utilisation de l'adaptateur secteur ✍ N'utilisez l'ordinateur qu'avec l'adaptateur secteur fourni. Pour utiliser l'adaptateur secteur 1 Branchez l'une des extrémités du cordon d'alimentation (1) sur l'adaptateur secteur (3). 2 Insérez l'autre extrémité dans une prise secteur (2). 3 Branchez le câble connecté à l'adaptateur secteur (3) sur le port DC IN (4) de l'ordinateur. n 22 N Démarrage ✍ Vous pouvez regrouper le câble de l'adaptateur secteur avec d'autres câbles afin de les maintenir en ordre. Ouvrez l'accroche-câble, faites passer les câbles à travers, puis refermez l'accroche-câble en veillant à ce qu'il s'enclenche comme indiqué ci dessous : Pour déconnecter complètement l'ordinateur de l'alimentation secteur, débranchez l'adaptateur secteur. Veillez à ce que la prise secteur soit facile d'accès. n 23 N Démarrage Mise hors tension de l'ordinateur en toute sécurité Pour éviter de perdre des données non enregistrées, veillez à arrêter votre ordinateur correctement, comme indiqué ci-après. Pour arrêter votre ordinateur 1 Mettez hors tension les périphériques connectés à l'ordinateur. 2 Cliquez sur Démarrer, puis la flèche 3 Répondez à toute invite vous demandant si vous voulez enregistrer les documents ou considérer d'autres utilisateurs et attendez que votre ordinateur se mette automatiquement hors tension. Le témoin d'alimentation s'éteint. en regard du bouton Verrouiller et sur Arrêter. n 24 N Utilisation de votre ordinateur VAIO Utilisation de votre ordinateur VAIO Cette section décrit comment tirer le meilleur parti de votre ordinateur VAIO. ❑ Utilisation du clavier (page 25) ❑ Utilisation de la souris (page 32) ❑ Utilisation de la caméra numérique intégrée MOTION EYE (page 37) ❑ Utilisation du lecteur de disque optique (page 39) ❑ Utilisation de la fonction Téléviseur (page 49) ❑ Utilisation de cartes PC Card (page 56) ❑ Utilisation du module ExpressCard (page 59) ❑ Utilisation de supports Memory Stick (page 63) ❑ Utilisation d'autres cartes mémoire (page 69) ❑ Utilisation d'Internet (page 72) ❑ Utilisation d'un LAN sans fil (WLAN) (page 73) n 25 N Utilisation de votre ordinateur VAIO Utilisation du clavier Un clavier sans fil est fourni avec votre ordinateur. Ses touches sont agencées selon le modèle standard, auxquelles s'ajoutent des touches supplémentaires dédiées à des fonctions spécifiques. Le site Web VAIO-Link (http://www.vaio-link.com) contient également un glossaire qui pourra vous aider dans votre utilisation du clavier. n 26 N Utilisation de votre ordinateur VAIO Utilisation du clavier sans fil A Touches de fonction Exécutent certaines tâches. La tâche associée à chaque touche de fonction varie d'une application à l'autre, à l'exception des combinaisons suivantes associant la touche Fn. Fn + F5 : Réduit l'intensité lumineuse de l'écran LCD. Fn + F6 : Augmente l'intensité lumineuse de l'écran LCD. Fn + F10 : Change la résolution de l'écran. B Bouton de coupure du son Active et désactive le volume. C Boutons de réglage du volume Augmente (+) ou diminue (-) le volume. D Boutons de raccourci Exécutent des tâches prédéfinies. Les tâches par défaut sont les suivantes : S1 : Lance ou ferme VAIO Information FLOW. S2 : Lance Internet Explorer. Lorsqu'Internet Explorer est en cours d'exécution, appuyez sur ce bouton pour agrandir le contenu dans la fenêtre d'avant-plan Internet Explorer. Si vous appuyez une fois sur ce bouton, le contenu est agrandi de 50%. Lorsque l'agrandissement atteint 200%, il revient à 100%. S3 : Ouvre le menu Media Center Start. ✍ Le clavier anglais est illustré ci-dessous à titre d'exemple. ✍ Vous pouvez modifier l'attribution de ces boutons à l'aide de VAIO Control Center. Reportez-vous à la section Configuration de votre ordinateur avec VAIO Control Center (page 90) ainsi qu'au fichier d'aide. n 27 N Utilisation de votre ordinateur VAIO H Touche Windows E Touche de veille Permet de réduire la consommation électrique. Pour plus d'informations sur la gestion de l'alimentation, reportez-vous à la section Utilisation des modes d'économie d'énergie (page 91). F Commutateur POWER Affiche un menu contextuel dans certaines applications. J Touches de direction fléchées Actionnez le commutateur POWER pour activer et désactiver le clavier sans fil. G Témoins (Batterie) : Affiche le menu Démarrer. I Touche d'application Déplacent le pointeur sur l'écran. K Pavé numérique Permet de saisir des nombres et d'effectuer des calculs de base. s'allume lorsque les piles AA du clavier sans fil sont suffisamment chargées et passe à sont déchargées. lorsque les piles (Verrouillage du pavé numérique) : S'allume lorsque la fonction de verrouillage du pavé numérique est activée. (Verrouillage des majuscules) : S'allume lorsque la fonction de verrouillage des majuscules est activée. (Verrouillage du défilement) : S'allume si le verrouillage du défilement est activé. (Connexion) : S'allume lorsque la connexion entre l'ordinateur et le clavier sans fil est activée pour indiquer que le clavier est prêt à être utilisé (page 30). n 28 N Utilisation de votre ordinateur VAIO A Supports du clavier Dépliez ces supports pour régler l'inclinaison du clavier. B Bouton CONNECT Appuyez sur ce bouton pour activer la communication entre le clavier sans fil et l'unité principale. C Logement pour piles Emplacement des piles AA. n 29 N Utilisation de votre ordinateur VAIO Avant d'utiliser le clavier Quatre piles alcalines AA sont fournies avec votre ordinateur pour permettre l'utilisation du clavier sans fil. Avant d'essayer d'utiliser le clavier sans fil, vous devez insérer les piles et établir la communication entre l'ordinateur et le clavier. ! Pour conserver une communication de bonne qualité, respectez la distance limite d'utilisation du clavier sans fil, à savoir 10 m de votre ordinateur. Assurez-vous que les piles AA fournies ont été correctement installées. Appuyez d'abord sur le bouton CONNECT situé à l'arrière de votre ordinateur, puis sur le bouton CONNECT situé sous le clavier sans fil. Évitez d'utiliser à proximité du clavier sans fil tout périphérique sans fil échangeant des signaux radio sur la gamme de fréquence à 2,4 GHz. Ces appareils risquent de provoquer des interférences empêchant le clavier de fonctionner correctement. Ne placez pas de meubles métalliques à proximité de votre ordinateur ou du clavier sans fil car ils risquent de provoquer des interférences empêchant le clavier de fonctionner correctement. Lorsque vous remplacez les piles du clavier sans fil, ne mélangez pas piles usagées et piles neuves. Utilisez toujours le même type et la même marque de pile. Ne mélangez pas piles alcalines et piles au manganèse. L'utilisation de piles non compatibles ou de types différents, ou d'un mélange de piles usagées et neuves risque d'endommager le clavier sans fil. n 30 N Utilisation de votre ordinateur VAIO Pour connecter le clavier sans fil ! Pour connecter le clavier sans fil, il doit se trouver à une distance comprise entre 30 cm et 1 m de l'ordinateur. 1 Insérez les quatre piles AA fournies (1) dans le logement pour piles (2) situé sous le clavier sans fil. 2 Mettez votre ordinateur sous tension. 3 Placez le commutateur POWER (3) situé sur le dessus du clavier sans fil en position ON. 4 Appuyez sur le bouton CONNECT (4) à l'arrière de l'ordinateur. 5 Appuyez sur le bouton CONNECT (5) à l'arrière du clavier. Le témoin de connexion s'allume sur le clavier sans fil une fois la communication entre ordinateur et clavier établie. Dans le cas contraire, répétez la procédure. ! Il ne doit pas s'écouler plus de 10 secondes entre les étapes 4 et 5. Si le clavier sans fil n'est pas utilisé pendant 20 minutes, le témoin de connexion s'éteint. Cela peut être le signe que la connexion entre l'ordinateur et le clavier sans fil a été interrompue. Appuyez sur la touche Fn pour vous assurer que le témoin de connexion s'allume avant d'utiliser le clavier. n 31 N Utilisation de votre ordinateur VAIO ✍ Vous pouvez vérifier l'état de chargement des piles en contrôlant le témoin des piles ( ou ) sur le clavier sans fil. Si le clavier sans fil ne fonctionne pas correctement, ses piles doivent peut-être être remplacées. Lorsque vous envisagez de ne pas utiliser le clavier sans fil pendant une longue période, retirez les piles afin d'éviter qu'elles ne fuient et n'endommagent le clavier. Afin de placer le clavier sans fil dans une position plus « ergonomique », dépliez ses supports. n 32 N Utilisation de votre ordinateur VAIO Utilisation de la souris Une souris sans fil est fournie avec votre ordinateur. Utilisation de la souris sans fil La souris optique sans fil fonctionne sans câble et avec une diode laser (DEL) à la place de la traditionnelle boule. A Bouton gauche Cliquez ou double-cliquez sur le bouton gauche pour sélectionner des éléments. Pour effectuer des glisser-déplacer, cliquez sur l'élément de votre choix, faites glisser la souris tout en maintenant le bouton gauche enfoncé, puis relâchez le bouton pour déposer l'élément. B Roulette centrale Faites rouler la roulette centrale pour faire défiler une page vers le haut ou vers le bas. Appuyez une fois sur la roulette pour verrouiller le défilement et contrôlez le mouvement en déplaçant la souris (la fonction de défilement n'est disponible qu'avec les applications qui la prennent en charge). C Bouton droit Appuyez une fois sur le bouton droit pour afficher un menu contextuel abrégé (fonction pas toujours active). D Commutateur POWER Placez le commutateur en position On ou Off pour mettre la souris sous tension ou hors tension. Cela vous permettra d'économiser les piles. E Bouton CONNECT Appuyez sur ce bouton pour activer la communication entre l'ordinateur et la souris sans fil. F Témoin des piles Clignote lorsque les piles de la souris sont presque déchargées. n 33 N Utilisation de votre ordinateur VAIO Avant d'utiliser la souris Deux piles alcalines AA sont fournies avec votre ordinateur pour permettre l'utilisation de la souris sans fil. Avant d'essayer d'utiliser la souris sans fil, vous devez insérer les piles et établir la communication entre l'ordinateur et la souris. ! Pour conserver une communication de bonne qualité, respectez la distance limite d'utilisation de la souris sans fil, à savoir 10 m de votre ordinateur. Assurez-vous que les piles AA fournies ont été correctement installées. Appuyez d'abord sur le bouton CONNECT situé à l'arrière de votre ordinateur, puis sur le bouton CONNECT situé sous la souris sans fil. Évitez d'utiliser à proximité de la souris sans fil tout périphérique sans fil échangeant des signaux radio sur la gamme de fréquence à 2,4GHz. Ces appareils risquent de provoquer des interférences empêchant la souris de fonctionner correctement. Utilisez des surfaces en papier, carton ou tissu qui présentent un minimum de motif. Évitez les miroirs, les supports en verre lisse ou les magazines avec des impressions en demi-teinte. Ne placez pas de meubles métalliques à proximité de l'ordinateur ou de la souris sans fil car ils risquent de provoquer des interférences empêchant la souris de fonctionner correctement. Lorsque vous remplacez les piles de la souris sans fil, ne mélangez pas piles usagées et piles neuves. Utilisez toujours le même type et la même marque de pile. Ne mélangez pas piles alcalines et piles au manganèse. L'utilisation de piles non compatibles ou de types différents, ou d'un mélange de piles usagées et neuves risque d'endommager la souris sans fil. n 34 N Utilisation de votre ordinateur VAIO Pour connecter la souris sans fil ! Pour connecter la souris sans fil, elle doit se trouver à une distance comprise entre 30 cm et 1 m de l'ordinateur. 1 Insérez les deux piles AA fournies dans la souris sans fil comme indiqué ci-dessous. 2 Mettez votre ordinateur sous tension. 3 Appuyez sur le bouton CONNECT (1) à l'arrière de l'ordinateur. n 35 N Utilisation de votre ordinateur VAIO 4 Retournez la souris, placez le commutateur d'alimentation en position ON, puis appuyez sur le bouton CONNECT. La communication entre la souris et l'ordinateur devrait alors être établie. ! Il ne doit pas s'écouler plus de 10 secondes entre les étapes 3 et 4. ✍ Si la souris sans fil ne fonctionne pas correctement, ses piles doivent peut-être être remplacées. Lorsque vous envisagez de ne pas utiliser la souris sans fil pendant une longue période, retirez les piles afin d'éviter qu'elles ne fuient et n'endommagent la souris. n 36 N Utilisation de votre ordinateur VAIO Réglage des fonctions de la souris 1 Cliquez sur Démarrer, puis sur Panneau de configuration. 2 Cliquez sur Souris sous Matériel et audio. La fenêtre Propriétés de la souris s'ouvre. 3 Modifiez les paramètres. n 37 N Utilisation de votre ordinateur VAIO Utilisation de la caméra numérique intégrée MOTION EYE Votre ordinateur est équipé d'une caméra numérique intégrée MOTION EYE. La caméra numérique intégrée MOTION EYE permet d'ajouter une fonctionnalité vidéo aux logiciels de messagerie instantanée et d'édition vidéo. La caméra numérique intégrée MOTION EYE est automatiquement activée au démarrage de l'ordinateur. Vous pouvez alors démarrer une vidéo conférence avec le logiciel approprié. Sachez toutefois que le démarrage ou la fermeture des logiciels de messagerie instantanée et d'édition vidéo n'active ni ne désactive la caméra numérique intégrée MOTION EYE, respectivement. Assurez-vous que la caméra est activée avant d'utiliser le logiciel. n 38 N Utilisation de votre ordinateur VAIO ✍ La caméra numérique intégrée MOTION EYE ne peut pas être partagée par plusieurs applications. Si une autre application utilise la caméra, quittez cette application avant d'utiliser la caméra numérique intégrée MOTION EYE. Vous pouvez modifier l'angle de prise de la caméra numérique intégrée MOTION EYE à l'aide du dispositif de réglage de l'angle de prise (1) situé à l'arrière de l'ordinateur. Abaissez ou relevez la barre horizontale pour régler l'angle de prise respectivement vers le haut ou vers le bas, jusqu'à ce que l'image filmée s'affiche selon l'angle souhaité. ! La fenêtre de la visionneuse peut présenter des parasites, par exemple des lignes horizontales, si vous visionnez un objet se déplaçant rapidement. Ce phénomène est normal et ne constitue nullement un signe de dysfonctionnement. Vous ne pouvez pas faire fonctionner la caméra numérique intégrée MOTION EYE à l'aide du logiciel Microsoft Windows MovieMaker. n 39 N Utilisation de votre ordinateur VAIO Utilisation du lecteur de disque optique Votre ordinateur est équipé d'un lecteur de disque optique. Pour insérer un disque ! Avant d'insérer un disque 8 cm dans le lecteur de disque optique, veillez à le fixer à l'adaptateur pour disque 8 cm. 1 Mettez votre ordinateur sous tension. 2 Insérez un disque dans le lecteur de disque optique en orientant l'étiquette vers vous. n 40 N Utilisation de votre ordinateur VAIO ✍ En mode veille, le fait d'insérer un disque lance automatiquement Windows, et il se peut qu'une fenêtre vous invitant à lancer votre programme préféré s'affiche ou qu'un programme CD/DVD préinstallé se lance automatiquement. Si vous souhaitez utiliser un lecteur de disque optique externe, connectez le lecteur avant de lancer tout programme CD/DVD préinstallé. n 41 N Utilisation de votre ordinateur VAIO Pour retirer un disque ! La touche d'éjection du lecteur ne fonctionne pas lorsque l'ordinateur est hors tension. Ne retirez pas le disque optique lorsque votre ordinateur est en mode veille. Vous risqueriez de provoquer un dysfonctionnement de l'ordinateur. Veillez à ne pas forcer pour extraire le disque optique avant qu'il ne s'éjecte complètement. 1 Assurez-vous que le témoin du lecteur de disque optique (1) est éteint. 2 Appuyez sur la touche d'éjection du lecteur (2). Le disque optique est éjecté. ✍ Si le fait d'appuyer sur la touche d'éjection n'éjecte pas le disque du lecteur, redémarrez l'ordinateur et répétez la procédure. n 42 N Utilisation de votre ordinateur VAIO Lecture et gravure de disques optiques Votre ordinateur permet de lire et de graver des CD et des DVD, selon le modèle choisi. Consultez les caractéristiques techniques pour connaître le type de lecteur de disque optique installé sur votre ordinateur. Consultez le tableau ci-dessous pour connaître les types de support pris en charge par votre lecteur de disque optique. LE : lecture et enregistrement L : lecture uniquement – : ni lecture ni enregistrement CDROM CD Vidéo CD CDMusique Extra CD-R/ RW DVDROM DVD Vidéo DVD-R/ RW DVD+R/ DVD+R RW DL DVD-R DL DVDRAM DVD±RW/±R DL/RAM L L L L LE L L LE*1 *2 LE LE*5 LE*6 LE*3 *4 DVD±RW (prenant en charge DVD±R DL) L L L L LE L L LE*1 *2 LE LE*5 LE*6 – CD-RW/DVD-ROM L L L L LE L L L L L L – DVD-ROM L L L L L L L L L L L – *1 Prend en charge l'écriture de données sur les disques DVD-R conformes à la norme DVD-R, version 2.0/2.1. *2 Prend en charge l'écriture de données sur les disques DVD-RW conformes à la norme DVD-RW, version 1.1/1.2. *3 Le lecteur de DVD±RW/RAM de votre ordinateur ne prend pas en charge la cartouche DVD-RAM. Utilisez des disques sans cartouche ou des disques avec cartouche amovible. *4 L'écriture de données sur les disques monofaces DVD-RAM (2,6 Go) compatibles avec DVD-RAM version 1.0 n'est pas prise en charge. Le disque DVD-RAM version 2.2/DVD-RAM révision 5.0 (12X) n'est pas pris en charge. *5 L'écriture de données sur les disques DVD+R DL (Double couche) n'est possible qu'avec les disques prenant en charge l'enregistrement DVD+R DL (Double couche). *6 L'écriture de données sur les disques DVD-R DL (Double couche) n'est possible que sur les disques prenant en charge l'enregistrement sur DVD-R DL (Double couche). n 43 N Utilisation de votre ordinateur VAIO LE : lecture et enregistrement L : lecture uniquement – : ni lecture ni enregistrement Lecteur de disque CDROM CD Vidéo CD CDMusique Extra CD-R/ RW DVDROM DVD Vidéo BDROM DVD-R/ DVD+R/ DVD+R DVD-R RW RW DL DL L L L LE*8 L L L LE*1 *2 L LE LE*5 LE*6 DVDRAM BD-R*9/ LE*3 *4 LE*7 RE*10 *7 Prend en charge l'écriture de données sur les disques BD-R version 1.1 (disques à une couche d'une capacité de 25 Go, disques double couche d'une capacité de 50 Go) et disques BD-RE version 2.1 (disques à une couche d'une capacité de 25 Go, disques double couche d'une capacité de 50 Go). Le lecteur de disque Blu-ray de votre ordinateur ne prend pas en charge les disques BD-RE version 1.0 ni les disques avec cartouche Blu-ray. *8 L'écriture de données sur les disques CD-RW Ultra Speed n'est pas prise en charge. *9 BD-R signifie Blu-ray Disc-Recordable (Disque Blu-Ray inscriptible) au format de la version 1.1. *10 BD-RE signifie Blu-ray Disc-Rewritable (Disque Blu-Ray réinscriptible) au format de la version 2.1. ! Ce produit a été conçu pour permettre la lecture de disques compatibles avec la norme Compact Disc Digital Audio (CD Standard). DualDisc est un format de disque à deux faces, qui associe contenu DVD d'un côté et contenu audio numérique de l'autre. Veuillez noter que la face audio (face non DVD) d'un DualDisc risque de ne pas être lisible sur cet appareil car elle n'est pas compatible avec la norme CD Standard. En raison des nombreux formats désormais disponibles, lorsque vous achetez des disques préenregistrés ou vierges à utiliser avec votre ordinateur VAIO, veillez à lire attentivement les avis inscrits sur leurs pochettes afin de vous assurer s'ils sont compatibles à la fois en lecture et en gravure avec les lecteurs de disques optiques de votre ordinateur. Sony NE garantit PAS la compatibilité des lecteurs de CD VAIO avec les disques non conformes à la norme officielle relative aux formats de CD (ou de DVD s'il s'agit de lecteurs de DVD). L'UTILISATION DE DISQUES NON COMPATIBLES PEUT PROVOQUER DES DOMMAGES IRRÉMÉDIABLES SUR VOTRE ORDINATEUR VAIO OU ENGENDRER DES CONFLITS LOGICIELS ET PROVOQUER UNE ERREUR SYSTÈME. Pour toute question sur les formats de disque, contactez l'éditeur du disque préenregistré ou le fabricant du disque enregistrable. n 44 N Utilisation de votre ordinateur VAIO ✍ L'écriture sur des disques 8 cm n'est pas prise en charge. À l'exception du lecteur de disque BluRay, tous les autres lecteurs de disques optiques prennent en charge la gravure des disques 8 cm à l'aide de l'adaptateur de disque 8 cm fourni. Grâce à l'adaptateur de disque 8 cm fourni, le lecteur de disque Blu-ray peut lire des disques DVD-R, DVD-RW, DVD+RW et DVD+R DL 8 cm, mais pas des disques CD-ROM et DVD-RAM 8 cm. ! Pour lire les disques BluRay protégés par copyright, vous devez mettre à jour la clé AACS. Notez que la mise à jour de la clé AACS nécessite un accès à Internet. À l'instar des autres lecteurs de disques optiques, certaines conditions peuvent limiter la compatibilité ou empêcher la lecture des disques BluRay. Les ordinateurs VAIO peuvent ne pas prendre en charge la lecture des films gravés aux formats AVC ou VC1 à des bitrates élevés. L'enregistrement vidéo sur disque Blu-Ray n'est possible qu'au format MPEG2. Les paramètres régionaux sont nécessaires pour la lecture des films et des BD-ROM. Si les paramètres régionaux et la région du disque ne correspondent pas, la lecture est impossible. À moins que votre écran externe soit compatible avec la norme HDCP (High-bandwidth Digital Content Protection), vous ne pouvez pas lire ni afficher le contenu des disques BluRay protégés par copyright. Certains contenus peuvent limiter la sortie vidéo à une définition standard ou interdire complètement la sortie vidéo analogique. Il est vivement recommandé de mettre en place un environnement numérique prenant en charge la norme HDCP pour obtenir une compatibilité et une qualité d'affichage optimales. n 45 N Utilisation de votre ordinateur VAIO Remarques relatives à l'écriture de données sur un disque ❑ N'utilisez que des logiciels Sony pour l'écriture sur des supports CD/DVD (par ex : Click to DVD). Les autres programmes logiciels ne sont peut-être pas totalement compatibles et peuvent provoquer des erreurs. ❑ Pour que les données contenues sur un disque puissent être lues par le lecteur de disque optique, vous devez fermer la session avant d'éjecter le disque. Pour ce faire, reportez-vous aux instructions fournies avec votre logiciel. ❑ N'utilisez que des disques ronds. N'utilisez pas de disques d'autres formes (étoile, cœur, carte, etc.), cela pouvant endommager le lecteur de disque optique. ❑ Ne manipulez/secouez pas l'ordinateur lorsqu'une gravure est en cours. ❑ Désactivez l'économiseur d'écran et quittez l'application anti-virus avant de graver des données sur le disque. ❑ N'utilisez pas d'utilitaires résidant en mémoire lors de la gravure des données sur un disque. Cela risque de provoquer un dysfonctionnement de l'ordinateur. ❑ Lorsque vous gravez des disques à l'aide d'un logiciel, veillez à quitter et à fermer toutes les autres applications. ❑ Ne touchez jamais la surface du disque. Des empreintes digitales et de la poussière sur la surface d'un disque peuvent entraîner des erreurs d'écriture. ❑ Ne changez pas de mode d'alimentation lors de l'utilisation du logiciel préinstallé de même que lors de l'utilisation du logiciel de gravure de CD. ❑ Ne collez jamais d'étiquettes sur les disques. L'utilisation du disque en serait irrémédiablement affectée. ❑ Assurez-vous que vous utilisez le même logiciel de gravure de CD pour ajouter des données à un disque utilisé. L'utilisation d'un logiciel de gravure de CD différent pour la gravure de données supplémentaires peut provoquer un dysfonctionnement. Par exemple, si vous disposez d'un disque sur lequel des données ont été gravées à l'aide du logiciel Roxio Easy Media Creator, utilisez à nouveau le logiciel Roxio Easy Media Creator pour ajouter des données à ce disque. n 46 N Utilisation de votre ordinateur VAIO Remarques relatives à la lecture de disques Afin de lire vos DVD dans des conditions optimales, observez les recommandations ci-dessous. ❑ Fermez toutes vos applications avant de lire un film sur DVD. ❑ Certains lecteurs de CD et lecteurs de disques optiques d'ordinateur risquent de ne pas pouvoir lire les CD audio créés à l'aide d'un support de disque CD-R ou CD-RW. ❑ Certains lecteurs de DVD et lecteurs de disques optiques d'ordinateur risquent de ne pas pouvoir lire les DVD créés à l'aide d'un support de disque DVD+R DL, DVD-R DL, DVD+R, DVD+RW, DVD-R, DVD-RW ou DVD-RAM. ❑ N'utilisez pas d'utilitaires résidant en mémoire pour accélérer l'accès au disque lors de la lecture de DVD. Cela risque de provoquer un dysfonctionnement de votre ordinateur. ❑ Désactivez l'économiseur d'écran et quittez l'application anti-virus avant de lire un disque. ❑ La lecture de certains disques enregistrés à 20 ou 24 bits peut s'accompagner de bruit. Si des périphériques audio sont connectés, cela peut entraîner des troubles auditifs ou endommager les haut-parleurs. Baissez le volume avant de lire un DVD. ❑ Ne changez pas de mode d'économie d'énergie lorsqu'un DVD est en cours de lecture. ❑ Les codes régionaux sont indiqués sur les étiquettes des DVD. Ils signalent dans quelle région et sur quel type de lecteur vous pouvez lire le disque. Vous ne pouvez lire le disque sur cet ordinateur que si un « 2 » (l'Europe appartenant à la région « 2 ») ou la mention « all » (signifiant que ce DVD peut être lu dans la plupart des régions du monde) figure sur votre DVD ou sur son emballage. ! Si vous changez le code géographique du DVD alors que le logiciel WinDVD ou WinDVD BD est en cours d'utilisation, redémarrez le logiciel ou éjectez le disque, puis réinsérez-le pour appliquer le nouveau paramètre. ❑ N'essayez pas de modifier le code géographique du lecteur de DVD. Tout dommage provoqué par la modification du code géographique du lecteur de DVD ne sera pas couvert par la garantie. ❑ Si vous souhaitez débrancher un périphérique USB (des haut-parleurs compatibles USB, par exemple) pendant la lecture d'un DVD (vidéo ou audio), vous devez d'abord arrêter le DVD. En effet, débrancher un périphérique compatible USB pendant la lecture d'un DVD (vidéo ou audio) peut provoquer un dysfonctionnement. n 47 N Utilisation de votre ordinateur VAIO Lecture de CD Pour lire un CD audio 1 Insérez un disque dans le lecteur de disque optique. 2 Si rien ne s'affiche sur le bureau, cliquez sur Démarrer, Tous les programmes, puis sur le logiciel de CD voulu pour lire le CD. Si la fenêtre CD audio s'affiche, sélectionnez une option. Copie de fichiers sur des CD Pour copier des fichiers sur un disque ! Ne manipulez/secouez pas l'ordinateur lorsqu'une gravure est en cours. 1 Insérez un disque dans le lecteur de disque optique. Si la fenêtre Exécution automatique s'affiche, cliquez sur Graver les fichiers sur un disque et suivez les instructions affichées jusqu'à ce que le dossier du disque vide apparaisse. 2 Ouvrez le dossier contenant le(s) fichier(s) à copier et faites-les glisser dans le dossier du disque vide. 3 Fermez le dossier du disque. n 48 N Utilisation de votre ordinateur VAIO Lecture de DVD Pour lire un DVD 1 Fermez toutes les applications en cours d'exécution. 2 Insérez un DVD dans le lecteur de disque optique. 3 Si rien ne s'affiche sur le bureau, cliquez sur Démarrer, Tous les programmes, puis sur le logiciel de DVD voulu pour lire le DVD. Pour consulter des instructions sur l'utilisation du logiciel, reportez-vous au fichier d'aide relatif au logiciel de DVD. Copie de fichiers sur un DVD Pour copier des fichiers sur un disque 1 Insérez un disque dans le lecteur de disque optique. 2 Si rien ne s'affiche sur le bureau, cliquez sur Démarrer, Tous les programmes, puis sur le logiciel de DVD voulu pour copier les fichiers sur le disque. Pour consulter des instructions sur l'utilisation du logiciel, reportez-vous au fichier d'aide relatif au logiciel de DVD. n 49 N Utilisation de votre ordinateur VAIO Utilisation de la fonction Téléviseur Une carte télé hybride peut être installée sur votre ordinateur, ainsi que le système d'exploitation Microsoft Windows Vista Édition Familiale Premium incluant Windows Media Center qui vous permet de regarder la télévision, d'enregistrer et de lire vos enregistrements télé. La carte télé hybride prend en charge les diffusions suivantes : ❑ Télévision terrestre et analogique par câble : Systèmes B/G/I/D/K/L/L' Systèmes couleur PAL et SECAM Gamme de fréquence de 48,25 MHz à 855,25 MHz ❑ Télévision numérique terrestre (DVB-T) et télévision numérique : Système DVB-T Système vidéo MPEG2 Gamme de fréquence de 48,25 MHz à 855,25 MHz ! Les fonctions associées à la télévision numérique terrestre (DVB-T) s'appliquent uniquement aux pays ou régions bénéficiant d'une couverture par signaux numériques terrestres DVB-T MPEG2. Assurez-vous que vous pouvez recevoir un signal DVB-T MPEG2 sur votre lieu de résidence. Pour connecter votre ordinateur à la télévision terrestre ou par câble 1 Branchez l'une des extrémités du câble d'antenne (fourni)/câble de télévision par câble (non fourni) sur le port VHF/UHF de l'ordinateur. 2 Branchez l'autre extrémité du câble sur la prise murale de télévision/l'accès des services du câble. n 50 N Utilisation de votre ordinateur VAIO Utilisation de la télécommande Une télécommande est fournie avec votre ordinateur pour utiliser les fonctionnalités Media Center, dont la sélection des canaux de télévision. n 51 N Utilisation de votre ordinateur VAIO A Touche de pause X Appuyez sur cette touche pour suspendre la lecture sur le support. Appuyez à nouveau dessus pour reprendre la lecture. Touche d'arrêt x Appuyez sur cette touche pour arrêter la lecture sur le support ou la session d'enregistrement sur le téléviseur. Touche d'avance rapide M Appuyez sur cette touche pour avancer rapidement sur le support avec trois vitesses possibles. Touche de saut B? Appuyez sur cette touche pour avancer sur le support, par exemple d'une piste audio, d'un chapitre sur un DVD et de 30 secondes sur un enregistrement télé ou vidéo. Touche de relecture ?b Appuyez sur cette touche pour revenir en arrière sur le support, par exemple d'une piste audio, d'un chapitre sur un DVD et de sept secondes sur un enregistrement télé ou vidéo. Touche de retour rapide m Appuyez sur cette touche pour revenir en arrière sur le support avec trois vitesses possibles. Touche d'enregistrement z Appuyez sur cette touche pour commencer l'enregistrement. Touche de lecture N Appuyez sur cette touche pour commencer la lecture sur le support. B Touche de retour Appuyez sur cette touche pour revenir à la fenêtre précédente. C Boutons de volume Appuyez sur ces touches pour augmenter (+) ou diminuer (-) le volume. D Touche des programmes de télévision enregistrés Appuyez sur cette touche pour afficher les programmes de télévision précédemment enregistrés (dans la fenêtre Ma TV). n 52 N Utilisation de votre ordinateur VAIO E Touche de guide F G H I J K L Appuyez sur cette touche pour afficher le guide des programmes de télévision pour votre région. Touches alphanumériques Appuyez sur ces touches pour sélectionner des canaux spécifiques ou entrer du texte. (Appuyez sur ENTER ou sur OK pour activer la sélection des canaux.) Touche CLEAR Appuyez sur cette touche pour reculer ou supprimer du texte entré. Touches du mode de programmes de télévision en télétexte Touche rouge Appuyez sur cette touche pour passer au lien de raccourci rouge en mode de programme de télévision en télétexte. Touche verte Appuyez sur cette touche pour passer au lien de raccourci vert en mode de programme de télévision en télétexte. Touche jaune Appuyez sur cette touche pour passer au lien de raccourci jaune en mode de programme de télévision en télétexte. Touche bleue Appuyez sur cette touche pour passer au lien de raccourci bleu en mode de programme de télévision en télétexte. Touche APPLICATION SELECT Appuyez sur cette touche pour basculer entre deux applications ouvertes. Cette touche fonctionne de la même façon que la combinaison de touches Alt+Tab. Touche APPLICATION CLOSE Appuyez sur cette touche pour fermer la fenêtre de l'application active. Touche de veille Appuyez sur cette touche pour placer l'ordinateur en mode veille afin de réduire la consommation d'énergie. Bouton Démarrer Appuyez sur ce bouton pour ouvrir le menu Media Center Start. M Touche Autres N O P Q R S T Appuyez sur cette touche pour afficher d'autres options disponibles pour les fonctionnalités de Media Center. Touches de direction fléchées Appuyez sur les touches M, m, < et , pour déplacer le pointeur sur l'écran de l'ordinateur. Touche OK Appuyez sur cette touche pour sélectionner l'action ou l'option de fenêtre souhaitée. Lorsque vous regardez la télévision en plein écran, appuyez sur cette touche pour revenir au canal précédent. Appuyez de nouveau sur cette touche pour changer de canal. Bouton de coupure du son Appuyez sur ce bouton pour couper le son. Appuyez à nouveau sur cette touche pour rétablir le son. Touches de canal/page Appuyez sur cette touche pour changer de canal ou passer au canal précédent/suivant (sans avoir à entrer le numéro du canal). Touche des programmes de télévision en direct Appuyez sur cette touche pour afficher les programmes de télévision. Touche du menu DVD Appuyez sur cette touche pour ouvrir le menu principal sur un DVD. Touches de sélection du mode de programmes de télévision en télétexte Appuyez sur ces touches pour activer/désactiver le mode de programmes de télévision en télétexte. Touche ENTER Appuyez sur cette touche pour activer une fonctionnalité ou une action, par exemple la sélection d'un canal ou le retour à un canal précédent. (Les actions de cette touche sont semblables à l'utilisation de la touche OK.) n 53 N Utilisation de votre ordinateur VAIO Avant d'utiliser la télécommande Avant d'utiliser la télécommande, vous devez insérer les piles AA au manganèse fournies et établir la communication entre l'ordinateur et la télécommande. Pour insérer les piles 1 Retournez la télécommande. 2 Poussez légèrement vers le bas la zone striée (1), faites glisser le cache du compartiment à piles dans le sens de la flèche et retirez le cache. n 54 N Utilisation de votre ordinateur VAIO 3 Insérez les deux piles AA fournies dans la télécommande. 4 Replacez le cache du compartiment à piles sur la télécommande et faites-le glisser dans le sens inverse de la flèche illustré ci-dessus jusqu'à ce qu'il s'enclenche. ✍ Si la télécommande ne fonctionne pas correctement, vous devez peut-être remplacer les piles. Lorsque vous envisagez de ne pas utiliser la télécommande pendant une longue période, retirez les piles afin d'éviter qu'elles ne fuient et n'endommagent la télécommande. n 55 N Utilisation de votre ordinateur VAIO Configuration de Windows Media Center La première fois que vous lancez Windows Media Center, l'Assistant Installation s'affiche. Pour configurer la carte télé, cliquez sur Installation personnalisée et suivez les instructions affichées. Dans la fenêtre Configuration facultative, cliquez sur Configurer les tuners, les signaux TV et le Guide, et suivez les instructions affichées. Si la carte télé n'a pas été configurée lors de la première exécution de Windows Media Center, vous pouvez effectuer cette opération en sélectionnant configurer la télévision dans la section télévision + films. Si vous voulez modifier le signal d'entrée TV (signal TV ou type de signal TV) ou changer d'emplacement, cliquez sur paramètres dans la section Tâches , puis sur TV. Notez que dans ce cas un nouveau balayage des canaux doit être effectué et que la liste précédente des canaux et les informations du Guide sont perdues. Les enregistrements d'horloge planifiés sont également annulés. n 56 N Utilisation de votre ordinateur VAIO Utilisation de cartes PC Card Les cartes PC Card permettent de connecter des périphériques externes portables à votre ordinateur. Insertion d'une carte PC Card ! Il se peut que certaines cartes PC Card ou leurs fonctions ne soient pas compatibles avec l'ordinateur. Il n'est pas nécessaire de mettre l'ordinateur hors tension pour insérer ou retirer une carte PC Card. Pour insérer une carte PC Card 1 Appuyez sur le bouton de déverrouillage de la carte PC Card de manière à ce qu'il ressorte. 2 Appuyez une deuxième fois sur le bouton de déverrouillage de la carte PC Card afin d'extraire le capot de protection de l'emplacement. 3 Saisissez doucement le capot et retirez-le de l'emplacement. 4 Insérez la carte PC Card dans l'emplacement prévu à cet effet avec l'étiquette orientée vers vous. 5 Poussez doucement la carte PC Card dans son emplacement, jusqu'au bout. La carte PC Card est détectée automatiquement par votre système. L'icône Supprimer le périphérique en toute sécurité s'affiche dans la barre des tâches. ! Insérez le capot de protection afin de protéger l'emplacement pour carte PC Card de la poussière lorsque vous n'utilisez pas de carte PC Card. Avant de déplacer votre ordinateur, veillez à bien insérer le capot de protection de l'emplacement pour carte PC Card dans son emplacement. n 57 N Utilisation de votre ordinateur VAIO ✍ Il se peut que certains périphériques ne fonctionnent pas correctement si vous passez sans cesse du mode veille au mode normal. Avec certaines cartes PC Card, il peut arriver que votre ordinateur ne reconnaisse pas l'un ou l'autre des périphériques connectés à votre système lorsque vous alternez entre le mode normal et le mode veille. Dans ce cas, redémarrez votre système pour résoudre le problème. Le redémarrage permet de revenir à l'état d'origine de l'ordinateur. Veillez à utiliser le pilote le plus récent du fabricant de la carte PC Card. Ne forcez jamais l'insertion d'une carte PC Card dans son emplacement. Vous pourriez endommager les broches du connecteur. Si vous ne parvenez pas à insérer la carte PC Card, vérifiez que vous l'insérez dans le bon sens. Pour plus d'informations, reportez-vous au manuel fourni avec votre carte PC Card. n 58 N Utilisation de votre ordinateur VAIO Retrait d'une carte PC Card Pour retirer la carte PC Card pendant que votre ordinateur est sous tension, suivez la procédure ci-dessous. Une mauvaise opération risquerait de gêner le fonctionnement de votre système. Pour retirer une carte PC Card ✍ Pour retirer une carte PC Card lorsque l'ordinateur est hors tension, ignorez les étapes 1 à 7. 1 Double-cliquez sur l'icône Retirer le périphérique en toute sécurité dans la barre des tâches. La fenêtre Supprimer le périphérique en toute sécurité s'affiche. 2 Sélectionnez l'élément matériel que vous souhaitez déconnecter. 3 Cliquez sur Arrêter. La fenêtre Arrêt d'un périphérique matériel s'affiche. 4 Vérifiez que le périphérique peut être supprimé du système en toute sécurité. 5 Cliquez sur OK. Un message indiquant que vous pouvez à présent retirer le périphérique en toute sécurité s'affiche. 6 Cliquez sur OK. 7 Cliquez sur Fermer pour fermer la fenêtre Supprimer le périphérique en toute sécurité. 8 Appuyez sur le bouton de déverrouillage de la carte PC Card de manière à ce qu'il ressorte. 9 Appuyez une deuxième fois sur le bouton de déverrouillage de la carte PC Card afin d'extraire la carte. 10 Saisissez doucement la carte PC Card et retirez-la de son emplacement. 11 Si le bouton de déverrouillage de la carte PC Card est encore sorti, enfoncez-le à nouveau complètement. n 59 N Utilisation de votre ordinateur VAIO Utilisation du module ExpressCard Votre ordinateur est équipé d'un emplacement Universal ExpressCard* ou d'un emplacement ExpressCard™/34* pour transférer des données entre des appareils photos numériques, des caméscopes, des lecteurs de musique et d'autres périphériques audio/vidéo. Le premier format peut accueillir un module pour ExpressCard™/34 (largeur 34 mm) ou pour ExpressCard™/54 (largeur 54 mm)*, comme illustré ci-dessous. Le second ne peut accueillir qu'un module ExpressCard™/34*. ❑ Module ExpressCard™/34* ❑ Module ExpressCard™/54* Votre ordinateur est équipé d'un emplacement Universal ExpressCard*. * Appelé, dans le document, emplacement ExpressCard et module ExpressCard. n 60 N Utilisation de votre ordinateur VAIO Insertion d'un module ExpressCard ! Votre ordinateur est livré avec un capot de protection d'emplacement dans l'emplacement ExpressCard. Retirez le capot de protection avant d'utiliser l'emplacement pour la première fois. Faites attention lors de l'insertion ou du retrait du module ExpressCard de l'emplacement. Ne forcez pas l'insertion ou le retrait du module. ✍ Il n'est pas nécessaire de mettre l'ordinateur hors tension pour insérer ou retirer un module ExpressCard. Pour insérer un module ExpressCard 1 Appuyez sur le capot de protection de l'emplacement ExpressCard afin qu'il ressorte. 2 Saisissez doucement le capot de l'emplacement ExpressCard et retirez-le de l'emplacement. 3 Saisissez le module ExpressCard avec la flèche orientée vers vous et en direction de l'emplacement ExpressCard. 4 Glissez délicatement le module ExpressCard (1) dans son emplacement jusqu'à ce qu'un déclic se produise. Ne forcez pas l'insertion dans l'emplacement. n 61 N Utilisation de votre ordinateur VAIO ! Insérez le capot de protection de l'emplacement ExpressCard afin de protéger l'emplacement de la poussière lorsque vous n'utilisez pas de module ExpressCard. Avant de déplacer votre ordinateur, veillez à bien insérer le capot de protection de l'emplacement ExpressCard dans son emplacement. ✍ Si le module ou l'adaptateur n'entre pas aisément dans l'emplacement, retirez-le doucement et vérifiez que vous l'insérez dans le bon sens. Veillez à utiliser le pilote le plus récent du fabricant du module ExpressCard. n 62 N Utilisation de votre ordinateur VAIO Retrait d'un module ExpressCard Pour retirer le module ExpressCard lorsque votre ordinateur est sous tension, suivez la procédure ci-dessous. Une mauvaise opération risquerait de gêner le fonctionnement de votre système. Pour retirer un module ExpressCard ✍ Pour retirer un module ExpressCard lorsque l'ordinateur est hors tension, ignorez les étapes 1 à 7. 1 Double-cliquez sur l'icône Retirer le périphérique en toute sécurité dans la barre des tâches. La fenêtre Supprimer le périphérique en toute sécurité s'affiche. 2 Sélectionnez l'élément matériel que vous souhaitez déconnecter. 3 Cliquez sur Arrêter. La fenêtre Arrêt d'un périphérique matériel s'affiche. 4 Vérifiez que le périphérique peut être supprimé du système en toute sécurité. 5 Cliquez sur OK. Un message indiquant que vous pouvez à présent retirer le périphérique en toute sécurité s'affiche. 6 Cliquez sur OK. 7 Cliquez sur Fermer pour fermer la fenêtre Supprimer le périphérique en toute sécurité. 8 Appuyez sur le module ExpressCard en direction de l'ordinateur afin qu'il ressorte. 9 Saisissez doucement le module ExpressCard et retirez-le de l'emplacement. n 63 N Utilisation de votre ordinateur VAIO Utilisation de supports Memory Stick Votre ordinateur prend en charge les supports Memory Stick. Les supports Memory Stick sont des supports d'enregistrement IC compacts, portables et polyvalents spécialement conçus pour l'échange et le partage de données numériques avec des produits compatibles, tels que des appareils photo numériques, des téléphones portables et autres périphériques. Étant donné qu'ils sont amovibles, ces supports peuvent être utilisés pour le stockage de données externe. Pour obtenir les dernières informations sur les supports Memory Stick, visitez le site Web Memory Stick (en anglais) à l'adresse suivante : http://www.memorystick.com/en/. ! Votre ordinateur a été testé et déclaré compatible avec les supports Memory Stick de marque Sony, d'une capacité pouvant atteindre 4 Go, disponibles en septembre 2006. Cependant, la compatibilité de tous les supports Memory Stick semblables aux supports compatibles n'est pas garantie. La compatibilité n'est pas garantie dans le cas d'une installation d'un support Memory Stick avec plusieurs adaptateurs de conversion. MagicGate est le nom de la technologie de protection des droits d'auteur développée par Sony. Pour bénéficier de cette fonction, utilisez un support Memory Stick comportant le logo MagicGate. n 64 N Utilisation de votre ordinateur VAIO Insertion d'un support Memory Stick Pour insérer un support Memory Stick 1 Localisez l'emplacement du support Memory Stick PRO/Duo (page 18). 2 Saisissez le support Memory Stick avec la flèche orientée en direction de l'emplacement du support Memory Stick PRO/Duo. 3 Glissez délicatement le support Memory Stick dans son emplacement jusqu'à ce qu'un déclic se produise. Le support Memory Stick est automatiquement détecté par votre système et s'affiche dans la fenêtre Ordinateur en tant que lecteur local sous la lettre correspondante (selon la configuration de votre ordinateur). n 65 N Utilisation de votre ordinateur VAIO ! Tenez le support Memory Stick en orientant correctement la flèche et insérez-le dans l'emplacement prévu à cet effet. Si vous rencontrez une résistance en insérant le support Memory Stick, ne forcez pas afin de ne pas endommager l'ordinateur ou le support. N'insérez pas plusieurs supports Memory Stick dans l'emplacement. Une mauvaise insertion du support peut endommager à la fois votre ordinateur et le support lui-même. ✍ L'ordinateur prend en charge le support Memory Stick Duo et est équipé d'un emplacement Memory Stick PRO/Duo compatible avec le support standard et le support Duo. Pour plus d'informations sur les supports Memory Stick Duo, visitez le site Web Memory Stick (en anglais) à l'adresse suivante : http://www.memorystick.com/en/. Vous pouvez insérer un support Memory Stick Duo directement dans l'emplacement de support. Pour afficher le contenu du support Memory Stick 1 Cliquez sur Démarrer, puis sur Ordinateur pour ouvrir la fenêtre Ordinateur. 2 Double-cliquez sur l'icône du support Memory Stick pour afficher la liste des fichiers de données que le support contient. n 66 N Utilisation de votre ordinateur VAIO Pour formater un support Memory Stick Le support Memory Stick a été formaté selon le paramètre d'usine par défaut et est prêt à être utilisé. Si vous souhaitez reformater le support avec votre ordinateur, procédez comme suit. ! Assurez-vous que vous utilisez le périphérique conçu pour formater le support et prendre en charge le support Memory Stick lors du formatage. Le formatage du support Memory Stick supprime la totalité des données qui y sont stockées. Veillez à ne pas remplacer accidentellement vos données importantes. Attendez que le formatage du support Memory Stick soit terminé avant de le retirer de son emplacement. Cela pourrait entraîner un dysfonctionnement. 1 Glissez délicatement le support Memory Stick dans son emplacement jusqu'à ce qu'un déclic se produise. 2 Cliquez sur Démarrer, puis sur Ordinateur pour ouvrir la fenêtre Ordinateur. 3 Cliquez à l'aide du bouton droit sur l'icône du support Memory Stick et sélectionnez Formater. 4 Cliquez sur Restore device defaults (Restaurer les valeurs par défaut du périphérique). ! La taille de l'unité d'allocation et du système de fichiers peut varier. Ne sélectionnez pas NTFS dans la liste déroulante Système de fichiers. ✍ Le formatage se terminera plus rapidement si vous sélectionnez Formatage rapide dans Options de formatage. 5 Cliquez sur Démarrer. n 67 N Utilisation de votre ordinateur VAIO 6 À l'invite de confirmation, cliquez sur OK. Le processus de formatage démarre. ! Le formatage du support Memory Stick peut prendre du temps, en fonction du support. 7 Une fois que vous avez terminé, cliquez sur OK. 8 Cliquez sur Fermer. n 68 N Utilisation de votre ordinateur VAIO Extraction d'un support Memory Stick Pour retirer un support Memory Stick 1 Vérifiez que le témoin d'accès au support est éteint. 2 Poussez le support Memory Stick dans l'ordinateur. Le support Memory Stick s'éjecte. 3 Retirez le support Memory Stick de son emplacement. ! Retirez toujours délicatement le support Memory Stick, car il pourrait s'éjecter inopinément de son emplacement. Ne retirez pas le support Memory Stick tant que le témoin d'accès au support est allumé. Vous risqueriez de perdre des données. Le chargement de volumes importants de données pouvant prendre un certain temps, assurez-vous que le témoin est bien éteint avant de retirer le support Memory Stick. n 69 N Utilisation de votre ordinateur VAIO Utilisation d'autres cartes mémoire Outre l'emplacement de support Memory Stick PRO/Duo, votre ordinateur est équipé d'un emplacement pour carte mémoire SD Card pouvant recevoir d'autres cartes mémoire. Vous pouvez utiliser cet emplacement pour transférer des données entre des appareils photos numériques, des caméscopes, des lecteurs de musique et d'autres dispositifs audio/vidéo. Avant d'utiliser des cartes mémoire L'emplacement pour carte mémoire SD Card de votre ordinateur prend en charge les cartes mémoire suivantes : ❑ MultiMediaCard (MMC) ❑ SD (Secure Digital) Pour obtenir les informations les plus récentes sur les cartes mémoire compatibles, visitez régulièrement le site Web d'assistance en ligne de Sony. ! Insérez toujours la carte mémoire appropriée dans l'emplacement pour carte mémoire SD Card. Les cartes mémoire SD Card d'une capacité supérieure à 2 Go, telles que les cartes mémoire SD Card haute capacité (SDHC), ne sont pas prises en charge. N'essayez pas d'insérer une carte mémoire ou un adaptateur de carte mémoire d'un autre type dans l'emplacement. Une carte mémoire ou un adaptateur de carte mémoire non compatible peut non seulement être difficile à retirer de l'emplacement, mais également endommager votre ordinateur. Faites attention lors de l'insertion ou du retrait d'une carte mémoire. Ne forcez pas l'insertion ou le retrait de la carte. L'emplacement pour carte mémoire SD Card de votre ordinateur ne prend pas en charge la fonction de transfert à haut débit de la carte mémoire SD Card. Votre ordinateur a été testé et il est compatible avec la majeure partie des supports de carte mémoire vendus sur le marché en septembre 2006. Cependant, la compatibilité de tous les supports de carte mémoire semblables aux supports compatibles n'est pas garantie. n 70 N Utilisation de votre ordinateur VAIO Insertion d'une carte mémoire Pour insérer une carte mémoire 1 Localisez l'emplacement pour carte mémoire SD Card (page 18). 2 Présentez la carte mémoire en orientant la flèche vers l'emplacement prévu à cet effet. 3 Glissez délicatement la carte mémoire dans son emplacement jusqu'à ce qu'un déclic se produise. Ne forcez jamais l'insertion de la carte dans son emplacement. ✍ Si la carte mémoire n'entre pas aisément dans l'emplacement, retirez-la doucement et vérifiez que vous l'insérez dans le bon sens. n 71 N Utilisation de votre ordinateur VAIO Retrait d'une carte mémoire ! Ne retirez pas une carte mémoire pendant que le témoin d'accès au support est allumé. Cette manœuvre peut endommager la carte ou ses données. Pour retirer une carte mémoire 1 Vérifiez que le témoin d'accès au support est éteint. 2 Saisissez fermement la partie de la carte mémoire qui dépasse. 3 Tirez-la délicatement de son emplacement. n 72 N Utilisation de votre ordinateur VAIO Utilisation d'Internet Configuration d'une connexion Internet par ligne commutée Avant de vous connecter à Internet, vous devez raccorder votre ordinateur à une ligne téléphonique à l'aide d'un câble téléphonique (non fourni). Une fois cette opération effectuée, vous pouvez vous connecter à Internet. Pour brancher un câble téléphonique 1 Branchez une extrémité du câble téléphonique (1) sur le port modem 2 Branchez l'autre extrémité dans la prise murale (2). de l'ordinateur. ✍ L'ordinateur ne fonctionne pas avec des lignes tierces, ne peut pas être raccordé à un téléphone à pièces et peut s'avérer incompatible avec plusieurs lignes téléphoniques ou un central téléphonique privé (PBX). Certains de ces branchements peuvent entraîner un excès de courant électrique et provoquer un dysfonctionnement du modem interne. Si vous branchez un câble téléphonique traversant un diviseur, il se peut que le modem ou le périphérique connecté ne fonctionne pas correctement. Pour configurer une connexion Internet par ligne commutée 1 Cliquez sur Démarrer, Panneau de configuration, puis sur Se connecter à Internet sous Réseau et Internet. La fenêtre Connexion à Internet s'affiche. 2 Cliquez sur Accès à distance. 3 Suivez les instructions qui s'affichent à l'écran. n 73 N Utilisation de votre ordinateur VAIO Utilisation d'un LAN sans fil (WLAN) La fonction LAN sans fil (Wireless LAN ou WLAN) de Sony permet à tous vos périphériques numériques comportant une fonctionnalité WLAN de communiquer librement entre eux sur un réseau. Dans un réseau sans fil WLAN, un utilisateur peut se connecter à un réseau local (LAN) à l'aide d'une connexion (radio) sans fil. Il est alors inutile de tirer des fils et des câbles à travers les murs et les plafonds. Vous pouvez communiquer sans point d'accès, c'est-à-dire dialoguer avec un nombre limité d'ordinateurs (ad hoc). Vous pouvez également vous connecter via un point d'accès et créer ainsi un réseau d'infrastructure complet (infrastructure). ✍ Dans certains pays, l'utilisation de la technologie LAN sans fil peut être limitée par la législation locale (nombre de canaux limité, par exemple). Vous devez donc lire attentivement le Regulations Guide avant d'activer la fonction WLAN. La fonctionnalité WLAN est conforme à la norme IEEE 802.11b/g qui définit la technologie utilisée. Elle prévoit l'utilisation des méthodes de cryptage suivantes : WEP (Wired Equivalent Privacy), qui est un protocole de sécurité, WPA2 (Wi-Fi Protected Access 2) et WPA (Wi-Fi Protected Access). Proposées conjointement par l'IEEE (Institute of Electrical and Electronics Engineers) et l'association Wi-Fi Alliance, les méthodes de cryptage WPA2 et WPA sont basées sur les normes en la matière et accroissent le niveau de protection de données et le contrôle d'accès aux réseaux Wi-Fi. WPA a été conçu en vue d'une compatibilité ascendante avec les spécifications IEEE 802.11i. Basé sur l'algorithme de cryptage de données optimisé TKIP (Temporal Key Integrity Protocol), il met en œuvre 802.1X et le protocole EAP (Extensible Authentication Protocol) afin de renforcer le mécanisme d'authentification de l'utilisateur. Le cryptage des données protège les liaisons sans fil vulnérables entre les clients et les points d'accès. Il existe également d'autres mécanismes de sécurité LAN destinés au maintien de la confidentialité, notamment : la protection par mot de passe, le cryptage de bout en bout, les réseaux virtuels privés et l'authentification. WPA2, qui est une méthode de cryptage WPA de la deuxième génération, renforce la protection des données et le contrôle d'accès aux réseaux. Il est également conçu pour sécuriser toutes les versions des périphériques 802.11, notamment 802.11b, 802.11a et 802.11g, multibande et multimode. Par ailleurs, WPA2, qui se base sur la norme ratifiée IEEE 802.11i, propose une sécurité de niveau gouvernemental en mettant en oeuvre l'algorithme de cryptage AES compatible avec FIPS 140-2 NIST (National Institute of Standards and Technology) et l'authentification 802.1X. WPA2 offre une compatibilité ascendante avec WPA. Les périphériques LAN sans fil conformes à la norme IEEE 802.11a et ceux conformes aux normes IEEE 802.11b ou g ne peuvent pas communiquer en raison des fréquences différentes qu'ils utilisent. IEEE 802.11b : la vitesse standard est de 11 Mbits/s, soit 30 à 100 fois plus rapide que celle d'un accès commuté classique. IEEE 802.11a/g : la vitesse standard est de 54 Mbits/s, soit 5fois plus rapide que celle d'un périphérique LAN sans fil conforme à la norme IEEE802.11b. n 74 N Utilisation de votre ordinateur VAIO La bande des 2,4 GHz utilisée par les périphériques compatibles LAN sans fil est également utilisée par divers autres dispositifs. Bien que les périphériques compatibles avec la technologie LAN sans fil soient conçus pour subir le moins possible les interférences des autres appareils utilisant la même bande passante, ces interférences peuvent toutefois ralentir la vitesse de communication, réduire la plage de communication ou interrompre les connexions sans fil. La vitesse de communication varie selon la distance qui sépare les périphériques, la présence d'obstacles entre ces périphériques, la configuration des périphériques, les conditions radio et le logiciel utilisé. De plus, les communications peuvent être interrompues suivant les conditions radio. La plage de communication varie selon la distance qui sépare les périphériques, la présence d'obstacles entre ces périphériques, les conditions radio, l'environnement immédiat (présence de murs, matériaux utilisés dans les murs, etc.) et le logiciel utilisé. L'utilisation de produits IEEE 802.11b et IEEE 802.11g sur le même réseau sans fil peut réduire la vitesse de communication en raison d'interférences radio. C'est pourquoi les produits IEEE 802.11g sont conçus pour réduire leur vitesse de communication lorsqu'ils communiquent avec des produits IEEE 802.11b. Lorsque la vitesse de communication est inférieure à la vitesse prévue, il se peut qu'elle augmente si vous changez le canal de communication sans fil sur le point d'accès. n 75 N Utilisation de votre ordinateur VAIO Communication sans point d'accès (ad hoc) Dans un réseau ad hoc, un réseau local est créé uniquement par les périphériques sans fil proprement dits, sans contrôleur central ni point d'accès. Chaque périphérique communique directement avec les autres périphériques du réseau. Vous pouvez facilement configurer un réseau ad hoc à domicile. ❑ Si la connexion sans fil est initiée par l'ordinateur VAIO, le canal 11 est sélectionné. ❑ Si la connexion sans fil est initiée par un équipement LAN sans fil homologue, les communications LAN sans fil vont utiliser le canal sélectionné par cet équipement. n 76 N Utilisation de votre ordinateur VAIO Pour communiquer sans point d'accès (ad hoc) 1 Activez le commutateur WLAN. Le témoin WIRELESS LAN s'allume. 2 Cliquez sur Démarrer, puis sur Panneau de configuration. 3 Cliquez sur Afficher l'état et la gestion du réseau sous Réseau et Internet. 4 Cliquez sur Configurer une connexion ou un réseau dans le volet gauche. La fenêtre Configurer une connexion ou un réseau s'affiche. 5 Sélectionnez une option pour spécifier les paramètres du réseau ad hoc et cliquez sur Suivant. 6 Suivez les instructions qui s'affichent à l'écran. n 77 N Utilisation de votre ordinateur VAIO Communication avec un point d'accès (infrastructure) Un réseau d'infrastructure est un réseau destiné à étendre le réseau local câblé existant pour desservir des périphériques sans fil à l'aide d'un point d'accès (non fourni), le point d'accès de Sony, par exemple. Le point d'accès établit un pont entre le réseau local sans fil et câblé, tout en servant de contrôleur central au réseau local sans fil. Le point d'accès coordonne les activités d'émission et de réception liées à une catégorie donnée de périphériques sans fil. Le point d'accès va sélectionner le canal à utiliser sur un réseau d'infrastructure. ! Pour plus d'informations sur la méthode de sélection du canal qui sera utilisé avec le point d'accès, reportez-vous au manuel livré avec ce dernier. n 78 N Utilisation de votre ordinateur VAIO Pour se connecter à un réseau sans fil 1 Assurez-vous qu'un point d'accès est défini. Pour plus d'informations, reportez-vous au manuel fourni avec votre point d'accès. 2 Activez le commutateur WLAN. Le témoin WIRELESS LAN s'allume. 3 Cliquez sur Démarrer, puis sur Panneau de configuration. 4 Cliquez sur Afficher l'état et la gestion du réseau sous Réseau et Internet. 5 Cliquez sur Gérer les réseaux sans fil. 6 Cliquez sur Ajouter. 7 Suivez les instructions qui s'affichent à l'écran. Pour se déconnecter d'un réseau sans fil Désactivez le commutateur WLAN. ! Vous risquez de perdre des données si vous désactivez la fonctionnalité LAN sans fil alors que vous accédez à des documents, fichiers ou ressources à distance. ✍ Pour une authentification WPA-PSK ou WPA2-PSK, vous devez entrer une clé réseau composée de 8 à 64 caractères alphanumériques. n 79 N Utilisation de périphériques Utilisation de périphériques Vous pouvez étoffer les fonctionnalités de votre ordinateur VAIO en utilisant les différents ports présents sur votre unité. ❑ Connexion d'un périphérique USB (Universal Serial Bus) (page 80) ❑ Connexion d'une imprimante (page 82) ❑ Connexion d'un périphérique i.LINK (page 83) ❑ Connexion à un réseau local (LAN) (page 85) n 80 N Utilisation de périphériques Connexion d'un périphérique USB (Universal Serial Bus) Pour éviter d'endommager votre ordinateur et/ou les périphériques USB, évitez de soumettre les ports USB à tout choc ou à toute pression si vous déplacez l'ordinateur alors que des périphériques USB y sont connectés. Connexion d'un lecteur de disquettes USB Vous pouvez vous procurer un lecteur de disquettes USB et le connecter à votre ordinateur. Pour connecter un lecteur de disquettes USB 1 Sélectionnez le port USB (1) que vous préférez utiliser. 2 Branchez le câble du lecteur de disquettes USB (2) sur le port USB. Votre lecteur de disquettes USB (3) est maintenant prêt à être utilisé. ! Lors de l'utilisation d'un lecteur de disquettes USB, n'exercez aucune pression sur le port USB. Cela peut provoquer un dysfonctionnement. n 81 N Utilisation de périphériques Déconnexion d'un lecteur de disquettes USB Vous pouvez déconnecter un lecteur de disquettes USB lorsque l'ordinateur est sous tension ou hors tension. La déconnexion du lecteur lorsque l'ordinateur est en mode veille risque de provoquer un dysfonctionnement de l'ordinateur. Si l'ordinateur est éteint, vous pouvez débrancher directement le câble USB de l'ordinateur. Pour déconnecter un lecteur de disquettes USB 1 Fermez tous les programmes nécessitant un accès au lecteur de disquettes. 2 Double-cliquez sur l'icône Retirer le périphérique en toute sécurité dans la barre des tâches. La fenêtre Supprimer le périphérique en toute sécurité s'affiche. 3 Sélectionnez le lecteur de disquettes que vous voulez débrancher. 4 Cliquez sur Arrêter. La fenêtre Arrêt d'un périphérique matériel s'affiche. 5 Vérifiez que le lecteur de disquettes peut être supprimé du système en toute sécurité. 6 Cliquez sur OK. Un message indiquant que vous pouvez à présent retirer le périphérique en toute sécurité s'affiche. 7 Cliquez sur OK. 8 Cliquez sur Fermer pour fermer la fenêtre Supprimer le périphérique en toute sécurité. 9 Déconnectez le lecteur de disquettes de l'ordinateur. n 82 N Utilisation de périphériques Connexion d'une imprimante Vous pouvez connecter une imprimante compatible Windows sur votre ordinateur pour imprimer des documents. Connexion d'une imprimante à l'aide du port USB Vous avez la possibilité de connecter à l'ordinateur une imprimante USB, compatible avec la version Windows utilisée. Pour connecter une imprimante à l'aide du port USB 1 Branchez le cordon d'alimentation (1) de l'imprimante dans une prise secteur. 2 Sélectionnez le port USB (3) 3 Branchez une des extrémités du câble d'imprimante USB (2) (non fourni) sur le port USB et l'autre extrémité sur votre imprimante. que vous préférez utiliser. n 83 N Utilisation de périphériques Connexion d'un périphérique i.LINK Remarques sur les périphériques i.LINK ❑ Votre ordinateur est équipé d'un port i.LINK, que vous pouvez utiliser pour connecter un périphérique i.LINK tel qu'un caméscope numérique ou pour connecter deux ordinateurs VAIO afin de copier, supprimer ou modifier des fichiers. ❑ Le port i.LINK de l'ordinateur n'alimente pas les périphériques externes généralement alimentés par les ports i.LINK. ❑ Le port i.LINK prend en charge des vitesses de transfert pouvant aller jusqu'à 400 Mbits/s. Toutefois, le débit de transfert réel dépend de la vitesse de transfert du périphérique externe. ❑ Selon le pays ou la zone de résidence, il se peut que les câbles i.LINK en option ne soient pas disponibles. ❑ Une connexion i.LINK avec d'autres périphériques compatibles n'est pas totalement garantie. ❑ La connexion i.LINK s'établit différemment selon l'application logicielle, le système d'exploitation et les périphériques compatibles i.LINK que vous utilisez. Pour plus d'informations, reportez-vous au manuel fourni avec votre logiciel. ❑ Vérifiez le mode de fonctionnement et la compatibilité avec le système d'exploitation des périphériques PC compatibles i.LINK (disque dur ou lecteur de CD-RW par exemple) avant de les connecter à l'ordinateur. n 84 N Utilisation de périphériques Connexion d'un caméscope numérique Pour connecter un caméscope numérique 1 Branchez une extrémité d'un câble i.LINK (1) (non fourni) sur le port i.LINK (2) de l'ordinateur et l'autre extrémité sur le port d'entrée/sortie DV (3) du caméscope numérique. 2 Démarrez le logiciel DVgate Plus. ✍ Les ports DV Out, DV In/Out ou i.LINK des caméscopes numériques Sony sont compatibles avec la norme i.LINK. Les instructions concernent le caméscope numérique Sony. La procédure à suivre pour connecter un autre caméscope numérique peut être différente. Vous ne pouvez pas accéder aux images stockées sur le support Memory Stick lorsque vous utilisez une connexion i.LINK. n 85 N Utilisation de périphériques Connexion à un réseau local (LAN) Vous pouvez connecter votre ordinateur à un réseau de type 100BASE-TX/10BASE-T à l'aide d'un câble réseau Ethernet. Connectez une extrémité d'un câble réseau (non fourni) au port réseau (Ethernet) de l'ordinateur et l'autre extrémité au réseau. Consultez votre administrateur réseau pour de plus amples informations sur les paramètres de connexion au réseau et les périphériques nécessaires. ✍ L'ordinateur peut être connecté au réseau à l'aide des paramètres par défaut. ! Il est impossible de brancher les lignes téléphoniques sur le connecteur réseau (LAN) de votre ordinateur. Si le connecteur réseau (LAN) est branché sur les lignes téléphoniques ci-dessous, un courant électrique élevé sur le connecteur peut entraîner des dégâts, une surchauffe ou un incendie. - Lignes de téléphone résidentielles (poste à haut-parleur d'interphone) ou de bureau (téléphone de bureau à lignes multiples) - Ligne d'abonné de téléphone public - PBX (central téléphonique privé) Ne connectez pas un câble téléphonique au port réseau. n 86 N Personnalisation de votre ordinateur VAIO Personnalisation de votre ordinateur VAIO Cette section explique brièvement comment changer les principaux paramètres de votre ordinateur VAIO. Entre autres choses, vous allez apprendre à utiliser et personnaliser l'aspect de vos logiciels et utilitaires Sony. ❑ Configuration du mot de passe (page 87) ❑ Configuration de votre ordinateur avec VAIO Control Center (page 90) ❑ Utilisation des modes d'économie d'énergie (page 91) ❑ Configuration de votre modem (page 94) n 87 N Personnalisation de votre ordinateur VAIO Configuration du mot de passe Utilisez l'une des fonctions BIOS pour configurer le mot de passe. Une fois le mot de passe configuré, vous devrez l'entrer après apparition du logo VAIO pour démarrer votre ordinateur. Le mot de passe d'alimentation vous permettra de protéger votre ordinateur de tout accès non autorisé. Ajout du mot de passe d'alimentation Le mot de passe d'alimentation permet de protéger votre ordinateur de tout accès non autorisé. Il existe deux types de mot de passe d'alimentation : le mot de passe de l'ordinateur et le mot de passe de l'utilisateur. Le mot de passe de l'ordinateur est fourni pour les utilisateurs ayant des droits d'administrateur sur l'ordinateur pour modifier toutes les options de configuration de l'écran de configuration du BIOS, ainsi que pour démarrer l'ordinateur. Le mot de passe de l'utilisateur est fourni pour les utilisateurs standard, pour permettre la modification de certaines options de configuration du BIOS, ainsi que pour démarrer l'ordinateur. Pour définir le mot de passe de l'utilisateur, vous devez au préalable définir le mot de passe de l'ordinateur. ! Une fois le mot de passe d'alimentation défini, le démarrage de votre ordinateur sera impossible sans celui-ci. Veillez à ne pas oublier ce mot de passe. Notez votre mot de passe et conservez-le en lieu sûr et à l'abri des regards. Si vous l'oubliez et avez besoin d'assistance pour le réinitialiser, des frais de réinitialisation vous seront facturés. Il se peut également que votre ordinateur doive être envoyé en atelier pour procéder à la réinitialisation du mot de passe. n 88 N Personnalisation de votre ordinateur VAIO Pour ajouter le mot de passe d'alimentation 1 Mettez votre ordinateur sous tension. 2 Appuyez sur la touche F2 lorsque le logo VAIO apparaît. L'écran de configuration du BIOS s'affiche. Si ce n'est pas le cas, redémarrez l'ordinateur et appuyez à plusieurs reprises sur la touche F2 lorsque le logo VAIO apparaît. 3 Appuyez sur la touche < ou , pour sélectionner Security afin d'afficher l'onglet Security. Sélectionnez Set Machine Password, puis appuyez sur la touche Enter. 4 Sur l'écran de saisie du mot de passe, entrez le mot de passe à deux reprises, puis appuyez sur la touche Enter. Le mot de passe peut comporter jusqu'à 32 caractères alphanumériques (espaces compris). 5 A l'invite de confirmation, appuyez sur la touche Enter. ✍ La procédure suivante permet de configurer l'ordinateur de sorte à vous inviter à saisir un mot de passe lorsque vous allumez l'ordinateur ou que l'écran de configuration du BIOS s'affiche. 6 Sélectionnez Password when Power On sous Security. Appuyez sur la barre d'espacement pour changer le paramètre de Disabled en Enabled. 7 Appuyez sur la touche < ou , pour sélectionner Exit, puis Exit Setup. Appuyez enfin sur la touche Enter. Dans l'écran Setup Confirmation, vérifiez que Yes est sélectionné, puis appuyez sur la touche Enter. n 89 N Personnalisation de votre ordinateur VAIO Changement/suppression du mot de passe d'alimentation Pour changer ou supprimer le mot de passe d'alimentation 1 Mettez votre ordinateur sous tension. 2 Appuyez sur la touche F2 lorsque le logo VAIO apparaît. L'écran de configuration du BIOS s'affiche. Si ce n'est pas le cas, redémarrez l'ordinateur et appuyez à plusieurs reprises sur la touche F2 lorsque le logo VAIO apparaît. 3 Entrez le mot de passe actuel dans Enter Password et appuyez sur la touche Enter. 4 Appuyez sur la touche < ou , pour sélectionner Security afin d'afficher l'onglet Security. Sélectionnez Set Machine Password, puis appuyez sur la touche Enter. 5 Dans l'écran de saisie du mot de passe, entrez une fois le mot de passe actuel, puis deux fois le nouveau mot de passe. Appuyez ensuite sur la touche Enter. Pour supprimer le mot de passe, laissez les champs Enter New Password et Confirm New Password vides, puis appuyez sur la touche Enter. Lorsqu'il vous est demandé de confirmer l'enregistrement des modifications, appuyez sur la touche Enter. 6 Appuyez sur la touche < ou , pour sélectionner Exit, puis Exit Setup. Appuyez enfin sur la touche Enter. Dans l'écran Setup Confirmation, vérifiez que Yes est sélectionné, puis appuyez sur la touche Enter. n 90 N Personnalisation de votre ordinateur VAIO Configuration de votre ordinateur avec VAIO Control Center L'utilitaire VAIO Control Center vous permet de consulter les informations système et de définir vos préférences de comportement du système. Pour utiliser VAIO Control Center 1 Cliquez sur Démarrer, Tous les programmes, puis sur VAIO Control Center. La fenêtre VAIO Control Center s'ouvre. 2 Sélectionnez l'élément de contrôle souhaité et modifiez les paramètres. 3 Une fois que vous avez terminé, cliquez sur OK. La configuration de l'élément souhaité a été modifiée. ✍ Pour plus d'informations sur chaque option, cliquez sur Aide (Help) dans la fenêtre VAIO Control Center afin d'afficher le fichier d'aide. Certains éléments de contrôle ne sont pas visibles si vous ouvrez le VAIO Control Center en tant qu'utilisateur standard. n 91 N Personnalisation de votre ordinateur VAIO Utilisation des modes d'économie d'énergie Outre le mode normal d'exploitation, qui vous permet de mettre des périphériques spécifiques hors tension, votre ordinateur est doté d'un mode d'économie d'énergie distinct, appelé mode veille. Mode normal Il s'agit de l'état normal de l'ordinateur lorsqu'il est en service. Lorsque vous utilisez ce mode, le témoin d'alimentation prend la couleur verte. Pour économiser de l'énergie lorsque vous ne travaillez pas, vous pouvez mettre hors tension certains périphériques comme l'écran LCD ou le disque dur. n 92 N Personnalisation de votre ordinateur VAIO Mode veille Le mode veille éteint l'écran LCD et met le disque dur et l'UC en mode de faible consommation d'énergie. Lorsque vous utilisez ce mode, le témoin d'alimentation prend la couleur orange. Pour activer le mode veille Cliquez sur Démarrer, sur la flèche en regard du bouton Verrouiller, puis sur Veille. ✍ Vous pouvez également appuyer sur la touche de veille du clavier sans fil ou de la télécommande pour faire passer votre ordinateur en mode veille. Pour revenir au mode normal Appuyez sur le bouton d'alimentation de l'ordinateur ou sur la touche de veille du clavier sans fil ou de la télécommande. ! Si vous appuyez sur le bouton d'alimentation et que vous le maintenez enfoncé pendant plus de quatre secondes, l'ordinateur s'éteint automatiquement. Vous perdez alors toutes les données non encore sauvegardées. ✍ En mode veille, le fait d'insérer un disque lance automatiquement Windows, et il se peut qu'une fenêtre vous invitant à lancer votre programme préféré s'affiche ou qu'un programme CD/DVD préinstallé se lance automatiquement. n 93 N Personnalisation de votre ordinateur VAIO Si l'ordinateur reste inutilisé pendant plus de 25 minutes, il passe en mode veille. Pour éviter que cela ne se produise, vous pouvez modifier les paramètres du mode veille. Pour modifier les paramètres du mode veille 1 Cliquez à l'aide du bouton droit de la souris sur l'icône d'état de l'alimentation dans la barre des tâches et sélectionnez Options d'alimentation. 2 Cliquez sur Modifier les paramètres du mode sous le plan de l'alimentation électrique en cours. 3 Modifiez la durée avant la mise en veille et cliquez sur Enregistrer les modifications. n 94 N Personnalisation de votre ordinateur VAIO Configuration de votre modem Pour pouvoir utiliser votre modem interne (certains ne sont pas intégrés), ou chaque fois que vous utilisez votre modem en déplacement, vérifiez que le pays de l'emplacement défini dans la fenêtre Options de modems et téléphonie correspond au pays depuis lequel vous appelez. Pour changer les paramètres de pays du modem 1 Cliquez sur Démarrer, puis sur Panneau de configuration. 2 Cliquez sur Matériel et audio. 3 Cliquez sur Options de modems et téléphonie. La fenêtre Informations sur le site s'affiche. 4 Entrez les informations requises, puis cliquez sur OK. La fenêtre Options de modems et téléphonie s'ouvre. 5 Sélectionnez votre site dans l'onglet Règles de numérotation. 6 Cliquez sur le bouton Modifier pour changer la configuration actuelle. La fenêtre Modifier le site s'ouvre. Ou Cliquez sur le bouton Nouveau pour configurer votre modem. La fenêtre Nouveau site s'ouvre. 7 Vérifiez les paramètres de pays/région, puis vérifiez qu'ils correspondent au pays où vous vous trouvez. ✍ La numérotation par impulsions n'est pas prise en charge dans certains pays et/ou régions. 8 Si vous avez modifié les paramètres d'emplacement, cliquez sur Appliquer, puis sur OK. La fenêtre Options de modems et téléphonie s'ouvre. n 95 N Personnalisation de votre ordinateur VAIO 9 Vérifiez que votre modem est répertorié dans l'onglet Modems. S'il ne figure pas dans la liste, cliquez sur Ajouter, puis suivez les instructions de l'Assistant. 10 Cliquez sur Appliquer/OK. Votre modem est configuré. ! Avant d'appliquer les nouveaux paramètres de pays, vérifiez que le câble téléphonique est déconnecté de l'ordinateur VAIO. n 96 N Mise à niveau de votre ordinateur VAIO Mise à niveau de votre ordinateur VAIO Votre ordinateur VAIO et ses modules de mémoire utilisent des composants de haute précision ainsi que des connecteurs électroniques. Pour éviter une invalidation de la garantie pendant la période de garantie de votre produit, nous vous recommandons de : ❑ contacter votre revendeur avant d'installer un nouveau module de mémoire ; ❑ ne pas procéder vous-même à l'installation, si vous ne maîtrisez pas la procédure de mise à niveau de la mémoire de votre ordinateur ; ❑ ne pas toucher les connecteurs ni ouvrir le cache du compartiment du module de mémoire. Pour connaître le type de module et la quantité de mémoire installée sur votre ordinateur, reportez-vous aux Caractéristiques en ligne. Si vous avez besoin d'aide, contactez VAIO-Link. n 97 N Mise à niveau de votre ordinateur VAIO Ajout et suppression de mémoire Si vous souhaitez étendre les fonctionnalités de votre ordinateur, vous pouvez augmenter la mémoire en installant des modules de mémoire optionnels. Avant d'augmenter la mémoire de l'ordinateur, lisez les remarques et procédures des pages suivantes. Le nombre d'emplacements disponibles dépend de la configuration de votre modèle. Remarques relatives à l'ajout/la suppression de modules de mémoire ❑ L'ajout de mémoire est une opération délicate. Une mauvaise installation des modules mémoire risque d'endommager votre système. Cela entraînerait l'annulation de la garantie du constructeur. ❑ Utilisez exclusivement les modules de mémoire compatibles avec l'ordinateur. Si un module de mémoire n'est pas détecté par l'ordinateur ou si le système d'exploitation Windows devient instable, contactez votre revendeur ou le fabricant du module de mémoire. ❑ Les décharges électrostatiques peuvent endommager les composants électroniques. Avant de manipuler un module de mémoire, vérifiez les éléments suivants : ❑ Les procédures décrites dans ce document supposent une parfaite connaissance de la terminologie relative aux ordinateurs personnels, aux normes de sécurité et aux règles de conformité requises pour l'utilisation et la transformation des équipements électroniques. ❑ Avant d'ouvrir l'ordinateur, débranchez-le de sa source d'alimentation (adaptateur secteur) et de ses liaisons de télécommunications, réseaux ou modems. À défaut, vous risquez des dommages corporels ou une détérioration de l'équipement. ❑ Les décharges électrostatiques peuvent endommager les modules de mémoire et autres composants. Installez le module de mémoire uniquement sur une station de travail protégée contre les décharges électrostatiques. Si vous ne disposez pas d'un tel équipement, ne travaillez pas dans une pièce recouverte de moquette et ne manipulez pas de matériaux générant ou retenant l'électricité statique (emballage en cellophane, par exemple). Au moment de l'exécution de la procédure, reliez-vous à la terre en restant en contact avec une partie métallique non peinte du châssis. ❑ Ne déballez le module de mémoire que lorsque vous êtes prêt à l'installer. L'emballage protège le module contre d'éventuelles décharges électrostatiques. n 98 N Mise à niveau de votre ordinateur VAIO ❑ Utilisez le sachet qui accompagne le module de mémoire ou enveloppez-le dans de l'aluminium pour le protéger des décharges électrostatiques. ❑ L'introduction d'un liquide, d'une substance ou d'un corps étranger dans les emplacements de module de mémoire ou dans tout autre composant interne de l'ordinateur aura pour effet d'endommager l'ordinateur et les réparations qui en résulteront ne seront pas couvertes par la garantie. ❑ Évitez de stocker le module de mémoire dans un endroit soumis à : ❑ des sources de chaleur telles que radiateurs ou bouches d'aération ; ❑ la lumière directe du soleil ; ❑ une poussière excessive ; ❑ des vibrations ou des chocs mécaniques ; ❑ des aimants puissants ou des haut-parleurs dépourvus de blindage antimagnétique ; ❑ une température ambiante supérieure à 35°C ou inférieure à 5°C ; ❑ une forte humidité. ❑ Manipulez les modules de mémoire avec soin. Pour éviter toute blessure aux mains ou aux doigts, ne touchez pas les bords des composants et des cartes de circuits à l'intérieur de l'ordinateur. n 99 N Mise à niveau de votre ordinateur VAIO Retrait ou ajout d'un module de mémoire Pour changer ou ajouter un module de mémoire 1 Mettez l'ordinateur hors tension et éteignez tous les périphériques. 2 Retirez le cache du panneau arrière (1), débranchez l'ordinateur et déconnectez tous les périphériques. 3 Attendez que l'ordinateur ait refroidi. n 100 N Mise à niveau de votre ordinateur VAIO 4 Desserrez la vis (2) et retirez le cache du compartiment du module de mémoire (3). 5 Touchez un objet métallique (tel que le châssis) pour décharger l'électricité statique. 6 Retirez le module de mémoire : ❑ Tirez les loquets dans le sens des flèches (1). Le module de mémoire se détache. ❑ Vérifiez que le module de mémoire s'incline puis tirez-le dans le sens de la flèche (2). n 101 N Mise à niveau de votre ordinateur VAIO 7 Sortez le nouveau module de mémoire de son emballage. 8 Faites coulisser le module de mémoire dans son emplacement et appuyez dessus jusqu'à ce qu'un déclic se produise. ! Ne touchez aucun autre composant sur la carte mère. 9 Remettez en place le cache du compartiment du module de mémoire et resserrez la vis. 10 Rebranchez l'ordinateur, connectez tous les périphériques, replacez le cache du panneau arrière, puis mettez l'ordinateur sous tension. n 102 N Mise à niveau de votre ordinateur VAIO Affichage de la quantité de mémoire Pour afficher la quantité de mémoire 1 Mettez votre ordinateur sous tension. 2 Cliquez sur Démarrer, sélectionnez Tous les programmes, puis cliquez sur VAIO Control Center. 3 Double-cliquez sur le dossier Informations système (System Information) dans la fenêtre VAIO Control Center. 4 Double-cliquez sur l'icône Informations système dans le dossier Informations système (System Information). Vous pouvez consulter la quantité de mémoire système. Si celle-ci ne s'affiche pas, répétez toutes les étapes de la procédure d'installation et redémarrez l'ordinateur. n 103 N Précautions Précautions Cette section vous aide à résoudre les problèmes courants que vous êtes susceptible de rencontrer en utilisant votre ordinateur VAIO. ❑ Manipulation de l'écran LCD (page 104) ❑ Utilisation des sources d'alimentation (page 105) ❑ Manipulation de votre ordinateur (page 106) ❑ Utilisation de la caméra numérique intégrée MOTION EYE (page 108) ❑ Manipulation des disquettes (page 108) ❑ Manipulation des disques (page 109) ❑ Utilisation des écouteurs (page 111) ❑ Utilisation du support Memory Stick (page 111) ❑ Manipulation du disque dur (page 112) n 104 N Précautions Manipulation de l'écran LCD ❑ Ne laissez pas l'écran LCD exposé au soleil. Il risquerait d'être endommagé. Faites attention lorsque vous utilisez l'ordinateur à proximité d'une fenêtre. ❑ Ne rayez pas l'écran LCD et n'y exercez aucune pression. Cela pourrait entraîner un dysfonctionnement. ❑ L'utilisation de l'ordinateur dans des conditions de basse température peut entraîner la formation d'une image résiduelle sur l'écran LCD. Il ne s'agit en aucune façon d'un dysfonctionnement. Une fois l'ordinateur revenu à une température normale, l'écran retrouve son aspect habituel. ❑ Une image résiduelle peut apparaître sur l'écran LCD si la même image reste affichée pendant longtemps. L'image résiduelle disparaît au bout d'un moment. Ce phénomène peut être évité grâce aux écrans de veille. ❑ L'écran LCD chauffe pendant son utilisation. Ce phénomène est normal et ne constitue nullement un signe de dysfonctionnement. ❑ L'écran LCD a été fabriqué avec une technologie de haute précision. Toutefois, il se peut que vous constatiez l'apparition régulière de petits points noirs et/ou lumineux (rouge, bleu ou vert) sur l'écran LCD. Il s'agit d'une conséquence normale du processus de fabrication et non d'un signe de dysfonctionnement. ❑ Évitez de frotter votre écran LCD. Il risquerait d'être endommagé. Essuyez-le à l'aide d'un tissu doux et sec. n 105 N Précautions Utilisation des sources d'alimentation ❑ Pour contrôler le mode d'alimentation de votre ordinateur, reportez-vous aux Caractéristiques en ligne. ❑ Ne partagez pas une même prise avec d'autres équipements fonctionnant sur le secteur, comme un copieur ou un déchiqueteur. ❑ Vous pouvez vous procurer un boîtier d'alimentation équipé d'un onduleur. Ce dispositif protégera l'ordinateur contre les dégâts provoqués par les brusques pointes de tension qui peuvent se produire, par exemple, lors d'un orage. ❑ Ne posez pas d'objets lourds sur le cordon d'alimentation. ❑ Pour débrancher le cordon, tirez-le par la prise. Ne tirez jamais directement sur le cordon. ❑ Débranchez l'ordinateur de la prise secteur si vous prévoyez de ne pas l'utiliser pendant une longue période. ❑ Veillez à ce que la prise secteur soit facile d'accès. ❑ Si vous n'avez pas besoin de l'adaptateur secteur, débranchez-le de la prise secteur. ❑ Utilisez l'adaptateur secteur livré avec l'ordinateur ou des produits de marque Sony. N'utilisez aucun autre adaptateur secteur, un dysfonctionnement pourrait en résulter. n 106 N Précautions Manipulation de votre ordinateur ❑ Nettoyez le boîtier à l'aide d'un chiffon doux et sec ou d'un chiffon légèrement humecté d'une solution à base de détergent doux. N'utilisez pas de tissus abrasifs, de poudre décapante ou de solvants tels qu'alcool ou benzine. Vous risqueriez d'abîmer la finition de l'ordinateur. ❑ En cas de contact accidentel avec un objet solide ou un liquide, mettez l'ordinateur hors tension et débranchez-le. Nous vous recommandons de faire contrôler votre ordinateur par un technicien qualifié avant de le réutiliser. ❑ Ne laissez pas tomber l'ordinateur et ne placez pas d'objets sur ce dernier. ❑ N'exposez pas l'ordinateur à : ❑ des sources de chaleur telles que radiateurs ou bouches d'aération ; ❑ la lumière directe du soleil ; ❑ une poussière excessive ; ❑ l'humidité ou la pluie ; ❑ des vibrations ou des chocs mécaniques ; ❑ des aimants puissants ou des haut-parleurs dépourvus de blindage antimagnétique ; ❑ une température ambiante supérieure à 35°C ou inférieure à 5°C ; ❑ une forte humidité. ❑ Ne placez pas d'équipement électronique à proximité de l'ordinateur. Le champ électromagnétique de l'ordinateur peut provoquer un dysfonctionnement. ❑ Travaillez dans un lieu suffisamment aéré pour éviter une accumulation de chaleur interne. N'installez pas l'ordinateur sur une surface poreuse telle qu'un tapis ou une couverture, ou à proximité de matériaux susceptibles d'obstruer les orifices d'aération, par exemple des rideaux ou du tissu. ❑ L'ordinateur émet des signaux radio de haute fréquence susceptibles de brouiller la réception des émissions de radio et de télévision. Dans ce cas, éloignez l'ordinateur du poste de radio ou de télévision. n 107 N Précautions ❑ Pour éviter tout problème, utilisez uniquement l'équipement périphérique et les câbles d'interface indiqués. ❑ N'utilisez pas de câbles de connexion sectionnés ou endommagés. ❑ Un brusque changement de température peut créer de la condensation à l'intérieur de l'ordinateur. Dans ce cas, attendez au moins une heure avant de le mettre sous tension. En cas de problème, débranchez l'ordinateur et contactez VAIO-Link. ❑ Veillez à débrancher le cordon d'alimentation avant de nettoyer l'ordinateur. ❑ Afin d'éviter de perdre des données si votre ordinateur est endommagé, sauvegardez-les régulièrement. ❑ Ne soulevez pas l'ordinateur par le support, cela risquerait d'endommager ce dernier. ❑ Pour soulever ou transporter votre ordinateur, saisissez-le à deux mains par les coins arrière de l'unité principale et non par l'écran LCD, en l'orientant de dos afin de ne pas endommager l'écran. Si vous le transportez de face, vous risquez de rayer l'écran LCD, avec votre boucle de ceinture par exemple. n 108 N Précautions Utilisation de la caméra numérique intégrée MOTION EYE ❑ Ne touchez pas la glace située devant la lentille de la caméra numérique intégrée MOTION EYE, car vous risqueriez de la rayer et ces rayures apparaîtront sur les images capturées. ❑ Ne laissez pas la lumière directe du soleil pénétrer dans l'objectif de la caméra numérique intégrée MOTION EYE, quel que soit l'état d'alimentation de l'ordinateur, car cela pourrait causer un dysfonctionnement de la caméra. ❑ La caméra numérique intégrée MOTION EYE est désactivée pendant l'importation de vidéos et de photos d'un périphérique compatible i.LINK connecté au port i.LINK. ❑ Nettoyez la glace située devant la lentille de la caméra avec une brosse soufflante ou une brosse douce. Si la lentille est très sale, nettoyez-la avec un chiffon doux et sec. Ne frottez pas sa surface, car elle est fragile. Manipulation des disquettes ❑ N'ouvrez pas le volet manuellement et ne touchez pas la surface de la disquette. ❑ Conservez les disquettes à l'abri des aimants. ❑ Protégez les disquettes contre la lumière directe du soleil et d'autres sources de chaleur. ❑ Gardez les disquettes à l'écart de tout liquide. Évitez de les mouiller. Lorsque vous n'utilisez pas la disquette, retirez-la toujours du lecteur de disquettes et rangez-la dans son boîtier. ❑ Si la disquette est accompagnée d'une étiquette, assurez-vous que cette dernière est correctement fixée. Si le bord de l'étiquette se gondole, l'étiquette risque de coller à l'intérieur du lecteur de disquettes et de provoquer un dysfonctionnement ou d'endommager la disquette. n 109 N Précautions Manipulation des disques ❑ Ne touchez pas la surface du disque. ❑ Ne laissez pas tomber le disque et ne le pliez pas. ❑ Les traces de doigts et la poussière à la surface d'un disque peuvent en perturber la lecture. Tenez toujours le disque par les bords en plaçant l'index dans le trou central, comme indiqué sur l'illustration ci-dessous. ❑ Il est essentiel de manipuler les disques avec soin pour préserver leur fiabilité. N'utilisez pas de solvants tels que le benzène, les dissolvants, l'alcool, les produits de nettoyage disponibles dans le commerce ou les bombes antistatiques, qui sont susceptibles d'endommager le disque. ❑ Pour un nettoyage normal, tenez le disque par les bords et utilisez un chiffon doux pour essuyer la surface, du centre vers l'extérieur. ❑ Si le disque est très sale, humectez un chiffon doux avec de l'eau, essorez-le bien, puis essuyez la surface du disque, du centre vers l'extérieur. Essuyez les traces d'humidité à l'aide d'un chiffon doux et sec. ❑ Ne jamais coller d'étiquettes sur les disques. L'utilisation du disque en serait irrémédiablement affectée. n 110 N Précautions ❑ Un adaptateur pour disque 8 cm, exclusivement conçu pour votre modèle, est fourni pour l'utilisation des disques 8 cm sur votre ordinateur. ❑ Avant d'utiliser un disque 8 cm sur votre ordinateur, veillez à le fixer sur l'adaptateur. Le fait de ne pas utiliser l'adaptateur fourni peut coincer le disque, l'endommager ou empêcher sa reconnaissance, ou entraîner un dysfonctionnement de l'ordinateur. ❑ Lorsque vous n'utilisez pas un disque 8 cm, retirez-le de l'adaptateur car il risque de se déformer. ❑ N'exposez pas l'adaptateur à des températures élevées afin d'éviter qu'il se déforme. L'utilisation d'un adaptateur déformé peut coincer le disque 8 cm, l'endommager ou empêcher sa reconnaissance, ou entraîner un dysfonctionnement de l'ordinateur. ❑ L'adaptateur ne convient pas à tous les disques 8 cm. n 111 N Précautions Utilisation des écouteurs Prévention des troubles auditifs – Ne réglez pas le volume des écouteurs trop fort. Les spécialistes de l'audition déconseillent une utilisation prolongée et régulière d'écouteurs, a fortiori à un niveau sonore élevé. Si vous entendez des bourdonnements, réduisez le volume ou cessez d'utiliser les écouteurs. Utilisation du support Memory Stick ❑ N'utilisez pas le support dans un endroit susceptible de présenter de l'électricité statique ou du bruit électrique. ❑ Ne touchez pas le connecteur du support Memory Stick avec vos doigts ou des objets métalliques. ❑ Utilisez uniquement l'étiquette adhésive fournie avec le support Memory Stick. ❑ Ne pliez pas le support Memory Stick, ne le laissez pas tomber et ne le soumettez pas à des chocs violents. ❑ N'essayez pas de démonter ou de modifier le support Memory Stick. ❑ Évitez d'exposer le support Memory Stick à l'humidité. ❑ Évitez d'utiliser ou d'entreposer le support Memory Stick dans un endroit soumis à : ❑ des températures extrêmement élevées (par exemple, dans une voiture garée au soleil) ; ❑ la lumière directe du soleil ; ❑ une forte humidité ; ❑ la présence de substances corrosives. ❑ Utilisez le coffret de rangement fourni avec le support Memory Stick. ❑ Effectuez une copie de sauvegarde des données importantes. ❑ Gardez le support Memory Stick hors de portée des enfants pour éviter tout risque d'ingestion. ❑ Si vous utilisez un support Memory Stick Duo, n'écrivez pas avec un crayon à pointe fine sur l'étiquette collée sur le support. N'exercez pas de pression sur le support, car cela peut endommager les composants internes. n 112 N Précautions Manipulation du disque dur Le disque dur a une capacité de stockage élevée. Il permet de lire et d'inscrire des données très rapidement. Cependant, il est très sensible aux chocs, aux vibrations mécaniques et à la poussière. Bien que le disque dur dispose d'un système de sécurité interne contre la perte de données due aux chocs, aux vibrations mécaniques et à la poussière, il est conseillé de manipuler l'ordinateur avec précaution. Pour ne pas endommager votre disque dur : ❑ Ne soumettez pas l'ordinateur à des mouvements brusques. ❑ Conservez l'ordinateur à l'écart d'aimants. ❑ Ne placez pas l'ordinateur dans un endroit soumis à des vibrations mécaniques ou en position instable. ❑ Ne déplacez pas l'ordinateur pendant qu'il est sous tension. ❑ N'éteignez et ne redémarrez jamais un ordinateur qui lit ou écrit des données sur le disque dur. ❑ Ne placez pas l'ordinateur dans un endroit soumis à des changements extrêmes de température. ✍ Si votre disque dur est endommagé, vos données seront irrémédiablement perdues. n 113 N Dépannage Dépannage Cette section explique comment résoudre les problèmes courants que vous êtes susceptibles de rencontrer lors de l'utilisation de votre ordinateur VAIO. Nombre de problèmes sont faciles à résoudre. Essayez les suggestions suivantes avant de contacter VAIO-Link. ❑ Ordinateur (page 114) ❑ Sécurité du système (page 120) ❑ Caméra numérique intégrée MOTION EYE (page 121) ❑ Internet (page 124) ❑ Réseau (page 126) ❑ Disques optiques (page 129) ❑ Affichage (page 133) ❑ Impression (page 134) ❑ Microphone (page 135) ❑ Souris (page 136) ❑ Haut-parleurs (page 137) ❑ Clavier (page 138) ❑ Disquettes (page 139) ❑ Cartes PC Card (page 140) ❑ Audio/Vidéo (page 142) ❑ Supports Memory Stick (page 143) ❑ Périphériques (page 144) n 114 N Dépannage Ordinateur Que faire si mon ordinateur ne démarre pas ? ❑ Vérifiez si votre ordinateur est correctement raccordé à une source d'alimentation et mis sous tension. Vérifiez si le témoin d'alimentation indique qu'il est sous tension. ❑ Assurez-vous que le lecteur de disque optique est vide. ❑ Vérifiez si les commandes de luminosité et de contraste sont correctement réglées. ❑ Déconnectez l'adaptateur secteur. Patientez trois à cinq minutes. Reconnectez l'adaptateur secteur et appuyez sur le bouton d'alimentation pour mettre l'ordinateur sous tension. ❑ La condensation peut provoquer un dysfonctionnement de votre ordinateur. Si cela se produit, n'utilisez pas l'ordinateur pendant au moins une heure. ❑ Retirez tout module de mémoire supplémentaire installé après l'achat. ❑ Vérifiez si vous utilisez l'adaptateur secteur Sony qui vous a été fourni. Pour votre sécurité, utilisez uniquement l'adaptateur secteur de marque Sony fourni par Sony avec l'ordinateur VAIO. ❑ Vérifiez si l'ordinateur n'est pas en mode veille en appuyant sur le commutateur d'alimentation ou sur le bouton de mise en veille du clavier sans fil ou de la télécommande. n 115 N Dépannage Que faire si une erreur BIOS se produit au démarrage de mon ordinateur ? Si le message « Press <F1> to resume, <F2> to setup » s'affiche au bas de l'écran de votre ordinateur, suivez la procédure ci-dessous : 1 Appuyez sur la touche F2. L'écran de configuration du BIOS s'affiche. Si ce n'est pas le cas, redémarrez l'ordinateur et appuyez à plusieurs reprises sur la touche F2 lorsque le logo VAIO apparaît. 2 Configurez la date (mois/jour/année). Appuyez sur la touche Enter. 3 Appuyez sur la touche m pour sélectionner System Time, puis configurez l'heure (heure : minutes : secondes). Appuyez sur la touche Enter. 4 Appuyez sur la touche , pour sélectionner l'onglet Exit, puis appuyez sur la touche F9. Le message Load default configuration now? s'affiche. 5 Sélectionnez Yes, puis appuyez sur la touche Enter. 6 Sélectionnez Exit Setup, puis appuyez sur la touche Enter. Le message Save configuration changes and exit now? s'affiche. 7 Sélectionnez Yes, puis appuyez sur la touche Enter. Votre ordinateur redémarre. Si cela se produit fréquemment, contactez VAIO-Link. n 116 N Dépannage Que faire si le témoin d'alimentation (vert) est allumé mais que l'écran de mon ordinateur reste vide ? ❑ Si le témoin orange MONITOR OFF est allumé, appuyez sur le bouton MONITOR OFF. ❑ Sinon, procédez de la manière suivante : 1 Appuyez sur le bouton d'alimentation pendant plus de quatre secondes pour vérifier que le témoin d'alimentation s'éteint. Puis mettez à nouveau votre ordinateur sous tension. 2 Si l'écran de votre ordinateur est toujours vide, débranchez l'adaptateur secteur et laissez l'ordinateur éteint pendant cinq minutes environ. Ensuite, rebranchez l'adaptateur secteur et mettez à nouveau l'ordinateur sous tension. Que faire si l'ordinateur ou le logiciel ne réagit pas ? ❑ Si votre ordinateur ne répond plus lorsqu'une application est en cours d'exécution, appuyez sur les touches Alt+F4 pour fermer la fenêtre de l'application. ❑ Si les touches Alt+F4 ne fonctionnent pas, cliquez sur Démarrer, puis sur la flèche en regard du bouton Verrouiller, et enfin sur Arrêter pour mettre l'ordinateur hors tension. ❑ Si votre ordinateur ne se met pas hors tension, appuyez sur les touches Ctrl+Alt+Delete puis cliquez sur la flèche regard du bouton Arrêter et sur Arrêter. Si la fenêtre Sécurité de Windows s'affiche, cliquez sur Arrêter. en ! La mise hors tension de votre ordinateur à l'aide des touches Ctrl+Alt+Delete ou du commutateur d'alimentation risque de provoquer la perte des données non sauvegardées. ❑ Si votre ordinateur ne se met toujours pas hors tension, maintenez le bouton d'alimentation enfoncé jusqu'à ce que l'ordinateur se mette hors tension. ❑ Débranchez le cordon d'alimentation. ❑ Essayez de réinstaller le logiciel. ❑ Contactez l'éditeur du logiciel ou le fournisseur désigné pour obtenir un support technique. n 117 N Dépannage Pourquoi mon ordinateur ne passe-t-il pas en mode veille ? Votre ordinateur peut devenir instable si le mode d'exploitation est modifié avant qu'il entre complètement en mode veille. Pour rétablir la stabilité de votre système 1 Fermez tous les programmes en cours d'utilisation. 2 Cliquez sur Démarrer, puis la flèche en regard du bouton Verrouiller et sur Redémarrer. 3 Si votre ordinateur ne redémarre pas, appuyez sur les touches Ctrl+Alt+Delete, puis cliquez sur la flèche en regard du bouton Arrêter et sur Redémarrer. 4 Si cette procédure ne fonctionne pas, maintenez le bouton d'alimentation enfoncé jusqu'à l'arrêt de l'ordinateur. ! La mise hors tension de votre ordinateur à l'aide du commutateur d'alimentation risque de provoquer la perte des données non sauvegardées. Que faire si Windows ne démarre pas et qu'un message s'affiche lorsque je démarre mon ordinateur ? Si vous saisissez trois fois de suite un mot de passe d'alimentation erroné, le message Enter Onetime Password s'affiche et Windows ne démarre pas. Appuyez sur le bouton d'alimentation pendant plus de quatre secondes pour vérifier que le témoin d'alimentation s'éteint. Patientez 10 à 15 secondes, puis redémarrez votre ordinateur et saisissez le mot de passe correct. Lors de la saisie du mot de passe, vérifiez si les témoins des fonctions Verrouillage du pavé numérique et Verrouillage des majuscules sur le clavier sans fil sont éteints. S'ils sont allumés, appuyez sur la touche Num Lk ou Caps Lock pour éteindre le témoin avant de saisir le mot de passe. n 118 N Dépannage Que faire si mon logiciel de jeu ne fonctionne pas ou s'il se bloque continuellement ? ❑ Accédez au site Web du jeu afin de vérifier s'il n'existe pas de correctif ou de mise à jour à télécharger. ❑ Vérifiez si vous avez installé le pilote vidéo le plus récent. ❑ Sur certains modèles VAIO, la mémoire graphique est partagée avec le système. Dans ce cas, les performances graphiques optimales ne sont pas garanties. Que faire si j'ai oublié le mot de passe BIOS ? Si vous avez oublié le mot de passe BIOS, contactez VAIO-Link pour le réinitialiser. Des frais de réinitialisation vous seront facturés. Pourquoi l'ordinateur met-il du temps pour démarrer ? Si un pare-feu personnel Norton Internet Security Personal Firewall est actif, l'affichage du bureau peut prendre un certain temps en raison des vérifications de sécurité du réseau. Pourquoi l'écran de mon ordinateur ne se met-il pas hors tension lorsque le laps de temps défini pour l'extinction automatique est écoulé ? L'écran de veille VAIO sélectionné d'origine désactive les paramètres d'horloge, que vous pouvez sélectionner à l'aide des options d'alimentation de Windows, afin de mettre l'écran de votre ordinateur hors tension. Modifiez l'écran de veille VAIO sélectionné d'origine. Que faire si je ne peux pas démarrer l'ordinateur à partir du lecteur de disquette USB connecté à l'ordinateur ? Pour démarrer l'ordinateur à partir du lecteur de disquettes USB, vous devez changer le périphérique de démarrage. Mettez l'ordinateur sous tension et appuyez sur la touche F11 lorsque le logo VAIO apparaît. n 119 N Dépannage Comment modifier le volume du son de démarrage ? Pour modifier le volume du son de démarrage 1 Mettez votre ordinateur sous tension. 2 Appuyez sur la touche F2 lorsque le logo VAIO apparaît. L'écran de configuration du BIOS s'affiche. Si ce n'est pas le cas, redémarrez l'ordinateur et appuyez à plusieurs reprises sur la touche F2 lorsque le logo VAIO apparaît. 3 Appuyez sur la touche < ou , pour sélectionner Advanced. 4 Appuyez sur la touche M ou m pour sélectionner Speaker Volume, puis appuyez sur la touche Enter. 5 Appuyez sur la touche M ou m pour sélectionner le volume des haut-parleurs au démarrage, puis appuyez sur la touche Enter. 6 Appuyez sur la touche < ou , pour sélectionner Exit, puis Exit Setup. Appuyez enfin sur la touche Enter. Le message Save configuration changes and exit now? s'affiche. 7 Sélectionnez Yes, puis appuyez sur la touche Enter. Votre ordinateur redémarre et vous entendrez le son de démarrage selon le volume spécifié. ✍ Vous pouvez aussi afficher ou masquer le logo d'animation VAIO au démarrage. Sur l'écran qui s'affiche après l'étape 3 ci-dessus, sélectionnez VAIO Animation Logo ou Show VAIO Animation Logo puis appuyez sur la touche Enter pour appliquer le paramètre. Si vous masquez le logo d'animation VAIO, le son de démarrage sera aussi désactivé. n 120 N Dépannage Sécurité du système Cette section fournit des informations vous permettant de conserver votre ordinateur en bon état de fonctionnement et de le protéger contre des menaces potentielles visant sa sécurité. Comment protéger mon ordinateur contre des menaces à sa sécurité telles que les virus ? Le système d'exploitation Microsoft Windows est préinstallé sur votre ordinateur. La meilleure façon de protéger votre ordinateur contre des menaces à sa sécurité, notamment les virus, est de télécharger et d'installer régulièrement les dernières mises à jour de Windows. Vous pouvez obtenir les mises à jour importantes de Windows en procédant de la manière suivante : ! Votre ordinateur doit être connecté à Internet afin que vous puissiez recevoir les mises à jour. 1 Connectez-vous à Internet. 2 Double-cliquez sur l'icône Alertes de sécurité Windows dans la barre des tâches. 3 Suivez les instructions affichées afin de configurer les mises à jour automatiques ou programmées. Comment maintenir à jour mon logiciel antivirus ? Les dernières mises à jour de Symantec Corporation vous permettent de tenir à jour le logiciel Norton Internet Security. Pour télécharger et installer la dernière mise à jour de sécurité 1 Cliquez sur Démarrer, Tous les programmes, Norton Internet Security et Norton Internet Security. 2 Cliquez sur l'élément pour mettre à jour le logiciel dans le volet gauche. 3 Suivez les instructions affichées pour sélectionner et télécharger les mises à jour. n 121 N Dépannage Caméra numérique intégrée MOTION EYE Pourquoi aucune image ne s'affiche-t-elle dans la fenêtre de la visionneuse ou les images sont-elles de mauvaise qualité ? ❑ La caméra numérique intégrée MOTION EYE ne peut pas être partagée par plusieurs applications. Si une autre application utilise la caméra, quittez cette application avant d'utiliser la caméra numérique intégrée MOTION EYE. ❑ La mémoire vidéo de votre ordinateur est peut-être insuffisante pour afficher des images de la caméra numérique intégrée MOTION EYE. Essayez de sélectionner une résolution inférieure ou de réduire les couleurs de l'écran LCD. ❑ La fenêtre de la visionneuse peut présenter des parasites, par exemple des lignes horizontales, si vous visionnez un objet se déplaçant rapidement. Ce phénomène est normal et ne constitue nullement un signe de dysfonctionnement. ❑ Si le problème persiste, redémarrez votre ordinateur. Pourquoi la qualité des images capturées est-elle insuffisante ? ❑ La lumière se reflète dans les images capturées sous la lampe fluorescente. ❑ Une portion sombre des images capturées peut apparaître comme un parasite. ❑ Si la glace située devant la lentille est sale, vous ne pouvez pas prendre une photo claire. Nettoyez la lentille. Reportezvous à la section Utilisation de la caméra numérique intégrée MOTION EYE (page 108). Pourquoi des interruptions audio et des images allongées viennent-elles parasiter les images capturées ? ❑ Les effets définis sur votre application sont peut-être à l'origine de ces images allongées. Pour plus d'informations, reportez-vous au fichier d'aide de votre application. ❑ Il se peut que le nombre d'applications ouvertes soit supérieur au nombre d'applications pouvant être pris en charge par votre ordinateur. Quittez les applications que vous n'utilisez pas. ❑ La fonction de gestion d'énergie de votre ordinateur est peut-être activée. Vérifiez les performances de l'UC. n 122 N Dépannage Pourquoi les images capturées par la caméra numérique intégrée MOTION EYE papillotent-elles ? Ce problème se produit lorsque vous utilisez la caméra sous des lampes fluorescentes en raison du décalage entre la fréquence de sortie de la lumière et la vitesse de l'obturateur. Pour réduire ce parasitage, orientez différemment la caméra ou modifiez la luminosité des images de la caméra. Dans certaines applications logicielles, vous pouvez définir une valeur appropriée pour l'une des propriétés de la caméra (par exemple Source lumière (LightSource), Flickness, etc.), afin d'éliminer ce papillotement. Pourquoi l'entrée vidéo de la caméra numérique intégrée MOTION EYE est-elle suspendue pendant quelques secondes ? L'entrée vidéo peut-être suspendue pendant quelques secondes si : ❑ une touche de raccourci utilisant la touche Fn est utilisée ; ❑ la charge de l'UC augmente. Ce phénomène est normal et ne constitue nullement un signe de dysfonctionnement. n 123 N Dépannage Pourquoi ne puis-je pas utiliser la caméra numérique intégrée MOTION EYE ? ❑ La caméra numérique intégrée MOTION EYE ne peut pas être partagée par plusieurs applications. Si une autre application utilise la caméra, quittez cette application avant d'utiliser la caméra numérique intégrée MOTION EYE. ❑ Si le problème persiste, vous devez réinstaller le pilote de la caméra. Procédez de la manière suivante : 1 Cliquez sur Démarrer, Panneau de configuration, Matériel et audio, puis sur Gestionnaire de périphériques. 2 Double-cliquez sur Périphérique d'images. 3 Cliquez sur le nom du périphérique correspondant à la caméra à l'aide du bouton droit de la souris, puis sur Mettre à jour le pilote logiciel. Que faire si mon ordinateur est instable lorsqu'il passe en mode d'économie d'énergie lorsque la caméra numérique intégrée MOTION EYE fonctionne ? ❑ N'activez pas le mode veille sur l'ordinateur lorsque vous utilisez la caméra numérique intégrée MOTION EYE. ❑ Si votre ordinateur passe automatiquement en mode veille, changez le paramètre de mode d'économie d'énergie correspondant. Pour changer le paramètre, reportez-vous à la section Utilisation des modes d'économie d'énergie (page 91). n 124 N Dépannage Internet Que faire si mon modem ne fonctionne pas ? ❑ Vérifiez si le câble téléphonique est correctement raccordé au port modem de votre ordinateur et à la prise murale. ❑ Vérifiez si le câble téléphonique fonctionne. Branchez le câble sur un téléphone ordinaire et attendez la tonalité. ❑ Assurez-vous que le numéro de téléphone composé par le programme est correct. ❑ Vérifiez si le logiciel que vous utilisez est compatible avec le modem de votre ordinateur. (Tous les programmes Sony préinstallés sont compatibles.) ❑ Assurez-vous que le modem est le seul appareil connecté à votre ligne téléphonique. ❑ Pour vérifier les paramètres, procédez de la manière suivante : 1 Cliquez sur Démarrer, puis sur Panneau de configuration. 2 Cliquez sur Matériel et audio. 3 Cliquez sur Options de modems et téléphonie. 4 Dans l'onglet Modems, vérifiez que votre modem est répertorié. 5 Dans l'onglet Règles de numérotation, vérifiez si les informations relatives à l'emplacement sont correctes. n 125 N Dépannage Pourquoi la connexion par modem est-elle lente ? Votre ordinateur est équipé d'un modem compatible V.92/ V.90. Nombre de facteurs peuvent influencer la vitesse de connexion du modem, notamment les parasites de la ligne ou la compatibilité avec l'équipement téléphonique (comme les télécopieurs ou autres modems). Si vous pensez que votre modem ne se connecte pas correctement aux autres modems pour PC, télécopieurs ou à votre fournisseur d'accès Internet, effectuez l'une des procédures suivantes : ❑ Demandez à votre opérateur de téléphone de vérifier si votre ligne téléphonique est exempte de parasites. ❑ Si votre problème est lié à l'envoi de télécopies, vérifiez que le télécopieur appelé fonctionne correctement et qu'il est compatible avec les modems télécopieurs. ❑ Si vous avez des difficultés à vous connecter à votre fournisseur d'accès Internet, demandez-lui s'il ne connaît pas de problèmes techniques. ❑ Si vous avez une deuxième ligne téléphonique, essayez de connecter le modem à celle-ci. n 126 N Dépannage Réseau Que faire si mon ordinateur ne parvient pas à se connecter à un point d'accès LAN sans fil ? ❑ La distance et les obstacles matériels peuvent entraîner des perturbations au niveau de la connexion. Il se peut que vous deviez déplacer votre ordinateur pour éviter un obstacle, ou le rapprocher du point d'accès utilisé. ❑ Vérifiez que le commutateur WLAN est activé et que le témoin Wireless LAN de votre ordinateur est allumé. ❑ Vérifiez si le point d'accès est sous tension. ❑ Pour vérifier les paramètres, procédez de la manière suivante : 1 Cliquez sur Démarrer, puis sur Panneau de configuration. 2 Cliquez sur Afficher l'état et la gestion du réseau sous Réseau et Internet. 3 Cliquez sur Se connecter à un réseau pour confirmer que votre point d'accès est sélectionné. ❑ Vérifiez si la clé de cryptage est correcte. Que faire si je ne parviens pas à accéder à Internet ? ❑ Vérifiez les paramètres du point d'accès. Pour plus d'informations, reportez-vous au manuel fourni avec votre point d'accès. ❑ Vérifiez si votre ordinateur et le point d'accès sont connectés l'un à l'autre. ❑ Déplacez votre ordinateur pour éviter un obstacle ou rapprochez-le du point d'accès utilisé. ❑ Vérifiez si votre ordinateur est correctement configuré pour l'accès à Internet. n 127 N Dépannage Pourquoi le débit de transmission des données est-il faible ? ❑ Le débit de transmission des données du LAN sans fil est affecté par la distance et les obstacles entre les périphériques et les points d'accès. Il existe d'autres facteurs tels que la configuration des périphériques, les conditions radio et la compatibilité logicielle. Pour optimiser le débit de transmission des données, déplacez votre ordinateur pour éviter un obstacle ou rapprochez-le du point d'accès utilisé. ❑ Si vous utilisez un point d'accès du LAN sans fil, le périphérique peut être temporairement surchargé en fonction du nombre de dispositifs communiquant via le point d'accès. ❑ Si votre point d'accès interfère avec d'autres points d'accès, modifiez son canal. Pour plus d'informations, reportez-vous au manuel fourni avec votre point d'accès. Comment éviter les interruptions de la transmission de données ? ❑ Lorsque votre ordinateur est connecté à un point d'accès, la transmission de données peut s'interrompre en cas d'envoi de fichiers volumineux ou si votre ordinateur se trouve à proximité de fours à micro-ondes et de téléphones sans fil. ❑ Rapprochez votre ordinateur du point d'accès. ❑ Vérifiez si la connexion au point d'accès est intacte. ❑ Modifiez le canal du point d'accès. Pour plus d'informations, reportez-vous au manuel fourni avec votre point d'accès. n 128 N Dépannage En quoi consistent les canaux ? ❑ La communication LAN sans fil se déroule sur des gammes de fréquences divisées appelées canaux. Les canaux de points d'accès du LAN sans fil tiers peuvent être définis sur des canaux différents de ceux des périphériques Sony. ❑ Si vous utilisez un point d'accès LAN sans fil, reportez-vous aux informations de connectivité que vous trouverez dans le manuel fourni avec votre point d'accès. Pourquoi la connexion réseau est-elle interrompue lorsque je change de clé de cryptage ? Deux ordinateurs avec LAN sans fil intégrés peuvent perdre la connexion réseau entre homologues si la clé de cryptage est modifiée. Vous pouvez restaurer la clé de cryptage du profil original ou saisir à nouveau la clé sur les deux ordinateurs afin qu'elles correspondent. n 129 N Dépannage Disques optiques Pourquoi l'ordinateur se fige-t-il lorsque j'essaie de lire un disque ? Le disque que votre ordinateur essaie de lire est peut-être sale ou endommagé. Procédez de la manière suivante : 1 Redémarrez l'ordinateur en cliquant sur Démarrer, puis la flèche en regard du bouton Verrouiller et sur Redémarrer. 2 Éjectez le disque du lecteur de disque optique. 3 Vérifiez si le disque n'est pas sale ou endommagé. Si le disque est sale, reportez-vous à la section Manipulation des disques (page 109) pour savoir comment le nettoyer. Que faire si le disque n'est pas éjecté ? ❑ Vérifiez si votre ordinateur est sous tension. ❑ Appuyez sur la touche d'éjection du lecteur. ❑ Si la touche d'éjection ne fonctionne pas, cliquez sur Démarrer, puis sur Ordinateur. Cliquez avec le bouton droit sur l'icône du lecteur de disque optique et sélectionnez Éjecter dans le menu contextuel abrégé. ❑ Essayez de redémarrer votre ordinateur. n 130 N Dépannage Que faire si je ne parviens pas à lire un CD ou un DVD correctement sur mon ordinateur ? ❑ Assurez-vous d'avoir inséré le disque dans le lecteur de disque optique en orientant l'étiquette vers vous. ❑ Vérifiez si les programmes requis sont installés conformément aux instructions du fabricant. ❑ Si un CD ou un DVD est sale ou endommagé, votre ordinateur ne réagit plus. Procédez de la manière suivante : 1 Appuyez sur les touches Ctrl+Alt+Delete et cliquez sur la flèche en regard du bouton Arrêter, puis sur Redémarrer pour redémarrer l'ordinateur. 2 Retirez le CD ou le DVD du lecteur de disque optique. 3 Vérifiez si le disque n'est pas sale ou endommagé. Si vous devez nettoyer le disque, reportez-vous à la section Manipulation des disques (page 109) pour obtenir des instructions. ❑ Si vous lisez un CD ou un DVD et que vous n'entendez aucun son, effectuez l'une des procédures suivantes : ❑ Cliquez sur l'icône de réglage du volume dans la barre des tâches à l'aide du bouton droit de la souris, puis sur Ouvrir le mixeur du volume pour vérifier les paramètres. ❑ Vérifiez les paramètres volume du mixeur audio. ❑ Si vous utilisez des haut-parleurs externes, vérifiez leur volume ainsi que leurs connexions à votre ordinateur. ❑ Vérifiez que le logiciel correct pour le pilote est installé. Procédez de la manière suivante : 1 Cliquez sur Démarrer, puis sur Panneau de configuration. 2 Cliquez sur Système et maintenance. 3 Cliquez sur Système. 4 Cliquez sur Gestionnaire de périphériques dans le volet gauche. La fenêtre Gestionnaire de périphériques répertoriant les périphériques de votre ordinateur s'affiche. Si un « X » ou un point d'exclamation figure sur le périphérique répertorié, vous devez peut-être activer le périphérique ou réinstaller les pilotes. 5 Double-cliquez sur l'unité de disque optique pour ouvrir la liste des unités de disque optique de votre ordinateur. n 131 N Dépannage 6 Double-cliquez sur l'unité souhaitée. Vous pouvez vérifier le pilote en sélectionnant l'onglet Pilote, puis en cliquant sur Détails du pilote. 7 Cliquez sur OK pour fermer la fenêtre. ❑ Vérifiez si aucune étiquette adhésive n'est collée sur le CD ou le DVD. Les étiquettes adhésives se détachent lorsque le disque est dans le lecteur de disque optique. Elles endommagent alors le lecteur ou provoquent un dysfonctionnement. ❑ Si un avertissement de code géographique apparaît, le disque est peut-être incompatible avec le lecteur de disque optique. Vérifiez sur l'emballage du DVD si le code géographique est compatible avec le lecteur de disque optique. ❑ Si vous remarquez de la condensation sur votre ordinateur, ne l'utilisez pas pendant au moins une heure. La condensation risque de provoquer un dysfonctionnement de l'ordinateur. n 132 N Dépannage Que faire si je ne peux pas écrire de données sur un support CD ? ❑ Veillez à ne lancer aucune application ou ne laisser aucun programme démarrer automatiquement, pas même la mise en veille. ❑ Arrêtez d'utiliser le clavier. ❑ Si vous utilisez un disque CD-R/RW sur lequel est collée une étiquette adhésive, remplacez-le par un disque sans étiquette adhésive. L'utilisation d'un disque avec une étiquette adhésive risque de provoquer une erreur d'écriture ou d'autres dommages. Que faire si je ne peux pas écrire de données sur un support DVD ? ❑ Assurez-vous d'utiliser le support DVD inscriptible correct. ❑ Vérifiez le format de DVD inscriptible compatible avec votre lecteur de disque optique. Il est possible que des DVD inscriptibles de certaines marques ne fonctionnent pas. n 133 N Dépannage Affichage Pourquoi l'écran de mon ordinateur est-il vide ? ❑ L'écran de votre ordinateur peut être vide si l'ordinateur est passé en mode veille. Si l'ordinateur est passé en mode veille, appuyez sur le bouton d'alimentation de l'ordinateur ou sur la touche de veille du clavier sans fil ou de la télécommande pour activer l'écran. Pour plus d'informations, reportez-vous à la section Utilisation des modes d'économie d'énergie (page 91). ❑ Vérifiez si votre ordinateur est correctement raccordé à une source d'alimentation et mis sous tension. Vérifiez si le témoin d'alimentation indique qu'il est sous tension. ❑ Il se peut que le rétroéclairage de l'écran LCD de votre ordinateur ait été désactivé. Appuyez sur le bouton MONITOR OFF. Que faire si l'écran de mon ordinateur est sombre ? Appuyez sur les touches Fn+F6 pour accentuer la luminosité de votre écran d'ordinateur. Comment puis-le lancer Windows Aero ? Cette section s'applique aux modèles sélectionnés uniquement. Pour lancer Windows Aero, procédez de la manière suivante : 1 Cliquez sur Démarrer, puis sur Panneau de configuration. 2 Cliquez sur Personnaliser les couleurs sous Apparence et personnalisation. La fenêtre Paramètres de l'apparence s'affiche. 3 Sélectionnez Windows Aero dans les options Jeu de couleurs sur l'onglet Apparence. 4 Cliquez sur OK. n 134 N Dépannage Impression Que faire si je ne peux pas imprimer un document ? ❑ Vérifiez si votre imprimante est sous tension et si le câble d'imprimante est correctement raccordé aux ports de l'imprimante et de l'ordinateur. ❑ Vérifiez si votre imprimante est compatible avec le système d'exploitation Windows installé sur votre ordinateur. ❑ Avant d'utiliser votre imprimante, vous devez peut-être installer son pilote. Pour plus d'informations, reportez-vous au manuel fourni avec votre imprimante. ❑ Si votre imprimante ne fonctionne pas après une sortie de l'ordinateur du mode veille, redémarrez l'ordinateur. ❑ Si les fonctions de communication bidirectionnelle sont fournies avec votre imprimante, la désactivation de ces fonctions sur votre ordinateur peut activer l'impression. Procédez de la manière suivante : 1 Cliquez sur Démarrer, Panneau de configuration, puis Imprimante sous Matériel et audio. 2 Cliquez avec le bouton droit sur l'icône de l'imprimante et sélectionnez Propriétés. 3 Cliquez sur l'onglet Ports. 4 Cliquez sur la case à cocher Activer la gestion du mode bidirectionnel pour la désactiver. 5 Cliquez sur OK. Ce changement du réglage désactive les fonctions de communication bidirectionnelle de l'imprimante, par exemple le transfert des données, la surveillance de l'état et le panneau à distance. n 135 N Dépannage Microphone Que faire si le microphone ne fonctionne pas ? ❑ Si vous utilisez un microphone externe, veillez à ce qu'il soit sous tension et correctement branché sur la prise Microphone de votre ordinateur. ❑ Vous avez peut-être appuyé sur le bouton de coupure du son du clavier sans fil. Appuyez de nouveau sur ce bouton. ❑ Le volume a peut-être été désactivé à l'aide de l'une des touches de contrôle du volume du clavier sans fil. Appuyez sur l'autre touche afin de ramener le volume à un niveau audible. n 136 N Dépannage Souris Que faire si mon ordinateur ne reconnaît pas ma souris ? ❑ Assurez-vous que le commutateur d'alimentation situé sous la souris sans fil est en position ON. ❑ Vérifiez si une autre souris n'est pas connectée. ❑ Vérifiez que les piles AA fournies ont été correctement installées. ❑ Appuyez sur le bouton CONNECT de votre ordinateur, puis sur le bouton correspondant de la souris sans fil dans les 10 secondes pour rétablir la connexion entre les deux périphériques. Que faire si le pointeur ne bouge pas lorsque j'utilise ma souris ? ❑ Si le pointeur ne bouge pas lorsqu'une application est en cours d'exécution, appuyez sur les touches Alt+F4 pour fermer la fenêtre de l'application. ❑ Si les touches Alt+F4 ne fonctionnent pas, cliquez sur Démarrer, puis sur la flèche en regard du bouton Verrouiller, et enfin sur Redémarrer pour redémarrer l'ordinateur. ❑ Si votre ordinateur ne redémarre pas, appuyez sur les touches Ctrl+Alt+Delete, puis cliquez sur la flèche en regard du bouton Arrêter et sur Redémarrer. Si la fenêtre Sécurité de Windows s'affiche, cliquez sur Redémarrer. ❑ Si cette procédure ne fonctionne pas, maintenez le bouton d'alimentation enfoncé jusqu'à l'arrêt de l'ordinateur. ! La mise hors tension de votre ordinateur à l'aide du commutateur d'alimentation risque de provoquer la perte des données non sauvegardées. ❑ Évitez d'utiliser à proximité de la souris sans fil tout périphérique sans fil échangeant des signaux radio sur la gamme de fréquence à 2,4 GHz. Ces appareils risquent de provoquer des interférences empêchant la souris de fonctionner correctement. ❑ Ne placez pas de meubles métalliques à proximité de votre ordinateur ou de votre souris sans fil, car ils risquent de provoquer des interférences empêchant votre souris de fonctionner correctement. n 137 N Dépannage Haut-parleurs Que faire si aucun son ne sort de mes haut-parleurs ? ❑ Si vous utilisez un programme qui possède son propre contrôle de volume, vérifiez si celui-ci est correctement réglé. Pour plus d'informations, reportez-vous au fichier d'aide du programme. ❑ Assurez-vous que le volume des haut-parleurs est suffisamment élevé et que l'option audio est activée. ❑ Le volume des haut-parleurs est peut-être désactivé. Appuyez sur le bouton MONITOR OFF dans l'angle supérieur droit, au dessus de l'écran LCD, ou appuyez sur le bouton de coupure du son du clavier sans fil. ❑ Vous avez peut-être appuyé sur le bouton de coupure du son du clavier sans fil. Appuyez de nouveau sur ce bouton. ❑ Le volume a peut-être été désactivé à l'aide de l'une des touches de contrôle du volume du clavier sans fil. Appuyez sur l'autre touche afin de ramener le volume à un niveau audible. ❑ Vérifiez les commandes de volume dans Windows en cliquant sur l'icône de réglage du volume dans la barre des tâches. n 138 N Dépannage Clavier Que faire si la configuration du clavier est erronée ? La disposition des touches du clavier sans fil varie selon la langue et est spécifiée sur un autocollant apposé sur l'emballage. Si vous choisissez un clavier d'un autre pays lorsque vous effectuez l'installation de Windows, la configuration des touches ne correspondra pas. Pour modifier la configuration du clavier, procédez de la manière suivante : 1 Cliquez sur Démarrer, puis sur Panneau de configuration. 2 Cliquez sur Horloge, langue et région, puis sur Options régionales et linguistiques. 3 Modifiez les paramètres souhaités. Que faire si je ne peux pas saisir certains caractères à l'aide du clavier ? ❑ Si vous ne pouvez pas utiliser le pavé numérique, la touche Num Lk est peut-être désactivée. Vérifiez si le témoin de verrouillage du pavé numérique est éteint. Si le témoin de verrouillage du pavé numérique est éteint, appuyez sur la touche Num Lk pour l'activer et saisir des caractères numériques. ❑ Évitez d'utiliser à proximité du clavier sans fil tout périphérique sans fil échangeant des signaux radio sur la gamme de fréquence à 2,4 GHz. Ces appareils risquent de provoquer des interférences empêchant le clavier de fonctionner correctement. ❑ Ne placez pas de meubles métalliques à proximité de votre ordinateur ou du clavier sans fil car ils risquent de provoquer des interférences empêchant le clavier de fonctionner correctement. Que faire si mon ordinateur ne reconnaît pas mon clavier ? ❑ Assurez-vous que le commutateur POWER sur le dessus du clavier sans fil est en position ON. ❑ Vérifiez que les piles AA fournies ont été correctement installées. ❑ Appuyez sur le bouton CONNECT de votre ordinateur, puis sur le bouton correspondant du clavier sans fil pour rétablir la connexion entre les deux périphériques. n 139 N Dépannage Disquettes Pourquoi l'icône Supprimer le périphérique en toute sécurité n'apparaît-elle pas dans la barre des tâches lorsque le lecteur est connecté ? Votre ordinateur ne reconnaît pas le lecteur de disquettes. Vérifiez d'abord si le câble USB est correctement connecté au port USB. Si vous devez refixer la connexion, attendez quelques instants que l'ordinateur reconnaisse le lecteur. Si l'icône n'apparaît toujours pas, procédez de la manière suivante : 1 Fermez tous les programmes qui accèdent au lecteur de disquettes. 2 Attendez que le témoin DEL du lecteur de disquettes s'éteigne. 3 Appuyez sur la touche d'éjection pour retirer la disquette, puis déconnectez le lecteur de disquettes USB de votre ordinateur. 4 Reconnectez le lecteur de disquettes en insérant le connecteur USB (dont l'icône USB doit être dirigée vers le haut) dans le port USB. 5 Redémarrez l'ordinateur en cliquant sur Démarrer, puis la flèche en regard du bouton Verrouiller et sur Redémarrer. Que faire si je ne peux pas écrire de données sur une disquette ? ❑ Assurez-vous que la disquette est correctement insérée dans le lecteur. ❑ Si la disquette est correctement insérée et si vous ne parvenez toujours pas à enregistrer des données, il est possible que la disquette soit pleine ou protégée en écriture. Vous pouvez soit utiliser une disquette qui n'est pas protégée en écriture, soit désactiver la protection en écriture. n 140 N Dépannage Cartes PC Card Que faire si ma carte PC Card ne fonctionne pas ? ❑ Vérifiez si la carte PC Card est correctement insérée. Pour plus d'informations, reportez-vous à la section Insertion d'une carte PC Card (page 56). ❑ Vérifiez si la carte PC Card est compatible avec le système d'exploitation Microsoft Windows installé sur votre ordinateur. ❑ Pour plus d'informations, reportez-vous au manuel fourni avec votre carte PC Card. Vous devez peut-être installer le pilote si vous n'utilisez pas une carte PC Card Sony. ❑ Si votre carte PC Card, qui fonctionnait correctement auparavant, ne fonctionne plus, vous devez peut-être installer le pilote le plus récent. Procédez de la manière suivante : 1 Cliquez sur Démarrer, puis sur Panneau de configuration. 2 Cliquez sur Système et maintenance. 3 Cliquez sur Système. 4 Cliquez sur Gestionnaire de périphériques dans le volet gauche. La fenêtre Gestionnaire de périphériques s'ouvre. 5 Double-cliquez sur le nom du périphérique correspondant à la carte PC Card pour afficher la fenêtre des propriétés. 6 Sélectionnez l'onglet Pilote et cliquez sur Mettre à jour le pilote. n 141 N Dépannage Pourquoi mon ordinateur ne reconnaît-il pas les périphériques connectés ? Il est possible que votre ordinateur ne reconnaisse pas la carte PC Card ou le périphérique connecté si vous basculez entre le mode normal et le mode veille alors que la carte est insérée dans l'emplacement PC Card. Redémarrez l'ordinateur. Pourquoi ne puis-je pas insérer ma carte PC Card ? ❑ Vérifiez si vous insérez la carte correctement. Pour plus d'informations, reportez-vous à la section Insertion d'une carte PC Card (page 56). ❑ Il est possible que vous ne puissiez pas utiliser certaines cartes PC Card ou certaines fonctions de la carte PC Card sur votre ordinateur. Pour plus d'informations, reportez-vous au manuel fourni avec votre carte PC Card. n 142 N Dépannage Audio/Vidéo Que faire si je ne peux pas utiliser mon caméscope DV ? Si le message signalant que l'équipement DV semble déconnecté ou hors tension s'affiche, le câble i.LINK n'est peut-être pas correctement raccordé aux ports de votre ordinateur ou de votre caméscope. Débranchez les connecteurs, puis rebranchez-les. Pour plus d'informations, reportez-vous à la section Connexion d'un périphérique i.LINK (page 83). ✍ i.LINK est une marque commerciale de Sony utilisée uniquement pour indiquer qu'un produit comporte une connexion IEEE 1394. La procédure d'établissement d'une connexion i.LINK varie en fonction de l'application logicielle, du système d'exploitation et du périphérique i.LINK compatible. Les produits équipés d'une connexion i.LINK ne peuvent pas tous communiquer entre eux. Pour plus d'informations sur les conditions d'utilisation et le raccordement correct de votre périphérique i.LINK, reportez-vous au manuel qui l'accompagne. Avant de connecter des périphériques PC compatibles i.LINK à votre système, notamment un lecteur de CD-ROM ou un disque dur, vérifiez leur compatibilité avec le système d'exploitation ainsi que les conditions d'utilisation requises. n 143 N Dépannage Supports Memory Stick Que faire si je ne peux pas utiliser de supports Memory Stick, qui ont été formatés sur un ordinateur VAIO, sur d'autres périphériques ? Vous devez peut-être reformater votre support Memory Stick. Le formatage du support Memory Stick efface toutes les données précédemment enregistrées sur ce support, y compris les données musicales. Avant de reformater un support Memory Stick, effectuez une copie de sauvegarde de ses données importantes et vérifiez qu'il ne contient aucun fichier que vous souhaitez conserver. 1 Copiez les données du support Memory Stick sur le disque dur de votre ordinateur afin d'enregistrer les données ou les images. 2 Formatez le support Memory Stick en suivant les étapes de la section Pour formater un support Memory Stick (page 66). Pourquoi ne puis-je pas enregistrer de fichiers musicaux sur mon support Memory Stick ? Les fichiers musicaux protégés par copyright ne peuvent être copiés que sur les supports Memory Stick avec le logo MagicGate. ! L'utilisation des enregistrements musicaux exige l'autorisation des détenteurs du copyright. Sony n'est pas responsable pour les fichiers musicaux qui ne peuvent pas être enregistrés à partir d'un CD ou téléchargés à partir d'autres sources. Puis-je copier des images d'un appareil photo numérique à l'aide d'un support Memory Stick ? Oui, et vous pouvez regarder les clips vidéo que vous avez enregistrés sur un appareil photo numérique compatible avec les supports Memory Stick. Pourquoi ne puis-je pas écrire de données sur un support Memory Stick ? Certaines versions de supports Memory Stick sont équipées d'un mécanisme antieffacement destiné à empêcher la suppression ou le remplacement accidentels de données importantes. Vérifiez que le mécanisme antieffacement est désactivé. n 144 N Dépannage Périphériques Que faire si je ne peux pas connecter un périphérique USB ? ❑ Vérifiez éventuellement si le périphérique USB est sous tension et s'il est raccordé à sa propre source d'alimentation. Par exemple, si vous utilisez un appareil photo numérique, vérifiez si sa batterie est chargée. Si vous utilisez une imprimante, vérifiez si son câble d'alimentation est correctement raccordé à la prise secteur. ❑ Essayez d'utiliser un autre port USB de votre ordinateur. Le pilote a peut-être été installé pour le port auquel vous avez connecté le périphérique la première fois que vous l'avez utilisé. ❑ Pour plus d'informations, reportez-vous au manuel fourni avec votre périphérique USB. Il est possible que vous deviez installer un logiciel avant de connecter le périphérique. ❑ Pour tester le bon fonctionnement du port, essayez de connecter un simple périphérique à faible consommation d'énergie, tel qu'une souris. ❑ Les concentrateurs USB peuvent empêcher le fonctionnement d'un périphérique, en raison de la distribution de l'alimentation. Nous vous recommandons de connecter le périphérique directement à votre ordinateur, sans passer par un concentrateur. n 145 N Formules d'assistance Formules d'assistance Cette section explique où trouver des réponses aux questions relatives à votre ordinateur VAIO. Informations sur l'assistance Sony Consultez les sources d'informations suivantes dans l'ordre indiqué ci dessous. Pour plus d'informations sur la documentation imprimée et non imprimée fournie avec votre ordinateur, consultez la section Documentation (page 7). ❑ Consultez les fichiers d'aide de votre logiciel pour plus d'informations sur son utilisation. ❑ Utilisez la fonctionnalité de recherche du centre Aide et support Windows en maintenant enfoncée la touche Microsoft Windows et en appuyant sur F1. ❑ Site Web VAIO-Link : En cas de problème, vous pouvez visiter le site Web VAIO-Link pour trouver des solutions. Rendez-vous à l'adresse suivante : http://www.vaio-link.com. ❑ e-Support : cette section interactive de notre site Web http://www.vaio-link.com vous permet d'entrer en contact via Internet avec notre équipe d'assistance technique dédiée. Par l'intermédiaire d'un compte personnalisé, vous pouvez enregistrer facilement vos questions techniques. ❑ Lignes d'aide VAIO-Link : avant de contacter VAIO-Link par téléphone, essayez de résoudre le problème en consultant la documentation imprimée et non imprimée. ❑ Visitez les autres sites Web Sony : ❑ http://www.club-vaio.com si vous souhaitez en savoir plus sur VAIO et faire partie du groupe d'utilisateurs VAIO en pleine expansion. ❑ http://www.sonystyle-europe.com pour effectuer vos achats en ligne. ❑ http://www.sony.net pour toute information sur les autres produits Sony. ✍ Une connexion Internet est nécessaire pour pouvoir accéder aux services en ligne ci-dessus. n 146 N Formules d'assistance e-Support Qu'est-ce que e-Support ? Vous avez parcouru nos manuels d'utilisation et notre site Web (http://www.vaio-link.com/), mais vous n'avez trouvé aucune réponse/solution à votre question/problème ? e-Support est la solution qu'il vous faut ! Notre portail Web eSupport est un site Web interactif sur lequel vous pouvez soumettre toute question technique au sujet de votre ordinateur et recevoir une réponse de notre équipe d'assistance technique dédiée. À chaque question soumise est attribué un « numéro de référence » unique destiné à assurer une communication sans faille entre vous et l'équipe e-Support. Qui peut faire appel à e-Support ? Tous les utilisateurs VAIO enregistrés peuvent bénéficier d'un accès illimité au portail Web e-Support de VAIO-Link. Comment puis-je accéder au portail e-Support ? Lorsque vous enregistrez votre ordinateur, vous recevez automatiquement quelques heures plus tard, un courrier électronique contenant le lien vers notre portail Web e-Support, votre référence client et quelques informations de base. Il vous suffit alors d'activer votre compte en cliquant sur le lien figurant dans ce courrier électronique. Vous êtes désormais prêt à poser votre première question ! Le portail Web e-Support est accessible depuis n'importe quel ordinateur doté d'une connexion Internet active. Un fichier d'aide complet est disponible sur le portail Web e-Support pour vous aider à utiliser ce service d'assistance technique en ligne. n 147 N Formules d'assistance Puis-je poser des questions dans ma langue maternelle ? Dans la mesure où vous interagissez avec notre équipe e-Support par l'intermédiaire d'un portail qui vous connecte directement à notre base de données centrale, e-Support n'acceptera et ne traitera que les demandes soumises en anglais, en français et en allemand. Puis-je poser des questions n'importe quand ? Oui, vous pouvez poser vos questions 7 jours sur 7, 24 heures sur 24. Sachez toutefois que notre équipe e-Support traite uniquement vos demandes du lundi au vendredi de 8 heures à 18 heures. L'utilisation d'e-Support est-elle payante ? Non, il s'agit d'un service entièrement gratuit offert à tous les utilisateurs VAIO enregistrés. Comment puis-je savoir quand l'équipe e-Support a traité ma demande ? Dès que votre demande a été traitée par notre équipe e-Support, vous en êtes informé par courrier électronique. n 148 N Formules d'assistance Marques commerciales Sony, Battery Checker, Click to DVD, DVgate Plus, SonicStage CP, SonicStage Mastering Studio, VAIO Control Center, VAIO Edit Components, VAIO Media, VAIO Power Management, My Club VAIO, VAIO Update, Memory Stick, the Memory Stick logo, VAIO et le logo VAIO sont des marques commerciales de Sony Corporation. Microsoft Windows Vista, Windows Media Center Edition, MS Works, Microsoft Office Student & Teacher 2003 Trial, Microsoft Office Small Business Edition 2003 Trial et le logo Windows sont des marques commerciales ou des marques commerciales enregistrées de Microsoft Corporation aux États-Unis et dans certains autres pays. i.LINK est une marque commerciale de Sony utilisée uniquement pour indiquer qu'un produit comporte une connexion IEEE 1394. Adobe, Adobe Acrobat Elements, Adobe Reader, Adobe Premiere Elements et Adobe Photoshop Elements sont des marques commerciales de Adobe Systems Incorporated. Norton Internet Security 2007 est une marque commerciale ou une marque commerciale enregistrée de Symantec Corporation. Roxio Easy Media Creator est une marque commerciale de Sonic Solutions. WinDVD for VAIO et WinDVD BD for VAIO sont des marques commerciales de InterVideo, Inc. Sun Java VM est une marque commerciale de Sun Microsystems, Inc. Google Toolbar, Google Desktop Search, Google Earth et Google Picasa sont des marques commerciales de Google. Skype est une marque commerciale de Skype Limited. WebEx est une marque commerciale de WebEx. My Club VAIO utilise le logiciel Macromedia Flash™ Player de Macromedia, Inc., Copyright © 1995-2003 Macromedia, Inc. Tous droits réservés. Macromedia et Flash sont des marques commerciales de Macromedia, Inc. La marque et les logos ExpressCard sont la propriété de PCMCIA et toute utilisation de cette marque ou de ces logos par Sony Corporation doit faire l'objet d'une licence. Les autres marques commerciales sont la propriété de leurs détenteurs respectifs. SD est une marque commerciale déposée de Toshiba Corporation. n 149 N Formules d'assistance MultiMediaCard™ est une marque commerciale de MultiMediaCard Association. Tous les autres noms de systèmes, de produits et de services sont des marques commerciales de leurs propriétaires respectifs. Les symboles ™ ou ® ne sont pas repris dans ce manuel. Les caractéristiques techniques sont susceptibles de modifications sans préavis. Toutes les autres marques commerciales sont la propriété de leurs détenteurs respectifs. Pour connaître les logiciels disponibles pour votre modèle, reportez-vous aux Caractéristiques en ligne. n © 2007 Sony Corporation