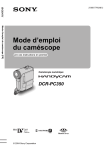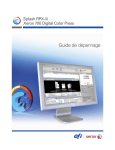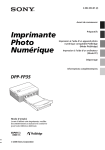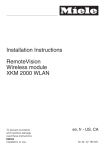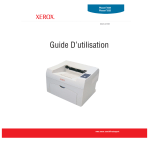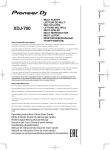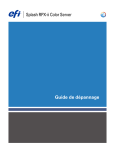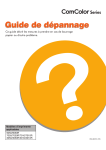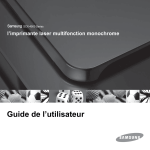Download BP20N/BP20
Transcript
BP20N/BP20 Manuel utilisateur Lisez soigneusement ce manuel avant d’utiliser cette machine et gardez-le à portée de main pour vous y référer ultérieurement. Afin de permettre un usage correct et sécurisé de la machine, assurez-vous d’avoir bien pris connaissance des Instructions de sécurité qui figurent dans ce manuel avant d’utiliser la machine. Le contenu de ce manuel est sujet des modifications sans préavis. En aucun cas, la société ne peut être tenue pour responsable de dommages directs, indirects, mineurs ou majeurs occasionnés par l’utilisation ou le fonctionnement de la machine. Copyright © 2005. • PCL et PCL 6 sont des marques déposées de Hewlett-Packard Company. • IBM et IBM PC sont des marques déposées d’International Business Machines Corporation. • Microsoft, Windows, Windows 9x, Windows Me, Windows NT, Windows 2000 et Windows XP sont des marques déposées de Microsoft Corporation. • Les autres noms de produit et de marque sont des marques de leurs propriétaires respectifs. i SOMMAIRE Chapitre 1 : INTRODUCTION Fonctions spéciales ............................................ 1.2 Description de l’imprimante ................................ 1.4 Vue avant ................................................... 1.4 Vue arrière .................................................. 1.5 Le panneau de commande .................................. 1.6 LED En ligne/Erreur et Economie d’encre ......... 1.6 Touche Annuler ............................................ 1.7 Chapitre 2 : INSTALLATION DE L’IMPRIMANTE Déballage ......................................................... 2.2 Choix de l’emplacement ................................ 2.3 Installation de la cartouche de toner .................... 2.4 Chargement du papier ....................................... 2.7 Modification du format de papier dans le bac d’alimentation .............................................. 2.9 Connexion de l’imprimante ................................ 2.11 Pour l’impression en mode local .................... 2.11 Pour l’impression en réseau .......................... 2.13 Mise en marche de l’imprimante ......................... 2.14 Impression d’une page de démonstration ............ 2.15 Installation du logiciel d’impression ..................... Caractéristiques du pilote d’impression ........... Installation du logiciel d’impression sous Windows ............................................. Installation du logiciel pour une impression en mode local ............................................. Installation du logiciel pour une impression en réseau ................................................... 2.16 2.17 2.18 2.18 2.24 Réinstallation du logiciel d’impression ................. 2.31 Désinstallation du logiciel d’impression ................ 2.32 ii Utilisation du Set IP (BP20N uniquement) ............ Installation de Set IP ................................... Réinstallation de Set IP ................................ Suppression de Set IP .................................. Utilisation de Set IP ..................................... Chapitre 3 : 2.33 2.33 2.34 2.34 2.35 SUPPORTS D’IMPRESSION Choix du papier ou d’autres supports ................... 3.2 Formats et capacités ..................................... 3.3 Conseils pour le choix du papier et des supports spéciaux ........................................ 3.4 Choix du type de sortie ...................................... 3.5 Utilisation du Plateau de sortie supérieur (face vers le bas) ......................................... 3.5 Utilisation du Plateau de sortie rabattable (face vers le haut) ........................................ 3.6 Chargement du papier ....................................... 3.7 Utilisation du Bac 1 ou du Bac 2 optionnel ....... 3.8 Utilisation du bac polyvalent .......................... 3.8 Utilisation de l’alimentation manuelle ............. 3.12 Impression d’enveloppes ................................... 3.14 Impression sur des étiquettes ............................ 3.17 Impression de transparents ............................... 3.19 Impression de préimprimés ou de supports de format personnalisé ........................ 3.21 Impression sur papier préimprimé ...................... 3.23 Chapitre 4 : TÂCHES D’IMPRESSION Impression d’un document dans Windows ............. 4.2 Annulation d’une impression .......................... 4.3 Paramètres d’imprimante ................................... Onglet Mise en page ..................................... Onglet Papier ............................................... Onglet Graphiques ........................................ Mode économie d’encre ..................................... Onglet Autres options .................................. Onglet À propos .......................................... Onglet Imprimante ...................................... Utilisation d’un réglage favori ........................ Utilisation de l’aide ...................................... 4.4 4.5 4.6 4.8 4.11 4.12 4.13 4.13 4.14 4.14 Impression de plusieurs pages sur une seule feuille ....... 4.15 Impression d’affiches ........................................ 4.16 iii Impression d’un document sur un format de papier spécifique ....................................................... 4.19 Modification de l’échelle d’un document ............... 4.20 Impression de filigranes .................................... Utilisation d’un filigrane existant .................... Création d’un filigrane .................................. Modification d’un filigrane ............................. Suppression d’un filigrane ............................ 4.21 4.21 4.22 4.23 4.23 Utilisation de surimpressions ............................. Qu’est-ce qu’une surimpression ? .................. Création d’une nouvelle surimpression de page Utilisation d’une surimpression de page .......... Suppression d’une surimpression ................... 4.24 4.24 4.24 4.26 4.28 Utilisation du moniteur d’état ............................. Installation du moniteur d’état ...................... Réinstallation du moniteur d’état ................... Désinstallation du moniteur d’état ................. Ouverture du Guide de dépannage ................ Modification de la configuration du programme Moniteur d’état ........................................... 4.29 4.29 4.30 4.30 4.31 4.31 Configuration d’une imprimante partagée en local . 4.32 Sous Windows 9x/Me ................................... 4.32 Sous Windows NT 4.0/2000/XP ..................... 4.33 Chapitre 5 : MAINTENANCE DE L’IMPRIMANTE Entretien de la cartouche de toner ....................... 5.2 Redistribution de du toner ............................. 5.3 Remplacement de la cartouche de toner .......... 5.5 Nettoyage de l’imprimante ................................. 5.5 Nettoyage de l’extérieur ................................ 5.5 Nettoyage de l’intérieur ................................. 5.5 Impression de pages de configuration .................. 5.8 Chapitre 6 : RÉSOLUTION DES PROBLÈMES Liste de contrôle de dépannage ........................... 6.2 Résolution des problèmes d’impression généraux .. 6.3 Résolution des problèmes d’impression en réseau .. 6.7 Problèmes généraux ..................................... 6.7 Problèmes Windows ...................................... 6.8 Suppression des bourrages papier ....................... 6.9 Au niveau des bacs d’alimentation .................. 6.9 Au niveau de la cartouche de toner ................ 6.13 iv Au niveau des plateaux de sortie ................... 6.14 Conseils pour éviter les bourrages lors de l’impression sur supports de format A5 ...... 6.15 Conseils pour éviter les bourrages ................. 6.16 Problèmes de qualité d’impression ...................... 6.17 Résolution des messages d'erreur ....................... 6.22 Problèmes liés à Windows ................................. 6.24 Annexe A : IMPRESSION À PARTIR D’APPLICATIONS DOS À propos du panneau de contrôle distant .............. A.2 Installation du Panneau de contrôle distant ........... A.2 Réinstallation du Panneau de contrôle distant ... A.3 Désinstallation du Panneau de contrôle distant . A.3 Sélection des réglages d’impression ..................... A.4 Démarrage du Panneau de contrôle distant ...... A.4 Utilisation des onglets du Panneau de contrôle distant ............................................ A.5 Annexe B : INSTALLATION DES ACCESSOIRES OPTIONNELS DE L’IMPRIMANTE Précautions à prendre lors de l’installation des accessoires optionnels ....................................... B.2 Installation de la mémoire .................................. B.3 Retrait de la mémoire ................................... B.6 Installation du Bac 2 optionnel ............................ B.7 v Annexe C : SPÉCIFICATIONS Spécifications de l’imprimante ............................. C.2 Spécifications du papier ..................................... C.3 Généralités .................................................. C.3 Formats de papier acceptés ........................... C.4 Consignes d’utilisation du papier .................... C.5 Spécifications du papier ................................ C.6 Capacité de sortie papier ............................... C.6 Environnement d’impression et stockage du papier .................................................... C.7 Enveloppes .................................................. C.8 Étiquettes ................................................. C.10 Transparents ............................................. C.10 vi Informations de sécurité L’utilisation de cette machine suppose le strict respect des règles de sécurité suivantes. Sécurité durant le fonctionnement Dans ce manuel, nous employons les symboles importants suivants : AVERTISSEMENT : Indique une situation de danger potentiel qui, en cas de non respect des consignes, peut se traduire par un décès ou des blessures graves. ATTENTION : Indique une situation de danger potentiel qui, en cas de non respect des consignes, peut se traduire par des blessures ou des dégâts matériels. AVERTISSEMENT : • Branchez le câble d’alimentation électrique directement sur la prise secteur ; ne jamais utiliser de rallonge. • Débrachez la fiche (en tirant sur la fiche et non sur le câble), si la fiche ou le câble d’alimentation se dénude ou est endommagé. • Pour éviter tout risque de décharge électrique dangereuse ou d’exposition au rayonnement laser, ne retirez aucun capot ni aucune vis autres que celles ou ceux spécifié dans ce manuel. • Eteignez l’appareil, puis débranchez la fiche (en tirant sur la fiche et non sur le câble) si l’un des événements suivants se produit : • Vous avez renversé quelque chose dans la machine. • Vous supposez que votre machine nécessite un entretien ou une réparation. • Le boîtier externe de votre machine a été endommagé. • N'incinérez pas de toner qui a été renversé ou du toner usagé. La poussière du toner risquerait de s’enflammer en présence d’une flamme nue. • Notre revendeur agréé peut prendre en charge les déchets. • La mise au rebut des cartouches de toner usagé doit se faire dans le respect des réglementations locales en vigueur. • Tenez la machine à l'écart des liquides, gaz et aérosols inflammables. Un incendie ou une décharge électrique risquerait de se produire. vii ATTENTION : • Protégez la machine contre l’humidité ou le temps humide, comme la pluie ou la neige. • Avant de déplacer la machine, débranchez le câble d’alimentation électrique de la prise secteur. Lorsque vous déplacez la machine, vous devez vous assurer que le câble d’alimentation électrique ne s’abîme pas sous la machine. • Lorsque vous retirez la fiche de la prise secteur, tirez toujours sur la fiche (et non sur le câble). • Ne laissez pas de trombones, agrafes ou autres petits objets métalliques tomber à l’intérieur de la machine. • Maintenez le toner (usagé ou inutilisé) et la cartouche de toner hors d’atteinte des enfants. • Prenez garde de ne pas vous couper sur des angles à vifs lorsque vous tentez d’extraire des feuilles de papier ou des originaux mal engagés à l’intérieur de la machine. • Pour des raisons environnementales, ne vous débarrassez pas de la machine ni des fournitures usagées aux points de collecte des déchets ménagers. Un revendeur agréé peut prendre en charge les déchets. • L’intérieur de la machine peut être très chaud. Ne touchez pas les pièces portant l’étiquette « ». Sinon, vous risquez de vous brûler. Alimentation La prise de courant doit être installée à proximité de la machine et doit être facilement accessible. Consignes de sécurité relatives à l’ozone Ce produit génère de l’ozone en cours de fonctionnement. Normalement, le niveau d’ozone est conforme pour les opérateurs. Si l’odeur de l’ozone apparaît, ventilez la pièce. Sécurité Laser : Cet équipement est considéré comme un appareil laser de classe 1. Cet équipement contient une diode laser AlGaAs de 5 milliwatt, de longueur d’onde 770 à 795 manomètres. Le marquage suivant est apposé au dos de l’équipement. Attention : Le recours à des commandes, procédures ou paramètres autres que ceux spécifiés dans le manuel utilisateur l’utilisateur peut se traduire par une exposition dangereuse aux rayonnements. Pour l’Amérique du Nord Sécurité Laser : Cet équipement répond aux exigences du CFR 21 sous-chapitre J relatif aux produits laser de classe 1. Cet équipement contient une diode laser AlGaAs de 5 milliwatt, de longueur d’onde 770-795 manomètres. Attention : Le recours à des commandes, procédures ou paramètres autres que ceux spécifiés dans le manuel utilisateur peut se traduire par une exposition dangereuse aux rayonnements. viii Positions des étiquettes et marquages pour les étiquettes AVERTISSEMENT et ATTENTION Cette machine présente des étiquettes intitulées AVERTISSEMENT et ATTENTION aux emplacements indiqués ci-après. Par sécurité, veuillez suivre les instructions et gérer la machine conformément aux indications. * * *Cette étiquette est collée sur des surfaces brûlantes. Attention ! Ne pas toucher ces zones. Conformément à la directive IEC 60417, cette machine emploie les symboles suivants pour l’interrupteur de marche/arrêt principal : MISE SOUS TENSION secteur. MISE HORS TENSION secteur. Mise au rebut adéquate pour ce produit (Déchets des équipements électriques et électroniques) (Applicable dans les pays de l’Union européenne et d’autres pays européens disposant d’un système de tri sélectif) Le marquage qui figure sur le produit ou sa documentation, indique qu’il ne doit pas être jeté avec les autres déchets ménagers à la fin de se durée de vie. Pour éviter toute atteinte à l’environnement ou à la santé des personnes due à une mise au rebut non contrôlée, veuillez séparer cet appareil des autres déchets et le recycler afin de promouvoir une réutilisation viable des ressources matérielles. Les utilisateurs à domicile doivent contacter le revendeur chez qui ils ont acheté le produit ou l’administration appropriée pour s’informer sur le lieu et le moyen de recycler cet appareil tout en préservant l’environnement. Les utilisateurs des entreprises doivent contacter leur fournisseur et vérifier les conditions figurant dans le contrat d’achat. Cet appareil ne doit pas être mélangé avec d’autres déchets commerciaux lors de sa mise au rebut. ix OBSERVATION Remarque pour les utilisateurs qui résident aux Etats-Unis Observation : Ce matériel a été testé et satisfait aux limites s’appliquant aux appareils numériques de classe B, en vertu des dispositions de l’alinéa 15 de la réglementation FCC. Ces limites visent à assurer une protection raisonnable contre les interférences en zone résidentielle. Cet appareil génère, utilise et peut émettre de hautes fréquences radio et, s’il n’est pas installé et utilisé conformément aux instructions, peut provoquer des perturbations dans les communications radio. Cependant, l’absence d’interférences dans une installation particulière n’est pas garantie. Le cas échéant, l’utilisateur devra faire le nécessaire pour les éliminer et prendra toutes les dépenses afférentes à sa charge. Si cet appareil provoque des interférences sur la réception radio ou télévision lors de sa mise sous tension et hors tension, essayez de résoudre le problème en utilisant l’une des mesures suivantes : • Réorientez ou repositionnez l’antenne de réception. • Éloignez l’équipement et le récepteur. • Branchez l’appareil sur une prise différente de celle du récepteur. • Consultez votre distributeur ou un technicien radio/télévision qualifié pour obtenir de l’aide. Attention Tout changement ou modification effectué sans l’accord exprès de la partie responsable pourrait annuler la capacité de l’utilisateur à utiliser cet équipement. Remarque : Cet appareil numérique de classe B est conforme à l’exigence NMB-003 canadienne. Déclaration de conformité Note aux utilisateurs des pays de l’EEE Le produit est en conformité avec la directive EMC 89/336/EEC et ses directives d’amendement ainsi qu’avec la Directive 73/23/EEC relative aux appareils à basse tension et ses directives d’amendement. x 1 Introduction Nous vous remercions pour l’achat de cette imprimante. Ce chapitre contient les sections suivantes : • Fonctions spéciales • Description de l’imprimante • Le panneau de commande Fonctions spéciales Votre nouvelle imprimante comporte plusieurs fonctions spéciales destinées à augmenter la qualité d’impression et à renforcer votre productivité. Elle permet : Une impression rapide et de haute qualité • Vous pouvez imprimer jusqu’à 1200 ppp en sortie effective. Voir page 4.8. • Votre imprimante produit jusqu’à 22 pages par minute (format Lettre), jusqu’à 20 pages par minute (format A4). Facilité de gestion du papier • Un bac papier polyvalent d’une capacité de 50 feuilles vous permet d’imprimer sur différents types de supports, tels que les papiers à en-tête, les enveloppes, les étiquettes, les transparents, les formats personnalisés, les cartes postales et les papiers épais. • Le bac d’alimentation papier standard (Bac 1) et le bac optionnel (Bac 2) d’une capacité de 250 feuilles chacun acceptent tous les formats de papier standard. • Deux réceptacles de sortie ; sélectionnez soit le plateau de sortie supérieur (face imprimée vers le bas), soit le plateau de sortie arrière rabattable (face imprimée vers le haut) de façon à faciliter l’accès aux impressions. • Le papier emprunte un circuit d’entraînement en ligne droite lorsque l’impression s’effectue du bac papier polyvalent au plateau de sortie rabattable. Création de documents professionnels Dear ABC Regards WORLD BEST 1.2 INTRODUCTION • Vous pouvez personnaliser vos documents en utilisant des filigranes, tels que le filigrane « Confidentiel ». Voir page 4.21. • Vous pouvez imprimer des affiches. Le texte et les images de chaque page de votre document sont agrandis et imprimés sur la feuille de papier sélectionnée. Après l’impression du document, découpez les bords blancs de chaque feuille. Scotchez les feuilles ensemble pour former l’affiche. Voir page 4.16. Gain de temps et d’argent • Cette imprimante dispose d’un mode d’économie d’encre. Voir page 4.11. • Elle permet d’imprimer plusieurs pages sur une même feuille afin d’économiser le papier (pages multiples). Voir page 4.15. • Les formulaires pré-imprimés et les en-têtes peuvent être imprimés sur du papier standard. Voir « Utilisation de surimpressions » à la page 4.24. • Cette imprimante permet de réaliser automatiquement des économies d’énergie en réduisant considérablement sa consommation lorsqu’elle ne fonctionne pas. • Cette imprimante répond aux normes ENERGY STAR concernant les économies d’énergie. Impression depuis différents environnements • Vous pouvez imprimer sous Windows 95/98/Me/ NT 4.0/2000/XP. • Votre imprimante est équipée d’interfaces parallèle et USB. • Vous pouvez imprimer en réseau. Seul le modèle BP-20N est fourni avec une interface réseau intégrée, 10/100 Base TX. Fonctions d’impression étendues • Cette imprimante est dotée d’une mémoire de 16 Mo extensible à 144 Mo. • Une carte d’interface réseau permet d’imprimer en réseau. Caractéristiques de l’imprimante Le tableau suivant énumère les différentes fonctions prises en charge par votre imprimante. (S : standard) Fonctions BP-20 BP-20N Parallèle/IEEE 1284 S S USB 2.0 S S Interface réseau (Ethernet 10/100 Base TX) S INTRODUCTION 1.3 1 Description de l’imprimante Vue avant Support de sortie papier Capot avant Plateau de sortie supérieur (face imprimée vers le bas) Panneau de contrôle Capot du panneau de commande Cartouche de toner BAC 1 (capacité de 250 feuilles) Bac 2 optionnel (capacité de 250 feuilles) Passe copie 1.4 INTRODUCTION Bouton marche/ arrêt Indicateurs de niveau de papier Vue arrière 1 Plateau de sortie supérieur (face imprimée vers le bas) Plateau de sortie rabattable (face imprimée vers le haut) Trappe d’accès à la carte électronique (Retirez la trappe d’accès pour installer les composants optionnels.) Prise d’alimentation Port réseau (modèle BP-20N uniquement) Port USB Port parallèle Connecteur pour câble du Bac 2 optionnel *La figure ci-dessus présente un modèle BP-20N. INTRODUCTION 1.5 Le panneau de commande LED En ligne/Erreur et Economie d’encre Voyant Description Si le voyant En ligne/Erreur est vert, c’est que l’imprimante est prête à imprimer. Si le voyant En ligne/Erreur est rouge, l’imprimante a constaté une erreur comme un bourrage papier, un manque de papier, un capot ouvert ou une cartouche de toner non installée. Voir « Résolution des messages d'erreur » à la page 6.22. Si vous appuyez sur Annuler la touche lorsque l’imprimante reçoit des données, le voyant En ligne/Erreur clignote au rouge pour annuler l’impression. En mode d’alimentation manuelle, s’il n’y a plus de papier dans le bac papier polyvalent, le voyant En ligne/Erreur clignote au rouge. Insérez du papier dans le bac papier polyvalent pour que le LED cesse de clignoter. Lorsque l’imprimante reçoit des données, le clignotement de la LED En ligne/Erreur vert est lent. Lorsque l’imprimante imprime les données reçues, le clignotement de la LED En ligne/Erreur vert est rapide. Si la cartouche de toner est presque vide, la LED En ligne/ Erreur s’allume en orange. Si la cartouche de toner est vide, la LED En ligne/Erreur clignote à l’orange. Si la cartouche de toner installée n’est pas conçue pour votre imprimante, la LED En ligne/Erreur clignote à tour de rôle à l’orange et au rouge. 1.6 INTRODUCTION Voyant Description Si vous appuyez sur le bouton Annuler pendant 0,5 seconde en mode prêt, cette LED s’allume et le mode Économie d’encre est activé. Si vous appuyez de nouveau sur cette touche, le voyant s’éteint et le mode Economie d’encre est désactivé. Si les voyants En ligne/Erreur et Economie d’encre clignotent, un problème subsiste dans votre système. Pour résoudre le problème, reportez-vous à « Résolution des messages d'erreur » à la page 6.22. Touche Annuler Fonction Description Impression d’une page de démonstration En mode prêt, appuyez pendant environ 2 secondes sur cette touche jusqu’à ce que tous les voyants clignotent de façon lente, puis relâchez-la. Impression de pages de configuration En mode prêt, appuyez pendant environ 6 secondes sur cette touche jusqu’à ce que tous les voyants clignotent rapidement, puis relâchez-la. Si votre imprimante est équipée d’une carte d’interface réseau, la feuille de configuration réseau s’imprime avec une feuille de configuration de l’imprimante. Réglages par défaut de la carte d’interface réseau (si vous utilisez celle-ci) En mode prêt, appuyez pendant environ 20 secondes sur cette touche jusqu’à ce que tous les voyants clignotent de façon lente, puis relâchez-la. Cette option permet d’effectuer un redémarrage simple et de restaurer la configuration de l’imprimante définie en usine par défaut. Ce réglage prend uniquement effet après la réinitialisation de l’imprimante. Chargement manuel Si vous sélectionnez Manuelle comme Alimentation, appuyez cette touche chaque fois que vous chargez du papier dans le bac papier polyvalent. Pour plus d’informations, reportez-vous à « Utilisation de l’alimentation manuelle » à la page 3.12. INTRODUCTION 1.7 1 Fonction Description Nettoyage de l’intérieur de l’imprimante En mode prêt, appuyez pendant environ 10 secondes sur cette touche jusqu’à ce que tous les voyants s’allument, puis relâchez-la. Après avoir nettoyé l’imprimante, une « feuille de nettoyage » (reportez-vous à la page 5.7) est imprimée. Annulation d’une impression Appuyez sur cette touche pendant l’impression. Le voyant En ligne/Erreur clignote alors que la tâche d’impression est supprimée de l’imprimante et de l’ordinateur. Ensuite, l’imprimante repasse en mode prêt. Cela peut prendre un certain temps, selon la taille de l’impression. Mode Economie d’encre activé/désactivé En mode prêt, appuyez sur cette touche pour activer ou désactiver le mode Economie d’énergie. Pour plus d’informations, reportez-vous à « Mode économie d’encre » à la page 4.11. 1.8 INTRODUCTION 2 Installation de l’imprimante Ce chapitre fournit des informations détaillées sur l’installation de l’imprimante. Ce chapitre contient les sections suivantes : • Déballage • Installation de la cartouche de toner • Chargement du papier • Connexion de l’imprimante • Mise en marche de l’imprimante • Impression d’une page de démonstration • Installation du logiciel d’impression • Réinstallation du logiciel d’impression • Désinstallation du logiciel d’impression • Utilisation du Set IP (BP20N uniquement) Déballage 1 Retirez l’imprimante et ses accessoires du carton d’emballage. Vérifiez qu’il ne manque aucun des éléments suivants : Cartouche de toner Cordon d’alimentation CD-ROM Guide d’installation rapide Instructions de sécurité REMARQUES : • Si l’un des éléments n’est pas dans le carton ou s’il est endommagé, contactez immédiatement votre distributeur. • Certains composants peuvent différer d’un pays à l’autre. • Le CD-ROM contient le pilote d’impression, le mode d’emploi et le programme Adobe Acrobat Reader. 2 Retirez avec précaution les bandes adhésives de l’imprimante. 2.2 INSTALLATION DE L’IMPRIMANTE Choix de l’emplacement Installez votre appareil sur un support horizontal et stable en laissant suffisamment d’espace pour la circulation de l’air. Prévoyez de l’espace supplémentaire pour l’ouverture des capots et des bacs. Cet emplacement doit être bien aéré et à l’abri de toute exposition directe à la lumière du soleil, ou de toute source de chaleur, de froid et d’humidité. Voir l’image ci-dessous pour les espaces de dégagement. N’installez pas l’imprimante près du bord du plan de travail. 100 mm (3.9 in.) (3.9 in.) 467.6 mm(18.4 in.) 100 mm 1034.6 mm(40.7 in.) (3.9 in.) 100 mm Espaces de dégagement 558 mm(22 in.) •Avant : 467,6 mm (pour permettre le retrait des bacs). •Arrière : 100 mm (pour permettre l’ouverture du plateau de sortie arrière rabattable) •À droite : 100 mm (pour permettre la ventilation de l’appareil) •A gauche : 100 mm INSTALLATION DE L’IMPRIMANTE 2.3 2 Installation de la cartouche de toner 1 Saisissez le capot avant et tirez-le vers vous pour l’ouvrir. REMARQUE : L’imprimante étant très légère, il se peut qu’elle se déplace lorsque vous l’utilisez ; comme par exemple, lorsque vous ouvrez/fermez le bac ou installez/retirez la cartouche de toner. Evitez de faire bouger l’imprimante. 2 Extrayez la cartouche de toner de son sac, puis retirez le papier d’emballage. N’utilisez pas de couteau ni d’objet pointu. Vous risqueriez d’endommager le tambour de la cartouche. 2.4 INSTALLATION DE L’IMPRIMANTE 3 Secouez la cartouche latéralement afin de répartir le toner uniformément à l’intérieur. 2 REMARQUES : • Évitez d’exposer la cartouche de toner à la lumière plus de 2 ou 3 minutes. Si vous la laissez à l’air libre plus longtemps, recouvrez-la d’un papier et posez-la sur une surface plane et propre. • Si vous recevez du toner sur vos vêtements, essuyez-les avec un chiffon sec et lavez-les à l’eau froide. L’eau chaude fixe le toner sur le tissu. 4 Repérez les rainures de guidage de la cartouche situées de chaque côté sur les parois intérieures de l’imprimante. INSTALLATION DE L’IMPRIMANTE 2.5 5 Saisissez la poignée et insérez la cartouche dans l’imprimante jusqu’à ce qu’un déclic indique qu’elle est bien en place. 6 Fermez le capot avant. Assurez-vous qu’il est bien fermé. REMARQUE : En imprimant du texte à un taux de couverture de 5%, l’autonomie de la cartouche de toner est approximativement de 5 000 pages (3 500 pages pour la cartouche de toner livrée avec l’imprimante). 2.6 INSTALLATION DE L’IMPRIMANTE Chargement du papier Le bac peut contenir environ 250 feuilles de papier. 2 1 Retirez le bac de l’imprimante. 2 Préparez une pile de feuilles en prenant soin de la déramer et de la ventiler. Alignez les feuilles en les posant sur une surface plane. 3 Chargez le papier, face à imprimer vers le bas. INSTALLATION DE L’IMPRIMANTE 2.7 Vous pouvez utiliser du papier préimprimé. La face imprimée doit être orientée vers le haut et le bord du papier placé contre le bord supérieur du bac ne doit pas présenter de pli. Si vous rencontrez des problèmes d’alimentation papier, retournez la pile. Assurez-vous que les feuilles sont bien à plat dans le bac, au niveau des angles. REMARQUE : Pour changer le format de papier du bac, reportez-vous à « Modification du format de papier dans le bac d’alimentation » à la page 2.9. 4 Veillez à ne pas dépasser la hauteur de papier maximale indiquée sur la face intérieure gauche du bac. cela peut entraîner des bourrages. 5 Remettez le bac en place dans l’imprimante. 2.8 INSTALLATION DE L’IMPRIMANTE Modification du format de papier dans le bac d’alimentation Pour charger du papier grand format, vous devez ajuster les guide-papier afin d’augmenter la longueur du bac. 1 Débloquez le guide en appuyant sur le loquet, puis faites coulisser le guide jusqu’à ce que le bac soit complètement sorti. 2 Une fois le papier inséré dans le bac, faites glisser le guide vers l’intérieur jusqu’à ce qu’il touche le bord de la pile de papier. Pour le papier au format inférieur au format Lettre, réglez le guide-papier avant. INSTALLATION DE L’IMPRIMANTE 2.9 2 3 Saisissez le guide de largeur du papier comme indiqué et déplacez-le vers l’avant en direction du papier jusqu’à ce qu’il vienne buter contre la pile. REMARQUES : • Ne poussez pas le guide trop loin pour éviter de plier le papier. • Inversement, si vous n’ajustez pas le guide, vous risquez de provoquer des bourrages papier. 2.10 INSTALLATION DE L’IMPRIMANTE Connexion de l’imprimante Pour l’impression en mode local 2 Pour imprimer depuis votre ordinateur en mode local, vous devez relier l’imprimante à ce dernier à l’aide d’un câble parallèle ou USB (Universal Serial Bus). Utilisation d’un câble parallèle REMARQUE : Vous devez utiliser pour connecter l’imprimante au port parallèle de l’ordinateur un câble parallèle certifié. Ce câble doit être compatible IEEE1284. 1 Vérifiez que l’imprimante et l’ordinateur sont tous les deux hors tension. 2 Branchez le câble d’imprimante parallèle sur le connecteur approprié situé à l’arrière de l’appareil. Rabattez les clips métalliques pour les enclencher dans les encoches du connecteur. 3 Branchez l’autre extrémité du câble sur le port d’interface parallèle de l’ordinateur et resserrez les vis. Pour plus d’informations, reportez-vous à la documentation de l’ordinateur. INSTALLATION DE L’IMPRIMANTE 2.11 Utilisation d’un câble USB REMARQUE : utilisez un câble certifié USB pour connecter l’imprimante au port USB de l’ordinateur. Utilisez un câble USB 2.0 dont la longueur ne dépasse pas 3 m. 1 Vérifiez que l’imprimante et l’ordinateur sont tous les deux hors tension. 2 Branchez le câble USB de l’imprimante dans le connecteur situé à l’arrière de l’appareil. 3 Connectez l’autre extrémité du câble au port USB de votre ordinateur. Pour plus d’informations, reportez-vous à la documentation de l’ordinateur. REMARQUE : Pour que vous puissiez utiliser un câble USB, votre ordinateur doit fonctionner sous Windows 98/Me/2000/XP. 2.12 INSTALLATION DE L’IMPRIMANTE Pour l’impression en réseau Vous pouvez brancher votre imprimante BP20N à un réseau à l’aide d’un câble Ethernet (câble UTP doté d’un connecteur RJ-45). 1 Vérifiez que l’imprimante et l’ordinateur sont tous les deux hors tension. 2 Branchez l’une des extrémités du câble Ethernet sur le port réseau Ethernet de l’imprimante. Vers la connexion LAN 3 Branchez l’autre extrémité du câble sur une connexion LAN. Pour plus d’informations, reportez-vous à la documentation de l’ordinateur. Systèmes d’exploitation pris en charge Caractéristique Configuration Interface réseau 10/100 Base-TX (en standard pour BP20N) Système d’exploitation réseau • Windows 95/98/Me/NT 4.0/2000/XP Protocole réseau • TCP/IP Serveur d’adressage dynamique • DHCP, BOOTP • TCP/IP : protocole de commande de transmission/protocole Internet • DHCP : protocole de configuration de serveur dynamique • BOOTP : protocole Bootstrap INSTALLATION DE L’IMPRIMANTE 2.13 2 Mise en marche de l’imprimante 1 Branchez le cordon d’alimentation dans la prise située à l’arrière de l’imprimante. 2 Branchez l’autre extrémité sur une prise secteur reliée à la terre, puis allumez l’imprimante en appuyant sur le bouton de mise en marche. Vers une prise secteur ATTENTION : • La zone de fusion située dans la partie interne arrière de l’imprimante est très chaude lorsque celle-ci est sous tension. Faites attention aux risques de brûlures si vous devez accéder à cette partie. • Ne démontez jamais l’imprimante lorsqu’elle est sous tension. Vous risqueriez de recevoir une décharge électrique. 2.14 INSTALLATION DE L’IMPRIMANTE Impression d’une page de démonstration Imprimez une page de démonstration afin de vous assurer que l’imprimante fonctionne correctement. 1 Appuyez sur la touche Annuler pendant environ 2 secondes pour imprimer une page de démonstration. 2 Une page de démonstration indiquant toutes les fonctions et les capacités de l’imprimante s’imprime. INSTALLATION DE L’IMPRIMANTE 2.15 2 Installation du logiciel d’impression Le CD-ROM fournit contient un logiciel d’impression pour Windows, un panneau de commande à distance DOS, un manuel utilisateur en ligne et Adobe Reader pour visualiser le manuel. Si vous imprimez sous Windows : Vous pouvez installer le logiciel d’impression suivant à l’aide du CD-ROM. • Pilote d’impression Aficio BP20 Series PCL6 pour Windows. Ce pilote permet d’exploiter toutes les fonctions de votre imprimante. Voir page 2.18. • Moniteur d’état apparaît en cas d’erreur d’impression. Voir page 4.29. • Panneau de commande à distance pour les applications DOS. Pour plus d’informations sur l’utilisation du programme, reportez-vous à l’l’Annexe A du Guide de l’utilisateur. • Le paramètre Set IP permet de définir une adresse IP. Il doit aider l’utilisateur à définir facilement une adresse IP. Voir page 2.33. 2.16 INSTALLATION DE L’IMPRIMANTE Caractéristiques du pilote d’impression Les pilotes d'impression prennent en charge les fonctions standard suivantes : • Sélection de la source d’alimentation du papier 2 • Format de papier, orientation et type de support • Nombre de copies Le tableau suivant énumère les différentes fonctions prises en charge par vos pilotes d’impression. Pilote PCL6 Fonctions Win 2000/XP Win 9x Win NT4.0 Economie de toner O O O Option de qualité d’impression O O O Impression en mode Poster O O O Plusieurs pages par feuille (pages multiples) O O O Impression à l’échelle O O O Ajustement à la page O O O Source différente pour la première page O O O Filigrane O O O Surimpression O O O Ordre d’impression O O O INSTALLATION DE L’IMPRIMANTE 2.17 Installation du logiciel d’impression sous Windows Configuration requise Vérifiez que la configuration de votre système est conforme aux indications ci-dessous : • Votre PC dispose d’au moins 32 Mo (Windows 9x/Me), 64 Mo (Windows 2000/NT), 128 Mo (Windows XP) ou davantage de mémoire vive RAM. • Votre PC possède au moins 300 Mo d’espace disque disponible. • Toutes les applications sont fermées au moment de commencer l’installation. • Votre PC est doté de Windows 95, Windows 98, Windows Me, Windows NT 4.0, Windows 2000 ou Windows XP. • Votre PC est doté d’Internet Explorer, version 5.0 ou ultérieure. Installation du logiciel pour une impression en mode local Une imprimante locale est une imprimante directement reliée à l’ordinateur à l’aide du câble d’imprimante fourni avec l’imprimante (par exemple, un câble USB ou parallèle). Si votre imprimante est reliée à un réseau, sautez cette étape et passez à « Installation du logiciel pour une impression en réseau » à la page 2.24. Vous pouvez installer le logiciel d’impression à l’aide de la méthode standard ou personnalisée. REMARQUE : Si la fenêtre Assistant Ajout de nouveau matériel apparaît durant la procédure d’installation, fermez-la en cliquant sur , en haut à droite, ou sur Annuler. Installation standard Il s’agit de la procédure recommandée pour la plupart des utilisateurs. Tous les composants nécessaires aux opérations de l’imprimante seront installés. 1 Assurez-vous que l’imprimante est raccordée à votre réseau et qu’elle est sous tension. 2 2.18 INSTALLATION Insérez le CD-ROM fourni dans votre lecteur de CD-ROM. Le CD-ROM doit démarrer automatiquement et une fenêtre d’installation apparaît. DE L’IMPRIMANTE Si la fenêtre d’installation ne s’affiche pas, cliquez sur Démarrer, puis sur Exécuter. Entrez X:\Setup.exe, en remplaçant « X » par la lettre représentant votre lecteur, puis cliquez sur OK. 2 3 Cliquez sur Suivant. • Si nécessaire, sélectionnez une langue dans la liste déroulante. • Afficher le guide d’utilisateur : Autorisez l’affichage du Guide de l’utilisateur et du Guide d’administration. Si Adobe Acrobat n’est pas installé sur votre ordinateur, cliquez sur cette option pour l’installer automatiquement. 4 Sélectionnez Installation standard sur imprimante locale. Cliquez sur Suivant. INSTALLATION DE L’IMPRIMANTE 2.19 REMARQUES : Si l’imprimante n’est pas encore connectée à l’ordinateur, la fenêtre suivante apparaît. • Une fois l’imprimante connectée, cliquez sur Suivant. • Si vous ne souhaitez pas connecter l’imprimante pour l’instant, cliquez sur Suivant, puis sur Non dans l’écran qui apparaît. La procédure d’installation commence alors. Une fois l’opération terminée, aucune page de test ne sera imprimée. 5 Une fois l’installation terminée, une fenêtre vous demandant d’imprimer une page de test apparaît. Si vous choisissez d’imprimer une page de test, cochez la case correspondante et cliquez sur Suivant. Sinon, cliquez sur Suivant et passez à l’étape 7. 6 Si la page s’imprime correctement, cliquez sur Oui. Sinon, cliquez sur Non pour relancer l’impression. 7 Cliquez sur Terminer. REMARQUE : Une fois la configuration terminée, si votre pilote d’impression ne fonctionne pas correctement, réinstallez-le. Voir « Réinstallation du logiciel d’impression » à la page 2.31. 2.20 INSTALLATION DE L’IMPRIMANTE Installation personnalisée Vous pouvez installer divers composants. 1 Assurez-vous que l’imprimante est raccordée à votre réseau et qu’elle est sous tension. 2 Insérez le CD-ROM fourni dans le lecteur. Le CD-ROM se lance automatiquement et une fenêtre d’accueil apparaît. Si la fenêtre d’installation ne s’affiche pas, cliquez sur Démarrer, puis sur Exécuter. Entrez X:\Setup.exe, en remplaçant « X » par la lettre représentant votre lecteur, puis cliquez sur OK. 3 Cliquez sur Suivant. • Si nécessaire, sélectionnez une langue dans la liste déroulante. • Afficher le guide d’utilisateur : Autorisez l’affichage du Guide de l’utilisateur et du Guide d’administration. Si Adobe Acrobat n’est pas installé sur votre ordinateur, cliquez sur cette option pour l’installer automatiquement. 4 Sélectionnez Installation personnalisée. Cliquez sur Suivant. INSTALLATION DE L’IMPRIMANTE 2.21 2 5 Sélectionnez l’imprimante, puis cliquez sur Suivant. REMARQUES : Si l’imprimante n’est pas encore connectée à l’ordinateur, la fenêtre suivante apparaît. • Une fois l’imprimante connectée, cliquez sur Suivant. • Si vous ne souhaitez pas connecter l’imprimante pour l’instant, cliquez sur Suivant, puis sur Non dans l’écran qui apparaît. La procédure d’installation commence alors. Une fois l’opération terminée, aucune page de test ne sera imprimée. 6 2.22 INSTALLATION Sélectionnez les composants à installer, puis cliquez sur Suivant. DE L’IMPRIMANTE 7 Une fois l’installation terminée, une fenêtre vous demandant d’imprimer une page de test apparaît. Si vous choisissez d’imprimer une page de test, cochez la case correspondante et cliquez sur Suivant. Sinon, cliquez sur Suivant et passez à l’étape 9. 8 Si la page s’imprime correctement, cliquez sur Oui. 2 Sinon, cliquez sur Non pour relancer l’impression. 9 Cliquez sur Terminer. INSTALLATION DE L’IMPRIMANTE 2.23 Installation du logiciel pour une impression en réseau Lorsque vous reliez votre imprimante à un réseau, vous devez d’abord configurer les paramètres TCP/IP de l’imprimante. Après avoir attribué et vérifié les paramètres TCP/IP, vous pouvez installer le logiciel sur chaque ordinateur du réseau. Vous pouvez installer le logiciel d’impression à l’aide de la méthode standard ou personnalisée. Installation standard Il s’agit de la procédure recommandée pour la plupart des utilisateurs. Tous les composants nécessaires à l’impression seront installés. Sous Windows 98/Me et NT 4.0, le port Multi Direct Print Type S sera également installé comme port d'imprimante réseau. 1 Assurez-vous que l’imprimante est reliée à votre ordinateur et qu’elle est sous tension. Pour plus d’informations sur la connexion au réseau, reportez-vous au Guide d’administration. . 2 Insérez le CD-ROM fourni dans le lecteur. Le CD-ROM se lance automatiquement et une fenêtre d’accueil apparaît. Si la fenêtre d’installation ne s’affiche pas, cliquez sur Démarrer, puis sur Exécuter. Entrez X:\Setup.exe, en remplaçant « X » par la lettre représentant votre lecteur, puis cliquez sur OK. 3 Cliquez sur Suivant. • Si nécessaire, sélectionnez une langue dans la liste déroulante. • Afficher le guide d’utilisateur : Autorisez l’affichage du Guide de l’utilisateur et du Guide d’administration. Si Adobe Acrobat n’est pas installé sur votre ordinateur, cliquez sur cette option pour l’installer automatiquement. 2.24 INSTALLATION DE L’IMPRIMANTE 4 Sélectionnez Installation standard sur imprimante réseau. Cliquez sur Suivant. 2 5 La liste des imprimantes disponibles sur le réseau apparaît. Sélectionnez dans la liste l’imprimante à installer, puis cliquez sur Suivant. • Si votre imprimante ne figure pas dans la liste, cliquez sur Mise à jour pour actualiser la liste ou sélectionnez Ajouter un port TCP/IP. pour ajouter l’imprimante au réseau. Pour ajouter l’imprimante au réseau, entrez le nom de port et l’adresse IP de l’imprimante. • Pour rechercher une imprimante réseau partagée (chemin UNC), sélectionnez Imprimante partagée (UNC) et saisissez manuellement le nom de l’imprimante partagée, ou cliquez sur le bouton Parcourir. INSTALLATION DE L’IMPRIMANTE 2.25 REMARQUES : Si vous souhaitez définir une adresse IP spécifique sur une imprimante réseau donnée, cliquez sur le bouton Configuration d’adresse IP. La fenêtre Configuration d’adresse IP apparaît. Procédez comme suit : a. Sélectionnez une imprimante à définir avec une adresse IP spécifique de la liste. b. Définissez manuellement une adresse IP, un masque de sousréseau et une passerelle par défaut pour l’imprimante, puis cliquez sur Configurer pour définir l’adresse IP spécifique de l’imprimante réseau. c. Lorsque l’ordinateur vous demande de confirmer la sélection, cliquez sur Oui. 6 Une fois l’installation terminée, une fenêtre vous demandant d’imprimer une page de test apparaît. Si vous le souhaitez, cochez la case correspondante, puis cliquez sur Terminer. REMARQUE : Une fois la configuration terminée, si votre pilote d’impression ne fonctionne pas correctement, réinstallez-le. Voir « Réinstallation du logiciel d’impression » à la page 2.31. 2.26 INSTALLATION DE L’IMPRIMANTE Installation personnalisée Vous pouvez installer divers composants et définir une adresse IP spécifique. 1 Assurez-vous que l’imprimante est reliée à votre ordinateur et qu’elle est sous tension. Pour plus d’informations sur la connexion au réseau, reportez-vous à la page 2.13. 2 Insérez le CD-ROM fourni dans le lecteur. Le CD-ROM se lance automatiquement et une fenêtre d’accueil apparaît. Si la fenêtre d’installation ne s’affiche pas, cliquez sur Démarrer, puis sur Exécuter. Entrez X:\Setup.exe, en remplaçant « X » par la lettre représentant votre lecteur, puis cliquez sur OK. 3 Cliquez sur Suivant. • Si nécessaire, sélectionnez une langue dans la liste déroulante. • Afficher le guide d’utilisateur : Autorisez l’affichage du Guide de l’utilisateur et du Guide d’administration. Si Adobe Acrobat n’est pas installé sur votre ordinateur, cliquez sur cette option pour l’installer automatiquement. INSTALLATION DE L’IMPRIMANTE 2.27 2 4 Sélectionnez Installation personnalisée. Cliquez sur Suivant. 5 La liste des imprimantes disponibles sur le réseau apparaît. Sélectionnez dans la liste l’imprimante à installer, puis cliquez sur Suivant. • Si votre imprimante ne figure pas dans la liste, cliquez sur Mise à jour pour actualiser la liste ou sélectionnez Ajouter un port TCP/IP. pour ajouter l’imprimante au réseau. Pour ajouter l’imprimante au réseau, saisissez le nom de port et l’adresse IP de l’imprimante. • Pour rechercher une imprimante réseau partagée (chemin UNC), sélectionnez Imprimante partagée (UNC) et saisissez manuellement le nom de l’imprimante partagée, ou cliquez sur le bouton Parcourir. 2.28 INSTALLATION DE L’IMPRIMANTE REMARQUES : Si vous souhaitez définir une adresse IP spécifique sur une imprimante réseau donnée, cliquez sur le bouton Configuration d’adresse IP. La fenêtre Configuration d’adresse IP apparaît. Procédez comme suit : 2 a. Sélectionnez une imprimante à définir avec une adresse IP spécifique de la liste. b. Définissez manuellement une adresse IP, un masque de sous-réseau et une passerelle par défaut pour l’imprimante, puis cliquez sur Configurer pour définir l’adresse IP spécifique de l’imprimante réseau. c. Lorsque l’ordinateur vous demande de confirmer la sélection, cliquez sur Oui. 6 Sélectionnez les composants à installer, puis cliquez sur Suivant. Une fois que vous avez sélectionné les composants, la fenêtre suivante apparaît. Vous pouvez également modifier le nom de l’imprimante, définir l’imprimante à partager sur le réseau, définir l’imprimante en tant qu’imprimante par défaut et modifier le nom de port de chaque imprimante. Cliquez sur Suivant. Pour installer ce logiciel sur un serveur, cochez la case Installation de cette imprimante sur un serveur. INSTALLATION DE L’IMPRIMANTE 2.29 7 Une fois l’installation terminée, une fenêtre vous demandant d’imprimer une page de test apparaît. Si vous le souhaitez, cochez la case correspondante, puis cliquez sur Terminer.. REMARQUE : Une fois la configuration terminée, si votre pilote d’impression ne fonctionne pas correctement, réinstallez-le. Voir « Réinstallation du logiciel d’impression » à la page 2.31. 2.30 INSTALLATION DE L’IMPRIMANTE Réinstallation du logiciel d’impression Vous pouvez réinstaller le logiciel en cas d’échec de l’installation. 1 Démarrez Windows. 2 Dans la menu Démarrer sélectionnez Programmes ou Tous programmes 3 Æ Aficio BP20 Series Æ Maintenance. Sélectionnez Réparer, puis cliquez sur Suivant. REMARQUES : Si l’imprimante n’est pas encore connectée à l’ordinateur, la fenêtre suivante apparaît. • Une fois l’imprimante connectée, cliquez sur Suivant. • Si vous ne souhaitez pas connecter l’imprimante pour l’instant, cliquez sur Suivant, puis sur Non dans l’écran qui apparaît. La procédure d’installation commence alors. Une fois l’opération terminée, aucune page de test ne sera imprimée. 4 Sélectionnez les composants à réinstaller, puis cliquez sur Suivant. Si vous sélectionnez imprimante, la fenêtre vous invitant à imprimer une page de test apparaît. Procédez comme suit : a. Pour imprimer une page de test, cochez la case correspondante, puis cliquez sur Suivant. b. Si la page s’imprime correctement, cliquez sur Oui. 5 Dans le cas contraire, cliquez sur Non pour l’imprimer à nouveau. Une fois la réinstallation terminée, cliquez sur Terminer. INSTALLATION DE L’IMPRIMANTE 2.31 2 Désinstallation du logiciel d’impression 1 2 Démarrez Windows. Dans le menu Démarrer, sélectionnez Programmes ou Tous programmes 3 Æ Aficio BP20 Series Æ Maintenance. Sélectionnez Enlever, puis cliquez sur Suivant. Vous verrez alors apparaître une liste de composants qui vous permettra de supprimer l’un d’entre eux de façon individuelle. Pour désinstaller le pilote d’impression, sélectionnez le pilote d’impression Aficio BP20 Series PCL6. Pour désinstaller le Moniteur d’état, cochez Moniteur d’état. Pour désinstaller le Panneau de commande à distance, cochez Panneau de commande à distance. Pour désinstaller le Set IP, cochez Set IP. 4 Sélectionnez les composants à supprimer, puis cliquez sur Suivant. 5 Lorsque l’ordinateur vous demande de confirmer la sélection, cliquez sur Oui. Le pilote sélectionné et tous les composants associés sont supprimés de votre ordinateur. 6 2.32 INSTALLATION Une fois le logiciel supprimé, cliquez sur Terminer. DE L’IMPRIMANTE Utilisation du Set IP (BP20N uniquement) Le Set IP peut détecter des imprimantes dans le même réseau et afficher les informations du réseau. En outre, cette application est en mesure de configurer les informations réseau de l’imprimante qui dispose de sa propre carte d’interface réseau. Installation de Set IP 1 Insérez le CD-ROM fourni dans le lecteur. Le CD-ROM se lance automatiquement et une fenêtre de maintenance apparaît. Si la fenêtre de maintenance ne s’affiche pas, cliquez sur Démarrer, puis sur Exécuter. Entrez X:\Setup.exe, en remplaçant « X » par la lettre de votre lecteur, puis cliquez sur OK. 2 Cliquez sur Suivant. 3 Sélectionnez Installation personnalisée ou Installation standard sur imprimante réseau. Cliquez sur Suivant. 4 Sélectionnez l’imprimante, puis cliquez sur Suivant. REMARQUES : Si l’imprimante n’est pas encore connectée à l’ordinateur, la fenêtre suivante apparaît. • Une fois l’imprimante connectée, cliquez sur Suivant. • Si vous ne souhaitez pas connecter l’imprimante pour l’instant, cliquez sur Suivant, puis sur Non dans l’écran qui apparaît. La procédure d’installation commence alors. Une fois l’opération terminée, aucune page de test ne sera imprimée. 5 Cochez Set IP, puis cliquez sur Suivant. 6 Une fois l’installation terminée, cliquez sur Terminer. INSTALLATION DE L’IMPRIMANTE 2.33 2 Réinstallation de Set IP 1 Démarrez Windows. 2 Dans le menu Démarrer, sélectionnez Programmes ou Tous programmes Æ Aficio BP20 Series Æ Maintenance. 3 Sélectionnez Réparer, puis cliquez sur Suivant. 4 Cochez Set IP, puis cliquez sur Suivant. 5 Une fois la réinstallation terminée, cliquez sur Terminer. Suppression de Set IP 1 Démarrez Windows. 2 Dans le menu Démarrer, sélectionnez Programmes ou Tous programmes 2.34 INSTALLATION Æ Aficio BP20 Series Æ Maintenance. 3 Sélectionnez Enlever, puis cliquez sur Suivant. 4 Cochez Set IP, puis cliquez sur Suivant. 5 Lorsque l’ordinateur vous demande de confirmer la sélection, cliquez sur Oui. 6 Une fois le logiciel supprimé, cliquez sur Terminer. DE L’IMPRIMANTE Utilisation de Set IP 1 Dans le menu Démarrer, sélectionnez Aficio BP20 Series dans Programmes, puis cliquez sur Set IP. 2 Cliquez sur pour rechercher une imprimante sur le réseau local, ou cliquez sur l’imprimante. et entrez l’adresse MAC de REMARQUE : Pour confirmer l’adresse MAC, consultez la PAGE DE TEST DE LA CARTE IMPRIMANTE RESEAU. La PAGE DE TEST DE LA CARTE IMPRIMANTE RESEAU sera imprimée à la suite de la page de configuration. Pour imprimer la page de configuration, reportez-vous à la section « Impression de pages de configuration » à la page 5.8. 3 Saisissez une adresse IP, un masque de sous-réseau et une passerelle par défaut, puis cliquez sur [Configuration]. 4 Si cette opération s’est correctement terminée, l’imprimante imprime la PAGE DE TEST DE LA CARTE IMPRIMANTE RESEAU. INSTALLATION DE L’IMPRIMANTE 2.35 2 MÉMO 2.36 INSTALLATION DE L’IMPRIMANTE 3 Supports d’impression Ce chapitre présente les différents types de papier utilisables avec votre imprimante et explique comment charger correctement le papier dans les différents bacs pour obtenir la meilleure qualité d’impression possible. Ce chapitre contient les sections suivantes : • Choix du papier ou d’autres supports • Choix du type de sortie • Chargement du papier • Impression d’enveloppes • Impression sur des étiquettes • Impression de transparents • Impression de préimprimés ou de supports de format personnalisé • Impression sur papier préimprimé Choix du papier ou d’autres supports Vous pouvez imprimer sur une gamme variée de supports, par exemple du papier ordinaire, des enveloppes, des étiquettes, des transparents, etc. Voir « Spécifications du papier » à la page C.3. Pour obtenir une qualité d’impression optimale, utilisez uniquement du papier à imprimer de haute qualité. Lorsque vous choisissez un support d’impression, tenez compte des points suivants : • Résultat recherché : choisissez un support approprié à votre travail. • Format : vous pouvez utiliser tous les formats de papier pouvant s’ajuster entre les guides du bac d’alimentation. • Grammage : votre imprimante accepte les grammages suivants : - Papier à lettre 60 à 90 g/m2 pour le Bac 1 ou 2 (optionnel) - Papier à lettre 60 à 163 g/m2 pour le bac polyvalent • Brillance : Sur certains papiers plus blancs que d’autres, les couleurs paraissent plus éclatantes. • Satinage : le satinage du papier améliore la netteté de l’impression. REMARQUE : L’utilisation d’un support non conforme aux spécifications requises peut entraîner des problèmes nécessitant l’intervention du service technique. Ce type d’intervention ne sera pas couverte par la garantie technique ou par les contrats d’entretien. 3.2 SUPPORTS D’IMPRESSION Formats et capacités Format Source d’alimentation/ Capacité*a Bac 1 ou Bac 2 optionnel Passe copie 250 250 250 250 250 250 250 250 250 - 50 50 50 50 50 50 50 50 50 50 - 5 5 5 5 5 - 5 5 Lettre (216 x 279 mm) A4 (210 x 297 mm) - 5 5 Cartes*b - 5 Papier à fort grammage*b - 5 Papier ordinaire Lettre (216 x 279 mm) Legal (216 x 356 mm) Executive (184 x 267 mm) Oficio (216 x 343 mm) Folio (216 x 330 mm) A4 (210 x 297 mm) JIS B5 (182 x 257 mm) ISO B5 (176 x 250 mm) A5 (148 x 210 mm) A6 (105 x 148 mm) 3 Enveloppes No.10 (105 x 241 mm) Monarch (98 x 191 mm) C5 (162 x 229 mm) DL (110 x 220 mm) C6 (114 x 162 mm) Étiquettes*b Lettre (216 x 279 mm) A4 (210 x 297 mm) Transparents*b *a Selon l’épaisseur du papier, la capacité maximale peut être réduite. *b En cas de bourrages papier fréquents, n’insérez qu’une seule feuille à la fois dans le bac polyvalent. SUPPORTS D’IMPRESSION 3.3 Conseils pour le choix du papier et des supports spéciaux Lorsque vous choisissez ou que vous chargez du papier, des enveloppes ou un autre support, tenez compte des consignes suivantes : • L’utilisation de papier humide, ondulé, froissé ou déchiré peut provoquer des bourrages et nuire à la qualité d’impression. • Utilisez uniquement des feuilles de papier découpées. Vous ne pouvez pas utiliser de liasses continues de papier. • Utilisez uniquement du papier à imprimer de haute qualité pour une qualité d’impression optimale. • N’utilisez pas de papier déjà imprimé ou passé dans un photocopieur. • N’utilisez pas de papier présentant des irrégularités, comme des onglets ou des agrafes. • Ne chargez pas les bacs d’alimentation pendant l’impression et évitez de trop les remplir. Cela pourrait provoquer un bourrage. • Évitez d’utiliser du papier gaufré, perforé ou dont la texture est trop lisse ou trop rugueuse. • Le papier de couleur doit être d’une qualité équivalente à celle du papier blanc pour photocopie. Les pigments doivent supporter sans se détériorer la température de fusion de 205 °C pendant un dixième de seconde. N’utilisez pas de papier ayant été enduit de colorant après sa production. • L’encre utilisée sur les formulaires préimprimés doit être ininflammable et thermostable. Elle ne doit ni fondre, ni s’évaporer, ni émettre de substances toxiques lorsqu’elle est soumise à la température de fusion de 205 °C pendant un dixième de seconde. • Conservez le papier dans son emballage jusqu’au moment de son utilisation. Déposez les cartons d’emballage sur des palettes ou des étagères, mais pas sur le sol. • Ne posez pas d’objets lourds sur le papier, qu’il soit encore dans son emballage ou non. • Conservez le papier à l’abri de l’humidité, de la lumière directe du soleil ou d’autres conditions dans lesquelles il risque de se plisser ou d’onduler. REMARQUE : N’utilisez pas de papier autocopiant ni de papier calque. Ils sont instables à la température de fusion et peuvent entraîner l’apparition de fumées ou des dommages à l’imprimante. 3.4 SUPPORTS D’IMPRESSION Choix du type de sortie L’imprimante dispose de deux sorties, le plateau de sortie rabattable et le plateau de sortie supérieur. Plateau de sortie supérieur Plateau de sortie rabattable Avant d’utiliser le plateau de sortie supérieur, vous devez refermer le plateau de sortie rabattable. Pour utiliser celui-ci, ouvrez-le. REMARQUES : • Si le papier ne sort pas correctement du plateau de sortie supérieur, par exemple s’il est anormalement ondulé, essayez d’utiliser le plateau de sortie rabattable. • Pour éviter les bourrages, évitez d’ouvrir ou de refermez le plateau de sortie rabattable en cours d’impression. Utilisation du Plateau de sortie supérieur (face vers le bas) Le plateau de sortie supérieur récupère le papier face orientée vers le bas, dans l’ordre dans lequel il a été imprimé. L’utilisation de ce plateau convient à la plupart des travaux. ATTENTION : Si vous imprimez à la suite un nombre de pages important, la surface du plateau de sortie peut devenir chaude. Veillez à ne pas toucher cette surface et à en tenir les enfants éloignés. SUPPORTS D’IMPRESSION 3.5 3 Utilisation du Plateau de sortie rabattable (face vers le haut) L’imprimante utilise toujours le plateau de sortie rabattable si celui-ci est ouvert. Le plateau récupère par gravité le papier qui sort de l’imprimante, face orientée vers le haut. Lorsque vous utilisez le bac polyvalent et le plateau de sortie rabattable, le papier emprunte un chemin en ligne droite. L’utilisation du plateau de sortie rabattable est particulièrement recommandée pour les travaux suivants : • enveloppes • étiquettes • transparents Pour ouvrir le plateau de sortie rabattable : 1 Ouvrez le plateau en le tirant vers le bas. Le plateau est opérationnel. ATTENTION : La zone de fusion située dans la partie interne arrière de l’imprimante est très chaude lorsque celle-ci est sous tension. Faites attention aux risques de brûlures si vous devez accéder à cette partie. 3.6 SUPPORTS D’IMPRESSION 2 Si vous ne souhaitez pas utiliser le plateau de sortie rabattable, fermez-le. Les feuilles imprimées sortiront dans le plateau de sortie supérieur. 3 Chargement du papier Le chargement correct du papier évite les bourrages et autres problèmes d’impression. Ne retirez pas les bacs d’alimentation pendant l’impression. Un bourrage risquerait de se produire. Pour connaître les formats de papier acceptés et la capacité de chaque bac d’alimentation, reportez-vous à « Formats et capacités » à la page 3.3. L’indicateur de niveau de papier situé en façade des bacs vous permet de connaître la quantité de papier restante. Lorsque le bac est vide, l’indicateur est à son plus bas niveau. Bac vide Bac plein SUPPORTS D’IMPRESSION 3.7 Utilisation du Bac 1 ou du Bac 2 optionnel Le Bac 1 et le Bac 2 optionnel peuvent chacun contenir jusqu’à 250 feuilles. Pour connaître les formats de papier acceptés et la capacité de chaque bac d’alimentation, reportez-vous à « Formats et capacités » à la page 3.3. Bac 1 Bac 2 optionnel Charger une pile de papier dans le bac et lancer l’impression. Pour plus d’informations sur le chargement du papier dans le Bac 1 ou le Bac 2 optionnel, reportez-vous à « Chargement du papier » à la page 2.7. Utilisation du bac polyvalent Le bac polyvalent est situé à l’avant de l’imprimante. Refermez-le quand vous ne l’utilisez pas afin de gagner de la place. Passe copie Le bac polyvalent peut contenir des supports de différents types et de différents formats, tels que des transparents, des cartes ou des enveloppes. Il permet également de réaliser des impressions d’une page sur du papier à en-tête, sur des feuilles de couleur utilisées comme pages de séparation ou sur d’autres supports spéciaux qu’un bac classique ne peut accueillir. Ce bac peut contenir environ 50 feuilles de papier ordinaire, 5 enveloppes, 5 transparents, 5 cartes ou 5 planches d’étiquettes à la fois. 3.8 SUPPORTS D’IMPRESSION • Ne chargez que des supports de même type et de même format à la fois dans le bac papier polyvalent. • Pour éviter les bourrages, n’ajoutez pas de papier tant que le bac n’est pas vide. Cela s’applique également aux autres types de supports. • Les supports doivent être chargés face vers le haut, le bord supérieur inséré en premier dans le bac, et être placés au centre du bac. • Ne posez pas d’objets sur le bac polyvalent. Évitez d’appuyer trop fortement dessus. Il pourrait se détacher de l’imprimante. Pour charger du papier dans le bac polyvalent : 1 Ouvrez le bac polyvalent en le tirant vers vous. 3 2 Déployez la rallonge du plateau pour charger des feuilles de grand format. SUPPORTS D’IMPRESSION 3.9 3 Préparez une pile de feuilles en prenant soin de la déramer et de la ventiler. Alignez les feuilles en les posant sur une surface plane. 4 Placez la pile au centre du bac, face à imprimer orientée vers le haut. Veillez à ne pas dépasser la hauteur de papier maximale indiquée sur la face intérieure gauche du bac. cela peut entraîner des bourrages. Si vous imprimez sur du papier préimprimé, la face déjà imprimée doit être orientée vers le bas et reposer bien à plat sur la pile. Si vous rencontrez des problèmes d’alimentation papier, retournez la pile. REMARQUE : Assurez-vous de ne pas surcharger le bac. Le papier risque de se froisser si la pile est trop épaisse ou si vous la poussez trop profondément dans l’imprimante. 3.10 SUPPORTS D’IMPRESSION 5 Faites coulisser le guide-papier et placez-le contre la pile de papier sans la recourber. 3 REMARQUE : L’imprimante ne détecte pas automatiquement le format du papier inséré dans le bac polyvalent. Si vous chargez le format de papier correct dans le bac polyvalent, vous pouvez sélectionner le papier en fonction du format et non du type d’alimentation depuis vos applications. Il n’est pas nécessaire de vérifier le format du papier chargé dans le bac polyvalent avant de lancer une impression. 6 Lorsque vous imprimez un document, configurez la source d’alimentation et le type de papier dans votre application. 7 Une fois l’impression terminée, remettez la rallonge en place et fermez le bac polyvalent. SUPPORTS D’IMPRESSION 3.11 Utilisation de l’alimentation manuelle Si vous sélectionnez l’option Manuelle dans la zone Alimentation, vous pouvez insérer du papier manuellement dans le Bac 1polyvalent. Cette méthode s’avère utile lorsque vous souhaitez contrôler la qualité d’impression après chaque page obtenue. Cette procédure de chargement est pratiquement la même que la procédure de chargement dans le bac papier polyvalent, sauf que vous chargez le papier feuille par feuille. Pour imprimer, vous devez lancer l’impression de la première page, puis appuyer sur le bouton Annuler du panneau de contrôle pour imprimer chacune des pages suivantes. 1 Placez une feuille au centre du bac polyvalent, face à imprimer orientée vers le haut. 2 Faites coulisser le guide-papier et placez-le contre la feuille sans la recourber. 3.12 SUPPORTS D’IMPRESSION 3 Ouvrez le plateau de sortie rabattable. 4 Lorsque vous imprimez un document, sélectionnez l’option Manuelle dans la zone Alimentation depuis le pilote d’impression, puis choisissez le format et le type de papier adéquats. 5 Appuyez sur le bouton Annuler de l’imprimante pour démarrer l’alimentation en papier. 6 L’impression est lancée. 7 Si vous imprimez plusieurs pages, insérez la feuille suivante une fois la première page imprimée, puis appuyez sur le bouton Annuler. Recommencez cette étape pour chaque page à imprimer. SUPPORTS D’IMPRESSION 3.13 3 Impression d’enveloppes Consignes • N’utilisez que des enveloppes recommandées pour les imprimantes laser. Avant d’insérer les enveloppes dans le bac polyvalent, vérifiez qu’elles sont en bon état et qu’elles ne sont pas collées les unes aux autres. • N’insérez pas d’enveloppes timbrées. • N’utilisez pas d’enveloppes à agrafe, à soufflet, à fenêtre, pré-encollées ou adhésives. Ce type d’enveloppe risque d’endommager l’imprimante. 1 Ouvrez le bac polyvalent et déployez complètement la rallonge. 2 Ouvrez le plateau de sortie rabattable. 3.14 SUPPORTS D’IMPRESSION 3 Déramez ou ventilez les enveloppes pour les séparer avant de les charger. 4 Insérez les enveloppes dans le bac polyvalent, de telle sorte que le côté adresse soit visible. La zone réservée au timbre se trouve à gauche de l’enveloppe et passe en premier dans le bac. 3 5 Ajustez le guide-papier à la largeur des enveloppes. SUPPORTS D’IMPRESSION 3.15 6 Lorsque vous imprimez des enveloppes, configurez correctement l’alimentation, le type et le format du papier dans l’application. Pour plus d’informations, reportez-vous à la page 4.6. 7 Une fois l’impression terminée, refermez le bac polyvalent et le plateau de sortie rabattable. 3.16 SUPPORTS D’IMPRESSION Impression sur des étiquettes Consignes • N’utiliser que des étiquettes recommandées pour les imprimantes laser. • Vérifiez que la substance adhésive résiste à la température de fusion de 205 °C pendant un dixième de seconde. • Vérifiez que la substance adhésive ne dépasse pas des étiquettes. Les zones exposées risqueraient de provoquer le détachement des étiquettes durant l’impression, entraînant des bourrages papier. De plus, la substance adhésive pourrait endommager l’imprimante. • Evitez d’utiliser plusieurs fois la même planche d’étiquettes. Le revêtement adhésif est prévu pour un seul passage dans l’imprimante. • Ne pas utiliser des étiquettes décollées de la planche ou encore froissées, gondolées ou abîmées. 1 Ouvrez le bac polyvalent et le plateau de sortie rabattable. 2 Chargez la planche d’étiquettes, face à imprimer vers le haut. SUPPORTS D’IMPRESSION 3.17 3 3 Ajustez le guide-papier à la largeur de la planche. 4 Lorsque vous imprimez des étiquettes, configurez correctement la source d’alimentation, le type et le format du papier dans l’application. Pour plus d’informations, reportez-vous à la page 4.6. 5 Une fois l’impression terminée, refermez le bac polyvalent et le plateau de sortie rabattable. REMARQUE : Pour éviter que les étiquettes ne se collent les unes aux autres, ne laissez pas les planches imprimées s’empiler à la sortie. 3.18 SUPPORTS D’IMPRESSION Impression de transparents Consignes • N’utilisez que des transparents recommandés pour les imprimantes laser. • Assurez-vous que les transparents ne sont pas froissés ou ondulés et qu’ils ne sont pas déchirés sur les bords. • Tenez les transparents par les bords et évitez de toucher le côté à imprimer. Vous risqueriez de laisser des traces sur le transparent, d’où des problèmes de qualité d’impression. • Veillez à ne pas griffer ou laisser d’empreintes sur la face à imprimer. 1 Ouvrez le bac polyvalent et le plateau de sortie rabattable. 2 Chargez les transparents face à imprimer vers le haut, le bord muni d’une bande adhésive passant en premier dans le chargeur. SUPPORTS D’IMPRESSION 3.19 3 3 Ajustez le guide-papier à la largeur des transparents. 4 Lorsque vous imprimez des transparents, configurez correctement la source d’alimentation, le type et le format du papier dans l’application. Pour plus d’informations, reportez-vous à la page 4.6. 5 Une fois l’impression terminée, refermez le bac polyvalent et le plateau de sortie rabattable. REMARQUES : • Si vous utilisez le plateau de sortie rabattable pour imprimer des transparents fins, ceux-ci risquent de ressortir ondulés. Dans ce cas, utilisez le plateau de sortie supérieur. Si le problème persiste, vérifiez que les transparents sont conformes aux spécifications de l’imprimante. • Pour éviter que les transparents n’adhèrent entre eux, ne laissez pas les feuilles imprimées s’empiler à la sortie. • Une fois les transparents retirés de l’imprimante, placez-les sur une surface plane. 3.20 SUPPORTS D’IMPRESSION Impression de préimprimés ou de supports de format personnalisé Permet l’impression de cartes postales, de cartes (fiches) de 89 x 148 mm et de supports aux formats personnalisés. Le format minimal accepté est de 76 x 127 mm et le format maximal de 216 x 356 mm. Consignes • Insérez toujours le bord le plus court en premier dans le bac polyvalent. Si vous imprimez en mode paysage, choisissez cette option dans votre application. L’insertion des fiches avec le bord le plus long en premier risque de provoquer des bourrages. • N’insérez pas plus de 5 cartes dans le bac polyvalent à la fois. • N’utilisez pas de supports d’une largeur inférieure à 76 mm et d’une longueur inférieure à 127 mm. • Dans votre application, définissez des marges d’au moins 6,4 mm à partir des bords du support. 1 Ouvrez le bac polyvalent et le plateau de sortie rabattable. 2 Insérez le support face à imprimer vers le haut, le bord le plus court orienté vers l’imprimante. SUPPORTS D’IMPRESSION 3.21 3 3 Ajustez le guide-papier à la largeur du support. 4 Lorsque vous imprimez, sélectionnez l’alimentation, le type et le format du papier dans l’application. Pour plus d’informations, reportez-vous à la page 4.6. REMARQUES : • Si le format de votre support d’impression ne figure pas dans la zone Format de l’onglet Papier des propriétés de votre pilote d’impression, cliquez sur Personnalisé, puis ajustez le format de papier manuellement. Voir page 4.6. • Si vous utilisez du papier de 76 à 127 mm et que celui-ci est trop fin, un bourrage papier risque de se produire. Utilisez un papier d’un grammage supérieur à 105 g/m2. 5 Une fois l’impression terminée, refermez le bac polyvalent et le plateau de sortie rabattable. 3.22 SUPPORTS D’IMPRESSION Impression sur papier préimprimé Le papier préimprimé est un formulaire sur lequel figurent déjà des éléments imprimés, par exemple du papier avec un logo en haut de page. Consignes • Les encres utilisées sur les formulaires préimprimés doivent être thermostables, elles ne doivent ni fondre, ni s’évaporer, ni émettre de substances toxiques lorsqu’elles sont soumises à la température de fusion de 205 °C pendant un dixième de seconde. • Ces encres ne doivent pas être inflammables ni endommager les cylindres de l’imprimante. • Les formulaires et papiers à en-tête doivent être conservés dans un emballage étanche pour éviter toute altération pendant la période de stockage. • Avant d’insérer des formulaires ou du papier à en-tête dans l’imprimante, vérifiez que l’encre est bien sèche. Durant le processus de fusion, une encre encore humide risquerait de s’effacer du support. 1 Insérez les feuilles préimprimées dans le bac souhaité, comme indiqué dans les schémas ci-dessous. Ajustez les guide-papier à la largeur du document. Chargez les feuilles face préimprimée vers le bas, le bord inférieur orienté vers l’imprimante. Chargez les feuilles face préimprimée vers le haut, le bord supérieur orienté vers l’imprimante. SUPPORTS D’IMPRESSION 3.23 3 2 Lorsque vous imprimez, sélectionnez l’alimentation, le type et le format du papier dans l’application. Pour plus d’informations, reportez-vous à la page 4.6. 3.24 SUPPORTS D’IMPRESSION 4 Tâches d’impression Ce chapitre explique comment imprimer vos documents dans Windows et comment utiliser les paramètres d’impression. Ce chapitre contient les sections suivantes : • Impression d’un document dans Windows • Paramètres d’imprimante • Mode économie d’encre • Impression de plusieurs pages sur une seule feuille • Impression d’affiches • Impression d’un document sur un format de papier spécifique • Modification de l’échelle d’un document • Impression de filigranes • Utilisation de surimpressions • Utilisation du moniteur d’état • Configuration d’une imprimante partagée en local Impression d’un document dans Windows La procédure ci-dessous décrit les étapes à suivre pour imprimer à partir de diverses applications Windows. Les étapes peuvent légèrement varier d’une application à l’autre. Pour connaître la procédure exacte, reportez-vous au mode d’emploi de votre application. 1 Ouvrez le document à imprimer. 2 Choisissez Imprimer dans le menu Fichier. La fenêtre d’impression s’ouvre. Son apparence peut légèrement varier selon les applications. La fenêtre d’impression permet de sélectionner les options d’impression de base, dont le nombre de copies et les pages à imprimer. Vérifiez que votre appareil est bien sélectionné. Sous Windows XP 3 Pour exploiter pleinement les fonctions de votre imprimante, cliquez sur Propriétés ou sur Préférences dans la fenêtre d’impression de l’application. Passez ensuite à l’étape 4. Si un bouton Configuration, Imprimante ou Options apparaît sur votre fenêtre Imprimer, cliquez alors dessus. Dans l’écran suivant, cliquez sur Propriétés. 4 Cliquez sur OK pour fermer la fenêtre des propriétés de l’imprimante. 5 Pour lancer l’impression, cliquez sur OK ou sur Imprimer dans la fenêtre Imprimer. 4.2 TÂCHES D’IMPRESSION Annulation d’une impression Il existe deux méthodes pour annuler une impression. Pour arrêter une tâche d’impression à partir du panneau de contrôle : Appuyez sur la touche Annuler du panneau de contrôle. 4 L’imprimante termine d’imprimer la page en cours puis supprime le reste du travail. Le fait d’appuyer sur ce bouton annule uniquement l’impression en cours sur l’imprimante. Si plusieurs travaux d’impression sont dans la mémoire de l’imprimante, appuyez sur cette touche pour chacun d’eux. Pour arrêter une impression à partir du dossier Imprimantes : 1 Dans le menu Démarrer de Windows, choisissez Paramètres. 2 Sélectionnez Imprimantes pour ouvrir la fenêtre Imprimantes, puis cliquez deux fois sur l’icône Aficio BP20 PCL6 Series. 3 Dans le menu Document, sélectionnez Annuler l’impression (Windows 9x/Me) ou Annuler (Windows NT 4.0/2000/XP). XP TÂCHES D’IMPRESSION 4.3 Paramètres d’imprimante La fenêtre des propriétés de l’imprimante Aficio série BP20 PCL6 permet d’accéder à toutes les options nécessaires à l’utilisation de l’appareil. Une fois les propriétés de l’imprimante affichées, vous pouvez modifier les paramètres requis pour l’impression. La fenêtre des propriétés de l’imprimante peut varier d’un système d’exploitation à l’autre. Ce mode d’emploi présente la fenêtre des options d’impression telle qu’elle apparaît sous Windows XP. La fenêtre des options d’impression de l’imprimante comporte 5 onglets : Mise en page, Papier, Graphiques, Autres options et À propos. Si vous accédez aux propriétés de l’imprimante via le dossier Imprimantes, d’autres onglets Windows sont disponibles (reportez-vous au mode d’emploi de Windows), ainsi que l’onglet Imprimante (voir page 4.13). REMARQUES : • La plupart des applications Windows l’emportent sur les paramètres spécifiés au niveau du pilote d’impression. Commencez donc par modifier tous les paramètres d’impression dans l’application, puis les paramètres restants dans le pilote d’impression. • Les paramètres modifiés ne restent en vigueur que le temps d’utilisation du programme en cours. Pour que vos modifications soient permanentes, entrez-les dans le dossier Imprimantes, comme suit : 1 Cliquez sur le bouton du menu Démarrer de Windows. 2 Sous Windows 95/98/Me/NT 4.0/2000, sélectionnez Paramètres, puis Imprimantes. Sous Windows XP, sélectionnez Imprimantes et télécopieurs. 3 Sélectionnez l’icône de la machine Aficio BP20 PCL6 Series. 4 À l’aide du bouton droit de la souris, cliquez sur l’icône de l’imprimante, puis : • Sous Windows 95/98/Me, sélectionnez Propriétés. • Sous Windows 2000/XP, sélectionnez Options d’impression. • Sous Windows NT 4.0, sélectionnez Valeurs par défaut du document. 5 Modifiez les paramètres souhaités dans chaque onglet, puis cliquez sur OK. 4.4 TÂCHES D’IMPRESSION Onglet Mise en page L’onglet Mise en page permet de définir les options déterminant l’aspect du document imprimé. Les Options de mise en page incluent Plusieurs pages par face et Affiche. Pour plus d’informations sur l’accès aux propriétés de l’imprimante, reportez-vous à page 4.2. 1 2 4 Les réglages effectués sont matérialisés dans la fenêtre d’aperçu. Option 1 Orientation Description L’option Orientation permet de choisir le sens de l’impression. • Portrait imprime les données dans le sens vertical de la page, dans le style d’une lettre. • Paysage imprime les données dans le sens horizontal de la page, dans le style d’une feuille de calcul. Pour retourner complètement la page, sélectionnez Rotation 180 degrés. Portrait 2 Options de mise en page Paysage Options de mise en page permet de sélectionner des options d’impression avancées. Pour plus d’informations, reportez-vous à la page 4.15~4.16. TÂCHES D’IMPRESSION 4.5 Onglet Papier Utilisez les options suivantes en matière de gestion du papier. Pour plus d’informations sur l’accès aux propriétés de l’imprimante, reportez-vous à page 4.2. Cliquez sur l’onglet Papier pour accéder aux différentes options relatives au papier. 1 2 3 4 5 6 Option 1 Copies 2 Format Description L’option Copies permet de définir le nombre d’exemplaires à imprimer. La limite est fixée à 999. L’option Format permet de définir le format du papier inséré dans le bac. Si le format désiré n’apparaît pas dans la zone Format, cliquez sur Personnalisé. Lorsque la fenêtre Format de page personnalisé s’affiche, définissez le format de papier, puis cliquez sur OK. Le paramètre apparaîtra alors dans la liste afin que vous puissiez le sélectionner. Saisissez le nom personnalisé que vous souhaitez utiliser. Entrez le format de papier. 4.6 TÂCHES D’IMPRESSION Option Description 3 Alimentation Veillez à sélectionner le bac adéquat dans le champ Alimentation. Utilisez la source Manuelle pour imprimer sur un support spécial. Dans ce cas, insérez les feuilles une à une dans le bac polyvalent. Voir page 3.12. Si vous installez un Bac 2 optionnel et le paramétrez dans les propriétés de l’imprimante (voir page B.7), vous pouvez sélectionner l’option Bac 2. Si la source d’alimentation du papier est réglée sur Sélection automatique, la machine sélectionne automatiquement le support dans l’ordre suivant : bac polyvalent, Bac 1, puis Bac 2 optionnel. 4 Type Assurez-vous que l’option Type est réglée sur Options par défaut. Si vous utilisez un support particulier, sélectionnez le type correspondant. Pour plus d’informations sur les supports d’impression, reportez-vous au Chapitre 3, Supports d’impression. Si vous utilisez du papier en fibre de coton, sélectionnez l’option Papier épais pour obtenir un résultat optimal. Pour utiliser du papier recyclé, dont le poids est compris entre 75g/m2 et 90g/m2, ou du papier de couleur, sélectionnez Papier couleur. 5 Première page Cette option permet d’utiliser un type de papier différent pour la première page d’un document. Vous pouvez sélectionner la source d’alimentation du papier pour la première page. Par exemple, insérez du papier épais pour la première page dans le Bac polyvalent et du papier ordinaire dans le Bac 2. Sélectionnez ensuite Bac 1 dans l’option Alimentation et Bac papier polyvalent dans l’option Première page. 6 Mise à l’échelle L’option Mise à l’échelle vous permet de mettre l’impression à l’échelle sur une page, automatiquement ou manuellement. Vous pouvez choisir entre Aucune, Ajuster à la page et Réduire/Agrandir. Pour plus d’informations, reportez-vous à la page 4.19~4.20. TÂCHES D’IMPRESSION 4.7 4 Onglet Graphiques Utilisez les options suivantes pour régler la qualité d’impression en fonction de vos besoins. Pour plus d’informations sur l’accès aux propriétés de l’imprimante, reportez-vous à page 4.2. Cliquez sur l’onglet Graphiques pour afficher les paramètres ci-dessous. 1 2 3 4 Option 1 Résolution 2 Image d’impression Description Vous pouvez sélectionner la résolution d’impression en choisissant 1200 ppp (optimale), 600 ppp (normale). Plus la valeur est élevée, plus les caractères et les graphiques imprimés sont nets. En revanche, une résolution élevée peut augmenter le temps d’impression d’un document. Une fois imprimés, certains caractères ou images présentent des bords irréguliers. Sélectionnez l’option Mode image pour améliorer la qualité d’impression de vos textes et images et les rendre plus nets. • Configuration de l’imprimante : si vous sélectionnez cette option, cette fonction est déterminée par le paramétrage effectué via le panneau de commande de l’appareil et influe en conséquence sur la qualité d’impression. • Normal : ce réglage permet d’imprimer les images en mode normal. • Amélioration du texte : ce réglage permet d’améliorer la qualité d’impression des caractères par un lissage des bords irréguliers apparaissant au niveau des angles et des courbes de chaque caractère. • Amélioration des images : ce réglage permet d’améliorer la qualité d’impression des images. 4.8 TÂCHES D’IMPRESSION Option 3 Mode economie d’encre 4 Options avancées Description En sélectionnant cette option, vous augmentez la durée d’utilisation de la cartouche de toner, tout en réduisant le coût par page, au prix d’une faible réduction de la qualité d’impression. • Configuration de l’imprimante : si vous sélectionnez cette option, la fonction d’économie d’encre est déterminée par le paramétrage effectué via le panneau de commande de l’appareil et influe en conséquence sur la qualité d’impression. • Activé : sélectionnez cette option pour réduire la consommation de toner par page de l’imprimante. • Désactivé : sélectionnez cette option si vous n’avez pas besoin d’économiser le toner lors de l’impression. Vous pouvez utiliser les paramètres avancés en cliquant sur le bouton Options avancées. Options TrueType Cette option détermine la façon dont, conformément aux instructions du pilote, l’appareil traite graphiquement le texte d’un document. Sélectionnez le paramètre convenant à votre document. • Télécharger en tant que contour : lorsque cette option est sélectionnée, le pilote télécharge toutes les polices TrueType utilisées dans votre document et non encore enregistrées sur votre appareil. Si, après l’impression d’un document, vous constatez que les polices ne sont pas imprimées correctement, choisissez l’option Télécharger en tant qu’image binaire, puis relancez votre impression. L’option Télécharger en tant qu’image binaire est souvent utile lorsque vous imprimez des documents Adobe. • Télécharger en tant qu’image binaire : Si vous sélectionnez cette option, le pilote télécharge les polices utilisées sous forme d’images binaires. Cette option permet d’imprimer plus rapidement des documents comportant des polices complexes (caractères coréens ou chinois, par exemple) ou différents autres types de police. TÂCHES D’IMPRESSION 4.9 4 Option 4 Options avancées (suite) Description • Imprimer en tant que graphique : Si vous sélectionnez cette option, le pilote télécharge les polices utilisées sous forme de graphiques. Cette option permet d’améliorer la vitesse d’impression de documents comportant de nombreux graphiques et relativement peu de polices TrueType. Tout le texte en noir Si vous cochez la case Tout le texte en noir, tout le texte du document est imprimé en noir plein, quelle que soit la couleur dans laquelle il apparaît à l’écran. Lorsque cette option n’est pas cochée, le texte en couleur s’imprime en nuances de gris. 4.10 TÂCHES D’IMPRESSION Mode économie d’encre Le mode économie d’encre permet à l’imprimante d’utiliser moins de toner par page. En sélectionnant cette option, vous augmentez la durée d’utilisation de la cartouche de toner tout en réduisant le coût par page, au détriment toutefois de la qualité d’impression. Cette option n’est pas disponible si vous sélectionnez une résolution de 1 200 ppp. Il y a deux façons d’activer le mode économie d’encre : A partir du panneau de commande Appuyez sur le bouton Annuler du panneau de commande pendant 0,5 seconde. L’imprimante doit être en mode prêt (le LED Economie d’encre allumé en vert) • Si le voyant Economie d’encre est allumé, le mode économie d’encre est activé et l’imprimante utilise moins de toner pour imprimer une page. • Si le voyant Economie d’encre est éteint, le mode économie d’encre est désactivé et l’impression s’effectue en mode normal. TÂCHES D’IMPRESSION 4.11 4 Onglet Autres options Pour plus d’informations sur l’accès aux propriétés de l’imprimante, reportez-vous à page 4.2. Cliquez sur l’onglet Autres options pour accéder aux fonctions suivantes : 1 2 3 en option 1 Filigrane 2 Surimpression 4.12 TÂCHES D’IMPRESSION Description Vous pouvez créer une image en arrièreplan du texte à imprimer sur chaque page de votre document. Voir « Impression de filigranes » à la page 4.21. Elles remplacent souvent les formulaires préimprimés et les papiers à en-tête. Voir « Utilisation de surimpressions » à la page 4.24. en option 3 Options de sortie Description Ordre d’impression : Vous pouvez définir l’ordre dans lequel les pages seront imprimées. Sélectionnez l’ordre d’impression désiré dans la liste déroulante. • Normal : permet d’imprimer les pages de la première à la dernière. • Ordre inversé : permet d’imprimer toutes les pages dans l’ordre inverse. • Pages impaires : permet d’imprimer uniquement les pages impaires de votre document. • Pages paires : permet d’imprimer uniquement les pages paires de votre document. Utilisation des polices de l’imprimante : Lorsque cette option est sélectionnée, l’appareil utilise les polices enregistrées dans sa mémoire pour imprimer le document, au lieu de télécharger les polices utilisées dans le document. Le téléchargement de polices étant très long, cette option permet d’accélérer l’impression. Onglet À propos Utilisez l’onglet À propos pour afficher les informations de copyright et le numéro de version du pilote. Pour plus d’informations sur l’accès aux propriétés de l’imprimante, reportez-vous à page 4.2. Onglet Imprimante Si vous accédez aux propriétés d’imprimante via le dossier Imprimantes, vous pouvez afficher l’onglet Imprimante. Cliquez dessus Imprimante pour accéder aux propriétés suivantes : • Bac optionnel : si vous installez le Bac 2 optionnel, vous pouvez, dans la fenêtre des propriétés de l’imprimante, indiquer à l’appareil de le reconnaître et de l’utiliser pour l’impression PC en sélectionnant Bac 2 dans la liste déroulante du Bac optionnel. • Correction pour zones de haute altitude : si vous devez utiliser votre appareil à une altitude de plus de 1 500 m, cochez cette option pour optimiser la qualité d’impression dans ces conditions. TÂCHES D’IMPRESSION 4.13 4 Utilisation d’un réglage favori L’option Favoris, accessible sur chaque onglet à l’exception de l’onglet À propos, vous permet d’enregistrer les réglages actuels des propriétés pour une utilisation ultérieure. Pour enregistrer vos paramètres favoris : 1 Modifiez les réglages dans chaque onglet selon vos préférences. 2 Saisissez un nom dans la zone de saisie Favoris. 3 Cliquez sur Enreg. Pour utiliser un paramétrage enregistré, sélectionnez le nom correspondant dans la liste déroulante Favoris. Pour supprimer un paramétrage enregistré, sélectionnez le nom correspondant dans la liste, puis cliquez sur Supprimer. Vous pouvez également restaurer les réglages par défaut du pilote d’impression en sélectionnant Options par défaut dans la liste. Utilisation de l’aide L’appareil possède un écran d’aide que vous activez à l’aide du bouton Aide de la fenêtre des propriétés de l’imprimante. Cet écran d’aide donne des indications détaillées sur les fonctions du pilote d’impression. Vous pouvez également cliquer sur dans l’angle supérieur droit de la fenêtre Propriétés, puis sur le paramètre sur lequel vous souhaitez obtenir des explications. 4.14 TÂCHES D’IMPRESSION 1 2 3 4 Impression de plusieurs pages sur une seule feuille 4 1 5 2 Vous pouvez sélectionner le nombre de pages à imprimer sur une même feuille. Si vous choisissez d’imprimer plusieurs pages par feuille, les pages sont réduites et organisées dans l’ordre indiqué. Vous pouvez imprimer jusqu’à 16 pages par feuille. 3 6 1 Pour changer les paramètres d’impression à partir de votre application, accédez à la fenêtre des propriétés de l’imprimante. Voir page 4.2. 2 Cliquez sur l’onglet Mise en page et sélectionnez l’option Plusieurs pages par face dans la liste déroulante Type. REMARQUE : Cette fonction n’est pas disponible si vous sélectionnez l’option Ajuster à la page ou Réduire/Agrandir dans l’onglet Papier. 3 Dans la liste déroulante Pages par face, sélectionnez le nombre de pages à imprimer par feuille (1, 2, 4, 6, 9 ou 16). TÂCHES D’IMPRESSION 4.15 4 4 Sélectionnez l’ordre des pages dans la liste déroulante Ordre des pages, si nécessaire. 1 2 1 3 2 1 3 1 3 4 2 4 4 3 4 2 Droite, puis bas Bas, puis droite Gauche, puis bas Bas, puis gauche Cochez la case Bordures pour imprimer une bordure autour de chaque page. REMARQUE : Les options Ordre des pages et Bordures sont uniquement disponibles lorsque le nombre de pages par feuille est de 2, 4, 6, 9 ou 16. 5 Dans l’onglet Papier, sélectionnez la source d’alimentation, le format et le type de papier. 6 Cliquez sur OK pour imprimer le document. Impression d’affiches Cette fonction vous permet d’imprimer un document recto sur 4, 9 ou 16 feuilles que vous pouvez coller ensemble pour former une affiche. 1 Pour changer les paramètres d’impression à partir de votre application, accédez à la fenêtre des propriétés de l’imprimante. Voir page 4.2. 4.16 TÂCHES D’IMPRESSION 2 Cliquez sur l’onglet Mise en page et sélectionnez l’option Affiche dans la liste déroulante Type. 4 REMARQUE : Cette fonction n’est pas disponible si vous sélectionnez l’option Ajuster à la page ou Réduire/Agrandir dans l’onglet Papier. 3 Configurer l’option Affiche : Quatre types de mise en page sont disponibles, à savoir 2x2, 3x3, 4x4, or Personnalisé. Si vous sélectionnez 2x2, l’image est automatiquement agrandie pour occuper quatre feuilles. 2x2 3x3 Si vous sélectionnez Personnalisé, vous pouvez définir manuellement le facteur de mise à l’échelle de l’image dans le champ de saisie Échelle. TÂCHES D’IMPRESSION 4.17 Définissez un chevauchement en millimètres ou en pouces pour reconstituer plus aisément le poster. 3,8 mm 3,8 mm 4 Dans l’onglet Papier, sélectionnez la source d’alimentation, le format et le type de papier. 5 Cliquez sur OK pour imprimer le document. Vous pouvez reconstituer l’affiche en collant les feuilles ensemble. 4.18 TÂCHES D’IMPRESSION Impression d’un document sur un format de papier spécifique A Cette fonction vous permet d’adapter votre tâche d’impression à n’importe quel format de papier, quelle que soit la taille de l’original. Elle peut s’avérer utile pour vérifier les détails d’un petit document avec précision. 1 Pour changer les paramètres d’impression à partir de votre application, accédez à la fenêtre des propriétés de l’imprimante. Voir page 4.2. 2 Sur l’onglet Papier, sélectionnez Ajuster à la page dans la liste déroulante Type. REMARQUE : Cette fonction n’est pas disponible si vous sélectionnez Affiche ou Plusieurs pages par face dans l’onglet Mise en page. 3 Sélectionnez le format adéquat dans la liste déroulante Papier. 4 Sur l’onglet Papier sélectionnez la source d’alimentation et le type de papier. 5 Cliquez sur OK pour imprimer le document. TÂCHES D’IMPRESSION 4.19 4 Modification de l’échelle d’un document Vous pouvez modifier la taille du contenu d’une page pour l’agrandir ou le réduire sur la page imprimée. 1 Pour changer les paramètres d’impression à partir de votre application, accédez à la fenêtre des propriétés de l’imprimante. Voir page 4.2. 2 Cliquez sur l’onglet Papier et sélectionnez l’option Réduire/Agrandir dans la liste déroulante Type. 3 Entrez le taux d’agrandissement ou de réduction désiré dans la zone de saisie Facteur (25-400%). Vous pouvez également cliquez sur le bouton ou . REMARQUE : Cette fonction n’est pas disponible si vous sélectionnez Affiche ou Plusieurs pages par face dans l’onglet Mise en page. 4 Dans l’onglet Papier, sélectionnez la source d’alimentation, le format et le type de papier. 5 Cliquez sur OK pour imprimer le document. 4.20 TÂCHES D’IMPRESSION Impression de filigranes L’option Filigrane vous permet d’imprimer du texte sur un document existant. Par exemple, vous pouvez imprimer le texte « Brouillon » ou « Confidentiel », en diagonale, sur la première page ou sur toutes les pages d’un document. L’imprimante est fournie avec de nombreux filigranes prédéfinis que vous pouvez modifier et auxquels il est possible d’ajouter vos propres créations. Utilisation d’un filigrane existant 1 Pour changer les paramètres d’impression à partir de votre application, accédez à la fenêtre des propriétés de l’imprimante. Voir page 4.2. 2 Cliquez sur l’onglet Autres options, puis sélectionnez un filigrane dans la liste déroulante Filigrane. Il apparaît dans la fenêtre d’aperçu. Fenêtre d’aperçu 3 Cliquez sur OK pour lancer l’impression. TÂCHES D’IMPRESSION 4.21 4 Création d’un filigrane 1 Pour changer les paramètres d’impression à partir de votre application, accédez à la fenêtre des propriétés de l’imprimante. Voir page 4.2. 2 Cliquez sur l’onglet Autres options, puis sur le bouton Modifier dans la zone Filigrane. La fenêtre Modifier filigranes apparaît. 3 Saisissez le texte désiré dans le champ Texte du filigrane. Le texte s’affiche dans la fenêtre d’aperçu d’image. Si la case Première page seulement est cochée, le filigrane s’imprime sur la première page uniquement. 4 Sélectionnez les options de filigrane souhaitées. Vous pouvez choisir la police, son style, sa taille et son échelle de gris, dans la zone Attributs de police, et définir l’inclinaison du filigrane dans la zone Angle du texte. 5 Cliquez sur Ajouter pour ajouter le nouveau filigrane à la liste. 6 Une fois les options de filigrane définies, cliquez sur OK et lancez l’impression. Pour ne pas imprimer de filigrane, sélectionnez [Sans filigrane] dans la liste déroulante Filigrane. 4.22 TÂCHES D’IMPRESSION Modification d’un filigrane 1 Pour changer les paramètres d’impression à partir de votre application, accédez à la fenêtre des propriétés de l’imprimante. Voir page 4.2. 2 Cliquez sur l’onglet Autres options, puis sur le bouton Modifier dans la zone Filigrane. La fenêtre Modifier filigranes apparaît. 3 Dans la liste Filigranes actuels, sélectionnez le filigrane à modifier. Vous pouvez modifier le texte et les options du filigrane. Reportez-vous à la section page 4.22. 4 Cliquez sur Mettre à jour pour enregistrer les modifications. 4 5 Cliquez sur OK. Suppression d’un filigrane 1 Pour changer les paramètres d’impression à partir de votre application, accédez à la fenêtre des propriétés de l’imprimante. Voir page 4.2. 2 Cliquez sur l’onglet Autres options, puis sur le bouton Modifier de la zone Filigrane. La fenêtre Modifier filigranes apparaît. 3 Sélectionnez le filigrane à supprimer dans la liste Filigranes actuels, puis cliquez sur Supprimer. 4 Cliquez sur OK. TÂCHES D’IMPRESSION 4.23 Utilisation de surimpressions Qu’est-ce qu’une surimpression ? Les surimpressions sont du texte et/ou des images enregistrés sur le disque dur de votre ordinateur sous un format spécial, pouvant être imprimés sur n’importe quel document. Elles remplacent souvent les formulaires préimprimés et les papiers à en-tête. Plutôt que d’utiliser du papier à en-tête préimprimé, vous pouvez créer une surimpression contenant exactement les mêmes informations que celles qui se trouvent actuellement sur votre papier à en-tête. Pour imprimer une lettre à l’en-tête de votre société, vous devez simplement dire à l’imprimante d’appliquer la surimpression d’en-tête sur votre document. Création d’une nouvelle surimpression de page Pour utiliser une surimpression de page, vous devez tout d’abord la créer, et y insérer un logo ou une image. 1 Créez ou ouvrez un document contenant le texte ou l’image que vous souhaitez utiliser comme nouvelle surimpression de page. Placez les éléments exactement comme vous souhaitez qu’ils apparaissent à l’impression sous forme de surimpression. 2 Pour enregistrer le document en tant que surimpression, accédez aux propriétés de l’imprimante. Voir page 4.2. 3 Cliquez sur l’onglet Autres options, puis sur le bouton Modifier de la zone Surimpression. 4.24 TÂCHES D’IMPRESSION 4 Dans la fenêtre Modifier surimpressions, cliquez sur Créer surimpression. 4 5 Dans la zone Nom de fichier de la fenêtre Créer surimpression, entrez un nom de huit caractères maximum. S’il y a lieu, sélectionnez le chemin d’accès à l’emplacement cible (Le chemin par défaut est C:\Formover). 6 Cliquez sur Enregistrer. Le nom apparaît dans la liste des surimpressions. 7 Cliquez sur OK ou sur Yes pour terminer l’opération de création. Le fichier n’est pas imprimé. Il est enregistré à la place sur le disque dur de votre ordinateur. REMARQUE : Le format du document de surimpression doit être identique à celui des documents imprimés avec la surimpression. TÂCHES D’IMPRESSION 4.25 Utilisation d’une surimpression de page Une fois la surimpression créée, vous pouvez l’imprimer en l’appliquant à votre document. Pour imprimer une surimpression avec un document: 1 Créez ou ouvrez le document à imprimer. 2 Pour changer les paramètres d’impression à partir de votre application, accédez à la fenêtre des propriétés de l’imprimante. Voir page 4.2. 3 Cliquez sur l’onglet Autres options. 4 Sélectionnez la surimpression à imprimer dans la liste déroulante Surimpression. 5 Si le fichier de surimpression souhaité n’apparaît pas dans la liste Surimpression, cliquez sur Modifier et sur Charger surimpression, puis sélectionnez le fichier voulu. La fenêtre Charger surimpression permet également de charger des fichiers de surimpression enregistrés dans une source externe. Après avoir sélectionné le fichier, cliquez sur Ouvrir. Le fichier apparaît dans le champ Liste des surimpressions et vous pouvez donc l’imprimer, où vous pouvez la sélectionner pour l’imprimer. 4.26 TÂCHES D’IMPRESSION 6 Si nécessaire, cochez la case Confirmer surimpression en cours d’impression. Si cette case est cochée, un message vous demande de confirmer l’application de la surimpression lors de chaque impression. Si vous répondez Oui, la surimpression sélectionnée sera imprimée avec votre document. Si vous répondez Non, la surimpression ne sera pas imprimée. Si cette case n’est pas cochée et qu’une surimpression est sélectionnée, celle-ci sera automatiquement imprimée avec votre document. 7 Cliquez sur OK ou sur Oui jusqu’au lancement de l’impression. La surimpression sélectionnée sera téléchargée avec votre tâche d’impression et imprimée sur votre document. REMARQUE : Le fichier de surimpression et le document à imprimer doivent avoir la même résolution. TÂCHES D’IMPRESSION 4.27 4 Suppression d’une surimpression Vous pouvez supprimer les surimpressions de page dont vous ne vous servez plus. 1 Dans la fenêtre des propriétés de l’imprimante, cliquez sur l’onglet Autres options. 2 Cliquez sur Modifier surimpressions dans la section Surimpression. 3 Sélectionnez la surimpression à supprimer dans la zone Liste des surimpressions. 4 Cliquez sur Supprimer surimpression. 5 Lorsque le message de confirmation apparaît, cliquez sur Oui. 6 Cliquez sur OK pour quitter la fenêtre Imprimer. 4.28 TÂCHES D’IMPRESSION Utilisation du moniteur d’état Si une erreur survient lors de l’impression, le moniteur d’état apparaît, indiquant l’origine de l’erreur. REMARQUES : • Le programme Moniteur d’état fonctionne uniquement si votre imprimante est branchée à votre ordinateur à l’aide d’un câble USB ou bien sur le réseau. • Vous pouvez utiliser le moniteur d’état sous Windows 98/Me/NT 4.0/ 2000/XP. Installation du moniteur d’état 1 Insérez le CD-ROM fourni dans le lecteur. Le CD-ROM se lance automatiquement et une fenêtre de maintenance apparaît. Si la fenêtre de maintenance ne s’affiche pas, cliquez sur Démarrer, puis sur Exécuter. Entrez X:\Setup.exe, en remplaçant « X » par la lettre de votre lecteur, puis cliquez sur OK. 2 Cliquez sur Suivant. 3 Sélectionnez Installation personnalisée. Cliquez sur Suivant. 4 Sélectionnez l’imprimante, puis cliquez sur Suivant. REMARQUES : Si l’imprimante n’est pas encore connectée à l’ordinateur, la fenêtre suivante apparaît. • Une fois l’imprimante connectée, cliquez sur Suivant. • Si vous ne souhaitez pas connecter l’imprimante pour l’instant, cliquez sur Suivant, puis sur Non dans l’écran qui apparaît. La procédure d’installation commence alors. Une fois l’opération terminée, aucune page de test ne sera imprimée. TÂCHES D’IMPRESSION 4.29 4 5 Cliquez sur Moniteur d’état, puis sur Suivant. 6 Si la page s’imprime correctement, cliquez sur Oui. Sinon, cliquez sur Non pour relancer l’impression. 7 Une fois l’installation terminée, cliquez sur Terminer. Réinstallation du moniteur d’état 1 Dans le menu Démarrer, sélectionnez Programmes. 2 Sélectionnez Aficio BP20 Series, puis Maintenance. 3 Cliquez sur Réparer. 4 Cliquez sur Moniteur d’état, puis sur Suivant. 5 Une fois la réinstallation terminée, cliquez sur Terminer. Désinstallation du moniteur d’état 1 Dans le menu Démarrer, sélectionnez Programmes. 2 Sélectionnez Aficio BP20 Series, puis Maintenance. 3 Cochez Supprimer. 4 Cliquez sur Moniteur d’état, puis sur Suivant. 5 L’ordinateur vous demande ensuite de confirmer votre sélection, cliquez sur Oui. Le pilote sélectionné et tous les composants associés sont supprimés de votre ordinateur. 6 Une fois le logiciel supprimé, cliquez sur Terminer. 4.30 TÂCHES D’IMPRESSION Ouverture du Guide de dépannage Double-cliquez sur l’icône Moniteur d’état située sur la barre de tâche Windows. Cliquez deux fois sur l’icône. Ou, dans le menu Démarrer, sélectionnez Programmes ou Tous programmes Æ Série Aficio BP20 ÆGuide de dépannage. Modification de la configuration du programme Moniteur d’état Lorsque vous cliquez sur l’icône Moniteur d’état de la barre de tâche Windows, puis que vous sélectionnez Option, la fenêtre suivante apparaît. • La bulle du moniteur d’état Afficher lorsque la tâche de l’imprimante réseau est terminée apparaît en fin d’impression. • La bulle du moniteur d’état Afficher lorsqu’une erreur survient lors de l’impression apparaît lorsqu’une erreur survient en cours d’impression. • L’option Programmer une vérification d’état automatique toutes les permet à l’ordinateur de mettre régulièrement à jour l’état de l’imprimante. Si vous choisissez une valeur proche de 1 seconde, l’ordinateur vérifie l’état de l’imprimante plus souvent. Ainsi, les erreurs d’impression sont détectées plus rapidement. REMARQUE : Lorsque le moniteur d’état apparaît pour indiquer une erreur, vous pouvez annuler l’impression en cours ou bien consulter la solution correspondante. Si vous sélectionnez Annule l’impression, éteignez l’imprimante, puis cliquez sur OK. Cette opération peut prendre quelques minutes. Notez que toutes les données envoyées à l’imprimante par le réseau seront perdues. TÂCHES D’IMPRESSION 4.31 4 Configuration d’une imprimante partagée en local Imprimante partagée en mode local Vous pouvez relier l’imprimante directement à un ordinateur, dénommé « ordinateur hôte » sur le réseau. Les autres utilisateurs du réseau peuvent dès lors partager l’imprimante via une connexion réseau Windows 9x/Me/XP/NT 4.0/2000. Impression en réseau Quelle que soit la connexion de l’imprimante (localement ou via un réseau), vous devez installer le logiciel de l’imprimante Aficio BP20 series sur chaque ordinateur qui sera appelé à imprimer des documents sur cette imprimante. Sous Windows 9x/Me Configuration de l’ordinateur hôte 1 Démarrez Windows. 2 Dans le menu Démarrer, sélectionnez Panneau de 3 4 5 6 configuration, puis cliquez deux fois sur l’icône Réseau. Cochez la case Partage de fichiers et d’imprimantes, puis cliquez sur OK. Fermez la fenêtre. Cliquez sur Démarrer, sélectionnez Paramètres, Imprimantes, puis cliquez deux fois sur le nom de votre imprimante. Sélectionnez l’option Propriétés dans le menu Imprimante. Cliquez sur l’onglet Partage, puis cochez la case Partager en tant que. Renseignez le champ Nom de partage, puis cliquez sur OK. Configuration de l’ordinateur client 1 À l’aide du bouton droit de la souris, cliquez sur Démarrer, puis sélectionnez Explorer. 2 Ouvrez votre dossier réseau dans la colonne de gauche. 3 À l’aide du bouton droit de la souris, cliquez sur le nom de partage et sélectionnez Capturer le port imprimante. 4 Sélectionnez un port, cochez la case Se reconnecter au démarrage, puis cliquez sur OK. 5 Dans le menu Démarrer, sélectionnez Paramètres, puis Imprimantes. 6 Double-cliquez sur l’icône de votre imprimante. 7 Dans le menu Imprimantes, sélectionnez Propriétés. 8 Cliquez sur l’onglet Détails, sélectionnez le port de l’imprimante, puis cliquez sur OK. 4.32 TÂCHES D’IMPRESSION Sous Windows NT 4.0/2000/XP Configuration de l’ordinateur hôte 1 Démarrez Windows. 2 Sous Windows NT 4.0/2000, dans le menu Démarrer, sélectionnez Paramètres, puis Imprimantes. Sous Windows XP, dans le menu Démarrer, sélectionnez Imprimantes et télécopieurs. 3 Double-cliquez sur l’icône de votre imprimante. 4 Dans le menu Imprimante, sélectionnez Partage. 5 Sous Windows NT 4.0, cochez la case Partagée. Sous Windows 2000, cochez la case Partagée en tant que. Sous Windows XP, cochez la case Partager cette imprimante. 6 Sous Windows NT 4.0, renseignez le champ Nom de partage, puis cliquez sur OK. Sous Windows 2000/XP, renseignez le champ Nom de partage, puis cliquez sur OK. Configuration de l’ordinateur client 1 À l’aide du bouton droit de la souris, cliquez sur Démarrer, puis sélectionnez Explorer. 2 Ouvrez votre dossier réseau dans la colonne de gauche. 3 Cliquez sur le nom de partage. 4 Sous Windows NT 4.0/2000, dans le menu Démarrer, sélectionnez Paramètres, puis Imprimantes. Sous Windows XP, dans le menu Démarrer, sélectionnez Imprimantes et télécopieurs. 5 6 7 8 9 Double-cliquez sur l’icône de votre imprimante. Dans le menu Imprimantes, sélectionnez Propriétés. Sélectionnez l’onglet Ports, puis cliquez sur Ajouter un port. Sélectionnez Port local, puis cliquez sur Ajouter un port. Saisissez le nom de partage dans le champ Entrez un nom de port. 10 Cliquez sur OK, puis sur Fermer. 11 Sous Windows NT 4.0, cliquez sur OK. Sous Windows 2000/XP, cliquez sur Appliquer, puis sur OK. TÂCHES D’IMPRESSION 4.33 4 MÉMO 4.34 TÂCHES D’IMPRESSION 5 Maintenance de l’imprimante Ce chapitre donne des conseils permettant de garantir une impression à la fois de qualité et économique et fournit des informations sur l’entretien de l’imprimante et de la cartouche de toner. Ce chapitre contient les sections suivantes : • Entretien de la cartouche de toner • Nettoyage de l’imprimante • Impression de pages de configuration Entretien de la cartouche de toner Stockage de la cartouche Pour une utilisation optimale de la cartouche de toner, respectez les conseils suivants : • Evitez de retirer la cartouche de son emballage avant d’avoir à l’utiliser. • Ne rechargez pas la cartouche. La garantie ne couvre pas les dommages causés par l’utilisation des cartouches remplies par vos soins. • Stockez les cartouches dans le même environnement que l’imprimante. • Pour éviter tout endommagement de la cartouche de toner, évitez de l’exposer à la lumière plus de quelques minutes. Durée de vie d’une cartouche La durée d’utilisation d’une cartouche dépend de la quantité de toner utilisée pour chaque travail d’impression. Lors de l’impression de textes avec une couverture de 5% ISO 19752, une cartouche de toner neuve permet d’imprimer 5 000 pages environ.(La cartouche de toner fournie à l’origine permet l’impression de 3 500 pages environ.) Le nombre réel varie en fonction de la densité des pages imprimées. Si vous imprimez beaucoup de graphiques, la cartouche se videra plus rapidement. Économie d’encre Pour économiser du toner, appuyez sur le bouton Annuler du panneau de commande de l’imprimante pendant 0,5 seconde. La touche s’allume. Vous pouvez également activer le mode Economie d’encre dans les propriétés de l’imprimante. Reportez-vous à la section « Mode économie d’encre » à la page 4.11. En choisissant cette option, vous prolongez l’autonomie de la cartouche de toner et réduisez le coût par page, mais vous perdez en qualité d’impression. 5.2 MAINTENANCE DE L’IMPRIMANTE Redistribution du toner Lorsque le niveau de toner est faible, des zones floues ou claires risquent d’apparaître sur la page imprimée. Dans ce cas, vous pouvez améliorer provisoirement la qualité d’impression en secouant la cartouche afin de redistribuer le reste du toner. Les procédures suivantes peuvent permettre de terminer l’impression en cours avant de remplacer la cartouche de toner. 1 Saisissez le capot avant et tirez-le vers vous pour l’ouvrir. 2 Saisissez la cartouche de toner et retirez-la de 5 l’imprimante. ATTENTION : Évitez de placer la main trop profondément à l’intérieur de l’imprimante. La zone de fusion risque d’être brûlante. REMARQUE : pour ne pas endommager la cartouche de toner, évitez de l’exposez pendant plus de quelques minutes à la lumière. Si vous la laissez à l’air libre plus longtemps, recouvrez-la d’un papier et posez-la sur une surface plane et propre. MAINTENANCE DE L’IMPRIMANTE 5.3 3 Secouez la cartouche latéralement 5 ou 6 fois pour répartir le toner uniformément à l’intérieur. REMARQUE : Si vous recevez du toner sur vos vêtements, essuyez-les avec un chiffon sec et lavez-les à l’eau froide. L’eau chaude fixe le toner sur le tissu. 4 Remettez la cartouche en place dans l’imprimante. Assurezvous que la cartouche s’enclenche bien dans son logement. 5 Fermez le capot avant. Assurez-vous qu’il est bien fermé. S’il n’est pas bien fermé, des erreurs peuvent survenir lors de l’impression. 5.4 MAINTENANCE DE L’IMPRIMANTE Remplacement de la cartouche de toner Si l’impression est toujours claire après avoir redistribué le toner (reportez-vous à page 5.3), remplacez la cartouche. Retirez l’ancienne cartouche et installez-en une neuve. Voir « Installation de la cartouche de toner » à la page 2.4. Nettoyage de l’imprimante Pour maintenir une bonne qualité d’impression, suivez les procédures de nettoyage ci-après chaque fois que vous remplacez la cartouche de toner ou qu’un problème de qualité d’impression se manifeste. REMARQUES : • Lorsque vous nettoyez l’intérieur de l’imprimante, ne touchez pas le rouleau situé sous la cartouche. Vous pourriez laisser des empreintes qui risqueraient d’entraîner des problèmes de qualité d’impression. • Le nettoyage du boîtier de l’imprimante avec des tensioactifs contenant de grandes quantités d’alcool, de solvant et d’autres substances fortes peut décolorer ou fissurer le boîtier. Nettoyage de l’extérieur Nettoyez le coffre de l’imprimante avec un chiffon doux non pelucheux. Vous pouvez humidifier légèrement le chiffon avec de l’eau, mais faites attention à ne pas mouiller l’imprimante, à l’extérieur comme à l’intérieur. Nettoyage de l’intérieur Durant l’impression, des particules de poussière, de toner et de papier peuvent s’accumuler à l’intérieur de l’imprimante. Cette accumulation risque de générer des problèmes de qualité d’impression, tels que la présence de taches ou de traînées de toner. Pour les éviter ou, le cas échéant, y remédier, nettoyez l’intérieur de l’imprimante. MAINTENANCE DE L’IMPRIMANTE 5.5 5 Nettoyage de l’intérieur de l’imprimante 1 Mettez l’imprimante hors tension et débranchez le cordon d’alimentation, puis attendez qu’elle ait refroidi. 2 Ouvrez le capot avant. Saisissez la cartouche de toner et retirez-la de l’imprimante. 3 Avec un chiffon sec et non pelucheux, retirez la poussière et les particules de toner du logement de la cartouche et de ses environs. REMARQUE : Pour éviter tout endommagement de la cartouche de toner, évitez de l’exposer à la lumière plus de quelques minutes. Si nécessaire, recouvrez-la d’une feuille de papier et posez-la sur une surface plane et propre. Évitez également de toucher le rouleau situé à l’intérieur de l’imprimante. 4 Repérez la vitre (unité de numérisation laser) dans la partie supérieure du compartiment de la cartouche, puis essuyezla délicatement avec un morceau de coton. 5.6 MAINTENANCE DE L’IMPRIMANTE 5 Remettez la cartouche de toner en place et fermez le capot de l’imprimante. Assurez-vous qu’il est bien fermé. S’il n’est pas bien fermé, des erreurs peuvent survenir lors de l’impression. 6 Branchez le cordon d’alimentation et allumez l’imprimante. Impression d’une feuille de nettoyage Vous pouvez configurer votre imprimante pour qu’elle imprime automatiquement une feuille de nettoyage toutes les 500 pages imprimées. Vous devez activer cette fonction si vous utilisez du papier de qualité inférieure, car un tel papier peut réduire la qualité des impressions. Voir page A.6. Cette fonction est activée par défaut sur les modèles de certains pays. Si vos impressions sont claires, floues ou si vous constatez des traînées de toner, imprimez une feuille de nettoyage pour nettoyer le tambour situé à l’intérieur de la cartouche de toner. Les particules de toner déposées sur la feuille de nettoyage sont ainsi éliminées. 1 Assurez-vous que l’imprimante est allumée, prête à imprimer et que le bac d’alimentation contient du papier. 2 Appuyez sur le bouton Annuler du panneau de commande pendant environ 10 secondes. 3 L’imprimante imprime automatiquement une page de nettoyage sur laquelle sont déposées des particules de poussière ou de toner. REMARQUE : Le nettoyage de la cartouche prend quelques instants. Pour arrêter le nettoyage, éteignez l’imprimante. MAINTENANCE DE L’IMPRIMANTE 5.7 5 Impression de pages de configuration Vous pouvez imprimer une page de configuration à partir du panneau de commande. Cette page vous permettra de connaître la configuration actuelle de l’imprimante, de résoudre les problèmes d’impression ou de vérifier l’installation de composants optionnels, tels que les barrettes mémoire, le bac optionnel et les langages d’émulation. Si votre imprimante est équipée d’une carte d’interface réseau, la feuille de configuration réseau s’imprime avec une feuille de configuration de l’imprimante. Pour imprimer une page de configuration : 1 Assurez-vous que l’imprimante est allumée, prête à imprimer et que le bac d’alimentation contient du papier. 2 Appuyez sur le bouton Annuler du panneau de commande pendant environ 6 secondes. La page de configuration s’imprime. 5.8 MAINTENANCE DE L’IMPRIMANTE 6 Résolution des problèmes Ce chapitre fournit des informations utiles en cas de dysfonctionnement de votre imprimante. Ce chapitre contient les sections suivantes : • Liste de contrôle de dépannage • Résolution des problèmes d’impression généraux • Résolution des problèmes d’impression en réseau • Suppression des bourrages papier • Problèmes de qualité d’impression • Résolution des messages d'erreur • Problèmes liés à Windows Liste de contrôle de dépannage Si l’imprimante ne fonctionne pas correctement, procédez aux vérifications décrites dans la liste ci-dessous. Si l’un des élément de la liste de contrôle s’avère défectueux, suivez les conseils de dépannage proposés. Contrôle Solution Imprimez une page de démonstration afin de vous assurer que l’alimentation papier fonctionne correctement. Voir page 2.15. • Si la page de démonstration ne s’imprime pas, vérifiez le niveau de papier dans le bac d’alimentation. • Si un bourrage papier se produit, reportez-vous à « Suppression des bourrages papier » à la page 6.9. Vérifiez si le contenu de la page démo est correctement imprimé. En cas de problème de qualité d’impression, voir « Problèmes de qualité d’impression » à la page 6.17. Imprimez un court document à partir d’une application quelconque pour vérifier que l’imprimante et l’ordinateur sont raccordés et communiquent correctement. • Si la page ne s’imprime pas, vérifiez le raccordement du câble entre l’imprimante et l’ordinateur. • Vérifiez le spouleur d’impression ou la file d’attente pour voir si l’imprimante n’est pas en pause. • Dans l’application, vérifiez que vous utilisez le pilote d’impression et le port de communication appropriés. Si l’impression d’une page est interrompue, voir « Résolution des problèmes d’impression généraux » à la page 6.3. Si aucune des solutions de cette liste ne résout le problème rencontré, voir les sections suivantes. • « Résolution des problèmes d’impression généraux » à la page 6.3. • « Résolution des messages d'erreur » à la page 6.22. • « Problèmes liés à Windows » à la page 6.24. 6.2 RÉSOLUTION DES PROBLÈMES Résolution des problèmes d’impression généraux Si vous rencontrez des problèmes d’impression, reportez-vous au tableau suivant pour connaître les solutions éventuelles. Problème Cause possible Solution L’imprimante n’imprime pas. L’imprimante n’est pas sous tension. Vérifier que le cordon d’alimentation est correctement branché. Vérifier le bouton Marche/Arrêt et l’alimentation électrique. Vous n’avez pas défini votre imprimante comme imprimante par défaut. Sélectionnez Aficio BP20 Series PCL6 comme imprimante par défaut. Vérifiez les éléments ci-contre sur l’imprimante : • Le capot de l’imprimante n’est pas fermé. • Le papier est coincé. • Il n’y a pas de papier dans le bac. • La cartouche de toner n’est pas installée. En cas d’erreur système de l’imprimante, contacter un technicien spécialisé. L’imprimante est en mode d’alimentation manuelle et il n’y a plus de papier. Ajoutez du papier dans le bac papier polyvalent, puis appuyez sur le bouton Annuler du panneau de commande de l’imprimante. Le câble de connexion qui relie l’ordinateur à l’imprimante n’est pas correctement raccordé. Déconnecter le câble d’imprimante, puis le reconnecter. Le câble de connexion qui relie l’ordinateur à l’imprimante est défectueux. Si possible, raccordez le câble à un autre ordinateur en état de marche et imprimez un document. Vous pouvez également essayer d’utiliser un autre câble d’imprimante et de lancer une impression. La configuration du port n’est pas correcte. Vérifiez les paramètres d’imprimante dans Windows pour être certain que l’impression est envoyée sur le port adéquat (par exemple, LPT1). Si l’ordinateur comporte plusieurs ports, s’assurer que l’imprimante est raccordée au port adéquat. L’imprimante est mal configurée. Vérifiez dans les propriétés de l’imprimante que tous les paramètres d’impression sont corrects. Le pilote d’impression est peut-être mal installé. Réinstallez le pilote d’impression. Reportez-vous à la page 2.31. Essayer d’imprimer une page démo. L’imprimante présente un dysfonctionnement. Vérifiez le message affiché sur l’écran pour déterminer si l’imprimante signale une erreur système. RÉSOLUTION DES PROBLÈMES 6.3 6 Problème Cause possible Solution L’imprimante n’utilise pas le bon bac d’alimentation. La sélection de la source d’alimentation du papier dans les propriétés de l’imprimante est incorrecte. Pour de nombreuses applications, la sélection de la source d’alimentation du papier s’effectue dans l’onglet Papier de la fenêtre des propriétés de l’imprimante. Sélectionnez la source d’alimentation papier adéquate. Voir page 4.6. Le papier n’est pas entraîné dans l’imprimante. Le papier n’a pas été chargé correctement. Retirer le papier du bac d’alimentation et le recharger correctement. Il y a trop de papier dans le bac d’alimentation. Enlevez le surplus de papier. Le papier est trop épais. N’utiliser que du papier conforme aux spécifications de l’imprimante. Voir page C.3. L’impression est peut-être très complexe. Simplifier la page ou modifier les paramètres de qualité d’impression. L’impression est très lente. La vitesse d’impression maximale de votre imprimante est de 20 pages par minute pour du papier au format A4 ou de 22 pages par minute pour du papier au format Lettre. La moitié de la page est blanche. 6.4 RÉSOLUTION Si vous utilisez Windows 9x/Me, il se peut que les paramètres du spouleur soient mal définis. Dans le menu Démarrer, sélectionnez Paramètres, puis Imprimantes. Cliquez avec le bouton droit sur l’icône de l’imprimante Aficio BP20 Series PCL6, sélectionnez Propriétés, cliquez sur l’onglet Détails, puis cliquez sur le bouton Paramètres du spool. Choisir le paramètre recherché. La mémoire vive (RAM) de l’ordinateur est insuffisante. Augmenter la mémoire de votre imprimante. Voir « Installation de la mémoire » à la page B.3. La mise en page est trop complexe. Simplifiez la page et supprimez les graphiques inutiles. Augmenter la mémoire de votre imprimante. Voir « Installation de la mémoire » à la page B.3. L’orientation de la page n’est peut-être pas correcte. Changez l’orientation de la page dans votre application. Voir page 4.5. Le format du papier et les paramètres de format ne correspondent pas. Assurez-vous que le format de papier défini dans les paramètres du pilote d’impression correspond au format du papier se trouvant dans le bac d’alimentation. DES PROBLÈMES Problème Le papier ne cesse de se coincer. L’imprimante imprime mais le texte est faux, tronqué ou incomplet. Cause possible Solution Il y a trop de papier dans le bac d’alimentation. Enlevez le surplus de papier. Le type de papier utilisé n’est pas correct. N’utiliser que du papier conforme aux spécifications de l’imprimante. Voir page C.3. Vous avez choisi une sortie inadéquate. Pour l’impression sur des supports spéciaux, tels que du papier épais, évitez d’utiliser le plateau de sortie supérieur (face vers le bas). Utilisez plutôt le plateau de sortie rabattable (face vers le haut). Des particules (poussière, toner ou papier) se sont accumulées dans l’appareil. Ouvrir le capot avant de l’imprimante et retirer les particules en question. Le câble d’imprimante est mal raccordé ou défectueux. Débrancher le câble de l’imprimante, puis le rebrancher. Essayez d’imprimer un document ayant déjà été correctement imprimé. Si possible, raccordez le câble à un autre ordinateur en état de marche et imprimez un document. Vous pouvez également essayer d’utiliser un autre câble d’imprimante et de lancer une impression. Vous avez sélectionné le mauvais pilote d’impression. Vérifier que l’imprimante est sélectionnée dans le menu Sélection de l’imprimante de l’application. L’application ne fonctionne pas correctement. Essayer d’imprimer un document à partir d’une autre application. Le système d’exploitation ne fonctionne pas correctement. Si vous imprimez sous Windows (quelle que soit la version), accédez à l’invite DOS et entrez la commande suivante : A une invite C:\, tapez Dir LPT1, puis appuyez sur Entrée. (Pour ce faire, vous devez être connecté au port LPT1.) Quittez Windows, puis redémarrez l’ordinateur. Éteignez l’imprimante, puis rallumez-la. Si vous imprimez sur des supports spéciaux, utilisez le bac polyvalent. RÉSOLUTION DES PROBLÈMES 6.5 6 Problème Les pages s’impriment mais elles sont blanches. Les illustrations ne s’impriment pas correctement dans Adobe Illustrator. Cause possible La cartouche de toner est défectueuse ou vide. Solution Répartissez le toner dans la cartouche, si nécessaire. Voir page 5.3. Si nécessaire, remplacer la cartouche. Le fichier contient peutêtre des pages blanches. Vérifiez que le fichier ne contient pas de pages blanches. Certains éléments, comme le contrôleur ou la carte, sont peut-être défectueux. Contacter un technicien spécialisé. L’application est mal configurée. Imprimez le document en sélectionnant Télécharger en tant qu’image binaire sur la fenêtre Options TrueType des propriétés graphiques. ATTENTION : Si vous rencontrez des problèmes d’impression au bout de 60 000 pages, vous devez contacter le service de maintenance pour remplacer le rouleau de transfert. 6.6 RÉSOLUTION DES PROBLÈMES Résolution des problèmes d’impression en réseau Problèmes généraux Problème Solution Le système ne fonctionne pas si vous avez entré par erreur des valeurs erronées lors de la configuration. Il est possible que les paramètres de la carte d’interface réseau soient altérés. Redémarrez le système et rétablissez les valeurs par défaut d’origine. Reportezvous à la section « Réglages par défaut de la carte d’interface réseau (si vous utilisez celle-ci) » à la page 1.7 Impossible d’accéder à partir du gestionnaire SNMP. Tentez une commande ping à partir du système sur lequel le gestionnaire SNMP est exécuté. Si elle échoue, il doit s’agir d’un problème de connectivité avec le réseau entre le gestionnaire et la carte d’interface réseau. Si le ping réussit, vérifiez que les noms de communauté utilisés présentent un niveau de permission suffisant. Impossible de voir un serveur DHCP, un serveur BOOTP ou un serveur RARP lorsque vous souhaitez définir une adresse IP pour un serveur d’impression. Vous devez définir une adresse IP, un masque de sous-réseau et une passerelle par défaut pour utiliser un serveur d’impression employant Set IP. Le serveur d’impression n’utilise pas le protocole TCP/IP pour les impressions. 1. Vérifiez que le protocole TCP/IP est bien installé sur votre PC. 2. Vérifiez que votre PC figure bien sur le même réseau que le serveur d’impression. Le nom de l’imprimante reste vierge lors de l’ajout d’un port, et l’imprimante ne fonctionne pas. Attribuez une adresse IP à l’aide de Set IP. RÉSOLUTION DES PROBLÈMES 6.7 6 Problèmes Windows Problème Solution La page de test n’est pas imprimée. Éteignez l’imprimante, puis rallumez-la. Set IP est incapable de détecter automatiquement des imprimantes. 1. Vérifiez si le câble LAN est raccordé aux imprimantes. • Vérifiez vous-même si votre câble LAN est raccordé aux imprimantes. • Assurez-vous qu’il existe des imprimantes connectées figurant dans le voisinage du réseau. Si ce n’est pas le cas, vérifiez l’état des communications des imprimantes. • Si une adresse IP est attribuée aux ordinateurs, tentez une commande ping. Assurez-vous que les ordinateurs et imprimantes figurent sur le même segment de réseau. 2. Si le raccordement du LAN est effectué via des routeurs, Set IP est incapable de détecter les imprimantes. 3. Vérifiez les valeurs saisies pour l’adresse IP, le masque de sous-réseau et la passerelle par défaut. L’imprimante n’imprime pas. 6.8 RÉSOLUTION DES PROBLÈMES cVérifiez l’adresse IP dVérifiez le nom de modèle du pilote eEssayez d’ajouter un port fRéférez-vous au « Set IP » Suppression des bourrages papier De temps en temps, un bourrage papier peut se produire lors d’une impression. Le problème peut avoir plusieurs origines : • Le bac est mal chargé ou trop rempli. • Le bac a été ouvert lors d’une impression. • Le capot avant a été ouvert lors d’une impression. • Vous avez utilisé du papier non conforme. Voir « Spécifications du papier » à la page C.3. • Vous avez utilisé du papier dont le format n’est pas pris en charge. Voir « Spécifications du papier » à la page C.3. Si un bourrage papier se produit, le voyant En ligne/Erreur du panneau de contrôle passe au rouge. Retirez la feuille coincée. Si vous n’arrivez pas à la trouver, regardez à l’intérieur de l’imprimante. REMARQUE : évitez d’utiliser des objets métalliques pointus lorsque vous retirez le papier coincé. Sinon, les parties métalliques situées à l’intérieur de votre machine risquent d’être endommagées et vous risquez de provoquer un court circuit. Au niveau des bacs d’alimentation 6 1 Ouvrez le Bac 2 pour accéder à la feuille coincée. RÉSOLUTION DES PROBLÈMES 6.9 2 Retirez la feuille coincée en la tirant vers vous. Assurez-vous que la pile de papier est correctement chargée dans le bac. REMARQUE : Si la feuille coincée n’est pas visible ou si vous rencontrez une résistance, retirez le bac de l’imprimante et extrayez délicatement la feuille. 3 Remettez le bac en place dans l’imprimante. 4 Ouvrez et refermez le capot avant pour reprendre l’impression. 6.10 RÉSOLUTION DES PROBLÈMES Au niveau du Bac 2 optionnel 1 Retirez le Bac 2 optionnel de l’imprimante. 2 Si la feuille coincée est accessible, retirez-la du bac. 6 RÉSOLUTION DES PROBLÈMES 6.11 3 Si la feuille n’est pas visible dans le Bac 2, extrayez partiellement le Bac 1 de l’imprimante et retirez la feuille. 4 Remettez les bacs en place dans l’imprimante. Ouvrez et refermez le capot avant. L’impression peut reprendre. Dans le bac papier polyvalent 1 Ouvrez le bac polyvalent 2 Retirez délicatement la feuille coincée du bac. 3 Ouvrez et refermez le capot avant. L’impression peut reprendre. 6.12 RÉSOLUTION DES PROBLÈMES Au niveau de la cartouche de toner 1 Ouvrez puis refermez le capot avant. La feuille coincée sort automatiquement de l’imprimante. Sinon, passez à l’étape 2. 2 Ouvrez le capot avant et retirez la cartouche. REMARQUE : Pour éviter tout endommagement de la cartouche d’encre, évitez de l’exposer à la lumière plus de quelques minutes. Si nécessaire, recouvrez-la d’une feuille de papier pendant qu’elle est hors de l’imprimante et posez-la sur une surface plane et propre. 3 Retirez la feuille de l’imprimante en la tirant doucement vers vous. Si la feuille coincée n’est pas visible ou que vous ne parvenez pas à l’extraire de l’imprimante, reportez-vous à « Au niveau des plateaux de sortie » à la page 6.14. RÉSOLUTION DES PROBLÈMES 6.13 6 4 Assurez-vous qu’il n’y a pas d’autre papier coincé dans l’imprimante. 5 Remplacez la cartouche et fermez le capot avant. L’impression peut reprendre. Au niveau des plateaux de sortie 1 Si la feuille est presque entièrement sortie, tirez-la vers vous. Sinon, passez à l’étape 2. 2 Ouvrez le plateau de sortie rabattable. 6.14 RÉSOLUTION DES PROBLÈMES 3 Si nécessaire, dégagez la feuille des rouleaux d’alimentation. Puis tirez-la délicatement vers vous. 4 Fermez le plateau de sortie rabattable. 5 Ouvrez et refermez le capot avant. L’impression peut reprendre. Conseils pour éviter les bourrages lors de l’impression sur supports de format A5 Si des bourrages se produisent lorsque vous imprimez sur un support de format A5 : 1 Ouvrez le bac d’alimentation et chargez le papier comme indiqué ci-dessous. 2 Ouvrez la fenêtre Propriétés de l’Aficio BP20 Series PCL6, définissez le format de papier à A5 (148x210 mm) dans l’onglet Papier. RÉSOLUTION DES PROBLÈMES 6.15 6 3 Dans la section Orientation de l’onglet Mise en page, définissez l’option Rotation à 90º. Sélectionnez 90 degrés. Cliquez ici. 4 Cliquez sur OK pour imprimer le document. Conseils pour éviter les bourrages Si vous choisissez soigneusement le type de papier, vous éviterez la plupart des problèmes causés par les bourrages papier. Toutefois, en cas de bourrage, suivez les instructions de la section « Suppression des bourrages papier » à la page 6.9. • Suivez les instructions de la section « Chargement du papier » à la page 2.7. Assurez-vous que les guides ajustables sont correctement positionnés. • Ne remplissez pas trop le bac d’alimentation. Vérifiez que la pile de papier ne dépasse pas la limite de capacité du bac. • Ne retirez pas le papier du bac pendant une impression. • Déramez, ventilez et alignez le papier avant de l’insérer dans le bac d’alimentation. • N’utilisez pas de papier froissé, humide ou gondolé. • Ne mélangez pas les types de papier dans le bac. • Utilisez uniquement les supports d’impression recommandés. Voir « Spécifications du papier » à la page C.3. • Assurez-vous que la face à imprimer est orientée vers le bas dans les bacs 1 ou 2 et vers le haut dans le bac polyvalent. 6.16 RÉSOLUTION DES PROBLÈMES Problèmes de qualité d’impression Si l’intérieur de l’imprimante est sale ou si le papier est chargé de manière incorrecte, la qualité d’impression risque d’être amoindrie. Reportez-vous au tableau ci-dessous pour résoudre le problème. Problème Solution Impression claire ou floue Si une bande blanche verticale ou une zone floue apparaît sur la page : • Le niveau de toner de la cartouche est insuffisant. Essayez de secouer la cartouche pour redistribuer le reste de toner et prolonger son utilisation. Voir « Redistribution du toner » à la page 5.3. Si la qualité ne s’améliore pas, remplacez la cartouche. • Le papier n’est pas conforme aux spécifications (papier humide ou rugueux, par exemple). Voir « Spécifications du papier » à la page C.3. • Si toute la page est claire, la résolution d’impression choisie est trop basse ou le mode économie d’encre est activé. Réglez la résolution ou désactivez le mode économie d’encre à partir des propriétés de l’imprimante. Voir page 4.8. • La présence à la fois de zones floues et de traînées de toner peut indiquer la nécessité de nettoyer la cartouche. Voir « Nettoyage de l’intérieur » à la page 5.5. • La vitre du module laser (LSU) est peut-être encrassée. Nettoyez le module laser. Voir « Nettoyage de l’intérieur » à la page 5.5. AaBbCc AaBbCc AaBbCc AaBbCc AaBbCc Taches de toner AaBbCc AaBbCc AaBbCc AaBbCc AaBbCc • Le papier n’est pas conforme aux spécifications (papier humide ou rugueux, par exemple). Voir « Spécifications du papier » à la page C.3. • Le rouleau de l’imprimante est peut-être sale. Voir « Nettoyage de l’intérieur » à la page 5.5. • Le circuit d’entraînement du papier a besoin d’être nettoyé. Voir « Nettoyage de l’intérieur » à la page 5.5. RÉSOLUTION DES PROBLÈMES 6.17 6 Problème Solution Zones vides Si des zones floues ou vides, généralement au niveau des arrondis des caractères, apparaissent de façon aléatoire sur la page : • Il se peut qu’une feuille de papier soit de mauvaise qualité. Essayez de réimprimer la page. • Le taux d’humidité du papier n’est pas homogène ou certaines zones du papier sont humides. Changez de type de papier. Voir « Spécifications du papier » à la page C.3. • La rame de papier est peut-être de mauvaise qualité. Le processus de fabrication du papier est à l’origine du problème et empêche le toner de se fixer sur certaines zones. Changez de marque ou de type de papier. • La cartouche de toner est peut-être défectueuse. Voir « Défauts verticaux répétitifs », page suivante. • Si le problème persiste, contactez un technicien de maintenance. AaBbCc AaBbCc AaBbCc AaBbCc AaBbCc Lignes verticales AaBbCc AaBbCc AaBbCc AaBbCc AaBbCc Fond grisé AaBbCc AaBbCc AaBbCc AaBbCc AaBbCc Traînées de toner 6.18 RÉSOLUTION Si des stries verticales noires apparaissent sur la page : • Le tambour photosensible à l’intérieur de la cartouche de toner est probablement rayé. Installez une nouvelle cartouche. Si la quantité de toner déposée sur la page crée un fond grisé inacceptable, essayez les procédures suivantes pour résoudre le problème. • Choisissez un papier d’un grammage inférieur. Voir « Spécifications du papier » à la page C.3. • Vérifiez l’environnement de l’imprimante : un air trop sec (peu d’humidité) ou trop humide (plus de 80% d’humidité relative) peut avoir une incidence sur l’ombrage du fond. • Retirez l’ancienne cartouche et installez-en une nouvelle. Voir « Installation de la cartouche de toner » à la page 2.4. • Nettoyez l’intérieur de l’imprimante. Voir « Nettoyage de l’intérieur » à la page 5.5. • Vérifiez le type et la qualité du papier. Voir « Spécifications du papier » à la page C.3. • Retirez la cartouche et installez-en une nouvelle. Voir « Installation de la cartouche de toner » à la page 2.4. DES PROBLÈMES Problème Solution Défauts verticaux répétitifs Si des marques apparaissent plusieurs fois sur la partie imprimée de la page, et ce à intervalles réguliers : • La cartouche de toner est peut-être endommagée. Si une marque se répète sur la page, imprimez plusieurs pages de nettoyage afin de nettoyer la cartouche (voir page 5.7). Si le problème persiste, remplacez la cartouche. Voir « Installation de la cartouche de toner » à la page 2.4. • Il se peut que de le toner se soit déposée sur certains éléments de l’imprimante. Si le défaut apparaît au dos de la page, le problème se résoudra sans doute de lui-même au bout de quelques pages. • Le module de four est endommagé. Contacter un technicien spécialisé. AaBbCc AaBbCc AaBbCc AaBbCc AaBbCc Fond moucheté A Les fonds mouchetés apparaissent lorsque des particules de toner se déposent sur la page. • Le papier est trop humide. Essayez une autre rame de papier. N’ouvrez les rames qu’au dernier moment afin d’éviter que le papier n’absorbe l’humidité de l’air. • Si le fond moucheté apparaît sur une enveloppe, changez la mise en page pour éviter d’imprimer sur des zones de pliure. L’impression sur une zone de pliure peut causer des problèmes. • Si le fond moucheté recouvre la totalité de la page, réglez la résolution à partir de l’application ou des propriétés de l’imprimante. Caractères mal formés • Si des caractères sont mal formés et semblent creusés par endroits, le papier est peut-être trop lisse. Changez de type de papier. Voir « Spécifications du papier » à la page C.3. • Si les caractères sont mal formés, créant un effet d’ondulation, le scanner a peut-être besoin d’une révision. Vérifiez si le problème apparaît également sur une page de démonstration (voir page 2.15). Si nécessaire, contactez un technicien de maintenance. Impression oblique • Vérifiez le type et la qualité du papier. Voir « Spécifications du papier » à la page C.3. • Vérifiez que le papier ou tout autre support est correctement chargé et que les guides ne sont ni trop proches ni trop éloignés des bords du papier. AaBbCc AaBbC AaBbCcc AaBbCc AaBbCc RÉSOLUTION DES PROBLÈMES 6.19 6 Problème Solution Pages gondolées • Vérifiez le type et la qualité du papier. Une température et une humidité élevées peuvent provoquer une ondulation du papier. Voir « Spécifications du papier » à la page C.3. • Retournez la pile de papier dans le bac d’alimentation. Essayez également de changer le sens du papier (rotation à 180 degrés) dans le bac d’alimentation. • Essayez d’utiliser le plateau de sortie rabattable (face vers le haut). Pages pliées ou froissées Vérifiez que le papier est correctement chargé. • Vérifiez le type et la qualité du papier. Voir « Spécifications du papier » à la page C.3. • Ouvrez le plateau de sortie rabattable et essayez d’imprimer en l’utilisant. • Retournez la pile de papier dans le bac d’alimentation. Essayez également de changer le sens du papier (rotation à 180 degrés) dans le bac d’alimentation. Dos de la page taché • Le rouleau de l’imprimante est peut-être sale. « Nettoyage de l’intérieur » à la page 5.5. • Vérifiez que le toner ne coule pas. Nettoyez l’intérieur de l’imprimante. Pages noires A Toner non fixé 6.20 RÉSOLUTION • La cartouche de toner n’est sans doute pas installée correctement. Enlevez-la, puis réinstallez-la. • La cartouche de toner est peut-être défectueuse. Installez une nouvelle cartouche. • Il se peut que l’imprimante ait besoin d’une révision. Contacter un technicien spécialisé. Nettoyez l’intérieur de l’imprimante. • Vérifiez le type et la qualité du papier. Voir « Spécifications du papier » à la page C.3. • Installez une nouvelle cartouche. Voir « Installation de la cartouche de toner » à la page 2.4. • Si le problème persiste, il se peut que l’imprimante ait besoin d’une révision. Contacter un technicien spécialisé. DES PROBLÈMES Problème Caractères tachés de blanc A Stries horizontales AaBbCc AaBbCc AaBbCc AaBbCc AaBbCc Plissement Solution Un caractère devant être noir contient des taches blanches : • Si vous utilisez des transparents, choisissez-en d’un autre type. Etant donné la composition du transparent, il est normal de constater certains espacements entre les caractères. • Il se peut que vous imprimiez du mauvais côté du papier. Retournez-le. • Le papier n’est peut-être pas conforme aux spécifications requises. Voir « Spécifications du papier » à la page C.3. Des stries noires horizontales ou des traînées de toner apparaissent : • La cartouche de toner est peut-être mal installée. Enlevez-la, puis réinstallez-la. • La cartouche de toner est peut-être défectueuse. Installez une nouvelle cartouche. Voir « Installation de la cartouche de toner » à la page 2.4. • Si le problème persiste, il se peut que l’imprimante ait besoin d’une révision. Contacter un technicien spécialisé. Les feuilles imprimées présentent des ondulations ou le papier n’est pas entraîné dans l’imprimante. • Retournez la pile de papier dans le bac d’alimentation. Essayez également de changer le sens du papier (rotation à 180°) dans le bac d’alimentation. 6 RÉSOLUTION DES PROBLÈMES 6.21 Résolution des messages d'erreur Lorsqu’une erreur survient au niveau de l’imprimante, le panneau de commande émet un message d’erreur à l’aide des voyants lumineux. Vous trouverez ci-dessous les explications des voyants apparaissant sur l’imprimante. Suivez les instructions pour résoudre le problème. Légende concernant l’état du voyant symbole correspondant à « voyant éteint » symbole correspondant à « voyant allumé » symbole correspondant à « voyant clignotant » Combinaisons de voyants Problèmes possibles et solutions Votre système rencontre certains problèmes. Si ce problème survient, contactez un technicien de maintenance. • Un incident papier s’est produit. Pour résoudre le problème, reportez-vous à « Suppression des bourrages papier » à la page 6.9. Le LED En ligne/Erreur s'allume en rouge Le LED En ligne/Erreur s'allume en orange 6.22 RÉSOLUTION DES PROBLÈMES • Le bac d’alimentation en papier est vide. Chargez le bac d’alimentation en papier. • Le capot avant est ouvert. Fermez le capot avant. La cartouche de toner est presque épuisée. Vous pouvez rétablir temporairement la qualité d’impression en répartissant le toner restant dans la cartouche. « Redistribution de du toner » à la page 5.3. Combinaisons de voyants Problèmes possibles et solutions • Vous avez appuyé sur la touche Annuler alors que l’imprimante recevait des données. Le LED En ligne/Erreur clignote en rouge • En mode d’alimentation manuelle, il n’y a pas de papier dans le bac papier polyvalent. Chargez du papier dans le bac papier polyvalent. • Lorsque l’imprimante reçoit des données, le clignotement du voyant En ligne/Erreur vert est lent. • Lorsque l’imprimante imprime les données reçues, le clignotement du voyant En ligne/Erreur vert est rapide. Le LED En ligne/Erreur clignote en orange Le LED En ligne/Erreur clignote alternativement en orange et en rouge La cartouche de toner est vide. Retirez l’ancienne cartouche et installez-en une nouvelle. Voir « Installation de la cartouche de toner » à la page 2.4. La cartouche de toner installée n’est pas conçue pour votre imprimante. Utilisez une cartouche de toner approuvée par le constructeur. 6 RÉSOLUTION DES PROBLÈMES 6.23 Problèmes liés à Windows Problème Cause et solution éventuelles Le message « Fichier utilisé » s’affiche durant l’installation. Fermez tous les programmes ouverts. Supprimez tous les logiciels du groupe de démarrage, puis redémarrez Windows. Réinstallez le pilote d’impression. Le message « Erreur d’écriture sur LPTx » apparaît. • Assurez-vous que les câbles sont correctement branchés et que l’imprimante est sous tension. • Ce message peut également apparaître lorsque l’option de transmission bi-directionnelle n’est pas activée dans le pilote. Le message « Erreur de protection générale », « Exception OE », « Spool32 » ou « Opération non conforme » apparaît. Fermez toutes les applications, redémarrez Windows et relancez l’impression. REMARQUE : Pour plus d’informations sur les messages d’erreur Windows, reportez-vous à la documentation de Microsoft Windows 9x, Me, NT 4.0, 2000 ou XP fournie avec votre ordinateur. 6.24 RÉSOLUTION DES PROBLÈMES A Impression à partir d’applications DOS Même si votre imprimante est, avant tout, une imprimante Windows, il est néanmoins possible d’imprimer à partir d’un logiciel DOS grâce au panneau de contrôle distant fourni avec le CD-ROM. Ce chapitre contient les sections suivantes : • À propos du panneau de contrôle distant • Installation du Panneau de contrôle distant • Sélection des réglages d’impression À propos du panneau de contrôle distant Sous DOS, les utilisateurs ont accès à de nombreuses fonctions d’impression grâce à des pilotes DOS spécifiques. Cependant, nombreux sont les fabricants de logiciels qui ne développent pas de pilotes d’impression DOS pour leurs propres programmes. Votre imprimante propose un panneau de contrôle spécial DOS destiné à améliorer l’impression au cas où certaines fonctions d’impression (pilotes, paramètres) ne seraient pas fournies avec les programmes DOS. REMARQUE : Le panneau de commande distant n’est pas un pilote d’impression. Il doit être utilisé lorsque les configurations d’impression ne sont pas disponibles sur les programmes DOS. Les pilotes d’impression sont fournis par les fabricants de logiciels DOS. Si votre programme DOS ne fournit aucun pilote pour votre imprimante, contactez le fabricant du logiciel ou utilisez d’autres pilotes de remplacement. Installation du Panneau de contrôle distant 1 Insérez le CD-ROM fourni dans le lecteur. Le CD-ROM se lance automatiquement et une fenêtre de maintenance apparaît. Si la fenêtre de maintenance ne s’affiche pas, cliquez sur Démarrer, puis sur Exécuter. Entrez X:\Setup.exe, en remplaçant « X » par la lettre de votre lecteur, puis cliquez sur OK. 2 Cliquez sur Suivant. 3 Sélectionnez Installation personnalisée. Cliquez sur Suivant. 4 Sélectionnez l’imprimante, puis cliquez sur Suivant. REMARQUES : Si l’imprimante n’est pas encore connectée à l’ordinateur, la fenêtre suivante apparaît. A.2 IMPRESSION À PARTIR D’APPLICATIONS DOS • Une fois l’imprimante connectée, cliquez sur Suivant. • Si vous ne souhaitez pas connecter l’imprimante pour l’instant, cliquez sur Suivant, puis sur Non dans l’écran qui apparaît. La procédure d’installation commence alors. Une fois l’opération terminée, aucune page de test ne sera imprimée. 5 Cochez Panneau de commande à distance, puis cliquez sur Suivant. 6 Une fois l’installation terminée, cliquez sur Terminer. Réinstallation du Panneau de contrôle distant 1 Démarrez Windows. 2 Dans le menu Démarrer, sélectionnez Aficio BP20 Series dans Programmes, puis cliquez sur Maintenance. 3 Sélectionnez Réparer, puis cliquez sur Suivant. 4 Cochez Panneau de commande à distance, puis cliquez sur Suivant. 5 Une fois la réinstallation terminée, cliquez sur Terminer. Désinstallation du Panneau de contrôle distant 1 Démarrez Windows. 2 Dans le menu Démarrer, sélectionnez Aficio BP20 Series dans Programmes, puis cliquez sur Maintenance. 3 Sélectionnez Supprimer, puis cliquez sur Suivant. 4 Cochez Panneau de commande à distance, puis cliquez sur Suivant. 5 Lorsque l’ordinateur vous demande de confirmer la sélection, cliquez sur Oui. 6 Une fois le logiciel supprimé, cliquez sur Terminer. A IMPRESSION À PARTIR D’APPLICATIONS DOS A.3 Sélection des réglages d’impression Lorsque vous êtes sous DOS, vous pouvez utiliser le Panneau de contrôle distant pour sélectionner les réglages d’impression qui pourraient être indisponibles dans certains programmes DOS. En règle générale, pour deux réglages équivalents, les options sélectionnées dans le programme DOS prennent le pas sur celles sélectionnées dans le Panneau de contrôle distant. Démarrage du Panneau de contrôle distant 1 Dans le menu Démarrer, sélectionnez Programmes. 2 Sélectionnez Aficio BP20 Series, puis Panneau de contrôle distant. 3 La fenêtre Panneau de contrôle distant permet d’accéder à toutes les informations nécessaires à l’utilisation de votre imprimante. Les différents onglets permettent de procéder à divers réglages. 4 Une fois les réglages terminés, cliquez sur Envoi. A.4 IMPRESSION À PARTIR D’APPLICATIONS DOS Utilisation des onglets du Panneau de contrôle distant Le Panneau de contrôle distant vous permet d’accéder aux fonctions suivantes. Onglet Impression Cet onglet permet de configurer les paramètres d’impression généraux. • Format règle le format de papier. • Orientation détermine l’orientation du texte imprimé sur la page. • Bac d’alimentation règle la source d’alimentation du papier par défaut. • Retour chariot automatique définit comment l’imprimante effectue un retour chariot. • Copies règle le nombre de copies imprimées pour chaque page. • Qualité règle la résolution d’impression. • Marge règle les marges supérieure et gauche du support d’impression. IMPRESSION À PARTIR D’APPLICATIONS DOS A.5 A Onglet Configuration Cet onglet permet de définir plusieurs fonctions de l’imprimante. • Emulation sélectionne l’émulation utilisée pour l’impression d’un document. Par défaut, cette option est réglée sur Auto. • Economie d’énergie détermine le temps d’attente après une impression pour que l’imprimante passe en mode de consommation d’énergie réduite. Si l’imprimante est utilisée de manière continue, sélectionnez Non afin qu’elle reste prête à fonctionner avec un temps de préchauffe minimal. Toutefois, cette solution est moins économique en termes de consommation électrique. • Alimentation automatique détermine quelle action l’imprimante doit mener si le bac papier polyvalent est vide et si une tâche d’impression avec alimentation manuelle est envoyée à l’imprimante. Si cette case est cochée, l’imprimante utilise une feuille du Bac 1 après quinze secondes. Dans le cas contraire, l’imprimante attend que vous chargiez le papier dans le bas papier polyvalent. • Réimprimer après bourrage détermine l’action de l’imprimante en cas de bourrage papier. Si cette case est décochée, l’imprimante ne réimprime pas la page à l’origine du bourrage. Si elle est cochée, l’imprimante garde cette page en mémoire jusqu’à sa réimpression correcte. Toutes les pages coincées sont réimprimées. • Economie d’encre détermine la quantité de toner à utiliser pour l’impression. Si cette case est cochée, l’imprimante utilise une quantité minimum de toner. Par défaut, cette case est décochée et l’imprimante utilise alors une quantité normale de toner. A.6 IMPRESSION À PARTIR D’APPLICATIONS DOS Onglet Tâche d’impression Cet onglet propose diverses options permettant d’améliorer la qualité d’impression. • Quantité d’encre détermine la quantité de toner utilisée pour imprimer chaque page. La valeur par défaut est Moyenne. • Type de papier fournit à l’imprimante toutes les informations concernant le type de papier à utiliser pour un travail d’impression. Pour obtenir le meilleur résultat, sélectionnez le type de papier chargé dans le bac d’alimentation de l’imprimante. Si vous utilisez du papier ordinaire, réglez ce paramètre sur Automatique. • Qualité d’impression permet d’améliorer la qualité d’impression de vos textes et images qui seront plus nets. Par défaut, cette option est réglée sur Normale. • Temporisation du port détermine le temps pendant lequel (exprimé en secondes) l’imprimante attendra avant d’imprimer la dernière page d’une tâche d’impression qui ne se termine pas par une commande d’impression de page ou par un caractère d’alimentation en papier. La plage de valeurs est comprise entre 0 et 300 secondes. IMPRESSION À PARTIR D’APPLICATIONS DOS A.7 A Onglet Test Cet onglet permet d’imprimer des pages de configuration et de démonstration afin de tester les performances de votre imprimante. • Test automatique permet d’imprimer une feuille de configuration. Ensemble des réglages utilisateur par défaut et quantité de mémoire disponible sur l’imprimante. • Page démo permet d’imprimer une page de démonstration. Elle indique les fonctions et les spécifications de l’imprimante. A.8 IMPRESSION À PARTIR D’APPLICATIONS DOS Onglet PCL Cet onglet permet de configurer différents paramètres pour l’émulation PCL. • Type de caractère permet de choisir la police de caractères. Ce réglage n’est pas pris en compte si votre application utilise une police spécifique. • Jeu de symboles détermine le jeu de caractères. Un jeu de caractères comprend des symboles alphabétiques et numériques, des signes de ponctuation et des caractères spéciaux disponibles avec certaines polices. • Espacement règle l’espacement des caractères (uniquement si une police proportionnelle à espacement simple a été sélectionnée). L’espacement représente le nombre de caractères à espacement fixe sur 2,5 cm (à l’horizontale). • Corps règle le corps des caractères (uniquement si une police typographique proportionnelle a été sélectionnée). Le corps des caractères représente, en points, la taille des caractères utilisés dans la police. Un point équivaut environ à 0,35 mm. Vous pouvez sélectionner une taille comprise entre 4,0 et 999,75 points par incréments de 0,25 points. • Lignes par page règle le nombre de lignes à imprimer sur chaque page. Vous pouvez régler ce paramètre entre 5 et 128 lignes par page. • Courier détermine le type de police Courier, Normal ou Foncé. • Liste des polices imprime la liste de toutes les polices disponibles pour l’émulation PCL. IMPRESSION À PARTIR D’APPLICATIONS DOS A.9 A MÉMO A.10 IMPRESSION À PARTIR D’APPLICATIONS DOS B Installation des accessoires optionnels de l’imprimante Votre imprimante laser est dotée de multiples fonctions et a été optimisée pour répondre à la plupart de vos besoins. Chaque utilisateur ayant ses exigences propres, plusieurs options permettant d'améliorer les capacités de l'imprimante sont offertes. Ce chapitre contient les sections suivantes : • Précautions à prendre lors de l’installation des accessoires optionnels • Installation de la mémoire • Installation du Bac 2 optionnel Précautions à prendre lors de l’installation des accessoires optionnels DÉBRANCHEZ LE CÂBLE D’ALIMENTATION : Ne retirez jamais le panneau de commande de l’imprimante lorsque celle-ci est branchée. Pour éviter tout risque de choc électrique, débranchez toujours le câble d’alimentation avant d’installer ou de retirer TOUT matériel en option à l’intérieur ou à l’extérieur de l’imprimante. ÉLIMINEZ L’ÉLECTRICITE STATIQUE : La carte électronique et le matériel en option dans l’imprimante sont sensibles à l’électricité statique. Avant d’installer ou de retirer tout matériel en option à l’intérieur de l’imprimante, éliminez l’électricité statique présente sur vous en touchant un objet métallique comme le panneau arrière d’un appareil relié à la terre. Répétez l’opération si vous vous déplacez avant de terminer l’installation. OPTIONS : Vérifiez les articles que vous souhaitez acheter. Reportez-vous au tableau ci-après. Caractéristique Barrette de mémoire DIMM Bac à cassette de 250 feuilles B.2 INSTALLATION DES ACCESSOIRES OPTIONNELS DE L’IMPRIMANTE Installation de la mémoire Une mémoire supplémentaire pour l’imprimante est disponible sur une barrette DIMM. 1 Mettez l’imprimante hors tension et débranchez tous les câbles. 2 Retirez les deux vis du panneau arrière de l’imprimante. 3 Ouvrez la trappe d’accès à la carte électronique. B INSTALLATION DES ACCESSOIRES OPTIONNELS DE L’IMPRIMANTE B.3 4 Repérez l’emplacement DIMM mémoire (en haut) sur la carte électronique. Barrette de mémoire DIMM 5 Tenez la barrette mémoire DIMM de sorte que l’encoche et le point de connexion s’alignent sur l’emplacement comme dans l’illustration, puis insérez-la entièrement dans l’emplacement du bas. 6 Remettez la trappe d’accès à la carte électronique en place. B.4 INSTALLATION DES ACCESSOIRES OPTIONNELS DE L’IMPRIMANTE 7 Vissez les deux vis. 8 Rebranchez le cordon d’alimentation et le câble de l’imprimante, puis mettez celle-ci sous tension. B INSTALLATION DES ACCESSOIRES OPTIONNELS DE L’IMPRIMANTE B.5 Retrait de la mémoire 1 Suivez les étapes 1 à 3 de la page page B.3 pour accéder à la carte électronique. 2 Poussez les clips de chaque côté du connecteur vers l’extérieur. 3 Rangez la barrette dans son emballage d’origine ou emballez-la dans du papier et conservez-la dans une boîte. 4 Remettez la trappe d’accès à la carte électronique en place. 5 Vissez les deux vis. 6 Rebranchez le cordon d’alimentation et le câble de l’imprimante, puis mettez celle-ci sous tension. B.6 INSTALLATION DES ACCESSOIRES OPTIONNELS DE L’IMPRIMANTE Installation du Bac 2 optionnel Vous pouvez augmenter la capacité d’alimentation papier de votre imprimante en y installant un Bac 2 optionnel. La bac d’alimentation en papier en option est constitué de deux composants ; le support et le bac d’alimentation papier. Support Réceptacle 1 Mettez l’imprimante hors tension et débranchez tous les câbles. 2 Retirez la bande de fixation du câble d’interface située sur le fond du support. 3 Repérez les œillets de maintien du support. B INSTALLATION DES ACCESSOIRES OPTIONNELS DE L’IMPRIMANTE B.7 4 Alignez l’imprimante au-dessus de son support et posez-la de façon à ce qu’elle s’enclenche dans les œillets de maintien. 5 Branchez le câble dans le connecteur situé à l’arrière de l’imprimante. 6 Chargez du papier dans le Bac 2. Pour plus d’informations sur le chargement du papier dans le bac, reportez-vous à page 2.7. 7 Rebranchez le cordon d’alimentation et les câbles, puis mettez l’imprimante sous tension. REMARQUES : • Lorsque vous imprimez un document, configurez le pilote d’impression à partir de votre application. Pour accéder au pilote d’impression, reportez à la section page 4.2. • Ne retirez pas le Bac 1 lorsque vous utilisez le Bac 2 pour une impression. Vous risqueriez en effet de provoquer un bourrage papier. Le Bac 1 doit toujours être en place lorsque vous utilisez le Bac 2. B.8 INSTALLATION DES ACCESSOIRES OPTIONNELS DE L’IMPRIMANTE C Spécifications Ce chapitre contient les sections suivantes : • Spécifications de l’imprimante • Spécifications du papier Spécifications de l’imprimante Caractéristique Vitesse d’impression* Spécifications et description Jusqu’à 20 ppm au format A4 (22 ppm au format Lettre) Résolution Jusqu’à 1200 x 1200 ppp en sortie effective Durée de la première impression 10 secondes (à partir de Prêt) Temps de préchauffage Moins de 40 secondes Alimentation 110 ~ 127 V ca (États-Unis, Canada) / 220 ~ 240 V ca (Autres pays) 50 / 60 Hz Consommation électrique 400 W en moyenne en cours de fonctionnement Moins de 15 W en mode veille Niveau sonore ** Inférieur à 39 dBA (en attente) / Inférieur à 53 dBA (impression) Type de cartouche Cartouche unique Durée de vie de la cartouche de toner 5 000 pages (pour le démarrage : 3 500 pages) à un taux de couverture de 5% ISO 19752 Cycle d’utilisation, mensuellement Jusqu’à 30 000 pages Poids 10,2 kg (consommables compris) Poids de l’emballage Papier : 2,1 kg Plastique : 0,4 kg Dimensions externes (L x P x H) 358 x 467 x 278 mm Environnement d’exploitation Température : 10 à 32 °C Humidité : 20 ~ 80 % HR Emulation PCL 6 Mémoire vive (RAM) 16 Mo (max. 144 Mo) Polices 1 bitmap, 45 proportionnelles Interface Compatibilité du système d’exploitation Options BP20 : USB 2.0, IEEE 1284 Parallèle BP20N : USB 2.0, IEEE 1284 Parallèle, Ethernet 10/100Base TX Windows 95/98/Me/NT 4.0/2000/XP Mémoire disponible : 32 Mo, 128 Mo Bac à cassette de 250 feuilles La vitesse d’impression peut varier selon le système d’exploitation utilisé, les performances de l’ordinateur, l’application, le mode de connexion, le type et le format de support, et la complexité de la tâche. ** Niveau de pression sonore, ISO 7779 * C.2 SPÉCIFICATIONS Spécifications du papier Généralités Cette imprimante accepte différents supports, tels que le papier recyclé (y compris le papier 100 % fibre), les enveloppes, les étiquettes, les transparents et les papiers au format personnalisé. Les caractéristiques comme le grammage, la composition, le grain et la teneur en humidité sont des facteurs importants qui ont une incidence sur les performances de l’imprimante et sur la qualité d’impression en général. L’utilisation de papier non conforme aux spécifications décrites dans ce Guide utilisateur peut provoquer des problèmes, par exemple : • Une mauvaise qualité d’impression • Bourrages fréquents • Usure prématurée de l’imprimante REMARQUES : • Il arrive que certains papiers répondant aux conditions décrites dans ce manuel ne fournissent cependant pas des résultats satisfaisants. Cela peut provenir d’une manipulation incorrecte du papier, de niveaux d’humidité et de températures excessifs ou d’autres facteurs indépendants du fabricant. • Avant d’acheter le papier en grande quantité, vérifiez qu’il répond aux spécifications indiquées. • L’utilisation de supports non conformes aux spécifications peut provoquer des dysfonctionnements nécessitant parfois l’intervention d’un réparateur. Ce type d’intervention n’est pas couvert par la garantie du fabricant ni par les contrats de maintenance. C SPÉCIFICATIONS C.3 Formats de papier acceptés Bac 1/Bac 2 Dimensionsa Letter 216 x 279 mm A4 210 X 297 mm A5 148 x 210 mm Exécutif 184 x 267 mm Legal 216 x 356 mm B5 (JIS) 182 x 257 mm B5 (ISO) 176 x 250 mm Oficio 216 x 343 mm Folio 216 x 330 mm Passe copie Formatsa Format minimal (personnalisé) 76 x 127 mm Format maximal (personnalisé) 216 x 356 mm Transparent Étiquettesc Enveloppes Mêmes dimensions minimales et maximales que ci-dessus. Poids 60 à 90 g/m2 Poids Capacitéb 250 feuilles de 75 g/m2 Capacitéb 60 à 163 g/m2 50 feuilles de 75 g/m2 138 à 148 g/m2 5 feuilles standard 120 à 150 g/m2 5 feuilles standard jusqu’à 90 g/m2 jusqu’à 5 a L’imprimante accepte une grande variété de formats. Voir « Impression de préimprimés ou de supports de format personnalisé » à la page 3.21. b La capacité de contenance des bacs peut varier en fonction du poids et de l’épaisseur du support et selon son environnement. c Satinage : 100 à 250 (méthode Sheffield) REMARQUE : Si vous utilisez un support de longueur inférieure à 127 mm, des bourrages risquent de se produire. Pour des performances optimales, stockez et manipulez correctement le papier. Voir « Environnement d’impression et stockage du papier » à la page C.7. C.4 SPÉCIFICATIONS Consignes d’utilisation du papier Pour obtenir un résultat optimal, utilisez un papier standard de 75 g/m2. Assurez-vous qu’il est de bonne qualité et qu’il ne présente pas de défauts (entailles, déchirures, taches, particules, plis, bords ondulés ou recourbés). Si vous avez un doute sur le type de papier que vous vous apprêtez à utiliser (papier à fort grammage ou recyclé par exemple), vérifiez l’étiquette sur l’emballage. Les problèmes suivants peuvent entraîner une mauvaise qualité d’impression ou des bourrages, voire même des dommages à l’imprimante. Symptôme Problème Solution Mauvaise qualité d’impression ou dépôt de toner, problèmes d’alimentation Papier trop humide, rugueux, lisse ou gaufré ; rame de papier défectueuse Essayez un autre type de papier avec une perméabilité de 100 à 250 (Sheffield) et une teneur en humidité de 4 à 5 %. Zones vides, bourrage, ondulation Stockage inadéquat Stockez le papier à plat dans un emballage étanche. Fond excessivement grisé/usure de l’imprimante Papier trop épais Utilisez du papier plus léger, ouvrez le plateau de sortie rabattable. Ondulation excessive au moment de l’alimentation Papier trop humide, mauvais sens du grain ou grain trop court • Ouvrez le plateau de sortie rabattable. • Utilisez du papier à grain long. Bourrage, endommagement de l’imprimante Découpes ou perforations N’utilisez pas de papier présentant des découpes ou des perforations. Problèmes d’alimentation Bords irréguliers Utilisez du papier de bonne qualité. REMARQUES : • Évitez d’utiliser du papier à en-tête sur lequel un texte a été préimprimé avec des encres à basse température comme celles employées avec certains procédés de thermographie. • N’utilisez pas du papier gaufré ou avec des reliefs. • La fixation du toner sur le papier se fait par pression et par fusion. Par conséquent, le papier de couleur ou les formulaires préimprimés doivent résister à une température de fusion de 205 °C pendant un dixième de seconde. SPÉCIFICATIONS C.5 C Spécifications du papier Catégorie spécifications Teneur en acide pH compris entre 5,5 et 8,0 Épaisseur 0,094 à 0,18 mm Plissement dans la rame Dans la rame, 5 mm maximum Bords Coupés avec une lame tranchante, sans effilochure. Résistance à la fusion Ne doit pas roussir, fondre ou émettre des substances toxiques lors du chauffage à 205 °C pendant un dixième de seconde. Grain Grain sens machine Teneur en humidité 4 à 6 % du poids Satinage 100 à 250 (méthode Sheffield) Capacité de sortie papier Plateau de sortie C.6 SPÉCIFICATIONS Capacité Sortie face vers le bas 150 feuilles de 75 g/m2 Sortie face vers le haut une feuille de 75 g/m2 Environnement d’impression et stockage du papier Les conditions de stockage ont une incidence directe sur l’alimentation dans l’appareil. Dans l’idéal, l’imprimante et le papier doivent se trouver dans un environnement à température ambiante, ni trop sec ni trop humide. N’oubliez pas que le papier absorbe et perd rapidement l’humidité. La chaleur et l’humidité contribuent à altérer le papier. La chaleur provoque l’évaporation de l’humidité contenue dans le papier, alors que le froid la condense sur les feuilles. Les systèmes de chauffage et de climatisation assèchent l’air. Le papier sorti de son emballage perd son humidité, d’où un risque de stries et de taches. À l’inverse, un temps humide ou la présence d’un système réfrigérant peut augmenter l’humidité d’un local. Dans ce cas, lorsque le papier est sorti de son emballage, il absorbe l’humidité, ce qui provoque à l’impression l’apparition de zones vides et un éclaircissement du texte. En outre, lorsque le papier s’assèche ou absorbe l’humidité, il peut se déformer. Il peut en résulter des bourrages. Évitez de stocker plus de trois mois de papier d’avance. Le papier stocké pendant longtemps souffre de la chaleur et de l’humidité, ce qui provoque des problèmes à l’utilisation. Planifiez vos achats pour éviter tout endommagement du papier. Les rames de papier maintenues dans leur emballage étanche se conservent sans problème pendant plusieurs mois. En revanche, dès que l’emballage est ouvert, le papier est soumis aux conditions environnantes. Il convient d’observer de bonnes conditions de stockage du papier afin de garantir des performances d’impression optimales. La température idéale est comprise entre 20 ° et 24 °C, avec une humidité relative de 45 à 55 %. Les consignes suivantes vous aideront à déterminer l’environnement de stockage approprié. • Stockez le papier à température ambiante. • L’air ne doit être ni trop sec ni trop humide. • Lorsqu’une rame de papier est ouverte, le mieux est, après avoir prélevé la quantité de feuilles nécessaire, de replier avec soin l’emballage étanche. Si l’environnement d’impression est soumis à des conditions extrêmes, ne sortez de l’emballage que la quantité de papier à utiliser pour la journée, afin d’éviter toute variation d’humidité. SPÉCIFICATIONS C.7 C Enveloppes La qualité de fabrication des enveloppes est déterminante. Les pliures d’une enveloppe peuvent varier considérablement non seulement d’un fabricant à l’autre, mais aussi d’une boîte à l’autre, même si la provenance est identique. Or, la qualité d’impression sur les enveloppes dépend de la qualité des pliures. Lorsque vous choisissez des enveloppes, tenez compte des éléments suivants : • Poids : le grammage de l’enveloppe ne doit pas dépasser 90 g/m2, sous peine de provoquer des bourrages. • Qualité de fabrication : les enveloppes doivent être stockées à plat, avec moins de 6 mm de plissement. Elles ne doivent pas contenir d’air. • État : les enveloppes ne doivent être ni froissées, ni éraflées ni autrement endommagées. • Température : utilisez des enveloppes résistantes à la chaleur et la pression de l’imprimante. • Format : utilisez uniquement des enveloppes aux formats suivants. Minimum Passe copie 76 x 127 mm Maximum 216 x 356 mm REMARQUES : • Utilisez uniquement le bac polyvalent pour imprimer des enveloppes. • Si vous utilisez un support inférieur à 127 mm de long, des bourrages risquent de se produire. Il peut également se produire des bourrages dus à des conditions d’environnement inadéquates. Pour des performances optimales, stockez et manipulez correctement le papier. Voir « Environnement d’impression et stockage du papier » à la page C.7. C.8 SPÉCIFICATIONS Enveloppes collées sur deux côtés Certaines enveloppes sont collées sur les bords latéraux et non en diagonale. Elles risquent davantage de se plisser. Dans ce cas, vérifiez que la bande collée se termine bien aux coins de l’enveloppe, comme illustré ci-dessous. Correct Incorrect Enveloppes avec bande adhésive ou rabats Les enveloppes à fermeture autocollante avec une bande adhésive ou celles à rabats dont l’un se replie sur l’autre doivent résister à la pression et à la fusion de l’imprimante. Les rabats et les bandes risquent de se plier, de se froisser, de provoquer des bourrages ou d’endommager le module de fusion. Marges des enveloppes Le tableau suivant indique les marges courantes appliquées sur une enveloppe de format commercial DL ou n10. Type d’adresse Minimum Maximum Adresse de retour 15 mm 51 mm Adresse de livraison 51 mm 89 mm REMARQUES : • Pour une meilleure qualité d’impression, laissez une marge d’au moins 15 mm par rapport au bord de l’enveloppe. • Évitez d’imprimer au niveau des pliures. Stockage des enveloppes Un stockage adéquat des enveloppes garantit une bonne qualité d’impression. Les enveloppes doivent être stockées à plat. Si une enveloppe contient de l’air, elle risque de se froisser lors de l’impression. Voir « Impression d’enveloppes » à la page 3.14. SPÉCIFICATIONS C.9 C Étiquettes REMARQUES : • Pour éviter d’endommager l’imprimante, n’utilisez que des étiquettes recommandées pour des imprimantes laser. • Afin d’éviter tout bourrage, insérez toujours les planches d’étiquettes dans le bac polyvalent et utilisez le plateau de sortie rabattable. • N’imprimez jamais plusieurs fois sur la même planche d’étiquettes ou sur une partie de la planche. Lorsque vous choisissez des étiquettes, tenez compte des éléments suivants : • Substance adhésive : la substance adhésive doit résister à la température de fusion de 200 °C de l’imprimante. • Disposition : n’utilisez pas de planches partiellement décollées où le fond de la planche est visible. Les étiquettes pourraient se décoller, entraînant des bourrages. • Plissement : les étiquettes doivent être stockées à plat, avec moins 13 mm de plissement. • État : n’utilisez pas d’étiquettes froissées, présentant des bulles d’air ou d’autres signes de décollement. Voir « Impression sur des étiquettes » à la page 3.17. Transparents Les transparents doivent résister à la température de fusion de 170 °C de l’imprimante. REMARQUE : pour éviter d’endommager l’imprimante, n’utilisez que des transparents recommandés pour des imprimantes laser. Voir « Impression de transparents » à la page 3.19. C.10 SPÉCIFICATIONS INDEX A affiche impression 4.16 aide, utiliser 4.14 Ajustement à la page impression 4.19 annulation impression 4.3 B bac 1, utilisation 2.7 bac optionnel, installation B.7 bac polyvalent, utilisation 3.8 barrette de mémoire DIMM, installation B.3 bourrage papier au niveau de la cartouche de toner 6.13 au niveau des bacs d’alimentation 6.9 bac 1 6.9 bac 2 optionnel 6.11 Passe copie 6.12 au niveau des plateaux de sortie 6.14 conseils 6.16 C câble parallèle, connexion 2.11 câble USB, connexion 2.12 chargement,papier dans le bac 1/bac 2 optionnel 2.7 dans le bac papier polyvalent 3.8 composants 1.4 configuration requise pour Windows 2.18 connexion cordon d’alimentation 2.14 parallèle 2.11 USB 2.12 D déballage 2.2 désinstallation du logiciel Windows 2.32 E enveloppes, impression 3.14 erreur, résolution 6.22 étiquettes, impression 3.17 F feuille de nettoyage, impression 5.7 filigranes, utilisation 4.21 fonctions imprimante 1.2 pilote d’imprimante 2.17 format de papier, définition impression 4.6 I impression affiches 4.16 document réduit ou agrandi 4.20 feuille de nettoyage 5.7 filigranes 4.21 format de papier donné 4.19 page de configuration 5.8 page démo 2.15 plusieurs pages sur une seule feuille 4.15 sous Windows 4.2 utilisation de surimpressions 4.24 impression réseau câble, connexion 2.13 imprimante partagée en local, définition 4.32 impression, résolution 4.8 indicateur de niveau de papier 3.7 Installation B.3 installation cartouche de toner 2.4 options de l’imprimante B.1 Panneau de commande à distance A.2 pilote d’impression pour Windows. 2.16 logiciel configuration requise 2.18 désinstallation Windows 2.32 généralités 2.16 réinstallation Windows 2.31 logiciel d’impression désinstallation Windows 2.32 installation sous Windows 2.18 Plusieurs pages par feuille impression 4.15 problème, résolution bourrages papier 6.9 générales 6.3 Impression réseau 6.7 liste de contrôle 6.2 qualité d’impression 6.17 Windows 6.24 problèmes d’impression 6.3 problèmes de qualité d’impression 6.17 problèmes de qualité d’impression, résolution 6.17 problèmes de qualité, résolution 6.17 propriétés de l’imprimante Windows 4.4 M R L mise en marche, imprimante 2.14 mode image 4.8 moniteur d’état, utilisation 4.29 O optionnelle, installation bac d’alimentation 2 B.7 barrette de mémoire DIMM B.3 ordre d’impression, définir 4.13 orientation, imprimer 4.5 P page de configuration, impression 5.8 page de démonstration, impression 2.15 Panneau de commande à distance démarrage A.4 installation A.2 onglets A.5 panneau de commande, utilisation 1.6 papier chargement 2.7 choix 3.2 formats et capacités 3.3 spécifications C.3 papier cartonné, impression 3.21 papier préimprimé, impression 3.23 plateau de sortie face vers le bas 3.5 plateau de sortie face vers le haut 3.6 plateau de sortie rabattable, utilisation 3.6 plateau de sortie supérieur, utilisation 3.5 réduction/agrandissement impression 4.20 réglage favori, utilisation 4.14 résolution impression 4.8 S source du papier, définition 4.7 spécification imprimante C.2 papier C.3 supports de format personnalisé, impression 3.21 surimpression, utiliser 4.24 T toner durée de vie 5.2 installation 2.4 redistribution 5.3 remplacement 5.5 transparents, impression 3.19 type de sortie, sélection 3.5 type du papier, configuration impression 4.7 Manuel utilisateur A