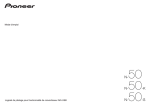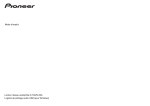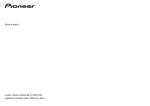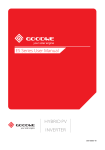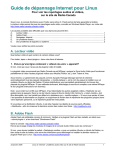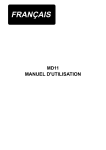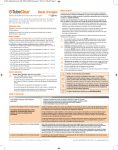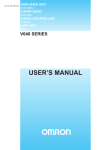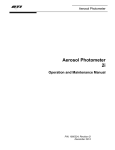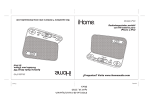Download N-50-K/-S A-70-K/-S
Transcript
Mode d’emploi Logiciel de pilotage Lecteur réseau audiophile Amplificateur Intégré 50 70 N- -K/-S A- -K/-S À propos de ce mode d’emploi Si un câble USB est utilisé pour raccorder le port DIGITAL IN USB de l’appareil à un ordinateur, les fichiers audio mémorisés sur l’ordinateur peuvent être reproduits. Pour utiliser cette fonction, un logiciel de pilotage spécialisé (programme informatique) doit être installé sur l’ordinateur. Ce Mode d’emploi renferme des informations importantes et nécessaires pour la lecture de fichiers sur l’ordinateur, y compris des instructions sur la façon d’installer le logiciel de pilotage et sur les démarches de dépannage, si un problème devait se présenter. Installation du logiciel de pilotage Remarque • Le logiciel de pilotage est pris en compte pour une utilisation avec les systèmes d’exploitation Windows Vista, Windows XP et Windows 7. • L’installation du logiciel de pilotage n’est pas nécessaire à l’emploi de Mac OS X. (Les fichiers numériques sont lisibles sans devoir installer le logiciel.) 1 Téléchargez le logiciel de pilotage. Le logiciel de pilotage peut être téléchargé à partir du site web de Pioneer. Exigences informatiques Pour utiliser ce pilote, votre ordinateur doit être doté d’un port, acceptant USB Rev2.0 HS. Pour des informations sur les systèmes d’exploitation et le logiciel de lecture pris en compte, veuillez consulter le site web de Pioneer (page téléchargée pour ce logiciel de pilotage). Remarques • Lorsque vous utilisez une entrée prise en compte par le port DIGITAL IN USB pour restituer des fichiers de musique sur un ordinateur, il est recommandé de refermer toutes les applications, à l’exception de celle du lecteur de musique. • Les fréquences d’échantillonnage et le nombre de bits de quantification qui peuvent être sortis par votre ordinateur varient selon le système d’exploitation de l’ordinateur et la version du logiciel de lecture que vous utilisez. Microsoft, Windows, Windows Vista et Windows XP sont soit des marques déposées ou des marques de commerce de Microsoft Corporation aux Etats-Unis et/ou dans d’autres pays. 2 • Lors du téléchargement du logiciel de pilotage, désignez le dossier dans lequel vous souhaitez sauvegarder le programme. • Selon le logiciel de navigation utilisé ou selon ses réglages, il peut être impossible de désigner le dossier où sauvegarder les téléchargements. Dans ce cas, le fichier sera sauvegardé dans un dossier préalablement désigné par le programme logiciel. • Le logiciel de pilotage sera téléchargé en format ZIP compressé. Le fichier compressé téléchargé aura un nom, tel que “Pioneer_AV_USB_Driver_****.zip”, dans lequel “****” indiquera le numéro de l’ensemble de fichiers du progamme. 2 Lorsque le téléchargement est terminé, décompressez le fichier compressé. Le fichier (logiciel) décompressé sera sauvegardé dans le dossier que vous aurez désigné sur l’ordinateur. Après la décompression, le dossier renfermant le logiciel de pilotage sera appelé “Pioneer_ AV_USB_Driver_****”, dans lequel “****” indiquera le numéro de l’ensemble de fichiers du progamme. • Lorsque le fichier zip compressé sera décompressé, un sous-dossier sera créé et le programme d’installation (Setup.exe) sera sauvegardé dans ce dossier. • Pour plus d’informations sur le logiciel utilisé pour ouvrir les fichiers compressés, consultez votre éditeur de logiciel ou le vendeur de votre ordinateur. 3 Utilisez un câble USB adéquat pour raccorder un ordinateur à un périphérique doté d’un connecteur DIGITAL IN USB, puis mettez sous tension. 5 Cliquez sur [Next]. Pour plus d’informations sur les connexions, consultez le Mode d’emploi du périphérique en question. L’illustration ci-dessous vaut pour le N-50. USB Type A AL OUT DIGITAL IN COAXIAL 2 1 OPTICAL COAXIAL DC OUTPUT for WIRELESS LAN ADAPTER PORT AC IN (OUTPUT 5V 0.1A MAX) DIGITAL IN 6 Cliquez sur [Install]. (OUTPUT 5V 0.6A MAX) USB Type B 4 Exécutez le programme d’installation sauvegardé dans le directoire racine du dossier décompressé. L’assistant InstallShield Wizard apparaîtra. L’écran suivant apparaît. Attendez que les instructions de l’Etape 7 apparaissent. • Si une version ancienne du programme de pilotage est trouvée sur l’ordinateur, l’assistant ‘InstallShield’ affichera une option “delete” (effacement). Dans ce cas, suivez les instructions sur l’écran pour effacer l’ancienne version, puis redémarrez votre ordinateur et installez à nouveau le nouveau logiciel de pilotage. 3 7 Cliquez sur [Finish]. L’installation du logiciel de pilotage est achevée. 8 Redémarrez votre ordinateur pour finaliser l’installation du logiciel de pilotage. Les démarches sont ainsi terminées. Pour désinstaller le logiciel de pilotage 1 Cliquez sur le bouton [Démarrer] dans le coin inférieur gauche de votre moniteur, puis sur ([Réglages] d ) [Panneau de contrôle]. 2 Sur le menu Panneau de contrôle, cliquez sur [Ajouter ou effacer des programmes]. 3 Sélectionnez [Pioneer USB Audio Device], puis cliquez sur [Effacer]. Le dialogue de désinstallation apparaîtra. 4 Cliquez sur [Next] pour exécuter les démarches de désinstallation. Le logiciel de pilotage sera désinstallé. 5 Redémarrez votre ordinateur. Les démarches sont ainsi terminées. 4 Guide de dépannage (Windows XP) Si vous utilisez Windows Vista, cf. Page 7 ; pour Windows 7, cf. Page 11 ; pour Mac OS X, cf. Page 15. 4 Cliquez sur [Contrôleurs son, vidéo et jeu (Sound, video and game controllers)] et confirmez que [Pioneer USB Audio Device] se trouve sur la liste. 1. Absence de son Ne lancez pas le programme de lecture de musique de votre ordinateur si l’alimentation est coupée sur le périphérique doté du port DIGITAL IN USB, ou si le port DIGITAL IN USB n’a pas été sélectionné comme source d’entrée. Lancez le programme de lecture de musique de votre ordinateur uniquement après avoir commuté l’entrée au port DIGITAL IN USB. Pour des informations sur le nom des entrées prises en compte par le port DIGITAL IN USB, consultez le Mode d’emploi du périphérique en question. 1 Cliquez sur [Démarrer] d ([Réglages] d ) [Panneau de contrôle] d [Système]. 2 Cliquez sur l’onglet [Matériel], puis sur [Gestionnaire de dispositif (Device Manager)]. 3 Cliquez sur [Contrôleurs de bus sériel universel (Universal Serial Bus controllers)] et confirmez que [Dispositif composite USB (USB Composite Device)] se trouve sur la liste. Si le message [Pioneer USB Audio Device] n’apparaît pas, confirmez que le port DIGITAL IN USB a été sélectionné comme source d’entrée. Essayez ensuite de reconnecter le câble ou de mettre l’appareil hors tension puis à nouveau sous tension ; après cette démarche, [Pioneer USB Audio Device] devrait être reconnu. 5 Cliquez sur [Démarrer] d ([Réglages] d ) [Panneau de contrôle] d [Dispositifs Son, Parole et Audio] d [Dispositifs Son et Audio]. 6 Ouvrez Propriétés Son et Audio. Continuation des démarches Continuation des démarches 5 7 Cliquez sur l’onglet [Audio], puis confirmez que [Pioneer USB Audio Device] est listé comme [Dispositif par défaut (Default device)] pour [Lecture Son (Sound playback)]. d Si un autre dispositif a été sélectionné, ouvrez le menu déroulant et sélectionnez [Pioneer USB Audio Device], puis cliquez sur [Appliquer (Apply)] pour modifier la sélection. 2. Pour invalider le schéma sonore du système d’exploitation (OS) Dans les paramètres OS par défaut, les démarches de l’ordinateur peuvent s’accompagner de signaux audio et de bips qui seront audibles par les haut-parleurs raccordés au périphérique. Si vous ne souhaitez pas entendre ces signaux non-musicaux, procédez comme suit : 1 Cliquez sur [Démarrer] d [Panneau de contrôle] d [Dispositifs Son et Audio (Sounds and Audio Devices)]. 2 Cliquez sur l’onglet [Sons (Sounds)], et sous [Schéma Son (Sound scheme)], sélectionnez [Pas de son (No Sounds)], puis cliquez sur [Appliquer (Apply)]. 8 Pour valider le nouveau paramètre, redémarrez votre ordinateur. 9 Confirmez que le volume sonore de votre lecteur multimédia est réglé sur Maximum. Si votre lecteur multimédia requiert un réglage de plugiciel de sortie (module d’extension), confirmez que [Pioneer USB Audio Device] est sélectionné. Les démarches sont ainsi terminées. Les démarches sont ainsi terminées. 6 Guide de dépannage (Windows Vista) 3 Cliquez sur [Contrôleurs son, vidéo et jeu (Sound, video and game controllers)] et confirmez que [Pioneer USB Audio Device] se trouve sur la liste. Si vous utilisez Windows XP, cf. Page 5 ; pour Windows 7, cf. Page 11 ; pour Mac OS X, cf. Page 15. 1. Absence de son Ne lancez pas le programme de lecture de musique de votre ordinateur si l’alimentation est coupée sur le périphérique doté du port DIGITAL IN USB, ou si le port DIGITAL IN USB n’a pas été sélectionné comme source d’entrée. Lancez le programme de lecture de musique de votre ordinateur uniquement après avoir commuté l’entrée au port DIGITAL IN USB. Pour des informations sur le nom des entrées prises en compte par le port DIGITAL IN USB, consultez le Mode d’emploi du périphérique en question. 1 Cliquez sur [Démarrer] d [Panneau de contrôle] d [Système et Maintenannce] d [Système (System)]. 2 Sur la liste [Tâches (Tasks)], cliquez sur [Gestionnaire de dispositif (Device Manager)]. Si le message [Pioneer USB Audio Device] n’apparaît pas, confirmez que le port DIGITAL IN USB a été sélectionné comme source d’entrée. Essayez ensuite de reconnecter le câble ou de mettre l’appareil hors tension puis à nouveau sous tension ; après cette démarche, [Pioneer USB Audio Device] devrait être reconnu. 4 Cliquez sur [Contrôleurs de bus sériel universel (Universal Serial Bus controllers)] et confirmez que [Dispositif composite USB (USB Composite Device)] se trouve sur la liste. Continuation des démarches Continuation des démarches 7 5 Cliquez sur [Démarrer] d [Panneau de contrôle] d [Maatériel et Son] d [Son (Sound)]. 6 Sous l’onglet [Lecture (Playback)], confirmez que, pour [Haut-parleurs (Speakers)], l’option [Pioneer USB Audio Device] soit choisie comme dispositif par défaut. 8 Sous l’onglet [Niveaux (Levels)], réglez le niveau [Haut-parleurs (Speakers)] sur Maximum. Si le voyant Sourdine Haut-parleur (à la gauche du bouton Balance) est allumé, cliquez sur celui-ci pour l’éteindre. d Si un autre dispsotif a été choisi, sélectionnez [Pioneer USB Audio Device], puis cliquez sur [Paramètre par défaut (Set Default)]. Speakers 9 Confirmez que le volume sonore de votre lecteur multimédia est réglé sur Maximum. 7 Doublecliquez sur [Haut-parleurs (Speakers)] ([Pioneer USB Audio Device]) et affichez ses Propriétés. Continuation des démarches 8 Si votre lecteur multimédia requiert un réglage de plugiciel de sortie (module d’extension), confirmez que [Pioneer USB Audio Device] est sélectionné. Les démarches sont ainsi terminées. 2. Pour invalider le schéma sonore du système d’exploitation (OS) Dans les paramètres OS par défaut, les démarches de l’ordinateur peuvent s’accompagner de signaux audio et de bips qui seront audibles par les haut-parleurs raccordés au périphérique. Si vous ne souhaitez pas entendre ces signaux non-musicaux, procédez comme suit : 1 Cliquez sur [Démarrer] d [Panneau de contrôle] d [Maatériel et Son] d [Son (Sound)]. 2 Cliquez sur l’onglet [Sons (Sounds)], et sous [Schéma Son (Sound scheme)], sélectionnez [Pas de son (No Sounds)], puis cliquez sur [Appliquer (Apply)]. 3. Pour régler la fréquence d’échantillonnage pour les données audio provenant de votre ordinateur En synchronisant la fréquence d’échantillonnage des fichiers de lecture avec le taux d’échantillonnage de transmission, les sons seront transmis sans qu’il soit nécessaire de convertir la fréquence. Si une haute fréquence d’échantillonnage est réglée sur un ordinateur dont la capacité de traitement est inappropriée, la lecture des sons risque d’être distordue. Dans ce cas, le débit binaire et la fréquence doivent être réglés à des valeurs plus basses, telles que 2 voies, 24 bits, 44100 Hz. 1 Cliquez sur [Démarrer] d [Panneau de contrôle] d [Maatériel et Son] d [Son (Sound)]. 2 Sous l’onglet [Lecture (Playback)], pour [Haut-parleurs (Speakers)], doublecliquez sur [Pioneer USB Audio Device] pour afficher Propriétés. Les démarches sont ainsi terminées. Continuation des démarches 9 3 Sous l’onglet [Avancé (Advanced)], sélectionnez le taux d’échantillonnage de sortie souhaité pour [Format par défaut (Default Format)], puis cliquez sur [Appliquer (Apply)]. Les démarches sont ainsi terminées. 10 Guide de dépannage (Windows 7) Si vous utilisez Windows XP, cf. Page 5 ; pour Windows Vista, cf. Page 7 ; pour Mac OS X, cf. Page 15. 4 Cliquez sur [Contrôleurs de bus sériel universel (Universal Serial Bus controllers)] et confirmez que [Dispositif composite USB (USB Composite Device)] se trouve sur la liste. 1. Absence de son Ne lancez pas le programme de lecture de musique de votre ordinateur si l’alimentation est coupée sur le périphérique doté du port DIGITAL IN USB, ou si le port DIGITAL IN USB n’a pas été sélectionné comme source d’entrée. Lancez le programme de lecture de musique de votre ordinateur uniquement après avoir commuté l’entrée au port DIGITAL IN USB. Pour des informations sur le nom des entrées prises en compte par le port DIGITAL IN USB, consultez le Mode d’emploi du périphérique en question. 1 Cliquez sur [Démarrer] d [Panneau de contrôle] d [Système et Sécurité]. 2 Sous [Système], cliquez sur [Gestionnaire de dispositif (Device Manager)]. 3 Cliquez sur [Contrôleurs son, vidéo et jeu (Sound, video and game controllers)] et confirmez que [Pioneer USB Audio Device] se trouve sur la liste. 5 Cliquez sur [Démarrer] d [Panneau de contrôle] d [Maatériel et Son] d [Son (Sound)]. Continuation des démarches Si le message [Pioneer USB Audio Device] n’apparaît pas, confirmez que le port DIGITAL IN USB a été sélectionné comme source d’entrée. Essayez ensuite de reconnecter le câble ou de mettre l’appareil hors tension puis à nouveau sous tension ; après cette démarche, [Pioneer USB Audio Device] devrait être reconnu. Continuation des démarches 11 6 Sous l’onglet [Lecture (Playback)], confirmez que, pour [Haut-parleurs (Speakers)], l’option [Pioneer USB Audio Device] soit choisie comme paramètre [Dispositif par défaut (Default Device)]. d Si un autre dispsotif a été choisi, sélectionnez [Pioneer USB Audio Device], puis cliquez sur [Paramètre par défaut (Set Default)]. 8 Sous l’onglet [Niveaux (Levels)], réglez le niveau [Haut-parleurs (Speakers)] sur Maximum. Si le voyant Sourdine Haut-parleur (à la gauche du bouton Balance) est allumé, cliquez sur celui-ci pour l’éteindre. Speakers 7 Doublecliquez sur [Haut-parleurs (Speakers)] ([Pioneer USB Audio Device]) et affichez ses Propriétés. 9 Confirmez que le volume sonore de votre lecteur multimédia est réglé sur Maximum. Si votre lecteur multimédia requiert un réglage de plugiciel de sortie (module d’extension), confirmez que [Pioneer USB Audio Device] est sélectionné. Continuation des démarches Les démarches sont ainsi terminées. 12 2. Pour invalider le schéma sonore du système d’exploitation (OS) Dans les paramètres OS par défaut, les démarches de l’ordinateur peuvent s’accompagner de signaux audio et de bips qui seront audibles par les haut-parleurs raccordés au périphérique. Si vous ne souhaitez pas entendre ces signaux non-musicaux, procédez comme suit : 1 Cliquez sur [Démarrer] d [Panneau de contrôle] d [Maatériel et Son] d [Son (Sound)]. 2 Cliquez sur l’onglet [Sons (Sounds)], et sous [Schéma Son (Sound scheme)], sélectionnez [Pas de son (No Sounds)], puis cliquez sur [Appliquer (Apply)]. 3. Pour régler la fréquence d’échantillonnage pour les données audio provenant de votre ordinateur En synchronisant la fréquence d’échantillonnage des fichiers de lecture avec le taux d’échantillonnage de transmission, les sons seront transmis sans qu’il soit nécessaire de convertir la fréquence. Si une haute fréquence d’échantillonnage est réglée sur un ordinateur dont la capacité de traitement est inappropriée, la lecture des sons risque d’être distordue. Dans ce cas, le débit binaire et la fréquence doivent être réglés à des valeurs plus basses, telles que 2 voies, 24 bits, 44100 Hz. 1 Cliquez sur [Démarrer] d [Panneau de contrôle] d [Maatériel et Son] d [Son (Sound)]. 2 Sous l’onglet [Lecture (Playback)], pour [Haut-parleurs (Speakers)], doublecliquez sur [Pioneer USB Audio Device] pour afficher Propriétés. Les démarches sont ainsi terminées. Continuation des démarches 13 3 Sous l’onglet [Avancé (Advanced)], sélectionnez le taux d’échantillonnage de sortie souhaité pour [Format par défaut (Default Format)], puis cliquez sur [Appliquer (Apply)]. Les démarches sont ainsi terminées. 14 Guide de dépannage (Mac OS X) Si vous utilisez Windows XP, cf. Page 5 ; pour Windows Vista, cf. Page 7 ; pour Windows 7, cf. page 11. 1. Absence de son 2. Pour invalider le schéma sonore du système d’exploitation (OS) Dans les paramètres OS par défaut, les démarches de l’ordinateur peuvent s’accompagner de signaux audio et de bips qui seront audibles par les haut-parleurs raccordés au périphérique. Si vous ne souhaitez pas entendre ces signaux non-musicaux, procédez comme suit : 1 Cliquez sur [Préférences Système…] d [Son (Sound)]. Ne lancez pas le programme de lecture de musique de votre ordinateur si l’alimentation est coupée sur le périphérique doté du port DIGITAL IN USB, ou si le port DIGITAL IN USB n’a pas été sélectionné comme source d’entrée. Lancez le programme de lecture de musique de votre ordinateur uniquement après avoir commuté l’entrée au port DIGITAL IN USB. Pour des informations sur le nom des entrées prises en compte par le port DIGITAL IN USB, consultez le Mode d’emploi du périphérique en question. 2 Cliquez sur l’onglet [Effets sonores (Sound Effects)] et, pour le poste [Sélectionner le dispositif pour sortie de son (Selected sound output device)], cliquez sur [Haut-parleurs internes (Internal Speakers)]. 1 Cliquez sur [Préférences Système…] d [Son (Sound)]. 2 Sélectionnez l’onglet [Sortie (Output)], puis sous [Sélectionner le dispositif pour sortie de son (Select a device for sound output)], sélectionnez [Pioneer USB Audio Device]. Continuation des démarches Si le message [Pioneer USB Audio Device] n’apparaît pas, confirmez que le port DIGITAL IN USB a été sélectionné comme source d’entrée. Essayez ensuite de reconnecter le câble ou de mettre l’appareil hors tension puis à nouveau sous tension ; après cette démarche, [Pioneer USB Audio Device] devrait être reconnu. Les démarches sont ainsi terminées. 15 3 Sélectionnez l’onglet [Sortie (Output)] et, pour le poste [Sélectionner le dispositif pour sortie de son (Select a device for sound output)], cliquez sur [Pioneer USB Audio Device]. Les démarches sont ainsi terminées. 16 3. Pour régler la fréquence d’échantillonnage pour les données audio provenant de votre ordinateur En synchronisant la fréquence d’échantillonnage des fichiers de lecture avec le taux d’échantillonnage de transmission, les sons seront transmis sans qu’il soit nécessaire de convertir la fréquence. 1 Cliquez sur [Finder] d [Applications (Applications)] d [Utilitaires (Utilities)] d [Configuratiaon Audio MIDI (Audio MIDI Setup)]. 2 Sélectionnez [Pioneer USB Audio Device]. 3 Sélectionnez le débit binaire et la fréquence d’échantillonnage pour le fichier audio souhaité. 2 3 Les démarches sont ainsi terminées. Continuation des démarches 17 © 2012 PIONEER CORPORATION. Tous droits de reproduction et de traduction réservés. PIONEER CORPORATION 1-1, Shin-ogura, Saiwai-ku, Kawasaki-shi, Kanagawa 212-0031, Japan PIONEER ELECTRONICS (USA) INC. P.O. BOX 1540, Long Beach, California 90801-1540, U.S.A. TEL: (800) 421-1404 PIONEER ELECTRONICS OF CANADA, INC. 340 Ferrier Street, Unit 2, Markham, Ontario L3R 2Z5, Canada TEL: 1-877-283-5901, 905-479-4411 PIONEER EUROPE NV Haven 1087, Keetberglaan 1, B-9120 Melsele, Belgium TEL: 03/570.05.11 PIONEER ELECTRONICS ASIACENTRE PTE. LTD. 253 Alexandra Road, #04-01, Singapore 159936 TEL: 65-6472-7555 PIONEER ELECTRONICS AUSTRALIA PTY. LTD. 5 Arco Lane, Heatherton, Victoria, 3202, Australia, TEL: (03) 9586-6300 PIONEER ELECTRONICS DE MEXICO S.A. DE C.V. Blvd.Manuel Avila Camacho 138 10 piso Col.Lomas de Chapultepec, Mexico, D.F. 11000 TEL: 55-9178-4270 K002_B3_En <ARC8026-B>