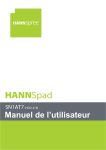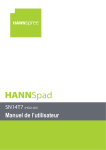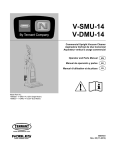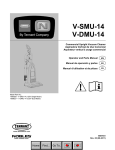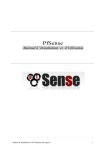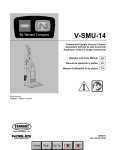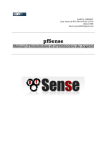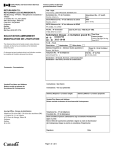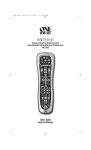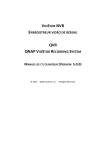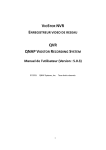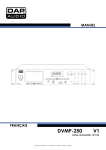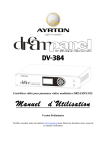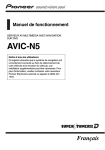Download Manuel de l`utilisateur
Transcript
Manuel de l’utilisateur Table des matières Recommandations ................................................................................................ 4 Mise en route ........................................................................................................ 4 Boutons et connexions ..................................................................................... 4 Chargement ...................................................................................................... 5 Expérience avec l'écran tactile.......................................................................... 6 Déverrouiller l'écran ......................................................................................... 6 Verrouillage de l'écran ...................................................................................... 6 Connexion WIFI ................................................................................................. 6 Utilisation de Android ........................................................................................... 7 L’écran d'accueil................................................................................................ 7 Changer le papier peint .................................................................................... 8 Caméra .............................................................................................................. 9 Utilisation du clavier ....................................................................................... 10 Réglages .......................................................................................................... 12 Stockage .......................................................................................................... 13 Connecter à un PC........................................................................................... 13 Gérer les applications ......................................................................................... 14 Arranger et travailler avec des applications ................................................... 14 Ajouter et supprimer des applications ........................................................... 15 Utiliser des dossiers ........................................................................................ 15 Applications incluses ........................................................................................... 16 Navigateur....................................................................................................... 16 Email ............................................................................................................... 18 Lecteur vidéo .................................................................................................. 19 Horloge ........................................................................................................... 19 Guide de l'utilisateur de la Tablette Page 1 Musique .......................................................................................................... 20 Guide de dépannage ........................................................................................... 21 Réinitialiser votre appareil avec les paramètres par défaut........................... 21 Obtenir plus d'aide et de support ................................................................... 21 Guide de l'utilisateur de la Tablette Page 2 Informations de contrôle Cet appareil est conforme aux dispositions de la Directive des Equipements Radio & de Télécommunication1995/5/EC. Cet appareil est conforme aux dispositions de la Directive de Compatibilité électromagnétique 2004/108/EC et la Directive de Basse tension 2006/95/EC. Déclaration FCC Classe B sur les interférences radio Cet appareil est conforme à la Partie 15 du règlement de la FCC. Son fonctionnement est sujet aux deux conditions suivantes : 1) Cet appareil ne doit pas causer d’interférences dangereuses, et (2) cet appareil doit pouvoir accepter toute interférence reçue, y compris les interférences risquant d’engendrer un fonctionnement indésirable. Informations de recyclage Hannspree attache une grande importance à notre politique environnementale, et nous croyons fermement que nous pouvons mieux protéger notre planète en jetant correctement et recyclant les appareils électroniques à la fin de leurs vie. Ces appareils contiennent des matériaux recyclables, qui peuvent être réutilisés dans des nouveaux appareils. En matière contractuelle, d'autres matériaux sont classés comme substances dangereuses et toxiques. Nous vous encourageons vivement à prendre contact avec les organismes mentionnés pour le recyclage de cet appareil. Pour plus d'informations, veuillez visiter www.hannspree.com. Prévenir la perte auditive Avertissement : Une perte auditive permanente peut se produire si des écouteurs ou des casques sont utilisés à un volume élevé pendant de longues périodes de temps. Cet appareil a été testé comme étant conforme à l’exigence de niveau de pression acoustique prévue dans les norms applicables EN 50332-1 et/ou EN 50332-2. Le pack de batterie Li-ion dans le produit n'a pas besoin d'être entretenu et remplacé. Avis sur les marques commerciales : TM Les produits Hannspree utilisent la technologie HDMI (Interface Multimédia Haute Définition). Les termes HDMI et HDMI High-Definition Multimedia Interface, et le logo HDMI sont des marques commerciales ou des marques déposées par HDMI Licensing LLC aux États-Unis et dans d'autres pays. Guide de l'utilisateur de la Tablette Page 3 Recommandations Bienvenue à la tablette PC de Hannspree ! Recommandations : 1. Ouvrez l'emballage et sortez la tablette PC du poly-sac. 2. Veuillez enlever le film protecteur de l'écran avant d'utiliser le PC tablette. Ce film protecteur offre une protection pendant le transport seulement et diminuera les performances de l'écran tactile si vous le laissez. 3. L'appareil est sensible à l'humidité, la poussière et les températures élevées, évitez d'exposer la tablette PC. 4. La tablette PC doit être utilisée avec précaution, évitez de la faire tomber ou de la cogner. 5. Merci de ne pas ouvrir l'enveloppe extérieure du boîtier, cela pourrait endommager l'appareil ou provoquer un choc électrique. 6. Lorsque l'adaptateur est en train de charger la tablette PC, évitez de toucher l'écran tactile, cela peut provoquer des interférences. Pour garantir des performances optimales, ne pas utiliser l'appareil lorsque la batterie est en train d'être rechargée. Mise en route Boutons et connexions 1. 2. 3. 4. 5. 6. 7. 8. 9. 10. 11. 12. 13. Guide de l'utilisateur de la Tablette Bouton d'alimentation Bouton Volume + Bouton Volume Interface de chargement PRISE CC Interface USB Interface HDMI Interface du casque Interface de carte Micro SD MIC Panneau multi-tactile capacitif Caméra frontale 0,3MP Caméra arrière de 2MP Haut-parleur Page 4 Boutons et connexions : 1. Bouton d'alimentation Chargement Pour tout nouvel appareil, il est recommandé d'utiliser l'adaptateur inclus pour charger pendant au moins 8 heures avant la première utilisation. Appuyez sur le bouton d'alimentation pendant environ 2 secondes pour allumer l'appareil, l'écran s'allumera. Appuyez et maintenez enfoncé le bouton d'alimentation plus longtemps pour éteindre l'appareil, un menu s'affichera pour vous demander si vous voulez bien éteindre l'appareil. Lorsque l'appareil est allumé, appuyez sur le bouton d'alimentation une fois pour mettre l'appareil en mode veille. Lorsque l'appareil est en mode veille, appuyez sur le bouton d'alimentation une fois pour réveiller l'appareil. Réinitialiser le système : Appuyez sur le bouton d'alimentation pendant 4 secondes pour réinitialiser (cela va éteindre l'appareil et le téléchargement actuel d'application sera perdu. Veuillez faire attention avant de continuer.) 2. Augmenter le volume Lors d'une lecture vidéo ou de la musique, appuyez sur ce bouton pour augmenter le volume. 3. Baisser le volume Lors d'une lecture vidéo ou de la musique, appuyez sur ce bouton pour baisser le volume. 4. Port de chargement 5V CC - Veuillez brancher l'adaptateur 5V 2,1A pour charger l'appareil. 5. Port USB - Veuillez brancher un câble Mini-USB dans ce port pour copier des données, apk ou pour vous connecter à un appareil externe. 6. Port mini-HDMI - Utilisez un câble Mini-HDMI pour connecter à un téléviseur, pouvant afficher la vidéo 1080p. 7. Prise casque - Veuillez brancher un casque pour écouter la musique ou la vidéo. 8. Fente de carte Micro SD - supporte les cartes d'extension de stockage Micro SD jusqu'à 32Go. 9. MIC - Le microphone mono intégré peut servir pour les vidéoconférences, pour les narrations vocales, ou pour de simples enregistrements audio. 10. Panneau tactile capacitif - Supporte le contrôle sur l'écran à multi-tactile avec les doigts, permet d'agrandir ou de réduire des images. 11. Caméra frontale - Prend en charge Skype, les photos et les enregistrements vidéo. 12. Caméra arrière - Prend en charge les photos et les enregistrements vidéo. 13. Haut-parleur - jouez de la musique en stéréo quand aucun casque n'est branché. Guide de l'utilisateur de la Tablette Page 5 Expérience avec l'écran tactile L'écran tactile capacitif utilise une nouvelle technologie qui vous permet de faire la sélection sur l'écran sans avoir besoin d'appuyer sur l'écran. Vous pouvez appuyer et faire glisser votre doigt vers le haut et vers le bas pour faire défiler l'écran lors de la navigation web, e-reading ou des photos. Vous pouvez sélectionner l'icône et démarrer des applications ou des fonctions en touchant la position de l'icône. La technologie multi-tactile vous permet d'utiliser quelques doigts en même temps pour effectuer diverses tâches, comme pincer pour zoomer et jouer des apps de piano. Déverrouiller l'écran Vous pouvez utiliser votre doigt pour appuyer sur l'icône de déverrouillage et le faire glisser vers le côté droit de l'écran pour déverrouiller l'écran. Verrouillage de l'écran La tablette verrouille automatiquement l'écran après 2 minute d'inactivité. Prendre une photo Appuyez sur les boutons de volume plus et moins en même temps pour prendre une photo de l'image à l'écran. Cela peut être difficile à faire au début, il est donc important de vous rappeler d'appuyer sur les deux boutons en même temps, et de les maintenir jusqu'à ce que le bruit de l'obturateur soit entendu. Connexion WIFI Vous pouvez utiliser WIFI pour vous connecter à l'Internet. L'appareil supporte n'importe quel routeur utilisant la norme 802.11b/g/n. Connectez votre appareil au WIFI : 1. Appuyez sur Paramètres, Sans fil et Réseaux, puis WIFI. 2. Touchez le bouton WIFI Marche/Arrêt et mettez-le en position MARCHE. 3. Sélectionnez le nom du réseau dans la liste. 4. Entrez votre mot de passe, il est normalement sensible à la casse. Si vous avez des problèmes,veuillez contacter votre FAI pour connaître votre mot de passe. Ou s'il y a un problème de connexion au WIFI avec un mot de passe que vous connaissez, veuillez changer le réglage du routeur sur WPA/WPA2. Guide de l'utilisateur de la Tablette Page 6 Utilisation de Android L’écran d'accueil L'écran d'accueil est le premier écran que vous voyez après le déverrouillage de votre appareil. Vous pouvez utiliser jusqu'à 5 écrans pour stocker des raccourcis vers vos applications préférées ou des widgets. Dans le coin inférieur gauche de l'écran, vous trouverez 3 boutons de navigation. Icône Nom Description Retour Ouvre l'écran précédent que vous utilisiez, même si c'était dans une autre application. Une fois que vous avec retourné à l'écran d'accueil, vous ne pouvez pas revenir en arrière. Ouvre l'écran d'accueil. Si vous regardez un écran d'accueil à gauche ou à droite, ouvre l'écran d'accueil central. Ouvre une liste d'images de vignettes des applications que vous avez utilisé récemment. Pour ouvrir une application, appuyez dessus. Pour supprimer une vignette dans la liste, faites glisser vers la gauche ou la droite. Accueil Apps récentes Après un petit délai d'inactivité, ces boutons peuvent devenir des points ou disparaître. Pour les faire réapparaître, touchez leur emplacement. Dans le coin supérieur droit de l'écran, remarquez l'icône Toutes les apps. Touchez-la pour voir toutes vos applications et vos widgets. Le milieu de votre écran d'accueil peut contenir des icônes d'apps et de widgets, ainsi que des dossiers. • Pour ouvrir une application, un dossier ou un widget, appuyez sur son icône. • Pour voir les écrans d'accueil supplémentaires, faites glisser votre doigt rapidement vers la gauche ou la droite. Dans le coin inférieur droit de l'écran, vous verrez quelque chose comme ceci : Guide de l'utilisateur de la Tablette Page 7 Les icônes d'état à gauche de l'horloge indiquent quelles applications a envoyé des notifications par exemple - par exemple qu'un message a été reçu ou qu'il est temps pour une réunion. • Pour afficher vos notifications, touchez l'horloge ou les icônes de chaque côté de celle-ci. Les icônes du système à la droite de l'horloge affichent la puissance actuelle de la connexion réseau et sans fil, le niveau de la batterie, et parfois plus. Dans le coin supérieur gauche de l'écran, vous avez Google Search, qui vous permet de rechercher sur votre tablette ou sur Internet. Touchez Google pour entrer vos termes de recherche, ou pour les dire à haute voix. Changer le papier peint Les papiers peints sont des images de la galerie (des photos que vous avez pris avec l'appareil photo, synchronisé à partir de Picasa, etc.), des images fixes inclus avec le système, et des images en direct (comme des animations ou une carte qui montre votre emplacement). Ils prennent la place de l'arrière-plan par défaut dans vos écrans d'accueil. 1. Appuyez et maintenez n'importe où sur un écran d'accueil qui n'est pas occupé. Une liste d'options s'affiche. 2. Touchez une source de papier peint : Galerie. Choisissez parmi des photos que vous avez pris avec l'appareil photo ou téléchargés sur votre appareil. Papiers peints animés. Choisissez parmi une liste déroulante de papiers peints animés. Papiers peints. Choisissez parmi les vignettes des images par défaut, ou touchez une vignette pour l'agrandir. Vous pouvez télécharger des papiers peints supplémentaires sur Google Play. 3. Pour régler une image de papier peint, touchez Régler le papier peint ou, pour les images de la galerie, déterminez la taille et touchez Rogner. Guide de l'utilisateur de la Tablette Page 8 Caméra L'application Caméra est une combinaison d'une une caméra et d'un caméscope qui est en fait constitué de deux caméras, une face arrière (vers vous) et une face avant (loin de vous). Vous pouvez voir les photos et vidéos que vous prenez avec la caméra dans l'application Galerie. l'icône Caméra Pour prendre des photos et des vidéos, touchez d'abord sur l'écran d'accueil ou Toutes les apps. Lorsque la caméra s'ouvre, vous pouvez • Prendre une photo : Touchez le bouton bleu. • Afficher la dernière photo prise : Touchez la vignette près du bouton bleu. Vous pouvez maintenant partager l'image en touchant l'icône Gmail ou d'autres icônes affichées le long d'un côté de l'image. Pour regarder cette image et d'autres dans l'application Galerie, touchez l'image. Lorsque la caméra est ouverte, vous pouvez également toucher ces icônes pour régler les paramètres : Icône Nom Description Mode Basculer entre le mode appareil photo et vidéo. Changer la caméra Basculer entre la caméras à l'avant et à l'arrière de votre tablette. Zoom Appuyez et maintenez, puis faites glisser pour zoomer ou dézoomer. Réglages Révèle des icônes supplémentaires que vous pouvez utiliser pour régler l'exposition, la balance des blancs et d'autres paramètres. Guide de l'utilisateur de la Tablette Page 9 Utilisation du clavier Vous pouvez entrer du texte en utilisant le clavier à l'écran. Certaines applications l'ouvrent automatiquement. Dans d'autres, vous pouvez l'ouvrir en touchant l'endroit où vous souhaitez taper. Lorsque vous tapez, le clavier affiche des suggestions au-dessus de la rangée supérieure des touches. Pour accepter une suggestion, touchez-la. Édition de base • Déplacer le point d'insertion : Touchez l'endroit où vous souhaitez taper. Le curseur clignote dans la nouvelle position, et un onglet vert apparaît en dessous. Déplacez l'onglet pour déplacer le curseur. • Sélectionner du texte : Appuyez et maintenez e ou double-cliquez sur du texte. Le mot le plus près est en surbrillance, avec un onglet à chaque extrémité de la sélection. Déplacez les onglets pour changer la sélection. L'onglet disparaît après quelques instants, pour ne pas obstruer. Pour le faire réapparaître, appuyez à nouveau sur le texte. • Supprimer le texte : Touchez pour supprimer le texte sélectionné ou les caractères avant le curseur. • Couper, copier, coller : Sélectionnez le texte que vous souhaitez modifier. Puis touchez le bouton Coller , Couper , ou Copier : Pour faire disparaître le clavier, touchez Terminé. Guide de l'utilisateur de la Tablette Page 10 Conseils et raccourcis • • • • • • Entrer des lettres majuscules : Touchez la touche Maj changer aux majuscules pour une lettre. une fois pour Ou appuyez et maintenez la touche Maj pendant que vous tapez. Lorsque vous relâchez la touche Maj, les lettres minuscules réapparaîtront. Activer Verr. Maj : Double-cliquez ou appuyez et maintenez la touche Maj , pour qu'elle change à . Touchez la touche Maj à nouveau pour revenir à minuscule. Afficher les numéros ou les symboles : Touchez la touche ?123. Pour voir plus de choix, touchez la touche = \ <. Accéder rapidement à la ponctuation et des symboles : Touchez et maintenez la touche à droite de la barre d'espace (touche de point). Entrer des caractères spéciaux : Appuyez et maintenez la touche Maj quand vous appuyez sur une touche avec un petit caractère de gris dans son coin pour saisir le caractère gris. Touchez et maintenez n'importe quelle touche pour voir les lettres, les symboles ou les chiffres alternatifs, que vous pouvez ensuite toucher pour les utiliser. Changer la langue de saisie ou du clavier : Appuyez et maintenez la touche à gauche de la barre d'espace (avec ... dans le coin inférieur droit), puis relâchez-la. Le menu des options de saisie apparaît. Choisissez l'option que vous souhaitez régler. Guide de l'utilisateur de la Tablette Page 11 Réglages L'écran Réglages vous permet de configurer quelques paramètres de votre tablette, y compris Sans fil & Réseau, Son, Affichage, Emplacement & Sécurité, Applications, Compte, Stockage, Langue & Saisie, Accès, Date & Heure. Cliquez sur les onglets à gauche pour changer entre les écrans et faire les configurations désirées. Vous pouvez ouvrir l'écran Réglages de deux manières. À partir du Bureau 1. Appuyez sur la zone de notification dans le coin inférieur droit. 2. Appuyez et développez la zone de configuration rapide. 3. Appuyez sur Réglages pour ouvrir l'écran Réglages. Depuis le menu Apps 1. 2. Appuyez sur le menu Apps dans le coin supérieur droit. Appuyez sur Réglages. Guide de l'utilisateur de la Tablette Page 12 Stockage Stockage intégré Votre tablette est livré avec 4Go, 8Go ou 16Go de mémoire de stockage intégrée. Cependant, le système d'exploitation Android divise cet espace en 2 sections, le stockage interne et le stockage flash interne. Le stockage interne est réservé pour l'utilisation par les applications et le système d'exploitation. Vous ne pouvez pas voir tout l'espace disponible car le reste est utilisé par Android. Vous ne pouvez pas accéder à cette partie avec votre ordinateur. Le stockage flash interne montre le reste de l'espace libre. C'est le stockage que vous voyez lorsque vous connectez votre tablette à votre ordinateur et il doit être utilisé pour stocker vos films et votre musique, etc. Utilisation d'une carte Micro SD L'espace de stockage disponible peut être étendu en utilisant une carte Micro SD jusqu'à 32 Go de capacité. Pour utiliser une carte Micro SD : 1. Insérez la carte Micro SD dans la fente indiquée à l'avant de ce guide. Vous pouvez utiliser un stylo ou un outil similaire pour enfoncer entièrement la carte jusqu'au fond. 2. La tablette prépare automatiquement la carte à l'emploi. Pour éjecter la carte : 1. Poussez sur l'extrémité de la carte vers l'intérieur jusqu'à ce qu'elle fasse un clicet qu'elle sorte. La carte sortira de la fente. Connecter à un PC Pour copier des fichiers depuis et vers votre appareil via votre PC : 1. Connectez l'appareil à l'ordinateur avec le câble USB fourni. Vous verrez une notification dans la barre d'état que l'USB est connecté. 2. Touchez l'icône USB. 3. Touchez l'option "USB connecté". 4. Touchez "Activer le stockage USB". Guide de l'utilisateur de la Tablette Page 13 5. Vous devriez voir une fenêtre contextuelle sur votre ordinateur qui vous demandera si vous souhaitez parcourir ce nouveau périphérique. Vous pouvez également voir l'appareil sous "Mon ordinateur". 6. Pour copier des fichiers, vous pouvez maintenant faire glisser et déposer des fichiers depuis et vers votre appareil. 7. Pour déconnecter de votre ordinateur, refaites l'étape 2 ci-dessus puis touchez "Désactiver le stockage USB". Gérer les applications Arranger et travailler avec des applications Pour voir toutes vos applications, appuyez sur l'icône Toutes les applications sur n'importe quel écran d'accueil. L'écran Toutes les applications s'ouvrira. C'est là que vous pourrez voir toutes vos applications, y compris celles téléchargés via Google Play. Vous pouvez déplacer les icônes des applications à l'un de vos écrans d'accueil. Dans Toutes les applications, vous pouvez : • • • • • Changer entre les écrans : Glissez vers la gauche ou la droite. Lancer une application : Touchez l'icône correspondant. Placer une icône d'application sur l'écran d'accueil : Touchez et maintenez l'icône de l'application désirée, faites glisser votre doigt, puis soulevez votre doigt pour déposer l'icône en place. Explorer vos widgets : Touchez l'onglet Widgets en haut de n'importe quel écran Tous les applications. Obtenir des autres applications. Touchez l'icône de Google Play dans la liste des icônes d'applications, ou sur l'icône Magasin dans le coin supérieur droit. Guide de l'utilisateur de la Tablette Page 14 Ajouter et supprimer des applications Ajouter des applications Pour télécharger des applications, vous aurez besoin d'un compte Google. Vous pouvez vous connecter ou créer un nouveau compte après avoir démarré l'application Google Play. Un simple assistant vous guide à travers ce processus. Désinstaller des applications Pour supprimer une icône d'application d'un écran d'accueil, appuyez et maintenez-la, faites glisser votre doigt vers le haut de l'écran, et déplacez l'application sur l'icône Supprimer. Utiliser des dossiers Vous pouvez combiner plusieurs icônes d'applications dans un dossier. Déposez une icône d'application sur un autre écran d'accueil, et les deux icônes seront combinées. Dans n'importe quel écran d'accueil, vous pouvez • Ouvrir un dossier : Touchez-le. Le dossier s'ouvrira. • • Renommer un dossier : Touchez son nom. Déplacer des icônes autour de vos écrans d'accueil : Touchez, maintenez et déplacez. Guide de l'utilisateur de la Tablette Page 15 Applications incluses Il y a de nombreuses applications pré-installées et fournies avec votre tablette. Cidessous vous trouverez des informations sur comment utiliser les applications principales. Navigateur Dans un écran Accueil ou Toutes les applications, touchez l'icône Navigateur. Navigateur s'ouvre à la dernière page Web que vous regardiez. Si vous ne l'avez pas utilisé récemment, il ouvre à votre page d'accueil. Navigateur s'ouvre également lorsque vous touchez un lien web, par exemple, dans un e-mail ou chat. L'adresse Web (URL) de la page en cours est affiché en haut de l'écran, à moins que la case d'adresse (aussi appelée champ polyvalent) défile du haut. Si cela se produit, faites glisser vers le bas pour l'afficher à nouveau. Ouvrir une page Web ou rechercher sur le web 1. Touchez le champ polyvalent en haut de la page. 2. Tapez l'adresse d'une page Web ou les mots à rechercher. Lorsque vous tapez, une liste de suggestions correspondantes apparaît. Les icônes dans la liste permettent d'identifier le type de correspondance : L'icône Favoris identifie des éléments de vos signets. L'icône Recherche identifie les recherches appropriées. 3. Pour rechercher le contenu du champ polyvalent ou ouvrir une adresse Web spécifique qu'il contient, touchezla touche Aller dans le coin inférieur droit du clavier. OU Pour rechercher une suggestion ou aller à une page Web suggérée, touchez-la. Guide de l'utilisateur de la Tablette Page 16 Le navigateur ouvre la page Web spécifié ou une liste de résultats de recherche. Pour choisir quel moteur de recherche que vous souhaitez utiliser pour les recherches à partir du champ polyvalent, allez dans Menu> Paramètres> Avancé> Régler le moteur de recherche. Naviguer sur une page Web Les pages Web qui ne sont pas optimisées pour les appareils mobiles ouvrent généralement avec la page en zoo arrière, pour vous donner une vue d'ensemble. Pour modifier cela, allez dans Menu> Paramètres> Avancé> Pages ouvertes dans Aperçu. Décochez l'option de zoom sur les nouvelles pages Web automatiquement. Lors de l'affichage de la plupart des pages Web, vous pouvez : • • • Défiler. Balayez l'écran dans n'importe quelle direction. Zoom : Pour effectuer un zoom arrière, touchez l'écran avec deux doigts et rapprochez-les. Pour effectuer un zoom avant, écartez-les. OU Double-cliquez sur l'endroit où vous souhaitez faire un zoom avant. Pour revenir au niveau de zoom original, double-cliquez à nouveau. Vous pouvez contrôler le comportement des double-clics avec le réglage Autoajustement, décrit ci-dessous. Trouvez texte. Touchez Menu> Rechercher sur la page et tapez du texte. Lorsque vous tapez, le premier mot de la page avec des caractères correspondants est en surbrillance, et les mots correspondants suivants sont encadrés. Pour vous déplacer entre les correspondances, touchez la flèche haut et bas en haut à droite. Le comportement d'auto-ajustement pour le double-clic est contrôlé par l'option Menu> Paramètres> Avancé> Ajuster auto les pages : • • Avec Auto-ajustement coché, un double-clic sur une colonne de texte cause au navigateur d'ajuster le texte à l'écran et un double-clic retourne à la vue d'origine. Avec Auto-ajustement décoché, un un double-clic ne fait qu'un zoom avant et arrière sans effet sur la mise en page du texte. Guide de l'utilisateur de la Tablette Page 17 Quand une page ne peut pas être zoomée :Les sites Web qui sont optimisés pour les appareils mobiles s'ouvrent généralement à une taille appropriée pour l'appareil, et peuvent ne pas permettre le zoom et le défilement. Dans certains cas, vous préférerez peut-être consulter la version de bureau (non mobile) d'un site. La plupart des sites mobiles optimisés fourniront un lien qui vous permet de passer à la version de bureau. Marquer une page Web 4. Ouvrez la page Web. 5. Touchez. 6. Modifier le nom du signet et l'adresse si nécessaire, ou choisissez un autre compte. 7. Pour spécifier un autre endroit pour stocker le signet, touchez le nom affiché à côté de Ajouter à, puis choisissez un dossier de signets, la liste du haut niveau des signets ou l'écran d'accueil. 8. Lorsque vous avez terminé, touchez OK. Le signet est ajouté à votre liste de signets. Ouvrir un signet 1. Touchez l'icône des signets . Un ensemble de trois onglets apparaît, avec des signets à gauche. Pour afficher ou cacher les signets d'un compte, sélectionnez l'adresse email du compte. 2. Pour ouvrir un signet dans l'onglet en cours, appuyez dessus. OU Pour ouvrir un signet dans un nouvel onglet, appuyez et maintenez-le, puis choisissez Ouvrir dans un nouvel onglet. La page du signet s'ouvre. Email Vous pouvez entrer un ou plusieurs comptes d'email sur votre tablette. Ajouter un compte d'email 1. 2. 3. 4. Touchez l'icône d'email. Dans l'interface tactile touchez Suivant. Dans le champ d'adresse email, entrez votre adresse email. Entrez votre mot de passe dans la boîte de mot de passe. Guide de l'utilisateur de la Tablette Page 18 5. Touchez OK. 6. Réglages manuels (optionnel) - Le dispositif va automatiquement détecter vos autres paramètres, toutefois si vous avez besoin de les entrer manuellement, cliquez sur Réglages manuels pour faire les modifications nécessaires. 7. Touchez Suivant. 8. Entrez un nom de compte. Si vous avez des problèmes de connexion au compte, veuillez vérifier tous vos réglages avec votre fournisseur de services email. Lecteur vidéo Vous pouvez voir les photos et les vidéos dans l'application Galerie. L'application Galerie trouve tous vos contenus multimédias et les arrangent dans une vue miniature. Il montre les dossiers sur le premier écran. Touchez le dossier que vous souhaitez ouvrir pour l'ouvrir et l'application affichera tous les fichiers dans ce dossier. Touchez le fichier que vous souhaitez jouer. Lecture via votre TV HD 1. Connectez votre tablette à votre téléviseur à l'aide d'une prise Mini HDMI à HDMI. 2. Changez à la source d'entrée appropriée sur votre TV. 3. Votre tablette commencera automatiquement à afficher l'image sur votre téléviseur. Horloge Touchez l'icône Horloge pour afficher la date et l'heure. Régler une alarme Vous pouvez régler plusieurs alarmes en même temps. 1. Dans l'app Horloge, appuyez sur Menu - Ajouter alarme réveil. 2. Réglez l'heure à laquelle vous souhaitez que l'alarme s'éteignent (si vous ne choisissez pas répéter, l'alarme va automatiquement s'effacer après l'heure de l'alarme). 3. Touchez Activer l'alarme réveil. 4. Touchez OK. Guide de l'utilisateur de la Tablette Page 19 Musique 1. Touchez l'icône Musique. 2. Choisissez votre musique préférée à jouer parmi musique / album / artiste / liste de lecture. 3. Utilisez les icônes de contrôle Précédent– Pause – Suivant suivantes pour contrôler la lecture. 4. Pour revenir à l'écran précédent, appuyez sur l'icône de retour dans la zone de navigation ou pour revenir à l'écran d'accueil, appuyez sur l'icône d'accueil. Guide de l'utilisateur de la Tablette Page 20 Guide de dépannage Réinitialiser votre appareil avec les paramètres par défaut Si vous avez besoin de réinitialiser votre appareil avec les paramètres d'usine par défaut pour une raison quelconque, veuillez suivre la procédure décrite ci-dessous : AVERTISSEMENT !! Veuillez savoir que toutes les informations actuellement stockées sur l'appareil seront effacées de façon permanente en suivant cette procédure. 1. 2. 3. 4. Allez à l'écran des applications et touchez le bouton de réglage. Touchez l'option Sauvegarder & Réinitialiser. Sélectionnez Réinitialisation des paramètres d'usine. Laissez la case Effacer la carte SD décochée et touchez "Réinitialiser la tablette". 5. Touchez "Effacer tout". 6. L'appareil va maintenant se réinitialiser et restaurer les paramètres par défaut et toutes les informations/données seront effacées de manière permanente. Obtenir plus d'aide et de support Veuillez visiter notre site web ci-dessous pour plus d'aide et de support avec votre appareil, y compris l'installation des mises à jour logicielles si disponibles et plus : www.hannspree.com [Remarques] - Certaines des applications qui peuvent être téléchargées sur Play Store ou produites par d'autres tiers ne sont pas entièrement compatibles avec cet appareil. Guide de l'utilisateur de la Tablette Page 21