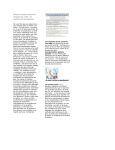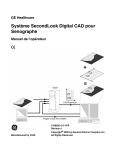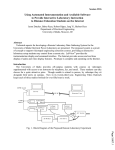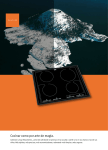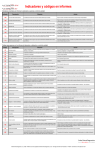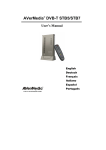Download Guide de dépannage pour UnityConnect
Transcript
Guide de dépannage pour UnityConnect Si toutes les données de contrôle de qualité d’un analyseur n’apparaissent pas dans Unity Real Time. C’est peut être parce que la connexion entre l’analyseur et UnityConnect a été perdue. Vérifier la connexion avec l’analyseur dans UnityConnect Il n’est pas nécessaire d’arrêter le mode de surveillance de UnityConnect pour vérifier la connexion avec l’analyseur. Suivez les instructions suivantes. 1- Dans la page principale de UnityConnect, cliquez sur Ficher|Gestionnaire d’acquisition des données. 2- Pour chaque analyseur qui est branché vous devriez voir un bouton vert dans la colonne « Connecté ». 3- Si vous avez un bouton jaune ou rouge pour l’un de vos analyseurs vous pouvez tenter de reconnecter cet analyseur seulement ou tous les analyseurs en même temps. S’il n’y a pas de risques de perdre des résultats de contrôles des analyseurs, il est plus simple de reconnecter tous les analyseurs comme suit. a. Cliquez sur Service|Arrêter le service. Attendez que le message affiché en haut de la page change pour « Le service installé mais non démarré ». Tous les boutons disparaîtront. b. Cliquez sur Service|Démarré le service. Attendez que le message affiché en haut de la page change pour « Le service est en cours d’exécution ». Les connexions des instruments devraient s’afficher avec un bouton vert. c. Si le problème persiste vérifier les boîtiers Lantronix pour vous assurer qu’il y a 2 lumières vertes qui clignotent. Sinon, communiquer avec le support technique de Bio-Rad au 1-800-361-1808 #1. Il est possible que vous ayez un bouton vert pour un instrument mais que la connexion ne soit pas « active ». Il est suggéré d’effectuer l’arrêt/démarrage du service pour « rafraîchir » la connexion même si un bouton vert est affiché pour l’analyseur qui cause problème. Vous pouvez confirmer le succès de la connexion en vérifiant que des fichiers sont reçus dans le répertoire de surveillance assigné à votre instrument. Assurez-vous que l’analyseur est marche et qu’il exécute des dosages au moment de la vérification. Le répertoire de surveillance est inscrit dans le champ « Répertoire » de la page « Paramètres du périphérique ». Dans l’exemple ci-dessous le répertoire est C:\QCDATA\Vitros 5600. Si vous recevez des fichiers dans le répertoire désigné, simplement vous assurez que UnityConnect est activé (cliquez sur le bouton Surveillance) pour initier la lecture des fichiers. Si les fichiers reçus ne contiennent pas de nouveaux Lots/Instruments/Tests, les données devraient apparaîtrent dans Unity Real Time. Journal des rejets Sélectionnez Journal|Journal des rejets pour vérifier pour vous assurer que toutes les données ont été importées. Si des données ont été rejetées, prenez en note le message d’erreur et effectuez les ajustements nécessaires. Voici quelques exemples de rejets : Lot fermé : UnityConnect affichera dans le journal des rejets les résultats reçues pour des lots qui sont fermés dans Unity Real Time. Les données seront saisies dans ces lots malgré qu’ils soient fermés. Veuillez vous assurez que le lot qui a été utilisé est bien celui qui est associé aux résultats sinon, ouvrez le lot dans Unity Real Time et supprimez les données qui ont été saisies dans le mauvais lot. Si les données sont saisies dans le mauvais lot, il faudra faire la correction dans la page d’association des lots du traducteur en sélectionnant « Configurer » dans la page principale de UnityConnect. Données hors séquence : Unity Real Time acceptera les données seulement si elles sont en ordre chronologique. Il est donc impossible d’insérer des données pour la journée précédente après avoir saisie des données pour la journée courante. De la même façon, Unity Real Time n’acceptera pas de données du « futur ». Cette situation se présente lorsque l’horloge de l’analyseur est en avance par rapport à l’horloge de l’ordinateur où est installé UnityConnect. Simplement ajuster l’horloge de l’analyseur pour qu’elle soit toujours une ou deux minutes avant celle de l’ordinateur de UnityConnect. Résultat erroné : le message de résultat erroné apparaîtra si l’analyseur transmet un résultat négatif ou « 0 ». Unity Real Time ne peut traiter une valeur à « 0 » et ce résultat sera automatiquement rejeté. La version Unity Real Time 2.0 avec « Service Pack 2.0 » permettra de saisir automatiquement un commentaire dans la page de saisie des données pour documenter qu’un résultat à « 0 » a été obtenu pour le test. Lot expiré : Unity Real Time n’accepte aucune donnée après la date de péremption d’un contrôle. Si les données reçues ont été associées au mauvais lot de contrôle, vérifiez l’association des lots du traducteur en sélectionnant « Configurer » dans la page principale de UnityConnect.