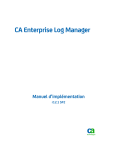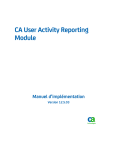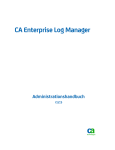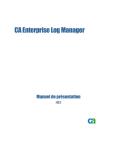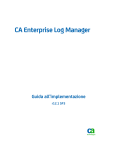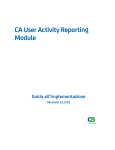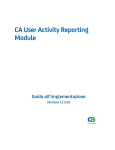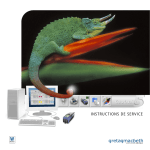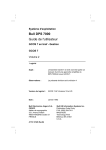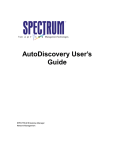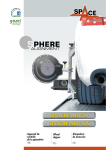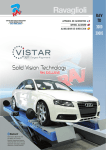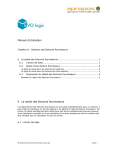Download Télécharger le fichier PDF
Transcript
CA Enterprise Log Manager
Manuel d'administration
r12.1 SP2
La présente documentation ainsi que tout programme d'aide informatique y afférant (ci-après nommés "Documentation") vous
sont exclusivement fournis à titre d'information et peuvent être à tout moment modifiés ou retirés par CA.
La présente Documentation ne peut être copiée, transférée, reproduite, divulguée, modifiée ou dupliquée, en tout ou partie,
sans autorisation préalable et écrite de CA. La présente Documentation est confidentielle et demeure la propriété exclusive de
CA. Elle ne peut pas être utilisée ou divulguée, sauf si un autre accord de confidentialité entre vous et CA stipule le contraire.
Nonobstant ce qui précède, si vous êtes titulaire de la licence du ou des produits logiciels décrits dans la Documentation, vous
pourrez imprimer un nombre raisonnable de copies de la Documentation relative à ces logiciels pour une utilisation interne par
vous-même et par vos employés, à condition que les mentions et légendes de copyright de CA figurent sur chaque copie.
Le droit de réaliser des copies de la Documentation est limité à la période pendant laquelle la licence applicable du logiciel
demeure pleinement effective. Dans l'hypothèse où le contrat de licence prendrait fin, pour quelque raison que ce soit, vous
devrez renvoyer à CA les copies effectuées ou certifier par écrit que toutes les copies partielles ou complètes de la
Documentation ont été retournées à CA ou qu'elles ont bien été détruites.
SOUS RESERVE DES DISPOSITIONS PREVUES PAR LA LOI APPLICABLE, CA FOURNIT LA PRESENTE DOCUMENTATION "TELLE
QUELLE" SANS AUCUNE GARANTIE, EXPRESSE OU IMPLICITE, NOTAMMENT AUCUNE GARANTIE DE LA QUALITE MARCHANDE,
D'UNE QUELCONQUE ADEQUATION A UN USAGE PARTICULIER OU DE NON-INFRACTION. EN AUCUN CAS, CA NE POURRA ETRE
TENU POUR RESPONSABLE EN CAS DE PERTE OU DE DOMMAGE, DIRECT OU INDIRECT, SUBI PAR L'UTILISATEUR FINAL OU PAR
UN TIERS, ET RESULTANT DE L'UTILISATION DE CETTE DOCUMENTATION, NOTAMMENT TOUTE PERTE DE PROFITS OU
D'INVESTISSEMENTS, INTERRUPTION D'ACTIVITE, PERTE DE DONNEES OU DE CLIENTS, ET CE MEME DANS L'HYPOTHESE OU CA
AURAIT ETE EXPRESSEMENT INFORME DE LA POSSIBILITE DE LA SURVENANCE DE TELS DOMMAGES OU PERTES.
L'utilisation de tout produit logiciel mentionné dans la Documentation est régie par le contrat de licence applicable, ce dernier
n'étant en aucun cas modifié par les termes de la présente.
CA est le fabricant de la présente Documentation.
La présente Documentation étant éditée par une société américaine, vous êtes tenu de vous conformer aux lois en vigueur du
Gouvernement des Etats-Unis et de la République française sur le contrôle des exportations des biens à double usage et aux
autres réglementations applicables et ne pouvez pas exporter ou réexporter la documentation en violation de ces lois ou de
toute autre réglementation éventuellement applicable au sein de l'Union Européenne.
Copyright © 2010 CA. Tous droits réservés. Tous les noms et marques déposées, dénominations commerciales, ainsi que tous
les logos référencés dans le présent document demeurent la propriété de leurs détenteurs respectifs.
Produits CA référencés
Ce document fait référence aux produits CA suivants :
■
CA Access Control
■
CA Audit
■
CA ACF2™
■
CA Directory
■
CA Embedded Entitlements Manager (CA EEM)
■
CA Enterprise Log Manager
■
CA Identity Manager
■
CA IT Process Automation Manager (CA IT PAM)
■
CA NSM
■
CA Security Command Center (CA SCC)
■
Poste de service CA
■
CA SiteMinder®
■
CA Spectrum®
■
CA Top Secret®
Support technique
Pour une assistance technique en ligne et une liste complète des sites, horaires
d'ouverture et numéros de téléphone, contactez le support technique à
l'adresse http://www.ca.com/worldwide.
Modifications de la documentation
Les domaines suivants ont été mis à jour depuis la dernière version de cette
documentation : profil par défaut, statut du système, tâches des agents, modèle
de rapports et filtre de précorrespondance.
Les rubriques concernées sont les suivantes :
■
Configuration du profil par défaut :
–
■
■
■
■
Configuration d'un profil : Cette rubrique inclut désormais une option
de profil par défaut.
Statut du système
–
Tâches relatives au statut : Cette rubrique indique désormais la
possibilité de redémarrer les services ELM, mais non le service iGateway
service.
–
Redémarrage des services ELM : Cette rubrique a été créée pour traiter
un problème signalé par un client.
Détails relatifs aux agents :
–
Ajout de détails à un groupe d'agents : Cette rubrique inclut désormais
un assistant d'ajout du mode d'envoi des événements et de serveurs.
–
Ajout d'agents à un groupe d'agents : Cette rubrique inclut désormais
une option de gestion des agents au niveau du groupe d'agents par
défaut.
Rapports :
–
Sélection d'un modèle de rapport : Cette rubrique inclut désormais une
option permettant de conserver la configuration d'un report une fois
généré.
–
Utilisation d'un rapport PCI unique : Cette rubrique inclut désormais une
capture d'écran mise à jour illustrant l'option de conservation de
configuration des rapports.
Filtre de précorrespondance :
–
Création d'un filtre de précorrespondance : Cette rubrique inclut
désormais une option de recherche de filtres de précorrespondance.
Informations complémentaires :
A propos du stockage des journaux (page 184)
Sauvegarde et restauration automatiques (page 189)
Configuration de l'authentification non interactive pour la restauration (page
190)
Exemple : Configuration de l'authentification à partir du stockage distant vers un
point de restauration (page 191)
Génération de clés et copie de la clé publique vers le point de restauration (page
191)
Préparation de la clé publique à l'utilisation (page 192)
Exemple : Configuration de l'authentification à partir d'un serveur de stockage
vers un serveur de génération de rapports (page 193)
Génération de clés et copie de la clé publique vers un serveur de génération de
rapports (page 194)
Mise à jour du fichier de clé publique existant (page 195)
Restauration : Script de restauration des bases de données archivées (page 200)
Identification des bases de données non sauvegardées (page 203)
Enregistrement des sauvegardes (page 205)
Préparation à la restauration de bases de données archivées (page 209)
Restauration de fichiers archivés manuellement (page 212)
Implémentation des mises à jour d'abonnement hors ligne (page 229)
Obtention d'un package d'abonnement avec un proxy par défaut en ligne (page
235)
Application de la mise à jour hors ligne (page 236)
Utilisation des interruptions SNMP (page 463)
Description des mises à jour à la demande (page 238)
Fonctionnement des mises à jour à la demande (page 242)
Organigramme des mises à jour à la demande (page 241)
Lancement d'une mise à jour à la demande (page 244)
Fichier CA-ELM.MIB (page 467)
MIB personnalisés (page 473)
Texte réutilisable pour une MIB personnalisée (page 474)
Exemple : Personnalisation d'une base de données MIB 33 pour la requête
portant sur la tendance moyenne de la charge d'UC (page 476)
Exemple : MIB 33 personnalisée (page 478)
Exemple d'arborescence MIB de MIB personnalisée 33 (page 480)
Remarques sur l'utilisation de la base de données d'informations de gestion
(page 482)
Processus d'utilisation des interruptions SNMP (page 483)
Préparation de CA NSM pour recevoir des interruptions SNMP à partir d'alertes
(page 496)
Envoi des interruptions SNMPv3 à CA NSM (page 501)
Affichage du tableau de bord des agents (page 726)
Mise en oeuvre de certificats personnalisés (page 745)
Ajoutez le certificat de racine sécurisée au serveur de gestion CA Enterprise Log
Manager (page 746)
Ajoutez le certificat de racine sécurisée à tous les autres serveurs CA Enterprise
Log Manager (page 748)
Ajout d'un nom commun de certificat à une stratégie d'accès (page 749)
Déploiement de nouveaux certificats (page 750)
Table des matières
Chapitre 1 : Introduction
23
A propos de ce manuel .............................................................................................................................. 23
Chapitre 2 : Comptes d'utilisateur
27
Tâches d'auto-administration .................................................................................................................... 27
Déverrouillage d'un compte d'utilisateur ........................................................................................... 28
Modification de votre mot de passe ................................................................................................... 29
Tâches associées aux rôles ........................................................................................................................ 29
Tâches du rôle Auditor ........................................................................................................................ 30
Tâches du rôle Analyst ........................................................................................................................ 32
Tâches du rôle Administrator .............................................................................................................. 33
Configuration des comptes avec des paramètres prêts à l'emploi ........................................................... 41
Création d'un groupe global ...................................................................................................................... 42
Création d'un utilisateur global ................................................................................................................. 43
Affectation d'un rôle à un utilisateur global .............................................................................................. 45
Gestion des comptes d'utilisateur référencés ........................................................................................... 46
Consignes d'activation d'un utilisateur...................................................................................................... 47
Modification d'un compte d'utilisateur ..................................................................................................... 48
Réinitialisation du mot de passe d'un utilisateur ...................................................................................... 51
Suppression d'un compte d'utilisateur ...................................................................................................... 51
Chapitre 3 : Stratégies
53
Introduction aux stratégies........................................................................................................................ 54
Stratégies d'accès prédéfinies ................................................................................................................... 54
Examen des stratégies pour tous les utilisateurs ................................................................................ 55
Examen des stratégies pour les auditeurs .......................................................................................... 59
Examen des stratégies pour les analystes ........................................................................................... 61
Examen des stratégies pour les administrateurs ................................................................................ 64
Stratégies d'accès pour les produits enregistrés................................................................................. 66
Sauvegarde de toutes les stratégies d'accès ............................................................................................. 67
Restauration des stratégies d'accès .......................................................................................................... 72
Table des matières 9
Chapitre 4 : Stratégies et rôles personnalisés
75
Instructions de création d'une stratégie.................................................................................................... 76
Types de stratégie d'accès CALM ........................................................................................................ 80
Ressources et actions .......................................................................................................................... 83
Ressources CALM et dossiers EEM ...................................................................................................... 86
Ressources globales et fonctionnalité CA EEM ................................................................................... 89
Planification des rôles d'utilisateur ........................................................................................................... 90
Configuration de rôles d'utilisateur et de stratégies d'accès personnalisés ............................................. 91
Création d'un groupe d'utilisateurs d'applications (rôle) ................................................................... 95
Attribution d'un accès de rôle personnalisé à CA Enterprise Log Manager........................................ 96
Ajout d'une identité à une stratégie existante.................................................................................... 98
Création d'une stratégie d'accès CALM............................................................................................... 99
Création d'une stratégie de portée ................................................................................................... 102
Création d'une stratégie basée sur une stratégie existante ............................................................. 106
Test d'une nouvelle stratégie ............................................................................................................ 108
Création d'une stratégie de groupe d'utilisateurs dynamique ......................................................... 109
Création d'un filtre d'accès ............................................................................................................... 111
Maintenance de comptes d'utilisateur et de stratégies d'accès ............................................................. 113
Création d'un calendrier.................................................................................................................... 113
Ajout d'un calendrier à une stratégie................................................................................................ 115
Exemple : Accès limité aux jours ouvrables ...................................................................................... 116
Exportation de stratégies d'accès ..................................................................................................... 118
Suppression d'une stratégie personnalisée ...................................................................................... 119
Suppression d'un filtre d'accès et de sa stratégie d'obligation ......................................................... 120
Exemple : Autorisation de gestion des archives par un non-administrateur .......................................... 121
Restriction d'accès pour un utilisateur : scénario de l'administrateur Windows .................................... 125
Etape 1 : création de l'utilisateur Win-Admin ................................................................................... 127
Etape 2 : ajout de Win-Admin à la stratégie d'accès aux applications CALM ................................... 128
Etape 3 : création d'une stratégie d'accès au système Win-Admin .................................................. 129
Etape 4 : création du filtre Accès aux données Win-Admin .............................................................. 133
Etape 5 : connexion en tant qu'utilisateur Win-Admin..................................................................... 136
Etape 6 : extension des actions autorisées ....................................................................................... 138
Restriction d'accès pour un rôle : scénario PCI-Analyst .......................................................................... 139
Etape 1 : planification du rôle et des stratégies à créer.................................................................... 140
Etape 2 : création du rôle PCI-Analyst............................................................................................... 142
Etape 3 : ajout de PCI-Analyst à la stratégie d'accès aux applications CALM ................................... 142
Etape 4 : ajout du rôle PCI-Analyst aux stratégies existantes ........................................................... 143
10 Manuel d'administration
Etape 5 : création d'une stratégie basée sur la stratégie de modification et d'affichage des
rapports pour les analystes ............................................................................................................... 143
Etape 6 : attribution du rôle PCI-Analyst à un utilisateur ................................................................. 144
Etape 7 : connexion en tant que PCI-Analyst et évaluation de l'accès ............................................. 145
Exemples de stratégie pour les intégrations personnalisées .................................................................. 146
Exemples de stratégie pour les règles de suppression et de récapitulation ........................................... 148
Chapitre 5 : Services et adaptateurs CA
151
Tâches liées aux services ......................................................................................................................... 151
Suppression d'un hôte de service ............................................................................................................ 152
Modification de configurations globales ................................................................................................. 153
Modification d'une configuration globale de service .............................................................................. 156
Modification d'une configuration locale de service ................................................................................ 157
Configurations de services ....................................................................................................................... 158
Remarques sur le magasin de journaux d'événements .................................................................... 159
Affichage de l'état du magasin de journaux d'événements .............................................................. 163
Remarques sur le serveur ODBC ....................................................................................................... 163
Remarques sur le serveur de rapports .............................................................................................. 165
Remarques sur l'abonnement ........................................................................................................... 166
Service Etat du système .................................................................................................................... 170
Tâches de configuration d'adaptateurs CA.............................................................................................. 171
Modification d'une configuration globale d'adaptateur ................................................................... 172
Modification d'une configuration locale d'adaptateur ..................................................................... 173
Affichage des événements d'autosurveillance d'adaptateur............................................................ 175
Affichage de l'état d'un adaptateur .................................................................................................. 176
Remarques sur le service SAPI .......................................................................................................... 177
Remarques sur le service d'événement iTechnology ........................................................................ 179
Tâches Etat du système ........................................................................................................................... 179
Créez un fichier de diagnostic pour le support technique. ............................................................... 180
Redémarrage d'un serveur hôte ....................................................................................................... 181
Redémarrez les services ELM. ........................................................................................................... 181
Vérification de l'état et de la version des services ............................................................................ 182
Vérification des événements d'autosurveillance de l'état d'un système ......................................... 182
Chapitre 6 : Stockage des journaux
183
A propos du stockage des journaux ......................................................................................................... 184
Etats des bases de données de journaux d'événements ......................................................................... 186
Sauvegarde et restauration automatiques .............................................................................................. 189
Table des matières 11
Configuration de l'authentification non interactive pour la restauration ............................................... 190
Exemple : Configuration de l'authentification à partir du stockage distant vers un point de
restauration ....................................................................................................................................... 191
Exemple : Configuration de l'authentification à partir d'un serveur de stockage vers un
serveur de génération de rapports ................................................................................................... 193
Requête dans le catalogue d'archive ....................................................................................................... 196
Restauration des fichiers archivés automatiquement............................................................................. 198
Restauration : Script de restauration des bases de données archivées .................................................. 200
Sauvegarde manuelle des bases de données archivées .......................................................................... 202
Identification des bases de données non sauvegardées................................................................... 203
Sauvegardes ...................................................................................................................................... 205
Enregistrement des sauvegardes ...................................................................................................... 205
Restauration manuelle des archives dans le magasin de journaux d'événements d'origine .................. 207
Préparation à la restauration de bases de données archivées ......................................................... 209
Transfert des bases de données archivées vers un répertoire d'archivage ...................................... 211
Restauration de fichiers archivés manuellement.............................................................................. 212
Vérification de la restauration .......................................................................................................... 214
Restauration manuelle des archives dans un nouveau magasin de journaux d'événements................. 214
Configuration du nombre maximal de jours d'archivage pour les archives restaurées ................... 216
Ajout de bases de données restaurées au catalogue ....................................................................... 217
LMArchive–Backup/Restore Tracking ...................................................................................................... 218
Chapitre 7 : Abonnement
221
Modification de la configuration d'abonnement globale ........................................................................ 222
Modification de la configuration d'un proxy en ligne.............................................................................. 223
Modification de la configuration d'un proxy hors ligne .......................................................................... 224
Modification de la configuration d'un client d'abonnement................................................................... 225
Espace disque disponible pour les mises à jour ...................................................................................... 226
A propos des modules à télécharger ....................................................................................................... 227
Sélection de nouveaux modules à télécharger........................................................................................ 228
Implémentation des mises à jour d'abonnement hors ligne ................................................................... 229
Description des packages d'abonnement hors ligne ........................................................................ 230
Fonctionnement des mises à jour hors ligne .................................................................................... 231
Obtention d'un package d'abonnement avec un proxy par défaut hors ligne ................................. 233
Obtention d'un package d'abonnement avec un proxy par défaut en ligne .................................... 235
Application de la mise à jour hors ligne ............................................................................................ 236
A propos des clés publiques d'abonnement............................................................................................ 238
Description des mises à jour à la demande ............................................................................................. 238
12 Manuel d'administration
Organigramme des mises à jour à la demande ................................................................................. 241
Fonctionnement des mises à jour à la demande .............................................................................. 242
Lancement d'une mise à jour à la demande ..................................................................................... 244
Evénements d'autosurveillance pour un abonnement ........................................................................... 245
Surveillance des événements d'abonnement ................................................................................... 246
Affichage des détails de l'événement d'abonnement....................................................................... 249
Avertissements et échecs d'événements d'abonnement ................................................................. 250
Application des mises à jour d'abonnement aux agents et aux connecteurs ......................................... 266
Chapitre 8 : Filtres et profils
269
A propos des filtres et des profils ............................................................................................................ 270
A propos des filtre simples ................................................................................................................ 271
Définition d'un filtre simple .............................................................................................................. 272
A propos des filtres de profil ............................................................................................................. 273
Création d'un profil .................................................................................................................................. 274
Ouverture de l'assistant de profil ...................................................................................................... 275
Ajout des détails du profil ................................................................................................................. 275
Création de filtres de données .......................................................................................................... 276
Création de filtres de balises ............................................................................................................. 277
Importation d'un profil ............................................................................................................................ 278
Exportation d'un profil ............................................................................................................................. 279
Configuration d'un profil.......................................................................................................................... 280
Création d'un filtre global ........................................................................................................................ 281
Configuration de paramètres de requête globaux .................................................................................. 283
Modification d'un filtre global ................................................................................................................. 284
Suppression d'un filtre global .................................................................................................................. 284
Création d'un filtre local .......................................................................................................................... 284
Modification d'un filtre local ................................................................................................................... 285
Suppression d'un filtre local .................................................................................................................... 285
Chapitre 9 : Requêtes et rapports
287
A propos des requêtes et des rapports ................................................................................................... 288
Balises de requêtes et de rapports .......................................................................................................... 291
Tâches liées aux balises ........................................................................................................................... 293
Affichage d'une requête .......................................................................................................................... 293
Affichage d'un rapport ............................................................................................................................. 295
Désactivation de l'option Afficher le rapport sélectionné ....................................................................... 296
Exemple : Exécution de rapports PCI ....................................................................................................... 297
Table des matières 13
Affichage de la Liste des rapports avec la balise PCI ......................................................................... 298
Recherche de rapports pour une commande PCI DDS spécifique .................................................... 299
Utilisation d'un rapport PCI unique ................................................................................................... 302
Invites....................................................................................................................................................... 303
Utilisation de l'invite du connecteur ................................................................................................. 305
Utilisation de l'invite Hôte ................................................................................................................. 308
Utilisation de l'invite IP ..................................................................................................................... 311
Utilisation de l'invite Nom du journal ............................................................................................... 314
Utilisation de l'invite Port.................................................................................................................. 316
Utilisation de l'invite Utilisateur........................................................................................................ 318
Création d'une requête............................................................................................................................ 321
Ouverture de l'assistant de conception de la requête ...................................................................... 322
Ajout des détails de la requête ......................................................................................................... 323
Création d'une instruction SQL de requête....................................................................................... 324
Définition de filtres de requête ......................................................................................................... 327
Définition des conditions de résultats .............................................................................................. 332
Création d'une visualisation d'un affichage de requête ................................................................... 337
Ajout d'un rapport de vue d'exploration descendante ..................................................................... 338
Modification d'une requête ..................................................................................................................... 339
Suppression d'une requête personnalisée .............................................................................................. 339
Désactivation de l'option Afficher la requête sélectionnée .................................................................... 340
Exportation et importation de définitions de requêtes .......................................................................... 340
Exportation de définitions de requêtes ............................................................................................ 341
Importation de définitions de requêtes ............................................................................................ 342
Création d'un rapport .............................................................................................................................. 343
Ouverture de l'assistant de conception de rapport .......................................................................... 343
Ajout des informations du rapport ................................................................................................... 344
Conception d'une disposition de rapport ......................................................................................... 345
Exemple : Création d'un rapport à partir de requêtes existantes ........................................................... 346
Exemple : Configuration d'une fédération et de rapports fédérés ......................................................... 349
Modification d'un rapport ....................................................................................................................... 355
Suppression d'un rapport personnalisé ................................................................................................... 355
Exemple : Suppression de rapports quotidiens datant de plus de 30 jours ..................................... 356
Exportation des définitions de rapports .................................................................................................. 358
Importation des définitions de rapports ................................................................................................. 359
Préparation à l'utilisation de rapports avec des listes à clés ................................................................... 360
Activation de l'importation de valeurs dynamiques ......................................................................... 361
Approches de la gestion des listes à clés .......................................................................................... 365
14 Manuel d'administration
Création de valeurs à clés pour des rapports prédéfinis .................................................................. 377
Personnalisation des valeurs à clés pour les rapports prédéfinis ..................................................... 388
Affichage d'un rapport à l'aide d'une liste à clés ..................................................................................... 402
Chapitre 10 : Alertes d'action
403
A propos des alertes d'action .................................................................................................................. 404
Utilisation de requêtes marquées en tant qu'alertes d'action ................................................................ 405
Identification d'autres requêtes à utiliser pour les alertes ..................................................................... 407
Personnalisation de requêtes pour les alertes d'action .......................................................................... 408
Identification du filtre simple pour les événements graves.............................................................. 409
Création d'une requête pour récupérer les événements graves uniquement ................................. 411
Personnalisation de requêtes pour récupérer les événements graves uniquement........................ 413
Remarques sur les alertes d'action .......................................................................................................... 419
Utilisation de processus de sortie de l'événement/de l'alerte CA IT PAM .............................................. 423
A propos des processus de sortie de l'événement/de l'alerte CA IT PAM ........................................ 424
Importation de l'exemple de processus de sortie de l'événement/de l'alerte ................................. 432
Instructions pour la création d'un processus de sortie de l'événement/de l'alerte ......................... 440
Collecte de détails pour l'intégration de CA IT PAM ......................................................................... 443
Configuration de l'intégration de CA IT PAM pour la sortie de l'événement/de l'alerte .................. 447
Exemple : Exécution d'un processus de sortie de l'événement/de l'alerte avec les résultats
de requête sélectionnés .................................................................................................................... 449
Conception de requêtes pour les événements à envoyer au processus de sortie de
l'événement/de l'alerte..................................................................................................................... 453
Exemple : Envoi d'une alerte qui exécute un processus CA IT PAM par ligne .................................. 455
Exemple : Envoi d'une alerte qui exécute un processus CA IT PAM par requête ............................. 460
Utilisation des interruptions SNMP ......................................................................................................... 463
A propos des interruptions SNMP ..................................................................................................... 463
Exemple de filtres simples d'alertes à envoyer sous forme d'interruptions..................................... 464
A propos des fichiers MIB.................................................................................................................. 465
Processus d'utilisation des interruptions SNMP ............................................................................... 483
Configuration de l'intégration avec une destination d'interruption SNMP ...................................... 484
Préparation de CA Spectrum pour recevoir des interruptions SNMP à partir d'alertes ................... 486
Exemple : Alerter CA Spectrum des changements de configuration ................................................ 491
Préparation de CA NSM pour recevoir des interruptions SNMP à partir d'alertes........................... 496
Exemple : Alerter CA NSM des changements de configuration ........................................................ 501
Création d'une alerte d'action ................................................................................................................. 511
Ouverture de l'assistant de planification d'alerte d'action ............................................................... 512
Sélection d'une requête d'alerte ....................................................................................................... 513
Table des matières 15
Utilisation des filtres avancés............................................................................................................ 514
Définition des conditions de résultats .............................................................................................. 516
Définition des paramètres de planification de jobs d'alerte............................................................. 520
Définition de destinations des notifications ..................................................................................... 521
Définition de la destination des requêtes de job d'alerte ................................................................ 526
Exemple : Création d'une alerte d'action pour un espace disque faible ................................................. 526
Exemple : Création d'une alerte pour un événement d'autosurveillance ............................................... 531
Exemple : Envoi d'un courriel à l'administrateur lors de l'arrêt du flux d'événements .......................... 534
Configuration de la conservation d'alerte d'action ................................................................................. 538
Préparation à l'utilisation d'alertes avec des listes à clés ........................................................................ 538
Personnalisation des valeurs à clés pour Critical_Processes ............................................................ 539
Personnalisation des valeurs à clés pour Default_Accounts ............................................................. 541
Personnalisation des valeurs à clés pour ELM_System_Lognames .................................................. 543
Personnalisation des valeurs à clés pour Privileged_Groups ............................................................ 545
Exemple : Création d'une alerte pour Business_Critical_Sources ........................................................... 547
Modification d'une alerte d'action .......................................................................................................... 549
Désactivation ou activation des alertes d'action ..................................................................................... 550
Suppression d'une alerte d'action ........................................................................................................... 551
Chapitre 11 : Rapports planifiés
553
Affichage d'un rapport généré................................................................................................................. 553
Filtrage des rapports ......................................................................................................................... 554
Annotation d'un rapport généré.............................................................................................................. 555
Planification d'un job de rapport ............................................................................................................. 556
Ouverture de l'assistant de planification de rapport ........................................................................ 557
Sélection d'un modèle de rapport .................................................................................................... 558
Utilisation des filtres avancés............................................................................................................ 559
Définition des conditions de résultats .............................................................................................. 561
Définition des paramètres de planification....................................................................................... 565
Sélection du format et des paramètres de notification .................................................................... 566
Choix d'une cible de requête de rapport .......................................................................................... 567
Exemple : Planification de rapports avec une balise commune .............................................................. 567
Exemple : Envoi par courriel de rapports PCI quotidiens au format PDF ................................................ 571
Modification d'un job de rapport planifié ............................................................................................... 572
Activation et désactivation de jobs de rapports planifiés ....................................................................... 573
Suppression d'un job de rapport planifié ................................................................................................ 574
Evénements d'autosurveillance ............................................................................................................... 574
Affichage d'un événement d'autosurveillance ........................................................................................ 575
16 Manuel d'administration
Chapitre 12 : Suppression et récapitulation
577
Versions de composant pour l'ajustement d'événement ....................................................................... 578
Tâches liées aux règles de suppression et de récapitulation .................................................................. 579
Effets des règles de suppression ....................................................................................................... 580
Création d'une règle de suppression ................................................................................................ 581
Création d'une règle de récapitulation ............................................................................................. 587
Application d'une règle de suppression ou de récapitulation .......................................................... 595
Application de la suppression et de la récapitulation à des composants d'agents .......................... 595
Copie d'une règle de suppression ou de récapitulation ................................................................... 599
Modification d'une règle de suppression ou de récapitulation ........................................................ 600
Suppression d'une règle de suppression ou de récapitulation ......................................................... 601
Importation d'une règle de suppression ou de récapitulation ......................................................... 602
Exportation d'une règle de suppression ou de récapitulation .......................................................... 603
Création d'une règle de suppression des événements Windows 560..................................................... 604
Chapitre 13 : Mappage et analyse
607
Etats d'événement ................................................................................................................................... 608
Tâches liées aux règles de mappage et d'analyse ................................................................................... 610
Création d'un fichier d'analyse de message ............................................................................................ 610
Ouverture de l'Assistant de fichier d'analyse.................................................................................... 612
Définition des détails de fichier ........................................................................................................ 612
Chargement d'exemples d'événements............................................................................................ 614
Ajout de champs globaux .................................................................................................................. 616
Création d'un filtre de précorrespondance....................................................................................... 617
Création d'un filtre d'analyse ............................................................................................................ 619
Analyse du fichier XMP...................................................................................................................... 630
Création d'un fichier de mappage de données........................................................................................ 631
Ouverture de l'Assistant de fichier de mappage ............................................................................... 634
Indication des détails de fichier ........................................................................................................ 635
Indication d'exemples d'événements ............................................................................................... 635
Définition de mappages directs ........................................................................................................ 637
Définition de mappages de fonctions ............................................................................................... 638
Définition de mappage de fonctions de concaténation .................................................................... 640
Définition de mappages conditionnels ............................................................................................. 641
Définition de mappages de blocs ...................................................................................................... 643
Analyse de mappage ......................................................................................................................... 645
Tâches des règles de transfert d'événement........................................................................................... 645
Création de règles de transfert d'événement ................................................................................... 646
Table des matières 17
A propos des événements Syslog transférés .................................................................................... 653
Modification d'une règle de transfert ............................................................................................... 654
Suppression d'une règle de transfert ................................................................................................ 655
Importation d'une règle de transfert ................................................................................................ 656
Exportation d'une règle de transfert................................................................................................. 657
Chapitre 14 : Intégrations et connecteurs
659
Tâches liées aux intégrations et connecteurs.......................................................................................... 659
Création d'une intégration....................................................................................................................... 661
Ouverture de l'Assistant d'intégration .............................................................................................. 662
Ajout de composants d'intégration................................................................................................... 663
Application de règles de suppression et de récapitulation ............................................................... 664
Définition des configurations par défaut .......................................................................................... 665
Définition des configurations de journal de fichier........................................................................... 666
Définition des configurations OPSEC................................................................................................. 669
Définition des configurations ODBC .................................................................................................. 671
Définition des configurations LocalSyslog ......................................................................................... 674
Définition des configurations TIBCO ................................................................................................. 675
Définition des configurations WMI ................................................................................................... 677
Définition des configurations de journal W3C .................................................................................. 680
Définition des configurations d'ACLogsensor ................................................................................... 682
Définition des configurations WinRM Linux...................................................................................... 683
Définition des configurations SDEE ................................................................................................... 685
Création d'un écouteur Syslog ................................................................................................................. 686
Ouverture de l'Assistant d'écouteur ................................................................................................. 687
Ajout de composants d'écouteur ...................................................................................................... 688
Application de règles de suppression et de récapitulation ............................................................... 689
Définition des configurations par défaut .......................................................................................... 690
Ajout d'un fuseau horaire Syslog ...................................................................................................... 692
Création d'une nouvelle version d'intégration ........................................................................................ 693
Suppression d'une intégration ................................................................................................................. 694
Exportation et importation de définitions d'intégration ......................................................................... 694
Importation de définitions d'intégration .......................................................................................... 695
Exportation de définitions d'intégration ........................................................................................... 696
Création d'un connecteur ........................................................................................................................ 696
Ouverture de l'assistant du connecteur ............................................................................................ 697
Ajout des détails du connecteur ....................................................................................................... 698
Application de règles de suppression et de récapitulation ............................................................... 699
18 Manuel d'administration
Définition de la configuration du connecteur ................................................................................... 699
Affichage d'un connecteur....................................................................................................................... 700
Modification d'un connecteur ................................................................................................................. 701
A propos des configurations enregistrées ............................................................................................... 701
Création d'une configuration enregistrée ............................................................................................... 702
Configuration en bloc de connecteurs..................................................................................................... 703
Ouverture de l'assistant de configuration des sources de collecte .................................................. 704
Sélection des détails de la source ..................................................................................................... 705
Application de règles de suppression ............................................................................................... 706
Application de règles de récapitulation ............................................................................................ 706
Configuration des connecteurs ......................................................................................................... 707
Sélection d'agents et mappage de sources ....................................................................................... 708
Mise à jour des configurations de plusieurs connecteurs ....................................................................... 709
Chapitre 15 : Agents
711
Planification de l'installation des agents ................................................................................................. 711
Planification de la configuration d'agents ............................................................................................... 715
Planification de la collecte directe de journaux ................................................................................ 716
Planification de la collecte de journaux sans agent .......................................................................... 718
Planification de la collecte de journaux avec agent .......................................................................... 718
Sélection du niveau à configurer ....................................................................................................... 719
Tâches de gestion des agents .................................................................................................................. 720
Mise à jour de la clé d'authentification d'un agent ................................................................................. 721
Téléchargement des fichiers binaires de l'agent ..................................................................................... 722
Configuration d'un agent ......................................................................................................................... 723
Manipulation des fichiers de configuration utilisés .......................................................................... 725
Affichage du tableau de bord des agents ................................................................................................ 726
Affichage et contrôle de l'état d'un agent ou d'un connecteur .............................................................. 728
Création d'un groupe d'agents ................................................................................................................ 730
Ouverture de l'assistant de groupe d'agents .................................................................................... 730
Ajout de détails à un groupe d'agents .............................................................................................. 731
Ajout d'agents à un groupe d'agents ................................................................................................ 732
Configuration de la gestion des agents ................................................................................................... 733
Ouverture de l'assistant d'affectation des serveurs du gestionnaire de journaux ........................... 734
Sélection des agents cibles................................................................................................................ 735
Sélection des gestionnaires de journaux........................................................................................... 736
Protection des agents en cas de modification de l'adresse IP du serveur .............................................. 737
Disponibilité garantie des serveurs dotés d'adresses IP dynamiques .............................................. 738
Table des matières 19
Disponibilité garantie pour les serveurs lors de la réattribution des adresses IP statiques ............. 738
Application des mises à jour d'abonnement ........................................................................................... 740
Ouverture de l'assistant de liste de mises à jour .............................................................................. 741
Sélection d'agents ou de connecteurs pour mise à jour ................................................................... 742
Mise à jour des versions d'intégration d'un agent ou d'un connecteur ........................................... 743
Chapitre 16 : Certificats personnalisés
745
Mise en oeuvre de certificats personnalisés ........................................................................................... 745
Ajoutez le certificat de racine sécurisée au serveur de gestion CA Enterprise Log Manager ................. 746
Ajoutez le certificat de racine sécurisée à tous les autres serveurs CA Enterprise Log Manager ........... 748
Ajout d'un nom commun de certificat à une stratégie d'accès ............................................................... 749
Déploiement de nouveaux certificats ...................................................................................................... 750
Annexe A : Fonctionnalités d’accessibilité
753
Mode d'accessibilité ................................................................................................................................ 753
Commandes d'accessibilité ...................................................................................................................... 753
Paramètres d'affichage de langue de CA Enterprise Log Manager ......................................................... 754
Localisation manuelle de CA Enterprise Log Manager ............................................................................ 755
Annexe B : Accès aux événements collectés avec ODBC et JDBC
757
A propos de l'accès ODBC/JDBC dans CA Enterprise Log Manager ......................................................... 757
Création de requêtes ODBC et JDBC à utiliser avec CA Enterprise Log Manager.................................... 758
Limitations de la prise en charge de SQL .......................................................................................... 758
Fonctions SQL prises en charge ......................................................................................................... 759
Traitement des requêtes ......................................................................................................................... 760
Alias des colonnes de résultats ......................................................................................................... 761
Limitation des résultats ..................................................................................................................... 761
Codes d'erreur de CA Enterprise Log Manager ................................................................................. 762
Exemple : Utilisation d'un filtre d'accès pour limiter les résultats ODBC ................................................ 762
Exemple : Préparation de l'utilisation des clients ODBC et JDBC avec Crystal Reports .......................... 764
Création d'un utilisateur CA Enterprise Log Manager pour un accès ODBC ou JDBC ....................... 765
Configuration des paramètres du service ODBC ............................................................................... 765
Création d'une source de données ODBC "elm" ............................................................................... 766
Modification du fichier de configuration de Crystal Reports ............................................................ 769
Création d'événements pour l'exemple d'ODBC............................................................................... 771
Utilisation de Crystal Reports pour accéder au magasin de journaux d'événements avec ODBC .......... 771
Accès à des événements à partir de Crystal Reports avec JDBC ............................................................. 773
20 Manuel d'administration
Copie des fichiers JAR du pilote JDBC ............................................................................................... 773
Utilisation de Crystal Reports pour accéder au magasin de journaux d'événements avec JDBC ..... 774
Suppression du client ODBC sur les systèmes Windows ......................................................................... 775
Suppression du client JDBC ...................................................................................................................... 775
Glossaire
777
Index
811
Table des matières 21
Chapitre 1 : Introduction
Ce chapitre traite des sujets suivants :
A propos de ce manuel (page 23)
A propos de ce manuel
Le présent Manuel d'administration CA Enterprise Log Manager s'intéresse aux
tâches effectuées une fois l'installation de CA Enterprise Log Manager et la
configuration initiale du serveur effectuées par l'administrateur. Certaines de
ces tâches sont exécutées en réponse à des changements ponctuels sur le
système ; d'autres sont des tâches de routine planifiées ; d'autres encore sont
des tâches de surveillance réalisées de manière continue.
Ce manuel s'adresse à un public varié, notamment aux personnes ci-dessous.
■
Les administrateurs, chargés de conserver la configuration du produit et de
gérer le stockage des journaux et les mises à jour d'abonnement
■
Les analystes, qui utilisent des rapports pour surveiller l'environnement,
créer des rapports personnalisés et planifier la génération des alertes
■
Les auditeurs, qui planifient des rapports, utilisent les requêtes et rapports
pour vérifier la conformité aux normes et annotent des rapports.
Ce guide comprend un glossaire et un index. Le tableau ci-dessous résume son
contenu.
Section
Description
Comptes d'utilisateur
Configurer les comptes d'utilisateur avec des rôles prédéfinis et
auto-administrer les comptes d'utilisateur
Stratégies
Elaborer des rôles personnalisés et les stratégies associées en
exploitant des stratégies et rôles prédéfinis
Stratégies et rôles personnalisés
Restreindre l'accès utilisateur à l'aide de rôles personnalisés, de
stratégies personnalisées et de filtres d'accès
Services et adaptateurs CA
Configurer le magasin de journaux d'événements, le serveur de
rapports, le module d'abonnement et certains adaptateurs
d'événement
Chapitre 1 : Introduction 23
A propos de ce manuel
Section
Description
Stockage des journaux
Configurer l'archivage automatique et restaurer les bases de
données archivées
Abonnement
Gérer la configuration d'abonnement, appliquer des mises à jour
et restaurer une sauvegarde d'abonnement
Filtres et profils
Limiter les données affichées dans un rapport ou une requête,
ou dans l'ensemble des rapports et requêtes à l'aide de filtres.
Limiter la liste de balises, la liste de requêtes et la liste de
rapports avec des profils.
Requêtes et rapports
Créer, modifier et importer ou exporter des requêtes et rapports
pour afficher les journaux d'événements à jour et récents.
Alertes d'action
Créer une alerte d'action pour avertir les utilisateurs ou les
destinations des interruptions SNMP ou encore pour exécuter un
processus CA IT PAM lorsque des événements spécifiés se
produisent.
Rapports planifiés
Planifier et conserver les jobs de rapports, afficher et annoter les
rapports générés
Suppression et récapitulation
Créer et utiliser des règles de suppression et de récapitulation
pour réduire la charge du serveur et empêcher la collecte ou le
traitement d'événements indésirables
Mappage et analyse
Créer et utiliser des règles de mappage et d'analyse pour ajuster
des événements bruts de divers formats en valeurs normalisées
compatibles CEG, mais également pour créer des règles de
transfert d'événement.
Intégrations et connecteurs
Créer des intégrations de produits qui, lorsqu'elles sont
déployées en tant que connecteurs, vous permettent d'ajuster et
de transmettre des événements, d'une seule source
d'événement vers le serveur CA Enterprise Log Manager
Agents
Planifier l'usage des agents, préparer l'installation des agents,
configurer les agents et les groupes d'agents, appliquer des
mises à jour d'abonnement à des agents
Certificats personnalisés
Mettre en oeuvre des certificats personnalisés pour remplacer
les certificats prédéfinis
Fonctions d'accessibilité
Utiliser les commandes d'accessibilité
Accès à des événements collectés à
l'aide d'ODBC/JDBC
Configurer des rapports personnalisés avec un utilitaire de
génération de rapport tiers ou extraire des informations de
journaux sélectionnées avec des produits tiers
24 Manuel d'administration
A propos de ce manuel
Remarque : Pour plus de détails sur la prise en charge des systèmes
d'exploitation ou la configuration système requise, consultez les Notes de
parution. Vous trouverez dans le Manuel de présentation un didacticiel vous
expliquant comment faire fonctionner un système à un seul serveur pour
pouvoir afficher les résultats des requêtes sur les événements Syslog et
Windows collectés.Pour disposer de procédures pas à pas sur l'installation de CA
Enterprise Log Manager et la configuration initiale, consultez le Manuel
d'implémentation .Pour plus de détails sur l'installation des agents, consultez le
Manuel d'installation des agents. Pour obtenir de l'aide quant à l'utilisation
d'une page CA Enterprise Log Manager, consultez l'aide en ligne.
Chapitre 1 : Introduction 25
Chapitre 2 : Comptes d'utilisateur
Ce chapitre traite des sujets suivants :
Tâches d'auto-administration (page 27)
Tâches associées aux rôles (page 29)
Configuration des comptes avec des paramètres prêts à l'emploi (page 41)
Création d'un groupe global (page 42)
Création d'un utilisateur global (page 43)
Affectation d'un rôle à un utilisateur global (page 45)
Gestion des comptes d'utilisateur référencés (page 46)
Consignes d'activation d'un utilisateur (page 47)
Modification d'un compte d'utilisateur (page 48)
Réinitialisation du mot de passe d'un utilisateur (page 51)
Suppression d'un compte d'utilisateur (page 51)
Tâches d'auto-administration
Les utilisateurs avec un accès à CA Enterprise Log Manager peuvent modifier
leurs propres mots de passe et déverrouiller un compte d'utilisateur verrouillé si
le magasin d'utilisateurs configuré est celui par défaut, le magasin d'utilisateurs
CA Enterprise Log Manager.
Lorsque l'administrateur crée un nouveau compte d'utilisateur, un nouveau mot
de passe est affecté. Lors de la première connexion, l'utilisateur le remplace par
un nouveau mot de passe conforme aux stratégies de mots de passe spécifiant
si le mot de passe peut être identique au nom d'utilisateur, la longueur
minimale et maximale, le nombre maximal de caractères répétés et le nombre
minimal de caractères numériques. Il est de la responsabilité de l'utilisateur de
modifier les mots de passe à la fréquence spécifiée par les stratégies fixant
l'ancienneté minimale et maximale des mots de passe.
Chaque utilisateur administre son propre compte en effectuant les actions
suivantes.
■
Changer les mots de passe dans le respect des stratégies de mots de passe.
■
Déverrouiller les comptes d'utilisateur qui ont été verrouillés, si cela est
autorisé par la stratégie de mots de passe concernée
Chapitre 2 : Comptes d'utilisateur 27
Tâches d'auto-administration
Déverrouillage d'un compte d'utilisateur
Vous pouvez déverrouiller un compte d'utilisateur verrouillé quel que soit votre
rôle, si cela est permis par la stratégie de mots de passe. Lorsque votre compte
se verrouille, un autre utilisateur doit le déverrouiller pour que vous ayez accès
aux droits accordés à votre rôle.
Les verrouillages et déverrouillages sont contrôlés par les stratégies de mots de
passe ci-dessous.
■
Verrouiller le compte d'utilisateur après <n> échecs de connexion
■
Permettre aux utilisateurs de déverrouiller les mots de passe
Les comptes d'utilisateurs peuvent se verrouiller si la stratégie de mots de passe
est paramétrée pour verrouiller les comptes d'utilisateurs après un nombre
défini d'échecs de connexion et au-delà d'un certain nombre de tentatives de
connexion avec des informations d'identification incorrectes.
Tout utilisateur peut déverrouiller le compte d'un autre utilisateur si la stratégie
de mots de passe permettant aux utilisateurs de déverrouiller les mots de passe
est définie. Vous avez besoin du mot de passe de l'utilisateur pour déverrouiller
ce compte d'utilisateur.
Pour déverrouiller un compte d'utilisateur
1. Cliquez sur l'onglet Administration, puis sur le sous-onglet Gestion des
utilisateurs et des accès.
2. Cliquez sur Déverrouiller l'utilisateur dans le volet gauche.
3. Entrez le nom d'utilisateur et le mot de passe, puis cliquez sur Déverrouiller.
Le compte d'utilisateur est déverrouillé.
28 Manuel d'administration
Tâches associées aux rôles
Modification de votre mot de passe
Vous pouvez modifier votre mot de passe, quel que soit votre rôle. Si la
stratégie de mots de passe fixant l'ancienneté maximale des mots de passe est
définie, vous devez changer votre mot de passe à la fréquence déterminée par
cette stratégie.
Assurez-vous de changer votre mot de passe dès que possible dans les cas cidessous.
■
Si vous communiquez votre mot de passe à autrui dans le but de
déverrouiller votre compte
■
Si vous oubliez votre mot de passe et que l'administrateur le réinitialise
pour vous
Pour modifier votre mot de passe
1. Cliquez sur l'onglet Administration, puis sur le sous-onglet Gestion des
utilisateurs et des accès.
2. Cliquez sur Changement de mot de passe dans le volet gauche.
3. Entrez votre ancien mot de passe.
4. Entrez votre nouveau mot de passe à deux reprises.
5. Cliquez sur OK.
Tâches associées aux rôles
Les administrateurs attribuent des rôles aux utilisateurs en fonction des tâches
qu'ils doivent réaliser. Vous pouvez affecter aux utilisateurs les rôles prédéfinis
Auditor, Analyst et Administrator, ou encore des rôles personnalisés, créés par
vos soins. Pour évaluer l'impact de l'utilisation de rôles prédéfinis, examinez les
tâches associées à chaque rôle.
Informations complémentaires :
Tâches du rôle Auditor (page 30)
Tâches du rôle Analyst (page 32)
Tâches du rôle Administrator (page 33)
Chapitre 2 : Comptes d'utilisateur 29
Tâches associées aux rôles
Tâches du rôle Auditor
Les auditeurs internes peuvent réaliser les tâches ci-dessous.
■
Rechercher et sélectionner une requête et en afficher les résultats
■
Pour la ligne de résultats de requête sélectionnée, exécuter un processus de
sortie de l'événement/de l'alerte configuré dans CA IT PAM
■
Afficher les rapports en cours
■
Planifier des rapports
■
Afficher la liste des jobs de rapports planifiés
■
Afficher la liste des rapports générés
■
afficher et annoter les rapports générés.
■
Définir des filtres et des profils
Vous pouvez affecter le rôle Auditor (peu de droits) lorsque vous créez des
comptes d'utilisateur pour du personnel tiers. Par exemple, lorsqu'une alerte
planifiée exécute un processus de sortie de l'événement/de l'alerte au niveau
requête, l'alerte envoie une URL à CA Enterprise Log Manager, avec la
description. Pour que les membres d'un personnel tiers puissent accéder à CA
Enterprise Log Manager, ils doivent disposer de comptes d'utilisateur.
Remarque : Les analystes et les administrateurs peuvent effectuer toutes les
tâches du rôle Auditor et les tâches propres à leur rôle.
Les auditeurs externes bénéficiant d'un accès temporaire à CA Enterprise Log
Manager, pendant la période d'audit du site, peuvent contrôler la conformité
des points suivants par rapport aux normes.
■
Vérifier que les journaux sont collectés à partir des sources attendues.
■
Vérifier que des procédures sont en place pour empêcher la perte de
données ; par exemple, vérifier que les données sont sauvegardées
suffisamment souvent pour éviter toute perte.
■
Vérifier que les journaux sont examinés régulièrement pour détecter les
brèches de sécurité.
■
Vérifier que les journaux sont correctement stockés dans une archive
sécurisée.
■
Vérifier que l'ancienneté des données archivées est conforme aux normes
de conservation des journaux.
■
Vérifier que le contenu des journaux inclut le contenu à conserver
impérativement.
30 Manuel d'administration
Tâches associées aux rôles
Informations complémentaires :
Planification d'un job de rapport (page 556)
Affichage d'un rapport généré (page 553)
Annotation d'un rapport généré (page 555)
Affichage d'une requête (page 293)
Affichage d'un rapport (page 295)
Exemple : Exécution d'un processus de sortie de l'événement/de l'alerte avec les
résultats de requête sélectionnés (page 449)
Exemple : Envoi d'une alerte qui exécute un processus CA IT PAM par requête
(page 460)
Chapitre 2 : Comptes d'utilisateur 31
Tâches associées aux rôles
Tâches du rôle Analyst
Les analystes système surveillent le réseau de collecte de journaux, puis
collectent et distribuent les données des rapports.
Les administrateurs affectent le rôle Analyst aux utilisateurs responsables des
tâches ci-après.
■
Création et modification de requêtes et rapports personnalisés
Un rapport est une représentation graphique ou tabulaire des données de
journal d'événements qui est générée en exécutant des requêtes
prédéfinies ou personnalisées à l'aide de filtres. Les données peuvent être
issues de bases de données chaudes, tièdes et dégivrées dans le magasin de
journaux d'événements du serveur sélectionné et, sur demande, de ses
serveurs fédérés.
■
Planifier des alertes d'action
Une alerte d'action est un job de requête planifié qui peut être utilisé pour
détecter les violations de stratégie, les tendances d'utilisation, les schémas
de connexion et d'autres informations pouvant nécessiter une attention à
court terme. Les données d'alerte peuvent être affichées dans l'interface
utilisateur ou via un flux RSS. Vous pouvez envoyer une alerte planifiée à
des destinataires de courriels, une destination d'interruption SNMP ou un
processus de sortie de l'événement/de l'alerte CA IT PAM. Vous pouvez
exécuter le processus une fois par ligne ou une fois par requête.
■
Création de balises
Une balise est un terme ou une expression clé, qui permet d'identifier les
requêtes ou rapports appartenant à la même catégorie. Pour ajouter un
nouveau rapport à un job planifié et configuré pour sélectionner des
rapports grâce à une balise spécifique, il vous suffit d'ajouter la balise
commune au nouveau rapport. Une balise peut également être une
expression clé associée à une requête, qui décrit ainsi le contenu de la
requête et permet une classification et une recherche basées sur cette
expression clé.
■
Affichage de flux RSS (Rich Site Summary)
Un événement RSS est un événement généré par CA Enterprise Log Manager
pour transmettre une alerte d'action à des produits et utilisateurs tiers.
L'événement est un récapitulatif de chaque résultat d'alerte d'action et un
lien vers le fichier de résultat. La durée d'un flux RSS donné peut être
configurée.
32 Manuel d'administration
Tâches associées aux rôles
Les analystes peuvent procéder de la manière suivante pour se familiariser avec
l'utilisation de CA Enterprise Log Manager.
1. Examiner les rapports prédéfinis disponibles (tâche également accessible
aux auditeurs).
2. Concevoir des rapports personnalisés, créer des balises pour ces rapports,
les planifier, les afficher et les annoter
3. Planifier la génération régulière de rapports présentant un intérêt (tâche
également accessible aux auditeurs).
4. Vérifier les rapports générés et saisir des annotations (tâche également
accessible aux auditeurs).
5. Identifier les critères d'envoi d'une alerte, le format à utiliser et le
destinataire. Ensuite, planifier l'alerte à générer lorsque ces critères sont
remplis.
Tâches du rôle Administrator
Les utilisateurs détenant le rôle Administrator ont un accès illimité aux
fonctionnalités disponibles dans tous les onglets de CA Enterprise Log Manager.
Seuls les utilisateurs ayant le rôle Administrator disposent d'un plein accès à
l'onglet Administration. Dans cet onglet, les administrateurs peuvent configurer
et gérer tous les aspects de la collecte de journaux, de tous les services et de
tous les accès utilisateur.
Informations complémentaires :
Personnalisation et configuration de la collecte de journaux (page 34)
Surveillance et configuration des services (page 36)
Gestion des utilisateurs et des accès (page 39)
Chapitre 2 : Comptes d'utilisateur 33
Tâches associées aux rôles
Personnalisation et configuration de la collecte de journaux
Seuls les utilisateurs ayant le rôle Administrator peuvent configurer et gérer les
fonctions relatives à la collecte de journaux. Pour ce faire, les administrateurs
utilisent le sous-onglet Collecte de journaux de l'onglet Administration.
Ils utilisent l'explorateur de collecte de journaux pour configurer les connecteurs
sur les agents, une tâche nécessaire pour la collecte de journaux. Ils appliquent
également les mises à jour d'abonnement aux agents, le cas échéant.
L'utilisation de la bibliothèque d'ajustement d'événement est facultative. La
fonctionnalité prête à l'emploi, qui est régulièrement mise à jour, a été conçue
pour répondre aux besoins de la majorité des clients.
Les tâches d'administrateur impliquant la collecte des journaux incluent les
tâches suivantes.
■
Configurer et gérer les agents installés à partir d'un serveur CA Enterprise
Log Manager dédié à la collecte.
■
Interroger le catalogue d'archive sur un serveur de rapports CA Enterprise
Log Manager.
Le catalogue d'archive est l'enregistrement de toutes les bases de données
qui ont déjà figuré sur le serveur CA Enterprise Log Manager. Cela inclut les
bases de données récemment créées, celles qui ont été sauvegardées et
déplacées, et celles qui ont été supprimées avant d'être sauvegardées, le
cas échéant.
■
Configurer les adaptateurs CA utilisés par CA Audit.
■
Gérer la bibliothèque d'ajustement d'événement.
–
Travailler sur des intégrations prédéfinies et en créer de nouvelles, sans
modèle ou sur la base d'une intégration prédéfinie.
L'intégration est une méthode permettant de traiter les événements
non classés en événements ajustés, pour pouvoir les afficher dans les
requêtes et les rapports.
–
Créer un écouteur Syslog à partir de l'écouteur prédéfini.
–
Créer de nouveaux fichiers d'analyse, sans modèle ou sur la base d'un
fichier prédéfini.
Le fichier d'analyse de message (XMP), qui est associé à un type de
source d'événement spécifique, applique les règles d'analyse qui
permettent de décomposer l'événement brut en paires nom/valeur.
–
34 Manuel d'administration
Créer de nouveaux fichiers de mappage, sans modèle ou sur la base
d'un fichier prédéfini.
Tâches associées aux rôles
Les fichiers de mappage des données sont des fichiers XML utilisant la
grammaire commune aux événements (CEG) de CA pour transformer
des événements d'un format source en un format pouvant être stocké à
des fins de rapport et d'analyse dans le magasin de journaux
d'événements.
–
Créer des règles de récapitulation, sans modèle ou sur la base d'une
règle prédéfinie.
Les règles de récapitulation sont des règles combinant certains
événements natifs, d'un même type, en un seul événement ajusté.
–
Créer des règles de suppression, sans modèle ou sur la base d'une règle
prédéfinie.
Les règles de suppression empêchent certains événements ajustés
d'apparaître dans vos rapports.
–
Créer des règles de transfert d'événement.
Les règles de transfert d'événement stipulent que les événements
sélectionnés sont transférés à des produits tiers, par exemple ceux qui
mettent les événements en corrélation, après leur sauvegarde dans le
magasin des journaux d'événements.
■
Créer des profils.
Un profil spécifie l'ensemble de balises et de filtres de données disponibles
à la sélection. Les filtres de données restreignent les données affichées dans
une requête ou un rapport ; les filtres de balise restreignent les balises
affichées dans la liste des balises de requêtes et dans la liste de balises de
rapports.
Informations complémentaires :
Création d'un groupe d'agents (page 730)
Configuration de la gestion des agents (page 733)
Application des mises à jour d'abonnement (page 740)
Chapitre 2 : Comptes d'utilisateur 35
Tâches associées aux rôles
Surveillance et configuration des services
Seuls les utilisateurs ayant le rôle Administrator peuvent configurer et gérer les
services accessibles dans le sous-onglet Services de l'onglet Administration.
Configurez l'ensemble des services rapidement après l'installation de CA
Enterprise Log Manager.
Les tâches d'administrateur impliquant des services incluent les tâches
suivantes.
■
■
Configurer les services globaux, notamment :
–
Intervalle de mise à jour
–
Délai d'expiration de la session
–
Authentification, requise ou non, pour l'affichage des alertes publiées
dans les flux RSS
–
Balises à masquer
–
Profil par défaut
Configurer le service de magasin de journaux d'événements.
–
Au niveau global, configurer les services s'appliquant à tous les serveurs
CA Enterprise Log Manager.
–
Au niveau local, configurer l'archivage automatique.
Le magasin de journaux d'événements sur le serveur CA Enterprise Log
Manager de collecte héberge une base de données chaude des
nouveaux journaux. Cette base de données est compressée lorsque le
nombre maximum de lignes configuré est atteint.
36 Manuel d'administration
■
Si l'archivage automatique est configuré entre le serveur de collecte
et le serveur de génération de rapports, la base de données tiède
est copiée sur ce dernier, puis supprimée du serveur de collecte.
■
Si l'archivage automatique est configuré entre le serveur de
génération de rapports et un serveur distant autre qu'un serveur CA
Enterprise Log Manager, les bases de données tièdes sont copiées
sur le serveur distant tous les jours ou toutes les heures, selon vos
paramètres d'archivage automatique. Par défaut, le serveur de
génération de rapports conserve les bases de données jusqu'à ce
que la limite de l'espace disque ou le délai définis soient atteints. Si
vous sélectionnez la case à cocher Serveur ELM distant, elles seront
automatiquement supprimées du serveur de génération de
rapports.
Tâches associées aux rôles
■
■
Si l'archivage automatique n'est pas configuré entre le serveur de
génération de rapports et un serveur de stockage distant, créez
manuellement une sauvegarde des bases de données tièdes et
transférez-les vers le stockage à long terme. La base de données
tiède est stockée dans le magasin de journaux d'événements d'un
serveur de rapports (ou serveur de gestion/rapports dans un
déploiement à deux serveurs) pendant le nombre de jours configuré
en tant que Nbre max. de jours d'archivage, sauf si l'espace
disponible descend en dessous du pourcentage défini par l'espace
disque d'archivage. Dans ce cas, les bases de données tièdes sont
supprimées, en commençant par la plus ancienne.
Configurer le service Serveur de rapports.
Le service Serveur de rapports gère les rapports et les alertes, y compris les
stratégies de conservation, le format des rapports imprimés/envoyés par
courriel et les valeurs à clés pour les rapports et les alertes. Il gère
également les paramètres d'intégration des processus CA IT PAM, telles que
les valeurs dynamiques et de sortie de l'événement/de l'alerte, et des
destinations d'interruptions SNMP pour les alertes.
■
Configurer les mises à jour d'abonnement.
Les mises à jour d'abonnement font référence aux fichiers binaires et non
binaires mis à disposition par le serveur d'abonnement CA pour les serveurs
CA Enterprise Log Manager, le composant CA EEM du serveur de gestion et
les agents.
■
Gérer la fédération de serveurs CA Enterprise Log Manager.
Au niveau du serveur de gestion, vous pouvez définir une requête
d'extension aux enfants et pairs de la fédération. Les serveurs CA Enterprise
Log Manager peuvent être fédérés aux deux fins ci-après.
–
Le serveur de collecte archive automatiquement chaque base de
données chaude dans une base de données tiède, qu'il envoie au
serveur de rapports lié. Créer une fédération entre le serveur de
collecte et le serveur de rapports. Lorsque vous effectuez une requête
sur le serveur de gestion avec la fédération sélectionnée, vous pouvez
obtenir des résultats non seulement des bases de données tièdes
locales, mais également de la base de données chaude du serveur de
collecte.
Chapitre 2 : Comptes d'utilisateur 37
Tâches associées aux rôles
–
Plusieurs serveurs de rapports peuvent être créés pour répartir le
stockage des bases de données tièdes entre plusieurs magasins de
journaux d'événements. Les serveurs de rapports peuvent être fédérés
dans un maillage où chaque serveur de collecte fédéré est un enfant de
son serveur de rapports. Toute requête fédérée issue de l'un des
serveurs de rapports maillés renvoie des données de ses serveurs
maillés (pairs) et de tous leurs serveurs enfants.
Remarque : Si vous définissez CA Enterprise Log Manager de point de
restauration dans le but de restaurer des bases de données archivées à
partir d'un stockage à long terme, prévoyez de laisser ce serveur en
dehors de la fédération.
■
Surveiller et gérer l'état du système.
Informations complémentaires :
Modification de configurations globales (page 153)
Remarques sur le magasin de journaux d'événements (page 159)
Sauvegarde et restauration automatiques (page 189)
Requête dans le catalogue d'archive (page 196)
Restauration des fichiers archivés automatiquement (page 198)
Restauration : Script de restauration des bases de données archivées (page 200)
Remarques sur le serveur ODBC (page 163)
Remarques sur le serveur de rapports (page 165)
Modification de la configuration d'abonnement globale (page 222)
Modification de la configuration d'un proxy en ligne (page 223)
Modification de la configuration d'un proxy hors ligne (page 224)
Lancement d'une mise à jour à la demande (page 244)
Créez un fichier de diagnostic pour le support technique. (page 180)
Redémarrage d'un serveur hôte (page 181)
Redémarrez les services ELM. (page 181)
Vérification de l'état et de la version des services (page 182)
Vérification des événements d'autosurveillance de l'état d'un système (page
182)
38 Manuel d'administration
Tâches associées aux rôles
Gestion des utilisateurs et des accès
Seuls les utilisateurs ayant le rôle Administrator peuvent configurer et gérer les
comptes d'utilisateur, les stratégies et les autres objets d'application accessibles
depuis le sous-onglet Gestion des utilisateurs et des accès de l'onglet
Administration. Pour se connecter à CA Enterprise Log Manager, l'utilisateur
doit disposer d'un compte d'utilisateur configuré avec un rôle et des
informations d'identité dont il se sert pour ouvrir une session. Les stratégies et
les rôles prédéfinis permettent aux administrateurs de configurer l'accès
utilisateur en définissant des comptes d'utilisateur. Il n'est pas toujours
nécessaire de créer des rôles et des stratégies personnalisés.
Les tâches d'administrateur impliquant les utilisateurs et les accès incluent les
tâches suivantes.
■
Définir de nouveaux utilisateurs globaux (si le magasin d'utilisateurs est le
magasin d'utilisateurs CA Enterprise Log Manager par défaut).
Lorsque vous ajoutez un nouvel utilisateur, vous créez un utilisateur global.
Les détails tels que le nom, le lieu et le numéro de téléphone sont
considérés comme des éléments globaux car ils peuvent être partagés. Un
utilisateur global se compose des informations de compte d'utilisateur, à
l'exclusion des données propres aux applications.
■
Récupérer les utilisateurs référencés (s'il s'agit d'un magasin d'utilisateurs
référencé).
Les détails des utilisateurs globaux sont stockés dans le magasin
d'utilisateurs configuré, qui peut être un répertoire externe.
■
Affecter des groupes d'applications (rôles) prédéfinis ou personnalisés aux
utilisateurs, nouveaux ou référencés.
Les détails des applications sont toujours stockés dans le référentiel du
serveur de gestion. Il s'agit des informations chargées au format lecture
seule lorsque vous configurez un magasin d'utilisateurs externe.
■
Modifier, supprimer et afficher des comptes d'utilisateur.
■
Créer des groupes d'applications (rôles) personnalisés et les stratégies
associées.
Chapitre 2 : Comptes d'utilisateur 39
Tâches associées aux rôles
La création de rôles d'utilisateurs commence par la définition d'un nouveau
groupe d'utilisateurs d'applications, puis se poursuit par la création d'une
stratégie définissant les actions autorisées sur les ressources spécifiées. Un
rôle d'utilisateur peut être un groupe d'utilisateurs d'applications prédéfini
ou un groupe d'applications défini par l'utilisateur. Des rôles d'utilisateur
personnalisés sont nécessaires lorsque les groupes d'applications prédéfinis
(Administrator, Analyst et Auditor) ne sont pas suffisamment affinés pour
refléter les attributions de tâches. Les rôles d'utilisateur personnalisés
nécessitent des stratégies d'accès personnalisées et une modification des
stratégies prédéfinies pour inclure le nouveau rôle.
■
Modifier, supprimer et afficher les groupes d'applications et les stratégies
associées.
■
Modifier la stratégie d'accès aux applications CALM.
La stratégie d'accès aux applications CALM est une stratégie de portée de
type Liste de contrôle d'accès, qui détermine qui peut accéder au serveur
CA Enterprise Log Manager. Par défaut, l'accès est accordé aux rôles
Administrator [Groupe], Analyst [Groupe] et Auditor [Groupe].
■
Créer, modifier, supprimer et afficher les stratégies d'accès.
Une stratégie d'accès est une règle qui accorde ou refuse à une identité
(utilisateur ou groupe d'utilisateurs) des droits d'accès à une ressource
d'application.
■
Configurer, modifier, supprimer et afficher les filtres d'accès.
Un filtre d'accès est un filtre que l'administrateur peut définir pour contrôler
les données d'événement pouvant être consultées par les utilisateurs ou
groupes ne détenant pas le rôle Administrator. Un filtre d'accès peut, par
exemple, limiter les données que des identités spécifiées peuvent afficher
dans un rapport. Les filtres d'accès sont automatiquement convertis en
stratégies d'obligation.
40 Manuel d'administration
Configuration des comptes avec des paramètres prêts à l'emploi
Informations complémentaires :
Création d'un groupe global (page 42)
Création d'un utilisateur global (page 43)
Affectation d'un rôle à un utilisateur global (page 45)
Sauvegarde de toutes les stratégies d'accès (page 67)
Restauration des stratégies d'accès (page 72)
Configuration de rôles d'utilisateur et de stratégies d'accès personnalisés (page
91)
Ajout d'une identité à une stratégie existante (page 98)
Création d'une stratégie d'accès CALM (page 99)
Création d'une stratégie de groupe d'utilisateurs dynamique (page 109)
Création d'une stratégie basée sur une stratégie existante (page 106)
Création d'une stratégie de portée (page 102)
Création d'un filtre d'accès (page 111)
Création d'un groupe d'utilisateurs d'applications (rôle) (page 95)
Attribution d'un accès de rôle personnalisé à CA Enterprise Log Manager (page
96)
Test d'une nouvelle stratégie (page 108)
Création d'un calendrier (page 113)
Configuration des comptes avec des paramètres prêts à
l'emploi
Lorsque vous élaborez un environnement de test temporaire, vous pouvez
configurer la gestion des utilisateurs et des accès très rapidement en utilisant
des paramètres prêts à l'emploi pour les comptes d'utilisateur et en remplissant
uniquement les champs requis. Pour réaliser une configuration minimale à l'aide
des paramètres prédéfinis, créez des comptes d'utilisateur pour les utilisateurs
de CA Enterprise Log Manager comme suit.
■
Si vous utilisez le magasin d'utilisateurs par défaut, créez un compte avec un
nom d'utilisateur, puis affectez un groupe d'applications prédéfini
(Administrator, Analyst, Auditor) ainsi qu'un mot de passe temporaire.
■
Si vous faites référence à un magasin d'utilisateurs externe, recherchez
l'utilisateur global par son nom, puis affectez un rôle prédéfini
(Administrator, Analyst, Auditor) ainsi qu'un mot de passe temporaire.
Informations complémentaires :
Création d'un utilisateur global (page 43)
Affectation d'un rôle à un utilisateur global (page 45)
Gestion des comptes d'utilisateur référencés (page 46)
Chapitre 2 : Comptes d'utilisateur 41
Création d'un groupe global
Création d'un groupe global
La capacité à créer un groupe dépend de la configuration du magasin
d'utilisateurs. Tenez compte des éléments suivants.
■
Si vous utilisez le magasin d'utilisateurs par défaut, la création de groupes
globaux est une tâche facultative.
■
Si vous utilisez comme référence un magasin d'utilisateurs externe, les
groupes globaux et les comptes d'utilisateur sont automatiquement chargés
dans le magasin d'utilisateurs par défaut. Vous pouvez, de manière
facultative, créer des stratégies personnalisées pour ces groupes globaux,
mais vous ne pouvez pas créer de nouveaux groupes.
■
Si le magasin d'utilisateurs référencé est CA SiteMinder, vous pouvez utiliser
tels quels les groupes globaux définis dans ce produit CA ou bien en créer de
nouveaux à partir d'appartenances de groupe.
Pour créer un groupe global
1. Cliquez sur l'onglet Administration, puis sur le sous-onglet Gestion des
utilisateurs et des accès.
2. Cliquez sur Groupes dans le volet gauche.
Les volets Groupes de recherche et Groupes d'utilisateurs s'affichent.
3. Cliquez sur le bouton Nouveau groupe global, à côté du dossier Groupes
globaux.
Le volet Nouveau groupe global d'utilisateurs apparaît.
4. Saisissez un nom et, si vous le souhaitez, une description.
5. Si le groupe global doit contenir d'autres groupes globaux, procédez comme
suit.
a. Entrez des critères pour rechercher un groupe, puis cliquez sur
Rechercher.
b. Déplacez le groupe que vous souhaitez inclure dans la liste Groupes
globaux d'utilisateurs sélectionnés.
c. Répétez l'opération jusqu'à ce que la liste contienne tous les groupes
souhaités.
6. Cliquez sur Enregistrer.
Une boîte de dialogue de confirmation apparaît.
42 Manuel d'administration
Création d'un utilisateur global
Informations complémentaires :
Planification des rôles d'utilisateur (page 90)
Création d'un utilisateur global
Vous pouvez créer de nouveaux utilisateurs uniquement si le magasin
d'utilisateurs est configuré en tant que magasin d'utilisateurs CA Enterprise Log
Manager, le magasin par défaut. Seuls les administrateurs peuvent créer de
nouveaux comptes d'utilisateurs.
Si vous faites référence à un magasin d'utilisateurs externe, les comptes
d'utilisateurs sont automatiquement chargés dans le magasin d'utilisateurs par
défaut en tant qu'enregistrements en lecture seule. Si vous avez besoin de créer
un nouvel utilisateur, vous devez le faire dans le magasin d'utilisateurs externe.
Le nouvel enregistrement est automatiquement chargé.
Pour utiliser le produit CA Enterprise Log Manager, un utilisateur doit posséder
un compte d'utilisateur global. Le compte doit être actif au moment de la
connexion. Les comptes peuvent devenir inactifs s'ils sont suspendus par
l'administrateur, verrouillés en raison d'une violation d'une stratégie de mots de
passe ou désactivés suite à l'expiration de leur durée d'activation.
Pour créer un nouveau compte d'utilisateur global
1. Cliquez sur l'onglet Administration et sur le sous-onglet Gestion des
utilisateurs et des accès.
2. Cliquez sur le bouton Utilisateurs.
3. Vérifiez que le compte que vous souhaitez créer n'existe pas déjà.
Sélectionnez Utilisateurs globaux et cliquez sur OK. Si le nom n'apparaît pas
dans les résultats, continuez.
4. Cliquez sur le bouton Nouvel utilisateur à gauche de l'arborescence
Utilisateurs.
La page Nouvel utilisateur s'affiche.
5. Entrez le nom de l'utilisateur dans le champ de saisie Nom.
Chapitre 2 : Comptes d'utilisateur 43
Création d'un utilisateur global
6. Affectez un groupe d'utilisateurs d'applications (facultatif).
a. Cliquez sur Ajouter les détails de l'utilisateur de l'application.
b. Sélectionnez un ou plusieurs groupes d'utilisateurs disponibles et
cliquez sur le bouton Déplacer pour déplacer la sélection dans la zone
Groupes d'utilisateurs sélectionnés.
Remarque : Si vous n'effectuez pas cette action maintenant, vous
pouvez modifier le compte d'un utilisateur global ultérieurement et lui
affecter un groupe d'utilisateurs d'applications.
7. Entrez les informations générales dans les détails de l'utilisateur global.
8. Affectez un groupe d'utilisateurs globaux (facultatif).
9. Remplissez les informations d'authentification.
a. Entrez un chiffre dans Nombre de connexions incorrectes pour fixer un
seuil concernant le nombre de connexions incorrectes autorisées avant
le verrouillage du compte. Aucune limite n'est imposée avec la valeur 0.
b. Laissez désélectionnée la case Ignorer la stratégie de mots de passe sauf
si vous souhaitez autoriser l'utilisateur à définir des mots de passe non
conformes à la stratégie de mots de passe.
c. Répétez votre saisie dans la zone Confirmer le mot de passe.
d. Sélectionnez Changer le mot de passe à la connexion suivante pour
permettre à l'utilisateur de changer de mot de passe.
e. Laissez l'option Suspendu vide lors de la création d'un compte.
f.
Entrez un mot de passe pour Nouveau mot de passe et Confirmer le mot
de passe.
g. Si cet utilisateur ne doit détenir qu'un accès temporaire, entrez une
plage de dates pour l'activation et la désactivation du compte
d'utilisateur.
h. Pour reporter l'activation du compte d'utilisateur à une date ultérieure,
entrez la date d'activation du compte.
10. Cliquez sur Enregistrer.
11. Cliquez sur Fermer.
44 Manuel d'administration
Affectation d'un rôle à un utilisateur global
Affectation d'un rôle à un utilisateur global
Vous pouvez rechercher un compte d'utilisateur existant et affecter le groupe
d'utilisateurs d'applications pour le rôle que l'individu doit endosser. Si vous
faites référence à un magasin d'utilisateurs externe, la recherche renvoie les
enregistrements globaux chargés depuis ce magasin d'utilisateurs. Si votre
magasin d'utilisateurs configuré est le magasin d'utilisateurs CA Enterprise Log
Manager, la recherche renvoie les enregistrements créés pour les utilisateurs
dans CA Enterprise Log Manager.
Seuls les administrateurs peuvent modifier des comptes d'utilisateurs.
Pour affecter un rôle, ou groupe d'utilisateurs d'applications, à un utilisateur
existant
1. Cliquez sur l'onglet Administration et sur le sous-onglet Gestion des
utilisateurs et des accès.
2. Cliquez sur Utilisateurs dans le volet gauche.
Les volets Recherche d'utilisateurs et Utilisateurs apparaissent.
3. Sélectionnez Utilisateurs globaux, entrez des critères de recherche et
cliquez sur OK.
Si la recherche porte sur les comptes d'utilisateurs chargés, le volet
Utilisateurs affiche le chemin d'accès et les étiquettes de chemin d'accès
reflètent le répertoire externe référencé.
Important : Entrez toujours des critères lors des recherches pour éviter
d'afficher toutes les entrées d'un magasin d'utilisateurs externe.
4. Sélectionnez un utilisateur global n'ayant aucune appartenance à un groupe
d'applications CA Enterprise Log Manager.
La page Utilisateur s'affiche avec le nom du dossier, les détails de
l'utilisateur global et, le cas échéant, l'appartenance à un groupe global.
5. Cliquez sur Ajouter les détails de l'utilisateur de l'application.
Le volet des détails de l'utilisateur "CAELM" se développe.
6. Sélectionnez le groupe souhaité dans la liste des groupes d'utilisateurs
disponibles et cliquez sur la flèche de droite.
Le groupe sélectionné apparaît dans la zone Groupes d'utilisateurs
sélectionnés.
7. Cliquez sur Enregistrer.
Chapitre 2 : Comptes d'utilisateur 45
Gestion des comptes d'utilisateur référencés
8. Vérifiez l'ajout.
a. Dans le volet Recherche d'utilisateurs, cliquez sur Détails de l'utilisateur
de l'application, puis sur OK.
b. Vérifiez que le nom du nouvel utilisateur de l'application apparaît bien
dans les résultats affichés.
9. Cliquez sur Fermer.
Gestion des comptes d'utilisateur référencés
Vous pouvez utiliser les informations du compte d'utilisateur global lorsque
vous référencez un magasin d'utilisateurs externe. Bien que vous ne puissiez pas
mettre à jour l'enregistrement utilisateur du magasin externe à partir du
système CA Enterprise Log Manager, vous pouvez attribuer des détails de
niveau application.
Les approches suivantes sont recommandées dans la gestion de l'accès des
utilisateurs disposant d'un compte stocké dans un magasin d'utilisateurs
externe.
■
Ajoutez au compte d'utilisateur un groupe d'utilisateurs, ou rôle, prédéfini.
■
Ajoutez le groupe global aux stratégies prédéfinies, afin de fournir l'accès de
votre choix à l'utilisateur.
■
Créez des rôles personnalisés et les stratégies associées, puis ajoutez ces
rôles au compte d'utilisateur.
46 Manuel d'administration
Consignes d'activation d'un utilisateur
Consignes d'activation d'un utilisateur
Observez les consignes suivantes lors de l'utilisation des fonctions d'activation
d'un compte.
■
Lorsque vous créez simultanément plusieurs comptes d'utilisateur, servezvous du paramètre Date d'activation pour spécifier la date future à laquelle
les comptes seront activés (tous les comptes ou une partie seulement). Cela
vous permet de coordonner l'octroi des droits d'accès avec une éventuelle
formation dispensée aux nouveaux utilisateurs.
■
Lorsque vous créez des comptes temporaires pour des auditeurs externes,
utilisez les paramètres Date d'activation et Date de désactivation pour
définir l'intervalle de temps souhaité.
■
En cas de comportement suspect de la part d'un utilisateur, vous pouvez
immédiatement suspendre le compte et empêcher ainsi l'utilisateur de se
connecter à un serveur CA Enterprise Log Manager.
■
Lorsqu'un utilisateur quitte la société, vous pouvez supprimer l'ensemble de
son dossier, suspendre son compte ou saisir une date d'expiration pour le
placer en statut désactivé.
Informations complémentaires :
Création d'un utilisateur global (page 43)
Modification d'un compte d'utilisateur (page 48)
Suppression d'un compte d'utilisateur (page 51)
Chapitre 2 : Comptes d'utilisateur 47
Modification d'un compte d'utilisateur
Modification d'un compte d'utilisateur
Seuls les administrateurs peuvent créer et modifier des comptes d'utilisateurs.
Vous pouvez rechercher un utilisateur et afficher les informations du compte
d'utilisateur sélectionné pour les raisons ci-dessous.
■
Pour attribuer à un utilisateur global un rôle CA Enterprise Log Manager,
c'est-à-dire une appartenance à un groupe d'applications, lorsque les
informations de compte ont été chargées à partir d'un magasin
d'utilisateurs référencé
■
Pour mettre à jour les détails d'un utilisateur global pour un compte du
magasin d'utilisateurs local
■
Pour suspendre le compte d'utilisateur
■
Pour réinitialiser le mot de passe d'un compte d'utilisateur suite à un oubli
ou parce que le compte a été verrouillé et que la stratégie de mots de passe
n'autorise pas les utilisateurs à déverrouiller des comptes d'utilisateurs
■
Pour désactiver un compte d'utilisateur ou réinitialiser la durée d'activation
du compte
Important : N'effectuez aucune saisie dans le champ Nombre de connexions
incorrectes de la zone Authentification. La valeur affichée dans ce champ est
mise à jour par le système.
Pour modifier un compte d'utilisateur
1. Cliquez sur l'onglet Administration, puis sur le sous-onglet Gestion des
utilisateurs et des accès.
2. Cliquez sur Utilisateurs dans le volet gauche.
Le volet Recherche d'utilisateurs s'affiche.
48 Manuel d'administration
Modification d'un compte d'utilisateur
3. Spécifiez les critères de recherche dans le volet Recherche d'utilisateurs de
l'une des manières suivantes.
■
Pour ajouter des détails d'application pour un utilisateur global,
sélectionnez Utilisateurs globaux, entrez les critères de recherche et
cliquez sur OK.
■
Pour modifier le compte d'un utilisateur avec un rôle CA Enterprise Log
Manager existant, sélectionnez Détails de l'utilisateur de l'application,
entrez les critères de recherche et cliquez sur OK.
Remarque : Pour les critères de recherche, utilisez l'opérateur LIKE lorsque
vous spécifiez un caractère générique en tant que valeur et utilisez
l'opérateur EQUAL lorsque vous spécifiez la chaîne complète. Vous
trouverez plusieurs exemples ci-dessous.
■
Group Membership LIKE Aud*
■
Group Membership EQUALS Auditor
Les noms des utilisateurs correspondant aux critères de recherche
apparaissent dans le volet Utilisateurs.
4. Cliquez sur le nom d'utilisateur du compte à modifier.
Le compte sélectionné s'affiche dans le volet droit.
5. Pour ajouter un rôle, cliquez sur Ajouter les détails de l'utilisateur de
l'application, sélectionnez le rôle approprié dans la liste des groupes
d'utilisateurs disponibles et déplacez-le dans la liste des groupes
d'utilisateurs sélectionnés.
6. Pour mettre à jour les détails de l'utilisateur global, remplacez les détails
existants par les nouveaux détails dans la section des détails de l'utilisateur
global.
Remarque : Vous pouvez mettre à jour les détails uniquement si vous
utilisez le magasin d'utilisateurs par défaut.
Chapitre 2 : Comptes d'utilisateur 49
Modification d'un compte d'utilisateur
7. Pour mettre à jour la configuration d'authentification, procédez de l'une des
manières ci-dessous.
■
Sélectionnez Ignorer la stratégie de mots de passe pour exclure cet
utilisateur des contrôles effectués par toutes les stratégies de mots de
passe.
■
Sélectionnez Suspendu pour empêcher cet utilisateur de se connecter à
un serveur CA Enterprise Log Manager.
■
Désélectionnez Suspendu pour activer ce compte de telle sorte que
l'utilisateur puisse se connecter.
■
Si votre stratégie de mots de passe n'autorise pas les utilisateurs à
déverrouiller les mots de passe et que cet utilisateur dispose d'un mot
de passe verrouillé, sélectionnez Réinitialiser le mot de passe, saisissez
deux fois le nouveau mot de passe, puis sélectionnez Changer le mot de
passe à la connexion suivante.
Remarque : La valeur du champ Nombre de connexions incorrectes
augmente automatiquement à chaque échec de tentative de
connexion ; le champ est remis à zéro à chaque tentative de connexion
réussie. Un compte d'utilisateur se verrouille lorsque la valeur du
compteur atteint ou dépasse la valeur définie dans la stratégie de mots
de passe (nombre d'échecs de connexion avant verrouillage du compte).
■
Pour choisir la période d'activation du compte, cliquez sur Date
d'activation pour définir la date de début et sur Date de désactivation
pour définir la date de fin. Les utilisateurs ont accès au compte depuis le
début de journée de la date d'activation jusqu'à la fin de journée de la
date de désactivation. Pour autoriser l'accès au compte sur une journée
uniquement, spécifiez la même date comme date d'activation et de
désactivation.
8. Cliquez sur Enregistrer.
Les mises à jour apportées au compte d'utilisateur sont enregistrées et
appliquées.
50 Manuel d'administration
Réinitialisation du mot de passe d'un utilisateur
Réinitialisation du mot de passe d'un utilisateur
Vous pouvez réinitialiser le mot de passe d'un utilisateur en cas d'oubli. Si un
utilisateur ayant oublié son mot de passe voit son compte verrouillé suite au
dépassement du nombre autorisé de tentatives de connexion, vous pouvez
réinitialiser le mot de passe. L'utilisateur peut ensuite déverrouiller le compte, si
la stratégie de mots de passe correspondante le lui permet.
Pour réinitialiser le mot de passe d'un utilisateur
1. Cliquez sur l'onglet Administration, puis sur le sous-onglet Gestion des
utilisateurs et des accès.
2. Cliquez sur le bouton Utilisateurs.
3. Recherchez le compte d'utilisateur à modifier.
a. Sélectionnez Détails de l'utilisateur de l'application.
b. Saisissez le nom d'utilisateur dans le champ Valeur, Attribut étant défini
sur Nom d'utilisateur et Opérateur sur LIKE.
c. Cliquez sur OK.
4. Cliquez sur le nom d'utilisateur dans l'arborescence Utilisateurs.
Les détails du compte d'utilisateur sélectionné s'affichent.
5. Dans le volet Authentification, sélectionnez Réinitialiser le mot de passe.
Les champs Nouveau mot de passe et Confirmer le mot de passe s'affichent.
6. Entrez le nouveau mot de passe dans les champs Nouveau mot de passe et
Confirmer le mot de passe.
7. Cliquez sur Enregistrer, puis sur Fermer.
Suppression d'un compte d'utilisateur
Vous pouvez supprimer tout compte d'utilisateur global créé dans CA Enterprise
Log Manager.
Vous pouvez désactiver un compte d'utilisateur sans le supprimer de l'une des
manières ci-dessous.
■
Vous pouvez définir une date à partir de laquelle désactiver un compte.
■
Vous pouvez suspendre un compte de telle sorte que l'utilisateur associé ne
puisse pas accéder à l'interface CA Enterprise Log Manager.
Chapitre 2 : Comptes d'utilisateur 51
Suppression d'un compte d'utilisateur
Pour supprimer un utilisateur global
1. Cliquez sur l'onglet Administration, sur le sous-onglet Gestion des
utilisateurs et des accès et sur le bouton Utilisateurs.
Les volets Recherche d'utilisateurs et Utilisateurs apparaissent.
2. Sélectionnez soit Utilisateurs globaux, soit Détails de l'utilisateur de
l'application, spécifiez les critères de recherche et cliquez sur OK.
3. Sélectionnez l'utilisateur à supprimer de la liste des utilisateurs existants.
L'enregistrement pour l'utilisateur sélectionné apparaît dans le volet droit.
4. Cliquez sur Supprimer.
Un message vous demandant de confirmer la suppression de l'utilisateur
s'affiche.
5. Cliquez sur OK.
Le message de confirmation de suppression réussie de l'utilisateur global
s'affiche.
Remarque : Si vous cliquez une nouvelle fois sur OK dans le volet Recherche
d'utilisateurs, la liste affichée ne contient pas le nom de l'utilisateur
supprimé.
52 Manuel d'administration
Chapitre 3 : Stratégies
La création de rôles personnalisés exige de modifier les stratégies prédéfinies
pour créer des stratégies personnalisées. Avant de commencer ces tâches, il
peut être utile d'étudier les stratégies prédéfinies associées à chaque rôle
prédéfini. Il est également recommandé de sauvegarder les stratégies d'accès
prédéfinies avant de commencer la modification.
Ce chapitre traite des sujets suivants :
Introduction aux stratégies (page 54)
Stratégies d'accès prédéfinies (page 54)
Sauvegarde de toutes les stratégies d'accès (page 67)
Restauration des stratégies d'accès (page 72)
Chapitre 3 : Stratégies 53
Introduction aux stratégies
Introduction aux stratégies
Une stratégie d'accès est une règle qui accorde ou refuse à une identité
(utilisateur ou groupe d'utilisateurs) des droits d'accès à une ressource
d'application ou à une ressource globale. CA Enterprise Log Manager détermine
si les stratégies s'appliquent à l'utilisateur concerné en faisant correspondre les
identités, les ressources, les classes de ressources et en évaluant les filtres. En
d'autres termes, une stratégie autorise ou non des actions pour des identités
spécifiques sur des ressources spécifiques. Les stratégies qui refusent l'accès à
une ressource donnée ont priorité sur les stratégies qui accordent l'accès à cette
même ressource.
CA Enterprise Log Manager prend en charge les types suivants de stratégies
d'accès.
■
Stratégies d'accès CALM
■
Stratégies de délégation
■
Stratégies de groupe d'utilisateurs dynamique (une approche alternative
aux groupes d'applications personnalisés)
■
Stratégies d'obligation (créées automatiquement lorsque vous créez un
filtre d'accès)
■
Stratégies de portée
CA Enterprise Log Manager est installé avec des stratégies d'accès CALM
prédéfinies et des stratégies de portée pour trois groupes d'utilisateurs
d'applications CA Enterprise Log Manager : Administrator, Analyst et Auditor.
Ces stratégies sont suffisantes si vous envisagez d'affecter uniquement les
groupes d'utilisateurs d'applications prêts à l'emploi aux utilisateurs endossant
les différents rôles.
Important : Nous recommandons d'effectuer une sauvegarde des stratégies
prédéfinies qui sont fournies avec CA Enterprise Log Manager. Si une stratégie
d'accès CALM est supprimée accidentellement, les utilisateurs ne sont plus en
mesure d'accéder à CA Enterprise Log Manager tant que cette stratégie n'est
pas restaurée à partir d'une sauvegarde.
Stratégies d'accès prédéfinies
Si vous utilisez les fonctions prêtes à l'emploi en affectant un groupe
d'applications prédéfini (Administrator, Analyst ou Auditor) comme rôle pour
chaque utilisateur, vous n'avez pas besoin de créer de stratégie d'accès. Toutes
les stratégies requises sont prédéfinies et prêtes à l'emploi.
54 Manuel d'administration
Stratégies d'accès prédéfinies
Informations complémentaires :
Examen des stratégies pour tous les utilisateurs (page 55)
Examen des stratégies pour les auditeurs (page 59)
Examen des stratégies pour les analystes (page 61)
Examen des stratégies pour les administrateurs (page 64)
Ressources et actions (page 83)
Examen des stratégies pour tous les utilisateurs
Vous pouvez examiner les stratégies pour tous les utilisateurs. Modifiez la
stratégie d'accès aux applications CALM pour définir des rôles personnalisés.
Tous les rôles personnalisés doivent être ajoutés en tant qu'identités à cette
stratégie.
Pour examiner les stratégies pour tous les utilisateurs
1. Cliquez sur l'onglet Administration, puis sur le sous-onglet Gestion des
utilisateurs et des accès.
2. Cliquez sur Stratégies d'accès dans le volet gauche.
3. Affichez la stratégie d'accès aux applications CALM en procédant comme
suit.
a. Sélectionnez Afficher les stratégies correspondant au nom.
b. Entrez CALM*.
c. Cliquez sur OK.
4. Examinez la stratégie d'accès aux applications CALM.
Cette stratégie octroie un accès en lecture et en écriture aux ressources
répertoriées pour tous les membres des groupes d'utilisateurs
d'applications par défaut (Administrator, Analyst et Auditor) ainsi qu'à
d'autres utilisant l'API CA Enterprise Log Manager.
Chapitre 3 : Stratégies 55
Stratégies d'accès prédéfinies
Voici les ressources répertoriées.
■
La ressource ApplicationInstance est CAELM, qui se réfère au produit CA
Enterprise Log Manager.
■
Le terme stratégie se réfère aux stratégies d'accès.
■
Le terme utilisateur se réfère à tout utilisateur ajouté à un groupe
d'utilisateurs d'applications CA Enterprise Log Manager.
■
Le terme GlobalUser indique tout utilisateur défini dans le magasin
d'utilisateurs au sein de CA Enterprise Log Manager ou référencé à
partir de CA Enterprise Log Manager.
■
AppObject, dont la valeur est pozFolder pour le dossier Profils, se réfère
aux profils.
■
AppObject, dont la valeur est pozFolder pour le dossier flex, désigne les
données XML de plage de temps dynamique utilisées pour remplir la
liste déroulante des plages de temps à l'étape Conditions de résultat des
assistants basés sur la requête.
Le filtre d'accès aux applications CALM indique les limites d'action de
chaque ressource.
56 Manuel d'administration
Stratégies d'accès prédéfinies
5. Recherchez des stratégies pour tous les utilisateurs, en procédant comme
suit.
a. Cliquez sur Stratégies d'accès dans le volet gauche.
b. Sélectionnez Afficher les stratégies correspondant à l'identité.
Désélectionnez les autres options.
c. Entrez *Toutes les identités+ dans le champ Ajouter une identité.
d. Cliquez sur Ajouter.
e. Cliquez sur OK.
Quatre stratégies s'affichent, notamment la stratégie CEG et la stratégie
d'accès aux données par défaut (si vous n'entrez pas précisément *Toutes
les identités+, de nombreuses autres stratégies s'affichent).
6. Examinez la stratégie d'accès aux données par défaut.
La stratégie d'accès aux données par défaut prédéfinie pour la classe de
ressource CALM autorise tous les utilisateurs à accéder aux données CA
Enterprise Log Manager, dans les conditions fixées par un filtre d'accès. Un
filtre d'accès se traduit en stratégie d'obligation avec l'action FulfillOnGrant
définie sur dataaccess/CALM/Data.
Chapitre 3 : Stratégies 57
Stratégies d'accès prédéfinies
7. Examinez la stratégie de portée Stratégie CEG.
La Stratégie CEG prédéfinie autorise tous les utilisateurs disposant d'un
accès d'application CALM à afficher les champs de la grammaire commune
aux événements. Par conséquent, les champs CEG s'affichent dans des listes
déroulantes, afin de proposer des filtres simples et avancés pour tous les
utilisateurs, étant donné que tous les utilisateurs peuvent définir des filtres
globaux et locaux pour les requêtes qu'ils exécutent. Les utilisateurs
autorisés à créer et à modifier des requêtes peuvent définir des filtres pour
les requêtes qu'ils créent et modifient. Cette stratégie permet également de
s'assurer que tous les utilisateurs peuvent consulter les paramètres de
configuration globale.
58 Manuel d'administration
Stratégies d'accès prédéfinies
Examen des stratégies pour les auditeurs
Vous pouvez examiner les stratégies prédéfinies pour les auditeurs, afin de
savoir en quoi elles limitent l'accès aux applications pour les ressources
nécessaires à la réalisation des tâches ci-dessous.
■
Planification et annotation de rapports
■
Affichage de rapports
Pour examiner les stratégies prédéfinies pour les auditeurs
1. Cliquez sur l'onglet Administration, puis sur le sous-onglet Gestion des
utilisateurs et des accès.
2. Cliquez sur Stratégies d'accès dans le volet gauche.
3. Recherchez des stratégies pour les auditeurs, en procédant comme suit.
a. Sélectionnez Afficher les stratégies correspondant à l'identité.
b. Entrez ug:Auditor dans le champ Ajouter une identité.
c. Cliquez sur Ajouter.
d. Cliquez sur OK.
Toutes les stratégies pour *Toutes les identités+ et pour ug:Auditor
s'affichent.
4. Examinez la stratégie des droits de planification et d'annotation de
l'auditeur.
Toutes les stratégies d'accès CALM définissent les actions pouvant être
effectuées sur certaines ressources propres à l'application. Cette stratégie
autorise les utilisateurs affectés au groupe d'utilisateurs d'applications
Auditor à planifier et à annoter les rapports.
Comparez cette stratégie à la stratégie de création, de planification et
d'annotation des analystes et à la stratégie de création des administrateurs.
Chapitre 3 : Stratégies 59
Stratégies d'accès prédéfinies
5. Examinez la stratégie d'accès au serveur de rapports pour les auditeurs et
les analystes.
Cette stratégie de portée permet aux auditeurs de définir comme
destination du rapport n'importe quel serveur de rapports et de créer un
rapport fédéré, qui requiert l'accès à un magasin de journaux d'événements.
La ressource répertoriée dans cette stratégie est AppObject, pour laquelle
les objets d'application sont les serveurs de rapports et les magasins de
journaux d'événements.
Remarque : Pour une stratégie d'accès CALM donnée, c'est-à-dire une
stratégie pour la classe de ressource CALM, il existe généralement une
stratégie de portée associée à la classe de ressource SafeObject.
6. Examinez la stratégie d'affichage de rapport pour un auditeur.
Cette stratégie de portée octroie aux utilisateurs un accès en lecture aux
rapports. La ressource répertoriée dans cette stratégie est AppObject.
60 Manuel d'administration
Stratégies d'accès prédéfinies
AppObject est limitée à une ressource d'application donnée, avec un filtre
donnant le droit d'afficher les rapports. Le chemin d'accès est celui d'un
dossier EEM, qui stocke le contenu de tous les rapports.
Examen des stratégies pour les analystes
Vous pouvez examiner les stratégies prédéfinies pour les analystes, afin de
savoir en quoi elles limitent l'accès aux applications pour les ressources
nécessaires à la réalisation des tâches ci-dessous.
■
Planification et annotation de rapports (tâches d'auditeur)
■
Affichage de rapports (tâche d'auditeur)
■
Création de rapports et de balises
■
Création et planification d'alertes (requêtes)
■
Modification de rapports, d'alertes et de balises
Pour examiner les stratégies prédéfinies pour les analystes
1. Cliquez sur l'onglet Administration, puis sur le sous-onglet Gestion des
utilisateurs et des accès.
2. Cliquez sur Stratégies d'accès dans le volet gauche.
3. Recherchez des stratégies pour les analystes, en procédant comme suit.
a. Désélectionnez la case à cocher Afficher les stratégies correspondant au
nom.
b. Sélectionnez Afficher les stratégies correspondant à l'identité.
c. Entrez ug:Analyst dans le champ Ajouter une identité.
d. Cliquez sur Ajouter.
e. Cliquez sur OK.
4. Toutes les stratégies pour ug:Analyst s'affichent, y compris *Toutes les
identités+ qui incluent ce groupe d'utilisateurs.
Chapitre 3 : Stratégies 61
Stratégies d'accès prédéfinies
5. Examinez la stratégie de création, de planification et d'annotation des
analystes.
La stratégie d'accès CALM définit les actions pouvant être effectuées sur
certaines ressources propres à l'application. Elle autorise les utilisateurs
affectés au groupe d'utilisateurs d'applications CA Enterprise Log Manager
Analyst à créer, planifier et annoter des rapports, à créer et planifier des
alertes d'action et à créer des balises. Seuls les utilisateurs Auditor peuvent
planifier et annoter des rapports.
6. Examinez la stratégie d'accès au serveur de rapports pour les auditeurs et
les analystes.
Cette stratégie de portée autorise les analystes à planifier des actions sur
n'importe quel serveur de rapports. La ressource répertoriée dans cette
stratégie est AppObject.
AppObject est limitée à des ressources d'application données, avec des
filtres.
62 Manuel d'administration
Stratégies d'accès prédéfinies
■
Le filtre se terminant par calmReporter autorise l'accès en lecture à tous
les serveurs de rapports. Lorsqu'un rapport est planifié, vous spécifiez
les serveurs de rapports de destination sur lesquels le rapport généré
peut être affiché.
■
Le filtre se terminant par logDepot autorise l'accès à tous les magasins
de journaux d'événements. Lorsqu'un rapport est défini comme fédéré,
les requêtes sont exécutées sur les données contenues dans l'ensemble
des magasins de journaux d'événements éligibles. Leur éligibilité
dépend de leur position dans la hiérarchie du serveur sur lequel le
rapport est lancé, si la fédération est hiérarchique.
7. Examinez la stratégie de modification et d'affichage de rapports pour les
analystes.
Cette stratégie de portée autorise les utilisateurs affectés au rôle Analyst à
afficher, modifier et supprimer n'importe quel rapport. La ressource
spécifiée dans cette stratégie est AppObject.
AppObject se limite aux rapports désignés par le filtre suivant, qui donne le
droit d'afficher les rapports générés sauvegardés dans le dossier EEM, situé
dans /CALM_Configuration/Content/Reports.
Remarque : L'autorisation de modification des rapports octroyée par cette
stratégie est étendue par la stratégie CEG, qui permet d'ajouter des filtres
aux rapports à l'aide des colonnes CEG.
Chapitre 3 : Stratégies 63
Stratégies d'accès prédéfinies
Examen des stratégies pour les administrateurs
Les administrateurs attribuent le rôle Administrator aux utilisateurs devant
accéder pleinement à l'application CA Enterprise Log Manager et à toutes ses
fonctionnalités. Vous pouvez examiner les stratégies prédéfinies pour les
administrateurs afin de savoir comment autoriser l'accès pour les utilisateurs
devant effectuer les tâches ci-dessous.
■
Créer une stratégie EventGrouping, c'est-à-dire créer des règles de
suppression et de récapitulation à l'aide de la grammaire commune aux
événements.
■
Créer une stratégie Intégration, c'est-à-dire créer des fichiers de mappage
des données et d'analyse de message à l'aide de la grammaire commune
aux événements.
■
Créer une stratégie EventForwarding, c'est-à-dire créer des règles pour
transférer des événements à des systèmes tiers.
■
Exécuter une stratégie Base de données, c'est-à-dire une requête de
catalogue d'archive pour le nom des base de données sauvegardées ou
déplacées vers un système d'archivage externe.
■
Afficher ou modifier des stratégies.
■
Afficher ou modifier des calendriers définis par l'utilisateur.
■
Afficher ou modifier tout objet d'application. Les objets d'application sont
les modèles de rapport, les modèles de requête, les jobs de rapport
planifiés, les jobs d'alerte, les profils, les configurations de service, les
fichiers de mappage des données (DM), les fichiers d'analyse de message
(XMP), les règles de suppression et de récapitulation et les règles de
transfert d'événement.
■
Créer des filtres avec l'attribut iPoz pour AppObject.
■
Afficher les dossiers répertoriés dans Administration, Gestion des
utilisateurs et des accès, Dossiers EEM, et modifier les données définies par
l'utilisateur et contenues dans ces dossiers.
■
Afficher ou modifier les détails d'un utilisateur d'applications, d'un groupe
d'utilisateurs d'applications ou d'un utilisateur global.
■
Toute tâche des rôles Analyst ou Auditor.
Pour examiner les stratégies prédéfinies pour les administrateurs
1. Cliquez sur l'onglet Administration, puis sur le sous-onglet Gestion des
utilisateurs et des accès.
2. Cliquez sur Stratégies d'accès dans le volet gauche.
64 Manuel d'administration
Stratégies d'accès prédéfinies
3. Recherchez des stratégies pour les administrateurs, en procédant comme
suit.
a. Sélectionnez Afficher les stratégies correspondant à l'identité.
b. Entrez ug:Administrator dans le champ Ajouter une identité.
c. Cliquez sur Ajouter.
d. Cliquez sur OK.
Toutes les stratégies pour *Toutes les identités+ et pour ug:Administrator
s'affichent.
4. Examinez la stratégie d'accès de création d'administrateur CALM.
Cette stratégie définit les actions pouvant être effectuées sur certaines
ressources propres à l'application. Elle autorise les utilisateurs affectés au
groupe d'utilisateurs d'applications Administrator à exécuter les actions
spécifiées lorsqu'elles s'appliquent aux ressources précisées.
5. Examinez la stratégie d'accès du gestionnaire de l'agent d'administration
CALM.
Cette stratégie autorise les administrateurs à créer des groupes d'agents,
modifier tous les groupes d'agents, configurer les connecteurs et créer des
intégrations. Elle permet aux administrateurs de modifier la clé
d'authentification d'agent pour l'instance d'application du serveur CA
Enterprise Log Manager auquel l'agent transfère les événements collectés.
Par défaut, la clé d'authentification d'agent configurée s'applique à tous les
serveurs CA Enterprise Log Manager de l'ensemble des instances
d'application, mais vous pouvez définir une clé unique pour une instance
d'application donnée.
Chapitre 3 : Stratégies 65
Stratégies d'accès prédéfinies
6. Examinez la stratégie de portée Stratégie d'administrateur par défaut.
Cette stratégie autorise les administrateurs à afficher, modifier et supprimer
les ressources répertoriées. Les ressources répertoriées ne sont pas
spécifiques à CA Enterprise Log Manager et à AppObject. AppObject se
réfère aux objets spécifiques à l'application, c'est-à-dire les ressources
répertoriées dans les stratégies de création d'administrateur CALM et du
gestionnaire de l'agent d'administration CALM.
Stratégies d'accès pour les produits enregistrés
Lorsqu'un produit est enregistré auprès de CA Enterprise Log Manager, un
nouveau certificat est généré et certaines stratégies d'accès sont mises à jour
pour permettre l'accès en lecture seule à l'ensemble des balises, requêtes et
rapports. Plus spécifiquement, le nom du certificat utilisé pour authentifier le
produit enregistré est ajouté en tant que Nom de certificat d'identité aux
stratégies ci-dessous.
■
Stratégie d'accès aux applications CALM
■
Stratégie d'accès au serveur de rapports pour les auditeurs et les analystes
■
Stratégie de modification et d'affichage des rapports pour les analystes
L'ajout du nom de certificat aux stratégies permet aux utilisateurs de tout
produit CA, produit tiers ou client CA d'obtenir une liste des requêtes et des
rapports par balise. Les utilisateurs peuvent afficher ces listes dans leur propre
interface utilisateur et récupérer les données d'événements ajustés dont ils ont
besoin.
66 Manuel d'administration
Sauvegarde de toutes les stratégies d'accès
Sauvegarde de toutes les stratégies d'accès
Il est recommandé d'exporter les stratégies d'accès prédéfinies, afin de
conserver une copie de sauvegarde dans l'éventualité où ces stratégies seraient
supprimées ou endommagées.
Important : Les stratégies pouvant être endommagées lors du redémarrage du
système ou du service CA EEM, il est important de conserver une copie à jour à
des fins de restauration. En outre, il est conseillé de sauvegarder régulièrement
CA EEM, par exemple après l'installation d'un nouveau CA Enterprise Log
Manager ou après la création de stratégies personnalisées.
Vous pouvez exporter toutes les stratégies pour chaque type de stratégie
d'accès. Lorsque vous exportez des stratégies, un fichier XML est généré pour
chaque stratégie du type sélectionné. Les fichiers XML ainsi obtenus sont
ensuite compressés dans un fichier zip intitulé CAELM*1+.xml.gz, qui contient le
document CAELM*1+.xml. Vous enregistrez ensuite le fichier zip exporté dans le
répertoire de votre choix.
Pour pouvoir restaurer votre fichier de sauvegarde, vous devez le copier dans le
répertoire CA Enterprise Log Manager suivant, avec le magasin d'utilisateurs
interne : /opt/CA/LogManager/EEM. Vous pouvez effectuer cette copie juste
après la sauvegarde dans votre répertoire local, ou attendre et effectuer la
copie uniquement lorsqu'une restauration est nécessaire.
Le format d'exportation des stratégies dépend du nombre d'objets à exporter.
■
Un fichier nomfichier.tar.gz est utilisé si le nombre d'objets exportés est très
élevé.
■
Un fichier nomfichier.xml.gz est utilisé si le nombre d'objets exportés est
faible ou moyen.
Il est recommandé de renommer le fichier nomfichier (CAELM[n]) en choisissant
un nom pertinent, lors de l'exportation. Par exemple, exportez les fichiers
provenant des trois dossiers de stratégies et contenant des stratégies
prédéfinies, telles que CAELM_CalmAccessPolicies, CAELM_EventPolicies et
CAELM_ScopingPolicies.
Remarque : Conservez la même extension, xml.gz ou tar.gz.
Chapitre 3 : Stratégies 67
Sauvegarde de toutes les stratégies d'accès
A partir du fichier ZIP, vous pouvez extraire le fichier XML contenant la
définition de stratégie d'accès et l'utiliser comme entrée dans l'utilitaire safex,
servant à la restauration de la stratégie d'accès.
Pour sauvegarder toutes les stratégies d'accès :
1. Cliquez sur l'onglet Administration, puis sur le sous-onglet Gestion des
utilisateurs et des accès.
2. Sauvegardez les stratégies d'accès CALM prédéfinies, comme suit.
a. Cliquez sur le bouton Stratégies d'accès.
b. Cliquez sur CALM.
La table Stratégies d'accès - "CALM" s'affiche.
c. Cliquez sur le bouton Exporter.
d. La boîte de dialogue Téléchargement de fichier s'affiche ; elle contient
les options d'ouverture et d'enregistrement.
e. Cliquez sur Ouvrir pour ouvrir le fichier zip CAELM[1].xml.gz (facultatif).
Double-cliquez sur CAELM[1].xml pour examiner le fichier au format
XML.
f.
Cliquez sur Enregistrer pour enregistrer le fichier.
La boîte de dialogue Enregistrer sous s'affiche.
g. Sélectionnez le dossier de destination de l'enregistrement, modifiez le
nom du fichier si vous le souhaitez, puis cliquez sur Enregistrer.
Si vous ne souhaitez pas modifier le nom du fichier, le fichier zip
s'intitulera CAELM[1].xml.gz.
h. Cliquez sur Fermer.
La boîte de dialogue Téléchargement terminé se ferme. La liste des
stratégies reste affichée dans le volet gauche.
68 Manuel d'administration
Sauvegarde de toutes les stratégies d'accès
3. Sauvegardez les stratégies d'événement prédéfinies, comme suit.
a. Cliquez sur Stratégies d'événement.
La table Stratégies d'événement s'affiche.
b. Cliquez sur le bouton Exporter.
c. La boîte de dialogue Téléchargement de fichier s'affiche ; elle contient
les options d'ouverture et d'enregistrement.
d. Cliquez sur Enregistrer pour enregistrer le fichier.
Un message apparaît, vous demandant si vous souhaitez remplacer le
fichier CAELM[1].xml.gz existant.
e. Cliquez sur Non.
f.
Saisissez un nom unique dans le champ du nom de fichier, puis cliquez
sur Enregistrer. Par exemple, modifiez l'entrée en CAELM*2+.xml.gz ou
saisissez le nom de votre choix pour le type de stratégie, tel que
CAELM_EventPolicies.
g. Cliquez sur Fermer.
La boîte de dialogue Téléchargement terminé se ferme. La liste des
stratégies reste affichée dans le volet gauche.
Chapitre 3 : Stratégies 69
Sauvegarde de toutes les stratégies d'accès
4. Sauvegardez les stratégies de portée prédéfinies, comme suit :
a. Cliquez sur Stratégies de portée.
La table Stratégies de portée s'affiche.
b. Cliquez sur le bouton Exporter. Il peut être nécessaire de faire défiler
l'écran horizontalement pour afficher le bouton, situé en haut à droite.
c. La boîte de dialogue Téléchargement de fichier s'affiche ; elle contient
les options d'ouverture et d'enregistrement.
d. Cliquez sur Enregistrer pour enregistrer le fichier.
Un message apparaît, vous demandant si vous souhaitez remplacer le
fichier CAELM[1].xml.gz existant.
e. Cliquez sur Non.
f.
Saisissez un nom unique dans le champ du nom de fichier, puis cliquez
sur Enregistrer. Par exemple, modifiez l'entrée en CAELM*3+.xml.gz ou
saisissez le nom de votre choix pour le type de stratégie, tel que
CAELM_ScopingPolicies.
g. Cliquez sur Fermer.
La boîte de dialogue Téléchargement terminé se ferme. La liste des
stratégies reste affichée dans le volet gauche.
5. Cliquez sur Fermer.
La liste Stratégies d'accès se ferme.
70 Manuel d'administration
Sauvegarde de toutes les stratégies d'accès
Exemple --CAELM[1].xml pour les stratégies d'accès CALM
Voici une entrée de stratégie dans le fichier CAELM*1+.xml.
Chapitre 3 : Stratégies 71
Restauration des stratégies d'accès
Restauration des stratégies d'accès
Vous pouvez restaurer une stratégie d'accès qui a été supprimée ou modifiée de
manière problématique. Lorsqu'une stratégie d'accès est accidentellement
supprimée ou altérée, les utilisateurs référencés en tant qu'identités pour cette
stratégie ne peuvent pas accéder à CA Enterprise Log Manager tant que la
stratégie n'a pas été redéfinie ou restaurée.
La restauration des stratégies d'accès requiert l'exécution de l'utilitaire safex.
Observez l'une des deux procédures suivantes, selon si l'exportation a créé un
fichier de sauvegarde avec l'extension xml.gz ou l'extension tar.gz.
Pour restaurer des stratégies d'accès à partir d'une sauvegarde nommée
nom_fichier.xml.gz
1. Copiez vos fichiers de sauvegarde enregistrés dans le répertoire suivant du
serveur de gestion CA Enterprise Log Manager, généralement le premier
serveur installé.
/opt/CA/LogManager/EEM
2. Exécutez la commande suivante pour récupérer le fichier XML.
gunzip nom_fichier.xml.gz
Vous créez ainsi le fichier nom_fichier.xml.
3. Si vous souhaitez restaurer une seule stratégie parmi celles du groupe
sauvegardé, procédez comme suit (facultatif).
a. Ouvrez le fichier XML.
b. Pour les stratégies que vous ne souhaitez pas restaurer, supprimez les
lignes XML commençant et se terminant par les balises ci-dessous.
<Policy folder="/ name=nom_stratégie> et </Policy>
c. Enregistrez le fichier.
4. Exécutez la commande suivante, où nom_hôte_serveur_eem représente le
nom d'hôte du serveur de gestion CA Enterprise Log Manager.
./safex –h nom_hôte_serveur_eem –u EiamAdmin –p mot_passe –f nom_fichier.xml
Lorsque le serveur CA Enterprise Log Manager est en mode FIPS, assurezvous d'inclure l'option -fips.
La ou les stratégies définies dans le fichier nom_fichier.xml à restaurer sont
ajoutées au type de stratégie approprié et appliquées.
72 Manuel d'administration
Restauration des stratégies d'accès
Pour restaurer des stratégies d'accès à partir d'une sauvegarde nommée
nom_fichier.tar.gz
1. Copiez vos fichiers de sauvegarde enregistrés dans le répertoire suivant du
serveur de gestion CA Enterprise Log Manager, généralement le premier
serveur installé.
/opt/CA/LogManager/EEM
2. Exécutez la commande suivante pour récupérer le fichier XML.
gunzip nom_fichier.tar.gz
Vous créez ainsi le fichier nom_fichier.tar.
3. Exécutez la commande ci-dessous.
tar –xvf nom_fichier.tar
Vous créez ainsi le fichier nom_fichier.xml.
4. Si vous souhaitez restaurer une seule stratégie parmi celles du groupe
sauvegardé, procédez comme suit (facultatif).
a. Ouvrez le fichier XML.
b. Pour les stratégies que vous ne souhaitez pas restaurer, supprimez les
lignes XML commençant et se terminant par les balises ci-dessous.
<Policy folder="/ name=nom_stratégie> et </Policy>
c. Enregistrez le fichier.
5. Exécutez la commande suivante, où nom_hôte_serveur_eem représente le
nom d'hôte du serveur de gestion CA Enterprise Log Manager.
./safex –h nom_hôte_serveur_eem –u EiamAdmin –p mot_passe –f nom_fichier.xml
Chapitre 3 : Stratégies 73
Restauration des stratégies d'accès
Pour recréer la stratégie d'accès CALM en l'absence de sauvegarde
Si vous n'avez pas effectué de sauvegarde, vous pouvez recréer la stratégie
d'accès aux applications CALM.
1. Recréez la stratégie d'accès aux applications CALM. Consultez la section
Stratégies prédéfinies.
2. Définissez les filtres comme indiqué dans l'illustration suivante. Les chemins
d'accès partiels sont les suivants.
■
/CALM_Configuration/Content/Profiles
■
/CALM_Configuration/flex
La présence de cette stratégie permet à tous les administrateurs de se
connecter et de créer les autres stratégies.
74 Manuel d'administration
Chapitre 4 : Stratégies et rôles
personnalisés
Ce chapitre traite des sujets suivants :
Instructions de création d'une stratégie (page 76)
Planification des rôles d'utilisateur (page 90)
Configuration de rôles d'utilisateur et de stratégies d'accès personnalisés (page
91)
Maintenance de comptes d'utilisateur et de stratégies d'accès (page 113)
Exemple : Autorisation de gestion des archives par un non-administrateur (page
121)
Restriction d'accès pour un utilisateur : scénario de l'administrateur Windows
(page 125)
Restriction d'accès pour un rôle : scénario PCI-Analyst (page 139)
Exemples de stratégie pour les intégrations personnalisées (page 146)
Exemples de stratégie pour les règles de suppression et de récapitulation (page
148)
Chapitre 4 : Stratégies et rôles personnalisés 75
Instructions de création d'une stratégie
Instructions de création d'une stratégie
Toutes les stratégies de portées et d'accès CALM spécifient les actions
autorisées ou interdites sur des ressources données, pour des identités
données. Les stratégies pour la classe de ressource CALM autorisent ou
interdisent à certaines identités d'effectuer des actions sur les ressources
d'application, également appelées ressources CALM. Les stratégies de
l'AppObject de la ressource SafeObject autorisent ou interdisent à des identités
spécifiées les actions de lecture et d'écriture sur une ressource de niveau
application, tel qu'indiqué dans les filtres. D'autres stratégies de la classe de
ressource SafeObject autorisent ou interdisent à des identités spécifiées les
actions de lecture et d'écriture sur des ressources globales.
Le type de stratégie que vous créez dépend de la ressource dont vous souhaitez
limiter l'accès. Voici un récapitulatif des critères de chaque stratégie, en
fonction de la ressource.
■
■
76 Manuel d'administration
Ressources exigeant une stratégie CALM et des stratégies de portée pour
AppObject
–
Transfert d'événement
–
Regroupement d'événements
–
Intégration (hors agent)
–
Profil
–
Rapport
Ressources exigeant uniquement une stratégie CALM
–
AgentAuthenticationKey
–
AgentConfiguration
–
Alerte
–
ALL_GROUPS
–
Connecteur
–
Base de données
–
Intégration (agent)
–
Balise
Instructions de création d'une stratégie
■
Ressources exigeant uniquement des stratégies de portée pour la ressource
globale
–
Calendar
–
Dossier
–
GlobalUser
–
GlobalUserGroup
–
iPoz
–
Policy
–
User
–
UserGroup
Chapitre 4 : Stratégies et rôles personnalisés 77
Instructions de création d'une stratégie
La section suivante met en relief les différences d'approche dans la création de
stratégies, fondées sur les ressources que vous souhaitez contrôler.
Pour contrôler l'accès à EventForwarding, EventGrouping, Integration, Profile
et Report
L'approche suivante s'applique uniquement aux stratégies des ressources CALM
EventGrouping, Intégration, Profil et Rapport. Ces ressources d'application
requièrent une stratégie CALM et deux stratégies de portée.
1. Créez une stratégie CALM pour une ou plusieurs ressources d'application,
telles que Rapport ou Intégration. Spécifiez une ou plusieurs actions
spécifiques à l'application, telles que la création, la planification ou
l'annotation, valides pour les ressources spécifiées. Ajoutez les identités
pour lesquelles les actions sont autorisées ou interdites.
2. Créez une stratégie de portée d'accompagnement pour la ressource
AppObject, avec les actions de lecture et d'écriture. Spécifiez l'action
d'écriture pour autoriser l'identité indiquée à modifier ou supprimer la
ressource, mais pas à la créer. Spécifiez l'action de lecture pour autoriser
l'identité à afficher ou consulter la ressource. Créez un filtre qui relie la
ressource AppObject à la ressource d'application associée. Dans le filtre,
indiquez le chemin d'accès au dossier EEM qui stocke le contenu de la
ressource spécifiée ou qui correspond à un module dont l'accès est requis
pour la ressource d'application associée. Ajoutez à la stratégie les mêmes
identités que celles ajoutées à la stratégie CALM associée.
3. Créez une seconde stratégie de portée d'accompagnement pour la
ressource AppObject, avec l'action de lecture. Spécifiez l'action de lecture
pour autoriser l'identité à afficher ou consulter la ressource. Créez un filtre
qui relie la ressource AppObject à la ressource d'application associée. Dans
le filtre, indiquez le chemin d'accès au dossier EEM qui stocke le contenu de
la ressource spécifiée ou qui correspond à un module dont l'accès est requis
pour la ressource d'application associée. Ajoutez à cette stratégie des
utilisateurs ou des groupes d'utilisateurs avec moins de droits en tant
qu'Identités.
78 Manuel d'administration
Instructions de création d'une stratégie
Pour contrôler l'accès aux ressources Alerte, Base de données, Balise et d'agent
L'approche suivante s'applique aux ressources d'application qui requièrent
uniquement une stratégie CALM pour autoriser ou interdire un accès.
■
Créez une stratégie d'accès CALM pour une ressource de type Connecteur
ou Balise. Spécifiez l'action de modification pour permettre à l'identité de
créer, modifier et supprimer la ressource et d'exécuter toute autre action
valide. Ajoutez les identités pour lesquelles cette action est autorisée ou
interdite.
Remarque : L'accès aux ressources d'agent permet également d'utiliser les
boutons du dossier Explorateur d'agent ou de ses sous-dossiers, dans le
sous-onglet Collecte de journaux de l'onglet Administration. L'accès à la
ressource Alerte permet à l'identité d'accéder à l'onglet Alertes. L'accès à la
ressource Balise permet à l'identité de créer une balise pour une requête ou
un rapport personnalisé. L'accès à la Base de données permet à l'identité
d'exécuter une requête d'archivage.
Pour contrôler l'accès aux ressources globales utilisées dans l'application
CAELM
L'approche suivante s'applique aux ressources globales, qui ne requièrent
qu'une stratégie de portée pour limiter l'accès.
1. Créez une stratégie de portée pour une ou plusieurs ressources globales,
telles que Utilisateur ou Stratégie. Spécifiez l'action d'écriture pour
permettre à l'identité de créer, modifier ou supprimer la ressource. Ajoutez
les identités pour lesquelles cette action est autorisée ou interdite.
2. Créez une stratégie de portée pour une ou plusieurs ressources globales,
telles que Utilisateur ou Stratégie. Spécifiez l'action de lecture pour
permettre à l'identité d'afficher la ressource globale. Ajoutez les identités
pour lesquelles cette action est autorisée ou interdite.
Remarque : Les ressources globales sont disponibles via les boutons du
sous-onglet Gestion des utilisateurs et des accès de l'onglet Administration.
Informations complémentaires :
Types de stratégie d'accès CALM (page 80)
Ressources et actions (page 83)
Ressources CALM et dossiers EEM (page 86)
Ressources globales et fonctionnalité CA EEM (page 89)
Création d'une stratégie d'accès CALM (page 99)
Chapitre 4 : Stratégies et rôles personnalisés 79
Instructions de création d'une stratégie
Types de stratégie d'accès CALM
Lorsque vous créez une stratégie d'accès pour CALM ou pour une stratégie de
portée, vous devez sélectionner l'un des trois types ci-dessous.
■
Stratégie d'accès
■
Liste de contrôle d'accès
■
Liste de contrôle d'accès d'identité
Ce choix influe sur le niveau de détail de la configuration des stratégies d'accès
les plus larges.
Remarque : Les exemples présentés ici concernent des stratégies d'accès pour
la classe de ressource CALM et incluent donc des actions et des ressources
spécifiques à CA Enterprise Log Manager.
Une stratégie d'accès spécifie les actions valides pour les ressources
sélectionnées, affectées à toutes les identités sélectionnées. Lorsque vous créez
une stratégie générique pour CA Enterprise Log Manager, vous ajoutez des
ressources appartenant à la classe de ressource CALM, puis vous sélectionnez
les actions dans la liste qui s'affiche. Les actions choisies s'appliquent aux
ressources sélectionnées, pour lesquelles elles sont valides. Dans cet exemple,
la stratégie permet d'exécuter chaque action choisie sur toutes les ressources
sélectionnées pour lesquelles l'action Création est valide.
80 Manuel d'administration
Instructions de création d'une stratégie
Une liste de contrôle d'accès spécifie les actions valides pour chaque ressource
individuellement, pour les identités sélectionnées. Lorsque vous créez une
stratégie axée sur la ressource, vous devez spécifier les actions autorisées pour
chaque ressource. Il n'est pas nécessaire de sélectionner des actions pour une
ressource donnée simplement parce qu'elles sont valides. Par exemple, vous
pouvez autoriser la création de rapports, mais pas la création d'alertes, même si
l'action Création est valide pour les alertes. La liste de contrôle d'accès est la
stratégie la plus affinée lorsqu'elle est mise en oeuvre pour chaque identité,
individuellement.
Chapitre 4 : Stratégies et rôles personnalisés 81
Instructions de création d'une stratégie
Une liste de contrôle d'accès d'identité spécifie les actions autorisées pour les
identités sélectionnées, pour toutes les ressources sélectionnées applicables.
Lorsque vous créez une stratégie basée sur l'identité, spécifiez quelles actions
chaque identité peut effectuer (Création, Planification, Annotation,
Modification) sur toutes les ressources indiquées auxquelles chaque action
s'applique. Si vous souhaitez empêcher les auditeurs de planifier des alertes,
laissez le champ de planification vide. Mais cela empêche également l'auditeur
de planifier des rapports.
82 Manuel d'administration
Instructions de création d'une stratégie
Ressources et actions
Lors de la création de stratégies, configurez une stratégie d'accès pour laquelle
un filtre d'accès est nécessaire. Un filtre d'accès est un filtre que
l'administrateur peut définir pour contrôler les données d'événement pouvant
être consultées par les utilisateurs ou groupes ne détenant pas le rôle
Administrator. Par exemple, un filtre d'accès peut limiter les données figurant
dans les rapports consultables par les groupes ou les utilisateurs spécifiés. Les
filtres d'accès sont automatiquement convertis en stratégies d'obligation EEM.
Ils sont souvent exprimés sous la forme du chemin d'accès relatif des objets
dont l'accès utilisateur est limité. Vous pouvez afficher ces chemins d'accès
relatifs dans la section Dossiers EEM de l'interface.
Généralement, les stratégies autorisant les actions telles que la création et la
planification sont définies à l'aide de la classe de ressource CALM et des
ressources CALM de type rapports, balises, fichiers de mappage de données et
d'analyse de message, ainsi que règles de suppression et de récapitulation. Les
stratégies autorisant les actions de lecture et d'écriture sont définies avec la
classe de ressource SafeObject et la ressource AppObject. L'action Modifier est
la seule action valide pour les ressources relatives aux agents dans la classe de
ressource CALM.
Plus spécifiquement, les actions pouvant être autorisées pour les objets
appartenant à la classe de ressource CALM sont répertoriées ci-dessous.
Action
Ressource
Description
Annotation
Rapport
Enregistrer des commentaires dans les rapports
Création
EventForwarding
Créer des règles pour transférer des événements
spécifiques à des applications tierces
Création
EventGrouping
Créer des règles de suppression et de récapitulation à
l'aide de la grammaire commune aux événements
Création
Intégration
Créer des fichiers de mappage des données et d'analyse de
message à l'aide de la grammaire commune aux
événements
Création
Profil
créer des profils.
Création
Rapport
Créer des rapports et des requêtes
Création
Balise
Créer des balises pour les rapports et les requêtes
Chapitre 4 : Stratégies et rôles personnalisés 83
Instructions de création d'une stratégie
Action
Ressource
Description
Dataaccess
Données
Accéder aux données d'événements CALM, qui peuvent
être limitées par des filtres d'accès aux données
Modification
AgentConfiguration
Créer des groupes d'agents. Configurer les agents installés
avec les sources de collecte et la destination de traitement
Modification
AgentAuthenticationKey
Créer et modifier la clé d'authentification de l'agent
spécifiée durant l'installation de ce dernier
Modification
ALL_GROUPS
Modifier tous les groupes d'agents disponibles
Remarque : L'accès peut être restreint à un groupe
d'agents donné, en spécifiant le nom Groupe d'agents
comme ressource
Modification
Connecteur
Configurer les connecteurs
Modification
Base de données
Déterminer les journaux qui correspondent aux critères de
requête du catalogue d'archive et recataloguer la base de
données
Modification
Intégration
Modifier les détails de l'intégration
Planification
Alerte
Planifier des alertes d'action
Planification
Rapport
Planifier les rapports et les requêtes
Les actions qui permettent aux utilisateurs d'afficher ou de modifier un objet
appartenant à la classe de ressource SafeObject sont répertoriées ci-dessous.
Action
Ressource
Description
Lecture
AppObject
Afficher les modèles de rapport, les modèles de requête,
les balises, les jobs de rapport planifié, les jobs d'alerte,
les configurations de service, les fichiers de mappage des
données, les fichiers d'analyse de message (XMP), les
règles de suppression et de récapitulation, ainsi que les
règles de transfert d'événement
Lecture
Calendar
Afficher les calendriers répertoriés dans Administration,
Gestion des utilisateurs et des accès, Calendriers
Lecture
Dossier
Afficher les dossiers répertoriés dans Administration,
Gestion des utilisateurs et des accès, Dossiers EEM
84 Manuel d'administration
Instructions de création d'une stratégie
Action
Ressource
Description
Lecture
GlobalUser
Visualiser les informations affichées pour les utilisateurs
répertoriés lorsque vous effectuez une requête sur les
Utilisateurs globaux dans Administration, Gestion des
utilisateurs et des accès, Utilisateurs
Lecture
iPoz
Afficher les paramètres du magasin d'utilisateurs dans
Administration, Gestion des utilisateurs et des accès,
Magasin d'utilisateurs
Afficher les paramètres de la stratégie de mots de passe
dans Administration, Gestion des utilisateurs et des accès,
Stratégies de mots de passe
Lecture
Policy
Afficher les stratégies répertoriées dans Administration,
Gestion des utilisateurs et des accès, Stratégies d'accès
Lecture
User
Afficher les détails de l'utilisateur lorsque vous effectuez
une requête sur les Détails de l'utilisateur de l'application,
dans Administration, Gestion des utilisateurs et des accès,
Utilisateurs
Lecture
UserGroup
Afficher l'appartenance au groupe d'applications pour les
utilisateurs répertoriés lorsque vous effectuez une
requête sur les Détails de l'utilisateur de l'application,
dans Administration, Gestion des utilisateurs et des accès,
Utilisateurs
Ecriture
AppObject
Modifier ou supprimer les modèles de rapport, les
modèles de requête, les balises, les jobs de rapport
planifiés, les jobs d'alerte, les configurations de service,
les fichiers de mappage des données (DM), les fichiers
d'analyse de message (XMP), les règles de suppression et
de récapitulation et les règles de transfert d'événement
Ecriture
Calendar
Modifier les calendriers définis par l'utilisateur
Ecriture
Dossier
Modifier les données définies par l'utilisateur, ajoutées à
la structure Dossiers EEM
Ecriture
GlobalUser
Modifier les informations de l'utilisateur global
Ecriture
iPoz
Configurer le magasin d'utilisateurs et les stratégies de
mots de passe
Ecriture
Policy
Modifier les stratégies prédéfinies et définies par
l'utilisateur
Ecriture
User
Modifier les détails de l'utilisateur de l'application
Chapitre 4 : Stratégies et rôles personnalisés 85
Instructions de création d'une stratégie
Action
Ressource
Description
Ecriture
UserGroup
Créer, modifier ou supprimer un groupe d'utilisateurs
d'applications
Ressources CALM et dossiers EEM
Pour chaque nouvelle stratégie CALM personnalisée de type EventForwarding,
EventGrouping, Intégration, Profil ou Rapport, vous créez une stratégie de
portée sur la base d'AppObject. Cette stratégie de portée dispose d'un accès en
lecture/écriture qui filtre les chemins EEM pour chaque ressource CALM
répertoriée dans la stratégie CALM correspondante. Les groupes d'utilisateurs
correspondant aux Identités de la stratégie CALM sont affectés en tant
qu'Identités à cette stratégie. Pour finaliser la configuration de la stratégie,
créez une stratégie de portée supplémentaire en lecture seule, affectez-lui une
Identité capable d'afficher uniquement la ressource, puis spécifiez un filtre avec
un chemin d'accès au dossier EEM.
Remarque : La nécessité de créer une stratégie de portée pour la stratégie
CALM dépend de la ressource que cette dernière utilise. Par exemple, les
ressources Base de données, Balise et Alerte sont des ressources CALM pures,
pour lesquelles aucune stratégie de portée n'est requise. Les stratégies de
portée ne sont pas non plus requises pour les ressources relatives aux agents.
86 Manuel d'administration
Instructions de création d'une stratégie
Vous pouvez afficher les dossiers EEM à partir du sous-onglet Gestion des
utilisateurs et des accès, dans l'onglet Administration. Lorsque vous
sélectionnez un dossier, comme le dossier Suppression, le chemin indiqué dans
l'exemple suivant s'affiche.
Chapitre 4 : Stratégies et rôles personnalisés 87
Instructions de création d'une stratégie
Vous spécifiez le chemin d'accès au dossier EEM en tant que valeur d'une
expression commençant par "pozFolder CONTAINS", tel qu'indiqué dans la
section Filtres d'une définition de stratégie. Voici un exemple.
Les tableaux suivants contiennent des indications pour la valeur spécifiée dans
le filtre d'une stratégie de portée associée à une stratégie CALM permettant
d'octroyer, ou d'interdire, l'accès à des ressources CALM données.
Remarque : Il n'existe pas de correspondance unique entre les ressources CALM
et les dossiers.
Lors de la création
Ajoutez un filtre spécifiant ce chemin d'accès de dossier EEM
d'une stratégie de
portée octroyant l'accès
au contenu de cette
ressource CALM
EventForwarding
pozFolder CONTAINS /CALM_Configuration/Content/Rules/Forwarding
EventGrouping
pozFolder CONTAINS /CALM_Configuration/Content/Rules/Summarization
pozFolder CONTAINS /CALM_Configuration/Content/Rules/Suppression
Intégration (Serveur)
pozFolder CONTAINS /CALM_Configuration/Content/Mapping
pozFolder CONTAINS /CALM_Configuration/Content/Parsing
Profil
pozFolder CONTAINS /CALM_Configuration/Content/Profiles
Rapport
pozFolder CONTAINS /CALM_Configuration/Content/CEG
pozFolder CONTAINS /CALM_Configuration/Content/Reports
Lors de la création d'une Ajoutez un filtre spécifiant ce chemin d'accès de dossier EEM
stratégie de portée
requérant l'accès à ce
module CALM
Gestionnaire de l'agent
pozFolder CONTAINS /CALM_Configuration/Modules/AgentManager
Champ Magasin de
journaux
pozFolder CONTAINS /CALM_Configuration/Modules/logDepot
88 Manuel d'administration
Instructions de création d'une stratégie
Lors de la création d'une Ajoutez un filtre spécifiant ce chemin d'accès de dossier EEM
stratégie de portée
requérant l'accès à ce
module CALM
Serveur de rapports
pozFolder CONTAINS /CALM_Configuration/Modules/calmReporter
Module d'abonnement
pozFolder CONTAINS /CALM_Configuration/Modules/Subscription
Ressources globales et fonctionnalité CA EEM
Vous pouvez créer une stratégie de portée similaire, dans l'objectif, à une
stratégie CALM, mais pour laquelle les ressources seront globales et non
spécifiques au produit. Les ressources globales sont celles utilisées par plusieurs
produits CA. Vous pouvez créer des stratégies afin d'autoriser ou d'interdire
l'accès à des ressources globales spécifiques, accessibles via les boutons du
sous-onglet Gestion des utilisateurs et des accès, dans l'onglet Administration.
Utilisez le tableau suivant pour créer une stratégie de portée destinée à
autoriser ou interdire l'accès en lecture et en écriture, pour des identités
données, aux ressources spécifiées comme globales.
Tâche
Action
Ressource globale
Afficher, créer, modifier ou supprimer un utilisateur
global, un groupe d'utilisateurs globaux et un groupe
d'utilisateurs d'applications (rôle) ; ajouter un groupe
d'applications (rôle) à un utilisateur global ou créer un
utilisateur global avec un rôle donné.
Lecture, écriture User
UserGroup
GlobalUser
GlobalUserGroup
Créer, modifier, copier, exporter, désactiver, tester,
Lecture, écriture Policy
afficher ou supprimer une stratégie ; ajouter un calendrier
Calendar
à une stratégie
Créer, modifier, copier, afficher ou supprimer un filtre
d'accès ; afficher les dossiers EEM
Lecture, écriture Policy
Créer un calendrier
Lecture, écriture Calendar
Configurer le magasin d'utilisateurs ; créer, modifier ou
afficher les stratégies de mots de passe
Lecture, écriture iPoz
Chapitre 4 : Stratégies et rôles personnalisés 89
Planification des rôles d'utilisateur
Lors de la création d'un filtre pour une ressource globale, référez-vous au filtre
de la stratégie d'accès aux applications CALM comme guide. L'une des fonctions
du filtre consiste à spécifier les actions associées à chaque ressource, Si vous
cliquez sur Modifier dans une stratégie prédéfinie, vous pouvez examiner la
source afin de savoir comment entrer la logique.
Planification des rôles d'utilisateur
Si les groupes d'utilisateurs d'applications prédéfinis (Administrator, Analyst et
Auditor) ne suffisent pas à répondre à l'ensemble de vos besoins, vous pouvez
créer des rôles personnalisés avec de nouveaux groupes d'utilisateurs
d'applications. Par exemple, pour affecter un petit groupe d'individus à la
gestion des comptes d'utilisateur (ces individus n'ayant aucun accès aux autres
fonctions sur le serveur CA Enterprise Log Manager), vous pouvez définir un rôle
UserAccountAdministrator, créer une stratégie de portée pour ce rôle, ajouter
ce rôle à la stratégie d'accès aux applications de CALM et affecter ce rôle aux
utilisateurs appelés à gérer les comptes d'utilisateur.
Le processus de planification des utilisateurs pour CA Enterprise Log Manager se
compose des étapes suivantes.
■
Déterminer le nombre d'utilisateurs nécessaires pour administrer, analyser
et auditer CA Enterprise Log Manager.
■
Identifier les utilisateurs auxquels accorder un accès à CA Enterprise Log
Manager.
Si vous envisagez de créer des rôles personnalisés avec des stratégies d'accès
associées, considérez l'approche suivante.
■
Identifier le rôle à affecter à chaque utilisateur de CA Enterprise Log
Manager.
■
Identifier le type d'accès aux ressources de CA Enterprise Log Manager pour
chaque rôle.
90 Manuel d'administration
Configuration de rôles d'utilisateur et de stratégies d'accès personnalisés
Vous pouvez également considérer les alternatives suivantes aux rôles définis
par l'utilisateur (groupes d'applications).
■
Configurer des stratégies de groupe d'utilisateurs dynamique qui créent des
groupes d'utilisateurs dynamiques.
■
Créer des groupes globaux et les traiter comme des groupes d'applications,
c'est-à-dire les affecter à des utilisateurs et les affecter à des stratégies en
tant qu'identités.
Cette approche peut être utile si les stratégies sont créées dans le but de
restreindre l'accès par zone géographique et si vous souhaitez que les
mêmes utilisateurs détiennent le même niveau de droits sur plusieurs
produits CA. Par exemple, un groupe global pour Location-A_Admin peut
être affecté aux utilisateurs devant administrer plusieurs produits CA sur le
site Location-A. Il est possible de créer des stratégies par produit CA qui
accordent des droits administratifs pour les serveurs sur lesquels ce produit
a été installé sur le site Location-A.
Informations complémentaires :
Création d'un groupe global (page 42)
Configuration de rôles d'utilisateur et de stratégies d'accès
personnalisés
Un rôle d'utilisateur peut être un groupe d'utilisateurs d'applications prédéfini
ou un groupe d'applications défini par l'utilisateur. Des rôles d'utilisateur
personnalisés sont nécessaires lorsque les groupes d'applications prédéfinis
(Administrator, Analyst et Auditor) ne sont pas suffisamment affinés pour
refléter les attributions de tâches. Les rôles d'utilisateur personnalisés
nécessitent des stratégies d'accès personnalisées et une modification des
stratégies prédéfinies pour inclure le nouveau rôle.
Les administrateurs peuvent créer des rôles d'utilisateur et les stratégies
correspondantes en suivant la procédure ci-dessous.
1. Pour chaque rôle endossé par les utilisateurs de CA Enterprise Log Manager
■
Identifiez les ressources auxquelles accorder l'accès.
■
Identifiez les actions autorisées sur chaque ressource.
■
Identifiez les identités (ou individus) auxquelles ce rôle s'applique.
Remarque : Les identités peuvent être d'autres groupes d'applications
appelés à constituer un "super groupe".
Chapitre 4 : Stratégies et rôles personnalisés 91
Configuration de rôles d'utilisateur et de stratégies d'accès personnalisés
2. Si un groupe d'applications prédéfini est trop étendu pour vos besoins,
créez un nouveau groupe d'applications et affectez-le aux individus que
vous avez identifiés. Lorsque vous nommez un groupe d'applications défini
par l'utilisateur, veillez à choisir un terme décrivant le rôle que doivent
remplir les utilisateurs concernés.
3. Ajoutez le nouveau groupe d'applications à la stratégie d'accès aux
applications CALM, qui est un type de liste de contrôle d'accès.
4. Si le nouveau rôle doit être en mesure d'entreprendre une action sur une ou
plusieurs ressources (une action de création, par exemple), procédez
comme suit.
a. Configurez une stratégie CALM qui permet au nouveau groupe
d'applications de créer ou d'entreprendre d'autres actions valides sur
les ressources CA Enterprise Log Manager identifiées.
b. Configurez une stratégie de portée qui accorde au nouveau groupe
d'applications un accès en lecture et écriture à la ressource AppObject
et spécifiez un filtre qui indique où la ressource identifiée est stockée
dans les dossiers EEM. Pour chaque filtre, entrez l'attribut nommé,
pozFolder, CONTAINS et une valeur, cette valeur étant le chemin
d'accès au dossier EEM commençant par /CALM_Configuration.
5. Si le nouveau rôle doit pouvoir uniquement afficher une ressource CA
Enterprise Log Manager spécifique, configurez une stratégie de portée qui
autorise un accès en lecture à AppObject et spécifiez un filtre où l'attribut
nommé, pozFolder, CONTAINS une valeur, cette valeur étant le chemin
d'accès au dossier EEM (commençant par /CALM_Configuration) dans lequel
cette ressource est stockée.
6. Testez les stratégies.
7. Affectez le nouveau rôle aux comptes d'utilisateur.
92 Manuel d'administration
Configuration de rôles d'utilisateur et de stratégies d'accès personnalisés
Les administrateurs peuvent également restreindre l'accès des utilisateurs à
l'aide de filtres d'accès. Si un type particulier d'accès limité s'applique à un seul
individu, vous pouvez omettre d'affecter à cette personne un groupe
d'applications, ou un rôle. Pour limiter l'accès d'un utilisateur
1. Créez un utilisateur mais ne lui affectez aucun rôle.
2. Donnez-lui accès à l'application CA Enterprise Log Manager en ajoutant
l'utilisateur à la stratégie d'accès CALM.
3. Créez une stratégie de portée qui accorde un accès en lecture ou en écriture
à SafeObject, AppObject et spécifiez un filtre dans lequel l'attribut nommé
pozFolder est égal à la valeur du dossier EEM pour cette la ressource. Par
exemple, si la ressource est un ensemble de rapports, spécifiez que
l'attribut nommé calmTag doit être égal à la valeur d'une balise de rapport.
4. Créez un filtre d'accès personnalisé.
Les administrateurs peuvent personnaliser l'accès utilisateur aux ressources CA
Enterprise Log Manager. Etudiez les exemples ci-après.
■
Créez des rôles pour affecter des responsabilités d'administration
spécifiques à différents groupes d'administrateurs. Par exemple, créez un
rôle UserAccountAdministrator. Créez une stratégie qui accorde aux
utilisateurs détenant ce rôle un accès aux seules fonctions nécessaires aux
opérations de maintenance des utilisateurs et groupes. Cette stratégie doit
définir un accès en lecture et en écriture à la ressource GlobalUser comme
aux ressources User et UserGroup.
■
Créez des rôles pour distribuer des responsabilités d'analystes aux divers
types de rapports et requêtes en fonction des balises. Par exemple, créez les
rôles SystemAccessAnalyst et PCIAnalyst et affectez des analystes à un seul
des rôles d'analystes à accès restreint. Créez ensuite des stratégies qui
accordent un accès à un sous-ensemble de ces ressources en fonction des
balises. Créez par exemple une stratégie qui accorde un accès propre au
rôle SystemAccessAnalyst aux rapports et requêtes contenant la balise
Accès au système et une autre qui accorde un accès propre au rôle
PCIAnalyst aux rapports et requêtes contenant la balise PCI. Créez d'autres
rôles et stratégies en fonction d'autres balises. Les stratégies qui limitent
l'accès de cette manière utilisent des filtres d'accès.
Chapitre 4 : Stratégies et rôles personnalisés 93
Configuration de rôles d'utilisateur et de stratégies d'accès personnalisés
Les administrateurs peuvent créer des stratégies basées sur des serveurs à l'aide
de l'une des approches suivantes.
■
Limiter les données
Vous pouvez limiter l'accès à des journaux spécifiques en créant un filtre
d'accès aux données, en le paramétrant sur le champ receiver_name et en
spécifiant une valeur telle que systemstatus ou syslog.
■
Limiter la configuration
Vous pouvez limiter l'accès à un serveur CA Enterprise Log Manager en
créant une stratégie sur la classe de ressources SafeObject avec AppObject
en tant que ressource sélectionnée. Autrement dit, pour limiter l'accès à la
seule configuration de serveur de rapports sur un hôte particulier, définissez
un filtre du type suivant.
pozFolder contains /CALM_Configuration/Modules/calmReporter/LogServer01
Informations complémentaires :
Exemples de stratégie pour les intégrations personnalisées (page 146)
Exemples de stratégie pour les règles de suppression et de récapitulation (page
148)
Création d'un filtre d'accès (page 111)
Restriction d'accès pour un utilisateur : scénario de l'administrateur Windows
(page 125)
Restriction d'accès pour un rôle : scénario PCI-Analyst (page 139)
94 Manuel d'administration
Configuration de rôles d'utilisateur et de stratégies d'accès personnalisés
Création d'un groupe d'utilisateurs d'applications (rôle)
Vous pouvez créer un nouveau groupe d'utilisateurs d'applications pour
accompagner les rôles dont vous avez besoin. Une fois un nouveau groupe
d'utilisateurs d'applications créé, vous devez élaborer des stratégies d'accès
pour ce groupe.
Il existe un cas dans lequel de nouvelles stratégies d'accès ne sont pas
nécessaires pour un nouveau groupe : lorsque ce groupe possède des
appartenances à des groupes existants. Imaginez que vous ayez besoin d'un rôle
pour les individus devant créer des fichiers de mappage de données et d'analyse
de message, un autre rôle pour les individus devant créer des règles de
suppression et de récapitulation et un troisième rôle pour les utilisateurs qui
peuvent effectuer l'une ou l'autre de ces deux tâches. Vous avez la possibilité de
définir un groupe d'utilisateurs d'applications appelé AdminDMMP avec une
stratégie qui accorde un accès en création à la ressource Integration et un autre
groupe appelé AdminSS avec une stratégie qui accorde un accès en création à la
ressource EventGrouping. Vous pouvez ensuite créer un troisième groupe
AdminDMMPSS avec des appartenances au groupe AdminDMMP et au groupe
AdminSS. Ce troisième groupe hériterait automatiquement des stratégies des
deux groupes d'appartenance.
Plutôt que de créer de nouveaux groupes d'applications, ou rôles, vous pouvez
étendre les rôles prédéfinis Analyst et Auditor. Par exemple, si vous souhaitez
que les analystes soient en mesure de créer des règles de suppression et de
récapitulation et que les auditeurs puissent afficher ces règles, vous pouvez
créer une stratégie CALM qui donne la possibilité de créer des règles de
récapitulation et de suppression ainsi qu'une stratégie de portée qui permette
d'afficher ou de modifier des règles personnalisées, puis affecter le rôle Analyst
à ces stratégies. Vous pouvez ensuite créer une stratégie de portée qui donne
aux utilisateurs la possibilité d'afficher les règles de suppression et de
récapitulation et affecter le groupe Auditor à cette stratégie.
Seuls les administrateurs peuvent créer de nouveaux rôles.
Pour créer un groupe d'utilisateurs d'applications (rôle)
1. Cliquez sur l'onglet Administration et sur le sous-onglet Gestion des
utilisateurs et des accès.
2. Cliquez sur Groupes.
3. Cliquez sur le bouton Nouveau groupe d'applications à gauche du dossier
Groupes d'applications dans la liste Groupes d'utilisateurs.
4. Indiquez le nom du groupe et saisissez une description.
Chapitre 4 : Stratégies et rôles personnalisés 95
Configuration de rôles d'utilisateur et de stratégies d'accès personnalisés
5. Si ce nouveau groupe d'utilisateurs doit avoir un accès que vous avez déjà
défini pour au moins deux groupes d'applications définis par l'utilisateur,
sélectionnez ces groupes d'applications pour appartenance. Sinon,
n'effectuez aucune sélection.
Remarque : Si ce nouveau groupe est composé de groupes existants, leurs
stratégies existantes s'appliquent à l'ensemble du groupe. Aucune autre
stratégie n'est requise.
6. Cliquez sur Enregistrer.
7. Cliquez sur Fermer.
Informations complémentaires :
Etape 2 : création du rôle PCI-Analyst (page 142)
Exemples de stratégie pour les règles de suppression et de récapitulation (page
148)
Attribution d'un accès de rôle personnalisé à CA Enterprise Log Manager
Lorsque vous créez un groupe d'utilisateurs d'applications, ou rôle, assurez-vous
de l'ajouter à la stratégie d'accès aux applications CALM prédéfinie. Seules les
identités qui sont explicitement ajoutées à cette stratégie peuvent accéder à CA
Enterprise Log Manager. Les identités peuvent être des utilisateurs individuels
ou des membres d'un groupe d'utilisateurs.
Si vous rencontrez une situation dans laquelle des utilisateurs affectés à un
nouveau groupe d'utilisateurs ne peuvent pas se connecter à CA Enterprise Log
Manager, assurez-vous que les identités de la stratégie d'accès aux applications
CALM incluent ce groupe.
Pour accorder un accès à CA Enterprise Log Manager à un groupe d'utilisateurs
d'applications défini par l'utilisateur
1. Sélectionnez l'onglet Administration, cliquez sur Gestion des utilisateurs et
des accès, puis sur Stratégies d'accès dans le volet gauche.
2. Cliquez sur Stratégies de portée et sélectionnez Accès aux applications
CALM.
96 Manuel d'administration
Configuration de rôles d'utilisateur et de stratégies d'accès personnalisés
3. Sous Identités, recherchez le nouveau groupe d'applications comme suit.
a. Pour Type, sélectionnez Groupe d'applications.
b. Cliquez sur Recherche d'identités.
c. Laissez Nom en tant qu'attribut et COMME en tant qu'opérateur.
Cliquez sur Rechercher.
Le nom du nouveau groupe d'applications apparaît dans la liste des
identités qui s'affiche.
d. Sélectionnez le nom du nouveau groupe d'applications et cliquez sur le
bouton Déplacer pour déplacer le nom du groupe dans la zone Identités
sélectionnées.
4. Cliquez sur Enregistrer.
Chapitre 4 : Stratégies et rôles personnalisés 97
Configuration de rôles d'utilisateur et de stratégies d'accès personnalisés
Ajout d'une identité à une stratégie existante
Lors de sa création, vous pouvez ajouter un nouveau groupe d'utilisateurs
d'applications à des stratégies existantes, le cas échéant. Lorsque vous créez un
utilisateur qui ne possède aucun rôle mais détient un accès limité par un filtre
d'accès, vous pouvez également l'ajouter à des stratégies existantes.
Important : Lorsque vous intervenez sur les stratégies d'accès installées, faites
bien attention à ne pas les supprimer car elles ne sont ni verrouillées ni
protégées.
Si une stratégie d'accès prédéfinie est supprimée par accident, les utilisateurs ne
sont plus en mesure d'accéder au serveur CA Enterprise Log Manager jusqu'à sa
restauration. Vous pouvez restaurer des stratégies au moyen de l'utilitaire safex.
Pour ajouter une identité à une stratégie existante
1. Sélectionnez l'onglet Administration, cliquez sur Gestion des utilisateurs et
des accès, puis sur Stratégies d'accès dans le volet gauche.
2. Cliquez sur le type de stratégie, puis sélectionnez la stratégie qui s'applique
au nouveau groupe d'utilisateurs d'applications. Affichez le volet Identités.
3. Pour Type, sélectionnez Groupe d'applications.
4. Cliquez sur Recherche d'identités.
5. Laissez Nom en tant qu'attribut et COMME en tant qu'opérateur. Cliquez sur
Rechercher.
Le nom du nouveau groupe d'applications apparaît dans la liste des identités
qui s'affiche.
6. Sélectionnez le nom du nouveau groupe d'applications et cliquez sur le
bouton Déplacer pour déplacer le nom du groupe dans la zone Identités
sélectionnées.
7. Cliquez sur Enregistrer.
Informations complémentaires :
Etape 4 : ajout du rôle PCI-Analyst aux stratégies existantes (page 143)
98 Manuel d'administration
Configuration de rôles d'utilisateur et de stratégies d'accès personnalisés
Création d'une stratégie d'accès CALM
Vous pouvez créer une stratégie d'accès CALM afin d'autoriser (ou d'interdire)
une ou plusieurs actions valides pour une ou plusieurs ressources CALM.
Les ressources CALM suivantes sont spécifiques à une application, c'est-à-dire
qu'elles sont utilisées uniquement par le produit CA Enterprise Log Manager.
■
Alerte
■
AgentConfiguration
■
AgentAuthenticationKey
■
ALL_GROUPS
■
Connecteur
■
Données
■
Base de données
■
EventGrouping
■
Intégration
■
Profil
■
Rapport
■
Balise
Pour créer une toute nouvelle stratégie CALM
1. Cliquez sur l'onglet Administration, puis sur le sous-onglet Gestion des
utilisateurs et des accès.
2. Cliquez sur Stratégies d'accès.
3. Cliquez sur le bouton Nouvelle stratégie d'accès, situé à gauche du dossier
CALM.
4. Entrez un nom pertinent pour la stratégie et, si vous le souhaitez, une
courte description.
5. Si la stratégie est temporaire, sélectionnez le Calendrier contenant la plage
de dates à laquelle la stratégie s'applique.
6. Acceptez CALM comme nom de classe de ressource.
Chapitre 4 : Stratégies et rôles personnalisés 99
Configuration de rôles d'utilisateur et de stratégies d'accès personnalisés
7. Sélectionnez Type dans le panneau Général en fonction des critères
suivants.
■
Sélectionnez Stratégie d'accès pour permettre ou non à toutes les
identités sélectionnées d'effectuer toutes les actions sélectionnées sur
toutes les ressources sélectionnées.
■
Sélectionnez Liste de contrôle d'accès pour permettre ou non à toutes
les identités sélectionnées d'effectuer seulement les actions
sélectionnées sur une ressource sélectionnée.
Remarque : Il est impossible d'enregistrer des filtres pour plusieurs
ressources. Pour contourner ce problème, créez des stratégies
distinctes pour chaque combinaison ressource/filtres.
■
Sélectionnez Liste de contrôle d'accès des identités pour permettre ou
non à chaque identité sélectionnée d'effectuer toutes les actions
sélectionnées sur toutes les ressources sélectionnées auxquelles elle
s'applique.
8. Dans la section Identités, sélectionnez les utilisateurs ou groupes auxquels
cette stratégie va s'appliquer, en procédant comme suit.
a. Sélectionnez Groupe d'applications dans le champ Type, ou l'une des
autres options, cliquez sur Recherche d'identités, puis sur Rechercher.
b. Sélectionnez des identités parmi celles disponibles, puis cliquez sur le
bouton Déplacer pour les placer dans la zone Identités sélectionnées.
9. S'il s'agit d'une stratégie d'accès, finalisez la configuration de la stratégie
comme suit.
a. Entrez une ressource CALM dans le champ Ajouter une ressource, puis
cliquez sur Ajouter.
b. Sélectionnez chaque action que les identités sélectionnées doivent
pouvoir exécuter sur une ressource donnée ; les actions valides incluent
l'annotation, la création, l'accès aux données (dataaccess), la
modification et la planification. Vous ne pouvez pas autoriser une action
spécifique sur une ressource donnée uniquement, si celle-ci est valide
également pour une autre ressource.
100 Manuel d'administration
Configuration de rôles d'utilisateur et de stratégies d'accès personnalisés
10. Si la stratégie est une liste de contrôle d'accès, renseignez les champs de
configuration de la liste de contrôle d'accès comme suit.
a. Entrez une ressource CALM dans le champ Ajouter une ressource, puis
cliquez sur Ajouter.
b. Sélectionnez chaque action que les identités sélectionnées doivent
pouvoir exécuter sur cette ressource ; les actions valides incluent une
ou plusieurs actions suivantes, à savoir l'annotation, la création, l'accès
aux données (dataaccess), la modification et la planification.
c. Répétez les deux dernières étapes pour chaque ressource soumise à
cette stratégie.
Ce type de stratégie vous permet d'autoriser une action (de type créer)
pour une ressource et pas pour une autre.
11. Si la stratégie est une liste de contrôle d'accès des identités, renseignez les
champs de configuration de la liste de contrôle d'accès des identités comme
suit.
a. Pour chaque identité sélectionnée, choisissez les actions à autoriser ou
interdire sur toutes les ressources où ces actions sont valides.
b. Pour chaque ressource à ajouter, entrez un nom de ressource CALM
dans le champ Ajouter une ressource, puis cliquez sur Ajouter.
12. Etudiez les cases à cocher situées en haut de la fenêtre et sélectionnez
celles qui s'appliquent.
■
Sélectionnez Refus explicite pour passer d'une stratégie qui autorise
l'accès à une qui le refuse.
■
Sélectionnez Désactivé pour rendre temporairement inactive cette
stratégie.
■
Sélectionnez Pré-déploiement, puis Affectation d'étiquettes et ajoutez
les étiquettes si vous utilisez cette stratégie à des fins de test et si vous
souhaitez classer les stratégies par étiquettes personnalisées.
13. Cliquez sur Enregistrer, puis sur Fermer dans le volet gauche.
Chapitre 4 : Stratégies et rôles personnalisés 101
Configuration de rôles d'utilisateur et de stratégies d'accès personnalisés
Création d'une stratégie de portée
Vous pouvez créer une stratégie de portée sur n'importe quelle ressource
globale. Les actions liées aux stratégies de portée se limitent à la lecture et
l'écriture.
■
■
Les ressources globales suivantes sont utilisées par de nombreux produits
CA (applications).
–
Calendar
–
GlobalUser
–
GlobalUserGroup
–
iPoz
–
Policy
–
User
–
UserGroup
–
AppObject
La ressource globale AppObject vous permet de créer des stratégies de
portée sur des modules et des ressources spécifiques à une application.
Pour ce faire, vous ajoutez un filtre désignant le dossier EEM concerné, où le
module ou le contenu spécifique à l'application est stocké.
–
–
Vous trouverez ci-dessous les dossiers de contenu EEM utilisables dans
les filtres avec la ressource AppObject.
■
EventGrouping
■
Intégration (Serveur)
■
Profil
■
Rapport
Vous trouverez ci-dessous les dossiers de module CA Enterprise Log
Manager utilisables dans les filtres avec la ressource AppObject.
■
Champ Magasin de journaux
■
Serveur de rapports
■
Abonnement
Vous pouvez créer une stratégie en partant de zéro s'il n'en existe aucune dont
vous pouvez tirer profit. Si vous créez une stratégie de portée associée à une
stratégie CALM créée par vos soins, spécifiez les mêmes identités dans les deux
stratégies.
102 Manuel d'administration
Configuration de rôles d'utilisateur et de stratégies d'accès personnalisés
Seuls les administrateurs peuvent créer, modifier, supprimer et afficher des
stratégies d'accès.
Pour créer une nouvelle stratégie de portée avec accord explicite
1. Cliquez sur l'onglet Administration, puis sur le sous-onglet Gestion des
utilisateurs et des accès.
2. Cliquez sur Stratégies d'accès.
3. Cliquez sur le bouton Nouvelle stratégie de portée, situé à gauche du
dossier Stratégies de portée.
4. Donnez un nom évocateur à la stratégie. Par exemple, utilisez le ou les rôles
auxquels elle s'applique et les tâches visées. Affichez les noms des stratégies
prédéfinies pour voir des exemples.
5. Ajoutez une rapide description afin d'expliciter le nom crypté.
6. En général, vous acceptez SafeObject comme nom de classe de ressource.
7. Sélectionnez Type dans le panneau Général en fonction des critères
suivants.
■
Sélectionnez Stratégie d'accès pour permettre ou non à toutes les
identités sélectionnées d'effectuer toutes les actions sélectionnées sur
toutes les ressources sélectionnées.
■
Sélectionnez Liste de contrôle d'accès pour permettre ou non à toutes
les identités sélectionnées d'effectuer seulement les actions
sélectionnées sur une ressource sélectionnée.
Remarque : Il est impossible d'enregistrer des filtres pour plusieurs
ressources. Pour contourner ce problème, créez des stratégies
distinctes pour chaque combinaison ressource/filtres.
■
Sélectionnez Liste de contrôle d'accès des identités pour permettre ou
non à chaque identité sélectionnée d'effectuer toutes les actions
sélectionnées sur toutes les ressources sélectionnées auxquelles elle
s'applique.
8. Si la stratégie est une stratégie d'accès ou une liste de contrôle d'accès,
utilisez la zone Identités pour sélectionner les utilisateurs ou les groupes
auxquels cette stratégie s'applique.
a. Sélectionnez Groupe d'applications comme Type, cliquez sur Recherche
d'identités, puis sur Rechercher.
b. Sélectionnez des identités parmi celles disponibles, puis cliquez sur le
bouton Déplacer pour les placer dans la zone Identités sélectionnées.
Chapitre 4 : Stratégies et rôles personnalisés 103
Configuration de rôles d'utilisateur et de stratégies d'accès personnalisés
9. Si la stratégie est une stratégie d'accès, toutes les actions sont par défaut
sélectionnées pour toutes les ressources. Pour la personnaliser, renseignez
les champs de configuration de la stratégie d'accès comme suit.
a. Sélectionnez une ressource dans la liste déroulante Ajouter une
ressource, puis cliquez sur Ajouter.
■
Sélectionnez AppObject si les ressources dont l'accès en lecture ou
en écriture doit être configuré sont des ressources CA Enterprise
Log Manager.
■
Sélectionnez User et GlobalUser pour accéder aux boutons
Utilisateurs du sous-onglet Gestion des utilisateurs et des accès,
dans l'onglet Administration.
■
Sélectionnez UserGroup et GlobalUserGroup pour accéder aux
boutons Groupes du sous-onglet Gestion des utilisateurs et des
accès, dans l'onglet Administration.
■
Sélectionnez Policy pour accéder aux boutons Stratégies d'accès,
Dossiers EEM et Stratégies de test du sous-onglet Gestion des
utilisateurs et des accès, dans l'onglet Administration.
■
Sélectionnez Calendar pour accéder aux boutons Calendriers du
sous-onglet Gestion des utilisateurs et des accès, dans l'onglet
Administration.
■
Sélectionnez iPoz pour accéder aux boutons Stratégies de mots de
passe et Magasin d'utilisateurs du sous-onglet Gestion des
utilisateurs et des accès, dans l'onglet Administration.
b. Sélectionnez lecture pour autoriser ou refuser l'accès en lecture et
écriture pour autoriser ou refuser l'accès en écriture. Si vous ne
sélectionnez rien, toutes les actions sont sélectionnées.
Remarque : Pour autoriser ou refuser l'accès en création, vous devez
définir une stratégie d'accès CALM et sélectionner les ressources CA
Enterprise Log Manager individuellement.
c. Si besoin, ajoutez un filtre générique qui s'applique aux ressources
sélectionnées, le cas échéant.
104 Manuel d'administration
Configuration de rôles d'utilisateur et de stratégies d'accès personnalisés
10. Si la stratégie est une liste de contrôle d'accès, renseignez les champs de
configuration de la liste de contrôle d'accès comme suit.
a. Sélectionnez une ressource dans la liste déroulante Ajouter une
ressource, puis cliquez sur le bouton Ajouter (+).
b. Sélectionnez lecture, écriture ou les deux pour Actions.
c. Cliquez sur le bouton Modifier les filtres pour ouvrir le formulaire de
filtre. Créez un filtre pour la ressource associée en sélectionnant ou en
saisissant des valeurs pour valeur/type de gauche, valeur/type
d'opérateur et valeur/type de droite.
d. Si le filtre possède un nom de ressource pour valeur, sélectionnez la
case à cocher intitulée Traiter les noms de ressources comme des
expressions régulières. Sinon, cette case à cocher doit rester
désélectionnée.
Important : Définissez une stratégie pour chaque combinaison
ressource/filtres.
11. Si la stratégie est une liste de contrôle d'accès des identités, renseignez les
champs de configuration de la liste de contrôle d'accès des identités comme
suit.
a. Pour Type, sélectionnez l'une des options affichées. Par exemple,
sélectionnez Groupe d'applications, cliquez sur le lien Recherche
d'identités, puis sur le bouton Rechercher afin d'afficher les membres
du type sélectionné.
b. Sélectionnez les identités, puis cliquez sur le bouton Déplacer afin de
renseigner le volet Identités sélectionnées.
c. Pour chaque identité sélectionnée, spécifiez lecture, écriture ou les
deux.
Les actions propres aux identités s'appliquent à toutes les ressources
sélectionnées. Cela signifie qu'une identité donnée peut afficher,
afficher et modifier ou seulement modifier l'ensemble des ressources
sélectionnées.
d. Ajoutez les ressources pour lesquelles les actions spécifiques aux
identités doivent être autorisées ou refusées.
Chapitre 4 : Stratégies et rôles personnalisés 105
Configuration de rôles d'utilisateur et de stratégies d'accès personnalisés
12. Vérifiez les cases à cocher et sélectionnez celles qui s'appliquent.
■
Sélectionnez Refus explicite pour passer d'une stratégie qui autorise
l'accès à une qui le refuse.
■
Sélectionnez Désactivé pour rendre temporairement inactive cette
stratégie.
■
Sélectionnez Pré-déploiement, puis Affectation d'étiquettes et ajoutez
les étiquettes si vous utilisez cette stratégie à des fins de test et si vous
souhaitez classer les stratégies par étiquettes personnalisées.
13. Cliquez sur Enregistrer, puis sur Fermer dans le volet gauche.
Informations complémentaires :
Etape 3 : création d'une stratégie d'accès au système Win-Admin (page 129)
Création d'une stratégie basée sur une stratégie existante
Vous pouvez créer une nouvelle stratégie d'accès en copiant une stratégie
d'accès existante et en modifiant cette copie. Cette procédure peut vous faire
économiser le temps nécessaire à la duplication manuelle des spécifications
d'une stratégie existante qui ne requiert que des modifications mineures pour
répondre à vos besoins actuels.
Seuls les administrateurs peuvent créer, modifier, supprimer ou afficher des
stratégies d'accès.
Pour créer une stratégie basée sur une stratégie existante
1. Cliquez sur l'onglet Administration et sur le sous-onglet Gestion des
utilisateurs et des accès.
2. Cliquez sur Stratégies d'accès.
3. Sélectionnez le type de stratégie que vous souhaitez utiliser en tant que
modèle, CALM ou de portée.
4. Cliquez sur le lien du nom pour ouvrir la stratégie à copier.
5. Cliquez sur Enregistrer sous.
La boîte de dialogue d'exploration s'ouvre.
106 Manuel d'administration
Configuration de rôles d'utilisateur et de stratégies d'accès personnalisés
6. Entrez le nom de la nouvelle stratégie qui sera basée sur la stratégie ouverte
et cliquez sur OK.
7. Effectuez les modifications nécessaires.
Par exemple, remplacez l'identité copiée par le nom du rôle (groupe
d'utilisateurs d'applications défini par l'utilisateur) auquel cette stratégie
s'applique. Si vous le souhaitez, modifiez les actions autorisées sur les
ressources copiées. Vous pouvez aussi cliquer sur Filtres et spécifier un filtre
supplémentaire pour le nouveau rôle.
8. Cliquez sur Enregistrer, puis sur Fermer.
9. Vérifiez la nouvelle définition de stratégie.
a. Sélectionnez de nouveau le type de stratégie pour afficher une vue de
toutes les stratégies.
b. Comparez la nouvelle stratégie avec celle d'origine et vérifiez que tous
les changements prévus apparaissent bien dans la nouvelle stratégie.
c. Cliquez sur Fermer.
10. Testez la stratégie.
Informations complémentaires :
Etape 5 : création d'une stratégie basée sur la stratégie de modification et
d'affichage des rapports pour les analystes (page 143)
Chapitre 4 : Stratégies et rôles personnalisés 107
Configuration de rôles d'utilisateur et de stratégies d'accès personnalisés
Test d'une nouvelle stratégie
La fonction Tester les stratégies vous permet de tester une nouvelle stratégie
pour déterminer si sa syntaxe est correcte. Grâce à la fonction Tester les
stratégies, vous pouvez exécuter des requêtes ad hoc sur les stratégies d'accès
que vous définissez. Considérez une autorisation sous la forme de la demande
suivante : ",Identité- peut-il effectuer {action} sur la ressource de type {classe de
ressource} portant le nom {ressource} [avec les {attributs} suivants] [au
,moment spécifié-+ ?" Un résultat ALLOW signifie que l'identité saisie peut
effectuer l'action spécifiée sur la ressource spécifiée avec les attributs spécifiés
au moment spécifié.
Avant de commencer, gardez votre stratégie à disposition.
Pour tester une stratégie
1. Cliquez sur l'onglet Administration, puis sur le sous-onglet Gestion des
utilisateurs et des accès.
2. Cliquez sur Tester les stratégies.
La page Paramètres de contrôle d'autorisation s'affiche.
3. Si vous aviez sélectionné Pré-déploiement et ajouté des étiquettes pour la
stratégie à vérifier, sélectionnez la case à cocher qui indique que vous
souhaitez inclure des stratégies de pré-déploiement et ajoutez les
étiquettes associées.
4. Remplissez les champs de saisie. Si votre stratégie inclut des filtres,
spécifiez-les dans l'ordre de leur apparition dans la stratégie.
5. Cliquez sur Exécuter le contrôle d'autorisation.
6. Observez le résultat et procédez de l'une des manières indiquées cidessous.
■
Si le résultat est ALLOW, connectez-vous à CA Enterprise Log Manager
en tant qu'utilisateur spécifié comme une identité dans cette nouvelle
stratégie et testez l'efficacité, la portée et la couverture de la stratégie
avant de l'utiliser en production.
■
Si le résultat est DENY, vérifiez vos saisies dans la requête. Si elles sont
correctes, revenez à la stratégie et apportez les corrections nécessaires.
108 Manuel d'administration
Configuration de rôles d'utilisateur et de stratégies d'accès personnalisés
Création d'une stratégie de groupe d'utilisateurs dynamique
Un groupe d'utilisateurs dynamique est composé d'utilisateurs globaux qui
partagent un ou plusieurs attributs communs. Un groupe d'utilisateurs
dynamique est créé par le biais d'une stratégie de groupe d'utilisateurs
dynamique particulière dans laquelle le nom de la ressource est le nom du
groupe d'utilisateurs dynamique et l'appartenance repose sur un ensemble de
filtres configurés sur les attributs d'utilisateur et de groupe.
Vous pouvez créer un groupe dynamique composé d'utilisateurs, de groupes
d'applications, de groupes globaux ou de groupes dynamiques. Par exemple,
vous pouvez créer un groupe dynamique de groupes globaux ou de groupes
d'applications en fonction du nom, de la description ou de l'appartenance à un
groupe. De même, vous pouvez créer un groupe dynamique d'utilisateurs avec
différents rôles, fondé sur un attribut commun dans leur profil d'utilisateur
global, par exemple :
■
le poste ;
■
le département ou bureau ;
■
la ville, l'état ou le pays.
Seul l'administrateur peut créer des stratégies de groupes d'utilisateurs
dynamique.
Pour créer une stratégie de groupe d'utilisateurs dynamique
1. Cliquez sur l'onglet Administration et sur le sous-onglet Gestion des
utilisateurs et des accès.
2. Cliquez sur Stratégies d'accès.
3. Cliquez sur Nouvelle stratégie de groupe dynamique.
La page Nouvelle stratégie de groupe dynamique s'affiche.
4. Pour Nom, entrez un nom de groupe indiquant ce qu'il a en commun.
Saisissez une description si vous le souhaitez.
5. Sélectionnez un type de stratégie. La valeur par défaut est Stratégie d'accès.
Chapitre 4 : Stratégies et rôles personnalisés 109
Configuration de rôles d'utilisateur et de stratégies d'accès personnalisés
6. Sélectionnez les identités comme suit.
a. Pour Type, sélectionnez Utilisateur, Groupe d'applications, Groupe
global ou Groupe dynamique et cliquez sur Recherche d'identités.
b. Pour Attribut, Opérateur et Valeur, saisissez l'expression qui définit les
critères d'appartenance à ce groupe et cliquez sur Rechercher.
Par exemple, si vous avez sélectionné Utilisateur, vous pouvez entrer
l'expression Poste Like Manager et cliquer sur Rechercher pour trouver
tous les utilisateurs occupant un poste de Manager.
c. Dans les identités qui s'affichent, sélectionnez celles qui appartiennent à
ce groupe dynamique et cliquez sur la flèche Déplacer pour déplacer vos
sélections dans la zone Identités sélectionnées.
7. Pour les actions, sélectionnez "appartient".
8. Dans le champ Ajouter une ressource, entrez la valeur que vous avez saisie
dans le champ Nom et cliquez sur le bouton Ajouter. Cela indique que les
identités sélectionnées appartiennent à la ressource de groupe dynamique
que vous venez de créer.
9. Ajoutez d'autres filtres si vous le souhaitez.
10. Cliquez sur Enregistrer.
11. Cliquez sur le lien Stratégies de groupe d'utilisateurs dynamique et vérifiez
le nouveau groupe d'utilisateurs dynamique que vous avez créé. Par
exemple :
110 Manuel d'administration
Configuration de rôles d'utilisateur et de stratégies d'accès personnalisés
Création d'un filtre d'accès
Vous pouvez créer un filtre d'accès afin de limiter l'accès aux données de
journaux correspondant aux critères du filtre. Par défaut, tous les utilisateurs
d'applications CA Enterprise Log Manager peuvent interroger les données de
journaux d'événements des magasins de journaux d'événements du serveur CA
Enterprise Log Manager actif, de serveurs pairs d'une fédération maillée ou de
serveurs descendants d'une fédération hiérarchique.
Vous pouvez limiter l'accès au magasin de journaux d'événements d'un ou
plusieurs serveurs CA Enterprise Log Manager spécifiques en créant un filtre
d'accès aux données. Vous pouvez appliquer un filtre d'accès à un individu ou à
un groupe.
Pour créer un filtre d'accès pour un rôle défini par l'utilisateur
1. Cliquez sur l'onglet Administration et sur le sous-onglet Gestion des
utilisateurs et des accès.
2. Cliquez sur Nouveau filtre d'accès.
L'assistant de conception du filtre d'accès apparaît.
3. Pour Détails, entrez le nom et la description du filtre.
4. Cliquez sur Identités. Sélectionnez un type d'identité, cliquez sur Rechercher
pour afficher les identités disponibles, puis utilisez le contrôle de
déplacement pour sélectionner celles auxquelles s'applique ce filtre d'accès.
Par exemple, sélectionnez le groupe d'applications que vous avez créé à
cette fin.
Chapitre 4 : Stratégies et rôles personnalisés 111
Configuration de rôles d'utilisateur et de stratégies d'accès personnalisés
5. Définissez les filtres d'accès.
a. Cliquez sur Filtres d'accès.
b. Cliquez sur le bouton Nouveau filtre d'événement.
c. Ajoutez une ou plusieurs expressions définissant le filtre d'accès.
d. Cliquez sur Enregistrer et fermer.
Le filtre d'accès que vous avez créé apparaît.
6. Cliquez sur Fermer.
Informations complémentaires :
Etape 4 : création du filtre Accès aux données Win-Admin (page 133)
Création d'un groupe d'utilisateurs d'applications (rôle) (page 95)
112 Manuel d'administration
Maintenance de comptes d'utilisateur et de stratégies d'accès
Maintenance de comptes d'utilisateur et de stratégies d'accès
En tant qu'administrateur, vous pouvez réaliser les tâches de maintenance
suivantes sur les comptes d'utilisateurs et stratégies d'accès.
■
Verrouiller un compte d'utilisateur de sorte que l'utilisateur ne puisse pas se
connecter à CA Enterprise Log Manager.
■
Déverrouiller les comptes d'utilisateur qui ont été verrouillés, si la stratégie
de mots de passe n'autorise aucun utilisateur à déverrouiller un compte
d'utilisateur verrouillé.
■
Ajouter de nouveaux comptes d'utilisateur.
■
Modifier des comptes d'utilisateur existants.
■
Verrouiller ou supprimer des comptes d'utilisateur qui appartiennent à des
individus qui n'ont plus besoin d'un accès à CA Enterprise Log Manager.
■
Modifier des stratégies d'accès existantes.
■
Supprimer des stratégies d'accès qui ne sont plus nécessaires.
■
Créer, modifier ou supprimer des stratégies de délégation.
■
Créer, modifier ou supprimer des filtres d'accès avec leurs stratégies
d'obligation automatiquement générées.
■
Créer un "super rôle" à partir de rôles existants avec un accès limité.
■
Ajouter un nouveau rôle personnalisé et les stratégies d'accès
correspondantes.
Création d'un calendrier
Vous pouvez créer un nouveau calendrier pour restreindre l'accès des
utilisateurs pendant certaines périodes. Les calendriers font partie intégrante
des stratégies d'accès. Lorsque vous définissez un calendrier, vous pouvez
inclure ou exclure des plages de temps en heures, en jours de la semaine ou par
dates.
Chapitre 4 : Stratégies et rôles personnalisés 113
Maintenance de comptes d'utilisateur et de stratégies d'accès
Pour créer un calendrier
1. Cliquez sur l'onglet Administration, cliquez sur Gestion des utilisateurs et
des accès, puis cliquez sur le bouton Calendriers.
La page Calendriers s'affiche.
2. Cliquez sur l'icône Nouveau calendrier, en haut à gauche de la liste des
calendriers.
Le volet des détails Nouveau calendrier s'affiche.
3. Entrez un nom spécifiant la stratégie cible et décrivez l'usage prévu.
4. Utilisez les icônes de calendrier pour définir des dates de début et de fin
pour le calendrier.
5. Cliquez sur Ajouter une plage de temps à inclure ou Ajouter une plage de
temps à exclure pour créer des périodes d'exception au sein de la période
principale d'activité du calendrier.
6. Cliquez sur Enregistrer, puis sur Fermer.
Informations complémentaires
Ajout d'un calendrier à une stratégie (page 115)
114 Manuel d'administration
Maintenance de comptes d'utilisateur et de stratégies d'accès
Ajout d'un calendrier à une stratégie
Lors de la création d'une stratégie, vous pouvez sélectionner un calendrier
existant qui indique à quel moment les identités spécifiées peuvent effectuer les
actions sélectionnées sur les ressources spécifiées. Un calendrier peut définir
des dates de début et de fin ainsi que des plages de temps en heures ou en
jours de la semaine.
Pour ajouter un calendrier à une stratégie
1. Cliquez sur l'onglet Administration et sur le sous-onglet Gestion des
utilisateurs et des accès.
2. Ouvrez la stratégie à laquelle ce calendrier s'applique.
a. Cliquez sur Stratégies d'accès.
b. Sélectionnez le type de stratégie.
c. Sélectionnez la stratégie.
3. Ouvrez la liste déroulante Calendrier et sélectionnez le calendrier que vous
avez créé pour cette stratégie.
4. Cliquez sur Enregistrer pour enregistrer l'ajout du calendrier à une stratégie
existante.
Informations complémentaires :
Création d'un calendrier (page 113)
Chapitre 4 : Stratégies et rôles personnalisés 115
Maintenance de comptes d'utilisateur et de stratégies d'accès
Exemple : Accès limité aux jours ouvrables
Vous pouvez limiter les plages d'accès à CA Enterprise Log Manager autorisées
pour un groupe d'utilisateurs, par exemple à un horaire ou un jour donné, en
créant un calendrier d'accès, un rôle personnalisé, une nouvelle stratégie basée
sur la stratégie d'accès CA Enterprise Log Manager, puis en affectant le
calendrier et le rôle personnalisé à cette stratégie.
Exemple : Accès CA Enterprise Log Manager limité aux jours ouvrés pour les
auditeurs externes
Pour limiter l'accès CA Enterprise Log Manager de certains groupes d'utilisateurs
aux jours ouvrés, créez un calendrier pour les jours ouvrés et ajoutez-le aux
stratégies d'accès spécifiques aux auditeurs.
Par exemple, si vous souhaitez que les auditeurs externes puissent accéder à CA
Enterprise Log Manager uniquement durant les heures de bureau, créez un
calendrier spécifiant les jours ouvrés, du lundi au vendredi, de 9 h 00 à 17 h 00,
pour tous les mois de l'année.
Créez un rôle pour les auditeurs externes.
116 Manuel d'administration
Maintenance de comptes d'utilisateur et de stratégies d'accès
Ouvrez la stratégie de portée Accès aux applications CALM, puis enregistrez-la
sous le nom AuditeursExternes-Accès aux applications CALM, sélectionnez le
calendrier Jours ouvrés 9-5, puis sélectionnez le groupe d'utilisateurs Auditeurs
externes comme identité.
Important : Utilisez la fonction Calendrier uniquement avec les stratégies
d'octroi d'accès, mais pas avec les stratégies d'interdiction d'accès.
Informations complémentaires :
Création d'un calendrier (page 113)
Création d'un groupe d'utilisateurs d'applications (rôle) (page 95)
Création d'une stratégie basée sur une stratégie existante (page 106)
Ajout d'un calendrier à une stratégie (page 115)
Chapitre 4 : Stratégies et rôles personnalisés 117
Maintenance de comptes d'utilisateur et de stratégies d'accès
Exportation de stratégies d'accès
Vous pouvez exporter toutes les stratégies d'un type sélectionné à tout
moment, à la fois les stratégies prédéfinies et les stratégies personnalisées.
L'exportation de stratégies est un bon moyen de maintenir à jour une
sauvegarde.
Une exportation crée un fichier XML pour chaque stratégie sélectionnée, tous
les fichiers XML étant compressés dans un fichier nommé CAELM*1+.xml.gz.
Pour exporter des stratégies d'accès
1. Cliquez sur l'onglet Administration et sur le sous-onglet Gestion des
utilisateurs et des accès.
2. Cliquez sur Stratégies d'accès.
3. Sélectionnez le type de stratégie d'accès à exporter et cliquez sur Exporter.
La boîte de dialogue Téléchargement de fichier s'ouvre.
4. Cliquez sur Enregistrer et enregistrez le fichier sous un nom unique.
5. Cliquez sur Fermer.
Informations complémentaires :
Sauvegarde de toutes les stratégies d'accès (page 67)
118 Manuel d'administration
Maintenance de comptes d'utilisateur et de stratégies d'accès
Suppression d'une stratégie personnalisée
Vous pouvez supprimer une stratégie personnalisée pour l'une des raisons
suivantes.
■
Vous avez enregistré la stratégie sous un nom différent et ne prévoyez pas
d'appliquer d'autres modifications ; vous pouvez donc supprimer la copie en
double.
■
Il n'existe plus d'appartenance active au sein des identités définies pour la
stratégie ; celle-ci est donc inutile.
Important : Veillez à ne jamais supprimer une stratégie prédéfinie. Si cela se
produit, vous ne pourrez la restaurer que si vous avez exporté une sauvegarde.
Pour supprimer une stratégie personnalisée
1. Cliquez sur l'onglet Administration et sur le sous-onglet Gestion des
utilisateurs et des accès.
2. Cliquez sur Stratégies d'accès.
3. Sélectionnez le type de stratégie que vous souhaitez supprimer, CALM ou de
portée.
4. Cliquez sur le nom de la stratégie à supprimer.
5. Cliquez sur Supprimer.
6. Cliquez sur OK pour confirmer la suppression.
Chapitre 4 : Stratégies et rôles personnalisés 119
Maintenance de comptes d'utilisateur et de stratégies d'accès
Suppression d'un filtre d'accès et de sa stratégie d'obligation
Vous pouvez supprimer un filtre d'accès et la stratégie d'obligation générée par
le filtre pour supprimer la restriction d'accès aux données.
Ne supprimez pas la stratégie d'obligation générée par le filtre des Stratégies
d'accès.
Pour supprimer un filtre d'accès et sa stratégie d'obligation
1. Cliquez sur l'onglet Administration, puis sur Gestion des utilisateurs et des
accès.
La Liste des filtres d'accès apparaît en haut du volet gauche.
2. Sélectionnez le filtre à supprimer et cliquez sur le bouton Supprimer le filtre
d'accès.
Le message d'avertissement Confirmation de la suppression du filtre d'accès
apparaît.
3. Cliquez sur Oui pour supprimer le filtre d'accès sélectionné et la stratégie
d'obligation associée.
120 Manuel d'administration
Exemple : Autorisation de gestion des archives par un non-administrateur
Exemple : Autorisation de gestion des archives par un nonadministrateur
Imaginons que vous souhaitiez autoriser un groupe non administrateur à gérer
l'archivage automatique. Vous pouvez créer un groupe appelé
AdministrateurArchive et une stratégie CALM autorisant l'action de modification
des ressources de base de données. Cela permet un accès en lecture au
catalogue d'archive des bases de données à des fins de requête, un accès en
écriture au catalogue d'archive à des fins de recatalogage et la capacité à faire
appel à l'utilitaire LMArchive à des fins d'archivage manuel ou au script shell
restore-ca-elm à des fins de restauration de bases de données archivées
automatiquement.
Pour autoriser des non-administrateurs à gérer l'archivage
1. Créez un rôle appelé AdministrateurArchive.
a. Sélectionnez l'onglet Administration, puis le sous-onglet Gestion des
utilisateurs et des accès.
b. Sélectionnez Groupes.
c. Cliquez sur Nouveau groupe d'applications.
d. Entrez AdministrateurArchive comme nom.
e. Cliquez sur Enregistrer.
Le groupe d'applications, ou rôle, AdministrateurArchive est créé.
f.
Cliquez sur Fermer.
Chapitre 4 : Stratégies et rôles personnalisés 121
Exemple : Autorisation de gestion des archives par un non-administrateur
2. Créez une stratégie CALM pour autoriser l'accès et la modification des
ressources de base de données.
a. Cliquez sur Stratégies d'accès.
b. Cliquez sur Nouvelle stratégie d'accès pour créer une nouvelle stratégie
CALM.
c. Saisissez AdministrateurArchive dans le champ Nom.
d. AdministrateurArchive peut exécuter l'utilitaire LMArchive et le script
shell restore-ca-elm pour la description.
e. Dans Identités, sélectionnez Groupe d'applications comme Type, cliquez
sur Recherche d'identités, puis cliquez sur Rechercher.
f.
Sélectionnez AdministrateurArchive, puis cliquez sur la flèche de
déplacement.
g. Saisissez Base de données dans Ajouter une ressource, puis cliquez sur
Ajouter.
h. Sélectionnez Modifier comme Action.
i.
Cliquez sur Enregistrer. Cliquez sur Fermer.
3. Testez la stratégie et vérifiez que le résultat est bien ALLOW.
122 Manuel d'administration
Exemple : Autorisation de gestion des archives par un non-administrateur
4. Octroyez au rôle AdministrateurArchive le droit de se connecter à CA
Enterprise Log Manager.
a. Cliquez sur CALM sous Stratégies d'accès.
b. Sélectionnez Accès aux applications CALM.
c.
Sous Identités, recherchez le groupe d'applications
AdministrateurArchive et déplacez-le dans la zone Identités
sélectionnées.
d. Cliquez sur Enregistrer. Cliquez sur Fermer. Cliquez sur Fermer.
L'onglet Gestion des utilisateurs et des accès s'affiche, les boutons dans
le volet gauche.
Chapitre 4 : Stratégies et rôles personnalisés 123
Exemple : Autorisation de gestion des archives par un non-administrateur
5. Affectez le rôle AdministrateurArchive à un ou plusieurs utilisateurs.
a. Cliquez sur Utilisateurs.
b. Dans le champ Valeur sous Rechercher des utilisateurs, saisissez le nom
d'une personne à laquelle vous souhaitez affecter ce rôle, puis cliquez
sur OK.
Le nom d'utilisateur sélectionné apparaît sous le dossier Utilisateurs.
c. Sélectionnez le lien pour l'utilisateur sélectionné.
d. Cliquez sur Ajouter les détails de l'utilisateur de l'application.
e. Placez AdministrateurArchive dans la liste Groupes d'utilisateurs
sélectionnés.
f.
Cliquez sur Enregistrer. Cliquez sur Fermer.
g. Répétez la procédure pour chaque utilisateur auquel vous souhaitez
affecter ce rôle.
h. Cliquez sur Fermer.
124 Manuel d'administration
Restriction d'accès pour un utilisateur : scénario de l'administrateur Windows
6. Passez en revue les résultats renvoyés par CA Enterprise Log Manager
(facultatif).
a. Cliquez sur Déconnexion pour vous déconnecter en tant
qu'administrateur.
b. Connectez-vous avec le nom d'utilisateur auquel vous avez affecté le
rôle AdministrateurArchive.
c. Cliquez sur l'onglet Administration, sous-onglet Collecte de journaux.
d. Sélectionnez Requête de catalogue d'archive.
e. Notez que vous utilisez les boutons Requête et Recataloguer.
7. Exécutez le script de restauration restore-ca-elm avec les informations
d'identification de l'utilisateur défini sous le rôle AdministrateurArchive, afin
de vérifier que la stratégie fonctionne comme prévu (facultatif).
Informations complémentaires :
Restauration des fichiers archivés automatiquement (page 198)
Restriction d'accès pour un utilisateur : scénario de
l'administrateur Windows
Vous pouvez limiter les rapports que les utilisateurs peuvent afficher à ceux
possédant une balise spécifiée. Vous pouvez limiter les données que les
utilisateurs peuvent afficher dans ces rapports aux données générées à partir de
sources d'événements spécifiées. La limitation de l'accès aux rapports associés à
une balise donnée s'effectue par le biais d'une stratégie d'accès. La limitation de
l'accès aux données pour des événements renvoyés à un serveur CA Enterprise
Log Manager particulier s'effectue par le biais d'un filtre d'accès. Avec un filtre
d'accès défini, l'affectation d'un rôle est facultative. Vous pouvez donc créer un
nouvel utilisateur, ne lui affecter aucun rôle et limiter son accès aux données à
l'aide d'un filtre d'accès.
Prenons le cas de l'entreprise ABC avec ses quatre centres de données aux
Etats-Unis. L'administrateur souhaite attribuer à l'administrateur Windows de la
région de Houston un accès en lecture aux événements Windows traités par le
contrôleur de domaine de la zone Houston. Les événements Windows traités
par le serveur CA Enterprise Log Manager installé sur le contrôleur de domaine
Houston sont envoyés depuis les sources sur lesquelles les noms d'hôtes
commencent par la chaîne ABC-HOU-WDC.
Chapitre 4 : Stratégies et rôles personnalisés 125
Restriction d'accès pour un utilisateur : scénario de l'administrateur Windows
Cet exemple vous guide dans la création d'un utilisateur appelé Win-Admin, qui
ne doit pouvoir afficher que les rapports avec une balise Accès au système, les
données de ces rapports étant limitées aux événements issus de sources
d'événements portant des noms d'hôtes commençant par la convention
d'attribution de nom connue.
L'exemple fourni détaille chacune des étapes ci-dessous.
1. Créez le nouvel utilisateur Win-Admin.
2. Attribuez au rôle Win-Admin un accès de base à CA Enterprise Log Manager.
Ajoutez cette identité à la stratégie d'accès aux applications CALM.
3. Limitez l'accès de Win-Admin aux seuls rapports avec une balise Accès au
système. Créez une stratégie de portée avec accès en lecture à AppObject
grâce à des filtres qui spécifient le dossier EEM dans lequel les rapports sont
stockés et qui exigent que calmTag soit égal à Accès au système. Testez la
stratégie.
4. Limitez les données que Win-Admin peut afficher à celles générées par le
contrôleur de domaine dans la région de Win-Admin. Créez un filtre d'accès,
nommé Accès aux données Win-Admin, qui limite les données de requêtes
et de rapports que Win-Admin peut afficher aux événements Windows issus
de sources d'événements portant un nom d'hôte commençant par ABCHOU-WDC.
5. Connectez-vous à CA Enterprise Log Manager en qualité d'utilisateur WinAdmin et évaluez l'accès accordé par les stratégies.
6. Si l'accès est trop limité pour permettre à l'utilisateur d'effectuer les tâches
voulues, étendez-le à l'aide de stratégies supplémentaires.
126 Manuel d'administration
Restriction d'accès pour un utilisateur : scénario de l'administrateur Windows
Etape 1 : création de l'utilisateur Win-Admin
Vous pouvez créer un utilisateur sans rôle (groupe d'applications) si vous
spécifiez l'accès aux données à l'aide d'un filtre d'accès.
La première étape de la procédure complète visant à restreindre l'accès aux
données de cette manière consiste à créer l'utilisateur.
Vous devez créer un utilisateur uniquement si le compte d'utilisateur global
n'est pas disponible pour l'importation depuis un répertoire externe. Lors de la
création de ce type de compte, n'ajoutez pas les détails de l'utilisateur de
l'application. Dans notre scénario d'exemple, Win-Admin est le nom de
l'utilisateur.
Si vous faites une recherche sur les utilisateurs, le nouveau nom apparaît dans la
liste.
Informations complémentaires
Création d'un utilisateur global (page 43)
Chapitre 4 : Stratégies et rôles personnalisés 127
Restriction d'accès pour un utilisateur : scénario de l'administrateur Windows
Etape 2 : ajout de Win-Admin à la stratégie d'accès aux applications CALM
La deuxième étape de la procédure visant à restreindre l'accès aux données
d'un utilisateur nommé Win-Admin consiste à accorder à cette identité un accès
à l'application CA Enterprise Log Manager.
Ajoutez le nouvel utilisateur à la stratégie d'accès aux applications CALM. Il
s'agit de la même procédure que pour accorder un accès à CA Enterprise Log
Manager à un nouveau rôle, à ceci près que la valeur Utilisateur doit être
spécifiée pour le champ Type lors de la recherche d'identités.
Informations complémentaires :
Attribution d'un accès de rôle personnalisé à CA Enterprise Log Manager (page
96)
128 Manuel d'administration
Restriction d'accès pour un utilisateur : scénario de l'administrateur Windows
Etape 3 : création d'une stratégie d'accès au système Win-Admin
L'étape 2 accorde un accès pour se connecter à l'application CA Enterprise Log
Manager.
L'étape 3 limite l'accès à l'application CA Enterprise Log Manager après la
connexion. Au niveau le plus large, vous pouvez accorder un accès en lecture
seule ou un accès en lecture et en écriture aux identités spécifiées.
Le choix du type de stratégie détermine ensuite la granularité à laquelle vous
pouvez spécifier les actions autorisées.
■
Les stratégies d'accès autorisent les actions sélectionnées sur les ressources
sélectionnées concernées.
■
Les stratégies de type Liste de contrôle d'accès vous permettent de spécifier
les actions autorisées sur chaque ressource ajoutée.
■
Les stratégies du type Liste de contrôle d'accès des identités vous
permettent de spécifier les actions qui sont autorisées sur les ressources
concernées pour chaque identité.
Vous pouvez autoriser un accès limité à une ressource en créant un filtre qui
spécifie le dossier EEM pour cette ressource, puis en spécifiant des restrictions
sur ce dossier.
L'exemple ci-dessous explique comment restreindre l'accès de manière générale
aux seules opérations de lecture, avec des restrictions supplémentaires sur une
fonction spécifique. Plus précisément, l'étape 3 limite l'accès de l'utilisateur
Win-Admin à l'affichage des rapports d'accès au système. L'exemple suivant
montre comment créer une stratégie de portée appelée Accès au système WinAdmin, qui accorde un accès en lecture à SafeObject, AppObject et spécifie des
filtres qui limitent l'accès aux seuls rapports possédant la balise Accès au
système. Il indique également comment tester la stratégie et, après cette
vérification, comment supprimer le paramètre de pré-déploiement.
Chapitre 4 : Stratégies et rôles personnalisés 129
Restriction d'accès pour un utilisateur : scénario de l'administrateur Windows
La zone Général d'une stratégie de portée conçue pour spécifier un accès en
lecture seule ou en lecture/écriture aux applications spécifie SafeObject en tant
que nom de classe de ressource. La stratégie de l'exemple qui suit porte le nom
"Accès au système Win-Admin". Il est recommandé de sélectionner l'option Prédéploiement pour une nouvelle stratégie tant que vous ne l'avez pas testée ou
que vous n'en êtes pas suffisamment satisfait pour l'utiliser dans un
environnement de production.
Vous pouvez accorder un accès à des utilisateurs ou à des groupes. Dans cet
exemple, l'accès est accordé au nouvel utilisateur Win-Admin.
Le plus haut niveau de stratégie créé pour CA Enterprise Log Manager est la
stratégie d'accès à CALM, CAELM étant l'instance de l'application. Cette
stratégie de portée autorise un accès en lecture aux objets d'application,
AppObject, faisant référence à l'ensemble des fonctions de l'application.
130 Manuel d'administration
Restriction d'accès pour un utilisateur : scénario de l'administrateur Windows
Vous pouvez ajouter des limites aux actions autorisées sur tous les objets en
définissant des filtres. Les filtres sont souvent définis par paires, dans lesquelles
le premier filtre spécifie le dossier CA EEM dans lequel les données liées à une
fonction particulière sont stockées et le deuxième filtre fait porter une
restriction sur les objets se trouvant à cet emplacement. Dans l'exemple suivant,
le premier filtre limite l'accès du dossier CA EEM au dossier dans lequel la
ressource rapports est stockée. Plus précisément, il spécifie que le dossier
pozFolder contient /CALM_Configuration/Content/Reports. Le deuxième filtre
limite l'accès aux rapports associés à la balise Accès au système en spécifiant
que calmTag doit être égal à Accès au système.
Une fois la stratégie enregistrée, vous pouvez la rechercher afin de la vérifier.
Vous pouvez rechercher des stratégies par nom, identité ou ressource. Vous
pouvez entrer une valeur partielle. Vous pouvez également entrer plusieurs
critères. Des exemples sont fournis ci-après.
Une recherche sur le nom complet affiche la seule stratégie dont vous avez
besoin.
Une recherche par identité uniquement affiche toutes les stratégies qui
s'appliquent à cette identité, y compris celles qui s'appliquent à toutes les
identités.
Chapitre 4 : Stratégies et rôles personnalisés 131
Restriction d'accès pour un utilisateur : scénario de l'administrateur Windows
Une recherche par ressource uniquement, où la ressource est AppObject,
affiche toutes les stratégies personnalisées et fournies par le système qui
accordent un accès en lecture ou en lecture/écriture à toute identité.
Lorsque la stratégie personnalisée que vous recherchez s'affiche dans le tableau
des stratégies, examinez les valeurs, y compris les filtres. Si vous remarquez un
élément à corriger, vous pouvez cliquer sur le lien du nom pour afficher la
stratégie en mode d'édition.
Il est recommandé de tester toute nouvelle stratégie. Assurez-vous d'entrer les
paires attribut/valeur dans l'ordre de saisie des filtres, avec l'attribut du niveau
le plus élevé en premier.
Vérifiez que le résultat est ALLOW.
132 Manuel d'administration
Restriction d'accès pour un utilisateur : scénario de l'administrateur Windows
Après avoir vérifié que le résultat est ALLOW, désélectionnez le paramètre Prédéploiement de la stratégie. Dans le cas contraire, vous ne pourrez plus vous
connecter sous l'identité Win-Admin pour évaluer les actions accessibles à cet
utilisateur.
Informations complémentaires
Test d'une nouvelle stratégie (page 108)
Etape 4 : création du filtre Accès aux données Win-Admin
L'étape 3 limite l'accès de l'utilisateur Win-Admin à l'affichage des rapports
d'accès au système. Ce niveau d'accès permet à l'utilisateur Win-Admin
d'afficher les rapports d'accès au système pour les quatre zones géographiques
de l'entreprise ABC.
L'étape 4 crée un filtre d'accès pour limiter les données que l'utilisateur WinAdmin peut afficher aux rapports d'accès au système pour le contrôleur de
domaine Houston.
La création d'un filtre d'accès aux données commence par l'attribution d'un
nom. Le nom utilisé dans ce scénario est Accès aux données Win-Admin.
Chapitre 4 : Stratégies et rôles personnalisés 133
Restriction d'accès pour un utilisateur : scénario de l'administrateur Windows
Vous spécifiez les identités auxquelles le filtre d'accès s'applique dans la zone
Identités. Un filtre peut s'appliquer à des utilisateurs ou groupes. Dans ce
scénario, ce filtre d'accès s'applique uniquement à l'utilisateur Win-Admin.
Pour Filtres d'accès, chaque condition doit être définie en termes de valeur pour
une colonne CEG. Les valeurs suivant l'opérateur LIKE peuvent contenir l'un des
caractères génériques ci-après.
■
_ (caractère de soulignement) : représente un seul caractère.
■
% (symbole de pourcentage) : représente une chaîne contenant tout
nombre de caractères.
Le premier filtre pour ce scénario tire parti du fait que tous les événements
Windows portent le préfixe NT-. Pour limiter les données aux événements
Windows, vous pouvez préciser que les données de la colonne CEG
event_logname doivent inclure la chaîne NT-%. Pour limiter encore les
événements Windows aux seuls événements d'un contrôleur de domaine
spécifique, cet exemple précise que les données event_source_hostname
doivent inclure une chaîne respectant les conventions locales. La valeur ABCHOU-WDC% est basée sur la convention d'attribution de nom suivante : il s'agit
d'un nom contenant des tirets et composé d'abréviations pour l'entreprise, la
région et le préfixe du type de contrôleur de domaine.
Remarque : En l'absence de sources d'événements respectant une convention
d'attribution de nom normalisée, vous pouvez créer une liste de valeurs à clés
avec les noms d'hôtes event_source_hostname souhaités et utiliser le nom de
cette liste de valeurs à clés en tant que valeur.
134 Manuel d'administration
Restriction d'accès pour un utilisateur : scénario de l'administrateur Windows
Avec seulement deux filtres et la logique AND, l'utilisation de parenthèses n'est
pas obligatoire. Si vous entrez une expression complexe, comme celle qui suit,
les parenthèses sont requises.
(event_logname like NT-%
And event_source_hostname=ABC-%)
Or (event_logname like CALM-%
And event_source_hostname=XYZ-%)
Lorsque vous enregistrez un filtre d'accès aux données, son nom s'affiche dans
la liste des filtres d'accès.
Une recherche des stratégies correspondant au nom d'utilisateur Win-Admin
affiche les trois stratégies pour toutes les identités plus trois autres : la stratégie
d'accès aux applications CALM à laquelle Win-Admin a été ajouté, la stratégie
d'accès au système Win-Admin créée en partant de zéro et la stratégie de
données automatiquement ajoutée lorsque vous définissez un filtre d'accès. La
stratégie de données est répertoriée en premier ci-dessous. Vous pouvez
également l'afficher sous Stratégies d'obligation. Vous ne créez jamais des
stratégies d'obligation directement avec CA Enterprise Log Manager.
Informations complémentaires
Création d'un filtre d'accès (page 111)
Chapitre 4 : Stratégies et rôles personnalisés 135
Restriction d'accès pour un utilisateur : scénario de l'administrateur Windows
Etape 5 : connexion en tant qu'utilisateur Win-Admin
Avant de créer des stratégies pour un utilisateur ou un groupe d'utilisateurs
d'applications donné, connectez-vous sous cette identité (utilisateur ou membre
du groupe en question) pour déterminer ce que vous pouvez faire ou non.
Premièrement, vérifiez que les restrictions attendues fonctionnent bien.
Deuxièmement, assurez-vous que vous pouvez effectuer les tâches attribuées à
ce type d'utilisateur.
Dans ce scénario, vous êtes censé pouvoir afficher uniquement les rapports ou
alertes d'action associés à la balise Accès au système. Dans l'exemple, le seul
filtre de balise de requête disponible est Accès au système. Vos attentes sont
donc confirmées.
Une manière rapide de tester un filtre d'accès consiste à utiliser la fonction
d'invites. Cette fonction n'est toutefois pas accessible à l'utilisateur Win-Admin.
Toutes les requêtes d'invite possèdent la balise Visionneuse d'événements.
L'accès aux filtres d'invite peut être accordé avec le filtre de stratégie
calmTag=Visionneuse d'événements.
Le meilleur moyen de tester un filtre d'accès consiste à passer en revue les
données affichées dans un rapport. Considérez le filtre d'accès suivant. La
colonne CEG event_logname commence par NT- et la colonne CEG
event_source_hostname commence par ABC-HOU-WDC, une abréviation de
l'entreprise ABC, du site Houston et du contrôleur de domaine Windows.
event_logname Like NT-% AND event_source_hostname Like ABC-HOU-WDC%
136 Manuel d'administration
Restriction d'accès pour un utilisateur : scénario de l'administrateur Windows
L'exemple suivant affiche un rapport visible par l'utilisateur auquel ce filtre
d'accès s'applique. Notez que les données de la colonne Nom du journal
commencent par NT- et que les données de la colonne Source commencent par
ABC-HOU-WDC.
Chapitre 4 : Stratégies et rôles personnalisés 137
Restriction d'accès pour un utilisateur : scénario de l'administrateur Windows
Etape 6 : extension des actions autorisées
Les stratégies et le filtre d'accès définis aux étapes 2, 3 et 4 de cet exemple
permettent à l'utilisateur Win-Admin d'afficher les rapports associés à la balise
Accès au système, avec certaines limites portant sur les données. Ce seul accès
ne permet pas à l'utilisateur Win-Admin de planifier un rapport ou une alerte,
ou encore d'annoter un rapport. Pour effectuer ces actions, ajoutez Win-Admin
à la stratégie d'accès au serveur de rapports pour les auditeurs et les analystes
et à la stratégie de création, de planification et d'annotation des analystes. Vous
trouverez ci-dessous un exemple de ces stratégies après ajout de Win-Admin.
Pour que Win-Admin puisse créer un rapport, un accès en écriture doit être
préalablement ajouté à la stratégie Accès au système Win-Admin. Pour cela, il
est nécessaire d'ouvrir la stratégie Accès au système Win-Admin en mode
d'édition et d'ajouter des droits d'écriture pour les actions autorisées.
Pour que Win-Admin puisse utiliser les invites, le filtre de la stratégie Accès au
système Win-Admin peut être modifié en spécifiant que l'attribut calmTag doit
être égal soit à Accès au système, soit à Visionneuse d'événements.
138 Manuel d'administration
Restriction d'accès pour un rôle : scénario PCI-Analyst
Restriction d'accès pour un rôle : scénario PCI-Analyst
Vous pouvez créer un rôle similaire à un rôle prédéfini et élaborer rapidement
des stratégies inspirées de stratégies prédéfinies. Le rôle défini par l'utilisateur
peut être similaire au rôle prédéfini dans la mesure où il fournit un accès
identique aux mêmes types de ressources, mais différent dans la mesure où il
limite l'accès en fonction d'un filtre non présent dans le rôle prédéfini. Il peut
exister plusieurs stratégies auxquelles ce rôle prédéfini a été ajouté en tant
qu'identité. Si la configuration d'une stratégie est telle qu'elle s'applique à votre
nouveau rôle, il vous suffit d'ajouter le nouveau rôle à la stratégie existante. Si la
configuration est telle que vous devez modifier le type, les ressources, les
actions ou les filtres, vous pouvez créer une nouvelle stratégie à partir d'une
copie de celle existante.
L'exemple qui suit détaille la création d'un rôle pour un analyste qui doit
intervenir uniquement sur les rapports associés à une balise PCI. La stratégie
liée à ce rôle est créée à partir d'une copie d'une stratégie existante pour tous
les analystes.
La procédure est énumérée ci-dessous.
1. Planifiez les stratégies dont vous avez besoin. Commencez par identifier les
stratégies existantes à exploiter pour le nouveau rôle.
2. Créez le nouveau groupe d'utilisateurs (rôle) d'applications, PCI-Analyst.
3. Attribuez au rôle PCI-Analyst un accès de base à CA Enterprise Log Manager.
Ajoutez cette identité à la stratégie d'accès aux applications CALM.
4. Attribuez au rôle PCI-Analyst le même accès aux serveurs de rapports et la
même capacité de créer des rapports que possèdent les analystes. Ajoutez
l'identité PCI-Analyst aux stratégies identifiées.
5. Limitez l'accès aux seuls rapports associés à la balise PCI calmTag. Utilisez la
stratégie qui permet d'afficher et de modifier des rapports en tant que
modèles à modifier.
6. Affectez le rôle PCI-Analyst à un utilisateur test à des fins d'évaluation.
7. Connectez-vous en tant qu'utilisateur test et évaluez l'accès.
Si l'accès autorisé par le rôle et les stratégies est conforme à vos attentes,
affectez le rôle à tous les individus devant analyser les rapports PCI.
Chapitre 4 : Stratégies et rôles personnalisés 139
Restriction d'accès pour un rôle : scénario PCI-Analyst
Etape 1 : planification du rôle et des stratégies à créer
Supposons que vous souhaitiez créer un rôle similaire au rôle Analyst, mais avec
un accès limité aux seuls rapports et requêtes PCI. Recherchez un nom décrivant
la fonction du rôle, "PCI-Analyst" par exemple.
Avant de commencer à créer de nouveaux rôles (ou groupes d'utilisateurs
d'applications), réfléchissez aux stratégies devant compléter le nouveau rôle. Il
est recommandé d'identifier les stratégies existantes susceptibles d'être
utilisées en tant que modèles. Sous Identités, recherchez le rôle similaire à celui
que vous souhaitez créer.
Dans notre exemple, il s'agit du rôle ug:Analyst. Sous Rechercher des stratégies,
sélectionnez Afficher les stratégies correspondant à l'identité, entrez l'identité
ug:Analyst et cliquez sur OK. Les stratégies affichées incluent celles concernant
Toutes les identités ainsi que celles dans lesquelles ug:Analyst fait explicitement
partie des identités nommées.
Vous trouverez ci-dessous les noms des stratégies incluant ce rôle.
■
Sous Portée, Accès aux applications CALM
■
Sous Portée, Stratégie d'accès au serveur de rapports pour les auditeurs et
les analystes
■
Sous Portée, Stratégie de modification et d'affichage des rapports pour les
analystes
■
Sous CALM, Stratégie de création, de planification et d'annotation des
analystes
140 Manuel d'administration
Restriction d'accès pour un rôle : scénario PCI-Analyst
Pour chacune des stratégies candidates, examinez la définition et déterminez
quelles actions entreprendre dans la liste ci-dessous.
■
Ajouter le nouveau rôle en tant qu'identité à laquelle cette stratégie
s'applique. Il s'agit du choix le plus adapté si la stratégie s'applique au
nouveau rôle sans aucune modification.
Cette action convient aux stratégies ci-dessous dans notre exemple.
■
–
Accès aux applications CALM, qui définit toutes les identités pouvant
accéder à CA Enterprise Log Manager.
–
Stratégie d'accès au serveur de rapports pour les auditeurs et les
analystes, qui définit toutes les identités qui peuvent planifier des
rapports et des alertes sur tous les serveurs de rapports disponibles. Ce
rôle ne nécessite aucune limitation sur les serveurs de rapports.
–
Stratégie de création, de planification et d'annotation des analystes
Enregistrer la stratégie sous un nouveau nom et modifier sa définition.
Dans notre exemple, cette action convient à la stratégie suivante, la
nouvelle copie incluant uniquement la nouvelle identité et possédant un
filtre supplémentaire pour limiter l'accès en lecture/écriture aux seuls
rapports associés à la balise PCI.
–
Stratégie de modification et d'affichage des rapports pour les analystes
Chapitre 4 : Stratégies et rôles personnalisés 141
Restriction d'accès pour un rôle : scénario PCI-Analyst
Etape 2 : création du rôle PCI-Analyst
Vous pouvez créer un rôle personnalisé représentant une tâche que plusieurs
utilisateurs effectuent avec l'application CA Enterprise Log Manager. Les termes
"rôle" et "groupe d'utilisateurs d'applications" désignent exactement la même
chose.
La première étape de la procédure visant à restreindre l'accès pour un rôle
consiste à créer le rôle.
Lorsque vous créez un rôle personnalisé qui n'est pas un surensemble d'un rôle
existant, n'effectuez aucune sélection dans la liste des groupes d'utilisateurs
disponibles.
Informations complémentaires
Création d'un groupe d'utilisateurs d'applications (rôle) (page 95)
Etape 3 : ajout de PCI-Analyst à la stratégie d'accès aux applications CALM
L'étape suivant la création d'un nouveau rôle consiste à accorder à ce rôle une
connexion de base à l'application CA Enterprise Log Manager. Par défaut, seuls
les rôles prédéfinis possèdent un accès à la connexion. Ajoutez ce groupe
d'applications à la stratégie d'accès aux applications CALM.
Informations complémentaires
Attribution d'un accès de rôle personnalisé à CA Enterprise Log Manager (page
96)
142 Manuel d'administration
Restriction d'accès pour un rôle : scénario PCI-Analyst
Etape 4 : ajout du rôle PCI-Analyst aux stratégies existantes
Après avoir identifié les stratégies qui s'appliquent à un groupe d'utilisateurs
d'applications dont le nouveau rôle est un sous-ensemble, vous devez ajouter le
nouveau rôle à la liste actuelle des identités.
Dans notre exemple, il nous faut ajouter le rôle PCI-Analyst aux stratégies
existantes ci-dessous.
■
Stratégie d'accès au serveur de rapports pour les auditeurs et les analystes
■
Stratégie de création, de planification et d'annotation des analystes
Informations complémentaires
Ajout d'une identité à une stratégie existante (page 98)
Etape 5 : création d'une stratégie basée sur la stratégie de modification et
d'affichage des rapports pour les analystes
Pour créer une stratégie à partir d'une stratégie existante, vous devez copier la
stratégie existante et l'enregistrer sous un nouveau nom. Puis vous devez la
renommer, en modifier la description pour l'adapter au nouveau rôle et
remplacer les identités existantes par votre nouvelle identité. Lorsque la
stratégie que vous utilisez en tant que modèle offre un accès trop large pour
votre nouveau rôle, vous devez créer des filtres afin de limiter cet accès.
Dans le scénario du rôle PCI-Analyst, copiez la stratégie de modification et
d'affichage des rapports pour les analystes, enregistrez-la sous un nouveau
nom, ouvrez la nouvelle stratégie, remplacez l'identité par le groupe PCI-Analyst
et ajoutez un filtre pour limiter l'accès aux seuls rapports associés à la balise PCI
calmTag.
Chapitre 4 : Stratégies et rôles personnalisés 143
Restriction d'accès pour un rôle : scénario PCI-Analyst
Il est recommandé de tester une stratégie basée sur une stratégie existante de
la même manière que vous testeriez une stratégie créée de toutes pièces.
Lorsque vous testez une stratégie avec un filtre, assurez-vous d'entrer le filtre
exactement comme il a été entré dans la stratégie. Lorsque vous entrez un nom
de groupe pour une identité, assurez-vous de lui ajouter le préfixe ug:, par
exemple ug:PCI-Analyst.
Informations complémentaires
Création d'une stratégie basée sur une stratégie existante (page 106)
Test d'une nouvelle stratégie (page 108)
Etape 6 : attribution du rôle PCI-Analyst à un utilisateur
Suite à la création d'un nouveau rôle et de ses stratégies associées, il est
recommandé de vous connecter sous un nom d'utilisateur possédant
uniquement ce rôle afin de déterminer si l'accès accordé correspond bien aux
besoins. Une fois cette vérification effectuée, le nouveau rôle peut être ajouté
aux comptes de tous les utilisateurs qui doivent effectuer les tâches pour
lesquelles le rôle a été conçu.
Vous pouvez créer un compte d'utilisateur temporaire à des fins de test d'un
nouveau rôle, puis supprimer ce compte à l'issue des tests. Vous pouvez
également créer un utilisateur appelé Utilisateur-Test et lui affecter un rôle
différent à chaque nouvelle utilisation.
144 Manuel d'administration
Restriction d'accès pour un rôle : scénario PCI-Analyst
Informations complémentaires
Affectation d'un rôle à un utilisateur global (page 45)
Etape 7 : connexion en tant que PCI-Analyst et évaluation de l'accès
Assurez-vous que les stratégies sont suffisantes pour limiter l'accès aux rapports
et aux alertes associés à la balise PCI. Attribuez le rôle PCI-Analyst à un
utilisateur et connectez-vous à CA Enterprise Log Manager sous l'identité de ce
nouvel utilisateur.
Affichez les balises de rapports. Vérifiez que les rapports que vous pouvez
afficher se limitent à ceux contenant la balise PCI.
Planifiez un rapport. Vérifiez que les rapports que vous pouvez planifier se
limitent à ceux contenant la balise PCI.
Chapitre 4 : Stratégies et rôles personnalisés 145
Exemples de stratégie pour les intégrations personnalisées
Créez un rapport. Vérifiez que la seule balise disponible pour le nouveau rapport
est PCI.
Exemples de stratégie pour les intégrations personnalisées
Vous pouvez autoriser des utilisateurs non administrateurs à créer des
intégrations personnalisées, en créant un rôle personnalisé, une stratégie CALM
et une stratégie de portée. D'autres utilisateurs non administrateurs pourront
consulter ces intégrations personnalisées si vous créez un rôle personnalisé
supplémentaire et la stratégie de portée associée. Vous devez ensuite ajouter
les deux rôles personnalisés à la stratégie d'accès aux applications CALM et leur
attribuer des utilisateurs.
L'exemple ci-dessous vous explique comment effectuer ces actions.
1. Créez un groupe d'utilisateurs d'applications appelé Créer-Fichiers-DMXMP.
2. Créez un groupe d'utilisateurs d'applications appelé Afficher-Fichiers-DMXMP.
3. Octroyez aux groupes Créer-Fichiers-DM-XMP et Afficher-Fichiers-DM-XMP
l'accès au produit CA Enterprise Log Manager.
146 Manuel d'administration
Exemples de stratégie pour les intégrations personnalisées
4. Créez une stratégie CALM pour octroyer au groupe Créer-Fichiers-DM-XMP
le droit de créer des fichiers de mappage des données et des fichiers
d'analyse de message à l'aide de la grammaire commune aux événements
lorsque ce groupe est connecté à CA Enterprise Log Manager.
5. Créez une stratégie de portée pour octroyer au groupe Créer-Fichiers-DMXMP le droit de modifier et d'afficher les fichiers DM personnalisés et le
fichier XMP enregistrés dans le dossier EEM
/CALM_Configuration/Content/Mapping ou
/CALM_Configuration/Content/Parsing, à l'aide de la grammaire commune
aux événements.
6. Créez une stratégie de portée pour octroyer au groupe Afficher-FichiersDM-XMP le droit d'afficher les fichiers DM personnalisés et le fichier XMP
enregistrés dans le dossier EEM /CALM_Configuration/Content/Mapping ou
/CALM_Configuration/Content/Parsing.
Remarque : La stratégie CEG octroie à toutes les identités le droit d'afficher
la grammaire commune aux événements.
Chapitre 4 : Stratégies et rôles personnalisés 147
Exemples de stratégie pour les règles de suppression et de récapitulation
7. Testez les stratégies.
8. Affectez les utilisateurs aux deux groupes, Créer-Fichiers-DM-XMP et
Afficher-Fichiers-DM-XMP.
Exemples de stratégie pour les règles de suppression et de
récapitulation
Vous pouvez autoriser des utilisateurs non administrateurs à créer des règles de
suppression et de récapitulation personnalisées, en créant un rôle personnalisé,
une stratégie CALM et une stratégie de portée. D'autres utilisateurs non
administrateurs pourront consulter ces règles de suppression et de
récapitulation personnalisées si vous créez un rôle personnalisé supplémentaire
et la stratégie de portée associée. Vous devez ensuite ajouter les deux rôles
personnalisés à la stratégie d'accès aux applications CALM et leur attribuer des
utilisateurs.
L'exemple ci-dessous vous explique comment effectuer ces actions.
1. Créez un groupe d'utilisateurs d'applications appelé Créer-Règles-SUP-SUM.
2. Créez un groupe d'utilisateurs d'applications appelé Afficher-Règles-SUPSUM.
3. Octroyez à ces deux groupes l'accès au produit CA Enterprise Log Manager.
4. Créez une stratégie CALM pour octroyer aux utilisateurs du groupe CréerRègles-SUP-SUM le droit de créer des règles de suppression et de
récapitulation ou d'en importer, lors de la connexion à CA Enterprise Log
Manager.
148 Manuel d'administration
Exemples de stratégie pour les règles de suppression et de récapitulation
5. Créez une stratégie de portée pour octroyer aux utilisateurs du groupe
Créer-Règles-SUP-SUM le droit d'afficher et de modifier les règles de
suppression ou de récapitulation personnalisées enregistrées dans le
dossier EEM /CALM_Configuration/Content/Rules/Suppression ou
/CALM_Configuration/Content/Rules/Summarization.
6. Créez une stratégie de portée pour octroyer aux utilisateurs du groupe
Afficher-Règles-SUP-SUM le droit d'afficher les règles de suppression ou de
récapitulation personnalisées.
Chapitre 4 : Stratégies et rôles personnalisés 149
Exemples de stratégie pour les règles de suppression et de récapitulation
7. Testez les stratégies.
8. Affectez les utilisateurs aux nouveaux rôles. Par exemple, les auditeurs
externes peuvent souhaiter consulter vos règles de suppression et de
récapitulation. Pour les y autoriser, vous pouvez affecter ces utilisateurs à
un rôle de type Afficher-Règles-SUP-SUM.
Vous pouvez également, pour créer explicitement deux nouveaux rôles pour la
tâche création/modification/affichage et la tâche affichage seul, développer les
rôles prédéfinis Analyst et Auditor. Par exemple, vous pouvez ignorer les étapes
1, 2, 3 et 8 de la procédure précédente et, à la place, affecter Analyst comme
identité pour la stratégie Créer-Regroupement-Evénement et Afficher-ModifierRègles-SUP-SUM, et affecter le groupe d'utilisateurs Auditor comme identité
pour Afficher-Règles-SUM-SUP.
Informations complémentaires :
Création d'un groupe d'utilisateurs d'applications (rôle) (page 95)
Attribution d'un accès de rôle personnalisé à CA Enterprise Log Manager (page
96)
Test d'une nouvelle stratégie (page 108)
Affectation d'un rôle à un utilisateur global (page 45)
150 Manuel d'administration
Chapitre 5 : Services et adaptateurs CA
Ce chapitre traite des sujets suivants :
Tâches liées aux services (page 151)
Suppression d'un hôte de service (page 152)
Modification de configurations globales (page 153)
Modification d'une configuration globale de service (page 156)
Modification d'une configuration locale de service (page 157)
Configurations de services (page 158)
Tâches de configuration d'adaptateurs CA (page 171)
Tâches Etat du système (page 179)
Tâches liées aux services
Vous pouvez définir des configurations globales qui s'appliquent à tous les
serveurs CA Enterprise Log Manager. Vous pouvez afficher et modifier deux
types de configuration de service : une configuration globale de service
s'applique à toutes les instances d'un même service dans votre environnement
et une configuration locale de service à un seul hôte de service sélectionné.
Remarque : Les configurations globales doivent être distinguées des
configurations globales de service : les premières contrôlent le comportement
de tous les serveurs CA Enterprise Log Manager, tandis que les deuxièmes
contrôlent le comportement d'un service défini. Vous pouvez ainsi définir
l'intervalle de mise à jour pour tous les services (configuration globale) ou des
stratégies de conservation de rapport pour tous les serveurs de rapports
(configuration globale de service).
Vous pouvez également afficher les événements d'autosurveillance à partir des
zones de configuration de service.
Les services disponibles incluent les éléments suivants.
■
Champ Magasin de journaux
■
Serveur ODBC
■
Serveur de rapports
■
Module d'abonnement
Vous pouvez choisir d'afficher les services par nom de service ou par hôte.
Chapitre 5 : Services et adaptateurs CA 151
Suppression d'un hôte de service
Informations complémentaires :
Modification de configurations globales (page 153)
Modification d'une configuration globale de service (page 156)
Modification d'une configuration locale de service (page 157)
Affichage de l'état du magasin de journaux d'événements (page 163)
Configurations de services (page 158)
Suppression d'un hôte de service (page 152)
Suppression d'un hôte de service
Lorsque vous désinstallez un serveur CA Enterprise Log Manager, vous devez
supprimer la configuration hôte du référentiel du serveur de gestion. La
suppression de cette référence maintient le serveur à jour concernant la liste de
ses serveurs CA Enterprise Log Manager enregistrés.
Pour supprimer un hôte de service
1. Cliquez sur l'onglet Administration, puis sur le sous-onglet Services.
La Liste de services s'affiche.
2. Cliquez sur Hôte dans la boîte de dialogue Afficher les services par, en haut
de la liste.
Une liste extensible des hôtes de service apparaît sous la forme d'une
arborescence.
3. Sélectionnez l'hôte que vous souhaitez supprimer, puis cliquez sur
Supprimer.
L'hôte est supprimé de la liste.
Important : Aucun avertissement ne s'affiche lors de la suppression d'un hôte.
L'hôte est immédiatement supprimé si vous cliquez sur Supprimer. Par
conséquent, vous devez être sûr de vouloir supprimer l'hôte.
152 Manuel d'administration
Modification de configurations globales
Modification de configurations globales
Vous pouvez définir des configurations globales pour l'ensemble des services. Si
vous essayez d'enregistrer des valeurs non comprises dans la plage autorisée,
CA Enterprise Log Manager est défini par défaut sur la valeur minimale ou
maximale, selon le cas. Plusieurs des paramètres sont interdépendants.
Pour modifier des paramètres globaux
1. Cliquez sur l'onglet Administration et le sous-onglet Services.
La Liste de services s'affiche.
2. Cliquez sur Configuration globale dans la Liste de services.
Le volet de détails Configuration globale du service s'ouvre.
3. Vous pouvez changer les paramètres de configuration suivants.
Intervalle de mise à jour
Spécifie la fréquence, en secondes, à laquelle les composants du serveur
appliquent les mises à jour de configuration.
Minimum : 30
Maximum : 86 400
Délai d'expiration de la session
Spécifie la durée maximale d'une session inactive. Si l'actualisation
automatique est activée, une session n'expire jamais.
Minimum : 10
Maximum : 60
Permettre l'actualisation automatique
Permet aux utilisateurs d'actualiser automatiquement les rapports ou
les requêtes. Ce paramètre permet aux administrateurs de désactiver
l'actualisation automatique de manière globale.
Fréquence d'actualisation automatique
Spécifie l'intervalle, en minutes, auquel les vues de rapport sont
actualisées. Ce paramètre dépend de la sélection de Permettre
l'actualisation automatique.
Minimum : 1
Maximum : 600
Chapitre 5 : Services et adaptateurs CA 153
Modification de configurations globales
Activer l'actualisation automatique
Définit l'actualisation automatique dans l'ensemble des sessions. Par
défaut, l'actualisation automatique n'est pas activée.
Pour afficher les alertes d'action, l'authentification est requise.
Empêche les auditeurs ou les produits tiers d'afficher les flux RSS des
alertes d'action. Ce paramètre est activé par défaut.
Rapport par défaut
Spécifie le rapport par défaut.
Activer le lancement du rapport par défaut
Affiche le rapport par défaut lorsque vous cliquez sur l'onglet Rapports.
Ce paramètre est activé par défaut.
4. Vous pouvez changer les paramètres de balise de rapport ou de requête
suivants.
Masquer les balises de rapport
Empêche les balises spécifiées d'apparaître dans une liste de balises.
Masquer les balises de rapport rationalise l'affichage des rapports
disponibles.
Masquer les balises de requête
Vous permet de masquer les balises choisies. Les balises masquées
n'apparaissent plus dans la liste de requêtes principale ou dans la liste
de requêtes de planification d'alertes d'action. Masquer les balises de
requête personnalise l'affichage des requêtes disponibles.
154 Manuel d'administration
Modification de configurations globales
5. Vous pouvez changer les paramètres de profil suivants.
Activer le profil par défaut
Vous permet de définir le profil par défaut.
Profil par défaut
Spécifie le profil par défaut.
Masquer les profils
Vous permet de masquer les profils choisis. Lorsque l'interface
s'actualise ou que l'intervalle de mise à jour expire, les profils masqués
n'apparaissent plus. Masquer les profils personnalise l'affichage des
profils disponibles.
Remarque : Cliquez sur Réinitialiser pour restaurer les dernières valeurs
enregistrées. Vous pouvez réinitialiser un ou plusieurs changements jusqu'à
leur enregistrement. Une fois ces changements enregistrés, réinitialisez-les
un par un.
6. Cliquez sur Enregistrer.
Chapitre 5 : Services et adaptateurs CA 155
Modification d'une configuration globale de service
Modification d'une configuration globale de service
Vous pouvez modifier des configurations globales de service, qui sont des
paramètres qui s'appliquent à toutes les instances d'un service donné dans
votre environnement. Une configuration globale de service n'écrase pas les
paramètres locaux de service qui sont différents des paramètres globaux.
Les valeurs de configuration maximales et minimales sont détaillées dans les
sections sur les services. Si vous essayez d'enregistrer des valeurs non comprises
dans la plage autorisée, CA Enterprise Log Manager est défini par défaut sur la
valeur minimale ou maximale, selon le cas.
Pour modifier une configuration globale de service
1. Cliquez sur l'onglet Administration, puis sur le sous-onglet Services.
La Liste de services s'affiche.
2. Sélectionnez le service dont vous souhaitez modifier la configuration.
L'affichage Configuration globale du service s'ouvre dans le volet Détails.
3. Effectuez les changements de configuration souhaités.
Remarque : Vous pouvez cliquez sur Réinitialiser pour restaurer la dernière
valeur enregistrée des champs de saisie. Vous pouvez réinitialiser un seul ou
plusieurs changements jusqu'au moment où vous avez cliqué sur
Enregistrer. Une fois les changements enregistrés, vous devez les
réinitialiser un par un.
4. Une fois les changements terminés, cliquez sur Enregistrer.
Tous les changements de configuration que vous effectuez sont appliqués à
tous les hôtes du service sélectionné, sauf s'ils ont des paramètres locaux
différents.
156 Manuel d'administration
Modification d'une configuration locale de service
Modification d'une configuration locale de service
Vous pouvez afficher ou modifier les configurations locales de service par
service ou par serveur hôte. Les configurations locales de service vous
permettent de contrôler les services ou les paramètres qui peuvent ne pas
s'appliquer ou ne pas être requis pour l'ensemble de votre environnement, de
manière à écraser les paramètres globaux pour certains hôtes uniquement. Par
exemple, vous pouvez faire en sorte qu'un serveur CA Enterprise Log Manager
conserve les alertes d'action plus longtemps que les autres. Une configuration
locale peut vous permettre d'obtenir ce résultat.
Les valeurs de configuration maximales et minimales sont détaillées dans les
sections sur les services. Si vous essayez d'enregistrer des valeurs non comprises
dans la plage autorisée, CA Enterprise Log Manager est défini par défaut sur la
valeur minimale ou maximale, selon le cas.
Pour modifier une configuration locale de service
1. Cliquez sur l'onglet Administration, puis sur le sous-onglet Services.
La Liste de services s'affiche.
2. Cliquez sur la flèche en regard du service dont vous souhaitez modifier la
configuration.
La fenêtre du service se développe, affichant les différents hôtes de service.
3. Cliquez sur l'hôte de service de votre choix.
La configuration du service que vous sélectionnez s'ouvre dans le volet
Détails.
4. Effectuez les changements de configuration souhaités. Chaque champ de
saisie, menu ou commande de la configuration locale comporte un bouton
de configuration locale/globale qui permet de passer d'un état à l'autre.
Configuration globale :
Configuration locale :
Chaque fois que vous cliquez sur le bouton, vous passez d'une configuration
globale à locale, ou inversement, et la valeur associée devient utilisable. La
valeur doit rester définie pour une configuration locale pour que ce
paramètre prenne effet : si elle est définie pour une configuration globale,
le paramètre global est effectif pour cet écouteur.
Chapitre 5 : Services et adaptateurs CA 157
Configurations de services
Remarque : Lorsque vous cliquez sur Réinitialiser, les dernières valeurs de
configuration enregistrées pour toutes les configurations disponibles
s'affichent. Vous pouvez réinitialiser un seul ou plusieurs changements
jusqu'au moment où vous avez cliqué sur Enregistrer. Une fois les
changements enregistrés, vous devez les réinitialiser un par un.
5. Une fois les changements terminés, cliquez sur Enregistrer.
Tous les changements que vous effectuez s'appliquent uniquement à l'hôte
de service sélectionné.
Configurations de services
Cette section inclut des détails et instructions sur les services à prendre en
compte lorsque vous effectuez des changements de configuration sur les
services CA Enterprise Log Manager suivants.
■
Magasin de journaux d'événements : stocke tous les événements bruts
ajustés et enregistrés.
■
Serveur ODBC : permet d'accéder au magasin de journaux d'événements CA
Enterprise Log Manager à partir d'une application externe telle que
BusinessObjects Crystal Reports.
■
Serveur de rapports : contrôle la distribution, le formatage et la
conservation des rapports et alertes.
■
Module d'abonnement : achemine les mises à jour de contenu et de
configuration vers le serveur de gestion et les mises à jour des fichiers
binaires vers les clients d'abonnement.
Informations complémentaires :
Abonnement (page 221)
Remarques sur le magasin de journaux d'événements (page 159)
Remarques sur l'abonnement (page 166)
158 Manuel d'administration
Configurations de services
Remarques sur le magasin de journaux d'événements
Le magasin de journaux d'événements utilise un système fédéré dans lequel
chaque serveur hôte maintient son propre magasin de journaux d'événements
local, avec la possibilité de contacter d'autres magasins de journaux
d'événements dans votre environnement. Lorsque vous interrogez un serveur
sur certaines informations d'événement, il peut lancer une recherche sur son
propre magasin de journaux d'événements, ainsi que dans d'autres magasins
connectés par le biais de la fédération. Cette organisation offre davantage de
flexibilité pour le stockage et l'archivage des données d'événement.
Les paramètres d'archivage du magasin de journaux d'événements vous
permettent d'indiquer à quelle fréquence les données sont archivées et à quel
emplacement. Les magasins de journaux d'événements non compressés et les
informations de journaux d'événements compressés sont tous interrogés. Les
informations d'événement sauvegardées (distantes) ne sont pas interrogées.
Vous pouvez configurer les paramètres d'archivage et de magasin de journaux
d'événements suivants.
Nombre maximum de lignes
Définit le nombre maximal d'événements contenus dans votre base de
données chaude de magasin de journaux d'événements. Lorsque le nombre
d'événements atteint cette valeur, le journal d'événements compresse
toutes les informations d'événement de la base de données chaude et les
déplacent dans la base de données tiède.
Minimum : 5000
Maximum : 10000000
Chapitre 5 : Services et adaptateurs CA 159
Configurations de services
Nbre max. de jours d'archivage
Définit le nombre de jours pendant lequel les fichiers archivés sont
conservés avant d'être supprimés.
Minimum : 1
Maximum : 28000
Espace disque d'archivage
Définit le pourcentage d'espace disque restant qui déclenche la suppression
automatique des fichiers d'archive les plus anciens. La valeur par défaut est
10, par exemple. Lorsque l'espace disponible du magasin de journaux
d'événements passe en dessous de 5 %, le journal d'événements supprime
les fichiers d'archive les plus anciens pour faire de la place.
Minimum : 10
Maximum : 90
Exporter la stratégie
Définit le nombre d'heures pendant lequel un fichier restauré dans l'archive
depuis une source de sauvegarde extérieure (fichier dégivré) est conservé
dans le magasin de journaux d'événements avant d'être supprimé.
Minimum : 0
Maximum : 168
Règles de récapitulation/suppression
Détermine les règles de récapitulation ou de suppression disponibles qui
sont appliquées aux événements reçus. Les nouvelles règles de
récapitulation ou de suppression doivent être appliquées par un
administrateur avant de pouvoir ajuster des événements.
Règles de transfert
Détermine les règles disponibles pour le transfert d'événements reçus.
Enfants de fédération de serveurs
Détermine les magasins de journaux d'événements disponibles qui sont
définis en tant qu'enfants du serveur actuel. Vous pouvez ainsi définir des
arborescences de fédération distinctes et contrôler les niveaux d'accès aux
requêtes. Cette option est uniquement disponible en tant que paramètre
local.
160 Manuel d'administration
Configurations de services
Les paramètres de journalisation contrôlent la manière dont les différents
modules CA Enterprise Log Manager enregistrent les messages internes. Ils sont
uniquement disponibles en tant que paramètres locaux. Les paramètres de
journalisation sont généralement utilisés à des fins de dépannage. Il n'est
généralement pas nécessaire de modifier ces paramètres ; il est essentiel de
bien comprendre le fonctionnement des fichiers journaux et de la journalisation
avant d'effectuer tout changement.
Niveau de journal
Définit le type et le niveau de détail enregistrés dans le fichier journal. La
liste déroulante est classée dans l'ordre croissant du niveau de détail.
Appliquer à tous les enregistreurs
Détermine si le paramètre Niveau de journal écrase tous les paramètres de
journal issus du fichier des propriétés du journal. Ce réglage s'applique
uniquement lorsque le paramètre Niveau de journal est inférieur (plus
détaillé) au paramètre par défaut.
Les paramètres d'archivage automatique activent et contrôlent les jobs
d'archivage de base de données planifiés, qui déplacent les bases de données
tièdes vers un serveur distant. Vous pouvez définir les valeurs d'archivage
automatique suivantes.
Activé
Définit un job d'archivage automatique à exécuter. L'archivage automatique
utilise l'utilitaire scp contrôlé par les autres paramètres.
Type de sauvegarde
Contrôle le type de sauvegarde : un archivage complet qui copie toutes les
informations de base de données ou un archivage incrémentiel qui copie
toutes les bases de données qui n'ont pas encore été sauvegardées.
Par défaut : Incrémentiel
Fréquence
Spécifie si le job d'archivage s'exécute tous les jours ou toutes les heures.
Un job quotidien s'exécute à l'heure définie par la valeur Heure de début.
Un job horaire s'exécute toutes les heures à chaque nouvelle heure de la
journée.
Heure de début
Définit l'heure à laquelle un job d'archivage quotidien s'exécute (heures
justes) en fonction de l'heure locale du serveur. La valeur est au format 24
heures.
Limites : 0-23, où 0 correspond à minuit et 23 à 23 h 00.
Chapitre 5 : Services et adaptateurs CA 161
Configurations de services
Utilisateur EEM
Spécifie l'utilisateur pouvant effectuer une requête d'archivage,
recataloguer la base de données d'archivage, exécuter l'utilitaire LMArchive
et exécuter le script de commandes shell restore-ca-elm pour restaurer les
bases de données d'archivage en vue de leur examen. Cet utilisateur doit
posséder le rôle prédéfini Administrator ou un rôle personnalisé associé à
une stratégie personnalisée qui autorise l'action Modifier sur la ressource
Base de données.
Par défaut : Utilisateur administrateur gestionnaire de journaux
Mot de passe EEM
Spécifie le mot de passe pour l'utilisateur possédant les droits définis dans
le champ utilisateur EEM.
Serveur distant
Spécifie le nom d'hôte ou l'adresse IP du serveur distant sur lequel le job
d'archivage automatique copie les informations de base de données.
Utilisateur distant
Spécifie le nom d'utilisateur utilisé par l'utilitaire scp pour se connecter au
serveur distant.
Par défaut : caelmservice
Emplacement distant
Spécifie la destination du fichier d'archive sur le serveur distant.
Par défaut : /opt/CA/LogManager
Serveur ELM distant
Détermine si le serveur distant est un serveur de gestion ou non. Le cas
échéant, le job d'archivage automatique supprime les bases de données de
la machine locale lorsque le transfert est terminé et demande à la machine
distante de se recataloguer.
162 Manuel d'administration
Configurations de services
Affichage de l'état du magasin de journaux d'événements
Vous pouvez afficher les informations courantes sur le magasin de journaux
d'événements, y compris les heures des requêtes, les insertions de données
totales, les erreurs d'insertion et d'autres statistiques qui vous aident à
surveiller les performances du magasin de journaux d'événements.
Pour afficher l'état du magasin de journaux d'événements
1. Cliquez sur l'onglet Administration, puis sur le sous-onglet Services.
La Liste de services s'affiche.
2. Cliquez sur l'icône Magasin de journaux d'événements.
L'arborescence du service se développe et affiche les hôtes du magasin de
journaux d'événements.
3. Sélectionnez l'hôte dont vous souhaitez afficher l'état.
La configuration locale de service de cet hôte apparaît dans le volet Détails.
4. Sélectionnez l'onglet Etat.
Les informations d'état s'affichent.
Remarque : Les informations d'état apparaissent uniquement dans le
panneau de configuration locale.
Remarques sur le serveur ODBC
Vous pouvez installer un client ODBC ou un client JDBC pour accéder au magasin
de journaux d'événements CA Enterprise Log Manager à partir d'une application
externe telle que SAP BusinessObjects Crystal Reports.
Vous pouvez effectuer les tâches suivantes depuis cette zone de configuration.
■
Activez ou désactivez l'accès d'ODBC et de JDBC au magasin de journaux
d'événements.
■
Configurez le port de service utilisé pour les communications entre le client
ODBC ou JDBC et le serveur CA Enterprise Log Manager.
■
Spécifiez si les communications entre le client ODBC ou JDBC et le serveur
CA Enterprise Log Manager sont cryptées.
Les descriptions des champs sont les suivantes.
Chapitre 5 : Services et adaptateurs CA 163
Configurations de services
Activer le service
Indique si les clients ODBC et JDBC peuvent accéder aux données dans le
magasin de journaux d'événements. Sélectionnez cette case à cocher pour
activer l'accès externe aux événements. Désactivez la case pour désactiver
l'accès externe.
Le service ODBC n'est actuellement pas compatible avec FIPS. Désactivez
cette case à cocher pour empêcher l'accès d'ODBC et de JDBC en cas
d'exécution en mode FIPS. Tout accès non conforme aux données de
l'événement sera bloqué. Pour désactiver les services ODBC et JDBC pour
des opérations en mode FIPS, définissez cette valeur pour chacun des
serveurs dans une fédération.
Port d'écoute du serveur
Permet de spécifier le numéro de port utilisé par les services ODBC ou JDBC.
La valeur par défaut est 17002. Le serveur CA Enterprise Log Manager
refuse les tentatives de connexion lorsqu'une valeur différente est spécifiée
dans la source de données Windows ou dans la chaîne URL JDBC.
Chiffrement (SSL)
Indique si le chiffrement doit être utilisé pour les communications entre le
client ODBC et le serveur CA Enterprise Log Manager. Le serveur CA
Enterprise Log Manager refuse les tentatives de connexion lorsque la valeur
correspondante dans la source de données Windows ou dans l'URL JDBC est
différente de ce paramètre.
Délai d'expiration de la session (en minutes)
Spécifie le nombre de minutes pendant lequel une session inactive reste
ouverte avant d'être automatiquement fermée.
Niveau de journal
Définit le type et le niveau de détail enregistrés dans le fichier journal. La
liste déroulante est classée dans l'ordre croissant du niveau de détail.
Appliquer à tous les enregistreurs
Détermine si le paramètre Niveau de journal écrase tous les paramètres de
journal issus du fichier des propriétés du journal. Ce réglage s'applique
uniquement lorsque le paramètre Niveau de journal est inférieur (plus
détaillé) au paramètre par défaut.
164 Manuel d'administration
Configurations de services
Remarques sur le serveur de rapports
Le serveur de rapports contrôle l'administration des rapports diffusés de
manière automatique, leur aspect au format PDF, ainsi que la conservation des
alertes d'action et des rapports. Vous pouvez effectuer les tâches suivantes
depuis la zone de configuration du serveur de rapports.
■
Créer des listes définies par l'utilisateur.
Listes définies par l'utilisateur (valeurs clés)
Vous permet de créer des regroupements pertinents à utiliser dans les
rapports et de contrôler les périodes de temps auxquelles ils
s'appliquent.
■
Définir le serveur de messagerie de rapports, le courriel de l'administrateur,
le port SMTP et les informations d'authentification dans la zone Paramètres
des courriels.
■
Contrôler le nom et le logo de l'entreprise, les polices et d'autres
paramètres des rapports au format PDF dans la zone Configurations des
rapports.
■
Définir le nombre total d'alertes d'action conservées et le nombre de jours
pendant lequel elles sont conservées dans la zone Conservation d'alerte.
Nombre maximum d'alertes d'action
Définit le nombre maximal d'alertes d'action conservées par le serveur
de rapports en vue de leur examen.
Minimum : 50
Maximum : 1 000
Durée de conservation des alertes d'action
Définit le nombre de jours maximal pendant lequel les alertes d'action
sont conservées.
Minimum : 1
Maximum : 30
■
Définir la stratégie de conservation pour chaque type de récurrence de
rapport planifié dans la zone Conservation de rapport.
Chapitre 5 : Services et adaptateurs CA 165
Configurations de services
■
Déterminer si l'utilitaire de conservation doit rechercher les rapports à
supprimer automatiquement sur la base de ces stratégies, et si oui à quelle
fréquence. Par exemple, si l'utilitaire de conservation de rapport fonctionne
quotidiennement, il supprime chaque jour les rapports qui dépassent
l'ancienneté spécifiée.
■
Définition des paramètres du processus CA IT PAM
■
Définition des paramètres des interruptions SNMP
Informations complémentaires :
Configuration de l'intégration de CA IT PAM pour la sortie de l'événement/de
l'alerte (page 447)
Configuration de l'intégration avec une destination d'interruption SNMP (page
484)
Préparation à l'utilisation de rapports avec des listes à clés (page 360)
Ajout de clés pour les requêtes ou les rapports personnalisés (page 366)
Mise à jour manuelle d'une liste à clés (page 367)
Mise à jour d'une liste à clés avec Exporter/Importer (page 368)
Mise à jour d'une liste à clés avec un traitement des valeurs dynamiques (page
373)
Remarques sur l'abonnement
Un système de serveur proxy/client est utilisé pour la distribution des mises à
jour. Le premier serveur installé est défini en tant que Proxy d'abonnement par
défaut ; il contacte le serveur d'abonnement CA régulièrement pour vérifier la
disponibilité de mises à jour. Les installations suivantes sont configurées en tant
que clients de ce serveur proxy, qu'ils contactent pour obtenir les mises à jour.
Le système par défaut réduit le trafic réseau en éliminant la nécessité pour
chaque serveur de contacter directement le serveur d'abonnement CA, tout en
étant entièrement configurable. Vous pouvez ajouter autant de serveurs proxies
que nécessaire.
Vous pouvez encore réduire le trafic Internet en créant des serveurs proxies
hors ligne, qui stockent les informations de mise à jour au niveau local et les
fournissent aux clients lorsqu'ils les contactent. Prenez en charge les serveurs
proxies hors ligne en copiant manuellement l'intégralité du contenu à partir du
chemin de téléchargement du proxy en ligne vers le chemin de téléchargement
du proxy hors ligne. Des serveurs proxies hors ligne doivent être configurés dans
les environnements contenant des serveurs CA Enterprise Log Manager qui ne
peuvent pas accéder à Internet ou à un serveur connecté à Internet.
166 Manuel d'administration
Configurations de services
Lors de la configuration du service d'abonnement, tenez compte des éléments
suivants concernant certains paramètres et leurs interactions.
Proxy d'abonnement par défaut
Définit le serveur proxy par défaut pour le service d'abonnement. Le proxy
d'abonnement par défaut doit disposer d'un accès à Internet. Si aucun autre
proxy d'abonnement n'est défini, ce serveur obtient les mises à jour
d'abonnement du serveur d'abonnement CA, télécharge les mises à jour
binaires sur tous les clients et distribue les mises à jour de contenu. Si
d'autres proxies sont définis, les clients contactent ce serveur pour obtenir
les mises à jour lorsqu'aucune liste de proxies d'abonnement n'est
configurée ou lorsque la liste configurée est épuisée. La valeur par défaut
est le premier serveur installé dans votre environnement. Cette valeur est
uniquement disponible en tant que paramètre global.
Proxy d'abonnement
Détermine si le serveur local est un proxy d'abonnement. Un proxy
d'abonnement en ligne utilise son accès à Internet pour obtenir les mises à
jour d'abonnement du serveur d'abonnement CA. Les serveurs proxies
d'abonnement en ligne peuvent être configurés pour télécharger les mises à
jour binaires sur les clients et pour envoyer automatiquement les mises à
jour de contenu au serveur de gestion. Un proxy en ligne peut également
être utilisé en tant que source de copie des mises à jour vers les serveurs
proxies d'abonnement hors ligne. Si elle est sélectionnée, la case Proxy
d'abonnement hors ligne doit être désélectionnée. Cette valeur est
uniquement disponible en tant que paramètre local.
Remarque : Si les deux cases de proxy d'abonnement sont désélectionnées,
le serveur est un client d'abonnement.
Proxy d'abonnement hors ligne
Détermine si le serveur local est un proxy d'abonnement hors ligne. Un
proxy d'abonnement hors ligne est un serveur qui obtient les mises à jour
d'abonnement par une copie de répertoire manuelle (à l'aide de scp) à
partir d'un proxy d'abonnement en ligne. Les serveurs proxies
d'abonnement hors ligne peuvent être configurés pour télécharger les mises
à jour des fichiers binaires sur les clients. Les proxies d'abonnement hors
ligne n'ont pas besoin d'accès à Internet. Si elle est cochée, la case Proxy
d'abonnement doit être désélectionnée. Cette valeur est uniquement
disponible en tant que paramètre local.
Remarque : Si les deux cases à cocher de proxy d'abonnement sont
désélectionnées, le serveur est un client d'abonnement.
Chapitre 5 : Services et adaptateurs CA 167
Configurations de services
Heure de début de la mise à jour
Applicable uniquement lorsque la fréquence de mise à jour est supérieure
ou égale à 24.
Définit l'heure à laquelle commencer la première recherche de mises à jour
(heures justes) en fonction de l'heure locale du serveur. La valeur est au
format 24 heures. Cette valeur s'applique à la recherche initiale de mises à
jour. L'option Fréquence de mise à jour contrôle la programmation de
toutes les recherches de mises à jour suivantes. Ce paramètre s'applique
uniquement au service de proxy d'abonnement.
Limites : 0-23, où 0 correspond à minuit et 23 à 23 h 00.
Fréquence de mise à jour
Définit la fréquence, en heures, à laquelle le proxy en ligne contacte le
serveur d'abonnement CA, ainsi que la fréquence à laquelle le client
d'abonnement contacte le proxy. Ce paramètre s'applique uniquement au
service de proxy d'abonnement.
Exemples : .5 signifie toutes les 30 minutes ; 48 signifie un jour sur deux
Actualiser
Cliquez sur ce bouton pour démarrer immédiatement un cycle de mise à
jour à la demande pour le serveur sélectionné. Vous pouvez effectuer une
mise à jour à la demande pour un seul serveur à la fois. Mettez à jour le
serveur proxy d'abonnement avant de mettre à jour un client
d'abonnement.
URL du flux RSS
Définit l'URL du serveur d'abonnement CA. Les serveurs proxies
d'abonnement en ligne utilisent cette URL pour accéder au serveur
d'abonnement CA et télécharger les mises à jour d'abonnement. Cette
valeur est uniquement disponible en tant que paramètre global.
Serveur proxy HTTP
Détermine si ce serveur contacte le serveur d'abonnement CA par
l'intermédiaire d'un proxy HTTP pour obtenir les mises à jour, plutôt que
directement.
Adresse proxy à utiliser
Spécifie l'adresse IP complète du proxy HTTP.
Port
Spécifie le numéro de port utilisé pour contacter le proxy HTTP.
168 Manuel d'administration
Configurations de services
ID d'utilisateur du proxy HTTP
Spécifie l'ID d'utilisateur utilisé pour contacter le proxy HTTP.
Mot de passe du proxy HTTP
Spécifie le mot de passe utilisé pour contacter le proxy HTTP.
Clé publique
Définit la clé utilisée pour tester et vérifier la signature utilisée pour signer
les mises à jour. Ne mettez jamais cette valeur à jour manuellement.
Lorsqu'une paire de clés publique-privée est mise à jour, le proxy télécharge
la mise à jour de la valeur de clé publique et met ensuite à jour la clé
publique. Cette valeur est uniquement disponible en tant que paramètre
global.
Nettoyage des mises à jour antérieures à
Détermine le nombre de jours pendant lequel le serveur proxy conserve les
packages de mises à jour. Cette valeur est uniquement disponible en tant
que paramètre global.
Redémarrage automatique après mise à jour du SE
Détermine si CA Enterprise Log Manager redémarre automatiquement
après une mise à jour du système d'exploitation. Cette valeur est
uniquement disponible en tant que paramètre global.
Modules à télécharger
Vous permet de sélectionner les modules qui s'appliquent à votre
environnement d'exploitation. Les modules sélectionnés pour les serveurs
proxies déterminent les modules téléchargés à partir du serveur
d'abonnement CA dans le cadre des mises à jour d'abonnement. Les
modules sélectionnés pour les clients sont utilisés pour mettre à jour les
modules correspondants installés sur le client. Vous pouvez sélectionner un
module à télécharger pour un client qui n'est pas sélectionné pour son
proxy. Le proxy le conserve pour le client, mais ne l'installe pas sur son
propre système.
Remarque : Si ce champ n'est pas rempli, définissez l'URL du flux RSS. Ce
paramètre permet au système de lire le flux RSS et, au prochain intervalle
de mise à jour, d'afficher la liste des modules disponibles à télécharger.
Chapitre 5 : Services et adaptateurs CA 169
Configurations de services
Serveurs proxies d'abonnement pour le client
Vous permet de définir les proxies à contacter pour les mises à jour des
produits et du système d'exploitation par l'ensemble des clients ou par le
client sélectionné. Utilisez les flèches haut/bas pour définir l'ordre dans
lequel le client contacte les serveurs proxies d'abonnement. Le client
télécharge les mises à jour à partir du premier proxy auquel il parvient à
accéder. Si aucun des serveurs proxies configurés n'est disponible, le client
contacte le proxy d'abonnement par défaut.
Serveurs proxies d'abonnement pour les mises à jour de contenu
Vous permet de sélectionner les serveurs proxies utilisés pour distribuer les
mises à jour de contenu au magasin d'utilisateurs. Vous pouvez sélectionner
des serveurs proxies hors ligne ou en ligne. Cette valeur est uniquement
disponible en tant que paramètre global.
Remarque : Nous vous recommandons de sélectionner plusieurs proxies à
des fins de redondance.
Service Etat du système
Vous pouvez utiliser le service Etat du système pour rassembler des
informations sur un serveur CA Enterprise Log Manager et pour le contrôler.
Vous pouvez afficher l'état du système uniquement pour les serveurs CA
Enterprise Log Manager individuels. Tous les paramètres et options s'appliquent
au niveau local.
Le service Etat du système présente les onglets suivants.
■
Administration : permet de contrôler les services et les serveurs hôtes, ainsi
que de créer un fichier de diagnostic de support
■
Etat : permet de vérifier l'état et la version des processus et services du
système
■
Evénements d'autosurveillance : permet de vérifier les événements relatifs
à l'état du système et des composants
170 Manuel d'administration
Tâches de configuration d'adaptateurs CA
Informations complémentaires :
Tâches Etat du système (page 179)
Créez un fichier de diagnostic pour le support technique. (page 180)
Redémarrage d'un serveur hôte (page 181)
Redémarrez les services ELM. (page 181)
Vérification de l'état et de la version des services (page 182)
Vérification des événements d'autosurveillance de l'état d'un système (page
182)
Tâches de configuration d'adaptateurs CA
Les écouteurs locaux reçoivent et collectent les événements natifs depuis
certains types de sources à l'aide de divers types d'adaptateurs CA.
Vous pouvez afficher et modifier deux types de configurations d'adaptateur.
■
Une configuration globale s'applique à toutes les instances d'un même
adaptateur dans votre environnement, toutes les instances du collecteur
SAPI, par exemple.
■
Une configuration locale s'applique uniquement à un hôte d'adaptateur
sélectionné, un seul collecteur SAPI, par exemple.
Vous pouvez également afficher les événements d'autosurveillance pour chaque
service d'adaptateur ou hôte d'adaptateur depuis les zones de configuration
globale ou locale de l'adaptateur en question.
Informations complémentaires
Modification d'une configuration globale d'adaptateur (page 172)
Modification d'une configuration locale d'adaptateur (page 173)
Affichage des événements d'autosurveillance d'adaptateur (page 175)
Affichage de l'état d'un adaptateur (page 176)
Remarques sur le service SAPI (page 177)
Remarques sur le service d'événement iTechnology (page 179)
Chapitre 5 : Services et adaptateurs CA 171
Tâches de configuration d'adaptateurs CA
Modification d'une configuration globale d'adaptateur
Vous pouvez modifier les configurations globales d'adaptateur, qui sont des
paramètres qui s'appliquent à toutes les instances d'un adaptateur CA donné
dans votre environnement. Par exemple, vous pouvez effectuer des
changements de configuration qui s'appliquent à tous les collecteurs SAPI
s'exécutant dans votre environnement. Une configuration globale d'adaptateur
n'écrase pas les paramètres locaux d'adaptateur qui diffèrent des paramètres
globaux.
Pour modifier une configuration globale d'adaptateur
1. Cliquez sur l'onglet Administration, puis sur le sous-onglet Collecte de
journaux.
La liste du dossier Collecte de journaux s'affiche.
2. Cliquez sur le dossier Adaptateurs CA.
Le dossier se développe et affiche les sous-dossiers pour chaque
adaptateur.
3. Sélectionnez le dossier pour l'adaptateur dont vous souhaitez modifier la
configuration.
L'affichage Configuration globale du service s'ouvre dans le volet Détails.
4. Effectuez les changements de configuration souhaités.
Remarque : Si vous cliquez sur Réinitialiser, les derniers états enregistrés
sont restaurés en tant que valeurs de configuration. Vous pouvez
réinitialiser un seul ou plusieurs changements jusqu'au moment où vous
avez cliqué sur Enregistrer. Une fois les changements enregistrés, vous
devez les réinitialiser un par un.
5. Cliquez sur Enregistrer lorsque les changements sont terminés.
Tout changement de configuration effectué s'applique à tous les hôtes de
l'adaptateur sélectionné, sauf s'ils ont des paramètres locaux différents.
172 Manuel d'administration
Tâches de configuration d'adaptateurs CA
Modification d'une configuration locale d'adaptateur
Vous pouvez afficher ou modifier les configurations locales d'adaptateur. Les
configurations locales d'adaptateur vous permettent de contrôler les
paramètres qui peuvent ne pas s'appliquer, ou être requis, dans l'ensemble de
votre environnement. Ils remplacent les paramètres globaux de certains hôtes
d'adaptateur uniquement. Par exemple, vous pouvez avoir besoin qu'un hôte
d'adaptateur SAPI particulier utilise un autre port d'écoute. Vous pouvez définir
ce comportement à l'aide d'une configuration locale.
Pour modifier une configuration locale d'adaptateur
1. Cliquez sur l'onglet Administration, puis sur le sous-onglet Collecte de
journaux.
La liste du dossier Collecte de journaux s'affiche.
2. Cliquez sur le dossier Adaptateurs CA.
Le dossier se développe et affiche les sous-dossiers pour chaque
adaptateur.
3. Sélectionnez le dossier pour l'adaptateur dont vous souhaitez modifier la
configuration.
La fenêtre du service se développe, affichant les hôtes d'adaptateur.
4. Cliquez sur l'hôte d'adaptateur de votre choix.
La configuration de l'hôte que vous sélectionnez s'ouvre dans le volet
Détails.
5. Effectuez les changements de configuration souhaités. Chaque champ de
saisie de valeur, menu ou commande de la configuration locale comporte
un bouton de configuration locale/globale pouvant basculer d'un type de
configuration à l'autre.
Configuration globale :
Configuration locale :
Chaque fois que vous cliquez sur le bouton, vous passez d'un réglage global
à un réglage local et le champ de saisie associé devient utilisable. Le champ
de saisie doit rester défini en configuration locale pour que le paramètre
prenne effet : en cas de réglage en configuration globale, le paramètre
global pour cet adaptateur prend effet.
Chapitre 5 : Services et adaptateurs CA 173
Tâches de configuration d'adaptateurs CA
Remarque : Lorsque vous cliquez sur Réinitialiser, les dernières valeurs de
configuration enregistrées pour toutes les configurations disponibles
s'affichent. Vous pouvez réinitialiser un seul ou plusieurs changements
jusqu'au moment où vous avez cliqué sur Enregistrer. Une fois les
changements enregistrés, vous devez les réinitialiser un par un.
6. Cliquez sur Enregistrer lorsque les changements sont terminés.
Tous les changements que vous effectuez s'appliquent uniquement à l'hôte
d'adaptateur sélectionné.
174 Manuel d'administration
Tâches de configuration d'adaptateurs CA
Affichage des événements d'autosurveillance d'adaptateur
Vous pouvez surveiller l'activité des services d'adaptateur et dépanner les
problèmes en consultant les événements d'autosurveillance pour chaque hôte
de service d'adaptateur. Les événements prétriés sont accessibles dans les
zones de configuration globale ou locale de chaque adaptateur.
Pour afficher les événements d'autosurveillance d'adaptateur
1. Cliquez sur l'onglet Administration, puis sur le sous-onglet Collecte de
journaux.
La liste du dossier Collecte de journaux s'affiche.
2. Cliquez sur le dossier Adaptateurs CA.
Le dossier se développe et affiche les sous-dossiers pour chaque service
d'adaptateur.
3. Sélectionnez le dossier d'un service d'adaptateur pour afficher les
événements d'autosurveillance le concernant ou développez les dossiers et
choisissez un hôte d'adaptateur pour consulter uniquement les événements
d'autosurveillance de cet hôte précis.
La configuration de l'adaptateur s'affiche dans le volet Détails.
4. Cliquez sur l'onglet Evénements d'autosurveillance.
La fenêtre de visionneuse d'événements qui s'affiche indique les
événements correctement filtrés. Par exemple, en sélectionnant le dossier
du module d'extension d'événements iTechnology à l'étape 3, vous affichez
les événements d'autosurveillance de toutes les instances du module
d'extension d'événements iTechnology. Si vous sélectionnez un hôte
spécifique dans le dossier du module d'extension d'événements
iTechnology, seuls les événements liés à cet hôte iTechnology s'affichent.
Remarque : La structure de votre fédération détermine les événements
visibles. Si aucune fédération n'est configurée, seuls les événements locaux
apparaissent, quel que soit l'hôte sélectionné.
Informations complémentaires
Affichage de l'état d'un adaptateur (page 176)
Modification d'une configuration globale d'adaptateur (page 172)
Modification d'une configuration locale d'adaptateur (page 173)
Chapitre 5 : Services et adaptateurs CA 175
Tâches de configuration d'adaptateurs CA
Affichage de l'état d'un adaptateur
Vous pouvez consulter l'état actuel de certains services d'adaptateur CA, y
compris l'heure de début, l'état d'exécution et des informations et statistiques
de remise d'événement. En revanche, vous ne pouvez pas afficher l'état du
service du module d'extension d'événements iTechnology.
Pour afficher l'état d'un adaptateur
1. Cliquez sur l'onglet Administration, puis sur le sous-onglet Collecte de
journaux.
La liste du dossier Collecte de journaux s'affiche.
2. Cliquez sur le dossier Adaptateurs CA.
Le dossier se développe et affiche les sous-dossiers pour chaque service
d'adaptateur.
3. Sélectionnez le dossier pour l'adaptateur dont vous souhaitez afficher l'état.
La fenêtre du service se développe, affichant les divers hôtes d'adaptateur.
4. Cliquez sur l'hôte d'adaptateur de votre choix.
La configuration de l'hôte que vous sélectionnez s'ouvre dans le volet
Détails.
5. Sélectionnez l'onglet Etat.
Les informations d'état s'affichent.
Remarque : Les informations d'état apparaissent uniquement dans le
panneau de configuration locale.
176 Manuel d'administration
Tâches de configuration d'adaptateurs CA
Remarques sur le service SAPI
CA Enterprise Log Manager utilise deux instances d'un service SAPI (Submit
Application Programming Interface) CA Audit, l'une installée en tant que
collecteur SAPI, l'autre en tant que routeur SAPI. Les services SAPI sont
généralement utilisés pour recevoir des événements de clients et produits
intégrés CA Audit existants. Vous pouvez configurer les adaptateurs SAPI à l'aide
des paramètres suivants.
Activer l'écouteur
Active le service sélectionné. Ce paramètre est activé par défaut.
Port SAPI
Définit un numéro de port spécifique pour le service sélectionné, s'il n'est
pas enregistré avec le mappeur de ports. La valeur par défaut, 0, permet au
service d'utiliser un port déterminé de manière aléatoire, si la case à cocher
Enregistrer est sélectionnée.
Remarque : Le numéro de port doit être différent pour le collecteur SAPI et
le routeur. Si les mêmes ports sont définis pour les deux services, le
deuxième ne fonctionne pas.
Enregistrer
Détermine si le service enregistre avec le mappeur de ports du système. Si
vous sélectionnez Enregistrer et saisissez 0 dans le champ Port SAPI, un port
est sélectionné de manière aléatoire à chaque démarrage du service. Il s'agit
du paramétrage par défaut pour les deux champs. Si Enregistrer n'est pas
sélectionné, vous devez spécifier un port SAPI.
Clé de chiffrement
Définit la clé de chiffrement, si vous utilisez une clé de chiffrement non
standard dans votre environnement CA Audit, que l'adaptateur SAPI utilise
pour lire les événements SAPI entrants.
Classement des événements
S'assure que les événements sont envoyés au magasin de journaux
d'événements dans l'ordre exact de réception. En cas de désactivation du
classement des événements, l'ordre peut ne pas être respecté si certains
événements sont analysés et transmis plus rapidement que d'autres.
L'activation du classement des événements peut avoir un impact sur les
performances de par l'augmentation de la taille de la file d'attente
d'événements.
Régulation des événements
Chapitre 5 : Services et adaptateurs CA 177
Tâches de configuration d'adaptateurs CA
Définit le nombre maximal d'événements dans la file d'attente de
traitement des événements, ce qui permet de contrôler les ressources de
traitement. Aucune régulation n'est effectuée lorsque la valeur 0 est saisie
dans ce champ. Les événements au-delà du seuil sont retardés à la source.
Nombre de threads par file d'attente
Définit le nombre de threads de traitement pour chaque protocole.
L'utilisation de nombreux threads de traitement accélère le traitement si le
classement des événements est désactivé. Si le classement des événements
est activé, le nombre de threads n'a pas d'effet. L'utilisation d'un grand
nombre de threads peut nuire aux performances.
Chiffre et mappage de données
■
Le contrôle de déplacement Chiffres détermine celui des chiffres
disponibles que le service utilise pour déchiffrer les messages entrants.
■
Le contrôle de déplacement de fichier de mappage de données
détermine celui des fichiers de mappage de données disponibles que le
service utilise pour le mappage d'événements.
Les paramètres de journalisation contrôlent la manière dont les différents
modules CA Enterprise Log Manager enregistrent les messages internes. Ils sont
uniquement disponibles en tant que paramètres locaux. Les paramètres de
journalisation sont généralement utilisés à des fins de dépannage. Il n'est
généralement pas nécessaire de modifier ces paramètres ; il est essentiel de
bien comprendre le fonctionnement des fichiers journaux et de la journalisation
avant d'effectuer tout changement.
Niveau de journal
Définit le type et le niveau de détail enregistrés dans le fichier journal. La
liste déroulante est classée dans l'ordre croissant du niveau de détail.
Appliquer à tous les enregistreurs
Détermine si le paramètre Niveau de journal écrase tous les paramètres de
journal issus du fichier des propriétés du journal. Ce réglage s'applique
uniquement lorsque le paramètre Niveau de journal est inférieur (plus
détaillé) au paramètre par défaut.
178 Manuel d'administration
Tâches Etat du système
Remarques sur le service d'événement iTechnology
Le service iTechnology contrôle les événements envoyés par le démon
iGateway. Vous pouvez configurer le service en définissant le fichier de
mappage de données que le service utilise pour le mappage d'événements, à
l'aide du contrôle de déplacement de fichier de mappage de données.
Le service du module d'extension d'événements est préconfiguré pour inclure la
plupart des principaux fichiers de mappage de données.
Les paramètres de journalisation contrôlent la manière dont les différents
modules CA Enterprise Log Manager enregistrent les messages internes. Ils sont
uniquement disponibles en tant que paramètres locaux. Les paramètres de
journalisation sont généralement utilisés à des fins de dépannage. Il n'est
généralement pas nécessaire de modifier ces paramètres ; il est essentiel de
bien comprendre le fonctionnement des fichiers journaux et de la journalisation
avant d'effectuer tout changement.
Niveau de journal
Définit le type et le niveau de détail enregistrés dans le fichier journal. La
liste déroulante est classée dans l'ordre croissant du niveau de détail.
Appliquer à tous les enregistreurs
Détermine si le paramètre Niveau de journal écrase tous les paramètres de
journal issus du fichier des propriétés du journal. Ce réglage s'applique
uniquement lorsque le paramètre Niveau de journal est inférieur (plus
détaillé) au paramètre par défaut.
Tâches Etat du système
Vous pouvez effectuer les opérations suivantes à partir du service Etat du
système.
■
Vérifier l'état et la version des services du système.
■
Vérifier les événements d'autosurveillance relatifs à l'utilisation et aux
composants du système.
■
Créer un fichier de diagnostic de support.
■
Redémarrez les services ELM.
■
Redémarrez le serveur hôte sur lequel fonctionne un serveur CA Enterprise
Log Manager.
■
Activez les opérations en mode FIPS et non-FIPS.
Chapitre 5 : Services et adaptateurs CA 179
Tâches Etat du système
Informations complémentaires :
Créez un fichier de diagnostic pour le support technique. (page 180)
Redémarrage d'un serveur hôte (page 181)
Redémarrez les services ELM. (page 181)
Vérification de l'état et de la version des services (page 182)
Vérification des événements d'autosurveillance de l'état d'un système (page
182)
Créez un fichier de diagnostic pour le support technique.
Vous pouvez vérifier l'état et la version des services en cours d'exécution sur un
serveur CA Enterprise Log Manager sélectionné. Cliquer sur Diagnostic de
support exécute le script LmDiag.sh fourni avec CA Enterprise Log Manager.
Cet utilitaire rassemble les informations du système et les fichiers journaux en
un fichier .tar compressé pour la transmission au personnel de support CA. Vous
pouvez transférer ce fichier à l'aide de FTP ou d'une autre méthode de transfert
de fichiers.
Remarque : Certaines informations dans le fichier obtenu peuvent être
sensibles, notamment les adresses IP, les configurations de système, les
journaux de matériel et les journaux de processus. Utilisez une méthode
sécurisée pour le stockage et le transfert de ce fichier.
Pour créer un fichier de diagnostic
1. Cliquez sur l'onglet Administration, puis sur le sous-onglet Services.
2. Développez l'entrée Etat du système.
3. Sélectionnez un serveur CA Enterprise Log Manager spécifique.
La configuration du service Etat du système affiche l'onglet Administration.
4. Cliquez sur Diagnostic de support.
5. Sélectionnez un emplacement de fichier pour le téléchargement du fichier
de diagnostic généré.
L'utilitaire crée le fichier et le télécharge à l'emplacement spécifié.
L'utilitaire se ferme automatiquement une fois le fichier copié.
180 Manuel d'administration
Tâches Etat du système
Redémarrage d'un serveur hôte
Vous pouvez vérifier l'état et la version des services en cours d'exécution sur un
serveur CA Enterprise Log Manager sélectionné.
Important : Utilisez cette fonctionnalité uniquement lorsque cela est nécessaire,
ou lorsque le service de support de CA vous y invite. Le redémarrage d'un
serveur CA Enterprise Log Manager l'empêche de recevoir, d'analyser et de
stocker les journaux d'événements tant que le redémarrage n'est pas terminé.
Si vous redémarrez le serveur de gestion, les sessions CA Enterprise Log
Manager gérées sur d'autres serveurs ou sur des serveurs associés doivent se
déconnecter et se reconnecter.
Pour redémarrer un serveur hôte
1. Cliquez sur l'onglet Administration, puis sur le sous-onglet Services.
2. Développez l'entrée Etat du système.
3. Sélectionnez un serveur CA Enterprise Log Manager spécifique.
La configuration du service Etat du système affiche l'onglet Administration.
4. Cliquez sur Redémarrer l'hôte.
Redémarrez les services ELM.
Vous pouvez redémarrer les services ELM en cours d'exécution sur un serveur
CA Enterprise Log Manager sélectionné.
Important : Utilisez cette fonctionnalité uniquement lorsque cela est nécessaire,
ou lorsque le service de support de CA vous y invite. En cas de redémarrage des
services ELM, le serveur CA Enterprise Log Manager affecté ne peut plus
recevoir, analyser, ni stocker les journaux d'événements tant que le
redémarrage n'est pas achevé. Si vous redémarrez le serveur de gestion, la
session actuelle et toutes les autres sessions CA Enterprise Log Manager sur les
autres serveurs doivent se déconnecter et se reconnecter.
Pour redémarrer les services ELM :
1. Cliquez sur l'onglet Administration, puis sur le sous-onglet Services.
2. Développez l'entrée Etat du système.
3. Sélectionnez un serveur CA Enterprise Log Manager spécifique.
La configuration du service Etat du système affiche l'onglet Administration.
4. Cliquez sur Redémarrer les services ELM.
Chapitre 5 : Services et adaptateurs CA 181
Tâches Etat du système
Vérification de l'état et de la version des services
Vous pouvez vérifier l'état et la version des services en cours d'exécution sur un
serveur CA Enterprise Log Manager sélectionné.
Pour vérifier l'état
1. Cliquez sur l'onglet Administration, puis sur le sous-onglet Services.
2. Développez l'entrée Etat du système.
3. Sélectionnez un serveur CA Enterprise Log Manager spécifique.
4. Sélectionnez l'onglet Etat.
Vérification des événements d'autosurveillance de l'état d'un système
Vous pouvez vérifier l'état et la version des services en cours d'exécution sur un
serveur CA Enterprise Log Manager sélectionné. Les messages d'état incluent
des événements relatifs à l'utilisation du processeur et de l'espace disque, aux
moyennes de charge de l'UC, à l'utilisation de la mémoire, à l'utilisation et à
l'accès au matériel, ainsi qu'à d'autres événements.
Pour vérifier les événements d'autosurveillance
1. Cliquez sur l'onglet Administration, puis sur le sous-onglet Services.
2. Développez l'entrée Etat du système.
3. Sélectionnez un serveur CA Enterprise Log Manager spécifique.
4. Cliquez sur l'onglet Evénements d'autosurveillance.
182 Manuel d'administration
Chapitre 6 : Stockage des journaux
Ce chapitre traite des sujets suivants :
A propos du stockage des journaux (page 184)
Etats des bases de données de journaux d'événements (page 186)
Sauvegarde et restauration automatiques (page 189)
Configuration de l'authentification non interactive pour la restauration (page
190)
Requête dans le catalogue d'archive (page 196)
Restauration des fichiers archivés automatiquement (page 198)
Restauration : Script de restauration des bases de données archivées (page 200)
Sauvegarde manuelle des bases de données archivées (page 202)
Restauration manuelle des archives dans le magasin de journaux d'événements
d'origine (page 207)
Restauration manuelle des archives dans un nouveau magasin de journaux
d'événements (page 214)
LMArchive–Backup/Restore Tracking (page 218)
Chapitre 6 : Stockage des journaux 183
A propos du stockage des journaux
A propos du stockage des journaux
Vous pouvez gérer deux aspects du stockage des journaux par le biais de CA
Enterprise Log Manager.
■
La sauvegarde des bases de données de fichiers journaux dans le répertoire
d'archivage de chaque serveur de rapports vers un répertoire d'archivage
que vous créez sur un serveur de stockage distant ; le serveur de stockage
distant est un emplacement temporaire destiné à contenir les bases de
données archivées jusqu'à ce qu'elles puissent être stockées hors site.
■
La restauration des bases de données de fichiers journaux depuis un
répertoire d'archivage sur un serveur de stockage distant vers le serveur de
rapports d'origine ou un serveur CA Enterprise Log Manager défini en tant
que point de restauration ; une fois les fichiers restaurés, vous pouvez en
examiner le contenu à l'aide de requêtes et de rapports.
Vous pouvez gérer les sauvegardes des bases de données de journaux
d'événements de l'une des manières ci-dessous.
■
Configurez de préférence CA Enterprise Log Manager pour déplacer les
bases de données tièdes d'un serveur de génération de rapports CA
Enterprise Log Manager à un serveur de stockage distant par le biais d'un
archivage automatique planifié. Le processus d'archivage automatique
notifie le serveur de génération de rapports de la sauvegarde des bases de
données.
Remarque : Consultez la section "A propos de l'archivage automatique" du
Manuel d'implémentation CA Enterprise Log Manager.
■
Sauvegardez manuellement les bases de données sur le serveur CA
Enterprise Log Manager et copiez-les vers un emplacement de stockage sur
site. Utilisez utilitaire LMArchive pour indiquer au serveur CA Enterprise Log
Manager de marquer ces bases de données comme sauvegardées.
Le déplacement de fichiers sauvegardés vers un emplacement hors site est
une tâche à effectuer en dehors de CA Enterprise Log Manager, de même
que leur rapatriement sur le réseau, lorsque cela est nécessaire à la
restauration.
184 Manuel d'administration
A propos du stockage des journaux
Vous pouvez interroger le catalogue d'archive pour identifier les fichiers de
bases de données à restaurer. Vous pouvez restaurer les bases de données
selon l'évolution de vos besoins de l'une des manières suivantes.
■
Vous pouvez les restaurer sur le serveur de rapports d'origine en utilisant
l'une des méthodes ci-dessous.
–
Si vous configurez l'authentification non interactive entre le serveur de
stockage distant et le serveur de génération de rapports d'origine,
exécutez le script restore-ca-elm.sh pour restaurer les bases de données
archivées vers le serveur de génération de rapports d'origine.
Une fois les fichiers restaurés, effectuez une requête sur ces fichiers et
générez les rapports les concernant pendant la période (en jours)
configurée en tant que durée de vie des fichiers compressés.
–
Si vous avez sauvegardé manuellement les bases de données d'archive,
recopiez les fichiers dans le même répertoire d'archive, puis notifiez ce
serveur CA Enterprise Log Manager de la restauration. Utilisez une
option de l'utilitaire de ligne de commande LMArchive pour informer CA
Enterprise Log Manager de la restauration des bases de données.
Une fois les fichiers restaurés, effectuez une requête sur ces fichiers et
générez les rapports les concernant pendant la période (en heures)
configurée en tant que durée de vie des fichiers dégivrés.
■
Vous pouvez restaurer des bases de données archivées vers un serveur de
point de restauration dédié à l'examen des journaux d'événements
restaurés, en appliquant l'une des méthodes suivantes.
–
Si vous configurez l'authentification non interactive à partir du serveur
de stockage distant vers le point de restauration CA Enterprise Log
Manager, vous pouvez exécuter le script restore-ca-elm.sh pour
restaurer les bases de données archivées vers le point de restauration.
–
Sinon, copiez manuellement les bases de données archivées à partir du
serveur de stockage distant vers le répertoire d'archivage du serveur de
point de restauration. Notifiez ensuite ce CA Enterprise Log Manager de
la restauration avec un recatalogage à partir de la Requête de catalogue
d'archive, dans l'Explorateur de collecte de journaux.
Cette notification entraîne la reconstruction du catalogue, ce qui rend
les fichiers de bases de données disponibles pour les requêtes et les
rapports. Cette disponibilité repose sur le fait que la valeur configurée
pour l'ancienneté (en jours) avant suppression des fichiers compressés
soit supérieure à l'ancienneté des fichiers restaurés. Par conséquent, il
est important que l'ancienneté maximale des fichiers compressés soit
définie de manière appropriée sur tous les points de restauration
dédiés.
Chapitre 6 : Stockage des journaux 185
Etats des bases de données de journaux d'événements
Etats des bases de données de journaux d'événements
Lorsque vous configurez l'archivage automatique sur trois serveurs (collecte,
génération de rapports et stockage à distance), toutes les bases de données de
journaux d'événements passent successivement par trois états : chaud, tiède et
froid. Dans cette architecture, les bases de données de journaux chaudes sont
uniquement présentes sur le serveur de collecte. Le serveur de rapports détient
les bases de données tièdes. Enfin, le serveur de stockage distant stocke
uniquement les bases de données froides. Lorsqu'une base de données froide
est restaurée à l'aide du script de commandes de restauration shell, elle est
restaurée à l'état tiède. Lorsqu'elle est restaurée manuellement à l'aide de
l'utilitaire LMArchive, elle est restaurée à l'état dégivré.
Les quatre états de stockage des journaux d'événements sont décrits de
manière plus détaillée ci-dessous.
Chaude
Une seule base de données se trouve à l'état chaud dans le magasin de
journaux d'événements d'un serveur de collecte , c'est dans cette base de
données que les événements nouvellement traités sont insérés. Vous
pouvez configurer le nombre maximum de nouveaux enregistrements à
stocker dans une base de données chaude (Nombre maximum de lignes)
avant de la compresser. Vous pouvez planifier l'archivage automatique de
sorte qu'il déplace les bases de données tièdes du serveur de collecte au
serveur de rapports configuré toutes les heures. Notez qu'il existe
également une base de données chaudes sur le serveur de rapports pour
l'insertion des événements d'autosurveillance.
186 Manuel d'administration
Etats des bases de données de journaux d'événements
Tiède
Les bases de données conservées dans le magasin de journaux
d'événements du serveur de rapports se trouvent à l'état tiède. Si vous
configurez un archivage automatique quotidien entre le serveur de rapports
et un serveur de stockage distant, les bases de données tièdes sont
conservées jusqu'à ce qu'elles soient déplacées sur le serveur de stockage
distant ; elles sont ensuite automatiquement supprimées du serveur de
rapports. Si vous ne configurez pas l'archivage automatique entre le serveur
de rapports et un serveur de stockage distant, les bases de données tièdes
peuvent demeurer sur le serveur de rapports jusqu'à ce que leur nombre de
jours d'existence atteigne la valeur configurée pour Nbre max. de jours
d'archivage ou que le seuil Espace disque d'archivage configuré soit atteint
(dès que l'une de ces deux conditions est remplie). Lorsque l'un de ces seuils
est atteint, la base de données est supprimée et passe à l'état froid. Sans
archivage automatique, vous devez sauvegarder manuellement les bases de
données tièdes à l'aide d'un outil tiers avant qu'elles ne soient supprimées,
puis exécuter l'utilitaire LMArchive pour notifier les noms des bases de
données que vous avez sauvegardées et déplacées à CA Enterprise Log
Manager. L'état tiède s'applique également lorsqu'un recatalogage est
effectué à l'aide du script restore-ca-elm.sh ou du bouton Recataloguer
après restauration d'une base de données froide.
Froid
Les bases de données stockées sur le serveur de stockage distant se
trouvent à l'état froid. Un enregistrement d'une base de données froide est
créé sur le serveur de rapports lorsque la base de données est archivée
automatiquement sur le serveur de gestion distant et supprimée du serveur
de rapports. En cas de gestion manuelle, un enregistrement de la base de
données froide est créé lorsque l'utilitaire LMArchive est exécuté à l'aide de
l'option -notify arch. Vous pouvez interroger le catalogue d'archive d'un
serveur de rapports pour identifier les bases de données froides à restaurer.
Dégivré
L'état dégivré est l'état qualifiant une base de données froide physique qui a
été restaurée dans le répertoire d'archivage après l'exécution de l'utilitaire
LMArchive par l'administrateur à l'aide de l'option -notify rest pour indiquer
à CA Enterprise Log Manager qu'elle a été restaurée. Les bases de données
dégivrées sont conservées pendant le nombre d'heures configuré pour la
stratégie d'exportation.
Chapitre 6 : Stockage des journaux 187
Etats des bases de données de journaux d'événements
Vous pouvez interroger les bases de données dans chacun de ces états. Une
requête normale renvoie les données d'événement issues des bases de données
chaudes et tièdes sur le serveur de rapports ainsi que des bases de données
dégivrées, si elles existent. Une requête fédérée renvoie les données
d'événement de tous les serveurs de la fédération, y compris les serveurs de
collecte fédérés qui incluent les bases de données chaudes. Une requête
d'archivage renvoie la liste des bases de données qui n'existent plus sur le
serveur de rapports, c'est-à-dire des bases de données à l'état froid. Des bases
de données physiques représentées par une requête d'archivage peuvent
exister sur le serveur de stockage distant utilisé pour le stockage sur site ou hors
site.
Informations complémentaires :
Sauvegarde et restauration automatiques (page 189)
Sauvegarde manuelle des bases de données archivées (page 202)
Restauration manuelle des archives dans le magasin de journaux d'événements
d'origine (page 207)
Restauration manuelle des archives dans un nouveau magasin de journaux
d'événements (page 214)
Remarques sur le magasin de journaux d'événements (page 159)
188 Manuel d'administration
Sauvegarde et restauration automatiques
Sauvegarde et restauration automatiques
Le processus de sauvegarde vérifie qu'aucune donnée n'a été perdue lors de la
suppression d'anciennes bases de données. La meilleure méthode pour
sauvegarder des bases de données archivées est l'archivage automatique.
L'archivage automatique est un transfert planifié et automatisé de bases de
données archivées effectué entre des paires de serveurs. L'archivage
automatique entre un serveur source et un serveur de destination requiert
l'authentification non interactive. Cette authentification se base sur une
authentification par clé publique RSA et ne requiert aucune phrase secrète.
Vous pouvez configurer l'authentification non interactive et l'archivage
automatique :
■
A partir de chaque serveur de collecte vers son serveur de génération de
rapports
■
A partir de chaque serveur de génération de rapports vers son serveur de
stockage distant
Remarque : Pour plus d'informations, reportez-vous au Manuel
d'implémentation.
A des fins d'examen, le processus de restauration déplace les bases de données
archivées du serveur de stockage distant à un serveur CA Enterprise Log
Manager. L'utilisation du script restore-ca-elm.sh est la méthode privilégiée de
restauration des bases de données archivées. Cet utilitaire de restauration
automatise le transfert de bases de données archivées. A l'instar du processus
d'archivage automatique, le script restore-ca-elm.sh utilise l'authentification
non interactive. Vous pouvez configurer l'authentification non interactive et
exécuter le script de restauration :
■
Entre le serveur de stockage distant et chaque serveur de rapports d'origine
■
Entre le serveur de stockage distant et un serveur unique de point de
restauration
Configurez l'exécution régulière de l'archivage automatique. Appelez la
restauration autant de fois que nécessaire.
Chapitre 6 : Stockage des journaux 189
Configuration de l'authentification non interactive pour la restauration
Configuration de l'authentification non interactive pour la
restauration
Une fois l'authentification non interactive ssh entre le serveur de stockage
distant et le serveur de destination configurée, vous pouvez utiliser le script
shell restore-ca-elm pour restaurer les bases de données archivées à la
demande. Pour la restauration, le serveur de stockage distant est la source et le
serveur de génération de rapports CA Enterprise Log Manager ou le point de
restauration CA Enterprise Log Manager est le serveur de destination.
Les processus diffèrent légèrement, selon que la destination est un serveur de
génération de rapports ou un point de restauration dédié.
■
Dans le cas d'un point de restauration dédié, configurez une seule fois
l'authentification non interactive et utilisez-la pour toutes les restaurations.
La procédure permet de configurer le répertoire .ssh sur le point de
restauration avec la propriété requise et de définir les autorisations dans le
fichier clé.
■
Si vous restaurez des bases de données archivées à partir du serveur de
stockage distant vers différents serveurs de génération de rapports,
configurez l'authentification non interactive entre chaque paire de serveur.
Créez la paire de clés, mais copiez la même clé publique de la paire vers
chaque serveur de génération de rapports de destination. Par exemple,
copiez la clé publique en tant que fichier authorized_keys_RSS du serveur
de stockage distant vers chaque serveur de génération de rapports. Sur
chaque serveur de génération de rapports, concaténez le fichier de
authorized_keys_RSS vers le fichier authorized_keys existant. Le fichier
existant contient les clés publiques copiées à partir de chaque serveur de
collecte.
Dans les deux cas, le serveur de stockage distant doit être préalablement
préparé pour agir en tant que serveur de destination pour l'archivage
automatique, qui requiert l'authentification non interactive. Si ce n'est pas le
cas, consultez la section Création d'une structure de répertoires contenant des
propriétés sur le serveur de stockage distant du Manuel d'implémentation.
190 Manuel d'administration
Configuration de l'authentification non interactive pour la restauration
Exemple : Configuration de l'authentification à partir du stockage distant vers un
point de restauration
Dédier un serveur CA Enterprise Log Manager pour agir en tant que point de
restauration facilite la configuration de l'authentification non interactive. Une
fois l'authentification entre le serveur de magasin distant et le point de
restauration configurée, vous pouvez utiliser le script restore-ca-elm.sh pour
toutes les restaurations sans étapes supplémentaires.
Le processus de configuration de l'authentification non interactive d'un serveur
de stockage vers un point de restauration CA Enterprise Log Manager implique
les procédures suivantes :
1. A partir du serveur de stockage distant, générez la paire de clé
publique/privée RSA. Copiez la clé publique en tant que authorized_keys
vers le répertoire /tmp sur le point de restauration.
2. A partir du point de restauration, créez le répertoire .ssh sous
/opter/CA/LogManager et définissez la propriété vers caelmservice. Copiez
authorized_keys à partir du répertoire /tmp vers le répertoire .ssh. Modifiez
la propriété et définissez des autorisations sur authorized_keys.
3. Validez l'authentification non interactive terminée entre le serveur de
stockage distant et le point de restauration.
Génération de clés et copie de la clé publique vers le point de restauration
A partir du serveur de stockage distant, générez une paire de clés RSA en tant
qu'utilisateur caelmservice. Puis, copiez le fichier de clé publique id_rsa.pub en
tant que authorized_keys, vers le répertoire /tmp sur le point de restauration
CA Enterprise Log Manager. Un point de restauration est un serveur dédié à
l'examen de données restaurées.
La structure de répertoires /opt/CA/LogManager/.ssh doit exister sur le serveur
de stockage et la propriété doit être définie sur l'utilisateur et le groupe
caelmservice. Elle contient une copie des authorized_keys des serveurs de
génération de rapports. Lors de la génération de la paire de clés, enregistrez
id_rsa.pub vers le répertoire /opt/CA/LogManager/ssh.
Pour générer la paire de clés publique/privée RSA pour l'authentification entre
le serveur stockage distant et le point restauration :
1. Connectez-vous, en tant qu'utilisateur caelmadmin et via ssh, au serveur
distant utilisé pour le stockage.
2. Basculez sur le compte d'utilisateur root.
su –
Chapitre 6 : Stockage des journaux 191
Configuration de l'authentification non interactive pour la restauration
3. Basculez sur le compte d'utilisateur caelmservice.
su – caelmservice
4. Générez une paire de clés RSA en tant qu'utilisateur caelmservice.
ssh-keygen –t rsa
5. Appuyez sur la touche Entrée pour accepter la valeur par défaut lors de
l'affichage des invites suivantes :
■
Saisissez le fichier dans lequel vous souhaitez enregistrer la clé
(/opt/CA/LogManager/.ssh/id_rsa).
■
Saisissez une phrase secrète, ou laissez le champ vide.
■
Saisissez à nouveau la phrase secrète.
6. Accédez au répertoire /opt/CA/LogManager.
7. Modifiez les autorisations du répertoire .ssh à l'aide de la commande cidessous.
chmod 755 .ssh
8. Accédez à .ssh, c'est-à-dire l'emplacement d'enregistrement de la clé
id_rsa.pub.
cd .ssh
9. Copiez la clé publique en tant que authorized_keys vers le répertoire /tmp
sur le serveur de point de restauration.
scp id_rsa.pub caelmadmin@<point_restauration>:/tmp/authorized_keys
Préparation de la clé publique à l'utilisation
Créez le répertoire .ssh sur le serveur de point de restauration et définissez la
propriété sur caelmservice. Puis, copiez authorized_keys à partir du répertoire
/tmp vers le répertoire .ssh. Enfin, définissez la propriété et les autorisations sur
le fichier de clé publique.
Pour préparer la clé publique sur le serveur de point de restauration pour
l'authentification non interactive :
1. Connectez-vous au serveur de point de restauration CA Enterprise Log
Manager via ssh en tant qu'utilisateur caelmadmin.
2. Basculez vers le compte d'utilisateur root.
192 Manuel d'administration
Configuration de l'authentification non interactive pour la restauration
3. Modifiez les répertoires dans le répertoire CA Enterprise Log Manager.
cd /opt/CA/LogManager
4. Créez le répertoire .ssh :
mkdir .ssh
5. Octroyez la propriété de .ssh à l'utilisateur et au groupe caelmservice :
chown caelmservice:caelmservice .ssh
6. Accédez au répertoire /opt/CA/LogManager/.ssh.
7. Copiez le fichier authorized_keys à partir de /tmp vers .ssh :
cp /tmp/authorized_keys .
8. Octroyez la propriété du fichier authorized_keys à caelmservice :
chown caelmservice:caelmservice authorized_keys
9. Modifiez les autorisations sur le fichier authorized_keys :
chmod 755 authorized_keys
Exemple : Configuration de l'authentification à partir d'un serveur de stockage
vers un serveur de génération de rapports
Vous pouvez restaurer des bases de données archivées d'un serveur de stockage
distant vers leur serveur de génération de rapports d'origine, c'est-à-dire, le
serveur à partir duquel elles ont été automatiquement archivées. Cette
méthode évite de recataloguer la base de données archivée de CA Enterprise
Log Manager. Les bases de données de fichiers journaux que vous restaurez
sont déjà connues du serveur de génération de rapports. Si vous disposez de
différents serveurs de génération de rapports, configurez l'authentification non
interactive entre le serveur de stockage distant et chaque serveur de génération
de rapports. Le fichier authorized_keys existe dans le répertoire .ssh sur le
serveur de génération de rapports. Ce fichier authorized_keys contient les clés
publiques de chaque paire de clés générée sur un serveur de collecte qui
effectue l'archivage automatique vers ce serveur de génération de rapports. Par
conséquent, vous devez créer un fichier de clés autorisées comprenant un
suffixe, puis concaténer ce fichier vers le fichier authorized_keys d'origine.
Chapitre 6 : Stockage des journaux 193
Configuration de l'authentification non interactive pour la restauration
Le processus de configuration de l'authentification non interactive d'un serveur
de stockage distant vers un serveur de génération de rapports CA Enterprise Log
Manager implique les procédures suivantes :
1. A partir du serveur de stockage distant :
a. Configurez la paire de clés publique/privée RSA pour l'authentification
entre le serveur de stockage distant et le serveur de génération de
rapports.
b. Copiez la clé publique en tant que authorized_keys_RSS à partir du
serveur de stockage vers le répertoire /tmp sur le serveur de génération
de rapports.
2. A partir du serveur de génération de rapports :
a. Copiez le fichier authorized_keys actuel à partir de .ssh vers /tmp.
b. Concaténez le fichier authorized_keys_RSS du répertoire /tmp vers le
fichier authorized_keys.
c. Copiez le fichier authorized_keys vers le répertoire .ssh.
3. A partir du serveur de stockage distant, validez l'authentification non
interactive terminée entre les serveurs.
4. Répétez ces étapes pour chaque combinaison d'un serveur de stockage
distant et d'un serveur de génération de rapports.
Génération de clés et copie de la clé publique vers un serveur de génération de rapports
A partir du serveur de stockage distant, générez une paire de clés RSA en tant
qu'utilisateur caelmservice, puis copiez la clé publique en tant que fichier
authorized_keys_RSS vers le répertoire /tmp sur un serveur de génération de
rapports CA Enterprise Log Manager. En général, le serveur de génération de
rapports contient un fichier authorized_keys dans le répertoire .ssh contenant
une concaténation de clés publiques issue de divers serveurs de collecte.
Envoyez la clé avec un nom unique afin de pouvoir l'ajouter au fichier
authorized_keys existant.
Pour générer la paire de clés publique/privée RSA et copier la clé publique à
partir d'un serveur de stockage distant vers un serveur de génération de
rapports :
1. Connectez-vous en tant qu'utilisateur caelmadmin au serveur de stockage
distant CA Enterprise Log Manager via ssh.
2. Basculez vers le compte d'utilisateur root.
3. Basculez sur le compte d'utilisateur caelmservice.
su – caelmservice
194 Manuel d'administration
Configuration de l'authentification non interactive pour la restauration
4. Générez une paire de clés RSA en tant qu'utilisateur caelmservice.
ssh-keygen –t rsa
5. Appuyez sur la touche Entrée pour accepter la valeur par défaut lors de
l'affichage des invites suivantes :
■
Saisissez le fichier dans lequel vous souhaitez enregistrer la clé
(/opt/CA/LogManager/.ssh/id_rsa).
■
Saisissez une phrase secrète, ou laissez le champ vide.
■
Saisissez à nouveau la phrase secrète.
6. Modifiez les autorisations du répertoire .ssh à l'aide de la commande cidessous.
chmod 755 .ssh
7. Accédez au répertoire .ssh.
8. Copiez id_rsa.pub en tant que authorized_keys_RSS vers le répertoire /tmp
sur le serveur de génération de rapports.
scp id_rsa.pub
caelmadmin@<serveur_génération_rapports>:/tmp/authorized_keys_RSS
Mise à jour du fichier de clé publique existant
Vous avez copié la clé publique, authorized_keys_RSS, vers le répertoire /tmp
sur le serveur de génération de rapports. Vous devez donc préparer le fichier de
clé publique existant pour son utilisation. Pour cela, vous devrez ajouter
authorized_keys_RSS au fichier authorized_keys. La propriété et les
autorisations correctes sont déjà définies sur le fichier authorized_keys existant.
Pour ajouter authorized_keys_RSS au fichier authorized_keys et le copier vers
l'emplacement correct :
1. Connectez-vous en tant qu'utilisateur caelmadmin au serveur CA Enterprise
Log Manager de rapports via ssh.
2. Basculez vers le compte d'utilisateur root.
3. Accédez aux répertoires /tmp contenant authorized_keys_RSS.
4. Copiez le fichier authorized_keys existant à partir de .ssh vers le répertoire
actuel (/tmp).
cp /opt/CA/LogManager/.ssh/authorized_keys
Chapitre 6 : Stockage des journaux 195
Requête dans le catalogue d'archive
5. Ajoutez les contenus de la clé publique à partir du serveur de stockage
distant vers le fichier authorized_keys contenant des clés publiques issues
des serveurs de collecte.
cat authorized_keys_RSS >> authorized_keys
6. Accédez au répertoire /opt/CA/LogManager/.ssh.
7. Copiez le fichier authorized_keys à partir de /tmp vers .ssh (répertoire
actuel) :
cp /tmp/authorized_keys .
Requête dans le catalogue d'archive
Vous pouvez créer des requêtes pour rechercher le catalogue d'archive local des
bases de données sauvegardées (stockées à distance), au moyen de filtres
avancés ou rapides. Les résultats de la requête peuvent vous aider à identifier
les fichiers de bases de données sauvegardées que vous devez restaurer pour
examen.
Pour lancer une requête dans le catalogue d'archive
1. Cliquez sur l'onglet Administration, puis sur le sous-onglet Collecte de
journaux.
La liste des dossiers de l'Explorateur de collecte de journaux s'affiche.
2. Cliquez sur le dossier Requête de catalogue d'archive.
La boîte de dialogue de la requête d'archive s'affiche dans le volet Détails.
3. Sélectionnez ou saisissez la période de votre requête.
4. Cliquez sur Ajouter un filtre, sélectionnez une colonne, puis saisissez la
valeur à rechercher. Vous pouvez ajouter plusieurs filtres.
5. Sélectionnez Exclure pour rechercher tous les journaux excepté ceux
contenant la valeur saisie.
Remarque : Si vous créez un filtre qui spécifie une colonne ne figurant pas
dans le catalogue, CA Enterprise Log Manager renvoie toutes les bases de
données correspondant à la période spécifiée, au lieu d'un champ vide. Cela
signifie que vous n'avez pas besoin de connaître l'ensemble des colonnes du
catalogue pour créer une requête d'archivage efficace.
196 Manuel d'administration
Requête dans le catalogue d'archive
6. Cliquez sur l'onglet Filtres avancés pour ajouter des filtres avancés
(facultatif). Inclut les informations de l'événement si la colonne porte la
relation appropriée à la valeur saisie. Sélectionnez une colonne, choisissez
un opérateur, puis sélectionnez ou saisissez une valeur. Voici une
description des différents opérateurs.
Opérateurs relationnels
Egal à, Différent de, Inférieur à, Supérieur à, Inférieur ou égal à,
Supérieur ou égal à.
Identique à
Inclut les informations sur l'événement si la colonne contient un modèle
correspondant à votre saisie de texte avec le caractère générique, %.
L% inclut les valeurs commençant par L. %L% inclut les valeurs
contenant L et excluant un L comme premier ou dernier caractère.
Distinct de
Inclut les informations de l'événement si la colonne ne contient pas le
modèle spécifié.
Dans l'ensemble
Inclut les informations de l'événement si la colonne contient au moins
une valeur de l'ensemble délimité par des guillemets que vous avez
saisi. Les différentes valeurs au sein de l'ensemble doivent être séparées
par des virgules.
Hors ensemble
Inclut les informations de l'événement si la colonne contient au moins
une valeur de l'ensemble délimité par des guillemets que vous avez
saisi. Les différentes valeurs au sein de l'ensemble doivent être séparées
par des virgules.
Correspondance
Inclut toute information d'événement qui correspond au moins à un des
caractères que vous avez saisis, ce qui vous permet de rechercher des
mots clés.
Chapitre 6 : Stockage des journaux 197
Restauration des fichiers archivés automatiquement
A clés
Inclut toute information d'événement définie comme une valeur clé
pendant la configuration du serveur de rapports. Utilisez les valeurs clés
pour définir la pertinence par rapport à l'entreprise ou d'autres groupes
organisationnels.
Sans clé
Inclut toute information d'événement non définie comme une valeur clé
pendant la configuration du serveur de rapports. Utilisez les valeurs clés
pour définir la pertinence par rapport à l'entreprise ou d'autres groupes
organisationnels.
7. Cliquez sur Requête.
Les résultats de la requête s'affichent. Les fichiers contenant des
enregistrements correspondant à vos critères de requête s'affichent avec le
chemin d'accès relatif complet relatif de $IGW_LOC. Vous trouverez
plusieurs exemples ci-dessous.
../../LogManager/data/archive/<databaseFilename>
<remoteHostname>-.../../LogManager/data/archive/<databaseFilename>
Restauration des fichiers archivés automatiquement
Si vous copiez des fichiers d'archive provenant d'un stockage externe sur un
serveur distant configuré pour l'archivage automatique, vous pouvez les
restaurer à l'aide du script restore-ca-elm.sh. Cette alternative est préférable à
l'utilisation manuelle de l'utilitaire LMArchive.
Pour restaurer des fichiers archivés automatiquement
1. Utilisez vos informations d'identification caelmadmin pour vous connecter
au serveur CA Enterprise Log Manager qui héberge le magasin de journaux
d'événements dans lequel vous souhaitez restaurer les bases de données.
2. A l'invite de commande, basculez sur le compte d'utilisateur root.
su - root
3. Accédez au répertoire /opt/CA/SharedComponents/iTechnology à l'aide du
raccourci suivant.
cd $IGW_LOC
198 Manuel d'administration
Restauration des fichiers archivés automatiquement
4. A l'invite de commande, basculez sur le compte d'utilisateur caelmservice.
su - caelmservice
5. Exécutez la commande suivante, où userid et pwd sont les informations
d'identification d'un compte d'utilisateur CA Enterprise Log Manager avec le
rôle Administrator.
restore-ca-elm.sh -euser userid -epasswd pwd -rhost hostname -ruser userid rlocation path -files file1,file2,file3...
Remarque : Pour autoriser un utilisateur non administrateur à exécuter le
script shell restore-ca-elm, créez un rôle et une stratégie personnalisés. Les
utilisateurs auxquels vous affectez ce rôle personnalisé pourront spécifier
leurs informations d'identification pour "userid" et "pwd".
Informations complémentaires :
Restauration : Script de restauration des bases de données archivées (page 200)
Exemple : Autorisation de gestion des archives par un non-administrateur (page
121)
Sauvegarde et restauration automatiques (page 189)
Chapitre 6 : Stockage des journaux 199
Restauration : Script de restauration des bases de données archivées
Restauration : Script de restauration des bases de données
archivées
Vous ne pouvez pas effectuer de requête ni générer de rapport sur des données
qui se trouvent dans une base de données froide sur un serveur de stockage
distant. Pour effectuer des requêtes et générer des rapports sur des données
de ce type, ces données doivent se trouver dans un état tiède sur un serveur CA
Enterprise Log Manager. Le script shell de restauration (restore-ca-elf.sh) est un
utilitaire de ligne de commande qui déplace une base de données froide vers un
serveur CA Enterprise Log Manager spécifique et la restaure à l'état tiède. Vous
pouvez utiliser l'utilitaire de restauration pour déplacer une base de données
vers le serveur de rapports d'origine ou vers un point de restauration dédié. La
configuration de l'authentification non interactive est requise pour l'exécution
du script de restauration.
Vous devez exécuter le script de restauration à partir du serveur CA Enterprise
Log Manager sur lequel vous souhaitez restaurer les fichiers. L'hôte distant que
vous identifiez dans la commande désigne le serveur de stockage distant. Les
bases de données froides se trouvent dans le répertoire d'archivage du serveur
de stockage distant.
Voici les conditions requises pour la restauration de fichiers de bases de
données vers le serveur de rapports d'origine ou vers un serveur de point de
restauration.
■
La propriété du fichier de clé RSA a été définie sur le serveur distant.
■
L'autorisation pour le dossier /opt/CA/LogManager a été accordée à
caelmservice sur le serveur distant.
Si vous restaurez des fichiers vers un serveur de point de restauration, effectuez
les actions suivantes.
1. Copiez la clé RSA du serveur de stockage distant vers le serveur de point de
restauration.
2. Définissez la propriété du fichier de clé RSA sur le serveur de point de
restauration.
200 Manuel d'administration
Restauration : Script de restauration des bases de données archivées
La commande présente le format suivant
restore-ca-elm.sh -euser userid -epasswd pwd -rhost hostname -ruser userid rlocation path -files file1,file2,file3...
-euser username
Spécifie le nom d'utilisateur d'un compte CA Enterprise Log Manager avec le
rôle Administrator.
-epasswd pwd
Spécifie le mot de passe CA Enterprise Log Manager associé au nom
d'utilisateur.
-rhost host
Spécifie le nom d'hôte ou l'adresse IP de l'hôte distant où se trouvent les
fichiers de bases de données froides dans le répertoire d'archivage. L'hôte
distant n'est pas un serveur CA Enterprise Log Manager.
-ruser remote user
Spécifie le compte d'utilisateur disposant d'autorisations pour
l'emplacement /opt/CA/LogManager et la propriété du dossier .ssh
contenant le fichier de clés autorisées. En général, ce compte d'utilisateur
est le compte caelmservice.
-rlocation path
Spécifie le chemin d'accès aux fichiers de bases de données sur le serveur de
stockage distant. S'il s'agit d'un serveur UNIX, le chemin d'accès est
/opt/CA/LogManager/data/archive.
files file1,file2,file3...
Spécifie une liste séparée par des virgules, sans espaces, répertoriant les
fichiers de bases de données que vous souhaitez restaurer.
Chapitre 6 : Stockage des journaux 201
Sauvegarde manuelle des bases de données archivées
Exemple : Script shell de restauration
Dans l'exemple suivant, la commande est exécutée à partir du serveur CA
Enterprise Log Manager sur lequel les fichiers de bases de données archivées
doivent être restaurés. Elle est exécutée par un utilisateur dont les informations
d'identification son Administrator1, calm_r12. Le serveur distant sur lequel ont
été déplacées les bases de données archivées, depuis le stockage hors site, est
appelé NY-Serv-Stockage. Ce serveur distant a été configuré avec un compte
caelmservice disposant de droits de propriété pour le dossier .ssh, dans lequel la
clé publique RSA a été copiée. Ce compte dispose également de droits complets
pour la structure de répertoires /opt/CA/LogManager. Cette commande spécifie
que les fichiers à restaurer se trouvent dans le répertoire data/archive du
serveur NY-Stockage-Serv et identifie
NY-Storage-Svr_20081206192014.db.cerod comme fichier de base de données à
restaurer.
restore-ca-elm.sh -euser Administrator1 -epasswd calm_r12 -rhost NY-Storage-Svr ruser caelmservice -rlocation /opt/CA/LogManager/data/archive -files
NY-Storage-Svr_20081206192014.db.cerod
Sauvegarde manuelle des bases de données archivées
CA Enterprise Log Manager crée automatiquement une nouvelle base de
données archivée chaque fois que des données sont déplacées d'un stockage
non compressé à un stockage compressé, conformément à vos paramètres. Bien
qu'il soit recommandé de configurer l'archivage automatique pour qu'il
transfère les bases de données tièdes vers un serveur distant, vous pouvez
utiliser vos propres outils pour réaliser des sauvegardes des bases de données
archivées, puis exécuter l'utilitaire LMArchive pour notifier le système de la
sauvegarde effectuée.
Nous vous recommandons de sauvegarder vos bases de données tièdes
quotidiennement, soit par la méthode automatisée, soit par la méthode
manuelle décrite ici. Cette action est importante car les fichiers d'archive
stockés à l'état compressé sont automatiquement supprimés au bout de la
période de temps spécifiée ou lorsque l'espace disque descend en dessous du
pourcentage que vous avez indiqué.
202 Manuel d'administration
Sauvegarde manuelle des bases de données archivées
La procédure de sauvegarde manuelle des bases de données tièdes se compose
des étapes suivantes.
1. Identifier les bases de données tièdes qui ne sont pas encore sauvegardées.
2. Effectuer les sauvegardes.
3. Enregistrer les sauvegardes effectuées.
Informations complémentaires
Identification des bases de données non sauvegardées (page 203)
Sauvegardes (page 205)
Enregistrement des sauvegardes (page 205)
Identification des bases de données non sauvegardées
Vous pouvez afficher la liste des bases de données archivées qui ne sont pas
encore marquées comme sauvegardées à l'aide de l'utilitaire LMArchive. Pour
obtenir des résultats fiables, cet utilitaire doit avoir été exécuté avec l'option notify arch à chaque sauvegarde d'une base de données archivée.
Important : Pour éviter toute confusion, veillez toujours à notifier CA Enterprise
Log Manager des sauvegardes réalisées.
Pour afficher les noms de tous les fichiers de bases de données actuellement
archivée non marqués comme sauvegardés
1. Utilisez vos informations d'identification caelmadmin pour vous connecter
au serveur CA Enterprise Log Manager qui héberge le magasin de journaux
d'événements contenant les bases de données qui nécessitent d'être
sauvegardées pour l'archivage.
2. A l'invite de commande, basculez sur le compte d'utilisateur root.
su - root
3. Accédez au répertoire /opt/CA/SharedComponents/iTechnology à l'aide du
raccourci suivant.
cd $IGW_LOC
4. Exécutez la commande suivante, où username et pwd sont les informations
d'identification d'un compte d'utilisateur CA Enterprise Log Manager avec le
rôle Administrator.
LMArchive -euser username -epassword pwd –list inc
Chapitre 6 : Stockage des journaux 203
Sauvegarde manuelle des bases de données archivées
Exemple : Afficher tous les fichiers CA Enterprise Log Manager actuellement
archivés non marqués comme sauvegardés
La commande suivante émise par un administrateur demande d'afficher la liste
de toutes les bases de données tièdes qui ne sont pas marquées comme
sauvegardées.
LMArchive -euser Administrator1 -epassword calmr12 -list inc
La liste des fichiers d'archive non marqués comme sauvegardés apparaît sous la
forme suivante.
CAELM Archived Files (not backed up):
calm04_20091206192014.db.cerod
204 Manuel d'administration
Sauvegarde manuelle des bases de données archivées
Sauvegardes
Si vous n'avez pas configuré l'archivage automatique depuis un serveur de
rapports CA Enterprise Log Manager vers un serveur de stockage distant qui
n'est pas un serveur CA Enterprise Log Manager, vous devez sauvegarder
manuellement les bases de données archivées et les déplacer à un
emplacement de stockage sécurisé, comme un disque ou un serveur séparé.
Important : Assurez-vous de sauvegarder les bases de données et de les
déplacer avant leur suppression du serveur de rapports CA Enterprise Log
Manager.
Les bases de données tièdes sont automatiquement supprimées lorsque la
valeur configurée pour Nbre max. de jours d'archivage est atteinte ou que le
pourcentage d'espace disque descend en dessous de la valeur configurée pour
Espace disque d'archivage. Pour empêcher toute perte de données des fichiers
supprimés, effectuez des sauvegardes régulièrement.
Pour sauvegarder manuellement les bases de données tièdes
1. Utilisez vos informations d'identification caelmadmin pour vous connecter
au serveur de rapports CA Enterprise Log Manager qui héberge le magasin
de journaux d'événements contenant les bases de données cibles.
2. Basculez sur le compte d'utilisateur root.
su - root
3. Accédez au répertoire /opt/CA/LogManager/data/archive.
4. Sauvegardez les bases de données tièdes avec l'outil de sauvegarde de votre
choix et déplacez-les vers un serveur de stockage provisoire sur site ou vers
un emplacement hors site pour le stockage longue durée, conformément
aux procédures de votre site.
Enregistrement des sauvegardes
Chaque fois que vous réalisez une sauvegarde d'une ou plusieurs bases de
données archivées, assurez-vous d'enregistrer cette information dans le serveur
CA Enterprise Log Manager sur lequel la sauvegarde a été effectuée.
Remarque : Le non-enregistrement de chaque sauvegarde peut entraîner des
données incorrectes lors de l'utilisation de l'utilitaire LMArchive pour obtenir la
liste des bases de données sauvegardées.
Chapitre 6 : Stockage des journaux 205
Sauvegarde manuelle des bases de données archivées
Pour enregistrer les sauvegardes de bases de données archivées spécifiques
1. Utilisez vos informations d'identification caelmadmin pour vous connecter
au serveur CA Enterprise Log Manager qui héberge le magasin de journaux
d'événements contenant les bases de données sauvegardées.
2. A l'invite de commande, basculez sur le compte d'utilisateur root.
su - root
3. Accédez au répertoire /opt/CA/SharedComponents/iTechnology à l'aide du
raccourci suivant.
cd $IGW_LOC
4. Exécutez la commande suivante, où username et pwd sont les informations
d'identification d'un compte d'utilisateur CA Enterprise Log Manager avec le
rôle Administrator.
LMArchive -euser username -epassword pwd –notify arch –files
file1,file2,file3...
Exemple : Notifier CA Enterprise Log Manager que certains fichiers ont été
sauvegardés
La commande suivante émise par l'administrateur appelé Administrator1 notifie
le magasin de journaux d'événements CA Enterprise Log Manager que la base
de données tiède calm04_20091206192014.db.cerod a été sauvegardée. Les
bases de données sauvegardées peuvent être transférées manuellement vers
un stockage externe en vue d'une conservation à long terme.
LMArchive -euser Administrator1 -epassword calmr12 -notify arch
-files calm04_20091206192014.db.cerod
La notification de fichier archivé apparaît sous la forme suivante.
Archive notification sent for file calm04_20091206192014.db.cerod...
206 Manuel d'administration
Restauration manuelle des archives dans le magasin de journaux d'événements d'origine
Restauration manuelle des archives dans le magasin de
journaux d'événements d'origine
Il est possible que vous ayez parfois besoin de restaurer des fichiers de bases de
données froides pour exécuter des requêtes ou générer des rapports dans le
répertoire d'archivage d'un serveur CA Enterprise Log Manager, afin d'enquêter
sur une brèche de sécurité ou de réaliser un audit de conformité annuel ou
semi-annuel. Les procédures utilisées dépendent des deux facteurs suivants.
■
Le fait que vous ayez ou non utilisé l'archivage automatique pour
sauvegarder les fichiers que vous souhaitez à présent restaurer
■
Le fait que vous restauriez ou non les fichiers sur le serveur de rapports
d'origine ou sur un autre serveur, tel qu'un serveur de point de restauration
dédié
Si vous restaurez les fichiers sur un autre serveur, consultez la section
"Restauration d'archives dans un nouveau magasin de journaux
d'événements".
Respectez la procédure suivante lors de la restauration de fichiers sur le serveur
de rapports d'origine.
1. Préparez la restauration des bases de données archivées en identifiant les
fichiers à restaurer et en déterminant le répertoire d'archivage.
2. Déplacez les bases de données du stockage externe vers le répertoire
d'archivage, soit à l'emplacement du serveur distant que vous avez
configuré pour l'archivage automatique, soit sur le serveur de rapports
d'origine.
3. Si vous avez déplacé les fichiers archivés sur le serveur de stockage distant
configuré pour l'archivage automatique, connectez-vous au serveur CA
Enterprise Log Manager de génération de rapports et restaurez les fichiers
archivés automatique à partir du serveur de stockage distant à l'aide du
script restore-ca-elm.sh.
4. Si vous avez déplacé les fichiers archivés dans le répertoire d'archivage sur
leur serveur CA Enterprise Log Manager de génération de rapports
d'origine, restaurez les fichiers archivés manuellement à l'aide de l'utilitaire
LMArchive.
5. Vérifiez que la base de données dégivrée peut être interrogée : exécutez
une requête avec pour date de fin la date de la base de données restaurée
et examinez les résultats obtenus.
Chapitre 6 : Stockage des journaux 207
Restauration manuelle des archives dans le magasin de journaux d'événements d'origine
Informations complémentaires
Préparation à la restauration de bases de données archivées (page 209)
Transfert des bases de données archivées vers un répertoire d'archivage (page
211)
Restauration des fichiers archivés automatiquement (page 198)
Restauration de fichiers archivés manuellement (page 212)
Vérification de la restauration (page 214)
208 Manuel d'administration
Restauration manuelle des archives dans le magasin de journaux d'événements d'origine
Préparation à la restauration de bases de données archivées
Pour restaurer des bases de données archivées, vous devez au préalable
connaître les informations suivantes.
■
Le nom des fichiers à restaurer
■
Le chemin d'accès au répertoire d'archivage dans lequel vous souhaitez
copier les fichiers récupérés à partir du système de stockage hors site ; le
chemin est toujours /opt/CA/LogManager/data/archive
Vous pouvez effectuer une requête sur le catalogue d'archive par le biais de
l'onglet CA Enterprise Log Manager Administration, dans l'Explorateur de
collecte de journaux, où vous pouvez spécifier des filtres simples ou avancés.
Vous pouvez aussi vous servir de l'utilitaire de ligne de commande, comme
indiqué ci-dessous.
Si vous possédez déjà toutes les informations nécessaires, ignorez cette
procédure.
Pour préparer la restauration de bases de données archivées
1. Utilisez vos informations d'identification caelmadmin pour vous connecter
au serveur CA Enterprise Log Manager qui héberge le magasin de journaux
d'événements dans lequel vous souhaitez restaurer les bases de données.
2. A l'invite de commande, basculez sur le compte d'utilisateur root.
su - root
3. Accédez au répertoire /opt/CA/SharedComponents/iTechnology à l'aide du
raccourci suivant.
cd $IGW_LOC
4. Identifiez les bases de données que vous souhaitez restaurer dans la liste de
fichiers des bases de données sauvegardées et transférées vers un stockage
externe. Pour afficher la liste de tous les fichiers archivés dans ce catalogue,
exécutez la commande suivante, où "userid" et "pwd" sont les informations
d'identification d'un compte d'utilisateur CA Enterprise Log Manager avec le
rôle Administrator.
LMArchive -euser userid -epassword pwd -list all
La liste de tous les fichiers archivés s'affiche.
Chapitre 6 : Stockage des journaux 209
Restauration manuelle des archives dans le magasin de journaux d'événements d'origine
5. Si vous effectuez la restauration à partir de sauvegardes manuelles,
déterminez l'emplacement du répertoire d'archivage dans lequel les fichiers
d'archive sauvegardés identifiés seront copiés (facultatif). Exécutez la
commande suivante, où "userid" et "pwd" sont les informations
d'identification d'un compte d'utilisateur CA Enterprise Log Manager avec le
rôle Administrator.
LMArchive -euser userid -epassword pwd -list loc
Le répertoire d'archivage s'affiche.
Exemple : Affichage de tous les fichiers d'archive CA Enterprise Log Manager
existants
La commande suivante, émise par l'administrateur CA Enterprise Log Manager
(Administrator1), appelle une liste de toutes les bases de données situées dans
le répertoire d'archivage du magasin de journaux d'événements.
LMArchive -euser Administrator1 -epassword calmr12 -list all
Une liste des fichiers d'archive existants s'affiche, dans un format similaire aux
noms suivants.
Fichiers d'archive CAELM :
calm04_20091206191941.db.cerod
calm04_20091206191958.db.cerod
calm04_20091206192014.db.cerod
Exemple : Affichage du répertoire d'archivage CA Enterprise Log Manager
La commande suivante, émise par l'administrateur CA Enterprise Log Manager
(Administrator1), appelle l'emplacement du répertoire contenant les bases des
données archivées.
LMArchive -euser Administrator1 -epassword calmr12 -list loc
Voici une réponse type :
Emplacement d'archivage CAELM (hôte local) :
../../LogManager/data/archive
210 Manuel d'administration
Restauration manuelle des archives dans le magasin de journaux d'événements d'origine
Transfert des bases de données archivées vers un répertoire d'archivage
Si vous avez transféré vos fichiers archivés vers un emplacement hors site,
suivez les procédures de votre site pour les récupérer et les rapatrier sur site.
Ramenez les bases de données archivées dans le répertoire d'archivage du
serveur CA Enterprise Log Manager d'origine ou d'un serveur distant configuré
pour une authentification non interactive. Le répertoire d'archivage est
/opt/ca/LogManager/data/archive.
Pour déplacer une base de données archivée d'un stockage externe vers votre
réseau
1. Rapatriez sur votre réseau les fichiers de bases de données à restaurer se
trouvant actuellement sur un stockage externe de l'une des manières
suivantes.
■
Si vous utilisez l'archivage automatique pour transférer
automatiquement vos fichiers archivés sur le serveur distant, copiez-les
de nouveau dans le répertoire d'archivage de ce serveur distant. Ce
serveur distant est déjà configuré pour l'authentification non interactive
avec le serveur CA Enterprise Log Manager sur lequel les bases de
données archivées doivent être restaurées.
■
Si vous n'utilisez pas l'archivage automatique, copiez de nouveau vos
fichiers archivés dans le répertoire d'archivage du serveur CA Enterprise
Log Manager d'origine.
2. Procédez de l'une des manières suivantes, selon l'emplacement des fichiers
archivés.
■
Si les fichiers archivés se trouvent sur le serveur distant configuré pour
l'archivage automatique, restaurez les fichiers automatiquement
archivés à l'aide du script restore-ca-elm.sh.
■
Si les fichiers archivés se trouvent dans le répertoire d'archivage sur leur
serveur CA Enterprise Log Manager d'origine, notifiez CA Enterprise Log
Manager que les fichiers archivés ont été restaurés à l'aide de l'utilitaire
LMArchive. Suite à la notification, les fichiers restaurés sont placés à
l'état dégivré.
Informations complémentaires :
Restauration des fichiers archivés automatiquement (page 198)
Restauration de fichiers archivés manuellement (page 212)
Chapitre 6 : Stockage des journaux 211
Restauration manuelle des archives dans le magasin de journaux d'événements d'origine
Restauration de fichiers archivés manuellement
Une fois que vous avez restauré une ou plusieurs bases de données d'un
stockage à long terme vers le répertoire d'archivage, vous devez attribuer la
propriété du répertoire d'archivage à l'utilisateur caelmservice avant de notifier
CA Enterprise Log Manager que les bases de données ont été restaurées à l'aide
de l'utilitaire LMArchive. Les fichiers archivés détenus par l'utilisateur root ne
sont pas reconnus par l'utilitaire LMArchive.
L'exécution de LMArchive avec l'option -notify rest fait passer les fichiers de
bases de données archivés de l'état froid à l'état dégivré ; ils deviennent ainsi
disponibles pour les fonctions de requêtes et de rapports.
Les administrateurs configurent le nombre d'heures pendant lequel une base de
données archivée dégivrée est conservée avant d'être automatiquement
supprimée du répertoire d'archivage à l'aide du paramètre Exporter la stratégie
dans la configuration du service du magasin de journaux d'événements.
Pour restaurer des fichiers de bases de données archivées manuellement
1. Utilisez vos informations d'identification caelmadmin pour vous connecter
au serveur CA Enterprise Log Manager qui héberge le magasin de journaux
d'événements contenant les bases de données restaurées.
2. A l'invite de commande, basculez sur le compte d'utilisateur root.
su - root
3. Modifiez les répertoires avec l'extension /data. Par exemple :
cd /opt/CA/LogManager/data
4. Affectez la propriété du répertoire d'archivage
(/opt/CA/LogManager/data/archive) au compte caelmservice.
chown -R caelmservice:caelmservice archive
La propriété des fichiers archivés passe à caelmservice, l'utilisateur du
système d'exploitation interne, qui est un compte sans connexion.
5. Accédez au répertoire /opt/CA/SharedComponents/iTechnology à l'aide du
raccourci suivant.
cd $IGW_LOC
212 Manuel d'administration
Restauration manuelle des archives dans le magasin de journaux d'événements d'origine
6. Exécutez la commande suivante, où username et pwd sont les informations
d'identification d'un compte d'utilisateur CA Enterprise Log Manager avec le
rôle Administrator.
LMArchive -euser username -epassword pwd –notify rest –files
file1,file2,file3
Un message de confirmation de la restauration apparaît. CA Enterprise Log
Manager dégivre les fichiers spécifiés. Les fichiers dégivrés sont conservés
pendant le nombre d'heures configuré ; la durée maximale de conservation
des fichiers est de sept jours.
Remarque : Vous pouvez à présent exécuter des requêtes et générer des
rapports sur les données d'événement contenues dans les fichiers d'archive
restaurés.
Exemple : Notifier CA Enterprise Log Manager que certaines bases de données
ont été restaurées
La commande suivante émise par un utilisateur CA Enterprise Log Manager
ayant un rôle d'administrateur notifie le magasin de journaux d'événements CA
Enterprise Log Manager que la base de données froide spécifiée,
calm04_20091206192014.db, a été copiée vers le répertoire d'archivage.
LMArchive -euser Administrator1 -epassword calmr12 -notify rest
-files calm04_20091206192014.db.cerod
Un message du type suivant s'affiche pour confirmer la restauration.
Restore notification sent for file calm04_20091206192014.db.cerod
Chapitre 6 : Stockage des journaux 213
Restauration manuelle des archives dans un nouveau magasin de journaux d'événements
Vérification de la restauration
Il vous suffit d'exécuter une requête rapide pour vérifier en un instant que la
base de données restaurée est disponible pour être examinée. Les requêtes
normales affichent les données des bases de données restaurées ayant l'état
tiède et dégivré.
Respectez la procédure ci-dessous.
1. Copiez une requête d'abonnement conçue pour afficher les types de détails
d'événement contenus par la base de données restaurée.
2. Avancez jusqu'à l'étape de l'assistant de conception de la requête, où vous
définissez les conditions de résultat et entrez une plage de dates
correspondant aux fichiers de bases de données qui viennent d'être
dégivrés.
3. Enregistrez la requête.
4. Exécutez la requête.
Restauration manuelle des archives dans un nouveau magasin
de journaux d'événements
Il peut vous arriver d'avoir besoin de restaurer des fichiers stockés à l'état froid
afin d'exécuter des requêtes ou de générer des rapports, pour un audit de
conformité annuel ou semi-annuel par exemple. Si vous désignez un serveur CA
Enterprise Log Manager en tant que point de restauration pour les
investigations sur les données sauvegardées, vous devez forcer une
reconstruction du catalogue chaque fois que vous restaurez une nouvelle base
de données sur ce serveur CA Enterprise Log Manager. Une reconstruction du
catalogue, ou recatalogage, est nécessaire uniquement lors de la restauration
de données sur un serveur différent de celui sur lequel elles ont été générées.
Important : Assurez-vous que le paramètre Nbre max. de jours d'archivage pour
le magasin de journaux d'événements de ce serveur est défini de manière
appropriée. Dans le cas contraire, les fichiers restaurés sont supprimés
immédiatement.
Un recatalogage est exécuté automatiquement au redémarrage d'iGateway, si
nécessaire. Si les bases de données n'ont pas été entièrement cataloguées avant
l'arrêt d'iGateway, le processus de recatalogage se termine lorsque qu'iGateway
est redémarré. Si une ou plusieurs bases de données sont ajoutées au répertoire
de bases de données d'archivage alors qu'iGateway est hors service, le
processus de recatalogage est exécuté au prochain démarrage d'iGateway.
214 Manuel d'administration
Restauration manuelle des archives dans un nouveau magasin de journaux d'événements
Le processus de restauration de fichiers archivés à partir d'un stockage externe
vers un serveur CA Enterprise Log Manager autre que celui sur lequel ils étaient
sauvegardés se compose des étapes suivantes.
1. Identification des bases de données à restaurer. Pour obtenir de l'aide,
interrogez le catalogue d'archive à l'aide de filtres.
2. Transfert des fichiers d'archive sauvegardés identifiés du stockage externe
vers votre réseau.
3. Copie des bases de données déplacées dans le répertoire d'archivage. Pour
afficher le répertoire d'archivage, exécutez l'utilitaire LMArchive à l'aide de
l'option -list loc.
4. Reconstruction du catalogue d'archive (recatalogage).
La reconstruction du catalogue d'archive pour ajouter une seule base de
données peut prendre plusieurs heures. Après avoir patienté jusqu'à la fin
du processus de recatalogage, vous pouvez commencer vos investigations
en exécutant des requêtes et des rapports sur les journaux d'événements
issus des bases de données restaurées.
5. Vérification de la restauration par l'émission d'une requête.
Remarque : Si vous dédiez un serveur CA Enterprise Log Manager en tant que
point de restauration, assurez-vous de l'exclure de la fédération.
Informations complémentaires :
Transfert des bases de données archivées vers un répertoire d'archivage (page
211)
Configuration du nombre maximal de jours d'archivage pour les archives
restaurées (page 216)
Ajout de bases de données restaurées au catalogue (page 217)
Vérification de la restauration (page 214)
Exemple : Autorisation de gestion des archives par un non-administrateur (page
121)
Chapitre 6 : Stockage des journaux 215
Restauration manuelle des archives dans un nouveau magasin de journaux d'événements
Configuration du nombre maximal de jours d'archivage pour les archives
restaurées
Lorsque vous configurez le magasin de journaux d'événements pour un serveur
CA Enterprise Log Manager dédié en tant que point de restauration, nous vous
recommandons de remplacer le paramètre global Nbre max. de jours
d'archivage par la valeur maximale (28 000). Si le nombre de jours pendant
lequel stocker les fichiers de bases de données archivés avant leur suppression
est défini sur une valeur inférieure à l'ancienneté des fichiers de bases de
données restaurés, ces fichiers sont supprimés par le système immédiatement
après avoir été restaurés dans un état tiède.
Remarque : Cette procédure s'applique uniquement aux fichiers restaurés vers
un nouveau magasin de journaux d'événements.
Pour définir le nombre maximal de jours d'archivage adapté à l'ancienneté des
fichiers restaurés
1. Cliquez sur l'onglet Administration et le sous-onglet Services.
2. Dans la Liste de services, développez le dossier Magasin de journaux
d'événements et sélectionnez CA Enterprise Log Manager servant de point
de restauration dédié.
3. Cliquez sur le bouton de basculement en regard de Nbre max. de jours
d'archivage pour passer en configuration locale et activer le champ de
saisie.
4. Entrez une valeur en jours incluant le fichier le plus ancien à restaurer. La
valeur maximale est 28 000.
5. Cliquez sur Enregistrer.
216 Manuel d'administration
Restauration manuelle des archives dans un nouveau magasin de journaux d'événements
Ajout de bases de données restaurées au catalogue
Si vous copiez la base de données restaurée directement dans le répertoire
d'archivage sur un autre serveur que celui sur lequel elle a été générée, recréez
le catalogue d'archive pour ajouter la base de données restaurée.
N'utilisez pas le recatalogage dans les cas énumérés ci-dessous.
■
Si vous utilisez le script restore-ca-elm.sh pour restaurer une base de
données archivée. Le script shell de restauration procède au recatalogage
pour vous.
■
Si vous copiez la base de données restaurée directement dans le répertoire
d'archivage sur le même serveur que celui sur lequel elle a été générée,
notifiez ensuite à CA Enterprise Log Manager que la base de données est
restaurée avec l'option LMArchive -notify rest.
Le processus de recatalogage place la base de données restaurée dans un état
"tiède", et non dans un état "dégivré" comme avec l'option LMArchive -notify
rest. Par conséquent, il suit les règles d'archivage normales, et non la stratégie
d'exportation définie dans la configuration du magasin de journaux
d'événements.
Pour recréer le catalogue d'archive afin d'ajouter la base de données restaurée
1. Cliquez sur l'onglet Administration, puis sur le sous-onglet Collecte de
journaux.
La liste du dossier Collecte de journaux s'affiche.
2. Cliquez sur le dossier Requête de catalogue d'archive.
Trois boutons, y compris Recataloguer, apparaissent au-dessus des onglets
Filtres rapides et Filtres avancés.
3. Cliquez sur Recataloguer.
Un message de confirmation d'opération s'affiche. La base de données
restaurée est ajoutée au catalogue dans un état tiède.
Informations complémentaires :
Remarques sur le magasin de journaux d'événements (page 159)
Exemple : Autorisation de gestion des archives par un non-administrateur (page
121)
Chapitre 6 : Stockage des journaux 217
LMArchive–Backup/Restore Tracking
LMArchive–Backup/Restore Tracking
LMArchive est l'utilitaire de ligne de commande qui suit la sauvegarde et la
restauration des bases de données tièdes vers le magasin de journaux
d'événements d'un serveur CA Enterprise Log Manager. Utilisez LMArchive pour
effectuer une requête sur la liste des fichiers de bases de données tièdes, prêts
à être archivés. Après avoir sauvegardé la base de données répertoriée et l'avoir
transférée sur un stockage à long terme (froid), utilisez LMArchive pour créer un
enregistrement sur le serveur CA Enterprise Log Manager indiquant que cette
base de données a été sauvegardée. Suite à la restauration d'une base de
données froide sur son serveur CA Enterprise Log Manager d'origine, utilisez
LMArchive pour notifier CA Enterprise Log Manager, qui place alors les fichiers
de bases de données froides à un état dégivré, accessible aux requêtes.
La commande présente le format suivant
LMArchive -euser nom_utilisateur -epassword mdp {-list [loc|all|inc] | -notify
[arch|rest] -files fichier1,fichier2,fichier3...}
-euser username
Spécifie le nom d'utilisateur d'un compte CA Enterprise Log Manager avec le
rôle Administrator.
-epassword mdp
Spécifie le mot de passe CA Enterprise Log Manager associé au nom
d'utilisateur.
218 Manuel d'administration
LMArchive–Backup/Restore Tracking
-list [ loc | all | inc ]
Demande l'une des listes suivantes : emplacements des répertoires
d'archivage, noms de toutes les bases de données tièdes et froides, noms
des bases de données tièdes uniquement
loc
Demande l'emplacement du répertoire d'archivage.
all
Demande la liste de tous les noms de fichiers situés dans le répertoire
d'archivage du magasin de journaux d'événements.
inc
Demande une liste incrémentielle des noms de fichiers des bases de
données actuellement tièdes qui n'ont pas encore été archivées. La
demande renvoie les noms des fichiers qui n'ont pas été sauvegardés,
transférés vers un stockage externe et placés dans un état froid. Les
fichiers sont placés dans un état froid suite à la notification du transfert
par la commande notify de cet utilitaire.
-notify [ arch | rest ]
Notifie le magasin de journaux d'événements CA Enterprise Log Manager
que les fichiers spécifiés ont été correctement sauvegardés ou restaurés.
arch
Notifie le magasin de journaux d'événements CA Enterprise Log
Manager que les fichiers spécifiés ont été correctement sauvegardés.
rest
Notifie le magasin de journaux d'événements CA Enterprise Log
Manager que les fichiers spécifiés ont été correctement restaurés.
-files fichier1,fichier2,fichier3...
Spécifie les noms des fichiers de bases de données que vous avez
sauvegardés ou restaurés.
Informations complémentaires :
A propos du stockage des journaux (page 184)
Identification des bases de données non sauvegardées (page 203)
Enregistrement des sauvegardes (page 205)
Préparation à la restauration de bases de données archivées (page 209)
Restauration de fichiers archivés manuellement (page 212)
Chapitre 6 : Stockage des journaux 219
Chapitre 7 : Abonnement
Ce chapitre traite des sujets suivants :
Modification de la configuration d'abonnement globale (page 222)
Modification de la configuration d'un proxy en ligne (page 223)
Modification de la configuration d'un proxy hors ligne (page 224)
Modification de la configuration d'un client d'abonnement (page 225)
Espace disque disponible pour les mises à jour (page 226)
A propos des modules à télécharger (page 227)
Sélection de nouveaux modules à télécharger (page 228)
Implémentation des mises à jour d'abonnement hors ligne (page 229)
A propos des clés publiques d'abonnement (page 238)
Description des mises à jour à la demande (page 238)
Evénements d'autosurveillance pour un abonnement (page 245)
Application des mises à jour d'abonnement aux agents et aux connecteurs (page
266)
Chapitre 7 : Abonnement 221
Modification de la configuration d'abonnement globale
Modification de la configuration d'abonnement globale
Pendant la phase d'implémentation, un administrateur configure les paramètres
d'abonnement globaux qui sont hérités par les différents CA Enterprise Log
Manager. Par défaut, le premier CA Enterprise Log Manager installé est le proxy
d'abonnement par défaut et l'ensemble de CA Enterprise Log Manager installés
par la suite sont définis en tant que clients d'abonnement. Sans modification de
la configuration, le proxy par défaut contacte directement le serveur
d'abonnement CA et télécharge les mises à jour de produits sur tous les clients,
y compris lui-même.
Vous pouvez modifier les paramètres globaux à tout moment. Toute
modification apportée est hérité par l'ensemble de CA Enterprise Log Manager
locaux pour lesquels il n'existe pas de valeurs de remplacement. Autrement dit,
si un paramètre modifié a précédemment été écrasé au niveau local, ce
remplacement continue de prévaloir.
Les paramètres ne pouvant être définis et modifiés qu'au niveau global sont
répertoriés ci-dessous.
■
URL du flux RSS
■
Clé publique : version
■
Nettoyage des mises à jour antérieures à (en jours)
■
Redémarrage automatique après mise à jour du SE
■
Proxies d'abonnement pour les mises à jour de contenu
Pour modifier la configuration d'abonnement globale
1. Cliquez sur l'onglet Administration et le sous-onglet Services.
2. Cliquez sur Module d'abonnement et examinez les paramètres
Configuration globale du service : Module d'abonnement dans le volet droit.
3. Vérifiez les paramètres et modifiez ceux qui ne sont pas acceptables.
Remarque : Consultez l'aide en ligne pour obtenir plus de détails sur chaque
champ.
4. Cliquez sur Enregistrer.
Informations complémentaires
Remarques sur l'abonnement (page 166)
Application des mises à jour d'abonnement (page 740)
222 Manuel d'administration
Modification de la configuration d'un proxy en ligne
Modification de la configuration d'un proxy en ligne
Pendant la phase d'implémentation, un administrateur configure les paramètres
d'abonnement globaux. Les serveurs CA Enterprise Log Manager individuels
héritent des paramètres globaux.
Tenez compte du rôle d'abonnement d'un serveur lors de la planification d'un
remplacement des paramètres globaux. La procédure suivante s'applique aux
serveurs CA Enterprise Log Manager définis comme proxies d'abonnement.
Remarque : Avant de modifier le rôle d'un proxy d'abonnement, modifiez les
configurations des clients d'abonnement qui utilisent ce proxy. Dans Proxies
d'abonnement pour le client, supprimez le serveur CA Enterprise Log Manager
avec le rôle à modifier.
Pour modifier la configuration d'un proxy d'abonnement en ligne
1. Cliquez sur l'onglet Administration et le sous-onglet Services.
2. Développez le Module d'abonnement et sélectionnez un hôte configuré en
tant que proxy d'abonnement.
La Configuration du service du Module d'abonnement s'affiche pour le
serveur CA Enterprise Log Manager sélectionné.
3. Pour modifier un paramètre global hérité, cliquez sur le bouton des
paramètres globaux pour passer en configuration locale.
Remarque : Pour restaurer le paramètre global, cliquez une nouvelle fois
sur le bouton. La restauration s'effectue à l'issue de l'intervalle de mise à
jour suivant, configuré sur la page Configuration globale du service.
4. Pour modifier le planning de mise à jour, modifiez la Fréquence de mise à
jour.
5. Pour configurer un nouveau (ou un autre) serveur proxy HTTP, modifiez au
moins l'un des champs applicables.
6. Si les modules corrects à télécharger sont différents des paramètres hérités,
procédez aux modifications nécessaires. Les mises à jour des modules
sélectionnés sont téléchargées, stockées et distribuées aux clients qui les
demandent. Le remplissage des modules disponibles dépend de l'URL du
flux RSS (paramètre d'abonnement global).
7. Cliquez sur Enregistrer.
Chapitre 7 : Abonnement 223
Modification de la configuration d'un proxy hors ligne
Informations complémentaires :
Remarques sur l'abonnement (page 166)
Sélection de nouveaux modules à télécharger (page 228)
Modification de la configuration d'un proxy hors ligne
Pendant la phase d'implémentation, un administrateur configure les paramètres
d'abonnement globaux qui sont hérités par les différents CA Enterprise Log
Manager.
Si vous souhaitez modifier les paramètres globaux sur un serveur CA Enterprise
Log Manager donné, tenez compte de son rôle. La procédure suivante
s'applique aux serveurs CA Enterprise Log Manager avec le paramètre cidessous.
Un proxy d'abonnement hors ligne ne contacte pas le serveur d'abonnement
CA. Par conséquent, l'heure de début de mise à jour, la fréquence de mise à jour
et les paramètres de proxy HTTP ne s'appliquent pas.
Pour modifier la configuration d'un proxy d'abonnement hors ligne
1. Cliquez sur l'onglet Administration et le sous-onglet Services.
2. Développez le Module d'abonnement et sélectionnez un hôte configuré en
tant que proxy d'abonnement hors ligne.
La Configuration du service du Module d'abonnement s'affiche pour le
serveur CA Enterprise Log Manager sélectionné.
3. Effectuez les modifications souhaitées, comme les exemples ci-dessous.
■
Pour modifier le rôle du serveur à partir d'un proxy d'abonnement hors
ligne, désélectionnez la case à cocher du proxy d'abonnement hors
ligne.
■
Pour le configurer en tant que client, la procédure s'arrête là.
■
Pour le configurer en tant que proxy d'abonnement en ligne,
sélectionnez la case à cocher Proxy d'abonnement.
4. Vérifiez vos modifications, puis cliquez sur Enregistrer.
224 Manuel d'administration
Modification de la configuration d'un client d'abonnement
Modification de la configuration d'un client d'abonnement
Pendant la phase d'implémentation, un administrateur configure les paramètres
d'abonnement globaux. La plupart de ces paramètres proviennent de serveurs
CA Enterprise Log Manager individuels. La seule exception est l'heure et la
fréquence auxquelles chaque client d'abonnement interroge un proxy pour des
mises à jour. Un retard prédéfini permet aux proxies d'effectuer un
téléchargement avant d'être interrogé par les clients afin de propager le
téléchargement.
Si vous souhaitez modifier les paramètres globaux sur un serveur CA Enterprise
Log Manager donné, tenez compte de son rôle. La procédure suivante
s'applique aux serveurs CA Enterprise Log Manager qui sont des clients
d'abonnement, c'est-à-dire aux serveurs paramétrés comme suit.
Pour modifier la configuration d'un client d'abonnement
1. Cliquez sur l'onglet Administration et le sous-onglet Services.
2. Développez le Module d'abonnement et sélectionnez un hôte configuré en
tant que client d'abonnement.
La Configuration du service du Module d'abonnement s'affiche pour le
serveur CA Enterprise Log Manager sélectionné.
3. Pour modifier un paramètre global, cliquez sur le bouton des paramètres
globaux pour passer en configuration locale, ce qui vous permet d'effectuer
des modifications.
Remarque : Pour restaurer le paramètre global, cliquez une nouvelle fois
sur le bouton. La restauration s'effectue à l'issue de l'intervalle de mise à
jour configuré sur la page Configuration globale du service.
4. Pour modifier la liste des proxies d'abonnement que ce client contacte pour
les mises à jour de produits et du système d'exploitation, affichez le bouton
des paramètres locaux pour l'option Proxies d'abonnement pour le client.
Utilisez les contrôles de déplacement pour modifier les proxies
d'abonnement que ce client doit contacter ou changez l'ordre dans lequel
les serveurs existants sont contactés.
Chapitre 7 : Abonnement 225
Espace disque disponible pour les mises à jour
5. Modifiez les modules à télécharger si ce client ne reçoit pas les mises à jour
pour les modules dont il a besoin.
Remarque : Un client peut demander le téléchargement d'un module qui ne
figure pas sur la liste de son proxy.
6. Cliquez sur Enregistrer.
Espace disque disponible pour les mises à jour
Pour être sûr de réaliser correctement les mises à jour d'abonnement sur les
serveurs CA Enterprise Log Manager, il est recommandé de nettoyer
régulièrement le disque. Les mises à jour d'abonnement ne peuvent pas être
téléchargées d'un proxy d'abonnement vers un client d'abonnement lorsque
l'utilisation de l'espace disque atteint ou dépasse la limite de 90 %.
Pour garantir un espace disque suffisant pour les mises à jour d'abonnement
1. Surveillez régulièrement l'espace disque disponible. Vous pouvez également
configurer une alerte d'action vous avertissant lorsque l'espace disque
disponible devient inférieur à 20 %.
2. Libérez de l'espace disque à l'aide d'un outil de nettoyage de disque.
Remarque : Si l'espace disque disponible est de 10 % ou moins lorsque le
processus de mise à jour d'abonnement commence, le service
d'abonnement émet un événement d'autosurveillance et suspend le
processus de téléchargement.
3. Si vous êtes averti de la nécessité de nettoyer le disque par un événement
d'autosurveillance, libérez suffisamment d'espace disque pour permettre la
poursuite du téléchargement.
Informations complémentaires :
Exemple : Création d'une alerte d'action pour un espace disque faible (page
526)
226 Manuel d'administration
A propos des modules à télécharger
A propos des modules à télécharger
Un module est un groupement logique de mises à jour de composant, mis à
disposition des utilisateurs en téléchargement, sur la base d'un abonnement. Un
module peut contenir des mises à jour de fichier binaire, de contenu, ou les
deux. Par exemple, tous les rapports sont réunis dans un même module ; toutes
les mises à jour de fichier binaire de sponsor sont regroupées dans un autre
module. CA définit le contenu de chaque module.
Durant la configuration de l'abonnement, vous sélectionnez en tant que
paramètre global les modules que vous souhaitez télécharger, dans la liste des
modules disponibles. Dans le cas d'un serveur proxy d'abonnement en ligne,
vous pouvez utiliser le paramètre global ou l'ignorer et sélectionner les modules
de votre choix, que vous mettrez à disposition des clients qui les demandent.
Dans le cas d'un client, vous pouvez utiliser le paramètre global ou l'ignorer et
sélectionner les modules de votre choix, que les clients devront télécharger et
installer. Les modules disponibles au téléchargement varient en fonction du
cycle de mise à jour ; vérifiez donc la liste des modules disponibles pour vous
assurer que tous les modules requis sont sélectionnés. Les modules disponibles
dans une mise à jour ou un cycle de mise à niveau incluent n'importe quelle
combinaison des éléments suivants : OperatingSystem, LogManager, Rapports,
Agents et Intégrations.
Vous pouvez sélectionner en toute sécurité tous les composants répertoriés
dans la liste des modules disponibles en téléchargement, pour l'ensemble des
serveurs CA Enterprise Log Manager. Le tableau suivant décrit chacun de ces
modules et leur destination.
Module à télécharger
Description
OperatingSystem
Met à jour le système d'exploitation installé sur chaque dispositif CA
Enterprise Log Manager, après le téléchargement et l'installation auto.
LogManager
Met à jour le produit CA Enterprise Log Manager sur chaque système,
après le téléchargement et l'installation auto.
Rapports
Met à jour la Liste de requêtes et la Liste de rapports avec les nouveaux
rapports et requêtes. Le serveur proxy de mise à jour du contenu
envoie automatiquement ce contenu au niveau du référentiel du
serveur de gestion.
Agents
Met à jour les agents lorsque vous exécutez l'Assistant d'abonnement
et sélectionnez les mises à jours d'agent.
Chapitre 7 : Abonnement 227
Sélection de nouveaux modules à télécharger
Module à télécharger
Description
Intégrations (Mises à jour du
connecteur)
Met à jour les connecteurs lorsque vous exécutez l'Assistant
d'abonnement et sélectionnez les mises à jours de connecteur.
Sélection de nouveaux modules à télécharger
Les noms de module figurant dans la liste des modules disponibles au
téléchargement dépendent des éléments déjà chargés dans le flux RSS. Par
conséquent, le contenu de cette liste peut varier d'une mise à jour à une autre.
Vous pouvez sélectionner de nouveaux modules à télécharger au niveau global
ou séparément pour chaque serveur CA Enterprise Log Manager. Il est plus sûr
de sélectionner tous les modules disponibles au téléchargement , quelle que
soit l'utilisation que vous faites de chaque serveur.
Pour sélectionner de nouveaux modules à télécharger
1. Cliquez sur l'onglet Administration et le sous-onglet Services.
2. Cliquez sur le Module d'abonnement.
Le paramètre Configuration globale de service (Module d'abonnement)
apparaît dans le volet droit.
3. Pour le service global, vérifier que tous les modules affichés dans la liste des
modules disponibles au téléchargement sont déplacés vers la liste des
éléments sélectionnés.
4. Si vous remplacez les paramètres hérités pour un serveur donné, il est
préférable d'accepter tous les modules pour le téléchargement.
Important : Evitez de choisir un module pour un client d'abonnement qui
n'a pas été sélectionné pour le proxy qu'il utilise, car cette configuration
empêche toute mise à jour du contenu du module lancée depuis le serveur
de gestion.
228 Manuel d'administration
Implémentation des mises à jour d'abonnement hors ligne
Implémentation des mises à jour d'abonnement hors ligne
Comme méthode de substitution à la configuration des mises à jour
automatisées et planifiées, vous pouvez obtenir des mises à jour d'abonnement
CA Enterprise Log Manager à partir d'un site FTP spécifié. L'implémentation de
mises à jour d'abonnement hors ligne permet de maintenir votre système à jour
lorsque des stratégies de site empêchent un serveur CA Enterprise Log Manager
d'accéder à Internet. Dans ce cas, votre proxy d'abonnement par défaut est
configuré en tant que proxy hors ligne.
Vous pouvez également utiliser l'implémentation de mises à jour d'abonnement
hors ligne, même lorsque votre proxy d'abonnement par défaut est configuré en
tant que proxy en ligne. Dans ce cas, modifiez la configuration du proxy
d'abonnement par défaut en tant proxy hors ligne. Ce changement déclenche le
remplissage de la liste des modules téléchargeables à partir du chemin d'accès
de téléchargement du proxy hors ligne, non de l'URL du flux RSS.
Lorsque vous déplacez les modules téléchargeables vers la liste de sélection, le
traitement commence au cycle suivant de mise à jour planifiée. Le proxy envoie
des mises à jour de contenu vers le référentiel de contenu ; les clients
téléchargent les mises à jour binaires à partir du proxy et installent les mises à
jour du produit et du système d'exploitation. Si les modules contenaient des
fichiers binaires d'agents et de connecteurs, appliquez ces mises à jour
séparément via le gestionnaire d'agent.
Chapitre 7 : Abonnement 229
Implémentation des mises à jour d'abonnement hors ligne
Description des packages d'abonnement hors ligne
Le site FTP contenant des packages d'abonnement hors ligne est disponible à
l'adresse suivante :
ftp://ftp.ca.com/pub/elm/connectors/ftp/outgoing/pub/elm/ELM_Offline_Subscription
Le site FTP d'abonnement hors ligne contient un dossier pour chaque version
principale, par exemple :
■
12.0_Offline_Subscription
■
12.1_Offline_Subscription
Tous les dossiers ont un fichier principal .tar. Seul le dossier de la version
actuelle contient un fichier .tar supplémentaire. Les contenus de ces dossiers et
fichiers .tar sont modifiés comme suit :
■
Le dossier 12.0_Offline_Subscription constitue le modèle des dossiers des
versions antérieures. Il contient un fichier .tar, subscription_12_x_x_x.tar.
Ce fichier .tar contient des fichiers et modules pour la version CA Enterprise
Log Manager r12.0, tous ses Services Packs, toutes les mises à jour de
contenu mensuelles et tous les correctifs créés lors du cycle de cette
version.
■
Le dossier de 12.1_Offline_Subscription constitue le modèle de dossier pour
la version actuelle. Le fichier subscription_12_x_x_x.tar contient les fichiers
et les modules pour CA Enterprise Log Manager r12.1. Ce fichier principal
est mis à jour lors de la publication d'un nouveau Service Pack. Lors du cycle
de la version r12.1 SP1, les contenus de fichier principaux indiquent r12.1
SP1. Lors de la publication de r12.1 SP2, le fichier principal reflète ce Service
Pack. Les mises à jour de contenu mensuelles et les correctifs sont
disponibles dans un fichier .tar supplémentaire
(subscription_monthly_update_M<n>.tar). Le <n> du nom de fichier
représente le mois de la mise à jour. Ce fichier cumulatif n'est mis à jour que
mensuellement.
■
Lorsque une nouvelle version principale devient disponible, un dossier
contenant un fichier .tar principal est créé. Lorsqu'une mise à jour de
contenu mensuelle est disponible, un fichier supplémentaire est ajouté.
Remarque : Lors de la création d'un dossier, le fichier principal et le fichier
supplémentaire contenus dans le dossier le plus récent sont unifiés dans un
fichier principal unique. Le dernier fichier principal de cette version contient
toutes les mises à jour associées.
230 Manuel d'administration
Implémentation des mises à jour d'abonnement hors ligne
Fonctionnement des mises à jour hors ligne
Les mises à jour hors ligne permettent d'effectuer les actions suivantes :
■
Mise à niveau vers la version ou le Service Pack hors ligne le plus récent
■
Obtention des dernières mises à jour de contenu et des derniers correctifs
hors ligne
Important : Avant de recevoir le tout dernier contenu des mises à jour et
des correctifs, effectuez une mise à niveau vers la version ou le Service Pack
le plus récent.
■
Effectuez la mise à niveau vers la version la ou le Service Pack le plus récent
avec les mises à jour de contenu disponibles.
■
Si nécessaire, installez la dernière version d'une version hors ligne
précédente.
Pour effectuer la à niveau vers la version ou le Service Pack hors ligne le plus
récent :
1. Accédez au site FTP et ouvrez le dossier de la version actuelle.
2. Téléchargez et extrayez le fichier principal .tar : subscription_12_x_x_x.tar.
3. Arrêtez iGateway.
4. Appliquez la mise à jour hors ligne.
5. Démarrez iGateway.
Une fois la mise à niveau effectuée, pour obtenir les mises à jour de contenu ou
correctifs les plus récents, procédez comme suit :
1. Accédez au site FTP et ouvrez le dossier de la version actuelle.
2. Téléchargez et extrayez le fichier .tar supplémentaire :
subscription_monthly_update_M<n>.tar.
3. Arrêtez iGateway.
4. Appliquez la mise à jour hors ligne.
5. Démarrez iGateway.
Chapitre 7 : Abonnement 231
Implémentation des mises à jour d'abonnement hors ligne
Pour effectuer la mise à niveau vers la version ou le Service Pack le plus récent
avec les mises à jour de contenu disponibles, procédez comme suit :
1. Accédez au site FTP et ouvrez le dossier de la version actuelle.
2. Téléchargez et extrayez le fichier principal .tar : subscription_12_x_x_x.tar.
3. Téléchargez et extrayez le fichier .tar supplémentaire :
subscription_monthly_update_M<n>.tar.
4. Arrêtez iGateway.
5. Appliquez la mise à jour hors ligne.
6. Démarrez iGateway.
Pour installer une version antérieure de CA Enterprise Log Manager hors ligne,
procédez comme suit :
1. Accédez au site FTP et ouvrez le dossier d'une version antérieure.
2. Téléchargez et extrayez le fichier principal .tar : subscription_12_x_x_x.tar.
3. Arrêtez iGateway.
4. Appliquez la mise à jour hors ligne.
5. Démarrez iGateway.
Informations complémentaires :
Obtention d'un package d'abonnement avec un proxy par défaut en ligne (page
235)
Application de la mise à jour hors ligne (page 236)
232 Manuel d'administration
Implémentation des mises à jour d'abonnement hors ligne
Obtention d'un package d'abonnement avec un proxy par défaut hors ligne
Si votre proxy d'abonnement par défaut est un proxy hors ligne, utilisez un hôte
disposant de l'accès FTP pour télécharger le package d'abonnement hors ligne
du site FTP de CA. Puis, copiez le fichier .tar vers le proxy d'abonnement par
défaut et effectuez-y l'extraction.
La procédure suivante implique un proxy d'abonnement par défaut hors ligne
unique. Dans un environnement étendu contenant divers proxys, répétez cette
procédure avec les proxys utilisés.
Pour télécharger un package d'abonnement hors ligne vers un hôte distant et le
copier vers le proxy d'abonnement hors ligne :
1. Connectez-vous à un serveur disposant d'un accès FTP et accédez au site
FTP de CA suivant :
ftp://ftp.ca.com/pub/elm/connectors/ftp/outgoing/pub/elm/ELM_Offline_
Subscription.
Par exemple, accédez au site FTP de CA pour obtenir des mises à jour
d'abonnement hors ligne.
2. Ouvrez le dossier portant le nom de la version souhaitée.
3. Utilisez FTP pour télécharger le fichier TAR ou les fichiers nécessaires et
enregistrez-les localement.
■
Pour obtenir la version ou le Service Pack le plus récent pour la dernière
version, téléchargez subscription_12_x_x_x.tar.
■
Si la dernière version ou le dernier Service Pack est déjà installé et que
vous souhaitez obtenir les mises à jour de contenu jour et les correctifs
les plus récents, téléchargez subscription_monthly_update_M<n>.tar.
4. Pour copier le fichier .tar téléchargé vers le proxy d'abonnement hors ligne,
utilisez l'utilitaire scp (copie sécurisée).
■
Copiez le fichier subscription_12_x_x_x.tar vers le répertoire
/opt/CA/LogManager/data.
■
Copiez le fichier subscription_monthly_update_M<n>.tar vers le
répertoire /opt/CA/LogManager/data/subscription.
Chapitre 7 : Abonnement 233
Implémentation des mises à jour d'abonnement hors ligne
5. Si vous avez copié subscription_12_x_x_x.tar vers le proxy hors ligne,
procédez comme suit :
a. Connectez-vous au proxy d'abonnement par défaut via ssh en tant
qu'utilisateur caelmadmin.
b. Basculez vers l'utilisateur root.
c. Accédez au répertoire /opt/CA/LogManager/data.
cd /opt/CA/LogManager/data
d. Modifiez le nom du répertoire d'abonnement existant sous /data et
nommez-le subscription.bak. Par exemple :
mydir/data/subscription.bak.
e. Décompressez le fichier .tar.
tar -xvf subscription_12_<x_x_x>.tar
Cette extraction crée un dossier d'abonnement contenant les nouveaux
modules à télécharger. La propriété et les autorisations appropriées
sont automatiquement définies.
6. Si vous avez copié subscription_monthly_update_M<n>.tar vers le proxy
hors ligne, procédez comme suit :
a. Connectez-vous au serveur configuré en tant que proxy d'abonnement
par défaut.
b. Accédez au répertoire /opt/CA/LogManager/data/subscription.
cd subscription
c. Décompressez le fichier .tar.
tar -xvf subscription_monthly_update_M<n>>.tar
Cette extraction remplace les modules et fichiers existants par les
versions mises à jour.
234 Manuel d'administration
Implémentation des mises à jour d'abonnement hors ligne
Obtention d'un package d'abonnement avec un proxy par défaut en ligne
Si votre proxy d'abonnement par défaut est un proxy en ligne, utilisez cet hôte
pour obtenir des mises à jour d'abonnement à partir du site FTP de CA pour des
mises à jour de souscription hors ligne. Dans un environnement étendu
contenant divers proxys, répétez cette procédure avec les proxys utilisés.
Pour télécharger un package d'abonnement hors ligne directement vers le
proxy d'abonnement par défaut en ligne :
1. Connectez-vous au proxy d'abonnement par défaut via ssh en tant
qu'utilisateur caelmadmin.
2. Basculez vers l'utilisateur root.
3. Connectez-vous au proxy d'abonnement par défaut et accédez au site FTP
de CA suivant :
ftp://ftp.ca.com/pub/elm/connectors/ftp/outgoing/pub/elm/ELM_Offline_
Subscription.
Par exemple, accédez au site FTP de CA pour obtenir des mises à jour
d'abonnement hors ligne.
4. Ouvrez le dossier portant le nom de la version souhaitée.
5. Utilisez FTP pour télécharger le fichier TAR ou les fichiers nécessaires.
■
Pour obtenir la version ou le Service Pack le plus récent pour la dernière
version, téléchargez le fichier subscription_12_x_x_x.tar et enregistrezle sous le répertoire /opt/CA/LogManager/data.
■
Si la version ou le Service Pack le plus récent est déjà installé et que
vous souhaitez obtenir les mises à jour de contenu et les correctifs les
plus récents, téléchargez le fichier
subscription_monthly_update_M<n>.tar et enregistrez-le sous le
répertoire /opt/CA/LogManager/data/subscription.
6. Arrêtez le service iGateway.
Chapitre 7 : Abonnement 235
Implémentation des mises à jour d'abonnement hors ligne
7. Si vous avez téléchargé subscription_12_x_x_x.tar, procédez comme suit :
a. Accédez au répertoire /opt/CA/LogManager/data.
cd /opt/CA/LogManager/data
b. Modifiez le nom du répertoire d'abonnement existant sous /data et
nommez-le subscription.bak.
Par exemple : mydir/data/subscription.bak
c. Décompressez le fichier .tar.
tar -xvf subscription_12_<x_x_x>.tar
Cette extraction crée un dossier d'abonnement contenant les nouveaux
modules à télécharger. La propriété et les autorisations appropriées
sont automatiquement définies.
8. Si vous avez téléchargé subscription_monthly_update_M<n>.tar, procédez
comme suit :
a. Accédez au répertoire /opt/CA/LogManager/data/subscription.
cd subscription
b. Décompressez le fichier .tar.
tar -xvf subscription_monthly_update_M<n>>.tar
Cette extraction remplace les modules et fichiers existants par les
versions mises à jour.
9. Redémarrez iGateway.
Application de la mise à jour hors ligne
La procédure suivante implique l'utilisation d'une configuration en étoile, dans
laquelle le proxy d'abonnement par défaut est en ligne ou hors ligne. Si des
clients d'abonnement obtiennent des mises à jour par des proxies autres que le
proxy d'abonnement par défaut, répétez cette procédure pour chacun de ces
proxies.
Pour appliquer la mise à jour hors ligne :
1. Connectez-vous à CA Enterprise Log Manager.
2. Cliquez sur l'onglet Administration et le sous-onglet Services.
3. Développez le module d'abonnement et sélectionnez le serveur CA
Enterprise Log Manager configuré en tant que proxy d'abonnement par
défaut.
4. S'il s'agit d'un proxy d'abonnement hors ligne, passez à l'étape 6.
236 Manuel d'administration
Implémentation des mises à jour d'abonnement hors ligne
5. Si le proxy d'abonnement par défaut est un proxy en ligne, modifiez son rôle
sur proxy d'abonnement hors ligne :
a. Sélectionnez le nom de l'hôte CA Enterprise Log Manager local.
b. Désactivez la case à cocher du proxy d'abonnement et sélectionnez
Proxy d'abonnement hors ligne.
c. Cliquez sur Enregistrer.
Ce changement déclenche le remplissage de la liste sous des modules
téléchargeables avec les modules mis à jour extraits dans le chemin d'accès
de téléchargement.
6. Appliquez les mises à jour au référentiel de contenu et aux clients ; vérifiez
le bon déroulement du processus :
a. Déplacez tous les modules téléchargeables vers la liste de sélection.
b. Si nécessaire, mettez à jour les autres paramètres d'abonnement.
c. Cliquez sur Enregistrer.
Le proxy hors ligne envoie le contenu vers le référentiel de contenu et
installe automatiquement les mises à jour binaires. Les clients de CA
Enterprise Log Manager qui pointent vers ce serveur en tant que proxy
téléchargent et installent les mises à jour binaires.
d. Contrôlez les événements d'autosurveillance.
7. Si elles sont disponibles, appliquez les mises à jour aux agents et aux
connecteurs.
8. Si vous avez modifié la configuration de votre proxy d'abonnement par
défaut d'en ligne à hors ligne et que vous souhaitez reprendre des mises à
jour d'abonnement planifiées, inversez la configuration.
Chapitre 7 : Abonnement 237
A propos des clés publiques d'abonnement
A propos des clés publiques d'abonnement
Le proxy d'abonnement conserve un jeu de clés publiques correspondant aux
clés privées utilisées par le serveur d'abonnement CA. Le proxy d'abonnement
télécharge les mises à jour d'abonnement sous la forme d'un fichier ZIP signé
numériquement à l'aide d'une clé privée. La mise à jour identifie la clé publique
à utiliser pour vérifier la signature de la mise à jour. En vérifiant la signature, le
proxy d'abonnement s'assure que la mise à jour provient du serveur
d'abonnement CA. Une seule paire de clés publique-privée est utilisée pour une
opération d'abonnement donnée. Une clé privée est utilisée pour signer la mise
à jour ; une clé publique est utilisée pour vérifier la signature. La clé publique est
stockée sur chaque serveur CA Enterprise Log Manager et peut être mise à jour.
CA Enterprise Log Manager stocke la version initiale de la clé publique dans le
fichier de configuration d'abonnement lors de l'installation. Si une nouvelle clé
privée est requise, la clé publique associée est téléchargée avec la mise à jour
d'abonnement avant le cycle de mise à jour nécessitant la nouvelle clé.
Important : Ne mettez pas à jour manuellement le champ Clé publique pour
l'abonnement si cela ne vous a pas été clairement indiqué par le support
technique CA.
Description des mises à jour à la demande
La différence entre les mises à jour à la demande et les mises à jour planifiées
réside dans le fait que les premières ont lieu de façon immédiate et qu'elle
mettent à jour uniquement le serveur sélectionné. Vous pouvez appeler une
mise à jour à la demande pour un seul serveur CA Enterprise Log Manager à la
fois. Pour mettre à jour un client d'abonnement à la demande, commencez par
mettre à jour son serveur proxy.
En général, les mises à jour planifiées conservent à jour l'ensemble de vos
serveurs CA Enterprise Log Manager avec les derniers fichiers binaires. Elles
conservent également à jour votre serveur CA Enterprise Log Manager de
gestion avec les derniers fichiers de configuration et de contenu. Cependant, il
convient parfois d'appeler une mise à jour non planifiée vers un seul serveur.
238 Manuel d'administration
Description des mises à jour à la demande
Les mises à jour à la demande sont utiles dans les cas suivants :
■
Un échec ou un avertissement d'événement d'abonnement est signalé pour
le serveur de gestion, par exemple :
Echec de la connexion à EEMServer.
Erreur lors de l'installation de contenu dans EEM
Sélectionnez le serveur de gestion et cliquez sur Actualiser. Si le serveur de
gestion est configuré en tant que proxy pour les mises à jour de contenu, le
serveur télécharge les nouvelles mises à jour à partir du serveur
d'abonnement CA. Puis, le serveur envoie les mises à jour de contenu vers le
référentiel du contenu. Si ce serveur est configuré en tant que proxy pour
des clients, ceux-ci peuvent utiliser les mises à jour binaires selon l'ordre
chronologique des demandes.
Remarque : Vous pouvez également attendre la prochaine session de mises
à jour planifiée, lors de la reprise et de la fin d'un traitement incomplet.
■
Un message d'échec d'événement d'abonnement indique que le
téléchargement est interrompu. Si le téléchargement est interrompu sur un
seul serveur proxy, l'exécution d'une mise à jour à la demande entraîne une
nouvelle tentative de téléchargement. Une mise à jour à la demande est
recommandée si vous constatez l'échec peu après qu'il se soit produit. Si
l'heure de début entre le proxy et le client est suffisante, une mise à jour à
la demande du proxy peut prendre fin avant le début de la mise à jour
planifiée chez les clients qui obtiennent des mises à jour à partir de ce
proxy.
Chapitre 7 : Abonnement 239
Description des mises à jour à la demande
■
Installez un nouveau serveur CA Enterprise Log Manager, configurez-le en
tant que proxy et assurez-vous de l'application des dernières mises à jour
avant de les utiliser.
■
Vous remarquez qu'un module requis par un client n'a pas été sélectionné
comme module à télécharger. Toutefois, ce module a été sélectionné en
tant que module à télécharger par le proxy. Exécuter Actualiser sur le client
installe les mises à jour manquantes.
■
Vous disposez d'un environnement étendu comprenant de nombreux
proxys en ligne. Une version ou un Service Pack nouveau incluant des
modules de contenu binaires sont téléchargeables. Sélectionnez le serveur
configuré en tant que proxy de contenu, déplacez les rapports et
intégrations sous les modules téléchargeables vers la liste des éléments
sélectionnés et appelez une mise à jour à la demande. Ce proxy télécharge
les modules sélectionnés et les envoie vers le référentiel du contenu. Dès la
fin du traitement, déplacez les autres modules vers la liste des éléments
sélectionnés et autorisez l'exécution de la mise à jour à l'heure planifiée.
Remarque : Ce processus fonctionne très bien lorsque vous sélectionnez
tous les modules à télécharger à la fois. Le contenu est envoyé vers le
référentiel et les clients peuvent accéder aux fichiers binaires.
240 Manuel d'administration
Description des mises à jour à la demande
Organigramme des mises à jour à la demande
Les mises à jour de CA Enterprise Log Manager sont distribuées en tant que
modules. Les modules affichés dans la liste des modules téléchargeables sont
disponibles sur le site conçu en tant qu'URL du flux RSS. Les modules disponibles
incluent une ou plusieurs combinaisons des éléments suivants : modules de
contenu (rapports, intégrations) et des modules binaires (agents, gestionnaire
de journaux et système d'exploitation). Si vous avez besoin du contenu et des
fichiers binaires, mettez d'abord à jour le contenu et attendez la fin du
traitement avant de mettre à jour les fichiers binaires. Voici l'organigramme de
déploiement des mises à jour à la demande sur un serveur cible :
Chapitre 7 : Abonnement 241
Description des mises à jour à la demande
Fonctionnement des mises à jour à la demande
A la différence des cycles de mise à jour d'abonnement planifiés qui mettent à
jours tous les proxies et clients, Actualiser affecte uniquement l'hôte
sélectionné. Le traitement commence lorsque vous cliquez sur le bouton
Actualiser, si la mise à jour planifiée n'est pas en cours. Si une mise à jour
planifiée est en cours, le fait de cliquer sur Actualiser ne produit aucun effet. Si
l'heure de début d'une mise à jour planifiée survient lorsque le traitement
Actualiser est en cours, le processus planifié n'est pas exécuté. Dès la fin du
traitement à la demande, le cycle des mises à jour planifiées reprend.
Si vous modifiez des valeurs configurées, avant d'exécuter une mise à jour à la
demande, patientez jusqu'à la fin de l'intervalle de mise à jour (par défaut, 300
secondes). CA Enterprise Log Manager génère un événement d'autosurveillance
une fois la mise à jour terminée.
Important : Si les modules à télécharger contiennent des rapports ou des
intégrations (mises à jour de contenu), avant toute nouvelle mise à jour à la
demande, mettez à jour le proxy de contenu.
T
Les tâches effectuées lors d'une mise à jour à la demande dépendent du rôle
d'abonnement du serveur sélectionné. Tenez compte des différences de
résultats pour les rôles d'abonnement distincts dont un serveur peut disposer.
■
Si le serveur sélectionné est un proxy d'abonnement pour les mises à jour
de contenu (en ligne), il effectue les opérations suivantes.
–
Il extrait les dernières mises à jour pour les modules sélectionnés à
télécharger à partir du serveur d'abonnement CA et les charge dans son
chemin de téléchargement.
–
Il recherche de nouvelles mises à jour de contenu et de configuration
dans son chemin de téléchargement et, le cas échéant, les envoie vers
le référentiel du contenu ou le serveur CA EEM local.
–
Il recherche de nouvelles mises à jour des fichiers binaires dans son
chemin de téléchargement et les installe automatiquement sur son
client.
242 Manuel d'administration
Description des mises à jour à la demande
■
■
■
■
Si le serveur sélectionné est un proxy d'abonnement pour les mises à jour
de contenu (hors ligne), il effectue les opérations suivantes.
–
Il recherche de nouvelles mises à jour de contenu et de configuration
dans son chemin de téléchargement et, le cas échéant, les envoie vers
le référentiel du contenu ou le serveur CA EEM local.
–
Il recherche de nouvelles mises à jour des fichiers binaires dans son
chemin de téléchargement et les installe automatiquement sur son
client.
Si le serveur sélectionné n'est pas un proxy d'abonnement pour les mises à
jour de contenu, mais son propre proxy en ligne, il effectue les opérations
suivantes :
–
Il extrait les dernières mises à jour pour les modules sélectionnés à
télécharger à partir du serveur d'abonnement CA et les charge dans son
chemin de téléchargement.
–
Il recherche de nouvelles mises à jour des fichiers binaires dans son
chemin de téléchargement et les installe automatiquement sur son
client.
Si le serveur sélectionné est un client avec un proxy en ligne seulement, il
effectue les opérations suivantes.
–
Il contacte l'un de ses serveurs proxy en ligne et télécharge les mises à
jour disponibles.
–
Il recherche de nouvelles mises à jour des fichiers binaires dans son
chemin de téléchargement et, le cas échéant, les installe
automatiquement.
Si le serveur sélectionné est un proxy hors ligne, il effectue les opérations
suivantes.
–
■
Il recherche de nouvelles mises à jour des fichiers binaires dans son
chemin de téléchargement et, le cas échéant, les installe
automatiquement sur son client.
Si le serveur sélectionné est un client avec un proxy hors ligne seulement, il
effectue les opérations suivantes.
–
Il contacte son serveur proxy hors ligne et télécharge les mises à jour
disponibles.
–
Il recherche de nouvelles mises à jour des fichiers binaires dans son
chemin de téléchargement et, le cas échéant, les installe
automatiquement.
Chapitre 7 : Abonnement 243
Description des mises à jour à la demande
Lancement d'une mise à jour à la demande
Vous pouvez mettre à jour un ou plusieurs serveurs à la demande à l'aide de la
fonction Actualiser. Lorsque vous mettez à jour plusieurs serveurs d'affilée,
pensez à vérifier que le traitement se termine sur un serveur avant de
commencer sur le suivant. Vérifiez l'état des événements d'autosurveillance.
Pour mettre à jour un serveur sélectionné à la demande
1. Cliquez sur l'onglet Administration, puis sur le sous-onglet Services.
2. Développez Module d'abonnement dans la liste de services.
3. Sélectionnez le serveur servant de proxy pour les mises à jour de contenu et
examinez la sélection des modules à télécharger. S'ils incluent des rapports
ou des intégrations, cliquez sur Mettre à jour.
Le serveur récupère des mises à jour du serveur d'abonnement CA. En tant
que proxy de mises à jour de contenu, il envoie ces dernières au référentiel
du contenu. A l'instar d'un proxy en ligne, il télécharge également des mises
à jour binaires.
4. Sélectionnez le serveur à mettre à jour et analysez son rôle.
Remarque : Si le rôle est un proxy de contenu, la mise à jour a été effectuée
à l'étape précédente. Cette mise à jour est nécessaire pour toutes les
autres.
5. S'il s'agit d'un proxy d'abonnement pour les clients, cliquez sur Actualiser.
Le serveur est mis à jour avec les mises à jour des fichiers binaires des
modules sélectionnés pour le téléchargement.
6. S'il s'agit d'un client avec un proxy en ligne, procédez comme suit.
a. Dans la liste sélectionnée des Proxies d'abonnement pour le client,
identifiez un proxy pour ce client.
b. Sélectionnez le proxy pour le client et cliquez sur Actualiser.
c. Sélectionnez le client et cliquez sur Actualiser.
Le serveur est mis à jour avec les mises à jour des fichiers binaires des
modules sélectionnés pour le téléchargement.
244 Manuel d'administration
Evénements d'autosurveillance pour un abonnement
7. S'il s'agit d'un proxy d'abonnement hors ligne, procédez comme suit.
a. Sélectionnez n'importe quel proxy en ligne et cliquez sur Actualiser.
b. Copiez les mises à jour sur le chemin de téléchargement du proxy hors
ligne.
c. Sélectionnez le proxy hors ligne et cliquez sur Actualiser.
Le serveur est mis à jour avec les mises à jour des fichiers binaires des
modules sélectionnés pour le téléchargement.
8. S'il s'agit d'un client avec un proxy hors ligne, procédez comme suit.
a. Mettez à jour le proxy hors ligne tel que décrit à l'étape 7.
b. Sélectionnez le client et cliquez sur Actualiser.
Le serveur est mis à jour avec les mises à jour des fichiers binaires des
modules sélectionnés pour le téléchargement.
Evénements d'autosurveillance pour un abonnement
Vous pouvez contrôler l'échec ou le succès d'une procédure de mise à jour
d'abonnement impliquant des serveurs CA Enterprise Log Manager configurés
en tant que :
■
Serveur proxy d'abonnement par défaut
■
Serveurs proxy d'abonnement en ligne supplémentaires, le cas échéant
■
Serveurs proxy d'abonnement hors ligne, le cas échéant
■
Clients d'abonnement
Remarque : Les événements décrits dans cette rubrique n'assurent pas le suivi
des mises à jour d'abonnement pour les agents.
Chapitre 7 : Abonnement 245
Evénements d'autosurveillance pour un abonnement
Les procédures réussies sont signalées dans les cas suivants.
■
Démarrage et arrêt des serveurs CA Enterprise Log Manager, à la fois
serveurs proxy et clients d'abonnement
■
Téléchargement d'un composant, à partir d'un serveur proxy d'abonnement
en ligne ou hors ligne, vers un client d'abonnement
■
Installation d'un composant par un client d'abonnement
Un événement est généré dans les cas suivants.
■
Lorsqu'une mise à jour du système d'exploitation est installée avec l'option
de redémarrage désactivée, le message suivant est généré une fois : Mises à
jour de système d'exploitation installées sur cet hôte... Redémarrez
l'ordinateur pour que ces mises à jour prennent effet.
Les échecs de procédure sont signalés dans les cas suivants.
■
Echec du téléchargement d'un composant, à partir d'un serveur proxy
d'abonnement en ligne ou hors ligne, vers un client d'abonnement
■
Echec de l'installation d'un composant par un client d'abonnement
■
Conditions d'erreur
Surveillance des événements d'abonnement
Vous pouvez surveiller les réussites et les échecs des processus de mise à jour
d'abonnement en affichant les événements d'autosurveillance liés à
l'abonnement.
Pour surveiller les événements de traitement d'abonnement
1. Cliquez sur l'onglet Administration et le sous-onglet Services.
2. Cliquez sur Module d'abonnement dans la Liste de services.
3. Cliquez sur l'onglet Evénements d'autosurveillance pour le Module
d'abonnement ou pour un hôte répertorié sous le Module d'abonnement.
246 Manuel d'administration
Evénements d'autosurveillance pour un abonnement
4. Examinez les détails des événements affichés.
Certains des champs affichés pour les événements d'autosurveillance font
référence aux dénominations CEG des actions communes aux différents
fournisseurs. Le Modèle idéal est basé sur cette hiérarchie : event_category,
event_class (au sein de la catégorie), event_action (au sein de la classe),
event_result et event_severity. La Sévérité CA indiquée dans ce rapport est
l'interprétation CA du niveau de sévérité.
Sévérité CA
Le niveau de sévérité de l'événement, lorsque
■
Inconnu : événements inconnus, événements non mappés sur la
CEG ou événements non classés
■
Informations : informations générales sur le fonctionnement du
système, informations de sécurité ou communiqué
■
Avertissement : modifications inhabituelles, condition normale mais
significative, opérations en échec ou performances dégradées
■
Impact mineur : impact mineur sur un système, une fonction ou la
sécurité
■
Impact majeur : impact majeur sur un système, une fonction ou la
sécurité
■
Critique : action immédiate requise, brèche probable de la sécurité
Date
Date à laquelle l'événement a eu lieu.
Récepteur
Composant sur lequel le processus en cours n'a pas abouti. Il peut s'agir
d'un proxy d'abonnement ou d'un client d'abonnement. Dans le cas
d'un proxy d'abonnement, il peut s'agir du proxy par défaut, d'un proxy
en ligne ou d'un proxy hors ligne.
Hôte du récepteur
Nom d'hôte du serveur CA Enterprise Log Manager ayant le statut de
récepteur.
Catégorie
Catégorie de l'événement. Gestion de la configuration est la catégorie
d'événement (event_category) des événements de module
d'abonnement.
Chapitre 7 : Abonnement 247
Evénements d'autosurveillance pour un abonnement
Utilisateur
Identité ou nom d'utilisateur ayant lancé l'action figurant dans les
informations sur l'événement Il s'agit du champ source_username dans
la CEG.
Action
Action ayant généré l'événement. Il s'agit du champ event_action dans
la CEG.
Résultat
S pour opération réussie ; F pour échec. Le résultat de l'action
d'événement est le champ event_result dans la CEG. Les autres options
sont Accepté, Rejeté, Ignoré et Inconnu.
Description du résultat
Texte du message. Si la colonne Résultat affiche Echec, consultez le
texte Description du résultat.
5. Affichez les détails dans la Visionneuse d'événements. Vous pouvez y
consulter les modifications apportées, par exemple à une valeur de
configuration telle que l'heure de début de mise à jour.
Informations complémentaires
Erreurs de comparaison de version. Format de version incorrect (page 265)
248 Manuel d'administration
Evénements d'autosurveillance pour un abonnement
Affichage des détails de l'événement d'abonnement
Une fois que vous avez configuré l'abonnement, vous pouvez afficher les
événements d'autosurveillance. Après la mise à jour de l'abonnement, vous
pouvez vérifier que la mise à jour de chaque serveur a été correctement
effectuée. Une fois les mises à niveau terminées, recherchez les messages
d'événement d'autosurveillance suivants sur chaque serveur concerné.
■
<composant> a été correctement téléchargé sur le proxy <nom_proxy> et
installé dans EEM.
■
<composant> a été correctement téléchargé sur le proxy <nom_proxy>.
■
<composant> a été correctement installé sur le client <nom_client>.
Vous pouvez également afficher les événements d'autosurveillance
d'abonnement à des fins de dépannage.
Pour afficher les détails de l'événement d'abonnement dans la visionneuse
d'événements
1. Cliquez sur l'onglet Administration et le sous-onglet Services.
2. Cliquez sur Module d'abonnement dans la Liste de services.
3. Cliquez sur l'onglet Evénements d'autosurveillance pour le Module
d'abonnement ou pour un hôte répertorié sous le Module d'abonnement.
4. Examinez la colonne Description du résultat. Par exemple, cette colonne
affiche parfois des événements du type "Aucun module n'a été sélectionné
par le client d'abonnement pour la mise à jour".
5. Double-cliquez sur la description du résultat dont vous souhaitez consulter
les détails.
La visionneuse d'événements s'ouvre.
6. Faites défiler l'affichage jusqu'à la section des résultats et consultez le texte
affiché pour result_string.
Chapitre 7 : Abonnement 249
Evénements d'autosurveillance pour un abonnement
Avertissements et échecs d'événements d'abonnement
Vous pouvez afficher les événements d'autosurveillance d'abonnement afin
d'assurer le suivi du traitement de l'abonnement. La colonne Description du
résultat contient des messages. Utilisez la liste de messages suivante pour en
savoir plus sur les conditions d'échec et l'action corrective recommandée. Si les
actions recommandées ne résolvent pas le problème, demandez de l'aide. En
cas de problème, contactez le support technique à l'adresse
http://www.ca.com/fr/support.
Remarque : Les messages présentés dans cette section n'incluent pas les
messages informatifs. Certains messages informatifs sont rédigés de la même
manière que les messages d'erreur, toutefois les conditions de déclenchement
et les actions correctives recommandées diffèrent. Par exemple, le message
"INFORMATION : Aucun module à télécharger" indique une situation différente
du message "ERREUR : Aucun module à télécharger". Les messages suivants
sont tous des messages d'erreur ou d'avertissement.
250 Manuel d'administration
Evénements d'autosurveillance pour un abonnement
Erreur d'authentification ! Le client ne s'est pas authentifié pour obtenir les mises à jour
auprès du proxy.
Motif :
Le client d'abonnement ne s'est pas authentifié ; par conséquent, il ne peut
récupérer les mises à jour auprès du serveur proxy d'abonnement. Pour pouvoir
demander des informations à un proxy d'abonnement, le client d'abonnement
doit s'authentifier à l'aide d'un certificat CA EEM. La communication est
autorisée uniquement si l'authentification réussit. Une erreur d'authentification
peut se produire si le serveur CA EEM est arrêté ou si le certificat
d'authentification est refusé.
Action :
Essayez les actions suivantes pour restaurer l'authentification entre le client
d'abonnement et le serveur proxy.
■
Essayez d'envoyer une requête ping au serveur de gestion CA Enterprise Log
Manager sur lequel le composant CA EEM est installé. Si le ping échoue,
corrigez les paramètres de réseau de ce serveur CA Enterprise Log Manager.
■
Etudiez en détail le certificat, afin de déterminer si le certificat et les
informations d'identification utilisés pour l'authentification sont corrects.
Ces détails sont stockés dans le fichier de configuration, à l'emplacement
suivant : /opt/CA/SharedComponents/iTechnology/CALM.cnf. S'ils ne sont
pas corrects, apportez les corrections nécessaires.
Remarque : Consultez la section "Certificats personnalisés" de ce manuel
pour en savoir plus sur la mise en oeuvre et le déploiement de nouveaux
certificats.
■
Déterminez si le serveur CA EEM fonctionne correctement sur le serveur de
gestion CA Enterprise Log Manager en lançant l'interface EEM depuis un
navigateur. Saisissez
https://<adresse_IP_serveur_de_gestion>:5250/spin/eiam/about.csp. Si la
page A propos de CA Embedded Entitlements Manager ne s'affiche pas,
redémarrez le service iGateway.
Pour démarrer le service iGateway
1. Connectez-vous en tant que caelmadmin pour le serveur de gestion CA
Enterprise Log Manager.
2. Basculez sur le compte d'utilisateur root au moyen de la commande cidessous.
su -
3. Démarrez le processus iGateway à l'aide de la commande ci-après.
Chapitre 7 : Abonnement 251
Evénements d'autosurveillance pour un abonnement
$IGW_LOC/S99igateway start
S99igateway est le script de démarrage du processus igateway.
Remarque : Si vous ne parvenez pas à démarrer iGateway, vérifiez que le
dossier "/" contient suffisamment d'espace libre. Un espace disque trop
faible empêche le démarrage d'iGateway.
Le composant dépendant <CompDep> doit être installé avant l'installation du composant <NomComp>. Le composant dépendant n'a pas été téléchargé avec cette mise à jour, ni
installé préalablement. L'installation du composant est donc interrompue.
Motif :
Le composant requis, intitulé <NomComposant> dans le message, n'a pas pu
être installé sur le client d'abonnement car ce dernier ne dispose pas d'un
composant dont le composant requis dépend et le présent téléchargement ne
contient pas ce composant dépendant. Cette erreur peut se produire lorsque le
client demande des mises à jour avant que son proxy ait terminé de les
télécharger auprès du serveur d'abonnement CA. Elle se produit également
lorsque iGateway n'est pas correctement arrêté.
Action :
Essayez les actions ci-dessous pour tenter de résoudre le problème.
■
Vérifiez la fréquence et l'heure de début de la mise à jour pour le client, en
les comparant à celles définies pour le ou les proxies correspondants.
Consultez la section "Exemples : Planification des mises à jour
d'abonnement" du Manuel d'implémentation pour savoir comment
échelonner les téléchargements.
■
Si une panne d'iGateway s'est produite récemment, redémarrez iGateway
en tant qu'utilisateur root. Saisissez : $IGW_LOC/S99igateway start.
$IGW_LOC correspond à l'emplacement suivant :
/opt/CA/SharedComponents/iTechnology.
252 Manuel d'administration
Evénements d'autosurveillance pour un abonnement
Le composant dépendant <CompDep> doit être installé avant l'installation du composant <NomComp>. L'installation du composant dépendant a échoué. L'installation du composant
est donc interrompue.
Motif :
Le composant nommé en premier dans le message n'a pas pu être installé sur le
client d'abonnement, en raison de l'échec de l'installation du composant
dépendant, nommé en second dans le message.
Action :
Les modules téléchargés sont conçus pour satisfaire aux conditions requises. En
cas de problème, n'hésitez pas à contacter notre service d'assistance technique
à l'adresse http://www.ca.com/worldwide.
Le téléchargement s'est interrompu. msg - <msg>
Motif :
Les problèmes techniques décrits dans le message ont empêché le
téléchargement de la mise à jour.
Action :
Essayez les actions suivantes pour résoudre le problème ayant entraîné
l'interruption du téléchargement.
■
Vérifiez que les configurations d'abonnement globale et locale sont
complètes et valides. Par exemple, vérifiez les paramètres du proxy HTTP.
■
Si le serveur CA Enterprise Log Manager sélectionné est configuré en tant
que proxy pour les mises à jour de contenu, il est possible que le serveur de
gestion vers lequel la tentative de téléchargement est faite ne réponde pas.
Assurez-vous que le serveur de gestion est en marche. S'il ne l'est pas,
démarrez-le.
Chapitre 7 : Abonnement 253
Evénements d'autosurveillance pour un abonnement
Le serveur Http ne fonctionne pas ou la connexion a été refusée.
Motif :
Une erreur de connexion s'est produite car le serveur HTTP ne fonctionne pas
ou la requête de connexion a été refusée.
Action :
Essayez d'appliquer les actions correctives suivantes.
■
Vérifiez que les paramètres du serveur proxy HTTP sont corrects. Pour ce
faire, contactez votre administrateur système.
■
Depuis le serveur où l'événement d'autosurveillance a été consigné,
envoyez une requête ping au serveur proxy HTTP configuré afin de
déterminer si la connexion est active.
■
Copiez dans un navigateur l'URL de flux RSS configurée et déterminez si une
connexion est active. Si c'est le cas, le fichier décrivant les modules à
télécharger s'affiche.
Une erreur (E/S) s'est produite lors de la récupération du fichier de mise à jour pour le
composant - <NomComp>, du serveur proxy vers le client.
Motif :
Un problème technique est survenu lorsque le client d'abonnement a tenté de
télécharger la mise à jour auprès du proxy d'abonnement.
Action :
Vérifiez la connexion entre le client d'abonnement sélectionné et les serveurs
proxy d'abonnement sélectionnés, configurés pour ce client.
Remarque : S'il existe un problème de connexion que vous pouvez résoudre, le
client d'abonnement relance le téléchargement après le délai spécifié.
254 Manuel d'administration
Evénements d'autosurveillance pour un abonnement
Une erreur s'est produite lors de la récupération des mises à jour pour les modules
<ModuleName> et <msg>.
Motif :
Lorsqu'un client d'abonnement est configuré pour télécharger un module non
disponible au téléchargement sur son proxy d'abonnement, le proxy tente de
récupérer les mises à jour pour ce module. Cet événement survient lorsqu'une
erreur s'est produite durant la récupération des mises à jour. Le module
d'abonnement consigne l'échec dans le journal et poursuit le traitement.
Action :
Aucune action n'est requise. Le proxy d'abonnement tente de récupérer les
mises à jour lors de l'opération de mise à jour suivante.
Erreur lors de l'installation de -> contenu dans EEM : <NomComp> et <msg>. Ce contenu sera
téléchargé et installé ultérieurement.
Motif :
Un problème technique est survenu lors de l'installation des mises à jour de
contenu sur le serveur de gestion. La section msg indique la cause de l'erreur.
Action :
Aucune action n'est requise. Lisez la section msg du message pour en savoir plus
sur cette erreur. Le premier serveur disponible dans la liste et configuré en tant
que proxy d'abonnement pour les mises à jour de contenu tentera d'installer la
mise à jour indiquée pour NomComposant lors de la prochaine mise à jour
planifiée.
Un erreur s'est produite lors de la vérification de la signature de la mise à jour du composant
<NomComp>. La mise à jour a été ignorée. Ce composant sera téléchargé ultérieurement.
Motif :
Un problème technique est survenu lors de la vérification de la signature de la
mise à jour du composant nommé dans le message. Si la clé publique n'a pas été
modifiée manuellement, le composant sera téléchargé lors du cycle suivant.
Action :
Si la clé publique n'a pas été modifiée, aucune action n'est requise. Si la clé
publique a été modifiée manuellement, demandez de l'aide pour restaurer la clé
publique associée à votre clé privée et obtenir une nouvelle paire de clés. En
cas de problème, n'hésitez pas à contacter notre service d'assistance technique
à l'adresse http://www.ca.com/worldwide.
Chapitre 7 : Abonnement 255
Evénements d'autosurveillance pour un abonnement
Une erreur s'est produite lors du téléchargement du fichier de mise à jour du proxy vers le
client, pour le composant - <NomComp> et <msg>.
Motif :
Un problème technique est survenu lors du téléchargement du fichier de mise à
jour du proxy d'abonnement vers le client d'abonnement. Il peut s'agir d'une
erreur d'E/S ou d'un problème iTech. Le client tentera de télécharger à nouveau
le composant nommé dans le message lors du cycle suivant.
Action :
Sur le client d'abonnement, vérifiez la connectivité avec les Proxies
d'abonnement pour le client, en envoyant une requête ping à chaque serveur
sélectionné. Si le ping renvoie des données, aucune action supplémentaire n'est
requise. En cas de problème de connexion, passez en revue la configuration et,
si vous détectez des erreurs, corrigez-les.
Une erreur s'est produite lors de l'exportation du fichier bat pour la mise à jour du composant
<NomComp> et <msg>.
Motif :
Les mises à jour d'abonnement peuvent inclure les mises à jour du module
produit (fichiers binaires) sous la forme d'un fichier par lot (fichier bat) qui doit
être exécuté pour mettre à jour le module. Les clients récupèrent le fichier bat
téléchargé sur le proxy par le biais d'une exportation effectuée par ce dernier.
Une erreur s'est produite lors de l'exportation du fichier bat téléchargé pour la
mise à jour du module NomComposant nommé dans le message. La mise à jour
prévue pour le module produit n'a pas eu lieu. Des détails supplémentaires sont
fournis dans la section msg du message. La cause de cette erreur peut être un
problème iTech ou un problème de réseau.
Action :
Essayez d'appliquer les actions correctives suivantes.
■
Sur le client d'abonnement, vérifiez la connectivité avec les Proxies
d'abonnement pour le client, en envoyant une requête ping à chaque
serveur sélectionné. Si le ping renvoie des données, aucune action
supplémentaire n'est requise. En cas de problème de connexion, passez en
revue la configuration et, si vous détectez des erreurs, corrigez-les.
■
Redémarrez iGateway. Saisissez : $IGW_LOC/S99igateway start.
$IGW_LOC correspond à l'emplacement suivant :
/opt/CA/SharedComponents/iTechnology.
256 Manuel d'administration
Evénements d'autosurveillance pour un abonnement
Une erreur s'est produite lors de la récupération de la liste des composants auprès du proxy,
pour le module - <NomModule> et <msg>.
Motif :
Une erreur s'est produite lors de la récupération de la liste des composants
auprès du proxy, pour un module donné. Le message d'erreur est décrit dans la
section <msg>. Il peut s'agir d'un problème iTech ou d'un problème de réseau.
Action :
Essayez d'appliquer les actions correctives suivantes.
■
Sur le client d'abonnement, vérifiez la connectivité avec les Proxies
d'abonnement pour le client, en envoyant une requête ping à chaque
serveur sélectionné. Si le ping renvoie des données, aucune action
supplémentaire n'est requise.
■
En cas de problème de connexion, passez en revue la configuration et, si
vous détectez des erreurs, corrigez-les.
Remarque : Si une action appliquée résout le problème, le client récupérera la
liste des composants auprès de son proxy lors du cycle de mise à jour suivant.
Une erreur s'est produite lors de l'analyse du fichier xml ComponentInfo - fileName.
Motif :
Une erreur s'est produite lors de l'analyse du fichier xml ComponentInfo nommé
dans le message.
Action :
Essayez d'appliquer les actions correctives suivantes.
■
Déterminez s'il s'agit d'une erreur d'E/S ou d'une exception ayant entraîné
l'interruption du téléchargement et donc un package incomplet.
■
Si cet événement d'autosurveillance survient à nouveau, demandez de
l'aide. Une récurrence pourrait indiquer que le package de mise à jour a été
créé avec un fichier ComponentInfo.xml incorrect. En cas de problème,
n'hésitez pas à contacter notre service d'assistance technique à l'adresse
http://www.ca.com/worldwide.
Remarque : Le proxy récupérera le fichier approprié lorsqu'un fichier
ComponentInfo.xml correct sera disponible sur le serveur de mise à jour
d'abonnement CA.
Chapitre 7 : Abonnement 257
Evénements d'autosurveillance pour un abonnement
Une erreur s'est produite lors de l'analyse du fichier manifest - fileName.
Motif :
Une erreur s'est produite lors de l'analyse du fichier manifest nommé dans le
message.
Action :
Essayez d'appliquer les actions correctives suivantes.
■
Déterminez s'il s'agit d'une erreur d'E/S ou d'une exception ayant entraîné
l'interruption du téléchargement et donc un package incomplet.
■
Si cet événement d'autosurveillance survient à nouveau, demandez de
l'aide. Une récurrence pourrait indiquer que le package de mise à jour a été
créé avec un fichier ComponentInfo.xml incorrect. En cas de problème,
n'hésitez pas à contacter notre service d'assistance technique à l'adresse
http://www.ca.com/worldwide.
Remarque : Le proxy récupérera le fichier approprié lorsqu'un fichier
ComponentInfo.xml correct sera disponible sur le serveur de mise à jour
d'abonnement CA.
Une erreur s'est produite lors de l'analyse du fichier XML RSS Feed - FileName.
Motif :
Une erreur s'est produite lors de l'analyse du fichier XML de flux RSS indiqué
dans le message. Celui-ci indique que le téléchargement a été interrompu.
Action :
Examinez l'URL du flux RSS qui fait partie du service Configuration globale du
service : Module d'abonnement. Vérifiez qu'elle est correcte et recommencez le
téléchargement. La présence de données dans la liste Modules à télécharger
indique que l'URL est correcte.
258 Manuel d'administration
Evénements d'autosurveillance pour un abonnement
Echec de la connexion à EEMServer.
Motif :
La connexion entre le proxy d'abonnement et le serveur de gestion CA
Enterprise Log Manager a échoué. Cet échec peut être dû à une indisponibilité
temporaire du serveur CA EEM, au moment où il reçoit les mises à jour.
Action :
Aucune action n'est requise. Le système CA EEM du serveur de gestion CA
Enterprise Log Manager est de nouveau disponible lorsqu'il n'est plus occupé,
sans nécessiter une intervention de l'utilisateur.
Un composant non valide a été téléchargé pour <CompName> sur le proxy.
Motif :
La vérification de signature effectuée sur le composant téléchargé indiqué dans
le message a échoué, entraînant la suppression du composant. Cet échec de
vérification peut indiquer que le composant téléchargé a été altéré. Le proxy
tente de télécharger ce composant à chaque cycle de mise à jour suivant et
effectue la validation jusqu'à qu'un composant valide soit détecté.
Action :
Si la clé publique n'a pas été modifiée, aucune action n'est requise. Si la clé
publique a été modifiée manuellement, demandez de l'aide pour restaurer la clé
publique associée à votre clé privée et obtenir une nouvelle paire de clés. En
cas de problème, n'hésitez pas à contacter notre service d'assistance technique
à l'adresse http://www.ca.com/worldwide.
Aucun module n'a été sélectionné pour l'obtention des mises à jour. Sélectionnez les modules
pour obtenir les mises à jour auprès du serveur d'abonnement.
Motif :
Aucun module à télécharger n'a été sélectionné lors de la configuration du
proxy d'abonnement. Les modules disponibles au téléchargement sont spécifiés
lors de la configuration de l'URL du flux RSS. Le traitement se poursuit ; le
module d'abonnement se comporte conformément à la configuration.
Action :
Configurez les modules à télécharger pour ce proxy d'abonnement et ses clients
d'abonnement.
Chapitre 7 : Abonnement 259
Evénements d'autosurveillance pour un abonnement
Il n'existe aucun serveur proxy ou celui-ci est introuvable. Soit les serveurs proxy spécifiés
pour ce client ne sont pas en cours d'exécution, soit aucun proxy n'a été spécifié pour le client.
Motif :
Le proxy par défaut n'est pas actif ; aucun serveur proxy n'a été configuré pour
le client ou les serveurs proxy configurés ne sont pas actifs. Le module
d'abonnement n'a pu effectuer la mise à jour planifiée.
Action :
Essayez d'appliquer les actions suivantes.
■
Vérifiez la configuration d'abonnement pour le client.
1. Cliquez sur l'onglet Administration, à gauche de l'onglet Evénements
d'autosurveillance dans lequel ce message s'affiche.
2. Vérifiez qu'un ou plusieurs serveurs sont répertoriés dans la liste des
Proxies d'abonnement pour le client.
■
Démarrez le proxy d'abonnement par défaut et les proxies d'abonnement
en ligne configurés dans la liste de proxies du client.
1. Cliquez sur l'onglet Administration, à gauche de l'onglet Evénements
d'autosurveillance dans lequel ce message s'affiche.
2. Identifiez les proxies en ligne en consultant la zone Sélectionné(e)(s) des
Proxies d'abonnement pour le client.
3. Dans la Liste de services, cliquez sur le noeud Module d'abonnement et
notez l'entrée pour Proxy d'abonnement par défaut.
4. Si un serveur CA Enterprise Log Manager identifié ne fonctionne pas,
démarrez-le.
■
Redémarrez iGateway. Saisissez : $IGW_LOC/S99igateway start.
$IGW_LOC correspond à l'emplacement suivant :
/opt/CA/SharedComponents/iTechnology.
260 Manuel d'administration
Evénements d'autosurveillance pour un abonnement
Aucune mise à jour pour le composant – <CompName> n'a été téléchargée sur le client.
Motif :
Des mises à jour pour le composant CompName ont été téléchargées par le
proxy d'abonnement à partir du serveur d'abonnement CA, mais ces mises à
jour n'ont pas été téléchargées sur le client d'abonnement. Il s'agit d'une erreur
de fichier, c'est-à-dire que le fichier téléchargé par le client ne contenait pas les
données prévues.
Remarque : Comme CompName est un composant d'un module sélectionné
pour le téléchargement, il sera téléchargé lors du prochain cycle de mise à jour.
Action :
Aucune action n'est requise.
L'hôte de proxy - <HostName> n'est pas un proxy ELM valide.
Motif :
Le proxy d'abonnement sélectionné n'est pas un proxy d'abonnement CA
Enterprise Log Manager valide. Ce problème peut se produire lorsque l'hôte
spécifié a été reconfiguré pour devenir un client d'abonnement.
Action :
Supprimez HostName de la liste de sélection des Proxies d'abonnement pour le
client. S'il s'agissait du seul proxy sélectionné, choisissez un nouveau proxy
d'abonnement.
Chapitre 7 : Abonnement 261
Evénements d'autosurveillance pour un abonnement
L'hôte de proxy - <HostName> n'est pas un hôte valide.
Motif :
Le client d'abonnement tente de se connecter à chacun des proxies de la liste,
mais aucun ne fonctionne. Lorsque le client tente d'utiliser le proxy par défaut,
la connexion échoue car le proxy par défaut est également arrêté. Le client
attend que les proxies configurés démarrent ou que l'utilisateur configure un
proxy valide.
Action :
Essayez d'appliquer les actions suivantes.
■
Examinez la configuration du client d'abonnement sélectionné et assurezvous que les serveurs figurant dans la liste Sélectionné(e)(s) des Proxies
d'abonnement pour le client sont configurés en tant que Proxy
d'abonnement ou en tant que Proxy d'abonnement hors ligne.
■
Si les serveurs sélectionnés comme Proxies d'abonnement pour le client ne
sont pas définis en tant que proxies d'abonnement, supprimez-les de la liste
Sélectionné(e)(s) et sélectionnez un ou plusieurs serveurs définis en tant
que tels.
■
Si les proxies configurés et le proxy par défaut ne fonctionnent pas,
redémarrez iGateway. Saisissez : $IGW_LOC/S99igateway start.
$IGW_LOC correspond à l'emplacement suivant :
/opt/CA/SharedComponents/iTechnology.
La capacité de l'espace disque situé <chemin téléchargement temp> - <pathName> a dépassé
la limite de 90 %. Libérez de l'espace disque. Les mises à jour n'ont pas pu être téléchargées
du proxy au client.
Motif :
Généralement, les clients téléchargent les mises à jour depuis le proxy
d'abonnement vers un emplacement temporaire avant de les installer. Le
téléchargement ne peut se poursuivre que s'il dispose d'au moins 10 % d'espace
disque libre. Ce message indique que l'espace disque utilisé de l'emplacement
temporaire dépasse 90 %. Le processus d'abonnement arrête le téléchargement
des mises à jour.
Action :
Pour récupérer et télécharger les mises à jour, vous devez libérer de l'espace
disque avant le prochain téléchargement planifié, pour que le téléchargement
arrêté puisse reprendre et se terminer. Pour gérer l'espace disque de manière
proactive, créez une alerte d'action.
262 Manuel d'administration
Evénements d'autosurveillance pour un abonnement
Impossible de trouver le fichier de mise à jour pour le composant – <CompName> sur le
serveur proxy. Ce fichier n'a donc pas pu être téléchargé sur le client pour installation.
Motif :
Le client d'abonnement ne peut pas télécharger le fichier de mise à jour pour le
composant indiqué dans le message, car ce fichier n'est pas disponible sur le
serveur proxy d'abonnement configuré. Ce problème peut survenir lorsque le
fichier de mise à jour a été supprimé manuellement ou qu'il a dépassé
l'ancienneté (en jours) définie dans le paramètre Nettoyage des mises à jour
antérieures à.
Remarque : Assurez-vous que ce client d'abonnement dispose d'une
planification de mise à jour configurée et qu'il reste en marche, pour ne pas
rater les mises à jour. Le proxy conserve les mises à jour uniquement durant le
nombre de jours défini par le paramètre Nettoyage des mises à jour antérieures
à (paramètre d'abonnement global).
Action :
Recherchez un proxy d'abonnement possédant encore le module contenant le
composant requis, CompName. Copiez les répertoires d'abonnement de ce
proxy vers le proxy d'abonnement de ce client. Pour ce faire, utilisez la
procédure décrite pour la mise à jour d'un proxy hors ligne à partir d'un proxy
en ligne.
Remarque : Il est important de copier les répertoires de manière récursive, car
CompName se compose de nombreux fichiers et ce processus garantit que tous
les fichiers requis sont disponibles.
Chapitre 7 : Abonnement 263
Evénements d'autosurveillance pour un abonnement
Les mises à jour pour le composant – <CompName> s'appliquent aux versions supérieures ou
égales à <CompVersionApplicableTo>. La version actuelle du composant installé sur le client
est <CurrentVersion>. Cette mise à jour ne peut donc être appliquée.
Motif :
La mise à jour disponible pour le composant indiqué dans le message peut être
appliquée uniquement si la version installée est égale ou supérieure à
CompVersionApplicableTo. Toutefois, le composant installé affiche une version
inférieure à celle à laquelle la mise à jour peut être appliquée. Par conséquent,
la mise à jour ne peut pas être installée. Par exemple, si la mise à jour est la
version r3 applicable à la version r2, mais que la version du composant installé
est r1, la mise à jour ne peut pas être installée.
Action :
Estimez la nécessité de cette mise à jour. Si elle s'avère nécessaire, demandez la
version spécifiée par CompVersionApplicableTo. Appliquez cette version
prérequise. Par exemple, si vous disposez de la version r1 et que vous souhaitez
installer la r3, vous devez tout d'abord télécharger et installer la version r2, puis
la version r3. Si la version r3 ne vous intéresse pas, vous pouvez l'ignorer. Si la
version r4 ne présente aucune dépendance, vous pouvez l'installer directement.
La mise à jour pour le composant <CompName> a été altérée. La mise à jour a été ignorée. Elle
sera téléchargée ultérieurement, lorsqu'une mise à jour adaptée à ce composant sera
disponible.
Motif :
La mise à jour pour le composant indiqué dans ce message n'est téléchargée sur
aucun client car elle semble avoir été altérée. Il est possible que ce problème
soit survenu durant la copie vers un proxy hors ligne. Une version valide de la
mise à jour est téléchargée lors du cycle suivant, en attente d'authentification.
Action :
Si le champ Clé publique n'a pas été modifié manuellement, signalez le
problème. En cas de problème, n'hésitez pas à contacter notre service
d'assistance technique à l'adresse http://www.ca.com/worldwide.
Important : Ne modifiez jamais manuellement les données du champ Clé
publique, dans la page Configuration globale du service : Module
d'abonnement. Vous seriez à l'origine de problèmes de mise à jour de
l'abonnement.
264 Manuel d'administration
Evénements d'autosurveillance pour un abonnement
Erreurs de comparaison de version. Format de version incorrect
Motif :
Cet événement se produit lorsque l'une des entrées de champ de version affiche
un format incorrect, par exemple version_on_the_client,
version_on_updates_server.
Action :
Signalez le problème à CA pour qu'il puisse être corrigé. En cas de problème,
n'hésitez pas à contacter notre service d'assistance technique à l'adresse
http://www.ca.com/worldwide.
Remarque : Cet événement cessera de se produire une fois la correction
effectuée sur le serveur d'abonnement CA.
Chapitre 7 : Abonnement 265
Application des mises à jour d'abonnement aux agents et aux connecteurs
Application des mises à jour d'abonnement aux agents et aux
connecteurs
Les mises à jour, les Service Packs et les parutions ponctuelles sont tous diffusés
par le biais d'un abonnement. Souvent, les modules à télécharger incluent des
agents et des intégrations. Lorsque ces modules sont téléchargés sur un client
d'abonnement qui gère des agents, vous devez appliquer ces mises à jour aux
agents, après avoir vérifié que le client qui gère les agents a bien été mis à jour.
Les mises à jour d'agent doivent être appliquées avant les mises à jour de
connecteur.
Pour mettre à niveau les agents CA Enterprise Log Manager avec des mises à
jour d'abonnement
1. Si la mise à niveau inclut le module Agents, mettez à jour vos agents via la
plate-forme, en procédant comme suit.
a. Cliquez sur l'onglet Administration, puis sur le sous-onglet Collecte de
journaux.
b. Déterminez si vous souhaitez appliquer les mises à jour à tous les agents
en une fois, à un groupe d'agents sélectionnés uniquement ou à un
agent individuel, suivant le niveau d'application de la plate-forme.
■
Si tous vos agents sont installés sur la même plate-forme,
sélectionnez Explorateur d'agent, puis cliquez sur Abonnement.
■
Si vos groupes d'agents sont composés d'agents installés sur la
même plate-forme, développez l'Explorateur d'agent, sélectionnez
un groupe d'agents et cliquez sur Abonnement.
■
Vous pouvez également développer l'Explorateur d'agent, puis un
groupe d'agents afin de sélectionner un agent et de cliquer sur
Abonnement.
L'Assistant d'abonnement s'affiche.
c. Si vous aviez sélectionné l'Explorateur d'agent ou un groupe d'agents,
sélectionnez Mises à jour de l'agent, choisissez la plate-forme souhaitée
dans la liste déroulante Plate-forme, cliquez sur Rechercher, puis sur
l'étape Sélection de version.
d. Si vous avez sélectionné un agent, sélectionnez Mises à jour de l'agent
et cliquez sur l'étape Sélection de version.
e. Sélectionnez Mise à jour de la version pour chaque agent répertorié.
f.
266 Manuel d'administration
Cliquez sur Enregistrer et fermer.
Application des mises à jour d'abonnement aux agents et aux connecteurs
g. Vérifiez que l'opération a réussi. Cliquez sur Etat et commande. Cliquez
sur Configuration réussie. Notez la version de configuration appliquée.
h. Répétez l'opération, si nécessaire, pour mettre à jour tous les agents.
2. Si la mise à niveau inclut le module Intégrations, mettez à jour les
connecteurs de vos agents, en procédant comme suit.
a. Cliquez sur l'onglet Administration, puis sur le sous-onglet Collecte de
journaux.
b. Déterminez si vous souhaitez appliquer les mises à jour à tous les
connecteurs de tous les agents simultanément, aux connecteurs d'un
groupe d'agents sélectionnés uniquement ou aux connecteurs d'un
agent individuel.
c. Sélectionnez l'Explorateur d'agent, un groupe d'agents ou un agent
unique. Cliquez ensuite sur Abonnement.
d. Sélectionnez Mises à jour du connecteur dans la Liste de sélection des
mises à jour.
e. Vous pouvez également sélectionner une valeur dans une ou plusieurs
listes déroulantes ci-après, pour modifier la valeur par défaut, Tous :
Groupe d'agents, Plate-forme, Intégration. Cliquez sur Rechercher.
f.
Cliquez sur l'étape Sélection de version.
g. Cliquez sur Tout sélectionner pour sélectionner tous les membres de la
liste ou sélectionnez chaque ligne correspondant au connecteur que
vous souhaitez mettre à jour. Pour chaque ligne sélectionnée,
choisissez la version de mise à jour à appliquer.
h. Cliquez sur Enregistrer et fermer.
3. Vérifiez les mises à jour. Exécutez à nouveau l'Assistant d'abonnement.
Sélectionnez l'étape Sélection de version pour afficher la version actuelle et
vérifier qu'il s'agit bien de la version choisie pour la mise à jour. Cliquez sur
Annuler.
Informations complémentaires :
Application des mises à jour d'abonnement (page 740)
Ouverture de l'assistant de liste de mises à jour (page 741)
Sélection d'agents ou de connecteurs pour mise à jour (page 742)
Mise à jour des versions d'intégration d'un agent ou d'un connecteur (page 743)
Chapitre 7 : Abonnement 267
Chapitre 8 : Filtres et profils
Ce chapitre traite des sujets suivants :
A propos des filtres et des profils (page 270)
Création d'un profil (page 274)
Importation d'un profil (page 278)
Exportation d'un profil (page 279)
Configuration d'un profil (page 280)
Création d'un filtre global (page 281)
Configuration de paramètres de requête globaux (page 283)
Modification d'un filtre global (page 284)
Suppression d'un filtre global (page 284)
Création d'un filtre local (page 284)
Modification d'un filtre local (page 285)
Suppression d'un filtre local (page 285)
Chapitre 8 : Filtres et profils 269
A propos des filtres et des profils
A propos des filtres et des profils
Vous pouvez définir ou modifier des filtres pour ajuster les informations sur les
événements affichées dans vos requêtes et dans vos rapports. La fenêtre
principale CA Enterprise Log Manager vous permet d'accéder à la boîte de
dialogue des filtres globaux. Vous pouvez ajouter des filtres locaux à partir de
l'affichage d'une requête ou d'un rapport donné. En définissant un profil, vous
limitez la liste des balises, des requêtes et des rapports utilisés aux seuls
rapports, balises et requêtes qui vous intéressent.
Cliquez sur un bouton de filtre de rapport pour ouvrir la boîte de dialogue de
création correspondante. Sélectionnez le profil à appliquer dans la liste
déroulante.
Filtre global
S'applique à tous les rapports ou à toutes les requêtes que vous affichez,
dans la session actuelle uniquement, et permet d'afficher une grande
variété de types d'événements qualifiés de façon identique. Le bouton Filtre
global apparaît au sommet de la fenêtre principale CA Enterprise Log
Manager, à côté du menu Serveur du gestionnaire de journaux. Vous
pouvez utiliser un filtre global afin d'afficher, par exemple, tous les
événements reçus lors de la semaine écoulée ou pour un hôte donné.
L'interface Filtre global vous permet également de contrôler certains
paramètres concernant toute l'application.
Remarque : Par défaut, un filtre global renvoie les données relatives aux six
heures écoulées.
Filtre local
S'applique uniquement à la requête ou au rapport actuel. Le bouton Filtre
local apparaît au sommet du volet Détails dans l'affichage d'une requête ou
d'un rapport. Lorsque vous affichez un nouveau rapport, le filtre local n'est
ni appliqué, ni enregistré, sauf si vous enregistrez ce rapport en tant que
favori avec ce filtre. Les filtres locaux vous permettent de restreindre la vue
actuelle, par exemple en affichant un seul hôte dans la vue d'un rapport sur
plusieurs hôtes, sans modifier les autres vues du rapport.
Profil
Filtre spécifique au produit, qui s'applique à la liste des balises, la liste des
requêtes et la liste des rapports. La liste déroulante Profil apparaît au
sommet de la fenêtre principale CA Enterprise Log Manager, à côté du
bouton Effacer les filtres.
270 Manuel d'administration
A propos des filtres et des profils
A propos des filtre simples
Avant d'utiliser l'assistant de conception de requête ou l'Assistant de conception
de profil, familiarisez-vous avec les filtres simples.
Exemples de filtres simples
Voici un exemple de chaque type de filtre simple.
Type de filtre
Valeur
Description
Modèle idéal
Antivirus
Affiche uniquement les données d'événement
générées par les produits suivants et assimilés :
■
CA Anti-Virus
■
McAfee VirusScan
■
Symantec Antivirus Corporate Edition
■
TrendMicro OfficeScan
Catégorie
d'événement/
Classe d'événement
Accès au système/
activité de connexion
Affiche uniquement les données d'événement
relatives aux utilisateurs se connectant à un
système.
Nom du journal
d'événements
Cisco PIX Firewall
Affiche uniquement les données d'événement
générées par les unités Cisco PIX Firewall.
A l'exception du Nom du journal d'événements, les filtres sont basés sur la
grammaire commune aux événements (CEG).
■
Pour en savoir plus sur les filtres basés sur la technologie, consultez la liste
des modèles idéaux.
■
Pour en savoir plus sur les filtres basés sur une catégorie de produit/une
classe/une action, consultez la liste des catégories d'événement et la liste
des classes d'événement.
Vous trouverez ces listes dans l'aide en ligne, à la rubrique Grammaire
commune aux événements.
Chapitre 8 : Filtres et profils 271
A propos des filtres et des profils
Définition d'un filtre simple
Vous pouvez définir des filtres simples pour établir des critères pour les données
d'événement à afficher ou à soumettre à la génération de rapports. Lorsqu'ils
sont définis dans le cadre de l'assistant de conception de requête, les filtres
simples vous permettent de limiter les données d'événement renvoyées par une
requête utilisée dans un rapport ou une alerte. Lorsqu'ils sont définis dans le
cadre de l'Assistant de conception de profil, les filtres simples limitent les
données affichées dans les résultats de rapport ou de requête lors de
l'application du profil.
1. Ouvrez l'assistant.
2. Déterminez le type de filtre simple à créer.
■
Filtre basé sur la technologie
■
Filtre basé sur la catégorie, sur la classe et la catégorie, ou encore sur la
classe, la catégorie et l'action
■
Filtre basé sur le produit
3. Pour définir un filtre basé sur la technologie, sélectionnez la case à cocher
Modèle idéal :, puis sélectionnez une valeur dans la liste déroulante Modèle
idéal.
4. Pour définir un filtre basé sur une catégorie d'événement de sécurité, sur
une catégorie et une classe, ou encore sur une catégorie, une classe et une
action, procédez comme suit.
a. Sélectionnez la case à cocher Catégorie d'événement :, puis
sélectionnez une valeur dans la liste déroulante correspondante.
b. Sélectionnez la case à cocher Classe d'événement :, puis sélectionnez
une valeur dans la liste déroulante (facultatif).
c. Si vous avez choisi Classe d'événement, sélectionnez la case à cocher
Action d'événement :, puis sélectionnez une valeur dans la liste
déroulante (facultatif).
Remarque : Vous pouvez également définir ce type de filtre par le biais d'un
filtre basé sur la technologie.
5. Pour définir un filtre basé sur le produit, sélectionnez la case à cocher Nom
du journal d'événements :, puis sélectionnez une valeur dans la liste
déroulante.
6. Fermez l'assistant.
272 Manuel d'administration
A propos des filtres et des profils
A propos des filtres de profil
Un profil est un ensemble de filtres. Vous pouvez créer un profil à partir de
filtres de balises, de filtres de données ou d'une combinaison de ces deux types.
Le filtre de balise de requête limite les requêtes disponibles à la sélection ; le
filtre de balise de rapport a la même fonction pour les rapports. Les filtres de
données limitent les données affichées dans les résultats d'une requête ou dans
un rapport. Les filtres de profil s'appliquent aux requêtes, aux rapports, ainsi
qu'aux alertes et rapports planifiés.
Vous pouvez sélectionner des filtres de balises séparément pour les rapports et
les requêtes. Ils incluent, sans s'y limiter, les filtres ci-dessous.
■
Balises normalisées : COBIT, FISMA, GLBA, HIPAA, NERC, PCI, SAS 70, SOX.
Les filtres de balises normalisées s'appliquent aux balises de rapport, et non
aux balises de requête.
■
Balises de catégorie d'événement de sécurité, telles que Sécurité de
contenu, Sécurité de l'hôte, Sécurité du réseau, Sécurité opérationnelle,
Accès aux ressources, Accès au système.
■
Balises produit, telles que CA Access Control, CA Identity Manager et CA
SiteMinder.
Vous pouvez sélectionner un filtre de données simple ou créer un filtre de
données avancé. Voici une brève description de chacun de ces types de filtre.
■
■
Les filtres de données simples peuvent être basés sur l'un des éléments
suivants.
–
Une technologie spécifique (logiciel système, application et services
hôte, services et application de réseau)
–
Une catégorie d'événement CEG spécifique, une classe et une catégorie
d'événement CEG spécifiques, ou encore une classe, une action et une
catégorie d'événement CEG spécifiques
–
Un produit spécifique
Les filtres de données avancés sont basés sur une requête SQL définie par
l'utilisateur et composée d'une ou plusieurs clauses WHERE. La requête
sélectionne une colonne CEG avec une clause WHERE composée de cette
colonne CEG, d'un opérateur sélectionné et d'une valeur spécifiée.
Chapitre 8 : Filtres et profils 273
Création d'un profil
Création d'un profil
Vous pouvez créer des profils, qui permettent de limiter les éléments affichés
dans CA Enterprise Log Manager, en fonction des besoins de votre
environnement. Par exemple, vous pouvez créer un profil CA Access Control, qui
affiche uniquement les rapports, les requêtes et les événements relatifs à
Access Control.
Le processus de création d'un profil à l'aide de l'assistant de profil se compose
des étapes suivantes.
1. Ouverture de l'assistant de profil
2. Attribution d'un nom de profil et saisie d'une description
3. Identification des informations affichées à l'aide de filtres simples et
avancés
4. Sélection des requêtes et des rapports affichés à l'aide de filtres de balises
Informations complémentaires :
Ouverture de l'assistant de profil (page 275)
Ajout des détails du profil (page 275)
Création de filtres de données (page 276)
Création de filtres de balises (page 277)
274 Manuel d'administration
Création d'un profil
Ouverture de l'assistant de profil
Pour créer un nouveau profil ou modifier un profil existant, vous devez ouvrir
l'assistant de profil.
Pour ouvrir l'assistant de profil
1. Cliquez sur l'onglet Administration, puis sur le sous-onglet Collecte de
journaux.
La liste du dossier Collecte de journaux s'affiche.
2. Sélectionnez le dossier Profils.
Les boutons Profils apparaissent dans le volet Détails.
3. Cliquez sur Nouveau profil :
.
L'assistant de profil s'ouvre.
Dans l'assistant
■
Cliquez sur Enregistrer pour enregistrer le fichier de règle sans fermer
l'assistant.
■
Cliquez sur Enregistrer et fermer pour enregistrer le fichier de règle et
fermer l'assistant.
■
Cliquez sur Réinitialiser pour restaurer les derniers paramètres
enregistrés.
Ajout des détails du profil
Vous devez attribuer un nom au profil. Vous pouvez également saisir une
description facultative pour référence.
Pour attribuer un nom au profil
1. Ouvrez l'assistant de profil.
2. Saisissez un nom pour le nouveau profil. Ce nom peut contenir jusqu'à 80
caractères, y compris des caractères spéciaux.
3. Saisissez une description (facultatif).
4. Avancez jusqu'à l'étape Filtres de données.
Chapitre 8 : Filtres et profils 275
Création d'un profil
Création de filtres de données
Vous filtrez les informations affichées par votre profil à l'aide de filtres simples
ou avancés. Chaque profil doit posséder au moins un filtre.
Pour définir des filtres de données pour un profil
1. Ouvrez l'assistant de profil.
2. Saisissez le nom du profil, si cela n'a pas déjà été fait, puis passez à l'étape
Filtres de données.
La boîte de dialogue Filtres s'ouvre sur l'onglet Filtres simples.
3. Créez tous les filtres simples souhaités. Par exemple, vous pouvez
sélectionner la case à cocher Nom du journal d'événements, puis saisir "CA
Access Control" pour rechercher les événements CA Access Control.
4. Cliquez sur l'onglet Filtres avancés (facultatif).
La boîte de dialogue des filtres avancés s'affiche.
5. Créez les filtres avancés dont vous avez besoin.
6. Cliquez sur la flèche appropriée pour accéder à l'étape de l'assistant de
profil que vous souhaitez effectuer ou cliquez sur Enregistrer et fermer.
Si vous cliquez sur Enregistrer et fermer, le nouveau profil apparaît dans la
liste. Sinon, l'étape choisie s'affiche.
Informations complémentaires
Création d'un filtre d'événement simple (page 328)
Création d'un filtre d'événement avancé (page 331)
Utilisation des filtres avancés (page 328)
276 Manuel d'administration
Création d'un profil
Création de filtres de balises
Vous pouvez créer des filtres de balises pour votre profil, afin de contrôler les
requêtes ou les balises de catégories de rapport qui s'affichent dans l'interface
CA Enterprise Log Manager lorsqu'un utilisateur applique le profil. Par exemple,
si vous créez un filtre de balises pour CA SiteMinder, l'interface CA Enterprise
Log Manager affiche uniquement les rapports et requêtes portant la balise CA
SiteMinder.
Pour créer un filtre de balises
1. Ouvrez l'assistant de profil.
2. Saisissez le nom du profil, si cela n'a pas déjà été fait, puis passez à l'étape
Filtres de balises.
La boîte de dialogue Filtres s'ouvre sur le sous-onglet Filtres de balises de
rapport.
3. Cliquez sur Nouveau filtre d'événement.
La première ligne de la table des filtres de balises devient active.
4. Cliquez sur la cellule Balise et sélectionnez ou saisissez le nom de la balise
de requête ou de rapport que vous souhaitez afficher. Si vous saisissez un
nom, l'affichage propose les noms de balise disponibles au fur et à mesure
de la frappe.
5. Cliquez une nouvelle fois sur Nouveau filtre d'événements pour ajouter des
filtres supplémentaires (facultatif).
La deuxième ligne de la table des filtres de balises devient active, affichant
AND dans la colonne Logique.
6. Cliquez sur la cellule Logique pour sélectionner l'opérateur AND ou OR
(facultatif).
7. Cliquez sur la cellule Balise et sélectionnez ou saisissez le nom de la balise
que vous souhaitez afficher (facultatif). Si vous saisissez un nom, l'affichage
propose les noms de balise disponibles au fur et à mesure de la frappe.
8. Cliquez sur les cellules des parenthèses d'ouverture et de fermeture et
saisissez le nombre de parenthèses requis (facultatif).
9. Cliquez sur l'onglet Filtres de balises de requête, puis répétez les étapes 3 à
8 pour créer tous les filtres de balises de requête dont vous avez besoin
(facultatif).
10. Cliquez sur Enregistrer après avoir saisi toutes les instructions de filtre
souhaitées.
Chapitre 8 : Filtres et profils 277
Importation d'un profil
Informations complémentaires :
Création de filtres de données (page 276)
Importation d'un profil
Vous pouvez importer un profil, ce qui vous permet de déplacer des profils d'un
environnement à un autre. Vous pouvez ainsi importer un profil créé dans un
environnement de test dans votre environnement réel.
Pour importer un profil
1. Cliquez sur l'onglet Administration, puis sur le sous-onglet Collecte de
journaux.
La liste du dossier Collecte de journaux s'affiche.
2. Cliquez sur la flèche en regard du dossier Profils pour le développer.
Les boutons Profils apparaissent dans le volet Détails.
3. Cliquez sur Importer le profil.
La boîte de dialogue d'importation de fichier s'affiche.
4. Recherchez le fichier que vous souhaitez importer et cliquez sur OK.
L'assistant de profil apparaît et affiche les détails du profil sélectionné.
5. Effectuez les modifications souhaitées, puis cliquez sur Enregistrer et
fermer. Si le profil importé porte le même nom qu'un profil déjà présent
dans votre base de données de gestion, vous êtes invité à changer de nom.
Le profil importé apparaît alors dans le dossier approprié.
Informations complémentaires
Exportation d'un profil (page 279)
Création d'un profil (page 274)
278 Manuel d'administration
Exportation d'un profil
Exportation d'un profil
Vous pouvez exporter un profil. Cette opération vous permet de partager des
profils entre plusieurs environnements. Vous pouvez ainsi exporter dans votre
environnement réel un profil créé dans un environnement de test.
Pour exporter un profil
1. Cliquez sur l'onglet Administration, puis sur le sous-onglet Collecte de
journaux.
La liste du dossier Collecte de journaux s'affiche.
2. Cliquez sur la flèche en regard du dossier Profils pour le développer.
Les dossiers de profils s'affichent.
3. Cliquez sur le dossier contenant le profil que vous souhaitez exporter.
Le dossier se développe et vous pouvez consulter les différents fichiers qu'il
contient.
4. Sélectionnez le profil à exporter, puis cliquez sur Exporter le profil.
Une boîte de dialogue vous permettant de sélectionner l'emplacement
d'exportation s'ouvre.
5. Saisissez un chemin ou naviguez jusqu'à l'emplacement où vous souhaitez
stocker le profil exporté, puis cliquez sur Enregistrer.
Une boîte de dialogue vous confirmant l'exportation apparaît.
6. Cliquez sur OK.
Le profil est exporté.
Informations complémentaires
Importation d'un profil (page 278)
Création d'un profil (page 274)
Chapitre 8 : Filtres et profils 279
Configuration d'un profil
Configuration d'un profil
Vous pouvez sélectionner tout profil disponible à appliquer à votre
environnement, en limitant les requêtes et les rapports disponibles, en fonction
des termes du profil. Pour configurer un profil, sélectionnez-le dans le menu
déroulant Profils, situé en haut de la fenêtre principale CA Enterprise Log
Manager.
Remarque : Pour définir le profil sélectionné en tant que profil par défaut de
votre environnement, cliquez sur l'option Définir en tant que profil par défaut
située en haut de la fenêtre principale CA Enterprise Log Manager. Le profil
sélectionné est alors défini comme profil par défaut de l'utilisateur connecté.
280 Manuel d'administration
Création d'un filtre global
Création d'un filtre global
Vous pouvez créer un filtre global. Les filtres globaux vous permettent d'afficher
toutes les requêtes et tous les rapports partageant les mêmes qualificateurs.
Vous pouvez également utiliser l'interface de filtre global pour définir des
paramètres de requête à l'échelle de l'application.
Pour créer un filtre global
1. Cliquez sur le bouton Filtres globaux en haut de la fenêtre principale.
La boîte de dialogue Filtres et paramètres globaux apparaît en affichant
l'onglet Filtres rapides.
2. Indiquez la période pendant laquelle votre filtre doit effectuer la recherche
à l'aide du menu déroulant Période (facultatif).
3. Sélectionnez la case Correspondance pour saisir une valeur spécifique selon
laquelle filtrer tous les événements bruts disponibles (facultatif).
Remarque : Vous pouvez rechercher plusieurs valeurs, expressions ou
valeurs partielles dans les événements bruts en utilisant la syntaxe de
correspondance spécialisée.
4. Cliquez sur Ajouter un filtre pour spécifier les champs d'événement que
vous souhaitez inclure dans le filtre.
Le menu déroulant Colonne et le champ de saisie Valeur apparaissent.
5. Choisissez le champ d'événement que vous souhaitez inclure dans le filtre,
puis saisissez la valeur que le champ doit contenir pour être affiché dans les
rapports filtrés. Vous pouvez saisir plusieurs noms et valeurs de champs
d'événement en cliquant à nouveau sur Ajouter un filtre. La sélection du
bouton Exclure inclut toutes les valeurs sauf celle que vous avez saisie pour
le nom de champ d'événement choisi.
Remarque : Si vous créez un filtre global sur un champ de type chaîne, ce
filtre est ajouté à la liste Filtres rapides. Si vous créez un filtre sur la base
d'un champ numérique ou temporel (heure), il est ajouté à la liste Filtres
avancés.
6. Cliquez sur l'onglet Filtres avancés pour ajouter des qualificateurs
complexes supplémentaires (facultatif).
7. Cliquez sur l'onglet Paramètres pour choisir les paramètres globaux
(facultatif). Ces paramètres sont appliqués à l'ensemble de l'application.
8. Sélectionnez Définir comme valeur par défaut en bas de la boîte de dialogue
pour conserver les paramètres de filtre pour toutes vos sessions ultérieures,
tant que vous restez connecté sous le même nom d'utilisateur (facultatif).
Chapitre 8 : Filtres et profils 281
Création d'un filtre global
9. Cliquez sur Enregistrer.
La boîte de dialogue Filtres et paramètres globaux se ferme et le nouveau
filtre est appliqué aux rapports.
Informations complémentaires
Utilisation des filtres avancés (page 328)
Configuration de paramètres de requête globaux (page 283)
282 Manuel d'administration
Configuration de paramètres de requête globaux
Configuration de paramètres de requête globaux
La boîte de dialogue Filtre global vous permet de définir des conditions à
l'échelle de l'application qui s'appliquent à tous les rapports et toutes les
requêtes de votre environnement. Les paramètres globaux s'appliquent jusqu'à
la fin de la session en cours, à moins que vous ne les définissiez en tant que
valeurs par défaut.
Pour configurer des paramètres de requête globaux
1. Cliquez sur le bouton Filtres globaux en haut de la fenêtre principale.
La boîte de dialogue Filtres et paramètres globaux apparaît en affichant
l'onglet Filtres rapides.
2. Cliquez sur l'onglet Paramètres.
L'onglet s'ouvre sur les valeurs suivantes.
Fuseau horaire local
Contrôle le fuseau horaire pour tous les champs date/heure des
rapports et requêtes. Vos rapports et requêtes adoptent le fuseau
horaire que vous sélectionnez dans la liste déroulante, et non le fuseau
horaire du serveur CA Enterprise Log Manager.
Exécuter les requêtes sur les données fédérées
Permet à la requête de s'appliquer sur tous les serveurs fédérés
disponibles. Ce paramètre est activé par défaut. La désactivation de ce
paramètre limite les requêtes aux seules données d'événement du
magasin de journaux d'événements local. Cela vous permet de vérifier
rapidement votre magasin de journaux d'événements local lorsque vous
savez que vos événements cibles sont locaux.
Activer l'actualisation automatique des requêtes
Permet à l'affichage de s'actualiser automatiquement à l'intervalle
défini pour chaque requête.
3. Sélectionnez Définir comme valeur par défaut en bas de la boîte de dialogue
pour conserver les paramètres en tant que valeurs par défaut au-delà de la
session en cours (facultatif).
4. Apportez les modifications nécessaires, puis cliquez sur Enregistrer.
La boîte de dialogue Filtres et paramètres globaux se ferme et le nouveau
filtre est appliqué.
Chapitre 8 : Filtres et profils 283
Modification d'un filtre global
Modification d'un filtre global
Vous pouvez modifier un filtre global existant.
Pour modifier un filtre global
1. Cliquez sur le bouton Filtres globaux en haut de la fenêtre principale.
La boîte de dialogue Filtres et paramètres globaux apparaît en affichant
l'onglet Filtres rapides.
2. Modifiez ou ajoutez des paramètres selon vos besoins. Vous pouvez
supprimer un paramètre de filtre rapide individuel en cliquant sur l'icône
Supprimer située en regard du paramètre.
3. Cliquez sur Enregistrer.
La boîte de dialogue Filtres et paramètres globaux se ferme et le filtre
modifié est appliqué.
Suppression d'un filtre global
Vous pouvez supprimer un filtre global, pour que tous les rapports reviennent à
leur état par défaut.
Pour supprimer un filtre global, cliquez sur Effacer les filtres globaux en haut de
la fenêtre CA Enterprise Log Manager principale :
Création d'un filtre local
Vous pouvez créer un filtre local pour limiter le champ de la requête ou du
rapport en cours d'affichage.
Pour créer un filtre local
1. Ouvrez la requête ou le rapport que vous souhaitez filtrer, puis cliquez sur le
bouton Filtres locaux en haut du volet Détails.
La boîte de dialogue Filtres locaux s'ouvre sur l'onglet Filtres rapides.
2. Sélectionnez la case Correspondance pour saisir une valeur spécifique selon
laquelle rechercher tous les événements bruts disponibles (facultatif).
Remarque : Vous pouvez rechercher plusieurs valeurs, expressions ou
valeurs partielles dans les événements bruts en utilisant la syntaxe de
correspondance spécialisée.
284 Manuel d'administration
Modification d'un filtre local
3. Cliquez sur Ajouter un filtre
4. Choisissez le champ d'événement que vous souhaitez inclure dans le filtre,
puis saisissez la valeur que le champ doit contenir pour être affiché dans les
rapports filtrés. Vous pouvez saisir plusieurs valeurs de colonne en cliquant
à nouveau sur Ajouter un filtre. La sélection du bouton Exclure inclut toutes
les valeurs sauf celle que vous avez saisie pour le nom de champ
d'événement choisi.
5. Cliquez sur l'onglet Filtres avancés pour ajouter des qualificateurs
supplémentaires (facultatif).
6. Cliquez sur Enregistrer.
Le filtre est appliqué à l'affichage. Vous pouvez enregistrer la vue du rapport
en la définissant en tant que favori.
Modification d'un filtre local
Vous pouvez modifier un filtre local existant.
Pour modifier un filtre local
1. Cliquez sur le bouton Filtres locaux en haut du volet de la requête ou du
rapport.
La boîte de dialogue Filtres locaux s'ouvre sur l'onglet Filtres rapides.
2. Modifiez ou ajoutez des valeurs selon vos besoins. Vous pouvez supprimer
des paramètres de filtre individuels en cliquant sur l'icône Supprimer située
en regard de chaque paramètre, ou supprimer la valeur de correspondance
en décochant la case Correspondance.
3. Cliquez sur Enregistrer.
Le filtre modifié est appliqué à l'affichage.
Suppression d'un filtre local
Vous pouvez supprimer un filtre local pour qu'une requête ou un rapport
revienne à son état antérieur.
Pour supprimer un filtre local, cliquez sur le bouton Effacer le filtre local en haut
de la requête ou du rapport actuellement affiché :
Chapitre 8 : Filtres et profils 285
Chapitre 9 : Requêtes et rapports
Ce chapitre traite des sujets suivants :
A propos des requêtes et des rapports (page 288)
Balises de requêtes et de rapports (page 291)
Tâches liées aux balises (page 293)
Affichage d'une requête (page 293)
Affichage d'un rapport (page 295)
Désactivation de l'option Afficher le rapport sélectionné (page 296)
Exemple : Exécution de rapports PCI (page 297)
Invites (page 303)
Création d'une requête (page 321)
Modification d'une requête (page 339)
Suppression d'une requête personnalisée (page 339)
Désactivation de l'option Afficher la requête sélectionnée (page 340)
Exportation et importation de définitions de requêtes (page 340)
Création d'un rapport (page 343)
Exemple : Création d'un rapport à partir de requêtes existantes (page 346)
Exemple : Configuration d'une fédération et de rapports fédérés (page 349)
Modification d'un rapport (page 355)
Suppression d'un rapport personnalisé (page 355)
Exportation des définitions de rapports (page 358)
Importation des définitions de rapports (page 359)
Préparation à l'utilisation de rapports avec des listes à clés (page 360)
Affichage d'un rapport à l'aide d'une liste à clés (page 402)
Chapitre 9 : Requêtes et rapports 287
A propos des requêtes et des rapports
A propos des requêtes et des rapports
Vous pouvez utiliser les requêtes de différentes façons.
■
Vous pouvez exécuter une requête pour afficher les données d'événement
quasiment en temps réel.
■
Vous pouvez sélectionner un rapport prédéfini pour afficher les résultats de
plusieurs requêtes liées.
■
Vous pouvez créer un rapport composé de requêtes que vous sélectionnez.
■
Vous pouvez utiliser des requêtes d'invite pour rechercher des informations
présélectionnées spécifiques.
■
Vous pouvez planifier des requêtes à exécuter sur des données récentes
sous forme d'alertes d'action, qui avertissent les parties responsables par
courriel. Les alertes d'action sont également ajoutées à un flux RSS, qui peut
être affiché à l'aide de lecteurs tiers.
■
Vous pouvez créer vos propres requêtes pour afficher ou créer des alertes
d'action, ou encore générer des rapports sur ces alertes.
Il existe deux types de requêtes et de rapports.
■
Les requêtes et rapports d'abonnement sont prédéfinis par CA et fournis
avec l'application CA Enterprise Log Manager lors de l'installation, ou ils
sont ajoutés lors d'une mise à jour d'abonnement.
■
Les requêtes et rapports d'utilisateur sont ceux créés par un utilisateur.
Vous pouvez créer une requête ou un rapport de toutes pièces ou à partir
d'une requête ou d'un rapport d'abonnement que vous souhaitez modifier.
288 Manuel d'administration
A propos des requêtes et des rapports
CA Enterprise Log Manager propose une liste complète de requêtes et rapports
par abonnement. Si un rôle Auditor, Analyst ou Administrator vous a été
attribué, vous pouvez afficher l'ensemble des requêtes et rapports
d'abonnement. Par ailleurs, vous pouvez effectuer les actions suivantes sur
toute requête ou tout rapport d'abonnement en cours d'affichage.
■
Actualiser les données affichées
■
Modifier les filtres locaux pour masquer les données que vous ne souhaitez
pas afficher
■
Effacer les filtres locaux pour réafficher la requête ou le rapport non filtré
■
Ajouter la requête ou le rapport affiché à votre liste de favoris
■
Imprimer la requête
■
Changer l'option d'affichage de la requête ou du rapport sélectionné
■
Fermer la requête ou le rapport affiché
Seuls les utilisateurs auxquels un rôle Analyst ou Administrator a été attribué
peuvent effectuer les actions ci-dessous.
■
Créer une nouvelle requête ou un nouveau rapport d'utilisateur de toutes
pièces
■
Copier une requête ou un rapport d'abonnement et l'utiliser en tant que
base pour une requête ou un rapport d'utilisateur
■
Modifier une requête ou un rapport d'utilisateur
■
Exporter une requête ou un rapport d'utilisateur
■
Supprimer une requête ou un rapport d'utilisateur
■
Enregistrer les modifications apportées à la requête ou au rapport
d'utilisateur sélectionné
■
Importer une définition de requête ou de rapport d'utilisateur
Chapitre 9 : Requêtes et rapports 289
A propos des requêtes et des rapports
Exemple de requêtes et de rapport lié
Prenons la balise de requête Activité du pare-feu par zone démilitarisée. Vous
pouvez remarquer qu'elle est associée à six requêtes différentes.
Les requêtes contenues dans la liste des requêtes sont utilisées dans des
rapports. Dans l'onglet Rapports, vous pouvez voir un rapport appelé Activité du
pare-feu par zone démilitarisée.
Seuls les noms apparaissent sur l'illustration suivante. Vous pouvez remarquer
que chaque nom reflète l'une des six requêtes du rapport. La plupart des
rapports incluent les résultats des trois types de requêtes suivants :
récapitulatif, tendance et détail.
290 Manuel d'administration
Balises de requêtes et de rapports
Balises de requêtes et de rapports
Pour sélectionner plus facilement les requêtes et rapports d'une catégorie
particulière, vous pouvez cliquer sur leurs balises respectives afin de réduire la
liste des éléments affichés. Les rapports et requêtes partagent un grand nombre
de balises. Un même rapport ou requête peut également être associé à
plusieurs balises.
Chapitre 9 : Requêtes et rapports 291
Balises de requêtes et de rapports
Les balises de requêtes mappent vers un plus grand nombre de requêtes que les
balises de rapports correspondantes, car les requêtes fournissent les
informations réunies dans un rapport. Ainsi, lorsque vous rencontrez des
résultats de rapports qui nécessitent un examen plus approfondi, vous pouvez
procéder à une exploration descendante pour obtenir des détails ou des
tendances au niveau de la requête.
292 Manuel d'administration
Tâches liées aux balises
Tâches liées aux balises
Les balises vous permettent de lier vos rapports et requêtes à des catégories
pour un référencement facilité. Elles vous procurent un cadre organisationnel
pour générer des rapports sur votre environnement. Les balises de catégories
permettent également une division simple du travail par rôle ou par type
d'événement.
Vous pouvez utiliser les balises prédéfinies ou créer vos balises personnalisées
pour les rapports et requêtes. Par exemple, vous pouvez créer une balise
"Mensuel" à ajouter à tout rapport que vous souhaitez planifier tous les mois
pour un référencement et un affichage aisés. Vous pouvez ainsi ajouter ou
supprimer des rapports à partir des jobs de rapport, sans modifier les jobs euxmêmes, simplement en ajoutant la balise Mensuel à un nouveau job, ou en la
supprimant d'un ancien job.
Vous pouvez ajouter des balises personnalisées à chaque requête ou rapport de
votre choix dans le cadre du processus de création ou de modification. Une fois
la nouvelle balise créée, son intitulé apparaît dans la liste des balises et vous
pouvez la sélectionner pour l'ajouter à d'autres rapports ou requêtes.
Vous pouvez renommer ou supprimer des balises personnalisées. Vous pouvez
supprimer des balises personnalisées des requêtes ou rapports qui les
contiennent en modifiant la requête ou le rapport concerné.
Affichage d'une requête
Tous les utilisateurs auxquels un rôle Auditor, Analyst ou Administrator est
attribué peuvent afficher toutes les requêtes. Les requêtes prédéfinies sont
répertoriées dans le dossier Abonnement. Lorsque la première requête
personnalisée est définie, un dossier Utilisateur est ajouté à la liste des requêtes
pour conserver la requête personnalisée. Ensuite, toutes les requêtes
personnalisées sont ajoutées à ce dossier Utilisateur.
Pour afficher une requête
1. Cliquez sur l'onglet Requêtes et rapports, puis sur le sous-onglet Requêtes.
Le bouton d'agrandissement Filtre de balise de requête, la Liste de requêtes
et le menu Options, ainsi qu'une zone de saisie Rechercher, apparaissent
dans le volet gauche.
Chapitre 9 : Requêtes et rapports 293
Affichage d'une requête
2. Sélectionnez la requête à afficher de l'une des manières répertoriées cidessous.
■
Faites défiler la liste des requêtes et sélectionnez une requête à
afficher.
■
Entrez un mot clé dans la zone Rechercher, pour afficher uniquement
les requêtes dont le nom contient ce mot.
■
Cliquez sur le bouton d'agrandissement pour afficher la liste Filtre de
balise de requête. Sélectionnez une des balises ou saisissez un mot clé
dans la zone de recherche de balise pour limiter le nombre de balises
affichées. Sélectionnez une balise pour afficher les requêtes liées.
Sélectionnez la requête à afficher.
■
Si vous recherchez une requête personnalisée, réduisez le dossier
Abonnement, développez le dossier Utilisateur, puis faites défiler la liste
du dossier Utilisateur.
La requête sélectionnée s'affiche dans le volet principal de la page.
3. Effectuez l'une des actions répertoriées ci-dessous (facultatif).
■
Cliquez sur Modifier les filtres locaux pour définir les filtres de manière à
afficher uniquement les données souhaitées. Pour restaurer l'affichage
d'origine des requêtes, cliquez sur Effacer les filtres locaux.
■
Cliquez sur Ajouter aux favoris pour ajouter la requête ou le rapport
affiché à votre liste de favoris.
■
Cliquez sur Actualiser pour voir apparaître les données qui ont été
dernièrement ajoutées.
■
Cliquez sur Imprimer pour imprimer la requête.
4. Cliquez sur Fermer pour fermer la requête affichée.
294 Manuel d'administration
Affichage d'un rapport
Affichage d'un rapport
Tous les utilisateurs auxquels un rôle Auditor, Analyst ou Administrator est
attribué peuvent afficher tous les rapports. Les rapports prédéfinis sont
répertoriés dans le dossier Abonnement. Lorsque le premier rapport
personnalisé est défini, un dossier Utilisateur est ajouté à la liste des rapports
pour conserver le rapport personnalisé. Ensuite, tous les rapports personnalisés
sont ajoutés à ce dossier Utilisateur.
La sélection d'un rapport dans la liste des rapports exécute les requêtes le
composant sur les enregistrements de journaux qui se trouvent actuellement
dans les magasins de journaux d'événements internes. Les résultats de rapports,
affichés dans le volet droit, proviennent des magasins de journaux
d'événements du serveur CA Enterprise Log Manager actif et de ses serveurs
enfants.
Pour afficher un rapport
1. Cliquez sur l'onglet Requêtes et rapports, puis sur le sous-onglet Rapports.
Le bouton d'agrandissement Filtre de balise de rapport, un champ de saisie
Rechercher, la Liste de rapports et le menu Options apparaissent dans le
volet gauche.
2. Dans le menu Options, sélectionnez Afficher le rapport sélectionné, si ce
n'est pas déjà fait.
Ceci vous permet d'afficher tout rapport sélectionné dans le volet droit.
3. Sélectionnez le rapport à afficher de l'une des manières répertoriées cidessous.
■
Faites défiler la liste des rapports et sélectionnez un rapport à afficher.
■
Entrez un mot clé dans le champ de saisie Rechercher et sélectionnez un
rapport à afficher à partir de la liste filtrée.
■
Cliquez sur le bouton d'agrandissement pour afficher la liste Filtre de
balise de rapport. Sélectionnez une des balises ou saisissez un mot clé
dans la zone de recherche de balise pour limiter le nombre de balises
affichées. Sélectionnez une balise pour afficher les rapports liés.
Sélectionnez le rapport à afficher.
■
Si vous recherchez un rapport personnalisé, réduisez le dossier
Abonnement, développez le dossier Utilisateur, puis faites défiler la liste
du dossier Utilisateur.
Le rapport sélectionné s'affiche dans le volet principal de la page.
Chapitre 9 : Requêtes et rapports 295
Désactivation de l'option Afficher le rapport sélectionné
4. Effectuez l'une des actions répertoriées ci-dessous (facultatif).
■
Cliquez sur Modifier les filtres locaux pour définir les filtres de manière à
afficher uniquement les données souhaitées. Pour restaurer l'affichage
d'origine des rapports, cliquez sur Effacer les filtres locaux.
■
Cliquez sur Ajouter aux favoris pour ajouter le rapport affiché à votre
liste de favoris.
■
Cliquez sur Actualiser pour voir apparaître les données qui ont été
dernièrement ajoutées.
■
Cliquez sur Imprimer pour imprimer le rapport.
5. Cliquez sur Fermer pour fermer le rapport affiché.
Désactivation de l'option Afficher le rapport sélectionné
Vous pouvez paramétrer votre liste de rapports de manière à effectuer des
modifications sans charger les rapports. Normalement, la sélection d'un rapport
dans la liste entraîne son affichage dans la fenêtre Détails.
La désactivation de ce mode par défaut vous fait gagner du temps en vous
permettant de sélectionner un rapport dans la liste et de le modifier
immédiatement, sans attendre qu'il s'affiche. Une fonction d'autant plus utile si
vous devez modifier plusieurs rapports et que vous savez déjà quels
changements y apporter.
Etant donné que seuls les utilisateurs avec le rôle Administrator ou Analyst
peuvent créer ou modifier des rapports, seuls ces utilisateurs peuvent
désactiver le paramètre Afficher le rapport sélectionné.
Pour désactiver l'option Afficher le rapport sélectionné
1. Cliquez sur Options en haut de la Liste de rapports.
Le menu Options s'affiche.
2. Désélectionnez la case en regard de l'option Afficher le rapport sélectionné.
Le rapport sélectionné dans la liste ne s'affiche pas tant que l'option Afficher
le rapport sélectionné n'est pas réactivée.
Informations complémentaires
Création d'un rapport (page 343)
Modification d'un rapport (page 355)
296 Manuel d'administration
Exemple : Exécution de rapports PCI
Exemple : Exécution de rapports PCI
Le PCI Security Standards Council (conseil de normalisation en matière de
sécurité) est un forum international ouvert, chargé de mettre au point la norme
PCI DSS (Payment Card Industry Data Security Standard, norme de sécurité des
données liées à l'industrie des cartes bancaires) incluant des consignes relatives
aux procédures, aux stratégies et à la gestion des données. Les organisations
chargées de stocker, de traiter ou de transférer les données des titulaires de
carte doivent se conformer à la norme PCI DSS, version 1.2, qui comporte douze
exigences.
CA Enterprise Log Manager fournit des rapports PCI prêts à l'emploi, que vous
pouvez afficher dès que votre système commence à récupérer et traiter les
journaux d'événements.
Les exemples présentés dans cette section vous aideront à vous familiariser
avec les rapports PCI, ainsi qu'avec leur planification et leur diffusion. Ils font
notamment référence aux exigences PCI DDS concernées par le rapport, ainsi
qu'à leur numéro.
Informations complémentaires :
Affichage de la Liste des rapports avec la balise PCI (page 298)
Recherche de rapports pour une commande PCI DDS spécifique (page 299)
Chapitre 9 : Requêtes et rapports 297
Exemple : Exécution de rapports PCI
Affichage de la Liste des rapports avec la balise PCI
Afin de vous familiariser avec l'utilisation des rapports CA Enterprise Log
Manager et de vérifier la conformité PCI, commencez par afficher la liste des
rapports prédéfinis associés à la balise PCI.
Pour vous familiariser avec les rapports associés à la balise PCI
1. Cliquez sur l'onglet Requêtes et rapports et sur le sous-onglet Rapports.
Les fenêtres Liste de rapports et Filtre de balise de rapport s'affichent.
2. Saisissez "PCI" dans le champ Rechercher, pour la balise.
La balise PCI apparaît.
3. Passez en revue la liste de rapports associées à la balise PCI.
298 Manuel d'administration
Exemple : Exécution de rapports PCI
Recherche de rapports pour une commande PCI DDS spécifique
Vous pouvez rechercher des rapports prédéfinis à l'aide de mots-clés relatifs à
des commandes PCI DDS spécifiques. La procédure suivante couvre plusieurs
exemples.
Remarque : Les numéros indiqués correspondent aux exigences PCI DDS visées
par le rapport.
Pour afficher la liste des rapports relatifs aux commandes PCI DDS souhaitées
1. Cliquez sur l'onglet Requêtes et rapports et sur le sous-onglet Rapports.
2. Pour localiser le rapport traitant des modifications de configuration du parefeu (1.1.1), saisissez "pare-feu" comme critère de recherche.
Une liste de rapports similaire à celle illustrée ci-dessous s'affiche. Notez
que l'un de ces rapports est intitulé "Changements de la configuration du
pare-feu".
3. Pour localiser le rapport traitant des modifications de configuration du
routeur, appliquées après vérification de la synchronisation (1.3.6), saisissez
"routeur" comme critère de recherche.
Chapitre 9 : Requêtes et rapports 299
Exemple : Exécution de rapports PCI
4. Pour localiser les rapports traitant de la gestion des mots de passe (8.5), une
des mesures de contrôle d'accès les plus puissantes, saisissez "mot de
passe" comme critère de recherche.
300 Manuel d'administration
Exemple : Exécution de rapports PCI
5. Pour localiser les rapports traitant de l'ajout, de la modification et de la
suppression des comptes d'utilisateur (12.5.4), une des mesures
d'application de la stratégie de sécurité des données, saisissez "compte"
comme critère de recherche.
Chapitre 9 : Requêtes et rapports 301
Exemple : Exécution de rapports PCI
Utilisation d'un rapport PCI unique
Vous pouvez utiliser n'importe quel rapport, y compris un rapport PCI, de la
manière suivante.
■
Afficher le rapport en sélectionnant son nom dans la Liste des rapports
■
Imprimer le rapport
■
Planifier le rapport, avec la possibilité de l'envoyer par courriel aux
destinataires souhaités
■
Afficher le job de rapport planifié
■
Afficher le rapport généré
Pour afficher ou agir sur le rapport sélectionné
1. Cliquez sur l'onglet Requêtes et rapports et sur le sous-onglet Rapports.
2. Sélectionnez l'option Afficher le rapport sélectionné dans la liste déroulante
Options de la fenêtre Liste des rapports, si cela n'est pas déjà fait.
3. Sélectionnez un nom de rapport dans la liste des rapports.
Le rapport ainsi obtenu contient les résultats des requêtes sous-jacentes,
qui incluent généralement un récapitulatif, la tendance et les détails, ainsi
que les requêtes spécifiques au rapport.
4. Pour désactiver le chargement de requêtes particulières, sélectionnez
Annuler.
5. Pour imprimer le rapport affiché, cliquez sur Imprimer le rapport, dans le
volet droit.
Dans la boîte de dialogue Impression qui s'affiche, sélectionnez une
imprimante, puis cliquez sur Imprimer.
6. Pour planifier un rapport que vous souhaitez générer ultérieurement pour
affichage, cliquez sur Planifier un rapport.
L'assistant de planification de rapport s'ouvre, le rapport souhaité affiché
dans la zone Rapports sélectionnés.
302 Manuel d'administration
Invites
7. Saisissez un nom de job, par exemple "Accès aux ressources par rapport
hôte".
Si vous acceptez tous les paramètres par défaut, l'exécution du job est
immédiate, sans récurrence ; le rapport est généré au format PDF sans
notification par courriel. Les données sont extraites du serveur actuel, ainsi
que de ses pairs et descendants fédérés.
8. Cliquez sur Enregistrer et fermer.
9. Affichez le job planifié. Sélectionnez l'onglet Rapports planifiés, puis le sousonglet Planification de rapport.
Le job que vous venez de planifier s'affiche.
10. Afficher le rapport généré
a. Sélectionnez l'onglet Rapports planifiés, puis le sous-onglet Rapports
générés.
b. Limitez le nombre de lignes affichées en sélectionnant une récurrence
autre que Tout, un format autre que Tout ou un intervalle de temps de
dernière heure (facultatif).
c. Cliquez sur Actualiser (facultatif).
11. Après avoir passé en revue le rapport généré, vous pouvez modifier le job
du rapport si vous souhaitez le générer de manière récurrente. Effectuez les
opérations suivantes :
a. Dans le sous-onglet Planification de rapport, sélectionnez le rapport
généré et cliquez sur Modifier.
b. Sélectionnez l'étape Planifier des jobs, puis l'option de fréquence
d'occurrence.
c. Cliquez sur Enregistrer et fermer.
Invites
Une invite est un type de requête spécial qui affiche des résultats en fonction de
la valeur que vous saisissez et des champs CEG que vous sélectionnez. Les lignes
sont uniquement renvoyées pour les événements dont la valeur saisie apparaît
dans au moins un des champs CEG sélectionnés.
Chapitre 9 : Requêtes et rapports 303
Invites
Vous pouvez effectuer l'une des actions suivantes sur des résultats de requêtes
d'invite.
■
Sélectionnez Afficher les événements bruts pour remplacer l'affichage des
événements affinés par l'événement brut correspondant et l'heure à
laquelle il s'est produit.
■
Saisissez une chaîne dans le champ Correspondance et sélectionnez OK pour
filtrer l'affichage des lignes contenant des données qui correspondent à
votre saisie.
■
Sélectionnez une option d'exportation des données de la requête pour
exporter les résultats de la requête vers un document PDF, une feuille de
calcul Excel ou un fichier XML.
■
Sélectionnez Conditions de résultat pour filtrer l'affichage en fonction d'une
plage de dates spécifique, définir la limite des lignes renvoyées ou modifier
la granularité de l'heure affichée. Sinon, réinitialisez les conditions de
résultat sur les valeurs par défaut.
■
Sélectionnez Afficher/Modifier le filtre local pour spécifier les filtres rapides
ou les filtres avancés.
■
Imprimez la requête sur une imprimante locale sélectionnée.
■
Actualisez manuellement les données de la requête ou sélectionnez
Actualisation automatique.
304 Manuel d'administration
Invites
Utilisation de l'invite du connecteur
Chaque connecteur configuré sur un agent collecte des événements bruts à
partir d'une source d'événements spécifique et envoie les événements au
magasin de journaux d'événements situé sur un serveur de collecte CA
Enterprise Log Manager. Le processus d'affinement des événements convertit
les événements bruts en événements affinés, puis les archive dans le serveur CA
Enterprise Log Manager de génération de rapports. L'invite du connecteur lance
une requête pour les événements se trouvant sur le serveur de génération de
rapports qui ont été collectés comme des événements bruts par les connecteurs
portant le nom que vous spécifiez. Les connecteurs peuvent avoir un nom par
défaut ou un nom défini par l'utilisateur. Vous copiez le nom du connecteur à
utiliser, puis vous le collez dans le champ de l'invite du connecteur. Ensuite,
cliquez sur OK pour afficher les résultats de la requête de l'invite.
Utilisez l'invite du connecteur pour :
■
Afficher des événements provenant de tous les connecteurs basés sur la
même intégration. Cela est possible si vous acceptez le nom de connecteur
par défaut lors du déploiement des connecteurs.
■
Vérifiez qu'un nouveau connecteur est capable de récupérer des
événements. Si plusieurs agents possèdent des connecteurs ayant le nom
que vous spécifiez, saisissez le nom de l'agent dans le champ
Correspondance afin de limiter les résultats de la requête aux événements
récupérés par le nouveau connecteur.
Pour copier le nom d'un connecteur actif :
1. Cliquez sur l'onglet Administration.
L'explorateur de collecte de journaux s'affiche.
2. Cliquez sur Explorateur d'agent.
Le Contrôleur de l'état des agents s'affiche, l'une des colonnes indiquant les
noms des connecteurs.
3. Cliquez avec le bouton droit sur le connecteur que vous voulez utiliser dans
la requête d'invite, puis sélectionnez Copier le nom du connecteur.
Chapitre 9 : Requêtes et rapports 305
Invites
Pour utiliser l'invite du connecteur :
1. Cliquez sur Requêtes et rapports.
La liste de requêtes affiche le dossier Invites, le dossier Abonnement et
probablement un dossier Utilisateurs.
2. Développez Invites et sélectionnez Connecteur.
L'invite Connecteur affiche le champ Connecteur et le champ CEG suivant,
qui doit rester sélectionné pour que l'invite fonctionne :
agent_connector_name
Représente le nom d'un connecteur.
3. Cliquez avec le bouton droit sur le champ Connecteur et sélectionnez Coller.
Le nom du connecteur copié depuis le Contrôleur de l'état des agents
s'affiche dans le champ Connecteur.
4. Cliquez sur OK.
Les résultats de la requête de l'invite du connecteur s'affichent.
5. Utilisez les descriptions suivantes pour interpréter les résultats de la
requête :
Sévérité CA
Indique la sévérité de l'événement, dans laquelle les valeurs dans
l'ordre croissant de la sévérité incluent les éléments suivants :
informations, avertissement, impact mineur, impact majeur, critique et
irrécupérable.
Date
Date à laquelle l'événement a eu lieu.
Catégorie
Identifie la catégorie de niveau supérieur de l'action d'événement
correspondante. Par exemple, Accès au système est la catégorie de
l'action d'authentification.
Action
Identifie l'action, dans laquelle des actions possibles sont déterminées
par la classe de l'événement.
306 Manuel d'administration
Invites
Nom de l'agent
Identifie l'agent sur lequel le connecteur s'exécute.
Hôte
Identifie l'hôte de la source d'événements à partir de laquelle le
connecteur collecte les événements.
Exécutant
Identifie l'acteur à l'origine de l'événement, c'est-à-dire, l'identité qui a
initié l'action. L'exécutant peut porter le nom d'utilisateur source ou le
nom du processus source.
Compte
Identifie le nom d'utilisateur du compte utilisé pour l'authentification
quand le connecteur tente de se connecter à l'hôte à l'aide de la source
d'événements dans laquelle les événements bruts sont collectés. Il s'agit
en général d'un compte ayant peu de privilèges. Les informations de
connexion pour ce compte sont configurés sur la source d'événements,
ainsi que sur le détecteur de journaux du connecteur.
Résultat
Spécifie un code pour le résultat d'événement de l'action
correspondante, où S signifie Réussi, E signifie échec, A signifie Accepté,
D signifie Ignoré, R signifie Rejeté et U signifie Inconnu.
Nom du connecteur
Nom du connecteur saisi dans le champ du filtre de l'invite.
6. (Facultatif) Sélectionnez Afficher les événements bruts.
Le premier événement collecté par un nouveau connecteur concerne
l'action de démarrage du système et se termine par : result_string=<nom du
connecteur> Connector Started Successfully
Chapitre 9 : Requêtes et rapports 307
Invites
Utilisation de l'invite Hôte
Les requêtes de l'invite Hôte pour les événements dont le nom d'hôte a été
spécifié apparaissent dans les champs CEG sélectionnés de l'événement ajusté.
Quand des données relatives à un événement brut sont ajustées, les détails de
l'événement peuvent inclure plusieurs noms d'hôte CEG différents. Envisagez ce
scénario :
1. L'initiateur d'événements sur source_hostname tente une action,
event_action, sur une cible se trouvant sur dest_hostname.
Remarque : Source_hostname et dest_hostname peuvent être des hôtes
différents ou le même hôte.
2. Cet événement est enregistré dans un référentiel sur
event_source_hostname.
Remarque : Event_source_name peut être un hôte différent de
source_hostname ou de dest_hostname ou être colocalisé.
3. Un agent CA Enterprise Log Manager installé sur agent_hostname effectue
une copie de l'événement enregistré sur event_source_hostname.
Remarque : Agent_hostname est identique à event_source_name dans la
collecte de journaux de l'agent, mais il diffère dans une collecte de journaux
directe et sans agent.
4. L'agent CA Enterprise Log Manager sur agent_hostname transmet la copie
de l'événement situé dans event_logname à un serveur de collecte CA
Enterprise Log Manager.
308 Manuel d'administration
Invites
Pour utiliser l'invite Hôte, procédez comme suit :
1. Cliquez sur Requêtes et rapports.
Cette liste de requêtes affiche le dossier Invites, ainsi qu'un ou plusieurs
dossiers pour les autres requêtes.
2. Développez le dossier Invites et sélectionnez Hôte.
L'invite Hôte s'affiche.
3. Saisissez le nom de l'hôte sur lequel cette requête sera fondée.
4. Sélectionnez les champs sur lesquels fonder la requête de données qui
correspond à votre saisie du nom d'hôte.
source_hostname
Représente le nom de l'hôte qui a initié l'action.
dest_hostname
Représente le nom d'un hôte qui est la destination ou la cible de
l'action.
event_source_hostname
Représente le nom d'un hôte qui enregistre l'événement quand celui-ci
se produit.
Par exemple, vous pouvez déployer un connecteur basé sur WinRM
pour collecter des événements à partir de la Visionneuse d'événements
sur un hôte Windows Server 2008. Pour sélectionner des événements
récupérés à partir d'un certain hôte Windows Server 2008, saisissez le
nom d'hôte de ce serveur et sélectionnez ce champ.
receiver_hostname
Est identique à agent_hostname.
agent_hostname
Représente le nom de l'hôte dans lequel un agent CA Enterprise Log
Manager a été déployé.
5. Cliquez sur OK.
Les résultats de la requête de l'invite Hôte s'affichent.
Chapitre 9 : Requêtes et rapports 309
Invites
6. Utilisez les descriptions suivantes pour interpréter les résultats de la
requête :
Sévérité CA
Indique la sévérité de l'événement, dans laquelle les valeurs dans
l'ordre croissant de la sévérité incluent les éléments suivants :
informations, avertissement, impact mineur, impact majeur, critique et
irrécupérable.
Date
Date à laquelle l'événement a eu lieu.
Utilisateur de la source
Identifie le nom de l'utilisateur sur source_hostname qui a initié l'action
d'événement.
Résultat
Spécifie un code pour le résultat d'événement de l'action
correspondante, où S signifie Réussi, E signifie échec, A signifie Accepté,
D signifie Ignoré, R signifie Rejeté et U signifie Inconnu.
Hôte de l'agent
Identifie le nom de l'hôte dans lequel l'agent CA Enterprise Log Manager
qui a collecté l'événement est installé.
Hôte du récepteur
Identique à l'hôte de l'agent.
Catégorie
Identifie la catégorie de niveau supérieur de l'action d'événement
correspondante. Par exemple, Accès au système est la catégorie de
l'action d'authentification.
Action
Identifie l'action d'événement effectuée par l'utilisateur de la source.
Nom du journal
Identifie le nom du journal utilisé par le connecteur qui a collecté
l'événement. Tous les connecteurs basés sur la même intégration
transmettent les événements dans un fichier journal portant le même
nom de journal.
310 Manuel d'administration
Invites
Utilisation de l'invite IP
Les requêtes de l'invite IP pour les événements dont l'adresse IP a été spécifiée
apparaissent dans les champs CEG sélectionnés de l'événement ajusté. Quand
des données relatives à un événement brut sont ajustées, les détails de
l'événement peuvent inclure plusieurs adresses IP CEG différentes. Envisagez ce
scénario :
1. L'initiateur d'événements sur source_address tente une action,
event_action, sur une cible se trouvant sur dest_hostname.
Remarque : Source_address et dest_address peuvent être identiques ou
différents.
2. Cet événement est enregistré dans un référentiel sur
event_source_address.
Remarque : Event_source_address peut être différent de source_address
ou de dest_address ou être identique à un seul ou aux deux.
3. Un agent CA Enterprise Log Manager installé sur agent_address effectue
une copie de l'événement enregistré sur event_source_address.
Remarque : Agent_address est identique à event_source_address dans la
collecte de journaux de l'agent, mais il diffère dans une collecte de journaux
directe et sans agent.
4. L'agent sur agent_address transmet la copie de l'événement situé dans
event_logname à un serveur de collecte CA Enterprise Log Manager.
Pour utiliser l'invite IP, procédez comme suit :
1. Cliquez sur Requêtes et rapports.
Cette liste de requêtes affiche le dossier Invites, ainsi qu'un ou plusieurs
dossiers pour les autres requêtes.
2. Développez le dossier Invites et sélectionnez Hôte.
L'invite IP s'affiche.
3. Saisissez l'adresse IP sur laquelle fonder cette requête.
4. Sélectionnez un ou plusieurs champs suivants pour lancer une requête
concernant les données correspondant à votre saisie d'adresse IP.
source_address
Représente l'adresse IP de l'hôte via laquelle l'action a été initiée.
dest_address
Représente l'adresse IP d'un hôte qui est la destination ou la cible de
l'action.
Chapitre 9 : Requêtes et rapports 311
Invites
event_source_address
Représente l'adresse IP d'un hôte qui enregistre l'événement quand
celui-ci se produit.
Par exemple, vous pouvez déployer un connecteur basé sur WinRM
pour collecter des événements à partir de la Visionneuse d'événements
sur un hôte Windows Server 2008. Pour sélectionner des événements
récupérés à partir d'un certain hôte Windows Server 2008, saisissez
l'adresse IP de ce serveur et sélectionnez ce champ.
receiver_hostaddress
Est identique à agent_address.
agent_address
Représente l'adresse IP d'un hôte dans lequel un agent CA Enterprise
Log Manager a été déployé.
5. Cliquez sur OK.
Les résultats de la requête de l'invite IP s'affichent.
6. Utilisez les descriptions suivantes pour interpréter les résultats de la
requête :
Sévérité CA
Indique la sévérité de l'événement, dans laquelle les valeurs dans
l'ordre croissant de la sévérité incluent les éléments suivants :
informations, avertissement, impact mineur, impact majeur, critique et
irrécupérable.
Date
Date à laquelle l'événement a eu lieu.
Résultat
Fournit un code pour le résultat de l'action correspondante. La lettre
affichée a la signification suivante : S pour Réussi, E pour échec, A pour
Accepté, D pour Ignoré, R pour Rejeté et U pour Inconnu.
Port de destination
Identifie le port de communication sur l'hôte de destination, la cible de
l'action d'événement.
312 Manuel d'administration
Invites
IP source
Identifie l'adresse IP à partir de laquelle l'action d'événement a été
initiée.
IP de destination
Identifie l'adresse IP de l'hôte qui était la cible de l'action d'événement.
Adresse IP source de l'événement
Identifie l'adresse IP de l'hôte avec le référentiel où l'événement a été
enregistré à l'origine.
Adresse IP de l'agent
Identifie le nom de l'hôte avec l'agent CA Enterprise Log Manager
responsable de la collecte des événements à partir de la source
d'événement.
Adresse IP du récepteur
Identique à l'adresse IP de l'agent.
Catégorie
Identifie la catégorie de niveau supérieur de l'action d'événement
correspondante. Par exemple, Accès au système est la catégorie de
l'action d'authentification.
Action
Identifie l'action d'événement.
Nom du journal
Identifie le nom du journal utilisé par le connecteur qui a collecté
l'événement
Chapitre 9 : Requêtes et rapports 313
Invites
Utilisation de l'invite Nom du journal
Chaque connecteur basé sur la même intégration renvoie des journaux
d'événements collectés à partir de la source d'événements vers le serveur de
collecte CA Enterprise Log Manager dans un fichier journal muni d'un nom
prédéfini. L'invite Nom du journal lance une requête pour les événements
concernant le nom de journal que vous spécifiez.
Utilisez l'invite Nom du journal pour lancer une requête concernant les
événements transférés dans un fichier journal muni du nom spécifié. Chaque
connecteur est fondé sur une intégration. Chaque intégration utilise un nom de
journal prédéfini. Une requête pour un nom de journal donné renvoie des
résultats d'événements collectés par des agents différents, qui utilisent des
connecteurs basés sur la même intégration ou sur des intégrations similaires.
Plusieurs conventions sont utilisées pour nommer les journaux :
■
Nom de l'intégration. CA Federation est le nom de journal de l'intégration
CA_Federation_Manager.
■
Nom du produit. McAfee Vulnerability Manager est le nom de journal pour
McAfee_VM et McAfee_VM_CM. MS AD Rights Management Services est le
nom de journal pour Microsoft_Active_Directory_RMS et
Microsoft_Active_Directory_RMS_ODBC.
■
Nom de l'éditeur : Oracle est le nom de journal pour Oracl10g, Oracle9i,
Oracle_AppLog et Oracle_Syslog.
■
Type de journal : Unix est le nom de journal pour les intégrations suivantes :
AIX_Syslog, HPUX_Syslog, Linux_Syslog, SLES_Syslog et Solaris_Syslog.
Certains noms de journal sont réutilisés à mesure que de nouvelles versions ou
plateformes sont ajoutées. Par exemple, NT-Security est le nom de journal des
journaux de sécurité pour les intégrations suivantes : NTEventLog, Windows2k8
et WinRM.
314 Manuel d'administration
Invites
Pour utiliser l'invite Nom du journal, procédez comme suit :
1. Cliquez sur Requêtes et rapports.
Cette liste de requêtes affiche le dossier Invites, ainsi qu'un ou plusieurs
dossiers pour les autres requêtes.
2. Développez le dossier Invites et sélectionnez Nom du journal.
Le filtre de l'invite Nom du journal affiche le champ suivant :
event_logname
Représente le nom d'un fichier journal associé à une intégration
spécifique.
3. Sélectionnez le nom du journal utilisé pour transmettre des événements
que vous voulez afficher, puis cliquez sur OK.
Les résultats de la requête de l'invite du nom de journal s'affichent.
4. Utilisez les descriptions suivantes pour interpréter les résultats de la
requête :
Sévérité CA
Indique la sévérité de l'événement, dans laquelle les valeurs dans
l'ordre croissant de la sévérité incluent les éléments suivants :
informations, avertissement, impact mineur, impact majeur, critique et
irrécupérable.
Date
Date à laquelle l'événement a eu lieu.
Catégorie
Identifie la catégorie de niveau supérieur de l'action d'événement
correspondante. Par exemple, Accès au système est la catégorie de
l'action d'authentification.
Action
Identifie l'action d'événement effectuée par l'exécutant correspondant.
Hôte
Identifie l'hôte de la source d'événements à partir de laquelle le
connecteur collecte les événements.
Exécutant
Identifie l'acteur à l'origine de l'événement, c'est-à-dire, l'identité qui a
initié l'action. L'exécutant peut porter le nom d'utilisateur source ou le
nom du processus source.
Chapitre 9 : Requêtes et rapports 315
Invites
Compte
Identifie le nom d'utilisateur du compte utilisé pour l'authentification.
Quand le connecteur tente de se connecter à la source d'événement,
une authentification se produit. En général, l'authentification utilise un
compte ayant peu de privilèges. Pendant le déploiement du connecteur,
l'administrateur configure les informations de connexion de ce compte
sur la source de l'événement, puis identifie ce compte sur le détecteur
de journaux.
Résultat
Spécifie un code pour le résultat d'événement de l'action
correspondante, où S signifie Réussi, E signifie échec, A signifie Accepté,
D signifie Ignoré, R signifie Rejeté et U signifie Inconnu.
Nom du journal
Nom du journal saisi dans le champ du filtre de l'invite.
Utilisation de l'invite Port
Les requêtes de l'invite Hôte pour les événements dont le nom d'hôte a été
spécifié apparaissent dans les champs CEG sélectionnés de l'événement ajusté.
Quand des données relatives à un événement brut sont ajustées, les détails de
l'événement peuvent inclure plusieurs numéros de port CEG différents.
Envisagez ce scénario :
1. L'initiateur d'événement sur l'hôte source utilise le port de communications
sortantes source_port pour initialiser l'action d'événement sur une cible se
trouvant sur un hôte de destination via le port de communications
entrantes dest_port.
Remarque : Source_port et dest_port sont identiques pour les événements
locaux. Sinon, ils sont spécifiques à l'hôte.
2. Cet événement est enregistré dans un référentiel de la source d'événement.
3. Un agent CA Enterprise Log Manager effectue une copie de l'événement
enregistré sur la source d'événement.
4. L'agent transmet la copie de l'événement via le port sortant, receiver_port,
à un serveur de collecte CA Enterprise Log Manager.
Remarque : L'agent utilise le port 17001, par défaut, pour sécuriser les
communications vers le serveur de collecte CA Enterprise Log Manager.
316 Manuel d'administration
Invites
Pour utiliser l'invite Port, procédez comme suit :
1. Cliquez sur Requêtes et rapports.
Cette liste de requêtes affiche le dossier Invites, ainsi qu'un ou plusieurs
dossiers pour les autres requêtes.
2. Développez le dossier Invites et sélectionnez Port.
L'invite Port s'affiche.
3. Saisissez le numéro du port sur lequel cette requête sera fondée.
4. Sélectionnez les champs sur lesquels fonder la requête de données
correspondant à votre saisie du numéro de port.
source_port
Représente le port de communications utilisé pour initier l'action.
dest_port
Représente le port de communication sur l'hôte de destination qui est la
cible de l'action.
receiver_port
Représente le port que l'agent utilise pour communiquer avec le serveur
de collecte CA Enterprise Log Manager.
5. Cliquez sur OK.
Les résultats de la requête de l'invite Port s'affichent.
6. Utilisez les descriptions suivantes pour interpréter les résultats de la
requête :
Sévérité CA
Indique la sévérité de l'événement, dans laquelle les valeurs dans
l'ordre croissant de la sévérité incluent les éléments suivants :
informations, avertissement, impact mineur, impact majeur, critique et
irrécupérable.
Date
Date à laquelle l'événement a eu lieu.
Chapitre 9 : Requêtes et rapports 317
Invites
IP source
Identifie l'adresse IP de l'hôte à partir de laquelle l'action d'événement a
été initiée.
Résultat
Spécifie un code pour le résultat d'événement de l'action
correspondante, où S signifie Réussi, E signifie échec, A signifie Accepté,
D signifie Ignoré, R signifie Rejeté et U signifie Inconnu.
Port source
Identifie le port sortant utilisé pour initier l'action.
Port de destination
Identifie le port entrant sur l'hôte de destination.
Hôte du récepteur
Identifie le port sortant sur l'agent utilisé pour envoyer des journaux
d'événements au serveur CA Enterprise Log Manager.
Catégorie
Identifie la catégorie de niveau supérieur de l'action d'événement
correspondante. Par exemple, Accès au système est la catégorie de
l'action d'authentification.
Action
Identifie l'action d'événement.
Nom du journal
Identifie le nom du journal utilisé par le connecteur qui a collecté
l'événement.
Utilisation de l'invite Utilisateur
Chaque événement indique des informations sur deux acteurs : la source et la
destination.
■
L'acteur source initie l'action à l'origine de l'événement.
L'acteur source peut être un utilisateur, source_username ou un processus,
source_processname.
■
La destination ou l'acteur "dest" est la cible de l'action.
L'acteur de destination peut être un utilisateur, dest_username ou un objet,
dest_objectname.
318 Manuel d'administration
Invites
Les requêtes de l'invite Hôte pour les événements dont le nom d'hôte a été
spécifié apparaissent dans les champs CEG sélectionnés de l'événement ajusté.
Envisagez ce scénario :
1. L'acteur source, source_usernamer ou source_processname tente une
action sur l'acteur cible, destination_username ou destination_objectname.
2. Cet événement est enregistré dans un référentiel de la source d'événement.
3. Un agent CA Enterprise Log Manager effectue une copie de l'événement
enregistré sur la source d'événement et la transmet à un serveur CA
Enterprise Log Manager.
Pour utiliser l'invite Utilisateur, procédez comme suit :
1. Cliquez sur Requêtes et rapports.
Cette liste de requêtes affiche le dossier Invites, ainsi qu'un ou plusieurs
dossiers pour les autres requêtes.
2. Développez le dossier Invites et sélectionnez Utilisateur.
L'invite Utilisateur apparaît.
3. Saisissez le nom de l'utilisateur sur lequel cette requête sera fondée.
4. Sélectionnez les champs sur lesquels fonder la requête de données qui
correspond à votre saisie du nom d'utilisateur.
source_username
Représente le nom de l'utilisateur qui a initié l'action d'événement.
dest_username
Représente le nom de l'utilisateur ciblé par l'action.
source_objectname
Désigne le nom de l'objet impliqué dans l'action figurant dans les
informations sur l'événement.
dest_objectname
Représente le nom de l'objet ciblé par l'action.
5. Cliquez sur OK.
Les résultats de la requête de l'invite Utilisateur s'affichent.
Chapitre 9 : Requêtes et rapports 319
Invites
6. Utilisez les descriptions suivantes pour interpréter les résultats de la
requête :
Sévérité CA
Indique la sévérité de l'événement, dans laquelle les valeurs dans
l'ordre croissant de la sévérité incluent les éléments suivants :
informations, avertissement, impact mineur, impact majeur, critique et
irrécupérable.
Date
Date à laquelle l'événement a eu lieu.
Hôte de destination
Identifie le nom de l'hôte avec l'utilisateur qui était la cible de l'action
d'événement.
Résultat
Spécifie un code pour le résultat d'événement de l'action
correspondante, où S signifie Réussi, E signifie échec, A signifie Accepté,
D signifie Ignoré, R signifie Rejeté et U signifie Inconnu.
Utilisateur de la source
Identifie l'utilisateur qui a initié l'action d'événement.
Objet de la source
Identifie l'objet sur l'hôte source qui était impliqué dans l'événement
d'action.
Utilisateur de destination
Identifie l'utilisateur qui était la cible de l'action d'événement.
Objet de destination
Identifie l'objet sur l'hôte de destination qui était impliqué dans
l'événement d'action.
320 Manuel d'administration
Création d'une requête
Catégorie
Identifie la catégorie de niveau supérieur de l'action d'événement
correspondante. Par exemple, Accès au système est la catégorie de
l'action d'authentification.
Action
Identifie l'action d'événement.
Nom du journal
Identifie le nom du journal utilisé par le connecteur qui a collecté
l'événement.
Création d'une requête
Vous pouvez créer de nouvelles requêtes à inclure dans vos rapports
personnalisés ou alertes d'action à l'aide de l'assistant de conception de la
requête.
Vous pouvez également supprimer des requêtes personnalisées et exporter des
informations de requête ou copier une requête d'abonnement pour créer une
requête personnalisée, puis modifier cette requête à l'aide de l'assistant de
conception de la requête. Seuls les utilisateurs disposant des rôles
Administrator ou Analyst sont autorisés à créer, supprimer ou modifier des
requêtes.
La procédure de création d'une requête à l'aide de l'assistant de conception de
la requête se compose des étapes suivantes.
1. Ouverture de l'assistant de conception de la requête
2. Ajout d'informations d'identité et de balises
3. Sélection des colonnes de la requête
4. Définition des conditions et filtres de la requête (facultatif)
5. Définition de la plage de dates et des conditions de résultats (facultatif)
6. Choix des options de visualisation pour l'affichage de la requête (facultatif)
7. Ajout de valeurs de vue d'exploration descendante pour la requête
(facultatif)
Chapitre 9 : Requêtes et rapports 321
Création d'une requête
Informations complémentaires :
Ouverture de l'assistant de conception de la requête (page 322)
Ajout des détails de la requête (page 323)
Création d'une instruction SQL de requête (page 324)
Utilisation des filtres avancés (page 328)
Création d'une visualisation d'un affichage de requête (page 337)
Ajout d'un rapport de vue d'exploration descendante (page 338)
Ouverture de l'assistant de conception de la requête
Pour créer une nouvelle requête personnalisée, créer une copie d'une requête
ou modifier une requête existante, vous devez ouvrir l'assistant de conception
de la requête.
Pour ouvrir l'assistant de conception de la requête
1. Cliquez sur l'onglet Requêtes et rapports, puis sur le sous-onglet Requêtes.
La Liste de requêtes s'affiche.
2. Cliquez sur Options et sélectionnez Créer.
L'assistant de conception de la requête s'affiche.
Dans l'assistant
■
Cliquez sur Enregistrer pour enregistrer la requête sans fermer
l'assistant.
■
Cliquez sur Enregistrer et fermer pour enregistrer la requête et fermer
l'assistant.
■
Cliquez sur Réinitialiser pour restaurer les derniers paramètres
enregistrés.
Informations complémentaires
Ajout des détails de la requête (page 323)
Création d'une instruction SQL de requête (page 324)
Définition des conditions de résultats (page 332)
Création d'une visualisation d'un affichage de requête (page 337)
Ajout d'un rapport de vue d'exploration descendante (page 338)
322 Manuel d'administration
Création d'une requête
Ajout des détails de la requête
La première étape de création d'une nouvelle requête consiste à saisir les
informations d'identification et à définir les balises à inclure.
Pour ajouter une nouvelle requête
1. Ouvrez l'assistant de conception de la requête.
2. Saisissez un nom de requête (obligatoire) et un nom abrégé (facultatif) à
utiliser dans les rapports. Le nom abrégé apparaît dans le volet de requête
du rapport lorsque la requête est incluse dans le rapport.
3. Si vous le souhaitez, entrez des remarques de conception dans le champ de
saisie Description.
Remarque : Nous recommandons d'utiliser ce champ pour entrer des
informations sur la structure de la requête. Vous pouvez par exemple y
expliquer de manière détaillée pourquoi la requête contient certains
champs et fonctions.
4. Sélectionnez une ou plusieurs balises auxquelles associer votre requête à
l'aide du contrôle de déplacement Balises.
5. Pour ajouter une balise de catégorie personnalisée, saisissez un nom de
balise dans le champ de saisie Ajouter une balise personnalisée et cliquez
sur le bouton Ajouter une balise (facultatif).
La balise personnalisée apparaît, déjà sélectionnée, dans le contrôle de
déplacement Balises.
6. Cliquez sur la flèche appropriée pour passer à l'étape de conception de la
requête suivante que vous souhaitez effectuer ou cliquez sur Enregistrer et
fermer.
Si vous cliquez sur Enregistrer et fermer, la nouvelle requête apparaît dans
la Liste de requêtes. Sinon, l'étape de conception de la requête choisie
s'affiche.
Chapitre 9 : Requêtes et rapports 323
Création d'une requête
Création d'une instruction SQL de requête
Pour créer une requête, écrivez une instruction SQL qui récupère les
informations d'événement souhaitées du magasin de journaux d'événements.
L'assistant de conception de la requête aide à automatiser ce processus.
Pour créer une instruction SQL de requête
1. Ouvrez l'assistant de conception de la requête.
2. Saisissez le nom et la balise, s'ils ne sont pas déjà spécifiés, puis passez à
l'étape Colonnes de requêtes.
3. Sélectionnez la case Evénements uniques seulement (facultatif).
4. Définissez les colonnes CEG à interroger en les faisant glisser depuis la liste
Colonnes disponibles située sur la gauche vers le champ Colonne du volet
Colonnes sélectionnées. Elles apparaissent dans l'affichage de la requête,
dans l'ordre de saisie.
5. Sélectionnez les paramètres souhaités pour chaque colonne (facultatif).
Nom d'affichage
Vous permet de saisir un autre nom pour la colonne au format Table ou
Visionneuse d'événements. Si vous ne saisissez aucun Nom d'affichage,
le nom du champ natif est utilisé en tant que nom de colonne,
"nombre_événements" par exemple.
324 Manuel d'administration
Création d'une requête
Fonction
Vous permet d'appliquer l'une des fonctions SQL suivantes aux valeurs
de la colonne.
■
COUNT : renvoie le nombre total d'événements.
■
AVG : renvoie la moyenne des valeurs nombre_événements. Cette
fonction est uniquement disponible pour les champs
nombre_événements.
■
SUM : renvoie la somme des valeurs nombre_événements. Cette
fonction est uniquement disponible pour les champs
nombre_événements.
■
TRIM : supprime tous les espaces dans la chaîne de texte de la
recherche.
■
TOLOWER : convertit la chaîne de texte de la recherche en
minuscules.
■
TOUPPER : convertit la chaîne de texte de la recherche en
majuscules.
■
MIN : renvoie la valeur d'événement la plus basse.
■
MAX : renvoie la valeur d'événement la plus haute.
■
UNIQUECOUNT : renvoie le nombre total d'événements.
Ordre de regroupement
Définit l'affichage de la requête pour afficher les colonnes sélectionnées
regroupées par l'attribut désigné. Par exemple, vous pouvez définir la
requête pour regrouper les événements par nom de source. Vous
pouvez contrôler l'ordre dans lequel il est appliqué aux différentes
colonnes. Si les valeurs de la première colonne sont identiques, celles
de la deuxième sont appliquées. Par exemple, vous pouvez regrouper
plusieurs événements provenant de la même source par nom
d'utilisateur.
Ordre de tri
Contrôle l'ordre dans lequel la valeur sélectionnée est triée. Vous
pouvez contrôler l'ordre dans lequel il est appliqué aux différentes
colonnes. Si les valeurs de la première colonne sont identiques, celles
de la deuxième sont appliquées.
Décroissant
Définit les valeurs de colonne à afficher dans l'ordre décroissant (de la
plus haute à la plus basse) plutôt que dans l'ordre croissant défini par
défaut.
Chapitre 9 : Requêtes et rapports 325
Création d'une requête
Non nul
Détermine si la ligne est affichée au format Table ou Visionneuse
d'événements si elle ne contient aucune valeur. Lorsque la case Non nul
est sélectionnée, la ligne est supprimée du résultat de la requête si elle
ne contient aucune valeur affichable.
Visible
Détermine si la colonne est visible au format Table ou Visionneuse
d'événements. Vous pouvez utiliser ce paramètre pour rendre les
données de la colonne disponibles dans l'affichage en détails, sans
l'afficher dans l'affichage lui-même.
6. Utilisez les flèches haut et bas situées en haut du volet Colonnes
sélectionnées pour modifier l'ordre des colonnes selon vos besoins
(facultatif).
7. Cliquez sur la flèche appropriée pour passer à l'étape Conception de la
requête que vous souhaitez effectuer ou cliquez sur Enregistrer et fermer.
Si vous cliquez sur Enregistrer et fermer, la nouvelle requête apparaît dans
la Liste de requêtes. Sinon, l'étape Conception de la requête choisie
s'affiche.
Informations complémentaires :
Création d'une requête (page 321)
Ajout des détails de la requête (page 323)
Utilisation des filtres avancés (page 328)
Création d'une visualisation d'un affichage de requête (page 337)
Ajout d'un rapport de vue d'exploration descendante (page 338)
326 Manuel d'administration
Création d'une requête
Définition de filtres de requête
Vous pouvez filtrer les informations renvoyées par votre requête en utilisant des
filtres simples ou avancés. Les filtres simples vous permettent de créer
facilement et rapidement des instructions de filtre comprenant un seul terme.
Les filtres avancés vous permettent de créer des instructions en langage SQL
plus complexes, y compris des instructions imbriquées.
Pour définir des filtres de requête
1. Ouvrez l'assistant de conception de la requête.
2. Saisissez le nom et la balise, s'ils ne sont pas déjà spécifiés, puis passez à
l'étape Filtres de requête.
La boîte de dialogue Filtres de requête s'ouvre sur l'onglet Filtres simples.
3. Créez n'importe quel filtre simple de votre choix, pour rechercher des
valeurs de champ CEG déclarées.
4. Cliquez sur l'onglet Filtres avancés (facultatif).
5. (Facultatif) Créez tous les filtres avancés souhaités.
6. Cliquez sur la flèche appropriée pour passer à l'étape Conception de la
requête que vous souhaitez effectuer ou cliquez sur Enregistrer et fermer.
Si vous cliquez sur Enregistrer et fermer, la nouvelle requête apparaît dans
la Liste de requêtes. Sinon, l'étape Conception de la requête sélectionnée
s'affiche.
Informations complémentaires :
Création d'un filtre d'événement simple (page 328)
Création d'un filtre d'événement avancé (page 331)
Utilisation des filtres avancés (page 328)
Chapitre 9 : Requêtes et rapports 327
Création d'une requête
Création d'un filtre d'événement simple
Les filtres simples permettent de définir les paramètres de recherche pour les
champs CEG communs. Par exemple, vous pouvez définir le champ Modèle idéal
sur Gestion du contenu afin d'identifier tous les événements comportant cette
valeur dans le champ CEG Modèle idéal. Plusieurs fonctions utilisent les filtres
simples, notamment les requêtes, les règles de suppression et de récapitulation,
ainsi que les règles de transfert d'événement.
Pour créer un filtre simple :
1. Cochez la case en regard du champ Modèle idéal ou de tout autre champ
Evénement que vous voulez définir, puis sélectionnez une valeur dans la
liste déroulante ou saisissez la valeur de votre choix dans le champ de saisie
de texte.
2. Lorsque vous créez un filtre de requête, cochez la case en regard de l'un des
champs Source, Destination ou Agent, puis saisissez la valeur de votre choix
dans le champ de saisie de texte (facultatif).
3. Répétez les étapes 1 à 2 pour ajouter d'autres filtres simples.
4. Cliquez sur Enregistrer après avoir ajouté tous les filtres de votre choix.
Informations complémentaires :
Utilisation des filtres avancés (page 328)
Création d'un filtre d'événement avancé (page 331)
Utilisation des filtres avancés
Vous pouvez utiliser des filtres avancés en langage SQL pour qualifier une
fonction qui interroge le magasin de journaux d'événements, y compris pour
limiter des requêtes ou personnaliser des filtres rapides. L'interface Filtres
avancés vous aide à créer la syntaxe de filtre appropriée grâce à un formulaire
de saisie des colonnes logiques, opérateurs et valeurs, selon vos besoins de
filtrage.
Remarque : Cette section contient une brève présentation des termes SQL
utilisés dans les filtres avancés. Pour utiliser les filtres avancés au maximum de
leur potentiel, vous devez posséder une connaissance approfondie de la
grammaire SQL et de la grammaire commune aux événements.
Les termes SQL suivants permettent d'associer plusieurs instructions de filtre;
And
Affiche les informations de l'événement si tous les termes ajoutés sont vrais.
328 Manuel d'administration
Création d'une requête
Or
Affiche les informations de l'événement si l'un des termes ajoutés est vrai.
Having
Restreint les termes de l'instruction SQL principale en ajoutant une
instruction de qualification. Par exemple, vous pouvez définir un filtre
avancé pour les événements issus d'hôtes spécifiés et ajouter une
instruction "having" afin de limiter les résultats aux événements d'un niveau
de sévérité défini.
Les opérateurs SQL suivants sont utilisés par les filtres avancés pour créer les
conditions de base.
Opérateurs relationnels
Inclut les informations de l'événement si la colonne porte la relation
appropriée à la valeur saisie. Les opérateurs relationnels suivants sont
disponibles.
■
Egal à
■
Différent de
■
Inférieur à
■
Supérieur à
■
Inférieur ou égal à
■
Supérieur ou égal à
Par exemple, l'utilisation de Supérieur à inclut les informations de
l'événement à partir de la colonne choisie si sa valeur est supérieure à la
valeur définie.
Comme
Inclut les informations de l'événement si la colonne contient le modèle que
vous avez saisi à l'aide du signe %. Par exemple, L% renvoie toutes les
valeurs commençant par L, %L% renvoie toutes les valeurs contenant L
comme valeur mais pas comme première ou dernière lettre.
Distinct de
Inclut les informations de l'événement si la colonne ne contient pas le
modèle spécifié.
Chapitre 9 : Requêtes et rapports 329
Création d'une requête
Dans l'ensemble
Inclut les informations de l'événement si la colonne contient au moins une
valeur de l'ensemble délimité par des guillemets que vous avez saisi. Les
différentes valeurs au sein de l'ensemble doivent être séparées par des
virgules.
Hors ensemble
Inclut les informations de l'événement si la colonne ne contient pas au
moins une valeur de l'ensemble délimité par des guillemets que vous avez
saisi. Les différentes valeurs au sein de l'ensemble doivent être séparées par
des virgules.
Correspondance
Inclut toute information d'événement qui correspond au moins à un des
caractères que vous avez saisis, ce qui vous permet de rechercher des mots
clés.
A clés
Inclut toute information d'événement définie comme une valeur clé
pendant la configuration du serveur de rapports. Vous pouvez utiliser les
valeurs clés pour définir la pertinence par rapport à l'entreprise ou d'autres
groupes organisationnels.
Sans clé
Inclut toute information d'événement non définie comme une valeur clé
pendant la configuration du serveur de rapports. Vous pouvez utiliser les
valeurs clés pour définir la pertinence par rapport à l'entreprise ou d'autres
groupes organisationnels.
330 Manuel d'administration
Création d'une requête
Création d'un filtre d'événement avancé
Les filtres avancés sont utilisés par de nombreuses fonctionnalités, dont la
création d'une requête, la planification des rapports et les filtres locaux et
globaux.
Pour créer un filtre avancé
1. Cliquez sur Nouveau filtre d'événement.
La première ligne du tableau du filtre d'événement devient active et les
colonnes Logique et Opérateur sont respectivement renseignées à l'aide des
valeurs par défaut "Et" et "Egal à".
2. Cliquez sur la cellule Logique et modifiez la valeur logique si besoin
(facultatif).
3. Cliquez sur la cellule Colonne et sélectionnez la colonne d'informations de
l'événement souhaitée dans le menu déroulant.
4. Cliquez sur la cellule Opérateur et sélectionnez l'opérateur souhaité dans le
menu déroulant.
5. Cliquez sur la cellule Valeur et saisissez la valeur souhaitée.
6. Cliquez sur les cellules des parenthèses d'ouverture et de fermeture et
saisissez le nombre de parenthèses requis (facultatif).
7. Répétez les étapes 1 à 6 selon vos besoins pour ajouter des instructions de
filtre supplémentaires (facultatif).
8. Cliquez sur Enregistrer une fois que vous avez saisi toutes les instructions de
filtre souhaitées.
Informations complémentaires :
Utilisation des filtres avancés (page 328)
Création d'une requête (page 321)
Planification d'un job de rapport (page 556)
Chapitre 9 : Requêtes et rapports 331
Création d'une requête
Définition des conditions de résultats
Vous pouvez définir une plage de dates et d'autres conditions de résultat pour
la requête, notamment les limites des lignes et la période d'affichage de base.
Les conditions de résultats peuvent être modifiées à tout moment jusqu'à
l'heure d'exécution de la requête, ce qui en fait une méthode pratique pour
modifier des requêtes sans remanier la requête de base ou ses filtres.
Vous pouvez définir les types suivants de conditions de résultats.
■
Les conditions de plage de dates régissant la période de recherche de la
requête
■
Les conditions d'affichage, telles que le nombre maximum de lignes
■
Les conditions d'événements regroupés, comme les événements regroupés
les plus récents après une date donnée ou les événements regroupés
contenant un nombre défini d'événements
Remarque : Si vous ne regroupez pas au moins une colonne lors de la
création d'une requête, les utilisateurs ne pourront pas modifier les
conditions de résultats depuis l'affichage de la requête.
332 Manuel d'administration
Création d'une requête
Définition d'une période ou d'une plage de dates
Vous pouvez définir des conditions de période ou de plage de dates pour votre
requête. Cela améliore l'efficacité de votre requête en limitant la zone de
recherche du magasin de journaux d'événements.
Vous pouvez sélectionner une plage horaire prédéfinie ou créer une plage
personnalisée. Pour qu'une plage puisse fonctionner correctement, vous devez
définir une heure de début et de fin. Si vous ne rentrez qu'un seul de ces
paramètres, la période est exprimée par une clause "Where" dans la requête
SQL.
Pour définir des conditions de résultat
1. Ouvrez la boîte de dialogue Conditions de résultats.
2. Sélectionnez une plage horaire prédéfinie dans la liste déroulante. Si vous
souhaitez par exemple afficher les événements reçus hier, sélectionnez
"jour précédent".
Remarque : Lors de la création d'une alerte d'action ou d'un rapport
planifié, l'interface affiche les périodes suivantes par défaut.
■
Alerte d'action : les 5 dernières minutes
■
Rapport planifié : les 6 dernières heures
3. Créez une plage personnalisée, en suivant les étapes ci-après (facultatif) :
a. Dans la zone Sélection d'une plage de dates, cliquez sur Modifier en
regard du champ de saisie Heure de fin dynamique. Cela vous permet
de définir la fin de la période dans laquelle vous souhaitez effectuer la
requête.
La boîte de dialogue Spécification de la période dynamique s'affiche.
b. Sélectionnez l'heure de référence pour le paramètre, puis cliquez sur
Ajouter.
c. Sélectionnez le paramètre d'heure de votre choix, puis cliquez sur
Ajouter. Vous pouvez ajouter plusieurs paramètres d'heure.
d. Cliquez sur OK lorsque vous avez terminé.
Fermez la boîte de dialogue Spécification de la période dynamique. La
valeur choisie s'affiche dans la zone Heure de fin dynamique. Dans ce
cas, ils forment une instruction de temps complète, chaque paramètre
se référant au premier. Par exemple, les valeurs Début du mois et Jour
de la semaine - mardi ajoutées à la zone Heure de fin dynamique
terminent votre requête le premier mardi du mois.
Chapitre 9 : Requêtes et rapports 333
Création d'une requête
Remarque : Lorsque vous utilisez les valeurs Nombre de, telles que
Nombre de jours ou Nombre d'heures, vous devez saisir un nombre
négatif pour définir une période dans le passé. Un nombre positif définit
une heure de fin dans le futur et la requête risque de continuer à
envoyer des résultats, au moins jusqu'à ce qu'un événement qualifié
figure dans le magasin de journaux.
Par exemple, les valeurs maintenant et nombre de minutes - 10
ajoutées à la zone Heure de début dynamique débutent votre requête
10 minutes avant l'heure de fin sélectionnée.
e. Dans la zone Heure de début dynamique, répétez l'étape 2 pour définir
le début de la période sur laquelle vous souhaitez effectuer une
requête.
Si vous n'entrez pas de plage de dates, la requête s'applique à tous les
événements du magasin de journaux.
4. Cliquez sur la flèche appropriée pour passer à l'étape Conception de la
requête que vous souhaitez effectuer ou cliquez sur Enregistrer et fermer.
Si vous cliquez sur Enregistrer et fermer, la nouvelle requête apparaît dans
la Liste de requêtes. Sinon, l'étape Conception de la requête choisie
s'affiche.
Informations complémentaires :
Création d'une requête (page 321)
Définition des conditions de résultats (page 332)
Définition des conditions d'affichage et de groupe (page 335)
334 Manuel d'administration
Création d'une requête
Définition des conditions d'affichage et de groupe
Vous pouvez définir des conditions qui vous permettent de contrôler l'affichage
des requêtes et les conditions de recherche des événements en fonction de leur
regroupement.
Pour définir des conditions d'affichage et de groupe
1. Ouvrez la boîte de dialogue Conditions de résultats.
2. Utilisez les cases à cocher Résultats pour activer, si besoin, les qualifications
d'affichage suivantes.
Limite des lignes
Définit le nombre maximum de lignes d'événements affichés par la
requête, en commençant par les plus récents.
Minimum : 1
Maximum : 5 000
Afficher d'autres infos
Indique la présence d'autres résultats qui ne sont pas affichés en raison
de la limite de lignes, ce qui vous permet de comparer les événements
sélectionnés dans le contexte de tous les événements du même type.
Par exemple, si vous choisissez une limite de 10 lignes dans l'affichage
de la visionneuse d'événements et si vous sélectionnez Afficher d'autres
infos, les événements au-delà de 10 s'affichent dans une entrée
particulière intitulée Autres, qui présente l'ensemble des événements
restants. Le paramètre n'est actif que lorsque l'option Limites des lignes
est sélectionnée.
Granularité temporelle
Définit le niveau de détail du champ de période utilisé dans l'affichage
des requêtes.
3. Utilisez Conditions de résultats pour effectuer une requête sur plusieurs
types de conditions d'événements regroupés. Par exemple, vous pouvez
définir votre requête de façon à rechercher le dernier événement regroupé
à partir d'une date sélectionnée ou un certain nombre d'événements
regroupés. Un événement regroupé est un événement ajusté pour lequel
vous avez défini une Fonction et un Ordre de regroupement à l'étape
Création d'une requête.
Les conditions de groupe utilisent le même système d'instruction de temps
que les champs de période.
4. Cliquez sur la flèche appropriée pour passer à l'étape Conception de la
requête que vous souhaitez effectuer ou cliquez sur Enregistrer et fermer.
Chapitre 9 : Requêtes et rapports 335
Création d'une requête
Si vous cliquez sur Enregistrer et fermer, la nouvelle requête apparaît dans
la Liste de requêtes. Sinon, l'étape Conception de la requête choisie
s'affiche.
Informations complémentaires
Création d'une requête (page 321)
Définition des conditions de résultats (page 332)
336 Manuel d'administration
Création d'une requête
Création d'une visualisation d'un affichage de requête
Pour créer un nouvel affichage de requête, vous devez définir les Détails de
visualisation qui contrôlent la manière dont les informations de l'événement
apparaissent.
Pour créer une visualisation d'un affichage de requête
1. Ouvrez l'assistant de conception de la requête.
2. Saisissez le nom et la balise, s'ils ne sont pas déjà spécifiés, puis passez à
l'étape Visualisation.
3. Déterminez si vous souhaitez que votre affichage de requête utilise une
Visionneuse d'événements ou un Graphique.
Si vous choisissez la Visionneuse d'événements, l'étape de visualisation est
terminée. Les colonnes des événements apparaissent dans l'affichage
Visionneuse d'événements dans l'ordre dans lequel vous les avez placées
lors de l'étape de création des Colonnes de requêtes.
4. Si vous choisissez un Graphique, vous pouvez sélectionner un ou plusieurs
types de graphiques. La sélection de plusieurs types de graphique permet
aux utilisateurs de passer de l'un à l'autre dans l'affichage du rapport. Les
flèches haut et bas en regard de chaque type contrôlent l'ordre dans lequel
ils apparaissent dans le menu Changer la visualisation.
Remarque : Le format Table reste disponible en tant que mode de
visualisation même si vous ne l'ajoutez pas à cette étape.
5. Sélectionnez l'événement que vous souhaitez afficher comme axe X
(horizontal) dans la liste déroulante de la colonne, saisissez le texte de
l'étiquette le cas échéant et sélectionnez l'une des options suivantes dans le
menu de type d'affichage.
■
Catégorie : utilisez cette option pour les colonnes de valeur de chaîne
ou de texte, telles que nom_utilisateur_source.
■
Linéaire : utilisez cette option pour les valeurs numériques, telles que
nombre_événements. Lorsque les valeurs sont étendues, vous pouvez
utiliser la case Axe logarithmique pour permettre à l'axe de devenir
logarithmique.
■
Date/Heure : utilisez cette option pour afficher les valeurs de date et
heure locales.
6. Répétez l'étape 4 en utilisant les menus Paramètres de l'axe Y pour définir
les options colonne, étiquette et type de l'axe Y (vertical).
7. Cliquez sur la flèche appropriée pour passer à l'étape Conception de la
requête que vous souhaitez effectuer ou cliquez sur Enregistrer et fermer.
Chapitre 9 : Requêtes et rapports 337
Création d'une requête
Si vous cliquez sur Enregistrer et fermer, la nouvelle requête apparaît dans
la Liste de requêtes. Sinon, l'étape Conception de la requête choisie
s'affiche.
Ajout d'un rapport de vue d'exploration descendante
Vous pouvez ajouter un ou plusieurs rapports de vue d'exploration descendante
à votre requête. Ces rapports permettent aux utilisateurs de cliquer sur un
élément d'affichage d'une requête et de consulter un rapport connexe.
Pour ajouter une rapport de vue d'exploration descendante
1. Ouvrez l'assistant de conception de la requête.
2. Saisissez le nom et la balise, s'ils ne sont pas déjà spécifiés, puis passez à
l'étape Vue d'exploration descendante.
3. Cliquez sur Ajouter une vue d'exploration descendante.
4. Saisissez le nom ou naviguez vers le rapport que vous souhaitez rendre
disponible sous la forme d'une vue d'exploration descendante.
5. Sélectionnez au moins un paramètre disponible pour orienter le rapport et
déplacez-le dans la liste Paramètres sélectionnés. Les rapports de vue
d'exploration descendante utilisent les paramètres sélectionnés pour
conserver l'orientation de votre requête.
6. Cliquez sur la flèche appropriée pour passer à l'étape Conception de la
requête que vous souhaitez effectuer ou cliquez sur Enregistrer et fermer.
Si vous cliquez sur Enregistrer et fermer, la nouvelle requête apparaît dans
la Liste de requêtes. Sinon, l'étape Conception de la requête choisie
s'affiche.
338 Manuel d'administration
Modification d'une requête
Modification d'une requête
Vous pouvez modifier des requêtes personnalisées existantes. Vous ne pouvez
pas modifier une requête d'abonnement ; en revanche, vous pouvez en faire
une copie et la modifier. Lorsque vous modifiez une requête, les changements
effectués peuvent avoir un impact sur tous les rapports utilisant cette requête.
Pour modifier une requête
1. Cliquez sur l'onglet Requêtes et rapports et sur le sous-onglet Requêtes.
La liste Filtre de balise de requête et la Liste de requêtes s'affichent.
2. Développez le dossier Utilisateur dans la Liste de requêtes et sélectionnez la
requête à modifier.
3. Cliquez sur Options en haut de la liste, puis sélectionnez Modifier.
L'assistant de conception de la requête s'ouvre. Il contient les spécifications
de la requête que vous avez sélectionnée.
4. Effectuez les changements souhaités, puis cliquez sur Enregistrer.
Suppression d'une requête personnalisée
Vous pouvez supprimer une requête personnalisée. Vous ne pouvez pas
supprimer une requête d'abonnement.
Pour supprimer une requête
1. Sélectionnez la requête que vous souhaitez supprimer.
2.
Cliquez sur Options en haut de la liste, puis sélectionnez Supprimer.
Une boîte de dialogue de confirmation apparaît.
3. Cliquez sur Oui.
La requête supprimée disparaît de la Liste de requêtes.
Informations complémentaires :
Désactivation de l'option Afficher la requête sélectionnée (page 340)
Modification d'une requête (page 339)
Exportation et importation de définitions de requêtes (page 340)
Chapitre 9 : Requêtes et rapports 339
Désactivation de l'option Afficher la requête sélectionnée
Désactivation de l'option Afficher la requête sélectionnée
Vous pouvez paramétrer votre liste de requêtes de manière à effectuer des
modifications sans charger les requêtes. Normalement, la sélection d'une
requête dans la liste entraîne son affichage dans la fenêtre Détails.
La désactivation de ce mode par défaut vous fait gagner du temps en vous
permettant de sélectionner une requête dans la liste et de la modifier
immédiatement, sans attendre qu'elle s'affiche. Une fonction d'autant plus utile
si vous devez modifier plusieurs requêtes et que vous savez déjà quels
changements y apporter.
Remarque : Etant donné que seuls les utilisateurs avec le rôle Administrator ou
Analyst peuvent créer ou modifier des requêtes, seuls ces utilisateurs peuvent
désactiver le paramètre Afficher la requête sélectionnée.
Pour désactiver l'option Afficher la requête sélectionnée
1. Cliquez sur Options en haut de la Liste de requêtes.
Le menu Options s'affiche.
2. Désélectionnez la case à cocher en regard de l'option Afficher la requête
sélectionnée.
La requête sélectionnée dans la liste ne s'affiche pas tant que l'option
Afficher la requête sélectionnée n'est pas réactivée.
Exportation et importation de définitions de requêtes
Vous pouvez exporter et importer les détails des requêtes personnalisées pour
les utiliser sur d'autres serveurs de gestion. Cela vous permet de transférer des
requêtes personnalisées réussies entre différents environnements CA Enterprise
Log Manager ou d'un environnement de test à un environnement réel.
Informations complémentaires
Création d'une requête (page 321)
Importation de définitions de requêtes (page 342)
Exportation de définitions de requêtes (page 341)
340 Manuel d'administration
Exportation et importation de définitions de requêtes
Exportation de définitions de requêtes
Vous pouvez exporter les détails des requêtes créées par l'utilisateur pour les
utiliser sur d'autres serveurs de gestion. L'export est enregistré sous forme de
fichier XML.
Pour exporter les détails d'une requête
1. Cliquez sur l'onglet Requêtes et rapports, puis sur le sous-onglet Requêtes.
La Liste de requêtes s'affiche.
2. Cliquez sur Options en haut de la liste, puis sélectionnez Exporter.
La boîte de dialogue Exporter les définitions de requête de l'utilisateur
apparaît et affiche les rapports disponibles créés par l'utilisateur.
3. Sélectionnez la ou les requêtes que vous souhaitez exporter à l'aide du
contrôle de déplacement, puis cliquez sur Exporter.
Une boîte de dialogue d'exportation s'affiche.
4. Saisissez ou recherchez l'emplacement où vous souhaitez enregistrer les
fichiers d'exportation XML, puis cliquez sur Enregistrer.
Les fichiers de requêtes sont enregistrés à l'emplacement choisi et une boîte
de dialogue de confirmation s'affiche.
5. Cliquez sur OK, puis sur Fermer.
La boîte de dialogue Exporter les définitions de requête de l'utilisateur se
ferme.
Informations complémentaires
Exportation et importation de définitions de requêtes (page 340)
Importation de définitions de requêtes (page 342)
Chapitre 9 : Requêtes et rapports 341
Exportation et importation de définitions de requêtes
Importation de définitions de requêtes
Vous pouvez importer des fichiers XML de définition de requête pour les utiliser
sur le serveur de gestion local.
Pour importer les informations de rapport
1. Cliquez sur l'onglet Requêtes et rapports, puis sur le sous-onglet Requêtes.
La Liste de requêtes s'affiche.
2. Cliquez sur Options en haut de la liste, puis sélectionnez Importer.
La boîte de dialogue Importer un fichier s'ouvre.
3. Saisissez ou recherchez l'emplacement du fichier que vous souhaitez
importer, puis cliquez sur OK.
La fenêtre Résultats de l'importation apparaît.
4. Cliquez sur Importer un autre fichier pour répéter l'étape 3 ou cliquez sur
Fermer.
La fenêtre Résultats de l'importation se ferme.
Informations complémentaires
Exportation et importation de définitions de requêtes (page 340)
Exportation de définitions de requêtes (page 341)
342 Manuel d'administration
Création d'un rapport
Création d'un rapport
Vous pouvez créer des rapports personnalisés pour votre environnement, soit
en créant un rapport entièrement nouveau conformément à la procédure
décrite dans cette section, soit en utilisant un rapport prédéfini comme modèle.
Vous pouvez afficher les rapports personnalisés ou les définir en tant que
modèles de rapports planifiés.
Vous pouvez également modifier ou supprimer des rapports personnalisés et
exporter les informations d'un rapport. Toutes ces tâches de personnalisation
ne sont accessibles que si vous êtes connecté en tant qu'utilisateur possédant le
rôle Administrator ou Analyst.
La procédure de création d'un nouveau rapport à l'aide de l'assistant de
conception de rapport se compose des étapes suivantes.
1. Ouverture de l'assistant de conception de rapport
2. Ajout des informations du rapport : nommer le nouveau rapport et lui
attribuer des balises de catégories.
3. Conception de la disposition du rapport : choisir les requêtes à inclure dans
le rapport et la manière dont elles seront affichées.
Ouverture de l'assistant de conception de rapport
Pour créer un nouveau rapport personnalisé en partant de zéro ou d'un rapport
existant, vous devez ouvrir l'assistant de conception de rapport.
Pour ouvrir l'assistant de conception de rapport
1. Cliquez sur l'onglet Requêtes et rapports, puis sur le sous-onglet Rapports.
La Liste de rapports s'affiche.
2. Cliquez sur Options, puis sélectionnez Créer ou Copier.
L'assistant de conception de rapport s'affiche.
Dans l'assistant
■
Cliquez sur Enregistrer pour enregistrer sans fermer l'assistant.
■
Cliquez sur Enregistrer et fermer pour enregistrer le rapport et fermer
l'assistant.
■
Cliquez sur Réinitialiser pour restaurer les derniers paramètres
enregistrés.
Chapitre 9 : Requêtes et rapports 343
Création d'un rapport
Ajout des informations du rapport
Vous pouvez créer un nouveau rapport à partir de zéro ou d'une copie d'un
rapport existant. Lorsque vous créez un rapport, vous le nommez et vous
ajoutez les abonnements ou balises personnalisées que vous souhaitez lui
associer.
Pour ajouter les informations du rapport
1. Ouvrez l'assistant de conception de rapport.
2. Saisissez un nom de rapport. Vous pouvez également saisir une description
facultative pour référence.
3. Sélectionnez au moins une balise à associer au rapport à l'aide du contrôle
de déplacement Balises.
4. Pour ajouter une balise de catégorie personnalisée, saisissez un nom de
balise dans le champ de saisie Ajouter une balise personnalisée et cliquez
sur Ajouter une balise (facultatif).
La balise personnalisée apparaît dans la liste Balises sélectionnées.
5. Passez à l'étape Disposition ou cliquez sur Enregistrer et fermer si au moins
une requête a déjà été sélectionnée.
344 Manuel d'administration
Création d'un rapport
Conception d'une disposition de rapport
Vous pouvez concevoir votre structure de rapport en spécifiant la taille et les
dimensions de la grille, puis en sélectionnant les requêtes à afficher dans
chaque section de la grille.
Pour concevoir une disposition de rapport
1. Ouvrez l'assistant de conception de rapport. S'il s'agit d'un nouveau rapport,
entrez un nom, sélectionnez une balise et passez à l'étape Disposition.
2. Sélectionnez ou entrez le nombre de lignes et colonnes devant s'afficher
dans votre rapport, à l'aide des zones Lignes de la grille et Colonnes du volet
Disposition du rapport. Ces paramètres contrôlent le nombre de zones
d'affichage des requêtes contenues dans le rapport. Vous pouvez inclure
jusqu'à 10 lignes et/ou colonnes.
Le nombre approprié de lignes, de colonnes et d'affichages des requêtes
correspondants apparaît dans le volet Disposition du rapport.
Remarque : Vous pouvez utiliser les flèches situées en bas à droite des
zones d'affichage des requêtes pour les agrandir ou les réduire
horizontalement ou verticalement.
3. Entrez ou sélectionnez une taille minimale, en pixels, pour les zones
d'affichage des requêtes dans les zones Largeur minimum et Hauteur
minimum (facultatif).
4. Faites glisser la requête que vous souhaitez afficher dans chaque zone
depuis la Liste de requêtes vers la zone appropriée dans la disposition du
rapport.
5. Cliquez sur le bouton Modifier, en haut de chaque zone d'affichage des
requêtes, pour modifier la requête qui s'y trouve ou créez une nouvelle
requête personnalisée (facultatif).
6. Cliquez sur Enregistrer et fermer.
L'assistant de conception de rapport se ferme. Le nouveau rapport apparaît
dans la Liste de rapports, sous le dossier Utilisateur.
Chapitre 9 : Requêtes et rapports 345
Exemple : Création d'un rapport à partir de requêtes existantes
Exemple : Création d'un rapport à partir de requêtes existantes
Vous pouvez créer des rapports personnalisés composés de requêtes
prédéfinies et les adapter à vos spécifications.
Pour créer un rapport à partir de requêtes existantes
1. Identifiez les requêtes à inclure dans le rapport personnalisé.
a. Cliquez sur l'onglet Requêtes et rapports, puis sur le sous-onglet
Requêtes, s'il n'est pas déjà affiché.
b. Entrez un mot clé ou une expression clé dans le champ Rechercher,
pour afficher les requêtes avec le contenu dans lequel vous souhaitez
faire une sélection. Par exemple, entrez la tendance d'hôtes critiques.
c. Notez les noms des requêtes que vous souhaitez inclure dans le rapport
personnalisé. Vous pouvez ainsi définir un rapport des tendances
associées aux hôtes stratégiques parmi celles répertoriées sur
l'illustration suivante, par exemple, celles pour l'accès au système,
l'accès aux ressources et les créations de comptes.
2. Pour la première requête à inclure dans le rapport, créez une copie et
ajoutez une balise personnalisée.
a. Sélectionnez une requête et sélectionnez Copier dans la liste déroulante
Options.
b. Renommez la requête et entrez une balise personnalisée à ajouter. Par
exemple, renommez "Copie de Tendance de l'accès au système par
hôtes stratégiques" en "Tendance personnalisée de l'accès au système
par hôtes stratégiques".
346 Manuel d'administration
Exemple : Création d'un rapport à partir de requêtes existantes
c. Ajoutez une balise personnalisée. Par exemple, entrez
Critical_Assets_Trend et cliquez sur Ajouter une balise.
d. Cliquez sur le bouton Déplacer pour déplacer la balise présélectionnée
dans la zone Balises disponibles. Par exemple, déplacez Accès au
système. La seule balise sélectionnée est celle que vous avez ajoutée.
e. Cliquez sur Enregistrer et fermer.
3. Pour que les autres requêtes soient incluses dans le rapport, créez une
copie et sélectionnez la balise personnalisée que vous avez créée.
a. Sélectionnez une requête et sélectionnez Copier dans la liste déroulante
Options.
b. Renommez la requête et sélectionnez la nouvelle balise personnalisée.
Par exemple, renommez "Copie de Tendance de l'accès aux ressources
par hôtes stratégiques" en "Tendance personnalisée de l'accès aux
ressources par hôtes stratégiques", déplacez Critical_Assets_Trend dans
la liste Balises sélectionnées et supprimez la balise présélectionnée.
c. Cliquez sur Enregistrer et fermer.
Les requêtes copiées s'affichent sous Utilisateur.
Chapitre 9 : Requêtes et rapports 347
Exemple : Création d'un rapport à partir de requêtes existantes
4. Si les requêtes sont associées à une liste à clés, définissez les valeurs pour
cette liste à clés.
5. Démarrez le processus de création de rapport comme suit.
a. Cliquez sur l'onglet Requêtes et rapports, puis sur le sous-onglet
Rapports.
b. Sélectionnez Créer dans la liste déroulante Options sous la Liste de
rapports.
L'assistant de conception de rapport s'affiche.
Ajoutez la balise personnalisée Critical_Assets_Trend.
6. Concevez la disposition du rapport.
7. Cliquez sur Enregistrer et fermer.
8. Planifiez le rapport basé sur la balise personnalisée que vous avez créée.
9. Affichez le rapport.
Remarque : Il est recommandé d'examiner tout nouveau rapport pour vérifier
qu'il contient bien les informations souhaitées.
348 Manuel d'administration
Exemple : Configuration d'une fédération et de rapports fédérés
Exemple : Configuration d'une fédération et de rapports
fédérés
Vous pouvez collecter les journaux provenant de centres de données gros
volume, géographiquement distincts, et configurer les rapports de manière à ce
que les requêtes pour les données distribuées soient envoyées par un seul des
centres de données.
Imaginez le scénario suivant : une société dont le siège se situe à New York
dispose de deux centres de données gros volume, un à New York et un autre en
Virginie. Chaque centre de données est équipé d'un serveur de collecte qui
récupère et traite les journaux d'événements entrants et les envoie à son
serveur de rapports. Ce dernier gère les requêtes, les alertes et les rapports. La
plupart des requêtes, alertes et rapports concernent des données d'événement
collectées par le biais d'agents ; consolider les données provenant de ces
différentes sources d'événement exige une fédération entre les serveurs de
rapports et les serveurs de collecte.
Certains rapports, requêtes et alertes concernent des événements
d'autosurveillance générés par les serveurs CA Enterprise Log Manager ;
consolider ce type de données exige l'inclusion du serveur de gestion dans la
fédération. S'il n'est pas nécessaire de consolider les données des événements
d'autosurveillance, le serveur de gestion peut être exclu de la fédération. Les
événements d'autosurveillance provenant de ce serveur peuvent être contrôlés
par le biais de rapports locaux non fédérés. Pour plus de simplicité, le serveur de
gestion est exclu de cette fédération ; pour l'inclure, vous pouvez créer une
fédération maillée entre NY-Rapports-ELM et Gestion-ELM.
Les noms de serveur sont les suivants.
■
Gestion-ELM
■
NY-Collecte-ELM
■
NY-Rapports-ELM
■
VA-Collecte-ELM
■
VA-Rapports-ELM
Chapitre 9 : Requêtes et rapports 349
Exemple : Configuration d'une fédération et de rapports fédérés
Imaginons que l'administrateur de New York souhaite que tous les rapports et
alertes exécutés sur le site de New York incluent les données provenant du site
de Virginie, mais que tous les rapports et alertes du site de Virginie incluent
uniquement les données collectées localement.
350 Manuel d'administration
Exemple : Configuration d'une fédération et de rapports fédérés
L'exemple suivant vous explique comment fédérer les serveurs et configurer la
génération de rapports pour répondre aux critères requis, dans le cadre de ce
scénario. Les procédures de configuration de l'archivage automatique ne sont
pas incluses dans cet exemple, toutefois il est possible de mettre en place un
système d'archivage automatique pour n'importe quelle architecture à gros
volume.
1. Connectez-vous à CA Enterprise Log Manager avec les informations
d'identification de l'administrateur.
2. Cliquez sur l'onglet Administration, puis sélectionnez le sous-onglet
Services.
3. Créez une fédération hiérarchique, où NY-Rapports-ELM est le parent et VARapports-ELM l'enfant, en procédant comme suit.
a. Développez le service Magasin de journaux d'événements, puis
sélectionnez le nom du serveur qui sera parent dans la fédération
hiérarchique, soit dans le cas présent NY-Rapports-ELM.
b. Sélectionnez VA-Rapports-ELM dans la liste des enfants disponibles
pour la fédération et déplacez-le dans la liste des éléments sélectionnés.
Chapitre 9 : Requêtes et rapports 351
Exemple : Configuration d'une fédération et de rapports fédérés
4. Créez une fédération maillée entre NY-Rapports-ELM et NY-Collecte-ELM,
dans laquelle chacun est l'enfant de l'autre, en procédant comme suit.
a. Sélectionnez NY-Rapports-ELM dans la liste Magasin de journaux
d'événements.
b. Sélectionnez NY-Collecte-ELM dans la liste des enfants disponibles pour
la fédération et déplacez-le dans la liste des éléments sélectionnés.
c. Sélectionnez NY-Collecte-ELM dans la liste Magasin de journaux
d'événements.
d. Sélectionnez NY-Rapports-ELM dans la liste des enfants disponibles pour
la fédération et déplacez-le dans la liste des éléments sélectionnés.
5. Créez une fédération maillée entre VA-Rapports-ELM et VA-Collecte-ELM,
dans laquelle chacun est l'enfant de l'autre, en procédant comme suit.
a. Sélectionnez VA-Rapports-ELM dans la liste Magasin de journaux
d'événements.
b. Sélectionnez VA-Collecte-ELM dans la liste des enfants disponibles pour
la fédération et déplacez-le dans la liste des éléments sélectionnés.
c. Sélectionnez VA-Collecte-ELM dans la liste Magasin de journaux
d'événements.
d. Sélectionnez VA-Rapports-ELM dans la liste des enfants disponibles
pour la fédération et déplacez-le dans la liste des éléments sélectionnés.
352 Manuel d'administration
Exemple : Configuration d'une fédération et de rapports fédérés
6. Définissez les paramètres de configuration globale du serveur de rapports et
les remplacements locaux pour VA-Rapports-ELM, comme suit. Des serveurs
géographiquement distants utilisent souvent des serveurs de messagerie
distincts.
a. Sélectionnez Serveur de rapports dans la Liste de services.
b. Définissez les paramètres globaux pour le serveur de rapports, à partir
de NY-Rapports-ELM. Si vous prévoyez d'envoyer des rapports par
courriel, configurez les options du serveur de messagerie et les options
de format PDF.
c. Configurez également les autres options relatives à la conservation des
alertes et des rapports.
d. Développez l'option Serveur de rapports, puis sélectionnez VARapports-ELM.
e. Remplacez les paramètres globaux du serveur de messagerie pour VARapports-ELM.
Chapitre 9 : Requêtes et rapports 353
Exemple : Configuration d'une fédération et de rapports fédérés
7. Pour chaque rapport dont l'exécution est planifiée à partir de NY-RapportsELM, procédez comme suit.
a. Sélectionnez l'onglet Rapports planifiés, puis l'onglet Planification de
rapport.
b. Cliquez sur Planifier un rapport.
c. Sélectionnez le rapport à planifier et effectuez les étapes 2, 3, 4 et 5, le
cas échéant.
d. Cliquez sur l'étape Sélection de serveur, sélectionnez NY-Rapports-ELM
dans la liste des serveurs disponibles et déplacez-le jusqu'à la liste des
serveurs sélectionnés, validez la valeur par défaut (Oui) pour la requête
fédérée.
e. Cliquez sur Enregistrer et fermer.
Les rapports ainsi obtenus incluent les données provenant de NY-RapportsELM, son pair, NY-Collecte-ELM, son enfant, VA-Rapports-ELM, et le pair de
son enfant, VA-Collecte-ELM.
Remarque : Une requête fédérée exécutée depuis VA-Rapports-ELM inclut
les données provenant de VA-Rapports-ELM et de son pair VA-Collecte-ELM.
Elle n'inclut pas les données provenant de NY-Rapports-ELM, car ce serveur
est son parent dans le cadre de la fédération hiérarchique.
354 Manuel d'administration
Modification d'un rapport
Modification d'un rapport
Vous pouvez modifier un rapport personnalisé.
Remarque : Vous pouvez désactiver l'option Afficher le rapport sélectionné lors
de la modification de plusieurs rapports. Vous pouvez alors sélectionner et
modifier des rapports sans attendre qu'ils s'affichent dans le volet Détails.
Pour modifier un rapport
1. Sélectionnez le rapport que vous souhaitez modifier dans la Liste de
rapports.
2. Cliquez sur Options en haut de la liste, puis sélectionnez Modifier.
L'assistant de conception de rapport s'ouvre. Il contient les spécifications du
rapport que vous avez sélectionné.
3. Effectuez les changements souhaités, puis cliquez sur Enregistrer et fermer.
Le rapport modifié apparaît dans la Liste de rapports sous le dossier
Utilisateur.
Suppression d'un rapport personnalisé
Vous pouvez supprimer un rapport personnalisé. Vous ne pouvez pas supprimer
un rapport d'abonnement.
Pour supprimer un rapport personnalisé
1. Sélectionnez le rapport personnalisé que vous souhaitez supprimer de la
Liste de rapports.
2. Cliquez sur Options en haut de la liste, puis sélectionnez Supprimer.
Une boîte de dialogue de confirmation apparaît.
3. Cliquez sur Oui.
Le rapport supprimé disparaît de la Liste de rapports.
Informations complémentaires :
Création d'un rapport (page 343)
Modification d'un rapport (page 355)
Chapitre 9 : Requêtes et rapports 355
Suppression d'un rapport personnalisé
Exemple : Suppression de rapports quotidiens datant de plus de 30 jours
Vous pouvez mettre en oeuvre des stratégies de conservation de rapports par le
biais de la configuration globale des serveurs de rapports. Vous pouvez
également définir une stratégie de conservation différente pour chaque
occurrence de rapport planifié.
■
Conservation des rapports uniques
■
Conservation des rapports quotidiens
■
Conservation des rapports hebdomadaires
■
Conservation des rapports mensuels
■
Conservation des rapports annuels
Vous devez choisir une fréquence autre que la fréquence par défaut (Jamais
d'exécution) pour l'Utilitaire de conservation des rapports. Veillez à ce que la
fréquence d'exécution choisie pour l'utilitaire corresponde à la fréquence de
suppression configurée. Par exemple, si vous souhaitez supprimer vos rapports
quotidiens un jour après leur exécution et si vous planifiez l'exécution de vos
rapports quotidiens à 6:00 et à 18:00, vous pouvez choisir d'exécuter l'utilitaire
de conservation des rapports toutes les 12 heures, au minimum.
Exemple : Suppression de rapports quotidiens datant de plus de 30 jours
1. Cliquez sur l'onglet Administration et le sous-onglet Services.
La Liste de services s'affiche, service par service.
2. Cliquez sur Serveur de rapports.
La fenêtre Configuration globale de service (Serveur de rapports) s'affiche.
356 Manuel d'administration
Suppression d'un rapport personnalisé
3. Observez les instructions suivantes pour terminer la configuration.
■
Pour automatiser la suppression de tous les rapports quotidiens 30
jours après leur création, configurez la fonction de conservation des
rapports quotidiens en conséquence.
■
Veillez à configurer l'exécution de l'Utilitaire de conservation des
rapports à la fréquence souhaitée (heures, jours ou semaines).
4. Cliquez sur Enregistrer.
Chapitre 9 : Requêtes et rapports 357
Exportation des définitions de rapports
Exportation des définitions de rapports
Vous pouvez exporter les détails des fichiers créés par l'utilisateur pour les
utiliser dans d'autres serveurs de gestion. L'export est enregistré dans un fichier
XML. Une définition de rapport exportée inclut les définitions de toutes les
requêtes de ce rapport.
Pour exporter les informations d'un rapport
1. Cliquez sur l'onglet Requêtes et rapports, puis sur le sous-onglet Rapports.
La Liste de rapports s'affiche.
2. Cliquez sur Options en haut de la liste, puis sélectionnez Exporter.
La boîte de dialogue Exporter les définitions de rapports de l'utilisateur
apparaît en affichant les rapports disponibles créés par l'utilisateur.
3. Sélectionnez le ou les rapports que vous souhaitez exporter à l'aide du
contrôle de déplacement, puis cliquez sur Exporter.
La boîte de dialogue Exporter apparaît.
4. Saisissez ou naviguez vers l'emplacement où vous souhaitez enregistrer les
fichiers d'export XML, puis cliquez sur Enregistrer.
Les fichiers Rapport sont enregistrés à l'emplacement choisi et une boîte de
dialogue de confirmation apparaît.
5. Cliquez sur OK, puis sur Fermer.
La boîte de dialogue Exporter les définitions de rapports de l'utilisateur se
ferme.
Informations complémentaires :
Importation des définitions de rapports (page 359)
358 Manuel d'administration
Importation des définitions de rapports
Importation des définitions de rapports
Vous pouvez importer des fichiers XML de définition de rapport pour les utiliser
dans le serveur de gestion local.
Pour importer les informations du rapport
1. Cliquez sur l'onglet Requêtes et rapports, puis sur le sous-onglet Rapports.
La Liste de rapports s'affiche.
2. Cliquez sur Options en haut de la liste, puis sélectionnez Importer.
Une boîte de dialogue Importation de fichier s'ouvre.
3. Saisissez ou naviguez vers l'emplacement du fichier que vous souhaitez
importer, puis cliquez sur OK.
La fenêtre Résultats de l'importation apparaît.
4. Cliquez sur Importer un autre fichier pour répéter l'étape 3 ou cliquez sur
Fermer.
La fenêtre Importer les définitions de rapport et de requête de l'utilisateur
se ferme.
Informations complémentaires :
Exportation des définitions de rapports (page 358)
Chapitre 9 : Requêtes et rapports 359
Préparation à l'utilisation de rapports avec des listes à clés
Préparation à l'utilisation de rapports avec des listes à clés
Tous les rapports sont créés à partir d'au moins une requête. Certaines requêtes
utilisées dans les rapports prédéfinis sont conçues pour sélectionner toutes les
valeurs d'une table donnée dans laquelle un champ d'attribut particulier
contient une valeur utilisée comme critère de compilation de la liste des valeurs
clés. Par exemple, une table de ressources contient un champ IsCritical. Une
requête qui sélectionne tous les noms de ressource de cette table pour lesquels
IsCritical est égal à Oui est une requête qui sélectionne uniquement les noms
des ressources critiques. Ces noms peuvent être renvoyés à CA Enterprise Log
Manager afin de réactualiser les valeurs de la clé Critical_Assets.
La préparation de l'utilisation des rapports prédéfinis avec des listes à clés
comprend les opérations ci-dessous.
■
Activation de l'importation des valeurs dynamiques, si vous utilisez CA IT
PAM (facultatif)
■
Création des listes à clés pour les clés prédéfinies ne contenant aucune
valeur prédéfinie
■
Personnalisation des listes à clés pour les clés prédéfinies contenant des
valeurs prédéfinies
■
Gestion des listes à clés utilisées dans les rapports prédéfinis à utiliser Mise
à jour de chaque liste à clés avec les valeurs actuelles
Par ailleurs, vous pouvez ajouter de nouvelles clés aux rapports personnalisés
utilisant des listes à clés, puis ajouter des valeurs à chaque nouvelle clé. Vous
avez également la possibilité d'ajouter des valeurs aux clés
Business_Critical_Sources et ELM_System_Lognames pour les requêtes à la
demande que vous avez créées.
Informations complémentaires :
Ajout de clés pour les requêtes ou les rapports personnalisés (page 366)
Mise à jour manuelle d'une liste à clés (page 367)
Mise à jour d'une liste à clés avec Exporter/Importer (page 368)
Mise à jour d'une liste à clés avec un traitement des valeurs dynamiques (page
373)
Préparation à l'utilisation d'alertes avec des listes à clés (page 538)
360 Manuel d'administration
Préparation à l'utilisation de rapports avec des listes à clés
Activation de l'importation de valeurs dynamiques
Les procédures requises pour activer l'importation de valeurs dynamiques
s'appliquent uniquement aux utilisateurs CA IT PAM.
Si vous utilisez CA IT PAM et disposez de feuilles de calcul ou de tableaux dans
lesquels vous conservez vos listes de fichiers, de bases de données, d'hôtes et
d'utilisateurs, par exemple, vous pouvez tirer parti de ces données. Vous pouvez
créer un processus chargé de lire le tableau ou le fichier, de sélectionner les
valeurs pertinentes pour la clé et de renvoyer ces valeurs à la liste de valeurs CA
Enterprise Log Manager pour cette clé.
Pour importer des valeurs dynamiques
1. Créez un processus dans CA IT PAM pour chaque liste de valeurs clés que
vous souhaitez générer à la demande.
Remarque : Si un processus est chargé de lire une table de base de
données, installez un agent CA IT PAM sur le serveur contenant la base de
données SQL Server 2005.
2. Configurez l'intégration de CA IT PAM pour des valeurs dynamiques dans CA
Enterprise Log Manager.
Informations complémentaires :
Création d'un processus CA IT PAM pour générer une liste de valeurs (page 362)
Configuration de l'intégration de CA IT PAM pour les valeurs dynamiques (page
363)
A propos du traitement des valeurs dynamiques
Un traitement des valeurs dynamiques est un processus CA IT PAM que vous
pouvez invoquer pour renseigner ou mettre à jour la liste de valeurs d'une clé
donnée utilisée dans des rapports ou des alertes. Il est supposé que vous
stockez déjà la liste principale des fichiers, des bases de données, des hôtes, des
utilisateurs, etc. composant votre environnement de travail, et que cette liste
principale a été conçue avec des attributs vous permettant de définir une
requête pour un ensemble de valeurs pertinentes. Si vous utilisez CA IT PAM,
vous pouvez créer des processus pouvant être invoqués pour exécuter les
requêtes renvoyant les données à CA Enterprise Log Manager, lesquelles
données seront utilisées en tant que valeurs clés dans les rapports et les alertes
basés sur des clés. Créer de manière dynamique une liste de valeurs est un
moyen pratique de tenir à jour une liste de clés changeante.
Chapitre 9 : Requêtes et rapports 361
Préparation à l'utilisation de rapports avec des listes à clés
Création d'un processus CA IT PAM pour générer une liste de valeurs
Vous pouvez créer un processus dans CA IT PAM pour chaque liste de valeurs
clés que vous souhaitez pouvoir générer à la demande. Pour en savoir plus sur la
création de processus, utilisez la documentation CA IT PAM. Chaque processus
doit répondre aux exigences de CA Enterprise Log Manager concernant
InputKey, les paramètres de processus locaux ValueList et FaultString, ainsi que
les opérateurs de calcul Opération réussie et Echec.
Suivez les instructions ci-dessous.
■
Ce processus doit accepter la clé sélectionnée en tant qu'InputKey.
■
Le processus doit définir les deux paramètres de processus locaux suivants.
–
ValueList extrait la liste des valeurs.
–
FaultString extrait la chaîne d'erreur.
Remarque : CA Enterprise Log Manager nécessite que ces noms de
paramètres exacts soient utilisés en tant que paramètres d'interface de
sortie.
■
Le processus doit contenir les deux opérateurs de calcul suivants.
–
Opérateur de calcul Opération réussie : Process.ValueList =<variable
contenant une liste de valeurs séparées par une virgule>
–
Opérateur de calcul Echec : Process.FaultString =<variable contenant un
message d'erreur>
Si vous créez un script, tenez compte des instructions supplémentaires
suivantes.
■
Si votre script sélectionne des colonnes d'une table de base de données, un
agent CA IT PAM doit exister sur le serveur où SQL Server 2005 est installé.
Les serveurs SQL doivent être répertoriés dans votre domaine sous Tous les
points de contact. Le serveur SQL contenant des données clés doit afficher
le nom de l'agent du serveur SQL.
■
Le script en ligne doit exécuter l'utilitaire sqlcmd pour extraire la liste
souhaitée.
Informations complémentaires :
Configuration de l'intégration de CA IT PAM pour les valeurs dynamiques (page
363)
Mise à jour d'une liste à clés avec un traitement des valeurs dynamiques (page
373)
362 Manuel d'administration
Préparation à l'utilisation de rapports avec des listes à clés
Configuration de l'intégration de CA IT PAM pour les valeurs dynamiques
Vous pouvez configurer l'intégration de CA IT PAM pour utiliser l'un des types de
processus CA IT PAM suivants ou les deux.
■
Processus de sortie de l'événement/de l'alerte : processus qui invoque le
traitement sur un système tiers tel qu'un produit d'assistance.
■
Traitement des valeurs dynamiques : processus qui accepte une clé d'entrée
et renvoie des valeurs actuelles pour cette clé sous la forme d'un fichier de
valeurs séparées par une virgule (*.csv)
Dans les deux cas, la configuration requiert la capacité de lancer CA IT PAM et
de s'y connecter. Collectez les valeurs suivantes.
■
Nom d'hôte complet ou adresse IP du serveur CA IT PAM
■
Port (la valeur par défaut est 8080)
■
Nom d'utilisateur et mot de passe que CA Enterprise Log Manager doit
utiliser pour se connecter à CA IT PAM
Chapitre 9 : Requêtes et rapports 363
Préparation à l'utilisation de rapports avec des listes à clés
La configuration de CA IT PAM pour les valeurs dynamiques vous permet
d'importer la liste des valeurs générées de manière dynamique par le
traitement des valeurs dynamiques configuré. L'importation est effectuée lors
de la configuration ou de l'actualisation des valeurs à clés utilisées dans certains
rapports et alertes.
La procédure suivante traite à la fois les paramètres communs et ceux
spécifiques aux valeurs dynamiques.
Pour configurer l'intégration de CA IT PAM pour le traitement des valeurs
dynamiques
1. Cliquez sur l'onglet Administration et le sous-onglet Services.
2. Cliquez sur Serveur de rapports.
La fenêtre Configuration globale de service (Serveur de rapports) s'affiche.
3. Faites défiler jusqu'à la zone CA IT PAM.
4. Procédez aux entrées suivantes pour activer l'accès CA IT PAM.
a. Saisissez le nom d'hôte complet du serveur sur lequel est installé CA IT
PAM.
b. Acceptez le numéro de port par défaut, 8080.
c. Saisissez des informations d'identification valides pour CA IT PAM.
5. Saisissez le chemin d'accès d'un processus dans le champ Traitement des
valeurs dynamiques.
Ce chemin d'accès devient la valeur par défaut lors de l'importation des
valeurs dynamiques.
6. Cliquez sur Enregistrer.
Le message suivant apparaît : "Confirmation : Les changements de
configuration ont été enregistrés".
364 Manuel d'administration
Préparation à l'utilisation de rapports avec des listes à clés
Approches de la gestion des listes à clés
Les listes à clés sont utilisées dans certaines requêtes et certains rapports
prédéfinis, marqués comme appropriés pour les alertes d'action. Si vous
prévoyez d'utiliser ces rapports ou de créer des alertes utilisant ces requêtes,
vous pouvez combiner les approches suivantes pour gérer vos listes à clés.
■
Vous pouvez ajouter directement des valeurs clés à n'importe quelle clé.
Vous pouvez également sélectionner une valeur clé et la modifier ou la
supprimer.
■
Vous pouvez importer des valeurs clés stockées dans une liste CSV. Ou
encore, vous pouvez exporter la liste de valeurs actuelle sous forme de
fichier CSV, mettre à jour ce fichier, puis importer le fichier mis à jour pour
renseigner la liste de valeurs.
■
Vous pouvez exécuter un processus CA IT PAM chargé de générer de
manière dynamique une liste et de renvoyer les valeurs sous forme de
fichier CSV, pour renseigner la liste de valeurs.
Si vous prévoyez de créer des rapports personnalisés utilisant une liste à clés,
vous pouvez ajouter une clé personnalisée, puis ajouter ou importer ses valeurs.
Vous pouvez identifier la ou les listes à clés utilisées dans une requête, puis les
mettre à jour avant de planifier un rapport ou une alerte incluant cette requête.
Informations complémentaires :
Mise à jour manuelle d'une liste à clés (page 367)
Mise à jour d'une liste à clés avec Exporter/Importer (page 368)
Mise à jour d'une liste à clés avec un traitement des valeurs dynamiques (page
373)
Ajout de clés pour les requêtes ou les rapports personnalisés (page 366)
Détermination de l'utilisation de listes à clés pour une requête (page 374)
Chapitre 9 : Requêtes et rapports 365
Préparation à l'utilisation de rapports avec des listes à clés
Ajout de clés pour les requêtes ou les rapports personnalisés
Vous pouvez spécifier des clés prédéfinies en ajoutant vos propres clés. Vous
pouvez alors créer des rapports personnalisés utilisant ces clés.
Pour ajouter une nouvelle clé pour des rapports ou des alertes
1. Cliquez sur l'onglet Administration, puis sur le sous-onglet Services.
2. Sélectionnez Serveur de rapports dans la Liste de services.
Les Listes définies par l'utilisateur (clés) s'affichent dans la section
Configuration globale de service (Serveur de rapports).
3. Cliquez sur Ajouter une clé.
4. Saisissez une clé, puis cliquez sur OK.
La nouvelle clé apparaît dans la liste à clés.
5. Ajoutez des valeurs pour cette clé, de l'une des manières suivantes.
■
Ajoutez les valeurs souhaitées manuellement.
■
Importez les valeurs à partir d'un fichier CSV.
■
Importez les valeurs mises à jour par un processus CA IT PAM.
Informations complémentaires :
Mise à jour manuelle d'une liste à clés (page 367)
Mise à jour d'une liste à clés avec un traitement des valeurs dynamiques (page
373)
Exemple : Mise à jour d'une liste à clés avec un fichier CSV (page 370)
366 Manuel d'administration
Préparation à l'utilisation de rapports avec des listes à clés
Mise à jour manuelle d'une liste à clés
Vous pouvez mettre à jour les valeurs d'une liste à clés de plusieurs manières.
Vous pouvez par exemple ajouter, modifier et supprimer les valeurs
manuellement.
Pour mettre à jour une liste à clés manuellement
1. Cliquez sur l'onglet Administration, puis sur le sous-onglet Services.
2. Sélectionnez Serveur de rapports dans la Liste de services.
Les valeurs clés apparaissent dans la fenêtre Configuration globale du
service (Serveur de rapports).
3. Pour ajouter une valeur à la liste à clés
a. Sélectionnez la clé pour laquelle vous souhaitez ajouter une valeur.
b. Cliquez sur Ajouter une valeur.
c. Entrez le nom de la valeur dans le champ Nom, puis cliquez sur OK.
La valeur ajoutée apparaît dans la liste Valeurs, pour la clé sélectionnée.
d. Répétez ces étapes pour chaque valeur à ajouter.
4. Pour supprimer une valeur dans la liste à clés
a. Sélectionnez la clé contenant la valeur à supprimer.
b. Sélectionnez la valeur à supprimer, puis cliquez sur Supprimer la valeur.
Un message de confirmation apparaît.
c. Cliquez sur OK.
La valeur est supprimée de la liste Valeurs, pour la clé sélectionnée.
d. Répétez ces étapes pour chaque valeur à supprimer.
5. Pour modifier une valeur dans la liste à clés
a. Sélectionnez la clé pour laquelle vous souhaitez modifier une valeur.
b. Sélectionnez la valeur à modifier, puis cliquez sur Modifier la valeur.
c. Modifiez l'entrée du champ Nom, puis cliquez sur OK.
La valeur s'affiche avec le nom modifié dans la liste Valeurs, pour la clé
sélectionnée.
d. Répétez ces étapes pour chaque valeur à modifier.
6. Cliquez sur Enregistrer.
Les valeurs des clés sélectionnées sont mises à jour.
Chapitre 9 : Requêtes et rapports 367
Préparation à l'utilisation de rapports avec des listes à clés
Mise à jour d'une liste à clés avec Exporter/Importer
Si vous stockez des valeurs qui correspondent à une clé dans une feuille de
calcul Excel, vous pouvez enregistrer cette feuille de calcul en tant que liste de
valeurs séparées par une virgule (*.csv) et remplir la liste à clés pour la sélection
à l'aide d'une importation.
Vous pouvez mettre à jour les valeurs de la liste à clés que vous stockez dans un
fichier CSV comme suit.
■
Si le fichier CSV contient des valeurs actuelles pour une clé donnée et que la
liste des valeurs affichées n'est pas à jour, vous pouvez importer les valeurs
directement à partir du fichier CSV.
■
Si vous souhaitez créer un fichier CSV ou mettre à jour un fichier présentant
des valeurs obsolètes, utilisez une séquence exporter, modifier, importer.
Pour mettre à jour une liste à clés avec Exporter ou Importer
1. Cliquez sur l'onglet Administration, puis sur le sous-onglet Services.
2. Sélectionnez Serveur de rapports dans la Liste de services.
Les valeurs clés apparaissent dans la fenêtre Configuration globale du
service (Serveur de rapports).
3. Pour mettre à jour les valeurs pour une clé sélectionnée à partir d'un fichier
CSV qui contient des valeurs actuelles
a. Sélectionnez la clé dans la liste de valeurs clés pour les valeurs à mettre
à jour.
Ses valeurs obsolètes apparaissent dans la liste de valeurs.
b. Cliquez sur Importer des valeurs sur la barre d'outils de liste des valeurs.
La boîte de dialogue d'importation de fichier s'affiche.
c. Cliquez sur Parcourir.
La fenêtre Sélectionner le fichier à charger par <nom> CA Enterprise Log
Manager apparaît, avec l'option Fichiers de type définie sur Fichiers CSV
(séparés par des virgules).
d. Accédez à l'emplacement du fichier CSV contenant les valeurs de la clé
sélectionnée.
e. Sélectionnez le fichier à importer, puis cliquez sur Ouvrir.
Le nom du fichier sélectionné apparaît dans le champ Fichier.
f.
Cliquez sur OK.
La liste de valeurs est mise à jour avec les valeurs du fichier CSV.
368 Manuel d'administration
Préparation à l'utilisation de rapports avec des listes à clés
4. Pour mettre à jour les valeurs d'une clé sélectionnée à un emplacement où
le fichier CSV n'existe pas ou n'est pas à jour
a. Sélectionnez la clé dans la liste de valeurs clés pour les valeurs à mettre
à jour.
b. Dans la barre d'outils Valeurs, cliquez sur Exporter des valeurs.
La fenêtre Sélectionner l'emplacement à télécharger par <nom du
gestionnaire de journaux> apparaît, avec le fichier file.csv dans le champ
Nom de fichier.
c. Accédez à l'emplacement où le fichier CSV se trouve ou doit se trouver.
Sélectionnez-le ou entrez le nouveau nom de fichier manuellement dans
le champ Nom de fichier, puis cliquez sur Enregistrer.
Une confirmation d'opération réussie s'affiche.
d. Cliquez sur OK.
e. Ouvrez l'explorateur Windows et accédez au fichier exporté.
f.
Ouvrez la feuille de calcul, modifiez ou supprimez les colonnes
existantes selon les besoins. Faites défiler l'affichage jusqu'à la dernière
colonne, puis ajoutez de nouvelles entrées. Enregistrez ensuite le fichier
en tant que fichier CSV.
g. Sélectionnez la même clé et cliquez sur Importer des valeurs.
h. Cliquez sur Parcourir, sélectionnez le fichier enregistré, puis cliquez sur
Ouvrir.
i.
Cliquez sur OK.
Le fichier est téléchargé. Vous pouvez naviguer jusqu'en bas de la liste
Valeurs, afin de vérifier la présence de l'entrée que vous avez ajoutée.
Informations complémentaires :
Mise à jour d'une liste à clés avec un traitement des valeurs dynamiques (page
373)
Chapitre 9 : Requêtes et rapports 369
Préparation à l'utilisation de rapports avec des listes à clés
Exemple : Mise à jour d'une liste à clés avec un fichier CSV
Vous pouvez spécifier des valeurs de liste à clés de l'une des trois manières
suivantes.
■
Saisissez manuellement les valeurs clés.
■
Importez les valeurs clés à partir d'un fichier CSV.
■
Importez les valeurs clés depuis un processus CA IT PAM.
Basez-vous sur l'exemple suivant pour la mise à jour des valeurs dans n'importe
quelle liste à clés définie par l'utilisateur où les valeurs sont stockées dans une
feuille de calcul Excel enregistrée sous la forme d'une liste de valeurs séparées
par une virgule (*.csv).
Pour mettre à jour une liste à clés avec un fichier CSV
1. Cliquez sur l'onglet Administration, puis sur le sous-onglet Services.
2. Sélectionnez Serveur de rapports.
3. Sélectionnez une clé, telle que Default_Accounts, puis cliquez sur Exporter
des valeurs.
La boîte de dialogue Sélection de l'emplacement de téléchargement
apparaît, avec le file.csv comme nom de fichier par défaut.
4. Sélectionnez le répertoire dans lequel vous souhaitez enregistrer le fichier
exporté, par exemple, le Bureau. Saisissez un nom pour le fichier, par
exemple, Default_Accounts.csv, puis cliquez sur Enregistrer.
Une confirmation d'exportation s'affiche.
370 Manuel d'administration
Préparation à l'utilisation de rapports avec des listes à clés
5. Cliquez sur OK.
Une icône correspondant à la feuille de calcul exportée apparaît sur le
bureau.
6. Ouvrez le fichier, faites défiler l'écran jusqu'à la dernière colonne, puis
ajoutez l'entrée que vous souhaitez inclure.
Par exemple, saisissez admin, puis cliquez sur Enregistrer. Vous pouvez
également supprimer la colonne de chaque entrée par défaut que vous
souhaitez exclure de la liste à clés Default_Accounts.
La boîte de dialogue Enregistrer sous s'affiche, le nom de fichier qui y figure
est Default_Accounts.csv.
7. Cliquez sur Enregistrer. Cliquez sur OK pour remplacer le fichier portant déjà
ce nom.
8. Cliquez sur Importer des valeurs pour la liste mise à jour ; dans ce cas, il
s'agit de la liste à clés Default_Accounts.
Chapitre 9 : Requêtes et rapports 371
Préparation à l'utilisation de rapports avec des listes à clés
9. Cliquez sur Parcourir, sélectionnez le fichier enregistré, puis cliquez sur
Ouvrir.
10. Cliquez sur OK.
Le fichier est téléchargé. Vous pouvez naviguer jusqu'en bas de la liste
Valeurs, afin de vérifier la présence de l'entrée que vous avez ajoutée.
Informations complémentaires :
Mise à jour d'une liste à clés avec un traitement des valeurs dynamiques (page
373)
372 Manuel d'administration
Préparation à l'utilisation de rapports avec des listes à clés
Mise à jour d'une liste à clés avec un traitement des valeurs dynamiques
Si vous utilisez des processus CA IT PAM pour générer une liste des valeurs
associées à une clé utilisée dans les requêtes CA Enterprise Log Manager,
exécutez le traitement des valeurs dynamiques CA IT PAM à partir de CA
Enterprise Log Manager et mettez à jour les valeurs pour une clé donnée.
L'importation vous fait économiser le temps nécessaire à la saisie manuelle de
l'ensemble des valeurs d'une clé donnée. Lorsque les valeurs de l'une des quatre
clés changent, vous pouvez les actualiser dans CA Enterprise Log Manager en
sélectionnant la clé et en répétant l'importation des valeurs dynamiques.
Configurez l'intégration de CA IT PAM pour les valeurs dynamiques avant
d'essayer d'importer les valeurs de la liste à clés à partir de CA IT PAM.
Pour importer les valeurs d'une liste à clés à partir de CA IT PAM
1. Cliquez sur l'onglet Administration et le sous-onglet Services.
La liste de services apparaît.
2. Sélectionnez Serveur de rapports.
Le panneau Configuration globale du service : Serveur de rapports s'affiche.
3. Pour créer une clé pour les valeurs à importer
a. Faites défiler jusqu'à la zone Valeurs clés.
b. Dans la barre d'outils Clé de la zone Valeurs clés, cliquez sur Ajouter.
La boîte de dialogue Nom de la liste (clé) apparaît.
c. Saisissez le nom de la nouvelle clé, puis cliquez sur OK.
Le nom de la clé apparaît dans la liste de clés.
d. Cliquez sur Enregistrer.
4. Pour actualiser les valeurs dynamiques d'une clé existante
a. Faites défiler jusqu'à la zone Valeurs clés.
b. Sélectionnez la clé.
c. Cliquez sur Importer la liste des valeurs dynamiques. Ce bouton se
trouve dans la barre d'outils Valeurs.
Importer la liste des valeurs dynamiques apparaît.
d. Entrez le nom du traitement des valeurs dynamiques CA IT PAM qui
génère les valeurs de la clé sélectionnée, puis cliquez sur OK.
Le processus CA IT PAM associé est exécuté, un fichier avec les résultats
est renvoyé et les valeurs de la clé sélectionnée sont actualisées.
Chapitre 9 : Requêtes et rapports 373
Préparation à l'utilisation de rapports avec des listes à clés
e. Cliquez sur Enregistrer.
Informations complémentaires :
Activation de l'importation de valeurs dynamiques (page 361)
A propos du traitement des valeurs dynamiques (page 361)
Création d'un processus CA IT PAM pour générer une liste de valeurs (page 362)
Configuration de l'intégration de CA IT PAM pour les valeurs dynamiques (page
363)
Détermination de l'utilisation de listes à clés pour une requête (page 374)
Détermination de l'utilisation de listes à clés pour une requête
Il est recommandé de conserver les listes à clés à jour avec les valeurs actuelles.
Pour mettre à jour une liste à clés utilisée dans un rapport ou une alerte,
commencez par identifier les requêtes utilisées dans le rapport ou l'alerte.
Déterminez ensuite la liste à clés utilisée dans la requête ou la requête source.
Les listes à clés sont affichées dans la configuration Serveur de rapports.
374 Manuel d'administration
Préparation à l'utilisation de rapports avec des listes à clés
Les requêtes qui utilisent une liste à clés référencent souvent le nom de la liste à
clés dans leur propre nom. Par exemple, le nom de certaines requêtes inclut
"Default Accounts" ou "Privileged Group".
Chapitre 9 : Requêtes et rapports 375
Préparation à l'utilisation de rapports avec des listes à clés
Pour trouver un nom de liste à clés afin de mettre à jour ses valeurs, vous
pouvez envisager d'utiliser l'une des étapes de la procédure suivante.
Pour déterminer l'utilisation de listes à clés, le cas échéant, pour une requête
1. Vérifiez les filtres de requête avancés dans une copie de la requête.
a. Cliquez sur Requêtes et rapports.
b. Sélectionnez une balise de requête (facultatif).
c. Sélectionnez une requête dans la liste de requêtes et sélectionnez la
copie dans la liste déroulante Options.
L'assistant Conception de requête apparaît.
d. Cliquez sur l'étape Filtres de requête, puis sur l'onglet Filtres avancés.
Une requête utilisant une liste à clés dispose d'un filtre avec l'opérateur
A clés. La valeur est le nom de la liste à clés. Dans l'exemple suivant,
Default_Accounts est la liste à clés.
e. Cliquez sur Annuler. La copie de la requête définie par l'utilisateur n'est
pas enregistrée.
376 Manuel d'administration
Préparation à l'utilisation de rapports avec des listes à clés
2. Vous pouvez également exporter une copie de la requête vers un fichier
XML et vérifier l'instruction Filter logic pour val=value où oper="KEYED".
a. Cliquez sur Requêtes et rapports.
b. Sélectionnez une balise de requête (facultatif).
c. Sélectionnez une requête dans la liste de requêtes et sélectionnez la
copie dans la liste déroulante Options.
L'assistant Conception de requête apparaît.
d. Cliquez sur Enregistrer et fermer.
La copie de requête que vous avez créée apparaît sous Utilisateur dans
la liste de requêtes.
e. Sélectionnez cette requête définie par l'utilisateur dans la liste de
requêtes, développez la liste déroulante Options, puis sélectionnez
Exporter la définition de la requête.
Le volet Exporter les définitions de requête de l'utilisateur apparaît avec
la requête dans la liste des requêtes sélectionnées.
f.
Cliquez sur Exporter.
g. Sélectionnez l'emplacement de téléchargement et remplacez le nom du
fichier User Queries.xml par un nom unique. Cliquez ensuite sur
Enregistrer.
h. Ouvrez le fichier XML.
i.
Faites défiler jusqu'à l'instruction Filter logic et remarquez
oper="KEYED" val="<nom de la liste à clés>".
Voici un exemple.
Création de valeurs à clés pour des rapports prédéfinis
Certaines clés prédéfinies, utilisées dans des rapports prédéfinis, ne disposent
pas de valeurs prédéfinies. Pour utiliser ces rapports de manière efficace, vous
devez spécifier des valeurs pour les listes à clés correspondantes.
Chapitre 9 : Requêtes et rapports 377
Préparation à l'utilisation de rapports avec des listes à clés
Vous pouvez spécifier des valeurs de liste à clés de l'une des trois manières
suivantes.
■
Saisissez manuellement les valeurs clés.
■
Importez les valeurs clés à partir d'un fichier CSV statique.
■
Importez les valeurs clés à partir d'un processus CA IT PAM chargé de
générer de manière dynamique une liste à jour et de renvoyer un fichier
CSV.
Informations complémentaires :
Création de valeurs à clés pour Critical_Assets (page 378)
Personnalisation des valeurs à clés pour Critical_Database (page 380)
Personnalisation des valeurs à clés pour Critical_Recipient (page 382)
Création de valeurs à clés pour DMZ_Hosts (page 384)
Création de valeurs à clés pour EPHI_Database (page 385)
Création de valeurs à clés pour EPHI_Files (page 387)
Approches de la gestion des listes à clés (page 365)
Création de valeurs à clés pour Critical_Assets
Vous pouvez utiliser trois rapports prédéfinis et les requêtes associées afin de
contrôler les activités par hôte stratégique. Pour ce faire, vous devez tout
d'abord identifier ces hôtes en tant que valeurs dans la liste de valeurs clés pour
Critical_Assets. Aucune valeur n'est prédéfinie.
Les rapports utilisant vos valeurs personnalisées incluent les éléments suivants.
■
Créations de comptes par hôtes stratégiques
■
Echec de la connexion aux hôtes stratégiques
■
Sessions d'accès aux ressources par hôtes stratégiques
■
Accès aux ressources par hôtes stratégiques
■
Accès au système par hôtes stratégiques
Des rapports similaires pour CA Access Control, CA Identity Manager et CA
SiteMinder utilisent la liste à clés Critical_Assets, par exemple : CA Access
Control - Créations de comptes par hôtes stratégiques.
378 Manuel d'administration
Préparation à l'utilisation de rapports avec des listes à clés
Les requêtes suivantes utilisent la liste à clés Critical_Assets.
■
Connexions (5 minimum) via les comptes d'administrateur sur les systèmes
critiques au cours de la dernière nuit
■
Connexions (5 minimum) via les comptes d'administrateur sur les systèmes
critiques au cours des week-ends de la dernière semaine
■
Activité d'exception système...
Si vous créez une requête personnalisée sur des actifs critiques, définissez le
filtre comme suit.
Colonne
Opérateur
Valeur
dest_hostname
A clés
Critical_Assets
Pour créer des valeurs à clés pour Critical_Assets :
1. Cliquez sur l'onglet Administration et le sous-onglet Services.
2. Cliquez sur Serveur de rapports.
Une liste des clés auxquelles vous pouvez ajouter des valeurs personnalisées
s'affiche.
3. Sélectionnez la clé Critical_Assets.
4. Exécutez l'une des actions suivantes pour créer la liste.
■
Cliquez sur Ajouter une valeur et saisissez chaque nouvelle valeur à
inclure dans la liste à clés.
■
Créez une feuille de calcul Excel contenant une ligne, où chaque colonne
correspond à une valeur unique. Enregistrez-la en tant que fichier CSV.
Cliquez sur Importer des valeurs pour importer votre liste modifiée.
■
Si les valeurs de cette clé sont générées de manière dynamique par le
traitement des valeurs dynamiques CA IT PAM, cliquez sur Importer la
liste des valeurs dynamiques.
5. Cliquez sur Enregistrer.
Les rapports utilisant cette liste à clés, qui sont générés par des jobs
planifiés, commencent à refléter les données des valeurs mises à jour.
Chapitre 9 : Requêtes et rapports 379
Préparation à l'utilisation de rapports avec des listes à clés
Informations complémentaires :
Mise à jour manuelle d'une liste à clés (page 367)
Mise à jour d'une liste à clés avec Exporter/Importer (page 368)
Mise à jour d'une liste à clés avec un traitement des valeurs dynamiques (page
373)
Personnalisation des valeurs à clés pour Critical_Database
Vous pouvez utiliser des rapports prédéfinis et les requêtes associées afin de
surveiller les activités impliquant des bases de données critiques. Vous pouvez
utiliser la liste à clés par défaut uniquement ou lui ajouter des valeurs
personnalisées. Les valeurs prédéfinies incluent Master, mysql,
information_schema, Distribution, Msdb, TempDB et sys.
Les rapports utilisant vos valeurs personnalisées incluent les éléments suivants.
■
Activité d'échec d'autorisation sur une base de données critiques par ,Nom
du journal | Hôte | Base de données | Compte-
■
Echec d'activité des bases de données critiques par ,Exécutant | Nom du
journal | Hôte | Base de données | Catégorie | Action-
■
Gestion des bases de données critiques par ,Nom du journal | Hôte | Base
de données | Action | Compte-
■
Activité de purge des bases de données critiques par ,Nom du journal |
Hôte | Base de données | Compte-
■
Echec de la connexion à la base de données critiques par ,Exécutant | Nom
du journal | Hôte | Base de données | Compte-
Si vous créez une requête personnalisée sur des bases de données critiques,
définissez le filtre comme suit.
Colonne
Opérateur
Valeur
dest_objectname
A clés
Critical_Database
380 Manuel d'administration
Préparation à l'utilisation de rapports avec des listes à clés
Pour créer des valeurs à clés pour Critical_Database
1. Cliquez sur l'onglet Administration et le sous-onglet Services.
2. Cliquez sur Serveur de rapports.
Une liste des clés auxquelles vous pouvez ajouter des valeurs personnalisées
s'affiche.
3. Sélectionnez ou créez la clé, Critical_Database.
4. Exécutez l'une des actions suivantes pour créer la liste.
■
Cliquez sur Ajouter une valeur et saisissez chaque nouvelle valeur à
inclure dans la liste à clés.
■
Créez une feuille de calcul Excel contenant une ligne, où chaque colonne
correspond à une valeur unique. Enregistrez-la en tant que fichier CSV.
Cliquez sur Importer des valeurs pour importer votre liste modifiée.
■
Si les valeurs de cette clé sont générées de manière dynamique par le
traitement des valeurs dynamiques CA IT PAM, cliquez sur Importer la
liste des valeurs dynamiques.
5. Cliquez sur Enregistrer.
Les rapports utilisant cette liste à clés, qui sont générés par des jobs
planifiés, commencent à refléter les données des valeurs mises à jour.
Informations complémentaires :
Mise à jour d'une liste à clés avec un traitement des valeurs dynamiques (page
373)
Exemple : Mise à jour d'une liste à clés avec un fichier CSV (page 370)
Mise à jour manuelle d'une liste à clés (page 367)
Chapitre 9 : Requêtes et rapports 381
Préparation à l'utilisation de rapports avec des listes à clés
Personnalisation des valeurs à clés pour Critical_Recipient
Vous pouvez utiliser des rapports prédéfinis et les requêtes associées afin de
surveiller les activités impliquant des destinataires critiques. Pour ce faire,
identifiez ces destinataires en tant que valeurs dans la liste de valeurs clés pour
Critical_Recipient. La seule valeur prédéfinie est Administrator.
Les rapports utilisant vos valeurs personnalisées incluent les éléments suivants.
■
Activité suspecte des courriels par destinataire
■
Echec de l'activité d'authentification des courriels par destinataire
■
Echec de l'activité de remise des courriels par destinataire
■
Activité d'authentification des courriels par destinataire
■
Activité de remise des courriels par destinataire
■
Activité de retard des courriels par destinataire
■
Activité des courriels par destinataire
Si vous créez une requête personnalisée qui doit utiliser cette clé, définissez le
filtre comme suit.
Colonne
Opérateur
Valeur
dest_username
A clés
Critical_Recipient
382 Manuel d'administration
Préparation à l'utilisation de rapports avec des listes à clés
Pour personnaliser des valeurs à clés pour Critical_Recipient
1. Cliquez sur l'onglet Administration et le sous-onglet Services.
2. Cliquez sur Serveur de rapports.
Une liste des clés auxquelles vous pouvez ajouter des valeurs personnalisées
s'affiche.
3. Sélectionnez la clé, Critical_Recipient.
4. Exécutez l'une des actions suivantes pour créer la liste.
■
Cliquez sur Ajouter une valeur et saisissez chaque nouvelle valeur à
inclure dans la liste à clés.
■
Créez une feuille de calcul Excel contenant une ligne, où chaque colonne
correspond à une valeur unique. Enregistrez-la en tant que fichier CSV.
Cliquez sur Importer des valeurs pour importer votre liste modifiée.
■
Si les valeurs de cette clé sont générées de manière dynamique par le
traitement des valeurs dynamiques CA IT PAM, sélectionnez
Critical_Assets et cliquez sur Importer la liste des valeurs dynamiques.
5. Cliquez sur Enregistrer.
Les rapports utilisant cette liste à clés, qui sont générés par des jobs
planifiés, commencent à refléter les données des valeurs mises à jour.
Informations complémentaires :
Mise à jour d'une liste à clés avec un traitement des valeurs dynamiques (page
373)
Exemple : Mise à jour d'une liste à clés avec un fichier CSV (page 370)
Mise à jour manuelle d'une liste à clés (page 367)
Chapitre 9 : Requêtes et rapports 383
Préparation à l'utilisation de rapports avec des listes à clés
Création de valeurs à clés pour DMZ_Hosts
Vous pouvez utiliser des rapports prédéfinis et les requêtes associées afin de
contrôler les serveurs de votre zone démilitarisée. Pour ce faire, vous devez tout
d'abord identifier les serveurs de votre environnement hébergés dans la zone
démilitarisée. Ajoutez pour cela des valeurs à la liste de valeurs clés pour
DMZ_Hosts. Aucune valeur n'est prédéfinie.
Le rapport utilisant vos valeurs personnalisées est intitulé "Activité du pare-feu
par zone démilitarisée".
Si vous créez une requête personnalisée utilisant cette clé, définissez le filtre
comme suit.
Colonne
Opérateur
Valeur
dest_hostname
A clés
DMZ_Hosts
Pour créer des valeurs à clés pour DMZ_Hosts
1. Cliquez sur l'onglet Administration et le sous-onglet Services.
2. Cliquez sur Serveur de rapports.
Une liste des clés auxquelles vous souhaitez ajouter des valeurs
personnalisées s'affiche en bas du volet principal.
3. Sélectionnez la clé, DMZ_Hosts.
4. Exécutez l'une des actions suivantes pour créer la liste.
■
Cliquez sur Ajouter une valeur et saisissez chaque nouvelle valeur à
inclure dans la liste à clés.
■
Créez une feuille de calcul Excel contenant une ligne, où chaque colonne
correspond à une valeur unique. Enregistrez-la en tant que fichier CSV.
Cliquez sur Importer des valeurs pour importer votre liste de valeurs.
■
Si les valeurs de cette clé sont générées de manière dynamique par le
processus CA IT PAM configuré, cliquez sur Importer la liste des valeurs
dynamiques.
5. Cliquez sur Enregistrer.
Les rapports utilisant cette liste à clés, qui sont générés par des jobs
planifiés, commencent à refléter les données des valeurs mises à jour.
384 Manuel d'administration
Préparation à l'utilisation de rapports avec des listes à clés
Création de valeurs à clés pour EPHI_Database
Si vous avez des obligations de conformité dans le cadre de la loi HIPAA, vous
pouvez utiliser les rapports prédéfinis et les requêtes associées pour contrôler
les activités de votre base de données EPHI. Pour ce faire, vous devez tout
d'abord identifier les bases de données contenant les données médicales des
patients créées ou transmises par voie électronique. Ajoutez pour ce faire des
valeurs à la liste de valeurs clés pour EPHI_Database. Il n'existe aucune valeur
prédéfinie pour cette liste à clés.
Les rapports utilisant vos valeurs personnalisées et les valeurs prédéfinies
incluent les éléments suivants.
■
Activité d'accès aux bases de données EPHI
■
Activité de contrôle d'accès aux bases de données EPHI
Si vous créez une requête personnalisée utilisant cette clé, définissez le filtre
comme suit.
Colonne
Opérateur
Valeur
dest_objectname
A clés
EPHI_Database
Chapitre 9 : Requêtes et rapports 385
Préparation à l'utilisation de rapports avec des listes à clés
Pour créer des valeurs à clés pour EPHI_Database
1. Cliquez sur l'onglet Administration et le sous-onglet Services.
2. Cliquez sur Serveur de rapports.
Une liste des clés auxquelles vous souhaitez ajouter des valeurs
personnalisées s'affiche en bas du volet principal.
3. Sélectionnez la clé, EPHI_Database.
4. Exécutez l'une des actions suivantes pour créer la liste.
■
Cliquez sur Ajouter une valeur et saisissez chaque nouvelle valeur à
inclure dans la liste à clés, pour les noms de bases de données utilisées
avec les données EPHI (Electronic Private Health Information, données
médicales électroniques confidentielles).
■
Créez une feuille de calcul Excel contenant une ligne, où chaque colonne
correspond à une valeur unique. Enregistrez-la en tant que fichier CSV.
Cliquez sur Importer des valeurs pour importer votre liste de valeurs.
■
Si les valeurs de cette clé sont générées de manière dynamique par le
traitement des valeurs dynamiques CA IT PAM configuré, cliquez sur
Importer la liste des valeurs dynamiques.
5. Cliquez sur Enregistrer.
Vous pouvez commencer à afficher et à planifier des rapports qui utilisent
cette clé.
386 Manuel d'administration
Préparation à l'utilisation de rapports avec des listes à clés
Création de valeurs à clés pour EPHI_Files
Si vous avez des obligations de conformité dans le cadre de la loi HIPAA, vous
pouvez utiliser les rapports prédéfinis et les requêtes associées pour contrôler
les activités de vos fichiers EPHI. Pour ce faire, vous devez tout d'abord identifier
les fichiers contenant les données médicales des patients créées ou transmises
par voie électronique. Ajoutez pour ce faire des valeurs à la liste de valeurs clés
pour EPHI_Files. Il n'existe aucune valeur prédéfinie pour cette liste à clés.
Les rapports utilisant vos valeurs personnalisées et les valeurs prédéfinies
incluent les éléments suivants.
■
Activité d'accès aux fichiers EPHI
■
Activité de contrôle d'accès aux fichiers EPHI
Si vous créez une requête personnalisée utilisant cette clé, définissez le filtre
comme suit.
Colonne
Opérateur
Valeur
dest_objectname
A clés
EPHI_Files
Pour créer des valeurs à clés pour EPHI_Files
1. Cliquez sur l'onglet Administration et le sous-onglet Services.
2. Cliquez sur Serveur de rapports.
Une liste des clés auxquelles vous souhaitez ajouter des valeurs
personnalisées s'affiche en bas du volet principal.
3. Sélectionnez la clé, EPHI_Files.
4. Exécutez l'une des actions suivantes pour créer la liste.
■
Cliquez sur Ajouter une valeur et saisissez chaque nouvelle valeur à
inclure dans la liste à clés pour les noms de fichiers EPHI.
■
Créez une feuille de calcul Excel contenant une ligne, où chaque colonne
correspond à une valeur unique. Enregistrez-la en tant que fichier CSV.
Cliquez sur Importer des valeurs pour importer votre liste de valeurs.
■
Si les valeurs de cette clé sont générées de manière dynamique par le
traitement des valeurs dynamiques CA IT PAM configuré, cliquez sur
Importer la liste des valeurs dynamiques.
5. Cliquez sur Enregistrer.
Vous pouvez commencer à utiliser des rapports basés sur cette liste à clés.
Chapitre 9 : Requêtes et rapports 387
Préparation à l'utilisation de rapports avec des listes à clés
Personnalisation des valeurs à clés pour les rapports prédéfinis
Certaines listes à clés utilisées dans des rapports prédéfinis présentent des
valeurs prédéfinies. Vous pouvez utiliser ces rapports avec les valeurs de liste à
clés par défaut uniquement ou spécifier vos propres valeurs pour la liste à clés
prédéfinie.
Vous pouvez spécifier des valeurs de liste à clés de l'une des trois manières
suivantes.
■
Saisissez manuellement les valeurs clés.
■
Importez les valeurs clés à partir d'un fichier CSV statique.
■
Importez les valeurs clés à partir d'un processus CA IT PAM chargé de
générer de manière dynamique une liste à jour et de renvoyer un fichier
CSV.
Après avoir personnalisé des valeurs pour une liste à clés, affichez les résultats
d'une requête ou d'un rapport qui utilise cette liste à clés.
Informations complémentaires :
Personnalisation des valeurs à clés pour Administrateurs (page 389)
Personnalisation des valeurs à clés pour Surrogate_Users (page 401)
Personnalisation des valeurs à clés pour Anonymous_Accounts et
Guest_Accounts (page 391)
Personnalisation des valeurs à clés pour Critical_DDL_Actions (page 393)
Personnalisation des valeurs à clés pour Default_Users (page 395)
Personnalisation des valeurs à clés pour Error_Action (page 397)
Personnalisation des valeurs à clés pour Exception_Actions (page 399)
Approches de la gestion des listes à clés (page 365)
388 Manuel d'administration
Préparation à l'utilisation de rapports avec des listes à clés
Personnalisation des valeurs à clés pour Administrateurs
Vous pouvez utiliser des rapports prédéfinis et les requêtes associées afin de
contrôler les activités par administrateur. Vous pouvez utiliser la liste à clés par
défaut uniquement ou lui ajouter des valeurs personnalisées. Les valeurs
prédéfinies incluent Administrator, root, sa et admin.
Pour personnaliser la liste, vous devez identifier les autres comptes de votre
environnement disposant de droits d'administration, afin de les utiliser comme
valeurs dans la liste des valeurs clés pour Administrateurs.
Les rapports utilisant les valeurs à clés pour Administrator incluent les éléments
suivants.
■
Activité de la ressource d'administration
■
Activité d'accès au système d'administration
Par ailleurs, des rapports similaires pour CA Access Control utilisent la liste à clés
Administrators, par exemple : CA Access Control - Activité de la ressource
d'administration par action.
Les requêtes utilisant les valeurs à clés pour Administrator incluent les éléments
suivants.
■
Connexions (5 minimum) via les comptes d'administrateur sur les systèmes
critiques au cours de la dernière nuit
■
Connexions (5 minimum) via les comptes d'administrateur sur les systèmes
critiques au cours des week-ends de la dernière semaine
Si vous créez une requête personnalisée utilisant cette clé, définissez le filtre
comme suit.
Colonne
Opérateur
Valeur
dest_username
A clés
Administrateurs
Chapitre 9 : Requêtes et rapports 389
Préparation à l'utilisation de rapports avec des listes à clés
Pour personnaliser des valeurs à clés pour Administrators
1. Cliquez sur l'onglet Administration et le sous-onglet Services.
2. Cliquez sur Serveur de rapports.
Une liste des clés auxquelles vous souhaitez ajouter des valeurs
personnalisées s'affiche en bas du volet principal.
3. Sélectionnez la clé, Administrateurs.
Les valeurs prédéfinies s'affichent.
4. Exécutez une ou plusieurs des actions suivantes pour mettre à jour la liste.
■
■
Mettez la liste à jour manuellement.
–
Cliquez sur Ajouter une valeur et saisissez une nouvelle valeur à
inclure dans la liste à clés.
–
Sélectionnez une valeur et cliquez sur Supprimer la valeur pour
effacer cette valeur de la liste.
–
Sélectionnez une valeur, cliquez sur Modifier la valeur, modifiez la
valeur et cliquez sur OK.
Mettez à jour la liste par une exportation/importation.
a. Cliquez sur Exporter des valeurs pour exporter la liste actuelle.
b. Ouvrez la liste exportée, modifiez les valeurs de votre choix, puis
enregistrez le fichier.
c. Cliquez sur Importer des valeurs pour importer votre liste modifiée.
■
Cliquez sur Importer des valeurs pour importer les valeurs dans un
fichier CSV mis à jour.
■
Si les valeurs de cette clé sont générées de manière dynamique par le
traitement des valeurs dynamiques CA IT PAM configuré, cliquez sur
Importer la liste des valeurs dynamiques.
5. Cliquez sur Enregistrer.
Les rapports utilisant cette liste à clés, qui sont générés par des jobs
planifiés, commencent à refléter les données des valeurs mises à jour.
Informations complémentaires :
Approches de la gestion des listes à clés (page 365)
390 Manuel d'administration
Préparation à l'utilisation de rapports avec des listes à clés
Personnalisation des valeurs à clés pour Anonymous_Accounts et Guest_Accounts
Vous pouvez utiliser un rapport prédéfini et les requêtes associées pour
contrôler l'accès système par compte anonyme ou invité. Anonymous_Accounts
ne dispose pas de valeurs prédéfinies. Guest_Accounts dispose de la valeur
prédéfinie Guest. Vous pouvez utiliser les liste à clés par défaut uniquement ou
leur ajouter des valeurs personnalisées.
Pour personnaliser la liste des comptes invités, identifiez tous les comptes
invités de votre environnement et ajoutez-les comme valeurs de la liste de
valeurs clés pour Guest_Accounts. Pour personnaliser la liste des comptes
anonymes, identifiez tous les comptes anonymes de votre environnement et
ajoutez-les comme valeurs de la liste de valeurs clés pour
Anonymous_Accounts. Les rapports utilisant vos valeurs personnalisées et les
valeurs prédéfinies incluent les éléments suivants.
■
Accès au système par compte anonyme ou invité ...
■
CA Access Control - Accès au système par compte anonyme ou invité ...
■
CA SiteMinder - Accès au système par compte anonyme ou invité ...
Si vous créez une requête personnalisée utilisant ces deux clés, définissez le
filtre comme suit.
Logique
Colonne
Opérateur
Valeur
And
dest_username
A clés
Guest_Accounts
Or
dest_username
A clés
Anonymous_Accounts
Chapitre 9 : Requêtes et rapports 391
Préparation à l'utilisation de rapports avec des listes à clés
Pour modifier les valeurs à clés pour Anonymous_Accounts ou Guest_Accounts
1. Cliquez sur l'onglet Administration et le sous-onglet Services.
2. Cliquez sur Serveur de rapports.
Une liste des clés auxquelles vous souhaitez ajouter des valeurs
personnalisées s'affiche en bas du volet principal.
3. Sélectionnez la clé, Anonymous_Accounts ou Guest_Accounts.
4. Exécutez une ou plusieurs des actions suivantes pour mettre à jour la liste.
■
■
Mettez la liste à jour manuellement.
–
Cliquez sur Ajouter une valeur et saisissez une nouvelle valeur à
inclure dans la liste à clés.
–
Sélectionnez une valeur et cliquez sur Supprimer la valeur pour
effacer cette valeur de la liste.
–
Sélectionnez une valeur, cliquez sur Modifier la valeur, modifiez la
valeur et cliquez sur OK.
Mettez à jour la liste par une exportation/importation.
a. Cliquez sur Exporter des valeurs pour exporter la liste actuelle.
b. Ouvrez la liste exportée, modifiez les valeurs de votre choix, puis
enregistrez le fichier.
c. Cliquez sur Importer des valeurs pour importer votre liste modifiée.
■
Cliquez sur Importer des valeurs pour importer les valeurs dans un
fichier CSV mis à jour.
■
Si les valeurs de cette clé sont générées de manière dynamique par le
traitement des valeurs dynamiques CA IT PAM configuré, cliquez sur
Importer la liste des valeurs dynamiques.
5. Si la mise à jour concerne les deux clés, sélectionnez l'autre clé et mettez
ses valeurs à jour.
6. Cliquez sur Enregistrer.
Les rapports utilisant cette liste à clés, qui sont générés par des jobs
planifiés, commencent à refléter les données des valeurs mises à jour.
392 Manuel d'administration
Préparation à l'utilisation de rapports avec des listes à clés
Personnalisation des valeurs à clés pour Critical_DDL_Actions
Vous pouvez utiliser un rapport prédéfini et les requêtes associées pour
contrôler l'occurrence des actions DDL (Data Definition Language, langage de
définition des données) critiques. Vous pouvez utiliser la liste à clés par défaut
uniquement ou la modifier. Les valeurs prédéfinies incluent Interruption
d'assemblage, Interruption d'édition, Suppression d'une fonction, Modification
d'une fonction, Suppression d'un package, Modification d'un package,
Suppression d'une procédure, Modification d'une procédure, Suppression d'une
table, Modification d'une table, Purge d'une table, Suppression d'un
déclencheur et Désactivation d'un déclencheur.
Pour personnaliser la liste, vous pouvez supprimer une valeur prédéfinie pour
une action DDL. La liste prédéfinie inclut toutes les actions DDL valides
enregistrées dans les champs CEG.
Le rapport utilisant cette liste à clés inclut les éléments suivants.
■
Activités excessives (5) du langage de définition des données sur la base de
données de production au cours de la dernière heure
Si vous créez une requête personnalisée utilisant cette clé, définissez le filtre
comme suit.
Colonne
Opérateur
Valeur
event_action
A clés
Critical_DDL_Actions
Chapitre 9 : Requêtes et rapports 393
Préparation à l'utilisation de rapports avec des listes à clés
Pour personnaliser des valeurs à clés pour Critical_DDL_Actions
1. Cliquez sur l'onglet Administration et le sous-onglet Services.
2. Cliquez sur Serveur de rapports.
Une liste des clés auxquelles vous souhaitez ajouter des valeurs
personnalisées s'affiche en bas du volet principal.
3. Sélectionnez la clé, Critical_DDL_Action.
Les valeurs prédéfinies s'affichent.
4. Exécutez une ou plusieurs des actions suivantes pour mettre à jour la liste.
■
■
Mettez la liste à jour manuellement.
–
Cliquez sur Ajouter une valeur et saisissez une nouvelle valeur à
inclure dans la liste à clés.
–
Sélectionnez une valeur et cliquez sur Supprimer la valeur pour
effacer cette valeur de la liste.
–
Sélectionnez une valeur, cliquez sur Modifier la valeur, modifiez la
valeur et cliquez sur OK.
Mettez à jour la liste par une exportation/importation.
a. Cliquez sur Exporter des valeurs pour exporter la liste actuelle.
b. Ouvrez la liste exportée, modifiez les valeurs de votre choix, puis
enregistrez le fichier.
c. Cliquez sur Importer des valeurs pour importer votre liste modifiée.
■
Cliquez sur Importer des valeurs pour importer les valeurs dans un
fichier CSV mis à jour.
■
Si les valeurs de cette clé sont générées de manière dynamique par le
traitement des valeurs dynamiques CA IT PAM configuré, cliquez sur
Importer la liste des valeurs dynamiques.
5. Cliquez sur Enregistrer.
Les rapports utilisant cette liste à clés, qui sont générés par des jobs
planifiés, commencent à refléter les données des valeurs mises à jour.
394 Manuel d'administration
Préparation à l'utilisation de rapports avec des listes à clés
Personnalisation des valeurs à clés pour Default_Users
Vous pouvez utiliser des rapports prédéfinis et les requêtes associées afin de
contrôler les activités par utilisateur par défaut. Vous pouvez utiliser la liste à
clés par défaut uniquement ou lui ajouter des valeurs personnalisées. Les
valeurs prédéfinies incluent administrador, administrateur, administrator, bin,
cisco, démon, DBSNMP, Guest, centre d'assistance, Imnadm, invscout,
IUSR_ComputerName, messagerie, Nobody, root, sa, sshd, sys, SYSMAN,
système et Uucp.
Pour personnaliser la liste, vous devez identifier les utilisateurs par défaut créés
lors de l'installation du système d'exploitation, de la base de données ou de
l'application en tant que valeurs de la liste de valeurs clés pour Default_Users.
Les rapports utilisant les valeurs à clés pour Default_Users incluent :
■
CA Access Control - Accès au système par compte par défaut ...
■
Accès au système par compte par défaut ...
Si vous créez une requête personnalisée utilisant cette clé, définissez le filtre
comme suit.
Colonne
Opérateur
Valeur
dest_username
A clés
Default_Users
Chapitre 9 : Requêtes et rapports 395
Préparation à l'utilisation de rapports avec des listes à clés
Pour personnaliser des valeurs à clés pour Default_Users
1. Cliquez sur l'onglet Administration et le sous-onglet Services.
2. Cliquez sur Serveur de rapports.
Une liste des clés auxquelles vous souhaitez ajouter des valeurs
personnalisées s'affiche en bas du volet principal.
3. Sélectionnez la clé, Default_Users.
Les valeurs prédéfinies s'affichent.
4. Exécutez une ou plusieurs des actions suivantes pour mettre à jour la liste.
■
Cliquez sur Ajouter une valeur et saisissez une nouvelle valeur à inclure
dans la liste à clés.
■
Sélectionnez une valeur et cliquez sur Supprimer la valeur pour effacer
cette valeur de la liste.
■
Sélectionnez une valeur, cliquez sur Modifier la valeur, modifiez la
valeur et cliquez sur OK.
■
Cliquez sur Exporter des valeurs pour exporter la liste en cours, la
modifier afin d'ajouter d'autres valeurs et enregistrer le fichier. Cliquez
ensuite sur Importer des valeurs pour importer votre fichier modifié.
■
Si les valeurs de cette clé sont générées de manière dynamique par le
processus CA IT PAM configuré, cliquez sur Importer la liste des valeurs
dynamiques.
5. Cliquez sur Enregistrer.
Les rapports utilisant cette liste à clés, qui sont générés par des jobs
planifiés, commencent à refléter les données des valeurs mises à jour.
Informations complémentaires :
Exemple : Envoi d'une alerte qui exécute un processus CA IT PAM par ligne
(page 455)
396 Manuel d'administration
Préparation à l'utilisation de rapports avec des listes à clés
Personnalisation des valeurs à clés pour Error_Action
Vous pouvez utiliser des rapports prédéfinis et les requêtes associées afin de
surveiller les activités impliquant des erreurs. Vous pouvez utiliser la liste à clés
par défaut uniquement ou lui ajouter des valeurs personnalisées. Les valeurs
prédéfinies incluent Erreur d'application, Erreur de certificat, Erreur de
configuration, Erreur de connexion, Erreur d'unité, Erreur de chiffrement, Erreur
matérielle, Erreur de licence, Erreur d'analyse, Erreur logicielle et Erreur
système.
Pour personnaliser la liste, vous devez identifier d'autres types d'erreurs en tant
que valeurs dans votre liste de valeurs clés pour Error_Action.
Les rapports utilisant ces valeurs contiennent tous "Surveillance des erreurs ".
En voici quelques exemples :
■
Surveillance des erreurs par action
■
Surveillance des erreurs par hôte
■
Surveillance des erreurs par nom de journal
■
Surveillance des erreurs par exécutant
Si vous créez une requête personnalisée utilisant cette clé, définissez le filtre
comme suit.
Colonne
Opérateur
Valeur
event_action
A clés
Error_Action
Chapitre 9 : Requêtes et rapports 397
Préparation à l'utilisation de rapports avec des listes à clés
Pour personnaliser des valeurs à clés pour Error_Action
1. Cliquez sur l'onglet Administration et le sous-onglet Services.
2. Cliquez sur Serveur de rapports.
Une liste des clés auxquelles vous pouvez ajouter des valeurs personnalisées
s'affiche.
3. Sélectionnez la clé, Error_Action.
Les valeurs prédéfinies s'affichent.
4. Exécutez une ou plusieurs des actions suivantes pour mettre à jour la liste.
■
■
Mettez la liste à jour manuellement.
–
Cliquez sur Ajouter une valeur et saisissez une nouvelle valeur à
inclure dans la liste à clés.
–
Sélectionnez une valeur et cliquez sur Supprimer la valeur pour
effacer cette valeur de la liste.
–
Sélectionnez une valeur, cliquez sur Modifier la valeur, modifiez la
valeur et cliquez sur OK.
Mettez à jour la liste par une exportation/importation.
a. Cliquez sur Exporter des valeurs pour exporter la liste actuelle.
b. Ouvrez la liste exportée, modifiez les valeurs de votre choix, puis
enregistrez le fichier.
c. Cliquez sur Importer des valeurs pour importer votre liste modifiée.
■
Cliquez sur Importer des valeurs pour importer les valeurs dans un
fichier CSV mis à jour.
■
Si les valeurs de cette clé sont générées de manière dynamique par le
traitement des valeurs dynamiques CA IT PAM configuré, cliquez sur
Importer la liste des valeurs dynamiques.
5. Cliquez sur Enregistrer.
Les rapports utilisant cette liste à clés, qui sont générés par des jobs
planifiés, commencent à refléter les données des valeurs mises à jour.
Informations complémentaires :
Mise à jour d'une liste à clés avec un traitement des valeurs dynamiques (page
373)
Exemple : Mise à jour d'une liste à clés avec un fichier CSV (page 370)
Mise à jour manuelle d'une liste à clés (page 367)
398 Manuel d'administration
Préparation à l'utilisation de rapports avec des listes à clés
Personnalisation des valeurs à clés pour Exception_Actions
Vous pouvez utiliser des rapports prédéfinis et les requêtes associées afin de
contrôler les activités système impliquant des exceptions. Vous pouvez utiliser
la liste à clés par défaut uniquement ou lui ajouter des valeurs personnalisées.
Les valeurs prédéfinies incluent Blocage du système, Erreur système, Arrêt du
système et Avertissement système.
Pour personnaliser la liste, vous devez identifier les autres types d'exception en
tant que valeurs de votre liste de valeurs clés pour Exception_Actions.
Les rapports utilisant ces valeurs contiennent tous "Activité d'exception
système". En voici quelques exemples :
■
Détail de l'activité d'exception système
■
Activité d'exception système par nom de journal
Si vous créez une requête personnalisée utilisant cette clé, définissez le filtre
comme suit.
Logique
And
Colonne
Opérateur
Valeur
dest_hostname
A clés
Critical_Assets
event_action
A clés
Exception_Actions
Pour personnaliser des valeurs à clés pour Exception_Actions
1. Cliquez sur l'onglet Administration et le sous-onglet Services.
2. Cliquez sur Serveur de rapports.
Une liste des clés auxquelles vous pouvez ajouter des valeurs personnalisées
s'affiche.
3. Sélectionnez la clé, Exception_Actions.
Les valeurs prédéfinies s'affichent.
Chapitre 9 : Requêtes et rapports 399
Préparation à l'utilisation de rapports avec des listes à clés
4. Exécutez une ou plusieurs des actions suivantes pour mettre à jour la liste.
■
■
Mettez la liste à jour manuellement.
–
Cliquez sur Ajouter une valeur et saisissez une nouvelle valeur à
inclure dans la liste à clés.
–
Sélectionnez une valeur et cliquez sur Supprimer la valeur pour
effacer cette valeur de la liste.
–
Sélectionnez une valeur, cliquez sur Modifier la valeur, modifiez la
valeur et cliquez sur OK.
Mettez à jour la liste par une exportation/importation.
a. Cliquez sur Exporter des valeurs pour exporter la liste actuelle.
b. Ouvrez la liste exportée, modifiez les valeurs de votre choix, puis
enregistrez le fichier.
c. Cliquez sur Importer des valeurs pour importer votre liste modifiée.
■
Cliquez sur Importer des valeurs pour importer les valeurs dans un
fichier CSV mis à jour.
■
Si les valeurs de cette clé sont générées de manière dynamique par le
traitement des valeurs dynamiques CA IT PAM configuré, cliquez sur
Importer la liste des valeurs dynamiques.
5. Cliquez sur Enregistrer.
Les rapports utilisant cette liste à clés, qui sont générés par des jobs
planifiés, commencent à refléter les données des valeurs mises à jour.
Informations complémentaires :
Mise à jour manuelle d'une liste à clés (page 367)
Exemple : Mise à jour d'une liste à clés avec un fichier CSV (page 370)
Mise à jour d'une liste à clés avec un traitement des valeurs dynamiques (page
373)
400 Manuel d'administration
Préparation à l'utilisation de rapports avec des listes à clés
Personnalisation des valeurs à clés pour Surrogate_Users
Vous pouvez utiliser un rapport prédéfini et les requêtes associées pour
contrôler l'accès SU par compte. Vous pouvez utiliser la liste à clés par défaut
uniquement ou lui ajouter des valeurs personnalisées. La seule valeur prédéfinie
est root.
Pour personnaliser la liste, vous devez identifier les comptes de votre
environnement faisant l'objet d'une activité de substitution et ajouter ces
valeurs à la liste des valeurs clés pour Surrogate_Users. Le rapport utilisant les
valeurs personnalisées et prédéfinies est intitulé "Accès SU par compte".
Si vous créez une requête personnalisée utilisant cette clé, définissez le filtre
comme suit.
Colonne
Opérateur
Valeur
dest_username
A clés
Surrogate_Users
Pour modifier les valeurs à clés pour Surrogate_Users
1. Cliquez sur l'onglet Administration et le sous-onglet Services.
2. Cliquez sur Serveur de rapports.
Une liste des clés auxquelles vous souhaitez ajouter des valeurs
personnalisées s'affiche en bas du volet principal.
3. Sélectionnez la clé, Surrogate_Users.
4. Exécutez une ou plusieurs des actions suivantes pour mettre à jour la liste.
■
Mettez la liste à jour manuellement.
–
Cliquez sur Ajouter une valeur et saisissez une nouvelle valeur à
inclure dans la liste à clés.
–
Sélectionnez une valeur et cliquez sur Supprimer la valeur pour
effacer cette valeur.
–
Sélectionnez une valeur, cliquez sur Modifier la valeur, modifiez la
valeur et cliquez sur OK.
Chapitre 9 : Requêtes et rapports 401
Affichage d'un rapport à l'aide d'une liste à clés
■
Mettez à jour la liste par une exportation/importation.
a. Cliquez sur Exporter des valeurs pour exporter la liste actuelle.
b. Ouvrez la liste exportée, modifiez la liste, puis enregistrez le fichier.
c. Cliquez sur Importer des valeurs pour importer votre liste modifiée.
■
Cliquez sur Importer des valeurs pour importer les valeurs dans un
fichier CSV mis à jour.
■
Si les valeurs de cette clé sont générées de manière dynamique par le
traitement des valeurs dynamiques CA IT PAM configuré, cliquez sur
Importer la liste des valeurs dynamiques.
5. Cliquez sur Enregistrer.
Les rapports utilisant cette liste à clés, qui sont générés par des jobs
planifiés, commencent à refléter les données des valeurs mises à jour.
Affichage d'un rapport à l'aide d'une liste à clés
Vous pouvez afficher les résultats d'un rapport avant de planifier sa création.
Certains rapports prédéfinis utilisent des listes à clés, où la clé est prédéfinie
mais les valeurs personnalisées par l'utilisateur. Lorsque vous avez ajouté ou
importé des valeurs pour une clé, il est recommandé d'afficher le rapport à
l'aide de la liste à clés.
Pour afficher un rapport à l'aide d'une liste à clés
1. Cliquez sur l'onglet Requêtes et rapports et sur le sous-onglet Rapports.
2. Sélectionnez un rapport utilisant une liste à clés.
3. Affichez les résultats.
402 Manuel d'administration
Chapitre 10 : Alertes d'action
Ce chapitre traite des sujets suivants :
A propos des alertes d'action (page 404)
Utilisation de requêtes marquées en tant qu'alertes d'action (page 405)
Identification d'autres requêtes à utiliser pour les alertes (page 407)
Personnalisation de requêtes pour les alertes d'action (page 408)
Remarques sur les alertes d'action (page 419)
Utilisation de processus de sortie de l'événement/de l'alerte CA IT PAM (page
423)
Utilisation des interruptions SNMP (page 463)
Création d'une alerte d'action (page 511)
Exemple : Création d'une alerte d'action pour un espace disque faible (page
526)
Exemple : Création d'une alerte pour un événement d'autosurveillance (page
531)
Exemple : Envoi d'un courriel à l'administrateur lors de l'arrêt du flux
d'événements (page 534)
Configuration de la conservation d'alerte d'action (page 538)
Préparation à l'utilisation d'alertes avec des listes à clés (page 538)
Exemple : Création d'une alerte pour Business_Critical_Sources (page 547)
Modification d'une alerte d'action (page 549)
Désactivation ou activation des alertes d'action (page 550)
Suppression d'une alerte d'action (page 551)
Chapitre 10 : Alertes d'action 403
A propos des alertes d'action
A propos des alertes d'action
Les alertes d'action sont des rapports spécialisés qui génèrent un événement
lorsque leurs conditions de requêtes sont remplies. Elles peuvent vous aider à
surveiller votre environnement grâce à des notifications automatiques pour une
grande variété de situations et d'occurrences. Par exemple, vous pouvez définir
des alertes d'action qui délivrent des informations de tendance d'événement,
suivent l'utilisation de l'espace disque ou envoient des notifications en cas de
dépassement des seuils d'échec d'accès.
Les alertes d'action sont un bon moyen de passer au crible des montagnes de
données collectées afin de détecter les quelques événements auxquels vous
devez réagir immédiatement. Vous pouvez utiliser les alertes d'action pour être
averti de la quasi-totalité des événements survenant sur votre réseau de
collecte de journaux. Les alertes que vous créez vous informent notamment des
pointes de trafic entrant ou sortant, du trafic sur certains ports, des accès à
certaines ressources soumises à des droits, des changements de configuration
de diverses entités réseau comme les pare-feu, les bases de données ou les
serveurs clés, etc.
Vous pouvez créer des alertes d'action des manières suivantes.
■
A l'aide de l'assistant d'alerte d'action
■
A partir d'un affichage de requête
■
A l'aide d'une requête personnalisée
Les options de planification représentent une part importante du processus de
création d'une alerte, car elles vous permettent de contrôler la durée et la
fréquence d'exécution de votre job d'alerte.
404 Manuel d'administration
Utilisation de requêtes marquées en tant qu'alertes d'action
Utilisation de requêtes marquées en tant qu'alertes d'action
CA Enterprise Log Manager propose un certain nombre de requêtes marquées
de la balise Alertes d'action. Pour afficher la liste des requêtes marquées Alertes
d'action, cliquez sur l'onglet Requêtes et rapports et le sous-onglet Requêtes,
puis sélectionnez la balise Alertes d'action. Les requêtes marquées de cette
balise apparaissent dans la Liste des requêtes. Lorsque vous déplacez le curseur
sur un nom de requête, sa ou ses balises s'affichent.
Chapitre 10 : Alertes d'action 405
Utilisation de requêtes marquées en tant qu'alertes d'action
Avant de planifier des alertes d'action depuis ces requêtes, vous pouvez obtenir
davantage d'informations sur l'objectif de chacune de ces requêtes. Pour
afficher la description et les détails d'une requête, par exemple "Espace disque
disponible faible", sélectionnez la requête dans la liste des requêtes, puis placez
le curseur sur son nom.
Un récapitulatif de la requête s'affiche, comprenant une description, les filtres
et les conditions de la requête.
.
Vous pouvez planifier la requête telle quelle ou bien la copier sous un nouveau
nom et la personnaliser en fonction de vos besoins. Par exemple, vous pouvez
générer une alerte quand l'espace disque disponible est inférieur à 25 % au lieu
de 20 %. Vous pouvez créer une requête définie par l'utilisateur en fonction de
la requête prédéfinie, puis la sélectionner pour votre alerte d'action.
Remarque : Avant d'utiliser des requêtes contenant la mention "Groupes avec
droits" ou "Compte par défaut" dans leur titre, veillez à ajouter vos valeurs à
clés personnalisées dans les listes à clés correspondantes.
406 Manuel d'administration
Identification d'autres requêtes à utiliser pour les alertes
Identification d'autres requêtes à utiliser pour les alertes
Certaines requêtes qui ne sont pas balisées comme alertes d'action peuvent
être intéressantes à inclure dans une alerte d'action planifiée du fait qu'elles
récupèrent uniquement les événements évalués comme graves.
Par exemple, la requête Détail du journal de sécurité effacé par hôte récupère
tous les événements dont l'action est Suppression du journal d'activité. La seule
balise de cette requête est Sécurité opérationnelle.
L'action, Suppression du journal de sécurité, est répertoriée dans le composant CEG. Le composant CEG
définit les deux types d'événement suivants avec le niveau de sécurité 6, qui correspond au niveau
grave.
Catégorie
Classe
Action
Résultat
Niveau de
sécurité
Sécurité
opérationnelle
Activité du journal de
sécurité
Suppression du
journal de sécurité
Terminé
6
Sécurité
opérationnelle
Activité du journal de
sécurité
Suppression du
journal de sécurité
Echec
6
Il est fortement recommandé de planifier une alerte avec cette requête.
Informations complémentaires :
Identification du filtre simple pour les événements graves (page 409)
Chapitre 10 : Alertes d'action 407
Personnalisation de requêtes pour les alertes d'action
Personnalisation de requêtes pour les alertes d'action
Les alertes ont été conçues pour avertir l'utilisateur, le processus ou le produit
approprié lorsqu'un événement grave se produit. Pour identifier les requêtes
appropriées sur lesquelles baser une alerte, étudiez les requêtes conçues pour
récupérer les événements présentant un niveau de sécurité élevé.
Une fois identifiées les définitions pour les événements graves, vous pouvez
identifier les requêtes chargées de récupérer ces événements. S'il n'existe pas
de requête de ce type, vous pouvez en créer.
Respectez la procédure ci-dessous.
1. Identifiez les types d'événement que CA considère comme très graves ; ces
types étant définis par catégorie, classe, action et résultat.
2. Identifiez les requêtes prédéfinies conçues pour récupérer uniquement ce
type d'événement.
3. Identifiez les requêtes prédéfinies conçues pour récupérer des événements
pouvant inclure des événements graves, et qui peuvent être personnalisées
pour inclure uniquement les événements graves.
4. Créez des requêtes personnalisées lorsqu'il n'existe aucune requête
prédéfinie.
5. Planifiez des alertes pour exécuter ces requêtes fréquemment.
Informations complémentaires :
Identification du filtre simple pour les événements graves (page 409)
Personnalisation de requêtes pour récupérer les événements graves
uniquement (page 413)
Création d'une requête pour récupérer les événements graves uniquement
(page 411)
408 Manuel d'administration
Personnalisation de requêtes pour les alertes d'action
Identification du filtre simple pour les événements graves
Le niveau de sévérité d'un événement peut varier de Information à
Irrécupérable. CA affecte une valeur comprise entre 2 et 7 pour indiquer la
sévérité d'un événement sur la base du
modèle CEG : Catégorie, Classe, Action et Résultat. Le niveau de sévérité 7 est
attribué aux événements d'arrêt du système. Le niveau de sévérité 6 est
attribué aux événements ayant d'importantes implications en matière de
sécurité ou exigeant une attention immédiate.
Si vous prévoyez de créer des requêtes personnalisées ou de personnaliser des
requêtes prédéfinies pour les utiliser dans des alertes, il peut être intéressant
d'étudier les définitions du modèle CEG concernant les types d'événements
graves. Les définitions du modèle sont à la base des filtres simples. Vous pouvez
créer des requêtes chargées de récupérer des événements sur la base des
éléments que vous avez spécifiés pour la catégorie, la classe, l'action et le
résultat de ces événements.
Chapitre 10 : Alertes d'action 409
Personnalisation de requêtes pour les alertes d'action
Pour identifier le filtre simple d'événements graves
1. Cliquez sur le lien Aide.
2. Développez Grammaire commune aux événements et sélectionnez
Affectation du niveau de sécurité.
3. Copiez le tableau dans une feuille de calcul et triez le Niveau de sécurité du
plus élevé au plus faible.
Le tableau ainsi obtenu répertorie les types d'événement, en commençant
par le plus grave, suivant le Niveau de sécurité CA attribué.
Voici un exemple. Vos résultats refléteront les définitions CEG existantes.
Catégorie
Classe
Action
Résultat
Niveau de
sécurité
Sécurité
opérationnelle
Activité du système
Arrêt du système
Terminé
7
Sécurité
opérationnelle
Activité du système
Arrêt du système
Echec
7
Gestion de la
configuration
Gestion de la
configuration
Erreur de configuration
Terminé
6
Accès aux données Gestion des objets
Création d'un fichier de
contrôle
Terminé
6
Sécurité de l'hôte
Activité antivirus
Erreur d'analyse
Terminé
6
Sécurité de l'hôte
Activité antivirus
Nettoyage de virus
Echec
6
Sécurité de l'hôte
Activité antivirus
Virus détecté
Terminé
6
Sécurité de l'hôte
Activité antivirus
Mise en quarantaine de
virus
Echec
6
Sécurité de l'hôte
Activité IDS/IPS
Violation de signature
Terminé
6
Sécurité du réseau
Activité de violation de Violation de signature
signature
Terminé
6
Sécurité
opérationnelle
Activité du système
Démarrage du système
Echec
6
Sécurité
opérationnelle
Activité du journal de
sécurité
Suppression du journal de
sécurité
Terminé
6
Sécurité
opérationnelle
Activité du journal de
sécurité
Suppression du journal de
sécurité
Echec
6
410 Manuel d'administration
Personnalisation de requêtes pour les alertes d'action
Catégorie
Classe
Action
Résultat
Niveau de
sécurité
Accès au système
Activité
d'authentification
Reprise d'authentification
Echec
6
Accès au système
Activité
d'authentification
Démarrage
d'authentification
Echec
6
Création d'une requête pour récupérer les événements graves uniquement
Vous pouvez créer une requête sans modèle si vous ne trouvez pas de requête
prédéfinie capable de récupérer les types d'événement pour lesquels vous
souhaitez être averti. Examinez les types d'événements graves suivants.
Catégorie
Classe
Action
Résultat
Niveau de
sécurité
Sécurité de l'hôte
Activité antivirus
Mise en quarantaine
de virus
Echec
6
Sécurité de l'hôte
Activité IDS/IPS
Violation de signature Terminé
6
Sécurité du réseau
Activité de violation de Violation de signature Terminé
signature
6
Chapitre 10 : Alertes d'action 411
Personnalisation de requêtes pour les alertes d'action
Exemple : Création d'une requête pour récupérer uniquement les événements
d'échec de mise en quarantaine d'un virus
Imaginons, par exemple, que vous souhaitez être averti en cas d'échec de mise
en quarantaine d'un virus. Il est possible que le mot quarantaine n'apparaisse
pas dans la liste de requêtes. Dans un tel cas, vous pouvez créer la requête
souhaitée et planifier une alerte pour l'exécuter.
Pour créer une requête chargée de récupérer les événements d'échec de mise
en quarantaine d'un virus
1. Cliquez sur Requêtes et rapports.
2. Sélectionnez Nouveau sous Options de la liste de requêtes.
L'Assistant de conception de la requête s'ouvre sur l'étape Détails.
3. Saisissez un nom.
Par exemple, Alerte : échec de mise en quarantaine d'un virus.
4. Entrez une balise personnalisée.
Par exemple, entrez Mise en quarantaine de virus
5. Cliquez sur Colonnes de requêtes et ajoutez les colonnes de votre choix.
6. Cliquez sur l'étape Filtres de requête.
7. Entrez un filtre simple basé sur l'entrée CEG correspondant à l'événement.
Par exemple, sélectionnez la catégorie Sécurité de l'hôte, la classe Activité
antivirus, l'action Mise en quarantaine de virus et le résultat F (échec).
412 Manuel d'administration
Personnalisation de requêtes pour les alertes d'action
8. Sélectionnez l'étape Conditions de résultat, puis, dans la liste déroulante
Plages prédéfinies, sélectionnez 5 dernières minutes afin d'être alerté en
temps voulu.
9. Cliquez sur Enregistrer et fermer.
Personnalisation de requêtes pour récupérer les événements graves uniquement
Les requêtes prédéfinies qui ne sont pas marquées comme alertes d'action sont
conçues pour les rapports. Il est normal que les rapports contiennent des
données reflétant tous les types de sévérité d'événement. Vous pouvez
personnaliser les requêtes sélectionnées afin qu'elles récupèrent uniquement
les événements graves. Pour ce faire, vous devez identifier une requête chargée
de récupérer des événements de sévérité variable, la copier, entrer des filtres
indiquant de récupérer uniquement les événements graves, puis enregistrer la
requête pour pouvoir la sélectionner avec une alerte.
Avant de commencer, ouvrez la feuille de calcul répertoriant les définitions des
événements graves. Cet exemple est basé sur les informations CEG suivantes.
Catégorie
Classe
Action
Résultat
Niveau de
sécurité
Sécurité
opérationnelle
Activité du système
Arrêt du système
Terminé
7
Sécurité
opérationnelle
Activité du système
Arrêt du système
Echec
7
La requête à personnaliser récupère les événements d'arrêt et de démarrage du
système.
Pour personnaliser une requête afin qu'elle récupère uniquement les
événements graves
1. Cliquez sur l'onglet Requêtes et rapports.
2. Sélectionnez un filtre de balise de requête correspondant à la catégorie de
l'événement de cette sévérité.
Par exemple, sélectionnez Sécurité opérationnelle.
Chapitre 10 : Alertes d'action 413
Personnalisation de requêtes pour les alertes d'action
3. Passez en revue la liste en recherchant les requêtes dont le nom contient les
mots clés indiqués dans la classe ou l'action du type d'événement identifié.
Par exemple, les mots clés Arrêt du système apparaissent dans la requête
commençant par Démarrage ou arrêt du système par hôte.
414 Manuel d'administration
Personnalisation de requêtes pour les alertes d'action
4. Copiez la requête Détail du démarrage ou de l'arrêt du système par hôte.
Mettez la requête en surbrillance et sélectionnez Copier dans la liste
déroulante Options.
5. Cliquez sur Filtres de requête et comparez la valeur par défaut aux entrées
du tableau pour le type d'événement de cette sévérité.
Pour cette requête, seule Sécurité opérationnelle est sélectionnée.
6. Reportez-vous au tableau pour connaître les valeurs à saisir pour Classe et
Action.
Par exemple, sélectionnez la classe Activité du système et l'action Arrêt du
système.
7. Sélectionnez l'onglet Filtres avancés pour déterminer si une modification est
nécessaire.
Supprimer chaque ligne car le filtre indiquant qu'event_action est égal à
Arrêt ou Démarrage du système n'est pas pertinent pour cette requête
personnalisée.
8. Remplacez-le par un filtre pour le résultat.
Par exemple, créez un filtre où event_result est égal à échec ou réussite.
Chapitre 10 : Alertes d'action 415
Personnalisation de requêtes pour les alertes d'action
9. Cliquez sur Détails et spécifiez un nom pour la requête, indiquant
explicitement que vous souhaitez l'utiliser pour une alerte.
Par exemple, saisissez Alerte : détail de l'arrêt du système par hôte.
Modifiez la description en fonction.
10. Cliquez sur Conditions de résultats. Pour les conditions graves, exécutez
une requête fréquemment.
Par exemple, sélectionnez la plage prédéfinie des 5 dernières minutes afin
de rechercher toutes les 5 minutes l'occurrence d'un événement de cette
sévérité.
11. Cliquez sur Enregistrer.
Vous pouvez créer une alerte avec cette requête, afin d'avertir un
utilisateur, un processus ou un produit de la réussite ou de l'échec d'une
tentative d'arrêt du système. La notification au produit s'effectue par le
biais d'interruptions SNMP ; la notification des processus par une sortie
d'événement/d'alerte CA IT PAM.
416 Manuel d'administration
Personnalisation de requêtes pour les alertes d'action
Modification des requêtes candidates
Vous pouvez modifier les requêtes prédéfinies sélectionnées afin de les utiliser
avec des alertes. Pour personnaliser la requête, ajoutez un filtre simple basé sur
l'analyse CEG. Dans la boîte de dialogue Sélection d'une plage de dates, dans la
liste déroulante Plages prédéfinies, sélectionnez 5 dernières minutes afin d'être
notifié immédiatement. Voici quelques exemples.
Requête d'erreur de configuration réussie
1. Copiez Détail de l'activité d'erreur de configuration.
Cette requête renvoie aussi bien les réussites que les échecs. Toutefois,
seules les réussites vous intéressent.
2. Définissez le filtre simple comme décrit ci-dessous.
Catégorie
Classe
Action
Résultat
Gestion de la
configuration
Gestion de la
configuration
Erreur de configuration Terminé
Niveau de
sécurité
6
3. Enregistrez sous Alerte : erreur de configuration réussie.
Requête de création réussie d'un fichier de contrôle
1. Copiez Détail de l'activité de manipulation des données.
Cette requête récupère toutes les actions d'accès aux données.
2. Définissez le filtre simple comme décrit ci-dessous.
Catégorie
Classe
Accès aux données Gestion des objets
Action
Résultat
Création d'un fichier de Terminé
contrôle
Niveau de
sécurité
6
3. Enregistrez sous Alerte : création réussie d'un fichier de contrôle.
Requête d'échec de l'analyse antivirus
1. Copiez Activité virale par action
Cette requête filtre toutes les actions antivirales pour la sécurité de l'hôte.
Chapitre 10 : Alertes d'action 417
Personnalisation de requêtes pour les alertes d'action
2. Aidez-vous de la définition suivante.
Catégorie
Classe
Action
Résultat
Niveau de
sécurité
Sécurité de l'hôte
Activité antivirus
Erreur d'analyse
Terminé
6
3. Définissez le filtre simple comme suit.
4. Enregistrez sous Alerte : échec de l'analyse antivirus.
Requête d'échec du nettoyage des virus
Vous pouvez utiliser la requête prédéfinie Détail de l'activité de nettoyage ou de
détection des virus pour récupérer les actions ayant réussi ou échoué. Cela peut
vous suffire. Vous avez toutefois la possibilité de créer deux requêtes séparées
basées sur cette requête où vous spécifiez le résultat conformément aux
indications de la table CEG pour les événements graves.
1. Copiez Détail de l'activité de nettoyage ou de détection de virus.
2. Créez un filtre simple dans lequel vous spécifiez Echec comme résultat.
Catégorie
Classe
Action
Sécurité de l'hôte
Activité antivirus
Nettoyage de virus Echec
418 Manuel d'administration
Résultat
Niveau de
sécurité
6
Remarques sur les alertes d'action
3. Supprimez le filtre avancé.
4. Enregistrez sous Alerte : échec du nettoyage des virus
Requête de détection d'un virus
Vous pouvez utiliser la requête prédéfinie Détail de l'activité de nettoyage ou de
détection des virus pour récupérer les actions ayant réussi ou échoué. Cela peut
vous suffire. Vous avez toutefois la possibilité de créer deux requêtes séparées
basées sur cette requête où vous spécifiez le résultat conformément aux
indications de la table CEG pour les événements graves.
1. Copiez Détail de l'activité de nettoyage ou de détection de virus.
2. Créez un filtre simple dans lequel vous spécifiez Opération réussie comme
résultat, mais uniquement pour l'activité de détection.
Catégorie
Classe
Action
Résultat
Niveau de
sécurité
Sécurité de l'hôte
Activité antivirus
Virus détecté
Terminé
6
3. Supprimez le filtre avancé.
4. Enregistrez sous Alerte : virus détecté.
Remarques sur les alertes d'action
Vous pouvez afficher les résultats de n'importe quelle alerte d'action de CA
Enterprise Log Manager sans configuration particulière. Par ailleurs, une alerte
d'action peut être envoyée aux destinations suivantes.
■
Flux RSS
■
Destinataires du courriel
■
Destinations des interruptions SNMP, telles que CA Spectrum ou CA NSM
■
Processus de sortie de l'événement/de l'alerte CA IT PAM
Les administrateurs configurent ces destinations à partir de l'onglet
Administration, sous-onglet Services, sous Configuration globale ou
Configuration globale du service (Serveur de rapports).
Chapitre 10 : Alertes d'action 419
Remarques sur les alertes d'action
Veillez à ce que ces destinations soient configurées comme suit avant de tenter
de planifier une alerte.
■
Pour utiliser le lecteur de flux, vérifiez que la case à cocher "Pour afficher les
alertes d'action, l'authentification est requise" est désélectionnée, dans la
fenêtre Configuration globale.
L'URL du flux RSS est la suivante, où nomhôteelm est le nom d'hôte du
serveur CA Enterprise Log Manager.
https://{nomhôteelm}:5250/spin/calm/getActionQueryRssFeeds.csp
■
Pour envoyer des alertes à des destinataires de courriel, veillez à ce que la
section Paramètres de messagerie soit configurée dans Configuration
globale du service (Serveur de rapports).
■
(Facultatif) Pour envoyer des alertes à des destinations SNMP, veillez à ce
que la section Configuration SNMP soit configurée dans Configuration
globale du service : Serveur de rapports.
■
Pour envoyer des alertes au processus de sortie de l'événement/de l'alerte
CA IT PAM, veillez à ce que la section CA IT PAM soit configurée dans
Configuration globale du service (Serveur de rapports). La seule valeur qui
n'est pas requise pour les alertes est celle pour le traitement des valeurs
dynamiques.
Quand vous spécifiez des conditions de résultat pour une alerte d'action, pensez
aux éléments suivants :
■
Utilisez l'heure de début et l'heure de fin dynamiques préconfigurées pour
les plages prédéfinies.
–
La plage prédéfinie, 5 dernières minutes, est paramétrée avec l'heure
de fin définie sur Maintenant, -2 minutes, et l'heure de début sur
Maintenant, -7 minutes. Cette plage prédéfinie et les autres plages
horaires prédéfinies permettent la sauvegarde opportune des
événements dans la base de données.
Remarque : Ne modifiez pas l'heure de fin dynamique par Maintenant
ou Maintenant, - 1 minute. Une telle modification de la valeur
prédéfinie peut entraîner l'affichage de données incomplètes lors du
lancement de l'URL à partir de la destination. Par exemple, si le nombre
d'événements est l'une des valeurs, le nombre affiché, lors d'une
consultation via l'URL, risque d'être inférieur à celui qui s'affiche dans
CA Enterprise Log Manager.
■
Prolongez l'heure de fin dynamique, si des données incomplètes s'affichent
avec le paramètre par défaut. Par exemple, paramétrez-la sur Maintenant, 10 minutes
420 Manuel d'administration
Remarques sur les alertes d'action
Lorsque vous créez une planification d'alerte d'action, prenez en compte les
éléments suivants.
■
L'intervalle de récurrence est la fréquence à laquelle la requête est
exécutée. Par conséquent, un intervalle de récurrence de 5 minutes signifie
que la requête est exécutée toutes les cinq minutes, ou 12 fois par heure.
Une alerte d'action est générée seulement si la requête renvoie des
résultats lors de son exécution.
■
Définissez l'intervalle de récurrence en fonction du degré de priorité de
votre réponse lorsque les conditions indiquées sont réunies.
■
–
Si vous devez entreprendre une action immédiate pour faire face à ces
conditions, définissez l'intervalle de récurrence sur une fréquence
élevée de manière à être averti le plus rapidement possible.
–
Si les conditions exigent un suivi, mais pas d'intervention immédiate,
définissez l'intervalle sur une fréquence faible.
Evitez de définir l'intervalle de récurrence sur une fréquence élevée, telles
que toutes les cinq minutes, si l'heure de votre serveur CA Enterprise Log
Manager n'est pas synchronisée avec votre serveur NTP.
Important : L'heure de votre serveur CA Enterprise Log Manager doit être
synchronisée avec votre serveur NTP afin de garantir le renvoi de résultats
complets lorsque la requête est paramétrée pour s'exécuter à une
fréquence élevée.
Prenez en compte les options de filtrage suivantes.
■
Pour utiliser les filtres qui sont définis avec les requêtes incluses, aucune
action n'est nécessaire.
■
Pour appliquer des filtres supplémentaires aux requêtes incluses dans une
alerte, définissez-les à l'étape Filtres d'alerte.
■
Pour appliquer le même ensemble de filtres à plusieurs jobs d'alerte, utilisez
un profil.
Chapitre 10 : Alertes d'action 421
Remarques sur les alertes d'action
Avant de configurer les seuils d'alertes d'action pour un serveur de rapports CA
Enterprise Log Manager, prenez en compte les éléments suivants.
■
Pour que la taille du flux RSS reste raisonnable, définissez un nombre
maximum d'alertes autorisé. Plus l'intervalle de récurrence des alertes
activées est court, plus le flux se remplit vite si la ou les requêtes renvoient
des résultats.
■
Pour vous assurer que le flux RSS ne conserve pas les alertes plus longtemps
que nécessaire, définissez la valeur de conservation d'alerte d'action sur
l'âge maximum (en jours) de l'enregistrement le plus ancien à conserver.
■
Choisissez à quelle fréquence vous souhaitez vérifier les alertes du flux RSS.
Cette fréquence vous aide à décider combien de temps les enregistrements
sont conservés.
■
Si vous souhaitez que le flux RSS affiche en permanence les résultats les plus
récents pour chaque job, configurez les valeurs de conservation de manière
à ce que les alertes peu fréquentes ne soient pas supprimées du fait de leur
antériorité par rapport aux alertes plus fréquentes qui sature la file
d'attente.
Informations complémentaires :
Modification de configurations globales (page 153)
Configuration de la conservation d'alerte d'action (page 538)
Exemple : Création d'une alerte d'action pour un espace disque faible (page
526)
422 Manuel d'administration
Utilisation de processus de sortie de l'événement/de l'alerte CA IT PAM
Utilisation de processus de sortie de l'événement/de l'alerte
CA IT PAM
L'utilisation de processus de sortie de l'événement/de l'alerte CA IT PAM qui
sont intégrés à CA Enterprise Log Manager implique une combinaison des
tâches suivantes.
■
Importation de l'exemple de processus de sortie de l'événement/de l'alerte
■
Dans CA IT PAM, création des processus de sortie de l'événement/de l'alerte
qui sont conformes aux conditions d'intégration
■
Configuration de l'intégration de CA IT PAM et spécification du processus de
sortie de l'événement/de l'alerte par défaut
■
Exécution de processus de sortie de l'événement/de l'alerte à partir de
résultats de requête sélectionnés
■
Planification d'alertes qui exécutent un processus CA IT PAM par ligne
■
Planification d'alertes qui exécutent un processus CA IT PAM par requête
Informations complémentaires :
Importation de l'exemple de processus de sortie de l'événement/de l'alerte
(page 432)
Instructions pour la création d'un processus de sortie de l'événement/de l'alerte
(page 440)
Configuration de l'intégration de CA IT PAM pour la sortie de l'événement/de
l'alerte (page 447)
Exemple : Exécution d'un processus de sortie de l'événement/de l'alerte avec les
résultats de requête sélectionnés (page 449)
Exemple : Envoi d'une alerte qui exécute un processus CA IT PAM par ligne
(page 455)
Exemple : Envoi d'une alerte qui exécute un processus CA IT PAM par requête
(page 460)
Chapitre 10 : Alertes d'action 423
Utilisation de processus de sortie de l'événement/de l'alerte CA IT PAM
A propos des processus de sortie de l'événement/de l'alerte CA IT PAM
CA Enterprise Log Manager détecte les événements qui nécessitent une
intervention. Vous pouvez générer des alertes dès que des événements
indésirables se produisent. Grâce à l'intégration avec CA IT PAM, une alerte peut
exécuter un processus de sortie de l'événement/de l'alerte. Les processus de
sortie de l'événement/de l'alerte sont conçus pour invoquer des actions
correctives appropriées par d'autres produits. En d'autres termes, les processus
de sortie de l'événement/de l'alerte sont des processus CA IT PAM qui donnent
l'ordre à d'autres produits d'effectuer des actions sur des objets donnés.
CA Enterprise Log Manager, CA IT PAM et les produits tiers fonctionnent
conjointement pour protéger votre environnement. CA Enterprise Log Manager
automatise la détection des événements indésirables et le processus de sortie
de l'événement/de l'alerte CA IT PAM invoque d'autres produits pour qu'ils
prennent la série de mesures appropriées.
L'intégration implique la configuration de la connexion au serveur CA IT PAM, la
spécification du processus à exécuter, ainsi que des paramètres de processus
avec les valeurs par défaut.
L'exécution du processus CA IT PAM peut être effectuée à la demande à partir
d'un résultat (ligne) de requête affiché ou par le biais d'alertes planifiées. Dans
les deux cas, les valeurs des paramètres telles que le récapitulatif et la
description peuvent être adaptées pour fournir des détails de prise en charge au
produit de destination du processus CA IT PAM.
Informations complémentaires :
Architecture prenant en charge l'intégration de CA IT PAM (page 425)
Processus d'utilisation des processus de sortie de l'événement/de l'alerte (page
425)
Fonctionnement de l'intégration de CA IT PAM (page 427)
Exemple : Flux de données pour le processus de sortie de l'événement/de
l'alerte (page 430)
424 Manuel d'administration
Utilisation de processus de sortie de l'événement/de l'alerte CA IT PAM
Architecture prenant en charge l'intégration de CA IT PAM
Vous devez disposer des composants réseau suivants pour exécuter un
processus de sortie de l'événement/de l'alerte CA IT PAM à partir d'une alerte.
■
Un environnement CA Enterprise Log Manager fonctionnel, par exemple :
–
Des agents avec des connecteurs qui capturent des événements bruts à
partir de sources d'événement
–
Des serveurs de collecte CA Enterprise Log Manager qui ajustent les
événements bruts et les envoient à des serveurs de rapports
–
Des serveurs de rapports CA Enterprise Log Manager qui traitent les
alertes planifiées et les requêtes à la demande
■
Un serveur CA IT PAM (Process Automation Manager) r2.1 configuré avec
des processus qui invoquent un autre produit pour effectuer une action
corrective.
■
Un serveur avec un produit utilisé par le processus CA IT PAM, par exemple,
un serveur avec un produit d'assistance.
Processus d'utilisation des processus de sortie de l'événement/de l'alerte
Voici une présentation du flux de travail pour l'utilisation d'un processus de
sortie de l'événement/de l'alerte CA IT PAM.
1. Déterminez si vous devez configurer l'intégration de CA IT PAM avec ou sans
l'exemple de processus. L'utilisation de l'exemple de processus présente
l'avantage de vous permettre de découvrir immédiatement les résultats.
Vous pouvez différer la mise à jour de votre propre processus jusqu'à ce que
vous ayez assimilé les résultats de l'intégration. L'utilisation de l'exemple de
processus nécessite CA Service Desk.
2. Effectuez l'une des actions suivantes ou les deux.
■
Importez l'exemple de processus et spécifiez les paramètres de
connexion CA ServiceDesk.
■
Créez des processus de sortie de l'événement/de l'alerte qui répondent
aux exigences de l'intégration de CA Enterprise Log Manager.
3. Rassemblez des détails pour l'intégration de CA IT PAM à partir de l'exemple
de processus ou du processus que vous avez créé.
4. Configurez l'intégration de CA IT PAM pour la sortie de l'événement/de
l'alerte.
Chapitre 10 : Alertes d'action 425
Utilisation de processus de sortie de l'événement/de l'alerte CA IT PAM
5. Assurez-vous que les utilisateurs qui surveillent les résultats de processus de
sortie de l'événement/de l'alerte au niveau du produit tiers disposent de
comptes d'utilisateur dans CA Enterprise Log Manager et qu'ils connaissent
les informations d'identification pour se connecter. Vous pouvez affecter le
rôle Auditor à ces comptes.
Remarque : Lorsque des utilisateurs se connectent, ils peuvent uniquement
afficher la page avec les résultats de la requête associés.
6. Préparez-vous à automatiser l'exécution d'un processus de sortie de
l'événement/de l'alerte.
a. Identifiez la ou les requêtes qui renvoient des données sur lesquelles le
produit tiers peut effectuer des actions conformément au processus CA
IT PAM configuré.
b. Si la requête utilise une liste à clés, veillez à ce que cette liste soit
renseignée avec les valeurs dont vous avez besoin.
c. Exécutez le processus de sortie de l'événement/de l'alerte sur les
résultats de la requête et vérifiez que le processus s'exécute
correctement.
7. Planifiez une alerte d'action à l'aide de la procédure indiquée et procédez
comme suit.
a. A l'étape Sélection d'alerte
■
Saisissez un nom de job.
■
Vérifiez que le type de sélection est Requêtes.
■
Sélectionnez la ou les requêtes que vous avez identifiées lors de la
planification.
b. A l'étape Destination, sélectionnez l'onglet Processus CA IT PAM et
spécifiez les détails de sortie de l'événement/de l'alerte comme suit.
■
Sélectionnez les requêtes sur lesquelles vous souhaitez baser
l'alerte.
■
Spécifiez si vous souhaitez exécuter le processus une fois par
requête qui renvoie des résultats ou une fois par ligne renvoyée.
■
Spécifiez les valeurs des paramètres du processus CA IT PAM. Vous
pouvez inclure des valeurs de champ et du texte pour les valeurs
des paramètres Récapitulatif et Description uniquement si vous
exécutez le processus par ligne.
c. Spécifiez des détails pour les étapes restantes, comme pour toute alerte
d'action que vous planifiez, puis enregistrez et fermez l'assistant.
426 Manuel d'administration
Utilisation de processus de sortie de l'événement/de l'alerte CA IT PAM
8. Surveillez les résultats.
a. Vérifiez que la liste Jobs d'alertes d'action inclut ce job.
b. Surveillez les événements d'autosurveillance, l'action de notification
d'événement, pour vérifier que le résultat de l'exécution du processus
CA IT PAM est réussi.
c. Connectez-vous au produit tiers qui a répondu aux informations de
sortie de l'événement/de l'alerte provenant de CA Enterprise Log
Manager, transmises à ce serveur par le processus CA IT PAM
(facultatif).
Informations complémentaires :
Importation de l'exemple de processus de sortie de l'événement/de l'alerte
(page 432)
Instructions pour la création d'un processus de sortie de l'événement/de l'alerte
(page 440)
Configuration de l'intégration de CA IT PAM pour la sortie de l'événement/de
l'alerte (page 447)
Exemple : Exécution d'un processus de sortie de l'événement/de l'alerte avec les
résultats de requête sélectionnés (page 449)
Conception de requêtes pour les événements à envoyer au processus de sortie
de l'événement/de l'alerte (page 453)
Définition de destinations des notifications (page 521)
Exemple : Envoi d'une alerte qui exécute un processus CA IT PAM par ligne
(page 455)
Fonctionnement de l'intégration de CA IT PAM
Supposons la configuration suivante.
■
Vous avez configuré CA IT PAM sur la page de configuration Serveur de
rapports et spécifié le processus de sortie de l'événement/de l'alerte à
exécuter.
■
Vous avez planifié une alerte avec CA IT PAM comme destination et spécifié
l'exécution du processus une fois par ligne. Pour les paramètres qui
permettent la saisie d'instructions récapitulatives et descriptives, vous avez
saisi des instructions qui incluaient des champs CEG.
■
Vous avez planifié une autre alerte avec CA IT PAM comme destination et
spécifié l'exécution du processus une fois par requête. Pour les paramètres
qui permettent la saisie d'instructions récapitulatives et descriptives, vous
avez saisi du texte littéral.
Chapitre 10 : Alertes d'action 427
Utilisation de processus de sortie de l'événement/de l'alerte CA IT PAM
Le processus de bout en bout implique des actions par plusieurs sources.
■
Génération d'événements bruts par des sources d'événement
■
Collecte et ajustement d'événements par CA Enterprise Log Manager
■
Génération d'alertes lorsque des événements ajustés répondent aux
critères de requête par CA Enterprise Log Manager
■
Envoi de sortie de l'événement et de l'alerte par CA Enterprise Log Manager
à CA IT PAM
■
Exécution du processus de sortie de l'événement/de l'alerte configuré par
CA IT PAM sur un système tiers
■
L'une des solutions suivantes :
–
Evaluation des données par un utilisateur du système tiers qui
détermine l'action correcte et l'effectue
–
Réponse automatisée de ce système tiers lorsque les événements se
produisent
Vous trouverez ci-dessous un récapitulatif du traitement.
1. Les sources d'événement génèrent des événements bruts.
2. Les agents collectent certains de ces événements bruts en fonction de leurs
connecteurs et transfèrent les événements bruts à un serveur de collecte.
3. Le serveur de collecte normalise et classe les événements bruts, puis
transfère les événements ajustés à un serveur de rapports.
Par exemple, lorsqu'un changement de configuration est effectué sur un
système, un journal est créé et classé comme changement de configuration.
L'événement capture l'heure du changement, l'hôte sur lequel ce
changement a été apporté, l'utilisateur qui l'a effectué, ainsi que le résultat
de la tentative de changement.
4. Le serveur de rapports exécute les requêtes sélectionnées pour chaque
alerte planifiée.
428 Manuel d'administration
Utilisation de processus de sortie de l'événement/de l'alerte CA IT PAM
5. Lorsque des événements ajustés répondent aux critères de requête, le
serveur de rapports génère une alerte et transfère les informations
suivantes à CA IT PAM.
■
■
Détails de l'alerte
–
Paramètres de processus affichés et leurs valeurs
–
Champs CEG envoyés pour les paramètres de processus non affichés
Détails de l'événement
–
Pour l'exécution par ligne, les détails de l'événement sont transmis
par les entrées dans les champs disponibles pour les instructions
récapitulatives et descriptives, où les utilisateurs décrivent
l'événement avec les variables de champ CEG composant la requête
sélectionnée pour l'alerte.
–
Pour l'exécution par requête, les détails de l'événement sont
transmis avec une URL à une page CA Enterprise Log Manager qui
affiche les détails de l'événement au niveau de la ligne.
6. En cas de réussite de l'envoi, CA IT PAM continue le traitement tel qu'il est
défini dans le processus de sortie de l'événement/de l'alerte configuré.
7. Si le produit tiers est CA Service Desk et que le processus est le processus de
sortie de l'événement/de l'alerte, les événements suivants se produisent.
■
Un ticket d'assistance est ouvert et un numéro lui est affecté. Les
champs du ticket sont remplis avec les valeurs de paramètre de la
définition d'alerte. Si l'utilisateur reçoit une URL, celle-ci est affichée
avec l'instruction récapitulative.
■
CA Service Desk renvoie le numéro du ticket à CA IT PAM.
8. CA IT PAM retransmet le numéro du ticket à CA Enterprise Log Manager.
9. CA Enterprise Log Manager affiche le numéro du ticket en tant
qu'événement d'autosurveillance.
Chapitre 10 : Alertes d'action 429
Utilisation de processus de sortie de l'événement/de l'alerte CA IT PAM
Exemple : Flux de données pour le processus de sortie de l'événement/de l'alerte
Les flèches sur le diagramme suivant illustrent le flux de données.
■
Des serveurs de collecte vers des serveurs de rapports
■
Des serveurs de rapports vers CA IT PAM
■
De CA IT PAM vers le produit auquel le processus CA IT PAM envoie la sortie
CA Enterprise Log Manager, par exemple, CA Service Desk
430 Manuel d'administration
Utilisation de processus de sortie de l'événement/de l'alerte CA IT PAM
Lorsque CA Enterprise Log Manager est averti de la réussite de l'envoi, il
interroge CA IT PAM pour connaître l'état du processus exécuté. Dès que CA IT
PAM envoie la mise à jour de l'état, CA Enterprise Log Manager crée un
événement d'autosurveillance avec le résultat. Voici la séquence de traitement.
1. CA IT PAM avertit CA Enterprise Log Manager de la réussite ou de l'échec du
processus exécuté.
2. CA Enterprise Log Manager génère un événement d'autosurveillance de
création de notification avec le résultat reçu.
Examinez l'exemple où le processus CA IT PAM crée un ticket d'assistance avec
les valeurs des paramètres du processus et les données d'événement
récupérées par la requête. Les flèches sur le diagramme ci-dessous illustrent les
flux de données suivants.
■
Du produit d'assistance vers CA IT PAM
■
De CA IT PAM vers les serveurs de rapports CA Enterprise Log Manager
sources
Chapitre 10 : Alertes d'action 431
Utilisation de processus de sortie de l'événement/de l'alerte CA IT PAM
Importation de l'exemple de processus de sortie de l'événement/de l'alerte
Pour vous permettre de tester immédiatement l'intégration de CA IT PAM et de
vous exercer avec la procédure de configuration avec des valeurs connues, CA
fournit un exemple de processus à cette fin. Il se trouve sur le DVD avec
l'application. L'utilisation de cet exemple de processus CA IT PAM suppose que
vous utilisiez CA Service Desk comme application d'assistance.
Vous pouvez ensuite configurer CA IT PAM dans CA Enterprise Log Manager et
tester l'exécution de cet exemple de processus CA IT PAM avec les résultats de
la requête que vous avez sélectionnés. Une fois que vous vous êtes familiarisé
avec le fonctionnement de CA Enterprise Log Manager avec CA IT PAM, vous
pouvez vous assurer de la conformité de votre propre processus et remplacer
les valeurs dans la configuration CA IT PAM pour l'intégration de votre
production.
Pour importer un exemple de processus et tester l'intégration de CA IT PAM
1. Lancez CA IT PAM et connectez-vous.
2. Lancez le client CA IT PAM.
432 Manuel d'administration
Utilisation de processus de sortie de l'événement/de l'alerte CA IT PAM
3. Importez l'exemple de processus CA IT PAM, EventAlertOutput.xml, fourni
sur le DVD de l'application sous CA/IT PAM. Dans cet exemple, toutes les
valeurs requises sont définies.
a. Sélectionnez Fichier, Ouvrir le navigateur de la bibliothèque.
b. Cliquez sur Dossiers dans le volet gauche, puis au niveau du dossier
racine, cliquez sur Importer.
Chapitre 10 : Alertes d'action 433
Utilisation de processus de sortie de l'événement/de l'alerte CA IT PAM
c. Sélectionnez l'exemple de processus CA IT PAM, EventAlertOutput.xml,
dans l'image ISO extraite avant de cliquer sur Ouvrir.
d. Dans la boîte de dialogue Importer l'objet, sélectionnez les deux options
et cliquez sur OK.
L'affichage obtenu indique le nom et le chemin d'accès exacts. Par
exemple, le nom est EventAlertOutput et le chemin /CA_ELM/.
434 Manuel d'administration
Utilisation de processus de sortie de l'événement/de l'alerte CA IT PAM
4. Spécifiez les paramètres de connexion Service Desk.
a. Cliquez sur l'onglet Paramètres de connexion ServiceDesk pour
Request_Create afin d'afficher les paramètres de connexion
ServiceDesk.
b. Utilisez la syntaxe suivante pour spécifier l'URL de Service Desk.
"http://<nom du serveur>:8080/axis/services/USD_R11_WebService"
c. Entrez un ID d'utilisateur et un mot de passe Service Desk valides.
5. Testez le processus importé pour vous assurer qu'il fonctionne comme
processus autonome (facultatif).
6. Fermez le client CA IT PAM, puis cliquez sur Se déconnecter pour quitter CA
IT PAM.
Affichage de l'exemple de processus de sortie de l'événement/de l'alerte
Si vous importez l'exemple de processus de sortie de l'événement/de l'alerte,
vous pouvez examiner sa conception dans CA IT PAM. Suivez les instructions cidessous pour vous familiariser avec les conditions de CA Enterprise Log
Manager dans le contexte de l'exemple de processus. Lors de cette
présentation, vous découvrirez à quel endroit définir les paramètres de
connexion au service Web et de quelle manière les opérateurs de calcul sont
définis. En outre, vous noterez les conditions spécifiques aux produits. Par
exemple, la configuration de CA Service Desk en tant que produit tiers nécessite
l'utilisation de l'opérateur Request_Create à partir du module CA Service Desk
et d'un opérateur de précalcul qui maintient les valeurs de sévérité et de
priorité.
Pour vous familiariser avec l'exemple de processus de sortie de l'événement/de
l'alerte
1. Affichez le modèle de votre processus cible.
a. Lancez CA IT PAM et connectez-vous.
b. Cliquez sur Client CA IT PAM.
c. Dans le menu Fichier, sélectionnez Ouvrir le navigateur de la
bibliothèque.
d. Dans l'onglet Dossiers, sélectionnez le dossier de bibliothèque
contenant le modèle de votre processus cible.
Le nom de votre processus et le chemin d'accès apparaissent dans le
volet principal.
e. Double-cliquez sur la ligne contenant le chemin d'accès et le nom de
votre processus.
Chapitre 10 : Alertes d'action 435
Utilisation de processus de sortie de l'événement/de l'alerte CA IT PAM
Un modèle similaire au modèle suivant apparaît. Cet exemple de modèle
contient les conditions minimales requises pour CA Enterprise Log Manager.
2. Notez de quelle manière les paramètres de base ServiceDesk se conforment
aux conditions de CA Enterprise Log Manager.
a. Double-cliquez sur l'icône Request_Create_1.
L'opérateur Request_Create transmet les données renvoyées par la
requête d'alerte d'action à votre produit cible (application). Un
opérateur similaire est requis pour tout processus devant être exécuté à
partir de CA Enterprise Log Manager.
436 Manuel d'administration
Utilisation de processus de sortie de l'événement/de l'alerte CA IT PAM
b. Sous Paramètres de base ServiceDesk, notez que les paramètres de
processus locaux sont spécifiés avec la syntaxe suivante.
BasicParameter = Process.LocalParameter
Remarque : Les paramètres de processus locaux sont les paramètres de
processus de sortie de l'événement/de l'alerte que vous ajoutez à CA
Enterprise Log Manager lorsque vous configurez CA IT PAM.
c. Etant donné que l'application cible est le produit CA Service Desk, les
paramètres de processus locaux suivants sont définis comme indiqué
dans le tableau ci-dessous.
Paramètre de base
ServiceDesk
Paramètre local
Champ Service Desk
Remarques
ID de créateur de
demande
Process.ReportedBy
Assignee,Reported By
"Contact" valide dans CA
Service Desk
Résumé
Process.Summary
Résumé
(Laisser vide)
Description
Process.Description
Description
(Laisser vide)
ID client
Process.EndUser
Utilisateur final
concerné
"Contact" valide dans CA
Service Desk
Priorité
Process.Priority
Priorité
1-5
Severity
Process.Severity
Severity
1-5
Chapitre 10 : Alertes d'action 437
Utilisation de processus de sortie de l'événement/de l'alerte CA IT PAM
L'exemple suivant illustre les paramètres locaux valides pour les paramètres
de base ServiceDesk. Les entrées sont sensibles à la casse. Vous devez saisir
Process.ReportedBy, par exemple, exactement comme indiqué, avec un "R"
majuscule et un "B" majuscule.
3. Cliquez sur l'onglet Paramètres de connexion ServiceDesk pour
Request_Create afin d'afficher les paramètres de connexion ServiceDesk.
■
URL de Service Desk :"http://<nom du
serveur>:8080/axis/services/USD_R11_WebService"
■
ID d'utilisateur de Service Desk :"<utilisateur SD>"
■
Mot de passe :"<mot de passe SD>"
438 Manuel d'administration
Utilisation de processus de sortie de l'événement/de l'alerte CA IT PAM
4. Notez que pour CA Service Desk, un ajustement est nécessaire pour veiller à
ce que les valeurs de sévérité et de priorité entrées dans CA Enterprise Log
Manager soient correctement interprétées par CA Service Desk.
a. Un opérateur de précalcul apparaît après Démarrer et avant l'opérateur
Create_Process. Dans l'exemple suivant, il est nommé Fix_Sev_Pri.
b. Dans Propriétés > Calculer, les mappages suivants sont définis.
if (Process.Priority == 1) Process.Priority = "pri:504";
else if (Process.Priority == 2) Process.Priority = "pri:503";
else if (Process.Priority == 3) Process.Priority = "pri:502";
else if (Process.Priority == 4) Process.Priority = "pri:501";
else if (Process.Priority == 5) Process.Priority = "pri:500";
if (Process.Severity == 1) Process.Severity = "sev:800";
else if (Process.Severity == 2) Process.Severity = "sev:801";
else if (Process.Severity == 3) Process.Severity = "sev:802";
else if (Process.Severity == 4) Process.Severity = "sev:803";
else if (Process.Severity == 5) Process.Severity = "sev:804";
5. Notez que les paramètres de valeur renvoyée, ou interface de sortie,
suivants sont formatés conformément aux conditions de CA Enterprise Log
Manager.
■
ResultString
■
FaultString
Chapitre 10 : Alertes d'action 439
Utilisation de processus de sortie de l'événement/de l'alerte CA IT PAM
6. Affichez l'opérateur de calcul pour l'opération réussie de création de
demande. Ce format doit être utilisé dans tout processus de sortie de
l'événement/de l'alerte à exécuter à partir de CA Enterprise Log Manager.
a. Cliquez sur l'icône de l'opérateur de calcul pour l'opération réussie de
création de demande.
b. Sélectionnez l'onglet Calculer et cliquez sur ... dans le champ de code
source.
c. Notez la définition de l'opérateur de calcul d'opération réussie dans le
code source.
Process.ResultString = "Request " + Request_Create_1.newRequestNumber + "
created in CA Service Desk.";
7. Affichez l'opérateur de calcul d'échec. Ce format est requis pour tout
processus de sortie de l'événement/de l'alerte à exécuter à partir de CA
Enterprise Log Manager.
a. Cliquez sur l'icône de l'opérateur de calcul d'échec.
b. Sélectionnez l'onglet Calculer et cliquez sur ... dans le champ de code
source.
c. Notez la définition de l'opérateur de calcul d'échec dans le code source,
où Process.FaultString est mis en correspondance avec la variable SOAP
appropriée.
Process.FaultString = Request_Create_1.SoapErrorResponse;
Instructions pour la création d'un processus de sortie de l'événement/de l'alerte
Vous devez respecter certaines instructions pour pouvoir exécuter un processus
CA IT PAM dans CA Enterprise Log Manager. Avant d'exécuter un processus CA
IT PAM dans CA Enterprise Log Manager, vérifiez que celui-ci contient les
éléments suivants :
■
Les paramètres de connexion au service Web.
■
Un opérateur de calcul Opération réussie qui mappe Process:ResultString
vers une instruction, avec des symboles littéraux et des variables, qui
exprime la réponse du produit tiers.
■
Un opérateur de calcul Echec qui mappe Process:FaultString vers la variable
de réponse SOAP appropriée.
440 Manuel d'administration
Utilisation de processus de sortie de l'événement/de l'alerte CA IT PAM
Si votre processus CA IT PAM cible est destiné à un produit d'assistance tiers,
vérifiez qu'il contient les éléments suivants :
■
L'opérateur spécifique au produit.
Par exemple, un processus qui cible le module BMC Remedy serait défini
avec l'opérateur Create_Help_Desk_Case.
■
Les paramètres spécifiques au produit mappés vers les paramètres de
processus locaux : ReportedBy, Summary, Description, EndUser, Priority et
Severity.
Par exemple, un processus ciblant le module BMC Remedy mapperait les
paramètres locaux vers les paramètres HelpDesk Create Case.
En général, un processus CA IT PAM inclut uniquement les paramètres de
processus par défaut, qui sont individuellement mappés vers un champ du
produit tiers. Vous pouvez également ajouter des champs CEG comme
paramètres pour un processus donné. L'exemple suivant indique les champs
CEG de l'ensemble de données :
■
event_severity
■
event_count
■
event_datetime
Chapitre 10 : Alertes d'action 441
Utilisation de processus de sortie de l'événement/de l'alerte CA IT PAM
Chaque paramètre de base est mappé vers un champ Service Desk. Par
exemple, le paramètre du processus ReportedBy est mappé vers le champ CA
Service Desk intitulé Destinataire. Lorsque des champs CEG sont ajoutés comme
paramètres de processus, ils peuvent être référencés comme des valeurs d'un
paramètre de base. Par exemple, vous pouvez définir la valeur du champ CEG
event_datetime de sorte qu'elle s'affiche par défaut dans le champ Description
de CA Service Desk. Pour y parvenir, ajoutez le paramètre
Process.event_datetime dans le champ Description des paramètres de base de
Service Desk.
Lorsque vous créez une alerte qui exécute ce processus, examinez les champs
CEG répertoriés dans Envoyer les valeurs de champs en tant que paramètres. Si
un paramètre répertorié est un champ CEG que vous avez défini comme
paramètre de processus, sélectionnez ce champ. Etudiez les exemples ci-après.
■
Les trois champs CEG définis dans l'ensemble de données s'affichent pour la
requête Nombre d'événements du système par action d'événement. Par
conséquent, vous pouvez sélectionnez les trois champs à envoyer en tant
que paramètres à CA IT PAM.
442 Manuel d'administration
Utilisation de processus de sortie de l'événement/de l'alerte CA IT PAM
■
Deux des trois champs CEG définis dans l'ensemble de données s'affichent
pour la requête Connexions (5 minimum) via les comptes d'administrateur.
Vous pouvez sélectionnez ces deux champs à envoyer en tant que
paramètres à CA IT PAM.
Informations complémentaires :
Affichage de l'exemple de processus de sortie de l'événement/de l'alerte (page
435)
Collecte de détails pour l'intégration de CA IT PAM
La plupart des détails requis pour l'intégration de CA IT PAM font partie du
produit CA IT PAM et des configurations du processus. Vous pouvez lancer CA IT
PAM et rechercher les détails nécessaires pour la configuration. Vous pouvez
également commencer par collecter les détails, les enregistrer, puis configurer
rapidement CA IT PAM en entrant les valeurs enregistrées.
Vous pouvez référencer les exemples de processus que vous avez importés ou
vos propres processus que vous avez modifiés pour vous conformer aux
conditions de CA Enterprise Log Manager.
Pour collecter des détails pour l'intégration de CA IT PAM
1. Connectez-vous à votre serveur CA IT PAM local et vérifiez qu'il s'agit bien
de CA IT Process Automation Manager 2.1.
2. Cliquez sur le lien Client CA IT PAM.
Chapitre 10 : Alertes d'action 443
Utilisation de processus de sortie de l'événement/de l'alerte CA IT PAM
3. Collectez des détails pour les quatre premiers champs de la configuration
CA IT PAM.
a. Cliquez sur Navigateur de configuration.
b. Cliquez sur l'onglet Propriétés.
c. Enregistrez la valeur Nom du serveur comme votre valeur pour le
serveur CA IT PAM.
d. Acceptez le port 8080 comme port CA IT PAM.
e. Demandez à l'administrateur CA IT PAM les informations d'identification
pour CA Enterprise Log Manager et enregistrez-les pour Nom
d'utilisateur et Mot de passe.
Champ Configuration IT Description
PAM
Votre valeur
Serveur CA IT PAM
Nom de domaine complet du serveur sur
lequel est installé CA IT PAM.
Cette valeur apparaît dans le champ Nom du
serveur de l'onglet Propriétés du navigateur
de configuration.
Port CA IT PAM
Le port par défaut est 8080.
8080
Cette valeur apparaît dans le champ URL de
domaine de l'onglet Propriétés du navigateur
de configuration.
Nom d'utilisateur
ID d'utilisateur que CA Enterprise Log
Manager doit utiliser pour se connecter à CA
IT PAM et exécuter un processus.
Demandez-le à votre administrateur CA IT
PAM.
Exemple : itpamadmin
Mot de passe
Mot de passe associé au nom d'utilisateur.
Demandez-le à votre administrateur CA IT
PAM.
444 Manuel d'administration
Utilisation de processus de sortie de l'événement/de l'alerte CA IT PAM
4. Enregistrez le chemin d'accès du processus et les noms des processus que
vous envisagez d'exécuter à partir de CA Enterprise Log Manager.
a. Dans le menu Fichier du client CA IT PAM, sélectionnez Ouvrir le
navigateur de la bibliothèque.
b. Dans l'onglet Dossiers, sélectionnez le dossier de bibliothèque
contenant le processus de sortie de l'événement/de l'alerte.
c. Enregistrez le chemin d'accès et le nom du processus de sortie de
l'événement/de l'alerte.
d. En cas de différence, sélectionnez le dossier de bibliothèque contenant
le processus qui renvoie des valeurs actuelles pour une clé spécifiée.
e. Enregistrez le chemin d'accès et le nom du traitement des valeurs
dynamiques.
Champ spécifique au
processus CA IT PAM
Description et exemple
Votre valeur
Processus de sortie de
l'événement/de l'alerte
Chemin d'accès et nom de fichier
Identifie le processus conçu pour transmettre
les détails configurés avec l'alerte ou une URL
à un produit externe tel que CA Service Desk.
Exemple : /CA_ELM/EventAlertOutput
Traitement des valeurs
dynamiques
Chemin d'accès et nom de fichier
Identifie le processus conçu pour collecter
des valeurs pour la clé d'entrée et les
renvoyer pour analyse dans un fichier CSV.
Exemple : /CA_ELM/ValuesList
Chapitre 10 : Alertes d'action 445
Utilisation de processus de sortie de l'événement/de l'alerte CA IT PAM
5. Collectez des paramètres du processus de sortie de l'événement/de l'alerte.
a. Double-cliquez sur le processus de sortie de l'événement/de l'alerte que
vous avez référencé pour ouvrir le processus.
b. Sur l'onglet Editeur principal, cliquez sur l'icône Request_Create pour
afficher les propriétés.
c. Affichez les Paramètres de base ServiceDesk.
d. Enregistrez les paramètres comportant le préfixe Process: dans la
première colonne ci-dessous s'ils ne correspondent pas exactement à ce
qui est affiché.
e. Cliquez sur l'onglet Jeu de données.
f.
Cliquez sur chaque paramètre pour Local_Dataset et enregistrez sa
valeur par défaut le cas échéant.
Paramètres du processus
de sortie de
l'événement/de l'alerte
Description et exemple
ReportedBy
Identifie l'utilisateur ServiceDesk par défaut.
Exemple : ServiceDesk
Résumé
Laisser vide
---
Description
Laisser vide
---
EndUser
Laissez ce champ vide afin de pouvoir le
configurer en fonction de l'alerte ou entrez
un nom d'espace réservé.
Exemple : ServiceDesk
Priorité
Définit la priorité par défaut. Si aucune
valeur par défaut n'est configurée,
enregistrez une valeur comprise entre 1 et 5.
Exemple : 3
Severity
Définit la sévérité par défaut. Si aucune
valeur par défaut n'est configurée,
enregistrez une valeur comprise entre 1 et 5.
Exemple : 4
446 Manuel d'administration
Votre valeur
Utilisation de processus de sortie de l'événement/de l'alerte CA IT PAM
Configuration de l'intégration de CA IT PAM pour la sortie de l'événement/de
l'alerte
Vous pouvez configurer l'intégration de CA IT PAM pour utiliser l'un des types de
processus CA IT PAM suivants ou les deux.
■
Processus de sortie de l'événement/de l'alerte : processus qui invoque le
traitement sur un système tiers
■
Traitement des valeurs dynamiques : processus qui accepte une clé d'entrée
et renvoie des valeurs actuelles pour cette clé sous la forme d'un fichier de
valeurs séparées par une virgule (*.csv)
La procédure suivante traite à la fois les paramètres communs et les paramètres
spécifiques à la sortie de l'événement/de l'alerte. Reportez-vous aux détails que
vous avez enregistrés lors de la configuration de l'intégration de CA IT PAM pour
la sortie de l'événement/de l'alerte.
Pour configurer l'intégration de CA IT PAM pour le processus de sortie de
l'événement/de l'alerte
1. Cliquez sur l'onglet Administration et le sous-onglet Services.
2. Cliquez sur Serveur de rapports.
La fenêtre Configuration globale de service (Serveur de rapports) s'affiche.
3. Faites défiler jusqu'à la zone CA IT PAM.
4. Saisissez le nom d'hôte complet du serveur sur lequel est installé CA IT PAM,
acceptez le numéro de port par défaut, 8080, puis saisissez des informations
d'identification de connexion valides pour CA IT PAM.
5. Si vous avez importé l'exemple EventAlertOutput.xml pour utilisation,
acceptez l'entrée par défaut pour le processus de sortie de l'événement/de
l'alerte. Dans le cas contraire, remplacez cette entrée par votre nom de
processus de sortie de l'événement/de l'alerte personnalisé, précédé par
son chemin d'accès.
Remarque : Vous pouvez afficher le Nom et le Chemin d'accès du processus
sous Dossiers dans le client CA IT PAM.
Chapitre 10 : Alertes d'action 447
Utilisation de processus de sortie de l'événement/de l'alerte CA IT PAM
6. Si vous avez importé l'exemple EventAlertOutput.xml pour utilisation,
définissez les valeurs par défaut pour ReportedBy, Severity, Priority et
EndUser comme suit.
a. Sélectionnez un paramètre et cliquez sur Ajouter une valeur par défaut.
La boîte de dialogue Ajouter une valeur apparaît.
b. Entrez la valeur par défaut et cliquez sur OK.
Remarque : Les valeurs par défaut ne sont pas requises pour Summary et
Description.
7. Si vous avez spécifié un processus de sortie de l'événement/de l'alerte
personnalisé, supprimez les paramètres affichés et ajoutez les vôtres.
Définissez ensuite la valeur par défaut de chacun.
8. Cliquez sur Enregistrer.
Le message suivant apparaît : "Confirmation : Les changements de
configuration ont été enregistrés".
Informations complémentaires :
Collecte de détails pour l'intégration de CA IT PAM (page 443)
448 Manuel d'administration
Utilisation de processus de sortie de l'événement/de l'alerte CA IT PAM
Exemple : Exécution d'un processus de sortie de l'événement/de l'alerte avec les
résultats de requête sélectionnés
Tous les utilisateurs sont autorisés à exécuter un processus CA IT PAM à la
demande. Vous pouvez exécuter le processus de sortie de l'événement/de
l'alerte CA IT PAM configuré avec les résultats de la requête sélectionnés pour
l'un des objectifs suivants.
■
Effectuer un processus de sortie de l'événement/de l'alerte à la demande en
fonction des besoins actuels.
■
Tester les résultats du traitement avant de créer une alerte planifiée pour
cette requête avec le processus CA IT PAM comme destination.
Vous pouvez exécuter un processus CA IT PAM à partir d'une ligne de résultat de
la requête affichée. Cela suppose que les résultats soient affichés sous la forme
d'un tableau plutôt que d'un graphique. Vous pouvez afficher les lignes de
résultat de la requête de l'une des manières suivantes.
■
Sélectionnez une requête dans la liste de requêtes qui renvoie les résultats.
■
Sélectionnez un rapport dans la liste de rapports, sélectionnez une requête
qui renvoie des résultats.
■
Entrez une invite qui renvoie des résultats.
Remarque : La rubrique suivante suppose qu'une ligne de résultat de la requête
apparaît lorsque vous sélectionnez la requête dans la liste de requêtes.
Pour vous familiariser avec le type de données renvoyées pour les champs CEG,
consultez le manuel de référence traitant de la grammaire commune aux
événements dans l'aide en ligne.
Pour exécuter le processus CA IT PAM configuré manuellement en fonction
d'une ligne de résultat de la requête affichée
1. Cliquez sur l'onglet Requêtes et rapports et sur le sous-onglet Requêtes.
Le filtre de balise de requête et la liste de requêtes s'affichent.
2. Saisissez des critères de recherche, tels que des comptes par défaut, dans la
liste de requêtes (facultatif).
Les événements qui reflètent des connexions par les comptes par défaut
sont d'excellents candidats pour le transfert de votre processus de sortie de
l'événement/de l'alerte CA IT PAM.
Chapitre 10 : Alertes d'action 449
Utilisation de processus de sortie de l'événement/de l'alerte CA IT PAM
3. Sélectionnez la requête dans la liste de requêtes pour laquelle vous
souhaitez afficher les résultats.
Vous pouvez également afficher le sous-onglet Rapports, sélectionner une
option dans la liste de rapports, afficher uniquement la requête et
sélectionner la requête à partir de cet affichage.
4. Si les résultats s'affichent dans un graphique, sélectionnez Changer la
visualisation dans la liste déroulante Nom de la requête et sélectionnez
Tableau.
5. Sélectionnez la ligne de résultat de la requête pour laquelle vous souhaitez
exécuter le processus CA IT PAM.
6. Cliquez avec le bouton droit de la souris sur cette ligne de résultat de la
requête et sélectionnez Exécuter le processus CA IT PAM dans la liste
déroulante.
La boîte de dialogue Exécuter le processus CA IT PAM apparaît. Elle contient
le nom du processus, ainsi que les paramètres du processus définis dans la
configuration CA IT PAM du service Serveur de rapports. Par ailleurs, elle
contient une liste déroulante Sélectionner un champ qui vous permet de
saisir les données de variables renvoyées au champ CEG sélectionné.
450 Manuel d'administration
Utilisation de processus de sortie de l'événement/de l'alerte CA IT PAM
7. Remplissez les champs comme suit.
a. Vérifiez les valeurs par défaut affichées pour les paramètres de
processus affichés et identifiez les valeurs à modifier.
Ces paramètres et leurs valeurs sont dérivés de la configuration de
l'intégration de CA IT PAM.
b. Pour modifier la valeur par défaut affichée, saisissez la nouvelle valeur.
c. Pour spécifier une valeur de variable, sélectionnez ce champ CEG dans
la liste déroulante Sélectionner un champ dans la partie supérieure de la
boîte de dialogue, puis cliquez sur Ajouter un champ à côté de la zone
de texte correspondante.
d. Pour tout champ vide, saisissez une valeur, sélectionnez une variable et
ajoutez-la, ou saisissez une phrase qui inclut les variables sélectionnées.
Exemple de récapitulatif : Le (event_datetime), le compte
(dest_username) a effectué une action (event_action) sur l'hôte
(dest_hostname).
Exemple de description : Le résultat de l'action (event_result) est
consigné dans le journal (event_logname). La sévérité CA est
(event_severity).
e. Si le processus CA IT PAM spécifie des paramètres qui font référence à
des champs CEG supplémentaires, sélectionnez ces champs dans la liste
affichée à envoyer en tant que paramètres.
Voici un exemple. Votre affichage peut inclure d'autres champs définis dans
le processus de sortie de l'événement/de l'alerte CA IT PAM personnalisé.
Chapitre 10 : Alertes d'action 451
Utilisation de processus de sortie de l'événement/de l'alerte CA IT PAM
8. Cliquez sur OK.
La boîte de dialogue de progression apparaît, suivie par un message
indiquant si le processus CA IT PAM a bien été exécuté et, le cas échéant,
par les résultats de l'exécution du processus.
Voici un exemple où le résultat est la demande 4590 créée dans Service
Desk.
9. Cliquez sur OK.
10. Pour afficher les résultats dans CA Service Desk, connectez-vous et
recherchez "Demande" avec le numéro dans le message.
Par exemple, sélectionnez Demande et saisissez 4590.
11. Des résultats Service Desk similaires aux suivants apparaissent.
12. Comparez les données récapitulatives et descriptives planifiées déterminées
à l'étape 7 avec les données récapitulatives et descriptives affichées dans
Informations récapitulatives. Elles incluent les données de sévérité CA.
452 Manuel d'administration
Utilisation de processus de sortie de l'événement/de l'alerte CA IT PAM
Conception de requêtes pour les événements à envoyer au processus de sortie de
l'événement/de l'alerte
Une fois l'intégration de CA IT PAM configurée, vous pouvez passer à la
première étape de planification des alertes qui génèrent la sortie de
l'événement/de l'alerte, qui consiste à compiler une liste des requêtes sur
lesquelles seront basées les alertes. Il s'agit généralement de requêtes pour des
événements qui insinuent une violation de stratégie. Vous pouvez combiner
plusieurs approches.
■
Analysez les alertes actuellement planifiées pour identifier n'importe quelle
alerte susceptible d'exécuter le processus de sortie de l'événement/de
l'alerte. Par exemple, si le processus de sortie de l'événement/de l'alerte
notifie une application d'assistance, identifiez les alertes qui doivent ouvrir
un ticket d'assistance.
■
Analysez vos stratégies pour identifier celles où une violation pourrait
permettre de remonter jusqu'à un événement journalisé, puis créez une
requête pour rechercher un événement de ce type.
■
Examinez les résultats d'autres requêtes prédéfinies pour identifier les
données qu'un produit tiers, tel qu'un produit d'assistance, pourrait utiliser
pour prendre des mesures correctives.
■
Si votre processus de sortie de l'événement/de l'alerte CA IT PAM crée des
tickets dans un produit d'assistance tiers, vérifiez si les types de tickets
d'assistance par défaut présentent des causes pouvant être capturées
comme journaux d'événements.
Pour identifier ou concevoir des requêtes sur lesquelles vous pouvez baser des
alertes qui exécutent le processus de sortie de l'événement/de l'alerte CA IT
PAM
1. Pour chaque type d'événement nécessitant un ticket d'assistance, identifiez,
modifiez ou créez une ou plusieurs requêtes qui capturent les données d'un
tel événement.
■
Identifiez chaque requête prédéfinie qui collecte des événements en
fonction de ces conditions.
■
Si une requête prédéfinie nécessite une personnalisation, copiez la
requête, puis personnalisez-la selon vos besoins.
■
Si aucune requête prédéfinie n'existe pour collecter un type particulier
d'événement nécessitant une notification d'assistance, créez la ou les
requêtes dont vous avez besoin.
Chapitre 10 : Alertes d'action 453
Utilisation de processus de sortie de l'événement/de l'alerte CA IT PAM
2. Pour toute requête dont l'objectif est de rechercher un événement
informatique dont l'un des champs peut présenter plusieurs valeurs
connues, utilisez une liste à clés prédéfinie, personnalisez une liste à clés ou
créez-en une nouvelle. Si les valeurs d'une clé de ce type existent dans un
fichier CSV, importez-les. Pour une liste générée par un processus CA IT
PAM, configurez ce processus comme Traitement des valeurs dynamiques,
créez la clé, puis importez les valeurs à partir de CA IT PAM.
3. Déterminez s'il faut exécuter le processus de sortie de l'événement/de
l'alerte CA IT PAM par requête qui renvoie des résultats ou par ligne de
résultat.
4. Testez la requête.
a. Créez la condition qui produit l'événement que vous souhaitez capturer.
b. Exécutez la requête ou l'ensemble de requêtes manuellement.
c. Déterminez si les résultats de la requête sont suffisants pour que le
personnel d'assistance puisse effectuer le suivi nécessaire.
d. Dans le cas contraire, modifiez la requête ou l'ensemble de requêtes
pour fournir les informations requises et procédez à un nouveau test.
Cette préparation vous garantit que lorsque vous planifiez une alerte qui
exécute une requête ou un ensemble de requêtes de ce type, la sortie de
l'événement/de l'alerte obtenue contient les données requises pour la
résolution.
Informations complémentaires :
Création d'une requête (page 321)
Personnalisation de requêtes pour les alertes d'action (page 408)
454 Manuel d'administration
Utilisation de processus de sortie de l'événement/de l'alerte CA IT PAM
Exemple : Envoi d'une alerte qui exécute un processus CA IT PAM par ligne
Vous pouvez envoyer une alerte qui entraîne l'exécution du processus de sortie
de l'événement/de l'alerte CA IT PAM, pour chaque ligne ou requête. Cet
exemple illustre la procédure d'exécution du processus par ligne. Il illustre
notamment ce que le personnel utilisant à la fois CA IT PAM et le produit tiers
voit avec ce type d'alerte lorsque CA IT PAM lui envoie des informations
détaillées.
Avant de créer une alerte pour exécuter un processus CA IT PAM pour une
requête donnée, il est recommandé d'identifier les colonnes CEG qui renvoient
des données. Ces colonnes sont celles à sélectionner lors de la création d'une
instruction récapitulative et descriptive pour l'alerte.
Remarque : Copiez la requête et cliquez sur Colonnes de requêtes. Pour les
champs conçus pour être visibles, notez le nom de colonne correspondant au
nom d'affichage. Par exemple, le champ CEG utilisé pour remplir la colonne
Compte est dest_username.
Pour créer une alerte lorsqu'un membre de compte par défaut se connecte
1. Cliquez sur l'onglet Gestion des alertes, puis sur le sous-onglet Planification
d'alerte.
2. Cliquez sur Planifier une alerte d'action.
L'assistant de planification des alertes d'action s'ouvre.
Chapitre 10 : Alertes d'action 455
Utilisation de processus de sortie de l'événement/de l'alerte CA IT PAM
3. Effectuez l'étape Sélection d'alerte, comme suit.
a. Saisissez le nom du job, par exemple, Connexions du compte par défaut.
b. Cliquez sur la balise Alertes d'action.
c. Sélectionnez la requête "Connexion établie par des comptes par défaut
au cours des dernières 24 heures" et déplacez-la jusqu'à la liste
Requêtes sélectionnées.
4. Sélectionnez une plage de dates pour l'exécution de la requête et le nombre
maximum de lignes à afficher.
a. Cliquez sur Conditions de résultats.
b. Sélectionnez une plage de dates de type "Maintenant" et "Maintenant"
"-1 heure".
c. Sélectionnez des paramètres d'affichage des résultats tels qu'une limite
des lignes de 10 et une granularité temporelle comme event_datetime.
d. Ignorez les événements regroupés.
5. Définissez la planification.
6. Définissez les données de l'alerte à transmettre au processus CA IT PAM en
même temps que les données d'événement récupérées par la requête.
a. Cliquez sur l'étape Destination.
b. Sélectionnez l'onglet Processus CA IT PAM.
c. Sélectionnez Connexion établie par des comptes par défaut au cours des
dernières 24 heures.
d. Sélectionnez Exécuter le processus CA IT PAM par ligne.
e. Si le processus CA IT PAM configuré n'est pas celui que vous souhaitez
exécuter, modifiez le chemin d'accès du processus CA IT PAM. Le
processus CA IT PAM doit contenir le chemin complet commençant par
une barre oblique (/).
456 Manuel d'administration
Utilisation de processus de sortie de l'événement/de l'alerte CA IT PAM
f.
Créez une instruction récapitulative avec du texte littéral et des
variables (facultatif). Dans ce contexte, les variables sont dérivées des
champs CEG lorsque les données collectées pour une ligne sont
ajustées. Voici un exemple d'instruction récapitulative utilisant des
variables.
Le compte (dest_username) a effectué l'action (event_action) sur le
(dest_hostname)
La première instruction est créée comme suit.
–
Saisissez le mot, "Le"
–
Dans la liste déroulante Sélectionner un champ, sélectionnez
dest_username, puis cliquez sur le signe + à côté du champ
Récapitulatif.
–
Saisissez l'expression "compte a effectué"
–
Dans la liste déroulante Sélectionner un champ, sélectionnez
event_action, puis cliquez sur le signe + à côté du champ
Récapitulatif.
–
Saisissez l'expression "l'action le"
–
Dans la liste déroulante Sélectionner un champ, sélectionnez
dest_hostname, puis cliquez sur le signe + à côté du champ
Récapitulatif.
g. Créez une description avec du texte littéral et du texte dérivé des
champs CEG (facultatif). Dans la liste déroulante Sélectionner un champ,
sélectionnez le champ souhaité, puis cliquez sur le signe +. Par
exemple :
Le journal (event_logname) affiche le résultat de (event_result) le
(event_datetime)
Le (event_result) de (event_action) est consigné dans le journal
(event_logname).
Le journal (event_logname) affiche l'action (event_action) qui a un
résultat de (event_result).
Chapitre 10 : Alertes d'action 457
Utilisation de processus de sortie de l'événement/de l'alerte CA IT PAM
h. Pour Envoyer les valeurs de champs en tant que paramètres,
sélectionnez chaque champ CEG que le processus CA IT PAM spécifié
utilise comme paramètre de processus.
Remarque : Etant donné que le processus sélectionné n'utilise aucun
nom de champ CEG en tant que paramètre, aucun champ n'est
sélectionné dans cet exemple. Pour déterminer si un processus
personnalisé utilise ce type de paramètres, affichez l'onglet Jeu de
données dans le processus de sortie de l'événement/de l'alerte CA IT
PAM.
7. Sélectionnez un serveur.
8. Cliquez sur Enregistrer et fermer.
Le job apparaît dans la liste Jobs d'alertes d'action.
9. Cliquez sur Gestion des alertes > Evénements d'autosurveillance pour
afficher les résultats. Voici un affichage partiel des lignes d'informations.
458 Manuel d'administration
Utilisation de processus de sortie de l'événement/de l'alerte CA IT PAM
10. Cliquez sur l'onglet Gestion des alertes, sous-onglet Alertes d'action.
Sélectionnez l'alerte que vous avez planifiée pour afficher les résultats de la
requête.
11. Dans l'onglet Evénements d'autosurveillance, recherchez les résultats
renvoyés par CA IT PAM.
Voici un exemple partiel de message d'opération réussie. Ce message
apparaît dans les événements d'autosurveillance du serveur de rapports.
Notez le numéro de ticket suivant Résultats =.
12. Passez en revue les résultats sur CA Service Desk comme suit (facultatif).
a. Connectez-vous à CA Service Desk.
b. Sélectionnez Demande et entrez le numéro d'incident.
c. Cliquez sur le lien du numéro de la demande pour passer en revue les
détails de l'incident et les informations récapitulatives.
Informations complémentaires :
Instructions pour la création d'un processus de sortie de l'événement/de l'alerte
(page 440)
Chapitre 10 : Alertes d'action 459
Utilisation de processus de sortie de l'événement/de l'alerte CA IT PAM
Exemple : Envoi d'une alerte qui exécute un processus CA IT PAM par requête
Vous pouvez envoyer une alerte qui entraîne l'exécution du processus de sortie
de l'événement/de l'alerte CA IT PAM, pour chaque ligne ou requête. Cet
exemple illustre la procédure d'exécution du processus par requête. Il illustre
notamment ce que le personnel travaillant avec un produit tiers voit avec ce
type d'alerte lorsque CA IT PAM lui envoie des informations détaillées.
Pour envoyer une alerte déclenchant l'exécution d'un processus de sortie de
l'événement/de l'alerte CA IT PAM par requête
1. Cliquez sur l'onglet Gestion des alertes, puis sur le sous-onglet Planification
d'alerte.
2. Cliquez sur Planifier une alerte d'action.
L'assistant de planification des alertes d'action s'ouvre.
3. Effectuez l'étape Sélection d'alerte, comme suit.
a. Saisissez un nom pour le job.
b. Sélectionnez une requête.
4. Sélectionnez une plage de dates pour l'exécution de la requête et le nombre
maximum de lignes à afficher (facultatif).
a. Cliquez sur Conditions de résultats.
b. Sélectionnez une plage de dates de type "Maintenant" et "Maintenant"
"-1 heure".
c. Sélectionnez les paramètres d'affichage des résultats.
5. Définissez la planification.
6. Définissez les données de l'alerte à transmettre au processus CA IT PAM en
même temps que les données d'événement récupérées par la requête.
a. Cliquez sur l'étape Destination.
b. Sélectionnez l'onglet Processus CA IT PAM.
c. Sélectionnez la requête à envoyer.
460 Manuel d'administration
Utilisation de processus de sortie de l'événement/de l'alerte CA IT PAM
d. Si vous souhaitez que les résultats soient affichés par requête, laissez la
case à cocher Exécuter le processus CA IT PAM désélectionnée.
e. Vous pouvez aussi, de manière facultative, saisir du texte dans les
champs Récapitulatif et Description.
7. Sélectionnez un serveur.
8. Cliquez sur Enregistrer et fermer.
Le job apparaît dans la liste Jobs d'alertes d'action.
9. Cliquez sur l'onglet Gestion des alertes, sous-onglet Alertes d'action.
Sélectionnez l'alerte que vous avez planifiée pour afficher les résultats de la
requête.
10. Dans l'onglet Evénements d'autosurveillance, recherchez l'action Création
d'une notification, avec les résultats renvoyés par CA IT PAM. Un message
de confirmation s'affiche, indiquant le numéro de requête créé dans
l'application tierce, s'il s'agit d'un produit de service d'assistance.
11. Pour savoir ce que verra le personnel du service d'assistance, consultez les
résultats sur CA Service Desk, comme suit (facultatif).
a. Connectez-vous à CA Service Desk.
b. Sélectionnez Requête et saisissez le numéro indiqué dans la description
de résultat pour la création d'une notification. Cliquez sur OK.
Chapitre 10 : Alertes d'action 461
Utilisation de processus de sortie de l'événement/de l'alerte CA IT PAM
c. Copiez l'URL qui s'affiche dans la section Récapitulatif des informations
et collez-la dans la barre d'adresse de votre navigateur.
La boîte de dialogue de connexion CA Enterprise Log Manager s'affiche.
d. Connectez-vous à CA Enterprise Log Manager. Vous pouvez utiliser un
compte disposant de peu de droits, par exemple le rôle Auditor.
Les données d'événement renvoyées par la requête sont présentées au
format d'affichage par défaut de la requête, c'est-à-dire sous forme de
tableau ou de graphique.
Dans le cas d'un tableau, vous pouvez afficher les données d'événement
brut.
Informations complémentaires :
Définition de destinations des notifications (page 521)
462 Manuel d'administration
Utilisation des interruptions SNMP
Utilisation des interruptions SNMP
En général, les systèmes de gestion des pannes et les centres d'opérations
réseau (NOC) reçoivent des interruptions SNMP. Vous pouvez envoyer des
alertes à ces systèmes telles que des interruptions SNMP v2 ou SNMP v3, en
fonction du produit de destination.
Les tâches obligatoires pour l'utilisation des interruptions SNMP sont les
suivantes :
■
Créez une MIB personnalisée pour chaque alerte d'action destinée au CA
NSM.
■
Préparer les produits de destination à recevoir des interruptions SNMP
provenant de CA Enterprise Log Manager.
■
Planifier des alertes avec une ou plusieurs destinations d'interruption
SNMP.
La configuration d'une destination d'interruption SNMP est facultative.
A propos des interruptions SNMP
SNMP est l'acronyme de Simple Network Management Protocol (protocole de
gestion de réseau simple), une norme ouverte de transmission de messages
d'alerte vers une destination spécifiée. SNMP existe en trois versions : SNMP v1,
SNMP v2 et SNMP v3. CA Enterprise Log Manager peut utiliser SNMP v2 ou
SNMP v3 pour alerter un ou plusieurs systèmes de gestion tiers lorsqu'un
événement qui génère une alerte se produit.
Dans CA Enterprise Log Manager, une alerte est générée lorsqu'une requête
planifiée renvoie des résultats à partir des bases de données de journaux
d'événements récemment ajustés. Une requête planifiée peut être configurée
avec une interruption SNMP comme destination. Les récepteurs d'interruptions,
les systèmes de gestion des destinations, peuvent traiter les interruptions à 200
interruptions par seconde environ. En général, les récepteurs d'interruptions
écoutent le port UDP 162, port bien connu de snmptrap.
CA Enterprise Log Manager vous permet de créer vos propres alertes à envoyer
sous forme d'interruptions SNMP. Vous pouvez, par exemple, définir des alertes
qui enverront une notification indiquant qu'un événement critique s'est produit.
Vous pouvez également définir des alertes pour des événements, tels que des
changements de configuration. Vous décidez des alertes à envoyer sous forme
d'interruptions SNMP.
Chapitre 10 : Alertes d'action 463
Utilisation des interruptions SNMP
Exemple de filtres simples d'alertes à envoyer sous forme d'interruptions
Les événements ayant une incidence négative sur les opérations (par ex., arrêt
de services, erreurs sur des unités, suppression de ressources), présentent un
intérêt pour les centres d'opérations réseau (NOC). Vous pouvez générer des
alertes d'action lorsque de tels événements se produisent et les router vers
votre NOC. A cette fin, vous pouvez créer des alertes personnalisées, à l'aide de
filtres simples dans une requête personnalisée. Examinez les exemples suivants
de filtres simples.
■
Erreur d'unité
■
Suppression d'une ressource
■
Arrêt du système
464 Manuel d'administration
Utilisation des interruptions SNMP
A propos des fichiers MIB
Les interruptions SNMP sont définies dans des fichiers MIB (Management
Information Base) standard ou des fichiers MIB spécifiques à l'entreprise.
Chaque entreprise privée sur l'arborescence MIB présente un numéro unique
précédé des numéros de ses noeuds parents. L'IANA a affecté à CA, Inc. le
numéro d'entreprise privée 791. Toutes les données envoyées dans les
interruptions SNMP par une application CA sont associées à des ID d'objet qui
commencent par 1.3.6.1.4.1.791. L'identificateur de l'application CA Enterprise
Log Manager qui appartient à CA est 9845. Toutes les données d'interruption
SNMP envoyées par des alertes d'action CA Enterprise Log Manager sont
associées à des identifiants d'objet (OID) commençant par 1.3.6.1.4.1.791.9845.
CA Enterprise Log Manager fournit un fichier MIB. Le nom de ce fichier MIB est
CA-ELM.MIB. Ce fichier MIB définit tous les champs pouvant être envoyés par
des alertes d'action avec une interruption. Cette interruption inclut des champs
CEG disponibles dans CA Enterprise Log Manager.
Quand une alerte d'action est envoyée à une destination d'interruption SNMP,
les données envoyées incluent un URL. Les interruptions entrantes de
surveillance individuelles peuvent ouvrir l'URL envoyée par l'alerte d'action.
L'ouverture de l'URL lance une page CA Enterprise Log Manager qui affiche les
résultats de la requête dans un format simple à lire. Cette fonctionnalité rend
inutile l'utilisation de fichiers MIB pour interpréter des données envoyées en
tant qu'interruptions SNMP.
Chapitre 10 : Alertes d'action 465
Utilisation des interruptions SNMP
Arborescence MIB CA-ELM
Vous pouvez afficher la structure du fichier CA-ELM.MIB dans le formulaire
d'arborescence MIB. Les champs CEG sont définis sous elmAlertVariables avec
des OID SNMP uniques. Par exemple, result_severity présente un OID de
1.3.6.1.4.1.791.9845.2.88.
466 Manuel d'administration
Utilisation des interruptions SNMP
Fichier CA-ELM.MIB
Le fichier MIB CA Enterprise Log Manager, CA-ELM.MIB, se trouve sur le DVD
d'installation. La MIB CA Enterprise Log Manager est générée à partir du
document source CEG, qui contient les OID de chaque champ CEG
(elmAlertVariables).
Le fichier CA-ELM.MIB commence par des importations comme suit :
CAELM-MIB DEFINITIONS ::= BEGIN
IMPORTS
MODULE-IDENTITY, OBJECT-TYPE, Integer32, NOTIFICATION-TYPE
FROM SNMPv2-SMI
MODULE-COMPLIANCE, OBJECT-GROUP,NOTIFICATION-GROUP
FROM SNMPv2-CONF
DisplayString
FROM SNMPv2-TC;
La représentation suivante est conçue pour afficher la structure de
l'arborescence MIB de CA Enterprise Log Manager, dans laquelle les noeuds de
premier niveau incluent iso(1) org(3) dod(6) internet(1) private(4)
enterprises(1). Cette structure n'est pas représentative du format du fichier CAELM.MIB réel.
ca OBJECT IDENTIFIER::= { enterprises 791 }
elm MODULE-IDENTITY...::= { ca 9845 }
elmAlertVariables
::= { elm
source-username
::= {
source-domainname ::= {
source-groupname
::= {
...
result-severity
::= {
raw-event
::= {
snippet
::= {
elmAlertTrapGroup
::= { elm
elmTrap
::= {
2 }
elmAlertVariables 1 }
elmAlertVariables 2 }
elmAlertVariables 3 }
elmAlertVariables
elmAlertVariables
elmAlertVariables
3 }
elmAlertTrapGroup
88 }
89 }
90 }
1 }
elmDynamicVariables
::= { elm 4 }
calmAPIURL
::= { elmDynamicVariables 1 }
dynamicData
::= { elmDynamicVariables 2 }
elmConformance
::= { elm 5 }
elmGroups
::= { elmConformance 1 }
elmDataGroup
::= { elmGroups 1 }
elmCompliances
::= { elmConformance 2 }
elmCompliance ::= { elmCompliances 3 }
Chapitre 10 : Alertes d'action 467
Utilisation des interruptions SNMP
Le fichier CA-ELM.MIB définit une interruption. Cette interruption est définie de
la façon suivante :
elmTrap NOTIFICATION-TYPE
OBJECTS { source-username,source-domainname,source-groupname,sourceuid,source-gid,source-hostname,source-hostdomainname,source-address,source-macaddress,source-port,source-processname,source-objectname,sourceobjectattr,source-objectid,source-objectclass,source-objectvalue,destusername,dest-domainname,dest-groupname,dest-uid,dest-gid,dest-hostname,desthostdomainname,dest-address,dest-mac-address,dest-port,dest-objectname,destobjectattr,dest-objectid,dest-objectclass,dest-objectvalue,agent-name,agentaddress,agent-hostname,agent-hostdomainname,agent-version,agent-id,agentconnector-name,agent-group,event-source-hostname,event-sourcehostdomainname,event-source-address,event-source-processname,receivername,receiver-hostname,receiver-hostaddress,receiver-hostdomainname,receiverport,receiver-time-gmt,receiver-timezone,receiver-version,event-protocol,eventlogname,event-euuid,event-count,event-summarized,event-duration,event-timeyear,event-time-month,event-time-monthday,event-time-weekday,event-timehour,event-time-minute,event-time-gmt,event-datetime,event-year-datetime,eventmonth-datetime,event-day-datetime,event-hour-datetime,event-quarterhourdatetime,event-minute-datetime,event-timezone,event-sequence,event-trend,eventaction,event-id,event-category,event-class,ideal-model,event-severity,eventresult,result-string,result-signature,result-code,result-version,resultpriority,result-scope,result-severity,raw-event,snippet }
STATUS current
Description
"L'interruption SNMP ELM SNMP".
::= { elmAlertTrapGroup 1 }
Le paramètre elmAlertTrapGroup est 1,3.6,1.4,1.791,9845.3 et elmTrap est
défini par le prochain nœud. Par défaut, l'ID elmTrap est
1.3.61.4.1.791.9845.3.1. L'ID des interruptions personnalisées définies par
l'utilisateur est compris entre les plages 1.3.6.1.4.1.791.9845.3.2 et
1.3.6.1.4.1.791.9845.3.999.
Important : Les meilleures pratiques d'envoi d'interruptions à CA Spectrum
consistent à utiliser l'ID par défaut d'elmTrap. Les meilleures pratiques d'envoi
d'interruptions à CA NSM consistent à spécifier un ID d'interruption
personnalisée lié à un ID elmTrap dans une MIB personnalisée.
468 Manuel d'administration
Utilisation des interruptions SNMP
Object ID (OID) to CEG Field Mapping
Le tableau suivant illustre le champ CEG correspondant à chaque OID sous
elmAlertVariables dans l'arborescence MIB. L'ajout de nouveaux champs CEG
entraîne la croissance de cette branche de l'arborescence. Pensez à vérifier les
mises à jour de la MIB et assurez-vous que la dernière version est disponible
pour vos produits de destination des interruptions SNMP.
ID d'objet (OID)
Champ CEG
1.3.6.1.4.1.791.9845.2.1
source-username
1.3.6.1.4.1.791.9845.2.2
source-domainname
1.3.6.1.4.1.791.9845.2.3
source-groupname
1.3.6.1.4.1.791.9845.2.4
source-uid
1.3.6.1.4.1.791.9845.2.5
source-gid
1.3.6.1.4.1.791.9845.2.6
source-hostname
1.3.6.1.4.1.791.9845.2.7
source-hostdomainname
1.3.6.1.4.1.791.9845.2.8
source-address
1.3.6.1.4.1.791.9845.2.9
source-mac-address
1.3.6.1.4.1.791.9845.2.10
source-port
1.3.6.1.4.1.791.9845.2.11
source-processname
1.3.6.1.4.1.791.9845.2.12
source-objectname
1.3.6.1.4.1.791.9845.2.13
source-objectattr
1.3.6.1.4.1.791.9845.2.14
source-objectid
1.3.6.1.4.1.791.9845.2.15
source-objectclass
1.3.6.1.4.1.791.9845.2.16
source-objectvalue
1.3.6.1.4.1.791.9845.2.17
dest-username
1.3.6.1.4.1.791.9845.2.18
dest-domainname
1.3.6.1.4.1.791.9845.2.19
dest-groupname
1.3.6.1.4.1.791.9845.2.20
dest-uid
1.3.6.1.4.1.791.9845.2.21
dest-gid
1.3.6.1.4.1.791.9845.2.22
dest-hostname
1.3.6.1.4.1.791.9845.2.23
dest-hostdomainname
Chapitre 10 : Alertes d'action 469
Utilisation des interruptions SNMP
ID d'objet (OID)
Champ CEG
1.3.6.1.4.1.791.9845.2.24
dest-address
1.3.6.1.4.1.791.9845.2.25
dest-mac-address
1.3.6.1.4.1.791.9845.2.26
dest-port
1.3.6.1.4.1.791.9845.2.27
dest-objectname
1.3.6.1.4.1.791.9845.2.28
dest-objectattr
1.3.6.1.4.1.791.9845.2.29
dest-objectid
1.3.6.1.4.1.791.9845.2.30
dest-objectclass
1.3.6.1.4.1.791.9845.2.31
dest-objectvalue
1.3.6.1.4.1.791.9845.2.32
agent-name
1.3.6.1.4.1.791.9845.2.33
agent-address
1.3.6.1.4.1.791.9845.2.34
agent-hostname
1.3.6.1.4.1.791.9845.2.35
agent-hostdomainname
1.3.6.1.4.1.791.9845.2.36
agent-version
1.3.6.1.4.1.791.9845.2.37
agent-id
1.3.6.1.4.1.791.9845.2.38
agent-connector-name
1.3.6.1.4.1.791.9845.2.39
agent-group
1.3.6.1.4.1.791.9845.2.40
event-source-hostname
1.3.6.1.4.1.791.9845.2.41
event-source-hostdomainname
1.3.6.1.4.1.791.9845.2.42
event-source-address
1.3.6.1.4.1.791.9845.2.43
event-source-processname
1.3.6.1.4.1.791.9845.2.44
receiver-name
1.3.6.1.4.1.791.9845.2.45
receiver-hostname
1.3.6.1.4.1.791.9845.2.46
receiver-hostaddress
1.3.6.1.4.1.791.9845.2.47
receiver-hostdomainname
1.3.6.1.4.1.791.9845.2.48
receiver-port
1.3.6.1.4.1.791.9845.2.49
receiver-time-gmt
1.3.6.1.4.1.791.9845.2.50
receiver-timezone
1.3.6.1.4.1.791.9845.2.51
receiver-version
470 Manuel d'administration
Utilisation des interruptions SNMP
ID d'objet (OID)
Champ CEG
1.3.6.1.4.1.791.9845.2.52
event-protocol
1.3.6.1.4.1.791.9845.2.53
event-logname
1.3.6.1.4.1.791.9845.2.54
event-euuid
1.3.6.1.4.1.791.9845.2.55
event-count
1.3.6.1.4.1.791.9845.2.56
event-summarized
1.3.6.1.4.1.791.9845.2.57
event-duration
1.3.6.1.4.1.791.9845.2.58
event-time-year
1.3.6.1.4.1.791.9845.2.59
event-time-month
1.3.6.1.4.1.791.9845.2.60
event-time-monthday
1.3.6.1.4.1.791.9845.2.61
event-time-weekday
1.3.6.1.4.1.791.9845.2.62
event-time-hour
1.3.6.1.4.1.791.9845.2.63
event-time-minute
1.3.6.1.4.1.791.9845.2.64
event-time-gmt
1.3.6.1.4.1.791.9845.2.65
event-datetime
1.3.6.1.4.1.791.9845.2.66
event-year-datetime
1.3.6.1.4.1.791.9845.2.67
event-month-datetime
1.3.6.1.4.1.791.9845.2.68
event-day-datetime
1.3.6.1.4.1.791.9845.2.69
event-hour-datetime
1.3.6.1.4.1.791.9845.2.70
event-quarterhour-datetime
1.3.6.1.4.1.791.9845.2.71
event-minute-datetime
1.3.6.1.4.1.791.9845.2.72
event-timezone
1.3.6.1.4.1.791.9845.2.73
event-sequence
1.3.6.1.4.1.791.9845.2.74
event-trend
1.3.6.1.4.1.791.9845.2.75
event-action
1.3.6.1.4.1.791.9845.2.76
event-id
1.3.6.1.4.1.791.9845.2.77
event-category
1.3.6.1.4.1.791.9845.2.78
event-class
1.3.6.1.4.1.791.9845.2.79
ideal-model
Chapitre 10 : Alertes d'action 471
Utilisation des interruptions SNMP
ID d'objet (OID)
Champ CEG
1.3.6.1.4.1.791.9845.2.80
event-severity
1.3.6.1.4.1.791.9845.2.81
event-result
1.3.6.1.4.1.791.9845.2.82
result-string
1.3.6.1.4.1.791.9845.2.83
result-signature
1.3.6.1.4.1.791.9845.2.84
result-code
1.3.6.1.4.1.791.9845.2.85
result-version
1.3.6.1.4.1.791.9845.2.86
result-priority
1.3.6.1.4.1.791.9845.2.87
result-scope
1.3.6.1.4.1.791.9845.2.88
result-severity
1.3.6.1.4.1.791.9845.2.89
raw-event
472 Manuel d'administration
Utilisation des interruptions SNMP
MIB personnalisés
Vous pouvez créer des fichiers de MIB personnalisées à partir du texte
réutilisable fourni en ajoutant les liaisons de variable sélectionnées à partir du
contenu de fichier de CA-ELM.MIB. Un fichier MIB personnalisé pour une seule
alerte contient un sous-ensemble du contenu du fichier CA-ELM.MIB. Un fichier
MIB personnalisé pour une alerte diffère du fichier CA-ELM.MIB de la façon
suivante.
■
Le fichier MIB personnalisé définit uniquement les champs envoyés par
cette alerte.
■
Le fichier MIB personnalisé définit une interruption qui répertorie ces
champs dans l'ordre dans lequel ils sont envoyés.
■
L'interruption MIB personnalisée est définie par l'identifiant d'objet (OID),
1.3.6.1.4.1.791.9845.3.x, où x est une valeur comprise entre 1 et 999.
Remarque : Une alerte qui utilise un fichier MIB personnalisé indique cet
OID comme la valeur de l'identifiant de l'interruption personnalisée.
■
Une MIB personnalisée inclut la liaison de variable dynamicData
uniquement si la requête inclut des champs calculés.
Les calculs peuvent être appliqués à tous les champs. Le champ event_count
est un exemple de champ auquel les calculs sont généralement appliqués,
bien qu'il existe des exceptions. Event_count dans la requête System Event
Count by Event Action (Nombre d'événement du système par action
d'événement) est un champ calculé avec Sum (Somme). Pour déterminer si
un champ est calculé, examinez la requête dans laquelle est défini le champ.
Voici un exemple de définition de event_count en tant que champ calculé :
System_Event_Count_By_Event_Action.xml:
<Column columnname="event_count"
datatype="I" displayname="Count" functionname="sum" resultname="event_count"
sortdesc="true" sortorder="1" visible="true"/>
Chapitre 10 : Alertes d'action 473
Utilisation des interruptions SNMP
Texte réutilisable pour une MIB personnalisée
Vous trouverez ci-après du texte réutilisable pour une MIB personnalisée. Si
vous lancez une MIB personnalisée avec cet exemple, vous pouvez remplacer ou
insérer des données personnalisées dans les emplacements indiqués par la
chaîne ###. Vous pouvez modifier la description des sections pour lesquelles
vous modifiez des données.
CAELM-MIB DEFINITIONS ::= BEGIN
IMPORTS
MODULE-IDENTITY, OBJECT-TYPE, Integer32, NOTIFICATION-TYPE
FROM SNMPv2-SMI
MODULE-COMPLIANCE, OBJECT-GROUP,NOTIFICATION-GROUP
FROM SNMPv2-CONF
DisplayString
FROM SNMPv2-TC;
elm MODULE-IDENTITY
LAST-UPDATED "200907050600Z"
ORGANIZATION "CA"
CONTACT-INFO
"100 Staples drive
Framingham MA"
Description
"Contains objects describing data for ELM events"
REVISION "200907050600Z"
Description
"Custom MIB <###>."
::= { ca 9845 }
ca OBJECT IDENTIFIER::= { enterprises 791 }
elmAlertTrapGroup OBJECT IDENTIFIER ::= { elm 3 }
elmAlertVariables OBJECT IDENTIFIER ::= { elm 2 }
elmDynamicVariables OBJECT IDENTIFIER ::= { elm 4 }
elmConformance OBJECT IDENTIFIER ::= { elm 5 }
elmGroups
OBJECT IDENTIFIER ::= { elmConformance 1 }
elmCompliances OBJECT IDENTIFIER ::= { elmConformance 2 }
<### Insert elmAlertVariable varbind for each query field ###>
474 Manuel d'administration
Utilisation des interruptions SNMP
<### Insert the following dynamicData varbind only if query includes calculated
fields ###>
dynamicData OBJECT-TYPE
SYNTAX DisplayString
MAX-ACCESS read-only
STATUS
current
Description
" This field contains all the elm dynamic variables and data in name=value
format."
::= { elmDynamicVariables 2 }
calmAPIURL OBJECT-TYPE
SYNTAX OCTET STRING
MAX-ACCESS read-only
STATUS
current
Description
"The OPEN API URL which points to the query result."
::= { elmDynamicVariables 1 }
elmTrap NOTIFICATION-TYPE
OBJECTS { <### insert list of query fields with hyphens ###> }
STATUS current
Description
"L'interruption SNMP ELM SNMP".
::= { elmAlertTrapGroup <### insert custom trap ID node number ###> }
elmCompliance MODULE-COMPLIANCE
STATUS current
Description
"The compliance information."
MODULE -- this module
GROUP
elmDataGroup
Description
"This group is mandatory."
::= { elmCompliances 3 }
-- units of conformance
GROUPE d'OBJET d'elmDataGroup
OBJECTS { <### insert list of query fields with hyphens ###> }
STATUS current
Description
"A collection of objects providing information specific to
ELM data."
::= { elmGroups 1 }
END
Chapitre 10 : Alertes d'action 475
Utilisation des interruptions SNMP
Exemple : Personnalisation d'une base de données MIB 33 pour la requête portant sur la
tendance moyenne de la charge d'UC
Créez une MIB personnalisée pour chaque requête envoyée à CA NSM en tant
qu'interruption SNMP. Chaque requête est associée à un ID d'interruption
personnalisée. La MIB personnalisée définit les champs sélectionnés à inclure
dans l'interruption dans l'ordre affiché dans l'alerte d'action.
Examinez cet exemple dans lequel la requête sélectionnée pour l'alerte d'action
est une tendance moyenne de la charge d'UC. Les champs sélectionnés sont
event_datetime et event_trend.
L'ID de l'interruption personnalisée est 1.3.61.4.1.791.9845.3.33.
Pour personnaliser une MIB pour l'ID de l'interruption personnalisée se
terminant par 33 :
1. Ouvrez une copie de CA-ELM.MIB pour copier du texte vers votre MIB
personnalisée.
2. Ouvrez un éditeur, copiez le texte réutilisable pour la MIB personnalisée et
enregistrez le fichier sous un nouveau nom. Par exemple, enregistrez-le
sous le nom Custom MIB n.mib, n étant 33, le dernier noeud de l'ID
d'interruption personnalisée spécifié pour la requête dans l'alerte d'action.
3. Vous pouvez également remplacer <###> par 33 sous elm MODULEIDENTITY. Exemple :
Custom MIB 33."
476 Manuel d'administration
Utilisation des interruptions SNMP
4. Remplacez le texte réutilisable suivant par le texte issu de CA-ELM.MIB
<### Insert elmAlertVariable varbind for each query field in trap sequence
###>
Copiez les liaisons de variable elmAlertVariable pour event_datetime, puis
pour event_trend. Ces liaisons de variable doivent apparaître dans la MIB,
dans la même séquence que celle d'envoi dans l'interruption SNMP.
Exemple :
event-datetime OBJECT-TYPE
SYNTAX DisplayString
MAX-ACCESS read-only
STATUS
current
Description
"Date et heure calendaires spécifiées dans les informations de l'événement"
::= { elmAlertVariables 65 }
event-trend OBJECT-TYPE
SYNTAX Integer32
MAX-ACCESS read-only
STATUS
current
Description
"Trending data for this event."
::= { elmAlertVariables 74 }
5. Aucun champ de cette requête n'étant un champ calculé, supprimez le texte
réutilisable suivant :
<### Insert the following dynamicData varbind only if query includes
calculated fields ###>
dynamicData OBJECT-TYPE
SYNTAX DisplayString
MAX-ACCESS read-only
STATUS
current
Description
" This field contains all the elm dynamic variables and data in name=value
format."
::= { elmDynamicVariables 2 }
6. Remplacez le texte réutilisable suivant sous elmTrap :
OBJECTS { <### insert list of query fields with hyphens ###> }
par la liste de champs de requête sélectionnée, comme suit :
OBJECTS { event-datetime,event-trend }
7. Remplacez le texte réutilisable suivant sous elmTrap :
::= { elmAlertTrapGroup <### insert custom trap ID node number ###> }
par les paramètres suivants :
::= { elmAlertTrapGroup 33 }
Chapitre 10 : Alertes d'action 477
Utilisation des interruptions SNMP
8. Remplacez le texte réutilisable suivant sous elmDataGroup :
OBJECTS { <### insert list of query fields with hyphens ###> }
par les paramètres suivants :
OBJECTS { event-datetime,event-trend }
9. Enregistrez le fichier.
Exemple : MIB 33 personnalisée
L'exemple suivant est une MIB personnalisée élaborée pour une alerte d'action
envoyée sous forme d'interruption SNMP et dont l'ID d'interruption
personnalisée se termine par 33. L'ID de l'interruption personnalisée était
1.3.61.4.1.791.9845.3.33. La requête sélectionnée était Tendance moyenne de
la charge d'UC et les champs sélectionnés pour l'envoi dans l'interruption SNMP
sont event_datetime, et event_trend.
CAELM-MIB DEFINITIONS ::= BEGIN
IMPORTS
MODULE-IDENTITY, OBJECT-TYPE, Integer32, NOTIFICATION-TYPE
FROM SNMPv2-SMI
MODULE-COMPLIANCE, OBJECT-GROUP,NOTIFICATION-GROUP
FROM SNMPv2-CONF
DisplayString
FROM SNMPv2-TC;
elm MODULE-IDENTITY
LAST-UPDATED "200907050600Z"
ORGANIZATION "CA"
CONTACT-INFO
"100 Staples drive
Framingham MA"
Description
"Contains objects describing data for ELM events"
REVISION "200907050600Z"
Description
"Custom MIB 33."
::= { ca 9845 }
ca OBJECT IDENTIFIER ::= { enterprises 791}
elmAlertTrapGroup OBJECT IDENTIFIER ::= { elm 3 }
elmAlertVariables OBJECT IDENTIFIER ::= { elm 2 }
elmDynamicVariables OBJECT IDENTIFIER ::= { elm 4 }
elmConformance OBJECT IDENTIFIER ::= { elm 5 }
elmGroups
OBJECT IDENTIFIER ::= { elmConformance 1 }
elmCompliances OBJECT IDENTIFIER ::= { elmConformance 2 }
478 Manuel d'administration
Utilisation des interruptions SNMP
event-datetime OBJECT-TYPE
SYNTAX DisplayString
MAX-ACCESS read-only
STATUS
current
Description
"Date et heure calendaires spécifiées dans les informations de l'événement"
::= { elmAlertVariables 65 }
event-trend OBJECT-TYPE
SYNTAX Integer32
MAX-ACCESS read-only
STATUS
current
Description
"Trending data for this event."
::= { elmAlertVariables 74 }
calmAPIURL OBJECT-TYPE
SYNTAX OCTET STRING
MAX-ACCESS read-only
STATUS
current
Description
"The OPEN API URL which points to the query result."
::= { elmDynamicVariables 1 }
elmTrap NOTIFICATION-TYPE
OBJECTS { event-datetime,event-trend }
STATUS current
Description
"L'interruption SNMP ELM SNMP".
::= { elmAlertTrapGroup 33 }
elmCompliance MODULE-COMPLIANCE
STATUS current
Description
"The compliance information."
MODULE -- this module
GROUP
elmDataGroup
Description
"This group is mandatory."
::= { elmCompliances 3 }
-- units of conformance
Chapitre 10 : Alertes d'action 479
Utilisation des interruptions SNMP
GROUPE d'OBJET d'elmDataGroup
OBJECTS { event-datetime,event-trend }
STATUS current
Description
"A collection of objects providing information specific to
ELM data."
::= { elmGroups 1 }
END
Exemple d'arborescence MIB de MIB personnalisée 33
L'arborescence MIB d'une MIB personnalisée diffère de l'arborescence MIB de
CA-ELM.MIB des façons suivantes :
■
■
Les objets sous elmAlertVariables sont limités aux champs de la requête.
Examiner l'exemple dans lequel les champs sélectionnés sont les suivants :
–
event_datetime
–
event_trend
L'elmTrap qui contient uniquement les champs de requête remplace
elmTrap (1) par CA-ELM.MIB, qui contient tous les champs CEG. Examinez
l'exemple dans lequel l'elmTrap est 33. Cet identificateur d'elmTrap fait
référence au dernier noeud de l'ID d'interruption personnalisée
(1.3.6.1.4.1.791.9845.3.33).
480 Manuel d'administration
Utilisation des interruptions SNMP
Vous trouverez ci-après une illustration de MIB 33 personnalisée au format
d'arborescence MIB, dans laquelle les blocs mis en surbrillance indiquent les
différences entre cette MIB personnalisée et la CA-ELM.MIB. La MIB
personnalisée définit uniquement deux champs sous elmAlertVariables.
L'elmTrap personnalisée inclut uniquement les deux champs de requête et a un
numéro unique : 33. L'elmDataGroup inclut uniquement les deux champs de
requête.
Chapitre 10 : Alertes d'action 481
Utilisation des interruptions SNMP
Remarques sur l'utilisation de la base de données d'informations de gestion
Pour comprendre une interruption SNMP envoyée par CA Enterprise Log
Manager à l'aide de MIB, un système doit savoir ce que définissent les OID (ID
d'objets) qui la composent. Effectuez les actions suivantes :
■
Importez le fichier CA-ELM.MIB, compilez-le et maintenez-le à jour.
■
(CA NSM uniquement) Créez, importez et compilez une MIB personnalisée
pour chaque alerte planifiée envoyée en tant qu'interruption SNMP.
Remarque : Vous pouvez utiliser la même MIB personnalisée pour des
alertes basées sur des requêtes qui envoient les mêmes champs dans le
même ordre qu'une interruption.
Par exemple, les requêtes suivantes renvoient toutes des valeurs pour les
champs dest_hostname et event_count.
–
5 échecs d'accès au système par système
–
Récapitulatif de l'échec de l'activité de restauration au cours des 7
derniers jours par hôte
–
Récapitulatif de l'échec de l'activité de sauvegarde au cours des 7
derniers jours par hôte
–
Nombre excessif (25) d'échecs de configuration au cours de la dernière
heure
–
Nombre excessif (25) de changements de configuration au cours de la
dernière heure
–
Activités excessives (25) de la commande SU par hôte au cours de la
dernière heure
–
Récapitulatif des événements critiques ou irrécupérables sur un hôte
critique
Si vous créez des alertes distinctes basées sur ces requêtes, elles
spécifieront le même ID d'interruption personnalisée et seront interprétées
avec la même MIB personnalisée.
Les personnes qui surveillent les interruptions SNMP reçues par le produit de
destination peuvent interpréter les interruptions envoyées par CA Enterprise
Log Manager de deux façons différentes :
■
En lançant la page des résultats d'interruptions SNMP grâce à l'URL fournie
dans l'interruption.
■
En utilisant une application qui répertorie les fichiers MIB importés.
482 Manuel d'administration
Utilisation des interruptions SNMP
Processus d'utilisation des interruptions SNMP
L'utilisation d'interruptions SNMP implique les procédures suivantes.
1. Préparez CA Enterprise Log Manager pour envoyer des interruptions SNMP.
–
Configurez la destination par défaut des interruptions SNMP.
–
Identifiez l'adresse IP et le port de chaque destination d'interruption
SNMP supplémentaire que vous pouvez spécifier lors de l'envoi
d'alertes en tant qu'interruptions SNMP.
–
Identifiez les alertes dont les résultats de requête sont susceptibles
d'intéresser CA Spectrum, CA NSM ou un autre récepteur
d'interruptions SNMP.
2. Préparez les produits de destination d'interruption SNMP à recevoir des
interruptions SNMP provenant de CA Enterprise Log Manager.
–
–
Si CA Spectrum doit être une destination :
■
Créez un modèle d'événement en fonction de la documentation de
Spectrum. Vous ne pouvez pas afficher les résultats d'interruption à
la destination sans modèle d'événement.
■
Configurez CA Spectrum pour la réception d'interruptions SNMP v3.
Si CA NSM doit être une destination :
■
Installez NSM r11.2 version GA sur Windows Server 2003 EE SP1 et
appliquez le patch pour mettre à jour le fichier aws_snmpex.dll.
■
Configurez CA NSM pour recevoir des interruptions SNMP, y
compris des interruptions SNMP v3.
Chapitre 10 : Alertes d'action 483
Utilisation des interruptions SNMP
3. Préparez la destination d'interruption SNMP à interpréter des interruptions
SNMP provenant de CA Enterprise Log Manager à l'aide des MIB (facultatif).
–
Téléchargez la MIB CA Enterprise Log Manager sur un emplacement
accessible depuis votre produit de destination des interruptions SNMP.
Remarque : Le fichier CA-ELM.MIB est fourni sur le DVD d'installation.
Vous pouvez télécharger la dernière version de cette MIB à partir de la
page de produit CA Enterprise Log Manager.
–
Importez et compilez le fichier CA-ELM.MIB.
–
(CA NSM uniquement.) Pour que chaque alerte soit envoyée en tant
qu'interruption SNMP, créez une MIB personnalisée avec une
interruption définie sur 1.3.6.1.4.1.791.9845.3.x, x étant un nombre
entier égal ou inférieur à 999. Importez et compilez toutes les MIB
personnalisées.
Important : Cette étape est facultative car les interruptions provenant de
CA Enterprise Log Manager peuvent être interprétées en lançant la page de
résultats des interruptions via l'URL envoyée dans l'interruption.
4. Planifiez des alertes avec des destinations d'interruption SNMP.
5. Vérifiez l'envoi de l'alerte en tant qu'interruption SNMP.
6. (Facultatif) Contrôlez les résultats des interruptions SNMP envoyées à partir
de la destination d'interruption.
■
Affichez les résultats de l'interruption SNMP au niveau de la destination
d'interruption.
■
Lancez l'URL pour afficher les données envoyées par l'alerte sous forme
de tableau ou de graphique.
Configuration de l'intégration avec une destination d'interruption SNMP
Configurez l'intégration SNMP dans le cadre de la configuration globale du
service pour le serveur de rapports. La configuration est l'adresse IP et le port
d'une destination d'interruption SNMP.
Vous pouvez configurer l'intégration SNMP avant ou après avoir préparé le
produit de destination à recevoir et à interpréter les interruptions SNMP de CA
Enterprise Log Manager.
Lorsque vous créez une alerte destinée à un destinataire d'interruption SNMP,
vous pouvez spécifier une ou plusieurs destinations. Cette configuration est la
configuration par défaut. Elle s'applique à tous les serveurs répertoriés dans
Serveur de rapports.
484 Manuel d'administration
Utilisation des interruptions SNMP
Pour configurer l'intégration SNMP
1. Cliquez sur l'onglet Administration et le sous-onglet Services.
2. Cliquez sur Serveur de rapports.
La fenêtre Configuration globale de service (Serveur de rapports) s'affiche.
3. Faites défiler jusqu'à la zone Configuration SNMP.
4. Saisissez l'adresse IP ou le nom d'hôte du serveur de destination des
interruptions SNMP.
5. Acceptez le numéro de port par défaut (162) ou indiquez-en un autre.
6. Cliquez sur Enregistrer.
Chapitre 10 : Alertes d'action 485
Utilisation des interruptions SNMP
Préparation de CA Spectrum pour recevoir des interruptions SNMP à partir
d'alertes
Vous pouvez envoyer des alertes sous forme d'interruptions SNMP à partir de
CA Enterprise Log Manager vers n'importe quelle destination de votre réseau de
réception et d'interprétation des interruptions. Chaque produit récepteur
d'interruptions a ses propres exigences.
Préparez CA Spectrum de la façon suivante afin qu'il reçoive des interruptions
envoyées par les alertes d'action CA Enterprise Log Manager :
■
Création d'une intégration de CA Spectrum Southbound Gateway, un point
d'intégration qui peut prendre en charge tout format de flux de données
d'alerte entrant à partir d'un système tiers, y compris des interruptions
SNMP telles que celles générées par CA Enterprise Log Manager
■
Création d'un modèle de nœud CA Enterprise Log Manager pour activer la
réception des interruptions SNMP v3
■
Téléchargement de la MIB CA Enterprise Log Manager
■
Importation de la MIB CA Enterprise Log Manager dans CA Spectrum
L'ensemble du processus de création d'une intégration Southbound Gateway est
décrit dans le Manuel de la boîte à outils Spectrum Southbound Gateway. La
création d'une intégration Southbound Gateway inclut le mappage
d'interruptions SNMP vers des événements CA Spectrum dans un fichier
AlertMap et la définition des modèles requis. Le point d'intégration de
Southbound Gateway accepte les données d'alerte provenant de systèmes tiers
et les affiche dans OneClick.
Après avoir téléchargé le fichier MIB à partir de la page du produit CA Enterprise
Log Manager sur Support en ligne ou après avoir extrait ce fichier du DVD
d'installation, vous pouvez l'importer dans CA Spectrum. Pour en savoir plus sur
l'utilisation de l'outil MIB aux fins d'importation dans CA Spectrum OneClick,
reportez-vous au Manuel de l'utilisateur pour la gestion des unités CA Spectrum.
486 Manuel d'administration
Utilisation des interruptions SNMP
Configuration de CA Spectrum pour l'acceptation des interruptions SNMP v3
Avant d'envoyer des interruptions SNMP V3 depuis CA Enterprise Log Manager
vers CA Spectrum, vous devez créer un modèle du dispositif CA Enterprise Log
Manager dans CA Spectrum. Les interruptions SNMP v3 sont ensuite dirigées
vers le nœud CA Enterprise Log Manager que vous avez modélisé.
Pour créer un modèle qui permet à Spectrum de recevoir des interruptions
SNMP v3 à partir d'alertes d'action :
1. Connectez-vous au serveur Windows sur lequel CA Spectrum est installé.
2. Ouvrez la console Spectrum OneClick :
a. Dans le menu Démarrer, cliquez sur Tous les programmes, CA, Panneau
de configuration SPECTRUM.
Le panneau de configuration SPECTRUM s'affiche avec un indicateur
d'état au bas de l'écran.
b. Si l'état n'indique pas RUNNING (EN COURS D'EXECUTION), cliquez sur
Start SpectroSERVER (Démarrer SpectroSERVER) dans Process Control
(Contrôle du processus).
c. Quand l'état affiche RUNNING (EN COURS D'EXECUTION), cliquez sur
OneClick Administration (Administration OneClick).
Le panneau de configuration OneClick Administration - SPECTRUM
s'affiche avec localhost comme Hôte et le port 80.
d. Cliquez sur OK.
Une boîte de dialogue de connexion apparaît.
e. Indiquez vos informations de connexion.
La page Spectrum NFM OneClick s'affiche.
f.
Cliquez sur Démarrer la console.
La connexion - La boîte de dialogue de connexion SPECTRUM OneClick
s'affiche pour vous connecter à SPECTRUM OneClick sur l'hôte local.
g. Cliquez sur OK.
La console - SPECTRUM OneClick affiche plusieurs panneau : Navigation
(navigation), Contents (contenu) et Component Detail (détail du
composant).
Chapitre 10 : Alertes d'action 487
Utilisation des interruptions SNMP
3. Dans l'onglet Explorer (Explorateur) du panneau Navigation, développez le
nœud supérieur et sélectionnez Universe (Univers).
Les titres des panneaux Contents (Contenu) et Component Detail (Détail du
composant) affichent Universe (Univers) du type Universe (Univers).
4. Dans le panneau Contents (Contenu), cliquez sur l'onglet Topology
(Topologie).
Le second bouton de l'onglet vous permet de créer un modèle en fonction
du type et de l'ajouter à cette fenêtre.
5. Cliquez sur Create a new model (Créer un modèle).
La boîte de dialogue Select Model Type (Sélectionner le type de modèle) SPECTRUM OneClick apparaît.
6. Sélectionnez l'onglet All Model Types (Tous les types de modèle).
7. Saisissez une chaîne dans le champ Filter (Filtre). Saisissez, par exemple, gn.
Les types de modèles commençant par Gn s'affichent dans la liste.
8. Sélectionnez le modèle souhaité et cliquez sur OK. Par exemple,
sélectionnez GnSNMPDev et cliquez sur OK.
La boîte de dialogue Create Model of Type (Créer un type de modèle) <type
de modèle sélectionné> s'affiche.
9. Complétez la boîte de dialogue Create Model of Type (Créer un modèle du
type) de la façon suivante.
a. Entrez le nom d'hôte d'un serveur CA Enterprise Log Manager dans le
champ Name (Nom).
b. Entrez la même adresse IP que celle du serveur indiqué dans le champ
Network Address (Adresse réseau).
c. Entrez un port dans le champ Agent Port (Port de l'agent), si le port 161
par défaut n'est pas celui que vous voulez utiliser. Par exemple, entrez
162.
d. Sélectionnez SNMP v3 comme option de communication SNMP.
e. Cliquez sur Profiles (Profils).
La fenêtre Edit SNMP v3 Profiles (Modifier les profils SNMP v3) affiche une
liste des profils existants, s'ils existent.
488 Manuel d'administration
Utilisation des interruptions SNMP
10. Pour ajouter un profil, procédez de la façon suivante.
a. Saisissez le nom du profil et l'identifiant utilisateur.
b. Puisque cela concerne SNMP v3, sélectionnez Authentication with
Privacy (Authentification avec confidentialité) comme type
d'authentification.
c. Dans les quatre champs suivants, saisissez deux fois un mot de passe
d'authentification à 8 caractères, ainsi qu'un mot de passe de
confidentialité à 8 caractères.
d. Cliquez sur Add (Ajouter) pour ajouter le destinataire à la liste.
e. Cliquez sur OK.
Le profil que vous avez ajouté apparaît dans la liste déroulante des profils
V3 de la boîte de dialogue Create Model of Type (Créer un modèle du type).
11. Sélectionnez Discover Connections (Découvrir les connexions) et cliquez sur
OK.
L'indicateur de progression Creating Model (Création d'un modèle) s'affiche.
Une fois le traitement terminé, le modèle créé apparaît sur l'onglet
Topology (Topologie) sous forme d'image avec le nom d'hôte que vous avez
saisi et le type de modèle sélectionné.
Téléchargement de la base de données d'informations de gestion CA Enterprise Log Manager
Vous pouvez télécharger le fichier de la base de données d'informations de
gestion (MIB) à partir de la page de produit CA Enterprise Log Manager, sur le
site de support en ligne, ou bien le récupérer sur le DVD d'installation. Une fois
la MIB CA Enterprise Log Manager téléchargée, vous pouvez l'importer/la
compiler dans chaque produit configuré, en tant que destination d'interruption
SNMP.
Pour télécharger la MIB CA Enterprise Log Manager
1. Connectez-vous au serveur sur lequel vous avez installé CA Spectrum.
2. Démarrez le support en ligne de CA et ouvrez une session.
3. Accédez à la page de produit CA Enterprise Log Manager.
4. Téléchargez le fichier MIB CA Enterprise Log Manager sur votre réseau.
5. Si vous prévoyez d'envoyer des interruptions SNMP à CA Spectrum,
importez la MIB CA Enterprise Log Manager dans CA Spectrum.
6. Si vous prévoyez d'envoyer des interruptions SNMP à CA NSM, importez la
MIB CA Enterprise Log Manager dans CA NSM. Pour connaître la procédure
à suivre, reportez-vous à la documentation CA NSM.
Chapitre 10 : Alertes d'action 489
Utilisation des interruptions SNMP
Importation de CAELM-MIB dans CA Spectrum
Avant d'envoyer des interruptions SNMP depuis CA Enterprise Log Manager vers
CA Spectrum, vous pouvez importer et compiler la MIB CA Enterprise Log
Manager à l'aide des outils MIB OneClick CA Spectrum.
Remarque : Les MIB SNMPv2 référencées dans le fichier CA-ELM.MIB sont
préchargées dans CA Spectrum.
Pour importer CA-ELM.MIB dans CA Spectrum
1. Connectez-vous à CA Spectrum.
2. Lancez la console OneClick.
3. Cliquez sur Outils, Utilitaires, Outils MIB.
La boîte de dialogue Outils MIB : Ajouter MIB s'affiche.
4. Cliquez sur Parcourir, naviguez jusqu'à l'emplacement où vous avez
téléchargé CA-ELM.MIB et sélectionnez le fichier.
5. Cliquez sur Compiler.
Un message de confirmation s'affiche, indiquant que la MIB CA Enterprise
Log Manager a bien été stockée dans le répertoire suivant du serveur Web
OneClick.
<$SPECROOT>/MibDatabase/userContrib
6. Fermez la boîte de dialogue Outils MIB : Ajouter MIB.
CAELM-MIB est ajouté à la barre de navigation sous CA.
Dans la hiérarchie, cai est développé pour afficher elm et ses objets
d'arborescence subordonnés, ainsi que les OID associés.
490 Manuel d'administration
Utilisation des interruptions SNMP
Exemple : Alerter CA Spectrum des changements de configuration
Avant d'envoyer des interruptions SNMP à CA Spectrum pour la première fois, il
est recommandé d'identifier les requêtes qui renvoient des résultats appropriés
à cette destination. Lorsque vous planifiez votre première alerte avec Spectrum
comme destination, vous pouvez suivre la progression et comparer les résultats
affichés dans CA Enterprise Log Manager avec ceux qui apparaissent dans
l'interface CA Spectrum. Lorsque vous vous êtes familiarisé avec l'envoi
d'interruptions à CA Spectrum, vous pouvez décider de ne plus effectuer ces
étapes de préparation et de suivi.
L'exemple suivant décrit le processus initial, notamment :
■
La préparation de l'envoi d'interruptions SNMP à CA Spectrum
■
L'envoi d'interruptions SNMP à CA Spectrum
■
La vérification de la réussite de l'envoi des interruptions SNMP
■
L'affichage des interruptions SNMP reçues par CA Spectrum.
Informations complémentaires :
Envoi d'interruptions SNMPv2 à CA Spectrum (page 491)
Suivi de la progression du job d'alerte (page 494)
Affichage des interruptions SNMP dans CA Spectrum (page 495)
Envoi d'interruptions SNMPv2 à CA Spectrum
L'exemple suivant illustre la création d'une alerte qui avertit CA Spectrum des
modifications de configuration à l'aide d'interruptions SNMPv2.
Pour envoyer des interruptions SNMPv2 à CA NSM :
1. Ouvrez l'assistant de planification d'alerte.
a. Cliquez sur l'onglet Gestion des alertes, puis sur le sous-onglet
Planification d'alerte.
b. Cliquez sur le bouton Planifier une alerte d'action.
Chapitre 10 : Alertes d'action 491
Utilisation des interruptions SNMP
2. Complétez l'étape Sélection d'alerte.
a. Saisissez un nom de job. Cette opération est requise quel que soit le
type d'alerte.
b. Vérifiez que le type de sélection est Requêtes.
Dans le cas d'alertes basées sur des balises, vous ne pouvez pas choisir
la destination des interruptions SNMP.
c. Si les requêtes que vous voulez sélectionner sont des alertes d'action
balisées, cliquez sur la balise Alertes d'action pour filtrer la liste affichée.
d. Sélectionnez les requêtes que vous avez identifiées précédemment.
3. Complétez les étapes Filtres d'alerte, Conditions de résultat et Planifier des
jobs en vous référant, si nécessaire, à l'aide en ligne de cet assistant
(facultatif).
4. Paramétrez l'interruption SNMP.
a. Cliquez sur l'étape Destination.
b. Cliquez sur l'onglet Interruption SNMP.
La destination de l'interruption SNMP configurée et les requêtes
sélectionnées à l'étape 1 de l'assistant s'affichent.
492 Manuel d'administration
Utilisation des interruptions SNMP
Remarque : Par défaut, SpectroSERVER écoute sur le port standard des
interruptions SNMP, le port 162. Si vous décidez de changer de port,
utilisez la même valeur que celle du paramètre snmp_trap_port du
fichier SPECTRUM .vnmrc, qui se trouve dans le répertoire SS.
c. (Facultatif). Pour envoyer l'interruption à un maximum de neuf serveurs
en plus du serveur de destination configuré, cliquez sur le bouton
Ajouter et entrez l'adresse IP et le numéro de port du serveur.
d. Dans le cas d'une requête dont tous les champs doivent être inclus dans
l'interruption, sélectionnez simplement la requête.
Par défaut, lorsque vous sélectionnez une requête, tous les champs
qu'elle contient sont sélectionnés. Le nom de la requête sélectionnée
apparaît au-dessus de la liste des champs.
e. Dans le cas d'une requête dont seulement certains champs doivent être
inclus dans l'interruption, sélectionnez la requête et désélectionnez les
champs que vous ne souhaitez pas envoyer.
f.
Sélectionnez la version SNMP prise en charge par la destination
d'interruption sélectionnée pour les interruptions en provenance
d'applications.
Remarque : Certaines destinations d'interruption acceptent les
interruptions version 3 envoyées directement par des périphériques, et
d'autres seulement les interruptions version 2 envoyées par les
applications collectionnant les événements à partir de périphériques.
Dans cet exemple, la version 2 est acceptée.
5. Sélectionnez le serveur et indiquez si la requête doit renvoyer les résultats
uniquement des serveurs sélectionnés, ou de ce serveur et de tous ses
serveurs fédérés enfants (fédération hiérarchique) ou pairs (fédération
maillée).
Chapitre 10 : Alertes d'action 493
Utilisation des interruptions SNMP
6. Cliquez sur Enregistrer et fermer.
Le job apparaît dans la liste Jobs d'alertes d'action. Il apparaît comme activé
(True dans la colonne Activation), sauf si vous avez désélectionné la case
Activation à la première étape de l'assistant. Un exemple abrégé est
présenté ci-dessous.
Suivi de la progression du job d'alerte
Vous pouvez afficher les résultats renvoyés par les requêtes sélectionnées pour
l'alerte que vous avez créée. Dans notre exemple, les résultats de
Configuration_Changes_Alert apparaissent dans CA Enterprise Log Manager
sous les en-têtes Hôte et Nombre.
1. Sélectionnez l'onglet Gestion des alertes, puis le sous-onglet Alertes
d'action.
2. Cliquez sur le nom de l'alerte que vous avez planifiée.
3. Affichez les résultats de cette alerte.
Résultats de notre exemple :
494 Manuel d'administration
Utilisation des interruptions SNMP
Affichage des interruptions SNMP dans CA Spectrum
Vous pouvez afficher les interruptions SNMP envoyées par des alertes CA
Enterprise Log Manager dans le modèle d'événements CA Spectrum que vous
avez créé pour recevoir ces interruptions. Les interruptions reçues s'affichent
dans l'onglet Evénements. Dans l'exemple Configuration_Changes_Alert, les
résultats, ca-elm et 2, sont affichés dans CA Spectrum avec les OID
1,3.6,1.4,1.791,9845.2,22 et 1,3.6,1.4,1.791,9845.2,2.
Pour afficher des interruptions SNMP dans CA Spectrum
1. Connectez-vous à CA Spectrum avec vos informations d'identification CA
Spectrum.
2. Affichez le panneau de configuration Spectrum et démarrez Spectroserver.
Spectroserver démarre.
3. Cliquez sur Administrateur OneClick et ouvrez une session.
L'application Spectrum NFM OneClick s'affiche.
4. Cliquez sur Démarrer la console.
La console Spectrum OneClick apparaît.
5. Développez le dossier créé pour CA Enterprise Log Manager.
6. Sous Univers, sélectionnez le modèle d'événement que vous avez créé pour
recevoir les interruptions envoyées par CA Enterprise Log Manager.
7. Dans le volet droit, sélectionnez l'onglet Evénements pour afficher les
interruptions envoyées par CA Enterprise Log Manager.
La valeur ca-elm et event_count=2 sont les mêmes que les données que
vous pouvez consulter dans CA Enterprise Log Manager.
Vous trouverez ci-dessous un autre exemple d'affichage dans CA Spectrum
OneClick d'une interruption SNMP envoyée par une alerte CA Enterprise Log
Manager. Le lien correspond à l'URL que vous pouvez coller dans votre
navigateur pour affiche le tableau CA Enterprise Log Manager contenant les
données détaillées au format CEG.
Chapitre 10 : Alertes d'action 495
Utilisation des interruptions SNMP
Informations complémentaires :
Exemple : Alerter CA Spectrum des changements de configuration (page 491)
Préparation de CA NSM pour recevoir des interruptions SNMP à partir d'alertes
Vous pouvez envoyer des alertes sous forme d'interruptions SNMP à partir de
CA Enterprise Log Manager vers n'importe quelle destination de votre réseau de
réception et d'interprétation des interruptions. Chaque produit récepteur
d'interruptions a ses propres exigences.
Préparez CA NSM à recevoir des interruptions à partir d'alertes par :
■
Vérification de la conformité du système de destination CA NSM à la
configuration système requise pour la réception de données d'interruption
SNMP provenant de CA Enterprise Log Manager
■
Configuration de CA NSM pour la réception d'interruptions SNMP, y compris
l'activation de la prise en charge de SNMP v3, la modification des
affectations de ports dans divers fichiers et le lancement des services requis
Préparez CA NSM à interpréter des interruptions à partir d'alertes d'action par :
■
Création d'une MIB personnalisée pour chaque alerte que vous envisagez
d'envoyer en tant qu'interruption SNMP à CA NSM
■
Importation et compilation du fichier CA-ELM.MIB et de toutes les MIB
personnalisées
Configuration système requise pour CA NSM
Vous pouvez envoyer des interruptions SNMP à CA NSM si votre système
présente la configuration d'interface CA Enterprise Log Manager suivante.
■
La version de CA NSM est CA NSM r12.2 (version GA).
■
CA NSM est installé sur Windows Server 2003 EE SP1.
■
Vous avez appliqué le patch T5MK056.caz, qui met à jour le fichier
aws_snmpex.dll et permet à CA NSM de recevoir des interruptions SNMP v3
provenant de CA Enterprise Log Manager.
Pour appliquer le patch
1. Téléchargez le patch sur le site de support de CA.
2. Connectez-vous au serveur avec CA NSM.
496 Manuel d'administration
Utilisation des interruptions SNMP
3. Arrêtez le service des interruptions SNMP.
a. Dans le menu Démarrer, sélectionnez Programmes > Outils
d'administration > Services.
La liste de services apparaît.
b. Sélectionnez le service des interruptions SNMP, cliquez avec le bouton
droit de la souris et sélectionnez Arrêter dans le menu contextuel.
4. Arrêtez tous les services CA NSM.
a. Accédez à l'invite de commande.
b. Entrez la commande suivante.
Unicntrl stop all
5. Copiez le fichier patch téléchargé, T5MK056.caz, dans le dossier C:\temp.
6. Décompressez le fichier patch à l'aide de cazipxp.
Cazipxp.exe –u T5MK056.caz
7. Sauvegardez le fichier aws_snmpex.dll existant avant de le remplacer.
a. Accédez à C:\Program Files\CA\SC\CCS\AT\SERVICES\BIN.
b. Cliquez avec le bouton droit de la souris sur le fichier aws_snmpex.dll et
sélectionnez Copier.
Une copie du fichier aws_snmpex.dll est ajoutée au dossier.
8. Copiez le fichier aws_snmpex.dll du dossier temp vers le dossier bin
(C:\Program Files\CA\SC\CCS\AT\SERVICES\BIN)
CA NSM présente désormais la configuration système requise. Vous pouvez
configurer CA NSM pour recevoir des interruptions SNMP provenant de CA
Enterprise Log Manager.
Chapitre 10 : Alertes d'action 497
Utilisation des interruptions SNMP
Configuration de CA NSM pour la réception d'interruptions SNMP
Avant de pouvoir diriger des alertes à envoyer à CA NSM sous la forme
d'interruptions SNMP, vous devez configurer CA NSM pour recevoir des
interruptions. Vous pouvez envoyer des interruptions SNMP v2 comme SNMP
v3 à CA NSM.
Pour configurer CA NSM pour recevoir des interruptions SNMP provenant
d'alertes CA Enterprise Log Manager
1. Connectez-vous à CA NSM.
2. Activez la prise en charge de SNMP v3 comme suit.
a. Affichez l'invite de commande. Dans le menu Démarrer, cliquez sur
Exécuter, saisissez cmd, puis cliquez sur OK.
b. Saisissez la commande suivante.
caugui settings
La fenêtre Paramètres EM apparaît.
c. Cliquez sur l'onglet Gestion des événements.
d. Faites défiler pour afficher la description : SNMP - Activer la prise en
charge de SNMP v3.
e. Sélectionnez la ligne et saisissez O pour sélectionner OUI dans la
colonne de paramètre pour SNMP - Activer la prise en charge de SNMP
v3.
f.
Cliquez sur Oui pour confirmer la modification.
g. Fermez la fenêtre.
498 Manuel d'administration
Utilisation des interruptions SNMP
3. Remplacez le port utilisé par le service SNMP à partir du port actuel, 5162
par exemple, par le port 162 comme suit.
a. Ouvrez l'explorateur Windows.
b. Accédez au dossier .../System32/drivers/etc, en général situé sous
C:\WINDOWS.
c. Sauvegardez le fichier Services. Cliquez avec le bouton droit sur Services
et sélectionnez Copier.
d. Ouvrez le fichier Services dans un éditeur de texte, le Bloc-notes par
exemple, puis faites défiler jusqu'à l'entrée qui ressemble à ce qui suit.
snmptrap
162/udp
snmp-trap
#SNMP trap
e. Modifiez la ligne snmptrap pour remplacer le numéro de port 162 par
une alternative, 5162 par exemple. Ajoutez la ligne catrapmuxd où vous
affectez le port 162.
snmptrap
catrapmuxd
f.
5162/udp
162/udp
catrapmuxd
#CA Trap Multiplexer
Enregistrez et fermez le fichier.
4. Modifiez le fichier de configuration CA Trap Multiplexer, catrapmux.conf,
comme suit.
a. Accédez à C:\Program Files\CA\SC\CCS\WVEM\CAIUSER.
b. Ouvrez le fichier CATRAPMUX.CONF dans un éditeur de texte, le Blocnotes par exemple.
c. Faites défiler jusqu'à la fin du fichier. Modifiez le fichier comme vous le
souhaitez pour inclure les entrées suivantes.
CATRAPMUX_CMD:6161
AWS_SNMP:6162
catrapd:6163
snmptrap:5162
Remarque : Les trois premières entrées représentent les paramètres
par défaut.
d. Enregistrez et fermez le fichier.
Chapitre 10 : Alertes d'action 499
Utilisation des interruptions SNMP
5. Ajoutez une ligne au fichier de configuration snmpv3.dat pour configurer les
paramètres de sécurité SNMP v3.
a. Accédez à C:\Program
Files\CA\SC\CCS\CommonResourcePackages\Misc.
b. Ouvrez le fichier snmpv3.dat dans un éditeur de texte et ajoutez la ligne
suivante à la fin du fichier.
*.*.*.* *:*
test1234:AuthPriv:MD5:test1234:DES:test1234
Remarque : Il s'agit de paramètres identiques à ceux que vous devez
saisir dans la boîte de dialogue Paramètres de sécurité SNMP v3 dans
l'assistant d'alerte afin que CA NSM reçoive l'interruption SNMP. Le nom
d'utilisateur et le mot de passe sont ceux que vous configurez ici, le
protocole d'authentification est MD5 et le protocole de chiffrement
DES.
c. Enregistrez et fermez le fichier.
6. Installez le service CA Trap Multiplexer.
a. Accédez à l'invite de commande.
b. Exécutez la commande ci-dessous.
catrapmuxd uniconfig
CA Trap Multiplexer est ajouté à la liste de services avec un statut
Démarré.
7. Vérifiez que CA Trap Multiplexer fonctionne et lancez le service des
interruptions SNMP.
a. Dans le menu Démarrer, sélectionnez Programmes > Outils
d'administration > Services.
La liste de services apparaît.
b. Examinez l'état de CA Trap Multiplexer. Vérifiez que l'état est Démarré.
c. Sélectionnez le service des interruptions SNMP, cliquez avec le bouton
droit de la souris et sélectionnez Démarrer dans le menu contextuel.
8. Lancez tous les services avec un type de démarrage automatique.
a. Accédez à l'invite de commande.
b. Exécutez la commande ci-dessous.
Unicntrl start all
CA NSM est maintenant configuré pour recevoir des interruptions SNMP v3
basées sur des alertes planifiées envoyées par CA Enterprise Log Manager.
500 Manuel d'administration
Utilisation des interruptions SNMP
Exemple : Alerter CA NSM des changements de configuration
L'exemple suivant a été conçu pour vous guider dans un processus d'alerte CA
NSM des changements de configuration. Ce processus inclut les procédures
suivantes :
■
Envoi des interruptions SNMP à CA NSM
■
Vérification de l'envoi des interruptions SNMP
■
Accédez à la console EM sur CA NSM.
■
Affichage des interruptions SNMP reçues par CA Spectrum.
Envoi des interruptions SNMPv3 à CA NSM
Lors de la planification des alertes à envoyer à CA NSM, identifiez les résultats
de requête susceptibles d'intéresser le centre des opérations réseau. Par
exemple, pensez aux requêtes qui détectent les changements de configuration.
L'exemple suivant illustre comment envoyer une alerte planifiée en fonction de
la requête Détail du changement de configuration. Cette alerte indique CA NSM
comme destination des interruptions SNMP.
Pour envoyer des interruptions SNMPv3 à CA NSM :
1. Ouvrez l'assistant de planification d'alerte.
a. Connectez-vous à CA Enterprise Log Manager avec les informations
d'identification du rôle Analyst ou Administrator.
b. Cliquez sur l'onglet Gestion des alertes, puis sur le sous-onglet
Planification d'alerte.
c. Cliquez sur le bouton Planifier une alerte d'action.
Chapitre 10 : Alertes d'action 501
Utilisation des interruptions SNMP
2. Complétez l'étape Sélection d'alerte.
a. Saisissez un nom de job. Par exemple, entrez les changements de
configuration destinés à CA NSM.
b. Vérifiez que le type de sélection est défini sur Requêtes. Dans le cas
d'alertes basées sur des balises, vous ne pouvez pas choisir la
destination des interruptions SNMP.
c. Sélectionnez les requêtes que vous avez identifiées précédemment. Par
exemple, sélectionnez Détail du changement de configuration.
3. Complétez les étapes Filtres d'alerte, Conditions de résultat et Planifier des
jobs en vous référant, si nécessaire, à l'aide en ligne de cet assistant
(facultatif).
4. Cliquez sur Destination, puis sur l'onglet Interruption SNMP.
5. Examinez les entrées du port et du serveur de destination. Si elles ne sont
pas correctes, entrez l'adresse IP correcte du port et du serveur de
destination. Pour ajouter des serveurs de destination supplémentaires,
cliquez sur Ajouter, puis entrez la destination supplémentaire.
502 Manuel d'administration
Utilisation des interruptions SNMP
6. Spécifiez les informations sur la version SNMP. Par défaut, la version SNMP
v2 est sélectionnée.
a. Cliquez sur Version 3. CA NSM est configuré pour accepter des
interruptions SNMP v3.
b. Cliquez sur Fonctionnalités de sécurité de la version 3.
La boîte de dialogue Paramètres de sécurité SNMP v3 apparaît.
Important : Les entrées de cette boîte de dialogue doivent
correspondre aux paramètres du fichier snmpv3.dat que vous avez
configurés pour permettre à CA NSM de recevoir des interruptions
SNMP à partir des alertes CA Enterprise Log Manager. Voici la
configuration recommandée.
*.*.*.* *:*
passe>
<nom d'utilisateur>:AuthPriv:MD5:<mot de passe>:DES:<mot de
c. Sélectionnez Authentification. Saisissez le nom de l'utilisateur configuré
pour Nom d'utilisateur, saisissez le mot de passe configuré pour Mot de
passe et sélectionnez MD5 pour le protocole.
d. Sélectionnez Chiffrement. Saisissez le mot de passe configuré pour Mot
de passe et sélectionnez DES pour le protocole.
e. Cliquez sur OK.
Voici un exemple.
Chapitre 10 : Alertes d'action 503
Utilisation des interruptions SNMP
7. Sélectionnez la requête à envoyer en tant qu'interruption SNMP.
Dans cet exemple, lorsque vous sélectionnez Détail du changement de
configuration, les champs de cette requête s'affichent lorsqu'ils sont
sélectionnés. Vous pouvez éventuellement effacer les champs que vous ne
souhaitez pas inclure comme interruption.
Important : Lors de la création d'une MIB personnalisée pour cette alerte,
assurez-vous de définir une interruption avec les champs sélectionnés dans
l'ordre affiché.
504 Manuel d'administration
Utilisation des interruptions SNMP
8. Sélectionnez le numéro pour le dernier noeud, x, de l'OID elmTrap associé,
tous les OID d'elmTrap étant définis comme 1.3.6.1.4.1.791.9845.3.x.
Les noeuds initiaux de l'ID d'interruption personnalisée sont prédéfinis dans
le fichier CA-ELM.MIB. Le dernier numéro de noeud est unique aux
interruptions définies dans une MIB personnalisée, dans laquelle
l'interruption reflète un ensemble unique de champs. Un fichier de MIB
personnalisée détermine les interruptions envoyées par les alertes de CA
Enterprise Log Manager définies. Dans l'interruption personnalisée
référencée par l'ID d'interruption personnalisée, les champs sont
répertoriés dans le même ordre que les champs envoyés par l'alerte. Si l'OID
d'interruption dans la MIB personnalisée indique 1.3.6.1.4.1.791.9845.3.63,
dans le compteur, sélectionnez 63 pour l'ID d'interruption personnalisée.
Ou, si vous définissez d'abord l'alerte, ajoutez une interruption dans votre
MIB personnalisée pour 1.3.6.1.4.1.791.9845.3.63 définissant les champs de
requête sélectionnés.
9. Sélectionnez Serveurs (facultatif).
10. Cliquez sur Enregistrer et fermer.
Le job apparaît dans la liste Jobs d'alertes d'action avec le nom de job
configuré.
Suivi de la progression du job d'alerte
Quand vous planifiez une alerte, la bonne pratique consiste à suivre la
progression du job d'alerte lors de sa première exécution. Quand vous suivez sa
progression, vérifiez qu'il s'exécute correctement et que les résultats rapportés
sont ceux que vous aviez l'intention d'envoyer.
Pour contrôler la progression du job d'alerte et prévisualiser les résultats :
1. Affichez le job d'alerte que vous avez créé sur la liste des jobs d'alertes
d'action. Un exemple abrégé est présenté ci-dessous.
Chapitre 10 : Alertes d'action 505
Utilisation des interruptions SNMP
2. Pour suivre la progression du job d'alerte, affichez Détail des événements
d'autosurveillance du système (facultatif). Cliquez deux fois sur une ligne
pour afficher la visionneuse d'événements. Faites défiler jusqu'à
result_string pour afficher la totalité du message indiqué dans la Description
du résultat.
3. Affichez les résultats renvoyés par les requêtes sélectionnées pour l'alerte
que vous avez créée.
a. Sélectionnez l'onglet Gestion des alertes, puis le sous-onglet Alertes
d'action.
b. Cliquez sur le nom de l'alerte que vous avez planifiée.
c. Affichez les résultats de cette alerte.
Remarque : En général, les données affichées ici sont les données affichées
lors de l'ouverture de l'URL envoyée vers le serveur de destination. S'il
existe une différence que vous voulez supprimer, modifiez l'alerte d'action
pour réinitialiser l'heure de fin dynamique des Conditions de résultat. Par
exemple, paramétrez-la sur "now", "-10 minutes".
506 Manuel d'administration
Utilisation des interruptions SNMP
Accédez à la console EM sur CA NSM.
Vous pouvez afficher les interruptions SNMP envoyées par CA Enterprise Log
Manager à partir de CA NSM. Les interruptions SNMP s'affichent sous forme de
messages sur la console EM.
Pour accéder à la console EM sur CA NSM :
1. Connectez-vous au serveur où la destination des interruptions SNMP, CA
NSM, est installée.
2. Dans le menu Démarrer, sélectionnez Programmes > CA > Unicenter > NSM
> Enterprise Management et EM Classic.
La fenêtre EM pour Windows apparaît.
3. Double-cliquez sur Windows.
La fenêtre <nom d'hôte> (Windows) apparaît.
4. Double-cliquez sur Evénement.
La fenêtre <nom d'hôte> de l'événement (Windows) apparaît.
5. Double-cliquez sur Journaux de console.
La console EM (<nom d'hôte>) apparaît.
Informations complémentaires :
Affichage des interruptions SNMP sur CA NSM (page 507)
Affichage des interruptions SNMP sur CA NSM
Imaginez l'exemple dans lequel une alerte est planifiée pour exécuter la requête
Détail du changement de configuration. Dans cet exemple, l'identifiant
d'interruption personnalisée est paramétrée sur 1.3.6.1.4.1.791.9845.3.63. Neuf
champs sont envoyés en tant qu'interruption SNMP.
Chapitre 10 : Alertes d'action 507
Utilisation des interruptions SNMP
Pour afficher l'interruption SNMP envoyée par une alerte en fonction de la
requête Détail du changement de configuration :
1. Quand un événement d'autosurveillance indique qu'une interruption SNMP
a bien été envoyée à CA NSM, accédez à la console EM sur CA NSM.
2. Attendez jusqu'à ce qu'un message de journal s'affiche et indique la
réception d'une interruption SNMP. Le message de cette interruption
contient l'identifiant de l'interruption personnalisée,
1.3.6.1.4.1.791.9845.3.63.
3. Cliquez deux fois sur ce message pour le convertir dans un format qui
permet la copie.
508 Manuel d'administration
Utilisation des interruptions SNMP
4. Copiez le message et collez-le dans un fichier texte temporaire.
Le résultat devrait ressembler à ceci :
%CATD_I_060, SNMPTRAP: -u auth user 791 155.35.7.63 etr6511l1-sun104.ca.com 6
63 0:05:00 12
Indique que les données suivantes ont été reçues en tant
qu'interruption SNMP.
OID: 1.3.6.1.2.1.1.3.0 system.sysUpTime.0 VALUE: (30000) 0:05:00.00
Spécifie l'identifiant de l'objet pour le temps de disponibilité en
centièmes de secondes. Il s'agit d'un OID connu via SNMP.
OID: 1.3.6.1.6.3.1.1.4.1.0 .iso.org.dod.internet.snmpV2.snmpModules.1.1.4.1.0
VALUE: 1.3.6.1.4.1.791.9845.3.63
Spécifie l'identifiant de l'objet pour snmpTrapOID. La valeur est
l'identifiant d'interruption personnalisée que vous avez spécifié lors de
la configuration de l'alerte.
OID: 1.3.6.1.4.1.791.9845.2.80
.iso.org.dod.internet.private.enterprises.791.9845.2.80 VALUE: 2
Spécifie l'identifiant d'objet (OID) pour event_severity et la valeur de
sévérité de 2, qui signifie Information.
OID: 1.3.6.1.4.1.791.9845.2.65
.iso.org.dod.internet.private.enterprises.791.9845.2.65 VALUE: Fri Nov 06
2009 22:53:53
Spécifie l'identifiant d'objet (OID) pour event_datetime avec la valeur, le
jour, la date et l'heure où l'événement doté de ces valeurs a eu lieu.
OID: 1.3.6.1.4.1.791.9845.2.17
.iso.org.dod.internet.private.enterprises.791.9845.2.17 VALUE:
Spécifie l'identifiant d'objet pour dest_username sans aucune valeur.
OID: 1.3.6.1.4.1.791.9845.2.1
.iso.org.dod.internet.private.enterprises.791.9845.2.1 VALUE:
Spécifie l'identifiant d'objet pour dest_username sans aucune valeur.
OID: 1.3.6.1.4.1.791.9845.2.22
.iso.org.dod.internet.private.enterprises.791.9845.2.22 VALUE: etr851l2-elm5:
Spécifie l'identifiant d'objet pour dest_hostname avec le nom d'hôte du
serveur dans lequel les résultats de la requête sont affichés lorsque
vous lancez l'URL.
Chapitre 10 : Alertes d'action 509
Utilisation des interruptions SNMP
OID: 1.3.6.1.4.1.791.9845.2.53
.iso.org.dod.internet.private.enterprises.791.9845.2.53 VALUE: EiamSdk
Spécifie l'identifiant d'objet pour event_logname, EiamSdk, le nom du
fichier journal qui contient ces détails.
OID: 1.3.6.1.4.1.791.9845.2.77
.iso.org.dod.internet.private.enterprises.791.9845.2.77 VALUE: Configuration
Management
Spécifie l'identifiant d'objet pour event_category et la valeur de la
catégorie associée à la requête Détail du changement de configuration.
OID: 1.3.6.1.4.1.791.9845.2.75
.iso.org.dod.internet.private.enterprises.791.9845.2.75 VALUE: Configuration
Change
Spécifie l'identifiant d'objet pour event_action et la valeur de l'action
associée à la requête Détail du changement de configuration.
OID: 1.3.6.1.4.1.791.9845.2.81
.iso.org.dod.internet.private.enterprises.791.9845.2.81 VALUE: S
Spécifie l'identifiant d'objet pour event_result avec la valeur, S, pour
Réussi.
OID: 1,3.6,1.4,1.791,9845.4,1
.iso.org.dod.internet.private.enterprises.791.9845.4.1 VALUE:
https://etr6511l1sun104:5250/spin/calmapi/getObject.csp?type=getQueryViewer&objectId=Subscript
ion/panels/Configuration_Change_Detail¶ms=%3cParams%3e%3cParam%20id=%22AR
G_stop%22%20val=%221257528379%2c%27unixepoch%27%22/%3e%3cParam%20id=%22ARG_st
art%22%20val=%221257528079%2c%27unixepoch%27%22/%3e%3cParam%20id=%22ARG_local
timezone%22%20val=%22Asia/Calcutta%22/%3e%3c/Params%3e
Spécifie l'identifiant d'objet pour calmAPIURL sous
elmDynamicVariables. La valeur est l'URL vers l'API CA Enterprise Log
Manager. Après la connexion, vous pouvez afficher les résultats de la
requête sous forme de tableau ou de graphique.
5. Copiez l'URL à la fin du message, collez-le dans un navigateur et lancez
l'URL.
6. Connectez-vous à CA Enterprise Log Manager.
Le graphique s'affiche. dans l'exemple suivant s'affiche.
510 Manuel d'administration
Création d'une alerte d'action
Création d'une alerte d'action
La procédure de création d'une alerte d'action, à l'aide de l'assistant de
planification d'alerte d'action, se compose principalement des étapes suivantes.
1. Ouverture de l'assistant de planification d'alerte d'action
2. Choix de la requête ou des balises sur lesquelles l'alerte est basée
3. Définition de filtres avancés pour définir plus précisément la requête
d'alerte (facultatif)
4. Définition de la plage de dates et des conditions de résultat (facultatif)
5. Définition de la fréquence du job d'alerte et de ses périodes d'activité
(facultatif)
6. Configuration de courriels d'alerte automatiques et de destinataires
(facultatif)
7. Choix entre deux possibilités : exécuter la requête sur les données pour le
serveur sélectionné uniquement ou l'exécuter pour ce serveur et tous ses
descendants (facultatif).
Informations complémentaires :
Ouverture de l'assistant de planification d'alerte d'action (page 512)
Création d'un filtre d'événement avancé (page 331)
Définition des conditions de résultats (page 332)
Définition de destinations des notifications (page 521)
Définition de la destination des requêtes de job d'alerte (page 526)
Chapitre 10 : Alertes d'action 511
Création d'une alerte d'action
Ouverture de l'assistant de planification d'alerte d'action
Pour créer un job d'alerte d'action, vous devez utiliser l'assistant de planification
d'alerte d'action.
Pour ouvrir l'assistant de planification d'alerte d'action
1. Cliquez sur l'onglet Gestion des alertes.
La liste Serveurs d'alerte s'affiche.
2. Sélectionnez le serveur sur lequel planifier un job d'alerte.
Le volet Détails du serveur affiche le serveur sélectionné ; l'onglet Rapports
générés est ouvert par défaut.
3. Cliquez sur l'onglet Planification d'alerte, puis sur le bouton Planifier une
alerte.
L'assistant de planification des alertes d'action s'ouvre.
Dans l'assistant
■
Cliquez sur Enregistrer et fermer pour enregistrer l'alerte d'action et
fermer l'assistant.
■
Cliquez sur Réinitialiser pour restaurer les derniers paramètres
enregistrés.
Informations complémentaires
Définition de la destination des notifications par courriel (page 522)
Définition de la destination des requêtes de job d'alerte (page 526)
512 Manuel d'administration
Création d'une alerte d'action
Sélection d'une requête d'alerte
Sélectionnez les balises ou requêtes sur lesquelles baser un nouveau job d'alerte
d'action. La requête, ainsi que tout filtre que vous ajoutez, définit les
circonstances dans lesquelles une alerte est générée. Par exemple, pour créer
une alerte afin de surveiller le trafic depuis un hôte ou un port, utilisez la
requête Tous les événements, ajoutez des filtres pour définir les hôtes source à
surveiller, ainsi qu'un seuil d'événements.
Remarque : Une catégorie de requête appelée Alertes d'action est fournie.
Cette balise de catégorie contient plusieurs requêtes conçues pour être utilisées
dans les alertes d'action.
Pour sélectionner une requête d'alerte
1. Ouvrez l'assistant de planification d'alerte d'action.
2. Saisissez un nom de job.
3. Dans le menu déroulant de fuseau horaire, sélectionnez le fuseau horaire
dans lequel vous souhaitez planifier le rapport.
4. Sélectionnez le bouton d'option Requêtes ou Balises pour sélectionner les
rapports par balise ou de manière séparée.
Remarque : La planification des alertes par balise vous permet d'ajouter des
alertes sans modifier le job lui-même. Si vous sélectionnez la balise "Gestion
des identités", toute alerte associée à cette balise est ajoutée au job à
l'heure d'exécution planifiée. Vous pouvez ajouter une nouvelle alerte au
job en attribuant la balise Gestion des identités à une requête. Cette
fonction s'applique également aux balises personnalisées.
(Facultatif) Désactivez la case Activer pour activer l'alerte d'action
ultérieurement et non pas dès que vous l'avez terminée. Cette case à cocher
est activée par défaut.
Remarque : La possibilité de créer un job d'alerte désactivé a été conçue
pour une utilisation avec des alertes récurrentes. Si vous désactivez la case à
cocher Activé d'un job, puis que vous créez ce job avec une occurrence
unique ("Maintenant" ou "Une fois"), il est supprimé de la liste Alerte
planifiée.
5. Sélectionnez une ou plusieurs balises pour limiter le nombre de balises et de
rapports affichés (facultatif). Cette fonction se comporte de la même
manière que la Liste de rapports.
Chapitre 10 : Alertes d'action 513
Création d'une alerte d'action
6. Sélectionnez les balises ou requêtes que vous souhaitez utiliser en tant que
modèles et utilisez le contrôle de déplacement pour les ajouter à la zone
Requêtes sélectionnées. La catégorie de requêtes Alertes d'action contient
des requêtes conçues pour divers besoins d'alertes courants.
7. Accédez à la prochaine étape de planification que vous souhaitez effectuer
ou cliquez sur Enregistrer et fermer.
Si vous cliquez sur Enregistrer et fermer, le job d'alerte est planifié. Sinon,
l'étape sélectionnée apparaît.
Informations complémentaires :
Création d'un filtre d'événement avancé (page 331)
Définition des conditions de résultats (page 332)
Utilisation des filtres avancés
Vous pouvez utiliser des filtres avancés en langage SQL pour qualifier une
fonction qui interroge le magasin de journaux d'événements, y compris pour
limiter des requêtes ou personnaliser des filtres rapides. L'interface Filtres
avancés vous aide à créer la syntaxe de filtre appropriée grâce à un formulaire
de saisie des colonnes logiques, opérateurs et valeurs, selon vos besoins de
filtrage.
Remarque : Cette section contient une brève présentation des termes SQL
utilisés dans les filtres avancés. Pour utiliser les filtres avancés au maximum de
leur potentiel, vous devez posséder une connaissance approfondie de la
grammaire SQL et de la grammaire commune aux événements.
Les termes SQL suivants permettent d'associer plusieurs instructions de filtre;
And
Affiche les informations de l'événement si tous les termes ajoutés sont vrais.
Or
Affiche les informations de l'événement si l'un des termes ajoutés est vrai.
Having
Restreint les termes de l'instruction SQL principale en ajoutant une
instruction de qualification. Par exemple, vous pouvez définir un filtre
avancé pour les événements issus d'hôtes spécifiés et ajouter une
instruction "having" afin de limiter les résultats aux événements d'un niveau
de sévérité défini.
514 Manuel d'administration
Création d'une alerte d'action
Les opérateurs SQL suivants sont utilisés par les filtres avancés pour créer les
conditions de base.
Opérateurs relationnels
Inclut les informations de l'événement si la colonne porte la relation
appropriée à la valeur saisie. Les opérateurs relationnels suivants sont
disponibles.
■
Egal à
■
Différent de
■
Inférieur à
■
Supérieur à
■
Inférieur ou égal à
■
Supérieur ou égal à
Par exemple, l'utilisation de Supérieur à inclut les informations de
l'événement à partir de la colonne choisie si sa valeur est supérieure à la
valeur définie.
Comme
Inclut les informations de l'événement si la colonne contient le modèle que
vous avez saisi à l'aide du signe %. Par exemple, L% renvoie toutes les
valeurs commençant par L, %L% renvoie toutes les valeurs contenant L
comme valeur mais pas comme première ou dernière lettre.
Distinct de
Inclut les informations de l'événement si la colonne ne contient pas le
modèle spécifié.
Dans l'ensemble
Inclut les informations de l'événement si la colonne contient au moins une
valeur de l'ensemble délimité par des guillemets que vous avez saisi. Les
différentes valeurs au sein de l'ensemble doivent être séparées par des
virgules.
Hors ensemble
Inclut les informations de l'événement si la colonne ne contient pas au
moins une valeur de l'ensemble délimité par des guillemets que vous avez
saisi. Les différentes valeurs au sein de l'ensemble doivent être séparées par
des virgules.
Chapitre 10 : Alertes d'action 515
Création d'une alerte d'action
Correspondance
Inclut toute information d'événement qui correspond au moins à un des
caractères que vous avez saisis, ce qui vous permet de rechercher des mots
clés.
A clés
Inclut toute information d'événement définie comme une valeur clé
pendant la configuration du serveur de rapports. Vous pouvez utiliser les
valeurs clés pour définir la pertinence par rapport à l'entreprise ou d'autres
groupes organisationnels.
Sans clé
Inclut toute information d'événement non définie comme une valeur clé
pendant la configuration du serveur de rapports. Vous pouvez utiliser les
valeurs clés pour définir la pertinence par rapport à l'entreprise ou d'autres
groupes organisationnels.
Définition des conditions de résultats
Vous pouvez définir une plage de dates et d'autres conditions de résultat pour
la requête, notamment les limites des lignes et la période d'affichage de base.
Les conditions de résultats peuvent être modifiées à tout moment jusqu'à
l'heure d'exécution de la requête, ce qui en fait une méthode pratique pour
modifier des requêtes sans remanier la requête de base ou ses filtres.
Vous pouvez définir les types suivants de conditions de résultats.
■
Les conditions de plage de dates régissant la période de recherche de la
requête
■
Les conditions d'affichage, telles que le nombre maximum de lignes
■
Les conditions d'événements regroupés, comme les événements regroupés
les plus récents après une date donnée ou les événements regroupés
contenant un nombre défini d'événements
Remarque : Si vous ne regroupez pas au moins une colonne lors de la
création d'une requête, les utilisateurs ne pourront pas modifier les
conditions de résultats depuis l'affichage de la requête.
516 Manuel d'administration
Création d'une alerte d'action
Définition d'une période ou d'une plage de dates
Vous pouvez définir des conditions de période ou de plage de dates pour votre
requête. Cela améliore l'efficacité de votre requête en limitant la zone de
recherche du magasin de journaux d'événements.
Vous pouvez sélectionner une plage horaire prédéfinie ou créer une plage
personnalisée. Pour qu'une plage puisse fonctionner correctement, vous devez
définir une heure de début et de fin. Si vous ne rentrez qu'un seul de ces
paramètres, la période est exprimée par une clause "Where" dans la requête
SQL.
Pour définir des conditions de résultat
1. Ouvrez la boîte de dialogue Conditions de résultats.
2. Sélectionnez une plage horaire prédéfinie dans la liste déroulante. Si vous
souhaitez par exemple afficher les événements reçus hier, sélectionnez
"jour précédent".
Remarque : Lors de la création d'une alerte d'action ou d'un rapport
planifié, l'interface affiche les périodes suivantes par défaut.
■
Alerte d'action : les 5 dernières minutes
■
Rapport planifié : les 6 dernières heures
3. Créez une plage personnalisée, en suivant les étapes ci-après (facultatif) :
a. Dans la zone Sélection d'une plage de dates, cliquez sur Modifier en
regard du champ de saisie Heure de fin dynamique. Cela vous permet
de définir la fin de la période dans laquelle vous souhaitez effectuer la
requête.
La boîte de dialogue Spécification de la période dynamique s'affiche.
b. Sélectionnez l'heure de référence pour le paramètre, puis cliquez sur
Ajouter.
c. Sélectionnez le paramètre d'heure de votre choix, puis cliquez sur
Ajouter. Vous pouvez ajouter plusieurs paramètres d'heure.
d. Cliquez sur OK lorsque vous avez terminé.
Fermez la boîte de dialogue Spécification de la période dynamique. La
valeur choisie s'affiche dans la zone Heure de fin dynamique. Dans ce
cas, ils forment une instruction de temps complète, chaque paramètre
se référant au premier. Par exemple, les valeurs Début du mois et Jour
de la semaine - mardi ajoutées à la zone Heure de fin dynamique
terminent votre requête le premier mardi du mois.
Chapitre 10 : Alertes d'action 517
Création d'une alerte d'action
Remarque : Lorsque vous utilisez les valeurs Nombre de, telles que
Nombre de jours ou Nombre d'heures, vous devez saisir un nombre
négatif pour définir une période dans le passé. Un nombre positif définit
une heure de fin dans le futur et la requête risque de continuer à
envoyer des résultats, au moins jusqu'à ce qu'un événement qualifié
figure dans le magasin de journaux.
Par exemple, les valeurs maintenant et nombre de minutes - 10
ajoutées à la zone Heure de début dynamique débutent votre requête
10 minutes avant l'heure de fin sélectionnée.
e. Dans la zone Heure de début dynamique, répétez l'étape 2 pour définir
le début de la période sur laquelle vous souhaitez effectuer une
requête.
Si vous n'entrez pas de plage de dates, la requête s'applique à tous les
événements du magasin de journaux.
4. Cliquez sur la flèche appropriée pour passer à l'étape Conception de la
requête que vous souhaitez effectuer ou cliquez sur Enregistrer et fermer.
Si vous cliquez sur Enregistrer et fermer, la nouvelle requête apparaît dans
la Liste de requêtes. Sinon, l'étape Conception de la requête choisie
s'affiche.
Informations complémentaires :
Création d'une requête (page 321)
Définition des conditions de résultats (page 332)
Définition des conditions d'affichage et de groupe (page 335)
518 Manuel d'administration
Création d'une alerte d'action
Définition des conditions d'affichage et de groupe
Vous pouvez définir des conditions qui vous permettent de contrôler l'affichage
des requêtes et les conditions de recherche des événements en fonction de leur
regroupement.
Pour définir des conditions d'affichage et de groupe
1. Ouvrez la boîte de dialogue Conditions de résultats.
2. Utilisez les cases à cocher Résultats pour activer, si besoin, les qualifications
d'affichage suivantes.
Limite des lignes
Définit le nombre maximum de lignes d'événements affichés par la
requête, en commençant par les plus récents.
Minimum : 1
Maximum : 5 000
Afficher d'autres infos
Indique la présence d'autres résultats qui ne sont pas affichés en raison
de la limite de lignes, ce qui vous permet de comparer les événements
sélectionnés dans le contexte de tous les événements du même type.
Par exemple, si vous choisissez une limite de 10 lignes dans l'affichage
de la visionneuse d'événements et si vous sélectionnez Afficher d'autres
infos, les événements au-delà de 10 s'affichent dans une entrée
particulière intitulée Autres, qui présente l'ensemble des événements
restants. Le paramètre n'est actif que lorsque l'option Limites des lignes
est sélectionnée.
Granularité temporelle
Définit le niveau de détail du champ de période utilisé dans l'affichage
des requêtes.
3. Utilisez Conditions de résultats pour effectuer une requête sur plusieurs
types de conditions d'événements regroupés. Par exemple, vous pouvez
définir votre requête de façon à rechercher le dernier événement regroupé
à partir d'une date sélectionnée ou un certain nombre d'événements
regroupés. Un événement regroupé est un événement ajusté pour lequel
vous avez défini une Fonction et un Ordre de regroupement à l'étape
Création d'une requête.
Les conditions de groupe utilisent le même système d'instruction de temps
que les champs de période.
4. Cliquez sur la flèche appropriée pour passer à l'étape Conception de la
requête que vous souhaitez effectuer ou cliquez sur Enregistrer et fermer.
Chapitre 10 : Alertes d'action 519
Création d'une alerte d'action
Si vous cliquez sur Enregistrer et fermer, la nouvelle requête apparaît dans
la Liste de requêtes. Sinon, l'étape Conception de la requête choisie
s'affiche.
Informations complémentaires
Création d'une requête (page 321)
Définition des conditions de résultats (page 332)
Définition des paramètres de planification de jobs d'alerte
Vous pouvez contrôler le moment où vos alertes s'appliquent en définissant les
heures de début et de fin. Vous pouvez également contrôler le degré de
précision de l'alerte en déterminant la fréquence de la requête.
Pour définir les paramètres de planification d'un job d'alerte
1. Ouvrez l'assistant de planification d'alerte d'action, entrez les informations
requises et avancez jusqu'à l'étape Planifier des jobs.
2. Définissez l'intervalle de récurrence souhaité. Un intervalle plus faible vous
fait bénéficier d'une vue plus détaillée mais augmente le trafic réseau.
Avant de définir un court intervalle, vérifiez que CA Enterprise Log Manager
est synchronisé avec un serveur NTP.
3. Définissez les heures de début et de fin souhaitées pour le job d'alerte.
4. Accédez à la prochaine étape de planification que vous souhaitez effectuer
ou cliquez sur Enregistrer et fermer.
Si vous cliquez sur Enregistrer et fermer, le job d'alerte est planifié. Sinon,
l'étape choisie apparaît.
520 Manuel d'administration
Création d'une alerte d'action
Définition de destinations des notifications
Vous pouvez définir au moins l'une des destinations suivantes pour la
notification d'une alerte.
■
Courriel
Vous pouvez définir une notification automatique par courriel pour une
alerte, afin de vous assurer que le personnel concerné est informé des
alertes liées à leurs rôles et responsabilités. Configurez un serveur de
messagerie pour votre environnement CA Enterprise Log Manager avant
d'envoyer des courriels de notification d'alerte.
■
Processus CA IT PAM
Vous pouvez exécuter le processus CA IT PAM spécifié si l'alerte concerne
une condition nécessitant la notification du produit tiers. L'intégration avec
CA IT PAM doit être configurée sous Serveur de rapports et le processus CA
IT PAM doit être défini avant que vous puissiez exécuter le processus à
partir des alertes.
■
Interruption SNMP
Vous pouvez envoyer des données d'événement capturées par une alerte à
un ou plusieurs NOC. Vous pouvez cibler des serveurs de gestion tels que CA
Spectrum ou CA NSM à l'aide d'interruptions SNMP v2 ou SNMP v3.
Spécifiez les destinations lors du processus de planification de l'alerte.
L'intégration avec SNMP doit être configurée avant que vous puissiez
envoyer des alertes à l'aide de SNMP.
Remarque : Si vous ne définissez pas de destination, les résultats de l'alerte sont
uniquement publiés dans le flux RSS.
Informations complémentaires :
Définition de la destination des notifications par courriel (page 522)
Définition des informations de CA IT PAM (page 523)
Exemple : Alerter CA Spectrum des changements de configuration (page 491)
Envoi des interruptions SNMPv3 à CA NSM (page 501)
Exemple : Envoi d'une alerte qui exécute un processus CA IT PAM par ligne
(page 455)
Exemple : Envoi d'une alerte qui exécute un processus CA IT PAM par requête
(page 460)
Chapitre 10 : Alertes d'action 521
Création d'une alerte d'action
Définition de la destination des notifications par courriel
Vous pouvez paramétrer une notification automatique par courriel pour un job
d'alerte, afin de vous assurer que le personnel concerné est informé des alertes
liées à leurs rôles ou responsabilités. Cette étape est facultative.
Pour pouvoir définir des courriels de notification d'alerte, un serveur de
messagerie doit être préalablement configuré pour votre environnement CA
Enterprise Log Manager.
Pour paramétrer une notification d'alerte
1. Ouvrez l'assistant de planification d'alerte d'action, entrez les informations
requises et avancez jusqu'à l'étape Destination.
2. Activez la case Activer les notifications par courriel.
3. Entrez au moins une adresse électronique de destinataire. Vous pouvez
entrer plusieurs adresses en les séparant par des virgules.
4. Remplissez le champ De, indiquez un objet et rédigez le corps du message
de notification (facultatif).
Remarque : Le corps du message est écrit en langage HTML, si bien que
l'ensemble du texte saisi apparaît sur une seule ligne. Pour insérer un saut
de ligne, tapez <BR/> à la fin de la ligne de texte.
Informations complémentaires :
Définition des informations de CA IT PAM (page 523)
522 Manuel d'administration
Création d'une alerte d'action
Définition des informations de CA IT PAM
Vous pouvez définir votre job d'alerte pour exécuter un processus CA IT PAM
lorsque l'alerte est générée.
Vous pouvez exécuter le processus une fois pour chaque ligne de résultat de la
requête ou exécuter le processus configuré une fois, quel que soit le nombre de
lignes. Si vous l'exécutez une fois par ligne, définissez les instructions
récapitulatives et descriptives à l'aide des champs CEG pour transmettre les
données d'événement à CA IT PAM. Sélectionnez les champs qui sont définis
pour collecter les données par la requête. Si vous l'exécutez une fois par
requête, une URL est automatiquement transmise à CA IT PAM qui, une fois
lancé, affiche toutes les lignes des données d'événement. Dans le produit tiers
qui répond au processus CA IT PAM, l'URL est annexée au texte récapitulatif que
vous entrez. Par exemple, elle apparaît dans le champ Récapitulatif de CA
Service Desk, s'il s'agit du produit tiers.
Pour exécuter un processus CA IT PAM lorsque l'alerte est générée
1. Ouvrez l'assistant de planification d'alerte d'action, entrez les informations
requises et avancez jusqu'à l'étape Destination.
2. Cliquez sur l'onglet Processus CA IT PAM.
Une case à cocher apparaît dans le volet gauche pour chaque requête de ce
job d'alerte.
3. Sélectionnez une requête que vous souhaitez envoyer au processus CA IT
PAM, puis effectuez l'une des actions suivantes.
■
Sélectionnez Exécuter le processus CA IT PAM par ligne pour exécuter le
processus configuré une fois pour chaque ligne renvoyée.
■
Désélectionnez l'option Exécuter le processus CA IT PAM par ligne pour
exécuter le processus configuré une fois, quel que soit le nombre de
lignes renvoyées.
4. Vérifiez les entrées par défaut pour les paramètres de processus et
modifiez-les si nécessaire. Pour les champs non définis qui permettent
l'entrée d'informations récapitulatives ou descriptives, entrez une
instruction significative. Si vous avez sélectionné Exécuter le processus CA IT
PAM par ligne, utilisez les champs CEG pour transférer les données
d'événement. Sélectionnez le champ CEG et cliquez sur Ajouter à côté du
champ cible.
5. Si le processus CA IT PAM est défini avec les champs CEG en tant que
paramètres locaux dans le jeu de données, sélectionnez ces champs CEG
dans la liste Envoyer les valeurs de champs en tant que paramètres.
Chapitre 10 : Alertes d'action 523
Création d'une alerte d'action
6. Sélectionnez une autre requête dans le volet gauche et répétez les étapes 3
à 6.
Remarque : Lorsque des requêtes pour un job d'alerte planifié renvoient des
résultats, l'ensemble des informations et des paramètres requis pour l'exécution
du processus configuré sont envoyés à CA IT PAM.
Informations complémentaires :
Définition de la destination des notifications par courriel (page 522)
Définition d'informations sur les interruptions SNMP
Vous pouvez définir des informations sur les interruptions SNMP pour un job
d'alerte, ce qui vous permet d'envoyer l'alerte à un ou plusieurs systèmes de
gestion tiers. Lorsque les requêtes sélectionnées renvoient des résultats, une
interruption incluant les données renvoyées pour tous les champs sélectionnés
à partir de l'ensemble des requêtes est envoyée à toutes les destinations
d'interruption SNMP. Cette étape est facultative.
Pour définir des informations sur les interruptions SNMP
1. Ouvrez l'assistant de planification d'alerte d'action, entrez les informations
requises et avancez jusqu'à l'étape Destination.
2. Sélectionnez l'onglet Interruption SNMP.
L'onglet Interruption SNMP s'ouvre, affichant les champs Serveur de
destination et Port de destination, ainsi qu'une liste des requêtes incluses
dans l'alerte d'action, chacune avec une case à cocher.
3. Examinez les entrées du port et du serveur de destination par défaut. Si
elles ne sont pas correctes, entrez l'adresse IP correcte ou le nom d'hôte
complet et le numéro de port.
4. Cliquez sur Ajouter pour entrer des serveurs et des ports de destination
supplémentaires (facultatif).
5. Pour envoyer l'alerte à l'aide de SNMP v3, sélectionnez SNMP v3 (facultatif).
La version par défaut est SNMP v2.
524 Manuel d'administration
Création d'une alerte d'action
6. Si vous sélectionnez SNMP v3, cliquez sur le bouton Fonctionnalités de
sécurité de la version 3 pour définir l'authentification ou le chiffrement dans
la boîte de dialogue Paramètres de sécurité.
Important : Les entrées de cette boîte de dialogue doivent correspondre
aux paramètres du fichier snmpv3.dat que vous avez configurés pour
permettre à CA NSM de recevoir des interruptions SNMP à partir des alertes
CA Enterprise Log Manager. Voici la configuration recommandée.
*.*.*.* *:*
passe>
<nom d'utilisateur>:AuthPriv:MD5:<mot de passe>:DES:<mot de
a. Sélectionnez Authentification. Saisissez le nom de l'utilisateur configuré
pour Nom d'utilisateur, saisissez le mot de passe configuré pour Mot de
passe et sélectionnez MD5 pour le protocole.
b. Sélectionnez Chiffrement. Saisissez le mot de passe configuré pour Mot
de passe et sélectionnez DES pour le protocole.
7. (Facultatif et spécifique à CA NSM) Configurez le dernier nœud du fichier
d'interruption personnalisé à utiliser. Ce paramètre permet à CA NSM de
traiter correctement l'interruption. Le traducteur NSM affecte chaque
champ de l'interruption de façon séquentielle à chaque paramètre varbind
du fichier d'interruption. Le fichier d'interruption que vous spécifiez ici doit
contenir les paramètres varbind extraits de la base de données
d'informations de gestion pour chaque champ CEG de la séquence envoyée
par l'interruption. Les valeurs valides sont comprises entre 1 et 999. La
valeur par défaut est 1.
8. Sélectionnez la case à cocher à côté de toute requête que vous souhaitez
inclure dans l'interruption SNMP. Par exemple, si vous avez trois requêtes
dans la liste, vous pouvez définir SNMP pour en fournir une, deux ou les
trois.
La sélection d'une requête affiche les champs inclus dans chaque requête,
chacune avec une case à cocher sélectionnée. Vous pouvez effacer
n'importe quel champ sélectionné pour supprimer ce champ de l'alerte.
9. Accédez à la prochaine étape de planification que vous souhaitez effectuer
ou cliquez sur Enregistrer et fermer.
Si vous cliquez sur Enregistrer et fermer, le job d'alerte est planifié. Sinon,
l'étape sélectionnée apparaît.
Chapitre 10 : Alertes d'action 525
Exemple : Création d'une alerte d'action pour un espace disque faible
Définition de la destination des requêtes de job d'alerte
Vous pouvez choisir les magasins de journaux d'événements fédérés qui sont
interrogés par le job d'alerte.
Pour choisir les destinations de rapport
1. Ouvrez l'assistant de planification d'alerte d'action, entrez les informations
requises et avancez jusqu'à l'étape Sélection de serveur.
2. Sélectionnez tous les serveurs disponibles à interroger et déplacez-les dans
la zone Serveurs sélectionnés à l'aide du contrôle de déplacement.
3. Si vous souhaitez désactiver les requêtes fédérées pour ce job d'alerte,
sélectionnez Non dans le menu déroulant qui apparaît lorsque vous cliquez
sur l'entrée Requêtes fédérées (facultatif). Les requêtes de rapport sont
fédérées par défaut.
4. Accédez à la prochaine étape de planification que vous souhaitez effectuer
ou cliquez sur Enregistrer et fermer.
Si vous cliquez sur Enregistrer et fermer, le job d'alerte est planifié. Sinon,
l'étape choisie apparaît.
Exemple : Création d'une alerte d'action pour un espace disque
faible
La requête Espace disque disponible faible est l'une des requêtes prédéfinies
avec la balise Alertes d'action. Les requêtes comprenant la balise Alertes
d'action sont spécialement conçues pour être utilisées en tant qu'alertes, mais
elles ne deviennent pas des alertes tant que vous ne les planifiez pas.
L'exemple suivant montre comment créer une alerte d'action à partir de la
requête prédéfinie Espace disque disponible faible.
1. Cliquez sur l'onglet Requêtes et rapports et sur le sous-onglet Requêtes.
Les volets Filtre de balise de requête et Liste de requêtes s'affichent.
2. Cliquez sur la balise Alertes d'action.
La Liste de requêtes affiche les requêtes associées à la balise Alertes
d'action.
3. Dans la liste, cliquez sur la requête Espace disque disponible faible.
La requête Espace disque disponible faible apparaît dans le volet principal.
526 Manuel d'administration
Exemple : Création d'une alerte d'action pour un espace disque faible
4. Cliquez sur Options et sélectionnez Planifier des alertes d'action.
L'assistant de planification des alertes d'action s'ouvre sur l'étape Sélection
d'alerte. L'option Espace disque disponible faible est présélectionnée sous
Requêtes sélectionnées.
5. Entrez un nom de job, tel que Espace disque faible. Désélectionnez la case à
cocher Activé(e) pour le moment. Vous pouvez ainsi enregistrer et fermer la
planification d'alerte d'action avant qu'elle ne soit complète sans risquer de
tenter de l'exécuter.
6. Vous pouvez entrer ou ignorer les Filtres d'alerte. Les filtres s'additionnent :
lorsqu'une série de filtres est évaluée, ces filtres sont reliés les uns aux
autres par l'opérateur logique AND.
Chapitre 10 : Alertes d'action 527
Exemple : Création d'une alerte d'action pour un espace disque faible
7. Cliquez sur Conditions de résultat pour annuler ceux spécifiés dans la
définition de requête.
a. Pour indiquer que l'alerte doit évaluer l'espace disque pour la dernière
heure écoulée, entrez la plage de dates suivante : 'maintenant' pour
Heure de fin dynamique et 'maintenant' '- 1 heure' pour Heure de début
dynamique.
b. Pour indiquer que vous souhaitez être averti uniquement si la requête
renvoie un résultat et n'afficher que le premier résultat généré,
sélectionnez Limite des lignes et la valeur 1. La plage de temps
dynamique étant exprimée en heures, sélectionnez
event_hour_datetime comme Granularité temporelle.
c. Laissez l'option "événement(s) regroupé(s)" vide, car elle ne s'applique
pas à cette requête.
8. Cliquez sur Planifier des jobs pour définir la planification. La méthode par
défaut consiste à démarrer le job immédiatement sans date de fin.
Définissez l'intervalle de récurrence. Par exemple, choisissez d'exécuter la
requête toutes les heures.
528 Manuel d'administration
Exemple : Création d'une alerte d'action pour un espace disque faible
9. Cliquez sur l'étape Destination. Sélectionnez Activer les notifications par
courriel ; entrez votre adresse électronique dans le champ Destinataire.
Entrez un objet et le texte du courriel si vous le souhaitez. Vous pouvez
également envoyer le courriel aux destinataires désirés et entrez votre
adresse électronique dans le champ De. Si vous entrez plusieurs adresses
électroniques, séparez-les par une virgule (et non un point-virgule).
10. Cliquez sur Sélection de serveur. Par défaut, la requête s'exécute sur le
serveur CA Enterprise Log Manager en cours. Sélectionnez Fédéré(e) pour
exécuter la requête sur ce serveur et toutes les requêtes fédérées
concernées.
11. Cliquez sur Sélection d'alerte. Sélectionnée Activé(e).
12. Cliquez sur Enregistrer et fermer.
Le job d'alerte d'action s'affiche dans le sous-onglet Planification d'alerte.
13. Cliquez sur l'onglet Gestion des alertes, Alertes d'action pour afficher les
résultats de cette alerte d'action.
Chapitre 10 : Alertes d'action 529
Exemple : Création d'une alerte d'action pour un espace disque faible
Vous recevrez une notification par courriel comme vous l'avez demandé. Voici
un exemple.
Si vous cliquez sur le lien RSS, une page du type suivant apparaît.
530 Manuel d'administration
Exemple : Création d'une alerte pour un événement d'autosurveillance
Exemple : Création d'une alerte pour un événement
d'autosurveillance
La requête prédéfinie pour tous les événements d'autosurveillance est "Détail
de tous les événements du système". Vous pouvez copier cette requête et
l'utiliser comme base pour la définition d'une alerte reposant sur un événement
d'autosurveillance spécifique.
Par exemple, un événement d'autosurveillance est généré lorsqu'un module
exigeant un redémarrage du système d'exploitation est téléchargé dans le cadre
d'une mise à jour d'abonnement. Cet événement d'autosurveillance est généré
une seule fois. Vous pouvez choisir de créer une alerte pour vous rappeler de
redémarrer le système d'exploitation, dans le cas où l'événement
d'autosurveillance est oublié.
Utilisez l'exemple suivant en tant que référence.
1. Créez une requête basée sur la requête de tous les événements
d'autosurveillance, en procédant comme suit.
a. Cliquez sur l'onglet Requêtes et rapports, puis sur le sous-onglet
Requêtes.
b. Sélectionnez Détail de tous les événements du système, dans la Liste de
requêtes, puis développez la liste déroulante Options et sélectionnez
Copier.
L'assistant de conception de la requête s'ouvre, sur l'étape Détails.
Chapitre 10 : Alertes d'action 531
Exemple : Création d'une alerte pour un événement d'autosurveillance
c. Remplacez le nom de la requête copiée par un nouveau nom, par
exemple Alerte de redémarrage SE. Vous pouvez également lui ajouter
un nom abrégé et une nouvelle description.
d. Dans les Balises disponibles, sélectionnez et déplacez Alertes d'action
vers les Balises sélectionnées.
2. Créez des filtres de requête en procédant comme suit.
a. Avancez jusqu'à l'étape Filtres de requête. Cliquez sur l'onglet Filtres
avancés.
b. Cliquez sur Nouveau filtre d'événement. Sélectionnez event_logname
comme colonne, laissez Egal à comme opérateur et sélectionnez CALM
comme valeur.
c. Cliquez sur Nouveau filtre d'événement. Sélectionnez receiver_name
comme colonne, laissez Egal à comme opérateur et saisissez
Abonnement.
d. Cliquez sur Nouveau filtre d'événement. Sélectionnez result_string
comme colonne, laissez Egal à comme opérateur et saisissez le message
"Mises à jour de système d'exploitation installées sur cet hôte...
Redémarrez l'ordinateur pour que ces mises à jour prennent effet".
3. Cliquez sur Enregistrer et fermer.
La nouvelle alerte s'affiche dans la Liste de requêtes, sous le dossier
Utilisateur.
532 Manuel d'administration
Exemple : Création d'une alerte pour un événement d'autosurveillance
4. Planifiez une alerte d'action pour la requête personnalisée, en procédant
comme suit:
a. Sélectionnez la requête dans le dossier Utilisateur.
b. Cliquez sur le bouton Modifier du volet droit, pour afficher la liste
déroulante Alerte de redémarrage SE, puis sélectionnez Planifier une
alerte d'action.
L'assistant de planification des alertes d'action s'ouvre sur l'étape Sélection
de l'alerte. Alerte de redémarrage SE est présélectionnée dans la section
Requêtes sélectionnées.
c. Saisissez un nom pour le job, par exemple Alerte de redémarrage du
système d'exploitation.
5. Ajoutez un filtre d'événement comme suit.
a. Cliquez sur Filtres d'alerte.
b. Cliquez sur Nouveau filtre d'événement.
c. Sélectionnez receiver_hostname comme colonne, laissez Egal à comme
opérateur et saisissez le nom du système CA Enterprise Log Manager
local comme valeur.
6. Indiquez la fréquence à laquelle l'alerte doit être générée, lorsqu'un
redémarrage est requis. Pour ce faire, procédez comme suit.
a. Cliquez sur Planifier des jobs.
b. Spécifiez l'intervalle de récurrence pour la fréquence de génération de
l'alerte. Par exemple, sélectionnez 1 et Jours pour générer une alerte
une fois par jour.
Chapitre 10 : Alertes d'action 533
Exemple : Envoi d'un courriel à l'administrateur lors de l'arrêt du flux d'événements
7. En procédant comme suit, indiquez votre adresse électronique pour
recevoir une alerte par courriel.
a. Cliquez sur l'étape Destination.
b. Cliquez sur Activer les notifications par courriel et saisissez votre
adresse électronique, ainsi que toute autre information souhaitée.
8. Limitez la notification aux moments où le serveur actuel doit être
redémarré. Pour ce faire, procédez comme suit.
a. Cliquez sur Sélection de serveur.
b. Sélectionnez Non pour l'option Requêtes fédérées.
9. Cliquez sur Enregistrer et fermer pour enregistrer le job d'alerte.
Le job Alerte d'action apparaît dans l'onglet Gestion des alertes, sous-onglet
Planification d'alerte.
Exemple : Envoi d'un courriel à l'administrateur lors de l'arrêt
du flux d'événements
Les administrateurs doivent être avertis lorsqu'un connecteur ou un agent cesse
de collecter des événements. Vous pouvez automatiser le déclenchement de
cette notification lorsqu'un indicateur suggère que cette interruption s'est
produite. Vous pouvez configurer l'indicateur, qui correspond à la durée écoulée
depuis le moment où un serveur de collecte a cessé de recevoir des événements
en provenance de connecteurs. Vous pouvez régler cette durée comme bon
vous semble, de quelques minutes à plusieurs jours. Vous pouvez étendre la
requête à tous les serveurs de collecte de la fédération.
Pour limiter le nombre de courriels envoyés lorsqu'un connecteur tombe en
panne, il est conseillé de ne prendre en compte que les connecteurs qui ont
collecté des événements jusqu'au moment de la panne. Par exemple, réglez
l'alerte de sorte à renvoyer des lignes uniquement pour les connecteurs qui
n'ont pas collecté d'événements au cours de la dernière heure mais qui en ont
collecté au cours de l'heure d'avant.
534 Manuel d'administration
Exemple : Envoi d'un courriel à l'administrateur lors de l'arrêt du flux d'événements
Pour capturer ces données, sélectionnez la requête prédéfinie Contrôleur de
collecte par connecteur d'agent en panne du gestionnaire de journaux. Cette
requête renvoie les noms du connecteur et de l'agent lorsqu'aucun événement
conforme aux conditions de résultats de l'alerte n'est reçu. Utilisez l'exemple
suivant comme référence pour créer une alerte émise lorsqu'aucun événement
n'est reçu au cours de la dernière heure depuis un connecteur qui a transmis
des événements au cours de l'heure d'avant. Indiquez l'adresse électronique de
la personne à avertir comme destination d'alerte. Spécifiez une fréquence
supérieure ou égale à la période écoulée comme fréquence d'exécution de la
requête.
Remarque : Avant de créer l'alerte, vous devez configurer les paramètres de
messagerie dans la fenêtre Serveur de rapports accessible depuis l'onglet
Administration.
Pour envoyer un courriel à l'administrateur lorsqu'un connecteur cesse de
collecter des événements
1. Sélectionnez le serveur à partir duquel exécuter l'alerte. Dans une
configuration en étoile, sélectionnez l'un des serveurs de collecte pour
capturer la condition dans les plus brefs délais.
2. Sélectionnez l'onglet Gestion des alertes, puis le sous-onglet Planification
d'alerte.
3. Cliquez sur Planifier une alerte d'action.
4. Entrez un nom de job, par exemple Connecteur en panne.
5. Dans Requêtes disponibles, sélectionnez la requête Contrôleur de collecte
par connecteur d'agent en panne du gestionnaire de journaux et déplacez-la
vers la liste Requêtes sélectionnées.
Chapitre 10 : Alertes d'action 535
Exemple : Envoi d'un courriel à l'administrateur lors de l'arrêt du flux d'événements
6. Cliquez sur Conditions de résultats.
7. Définissez comme période les 2 dernières heures.
a. Dans le menu déroulant Plages prédéfinies, sélectionnez Dernière
heure.
Cela définit l'heure de fin dynamique sur Maintenant, -2 minutes
b. Pour Heure de début dynamique, cliquez sur Modifier la chaîne de
période dynamique.
c. Dans le champ Chaîne de la période dynamique, remplacez 62 par 122.
d. Cliquez sur OK.
8. Définissez les conditions de résultat.
a. Sélectionnez Dernier événement regroupé dont la date est antérieure à,
puis cliquez sur Modifier.
b. Dans Heure de référence, sélectionnez Maintenant, puis cliquez sur
Ajouter une période de référence à la chaîne de période dynamique.
c. Cliquez une fois sur la flèche orientée vers le bas en regard de l'option
Décalage par afin d'afficher -1, sélectionnez heure dans la liste
déroulante, puis cliquez sur Ajouter un décalage à la chaîne de période
dynamique.
d. Cliquez sur OK.
9. Cliquez sur l'étape Planifier des jobs et définissez l'intervalle de récurrence.
Par exemple, définissez un intervalle d'une heure.
536 Manuel d'administration
Exemple : Envoi d'un courriel à l'administrateur lors de l'arrêt du flux d'événements
10. Cliquez sur Destination et renseignez les champs de l'onglet Courriel.
a. Sélectionnez Activer les notifications par courriel.
b. Dans le champ Destinataire, entrez l'adresse électronique de
l'administrateur.
c. Dans le champ Expéditeur, entrez votre adresse électronique.
d. Dans le champ Objet, entrez l'objet du courriel. Par exemple, saisissez
Panne probable de connecteur.
e. Entrez le texte du courriel. Par exemple, saisissez : Le connecteur a
cessé d'envoyer des événements au cours de la dernière heure.
11. Cliquez sur l'étape Sélection de serveur et désélectionnez la case Fédéré(e),
si vous le souhaitez.
12. Cliquez sur Enregistrer et fermer.
Vous pouvez définir pour cette alerte une plage de dates en jours et non pas en
heures, et planifier une exécution quotidienne de la requête. Dans ce cas,
Heure de fin dynamique est défini sur "maintenant", Heure de début dynamique
sur "maintenant", "-2 jours", et Dernier événement regroupé dont la date est
antérieure à sur "maintenant", "-1 jour".
Informations complémentaires :
Remarques sur le serveur de rapports (page 165)
Chapitre 10 : Alertes d'action 537
Configuration de la conservation d'alerte d'action
Configuration de la conservation d'alerte d'action
Vous pouvez contrôler le nombre d'alertes d'action enregistrées par le serveur
de rapports et leur durée de conservation.
Pour configurer la conservation d'alerte d'action
1. Cliquez sur l'onglet Administration, puis sur le sous-onglet Services.
La Liste de services s'affiche.
2. Cliquez sur Serveur de rapports pour le paramétrage global ou sur l'hôte du
serveur de rapports pour le paramétrage local.
Le volet de configuration Serveur de rapports apparaît.
3. Entrez une valeur dans le champ de saisie Nombre maximum d'alertes
d'action. Toutes les alertes au-delà de ce seuil sont supprimées, les plus
anciennes en premier.
4. Dans le champ de saisie Durée de conservation des alertes d'action, entrez
le nombre de jours au bout duquel les alertes sont supprimées.
Remarque : Les alertes d'action sont supprimées dès que le seuil est
dépassé.
5. Cliquez sur Enregistrer.
Préparation à l'utilisation d'alertes avec des listes à clés
Certaines des requêtes prédéfinies balisées comme alertes d'action utilisent des
listes à clés. Vous pouvez utiliser les valeurs de liste à clés par défaut ou
spécifier vos propres valeurs pour la liste à clés prédéfinie. Vous pouvez planifier
des alertes avec les requêtes qui utilisent des listes à clés. Vous pouvez
également créer vos propres requêtes utilisant des listes à clés. Dans ce cas,
paramétrez l'opérateur sur A clés ou Sans clé.
Vous pouvez spécifier des valeurs de liste à clés de l'une des trois manières
suivantes.
■
Saisissez manuellement les valeurs clés.
■
Importez les valeurs clés à partir d'un fichier CSV.
■
Importez les valeurs clés depuis un processus CA IT PAM.
538 Manuel d'administration
Préparation à l'utilisation d'alertes avec des listes à clés
Informations complémentaires :
Personnalisation des valeurs à clés pour Critical_Processes (page 539)
Personnalisation des valeurs à clés pour Default_Accounts (page 541)
Personnalisation des valeurs à clés pour ELM_System_Lognames (page 543)
Personnalisation des valeurs à clés pour Privileged_Groups (page 545)
Approches de la gestion des listes à clés (page 365)
Personnalisation des valeurs à clés pour Critical_Processes
Vous pouvez utiliser une requête prédéfinie pour créer une alerte, lorsqu'un
processus critique s'arrête. Vous pouvez utiliser la liste à clés par défaut
uniquement ou lui ajouter des valeurs personnalisées. Les valeurs prédéfinies
incluent : lsass.exe, winlogon.exe, dns.exe, ldap.exe, httpd, smbd, sshd, syslogd,
KSecDD et Services IPSec.
Pour personnaliser la liste, vous devez identifier les processus critiques, c'est-àdire ceux qui doivent toujours être en exécution, puis les ajouter à cette liste à
clés. La requête qui utilise cette liste à clés est Processus critique arrêté.
Si vous créez une requête personnalisée utilisant cette clé, définissez le filtre
comme suit.
Colonne
Opérateur
Valeur
source_processname
A clés
Critical_Processes
Chapitre 10 : Alertes d'action 539
Préparation à l'utilisation d'alertes avec des listes à clés
Pour personnaliser des valeurs à clés pour Critical_Processes
1. Cliquez sur l'onglet Administration et le sous-onglet Services.
2. Cliquez sur Serveur de rapports.
Une liste des clés auxquelles vous souhaitez ajouter des valeurs
personnalisées s'affiche en bas du volet principal.
3. Sélectionnez la clé, Critical_Processes.
Les valeurs prédéfinies s'affichent.
4. Exécutez une ou plusieurs des actions suivantes pour mettre à jour la liste.
■
Cliquez sur Ajouter une valeur et saisissez une nouvelle valeur à inclure
dans la liste à clés.
■
Sélectionnez une valeur et cliquez sur Supprimer la valeur pour effacer
cette valeur de la liste.
■
Sélectionnez une valeur, cliquez sur Modifier la valeur, modifiez la
valeur et cliquez sur OK.
■
Cliquez sur Exporter des valeurs pour exporter la liste en cours, la
modifier afin d'ajouter d'autres valeurs et enregistrer le fichier. Cliquez
ensuite sur Importer des valeurs pour importer votre fichier modifié.
■
Si les valeurs de cette clé sont générées de manière dynamique par le
processus CA IT PAM configuré, cliquez sur Importer la liste des valeurs
dynamiques.
5. Cliquez sur Enregistrer.
Si vous avez déjà planifié une alerte d'action pour la requête "Processus
critique arrêté", cette alerte est générée sur la base de l'évaluation de
toutes les valeurs de votre liste à clés modifiée pour Critical_Processes.
540 Manuel d'administration
Préparation à l'utilisation d'alertes avec des listes à clés
Personnalisation des valeurs à clés pour Default_Accounts
Vous pouvez utiliser une requête prédéfinie pour créer une alerte lorsqu'une
connexion est correctement établie par un compte par défaut. Vous pouvez
utiliser la liste à clés par défaut uniquement ou lui ajouter des valeurs
personnalisées. Les valeurs prédéfinies incluent bin, cisco, démon, DBSNMP,
Guest, centre d'assistance, Imnadm, invscout, IUSR_ComputerName,
messagerie, Nobody, root, sa, sshd, sys, SYSMAN, système et Uucp.
Pour personnaliser la liste, vous devez identifier les comptes par défaut créés
lors de l'installation du système d'exploitation, de la base de données ou de
l'application en tant que valeurs de la liste de valeurs clés pour
Default_Accounts. La requête utilisant vos valeurs personnalisées est intitulée
Connexion établie par des comptes par défaut au cours des dernières 24 heures.
Si vous créez une requête personnalisée utilisant cette clé, définissez le filtre
comme suit.
Colonne
Opérateur
Valeur
dest_username
A clés
Default_Accounts
Chapitre 10 : Alertes d'action 541
Préparation à l'utilisation d'alertes avec des listes à clés
Pour personnaliser les valeurs à clés pour Default_Accounts
1. Cliquez sur l'onglet Administration et le sous-onglet Services.
2. Cliquez sur Serveur de rapports.
Une liste des clés auxquelles vous souhaitez ajouter des valeurs
personnalisées s'affiche en bas du volet principal.
3. Sélectionnez la clé, Default_Accounts.
Les valeurs prédéfinies s'affichent.
4. Exécutez une ou plusieurs des actions suivantes pour mettre à jour la liste.
■
Cliquez sur Ajouter une valeur et saisissez une nouvelle valeur à inclure
dans la liste à clés.
■
Sélectionnez une valeur et cliquez sur Supprimer la valeur pour effacer
cette valeur de la liste.
■
Sélectionnez une valeur, cliquez sur Modifier la valeur, modifiez la
valeur et cliquez sur OK.
■
Cliquez sur Exporter des valeurs pour exporter la liste en cours, la
modifier afin d'ajouter d'autres valeurs et enregistrer le fichier. Cliquez
ensuite sur Importer des valeurs pour importer votre fichier modifié.
■
Si les valeurs de cette clé sont générées de manière dynamique par le
processus CA IT PAM configuré, cliquez sur Importer la liste des valeurs
dynamiques.
5. Cliquez sur Enregistrer.
Si vous avez déjà planifié une alerte d'action pour la requête "Connexion
établie par des comptes par défaut au cours des dernières 24 heures", cette
alerte est générée sur la base de l'évaluation de toutes les valeurs de votre
liste à clés modifiée pour Default_Accounts.
Informations complémentaires :
Exemple : Envoi d'une alerte qui exécute un processus CA IT PAM par ligne
(page 455)
542 Manuel d'administration
Préparation à l'utilisation d'alertes avec des listes à clés
Personnalisation des valeurs à clés pour ELM_System_Lognames
La clé prédéfinie ELM_System_Lognames n'est utilisée dans aucune requête
prédéfinie. Vous pouvez utiliser cette liste à clés dans vos propres requêtes
personnalisées. Les valeurs prédéfinies sont CALM, caelmagent, EiamSdk,
com.ca.iTechnology.iSponsor et com.ca.iTechnology.iClient. Vous pouvez utiliser
les valeurs prédéfinies uniquement ou leur ajouter des valeurs personnalisées.
Si vous créez une requête personnalisée utilisant cette clé, définissez le filtre
comme suit.
Colonne
Opérateur
Valeur
event_logname
A clés
ELM_System_Lognames
Chapitre 10 : Alertes d'action 543
Préparation à l'utilisation d'alertes avec des listes à clés
Pour personnaliser des valeurs à clés pour ELM_System_Lognames
1. Cliquez sur l'onglet Administration et le sous-onglet Services.
2. Cliquez sur Serveur de rapports.
Une liste des clés auxquelles vous pouvez ajouter des valeurs personnalisées
s'affiche.
3. Sélectionnez la clé, ELM_System_Lognames.
Les valeurs prédéfinies s'affichent.
4. Exécutez une ou plusieurs des actions suivantes pour mettre à jour la liste.
■
■
Mettez la liste à jour manuellement.
–
Cliquez sur Ajouter une valeur et saisissez une nouvelle valeur à
inclure dans la liste à clés.
–
Sélectionnez une valeur et cliquez sur Supprimer la valeur pour
effacer cette valeur de la liste.
–
Sélectionnez une valeur, cliquez sur Modifier la valeur, modifiez la
valeur et cliquez sur OK.
Mettez à jour la liste par une exportation/importation.
a. Cliquez sur Exporter des valeurs pour exporter la liste actuelle.
b. Ouvrez la liste exportée, modifiez les valeurs de votre choix, puis
enregistrez le fichier.
c. Cliquez sur Importer des valeurs pour importer votre liste modifiée.
■
Cliquez sur Importer des valeurs pour importer les valeurs dans un
fichier CSV mis à jour.
■
Si les valeurs de cette clé sont générées de manière dynamique par le
traitement des valeurs dynamiques CA IT PAM configuré, cliquez sur
Importer la liste des valeurs dynamiques.
5. Cliquez sur Enregistrer.
Les rapports utilisant cette liste à clés, qui sont générés par des jobs
planifiés, commencent à refléter les données des valeurs mises à jour.
Informations complémentaires :
Création d'une requête (page 321)
Exemple : Création d'une alerte pour Business_Critical_Sources (page 547)
544 Manuel d'administration
Préparation à l'utilisation d'alertes avec des listes à clés
Personnalisation des valeurs à clés pour Privileged_Groups
Vous pouvez utiliser une requête prédéfinie pour créer une alerte lorsque des
appartenance au groupe sont ajoutées ou supprimées par un membre d'un
groupe avec droits. Vous pouvez utiliser la liste à clés par défaut uniquement ou
lui ajouter des valeurs personnalisées. Les valeurs prédéfinies incluent dba,
messagerie, ORA_DBA, sshd, uucp et wheel.
Pour personnaliser la liste, vous devez identifier les autres comptes en tant que
valeurs de votre liste de valeurs clés pour Privileged_Groups.
Les requêtes utilisant vos valeurs personnalisées incluent les éléments suivants.
■
Ajout d'appartenance au groupe par groupe avec droits au cours des
dernières 24 heures
■
Suppressions d'appartenance au groupe par groupe avec droits au cours des
dernières 24 heures
Si vous créez une requête personnalisée utilisant cette clé, définissez le filtre
comme suit.
Colonne
Opérateur
Valeur
dest_groupname
A clés
Privileged_Groups
Pour personnaliser des valeurs à clés pour Privileged_Groups :
1. Cliquez sur l'onglet Administration et le sous-onglet Services.
2. Cliquez sur Serveur de rapports.
Une liste des clés auxquelles vous souhaitez ajouter des valeurs
personnalisées s'affiche en bas du volet principal.
3. Sélectionnez la clé, Privileged_Groups.
Chapitre 10 : Alertes d'action 545
Préparation à l'utilisation d'alertes avec des listes à clés
4. Exécutez l'une des actions suivantes pour mettre à jour la liste.
■
Mettez la liste à jour manuellement.
–
Cliquez sur Ajouter une valeur et saisissez une nouvelle valeur à
inclure dans la liste à clés.
–
Sélectionnez une valeur et cliquez sur Supprimer la valeur pour
effacer cette valeur de la liste.
–
Sélectionnez une valeur, cliquez sur Modifier la valeur, modifiez la
valeur et cliquez sur OK.
■
Cliquez sur Exporter des valeurs pour exporter la liste en cours, la
modifier afin d'ajouter d'autres valeurs et enregistrer le fichier. Cliquez
ensuite sur Importer des valeurs pour importer votre liste modifiée.
■
Si les valeurs de cette clé sont générées de manière dynamique par le
processus CA IT PAM configuré, cliquez sur Importer la liste des valeurs
dynamiques.
5. Cliquez sur Enregistrer.
Si vous avez déjà planifié une alerte d'action avec l'une des requêtes
utilisant la liste à clés Privileged_Groups, cette alerte est générée sur la base
de l'évaluation des valeurs de votre liste à clés modifiée.
Informations complémentaires :
Approches de la gestion des listes à clés (page 365)
546 Manuel d'administration
Exemple : Création d'une alerte pour Business_Critical_Sources
Exemple : Création d'une alerte pour Business_Critical_Sources
Vous pouvez créer une requête personnalisée avec la liste à clés
Business_Critical_Sources et planifier une alerte sur la base de cette requête.
Cette liste à clés ne possède aucune valeur par défaut et aucune requête ou
alerte prédéfinie ne lui est associée. Utilisez la procédure suivante comme guide
pour cette opération.
1. Installez un agent.
2. Configurez un connecteur pour cet agent, afin de collecter les événements
de chaque source stratégique.
3. Définissez les valeurs de nom d'hôte pour les listes personnalisées
Business_Critical_Sources (clés).
a. Cliquez sur l'onglet Administration et sur le sous-onglet Services.
b. Sélectionnez Serveur de rapports dans la Liste de services.
c. Sélectionnez Business_Critical_Sources dans la zone Listes définies par
l'utilisateur (clés).
d. Cliquez sur Ajouter une valeur dans la section Valeurs, puis saisissez le
nom d'hôte de la source stratégique.
e. Répétez cette dernière étape pour chaque source stratégique à partir
de laquelle les événements sont collectés.
f.
Cliquez sur Enregistrer.
Chapitre 10 : Alertes d'action 547
Exemple : Création d'une alerte pour Business_Critical_Sources
4. Créez une requête sur la base des échecs de tentative de connexion sur les
sources stratégiques.
a. Cliquez sur Requêtes et rapports.
b. Sous Liste de requêtes, saisissez "connexion" dans le champ Rechercher.
c. Sélectionnez Echecs de connexion par hôte, puis choisissez Copier dans
la liste déroulante Options.
L'assistant de conception de la requête s'ouvre avec le nom Copie de
Echecs de connexion par hôte.
Renommez la requête en saisissant Echecs de connexion par
Business_Critical_Sources.
d. Sélectionnez l'étape Filtres de requête.
e. Cliquez sur l'onglet Filtres avancés.
f.
Cliquez sur Nouveau filtre d'événement.
g. Sélectionnez source_hostname comme colonne, A clés comme
opérateur et Business_Critical_Sources comme valeur.
h. Cliquez sur Enregistrer et fermer.
5. Planifiez une alerte sur la base de cette requête personnalisée.
a. Cliquez sur l'onglet Requêtes et rapports.
b. Sélectionnez Echecs de connexion par Business_Critical_Sources sous le
dossier Utilisateur de la Liste des requêtes.
c. Sélectionnez Planifier une alerte d'action dans la liste déroulante
Modifier.
L'assistant de planification des alertes d'action s'ouvre.
548 Manuel d'administration
Modification d'une alerte d'action
d. Entrez un nom de job, tel que Echecs de connexion par source
stratégique.
e. Cliquez sur Planifier des jobs et définissez la planification.
f.
Vous pouvez également spécifier des options de messagerie pour la
Destination.
g. Cliquez sur Enregistrer et fermer.
6. Vérifiez que le job a bien été planifié.
a. Cliquez sur l'onglet Gestion des alertes, puis sur le sous-onglet
Planification d'alerte.
b. Vérifiez que le nom de job saisi figure dans la liste.
7. Vérifiez qu'une alerte a été générée.
a. Cliquez sur l'onglet Gestion des alertes. Le sous-onglet Alertes d'action
s'affiche.
b. Affichez les alertes répertoriées pour déterminer si le nom du job y
figure.
Modification d'une alerte d'action
Vous pouvez modifier une alerte d'action existante.
Pour modifier une alerte d'action
1. Cliquez sur l'onglet Gestion des alertes.
La liste Serveurs d'alerte s'affiche.
2. Sélectionnez le serveur sur lequel l'alerte d'action que vous souhaitez
modifier est planifiée.
Le volet Détails du serveur s'ouvre sur l'onglet Rapports générés par défaut.
3. Cliquez sur l'onglet Alertes planifiées, sélectionnez l'alerte de votre choix et
cliquez sur Modifier en haut de la liste.
L'assistant de planification des alertes d'action s'ouvre.
4. Effectuez les changements souhaités, puis cliquez sur Enregistrer et fermer.
L'alerte d'action modifiée apparaît dans la liste Alertes d'action.
Chapitre 10 : Alertes d'action 549
Désactivation ou activation des alertes d'action
Désactivation ou activation des alertes d'action
Vous pouvez désactiver une ou plusieurs alertes d'action lorsque vous ne
souhaitez plus que les requêtes planifiées associées à cette alerte d'action
soient exécutées. Vous pouvez activer des alertes d'action qui étaient
précédemment désactivées, afin qu'elles soient exécutées conformément à la
planification enregistrée.
Pour désactiver ou activer un job d'alerte d'action
1. Cliquez sur l'onglet Gestion des alertes, puis sur le sous-onglet Planification
d'alerte.
La liste Jobs d'alertes d'action apparaît, indiquant l'état de chaque job dans
la colonne Activé(e). Si le job est activé, la valeur Activé(e) est vraie. S'il est
désactivé, la valeur Activé(e) est fausse.
2. Sélectionnez le ou les jobs de votre choix, puis cliquez sur Activer les
éléments sélectionnés ou Désactiver les éléments sélectionnés.
La liste Jobs d'alertes d'action affiche le nouvel état de tous les jobs que
vous activez ou désactivez.
Remarque : La possibilité de désactiver des jobs d'alertes est destinée à être
utilisée avec les alertes récurrentes. Si vous désactivez un job d'alerte avec
une seule occurrence ("Une fois"), il est supprimé de la liste Jobs d'alertes
d'action.
550 Manuel d'administration
Suppression d'une alerte d'action
Suppression d'une alerte d'action
Vous pouvez supprimer une alerte d'action inutile.
Pour supprimer une alerte d'action
1. Cliquez sur l'onglet Gestion des alertes.
La liste Serveurs d'alerte s'affiche.
2. Sélectionnez le serveur qui contient l'alerte d'action que vous souhaitez
supprimer.
Le volet Détails du serveur apparaît.
3. Cliquez sur l'onglet Alertes planifiées, sélectionnez l'alerte de votre choix en
cliquant sur la ligne, puis cliquez sur Supprimer en haut de la liste. Vous
pouvez sélectionner plusieurs jobs d'alertes à supprimer.
Remarque : Les cases à cocher en regard de chaque job d'alertes sont
utilisées pour activer ou désactiver les jobs d'alertes.
Une boîte de dialogue de confirmation s'affiche.
4. Cliquez sur Oui.
Un message de confirmation de la suppression apparaît.
5. Cliquez sur OK.
Le job d'alerte est supprimé de la liste Jobs d'alertes.
Chapitre 10 : Alertes d'action 551
Chapitre 11 : Rapports planifiés
Ce chapitre traite des sujets suivants :
Affichage d'un rapport généré (page 553)
Annotation d'un rapport généré (page 555)
Planification d'un job de rapport (page 556)
Exemple : Planification de rapports avec une balise commune (page 567)
Exemple : Envoi par courriel de rapports PCI quotidiens au format PDF (page
571)
Modification d'un job de rapport planifié (page 572)
Activation et désactivation de jobs de rapports planifiés (page 573)
Suppression d'un job de rapport planifié (page 574)
Evénements d'autosurveillance (page 574)
Affichage d'un événement d'autosurveillance (page 575)
Affichage d'un rapport généré
Vous pouvez afficher un rapport généré ou en enregistrer une copie à
l'emplacement de votre choix. Les rapports générés sont stockés sur le dispositif
logiciel avec CA Enterprise Log Manager à l'emplacement suivant :
/opt/CA/LogManager/data/reports
Pour afficher un rapport généré
1. Cliquez sur l'onglet Rapports planifiés.
L'onglet s'ouvre et l'hôte CA Enterprise Log Manager local est affiché par
défaut.
2. Sélectionnez le serveur sur lequel les rapports générés que vous souhaitez
afficher sont planifiés.
Le serveur sélectionné s'affiche dans le volet Détails.
3. Cliquez sur l'onglet Rapports générés s'il n'est pas déjà affiché.
La liste des rapports générés s'affiche.
4. Cliquez sur le nom du rapport que vous souhaitez afficher.
La boîte de dialogue Enregistrer s'ouvre.
5. Cliquez sur Enregistrer pour spécifier un emplacement auquel enregistrer le
rapport.
Chapitre 11 : Rapports planifiés 553
Affichage d'un rapport généré
Informations complémentaires :
Filtrage des rapports (page 554)
Annotation d'un rapport généré (page 555)
Planification d'un job de rapport (page 556)
Evénements d'autosurveillance (page 574)
Filtrage des rapports
Vous pouvez définir des filtres pour restreindre l'affichage des rapports générés
disponibles et des jobs de rapports planifiés.
Pour filtrer des rapports générés ou planifiés
1. Sélectionnez le serveur de rapports sur lequel se trouvent les rapports
planifiés ou générés que vous souhaitez filtrer et cliquez sur l'onglet
Rapports générés ou Rapports planifiés.
La liste des rapports générés ou des rapports planifiés s'affiche.
2. A l'aide des menus déroulants appropriés, sélectionnez le type de
récurrence ou le format selon lequel vous souhaitez filtrer les rapports
affichés.
La liste affiche les rapports qui remplissent les critères de votre filtre.
Informations complémentaires :
Affichage d'un rapport généré (page 553)
Annotation d'un rapport généré (page 555)
554 Manuel d'administration
Annotation d'un rapport généré
Annotation d'un rapport généré
Vous pouvez ajouter des annotations à un rapport généré, à des fins de suivi ou
de vérification notamment.
Pour annoter un rapport généré
1. Sélectionnez le serveur de rapports sur lequel se trouvent les rapports
générés à annoter et cliquez sur l'onglet Rapports générés.
La liste des rapports générés s'affiche.
2. Cliquez sur l'icône Annotations en regard du rapport à annoter.
La boîte de dialogue Annotations de rapports apparaît ; elle contient toutes
les annotations précédentes avec le nom de leur créateur ainsi que la date
et l'heure de création.
3. Saisissez votre annotation et cliquez sur Enregistrer.
L'annotation s'affiche dans la boîte de dialogue, qui reste ouverte pour
permettre la saisie d'autres annotations.
4. Répétez l'étape 3 pour ajouter des annotations supplémentaires (facultatif).
5. Cliquez sur Fermer lorsque vous avez terminé d'ajouter des annotations.
La boîte de dialogue Annotations de rapports se ferme.
Informations complémentaires :
Affichage d'un rapport généré (page 553)
Filtrage des rapports (page 554)
Chapitre 11 : Rapports planifiés 555
Planification d'un job de rapport
Planification d'un job de rapport
La procédure de création d'un job de rapport à l'aide de l'assistant de
planification de rapport se compose principalement des étapes suivantes.
1. Ouverture de l'assistant de planification de rapport
2. Sélection des modèles de rapport : pour commencer à planifier un job de
rapport, vous devez sélectionner le rapport ou la balise à utiliser en tant que
modèle pour le job. Vous pouvez sélectionner un seul modèle ou une seule
balise, ou bien plusieurs modèles ou balises.
3. Création de filtres de rapports : vous pouvez appliquer des filtres
d'événement avancés pour personnaliser davantage vos retours de
rapports, si nécessaire.
4. Définition de la plage de dates et des conditions de résultats : vous pouvez
définir la plage de dates sur laquelle portera la requête de rapport, ainsi que
d'autres conditions.
5. Planification des jobs : vous devez définir le jour et l'heure d'exécution des
rapports, pour les rapports à occurrence unique comme pour les rapports
récurrents. Vous pouvez également choisir parmi les schémas de récurrence
disponibles.
6. Sélection d'un format de rapport et d'une destination : vous pouvez choisir
le format de rapport souhaité ainsi que les options de remise des courriels.
7. Sélection d'un serveur : vous devez sélectionner le serveur à interroger par
le rapport et indiquer si les hôtes fédérés du serveur doivent également être
interrogés.
556 Manuel d'administration
Planification d'un job de rapport
Ouverture de l'assistant de planification de rapport
Pour créer un nouveau job de rapport pour un ou plusieurs rapports récurrents,
vous devez utiliser l'assistant de planification de rapport.
Pour ouvrir l'assistant de planification de rapport
1. Cliquez sur l'onglet Rapports planifiés.
La liste Serveurs de rapport s'affiche.
2. Sélectionnez le serveur sur lequel planifier un rapport.
Le volet Détails du serveur de rapports affiche le serveur sélectionné ;
l'onglet Rapports générés est ouvert par défaut.
3. Cliquez sur l'onglet Planification de rapport, puis cliquez sur Planifier un
rapport.
L'assistant de planification de rapport s'ouvre.
Dans l'assistant
■
Cliquez sur Enregistrer et fermer pour enregistrer le rapport planifié et
fermer l'assistant.
■
Cliquez sur Réinitialiser pour restaurer les derniers paramètres
enregistrés.
Informations complémentaires
Définition des paramètres de planification (page 565)
Création d'un filtre d'événement avancé (page 331)
Définition des conditions de résultats (page 332)
Choix d'une cible de requête de rapport (page 567)
Chapitre 11 : Rapports planifiés 557
Planification d'un job de rapport
Sélection d'un modèle de rapport
La première étape de la procédure de création d'un job de rapport consiste à
sélectionner le modèle de rapport. Si vous souhaitez planifier plusieurs jobs de
rapport partageant les mêmes filtres, paramètres de planification et paramètres
de destination, vous pouvez sélectionner plusieurs rapports ou balises en tant
que modèles.
Si vous sélectionnez plusieurs rapports, les jobs s'affichent séparément par
rapport. Par exemple, si vous sélectionnez deux rapports différents, ils
partagent les mêmes options de planification et de filtre, mais sont affichés
séparément, intitulés d'après le nom du rapport, dans la liste Rapports générés.
Les utilisateurs avec le rôle Administrator peuvent créer des jobs de rapport
dans un état désactivé, pour une utilisation ultérieure. Un utilisateur avec des
rôles Administrator et Analyst peut activer et désactiver des jobs
ultérieurement. Les rapports désactivés affichent la valeur false dans la colonne
Activé, lors de l'affichage de l'onglet Rapports planifiés.
Pour sélectionner un modèle de rapport
1. Saisissez un nom pour le job,
2. Dans le menu déroulant de fuseau horaire, sélectionnez le fuseau horaire
dans lequel vous souhaitez planifier le rapport.
3. Sélectionnez le bouton d'option Rapports ou Balises pour sélectionner les
rapports par balise ou de manière séparée.
Remarque : Planifier les rapports par balise vous permet d'ajouter des
rapports sans modifier le job lui-même. Si vous sélectionnez la balise
"Gestion des identités", tout rapport associé à cette balise est ajouté au job
à l'heure d'exécution planifiée. Cette fonction s'applique également aux
balises personnalisées.
4. Sélectionnez une ou plusieurs balises pour limiter le nombre de balises et de
rapports affichés (facultatif). Cette fonction se comporte de la même
manière que la Liste de rapports.
5. (Facultatif) Activez la case à cocher Activé pour créer ce job de rapport dans
un état désactivé. La case à cocher Activé est activée par défaut.
Remarque : La possibilité de créer un job de rapport désactivé a été conçue
pour une utilisation avec des rapports récurrents. Si vous désactivez la case
à cocher Activé d'un job, puis que vous créez ce job avec une occurrence
unique ("Maintenant" ou "Une fois"), il est supprimé de la liste Rapport
planifié.
558 Manuel d'administration
Planification d'un job de rapport
6. (Facultatif) Pour conserver la configuration de rapport une fois le rapport
généré, activez la case à cocher Conserver après expiration.
Remarque : Une fois le rapport généré, vous pouvez modifier le modèle de
rapport et planifier de nouveau le rapport.
7. Sélectionnez les balises ou rapports que vous souhaitez utiliser en tant que
modèles de rapport et utilisez le contrôle de déplacement pour les ajouter à
la zone Rapports sélectionnés.
8. Accédez à la prochaine étape de planification que vous souhaitez effectuer
ou cliquez sur Enregistrer et fermer.
Si vous cliquez sur Enregistrer et fermer, le rapport est planifié. Sinon,
l'étape sélectionnée apparaît.
Utilisation des filtres avancés
Vous pouvez utiliser des filtres avancés en langage SQL pour qualifier une
fonction qui interroge le magasin de journaux d'événements, y compris pour
limiter des requêtes ou personnaliser des filtres rapides. L'interface Filtres
avancés vous aide à créer la syntaxe de filtre appropriée grâce à un formulaire
de saisie des colonnes logiques, opérateurs et valeurs, selon vos besoins de
filtrage.
Remarque : Cette section contient une brève présentation des termes SQL
utilisés dans les filtres avancés. Pour utiliser les filtres avancés au maximum de
leur potentiel, vous devez posséder une connaissance approfondie de la
grammaire SQL et de la grammaire commune aux événements.
Les termes SQL suivants permettent d'associer plusieurs instructions de filtre;
And
Affiche les informations de l'événement si tous les termes ajoutés sont vrais.
Or
Affiche les informations de l'événement si l'un des termes ajoutés est vrai.
Having
Restreint les termes de l'instruction SQL principale en ajoutant une
instruction de qualification. Par exemple, vous pouvez définir un filtre
avancé pour les événements issus d'hôtes spécifiés et ajouter une
instruction "having" afin de limiter les résultats aux événements d'un niveau
de sévérité défini.
Chapitre 11 : Rapports planifiés 559
Planification d'un job de rapport
Les opérateurs SQL suivants sont utilisés par les filtres avancés pour créer les
conditions de base.
Opérateurs relationnels
Inclut les informations de l'événement si la colonne porte la relation
appropriée à la valeur saisie. Les opérateurs relationnels suivants sont
disponibles.
■
Egal à
■
Différent de
■
Inférieur à
■
Supérieur à
■
Inférieur ou égal à
■
Supérieur ou égal à
Par exemple, l'utilisation de Supérieur à inclut les informations de
l'événement à partir de la colonne choisie si sa valeur est supérieure à la
valeur définie.
Comme
Inclut les informations de l'événement si la colonne contient le modèle que
vous avez saisi à l'aide du signe %. Par exemple, L% renvoie toutes les
valeurs commençant par L, %L% renvoie toutes les valeurs contenant L
comme valeur mais pas comme première ou dernière lettre.
Distinct de
Inclut les informations de l'événement si la colonne ne contient pas le
modèle spécifié.
Dans l'ensemble
Inclut les informations de l'événement si la colonne contient au moins une
valeur de l'ensemble délimité par des guillemets que vous avez saisi. Les
différentes valeurs au sein de l'ensemble doivent être séparées par des
virgules.
Hors ensemble
Inclut les informations de l'événement si la colonne ne contient pas au
moins une valeur de l'ensemble délimité par des guillemets que vous avez
saisi. Les différentes valeurs au sein de l'ensemble doivent être séparées par
des virgules.
560 Manuel d'administration
Planification d'un job de rapport
Correspondance
Inclut toute information d'événement qui correspond au moins à un des
caractères que vous avez saisis, ce qui vous permet de rechercher des mots
clés.
A clés
Inclut toute information d'événement définie comme une valeur clé
pendant la configuration du serveur de rapports. Vous pouvez utiliser les
valeurs clés pour définir la pertinence par rapport à l'entreprise ou d'autres
groupes organisationnels.
Sans clé
Inclut toute information d'événement non définie comme une valeur clé
pendant la configuration du serveur de rapports. Vous pouvez utiliser les
valeurs clés pour définir la pertinence par rapport à l'entreprise ou d'autres
groupes organisationnels.
Définition des conditions de résultats
Vous pouvez définir une plage de dates et d'autres conditions de résultat pour
la requête, notamment les limites des lignes et la période d'affichage de base.
Les conditions de résultats peuvent être modifiées à tout moment jusqu'à
l'heure d'exécution de la requête, ce qui en fait une méthode pratique pour
modifier des requêtes sans remanier la requête de base ou ses filtres.
Vous pouvez définir les types suivants de conditions de résultats.
■
Les conditions de plage de dates régissant la période de recherche de la
requête
■
Les conditions d'affichage, telles que le nombre maximum de lignes
■
Les conditions d'événements regroupés, comme les événements regroupés
les plus récents après une date donnée ou les événements regroupés
contenant un nombre défini d'événements
Remarque : Si vous ne regroupez pas au moins une colonne lors de la
création d'une requête, les utilisateurs ne pourront pas modifier les
conditions de résultats depuis l'affichage de la requête.
Chapitre 11 : Rapports planifiés 561
Planification d'un job de rapport
Définition d'une période ou d'une plage de dates
Vous pouvez définir des conditions de période ou de plage de dates pour votre
requête. Cela améliore l'efficacité de votre requête en limitant la zone de
recherche du magasin de journaux d'événements.
Vous pouvez sélectionner une plage horaire prédéfinie ou créer une plage
personnalisée. Pour qu'une plage puisse fonctionner correctement, vous devez
définir une heure de début et de fin. Si vous ne rentrez qu'un seul de ces
paramètres, la période est exprimée par une clause "Where" dans la requête
SQL.
Pour définir des conditions de résultat
1. Ouvrez la boîte de dialogue Conditions de résultats.
2. Sélectionnez une plage horaire prédéfinie dans la liste déroulante. Si vous
souhaitez par exemple afficher les événements reçus hier, sélectionnez
"jour précédent".
Remarque : Lors de la création d'une alerte d'action ou d'un rapport
planifié, l'interface affiche les périodes suivantes par défaut.
■
Alerte d'action : les 5 dernières minutes
■
Rapport planifié : les 6 dernières heures
3. Créez une plage personnalisée, en suivant les étapes ci-après (facultatif) :
a. Dans la zone Sélection d'une plage de dates, cliquez sur Modifier en
regard du champ de saisie Heure de fin dynamique. Cela vous permet
de définir la fin de la période dans laquelle vous souhaitez effectuer la
requête.
La boîte de dialogue Spécification de la période dynamique s'affiche.
b. Sélectionnez l'heure de référence pour le paramètre, puis cliquez sur
Ajouter.
c. Sélectionnez le paramètre d'heure de votre choix, puis cliquez sur
Ajouter. Vous pouvez ajouter plusieurs paramètres d'heure.
d. Cliquez sur OK lorsque vous avez terminé.
Fermez la boîte de dialogue Spécification de la période dynamique. La
valeur choisie s'affiche dans la zone Heure de fin dynamique. Dans ce
cas, ils forment une instruction de temps complète, chaque paramètre
se référant au premier. Par exemple, les valeurs Début du mois et Jour
de la semaine - mardi ajoutées à la zone Heure de fin dynamique
terminent votre requête le premier mardi du mois.
562 Manuel d'administration
Planification d'un job de rapport
Remarque : Lorsque vous utilisez les valeurs Nombre de, telles que
Nombre de jours ou Nombre d'heures, vous devez saisir un nombre
négatif pour définir une période dans le passé. Un nombre positif définit
une heure de fin dans le futur et la requête risque de continuer à
envoyer des résultats, au moins jusqu'à ce qu'un événement qualifié
figure dans le magasin de journaux.
Par exemple, les valeurs maintenant et nombre de minutes - 10
ajoutées à la zone Heure de début dynamique débutent votre requête
10 minutes avant l'heure de fin sélectionnée.
e. Dans la zone Heure de début dynamique, répétez l'étape 2 pour définir
le début de la période sur laquelle vous souhaitez effectuer une
requête.
Si vous n'entrez pas de plage de dates, la requête s'applique à tous les
événements du magasin de journaux.
4. Cliquez sur la flèche appropriée pour passer à l'étape Conception de la
requête que vous souhaitez effectuer ou cliquez sur Enregistrer et fermer.
Si vous cliquez sur Enregistrer et fermer, la nouvelle requête apparaît dans
la Liste de requêtes. Sinon, l'étape Conception de la requête choisie
s'affiche.
Informations complémentaires :
Création d'une requête (page 321)
Définition des conditions de résultats (page 332)
Définition des conditions d'affichage et de groupe (page 335)
Chapitre 11 : Rapports planifiés 563
Planification d'un job de rapport
Définition des conditions d'affichage et de groupe
Vous pouvez définir des conditions qui vous permettent de contrôler l'affichage
des requêtes et les conditions de recherche des événements en fonction de leur
regroupement.
Pour définir des conditions d'affichage et de groupe
1. Ouvrez la boîte de dialogue Conditions de résultats.
2. Utilisez les cases à cocher Résultats pour activer, si besoin, les qualifications
d'affichage suivantes.
Limite des lignes
Définit le nombre maximum de lignes d'événements affichés par la
requête, en commençant par les plus récents.
Minimum : 1
Maximum : 5 000
Afficher d'autres infos
Indique la présence d'autres résultats qui ne sont pas affichés en raison
de la limite de lignes, ce qui vous permet de comparer les événements
sélectionnés dans le contexte de tous les événements du même type.
Par exemple, si vous choisissez une limite de 10 lignes dans l'affichage
de la visionneuse d'événements et si vous sélectionnez Afficher d'autres
infos, les événements au-delà de 10 s'affichent dans une entrée
particulière intitulée Autres, qui présente l'ensemble des événements
restants. Le paramètre n'est actif que lorsque l'option Limites des lignes
est sélectionnée.
Granularité temporelle
Définit le niveau de détail du champ de période utilisé dans l'affichage
des requêtes.
3. Utilisez Conditions de résultats pour effectuer une requête sur plusieurs
types de conditions d'événements regroupés. Par exemple, vous pouvez
définir votre requête de façon à rechercher le dernier événement regroupé
à partir d'une date sélectionnée ou un certain nombre d'événements
regroupés. Un événement regroupé est un événement ajusté pour lequel
vous avez défini une Fonction et un Ordre de regroupement à l'étape
Création d'une requête.
Les conditions de groupe utilisent le même système d'instruction de temps
que les champs de période.
4. Cliquez sur la flèche appropriée pour passer à l'étape Conception de la
requête que vous souhaitez effectuer ou cliquez sur Enregistrer et fermer.
564 Manuel d'administration
Planification d'un job de rapport
Si vous cliquez sur Enregistrer et fermer, la nouvelle requête apparaît dans
la Liste de requêtes. Sinon, l'étape Conception de la requête choisie
s'affiche.
Informations complémentaires
Création d'une requête (page 321)
Définition des conditions de résultats (page 332)
Définition des paramètres de planification
Vous pouvez déterminer le moment d'exécution des rapports planifiés, leur
récurrence ou non, ainsi que l'intervalle de récurrence.
Pour définir des paramètres de planification
1. Ouvrez l'assistant de planification de rapport et avancez jusqu'à l'étape
Planifier des jobs.
2. Utilisez les boutons radio Non récurrent ou Récurrent pour sélectionner
l'heure de génération du rapport ainsi que le schéma de récurrence, le cas
échéant.
Remarque : Si vous utilisez l'heure d'été dans votre environnement, ne
planifiez pas un rapport au moment du changement d'heure car il ne sera
pas généré. Par exemple, si le passage à l'heure d'été s'effectue à 2:00 du
matin le 8 mars, vous ne pouvez pas planifier un rapport entre 2:00:00 et
2:59:59.
3. Accédez à l'étape de planification suivante que vous souhaitez effectuer ou
cliquez sur Enregistrer et fermer.
Si vous cliquez sur Enregistrer et fermer, le rapport est planifié. Sinon,
l'étape choisie apparaît.
Informations complémentaires :
Utilisation des filtres avancés (page 328)
Définition des conditions de résultats (page 332)
Choix d'une cible de requête de rapport (page 567)
Chapitre 11 : Rapports planifiés 565
Planification d'un job de rapport
Sélection du format et des paramètres de notification
Vous pouvez sélectionner le format dans lequel les rapports sont générés : PDF,
Excel ou XML. Vous pouvez également configurer la notification automatique
par courriel.
Pour définir le format et la notification
1. Ouvrez l'assistant de planification de rapport et avancez jusqu'à l'étape
Destination.
2. Sélectionnez le format souhaité dans le menu déroulant Format du rapport.
Remarque : Au format PDF, les graphiques sont limités à 100 points de
données, ainsi, les étiquettes d'axe de graphique sont clairement lisibles. Si
le graphique à afficher contient plus de 100 points, CA Enterprise Log
Manager inclut uniquement les 100 premiers dans la sortie PDF publiée.
3. Cochez la case Courriel si vous souhaitez envoyer une notification lorsque le
rapport est généré.
Les champs de spécification des adresses électroniques apparaissent.
4. Entrez les adresses électroniques de tous les utilisateurs qui recevront la
notification. Séparez-les par des virgules.
5. Saisissez toute autre donnée souhaitée, y compris l'objet, l'adresse
électronique de retour et le corps de texte (facultatif).
6. Sélectionnez Joindre un rapport pour joindre au courriel de notification une
copie du rapport dans le format de votre choix (facultatif).
7. Accédez à la prochaine étape de planification que vous souhaitez effectuer
ou cliquez sur Enregistrer et fermer.
Si vous cliquez sur Enregistrer et fermer, le rapport est planifié. Sinon,
l'étape sélectionnée apparaît.
Informations complémentaires :
Utilisation des filtres avancés (page 328)
Définition des conditions de résultats (page 332)
Définition des paramètres de planification (page 565)
Choix d'une cible de requête de rapport (page 567)
566 Manuel d'administration
Exemple : Planification de rapports avec une balise commune
Choix d'une cible de requête de rapport
Vous pouvez choisir le magasin de journaux d'événements fédérés qui stocke les
recherches de requête de rapport.
Pour choisir les destinations de rapport
1. Ouvrez l'assistant de planification de rapport et avancez jusqu'à l'étape
Sélection de serveur.
2. Sélectionnez tous les serveurs disponibles à interroger et déplacez-les dans
la zone Serveurs sélectionnés à l'aide du contrôle de déplacement.
3. Si vous souhaitez désactiver les requêtes fédérées pour ce rapport,
sélectionnez Non dans le menu déroulant qui apparaît lorsque vous cliquez
sur l'entrée Requêtes fédérées (facultatif). Les requêtes de rapport sont
fédérées par défaut.
4. Accédez à l'étape de planification suivante que vous souhaitez effectuer ou
cliquez sur Enregistrer et fermer.
Si vous cliquez sur Enregistrer et fermer, le rapport est planifié. Sinon,
l'étape choisie apparaît.
Informations complémentaires :
Utilisation des filtres avancés (page 328)
Définition des conditions de résultats (page 332)
Définition des paramètres de planification (page 565)
Exemple : Planification de rapports avec une balise commune
Vous pouvez planifier la génération d'un ou plusieurs rapports selon la
fréquence définie et la date de fin spécifiée.
Les auditeurs, analystes et administrateurs sont en mesure de planifier des
rapports.
Pour planifier un rapport
1. Cliquez sur l'onglet Rapports planifiés, sur le sous-onglet Planification de
rapport, puis sur Planifier un rapport.
Chapitre 11 : Rapports planifiés 567
Exemple : Planification de rapports avec une balise commune
L'assistant de planification de rapports s'affiche et son étape 1, Sélection de
rapport, est sélectionnée.
2. Entrez un nom de job, sélectionnez Rapports pour activer la sélection de
rapports individuels ou sélectionnez Balises pour activer la sélection de tous
les rapports associés à une balise sélectionnée.
Dans l'exemple qui suit, la sélection des balises d'accès aux ressources
permet de sélectionner facilement les six rapports associés à cette balise.
3. Cliquez sur Filtres de rapports et créez un nouveau filtre d'événement pour
limiter le rapport aux données dont vous avez besoin (facultatif).
568 Manuel d'administration
Exemple : Planification de rapports avec une balise commune
4. Cliquez sur Conditions de résultats et sélectionnez une plage de dates et/ou
des conditions de résultats pour cette requête (facultatif). Par exemple,
pour rechercher les événements survenus au cours des six dernières heures,
sélectionnez "maintenant" en tant qu'heure de fin dynamique et
sélectionnez "maintenant" et "- 6 heures" en tant qu'heure de début
dynamique. Sélectionnez Limite des lignes et choisissez un chiffre, 250 par
exemple.
5. Cliquez sur Jobs planifiés pour planifier la génération pour Maintenant ou
sélectionnez une autre option et spécifiez les détails.
Chapitre 11 : Rapports planifiés 569
Exemple : Planification de rapports avec une balise commune
6. Cliquez sur Destination et indiquez le format du rapport (feuille de calcul
Excel, PDF ou XML). Une feuille de calcul convient aux données tabulaires.
Un PDF convient aux graphiques. Si vous le souhaitez, vous pouvez envoyer
une notification par courriel. Utilisez la virgule pour séparer les adresses
électroniques. Le courriel peut être envoyé sans le rapport, simplement
pour confirmer que le rapport planifié a été généré, mais vous pouvez
également envoyer le rapport en pièce jointe au courriel.
Remarque : L'administrateur peut configurer les rapports à supprimer après
une période de conservation spécifiée. La conservation d'une copie de
courriel peut faire figure d'alternative de sauvegarde à l'archivage manuel.
7. Cliquez sur Sélection de serveur, sélectionnez un ou plusieurs serveurs pour
les rapports et indiquez si vous souhaitez ou non effectuer une requête sur
la fédération du serveur.
8. Cliquez sur Enregistrer et fermer.
La génération des rapports sélectionnés est planifiée.
570 Manuel d'administration
Exemple : Envoi par courriel de rapports PCI quotidiens au format PDF
Exemple : Envoi par courriel de rapports PCI quotidiens au
format PDF
Vous pouvez automatiser la remise de certains rapports spécifiques au format,
aux destinataires et à la fréquence de votre choix.
Pour indiquer que les rapports planifiés doivent être envoyés au format PDF, en
pièce jointe d'un courriel, vous devez configurer les éléments suivants dans la
Configuration globale du service pour le Serveur de rapports, dans l'onglet
Administration et le sous-onglet Services.
■
■
Options de serveur de messagerie
■
Serveur de messagerie
■
Port SMTP (25)
■
Messagerie de l'administrateur
■
Nom d'utilisateur et mot de passe SMTP
Spécifications PDF
■
Société/Nom du produit
■
URL du logo du produit/de la société
■
Police de l'en-tête et taille de police
■
Police des données et taille de police
■
Orientation, largeur et hauteur de la page
Exemple : Remise de tous les rapports PCI quotidiens au format PDF, dans la
boîte de réception de l'auditeur, tous les jours ouvrés
1. Cliquez sur l'onglet Rapports planifiés, puis sur le sous-onglet Planification
de rapport.
La barre d'outils s'affiche ; elle contient un bouton Planification d'un
rapport.
2. Cliquez sur Planifier un rapport.
La fenêtre Sélection de rapport s'affiche.
3. Sélectionnez un rapport en procédant comme suit.
a. Saisissez Rapports PCI comme nom de job.
b. Sélectionnez Balises comme type de sélection.
c. Dans les Balises disponibles, sélectionnez et déplacez PCI vers les Balises
sélectionnées.
Chapitre 11 : Rapports planifiés 571
Modification d'un job de rapport planifié
4. Planifiez le job en procédant comme suit.
a. Cliquez sur l'étape Planifier des jobs.
b. Sélectionnez Tous les jours dans l'option Récurrent.
c. Sélectionnez Chaque jour de la semaine.
5. Spécifiez le format et la destination du rapport, en procédant comme suit.
a. Cliquez sur l'onglet Destination.
b. Acceptez le format de rapport par défaut (PDF).
c. Sélectionnez Activer les notifications par courriel.
d. Saisissez l'adresse électronique de l'auditeur. Utilisez la syntaxe
suivante : <nom_messagerie>@<société>.com
e. Sélectionnez Joindre un rapport.
6. Cliquez sur Enregistrer et fermer.
Modification d'un job de rapport planifié
Vous pouvez modifier un job de rapport planifié.
Pour modifier un job de rapport planifié
1. Cliquez sur l'onglet Rapports planifiés.
La liste Serveurs de rapport s'affiche.
2. Sélectionnez le serveur sur lequel le rapport que vous souhaitez modifier est
planifié.
Le serveur sélectionné apparaît dans le volet Détails du serveur de rapports.
3. Sélectionnez le job de rapport souhaité, puis cliquez sur Modifier en haut de
la liste.
L'assistant de planification de rapport s'ouvre.
4. Effectuez les changements souhaités, puis cliquez sur Enregistrer et fermer.
Le rapport modifié apparaît dans la liste Jobs planifiés dans un délai de 5
minutes, dès que la liste est actualisée. Cliquez sur Actualiser pour l'afficher
immédiatement.
Informations complémentaires :
Planification d'un job de rapport (page 556)
Suppression d'un job de rapport planifié (page 574)
572 Manuel d'administration
Activation et désactivation de jobs de rapports planifiés
Activation et désactivation de jobs de rapports planifiés
Vous pouvez désactiver un ou plusieurs jobs de rapports planifiés lorsque vous
ne souhaitez plus que les requêtes associées à ce rapport soient exécutées.
Vous pouvez également activer des jobs de rapports planifiés qui étaient
précédemment désactivés, afin qu'ils soient exécutés conformément à la
planification enregistrée.
Pour désactiver ou activer des jobs de rapports planifiés
1. Cliquez sur l'onglet Rapports planifiés, puis sur le sous-onglet Planification
de rapport.
La liste Jobs planifiés apparaît, indiquant l'état de chaque job dans la
colonne Activé(e). Si le job est activé, la valeur Activé(e) est vraie. S'il est
désactivé, la valeur Activé(e) est fausse.
2. Sélectionnez le ou les jobs de votre choix, puis cliquez sur Activer les
éléments sélectionnés ou Désactiver les éléments sélectionnés.
La liste Jobs planifiés affiche le nouvel état de tous les jobs que vous activez
ou désactivez.
Remarque : La possibilité de désactiver des jobs de rapports est destinée à
être utilisée avec les rapports récurrents. Si vous désactivez un job de
rapport avec une seule occurrence ("Une fois"), il est supprimé de la liste
Jobs planifiés.
Chapitre 11 : Rapports planifiés 573
Suppression d'un job de rapport planifié
Suppression d'un job de rapport planifié
Vous pouvez supprimer un job de rapport planifié.
Pour supprimer un job de rapport planifié
1. Cliquez sur l'onglet Rapports planifiés.
La liste Serveurs de rapport s'affiche.
2. Sélectionnez le serveur sur lequel le rapport que vous souhaitez supprimer
est planifié.
Le serveur sélectionné apparaît dans le volet Détails du serveur de rapports.
3. Cliquez sur l'onglet Planification de rapport, sélectionnez le job de votre
choix en cliquant sur la ligne et cliquez sur Supprimer en haut de la liste.
Vous pouvez sélectionner plusieurs jobs à supprimer.
Remarque : Les cases à cocher en regard de chaque job de rapport sont
utilisées pour activer ou désactiver les jobs de rapport.
Une boîte de dialogue de confirmation s'affiche.
4. Cliquez sur Oui.
Le job de rapport est supprimé de la liste Jobs planifiés.
Informations complémentaires :
Planification d'un job de rapport (page 556)
Modification d'un job de rapport planifié (page 572)
Evénements d'autosurveillance
La plupart des actions utilisateur génèrent des événements d'autosurveillance.
Ces événements vous permettent de suivre les actions entreprises sur le serveur
ou impliquant le serveur, ainsi que leur réussite ou leur échec. Les événements
d'autosurveillance s'affichent au format Visionneuse d'événements pour chaque
serveur, sur les onglets Rapports planifiés et Gestion des alertes. Il est
également possible d'y accéder en tant que rapports normaux ou planifiés à
l'aide du rapport Evénements d'autosurveillance.
Informations complémentaires :
Affichage d'un événement d'autosurveillance (page 575)
Planification d'un job de rapport (page 556)
574 Manuel d'administration
Affichage d'un événement d'autosurveillance
Affichage d'un événement d'autosurveillance
Vous pouvez afficher les événements d'autosurveillance appropriés pour
chaque serveur depuis les onglets Gestion des alertes et Rapports planifiés. Les
vues de chaque onglet sont filtrées pour afficher les événements d'alerte ou de
surveillance de rapport appropriés. Vous pouvez supprimer le filtre afin
d'afficher l'intégralité des événements d'autosurveillance.
Pour afficher des événements d'autosurveillance
1. Cliquez sur l'onglet Rapports planifiés ou Gestion des alertes.
La liste des serveurs de rapports ou d'alerte apparaît.
2. Sélectionnez le serveur dont vous souhaitez afficher les événements
d'autosurveillance locaux.
Le serveur sélectionné s'affiche dans le volet Détails.
3. Cliquez sur l'onglet Evénements d'autosurveillance.
Le volet d'affichage Evénements d'autosurveillance apparaît ; il affiche les
événements d'autosurveillance liés aux rapports ou aux alertes. Vous
pouvez exécuter toutes les tâches normales liées aux rapports à partir du
volet Evénements d'autosurveillance, notamment les tâches suivantes.
■
Tâches liées à la visionneuse d'événements
■
Filtrage global ou local
■
Définition de favoris
■
Exportation
Informations complémentaires :
Suppression d'un filtre local (page 285)
Chapitre 11 : Rapports planifiés 575
Chapitre 12 : Suppression et récapitulation
Ce chapitre traite des sujets suivants :
Versions de composant pour l'ajustement d'événement (page 578)
Tâches liées aux règles de suppression et de récapitulation (page 579)
Création d'une règle de suppression des événements Windows 560 (page 604)
Chapitre 12 : Suppression et récapitulation 577
Versions de composant pour l'ajustement d'événement
Versions de composant pour l'ajustement d'événement
Le système CA Enterprise Log Manager conserve les anciennes versions de
certains composants d'ajustement d'événement personnalisés, lorsque vous les
créez ou les modifiez. Cela vous permet de vous référer à ces versions
antérieures, le cas échéant. Vous pouvez afficher ou copier d'anciennes versions
pour les composants suivants.
■
Fichiers d'analyse de message
■
Fichiers de mappage des données
■
Règles de suppression
■
Règles de récapitulation
A chaque fois que vous créez un nouveau composant personnalisé, son numéro
de version est 1.0. Lorsque vous modifiez et enregistrez une nouvelle version
d'un même objet, celle-ci est appelée version 2.0. Les deux versions
apparaissent dans la zone d'interface appropriée, à des fins de sélection et
d'application.
Par exemple, si vous créez une règle de suppression personnalisée appelée
"NouvelleRègle", celle-ci apparaît en tant que NouvelleRègle version 1.0 dans la
liste de l'interface du magasin de journaux d'événements, afin que vous puissiez
l'appliquer. Si vous modifiez ensuite ce fichier, la version modifiée apparaîtra en
tant que NouvelleRègle version 2.0 dans la liste du magasin de journaux
d'événements.
Vous pouvez consulter les anciennes versions d'un composant d'ajustement
d'événement dans la liste appropriée. Ces versions sont en lecture seule et ne
peuvent être modifiées. Vous pouvez copier une ancienne version et la
modifier, afin qu'elle soit considérée comme une toute nouvelle version. Par
exemple, en reprenant l'exemple précédent, vous ne pouvez pas modifier
NouvelleRègle version 1.0 une fois qu'une version 2.0 a été créée. Vous devez
copier la version 1.0 et la modifier. En enregistrant ces modifications, vous créez
la version 3.0.
Informations complémentaires :
Modification d'une règle de suppression ou de récapitulation (page 600)
578 Manuel d'administration
Tâches liées aux règles de suppression et de récapitulation
Tâches liées aux règles de suppression et de récapitulation
Les règles de suppression et de récapitulation vous permettent de contrôler
votre flux d'événements et de gérer la taille du magasin de journaux
d'événements en éliminant ou en combinant certains événements. Les règles de
suppression empêchent tout enregistrement des événements natifs
correspondant à leurs critères de qualification. Les règles de récapitulation
regroupent plusieurs événements natifs dans un seul événement ajusté, qui
apparaît en lieu et place des événements de composant d'origine.
Important : Créez et utilisez les règles de suppression et de récapitulation avec
précaution. Elles peuvent en effet empêcher l'enregistrement et l'apparition de
certains événements natifs. Nous recommandons de tester les règles de
suppression et de récapitulation personnalisées dans un environnement de test
avant de les déployer.
Les tâches de suppression et de récapitulation peuvent toutes être exécutées à
partir de la zone Collecte de journaux de l'interface. Vous pouvez créer,
modifier et supprimer des règles de suppression et de récapitulation
personnalisées.
Informations complémentaires :
Création d'une règle de suppression (page 581)
Création d'une règle de récapitulation (page 587)
Application d'une règle de suppression ou de récapitulation (page 595)
Copie d'une règle de suppression ou de récapitulation (page 599)
Modification d'une règle de suppression ou de récapitulation (page 600)
Suppression d'une règle de suppression ou de récapitulation (page 601)
Importation d'une règle de suppression ou de récapitulation (page 602)
Exportation d'une règle de suppression ou de récapitulation (page 603)
Chapitre 12 : Suppression et récapitulation 579
Tâches liées aux règles de suppression et de récapitulation
Effets des règles de suppression
Pendant la phase de planification, réfléchissez à l'utilisation de règles de
suppression, qui empêchent certains événements d'être insérés dans le magasin
de journaux d'événements ou d'être collectés par un connecteur. Les règles de
suppression sont toujours liées à un connecteur. Vous pouvez appliquer des
règles de suppression au niveau de l'agent ou du groupe, ou encore au niveau
du serveur CA Enterprise Log Manager lui-même. L'effet obtenu change en
fonction de l'emplacement choisi.
■
Les règles de suppression appliquées au niveau de l'agent ou du groupe
empêchent les événements d'être collectés et réduisent ainsi le volume de
trafic réseau envoyé au serveur CA Enterprise Log Manager.
■
Les règles de suppression appliquées au niveau du serveur CA Enterprise
Log Manager empêchent les événements d'être insérés dans la base de
données et réduisent ainsi le volume d'informations stockées.
Appliquer des règles de suppression à des événements après leur arrivée sur le
serveur CA Enterprise Log Manager peut avoir des effets sur les performances,
surtout si vous créez plusieurs règles de suppression ou si le flux d'événements
est élevé.
Par exemple, imaginons que vous souhaitiez supprimer certains des événements
issus d'un pare-feu ou de serveurs Windows qui génèrent des événements
dupliqués pour la même action. La non-collecte de ces événements peut
accélérer le transport des journaux d'événements que vous souhaitez conserver
et permet d'économiser le temps de traitement sur le serveur CA Enterprise Log
Manager. Dans ce cas, vous pouvez appliquer une ou plusieurs règles de
suppression appropriées sur les composants d'agents.
Si vous souhaitez supprimer tous les événements d'un type donné, issus de
diverses plates-formes ou de l'ensemble de votre environnement, appliquez une
ou plusieurs règles de suppression appropriées au niveau du serveur CA
Enterprise Log Manager. La nécessité de supprimer les événements est évaluée
à leur arrivée sur le serveur CA Enterprise Log Manager. Appliquer un grand
nombre de règles de suppression au niveau du serveur peut ralentir les
performances, étant donné que l'application des règles de suppression s'ajoute
à l'insertion des événements dans le magasin de journaux d'événements sur le
serveur.
580 Manuel d'administration
Tâches liées aux règles de suppression et de récapitulation
Dans le cas d'implémentations moins importants, la suppression peut être
réalisée sur le serveur CA Enterprise Log Manager. Vous pouvez également
choisir d'appliquer la suppression au niveau du serveur dans les déploiements
utilisant la récapitulation (agrégation). En revanche, si vous insérez uniquement
certains des événements issus d'une source d'événement générant des volumes
importants d'informations d'événement, vous pouvez choisir de supprimer les
événements indésirables au niveau de l'agent ou du groupe d'agents, pour
économiser du temps de traitement sur le serveur CA Enterprise Log Manager.
Création d'une règle de suppression
Vous pouvez utiliser des règles de suppression pour empêcher de grands
nombres de transactions de routine ou de transactions connues et prévisibles
de faire gonfler votre magasin de journaux d'événements et de brouiller l'image
de votre environnement. Vous pouvez ainsi utiliser une règle de suppression
pour éliminer les événements d'information Syslog inutiles, en particulier dans
les cas où la source des événements ne peut pas être configurée pour envoyer
uniquement l'ensemble des données requis.
Le processus de création d'une règle de suppression, à l'aide de l'Assistant de
règles de suppression, se compose des étapes suivantes
1. Ouverture de l'Assistant de règles de suppression
2. Attribution d'un nom à la règle : saisir le nom de la règle et une description.
3. Sélection d'événement : identifier un événement à supprimer à l'aide des
attributs de normalisation CEG et d'un filtrage avancé facultatif.
Remarque : Une fois créée, vous devez appliquer la règle de suppression pour la
rendre disponible dans votre environnement.
Informations complémentaires :
Ouverture de l'assistant de suppression (page 582)
Attribution d'un nom à une règle de suppression (page 582)
Application d'une règle de suppression ou de récapitulation (page 595)
Chapitre 12 : Suppression et récapitulation 581
Tâches liées aux règles de suppression et de récapitulation
Ouverture de l'assistant de suppression
Pour créer une nouvelle règle de suppression ou modifier une règle existante,
ouvrez l'assistant de suppression.
Pour ouvrir l'assistant de suppression
1. Cliquez sur l'onglet Administration, puis sur le sous-onglet Collecte de
journaux.
La liste du dossier Collecte de journaux s'affiche.
2. Cliquez sur la flèche en regard du dossier Bibliothèque d'ajustement
d'événement pour le développer, puis sélectionnez le dossier Suppression
et récapitulation.
Les boutons Suppression et Récapitulation apparaissent dans le volet
Détails.
3. Cliquez sur Nouvelle règle de suppression :
.
L'assistant de suppression s'ouvre.
Dans l'assistant
■
Cliquez sur Enregistrer pour enregistrer le fichier de règle sans fermer
l'assistant.
■
Cliquez sur Enregistrer et fermer pour enregistrer le fichier de règle et
fermer l'assistant.
■
Cliquez sur Réinitialiser pour restaurer les derniers paramètres
enregistrés.
Informations complémentaires
Attribution d'un nom à une règle de suppression (page 582)
Attribution d'un nom à une règle de suppression
Toute règle de suppression doit être nommée. Vous pouvez également saisir
une description facultative pour référence.
Pour nommer une règle de suppression
1. Ouvrez l'assistant de suppression.
2. Saisissez un nom pour la nouvelle règle.
3. Saisissez une description (facultatif).
4. Avancez jusqu'à l'étape Filtrage.
582 Manuel d'administration
Tâches liées aux règles de suppression et de récapitulation
Informations complémentaires
Création d'une règle de suppression (page 581)
Sélection d'un événement à supprimer
Spécifiez l'événement natif que la règle doit supprimer, en paramétrant un filtre
simple pour les champs de normalisation d'événement CEG. Ces quatre champs,
qui font partie de la classe propre aux événements, sont fournis pour tous les
événements exprimés dans la CEG, ce qui vous permet d'identifier un
événement natif avec précision.
Vous pouvez spécifier la combinaison des champs de normalisation
d'événement de votre choix, à l'aide de l'onglet Filtres simples. Vous pouvez
également utiliser les filtres avancés pour détailler davantage l'identification des
événements. Vous devez définir au moins un filtre simple pour une règle de
suppression.
Pour sélectionner un événement de règle de suppression
1. Ouvrez l'assistant de suppression, entrez les informations requises et
avancez jusqu'à l'étape Filtrage en cours.
2. Créez des filtres simples pour sélectionner l'événement de votre choix, en
cochant la case appropriée, puis en sélectionnant ou en saisissant la valeur
de votre choix. Les champs disponibles sont les suivants :
Modèle idéal
Décrit la classe générale de technologies impliquée dans l'événement,
Pare-feu ou Unité réseau, par exemple.
Catégorie d'événement
Décrit les grandes catégories d'événement au sein du Modèle idéal. Par
exemple, tous les événements de compte et de groupe d'utilisateurs,
ainsi que les évènements liés aux rôles sont enregistrés dans la
Catégorie d'événement "Gestion des identités". Chaque catégorie
d'événement comporte une ou plusieurs classes (sous-catégories), si
bien que tout choix modifie les sélections disponibles dans le menu
Classe d'événement.
Chapitre 12 : Suppression et récapitulation 583
Tâches liées aux règles de suppression et de récapitulation
Classe d'événement
Fournit une classification plus détaillée des événements dans une
catégorie d'événement spécifique. Par exemple, les événements
Gestion des identités sont répartis en trois classes : compte, groupe et
identité. Chaque catégorie d'événement compte une ou plusieurs
actions associées, si bien que tout choix modifie les sélections
disponibles dans le menu Action d'événement.
Action d'événement
Décrit les actions courantes pour chaque catégorie d'événement et
classe. Par exemple, Gestion des comptes, une classe de la catégorie
Gestion des identités, contient des actions de création, suppression et
modification d'un compte.
3. Cliquez sur la flèche appropriée pour accéder à l'étape de l'assistant que
vous souhaitez effectuer ou cliquez sur Enregistrer et fermer.
Si vous cliquez sur Enregistrer et fermer, la nouvelle règle apparaît dans la
liste. Sinon, l'étape choisie s'affiche.
Lorsque vous créez une nouvelle règle, elle est enregistrée en version 1.0. Si
vous modifiez la règle ultérieurement, une copie distincte de la règle est stockée
en tant que nouvelle version. Vous pouvez afficher des versions antérieures et
les appliquer ou les copier comme bon vous semble.
Informations complémentaires :
Création d'un filtre d'événement simple (page 328)
Création d'un filtre d'événement avancé (page 331)
Utilisation des filtres avancés (page 584)
Utilisation des filtres avancés
Les filtres avancés permettent de qualifier toute requête du magasin de
journaux d'événements concernant la suppression ou la récapitulation.
L'interface Filtres avancés vous aide à créer la syntaxe de filtre appropriée grâce
à un formulaire de saisie des colonnes logiques, opérateurs et valeurs, selon vos
exigences en matière de règles de suppression et de récapitulation.
Remarque : Cette section contient une brève présentation des termes utilisés
dans les filtres avancés pour les règles de suppression et de récapitulation. Pour
utiliser les filtres avancés au maximum de leur potentiel, vous devez posséder
une connaissance approfondie des termes de filtre et de la grammaire
commune aux événements.
584 Manuel d'administration
Tâches liées aux règles de suppression et de récapitulation
Les termes suivants permettent d'associer plusieurs instructions de filtre.
And
Affiche les informations de l'événement si tous les termes ajoutés sont vrais.
Or
Affiche les informations de l'événement si l'un des termes ajoutés est vrai.
Chapitre 12 : Suppression et récapitulation 585
Tâches liées aux règles de suppression et de récapitulation
Les opérateurs SQL suivants sont utilisés par les filtres avancés pour créer les
conditions de base pour les règles de suppression et de récapitulation.
Correspondance
Inclut toute information sur l'événement correspondant au moins à un des
caractères de la chaîne alphanumérique que vous avez saisie, ce qui vous
permet de rechercher des mots clés. Cette recherche est sensible à la casse.
Correspondance (ignorer la casse)
Inclut toute information sur l'événement correspondant au moins à un des
caractères de la chaîne alphanumérique que vous avez saisie, ce qui vous
permet de rechercher des mots clés. Cette recherche n'est pas sensible à la
casse.
Aucune correspondance
Inclut toute information d'événement qui ne correspond pas au moins à un
des caractères de la chaîne alphanumérique que vous avez saisie. Cette
recherche est sensible à la casse.
Aucune correspondance (ignorer la casse)
Inclut toute information d'événement qui ne correspond pas au moins à un
des caractères de la chaîne alphanumérique que vous avez saisie. Cette
recherche n'est pas sensible à la casse.
Correspondance d'expression régulière
Inclut toute information d'événement qui correspond au moins à un des
caractères d'expression régulière que vous avez saisis Cet opérateur permet
d'effectuer des recherches dans un environnement multi-octet, en utilisant
les caractères génériques.
Aucune correspondance d'expression régulière
Inclut toute information d'événement qui ne correspond pas au moins à un
des caractères d'expression régulière que vous avez saisis Cet opérateur
permet d'effectuer des recherches dans un environnement multi-octet, en
utilisant les caractères génériques.
Opérateurs relationnels
Inclut les informations de l'événement si la colonne porte la relation
appropriée à la valeur saisie. Les opérateurs relationnels suivants sont
disponibles.
■
Egal à (numérique)
■
Différent de (numérique)
■
Plus grand (numérique)
586 Manuel d'administration
Tâches liées aux règles de suppression et de récapitulation
■
Plus grand ou égal (numérique)
■
Plus petit (numérique)
■
Plus petit ou égal (numérique)
Par exemple, l'utilisation de Plus grand inclut les informations de
l'événement à partir de la colonne choisie si sa valeur est supérieure à la
valeur définie.
Tous ces opérateurs localisent uniquement des chiffres ; pour rechercher
d'autres caractères, sélectionnez l'un des opérateurs de type
"correspondance", le cas échéant.
Création d'une règle de récapitulation
Vous pouvez utiliser des règles de récapitulation pour regrouper certains
événements natifs d'un type courant dans un seul événement ajusté. Vous
économisez ainsi de l'espace dans votre magasin de journaux d'événements et
simplifiez l'analyse des événements.
Vous pouvez par exemple créer une règle de récapitulation qui enregistre un
seul événement ajusté pour trois échecs de connexion successifs par un même
utilisateur. Votre magasin de journaux d'événements enregistre ainsi un seul
événement au lieu de trois.
Le processus de création ou de modification d'une règle de récapitulation à
l'aide de l'Assistant de règle de récapitulation se compose principalement des
étapes suivantes.
1. Ouverture de l'Assistant de règle de récapitulation
2. Seuils de récapitulation : définir le nombre ou la fréquence d'événements
natifs à regrouper dans un événement récapitulé.
3. Sélection d'événement : identifier un événement à récapituler à l'aide des
attributs de normalisation CEG et d'un filtrage avancé facultatif.
4. Récapitulation : contrôler la manière dont l'événement récapitulé final sera
présenté dans les rapports.
Remarque : Une fois créée, vous devez appliquer la règle de récapitulation pour
la rendre disponible dans votre environnement.
Chapitre 12 : Suppression et récapitulation 587
Tâches liées aux règles de suppression et de récapitulation
Informations complémentaires :
Ouverture de l'assistant de récapitulation (page 588)
Définition de seuils de récapitulation (page 589)
Configuration d'un affichage de récapitulation (page 593)
Application d'une règle de suppression ou de récapitulation (page 595)
Ouverture de l'assistant de récapitulation
Pour créer une nouvelle règle de récapitulation ou modifier une règle existante,
ouvrez l'assistant de récapitulation.
Pour ouvrir l'assistant de suppression
1. Cliquez sur l'onglet Administration, puis sur le sous-onglet Collecte de
journaux.
La liste du dossier Collecte de journaux s'affiche.
2. Cliquez sur la flèche en regard du dossier Bibliothèque d'ajustement
d'événement pour le développer, puis sélectionnez le dossier Suppression
et récapitulation.
Les boutons Suppression et Récapitulation apparaissent dans le volet
Détails.
3. Cliquez sur Nouvelle règle de récapitulation :
.
L'assistant de récapitulation s'ouvre.
Dans l'assistant
■
Cliquez sur Enregistrer pour enregistrer le fichier de règle sans fermer
l'assistant.
■
Cliquez sur Enregistrer et fermer pour enregistrer le fichier de règle et
fermer l'assistant.
■
Cliquez sur Réinitialiser pour restaurer les derniers paramètres
enregistrés.
Informations complémentaires
Définition de seuils de récapitulation (page 589)
Configuration d'un affichage de récapitulation (page 593)
588 Manuel d'administration
Tâches liées aux règles de suppression et de récapitulation
Définition de seuils de récapitulation
Pour créer ou modifier une règle de récapitulation, entrez les informations
générales et définissez des seuils de récapitulation. Les seuils peuvent être un
nombre d'événements, une fréquence d'occurrence ou une combinaison de ces
deux cas, qui déclenchent la création d'un événement récapitulé.
Pour définir des seuils de récapitulation
1. Ouvrez l'assistant de récapitulation.
2. Attribuez un nom à la nouvelle règle. Vous pouvez également saisir une
description facultative pour référence.
Chapitre 12 : Suppression et récapitulation 589
Tâches liées aux règles de suppression et de récapitulation
3. Définissez la combinaison en spécifiant le nombre d'événements natifs et le
temps écoulé utilisés par votre règle pour créer un seul événement ajusté, à
l'aide des menus Récapitulation d'événement.
Activer le seuil de nombre d'événements
Détermine si la règle utilise ou non un seuil d'événements. Le seuil
d'événements doit être supérieur à un. La sélection de cette option
définit un nombre maximal d'événements. Si cette case à cocher est
désélectionnée et que le délai d'expiration d'événement est activé,
seule la période de temps est prise en compte dans la récapitulation des
événements. Si les deux paramètres sont activés, un événement
récapitulé est créé pour chaque période de temps spécifiée, tant que
survient au moins un événement brut qualifié.
Nombre maximum d'événements
Définit le nombre d'événements natifs déclenchant un événement
récapitulé. Lorsque le nombre d'événements natifs spécifié survient, un
événement récapitulé est créé.
Minimum : 2
Maximum : 5 000
Activer le délai d'expiration d'événement
Détermine si la règle utilise ou non un seuil de période. La sélection de
cette option définit une valeur temporelle. Si cette case à cocher est
désélectionnée, un événement récapitulé se produit uniquement
lorsque le seuil de nombre d'événements est atteint.
Période
Définit le temps, en secondes, qui s'écoule avant le déclenchement un
événement récapitulé, si des événements du type spécifié sont
survenus. Lorsque ce seuil est atteint, un événement récapitulé est créé
dès lors qu'au moins un événement natif qualifié s'est produit. Vous
pouvez définir la période sur zéro, ce qui entraîne la création d'un
événement récapitulé uniquement lorsque le seuil maximum
d'événements est atteint.
Minimum : 0
Maximum : 86 400
Par exemple, dans le cas d'une règle récapitulant les échecs de connexion, la
sélection de la valeur 3 dans le menu Nombre maximum d'événements et
de la valeur 10 dans le menu Période génère un événement récapitulé au
bout de trois échecs de connexion ou toutes les 10 secondes dès lors qu'au
moins une connexion échoue.
590 Manuel d'administration
Tâches liées aux règles de suppression et de récapitulation
4. Cliquez sur la flèche appropriée pour accéder à l'étape de l'assistant que
vous souhaitez effectuer ou cliquez sur Enregistrer et fermer.
Si vous cliquez sur Enregistrer et fermer, la nouvelle règle apparaît dans la
liste. Sinon, l'étape choisie s'affiche.
Informations complémentaires
Configuration d'un affichage de récapitulation (page 593)
Chapitre 12 : Suppression et récapitulation 591
Tâches liées aux règles de suppression et de récapitulation
Sélection d'un événement de récapitulation
Spécifiez l'événement natif que la règle doit résumer, en paramétrant un filtre
simple pour les champs de normalisation d'événement CEG (Common Event
Grammar, Grammaire commune aux événements). Ces quatre champs, qui font
partie de la classe propre aux événements, sont fournis pour tous les
événements exprimés dans la CEG, ce qui vous permet d'identifier un
événement.
Vous pouvez spécifier la combinaison des champs de normalisation
d'événement de votre choix, à l'aide de l'onglet Filtres simples. Vous pouvez
également utiliser les filtres avancés pour détailler davantage l'identification des
événements. Spécifiez au moins un filtre simple pour une règle de suppression.
Pour sélectionner un événement de règle de récapitulation
1. Ouvrez l'assistant de récapitulation et avancez jusqu'à l'étape Filtrage en
cours.
2. Créez des filtres simples pour sélectionner l'événement de votre choix, en
activant la case à cocher appropriée, puis en sélectionnant ou en entrant la
valeur que vous voulez. Les champs disponibles sont les suivants :
Modèle idéal
Décrit la classe générale de technologies impliquée dans l'événement.
Par exemple, Pare-feu et Unité réseau sont des modèles idéaux.
Catégorie d'événement
Décrit les grandes catégories d'événement. Par exemple, tous les
événements de compte et de groupe d'utilisateurs, ainsi que les
évènements liés aux rôles sont enregistrés dans la Catégorie
d'événement "Gestion des identités". Chaque catégorie d'événement
comporte une ou plusieurs classes (sous-catégories), si bien que tout
choix modifie les sélections disponibles dans le menu Classe
d'événement.
Classe d'événement
Fournit une classification plus détaillée des événements dans une
catégorie d'événement spécifique. Par exemple, les événements
Gestion des identités sont répartis en trois classes : compte, groupe et
identité. Chaque catégorie d'événement compte une ou plusieurs
actions associées, si bien que tout choix modifie les sélections
disponibles dans le menu Action d'événement.
Action d'événement
592 Manuel d'administration
Tâches liées aux règles de suppression et de récapitulation
Décrit les actions courantes pour chaque catégorie d'événement et
classe. Par exemple, Gestion des comptes, une classe de la catégorie
Gestion des identités, contient des actions de création, suppression et
modification d'un compte.
3. Cliquez sur la flèche appropriée pour accéder à l'étape de l'assistant que
vous souhaitez effectuer ou cliquez sur Enregistrer et fermer.
Si vous cliquez sur Enregistrer et fermer, la nouvelle règle apparaît dans la
liste. Sinon, l'étape sélectionnée s'affiche.
Informations complémentaires :
Création d'un filtre d'événement simple (page 328)
Création d'un filtre d'événement avancé (page 331)
Configuration d'un affichage de récapitulation (page 593)
Définition de seuils de récapitulation (page 589)
Configuration d'un affichage de récapitulation
Les règles de récapitulation contrôlent la manière dont les événements natifs
s'affichent dans l'événement ajusté. Un affichage de récapitulation peut être
configuré à l'aide des champs Récapitulés selon et Cumulés.
Pour configurer un affichage de règle de récapitulation
1. Ouvrez l'assistant de récapitulation et avancez jusqu'à l'étape
Récapitulation.
2. A l'aide du contrôle de déplacement, sélectionnez le ou les champs qui
doivent récapituler l'événement ajusté.
Récapitulés selon
Contrôle le ou les champs selon lesquels les informations récapitulées
sont regroupées. Par exemple, dans le cas d'une règle récapitulant les
échecs de connexion, sélectionnez source_username pour afficher le
nombre d'événements d'échec de connexion pour chaque utilisateur
unique. Pour que la règle soit complète, vous devez sélectionner au
moins un champ Récapitulés selon.
Chapitre 12 : Suppression et récapitulation 593
Tâches liées aux règles de suppression et de récapitulation
3. Sélectionnez le ou les champs selon lesquels cumuler l'événement ajusté
(facultatif).
Cumulés
Contrôle le ou les champs selon lesquels les informations récapitulées
sont subdivisées, en fonction du champ de récapitulation. Par exemple,
dans le cas d'une règle récapitulant les échecs de connexion,
sélectionnez source_username en tant que champ Récapitulés selon et
dest_hostname en tant que champ Cumulés. Ainsi s'affiche le nombre
d'événements d'échec de connexion pour chaque utilisateur unique,
subdivisés en fonction de l'hôte auquel l'utilisateur a tenté de se
connecter.
Les informations des champs Cumulés sont conservées dans le champ
d'événement brut des événements récapitulés. Dans l'exemple
précédent, chaque hôte unique auquel l'utilisateur a tenté de se
connecter est stocké avec le nombre d'occurrences au format suivant :
nomd'hôte1:2,nomd'hôte2:5. Dans cet exemple, on peut relever 2
tentatives de connexion sur l'hôte 1 et 5 tentatives sur l'hôte 2.
Les champs Cumulés sont facultatifs ; il n'est pas nécessaire de
sélectionner un champ de ce type pour finaliser une règle.
4. Cliquez sur la flèche appropriée pour accéder à l'étape de l'assistant que
vous souhaitez effectuer ou cliquez sur Enregistrer et fermer.
Si vous cliquez sur Enregistrer et fermer, la nouvelle règle apparaît dans la
liste. Sinon, l'étape choisie s'affiche.
Lorsque vous créez une nouvelle règle, elle est enregistrée en version 1.0. Si
vous modifiez la règle ultérieurement, une copie distincte de la règle est stockée
en tant que nouvelle version. Vous pouvez afficher des versions antérieures et
les appliquer ou les copier comme bon vous semble.
Informations complémentaires :
Définition de seuils de récapitulation (page 589)
594 Manuel d'administration
Tâches liées aux règles de suppression et de récapitulation
Application d'une règle de suppression ou de récapitulation
Après avoir créé une règle de suppression ou de récapitulation, vous devez
l'appliquer pour la rendre disponible dans votre environnement. Cette fonction
évite l'application de règles de suppression ou de récapitulation sans effectuer
des tests et une validation appropriés.
Pour appliquer une règle de suppression ou de récapitulation
1. Cliquez sur l'onglet Administration, puis sur le sous-onglet Services.
La Liste de services s'affiche.
2. Cliquez sur l'icône Magasin de journaux d'événements.
Le volet de configuration du Magasin de journaux d'événements apparaît.
3. Localisez et sélectionnez la règle de suppression ou de récapitulation à
appliquer grâce au contrôle de déplacement approprié.
4. Cliquez sur Enregistrer.
Un message de confirmation s'affiche lorsque la règle a été correctement
appliquée.
Application de la suppression et de la récapitulation à des composants d'agents
Vous pouvez affecter des règles de suppression, de récapitulation ou les deux à
des groupes d'agents, des agents ou des connecteurs de votre environnement.
Ces règles peuvent remplacer ou compléter toute règle de suppression ou de
récapitulation appliquée au serveur CA Enterprise Log Manager. Vous pouvez
ainsi rationaliser le processus de transmission/réception d'événements en
contrôlant l'emplacement où s'effectue l'ajustement des événements.
Par exemple, si vous disposez d'un groupe d'agents Windows, vous pouvez
associer une règle de suppression qui élimine les événements Windows
indésirables sur les agents du groupe. Cela évite à l'ensemble des événements
entrants d'être soumis à un contrôle Windows au niveau du serveur CA
Enterprise Log Manager.
Chapitre 12 : Suppression et récapitulation 595
Tâches liées aux règles de suppression et de récapitulation
Vous pouvez appliquer des règles de suppression et de récapitulation à
différents niveaux de la hiérarchie des dossiers d'agents.
■
Dans le dossier Explorateur d'agent, vous pouvez appliquer des règles à tout
groupe d'agents, agent ou connecteur.
■
Dans un dossier de groupe d'agents spécifique, vous pouvez appliquer des
règles à tous les agents de ce groupe ainsi qu'à tous les connecteurs qui leur
sont affectés.
■
A partir d'un agent, vous pouvez appliquer des règles à ce seul agent et à
tous les connecteurs qui lui sont affectés.
La procédure d'application de règles de suppression ou de récapitulation à des
composants d'agents comprend les étapes ci-dessous.
1. Ouverture de l'Assistant de gestion des règles
2. Sélection des cibles (groupes d'agents, agents ou connecteurs)
3. Choix des règles de suppression à appliquer
4. Choix des règles de récapitulation à appliquer
L'Assistant de gestion des règles vous permet également de supprimer des
règles de suppression ou de récapitulation de plusieurs groupes d'agents,
agents ou connecteurs.
Informations complémentaires :
Ouverture de l'assistant de gestion des règles de récapitulation (page 596)
Sélection des cibles de la suppression et de la récapitulation (page 597)
Choix des règles de suppression à appliquer (page 597)
Choix des règles de récapitulation à appliquer (page 598)
Ouverture de l'assistant de gestion des règles de récapitulation
Pour appliquer des règles de suppression ou de récapitulation à des groupes
d'agents, à des agents ou à des connecteurs, vous pouvez utiliser l'Assistant de
gestion des règles.
Pour ouvrir l'Assistant de gestion des règles
1. Cliquez sur l'onglet Administration, puis sur le sous-onglet Collecte de
journaux.
La liste du dossier Collecte de journaux s'affiche.
596 Manuel d'administration
Tâches liées aux règles de suppression et de récapitulation
2. Cliquez sur le dossier Explorateur d'agent, puis sur Gérer les règles de
suppression et de récapitulation :
L'Assistant de gestion des règles s'affiche.
Dans l'assistant
■
Cliquez sur Enregistrer pour enregistrer le fichier sans fermer l'assistant.
■
Cliquez sur Enregistrer et fermer pour enregistrer le fichier et fermer
l'assistant.
■
Cliquez sur Réinitialiser pour restaurer les derniers paramètres
enregistrés.
Sélection des cibles de la suppression et de la récapitulation
Pour appliquer des règles de suppression et de récapitulation à des composants
d'agents, sélectionnez les cibles des règles.
Pour sélectionner des cibles
1. Ouvrez l'Assistant de gestion des règles.
2. Indiquez à qui vous souhaitez appliquer les règles : groupes d'agents, agents
ou connecteurs.
3. Sélectionnez Supprimer si vous souhaitez supprimer des règles et non pas
en ajouter (facultatif).
4. Sélectionnez les cibles qui vous intéressent à l'aide du contrôle de
déplacement.
Remarque : Vous pouvez rechercher des noms d'agents ou de connecteurs.
Si aucun agent ou connecteur n'apparaît dans la liste des éléments
disponibles, cliquez sur Rechercher pour afficher tous les agents ou
connecteurs disponibles.
5. Avancez jusqu'à l'étape d'application des règles qui vous intéresse.
Choix des règles de suppression à appliquer
Pour finir d'affecter des règles de suppression à un groupe d'agents, agent ou
connecteur, sélectionnez les règles à appliquer.
Pour choisir des règles de suppression
1. Ouvrez l'assistant d'application des règles de suppression et avancez jusqu'à
l'étape Appliquer les règles de suppression.
Chapitre 12 : Suppression et récapitulation 597
Tâches liées aux règles de suppression et de récapitulation
2. Choisissez les règles, parmi celles disponibles, à appliquer à l'aide du
contrôle de déplacement.
Remarque : Vous pouvez rechercher des règles de suppression à l'aide du
champ Schéma de règle de suppression.
3. Cliquez sur Enregistrer et fermer.
Les règles sélectionnées sont appliquées aux cibles choisies.
Choix des règles de récapitulation à appliquer
Pour finir d'affecter des règles de récapitulation à un groupe d'agents, à un
agent ou à un connecteur, sélectionnez les règles à appliquer.
Pour sélectionner les règles de récapitulation
1. Ouvrez l'assistant de gestion des règles de récapitulation et avancez jusqu'à
l'étape Appliquer les règles de récapitulation.
2. Choisissez, à l'aide du contrôle de déplacement, les règles à appliquer parmi
celles disponibles.
Remarque : Vous pouvez rechercher des règles de récapitulation à l'aide du
champ Schéma de règle de récapitulation.
3. Cliquez sur Enregistrer et fermer dès que vous avez terminé.
4. Les règles sélectionnées sont appliquées aux cibles choisies. Si vous avez
sélectionné Supprimer à l'étape Sélectionner des cibles, les règles que vous
venez de sélectionner sont supprimées.
598 Manuel d'administration
Tâches liées aux règles de suppression et de récapitulation
Copie d'une règle de suppression ou de récapitulation
Vous pouvez copier une règle de suppression ou de récapitulation, ce qui vous
permet de créer une nouvelle règle basée sur une règle existante.
Pour copier une règle de suppression ou de récapitulation
1. Cliquez sur l'onglet Administration, puis sur le sous-onglet Collecte de
journaux.
La liste du dossier Collecte de journaux s'affiche.
2. Cliquez sur la flèche en regard du dossier Bibliothèque d'ajustement
d'événement pour le développer, puis sélectionnez le dossier Suppression
et récapitulation.
Les boutons de suppression et de récapitulation apparaissent dans le volet
Détails.
3. Cliquez sur le dossier Suppression et récapitulation qui contient la règle que
vous souhaitez copier.
Le dossier qui s'ouvre affiche les règles.
4. Choisissez la règle à copier, puis cliquez sur Copier l'élément sélectionné
.
L'assistant de suppression ou de récapitulation s'ouvre et affiche la règle.
5. Effectuez les modifications souhaitées, puis cliquez sur Enregistrer et
fermer.
La règle s'affiche dans la liste appropriée.
Chapitre 12 : Suppression et récapitulation 599
Tâches liées aux règles de suppression et de récapitulation
Modification d'une règle de suppression ou de récapitulation
Vous pouvez modifier une règle de suppression ou de récapitulation.
Pour modifier une règle de suppression ou de récapitulation
1. Cliquez sur l'onglet Administration, puis sur le sous-onglet Collecte de
journaux.
La liste du dossier Collecte de journaux s'affiche.
2. Cliquez sur la flèche en regard du dossier Bibliothèque d'ajustement
d'événement pour le développer, puis sélectionnez le dossier Suppression
et récapitulation.
Les boutons de suppression et de récapitulation apparaissent dans le volet
Détails.
3. Cliquez sur le dossier Suppression et récapitulation qui contient la règle que
vous souhaitez modifier.
4. Sélectionnez la règle à modifier, puis cliquez sur l'icône Modifier une règle
de récapitulation ou de suppression.
L'assistant de suppression ou l'assistant de récapitulation s'ouvre et affiche
la règle sélectionnée.
5. Effectuez les changements souhaités, puis cliquez sur Enregistrer et fermer.
La règle apparaît dans la liste appropriée comme une nouvelle version de la
règle modifiée.
Informations complémentaires :
Versions de composant pour l'ajustement d'événement (page 578)
600 Manuel d'administration
Tâches liées aux règles de suppression et de récapitulation
Suppression d'une règle de suppression ou de récapitulation
Vous pouvez supprimer une règle de suppression ou de récapitulation inutile.
Pour supprimer une règle de suppression ou de récapitulation
1. Cliquez sur l'onglet Administration, puis sur le sous-onglet Collecte de
journaux.
La liste du dossier Collecte de journaux s'affiche.
2. Cliquez sur la flèche en regard du dossier Bibliothèque d'ajustement
d'événement pour le développer, puis sélectionnez le dossier Suppression
et récapitulation.
Les boutons de suppression et de récapitulation apparaissent dans le volet
Détails.
3. Cliquez sur le dossier Suppression et récapitulation qui contient la règle que
vous souhaitez supprimer.
4. Sélectionnez la règle à supprimer, puis cliquez sur l'icône Supprimer une
règle de récapitulation ou de suppression. La version actuelle est
sélectionnée par défaut. Vous pouvez sélectionner une version plus
ancienne à supprimer dans la liste déroulante Version du volet Détails.
Une boîte de dialogue de confirmation apparaît. Si vous avez appliqué la
règle à une intégration, un avertissement s'affiche. Une fois supprimée, la
règle disparaît également de l'intégration.
5. Cliquez sur Oui.
La règle supprimée disparaît de la liste appropriée.
Chapitre 12 : Suppression et récapitulation 601
Tâches liées aux règles de suppression et de récapitulation
Importation d'une règle de suppression ou de récapitulation
Vous pouvez importer une règle de suppression ou de récapitulation. Cette
opération vous permet de déplacer les règles d'un environnement à un autre.
Vous pouvez ainsi importer des règles créées dans un environnement de test
dans votre environnement réel.
Pour importer une règle de suppression ou de récapitulation
1. Cliquez sur l'onglet Administration, puis sur le sous-onglet Collecte de
journaux.
La liste du dossier Collecte de journaux s'affiche.
2. Cliquez sur la flèche en regard du dossier Bibliothèque d'ajustement
d'événement pour le développer, puis sélectionnez le dossier Règles de
récapitulation et de suppression.
Les boutons Importer une règle de récapitulation ou de suppression et
Exporter une règle de récapitulation ou de suppression apparaissent dans le
volet Détails.
3. Cliquez sur Importer une règle de récapitulation ou de suppression.
La boîte de dialogue d'importation de fichier s'affiche.
4. Recherchez le fichier que vous souhaitez importer et cliquez sur OK.
L'assistant de suppression ou de récapitulation s'ouvre sur les détails de la
règle que vous avez sélectionnée.
5. Effectuez les changements souhaités, puis cliquez sur Enregistrer et fermer.
Si la règle importée partage le même nom qu'une règle déjà présente dans
votre base de données de gestion, vous êtes invité à changer de nom.
La règle importée apparaît dans le dossier de suppression ou de
récapitulation approprié.
602 Manuel d'administration
Tâches liées aux règles de suppression et de récapitulation
Exportation d'une règle de suppression ou de récapitulation
Vous pouvez exporter une règle de suppression ou de récapitulation. Cette
opération vous permet de partager des règles entre plusieurs environnements.
Vous pouvez par exemple exporter des règles créées dans un environnement de
test dans votre environnement réel.
Pour exporter une règle de suppression ou de récapitulation
1. Cliquez sur l'onglet Administration, puis sur le sous-onglet Collecte de
journaux.
La liste du dossier Collecte de journaux s'affiche.
2. Cliquez sur la flèche en regard du dossier Bibliothèque d'ajustement
d'événement pour le développer, puis sélectionnez le dossier Règles de
récapitulation et de suppression.
Le bouton Exporter une règle de récapitulation ou de suppression s'affiche
dans le volet Détails.
3. Cliquez sur le dossier Règles de suppression ou Règles de récapitulation qui
contient le fichier à exporter.
Le dossier se développe et vous pouvez consulter les différents fichiers qu'il
contient.
4. Sélectionnez la règle à exporter, puis cliquez sur Exporter une règle de
récapitulation ou de suppression. La version actuelle est sélectionnée par
défaut. Vous pouvez sélectionner une version plus ancienne à exporter dans
la liste déroulante Version du volet Détails.
Une boîte de dialogue vous permettant de sélectionner l'emplacement
d'exportation s'ouvre.
5. Saisissez un chemin ou naviguez jusqu'à l'emplacement où vous souhaitez
stocker la règle exportée, puis cliquez sur Enregistrer.
Une boîte de dialogue vous confirmant l'exportation apparaît.
6. Cliquez sur OK.
La règle est exportée.
Chapitre 12 : Suppression et récapitulation 603
Création d'une règle de suppression des événements Windows 560
Création d'une règle de suppression des événements Windows
560
Lorsqu'il est activé sur un serveur Windows, l'audit des accès aux objets génère
un volume important de trafic d'événements, pour certains inutilement
redondants. Par exemple, Windows génère deux événements chaque fois qu'un
administrateur ouvre Microsoft Management Console (mmc.exe). Ces
événements sont identifiés par les numéros 560 et 562.
Dans cet exemple, vous pouvez créer une règle qui supprime les événements
Windows avec une valeur event_id de 560. Les étapes de la procédure suivante
vous montrent comment utiliser l'assistant et obtenir une règle de suppression
que vous pouvez utiliser dans votre environnement réseau.
Pour commencer, vous devez vous connecter à un serveur CA Enterprise Log
Manager en tant qu'utilisateur possédant le rôle Administrator et les droits
associés. Vous ne pouvez pas créer ou modifier des règles de suppression en
étant connecté en tant qu'utilisateur EiamAdmin.
Pour créer une règle de suppression des événements Windows 560
1. Ouvrez l'Assistant de règles de suppression.
2. Tapez "Suppression des événements Windows 560" dans le champ de saisie
du nom et ajoutez la description suivante : "Cette règle supprime
l'événement Windows 560 car un événement 562 est déjà créé par le SE
pour le même type d'accès aux ressources. Il n'est pas nécessaire, pour des
raisons de conformité, de conserver les deux événements."
3. Avancez jusqu'à l'étape Filtrage en cours et sélectionnez les filtres simples
suivants.
a. Valeur Modèle idéal, Système d'exploitation.
b. Valeur Catégorie d'événement, Accès aux ressources.
c. Valeur Classe d'événement, Ouverture d'une ressource.
d. Valeur Action d'événement, Activité de la ressource.
604 Manuel d'administration
Création d'une règle de suppression des événements Windows 560
4. Cliquez sur l'onglet Filtres avancés et sur le bouton Nouveau filtre
d'événement.
Une nouvelle ligne de filtre apparaît dans le tableau. Cliquez sur une valeur
ou sur l'espace vide dans chaque cellule du tableau pour sélectionner une
valeur ou en entrer une nouvelle.
Le champ d'opérateur logique prend sa valeur par défaut AND. Si vous
souhaitez supprimer plusieurs types d'événements, vous pouvez entrer
leurs ID en ajoutant de nouvelles lignes et en utilisant l'opérateur logique
OR.
5. Définissez les valeurs de filtre de champ avancé.
a. Cliquez sur la valeur du champ Colonne et sélectionnez le champ
event_id.
b. Cliquez sur le champ Opérateur et sélectionnez Egal à.
c. Cliquez sur le champ Valeur et entrez la valeur 560.
6. Cliquez sur Enregistrer et fermer.
L'assistant crée automatiquement un dossier Utilisateur destiné à contenir
vos règles de suppression. Vous pouvez voir ce dossier en développant le
dossier Règles de suppression.
Chapitre 12 : Suppression et récapitulation 605
Chapitre 13 : Mappage et analyse
Ce chapitre traite des sujets suivants :
Etats d'événement (page 608)
Tâches liées aux règles de mappage et d'analyse (page 610)
Création d'un fichier d'analyse de message (page 610)
Création d'un fichier de mappage de données (page 631)
Tâches des règles de transfert d'événement (page 645)
Chapitre 13 : Mappage et analyse 607
Etats d'événement
Etats d'événement
Les informations sur les événements dans votre environnement passent par
plusieurs étapes, de l'occurrence initiale à l'affichage final éventuel par CA
Enterprise Log Manager. Etant donné que le terme "événement" peut faire
référence à n'importe laquelle de ces étapes, nous utilisons la terminologie
suivante pour distinguer les états possibles des événements dans votre
environnement.
Evénement natif
Fait référence à l'occurrence d'origine de l'état ou de l'action déclenchant
l'événement, un échec d'authentification ou une violation de pare-feu, par
exemple. Les événements natifs sont envoyés par le service de connecteur
ou d'écouteur approprié. Ils sont analysés, mappés, puis insérés dans le
magasin de journaux d'événements, où ils peuvent être affichés en tant
qu'événements bruts et/ou ajustés.
Evénement brut
Fait référence à la communication envoyée par l'agent de surveillance
approprié. Les événements bruts contiennent des informations sur
l'événement natif, souvent sous la forme d'une chaîne Syslog ou d'une paire
nom-valeur. Ces informations sont stockées et peuvent être interrogées
sauf en cas d'altération par des règles de suppression ou de récapitulation.
Les événements supprimés ne sont pas enregistrés dans le magasin de
journaux d'événements ; un ensemble d'événements récapitulés est
enregistré sous la forme d'un seul événement exprimant le résultat de la
récapitulation.
Evénement ajusté
Fait référence aux informations d'événement mappées et/ou récapitulées
par CA Enterprise Log Manager. Ces informations sont stockées et peuvent
être interrogées.
Evénement enregistré
Fait référence aux informations d'événement brut ou ajusté dans le magasin
de journaux d'événements. Les événements bruts et les événements ajustés
sont toujours enregistrés sauf s'ils sont supprimés ou récapitulés. Les
événements mappés comportent normalement à la fois des informations
brutes et ajustées. Ces informations sont stockées et peuvent être
interrogées.
608 Manuel d'administration
Etats d'événement
Consultez le diagramme suivant pour plus d'informations sur les états
d'événement.
Informations complémentaires :
Tâches liées aux règles de mappage et d'analyse (page 610)
Tâches liées aux règles de suppression et de récapitulation (page 579)
Remarques sur le magasin de journaux d'événements (page 159)
Chapitre 13 : Mappage et analyse 609
Tâches liées aux règles de mappage et d'analyse
Tâches liées aux règles de mappage et d'analyse
Les paires de fichiers d'analyse de message (XMP) et de mappage de données
(DM) recueillent et normalisent les données issues de certains types de sources
d'événement. La plupart des événements natifs entrants font l'objet de
processus d'analyse, puis de mappage afin de créer un événement pouvant
donner lieu à un rapport et qui est inséré dans le magasin de journaux
d'événements. Les événements transmis par SAPI ou iTechnology ne nécessitent
pas d'analyse et accèdent directement à l'étape de mappage des données.
Remarque : Pour profiter pleinement de ces fonctions avancées, vous devez
posséder une connaissance approfondie des événements bruts et collectés dans
votre environnement, des champs cibles que vous souhaitez analyser, de la
syntaxe des expressions régulières, du composant CEG, ainsi que des fichiers
DM et XMP et de la manière dont ils analysent les événements.
Les fichiers XMP de type XML lisent les données d'événements bruts entrants et
créent des paires nom-valeur, selon vos spécifications. Les fichiers DM mappent
ensuite les paires nom-valeur des événements attribuées par l'analyse de
message dans la grammaire commune aux événements. Lorsque vous créez de
nouveaux fichiers d'analyse et de mappage, considérez-les comme faisant partie
d'un processus. Une analyse efficace et complète entraîne un mappage luimême rapide et efficace au sein du processus.
Informations complémentaires :
Versions de composant pour l'ajustement d'événement (page 578)
Création d'un fichier d'analyse de message (page 610)
Création d'un fichier de mappage de données (page 631)
Création d'un fichier d'analyse de message
Vous pouvez utiliser l'Assistant de fichier d'analyse pour créer, modifier et
analyser un fichier d'analyse de message (XMP). Les fichiers d'analyse lisent les
données d'événements bruts entrants et créent des paires nom-valeur, ce qui
vous permet d'établir des mappages avant même le processus de mappage des
données. L'efficacité globale du mappage en est améliorée.
Remarque : Les noms conformes à la CEG ne sont pas obligatoires pour l'analyse
des événements, ce qui vous offre une flexibilité supplémentaire pour créer des
paires nom/valeur. Les champs CEG peuvent être sélectionnés, mais les noms et
valeurs des champs ne sont pas limités aux valeurs CEG.
610 Manuel d'administration
Création d'un fichier d'analyse de message
Le processus de création ou de modification d'un fichier XMP se compose des
étapes suivantes.
1. Ouverture de l'Assistant de fichier d'analyse
2. Indication des détails du fichier : nom du fichier, nom du journal et
informations de support, notamment
3. Localisation d'exemples d'événements pour le test et la construction de
fichier
4. Définition de valeurs globales qui s'appliquent à tous les événements
analysés par le fichier
5. Création ou modification de chaînes de précorrespondance pour
commencer l'analyse des événements
6. Sélection de filtres de précorrespondance pour joindre des filtres d'analyse
7. Création ou modification des filtres d'analyse pour terminer l'analyse des
événements
8. Analyse et enregistrement du fichier XMP nouveau ou modifié
Informations complémentaires :
Ouverture de l'Assistant de fichier d'analyse (page 612)
Définition des détails de fichier (page 612)
Chargement d'exemples d'événements (page 614)
Ajout de champs globaux (page 616)
Création d'un filtre de précorrespondance (page 617)
Analyse du fichier XMP (page 630)
Chapitre 13 : Mappage et analyse 611
Création d'un fichier d'analyse de message
Ouverture de l'Assistant de fichier d'analyse
Pour créer un nouveau fichier d'analyse de message ou modifier un fichier
existant, vous devez ouvrir l'Assistant de fichier d'analyse.
Pour ouvrir l'Assistant de fichier d'analyse
1. Cliquez sur l'onglet Administration, puis sur le sous-onglet Collecte de
journaux.
La liste du dossier Collecte de journaux s'affiche.
2. Cliquez sur la flèche située en regard du dossier Bibliothèque d'ajustement
d'événement, afin de développer ce dossier, puis sélectionnez le dossier
Mappage et analyse.
Les boutons d'intégration d'un produit apparaissent dans le volet Détails.
3. Cliquez sur Nouvelle règle d'analyse de message :
.
L'Assistant de fichier d'analyse s'ouvre.
Dans l'assistant
■
Cliquez sur Enregistrer pour enregistrer sans fermer l'assistant.
■
Cliquez sur Enregistrer et fermer pour enregistrer le fichier et fermer
l'assistant.
■
Cliquez sur Réinitialiser pour restaurer les derniers paramètres
enregistrés.
Informations complémentaires
Définition des détails de fichier (page 612)
Chargement d'exemples d'événements (page 614)
Création d'un filtre de précorrespondance (page 617)
Analyse du fichier XMP (page 630)
Définition des détails de fichier
Vous pouvez ajouter de nouveaux détails du fichier d'analyse, y compris le nom,
la source et des informations de référence. Les fichiers nouvellement créés ou
modifiés s'affichent dans le dossier Utilisateur de la zone Mappage et analyse.
612 Manuel d'administration
Création d'un fichier d'analyse de message
Pour ajouter de nouveaux détails de fichier d'analyse
1. Ouvrez l'Assistant de fichier d'analyse.
2. Remplissez la zone Informations sur le fichier d'analyse comme indiqué aux
sous-étapes suivantes.
a. Entrez un nom pour le fichier. Le nom du fichier est obligatoire et ne
peut pas contenir les caractères suivants : / \ : * ? “ < > ^;'`,&,-*+. ou |.
b. Tapez le nom du journal source pour identifier le nom du journal du
type d'événement que le fichier doit analyser. La fonction de saisie
semi-automatique vous présente les noms de journaux disponibles au
fur et à mesure de la frappe. Le nom du journal que vous choisissez
s'affiche dans le champ event_logname de l'événement ajusté.
c. Ajoutez une description à titre de référence si nécessaire.
3. Ajoutez des Informations de support à titre de référence, comme indiqué
aux sous-étapes suivantes (facultatif).
a. Cliquez sur Ajouter un produit dans la zone Informations de support.
Une nouvelle ligne d'informations de support apparaît.
b. Cliquez sur le texte Nouveau produit ou Nouvelle version pour activer
les champs de saisie et saisissez les informations de produit/version
souhaitées.
4. Cliquez sur la flèche appropriée pour accéder à l'étape de l'assistant que
vous souhaitez effectuer ou cliquez sur Enregistrer et fermer.
Si vous cliquez sur Enregistrer et fermer, le nouveau fichier apparaît dans le
dossier Utilisateur de fichier d'analyse. Sinon, l'étape choisie apparaît.
Chapitre 13 : Mappage et analyse 613
Création d'un fichier d'analyse de message
Chargement d'exemples d'événements
Vous pouvez fournir des exemples d'événements à utiliser pour tester le
nouveau fichier XMP en lançant une recherche dans le magasin de journaux
d'événements ou en accédant à un fichier journal. Les exemples d'événements
servent de modèles qui permettent de tester le fichier d'analyse à mesure que
vous le construisez lors des autres étapes de l'assistant. Vous pouvez également
utiliser les exemples d'événements pour tester la sortie d'analyse lors de l'étape
finale de l'assistant.
Pour fournir des exemples d'événements
1. Ouvrez l'Assistant de fichier d'analyse et avancez jusqu'à l'étape de
chargement des événements.
L'écran de chargement des événements apparaît.
2. Sélectionnez le bouton radio Magasin de journaux ou Fichier journal dans la
zone Rechercher des exemples d'événements.
■
Si vous sélectionnez Magasin de journaux
a. Sélectionnez le type de source d'exemples d'événements souhaité
dans le menu déroulant Colonne d'analyse. Choisissez result_string
pour les sources d'événement WMI ou raw_event pour les sources
d'événement Syslog.
b. Sélectionnez la requête à utiliser pour fournir des exemples
d'événements à l'aide du Filtre de balise de requête et de la Liste de
requêtes.
La requête apparaît, affichant des exemples d'événements que vous
pouvez utiliser pour tester l'analyse au fur et à mesure de votre
progression dans l'assistant.
Remarque : Vous pouvez utiliser toute requête disponible ou
personnalisée pour localiser des exemples d'événements. Si vous
envisagez d'utiliser une requête personnalisée, nous vous
recommandons de la créer et de la tester avant d'entamer le processus
de conception de fichier d'analyse de message. Nous recommandons
d'utiliser un fichier d'exemples d'événements comportant moins de
1 500 événements pour faciliter l'analyse.
614 Manuel d'administration
Création d'un fichier d'analyse de message
■
Si vous sélectionnez Fichier journal, naviguez jusqu'au fichier journal de
votre choix et cliquez sur Charger.
Les événements du fichier journal apparaissent dans le volet Exemples
d'événements. Vous pouvez utiliser les événements pour tester
l'analyse au fur et à mesure de votre progression dans l'assistant.
Remarque : L'assistant considère que chaque ligne du fichier est un
événement. Les événements répartis sur plusieurs lignes ne sont pas
pris en charge.
3. Cliquez sur la flèche appropriée pour accéder à l'étape de l'assistant que
vous souhaitez effectuer.
Si vous cliquez sur Enregistrer et fermer, le nouveau fichier apparaît dans le
dossier Utilisateur de fichier d'analyse. Sinon, l'étape choisie apparaît.
Chapitre 13 : Mappage et analyse 615
Création d'un fichier d'analyse de message
Ajout de champs globaux
Vous pouvez ajouter des champs globaux, qui sont des paires statiques
associant un nom de champ à une valeur donnée. Le processus d'analyse ajoute
les champs globaux à tous les événements analysés ; ces champs sont donc
particulièrement adaptés aux valeurs par défaut comme le modèle idéal.
Pour ajouter des champs globaux
1. Ouvrez l'Assistant de fichier d'analyse, puis avancez jusqu'à l'étape Champs
globaux.
L'écran Champs globaux s'affiche.
2. Dans la zone Champs globaux, cliquez sur Ajouter un champ global.
Une nouvelle ligne de champs globaux apparaît dans la table des champs et
présente les entrées Nouveau champ global et Nouvelle valeur.
3. Cliquez sur le texte Nouveau champ global pour entrer les informations de
nom souhaitées. La fonction de saisie semi-automatique vous présente les
noms de champs CEG disponibles au fur et à mesure de la frappe. Vous
pouvez cliquer sur l'un de ces champs pour le sélectionner ou saisir un nom
de champ non CEG.
4. Cliquez sur le texte Nouvelle valeur pour entrer les informations de nom
souhaitées.
5. Répétez les étapes 2 à 4 pour ajouter d'autres champs globaux, si nécessaire
(facultatif).
6. Cliquez sur la flèche appropriée pour accéder à l'étape de l'assistant que
vous souhaitez effectuer ou cliquez sur Enregistrer et fermer.
Si vous cliquez sur Enregistrer et fermer, le nouveau fichier apparaît dans le
dossier Utilisateur de fichier d'analyse. Sinon, l'étape sélectionnée apparaît.
616 Manuel d'administration
Création d'un fichier d'analyse de message
Création d'un filtre de précorrespondance
Vous pouvez créer un filtre de précorrespondance pour aider le fichier XMP à
concentrer sa recherche d'informations d'événement à analyser. Le filtre de
précorrespondance identifie une chaîne de texte sélectionnée pour restreindre
le processus de sélection d'événement effectué ensuite par les filtres d'analyse.
On peut considérer le fichier d'analyse comme un entonnoir dont le filtre de
précorrespondance serait le cône et le filtre d'analyse le tube.
Plus le filtrage de précorrespondance est complet, plus le processus d'analyse
est efficace. En effet, les catégories de précorrespondance affinées contribuent
à réduire le travail de traitement requis pour analyser les événements.
Par exemple, pour analyser les événements de tentative d'accès, vous pouvez
créer un filtre de précorrespondance qui recherche le texte "login" et lui ajouter
des filtres d'analyse appropriés.
Remarque : La suppression d'un filtre de précorrespondance supprime
également le(s) filtre(s) associé(s).
Pour créer un filtre de précorrespondance
1. Ouvrez l'Assistant de fichier d'analyse et avancez jusqu'à l'étape de
définition de la correspondance et d'analyse des événements.
L'assistant affiche tous les filtres de précorrespondance existants dans la
liste Filtres de précorrespondance. En regard de chacun d'eux s'affiche entre
parenthèses le nombre de précorrespondances à des exemples
d'événements.
2. Cliquez sur Ajouter une chaîne de précorrespondance en haut de la liste
Filtres de précorrespondance ou sélectionnez un filtre de
précorrespondance à modifier.
Remarque : Pour sélectionner un filtre de précorrespondance, entrez les
premiers caractères de la chaîne de précorrespondance dans le champ
Rechercher. Toutes les chaînes de précorrespondance correspondant aux
caractères entrés apparaissent. Une fois les chaînes de précorrespondances
affichées, vous ne pouvez pas les déplacer au moyen des flèches haut et
bas.
Chapitre 13 : Mappage et analyse 617
Création d'un fichier d'analyse de message
3. Saisissez le texte que le filtre doit rechercher dans le champ de saisie Chaîne
de précorrespondance.
Les exemples d'événements qui correspondent au texte saisi apparaissent
immédiatement, avec le nombre d'événements correspondants trouvés et
analysés.
4. Cliquez sur Ajouter une précorrespondance sur la base des événements
sans correspondance pour afficher tous les exemples d'événements sans
correspondance (facultatif).
Tous les exemples d'événements actuellement sans correspondance
apparaissent dans la zone Evénements pour faciliter la création d'un
nouveau filtre de précorrespondance.
5. Ajoutez ou modifiez autant de filtres de précorrespondance
supplémentaires que nécessaire (facultatif).
6. Définissez l'ordre dans lequel vous souhaitez que le processus d'analyse
recherche les précorrespondances à l'aide des flèches haut et bas en regard
de la liste Filtres de précorrespondance. Pour améliorer l'efficacité de votre
processus d'analyse, pensez à placer plus haut dans la liste des priorités les
filtres de précorrespondance générant un plus grand nombre
d'événements.
7. Cliquez sur la flèche appropriée pour accéder à l'étape de l'assistant que
vous souhaitez effectuer ou cliquez sur Enregistrer et fermer.
Si vous cliquez sur Enregistrer et fermer, le nouveau fichier apparaît dans le
dossier Utilisateur de fichier d'analyse. Sinon, l'étape choisie apparaît.
618 Manuel d'administration
Création d'un fichier d'analyse de message
Création d'un filtre d'analyse
Vous pouvez créer un filtre d'analyse pour définir la manière dont le fichier XMP
analyse les données d'événement. Chaque filtre d'analyse est relié à un filtre de
précorrespondance. Après avoir localisé une chaîne de précorrespondance, le
processus d'analyse utilise tour à tour chaque filtre d'analyse associé à cette
précorrespondance pour localiser les informations qui y sont spécifiées. Le
processus d'analyse renvoie la première correspondance positive établie.
Lorsque vous cliquez sur le bouton Ajouter un filtre d'analyse à l'étape de
définition de la correspondance et d'analyse des événements de l'assistant
d'analyse de message, vous démarrez l'Assistant de filtre de fichier d'analyse.
Pour créer des filtres d'analyse efficaces, vous devez posséder une bonne
connaissance de la syntaxe des expressions régulières.
Pour créer un filtre d'analyse
1. Ouvrez l'Assistant de filtre de fichier d'analyse et saisissez un nom de filtre
et une description (facultative) sur la page Détails du filtre.
2. Cliquez sur Ajouter nouveau pour ajouter une valeur de champ statique que
vous souhaitez voir apparaître dans tous les événements analysés par le
filtre.
Une ligne de champ statique apparaît, avec les cellules Nouveau champ et
Nouvelle valeur.
3. Saisissez une entrée dans la cellule Nouveau champ, puis dans la cellule
Nouvelle valeur. La fonction de saisie semi-automatique restreint les noms
de champs CEG disponibles au fur et à mesure de la frappe dans la cellule
Nouveau champ et vous présente un menu de choix.
4. Répétez les étapes 2 à 3 pour ajouter les valeurs de champs statiques
nécessaires (facultatif).
5. Avancez jusqu'à l'étape Expression régulière.
La fenêtre Test d'expression d'analyse s'ouvre ; elle affiche toutes les
expressions régulières en cours. Juste en dessous de l'expression régulière
se trouve le volet Evénement. Cette zone contient un ou plusieurs exemples
d'événements si vous en avez précédemment chargés. L'assistant peut
tester ces événements par rapport à l'expression régulière au fur et à
mesure qu'elle est créée.
6. Cliquez sur Ajouter/Supprimer des jetons dans la bibliothèque pour afficher
la liste des expressions régulières prédéfinies que vous pouvez ajouter afin
de les utiliser dans le filtre en cours. Sélectionnez les jetons à ajouter, puis
cliquez sur OK pour les ajouter à la liste Jetons d'analyse.
Chapitre 13 : Mappage et analyse 619
Création d'un fichier d'analyse de message
7. Cliquez sur Nouveau jeton d'expression régulière pour créer un jeton
d'analyse et entrez sa syntaxe d'expression régulière dans le volet Détails du
jeton (facultatif). Vous pouvez à présent créer des expressions
personnalisées pour votre environnement. Vous pouvez ajouter un jeton
personnalisé à votre bibliothèque locale en cliquant sur Ajouter le jeton
sélectionné à la bibliothèque en haut du volet Jetons d'analyse.
Remarque : Lorsque vous créez un nouveau jeton date/heure, sélectionnez
la case Traiter comme valeur de date/heure pour entrer un format d'analyse
de la valeur temporelle. Cette valeur n'influe pas sur le format d'affichage.
8. Ajoutez des instructions d'expression régulière pour le filtre dans le champ
de saisie Expression régulière. Vous pouvez faire glisser et déposer les
expressions depuis la liste Jetons d'analyse. Vous pouvez également saisir
ou modifier l'expression directement dans le champ de saisie Expression
régulière.
Remarque : La sélection d'un jeton dans la liste Jetons d'analyse affiche sa
syntaxe d'expression régulière dans le volet Détails du jeton. Vous pouvez
afficher le mappage de jeton d'analyse d'une règle donnée afin de le répéter
dans d'autres règles d'analyse.
9. Sélectionnez la case Paires de valeurs/noms dynamiques si vos événements
cibles incluent des paires de clés que vous souhaitez afficher (facultatif).
Pour plus d'informations, consultez la section "Analyse dynamique".
10. Si vous souhaitez utiliser l'analyse dynamique, entrez une expression
d'analyse dynamique dans le champ de saisie des paires dynamiques
(facultatif). Par exemple, entrez :
(_PAIR_KEY_)=(_PAIR_VALUE_);
Affiche toutes les paires séparées par un signe égal et espacées par un
point-virgule. Vous pouvez entrer d'autres expressions pour rechercher les
paires affichées dans d'autres formats. Pour plus d'informations, consultez
la section "Analyse dynamique".
11. Prévisualisez la manière dont le fichier analyse les exemples d'événements à
l'aide des volets Evénement et Evénement analysé. Pendant que vous
modifiez l'expression régulière du filtre d'analyse, les portions analysées de
l'exemple d'événement sont surlignées en bleu tandis que les paires
analysées de manière dynamique apparaissent en vert. Vous pouvez vérifier
l'efficacité de l'analyse.
12. Pour procéder à des tests supplémentaires, changez d'exemple
d'événement à l'aide des flèches précédent et suivant situées sous le volet
Evénement et qui vous permettent de vous déplacer entre les exemples
d'événements disponibles (facultatif).
620 Manuel d'administration
Création d'un fichier d'analyse de message
13. Cliquez sur Enregistrer et fermer lorsque vous êtes satisfait de l'expression
régulière. Vous pouvez utiliser Réinitialiser pour revenir à l'expression
régulière dans son état initial.
L'Assistant de filtre de fichier d'analyse se ferme et vous revenez à l'étape
de définition de la correspondance et d'analyse des événements de
l'Assistant de fichier d'analyse.
Informations complémentaires :
Analyse dynamique (page 622)
Jetons d'analyse (page 623)
Ajout d'un jeton personnalisé à la bibliothèque (page 627)
Chapitre 13 : Mappage et analyse 621
Création d'un fichier d'analyse de message
Analyse dynamique
L'analyse dynamique vous permet d'afficher plusieurs paires nom-valeur
inchangées. Elle se distingue de l'analyse statique, qui extrait des valeurs et les
affecte à des champs CEG ou à d'autres champs prédéfinis. L'analyse dynamique
est particulièrement utile lorsque des applications ou des formats enregistrent
des données d'événement par paires clés que vous souhaitez afficher sans
changement, c'est-à-dire non analysées dans des noms CEG ou d'autres valeurs.
Dans les cas où cette analyse peut être utilisée, ses performances sont
meilleures que celles d'une analyse statique.
L'expression régulière permettant une analyse dynamique est composée de
quatre éléments.
1. Un indicateur de clé de paire "(_PAIR_KEY_)".
2. Un indicateur de valeur de paire "(_PAIR_VALUE_)"
3. Un séparateur clé-valeur entre la valeur de paire et la valeur de clé
4. Un séparateur de paire entre l'expression complète et l'expression suivante
Les séparateurs que vous utilisez doivent correspondrent à la structure de la
source d'événement que vous analysez. Si votre source sépare les événements
par des virgules, votre expression régulière doit également utiliser des virgules.
Exemple
(_PAIR_KEY_)=(_PAIR_VALUE_);
Dans cet exemple, le séparateur clé-valeur est "=" et le séparateur de paires est
";".
Le fichier XMP, en utilisant cette expression après d'autres expressions
régulières, peut rechercher et afficher toutes les paires de clé apparaissant dans
les événements analysés.
622 Manuel d'administration
Création d'un fichier d'analyse de message
Jetons d'analyse
Un jeton d'analyse est un modèle d'expression régulière que vous pouvez
utiliser pour créer des filtres d'analyse. CA Enterprise Log Manager inclut une
bibliothèque de jetons d'analyse contenant des jetons prédéfinis. Par exemple,
le jeton _IP_ définit l'expression régulière qui analyse le format d'adresse IP
typique. Si vous souhaitez qu'un filtre d'analyse extraie une adresse IP, vous
pouvez insérer le jeton _IP_ dans le filtre au lieu de créer à chaque fois
l'expression régulière complète.
Vous avez également la possibilité de créer vos propres jetons d'analyse
personnalisés et de les ajouter à la bibliothèque locale ou de les exporter afin de
les utiliser dans un autre environnement CA Enterprise Log Manager. Avant
d'exporter un jeton personnalisé, vous devez l'ajouter à la bibliothèque. Vous
pouvez aussi importer des jetons personnalisés depuis un autre environnement
CA Enterprise Log Manager pour créer des jetons d'analyse dans un
environnement de test, que vous transférez ensuite vers un environnement
réel.
Informations complémentaires :
Jetons date/heure (page 624)
Ajout d'un jeton personnalisé à la bibliothèque (page 627)
Suppression d'un jeton d'analyse de la bibliothèque (page 628)
Importation de jetons d'analyse (page 629)
Exportation de jetons d'analyse (page 630)
Chapitre 13 : Mappage et analyse 623
Création d'un fichier d'analyse de message
Jetons date/heure
CA Enterprise Log Manager prend en charge diverses options de syntaxe pour
les jetons d'analyse date/heure. Vous pouvez utiliser ces options, au format
date/heure du fichier d'analyse, pour personnaliser l'horodatage.
Chaque jeton date/heure se compose d'au moins l'un des éléments ci-dessous.
■
Un caractère standard (à l'exception de l'espace et du caractère de
pourcentage "%") qui sera affiché tel que saisi, par exemple le caractère ":"
pour séparer les heures des minutes apparaît tel quel.
ou
■
Une spécification de conversion. Chaque spécification de conversion se
compose d'un caractère "%" suivi d'un caractère de conversion qui définit la
donnée affichée : par exemple, %m permet d'afficher le mois.
CA Enterprise Log Manager prend en charge les spécifications de conversion
énumérées ci-dessous.
%a ou %A
Affiche le nom du jour de la semaine local, en forme développée ou
abrégée. Sous Windows, cette spécification est disponible uniquement en
anglais américain.
%b ou %B ou %h
Affiche le nom du mois local, en forme développée ou abrégée. Sous
Windows, cette spécification est disponible uniquement en anglais
américain.
%c
Affiche la date et l'heure locales.
%C
Affiche les deux derniers chiffres du siècle (0 à 99).
%d ou %e
Affiche le jour du mois (1 à 31).
%D
Affiche la date au format américain : mois/jour/année. Cela revient à saisir
%m/%d/%y.
Remarque : La syntaxe %d/%m/%y est utilisée en Europe. Le format de la
norme ISO 8601 est %Y-%m-%d.
%H
624 Manuel d'administration
Création d'un fichier d'analyse de message
Affiche l'heure au format 24 heures (0 à 23).
%I
Affiche l'heure au format 12 heures (1 à 12).
%j
Affiche le numéro du jour dans l'année (1 à 366).
%m
Affiche le numéro du mois (1 à 12).
%M
Affiche les minutes (0 à 59).
%n
Insère un espace arbitraire.
%p
Affiche l'équivalent local de AM ou PM, le cas échéant.
%r
Affiche l'heure au format 12 heures : Heures:Minutes:Secondes AM/PM.
Cela revient à saisir %I:%M:%S %p. Si t_fmt_ampm est vide dans la section
LC_TIME locale, le comportement est indéfini.
%R
Affiche l'heure au format 24 heures : Heures:Minutes. Cela revient à saisir
%H:%M.
%S
Affiche les secondes (0 à 60 ; 60 peut se produire pour les secondes
intercalaires).
%t
Affiche un espace arbitraire.
%T
Affiche l'heure au format 24 heures : Heures:Minutes:Secondes. Cela
revient à saisir %H:%M:%S.
%U
Affiche le numéro de la semaine. Dimanche est considéré comme le premier
jour de la semaine (0 à 53). Le premier dimanche de janvier correspond au
premier jour de la semaine 1.
%w
Chapitre 13 : Mappage et analyse 625
Création d'un fichier d'analyse de message
Affiche le numéro du jour de la semaine (0 à 6), dimanche correspondant à
0.
%W
Affiche le numéro de la semaine, lundi étant considéré comme le premier
jour de la semaine (0 à 53). Le premier lundi de janvier correspond au
premier jour de la semaine 1.
%x
Affiche la date en utilisant le format de date local.
%X
Affiche l'heure en utilisant le format d'heure local.
%y
Affiche l'année du siècle en cours (0 à 99). Si aucun siècle n'est spécifié, les
valeurs comprises entre 69 et 99 font référence aux années du vingtième
siècle (1969 à 1999). Les valeurs comprises entre 00 et 68 font référence
aux années du vingt-et-unième siècle (2000 à 2068).
%Y
Affiche l'année, y compris le siècle (par exemple, 1991).
%z
Affiche une spécification de fuseau horaire conforme à la norme RFC822/ISO 8601. Cette spécification n'est pas disponible sous Windows.
Le format de jeton date/heure CA Enterprise Log Manager par défaut est le
suivant.
%d/%b/%Y:%H:%M:%S %z
626 Manuel d'administration
Création d'un fichier d'analyse de message
Ajout d'un jeton personnalisé à la bibliothèque
Vous pouvez ajouter des jetons d'analyse personnalisés à la bibliothèque de
jetons afin de les mettre à disposition des autres utilisateurs. Par exemple, si
vous créez un jeton personnalisé au cours du processus de création d'un fichier
d'analyse de message et que vous estimez qu'il pourrait servir à d'autres
analyses, vous pouvez l'ajouter à la bibliothèque afin de le réutiliser par la suite.
La procédure suivante décrit l'ajout de jetons au cours de la création de fichiers
d'analyse ou de filtres.
Pour ajouter un jeton personnalisé à la bibliothèque
1. Ouvrez l'assistant d'analyse de message et avancez jusqu'à l'étape
Correspondance et analyse.
2. Ouvrez l'assistant de filtre de fichier d'analyse et avancez jusqu'à l'étape
Expression régulière.
3. Cliquez sur Nouveau jeton d'expression régulière pour créer un jeton
d'analyse et entrez sa syntaxe d'expression régulière dans le volet Détails du
jeton (facultatif).
4. Sélectionnez le nouveau jeton d'analyse, puis cliquez sur Ajouter le jeton
sélectionné à la bibliothèque.
Une boîte de dialogue de confirmation apparaît.
5. Cliquez sur Oui.
6. Cliquez sur Ajouter/Supprimer des jetons dans la bibliothèque pour afficher
le nouveau jeton (facultatif).
La boîte de dialogue de la bibliothèque de jetons d'analyse s'affiche. Les
jetons personnalisés apparaissent en noir et les jetons prédéfinis en vert.
Chapitre 13 : Mappage et analyse 627
Création d'un fichier d'analyse de message
Suppression d'un jeton d'analyse de la bibliothèque
Vous pouvez supprimer les jetons personnalisés inutiles ou obsolètes de la
bibliothèque de jetons. Vous ne pouvez pas supprimer les jetons prédéfinis.
Pour supprimer des jetons personnalisés de la bibliothèque
1. Cliquez sur l'onglet Administration, puis sur le sous-onglet Collecte de
journaux.
La liste du dossier Collecte de journaux s'affiche.
2. Cliquez sur la flèche située en regard du dossier Bibliothèque d'ajustement
d'événement pour le développer, puis sélectionnez le dossier Mappage et
analyse.
Les boutons d'intégration d'un produit apparaissent dans le volet Détails.
3. Cliquez sur Nouvelle règle d'analyse de message :
.
L'Assistant de fichier d'analyse s'ouvre.
4. Avancez jusqu'à l'étape Correspondance et analyse.
5. Sélectionnez le filtre de précorrespondance qui vous intéresse et cliquez sur
Modifier ou sur Ajouter un filtre d'analyse, au début de la liste Filtres
d'analyse.
L'Assistant de filtre de fichier d'analyse s'affiche.
6. Avancez jusqu'à l'étape Expression régulière.
7. Cliquez sur Ajouter/Supprimer des jetons dans la bibliothèque.
La boîte de dialogue de la bibliothèque de jetons d'analyse s'affiche. Les
jetons personnalisés apparaissent en noir et les jetons prédéfinis en vert.
8. Sélectionnez le ou les jetons personnalisés à supprimer, puis cliquez sur
Supprimer le jeton sélectionné de la bibliothèque.
Une boîte de dialogue de confirmation s'affiche.
9. Cliquez sur Oui, puis sur OK.
628 Manuel d'administration
Création d'un fichier d'analyse de message
Importation de jetons d'analyse
Vous pouvez importer sur votre serveur actuel des jetons d'analyse
personnalisés créés sur un autre serveur de gestion, par exemple d'un
environnement de test à un environnement réel.
Pour importer des jetons d'analyse
1. Cliquez sur l'onglet Administration, puis sur le sous-onglet Collecte de
journaux.
La liste du dossier Collecte de journaux s'affiche.
2. Cliquez sur la flèche située en regard du dossier Bibliothèque d'ajustement
d'événement pour le développer, puis sélectionnez le dossier Mappage et
analyse.
Les boutons d'intégration d'un produit apparaissent dans le volet Détails.
3. Cliquez sur Nouvelle règle d'analyse de message :
.
L'Assistant de fichier d'analyse s'ouvre.
4. Avancez jusqu'à l'étape Correspondance et analyse.
5. Sélectionnez le filtre de précorrespondance qui vous intéresse et cliquez sur
Modifier ou sur Ajouter un filtre d'analyse, au début de la liste Filtres
d'analyse.
L'Assistant de filtre de fichier d'analyse s'affiche.
6. Avancez jusqu'à l'étape Expression régulière.
7. Cliquez sur Importer les jetons d'utilisateur en haut du volet Jetons
d'analyse.
La boîte de dialogue d'importation de fichier s'affiche.
8. Recherchez le fichier de jetons (.tok) à importer et cliquez sur OK.
Une boîte de dialogue de confirmation s'affiche.
9. Cliquez sur Oui pour importer le fichier. Cette opération écrasera les autres
jetons d'utilisateur de la bibliothèque.
Chapitre 13 : Mappage et analyse 629
Création d'un fichier d'analyse de message
Exportation de jetons d'analyse
Vous pouvez exporter vers un autre serveur des jetons d'analyse personnalisés
créés sur le serveur de gestion actuel et figurant dans la bibliothèque de jetons.
Vous pouvez par exemple transférer vos jetons personnalisés d'un
environnement de test vers votre environnement réel.
Pour exporter des jetons d'analyse
1. Cliquez sur l'onglet Administration, puis sur le sous-onglet Collecte de
journaux.
La liste du dossier Collecte de journaux s'affiche.
2. Cliquez sur la flèche située en regard du dossier Bibliothèque d'ajustement
d'événement pour le développer, puis sélectionnez le dossier Mappage et
analyse.
Les boutons d'intégration d'un produit apparaissent dans le volet Détails.
3. Cliquez sur Nouvelle règle d'analyse de message :
.
L'Assistant de fichier d'analyse s'ouvre.
4. Avancez jusqu'à l'étape Correspondance et analyse.
5. Sélectionnez le filtre de précorrespondance qui vous intéresse et cliquez sur
Modifier ou sur Ajouter un filtre d'analyse, au début de la liste Filtres
d'analyse.
L'Assistant de filtre de fichier d'analyse s'affiche.
6. Avancez jusqu'à l'étape Expression régulière.
7. Cliquez sur Exporter les jetons d'utilisateur en haut du volet Jetons
d'analyse.
Une boîte de dialogue Emplacement de téléchargement s'affiche.
8. Choisissez l'emplacement où vous souhaitez enregistrer le fichier exporté,
puis cliquez sur Enregistrer.
Le fichier exporté est enregistré à l'emplacement de votre choix.
Analyse du fichier XMP
Vous pouvez utiliser l'utilitaire Analyse de message pour analyser votre fichier
créé ou modifié et déterminer le degré d'efficacité du fichier d'analyse par
rapport aux exemples d'événements. L'analyse vous permet d'apporter des
modifications en vue d'améliorer l'efficacité du fichier avant de l'enregistrer.
630 Manuel d'administration
Création d'un fichier de mappage de données
L'utilitaire analyse un fichier XMP par rapport à l'ensemble d'exemples
d'événements sélectionné à l'aide du processus suivant.
1. Localisation de tous les événements contenant les chaînes de
précorrespondance définies dans le fichier XMP. L'utilitaire exécute une
recherche distincte pour chaque chaîne de précorrespondance, afin de
détecter tous les événements contenant cette chaîne.
2. Recherche du premier filtre d'analyse pour chacun des événements en
précorrespondance pouvant analyser l'événement en jetons.
Pour analyser le fichier XMP
Ouvrez l'assistant d'analyse et avancez jusqu'à l'étape Analyse. L'assistant
affiche le nombre de correspondances pour les chaînes de précorrespondance
et les filtres. Plus vous obtenez de correspondances, plus le fichier XMP créé ou
modifié sera efficace. Cela vous permet également de déterminer si une
quantité significative d'informations n'a pas encore été analysée.
L'exécution de l'analyse XMP peut être plus longue si le fichier XMP et le
nombre d'exemples d'événements sont tous deux volumineux. Elle n'excède
généralement pas une minute. Vous pouvez annuler ce processus s'il est trop
long et réanalyser ensuite un plus petit nombre d'événements.
Lorsque vous créez une nouvelle règle, elle est enregistrée en version 1.0. Si
vous modifiez la règle ultérieurement, une copie distincte de la règle est stockée
en tant que nouvelle version. Vous pouvez afficher des versions antérieures et
les appliquer ou les copier comme bon vous semble.
Création d'un fichier de mappage de données
Vous pouvez utiliser l'Assistant de fichier de mappage pour créer et modifier des
fichiers de mappage de données, qui convertissent les événements natifs en
événements ajustés en mappant la chaîne de texte analysée ou les paires
champ/valeur à des champs compatibles CEG. L'Assistant de fichier de mappage
vous permet de créer et de modifier divers types de mappage pour y parvenir.
Chapitre 13 : Mappage et analyse 631
Création d'un fichier de mappage de données
Le processus de création ou de modification d'un fichier de mappage de
données se compose des étapes suivantes.
1. Ouverture de l'Assistant de fichier de mappage
2. Indication des détails de fichier
3. Localisation et ajout d'exemples d'événements à l'aide de fichiers d'analyse
4. Définition des mappages directs selon les besoins
5. Définition des mappages de fonctions selon les besoins
6. Définition des mappages conditionnels selon les besoins
7. Définition des mappages de blocs selon les besoins
Remarque : Vous pouvez définir des mappages directs ou de fonctions à
l'aide de mappages de blocs. Il s'agit d'une alternative à la définition de
mappages des étapes 4 et 5.
8. Analyse et enregistrement du fichier de mappage de données terminé.
632 Manuel d'administration
Création d'un fichier de mappage de données
Lors de la création d'un fichier de mappage de données, vous devez considérer
les priorités de mappage de données du fichier lui-même, ainsi que les
différents types de mappage au sein du fichier. Le fichier de mappage de
données terminé vérifie les informations d'événement dans l'ordre des écrans
de type de mappage (étapes 4 à 7 de l'assistant). Si des types de mappage sont
dupliqués, la dernière valeur trouvée par le fichier de mappage de données est
celle qui est assignée.
Par exemple, si un fichier de mappage de données trouve un mappage direct
pour une valeur d'événement natif, puis un autre mappage conditionnel pour la
même valeur, l'événement ajusté utilise le résultat du mappage conditionnel.
Les mappages dupliqués au sein d'un type de mappage sont gérés
différemment, selon leur type.
■
Mappages directs et mappages de fonctions : le fichier de mappage de
données utilise la dernière valeur correspondante trouvée. Si un mappage
de fonctions dupliqué est trouvé, la dernière fonction est celle qui est
appelée. Par exemple, vous pouvez définir un mappage dupliqué pour
appeler une deuxième fonction si la première n'a pas été trouvée ou n'a pas
fonctionné de la manière attendue.
■
Mappages conditionnels et mappages de blocs : le fichier de mappage de
données applique la première valeur trouvée et arrête la recherche. Pour
améliorer les performances, il est recommandé de placer les conditions les
plus courantes en premier dans le fichier pour ces deux types de mappage.
Vous trouverez plus d'informations sur les implications de l'ordre de mappage
en matière de conception dans les procédures des différents types de mappage.
Informations complémentaires :
Ouverture de l'Assistant de fichier de mappage (page 634)
Définition de mappages de blocs (page 643)
Analyse de mappage (page 645)
Chapitre 13 : Mappage et analyse 633
Création d'un fichier de mappage de données
Ouverture de l'Assistant de fichier de mappage
Pour créer un nouveau fichier de mappage de données ou modifier un fichier
existant, vous devez ouvrir l'Assistant de fichier de mappage.
Pour ouvrir l'Assistant de fichier de mappage
1. Cliquez sur l'onglet Administration, puis sur le sous-onglet Collecte de
journaux.
La liste du dossier Collecte de journaux s'affiche.
2. Cliquez sur la flèche située en regard du dossier Bibliothèque d'ajustement
d'événement, afin de développer ce dossier, puis sélectionnez le dossier
Mappage et analyse.
Les boutons d'intégration d'un produit apparaissent dans le volet Détails.
3. Cliquez sur Nouveau fichier de mappage :
.
L'Assistant de fichier de mappage s'ouvre.
Dans l'assistant
■
Cliquez sur Enregistrer pour enregistrer le fichier sans fermer l'assistant.
■
Cliquez sur Enregistrer et fermer pour enregistrer le fichier et fermer
l'assistant.
■
Cliquez sur Réinitialiser pour restaurer les derniers paramètres
enregistrés.
Informations complémentaires
Définition de mappage de fonctions de concaténation (page 640)
Définition de mappages de blocs (page 643)
Analyse de mappage (page 645)
634 Manuel d'administration
Création d'un fichier de mappage de données
Indication des détails de fichier
Fournissez les détails d'un nouveau fichier de mappage de données. Vous
pouvez enregistrer un fichier d'abonnement en tant que fichier personnalisé
sous un autre nom.
Pour fournir les détails du fichier de mappage
1. Ouvrez l'Assistant de fichier de mappage.
2. Entrez un nom pour le fichier de mappage de données. Le nom du fichier est
obligatoire et ne peut pas contenir les caractères suivants : / \ : * ? “ < >
^;'`,&{}[]. ou |.
3. Dans la liste déroulante Fichier d'analyse, sélectionnez le nom et la version
du fichier d'analyse à utiliser pour analyser les exemples d'événements.
Le champ du nom du journal est renseigné automatiquement avec le nom
du fichier d'analyse que vous avez entré.
4. Saisissez une description (facultatif).
5. Dans la zone Informations de support, cliquez sur Ajouter un produit pour
entrer le nom et les versions du produit à des fins de référence (facultatif).
6. Cliquez sur la flèche appropriée pour accéder à l'étape de l'assistant que
vous souhaitez effectuer ou cliquez sur Enregistrer et fermer.
Si vous cliquez sur Enregistrer et fermer, le nouveau fichier apparaît dans le
dossier Utilisateur de fichier de mappage. Sinon, l'étape sélectionnée
s'affiche.
Indication d'exemples d'événements
Vous pouvez utiliser l'Assistant de fichier de mappage pour rechercher des
exemples d'événements à utiliser pour l'analyse du fichier de mappage de
données. Vous pouvez lancer une recherche dans le magasin de journaux
d'événements ou fournir des exemples d'événements directement à partir d'un
fichier journal. Les exemples d'événements servent de modèles qui permettent
de tester la sortie de mappage lors de l'étape finale de l'assistant.
Pour fournir des exemples d'événements
1. Ouvrez l'Assistant de fichier de mappage et avancez jusqu'à l'étape
Exemples d'événements.
L'écran Exemples d'événements apparaît.
Chapitre 13 : Mappage et analyse 635
Création d'un fichier de mappage de données
2. Sélectionnez le bouton d'option Magasin de journaux ou Fichier journal
dans la zone Rechercher des exemples d'événement.
3. Si vous sélectionnez Magasin de journaux
a. Sélectionnez le type de source d'exemples d'événements souhaité dans
le menu déroulant Colonne d'analyse. Sélectionnez result_string pour
les sources d'événement WMI ou raw_event pour les sources
d'événement Syslog.
b. Sélectionnez la requête à utiliser pour fournir des exemples
d'événements à l'aide du Filtre de balise de requête et de la Liste de
requêtes.
La requête apparaît ; elle affiche les exemples d'événements.
Remarque : Vous pouvez utiliser toute requête disponible ou
personnalisée pour localiser des exemples d'événements. Si vous
envisagez d'utiliser une requête personnalisée, nous vous
recommandons de la créer et de la tester avant d'entamer le processus
de conception de fichier de mappage de données.
4. Si vous sélectionnez Fichier journal
a. Recherchez le fichier journal souhaité et cliquez sur Charger.
Les événements du fichier journal apparaissent dans le volet Exemples
d'événements.
Remarque : L'assistant considère que chaque ligne du fichier est un
événement. Les événements répartis sur plusieurs lignes ne sont pas
pris en charge.
b. Cliquez sur Extraire des champs dynamiques si votre exemple de fichier
journal contient des valeurs de paires dynamiques à inclure dans
l'exemple analysé.
5. Cliquez sur la flèche appropriée pour accéder à l'étape de l'assistant que
vous souhaitez effectuer ou cliquez sur Enregistrer et fermer.
Si vous cliquez sur Enregistrer et fermer, le nouveau fichier apparaît dans le
dossier Utilisateur de fichier de mappage. Sinon, l'étape sélectionnée
s'affiche.
Informations complémentaires :
Analyse dynamique (page 622)
636 Manuel d'administration
Création d'un fichier de mappage de données
Définition de mappages directs
Les mappages directs définissent des correspondances 1-1 entre un événement
natif et une seule valeur d'événement ajusté. Par conséquent, il est préférable
d'utiliser des mappages directs uniquement pour les valeurs par défaut, ou des
valeurs courantes qui varient rarement, telles que le champ ideal_model.
Un mappage peut être défini de différentes manières pour dériver une valeur
d'événement ajusté.
Valeur de texte
Définit un texte spécifique pour un champ CEG spécifique. Cette valeur
apparaît chaque fois qu'un événement approprié est mappé. Par exemple, si
vous définissez le champ CEG ideal_model sur "Pare-feu", ce champ indique
"Pare-feu" pour toutes les règles qui contiennent ce mappage.
Valeur de champ
Définit un champ d'événement brut dont le contenu est inclus pour un
champ CEG ou un champ analysé spécifique. On distingue une valeur de
champ d'une valeur de texte en la faisant précéder d'un symbole de dollar,
$. Par exemple, si vous définissez le champ CEG event_logname sur
"$Journal", tout événement mappé affiche le texte qui apparaît dans le
champ Journal de l'événement natif.
Pour définir des mappages directs
1. Ouvrez l'Assistant de fichier de mappage, entrez un nom et sélectionnez un
nom de journal pour le fichier de mappage, puis avancez jusqu'à l'étape
Mappages directs.
L'écran Mappages directs apparaît ; il affiche les mappages en cours ou par
défaut. La colonne Nom indique le nom du champ CEG ou analysé. La
colonne Valeur indique soit une valeur de texte, soit une valeur de champ.
Remarque : Sélectionnez un fichier d'analyse à l'étape Fournissez des
exemples d'événements pour afficher les valeurs du champ analysé.
2. Cliquez sur Ajouter un mappage direct pour ajouter une nouvelle entrée de
mappage en bas du tableau, puis sélectionnez-la, ou bien sélectionnez un
mappage direct existant à modifier.
Les mappages directs pour le champ apparaissent le cas échéant dans la
zone Détails du mappage.
Chapitre 13 : Mappage et analyse 637
Création d'un fichier de mappage de données
3. Dans le menu déroulant Champ, sélectionnez un champ CEG ou un champ
d'événement analysé (si disponible) à mapper. Au fur et à mesure de la
frappe, la fonction de saisie semi-automatique propose les champs CEG
disponibles.
4. Entrez une nouvelle valeur dans le champ de saisie Ajouter une valeur et
cliquez sur l'option Ajouter un mappage direct qui se trouve en regard de ce
champ. Faites précéder la valeur du symbole "$" pour indiquer qu'il s'agit
d'une valeur de champ, et non d'une valeur de texte.
La valeur apparaît dans la zone Champs sélectionnés.
5. Vous pouvez entrer plusieurs mappages directs pour un même champ ;
utilisez les flèches haut et bas pour définir l'ordre dans lequel le fichier de
mappage de données les considère (facultatif). L'événement ajusté affiche
le dernier mappage direct localisé par le fichier de mappage de données.
Remarque : L'ajout de plusieurs valeurs réduit les performances du
mappage. Par conséquent, utilisez cette fonction avec modération.
6. Utilisez le contrôle de déplacement pour déplacer les valeurs inutiles dans la
zone Champs disponibles afin qu'elles ne soient pas prises en compte dans
le mappage en cours (facultatif).
7. Une fois tous les mappages directs souhaités ajoutés, cliquez sur la flèche
appropriée pour accéder à l'étape de l'assistant que vous souhaitez
effectuer, ou cliquez sur Enregistrer et fermer.
Si vous cliquez sur Enregistrer et fermer, le nouveau fichier apparaît dans le
dossier Utilisateur de fichier de mappage. Sinon, l'étape sélectionnée s'affiche.
Définition de mappages de fonctions
Les mappages de fonctions relient un champ CEG à une valeur à l'aide d'une
fonction qui récupère ou définit les informations d'événement ajusté qui
apparaissent dans l'événement ajusté. Tous les mappages de fonctions se
composent d'un nom de champ CEG, d'une valeur de champ prédéfinie ou de
classe, ainsi que de la fonction.
Par exemple, un mappage de fonctions peut concaténer une série de valeurs
d'événement natif dans un même champ CEG à l'aide de la fonction de
concaténation.
En cas de mappages de fonctions dupliqués, le fichier de mappage de données
utilise la dernière fonction trouvée. Vous pouvez ainsi définir qu'un mappage
dupliqué appelle une deuxième fonction si la première n'a pas été trouvée ou
n'a pas fonctionné de la manière attendue.
638 Manuel d'administration
Création d'un fichier de mappage de données
Pour définir des mappages de fonctions
1. Ouvrez l'Assistant de fichier de mappage, entrez un nom et sélectionnez un
nom de journal pour le fichier de mappage, puis avancez jusqu'à l'étape
Mappages de fonctions.
L'écran Mappages de fonctions apparaît ; il affiche les mappages en cours
ou par défaut. La colonne Nom affiche un champ CEG ou analysé, la colonne
Fonction affiche l'actuelle fonction de liaison et la colonne Valeur affiche
une valeur de texte ou de champ.
Remarque : Sélectionnez un fichier d'analyse à l'étape Fournissez les détails
du fichier pour afficher les valeurs du champ analysé.
2. Cliquez sur Ajouter un mappage de fonctions pour ajouter une nouvelle
entrée de mappage, ou sélectionnez un mappage existant à modifier.
L'entrée de mappage apparaît dans le volet Détails du mappage.
3. Sélectionnez un champ CEG à mapper dans le menu déroulant Champ. Au
fur et à mesure de la frappe, la fonction de saisie semi-automatique
propose les champs CEG disponibles.
4. Sélectionnez une fonction à utiliser pour le mappage dans le menu
déroulant Fonction.
Remarque : La fonction de concaténation (concat) fonctionne différemment
des autres étant donné que vous devez spécifier plusieurs valeurs cibles.
Pour plus d'informations, consultez la section Définition de mappage de
fonctions de concaténation.
5. Entrez une valeur cible pour le mappage dans le champ de saisie Ajouter
une valeur et cliquez sur le bouton Ajouter une valeur situé en regard. Vous
pouvez faire précéder la valeur du symbole "$" pour indiquer qu'il s'agit
d'une valeur de champ, et non d'une valeur spécifique.
La valeur apparaît dans la zone Champs sélectionnés.
6. Vous pouvez entrer plusieurs mappages pour un même champ ; utilisez les
flèches haut et bas pour définir l'ordre dans lequel le fichier de mappage de
données les considère (facultatif).
Remarque : L'ajout de plusieurs valeurs réduit les performances du
mappage. Par conséquent, utilisez les mappages de fonctions autonomes
seulement si nécessaire.
Chapitre 13 : Mappage et analyse 639
Création d'un fichier de mappage de données
7. Utilisez le contrôle de déplacement pour déplacer les valeurs inutiles dans la
zone Champs disponibles afin qu'elles ne soient pas prises en compte dans
le mappage en cours (facultatif).
8. Une fois tous les mappages de fonctions ajoutés, cliquez sur la flèche
appropriée pour accéder à l'étape de l'assistant que vous souhaitez
effectuer, ou cliquez sur Enregistrer et fermer.
Si vous cliquez sur Enregistrer et fermer, le nouveau fichier apparaît dans le
dossier Utilisateur de fichier de mappage. Sinon, l'étape sélectionnée
s'affiche.
Définition de mappage de fonctions de concaténation
Un mappage de fonctions de concaténation est un type de mappage de
fonctions. Contrairement aux autres mappages de fonctions, qui spécifient un
champ ou une valeur cible, la fonction de concaténation spécifie plusieurs cibles
de mappage, qu'elle concatène en un seul champ CEG.
Vous pouvez utiliser l'assistant de mappage de données pour créer des
mappages de fonctions de concaténation. Etant donné que les mappages de
concaténation sont différents des autres mappages de fonctions, la procédure à
suivre pour les créer est quelque peu différente également.
Pour définir un mappage de fonctions de concaténation
1. Ouvrez l'Assistant de fichier de mappage, entrez un nom et sélectionnez un
nom de journal pour le fichier de mappage, puis avancez jusqu'à l'étape
Mappages de fonctions.
L'écran Mappages de fonctions apparaît ; il affiche les mappages en cours
ou par défaut. La colonne Nom affiche un champ CEG, la colonne Fonction
affiche l'actuelle fonction de liaison et la colonne Valeur affiche une valeur
de texte ou de champ.
2. Cliquez sur Ajouter un mappage de fonctions pour ajouter une nouvelle
entrée de mappage.
L'entrée de mappage apparaît dans le volet Détails du mappage.
3. Sélectionnez un champ CEG à mapper dans le menu déroulant Champ.
640 Manuel d'administration
Création d'un fichier de mappage de données
4. Sélectionnez la fonction de concaténation dans le menu déroulant Fonction.
Les champs Format et Valeur apparaissent.
Remarque : La valeur pour la fonction de concaténation s'affiche sous la
forme ,…- dans le volet Mappages de fonctions. Ce signe indique un
ensemble de valeurs, plutôt qu'une seule valeur.
5. Entrez un spécificateur dans le champ Format pour contrôler la position des
champs cibles (facultatif). Le spécificateur de format, %s, indique une
position de champ. Toutes les valeurs autres que %s sont considérées
comme des données de support statiques devant être incluses dans le
champ de collecteur du tableau final. Par exemple, pour séparer deux
champs cibles par un signe deux-points, saisissez "%s:%s" dans le champ
Format.
6. Cliquez sur Ajouter une valeur concaténée dans la zone Valeurs concaténées
pour ajouter une paire entrée/valeur cible.
7. Entrez une valeur dans le champ de saisie Ajouter une valeur et cliquez sur
Ajouter une valeur.
La valeur apparaît dans la zone Champs sélectionnés.
8. Répétez les étapes 6 et 7 pour ajouter des valeurs supplémentaires à
concaténer. Vous devez ajouter au moins deux valeurs cibles.
9. Une fois tous les mappages de concaténation souhaités ajoutés, cliquez sur
la flèche appropriée pour accéder à l'étape de l'assistant que vous souhaitez
effectuer, ou cliquez sur Enregistrer et fermer.
Si vous cliquez sur Enregistrer et fermer, le nouveau fichier apparaît dans le
dossier Utilisateur de fichier de mappage. Sinon, l'étape choisie apparaît.
Définition de mappages conditionnels
Les mappages conditionnels relient un champ CEG à différents résultats
possibles, ce qui vous permet de définir des valeurs conditionnelles et par
défaut pour un champ donné. Vous pouvez par exemple utiliser des mappages
conditionnels pour mapper des valeurs de réussite ou d'échec, ou pour
identifier les sources d'événement par nom ou par groupe.
Les mappages conditionnels assignent une valeur par défaut et une ou plusieurs
valeurs conditionnelles à un champ CEG donné. Vous pouvez définir des critères
pour chaque valeur conditionnelle. Si un événement remplit ces critères, la
valeur conditionnelle appropriée est assignée au champ choisi. Sinon, le champ
d'événement ajusté affiche la valeur par défaut.
Chapitre 13 : Mappage et analyse 641
Création d'un fichier de mappage de données
En présence de mappages conditionnels dupliqués, le fichier de mappage de
données utilise le premier mappage trouvé, sans tenir compte des suivants.
Pour améliorer les performances, placez les conditions les plus courantes en
premier.
Remarque : Le mappage conditionnel autonome est plus lent que le mappage
de blocs. Nous vous recommandons par conséquent de ne l'utiliser que lorsque
cela s'avère nécessaire.
Pour définir des mappages conditionnels
1. Ouvrez l'Assistant de fichier de mappage, entrez un nom et sélectionnez un
nom de journal pour le fichier de mappage, puis avancez jusqu'à l'étape
Mappages conditionnels.
L'écran Mappages conditionnels apparaît ; il affiche tous les mappages par
défaut en cours. La colonne Champ affiche le nom du champ CEG ou analysé
et la colonne Valeur affiche l'actuelle valeur par défaut.
Remarque : Sélectionnez un fichier d'analyse à l'étape Fournissez les détails
du fichier pour afficher les valeurs du champ analysé.
2. Cliquez sur Ajouter un mappage conditionnel dans la liste Mappages de
champs conditionnels et sélectionnez la nouvelle ligne.
Le volet Détails du mappage apparaît, affichant la liste déroulante Champ et
le contrôle de déplacement Valeur.
3. Dans le menu Champ, sélectionnez le champ CEG que vous souhaitez
mapper. Au fur et à mesure de la frappe, la fonction de saisie semiautomatique propose les champs CEG disponibles.
4. Entrez le mappage par défaut souhaité dans le champ de saisie Ajouter une
valeur et cliquez sur Ajouter une valeur pour l'afficher dans le volet Champs
sélectionnés. Vous pouvez supprimer les valeurs indésirables en les
déplaçant dans le volet Champs disponibles.
5. Cliquez sur Ajouter une valeur conditionnelle dans la liste Valeurs
conditionnelles.
Une nouvelle valeur apparaît.
6. Sélectionnez le texte Nouvelle valeur pour le mettre en surbrillance et
changer le nom.
Le nouveau nom apparaît dans la liste et la boîte de dialogue Filtres s'affiche
dans le volet Détails.
642 Manuel d'administration
Création d'un fichier de mappage de données
7. Créez un filtre pour définir la valeur conditionnelle. Vous pouvez par
exemple créer un ou plusieurs filtres pour lier le champ
event_source_address à des adresses IP, de manière à identifier les sources
d'événement avec un groupe géographique ou tout autre groupe
stratégique.
8. Une fois tous les mappages conditionnels ajoutés, cliquez sur la flèche
appropriée pour accéder à l'étape de l'assistant que vous souhaitez
effectuer, ou cliquez sur Enregistrer et fermer.
Si vous cliquez sur Enregistrer et fermer, le nouveau fichier apparaît dans le
dossier Utilisateur de fichier de mappage. Sinon, l'étape sélectionnée
s'affiche.
Définition de mappages de blocs
Les mappages de blocs relient une condition sélectionnée à une série de
mappages, vous permettant de créer une cascade de mappages déclenchés par
cette condition. Un mappage de blocs peut utiliser toute combinaison de
mappages directs ou de fonctions. Les deux types de mappage de blocs interne
fonctionnent exactement de la même manière que des mappages autonomes.
Vous pouvez créer autant de blocs que vous le souhaitez pour un même fichier
de mappage. Chacun inclut un nom et une condition.
En présence de mappages dupliqués dans un bloc, le fichier de mappage de
données utilise le premier mappage trouvé, sans tenir compte des suivants.
Pour améliorer les performances, il est recommandé de placer les conditions les
plus courantes en premier.
Pour définir des mappages de blocs
1. Ouvrez l'Assistant de fichier de mappage, entrez un nom et sélectionnez un
nom de journal pour le fichier de mappage, puis avancez jusqu'à l'étape
Mappages de blocs.
L'écran Mappages de blocs apparaît ; il affiche tous les mappages de blocs
actuels.
2. Cliquez sur Ajouter un mappage de blocs dans le volet Mappages de blocs.
Un nouveau bloc apparaît dans la liste Mappages de blocs.
Chapitre 13 : Mappage et analyse 643
Création d'un fichier de mappage de données
3. Sélectionnez le texte Nouveau bloc.
Le volet Définition de bloc s'ouvre sur l'étape 1. Définissez une condition.
4. Entrez un nom de bloc et créez un filtre pour définir la condition pour ce
bloc. Vous pouvez par exemple définir que event_result doit être égal à "S",
ce qui appelle les mappages de blocs lorsqu'une opération réussie (Success)
est détectée pour le processus d'événement.
5. Cliquez sur la barre de l'étape 2 et entrez tous les mappages directs
souhaités en suivant la même procédure qu'à l'étape correspondante d'un
mappage autonome.
6. Cliquez sur la barre de l'étape 3 et entrez tous les mappages de fonctions
souhaités en suivant la même procédure qu'à l'étape correspondante d'un
mappage autonome.
7. Une fois tous les mappages de blocs ajoutés, cliquez sur la flèche appropriée
pour accéder à l'étape de l'assistant que vous souhaitez effectuer, ou
cliquez sur Enregistrer et fermer.
Si vous cliquez sur Enregistrer et fermer, le nouveau fichier apparaît dans le
dossier Utilisateur de fichier de mappage. Sinon, l'étape choisie apparaît.
Informations complémentaires :
Utilisation des filtres avancés (page 328)
644 Manuel d'administration
Tâches des règles de transfert d'événement
Analyse de mappage
Vous pouvez utiliser l'assistant de mappage pour analyser un fichier de
mappage de données, ce qui vous permet de le tester et d'y apporter les
modifications nécessaires afin d'accroître son efficacité. Les exemples
d'événements sont testés par rapport au fichier de mappage de données et les
résultats sont ensuite validés par rapport à la CEG.
Pour réaliser une analyse de mappage, cliquez sur l'étape Analyse de mappage
de l'Assistant de fichier de mappage. L'assistant affiche un tableau contenant les
résultats d'analyse des exemples d'événements que vous avez entrés à l'étape
Exemples d'événements.
Le fichier de mappage de données finalisé enregistre vos mappages et considère
les informations d'événement dans l'ordre des écrans de type de mappage
(étapes 4 à 7 de l'assistant). Si des mappages sont dupliqués, la dernière valeur
trouvée par le fichier de mappage de données est celle qui est assignée. Par
exemple, si un fichier de mappage de données trouve un mappage direct pour
une valeur d'événement natif, puis un autre mappage conditionnel pour la
même valeur, l'événement ajusté affiche le résultat du mappage conditionnel.
Vous trouverez plus d'informations sur les implications de l'ordre de mappage
en matière de conception dans les procédures des différents types de mappage.
Lorsque vous créez une nouvelle règle, elle est enregistrée en version 1.0. Si
vous modifiez la règle ultérieurement, une copie distincte de la règle est stockée
en tant que nouvelle version. Vous pouvez afficher des versions antérieures et
les appliquer ou les copier comme bon vous semble.
Tâches des règles de transfert d'événement
Les règles de transfert d'événement vous permettent de sélectionner les
événements CA Enterprise Log Manager à transférer vers des écouteurs distants
appartenant à des applications ou des systèmes extérieurs. Vous pouvez utiliser
les règles de transfert pour identifier les événements à transférer, définir le
moment de leur transfert et contrôler leur méthode de réception. Lorsqu'un
événement entrant satisfait aux critères d'un filtre de la règle de transfert, CA
Enterprise Log Manager crée une copie de l'événement, puis le transfère.
L'événement reste enregistré dans le magasin de journaux d'événements.
Les tâches des règles de transfert d'événement sont effectuées depuis la zone
Collecte de journaux de l'interface CA Enterprise Log Manager. Vous pouvez
créer, modifier et supprimer des règles de transfert d'événement. Vous avez
aussi la possibilité d'en importer et d'en exporter.
Chapitre 13 : Mappage et analyse 645
Tâches des règles de transfert d'événement
Informations complémentaires :
Création de règles de transfert d'événement (page 646)
Modification d'une règle de transfert (page 654)
Importation d'une règle de transfert (page 656)
Exportation d'une règle de transfert (page 657)
Création de règles de transfert d'événement
Vous pouvez utiliser des règles de transfert d'événement pour envoyer des
événements CA Enterprise Log Manager à des applications extérieures. Vous
pouvez par exemple envoyer des événements à CA NSM en utilisant Syslog. Les
règles de transfert d'événement vous permettent de définir des critères pour les
événements à transférer, ainsi qu'un ou plusieurs destinataires.
Le processus de création de règles de transfert d'événement à l'aide de
l'Assistant de règle de transfert se compose des étapes suivantes.
1. Ouverture de l'Assistant de règle de transfert
2. Définition d'un nom et d'une description facultative pour la règle
3. Création de filtres simples et avancés pour identifier les événements à
transférer
4. Définition des attributs de la règle, notamment de la destination du
transfert et des champs CEG à inclure dans l'événement transféré
Informations complémentaires :
Ouverture de l'Assistant de règle de transfert (page 647)
Attribution d'un nom à une règle de transfert (page 647)
Création d'un filtre d'événement simple (page 328)
Création d'un filtre d'événement avancé (page 331)
Utilisation des filtres avancés (page 584)
Définition des attributs d'une règle de transfert (page 652)
646 Manuel d'administration
Tâches des règles de transfert d'événement
Ouverture de l'Assistant de règle de transfert
Pour créer ou modifier une règle de transfert, ouvrez l'Assistant de règle de
transfert.
Pour ouvrir l'Assistant de règle de transfert
1. Cliquez sur l'onglet Administration, puis sur le sous-onglet Collecte de
journaux.
La liste du dossier Collecte de journaux s'affiche.
2. Cliquez sur la flèche en regard du dossier Bibliothèque d'ajustement
d'événement pour le développer, puis sélectionnez le dossier Règles de
transfert.
Les boutons de règle de transfert apparaissent dans le volet Détails.
3. Cliquez sur Nouvelle règle de transfert :
L'Assistant de règle de transfert apparaît.
Dans l'assistant
■
Cliquez sur Enregistrer pour enregistrer le fichier de règle sans fermer
l'assistant.
■
Cliquez sur Enregistrer et fermer pour enregistrer le fichier de règle et
fermer l'assistant.
■
Cliquez sur Réinitialiser pour restaurer les derniers paramètres
enregistrés.
Attribution d'un nom à une règle de transfert
Toute règle de transfert doit être nommée. Vous pouvez également saisir une
description pour référence.
Pour nommer une règle de transfert
1. Ouvrez l'Assistant de règle de transfert.
2. Attribuez un nom à la règle. Le nom est obligatoire et ne peut pas contenir
les caractères suivants : / \ : * ? < >;'`,&{}[]. ou |.
3. Entrez une description de la règle pour référence (facultatif).
4. Avancez jusqu'à l'étape Filtrage.
Chapitre 13 : Mappage et analyse 647
Tâches des règles de transfert d'événement
Création d'un filtre d'événement simple
Les filtres simples permettent de définir les paramètres de recherche pour les
champs CEG communs. Par exemple, vous pouvez définir le champ Modèle idéal
sur Gestion du contenu afin d'identifier tous les événements comportant cette
valeur dans le champ CEG Modèle idéal. Plusieurs fonctions utilisent les filtres
simples, notamment les requêtes, les règles de suppression et de récapitulation,
ainsi que les règles de transfert d'événement.
Pour créer un filtre simple :
1. Cochez la case en regard du champ Modèle idéal ou de tout autre champ
Evénement que vous voulez définir, puis sélectionnez une valeur dans la
liste déroulante ou saisissez la valeur de votre choix dans le champ de saisie
de texte.
2. Lorsque vous créez un filtre de requête, cochez la case en regard de l'un des
champs Source, Destination ou Agent, puis saisissez la valeur de votre choix
dans le champ de saisie de texte (facultatif).
3. Répétez les étapes 1 à 2 pour ajouter d'autres filtres simples.
4. Cliquez sur Enregistrer après avoir ajouté tous les filtres de votre choix.
Informations complémentaires :
Utilisation des filtres avancés (page 328)
Création d'un filtre d'événement avancé (page 331)
Utilisation des filtres avancés
Vous pouvez utiliser des filtres avancés en langage SQL pour qualifier une
fonction qui interroge le magasin de journaux d'événements, y compris pour
limiter des requêtes ou personnaliser des filtres rapides. L'interface Filtres
avancés vous aide à créer la syntaxe de filtre appropriée grâce à un formulaire
de saisie des colonnes logiques, opérateurs et valeurs, selon vos besoins de
filtrage.
Remarque : Cette section contient une brève présentation des termes SQL
utilisés dans les filtres avancés. Pour utiliser les filtres avancés au maximum de
leur potentiel, vous devez posséder une connaissance approfondie de la
grammaire SQL et de la grammaire commune aux événements.
Les termes SQL suivants permettent d'associer plusieurs instructions de filtre;
And
Affiche les informations de l'événement si tous les termes ajoutés sont vrais.
648 Manuel d'administration
Tâches des règles de transfert d'événement
Or
Affiche les informations de l'événement si l'un des termes ajoutés est vrai.
Having
Restreint les termes de l'instruction SQL principale en ajoutant une
instruction de qualification. Par exemple, vous pouvez définir un filtre
avancé pour les événements issus d'hôtes spécifiés et ajouter une
instruction "having" afin de limiter les résultats aux événements d'un niveau
de sévérité défini.
Les opérateurs SQL suivants sont utilisés par les filtres avancés pour créer les
conditions de base.
Opérateurs relationnels
Inclut les informations de l'événement si la colonne porte la relation
appropriée à la valeur saisie. Les opérateurs relationnels suivants sont
disponibles.
■
Egal à
■
Différent de
■
Inférieur à
■
Supérieur à
■
Inférieur ou égal à
■
Supérieur ou égal à
Par exemple, l'utilisation de Supérieur à inclut les informations de
l'événement à partir de la colonne choisie si sa valeur est supérieure à la
valeur définie.
Comme
Inclut les informations de l'événement si la colonne contient le modèle que
vous avez saisi à l'aide du signe %. Par exemple, L% renvoie toutes les
valeurs commençant par L, %L% renvoie toutes les valeurs contenant L
comme valeur mais pas comme première ou dernière lettre.
Distinct de
Inclut les informations de l'événement si la colonne ne contient pas le
modèle spécifié.
Chapitre 13 : Mappage et analyse 649
Tâches des règles de transfert d'événement
Dans l'ensemble
Inclut les informations de l'événement si la colonne contient au moins une
valeur de l'ensemble délimité par des guillemets que vous avez saisi. Les
différentes valeurs au sein de l'ensemble doivent être séparées par des
virgules.
Hors ensemble
Inclut les informations de l'événement si la colonne ne contient pas au
moins une valeur de l'ensemble délimité par des guillemets que vous avez
saisi. Les différentes valeurs au sein de l'ensemble doivent être séparées par
des virgules.
Correspondance
Inclut toute information d'événement qui correspond au moins à un des
caractères que vous avez saisis, ce qui vous permet de rechercher des mots
clés.
A clés
Inclut toute information d'événement définie comme une valeur clé
pendant la configuration du serveur de rapports. Vous pouvez utiliser les
valeurs clés pour définir la pertinence par rapport à l'entreprise ou d'autres
groupes organisationnels.
Sans clé
Inclut toute information d'événement non définie comme une valeur clé
pendant la configuration du serveur de rapports. Vous pouvez utiliser les
valeurs clés pour définir la pertinence par rapport à l'entreprise ou d'autres
groupes organisationnels.
650 Manuel d'administration
Tâches des règles de transfert d'événement
Création d'un filtre d'événement avancé
Les filtres avancés sont utilisés par de nombreuses fonctionnalités, dont la
création d'une requête, la planification des rapports et les filtres locaux et
globaux.
Pour créer un filtre avancé
1. Cliquez sur Nouveau filtre d'événement.
La première ligne du tableau du filtre d'événement devient active et les
colonnes Logique et Opérateur sont respectivement renseignées à l'aide des
valeurs par défaut "Et" et "Egal à".
2. Cliquez sur la cellule Logique et modifiez la valeur logique si besoin
(facultatif).
3. Cliquez sur la cellule Colonne et sélectionnez la colonne d'informations de
l'événement souhaitée dans le menu déroulant.
4. Cliquez sur la cellule Opérateur et sélectionnez l'opérateur souhaité dans le
menu déroulant.
5. Cliquez sur la cellule Valeur et saisissez la valeur souhaitée.
6. Cliquez sur les cellules des parenthèses d'ouverture et de fermeture et
saisissez le nombre de parenthèses requis (facultatif).
7. Répétez les étapes 1 à 6 selon vos besoins pour ajouter des instructions de
filtre supplémentaires (facultatif).
8. Cliquez sur Enregistrer une fois que vous avez saisi toutes les instructions de
filtre souhaitées.
Informations complémentaires :
Utilisation des filtres avancés (page 328)
Création d'une requête (page 321)
Planification d'un job de rapport (page 556)
Chapitre 13 : Mappage et analyse 651
Tâches des règles de transfert d'événement
Définition des attributs d'une règle de transfert
Vous devez définir des attributs pour la règle de transfert créée, notamment les
points de sortie du transfert, les champs CEG inclus dans l'événement transféré
et les paramètres de destination.
Pour définir les attributs d'une règle
1. Ouvrez l'Assistant de règle de transfert et avancez jusqu'à l'étape Attributs
de stratégie.
2. Définissez les actions de la règle de transfert dans la zone Actions.
a.
Sélectionnez une fonctionnalité et une sévérité Syslog dans les listes
déroulantes correspondantes. Tous les événements transmis suite à
l'application de la règle contiennent les attributs Syslog que vous avez
définis.
3. Spécifiez les informations sur la transmission d'événements CA Enterprise
Log Manager dans la zone Informations générales.
a. Indiquez si vous voulez envoyer les événements identifiés par la règle
avant ou après la suppression et la récapitulation.
–
Si vous décidez de les envoyer avant, tous les événements entrants sont
vérifiés par rapport aux filtres de la règle de transfert.
–
Si vous décidez de les envoyer après, seuls les événements ajustés sont
vérifiés par rapport aux filtres de la règle de transfert. Les événements
supprimés ne sont pas transférés et les événements récapitulés sont
transférés uniquement sous leur forme récapitulée, pas sous leur forme
précédente.
Remarque : Si vous choisissez avant, les performances s'en trouvent
fortement dégradées, car les événements ne sont pas ajustés.
a. Sélectionnez les champs CEG à afficher dans l'événement transmis. Si
vous ne choisissez aucun champ CEG, seule la valeur de l'événement
brut est envoyée. Si vous sélectionnez un champ CEG, quel qu'il soit,
sélectionnez également raw_event pour transférer l'événement brut.
4. Définissez la destination de transfert dans la zone Destination.
a. Cliquez sur Ajouter une destination pour créer une ligne de destination.
b. Cliquez sur le texte de la colonne Hôte pour ajouter le nom d'hôte ou
l'adresse IP de la destination. Les adresses IP peuvent être au format
IPv4 ou IPv6.
c. Cliquez sur la cellule de la colonne Port pour ajouter le numéro du port
d'écoute de l'application cible.
652 Manuel d'administration
Tâches des règles de transfert d'événement
d. Cliquez sur le texte de la colonne Protocole pour sélectionner le
protocole (TCP ou UDP) à utiliser pour la transmission.
e. Répétez les étapes a à d pour ajouter d'autres destinations.
5. Cliquez sur Enregistrer ou sur Enregistrer et fermer.
La nouvelle règle apparaît dans le sous-dossier Utilisateur du dossier Règles
de transfert.
A propos des événements Syslog transférés
La taille maximum du paquet syslog (y compris les champs PRI, Header, Tag et
Content) est de 1 024 octets. Il se peut donc que l'événement expédié ne puisse
pas inclure toutes les paires nom-valeur CEG que l'utilisateur a spécifiées.
Quand cela est nécessaire, CA Enterprise Log Manager tronque la valeur du
message pour que sa longueur reste inférieure à 1024 octets. Si la règle de
transfert indique les champs CEG à inclure dans l'événement syslog généré,
alors le champ Content de celui-ci contiendra les paires nom-valeur CEG
spécifiées.
Les paires nom-valeur ont le format nom_du champ_CEG: valeur_du champ
défini à partir de l'événement qui correspond à la règle de filtre simple. La
chaîne "null" désigne une valeur de champ CEG nulle. Ces champs CEG sont
dans l'ordre spécifié dans la règle de transfert.
L'ordre des champs CEG spécifié dans la règle de transfert est important. CA
Enterprise Log Manager peut tronquer la portion de valeur spécifiée, mais il ne
tronquera pas les noms des champs CEG. Si CA Enterprise Log Manager ne peut
pas accepter le prochain nom du champ CEG et les deux points, ainsi qu'au
moins un octet de la valeur associée, alors il complètera le champ du contenu
syslog par la précédente paire nom-valeur CEG.
Chapitre 13 : Mappage et analyse 653
Tâches des règles de transfert d'événement
Modification d'une règle de transfert
Vous pouvez modifier une règle de transfert.
Pour modifier une règle de transfert
1. Cliquez sur l'onglet Administration, puis sur le sous-onglet Collecte de
journaux.
La liste du dossier Collecte de journaux s'affiche.
2. Cliquez sur la flèche en regard du dossier Bibliothèque d'ajustement
d'événement pour le développer, puis sélectionnez le dossier Règles de
transfert d'événement.
Les boutons de transfert d'événements apparaissent dans le volet Détails.
3. Cliquez sur le dossier contenant la règle à modifier.
4. Sélectionnez la règle à modifier, puis cliquez sur l'icône Modifier une règle
de transfert.
L'Assistant de règle de transfert apparaît et affiche la règle sélectionnée.
5. Modifiez la règle tel que requis, puis cliquez sur Enregistrer et fermer.
La règle apparaît dans la liste appropriée comme une nouvelle version de la
règle modifiée.
654 Manuel d'administration
Tâches des règles de transfert d'événement
Suppression d'une règle de transfert
Vous pouvez supprimer une règle de transfert inutile.
Pour supprimer une règle de transfert
1. Cliquez sur l'onglet Administration, puis sur le sous-onglet Collecte de
journaux.
La liste du dossier Collecte de journaux s'affiche.
2. Cliquez sur la flèche en regard du dossier Bibliothèque d'ajustement
d'événement pour le développer, puis sélectionnez le dossier Règles de
transfert d'événement.
Les boutons de transfert d'événements apparaissent dans le volet Détails.
3. Cliquez sur le dossier contenant la règle à supprimer.
4. Sélectionnez la règle à supprimer, puis cliquez sur l'icône Supprimer la règle
de transfert. La version actuelle est sélectionnée par défaut. Vous pouvez
sélectionner une version à supprimer plus ancienne dans la liste déroulante
Version du volet Détails.
Une boîte de dialogue de confirmation s'affiche.
5. Cliquez sur Oui.
La règle supprimée disparaît de la liste appropriée.
Chapitre 13 : Mappage et analyse 655
Tâches des règles de transfert d'événement
Importation d'une règle de transfert
Vous pouvez importer une règle de transfert. Cette opération vous permet de
déplacer des règles d'un environnement à un autre. Vous pouvez ainsi importer
des règles créées dans un environnement de test dans votre environnement
réel.
Pour importer une règle de transfert
1. Cliquez sur l'onglet Administration, puis sur le sous-onglet Collecte de
journaux.
La liste du dossier Collecte de journaux s'affiche.
2. Cliquez sur la flèche en regard du dossier Bibliothèque d'ajustement
d'événement pour le développer, puis sélectionnez le dossier Règles de
transfert d'événement.
Les boutons de règle de transfert apparaissent dans le volet Détails.
3. Cliquez sur Importer une règle de transfert.
La boîte de dialogue d'importation de fichier s'affiche.
4. Recherchez la règle à importer, puis cliquez sur OK.
L'Assistant de règle de transfert apparaît et affiche les détails de la règle que
vous avez sélectionnée.
5. Modifiez la règle tel que requis, puis cliquez sur Enregistrer et fermer. Si la
règle importée partage le même nom qu'une règle déjà présente dans votre
base de données de gestion, vous êtes invité à changer de nom.
La règle importée apparaît dans le dossier utilisateur Règles de transfert
d'événement.
656 Manuel d'administration
Tâches des règles de transfert d'événement
Exportation d'une règle de transfert
Vous pouvez exporter une règle de transfert. Cette opération vous permet de
déplacer des règles d'un environnement à un autre. Vous pouvez ainsi exporter
des règles créées dans un environnement de test vers votre environnement
réel.
Pour exporter une règle de transfert
1. Cliquez sur l'onglet Administration, puis sur le sous-onglet Collecte de
journaux.
La liste du dossier Collecte de journaux s'affiche.
2. Cliquez sur la flèche en regard du dossier Bibliothèque d'ajustement
d'événement pour le développer, puis sélectionnez le dossier Règles de
transfert d'événement.
Les boutons de règle de transfert apparaissent dans le volet Détails.
3. Cliquez sur le dossier Règles de transfert d'événement contenant le fichier à
exporter.
Le dossier se développe et vous pouvez consulter les différents fichiers qu'il
contient.
4. Sélectionnez la règle à exporter, puis cliquez sur Exporter une règle de
transfert. La version actuelle est sélectionnée par défaut. Vous pouvez
sélectionner une version à exporter plus ancienne dans la liste déroulante
Version du volet Détails.
Une boîte de dialogue vous permettant de sélectionner l'emplacement
d'exportation s'ouvre.
5. Saisissez un chemin ou naviguez jusqu'à l'emplacement où vous souhaitez
stocker la règle exportée, puis cliquez sur Enregistrer.
Une boîte de dialogue vous confirmant l'exportation apparaît.
6. Cliquez sur OK.
La règle est exportée.
Remarque : Lorsque vous examinez la règle exportée, les valeurs de
Fonctionnalité et Sévérité s'affichent uniquement sous forme numérique.
Vous pouvez utiliser l'interface de l'assistant pour déterminer les
descriptions associées à ces valeurs.
Chapitre 13 : Mappage et analyse 657
Chapitre 14 : Intégrations et connecteurs
Ce chapitre traite des sujets suivants :
Tâches liées aux intégrations et connecteurs (page 659)
Création d'une intégration (page 661)
Création d'un écouteur Syslog (page 686)
Création d'une nouvelle version d'intégration (page 693)
Suppression d'une intégration (page 694)
Exportation et importation de définitions d'intégration (page 694)
Création d'un connecteur (page 696)
Affichage d'un connecteur (page 700)
Modification d'un connecteur (page 701)
A propos des configurations enregistrées (page 701)
Création d'une configuration enregistrée (page 702)
Configuration en bloc de connecteurs (page 703)
Mise à jour des configurations de plusieurs connecteurs (page 709)
Tâches liées aux intégrations et connecteurs
Une intégration est un modèle pour les connecteurs. Elle comprend tous les
composants nécessaires pour collecter des informations d'événements à partir
d'un type donné de source : un détecteur de journaux, des fichiers XMP et de
mappage de données, ainsi que des règles de suppression facultatives. Les
intégrations sont fournies par CA. Les utilisateurs peuvent également créer leurs
propres intégrations.
Chapitre 14 : Intégrations et connecteurs 659
Tâches liées aux intégrations et connecteurs
Vous pouvez créer une intégration personnalisée ou modifier la copie d'une
intégration prédéfinie. Vous pouvez également créer vos propres fichiers XMP
ou de mappage de données à utiliser dans des intégrations personnalisées, ainsi
que dans des intégrations enregistrées, contenant des informations d'accès à
des données spécifiques.
Après avoir analysé un événement et créé l'intégration requise, vous pouvez
créer un connecteur, à l'aide des configurations enregistrées, et l'appliquer à un
agent, comme indiqué sur l'illustration ci-dessous.
660 Manuel d'administration
Création d'une intégration
Informations complémentaires
Création d'une nouvelle version d'intégration (page 693)
Suppression d'une intégration (page 694)
Exportation et importation de définitions d'intégration (page 694)
A propos des configurations enregistrées (page 701)
Affichage d'un connecteur (page 700)
Modification d'un connecteur (page 701)
Création d'une intégration
Vous pouvez utiliser l'Assistant d'intégration pour créer ou modifier des
intégrations, qui servent de modèles pour les connecteurs configurés qui
rassemblent ou reçoivent les événements de votre environnement.
Vous pouvez créer des intégrations de plusieurs types, y compris des
intégrations WMI et ODBC, qui réunissent activement les événements d'un type
précis. Vous pouvez également créer des intégrations Syslog, qui reçoivent les
événements de manière passive. Les intégrations Syslog peuvent recevoir des
événements de plusieurs sources. Par conséquent, le processus de création
d'une intégration Syslog et d'un connecteur est légèrement différent.
Pour tirer pleinement profit de cette fonction avancée, il est nécessaire de
posséder une connaissance approfondie des sources d'événement de votre
environnement et de leurs types de communication. Vous devez également
avoir une excellente compréhension de la syntaxe d'expression régulière, de la
grammaire commune aux événements (CEG), des fichiers de mappage de
données et XMP, ainsi que de la manière dont ils analysent les événements.
La création d'une intégration inclut les étapes suivantes.
1. Ouverture de l'Assistant d'intégration
2. Ajout de composants d'intégration
3. Sélection des règles de suppression
4. Sélection des règles de récapitulation
5. Définition des configurations par défaut Cette étape ne s'applique pas aux
intégrations Syslog.
Vous pouvez également créer une intégration utilisateur personnalisée en
copiant une intégration d'abonnement.
Chapitre 14 : Intégrations et connecteurs 661
Création d'une intégration
Informations complémentaires :
Ouverture de l'Assistant d'intégration (page 662)
Ajout de composants d'intégration (page 663)
Application de règles de suppression et de récapitulation (page 664)
Définition des configurations par défaut (page 665)
Ouverture de l'Assistant d'intégration
Pour créer une nouvelle intégration ou modifier une intégration existante,
ouvrez l'Assistant d'intégration.
Pour ouvrir l'Assistant d'intégration
1. Cliquez sur l'onglet Administration, puis sur le sous-onglet Collecte de
journaux.
La liste du dossier Collecte de journaux s'affiche.
2. Cliquez sur la flèche en regard du dossier Bibliothèque d'ajustement
d'événement pour le développer, puis sélectionnez le dossier Intégrations.
Les boutons Intégration s'affichent dans le volet Détails.
3. Cliquez sur Nouvelle intégration :
.
L'Assistant d'intégration s'affiche.
Dans l'assistant
■
Cliquez sur Enregistrer pour enregistrer le fichier sans fermer l'assistant.
■
Cliquez sur Enregistrer et fermer pour enregistrer le fichier et fermer
l'assistant.
■
Cliquez sur Réinitialiser pour restaurer les derniers paramètres
enregistrés.
Informations complémentaires
Ajout de composants d'intégration (page 663)
662 Manuel d'administration
Création d'une intégration
Ajout de composants d'intégration
Lorsque vous créez une intégration, vous définissez des détails clés de celle-ci,
notamment les détecteurs de journaux, les fichiers XMP et les fichiers de
mappage de données utilisés pour collecter les événements.
Pour ajouter des composants d'intégration
1. Ouvrez l'Assistant d'intégration.
2. Attribuez un nom à la nouvelle intégration.
3. Sélectionnez les composants d'intégration requis ci-dessous dans les listes
déroulantes.
Détecteur
Définit le détecteur de journaux utilisé par l'intégration pour lire les
événements issus de la source de journaux.
Aide à la configuration
Celle-ci définit le fichier binaire de l'aide que l'intégration utilise pour se
connecter au magasin de journaux sélectionné. La plupart des
intégrations ne nécessitent pas d'aide à la configuration.
Plate-forme
Fait référence au système d'exploitation sur lequel peut s'exécuter
l'agent d'intégration, et non au système d'exploitation de l'application
que l'intégration est conçue pour surveiller. L'assistant sélectionne
automatiquement le système d'exploitation en fonction des paramètres
des détecteurs et de l'aide à la configuration.
4. Saisissez une description pour l'intégration.
5. A l'aide des contrôles de déplacement, sélectionnez les fichiers XMP et de
mappage de données que l'intégration doit utiliser pour ajuster les
événements.
6. Le cas échéant, dans le champ de saisie Champs cibles, saisissez le nom du
champ natif contenant les informations d'événements bruts que
l'intégration doit analyser. Certains types d'événements contiennent leurs
informations d'événements bruts dans un champ particulier, ce qui implique
que l'intégration soit ciblée sur ce champ. Par exemple, pour les
événements de journaux d'événements NT, ce champ est appelé
"Message".
7. Cliquez sur la flèche appropriée pour accéder à l'étape de l'assistant que
vous souhaitez effectuer ou cliquez sur Enregistrer et fermer.
Chapitre 14 : Intégrations et connecteurs 663
Création d'une intégration
Si vous cliquez sur Enregistrer et fermer, la nouvelle intégration apparaît
dans la liste du dossier Utilisateur. Sinon, l'étape choisie s'affiche.
Informations complémentaires :
Ouverture de l'Assistant d'intégration (page 662)
Mise à jour des configurations de plusieurs connecteurs (page 709)
Application de règles de suppression et de récapitulation
Vous pouvez appliquer des règles de suppression et de récapitulation à une
intégration afin de rationaliser l'ajustement d'événement. Lorsque l'intégration
est configurée en tant que connecteur, les règles de suppression et de
récapitulation sont appliquées avant d'être envoyées au magasin de journaux
d'événements. Ce contrôle de suppression et de récapitulation vient s'ajouter
au contrôle de suppression et de récapitulation réalisé au niveau du magasin de
journaux d'événements.
Par exemple, vous pouvez appliquer une règle de suppression afin que les
événements Windows indésirables ne soient pas envoyés à un agent WMI. Le
trafic réseau est ainsi réduit et ces événements n'atteignent jamais le magasin
de journaux d'événements.
Important : Agissez avec précaution lorsque vous créez et utilisez les règles de
suppression, car celles-ci empêchent la journalisation et l'apparition complète
de certains événements natifs. Nous vous recommandons de tester les règles de
suppression dans un environnement de test avant de les déployer.
Pour appliquer des règles de suppression et de récapitulation
1. Ouvrez l'Assistant d'intégration et avancez jusqu'à l'étape Règles de
suppression ou Règles de récapitulation.
2. Commencez votre saisie dans le champ de saisie du schéma de règle pour
rechercher les règles disponibles (facultatif). Au fur et à mesure, les règles
qui correspondent à votre saisie s'affichent.
3. Sélectionnez les règles de votre choix à l'aide du contrôle de déplacement.
4. Cliquez sur la flèche appropriée pour accéder à l'étape de l'assistant que
vous souhaitez effectuer ou cliquez sur Enregistrer et fermer.
Si vous cliquez sur Enregistrer et fermer, la nouvelle intégration apparaît
dans la liste du dossier Utilisateur. Sinon, l'étape sélectionnée apparaît.
664 Manuel d'administration
Création d'une intégration
Informations complémentaires :
Tâches liées aux règles de suppression et de récapitulation (page 579)
Ouverture de l'Assistant d'intégration (page 662)
Ajout de composants d'intégration (page 663)
Définition des configurations par défaut (page 665)
Définition des configurations de journal de fichier (page 666)
Définition des configurations par défaut
Vous pouvez contrôler les paramètres d'accès aux données d'intégration en
utilisant des configurations par défaut. Par exemple, vous pouvez paramétrer le
contrôleur de domaine auquel se connecter pour les communications WMI.
Cette étape ne s'applique pas lors de la création d'une intégration Syslog, car les
intégrations Syslog héritent de leurs valeurs de configuration de l'écouteur
Syslog.
Pour définir des configurations par défaut
1. Ouvrez l'Assistant d'intégration et avancez jusqu'à l'étape Règles de
suppression.
2. Remplissez les champs obligatoires.
3. Cliquez sur le bouton Masquer en regard d'une configuration par défaut
quelconque pour qu'elle n'apparaisse pas lors de la création d'un
connecteur (facultatif). Les configurations masquées ne sont pas visibles par
l'utilisateur qui crée une connexion basée sur cette intégration. Ainsi, vous
pouvez définir des configurations par défaut qui ne peuvent pas être
modifiées lors de l'utilisation de l'intégration pour déployer un connecteur.
4. Cliquez sur la flèche appropriée pour accéder à l'étape à effectuer ensuite
ou cliquez sur Enregistrer et fermer.
Si vous cliquez sur Enregistrer et fermer, la nouvelle intégration apparaît
dans la liste du dossier Utilisateur. Sinon, l'étape sélectionnée apparaît.
Informations complémentaires :
Ajout de composants d'intégration (page 663)
Ouverture de l'Assistant d'intégration (page 662)
Chapitre 14 : Intégrations et connecteurs 665
Création d'une intégration
Définition des configurations de journal de fichier
Vous pouvez contrôler les paramètres d'accès aux données pour les
intégrations, à l'aide du détecteur de journaux de fichiers. Vous pouvez utiliser
les paramètres par défaut fournis par CA pour la plupart des collectes
d'événements, mais vous pouvez également les modifier pour obtenir des
intégrations personnalisées.
Pour définir des configurations de journal de fichier
1. Ouvrez l'Assistant d'intégration, sélectionnez le type de détecteur de
journaux souhaité et avancez jusqu'à l'étape Configurations par défaut.
2. Définissez ou modifiez le taux d'ancrage pour l'intégration.
UpdateAnchorRate
Pour les événements, indique le seuil auquel la valeur d'ancrage est
créée. Si le traitement de l'événement est interrompu, l'agent se réfère
au dernier ancrage pour recommencer le traitement. Définir un taux
d'ancrage bas réduit les risques de perte d'événement, mais affecte les
performances car la valeur d'ancrage est créée plus souvent. Définir un
taux d'ancrage élevé augmente la charge de travail, car de nombreux
événements devront être retraités en cas d'interruption du traitement.
Par défaut : 4
Lire depuis le début
Indique si l'agent doit commencer la lecture du fichier au début de
celui-ci, en cas d'interruption du traitement. Si cette case n'est pas
sélectionnée, l'agent reprend la lecture des événements en fonction du
taux d'ancrage. Si cette case à cocher est sélectionnée, le détecteur lit le
fichier journal depuis le début lorsque vous déployez un connecteur
pour la première fois. En fonction de la taille de la base de données et
du taux de génération d'événements, le détecteur de journaux CA
Enterprise Log Manager peut mettre un certain temps à se synchroniser
avec des événements en temps réel.
666 Manuel d'administration
Création d'une intégration
3. Définissez ou modifiez les valeurs de configuration suivantes pour la source
d'événement ciblée.
Répertoire d'archivage du fichier
Indique l'emplacement de sauvegarde du fichier journal après rotation.
Le répertoire d'archivage et le nom de répertoire peuvent être
identiques.
Masque de fichier
Définit une chaîne de texte utilisée pour identifier le fichier journal de la
source d'événement. Le masque de fichier peut contenir des caractères
génériques. Par exemple, pour identifier un fichier journal intitulé
"messages.txt", vous pouvez saisir le masque messages*.
Chapitre 14 : Intégrations et connecteurs 667
Création d'une intégration
Type de rotation de fichier
Définit l'intégration pour qu'elle corresponde au type de rotation de
fichier utilisé par le produit ayant envoyé les événements. Le type de
rotation actuel est défini par ce système (produit). Les paramètres
suivants sont pris en charge par les intégrations CA Enterprise Log
Manager.
■
NewFile : utilisé lors de la rotation de la cible d'intégration par un
utilitaire de type logrotate.
■
FileSize : utilisé lorsque la cible d'intégration est basée sur un seuil
de taille prédéfini.
■
FileAge : utilisé lorsque la cible d'intégration est basée sur un laps
de temps prédéfini. La mise à jour a généralement lieu aux
alentours de minuit.
Nom de répertoire
Indique l'emplacement du fichier journal de la source d'événement.
Délimiteur d'événement
Définit l'expression régulière qui sépare les entrées individuelles, dans
un fichier journal multiligne. Chaque fois que le détecteur de journal
localise le délimiteur spécifié, il commence la lecture en recherchant les
nouveaux événements. Cela permet à CA Enterprise Log Manager de
recevoir plusieurs entrées d'événements à partir d'un même fichier
journal. Par exemple, si chaque entrée de fichier journal contient un
horodatage unique, vous pouvez utiliser comme délimiteur l'expression
régulière de ce format d'horodatage.
4. Pour ajouter des valeurs de source d'événement supplémentaires, cliquez
sur Répéter :
(facultatif).
Un jeu supplémentaire de champs de valeurs de configuration s'affiche,
vous permettant de saisir les valeurs de votre choix pour collecter des
événements provenant d'une source différente.
5. Cliquez sur la flèche appropriée pour accéder à l'étape de l'assistant que
vous souhaitez effectuer ou cliquez sur Enregistrer et fermer.
Si vous cliquez sur Enregistrer et fermer, la nouvelle intégration apparaît
dans la liste du dossier Utilisateur. Sinon, l'étape choisie s'affiche.
668 Manuel d'administration
Création d'une intégration
Définition des configurations OPSEC
Vous pouvez contrôler les paramètres d'accès aux données pour les
intégrations, à l'aide du détecteur OPSEC. Vous pouvez utiliser les paramètres
par défaut fournis par CA pour la plupart des collectes d'événements, mais vous
pouvez également les modifier pour obtenir des intégrations personnalisées.
Pour définir des configurations OPSEC
1. Ouvrez l'Assistant d'intégration, sélectionnez le détecteur OPSEC et avancez
jusqu'à l'étape Configurations par défaut.
2. Définissez ou modifiez les valeurs de configuration suivantes pour la source
d'événement ciblée.
EventLogName
Indique le nom du journal créé pour cette intégration. Ce nom est utilisé
pour l'association des éventuels fichiers XMP et DM relatifs à
l'intégration.
UpdateAnchorRate
Pour les événements, indique le seuil auquel la valeur d'ancrage est
créée. Si le traitement de l'événement est interrompu, l'agent se réfère
au dernier ancrage pour recommencer le traitement. Définir un taux
d'ancrage bas réduit les risques de perte d'événement, mais affecte les
performances car la valeur d'ancrage est créée plus souvent. Définir un
taux d'ancrage élevé augmente la charge de travail, car de nombreux
événements devront être retraités en cas d'interruption du traitement.
Par défaut : 1000
Nom d'hôte du serveur
Indique le nom de la source d'événement. Cette valeur peut être définie
sur un nom de machine locale ou un nom de serveur distant.
IP du serveur
Indique l'adresse IP de la source d'événement. Cette valeur peut être
définie sur un nom de machine locale ou un nom de serveur distant.
Port du serveur
Indique le port utilisé pour les communications OPSEC.
Par défaut : 18184
Objet
Indique le nom de l'objet d'application OPSEC.
Clé d'activation de l'objet
Chapitre 14 : Intégrations et connecteurs 669
Création d'une intégration
Indique le mot de passe de l'objet d'application OPSEC.
MaxEventsPerSecond
Indique le nombre maximum d'événements pouvant être traités.
Signe de décalage FH
Indique si le fuseau horaire de la source d'événement est en avance ou
en retard par rapport au fuseau horaire CA Enterprise Log Manager ;
information indiquée par le signe plus (+) ou moins (-).
Heures de décalage FH
Indique le décalage, en heures, entre le fuseau horaire de la source
d'événement et le fuseau horaire CA Enterprise Log Manager.
Minutes de décalage FH
Indique le décalage, en minutes, entre le fuseau horaire de la source
d'événement et le fuseau horaire CA Enterprise Log Manager.
3. Cliquez sur la flèche appropriée pour accéder à l'étape de l'assistant que
vous souhaitez effectuer ou cliquez sur Enregistrer et fermer.
Si vous cliquez sur Enregistrer et fermer, la nouvelle intégration apparaît
dans la liste du dossier Utilisateur. Sinon, l'étape choisie s'affiche.
670 Manuel d'administration
Création d'une intégration
Définition des configurations ODBC
Vous pouvez contrôler les paramètres d'accès aux données pour les
intégrations, à l'aide du détecteur ODBC. Vous pouvez utiliser les paramètres
par défaut fournis par CA pour la plupart des collectes d'événements, mais vous
pouvez également les modifier pour créer des intégrations personnalisées.
Pour définir des configurations ODBC
1. Ouvrez l'Assistant d'intégration, sélectionnez le détecteur ODBC et avancez
jusqu'à l'étape Configurations par défaut.
2. Définissez ou modifiez les valeurs de configuration principales suivantes,
afin d'identifier la source d'événement souhaitée et d'y accéder.
Chaîne de connexion
Définit un ensemble de paires de mots-clés/valeurs qui permettent à
l'agent de se connecter à la source d'événement et d'en collecter les
événements. La chaîne de pilote utilise le format suivant.
PILOTE={attribut-valeur}; paires-valeur-mot-clé-attribut-de-pilote
Exemple : Pilote={Nom_pilote_ODBC_Oracle};Dbq=myDBName;
Pour plus d'informations sur les paramètres de chaîne de connexion
ODBC, reportez-vous au manuel du connecteur que vous configurez.
Nom d'utilisateur
Indique le nom de l'utilisateur disposant des droits d'accès appropriés
pour la collecte des événements.
Mot de passe
Indique le mot de passe de l'utilisateur disposant des droits d'accès
appropriés pour la collecte des événements.
Signe de décalage FH
Indique si le fuseau horaire de la source d'événement est en avance ou
en retard par rapport au fuseau horaire CA Enterprise Log Manager ;
information indiquée par le signe plus (+) ou moins (-).
Heures de décalage FH
Indique le décalage, en heures, entre le fuseau horaire de la source
d'événement et le fuseau horaire CA Enterprise Log Manager.
Minutes de décalage FH
Indique le décalage, en minutes, entre le fuseau horaire de la source
d'événement et le fuseau horaire CA Enterprise Log Manager.
Chapitre 14 : Intégrations et connecteurs 671
Création d'une intégration
EventLogName
Indique le nom du journal créé pour cette intégration. Ce nom est utilisé
pour l'association des éventuels fichiers XMP et DM relatifs à
l'intégration.
UpdateAnchorRate
Pour les événements, indique le seuil auquel la valeur d'ancrage est
créée. Si le traitement de l'événement est interrompu, l'agent se réfère
au dernier ancrage pour recommencer le traitement. Définir un taux
d'ancrage bas réduit les risques de perte d'événement, mais affecte les
performances, car la valeur d'ancrage est créée plus souvent. Définir un
taux d'ancrage élevé augmente la charge de travail, car de nombreux
événements devront être traités à nouveau en cas d'interruption du
traitement.
Intervalle d'interrogation
Indique le laps de temps, en secondes, écoulé sans réception
d'événement pour déclencher une interruption de durée égale dans
l'interrogation. Par exemple, une valeur de 10 indique que, lorsque 10
secondes s'écoulent sans qu'aucun événement ne soit trouvé, l'agent
attend 10 secondes avant de relancer l'interrogation.
MaxEventsPerSecond
Indique le nombre maximum d'événements pouvant être traités.
Lire depuis le début
Indique si l'agent doit commencer la lecture du fichier au début de
celui-ci, en cas d'interruption du traitement des événements. Si cette
case n'est pas sélectionnée, l'agent reprend la lecture des événements
en fonction du taux d'ancrage. Si cette case est sélectionnée, le
détecteur lit le fichier journal depuis le début lorsque vous déployez un
connecteur. En fonction de la taille de la base de données et du taux de
génération d'événements, le détecteur de journaux CA Enterprise Log
Manager peut mettre un certain temps à se synchroniser avec des
événements en temps réel.
3. Définissez ou modifiez les valeurs de collecte d'événements suivantes.
SourceName
Indique le nom de la source d'événement cible.
672 Manuel d'administration
Création d'une intégration
AnchorSQL
Indique la requête SQL utilisée pour définir la valeur d'ancrage. Le nom
ou l'alias du champ référencé par AnchorSQL doit correspondre à la
valeur du champ d'ancrage. La syntaxe AnchorSQL est basée sur le
schéma de la base de données cible. Lors de la création d'une
intégration personnalisée, reportez-vous à la documentation de votre
schéma de base de données.
Champ d'ancrage
Indique le champ natif dans lequel rechercher des événements. La
requête de collecte d'événements cible le champ d'ancrage que vous
avez spécifié. La valeur du champ d'ancrage doit correspondre au nom
ou à l'alias de la colonne incluse dans les instructions AnchorSQL et
EventSQL. Par exemple, si le champ d'ancrage utilise l'alias
"NTimestamp", les instructions que vous saisissez dans les champs
AnchorSQL et EventSQL doivent également référencer "NTimestamp".
EventSQL
Indique la requête SQL utilisée pour collecter des événements depuis le
fichier journal en identifiant la colonne cible. L'instruction EventSQL doit
inclure le champ d'ancrage et correspondre au nom ou à l'alias que vous
avez utilisé dans le champ d'ancrage. La syntaxe EventSQL est basée sur
le schéma de la base de données cible. Lors de la création d'une
intégration personnalisée, reportez-vous à la documentation du schéma
de base de données pour votre application ou produit de base de
données ODBC.
Activer les millisecondes
Indique si les millisecondes sont prises en charge pour les champs de
date contenus dans les journaux d'événements collectés par la requête
EventSQL.
4. Pour ajouter des valeurs de collecte d'événements supplémentaires, cliquez
sur Répéter :
(facultatif).
Des champs de collecte d'événements supplémentaires s'affichent, vous
permettant de saisir les valeurs de votre choix pour collecter d'autres
événements provenant de la même source.
5. Cliquez sur la flèche appropriée pour accéder à l'étape de l'assistant que
vous souhaitez effectuer ou cliquez sur Enregistrer et fermer.
Si vous cliquez sur Enregistrer et fermer, la nouvelle intégration apparaît
dans la liste du dossier Utilisateur. Sinon, l'étape sélectionnée apparaît.
Chapitre 14 : Intégrations et connecteurs 673
Création d'une intégration
Définition des configurations LocalSyslog
Vous pouvez contrôler les paramètres d'accès aux données pour les intégrations
à l'aide du détecteur de journaux LocalSyslog pour collecter les événements.
Vous pouvez utiliser les paramètres par défaut fournis par CA pour la plupart
des collectes d'événements, mais vous pouvez également les modifier pour
créer des intégrations personnalisées.
Pour définir les configurations LocalSyslog
1. Ouvrez l'Assistant d'intégration, sélectionnez le type de détecteur de
journaux LocalSyslog et avancez jusqu'à l'étape Configurations par défaut.
2. Définissez ou modifiez les valeurs de configuration suivantes pour la source
d'événement ciblée.
Serveur Syslog NG
Indique, par le biais de la valeur True ou False, si le serveur cible est un
serveur Syslog NG.
Chemin d'accès au fichier de configuration Syslog
Indique le fichier /etc/syslog.conf dans lequel les événements reçus
sont consignés.
UpdateAnchorRate
Pour les événements, indique le seuil auquel la valeur d'ancrage est
créée. Si le traitement de l'événement est interrompu, l'agent se réfère
au dernier ancrage pour recommencer le traitement. Définir un taux
d'ancrage bas réduit les risques de perte d'événement, mais affecte les
performances, car la valeur d'ancrage est créée plus souvent. Définir un
taux d'ancrage élevé augmente la charge de travail, car de nombreux
événements devront être traités à nouveau en cas d'interruption du
traitement.
Par défaut : 1 000
Lire depuis le début
Indique si l'agent doit commencer la lecture du fichier au début de
celui-ci, en cas d'interruption du traitement des événements. Si cette
case n'est pas sélectionnée, l'agent reprend la lecture des événements
en fonction du taux d'ancrage. Si cette case est sélectionnée, le
détecteur lit le fichier journal depuis le début lorsque vous déployez un
connecteur. En fonction de la taille de la base de données et du taux de
génération d'événements, le détecteur de journaux CA Enterprise Log
Manager peut mettre un certain temps à se synchroniser avec des
événements en temps réel.
674 Manuel d'administration
Création d'une intégration
Définition des configurations TIBCO
Vous pouvez contrôler les paramètres d'accès aux données pour les
intégrations, à l'aide du détecteur TIBCO. Vous pouvez utiliser les paramètres
par défaut fournis par CA pour la plupart des collectes d'événement, mais vous
pouvez également les modifier pour obtenir des intégrations personnalisées.
Pour définir des configurations TIBCO
1. Ouvrez l'Assistant d'intégration, sélectionnez le détecteur de journaux
TIBCO et avancez jusqu'à l'étape Configurations par défaut.
2. Définissez ou modifiez les valeurs de configuration principales suivantes,
afin d'identifier la source d'événement souhaitée et d'y accéder.
Serveur TIBCO
Indique le nom ou l'adresse IP du serveur TIBCO, au format suivant.
Protocole://nom ou IP du serveur:Numéro de port
Par exemple, lors de l'installation du serveur de rapports de contrôle d'accès
CA, vous indiquez si vous souhaitez communiquer via SSL. En fonction de
votre réponse, procédez de l'une des manières suivantes.
■
Si vous ne sélectionnez pas SSL, spécifiez :
tcp://tibcoTCPsrv:7222.
■
Si vous sélectionnez SSL, spécifiez :
ssl://tibcoSSLsrv:7243.
La valeur de port par défaut est 7243. Si vous avez spécifié une valeur
de port différente lors de l'installation du serveur de rapports, vous
devez l'utiliser.
Utilisateur TIBCO
Indique le nom d'utilisateur pour l'authentification du serveur TIBCO.
Par exemple, lors de l'installation du serveur de rapports de contrôle d'accès
CA, vous indiquez si vous souhaitez communiquer via SSL. En fonction de
votre réponse, procédez de l'une des manières suivantes.
■
Si vous ne sélectionnez pas SSL, il n'existe aucune valeur par défaut et
vous pouvez spécifier le nom d'utilisateur de votre choix.
■
Si vous sélectionnez SSL, spécifiez "reportserver".
Chapitre 14 : Intégrations et connecteurs 675
Création d'une intégration
Mot de passe TIBCO
Indique le mot de passe pour l'authentification du serveur TIBCO.
Par exemple, lors de l'installation du serveur de rapports de contrôle d'accès
CA, vous indiquez si vous souhaitez communiquer via SSL. En fonction de
votre réponse, procédez de l'une des manières suivantes.
■
Si vous ne sélectionnez pas SSL, il n'existe aucune valeur par défaut et
vous pouvez spécifier le mot de passe de votre choix.
■
Si vous sélectionnez SSL, indiquez le mot de passe saisi lors de
l'installation du serveur de rapports.
Nom du journal d'événements
Indique le nom du journal pour la source d'événement.
PollInterval
Indique le nombre de secondes que l'agent doit attendre avant
l'interrogation des événements lorsque le serveur TIBCO est indisponible ou
déconnecté.
SourceName
Spécifie l'identifiant pour la file d'attente TIBCO.
File d'attente TIBCO
Indique le nom de la file d'attente TIBCO dans laquelle le détecteur de
journaux lit les messages (événements).
Nombre de threads de collecte
Indique le nombre de threads générés par le détecteur de journaux pour lire
les messages dans la file d'attente TIBCO. La valeur minimum est 1. Le
nombre maximum de threads pouvant être générés est 20.
676 Manuel d'administration
Création d'une intégration
Définition des configurations WMI
Vous pouvez contrôler les paramètres d'accès aux données pour les
intégrations, à l'aide du détecteur WMI. Vous pouvez utiliser les paramètres par
défaut fournis par CA pour la plupart des collectes d'événements, mais vous
pouvez également les modifier pour obtenir des intégrations personnalisées.
Pour définir des configurations WMI
1. Ouvrez l'Assistant d'intégration, sélectionnez le détecteur de journaux WMI
et avancez jusqu'à l'étape Configurations par défaut.
2. Définissez ou modifiez les valeurs de configuration principales suivantes,
afin d'identifier la source d'événement Windows souhaitée et d'y accéder.
Nom de serveur WMI
Indique le nom du serveur de la source d'événement.
Domaine
Indique le nom du domaine dans lequel la source d'événement est
située.
NameSpace
Définit la classe à partir de laquelle vous souhaitez collecter des
événements.
Par défaut : root\cimv2
Nom d'utilisateur
Indique le nom de l'utilisateur disposant des droits d'accès appropriés
pour la collecte des événements.
Mot de passe
Indique le mot de passe de l'utilisateur disposant des droits d'accès
appropriés pour la collecte des événements.
EventLogName
Indique le nom du journal créé pour cette intégration. Ce nom est utilisé
pour l'association des éventuels fichiers XMP et DM relatifs à
l'intégration.
Chapitre 14 : Intégrations et connecteurs 677
Création d'une intégration
UpdateAnchorRate
Pour les événements, indique à quelle fréquence une valeur d'ancrage
est créée. Si le traitement de l'événement est interrompu, pour quelque
raison que ce soit, l'agent se réfère au dernier ancrage pour
recommencer le traitement. Un taux d'ancrage bas réduit les risques de
perte d'événement, mais affecte les performances, car la valeur
d'ancrage est créée plus souvent. Un taux d'ancrage très élevé peut
augmenter la charge de travail, car de nombreux événements devront
être traités de nouveau en cas d'interruption.
3. Définissez ou modifiez les valeurs de collecte d'événements suivantes.
Champ d'ancrage
Indique le champ natif vérifié pour les événements. La requête de
collecte d'événements cible le champ d'ancrage que vous avez spécifié.
Nom du fichier journal
Indique le fichier journal de la source de journaux NTEvent à consulter
pour les événements. Si vous souhaitez seulement consulter les
événements contenus dans le fichier journal d'application, définissez
des valeurs pour Application uniquement.
Par défaut : Sécurité, Système, Application
Contrôle
Garantit que le fichier journal identifié par la valeur Nom du fichier
journal est contrôlé pour les événements. Désélectionnez le paramètre
Contrôle si vous souhaitez désactiver le contrôle d'un fichier journal
donné, sans retirer la valeur de ce fichier journal de la configuration.
Requête
Indique l'instruction de requête SQL utilisée pour collecter des
événements à partir d'un fichier journal et d'une source donnés.
4. Pour ajouter des valeurs de collecte d'événements supplémentaires, cliquez
sur Répéter :
(facultatif).
Un jeu de champs de collecte d'événements supplémentaire s'affiche, vous
permettant de saisir les valeurs de votre choix pour collecter des
événements provenant de la même source. Par exemple, pour collecter des
événements provenant de plusieurs fichiers journaux différents, ajoutez des
champs de collecte d'événements supplémentaires.
678 Manuel d'administration
Création d'une intégration
5. Pour ajouter des valeurs de configuration générale et de collecte
d'événements, cliquez sur le bouton Répéter, situé en haut, en-dehors de la
zone bleue :
(facultatif).
Un jeu complet de champs de configuration et de collecte s'affiche, vous
permettant de saisir des valeurs de collecte et d'identification de la source
d'événement. Par exemple, pour collecter des événements provenant de
plusieurs sources Windows, ajoutez des valeurs de collecte d'événements et
d'identification de source.
6. Cliquez sur la flèche appropriée pour accéder à l'étape de l'assistant que
vous souhaitez effectuer ou cliquez sur Enregistrer et fermer.
Si vous cliquez sur Enregistrer et fermer, la nouvelle intégration apparaît
dans la liste du dossier Utilisateur. Sinon, l'étape choisie s'affiche.
Chapitre 14 : Intégrations et connecteurs 679
Création d'une intégration
Définition des configurations de journal W3C
Vous pouvez contrôler les paramètres d'accès aux données pour les intégrations
à l'aide du détecteur de journaux W3C. Vous pouvez utiliser les paramètres par
défaut fournis par CA pour la plupart des collectes d'événements, mais vous
pouvez également les modifier pour obtenir des intégrations personnalisées.
Pour définir des configurations de journal W3C
1. Ouvrez l'Assistant d'intégration, sélectionnez le type de détecteur de
journaux W3C et avancez jusqu'à l'étape Configurations par défaut.
2. Définissez ou modifiez le taux d'ancrage pour l'intégration.
UpdateAnchorRate
Pour les événements, indique le seuil auquel la valeur d'ancrage est
créée. Si le traitement de l'événement est interrompu, l'agent se réfère
au dernier ancrage pour recommencer le traitement. Définir un taux
d'ancrage bas réduit les risques de perte d'événement, mais affecte les
performances car la valeur d'ancrage est créée plus souvent. Définir un
taux d'ancrage élevé augmente la charge de travail, car de nombreux
événements devront être retraités en cas d'interruption du traitement.
Par défaut : 1 000
3. Définissez ou modifiez les valeurs de configuration suivantes pour la source
d'événement ciblée.
Répertoire d'archivage du fichier
Indique l'emplacement de sauvegarde du fichier journal après rotation.
Le répertoire d'archivage et le nom de répertoire peuvent être
identiques.
Masque de fichier
Définit une chaîne de texte utilisée pour identifier le fichier journal de la
source d'événement. Le masque de fichier peut contenir des caractères
génériques. Par exemple, pour identifier un fichier journal intitulé
"messages.txt", vous pouvez saisir le masque messages* .
Type de rotation de fichier
Définit l'intégration pour qu'elle corresponde au type de rotation de
fichier utilisé par le produit ayant envoyé les événements. Le type de
rotation actuel est défini par ce système (produit). Les paramètres
suivants sont pris en charge par les intégrations CA Enterprise Log
Manager.
■
680 Manuel d'administration
NewFile : utilisé lors de la rotation de la cible d'intégration par un
utilitaire de type logrotate.
Création d'une intégration
■
FileSize : utilisé lorsque la cible d'intégration est basée sur un seuil
de taille prédéfini. Si vous sélectionnez FileSize, vous devez
également entrer une valeur dans la zone liée à la taille maximale
d'un fichier.
■
FileAge : utilisé lorsque la cible d'intégration est basée sur un laps
de temps prédéfini. La mise à jour a généralement lieu aux
alentours de minuit.
Nom du répertoire source
Indique l'emplacement du fichier journal de la source d'événement.
Délimiteur de fichier journal
Sépare, avec une virgule (,), les valeurs de champs d'un événement pour
que le détecteur de journaux puisse les lire.
Lire depuis le début
Indique si l'agent doit commencer la lecture du fichier au début de
celui-ci, en cas d'interruption du traitement. Si cette case n'est pas
sélectionnée, l'agent reprend la lecture des événements en fonction du
taux d'ancrage.
Nom du journal d'événements
Définit le nom du fichier journal d'événements local à partir duquel vous
souhaitez lire les événements.
4. Pour ajouter des valeurs de source d'événement supplémentaires, cliquez
sur Répéter :
(facultatif).
Un jeu supplémentaire de champs de valeurs de configuration s'affiche,
vous permettant de saisir les valeurs de votre choix pour collecter des
événements provenant d'une source différente.
5. Cliquez sur la flèche appropriée pour accéder à l'étape de l'assistant que
vous souhaitez effectuer ou cliquez sur Enregistrer et fermer.
Si vous cliquez sur Enregistrer et fermer, la nouvelle intégration apparaît
dans la liste du dossier Utilisateur. Sinon, l'étape choisie s'affiche.
Chapitre 14 : Intégrations et connecteurs 681
Création d'une intégration
Définition des configurations d'ACLogsensor
Vous pouvez contrôler les paramètres d'accès aux données pour les intégrations
en utilisant le détecteur de journaux AC pour collecter les événements
provenant des versions de CA Access Control antérieures à la version r12. Vous
pouvez utiliser les paramètres par défaut fournis par CA pour la plupart des
collectes d'événements, mais vous pouvez également les modifier pour créer
des intégrations personnalisées.
Pour définir des configurations de journal AC
1. Ouvrez l'Assistant d'intégration, sélectionnez le type de détecteur de
journaux AC et avancez jusqu'à l'étape Configurations par défaut.
2. Définissez ou modifiez les valeurs de configuration suivantes pour la source
d'événement ciblée.
Port
Indique le numéro de port sur lequel le détecteur de journaux écoute
les événements entrants. Si vous ne spécifiez pas de numéro de port, le
détecteur de journaux écoute un port affecté dynamiquement.
Valeur par défaut : 0
Chiffres
Indique le type de chiffrement utilisé pour sécuriser les événements.
Valeur par défaut : Désactivé
Clé de chiffrement
Définit la clé utilisée pour chiffrer la transmission des événements.
Saisissez le nom de la clé créée lorsque vous avez configuré l'application
ou la source d'événement ciblée par votre connecteur.
Par défaut : Aucune
EventLogName
Définit le nom du journal d'événements de l'application ou de la source
d'événements ciblée par votre connecteur.
3. Cliquez sur la flèche appropriée pour accéder à l'étape de l'assistant que
vous souhaitez effectuer ou cliquez sur Enregistrer et fermer.
Si vous cliquez sur Enregistrer et fermer, la nouvelle intégration apparaît
dans la liste du dossier Utilisateur. Sinon, l'étape choisie s'affiche.
682 Manuel d'administration
Création d'une intégration
Définition des configurations WinRM Linux
Vous pouvez contrôler les paramètres d'accès aux données pour les intégrations
à l'aide du détecteur de journaux WinRM Linux. Le détecteur de journaux
WinRM Linux vous permet de rassembler des événements provenant de
certaines plates-formes Windows sans déployer d'agent.
Vous pouvez utiliser les paramètres par défaut fournis par CA pour la plupart
des collectes d'événements, mais vous pouvez également les modifier pour
créer des intégrations personnalisées.
Pour définir des configurations WinRM Linux
1. Ouvrez l'Assistant d'intégration, sélectionnez le type de détecteur de
journaux WinRM Linux et avancez jusqu'à l'étape Configurations par défaut.
2. Définissez ou modifiez les valeurs de configuration suivantes pour la source
d'événement ciblée.
Nom de l'ordinateur
Nom du système Windows depuis lequel les événements sont reçus. Le
service WinRM doit être configuré et écouter sur un port HTTP.
Port
Port utilisé par le service WinRM pour recevoir les événements. Le port
par défaut est 80. Seule l'authentification HTTP de base est prise en
charge.
Nom d'utilisateur
Nom de l'utilisateur du système de source d'événement Windows. Cet
utilisateur doit être membre du groupe "Lecteurs de journaux
d'événements" pour autoriser l'accès aux événements.
Mot de passe
Mot de passe pour le nom d'utilisateur indiqué.
Nom du journal d'événements
Nom du journal utilisé pour l'identification de l'intégration lorsque celleci est configurée comme connecteur.
PollInterval
Durée d'inactivité du détecteur de journaux, lorsqu'aucun événement
ne se produit ou que les communications sont interrompues. Une fois
ce délai expiré, le détecteur de journaux poursuit sa tentative de
collecte d'événements.
UpdateAnchorRate
Chapitre 14 : Intégrations et connecteurs 683
Création d'une intégration
Pour les événements, indique le seuil auquel la valeur d'ancrage est
créée. Si le traitement de l'événement est interrompu, l'agent se réfère
au dernier ancrage pour recommencer le traitement. Définir un taux
d'ancrage bas réduit les risques de perte d'événement, mais affecte les
performances, car la valeur d'ancrage est créée plus souvent. Définir un
taux d'ancrage élevé augmente la charge de travail, car de nombreux
événements devront être traités à nouveau en cas d'interruption du
traitement.
Par défaut : 1 000
Lire depuis le début
Indique si l'agent doit commencer la lecture du fichier au début de
celui-ci, en cas d'interruption du traitement des événements. Si cette
case n'est pas sélectionnée, l'agent reprend la lecture des événements
en fonction du taux d'ancrage. Si cette case est sélectionnée, le
détecteur lit le fichier journal depuis le début lorsque vous déployez un
connecteur. En fonction de la taille de la base de données et du taux de
génération d'événements, le détecteur de journaux CA Enterprise Log
Manager peut mettre un certain temps à se synchroniser avec des
événements en temps réel.
SourceName
Indique un nom pour identifier la source du canal d'événements.
Nom de canal (Journal)
Nom du canal, ou journal, spécifique depuis lequel les événements sont
reçus. Par exemple, Application.
684 Manuel d'administration
Création d'une intégration
Définition des configurations SDEE
Vous pouvez contrôler les paramètres d'accès aux données pour les
intégrations, à l'aide du détecteur de journaux SDEE. Vous pouvez utiliser les
paramètres par défaut fournis par CA pour la plupart des collectes
d'événements, mais vous pouvez également les modifier pour créer des
intégrations personnalisées.
Pour définir les configurations SDEE
1. Ouvrez l'Assistant d'intégration, sélectionnez SDEE comme type de
détecteur de journaux, puis avancez jusqu'à l'étape Configurations par
défaut.
2. Définissez ou modifiez les valeurs de configuration suivantes pour la source
d'événement ciblée.
Adresse du serveur SDEE
Indique l'adresse IP ou le nom DNS du serveur à partir duquel vous
souhaitez extraire les événements.
Numéro de port du serveur SDEE
Spécifie un numéro de port HTTP permettant l'accès au serveur SDEE, si
vous utilisez un port autre que le port par défaut (433).
ID de connexion au serveur SDEE
Indique le nom d'utilisateur requis pour la connexion au serveur SDEE
cible.
Mot de passe du détecteur SDEE
Indique le mot de passe de l'utilisateur spécifié dans le champ ID de
connexion au serveur SDEE.
PollingInterval
Indique le laps de temps souhaité avant d'interroger le serveur SDEE
pour rechercher les événements.
Nombre maximum d'événements
Indique la taille de lot pour les événements récupérés à partir du
serveur SDEE.
Remarque : La plage de taille recommandée est 100–500.
Nom du journal d'événements
Indique le nom du journal à partir duquel vous souhaitez extraire les
événements.
Chapitre 14 : Intégrations et connecteurs 685
Création d'un écouteur Syslog
Expiration du délai de connexion
Spécifie le laps de temps (en minutes) au bout duquel une connexion
inactive est coupée.
3. Sélectionnez les types d'événement que vous souhaitez extraire à l'aide des
cases à cocher de type d'événement. Les catégories d'événement suivantes
sont disponibles.
■
Type d'événement
■
Sévérité de l'alerte d'événement
■
Sévérité de l'erreur d'événement
Sélectionnez la case à cocher d'un événement donné pour extraire le type
d'événement correspondant.
Création d'un écouteur Syslog
Vous pouvez utiliser l'Assistant d'écouteur pour créer ou modifier des écouteurs
Syslog. L'écouteur contrôle la manière dont les événements Syslog sont
acheminés vers le serveur CA Enterprise Log Manager.
Remarque : Vous pouvez utiliser l'écouteur Syslog d'inscription (prédéfini) dans
la majorité des situations. Les instructions suivantes concernent les utilisateurs
qui préfèrent configurer leur réception Syslog en utilisant des écouteurs
personnalisés.
Pour profiter au mieux de cette fonctionnalité avancée, vous devez
parfaitement comprendre les sources d'événement Syslog de votre
environnement.
La création d'une intégration inclut les étapes suivantes.
1. Ouverture de l'Assistant d'écouteur
2. Ajout de composants
3. Sélection des règles de suppression
4. Sélection des règles de récapitulation
5. Définition des configurations par défaut
686 Manuel d'administration
Création d'un écouteur Syslog
Informations complémentaires :
Ouverture de l'Assistant d'écouteur (page 687)
Ajout de composants d'écouteur (page 688)
Définition des configurations par défaut (page 690)
Application de règles de suppression et de récapitulation (page 689)
Ajout d'un fuseau horaire Syslog (page 692)
Ouverture de l'Assistant d'écouteur
Pour créer un nouvel écouteur Syslog ou modifier un écouteur existant, ouvrez
l'Assistant d'écouteur.
Pour ouvrir l'Assistant