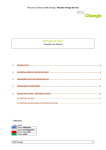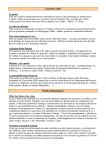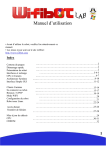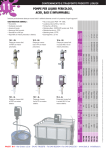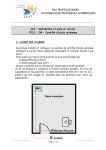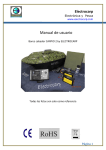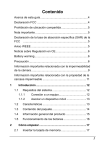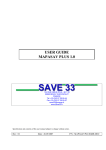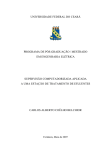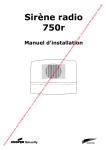Download Enoncé
Transcript
Robot WIFIBOT : 3ème mise en oeuvre WB_ME3 Système : Robot WIFIBOT Durée : 3 heures Travail en binôme TP_wb_me2.doc/G.COLIN Centre d’intérêt : Les réseaux informatiques. Matériel : La caméra IP livrée avec le robot – Un switch/routeur D-LINK Dl-624 – Un PC avec 2 cartes réseaux Documentation : Notices d’utilisation Compétences : M1 : Installer et configurer un nouvel équipement - M2 : Valider le bon fonctionnement de l’équipement Problématique : Vous êtes chargés de l’installation d’un robot de surveillance, communiquant par un réseau informatique. Cas N°1 : Commande du robot par un PC Configuration souhaitée : DI-624 SWITCH N006 WAN LAN INTRANET 172.16.6.X 192.168.0.15 Le DI-624 est utilisé en tant que point d’accès WIFI. Le robot WIFIBOT est muni de: • Un adaptateur ETHERNET / WIFI. • Un calculateur SC12 qui gère le déplacement du robot. • Une caméra IP. • Un switch qui relie les éléments ci-dessus. SWITCH ADAPTATEUR ETHERNET CALCULATEUR SC12 ROBOT WIFIBOT Initialisation de la caméra et du switch DI-624 Le manuel d’installation de la caméra (en français) est mis à disposition. ⇒ Sans brancher la caméra au réseau, indiquer la manière pour faire un reset et restaurer les paramètres usines de la caméra (User’s Manual p.38-39). Procéder à cette restauration en présence du professeur. …………………………………………………………………………………………………………………………………………………………….…………. …………………………………………………………………………………………………………………………………………………………….…………. Un switch D-LINK DI 624 est mis à disposition, ainsi que sa notice d’utilisation. ⇒ Procéder à l’initialisation du switch en appuyant au moins 10 secondes sur le bouton RESET à l’arrière du boîtier. L’adresse par défaut du switch est alors 192.168.0.1. Affectation des adresses IP Pour configurer la caméra, on se place sur un réseau de classe C : 192.168.0.X. On utilise un PC avec 2 cartes réseaux : une carte est reliée sur le réseau du lycée avec une adresse de type 172.16.X.X et l’autre est reliée (par la suite) sur un des 4 ports LAN du DI-624. ème carte réseau avec une IP fixe : 192.168.0.15 - masque :255.255.255.0 – pas de passerelle. ⇒ Configurer la 2 (Favoris réseau\clic droit ⇒ propriétés\clic droit sur connexion au réseau local (carte non branchée , croix rouge) ⇒ propriétés\protocole Internet (TCP/IP) ⇒ propriétés \ utiliser l’adresse suivante). ème ⇒ Relier la 2 carte réseau sur 1 des 4 ports LAN du switch DI-624. DI-624 SWITCH N006 WAN LAN ⇒ Sous une fenêtre DOS, taper la commande ipconfig /all et en déduire l’adresse IP de la carte reliée au réseau ème intranet et vérifier l’adresse de la 2 carte réseau. ⇒ Sous une fenêtre DOS, taper la commande ping adresse pour vérifier la présence du switch. Refaire un Reset du switch si nécessaire. ⇒ Sous Internet Explorer, décocher la case « Détecter automatiquement les paramètres de connexion » dans le menu : Outils\Options Internet\connexions\Paramètres réseau. ⇒ Fermer Internet Explorer - L’accès à Internet ne sera plus possible à partir de ce poste. ⇒ Sous Internet Explorer, vérifier l’accès au menu de configuration du switch DI-624 (cf. notice page 12). ⇒ Dans le menu DHCP de la configuration du switch DI-624, noter : L’adresse IP de début : ……………………………….. L’adresse IP de fin : ………………………………... du serveur DHCP. ⇒ Fermer Internet Explorer. ⇒ Relier la caméra sur un des 4 ports LAN du switch DI-624. DI-624 SWITCH N006 WAN 172.16.6.X LAN 192.168.0.15 ⇒ A l’aide de l’utilitaire réseau IPScan32 (logiciel, dans le répertoire public, à installer sur le poste si non présent), faire une recherche (Scan) dans la plage d’adresse 192.168.0.1 à 192.168.0.254 . ⇒ En déduire l’adresse IP de la caméra et vérifier l’adresse MAC notée sous la caméra. ⇒ Justifier la valeur de l’adresse IP, au regard des valeurs affectées au serveur DHCP. ⇒ Sous Internet Explorer, accéder aux menus d’utilisation de la caméra. Note : Si l’image n’apparaît pas sous Internet Explorer (problème d’installation du plug-in ou Active-X) il faut sous Internet Explorer dans le menu Outils \ Options Internet \ Sécurité \ Sites de confiance \ Sites ⇒ ajouter l’adresse de la caméra. Décocher la case « Nécessite un serveur sécurisé ». Il faut ensuite autoriser l’installation du plug-in. ⇒ Affecter à la caméra (menu : configuration \ Network) l’adresse IP : 192.168.0.44, le masque : 255.255.255.0 et le Routeur par défaut : 192.168.0.1. Décocher la case « Reset The IP adresse at next boot », ⇒ save. Configuration du point d’accès WIFI L’adaptateur ETHERNET du robot WIFIBOT a été au préalable configuré de la manière suivante : Explications : • SSID : identifiant du point d’accès WIFI • Mode Infrastructure : Il existe au moins un point d’accès qui fait la liaison entre les différentes stations. Ce point d’accès est généralement relié à un réseau ethernet (accès au réseau par WIFI) • Mode Ad-Hoc : Pas de point d’accès. Dialogue direct entre les différentes stations. • Il y a 13 canaux possibles, d’une largeur de bande de 22MHz : Certains canaux se chevauchent. Dans le cas de plusieurs points d’accès qui couvrent des zones communes, il est nécessaire d’utiliser des canaux différents n’utilisant pas les mêmes fréquences. (exemple : canal1, canal6 et canal11 ne se chevauchent pas) • • • • Open System : le point d’accès transmet son SSID WEP : Clé de codage pour la sécurité du réseau (moins fiable que le chiffrement WPA) Default Key : la clé 1 est utilisée Enable Button Scanning : L’adaptateur ETHERNET /WIFI recherche les points d’accès disponibles et se connectera suivants les conditions précisées (ici suivant le profile sauvegardé). ⇒ Configurer le point d’accès DI-624 (menu WLAN) pour qu’il puisse être détecté par l’adaptateur ETHERNET du robot WIFIBOT. On peut utiliser le canal 6. ⇒ Vérifier que le Robot ne risque pas de tomber de la table de travail. Brancher la caméra au robot WIFIBOT et mettre sous tension ce dernier. ⇒ Vérifier sous Internet Explorer l’accès à la caméra du robot. Les adresses de l’adaptateur Ethernet et du calculateur SC12 sont 192.168.0.144 et 192.168.0.244 ⇒ Vérifier, sous Internet Explorer, l’accès au calculateur et à l’adaptateur Ethernet. ⇒ Placer le robot sur le sol ⇒ Lancer le logiciel WIFIBOTGUI2.2.exe du répertoire ihm_control ⇒ Vérifier la configuration : robot\settings et noter le numéro de port de la commande du robot. Modifier les adresses si c’est nécessaire. ⇒ Connecter le robot (robot \ connect) , valider le contrôle du moteur (Motors \ control on) et faire déplacer le robot à l’aide du Joystick virtuel. Cas N°2 : Simulation d’un réseau Internet – Configu ration d’un routeur Remarques : Les adresses IP privées des PC du lycée ne sont pas connues sur Internet. Seule est connue l’adresse du port WAN du routeur. Un PC du lycée ou la caméra, en tant que client, peut accéder à un serveur quelconque relié à internet. Le routeur du lycée garde en mémoire les demandes des différents clients et il est donc capable d’aiguiller, en retour, les réponses des serveurs vers les différents clients. Par contre, un PC client externe au réseau du lycée qui fait une demande vers l’adresse IP du port WAN du routeur est redirigé vers un serveur spécifique à l’application (repérer par son numéro de port : 80 pour serveur HTTP). Pour accéder à la caméra via Internet, il faut alors configurer le routeur pour rediriger les demandes vers la caméra. Cette solution n’est pas envisagée pour des raisons de sécurité, et seul l’administrateur réseau est habilité à intervenir sur le routeur. On simule donc le réseau Internet par le réseau Intranet du Lycée. Configuration de la simulation : SERVEUR HTTP – FTP - SMTP ROUTEUR SWITCH LAN WAN MODEM SERVEUR MODEM ROUTEUR SWITCH N006 ROUTEUR ROUTEUR INTERNET ROUTEUR 172.16.6.X 172.16.6.Y INTERNET SIMULE PARTICULIER PC1 MODEM PARTICULIER PC2 DI-624 WAN LAN PARTICULIER 192.168.0.X 172.16.6.Z INTRANET SIMULE • • • • • Les PC1 et PC2 sont supposés reliés à Internet. Le routeur DI-624 est supposé relié à Internet par son port WAN Seule l’adresse du port WAN du DI-624 est « connue » par les PC1 et PC2 Pour transmettre des photos sur un serveur FTP distant, le port WAN du DI-624 doit connaître l’adresse de la passerelle (routeur du lycée). Les adresses 172.16.6.X sont supposées être des adresses publiques. Configuration du switch/routeur DI-624 On souhaite configurer le port WAN du routeur (service sortant) et le serveur virtuel (service entrant) . ⇒ Quelle connexion doit-on établir entre le DI-624 et le PC pour accéder au menu de configuration. Préciser l’adresse saisie sous Internet Explorer. ⇒ Configurer le port WAN avec l’adresse IP fixe : 172.16.6.177 et préciser : • Le masque choisi : • L’adresse de la passerelle : • L’adresse DNS principale : ⇒ Dans le menu Avancé \ Serveur virtuel : • Editer (icône ) Virtual Server http • Valider Activé • Rediriger le port sur l’adresse de la caméra (adresse IP privée) • Appliquer ⇒ De la même manière, ajouter la redirection du port pour la commande du robot. Préciser l’adresse et le numéro de port choisi. ⇒ Débrancher le câble utilisé pour la configuration du DI-624 ⇒ Vérifier, sous Internet Explorer, l’accès à la caméra pour valider le bon paramétrage du port WAN. Préciser l’adresse saisie sous I.E. ⇒ De la même manière, tester les commandes du robot. Préciser les adresses saisies dans le menu settings. Configuration de la caméra • Security (User’s manual page 19) ⇒ Protéger l’accès administrateur par un mot de passe ⇒ Créer un compte utilisateur ⇒ Vérifier la protection pour les 2 comptes (nom administrateur = root) • Audio/Vidéo (User’s manual p.17) ⇒ Régler la vidéo pour avoir un “bon” flux vidéo (10 pour « maximum frame rate » est suffisant) • Network La caméra peut envoyer des photos sur un serveur FTP ou à une adresse mail (serveur SMTP). ⇒ Configurer le serveur FTP comme ci-dessous : (demander le mot de passe au professeur) ⇒ Saisir l’adresse du serveur DNS. Préciser cette adresse. ⇒ Save (confirmer au message de mise en garde) • Application (User’s manual p.34) ⇒ Configurer l’application pour qu’une image (video.jpg) soit envoyée au serveur ftp, tous les jours, à toutes heures et séquentiellement toutes les 5 secondes. ⇒ Vérifier le chargement de l’image, en visitant le site : btsse.bruay.free.fr sur un autre poste. • Motion Detection (User’manual p.33) Ce menu permet de définir une fenêtre de détection de mouvement. ⇒ Créer une nouvelle fenêtre de détection ⇒ Régler la sensibilité et le pourcentage (environ 90% et 10% respectivement). ⇒ Tester la détection avec la barre graphique sous le menu Motion Detection et sous la fenêtre principale avec le carré rouge dans l’image. • Application détection de mouvement ⇒ Dans le menu application, décocher « Sequential operation » et valider « Event Operation ». ⇒ Dans la partie Trigger Condition, cocher la case correspondant au nom de la fenêtre définie précédemment. ⇒ Dans la partie Trigger Action, cocher Upload snapshots while motion detected. ⇒ Vérifier l’envoi des images sur le serveur FTP lors d’une détection, sur le site btsse.bruay.free.fr ⇒ Faire vérifier par le professeur le bon fonctionnement, aussi bien pour les services sortants que les services entrants.