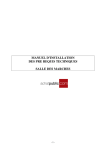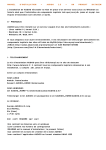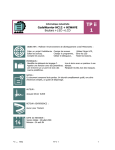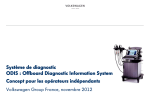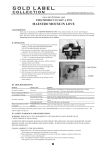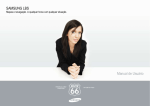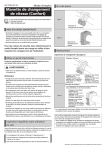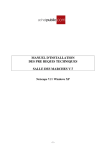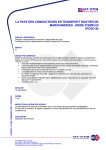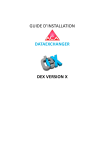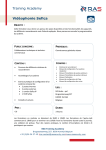Download Guide utilisateur de Clic pour Appel
Transcript
1 Clic pour Appel – Business Talk IP Centrex Clic pour Appel Guide d’utilisation 2 Clic pour Appel – Business Talk IP Centrex SOMMAIRE INTRODUCTION ..................................................................................................................................................3 INSTALLATION DE L’APPLICATION CLIC POUR APPEL...............................................................................4 PREREQUIS ET COMPATIBILITE ......................................................................................................................4 1. 2. PREREQUIS DE L’UTILISATEUR BUSINESS TALK IP CENTREX ............................................................4 PREREQUIS DU POSTE UTILISATEUR......................................................................................................4 DESCRIPTION DE L’APPLICATION ..................................................................................................................5 1. 2. PRESENTATION DE L’ACCES RAPIDE ......................................................................................................5 PRESENTATION DE L’APPLICATION CLIC POUR APPEL........................................................................5 CONFIGURATION DE CLIC POUR APPEL .......................................................................................................6 PARAMETRES UTILISATEUR.....................................................................................................................7 AFFICHAGE .................................................................................................................................................8 NUMEROS PREFERES POUR TRANSFERTS ..........................................................................................9 PRESENCE SUR MICROSOFT COMMUNICATOR .................................................................................10 RESEAU .....................................................................................................................................................11 PASSER UN APPEL AVEC CLIC POUR APPEL .............................................................................................12 1. 5. NOUVEL APPEL DEPUIS LA FENETRE CLIC POUR APPEL ..................................................................12 NOUVEL APPEL AVEC L’ACCES RAPIDE ................................................................................................14 SELECTIONNER UN APPEL EN COURS ........................................................................................................15 RACCROCHER UN APPEL EN COURS ..........................................................................................................15 METTRE EN GARDE .........................................................................................................................................15 REPRENDRE L’APPEL .....................................................................................................................................16 TRANSFERT D’APPEL .....................................................................................................................................17 METTRE EN CONFERENCE A TROIS .............................................................................................................18 APPELS REÇUS ................................................................................................................................................19 1. 2. 3. REPONDRE UN APPEL ENTRANT ...........................................................................................................20 DEVIER UN APPEL ENTRANT VERS LA MESSAGERIE VOCALE .........................................................21 DEVIER UN APPEL ENTRANT VERS UN DE VOS CONTACTS ..............................................................22 HISTORIQUE D’APPELS ..................................................................................................................................23 RENVOI D’APPELS ...........................................................................................................................................24 3 Clic pour Appel – Business Talk IP Centrex Introduction _______________________________________________________________________________ Le service ‘Clic pour Appel’ vous permet de lancer des appels à partir de votre poste informatique et de piloter votre ligne téléphonique pour être notifié des appels entrants, transférer vos appels, effectuer des conférences à trois, activer des renvois, etc. 4 Clic pour Appel – Business Talk IP Centrex Installation de l’application Clic pour Appel _______________________________________________________________________________ Vous trouverez toutes les informations d’installation de Clic pour Appel dans le manuel d’installation : https://clic-pour-appel.business-talk-ip-centrex.orange-business.com/assistance.htm Prérequis et compatibilité ______________________________________________________________________________ 1. Prérequis de l’utilisateur Business Talk IP Centrex Clic pour Appel est compatible avec les téléphones fournis d’un numéro public (n° géographique ou n° SDA) Les téléphones disposant uniquement d’un numéro privé ne sont pas compatibles 2. Prérequis du poste utilisateur ‘Clic pour Appel’ est compatible avec les OS suivants: Windows XP Windows Vista Windows 7 5 Clic pour Appel – Business Talk IP Centrex Description de l’application _______________________________________________________________________________ Le service Clic pour Appel est composé de deux modules : Un «accès rapide» vous permettant de passer des appels d’une façon simple et rapide depuis votre PC. Une application vous permettant de gérer depuis votre PC tous vos appels émis et reçus. 1. Présentation de l’accès rapide L’accès rapide vous permettra de passer des appels vers n’importe quel numéro de téléphone sélectionné avec votre souris. Cet accès rapide est illustré par l’icône « Clic pour Appel » et se trouve en haut à droite sur l’écran de votre PC. 2. Présentation de l’application Clic pour Appel L’application Clic pour Appel fournit un outil pour contrôler votre poste téléphonique depuis votre PC. Clic pour Appel est lancé automatiquement suite à l’installation ou lorsque vous démarrez votre poste informatique. Le lancement de l’application peut se réaliser à partir du menu Démarrer (sur Windows), dans le menu « Orange Business Services » 6 Clic pour Appel – Business Talk IP Centrex Configuration de Clic pour Appel _______________________________________________________________________________ La connexion à l’application Clic pour Appel nécessite une authentification au travers de votre « nom d’utilisateur / mot de passe ». Si vous n’avez pas renseigné les données d’authentification lors de l’installation, veuillez les configurer avant d’utiliser l’application. RAPPEL : Pour vous connecter au service Clic pour Appel vous devez disposer d’un numéro public. Le service n’est pas compatible avec les téléphones fournis uniquement d’un numéro privé. Vous trouverez un raccourci Clic pour Appel sur la barre de système, en bas à droite de l’écran. Un indicateur vous permettra de savoir à tout moment l’état de connexion du service. Pour accéder au menu de préférences, faites un clic-droite sur le raccourci ‘Clic pour Appel’ sur la barre de système et cliquez sur Préférences. Clic pour Appel – Business Talk IP Centrex 7 Paramètres utilisateur L’onglet « utilisateur » de l’interface de configuration permet de modifier les données personnelles de l’utilisateur. Nom de l’utilisateur : Saisissez votre nom d’utilisateur web (login). Il correspond au numéro 1 public de votre poste fixe . Mot de passe : Composez votre mot de passe. Confirmation mot de passe : Confirmez votre mot de passe. RAPPEL : Pour vous connecter au service Clic pour Appel vous devez disposer d’un numéro public. Le service n’est pas compatible avec les téléphones fournis uniquement d’un numéro privé. 1 Le service Clic pour Appel est seulement disponible pour les utilisateurs disposant d’un numéro public 8 Clic pour Appel – Business Talk IP Centrex Affichage L’onglet « Affichage » permet de configurer les paramètres de lancement de Clic pour Appel. 1. « Lancer Clic pour Appel au démarrage de votre session » Permet de lancer l’application Clic pour Appel au démarrage de la session Windows. 2. « Lancer la fenêtre du copyright au lancement du service » Permet d’afficher la fenêtre de copyright avec les informations sur la version et licence de l’application Clic pour Appel. 3. « Utiliser la dropZone » Permet d’activer/désactiver l’affichage de l’icône d’accès rapide sur votre bureau Windows. Vous pouvez également contrôler la transparence de l’icône. 4. « Confirmer les appels » Permet d’activer/désactiver l’affichage d’une fenêtre de confirmation lors de l’utilisation de l’accès rapide. 9 Clic pour Appel – Business Talk IP Centrex Numéros préférés pour transferts Permet de renseigner une liste de numéros préférés qui seront utilisés dans le cas d’une déviation d’appel reçu ou le transfert d’un appel en cours. Vous pouvez y joindre un libellé personnalisé afin de le reconnaitre plus facilement. Vous pourrez aussi choisir parmi les 3 libellés configurés par défaut (« domicile », « mobile » et « bureau »). 10 Clic pour Appel – Business Talk IP Centrex Présence sur Microsoft Communicator L’onglet « Présence » permet d’activer l’état de présence téléphonique sur votre logiciel Microsoft Communicator. Lorsque vous serez en communication, votre état passera à « Occupé ». L’état reviendra à la situation précédente lorsque vous n’aurez plus d’appels en cours. 11 Clic pour Appel – Business Talk IP Centrex Réseau Si vous utilisez un proxy réseau pour votre connexion internet, vous devrez renseigner ici les paramètres de connexion. 12 Clic pour Appel – Business Talk IP Centrex Passer un appel avec Clic pour Appel _______________________________________________________________________________ Pour passer un appel avec le service Clic pour Appel vous pouvez : 1. Composer un numéro de téléphone directement sur la fenêtre Clic pour Appel 2. Utiliser l’accès rapide : sélectionnez un numéro de téléphone avec la souris et glissez-le sur l’icône « Clic pour appel » que vous trouverez sur votre écran (par défaut en haut à droite) 1. Nouvel appel depuis la fenêtre Clic pour Appel Vous pouvez passer un appel depuis la fenêtre de gestion d’appels Clic pour Appel. Pour cela, composez le numéro de téléphone sur le champ de saisie depuis votre clavier ou à l’aide du clavier intégré et cliquez sur le bouton « Appeler » IMPORTANT : A différence des appels effectués directement à partir de votre téléphone, les appels avec Clic pour Appel ne nécessitent pas de préfixe d’échappement. 13 Clic pour Appel – Business Talk IP Centrex 14 Clic pour Appel – Business Talk IP Centrex 5. Nouvel appel avec l’accès rapide Pour passer un appel au travers de l’accès rapide vous devez : Sélectionner un numéro de téléphone avec la souris sur le navigateur web, un document ou un logiciel installé sur votre poste informatique (compatible avec tous les formats de document ou logiciels) Glisser le numéro sélectionné vers l’accès direct Clic pour Appel que vous trouverez sur l’écran de votre PC (en haut à droite) 014326584 2 Confirmer l’appel L’appel est lancé automatiquement. Vous pourrez suivre l’état de l’appel sur la fenêtre de Clic pour Appel 15 Clic pour Appel – Business Talk IP Centrex Sélectionner un appel en cours _______________________________________________________________________________ Lorsque plusieurs appels sont en cours, sélectionnez l’appel de votre choix avant de réaliser une action. Pour sélectionner l’appel, cliquez sur le bouton radio correspondant à l’appel. Raccrocher un appel en cours _______________________________________________________________________________ Le bouton «Raccrocher» permet de raccrocher l’appel sélectionné Mettre en garde _______________________________________________________________________________ Le bouton « Mettre en garde » permet de mettre l’appel en attente 16 Clic pour Appel – Business Talk IP Centrex Reprendre l’appel _______________________________________________________________________________ Le bouton permet de reprendre l’appel 17 Clic pour Appel – Business Talk IP Centrex Transfert d’appel _______________________________________________________________________________ Pour transférer un appel, cliquez sur le bouton « Transférer » et : 1. Sélectionnez l’appel vers lequel vous souhaitez réaliser le transfert (lorsqu’il y a plusieurs appels en cours) 2. Sélectionnez un de vos numéros préférés. 3. Composez un nouveau numéro. 18 Clic pour Appel – Business Talk IP Centrex Mettre en conférence à trois _______________________________________________________________________________ Cliquez sur le bouton afin de créer une conférence avec les deux interlocuteurs déjà en ligne. 19 Clic pour Appel – Business Talk IP Centrex Appels reçus _______________________________________________________________________________ Lorsque vous recevez un appel sur votre poste téléphonique, Clic pour Appel affiche un discret pop-up sur l’écran de votre PC. Ce pop-up vous permet de répondre l’appel, ou de la dévier vers la messagerie vocale ou vers un de vos contacts préférés. 20 Clic pour Appel – Business Talk IP Centrex 1. Répondre un appel entrant Pour répondre un appel entrant cliquez sur le bouton L’appel est automatiquement établi, le combiné décroche sans aucune action supplémentaire, en mode hautparleur ou casque si vous l’avez connecté. 21 Clic pour Appel – Business Talk IP Centrex 2. Dévier un appel entrant vers la messagerie vocale Si vous êtes occupé, vous pouvez dévier l’appel entrant vers la messagerie vocale. Pour dévier l’appel, cliquez sur Votre correspondant est automatiquement renvoyé vers la messagerie vocale. 22 Clic pour Appel – Business Talk IP Centrex 3. Dévier un appel entrant vers un de vos contacts Si vous souhaitez qu’un de vos contacts se charge de répondre l’appel, vous pouvez dévier l’appel vers un de vos numéros préférés. Pour cela, vous devez avoir configuré la liste de vos numéros préférés comme indiqué dans le chapitre Numéros préférés pour transferts Pour dévier l’appel cliquez sur Sélectionnez un des numéros préférés proposés dans le pop-up et l’appel sera automatiquement dévié vers le contact sélectionné. 23 Clic pour Appel – Business Talk IP Centrex Historique d’appels _______________________________________________________________________________ Cliquez sur le bouton Le bouton afin d’accéder à l’historique d’appels à droite permet de rappeler votre correspondant. 24 Clic pour Appel – Business Talk IP Centrex Renvoi d’appels _______________________________________________________________________________ Afin d’activer/désactiver vos renvois, cliquez sur le bouton Pour activer votre renvoi dépliez le menu déroulant afin de choisir un de vos numéros préférés. Vous pouvez également composer un nouveau numéro. Pour cela, effacez le contenu du champ de saisie, composez le nouveau numéro et cliquez « Enter » sur votre clavier. Vous verrez ensuite un indicateur de l’état de vos renvois : NOTE : Les renvois sur occupation et non-réponse sont configurés et activés par défaut avec un renvoi vers la messagerie vocale. Ces renvois par défaut ne sont pas affichés par le logiciel Clic pour Appel. 25 Clic pour Appel – Business Talk IP Centrex Tout nouveau renvoi configuré au travers de Clic pour Appel remplacera le renvoi vers la messagerie vocale.