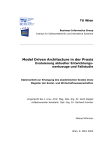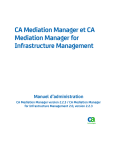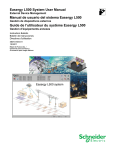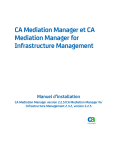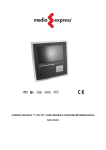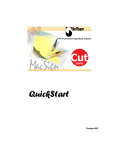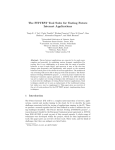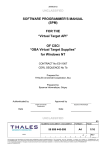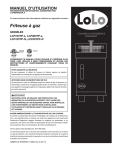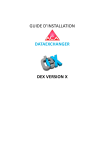Download Réalisation du profil UML d`assemblage cible CCM
Transcript
Réalisation du profil UML d’assemblage cible CCM (version 2) Auteur : Projet ACCORD (Assemblage de composants par contrats en environnement ouvert et réparti)∗ Référence : Livrable 2.9 Date : 1er septembre 2003 ∗ : Les partenaires du projet ACCORD sont CNAM, EDF R&D, ENST, ENST-Bretagne, France Telecom R&D, INRIA, LIFL et Softeam. Le projet est conjointement financé par les partenaires et par le RNTL (Réseau National des Techniques Logicielles). c Projet RNTL ACCORD Page 1 Chapitre 1 Introduction Le livrable 2.9 est, en fait, une réalisation logicielle sous forme de modules Objecteering librement téléchargeables. Ces modules peuvent être utilisés avec le prototype UML 2 du modeleur UML Objecteering de la société Softeam. Ces modules (fichiers : AccordToCCMModule_V2.7.f.prof et CCMModule_V1.2.b.prof) implémentent les stéréotypes et valeurs marquées spécifiés dans le livrable 2.7 du projet RNTL ACCORD. Le second module peut également être installé avec la version 5.2.2 de l’outil Objecteering. Ce document décrit l’installation et les fonctionnalités de base de ces modules. c Projet RNTL ACCORD Page 2 Chapitre 2 Manuel d’installation et d’utilisation du module AccordToCCMModule Avant toute utilisation, veuillez vérifier que vous disposez des 3 modules suivants : AccordModule, AccordToCCMModule et CCMModule. 2.1 Installation du module AccordToCCMModule Le module AccordToCCM est livré dans un fichier ayant pour nom : AccordToCCMModule_V2.7.f.prof Pour installer ce module sur une plate-forme objecteering, il est nécessaire de lancer le logiciel d’administration (nom : baseadm). Sélectionnez le sous-menu : Configuration/Deliver a module to site, sélectionnez ensuite le fichier correspondant au module AccordToCCM. 2.2 Sélection du module pour un projet Dans un projet UML, si l’on désire transformer un modèle ACCORD en modèle CCM, il est nécessaire d’importer le module AccordToCCMModule préalablement installé (cf section précédente). Pour cela, sélectionnez dans le sous-menu Tools/Modules, le module de nom AccordToCCMModule_V2.7.f, puis cliquez sur Add. Comme ce module a besoin du module CCMModule_V1.2.b et du module AccordModule_V1.0.a, il est nécessaire de vérifier que les 3 modules sont bien sélectionnés. 2.3 Configuration des valeurs marquées par défaut Lors de la sélection du module, 2 valeurs marquées sont définies par défaut et elles seront utilisées pour la génération de la copie pré-annotée. La première CCMSynchronous concerne les ports et l’autre valeur possible est CCMAsynchronous. La deuxième CCMBeanConnector concerne les «ComplexConntor» et les autres valeurs possibles sont CCMLocalConnector et CCMUserConnector. Pour modifier ces valeurs par défaut, il suffit de sélectionner dans le sous-menu Tools/Modify configuration, de cliquer sur la petite croix à coté du nom module AccordToCCMModule_V2.7, puis cliquez sur Valeurs par défaut. La partie droite de la fenêtre devrait proposer les choix comme indiqués sur la F IG .2.1 : c Projet RNTL ACCORD Page 3 F IG . 2.1 – Menu de sélection des valeurs par défaut 2.4 2.4.1 Mode d’emploi Génération de la copie avec des valeurs marquées supplémentaires Pour le bon fonctionnement du module, nous conseillons d’avoir créer le modèle ACCORD dans un souspackage, nommé nomProjet_pim, du package racine de nom nomProjet. Pour lancer la génération de la copie, il suffit de cliquer avec le bouton droit de la souris sur ce package pour afficher le menu contextuel, puis cliquer sur le choix Accord To CCM Module / 1. Générer la copie préannotée du modèle Accord comme l’indique F IG .2.2. F IG . 2.2 – Menu contextuel des phases de la transformation Une fois l’opération terminée, une fenêtre apparaît pour rappeler quelles sont les valeurs par défaut qui ont c Projet RNTL ACCORD Page 4 F IG . 2.3 – Menu contextuel des phases de la transformation été utilisées. Si le package d’origine s’appelait NomPackage_pim ou s’il s’appelait NomPackage, la copie porte le nom NomPackage_tmp. Un nouveau diagramme de classe apparaît. Nous conseillons de lancer la fonction Layout d’Objecteering soit à partir du menu Graph, soit en cliquant avec le bouton droit de la souris dans le diagramme de classe. 2.4.2 Modification de valeurs marquées Pendant cette phase, des valeurs marquées peuvent être rajoutées ou modifiées. Pour cela, il suffit de cliquer avec le bouton droit sur les ports, «plug», «component», «complexConnector» ou toute autre classe pour faire apparaître le menu contextuel et de choisir Accord To CCM Module > Changer TaggedValue Necessaire comme l’indique F IG .2.3. Alors une fenêtre apparaît et le contenu peut varier comme l’indique le tableau TAB .2.1. valeur marquée CCMSynchronous CCMAsynchronous CCMBeanConnector CCMLocalConnector CCMUserConnector CCMEvent CCMEnum CCMValue s’applique à Port ou «plug» Port ou «plug» «complexConnector» «complexConnector» «complexConnector» «interface» Class Class TAB . 2.1 – Tableau des choix des valeurs marquées Pendant les ajouts et les modifications des valeurs marquées, une fonction du module AccordToCCMModule propose de vérifier la cohérence des valeurs marquées qui ont été mises sur les différents éléments du modèle. Cette fonction est accessible par le menu contextuel de la F IG .2.2 en choisissant Accord To CCM Module > 2. Vérification du Modèle Intermédiaire. c Projet RNTL ACCORD Page 5 2.4.3 Transformation du modèle intermédiaire en modèle CCM Après que les ajouts et les modifications aient été effectués, la phase de transformation peut être lancée en utilisant la commande Accord To CCM Module > 3. Traduction du modèle Intermédiaire en modèle CCM du menu contextuel. Dans un premier temps, elle vérifiera l’intégrité de la copie marquée. Si la vérification ne décèle aucune erreur, la transformation a alors lieu. A la fin de la transformation, une fenêtre s’ouvre pour faire apparaître le diagramme de classe du modèle CCM généré. Nous conseillons, une nouvelle fois, d’utiliser la fonction Layout de la même manière que précédemment. Le nouveau package qui contient le modèle CCM s’appelle NomPackage_ccm. c Projet RNTL ACCORD Page 6 Chapitre 3 Installation et fonctionnalités de base 3.1 Installation Le module CCM est livré dans un fichier ayant pour nom : CCMModule_V1.2.b.prof Pour installer ce module sur une plate-forme objecteering, il est nécessaire de lancer le logiciel d’administration (nom : baseadm). Sélectionnez le sous-menu : Configuration/Deliver a module to site, sélectionner ensuite le fichier correspondant au module CCM. 3.2 Utilisation Dans un projet UML, si l’on désire modéliser des composants CCM, il est nécessaire d’importer le module CCM préalablement installé (cf section précédente). Pour cela, sélectionnez dans le sous-menu Tools/Modules, le module de nom CCMModule_V1.2.b, puis cliquez sur Add. Dès lors, vous pouvez utiliser dans votre schéma UML, tous les stéréotypes définis dans le profil CCM (livrable 2.7 du projet RNTL ACCORD). 3.2.1 Fonctionnalités de base Le module CCM intègre plusieurs fonctionnalités simple d’utilisation Vérification de la cohérence du schéma UML Cette fonctionnalité consiste à vérifier que votre schéma UML utilise de manière cohérente les stéréotypes propres au profil CCM. Pour cela, sélectionnez le paquetage UML à vérifier ; avec le bouton gauche de la souris, sélectionnez, dans le menu contextuel, le sous-menu Module CCM/vérification du modèle. Cette commande a pour effet de vérifier la cohérence du schéma décrit dans le paquetage UML ; si des erreurs sont détectqées, elles sont automatiquement affichées dans la fenêtre console du logiciel. le dernier message affiché indique le nombre d’erreurs détectées par l’outil. Importation du module Components La deuxième fonctionnalité consiste à importer le paquetage Components correspondant au paquetage IDL Components du standard CORBA 3. Pour cela, sélectionnez le paquetage UML dans lequel vous désirez importer ce paquetage ; avec le bouton gauche de la souris, sélectionnez, dans le menu contextuel, le sous-menu Module CCM/importer le module Components. Cette procédure est notamment nécessaire lors de la définition d’une clé associée à une maison de composants. c Projet RNTL ACCORD Page 7 Génération de schéma IDL Il est possible de générer automatiquement le schéma UML représentant une implantation d’un composant particulier. Trois modes de génération sont proposées : – La génération d’une implantation de composant monolithique. Les différentes facettes du composant à implémenter sont programmées directement dans l’exécuteur de composant. – La génération d’une implantation de composant doté d’un unique segment. Ce segment implémente toutes les facettes du composant. – La génération d’une implantation de composant doté de plusieurs segments. Chaque segment implémente une facette du composant Pour générer automatiquement une implantation de composant, il suffit de sélectionnez la classe UML correspondant à un composant puis, avec le bouton gauche de la souris, sélectionnez dans le sous-menu Module CCM l’une de ces trois possibilités de génération. Une fenêtre graphique vous permet de sélectionner la catégorie d’implantation du composant désirée (entity, process, session, service) Génération de code IDL C’est une implantation partielle de code IDL 3 (la génération des attributs dans les interfaces n’est pas supportée). Pour cela, sélectionnez le paquetage UML que vous désirez générer en code IDL ; avec le bouton gauche de la souris, sélectionnez, dans le menu contextuel, le sous-menu Module CCM/génération IDL. Une fenêtre de dialogue vous demande le nom du fichier de destination. La génération de code CIDL est complètement réalisée. c Projet RNTL ACCORD Page 8