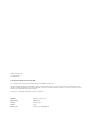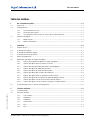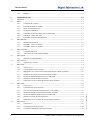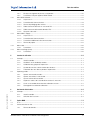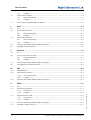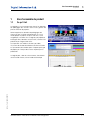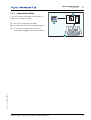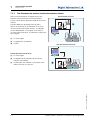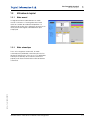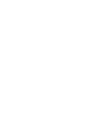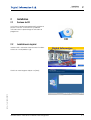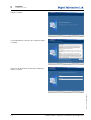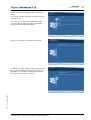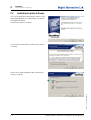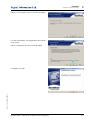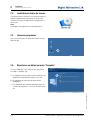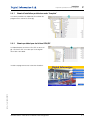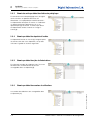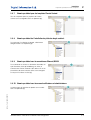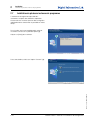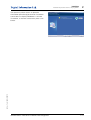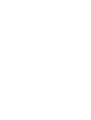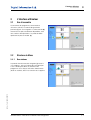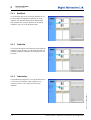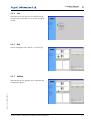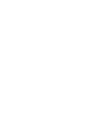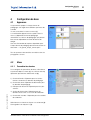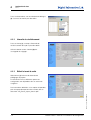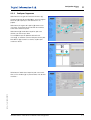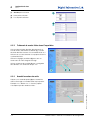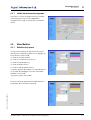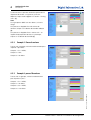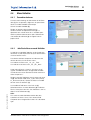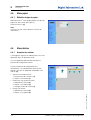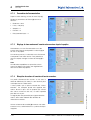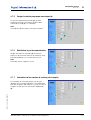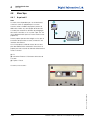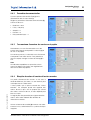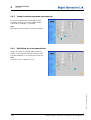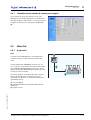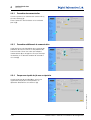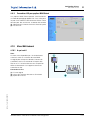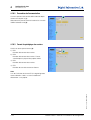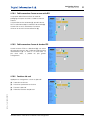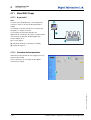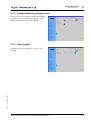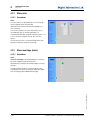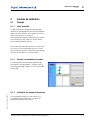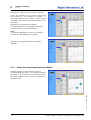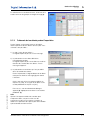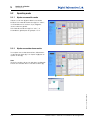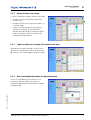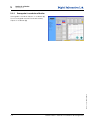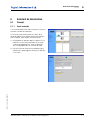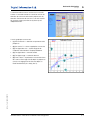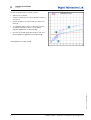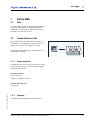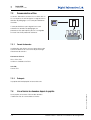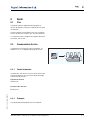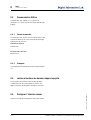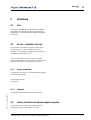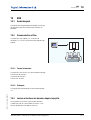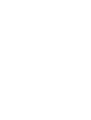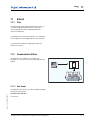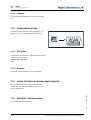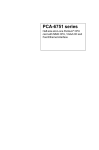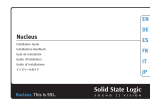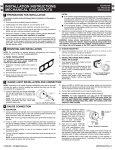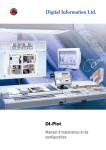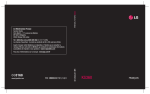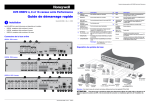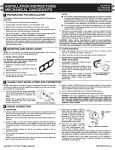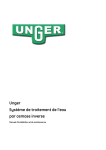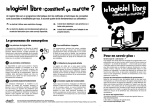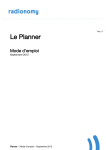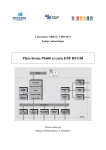Download InkZone Perfect
Transcript
InkZone Perfect Manuel d’ installation et de configuration Digital Information Ltd. Technoparkstrasse 1 CH-8005 Zürich © Copyright by Digital Information Ltd. 2006 The copyright for this technical documentation remains with Digital Information Ltd. All rights, including reproduction and distribution rights as well as translation rights, are reserved. No part of the documentation may be reproduced in any form (printing, photocopying, microfilm or other process) without written per mission, nor may it be stored, processed, reproduced or distributed using electronic systems. Every misuse is punishable and requires restitution of damages. Identifier Instructions manual - FR Target group Administrator Product InkZone Perfect Version V2.10 Article code InkZone Perfect HB02-009 FR Table des matières Table des matières 1 Vue d’ensemble du produit ............................................................................................. 1-1 1.1 Ce qu’il fait ....................................................................................................................................... 1-1 1.2 Exemple de flux................................................................................................................................ 1-2 InkZone Perfect HB02-009 FR 1.3 1.2.1 Communication On-line .................................................................................................... 1-2 1.2.2 Communication Offline...................................................................................................... 1-3 1.2.3 Taux d’ouverture des encriers et valeurs de couverture d’encre. ....................................... 1-4 Utilisation du logiciel ......................................................................................................................... 1-5 1.3.1 Mode manuel.................................................................................................................... 1-5 1.3.2 Mode automatique............................................................................................................ 1-5 2 Installation ................................................................................................................ 2-1 2.1 Contenu du CD ................................................................................................................................ 2-1 2.2 Installation du logiciel........................................................................................................................ 2-1 2.3 Installation du pilote du Dongle......................................................................................................... 2-4 2.4 Installation du fichier de licence ........................................................................................................ 2-6 2.5 Icônes du programme ...................................................................................................................... 2-6 2.6 Répertoires par défaut en mode “Complete” .................................................................................... 2-6 2.6.1 Chemin d’installation par défaut en mode “Complete” ...................................................... 2-7 2.6.2 Chemin par défaut pour les fichiers CIP4/JDF................................................................... 2-7 2.6.3 Chemin de sortie par défaut des fichiers de préréglages................................................... 2-8 2.6.4 Chemin par défaut du répertoire d’archive ........................................................................ 2-8 2.6.5 Chemin par défaut des jobs de linéarisations. ................................................................... 2-8 2.6.6 Chemin par défaut des courbes de calibrations ................................................................ 2-8 2.6.7 Chemin par défaut pour les templates Planeta Varimat ..................................................... 2-9 2.6.8 Chemin par défaut de l’installation du pilote du dongle sentinel. ....................................... 2-9 2.6.9 Chemin par défaut vers le convertisseur Ethernet/ RS232 ................................................ 2-9 2.6.10 Chemin par défaut vers les manuels utilisateurs et administrateurs ................................... 2-9 2.7 Installation de plusieurs instances du programme .......................................................................... 2-10 3 L’interface utilisateur.................................................................................................... 3-1 3.1 Vue d’ensemble ............................................................................................................................... 3-1 3.2 Structure du Menu ........................................................................................................................... 3-1 3.2.1 Run windows.................................................................................................................... 3-1 3.2.2 Read Back........................................................................................................................ 3-2 3.2.3 Calibration ........................................................................................................................ 3-2 3.2.4 Linéarisation...................................................................................................................... 3-2 3.2.5 Info ................................................................................................................................... 3-3 3.2.6 Quit................................................................................................................................... 3-3 InkZone Perfect – Manuel d’ installation et de configuration I Table des matières 3.2.7 Settings ............................................................................................................................ 3-3 4 Configuration de base ................................................................................................... 4-1 4.1 Apparence ....................................................................................................................................... 4-1 4.2 Menu................................................................................................................................................ 4-1 4.4 4.5 Paramétrer les chemins .................................................................................................... 4-1 4.2.2 Intervalle de rafraîchissement ............................................................................................ 4-2 4.2.3 Définir le format de sortie .................................................................................................. 4-2 4.2.4 Configurer l’apparence...................................................................................................... 4-3 4.2.5 Traitement du nom du fichier durant l’exportation ............................................................. 4-4 4.2.6 Arrondir les valeurs de sortie ............................................................................................. 4-4 4.2.7 Intitulé des instances du programme ................................................................................ 4-5 Menu Machine ................................................................................................................................. 4-5 4.3.1 Définition de la presse....................................................................................................... 4-5 4.3.2 Exemple 1: Presse 6 couleurs........................................................................................... 4-6 4.3.3 Exemple 2: presse 10 couleurs......................................................................................... 4-6 Menu Hotfolder ................................................................................................................................ 4-7 4.4.1 Paramètres de bases........................................................................................................ 4-7 4.4.2 Jobs Recto-Verso en mode Hotfolder.............................................................................. 4-7 Menu papier..................................................................................................................................... 4-8 4.5.1 4.6 Menu Archive ................................................................................................................................... 4-8 4.6.1 4.7 4.8 4.9 II Définition de type de papier .............................................................................................. 4-8 Organiser les archives....................................................................................................... 4-8 Menu Strip ....................................................................................................................................... 4-9 4.7.1 A quoi sert-il ?................................................................................................................... 4-9 4.7.2 Paramètres de Communication....................................................................................... 4-10 4.7.3 Réglage du taux maximum d’ouverture des encriers depuis le pupitre............................ 4-10 4.7.4 Réception de valeurs d’ouverture d’encrier erronées. ..................................................... 4-10 4.7.5 Envoyer le code du programme avec chaque job ........................................................... 4-11 4.7.6 Réinitialiser le port de communication............................................................................. 4-11 4.7.7 Information sur les numéros de couleurs pour le pupitre ................................................. 4-11 Menu Tape ..................................................................................................................................... 4-12 4.8.1 A quoi sert il ?................................................................................................................. 4-12 4.8.2 Paramètres de communication ....................................................................................... 4-13 4.8.3 Taux maximum d’ouverture des encriers sur le pupitre.................................................... 4-13 4.8.4 Réception de valeurs d’ouverture d’encriers erronées..................................................... 4-13 4.8.5 Envoyer le code du programme avec chaque job ........................................................... 4-14 4.8.6 Réinitialiser le port de communication............................................................................. 4-14 4.8.7 Information sur les numéros de couleurs pour le pupitre ................................................. 4-15 Menu Card ..................................................................................................................................... 4-15 4.9.1 A quoi sert-il ................................................................................................................... 4-15 4.9.2 Paramètres de communication ....................................................................................... 4-16 4.9.3 Paramètres additionnels de communication.................................................................... 4-16 InkZone Perfect – Manuel d’ installation et de configuration InkZone Perfect HB02-009 FR 4.3 4.2.1 Table des matières 4.10 4.11 4.12 4.9.4 Envoyer une vignette du job vers un répertoire ............................................................... 4-16 4.9.5 Paramètres LCS pour pupitres MAN Roland................................................................... 4-17 Menu MAN Jobcard ....................................................................................................................... 4-17 4.10.1 A quoi sert-il ................................................................................................................... 4-17 4.10.2 Paramètres de Communication....................................................................................... 4-18 4.10.3 Format de préréglage des encriers ................................................................................. 4-18 4.10.4 Faible couverture d’encre sur une sortie RCI................................................................... 4-19 4.10.5 Faible couverture d’encre de données EPS .................................................................... 4-19 4.10.6 Fonctions Job card ......................................................................................................... 4-19 Menu KBA E-Floppy....................................................................................................................... 4-20 4.11.1 A quoi sert-il ?................................................................................................................. 4-20 4.11.2 Paramètres de Communication....................................................................................... 4-20 4.11.3 Paramètres additionnels de communication.................................................................... 4-21 4.11.4 Format de pupitre ........................................................................................................... 4-21 Menu color..................................................................................................................................... 4-22 4.12.1 4.13 Menu mouillage (water) .................................................................................................................. 4-22 4.13.1 Paramètres ..................................................................................................................... 4-22 5 Courbes de calibration .................................................................................................. 5-1 5.1 Concept ........................................................................................................................................... 5-1 5.2 InkZone Perfect HB02-009 FR Paramètres ..................................................................................................................... 4-22 5.1.1 Vue d’ensemble ................................................................................................................ 5-1 5.1.2 Accéder à un ensemble de courbes ................................................................................. 5-1 5.1.3 Calibration des groupes d’impression ............................................................................... 5-1 5.1.4 Courbe des encriers contre courbe des ducteurs ............................................................. 5-2 5.1.5 Traitement des tons directs pendant l’exportation............................................................. 5-3 Operating mode ............................................................................................................................... 5-4 5.2.1 Ajouter une nouvelle courbe.............................................................................................. 5-4 5.2.2 Ajouter une couleur à une courbe ..................................................................................... 5-4 5.2.3 Ajuster la forme d’une courbe........................................................................................... 5-5 5.2.4 Copier les valeurs de la courbe d’une couleur à une autre ................................................ 5-5 5.2.5 Ouvrir un ensemble de courbes de calibration existant ..................................................... 5-5 5.2.6 Sauvegarder la courbe de calibration................................................................................ 5-6 6 Assistant de linéarisation ............................................................................................... 6-1 6.1 Concept ........................................................................................................................................... 6-1 6.1.1 Vue d’ensemble ................................................................................................................ 6-1 6.1.2 Utilisation de l’assistant..................................................................................................... 6-2 7 Pupitre MAN .............................................................................................................. 7-1 7.1 FLux................................................................................................................................................. 7-1 7.2 Communication on-line .................................................................................................................... 7-1 7.2.1 Format de donnée ............................................................................................................ 7-1 InkZone Perfect – Manuel d’ installation et de configuration III Table des matières 7.2.2 Communication offline...................................................................................................................... 7-2 7.3.1 Format de données .......................................................................................................... 7-2 7.3.2 Prérequis .......................................................................................................................... 7-2 7.4 Lire et écrire les données depuis le pupitre....................................................................................... 7-2 8 Ryobi....................................................................................................................... 8-1 8.1 Flux .................................................................................................................................................. 8-1 8.2 Communication On-line.................................................................................................................... 8-1 8.3 8.2.1 Format de données .......................................................................................................... 8-1 8.2.2 Prérequis .......................................................................................................................... 8-1 Communication Offline ..................................................................................................................... 8-2 8.3.1 Format de données .......................................................................................................... 8-2 8.3.2 Prérequis .......................................................................................................................... 8-2 8.4 Lecture et écriture des données depuis le pupitre ............................................................................ 8-2 8.5 Configurer l’interface réseau............................................................................................................. 8-2 9 Heidelberg ................................................................................................................ 9-1 9.1 Flux .................................................................................................................................................. 9-1 9.2 On-line – émulateur Job card ........................................................................................................... 9-1 9.2.1 Format de données .......................................................................................................... 9-1 9.2.2 Prérequis .......................................................................................................................... 9-1 9.3 Lecture et écriture des données depuis le pupitre ............................................................................ 9-1 9.4 Installation d’un émulateur de carte.................................................................................................. 9-2 10 KBA........................................................................................................................10-1 10.1 Verbindungsart ............................................................................................................................... 10-1 10.2 Communication offline.................................................................................................................... 10-1 10.2.1 Format de données ........................................................................................................ 10-1 10.2.2 Prérequis ........................................................................................................................ 10-1 10.3 Lecture et écriture des données depuis le pupitre .......................................................................... 10-1 11 Komori ....................................................................................................................11-1 11.1 Flux ................................................................................................................................................ 11-1 11.2 Communication Offline ................................................................................................................... 11-1 11.3 11.2.1 Data format..................................................................................................................... 11-1 11.2.2 Prérequis ........................................................................................................................ 11-2 Communication on-line .................................................................................................................. 11-2 11.3.1 Data format..................................................................................................................... 11-2 11.3.2 Prérequis ........................................................................................................................ 11-2 11.4 Lecture et écriture des données depuis le pupitre .......................................................................... 11-2 11.5 Configurer l’interface réseau........................................................................................................... 11-2 IV InkZone Perfect – Manuel d’ installation et de configuration InkZone Perfect HB02-009 FR 7.3 Prérequis .......................................................................................................................... 7-1 Vue d’ensemble du produit Ce qu’il fait 1 Vue d’ensemble du produit 1.1 Ce qu’il fait 1 Le logiciel est un instrument pour fournir les données de préréglage des encriers d’une vaste gamme de presses offset et de pupitres. Selon le pupitre, les données de préréglage sont transmises par un fichier conventionnel, ou sur un media propre au pupitre, tel que carte flash, carte magnétique, cassettes etc. Le logiciel et le prépresse échangent leurs données au format JDF, comme il est préconisé par l’organisation CIP4. Pour parvenir aux meilleurs résultats possibles, l’assistant de courbe de calibration facilite la création et l’ajustement des courbes pour n’importe quel type de papier, par l’analyse des travaux imprimé par la production. InkZone Perfect HB02-009 FR Le logiciel peut, selon les circonstances, fonctionner soit en mode manuel, soit en mode automatique InkZone Perfect – Manuel d’ installation et de configuration 1-1 1 Vue d’ensemble du produit Exemple de flux 1.2 Exemple de flux 1.2.1 Communication On-line Pour les pupitres intégrés à un réseau et supportant le protocole TCP/IP, les données de préréglages sont envoyées dans un répertoire partagé du réseau. 1 (1) PC avec le logiciel (2) Données de préréglages des encriers à travers le réseau (3) Pupitre / presse 1 1 Si une connexion directe par Ethernet n’est pas possible, il est possible d’utiliser différents émulateurs pour rendre la presse on-line. Le pilote et l’émulateur reçoivent alors directement les données de préréglage à travers le réseau Ethernet. Emulateurs supportés: • E-Floppy (pour lecteur de disquettes 3” ½) • E-Tape (pour lecteurs de cassettes digitales fabriqués par TEAC) • E-Strip (pour lecteurs de cartes magnétiques) Emulateurs de media supportés : (Pupitres Heidelberg) • Cartes SMART (Pupitres MAN Roland) InkZone Perfect HB02-009 FR • Carte PCMCIA 1-2 InkZone Perfect – Manuel d’ installation et de configuration Vue d’ensemble du produit Exemple de flux 1.2.2 Communication Offline 1 1 Dans un flux offline, les données sont envoyées au pupitre sur un support amovible. (1) Le PC avec le logiciel écrit le média. 1 (2) Le média avec les informations de préréglages. (3) Sur le pupitre, les données du média sont utilisées pour prérégler les encriers de la presse. InkZone Perfect HB02-009 FR 1 InkZone Perfect – Manuel d’ installation et de configuration 1-3 1 1.2.3 Vue d’ensemble du produit Exemple de flux Taux d’ouverture des encriers et valeurs de couverture d’encre. Ouverture des encriers Selon le format de pupitre, le logiciel fournira des données soit en termes de taux d’ouverture des encriers soit en termes de pourcentage de couverture d’encre. 1 Une des différences principales entre les deux formats et le moment où la calibration se fait. Si on utilise le taux d’ouverture des encriers, la calibration se fait habituellement sur le pupitre. Si on utilise le taux de couverture d’encre, la calibration est déjà faite par le logiciel. 1 (1) PC avec logiciel 1 (2) Le logiciel écrit les données (3) Pupitre Taux de couverture d’encre Format de couverture d’encre 1 (1) PC avec logiciel (2) Le logiciel écrit des données de couvertures d’encres non calibrées. (3) Les données sont calibrées sur le pupitre avant d’être transmises aux encriers 1 InkZone Perfect HB02-009 FR 1 1-4 InkZone Perfect – Manuel d’ installation et de configuration Vue d’ensemble du produit Utilisation du logiciel 1.3 Utilisation du logiciel 1.3.1 Mode manuel 1 Le logiciel fonctionne habituellement en mode manuel. L’utilisateur a l’avantage de choisir entre toutes les courbes de calibration disponibles. La séquence de couleur et les séquences du recto et du verso peuvent être réglées individuellement pour chaque job. 1.3.2 Mode automatique InkZone Perfect HB02-009 FR Dans un flux largement automatisé, le mode automatique est préférable, notamment pour les flux de presses de journaux. Dans ce cas, il est préférable d’envoyer les données de couvertures d’encre au pupitre par le réseau Ethernet de manière totalement automatisé. InkZone Perfect – Manuel d’ installation et de configuration 1-5 Installation Contenu du CD 2 Installation 2.1 Contenu du CD 2 Le CD fourni contient le programme d’installation et plusieurs manuels au format PDF qui aideront l’utilisateur dans le paramétrage et l’utilisation du programme. 2.2 Installation du logiciel Insérer le CD. La fonction Autostart lance l’installeur. Choisissez «install products» (1) 1 InkZone Perfect HB02-009 FR Choisissez votre langue et cliquez sur [Next]. InkZone Perfect – Manuel d’ installation et de configuration 2-1 2 Installation Installation du logiciel Cliquez sur [Next]. Lisez attentivement la licence. Pour continuer cliquez sur [Next]. InkZone Perfect HB02-009 FR Entrez le nom d’utilisateur et celui de la société puis cliquez sur [Next]. 2-2 InkZone Perfect – Manuel d’ installation et de configuration Installation Installation du logiciel 2 Choisissez le mode “Complete” (1) puis cliquez sur [Next]. Nous recommandons de lancer l’installeur en mode “Complete” (1). Les utilisateurs avertis peuvent préférer le mode “Custom” (2) avec lequel les options disponibles peuvent être configurées précisément. 1 1 Cliquez sur [Next] pour commencer l’installation Le logiciel est installé ! Cliquez le bouton de contrôle (1) si le pilote du dongle doit être installé. Ceci est obligatoire si le logiciel est installé pour la première fois. Continuez en cliquant sur [Next]. InkZone Perfect HB02-009 FR 1 InkZone Perfect – Manuel d’ installation et de configuration 2-3 2 2.3 Installation Installation du pilote du Dongle Installation du pilote du Dongle Si à la fin du programme d’installation l’option “Install Sentinel dongle driver” est sélectionnée, l’installation du dongle commence. Continuez en cliquant sur [Next]. Lisez la licence attentivement. Continuez en cliquant sur [Next]. Choisissez le mode “Complete” (1) et continuez en cliquant sur [Next]. InkZone Perfect HB02-009 FR 1 2-4 InkZone Perfect – Manuel d’ installation et de configuration Installation Installation du pilote du Dongle 2 Cliquez sur [Install] pour lancer l’installation du dongle. L’installeur demandera si le dongle doit être installé en mode serveur. Cliquez sur [No] pour désactiver cette possibilité. 1 InkZone Perfect HB02-009 FR Le dongle est installé! InkZone Perfect – Manuel d’ installation et de configuration 2-5 2 2.4 Installation Installation du fichier de licence Installation du fichier de licence La boite de livraison contient un CD de licence pour le dongle. Copiez le fichier de licence (un fichier avec l’extension lcc) dans le répertoire où le programme a été installé. Note Le dongle a son propre fichier unique de licence. 2.5 Icônes du programme Un raccourci est placé sur le bureau et dans le menu démarrer. (1). 1 2.6 Répertoires par défaut en mode “Complete” Plusieurs répertoires sont créés lors de l’installation en mode « complete » (1): a) Un répertoire d’archive pour les jobs imprimés. Un répertoire d’entrée pour les fichiers CIP4/JDF. 1 b) Un répertoire de sortie pour les données de préréglages. InkZone Perfect HB02-009 FR c) Des répertoires d’installation spécifiques pour les courbes de calibrations, l’assistant de linéarisation etc. 2-6 InkZone Perfect – Manuel d’ installation et de configuration Installation Répertoires par défaut en mode “Complete” 2.6.1 2 Chemin d’installation par défaut en mode “Complete” Le chemin par défaut du répertoire d’installation du programme est montré ci contre (1). 1 ’ 2.6.2 Chemin par défaut pour les fichiers CIP4/JDF Le répertoire pour les fichiers CIP4/JDF se trouve ici. (1). Les fichiers JDF sont crées par l’autre logiciel fourni dans votre boîte. 1 InkZone Perfect HB02-009 FR Installez ce programme avec la fonction AutoStart. InkZone Perfect – Manuel d’ installation et de configuration 2-7 2 2.6.3 Installation Répertoires par défaut en mode “Complete” Chemin de sortie par défaut des fichiers de préréglages. 1 En fonction du format de préréglage choisi, le logiciel sortira soit dans un répertoire de sortie, soit directement sur un périphérique matériel connecté... Le répertoire de sortie peut se trouver sur l’ordinateur sur lequel fonctionne le programme, ou sur un répertoire partagé du réseau. Le chemin par défaut du répertoire de sortie est monté sur l’image cicontre. (1). 2.6.4 Chemin par défaut du répertoire d’archive 1 Le répertoire d’archive se situe ici (1). Le logiciel place les archives dans des sous-répertoires, ce qui aide l’utilisateur à garder les archives organisées. 2.6.5 Chemin par défaut des jobs de linéarisations. 1 En créant des courbes de calibration avec l’assistant de linéarisation, les données de du job sont sauvegardées dans ce répertoire (1). 2.6.6 Chemin par défaut des courbes de calibrations 1 InkZone Perfect HB02-009 FR Les courbes de calibration sont sauvegardées dans ce répertoire. (1) 2-8 InkZone Perfect – Manuel d’ installation et de configuration Installation Répertoires par défaut en mode “Complete” 2.6.7 Chemin par défaut pour les templates Planeta Varimat 1 Tous les templates pour les pupitres de Planeta Varimat sont sauvegardés dans ce répertoire (1). 2.6.8 Chemin par défaut de l’installation du pilote du dongle sentinel. Pour relancer l’installation du dongle, sélectionnez dongle.exe dans ce répertoire (1). 2.6.9 2 1 Chemin par défaut vers le convertisseur Ethernet/ RS232 1 Pour connecter au réseau un émulateur de media, tel que l’émulateur flash de Heidelberg, on utilise un convertisseur RS232 /Ethernet. Son adresse IP et ses paramètres de communication séries sont configurés en lançant l’Installeur situé ici (1). 2.6.10 Chemin par défaut vers les manuels utilisateurs et administrateurs 1 InkZone Perfect HB02-009 FR Les documents d’utilisation du produit sont installés dans ce répertoire (1). InkZone Perfect – Manuel d’ installation et de configuration 2-9 2 2.7 Installation Installation de plusieurs instances du programme Installation de plusieurs instances du programme L’architecture du logiciel rend possible des installations multiples dans différents répertoires. Chacune de ces instances pouvant être configurées individuellement et fonctionner en parallèle en même temps. Pour installer une instance additionnelle, relancer l’installeur et choisissez la première option (1). Cliquez sur [Next] pour continuer. 1 Dans cette fenêtre, choisissez l’option “Custom” (1). InkZone Perfect HB02-009 FR 1 2-10 InkZone Perfect – Manuel d’ installation et de configuration Installation Installation de plusieurs instances du programme 1 InkZone Perfect HB02-009 FR Vous pouvez à présent choisir un répertoire d’installation particulier (1) et continuer l’installation comme dans les étapes précédentes. A la fin de l’installation, un nouveau raccourci est placé sur le bureau. 2 InkZone Perfect – Manuel d’ installation et de configuration 2-11 L’interface utilisateur Vue d’ensemble 3 L’interface utilisateur 3.1 Vue d’ensemble 3 Au lancement du programme, cette interface utilisateur s’affiche. La colonne de gauche du panneau (1) sert à la navigation. La zone centrale (2) montre tous les jobs actuellement disponibles, avec leurs couleurs de séparations. La partie de droite représente la presse virtuelle. (3). 1 1 3.2 Structure du Menu 3.2.1 Run windows 1 InkZone Perfect HB02-009 FR Le premier item du menu de navigation (1) lance la «run windows», qui est l’espace de travail principal. C’est la fenêtre par défaut au lancement du programme. C’est là que l’utilisateur sélectionne le job et les courbes, d’où il les transfert vers le pupitre. 1 InkZone Perfect – Manuel d’ installation et de configuration 3-1 3 3.2.2 L’interface utilisateur Structure du Menu Read Back Le second item (1) active la fonction Read Back, qui est utilisé pour sauvegarder les données d’un job imprimé. Ces données peuvent être sélectionnées pour réimpression, ou pour optimiser la courbe de calibration avec l’assistant de linéarisation. 3.2.3 1 Calibration Le troisième item (1) ouvre le panneau de contrôle de calibration. Avec cet outil, il est possible de créer une nouvelle courbe de calibration ou d’en optimiser une existante. 3.2.4 1 Linéarisation Le quatrième item (1) lance l’assistant de linéarisation. L’assistant est utilisé pour créer et optimiser les courbes, basées sur les informations des jobs imprimés. InkZone Perfect HB02-009 FR 1 3-2 InkZone Perfect – Manuel d’ installation et de configuration L’interface utilisateur Structure du Menu 3.2.5 3 Info Sélectionnez cet item pour ouvrir la fenêtre Info (1), qui affiche des informations sur la version du logiciel installé. 1 3.2.6 Quit Quittez le programme en cliquant sur cet item (1). 1 3.2.7 Settings Sélectionnez cet item (1) pour ouvrir le panneau de configuration général. InkZone Perfect HB02-009 FR 1 InkZone Perfect – Manuel d’ installation et de configuration 3-3 Configuration de base Apparence 4 Configuration de base 4.1 Apparence 4 Les paramètres propres à chaque format de préréglages sont réglés dans différents panneaux de contrôle. Ils sont accessibles à travers ce menu (1) La manière dont apparaissent les options dans le menu (1) dépend du format de préréglage sélectionné. Les formats de préréglages qui peuvent être choisies dépendent du fichier de licence du dongle. 1 Une vue d’ensemble des options disponibles pour chaque format de préréglage peut être trouvé dans le document : « Ink_preset_output_formats.pdf. » Tous les panneaux de contrôles sont décrits dans les paragraphes suivants. 4.2 Menu 4.2.1 Paramétrer les chemins 1 Pour configurer les paramètres de base, sélectionner ce panneau depuis le menu (1). Les chemins de cinq répertoires peuvent être sélectionnés ici (2) 1.) Chemin d’entrée : Répertoire pour les fichiers entrants contenant les données de préréglage. 1 1 2.) Chemin de sortie: Répertoire de destination pour les données de préréglage. 3.) Réimpression d’archive: Répertoire pour les jobs archivés. InkZone Perfect HB02-009 FR 4.) Archive de linéarisation: Répertoire pour les données nécessaires à l’assistant de calibration. 1 5.) Chemin des courbes : Répertoire pour les courbes de calibration. Sélectionnez un chemin en cliquant sur ce bouton (3). Sauvegardez le en cliquant ici (4). InkZone Perfect – Manuel d’ installation et de configuration 4-1 4 Configuration de base Menu Dans la même fenêtre, une nouvelle boite de dialogue (6) s’ouvre où le chemin peut être défini. 4.2.2 1 Intervalle de rafraîchissement Dans ce champ (1), un temps d’intervalle de rafraîchissement de la job list peut être défini. Utilisez le bouton en bas à droite (2) pour sauvegarder les réglages. 1 1 4.2.3 Définir le format de sortie Sélectionnez (1) le format des données de préréglages du pupitre. En fonction du format, différentes options de configuration sont disponibles dans la section de navigation. 1 InkZone Perfect HB02-009 FR Des informations détaillées sur les options disponibles pour chaque pupitre peuvent être trouvées dans le document “Ink_preset_output_formats.pdf”. 4-2 InkZone Perfect – Manuel d’ installation et de configuration Configuration de base Menu 4.2.4 4 Configurer l’apparence Sélectionnez la langue de l’interface utilisateur. (1). Quand ce bouton de contrôle (2) est activé, le logiciel efface les jobs après qu’ils ont été transmis au pupitre. . Sélectionner la largeur de la job list (3).entre 300 et 450 pixels. En fonction de la résolution du moniteur, cette valeur doit être ajustée. Sélectionnez (4) l’ordre dans lequel les jobs sont affichés, par nom ou par date 1 1 1 1 1 Pour empêcher que le répertoire d’entrée soit surchargé, un nombre maximum de jobs entrant peut être défini ici (5). Quand il est atteint, le job le plus ancien est effacé. 1 Sélectionnez l’ordre dans lequel les jobs sont traités dans la Run window (1). Ils peuvent êtres triés de trois manières : InkZone Perfect HB02-009 FR 1 InkZone Perfect – Manuel d’ installation et de configuration 4-3 4 Configuration de base Menu (1) Grande prévisualisation 1 (2) Petite prévisualisation (3) Pas de prévisualisation 1 1 4.2.5 Traitement du nom du fichier durant l’exportation Si le nom de sortie des données doit être basé sur celui du fichier, sélectionnez ce bouton (1) si le nom de fichier doit être raccourci à la norme MS-DOS 8+3. Utilisez le en cas de connexion à un pupitre utilisant le système MS-DOS. Utilisez les réglages par défaut (2) pour sortir un fichier avec son nom d’origine inchangé. Activez ce bouton de contrôle (3) pour sauvegarder des données sans extension tel que *.ink. 1 4.2.6 1 1 Arrondir les valeurs de sortie 1 4-4 InkZone Perfect – Manuel d’ installation et de configuration InkZone Perfect HB02-009 FR Cliquez sur la seconde option (2) pour arrondir les valeurs d’encrages au nombre entier le plus proche. Exemple: 4.3% devient 4.0 %. Certains pupitres n’acceptent que des nombres entiers. Configuration de base Menu Machine 4.2.7 4 Intitulé des instances du programme Si plusieurs instances du programme sont installées, chacune peuvent avoir un nom indépendant. Changez le nom ici (1), il s’affiche dans la barre des taches. 1 4.3 Menu Machine 4.3.1 Définition de la presse Ouvrez le menu Settings et sélectionnez le second item (1). Dans ce panneau, définissez les réglages de bases relatifs à la presse. (2): 1 1.) Entrez le nom de la presse 2.) Entrez un numéro pour la presse (*) 3.) Entrez le type de presse (*) 4.) Entrez le papier utilisé (*) 1 5.) Entrez la taille du papier utilisé (*) (*) Certains pupitres demandent un numéro de presse sur le fichier de préréglages. Pour des informations détaillées, voir le fichier “Ink_preset_output_formats.pdf” Entrez le numéro du groupe et le nombre d’encriers par groupes dans ces deux champs (1). InkZone Perfect HB02-009 FR 1 InkZone Perfect – Manuel d’ installation et de configuration 4-5 4 Configuration de base Menu Machine 1 Les barres dans le panneau de droite représentent la séquence de couleur sur la presse (1) Glissezdéposez chaque couleur (2) dans la section « Printing units » (1). 1 Note Si un groupe est dédié aux tons directs, laissez le vierge. 1 1 Si la presse est équipée d’un mécanisme de retiration, cliquez sur le bouton de contrôle adéquat (3). Si la presse est équipée d’une « reverse unit » sur laquelle chaque position de clef est symétrique, cliquez sur ce bouton de contrôle (4). 4.3.2 Exemple 1: Presse 6 couleurs Presse avec 6 groupes, mécanisme de retiration pour imprimer 4 plus deux Groupes 1 à 4 = NCMJ, Groupe 5 = Noir, Groupe 6 = ton direct 4.3.3 Exemple 2: presse 10 couleurs Presse avec 10 groupes, mécanisme de retiration pour imprimer 5 plus 5 Groupes 1 à 4 = NCMJ, Groupe 5 = ton direct, Groupes 6 à 9 = NCMJ, InkZone Perfect HB02-009 FR Groupe 10 = ton direct 4-6 InkZone Perfect – Manuel d’ installation et de configuration Configuration de base Menu Hotfolder 4.4 Menu Hotfolder 4.4.1 Paramètres de bases Ouvrez le menu Settings et sélectionnez le troisième item (1). Sur ce panneau, réglez tous les paramètres relatifs au mode Hotfolder automatique 1 4.4.2 1 1 Activez le mode Hotfolder (2). Réglez un nombre x de secondes pour le rafraîchissement du répertoire entrant (3): Le répertoire sera scanné toutes les x secondes pour vérifier la présence de nouveaux jobs. Sélectionnez une courbe de calibration (4) en rapport avec le papier utilisé. 4 1 Jobs Recto-Verso en mode Hotfolder Le logiciel est capable d’apparier un job simple-face recto avec un job simple-face verso, en fonction de la structure de leurs noms. 1 1 Ces derniers doivent comporter les indicateurs de recto et de verso à la fin de leurs noms. Les indicateurs Recto sont _1A, _2A, _Front Les indicateurs de Verso sont _1B, _2B, _Back 1 1 1 Cette valeur (1) est le « timeout » du recto, ce qui signifie “Combien de temps le logiciel doit attendre l’arrivée du verso avant de traiter le fichier comme un fichier simple face ». Réglez le nom de l’indicateur pour le recto et le verso ici (2). Une entrée valide serait _F pour front (Recto), et _B for back (Verso). Ajouter ou effacer un modèle de nom avec ces boutons (3). Les modèles d’indicateurs sont listés ici (4). InkZone Perfect HB02-009 FR Selectionnez dans ce menu déroulant (5) l’indicateur Recto / Verso pour votre flux. Ces indicateurs sont lus depuis la liste d’indicateur (4). Note : Si la sortie en mode Hotfolder contient des jobs combinés en Recto / Verso, il est recommandé d’importer dans le logiciel des fichiers CIP3 de même type. InkZone Perfect – Manuel d’ installation et de configuration 4-7 4 Configuration de base Menu papier 4.5 Menu papier 4.5.1 Définition de type de papier Sélectionnez le 4ième item (1) pour définir les types de papiers les plus utilisés par la presse. 1 Entrez les noms ici (2). Note Les noms ne sont utilisés que par l’assistant de linéarisation. 1 4.6 Menu Archive 4.6.1 Organiser les archives L’archivage est organisé en arborescence : Des sous répertoires dans un répertoire racine. Les sous répertoires peuvent être triés dans le panneau de configuration Archive. Ouvrez ce panneau de configuration en le sélectionnant : Le cinquième item dans le menu Settings, (1). Tous les répertoires disponibles sont listés ici (2). 1 1 1 1 1 • Ajouter une nouvelle archive: 1. entrez le nom de l’archive ici (3) 2. cliquez sur ce bouton (4) • Renommez une archive existante: 1. Sélectionnez l’archive (2) 2. Cliquez sur ce bouton (5) 3. Changez le nom de l’archive (3) 1 InkZone Perfect HB02-009 FR • Effacer une archive: 1. Sélectionnez l’archive (2) 2. Cliquez sur ce bouton (6) 4-8 InkZone Perfect – Manuel d’ installation et de configuration Configuration de base Menu Strip 4.7 Menu Strip 4.7.1 A quoi sert-il ? Note Ce menu n’est disponible que si la clef de licence autorise la sortie sur périphérique magnétique à bande. Certains anciens modèles de pupitres (datant du début des années 90) sont équipés de lecteurs de bandes pour recevoir les données de préréglages des encriers calculées sur un scanner à plat. Etc. Ce sont typiquement des presses : Akiyama, Komori, Mitsubishi, etc. De tels pupitres peuvent être intégrés au flux par un émulateur de bandes magnétiques, que l’on connecte au port série RS232. . 4 1 1 1 Sur un tel pupitre, le câble du lecteur de bande magnétique peut être débranché et connecté à l’émulateur. Le pupitre peut alors recevoir les données directement à travers le réseau. (1) PC avec logiciel (2) Connexion Ethernet à l’émulateur de bande magnétique. (3) Pupitre de la Presse InkZone Perfect HB02-009 FR Ci contre une bande magnétique. InkZone Perfect – Manuel d’ installation et de configuration 4-9 4 4.7.2 Configuration de base Menu Strip Paramètres de Communication Depuis le menu Settings, ouvrez le menu Strip (1). Réglez les paramètres du RS232 (2) comme ci dessous : 1 • Baudrate = 9600 • Parity = No parity • Stop bits = 1 • Data bits = 8 1 • Delay between bytes = 1 4.7.3 Réglage du taux maximum d’ouverture des encriers depuis le pupitre Normalement, un taux d’ouverture de 100% des encriers de la presse correspond à la valeur logique de 100 sur le pupitre. Sur certaines presses, la valeur de 100% d’ouverture correspond à une valeur de 256. Pour prendre ce ratio en compte, changez la valeur du champ (2) à 256. 1 1 Note Un indice de ce problème est quand les valeurs transmises depuis l’émulateur sont régulièrement deux foix et demie trop petites. 4.7.4 Réception de valeurs d’ouverture d’encrier erronées. Les profils d’ouverture des encriers se fait avec la feuille de référence (OK sheet); ils sont réutilisés pour la réimpression et la linéarisation. 1 1 Le logiciel peut être paramétré pour ignorer de telles valeurs, dans le but d’obtenir des données de linéarisation correctes. Activez ce bouton de contrôle (2) et entrez une valeur entre 99 et 254, conformément au système utilisé par le pupitre. 4-10 InkZone Perfect – Manuel d’ installation et de configuration InkZone Perfect HB02-009 FR Il arrive parfois que la presse renvoie des valeurs erronées. Par exemple quand elle rapporte des valeurs de 99 ou plus. Sur les pupitres qui utilisent des valeurs maximums de 256, la valeur reportée peut être 255 et plus. Configuration de base Menu Strip 4.7.5 4 Envoyer le code du programme avec chaque job En activant ce bouton de contrôle (2), un code matériel est envoyé à l’émulateur. Réglez le délai d’envoi de ce code (3) à 15 secondes. Note Ce mode est désactive dans l’utilisation standard. 1 1 1 4.7.6 Réinitialiser le port de communication Réglez une valeur en secondes (2) avant que le processus de communication ne soit réinitialisé. Cela évite des problèmes sur la station de travail PC. Note Entrez des valeurs supérieurs à 300. 1 1 4.7.7 Information sur les numéros de couleurs pour le pupitre Sur le pupitre, les noms de couleurs reçues sont identifiés par un nombre spécifique. La numérotation peut être assigné à sept couleurs : le cyan, le jaune, le magenta, le noir, plus trois tons directs additionnels (2). 1 InkZone Perfect HB02-009 FR 1 InkZone Perfect – Manuel d’ installation et de configuration 4-11 4 Configuration de base Menu Tape 4.8 Menu Tape 4.8.1 A quoi sert il Note Ce menu n’est disponible que si la clef de licence autorise la sortie sur périphérique à cassette. Certains anciens modèles de pupitres (datant du début des années 90) sont équipés de lecteur de cassette pour recevoir les données de préréglages des encres calculées sur un scanner à plat. Etc. Ce sont typiquement des presses Planeta Varimat avec pupitre Fuji. De tels pupitres peuvent être intégrés au flux par un émulateur de lecteur de cassette, connecté à une interface série RS232. 1 1 1 Sur un tel pupitre, le câble du lecteur de cassette peut être débranché et connecté à l’émulateur. Le pupitre peut alors recevoir les données directement à travers le réseau. (1) PC (2) connexion Ethernet à l’émulateur de lecteur de Cassette (3) Pupitre / Presse InkZone Perfect HB02-009 FR Ci contre, une cassette : 4-12 InkZone Perfect – Manuel d’ installation et de configuration Configuration de base Menu Tape 4.8.2 4 Paramètres de communication Ouvrez le panneau de contrôle Tape (1) en le sélectionnant dans le menu Settings Réglez les paramètres RS232 de communication (2) comme ci dessous : 1 • Baudrate = 9600 • Parity = No parity • Stop bits = 1 • Data bits = 8 1 • Delay between bytes = 1 4.8.3 Taux maximum d’ouverture des encriers sur le pupitre Normalement, un taux d’ouverture de 100% des encriers de la presse correspond à la valeur logique de 100 sur le pupitre. Sur certaines presses, la valeur de 100% d’ouverture correspond à une valeur de 256. Pour prendre ce ratio en compte, changez la valeur du champ (2) à 256. Note Un indice de ce problème est quand les valeurs transmises depuis l’émulateur sont régulièrement deux foix et demie trop petites. 4.8.4 1 1 Réception de valeurs d’ouverture d’encriers erronées Les profils d’ouverture des encriers se fait avec la feuille de référence ( OK sheet) ; ils sont réutilisés pour la réimpression et la linéarisation. InkZone Perfect HB02-009 FR Il arrive parfois que la presse renvoie des valeurs erronées. Par exemple quand elle rapporte des valeurs de 99 ou plus. Sur les pupitres qui utilisent des valeurs maximum de 256, la valeur reportée peut être 255 et plus. 1 1 Le logiciel peut être paramétré pour ignorer de telles valeurs, dans le but d’obtenir des données de linéarisation correctes. Activez ce bouton de contrôle (2) et entrez une valeur entre 99 et 254, conformément au système utilisé par le pupitre. InkZone Perfect – Manuel d’ installation et de configuration 4-13 4 4.8.5 Configuration de base Menu Tape Envoyer le code du programme avec chaque job En activant ce bouton de contrôle (2), un code matérielest envoyé à l’émulateur. Réglez le délai d’envoi de ce code (3) à 15 secondes. Note Ce mode est désactive dans l’utilisation standard. 1 1 1 4.8.6 Réinitialiser le port de communication Réglez une valeur en secondes (2) avant que le processus de communication soit réinitialisé. Cela évite des problèmes sur la station de travail locale. Note Entrez des valeurs supérieurs à 300. 1 InkZone Perfect HB02-009 FR 1 4-14 InkZone Perfect – Manuel d’ installation et de configuration Configuration de base Menu Card 4.8.7 4 Information sur les numéros de couleurs pour le pupitre Sur le pupitre, les noms de couleurs reçues sont identifiés par un nombre spécifique. La numérotation peut être assigné à sept couleurs : le cyan, le jaune, le magenta, le noir, plus trois tons directs additionnels (2). 1 1 4.9 Menu Card 4.9.1 A quoi sert-il Note Ce menu n’est disponible que si la clef de licence autorise la sortie sur carte flash ou émulateur de carte. Sur les pupitres des Heidelberg CP2000, CP1.02, CP1.03 et CP1.04 un lecteur de carte est utilisé pour lire les données de préréglages des encriers. Sur la plupart des pupitres MAN Roland un lecteur de carte à puce est utilisé à la place. Sur de tels pupitres, l’émulateur de carte est inséré dans le lecteur de cartes à la place de la carte. L’émulateur est branché sur le réseau ethernet avec le protocole TCP/IP 1 1 1 InkZone Perfect HB02-009 FR (1) PC avec logiciel (2) connexion Ethernet à l’émulateur de lecteur de carte flash. (3) Pupitre /Presse InkZone Perfect – Manuel d’ installation et de configuration 4-15 4 4.9.2 Configuration de base Menu Card Paramètres de communication Ouvrez ce panneau en sélectionnant cette entrée (1) du menu Settings (1). 1 Entrez l’adresse IP de l’émulateur et le numéro de port ici (2) 1 4.9.3 Paramètres additionnels de communication Cette fonction essaie d’empêcher que survienne des problèmes de transmission en cas de problème de communication. Entrez une valeur qui indique le nombre de fois (2) ou le logiciel va essayer d’envoyer les données, et au bout de combien de secondes il va le faire (3). 1 1 1 4.9.4 Envoyer une vignette du job vers un répertoire Quand ce bouton de contrôle (2) est activé, une vignette de chaque job est envoyée dans un répertoire. Sélectionnez son chemin ici (3). 1 1 4-16 InkZone Perfect – Manuel d’ installation et de configuration InkZone Perfect HB02-009 FR 1 Configuration de base Menu MAN Jobcard 4.9.5 4 Paramètres LCS pour pupitres MAN Roland Les pupitres MAN Roland peuvent faire fonctionner un mode de préréglage appelé LCS. Il est utilisé pour les jobs à très faible taux de couverture d’encre. Cette fonction peut être activé avec ce bouton de contrôle (2). Sélectionnez l’ouverture minimum d’encrier quand (3) LCS est actif. 1 1 1 4.10 Menu MAN Jobcard 4.10.1 A quoi sert-il Note: Ce menu n’est disponible que si la clef de licence autorise la sortie sur un lecteur de carte MAN. Le logiciel peut envoyer les données à lecteur de carte MAN. Celui-ci est connecté via le port série RS232 au PC. Le lecteur de carte est soit placé en offline ou directement sur le pupitre comme une connexion on-line. 1 1 Connexion On-line 1 InkZone Perfect HB02-009 FR (1) PC avec logiciel (2) Liaison vers le lecteur de carte ou l’émulateur (3) pupitre de la Presse InkZone Perfect – Manuel d’ installation et de configuration 4-17 4 Configuration de base Menu MAN Jobcard 4.10.2 Paramètres de Communication Ouvrez le panneau de contrôle MAN Jobcard depuis le menu en cliquant ici (1). 1 Sélectionnez le port de communication où est installé le MAN Jobcard writer (2). 1 4.10.3 Format de préréglage des encriers Choisissez entre quatre formats (2): 1.) RCI1 Données d’ouverture des encriers 1 2.) RCI2 Données d’ouverture des encriers. Format standard pour la plupart des pupitres MAN. 3.) RCI3 Données d’ouverture des encriers. 1 4.) EPS Données de taux de couverture d’encre InkZone Perfect HB02-009 FR Note Lors de l’utilisation du format EPS, le logiciel ignorera toute calibration. Celle-ci se fait manuellement directement sur le pupitre. 4-18 InkZone Perfect – Manuel d’ installation et de configuration Configuration de base Menu MAN Jobcard 4 4.10.4 Faible couverture d’encre sur une sortie RCI Les pupitres MAN Roland utilisent le mode de préréglage LCS pour les fichiers à faible couverture d’encre. 1 LCS peut être active seulement (3), quand le format RCI est sélectionne depuis ce bouton de contrôle (2). Quand LCS est actif, sélectionnez l’ouverture minimum en ouvrant ce menu déroulant (4). 1 1 1 4.10.5 Faible couverture d’encre de données EPS Quand le format EPS est sélectionné (2), une valeur de correction pour les jobs à faible encrage peut être sélectionnée ici (3). La valeur 0 n’a aucun effet. La plus forte valeur, 5, produit les plus grands changements. 1 1 1 4.10.6 Fonctions Job card Appliquez les changements suivant au job card: (2) Protection en écriture 1 (3) Désactive la protection en écriture (4) Formate la job card 1 1 1 (5) Réinitialise le lecteur de job card InkZone Perfect HB02-009 FR 1 InkZone Perfect – Manuel d’ installation et de configuration 4-19 4 4.11 Configuration de base Menu KBA E-Floppy Menu KBA E-Floppy 4.11.1 A quoi sert-il Note Ce menu n’est disponible que si la clef de licence autorise la sortie sur lecteur de disquette KBA EFloppy. 1 Pour rendre un pupitre KBA on-line, un lecteur de disquette 3.5” floppy est émulé. Sur le pupitre, le lecteur de disquette est débranché et connecté à l’émulateur. Le pupitre peut alors recevoir les données de préréglages des encriers depuis le PC 1 1 (1) PC avec logiciel (2) Connexion Ethernet à l’émulateur E-Floppy (3) pupitre de la presse 4.11.2 Paramètres de Communication Sélectionnez cette entrée du menu (1) pour ouvrir le panneau de contrôle 1 Entrez l’adresse IP et le numéro de port (2) de l’émulateur E-Floppy. InkZone Perfect HB02-009 FR 1 4-20 InkZone Perfect – Manuel d’ installation et de configuration Configuration de base Menu KBA E-Floppy 4 4.11.3 Paramètres additionnels de communication Entrez une valeur qui indique le nombre de fois (2) ou le logiciel va essayer d’envoyer les données, et au bout de combien de temps il va le faire (3). 1 1 1 4.11.4 Format de pupitre Sélectionnez un format de pupitre : soit COL soit GRO (2). 1 InkZone Perfect HB02-009 FR 1 InkZone Perfect – Manuel d’ installation et de configuration 4-21 4 4.12 Configuration de base Menu color Menu color 4.12.1 Paramètres Note Le menu color n’est disponible que si le format de sortie supporte cette fonctionnalité. 1 1 Sélectionnez le panneau de contrôle (1) depuis le menu Settings Sur certains pupitres, les noms de couleurs reçus sont identifiés par un nombre spécifique. La numérotation peut être assignée à douze couleurs : le cyan, le jaune, le magenta, le noir, plus huit tons directs. Sur certaines presses un intervalle de ducteur peut être paramètre pour chaque couleur (3). 4.13 1 Menu mouillage (water) 4.13.1 Paramètres Note le menu mouillage n’est disponible que si le format de sortie supporte cette fonctionnalité. 1 Sélectionnez le panneau de contrôle depuis le menu Settings. Sur de nombreux pupitres, le mouillage peut être contrôlé par une valeur numérique. Il peut être réglé pour chaque groupe indépendamment (2). InkZone Perfect HB02-009 FR 1 4-22 InkZone Perfect – Manuel d’ installation et de configuration Courbes de calibration Concept 5 Courbes de calibration 5.1 Concept 5.1.1 Vue d’ensemble 5 Le logiciel utilise des courbes de calibration pour optimiser les préréglages des encriers pour différents papiers et types d’encres. Ces courbes ajustent les valeurs des ducteurs sur la presse. Un ensemble de courbes est défini pour les couleurs Cyan, Magenta, Jaune, Noir, plus les tons directs pour chaque groupe de la presse. Des courbes de calibration peuvent aussi être crées en utilisant l’assistant de linéarisation, ou à travers des ajustements manuels. Créez autant d’ensemble que vous le souhaitez, il n’y a pas de limite. 5.1.2 Accéder à un ensemble de courbes Ouvrez le panneau de contrôle de calibration (1). Deux options sont disponibles : une pour créer un nouvel ensemble (2), une pour ajuster un ensemble existant (3). 1 1 1 InkZone Perfect HB02-009 FR 5.1.3 Calibration des groupes d’impression Un ensemble de courbes est créé soit pour un ensemble particulier de couleurs, soit pour les groupes d’impression de la presse. InkZone Perfect – Manuel d’ installation et de configuration 5-1 5 Courbes de calibration Concept Sélectionnez ici (1) le type de courbe de calibration. Prenez par exemple un job ‘couleurs CMJN recto verso imprimé sur une machine huit groupes : la courbe de calibration qui est réglé sur “colors” affecte le traitement des couleurs de la même manière sur les deux cotés. 1 1 Sélectionnez une courbe avec le bouton correspondant (2). Un ensemble de courbes peut contenir jusqu’à 12 courbes individuelles. Note: La calibration appliquée aux couleurs est bien plus courante que celle appliquée aux groupes. Sélectionnez le groupe (2) auquel la courbe est appliquée. 1 1 5.1.4 Courbe des encriers contre courbe des ducteurs Sélectionnez avec ces deux boutons (1) soit la courbe bleue (2) des encriers, soit la courbe rouge (3) des ducteurs. En sélectionnant la courbe des encriers (1) le bouton (4) de la couleur active ou du groupe est surligné en bleu. 1 1 1 InkZone Perfect HB02-009 FR 1 5-2 InkZone Perfect – Manuel d’ installation et de configuration Courbes de calibration Concept 5 En sélectionnant la courbe du ducteur, le bouton de la couleur active ou du groupe se change en rouge (4). 1 5.1.5 Traitement des tons directs pendant l’exportation Durant l’export au format de la presse, le logiciel vérifie la présence de tons directs dans les jobs. Trois scénarios sont possibles : 1.) Le Job n’a pas de tons directs : Le logiciel exporte le job sans aucun message 1 2.) Le job contient un ton direct défini dans l’ensemble de courbes: Le logiciel exporte le job. Le ton direct est traité en fonction de la courbe des tons directs. Aucun message n’apparaît. . 3.) Le job contient un ton direct qui n’est pas défini dans l’ensemble de courbes Durant l’exportation, le logiciel détecte le ton direct manquant et affiche un message (1) pour alerter l’utilisateur. 1 Celui-ci peu soit utiliser la courbe par défaut en cliquant sur [YES], ou assigner le ton direct à une courbe prédéfinie en cliquant sur [NO]. 1 InkZone Perfect HB02-009 FR Dans ce cas, une nouvelle boite de dialogue apparaît (2). Appliquez le ton direct à une courbe prédéfinie. (3). Note Ajoutez à chaque ensemble trois courbes pour chaque ton direct, une pour un fort taux de couverture, un pour un taux moyen, une pour un faible taux L’opérateur de la presse peut alors décider quel ensemble convient le mieux. InkZone Perfect – Manuel d’ installation et de configuration 5-3 5 Courbes de calibration Operating mode 5.2 Operating mode 5.2.1 Ajouter une nouvelle courbe Cliquez sur cet item (1) pour obtenir une courbe basique. Si le mode de courbe est réglé sur “colors”, un ensemble avec les couleurs Cyan, Magenta, Jaune, et Noir est généré. 1 Si le mode de courbe est réglé sur “units”, un ensemble est généré pour les groupes 1 à 12. 5.2.2 Ajouter une couleur à une courbe Pour ajouter une courbe de ton direct, Sélectionnez un des boutons libres (1). Puis cliquez ici (2) pour lui ajouter un nom (3). Note Toutes les couleurs de tous les jobs dans le répertoire entrant sont affichées dans la liste des couleurs (4). 1 1 1 InkZone Perfect HB02-009 FR 1 5-4 InkZone Perfect – Manuel d’ installation et de configuration Courbes de calibration Operating mode 5.2.3 Ajuster la forme d’une courbe Il y a trois manière de changer la forme d’une courbe 1 • Changez la valeur particulière d’un point de la courbe ici. (1). 1 1 • Changez la forme en faisant glisser les points sur l’axe vertical. (2). 1 • Cliquez sur ce bouton (3) pour augmenter ou diminuer la courbe par un pourcentage. En fonction de ce bouton (4), la courbe change par rapport à la position courante (relative) ou en incrémentation figé (absolute). 5.2.4 5 Copier les valeurs de la courbe d’une couleur à une autre Sélectionnez la courbe source (1). Ouvrez le menu déroulant est sélectionnez la couleur de destination (2). Cliquez sur les flèches (3) pour effectuer la copie. 1 1 1 5.2.5 Ouvrir un ensemble de courbes de calibration existant Ouvrez un ensemble existant en cliquant sur le second item du menu (1) dans la section de navigation. Sélectionnez l’ensemble dans la fenêtre qui apparaît. (2). 1 InkZone Perfect HB02-009 FR 1 InkZone Perfect – Manuel d’ installation et de configuration 5-5 5 5.2.6 Courbes de calibration Operating mode Sauvegarder la courbe de calibration Sauvegardez la courbe en cliquant sur ce bouton (1). Pour la sauvegarder comme une nouvelle courbe, cliquez sur ce bouton (2). 1 InkZone Perfect HB02-009 FR 1 5-6 InkZone Perfect – Manuel d’ installation et de configuration Assistant de linéarisation Concept 6 Assistant de linéarisation 6.1 Concept 6.1.1 Vue d’ensemble 6 L’assistant de linéarisation aide l’utilisateur à ajuster et créer des courbes de calibration. Pour utiliser cette fonctionnalité, les valeurs de la feuille de référence (OK Sheet) doivent être injectées dans le logiciel. Deux étapes sont nécessaires : 1 1.) Sauvegarder les données depuis le pupitre sur un media ou sur l’émulateur de media. Si un fichier système de préréglage est utilisé, les données sont sauvegardées dans le système de fichier. 2.) Lancez la fonction rétro lecture (readback) (1) et sélectionnez l’option (2) pour envoyer les données à l’assistant. InkZone Perfect HB02-009 FR 1 InkZone Perfect – Manuel d’ installation et de configuration 6-1 6 6.1.2 Assistant de linéarisation Concept Utilisation de l’assistant Sélectionnez l’assistant depuis la zone de navigation en cliquant sur « Linearization » Sélectionnez le type de papier dans le menu déroulant (1). Cliquez sur ce bouton (2) pour continuer. 1 1 Sélectionnez le job approprié depuis la liste des jobs (1). Il est possible de tous les sélectionnez avec ce bouton (2), ou individuellement avec la souris. Continuez en cliquant ici (5). 1 Fonctions additionnelles: • Effacer les jobs sectionnés (3) • Désélectionner tous les jobs (4) 1 1 1 1 InkZone Perfect HB02-009 FR Une boite de dialogue apparaît. Sélectionnez une courbe à optimiser. 6-2 InkZone Perfect – Manuel d’ installation et de configuration Assistant de linéarisation Concept 6 La dernière fenêtre montre l’ancienne et la nouvelle courbe. La nouvelle courbe est calculé en utlisant les données de couverture d’encre du prépresse et les données d’ouverture des encriers issues de la feuille dé. Chaque couleur peut être analysée et ajusté indépendamment. Lisez le graphique comme ceci: • (1) Axe horizontal X = données en provenance du prépresse • (2) Axe vertical Y = valeurs appliquées aux encrier • (3) Fine ligne bleu clair = courbe originale de calibration sélectionnée à l’étape précédente. 1 • (4) Fine ligne bleue = nouvelle courbe 1 • (5) Fine ligne rouge = courbe du ducteur • (6) Points violets = représentent une combinaisons des valeurs d’encrage calculé depuis le prépresse (axe X) et le réglage final de l’encrier depuis la feuille de référence (OK sheet) (Axe Y). 1 1 1 InkZone Perfect HB02-009 FR 1 InkZone Perfect – Manuel d’ installation et de configuration 6-3 6 Assistant de linéarisation Concept Ajustez la courbe avec les critères suivants: • Adoucissez la courbe • Tracez la courbe vers la surface de points violets la plus basse • Ignorez les points qui sont en dessous de tout le reste (1) • Si la ligne des points violets se termine, ajuster la courbe pour qu’elle continue sur une pente régulière, légèrement ascendante. (2) • Dessinez la courbe rouge des ducteurs avec une pente régulière et légèrement ascendante. (3) 1 1 InkZone Perfect HB02-009 FR Sauvegarder la nouvelle courbe 1 6-4 InkZone Perfect – Manuel d’ installation et de configuration Pupitre MAN FLux 7 Pupitre MAN 7.1 FLux 7 Le pupitre MAN Roland est typiquement équipé avec un lecteur Jobcard pour recevoir les données de préréglage. La connexion du logiciel vers le pupitre peut être soit Offline soit On-line. 7.2 Communication on-line Sur le pupitre, le lecteur jobcard est connecté à un multiplexeur. Le multiplexeur est connecté soit au pupitre, soit sur le pc où le logiciel est installé. Le pupitre lit les données écrites par le logiciel sur la job card dans le lecteur 7.2.1 Format de donnée Les données sont écrites soit sous forme de taux de couverture d’encre soit sous forme de pourcentage d’ouverture des encriers Couverture d’encre RCI1, RCI2, RCI3 Le format standard est le RCI2 Ouverture des encriers InkZone Perfect HB02-009 FR EPS format 7.2.2 Prérequis Le pupitre doit être équipé d’un lecteur de carte. InkZone Perfect – Manuel d’ installation et de configuration 7-1 7 Pupitre MAN Communication offline 7.3 Communication offline Le lecteur Jobcard est connecté via un cable série au PC sur lequel est installé le logiciel. Le logiciel écrit les données de préréglages sur la carte pour différentes machines. L’autre possibilité est que le logiciel lise la carte contenant les données de préréglages, en provenance d’un job imprimé, pour les sauvegarder en vue d'une d’une production ultérieure. 7.3.1 Format de données Les données sont écrites soit sous forme de taux de couverture d’encre soit sous forme de pourcentage d’ouverture des encriers Couverture d’encre RCI1, RCI2, RCI3 Le format standard est le RCI2 Ink slide Format EPS 7.3.2 Prérequis Le pupitre doit être équipé d’un lecteur de carte 7.4 Lire et écrire les données depuis le pupitre 7-2 InkZone Perfect HB02-009 FR Sur le pupitre, la lecture et l’écriture des données s’effectuent avec les commandes courantes. InkZone Perfect – Manuel d’ installation et de configuration Ryobi Flux 8 Ryobi 8.1 Flux 8 Le pupitre Ryobi est généralement équipé d’un lecteur de disquette 3 pouces et demie pour recevoir les données. Certains pupitres sont préparés pour une connexion on-line via ethernet, lorsqu’ils ont une carte ethernet. La connexion entre e le logiciel et le pupitre peut être soit Offline soit On-line. 8.2 Communication On-line Les données transitent par le réseau ethernet. Le pupitre les lit sur un répertoire partagé du réseau. 8.2.1 Format de données Les données sont écrites soit sous forme de taux de couverture d’encre soit sous forme de pourcentage d’ouverture des encriers Couverture d’encre DEM format Ouverture des encriers InkZone Perfect HB02-009 FR MCN format 8.2.2 Prérequis Le pupitre doit être équipé d’une carte ethernet. . InkZone Perfect – Manuel d’ installation et de configuration 8-1 8 8.3 Ryobi Communication Offline Communication Offline Les données sont copiées sur un lecteur de disquettes 3,5" et lues par le lecteur de disquette du pupitre. 8.3.1 Format de données Les données sont écrites soit sous forme de taux de couverture d’encre soit sous forme de pourcentage d’ouverture des encriers Couverture d’encre DEM format Ouverture des encriers MCN format 8.3.2 Prérequis Le pupitre doit être équipé d’un lecteur de disquette 3,5” 8.4 Lecture et écriture des données depuis le pupitre Sur le pupitre, la lecture et l’écriture des données s’effectuent avec les commandes courantes soit depuis le lecteur de disquette soit depuis le réseau. Configurer l’interface réseau InkZone Perfect HB02-009 FR 8.5 Voyez le manuel de configuration réseau des Ryobi. 8-2 InkZone Perfect – Manuel d’ installation et de configuration Heidelberg Flux 9 Heidelberg 9.1 Flux 9 Les pupitres Heidelberg sont généralement équipés d’un lecteur de carte pour recevoir les données de préréglage. La connexion entre le logiciel et le pupitre est On-line. 9.2 On-line – émulateur Job card Sur le pupitre, l’émulateur de carte est placé sur le lecteur de carte. Via une connexion TCP/IP, les données sont transférées du logiciel vers l’émulateur sur lequel le pupitre peut les lire. Il et aussi possible que le logiciel lise les données depuis un job imprimé et les conserve en archive pour une réutilisation dans une production ultérieure. 9.2.1 Format de données Les données sont écrites sous forme de pourcentage d’ouverture des encriers ouverture des encriers CPC format 9.2.2 Prérequis InkZone Perfect HB02-009 FR Le pupitre doit être équipé d’un lecteur de carte 9.3 Lecture et écriture des données depuis le pupitre Sur le pupitre, la lecture et l’écriture des données s’effectuent avec les commandes courantes. InkZone Perfect – Manuel d’ installation et de configuration 9-1 9 9.4 Heidelberg Installation d’un émulateur de carte Installation d’un émulateur de carte InkZone Perfect HB02-009 FR Voir le manuel réseau d’Heidelberg 9-2 InkZone Perfect – Manuel d’ installation et de configuration KBA Verbindungsart 10 KBA 10.1 Verbindungsart 10 Le pupitre KBA est généralement équipé d’un lecteur de disquette 3 pouces et demie pour recevoir les données. 10.2 Communication offline Les données sont copiées sur un lecteur de disquettes 3,5" et lues par le lecteur de disquette du pupitre. 10.2.1 Format de données Les données sont écrites sous forme de pourcentage d’ouverture des encriers Ouverture des encriers : Format COL et GRO 10.2.2 Prérequis InkZone Perfect HB02-009 FR Le pupitre doit être équipé d’un lecteur de disquette 3,5” 10.3 Lecture et écriture des données depuis le pupitre Sur le pupitre, la lecture et l’écriture des données s’effectuent avec les commandes courantes sur le lecteur de disquette soit depuis le réseau. InkZone Perfect – Manuel d’ installation et de configuration 10-1 Komori Flux 11 Komori 11.1 Flux 11 Le pupitre Komori fonctionne généralement avec un système d’exploitation MS-DOS, et sont le plus souvent équipé d’un lecteur de disquette pour recevoir les données. Les pupitres plus récents fonctionnent sous Windows 98 ou supérieur et sont équipé d’une carte ethernet. La connexion du logiciel au pupitre peut être soit Offline soit On-line. 11.2 Communication Offline Les données sont copiées sur un lecteur de disquettes 3,5" et lues par le lecteur de disquette du pupitre. 11.2.1 Data format InkZone Perfect HB02-009 FR Les données sont écrites sous forme de pourcentage d’ouverture des encriers Ouverture des encriers PQ0 format InkZone Perfect – Manuel d’ installation et de configuration 11-1 11 Komori Communication on-line 11.2.2 Prérequis Le pupitre doit être équipé d’un lecteur de disquette 3,5” 11.3 Communication on-line Les données transitent par le réseau ethernet. Le pupitre les lit sur un répertoire partagé du réseau. 11.3.1 Data format Les données sont écrites sous forme de pourcentage d’ouverture des encriers Ouverture des encriers PQ0 11.3.2 Prérequis Le pupitre doit etre équipé d’une carte ethernet. 11.4 Lecture et écriture des données depuis le pupitre 11.5 InkZone Perfect HB02-009 FR Sur le pupitre, la lecture et l’écriture des données s’effectuent avec les commandes courantes sur le lecteur de disquette. Configurer l’interface réseau Voir le manuel réseau de Komori. 11-2 InkZone Perfect – Manuel d’ installation et de configuration