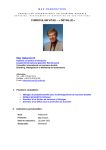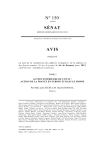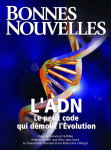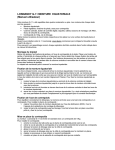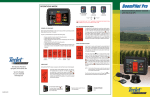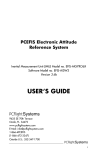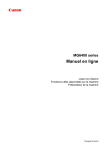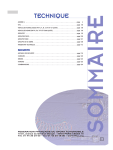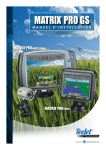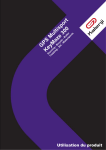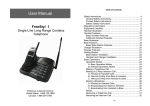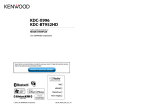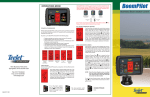Download Matrix User Manual French 98
Transcript
VOYAGER ® 570g MU A NsU er E L D ’ I NM S TA A LNL AUT IAO LN COPYRIGHTS © 2010 Sté TeeJet Technologies. Tous droits réservés. Aucune partie de ce document ainsi que les programmes d’ordinateur décrits dans celui-ci ne peuvent être reproduits, copiés, photocopiés, traduit, ou transcrits sous quelque forme que ce soit ou par quelque moyen que ce soit, électronique ou lisible par machine, enregistrable ou autre, sans l’autorisation écrite au préalable de TeeJet Technologies. MARQUES DÉPOSÉES Sauf indication contraire, toutes les autres marques ou noms de produit sont des marques ou des marques déposées de leurs sociétés ou organisations. LIMITATION DE RESPONSABILITÉ TEEJET TECHNOLOGIES FOURNIT CET ÉQUIPEMENT “TEL QUEL ” SANS GARANTIE D’AUCUNE SORTE, SOIT EXPLICITE, SOIT IMPLICITE. AUCUNE RESPONSABILITÉ DE COPYRIGHT OU BREVETS N’EST ACCEPTÉE. EN AUCUNE CIRCONSTANCE, TEEJET TECHNOLOGIES NE SERA RENDUE RESPONSABLE DE TOUTE PERTE DE CHIFFRE D’AFFAIRES, MANQUE À GAGNER, PRIVATION DE JOUISSANCE OU DE DONNÉES, INTERRUPTION D’ACTIVITÉ, OU DE TOUT DOMMAGE INDIRECT, SPÉCIAL, CONTINGENT OU CONSÉQUENT, DE TOUTE NATURE, MÊME SI TEEJET TECHNOLOGIES A ÉTÉ INFORMÉ DE TELS DOMMAGES RÉSULTANT D’UN LOGICIEL DE TEEJET TECHNOLOGIES. NOTIFICATION DES RISQUES DE L’AUTOGUIDAGE Quand votre système Matrix est connecté à la direction assistée FieldPilot (mode “autoguidage”), vous devez respecter certaines précautions de bon sens, y compris : 1. Le système FieldPilot doit être DÉSACTIVÉ toutes les fois que le véhicule est mis en mouvement sur une voie publique. Si le système était ACTIVÉ, il pourrait interférer avec la direction et créer une situation potentiellement dangereuse. 2. Activer les fonctions d’installation et d’essai peut amener le mécanisme de direction du véhicule à bouger, alors même que le véhicule est stationnaire et qu’aucune ligne de guidage n’est activée. Toutes les personnes doivent se tenir à bonne distance des points de risque de pincement sur le mécanisme de direction, toutes les fois que le système FieldPilot est ACTIVÉ. 3. Activer le mode autoguidage à des vitesses élevées peut amener le véhicule à changer soudainement de direction, alors qu’il s’aligne sur la ligne de guidage. Le système ne doit pas être activé tant que le conducteur n’est pas parfaitement assis et bien aux commandes du véhicule. 4. Le système FieldPilot va suivre précisément son cheminement et aider à réduire la fatigue du conducteur ; mais ce n’est JAMAIS un substitut à un conducteur sur le qui-vive. Le conducteur du véhicule doit être assis, être sur le qui-vive et conscient à chaque instant des risques, ou obstacles, se trouvant éventuellement sur le parcours du véhicule alors que celui-ci est en mouvement. 5. Ne faites pas fonctionner le système sans que le contacteur de siège et le capteur d’angle du volant de direction soient correctement connectés. 6. L’installation de la vanne de la direction hydraulique du FieldPilot comprend les raccords du système hydraulique haute pression. Ce doit être fait conformément aux procédures de sécurité appropriées, y compris pour les matériaux, les outils, le cheminement des flexibles, les essais du système, et l’entretien / les vérifications de routine. i www.teejet.com Table des matières CHAPITRE 1– VUE D’ENSEMBLE DE L’ÉQUIPEMENT ...............................1 FONCTIONS D’INSTALLATION DU SYSTÈME ...........................................................................................1 COMPOSANTS DU SYSTÈME ..........................................................................................................................1 Boîtier Matrix 570G_____________________________________________ 1 Boîtier Matrix 840G_____________________________________________ 2 Caméra RealView ______________________________________________ 2 CONFIGURATIONS..............................................................................................................................................5 Câble vitesse en sortie / détection en entrée _______________________ 5 MISE EN MARCHE/ARRÊT ................................................................................................................................7 Séquence du démarrage ________________________________________ 8 INFORMATIONS GÉNÉRALES DE FONCTIONNEMENT .........................................................................8 Présentation de la page et Navigation ____________________________ 10 CHAPITRE 2 – CONFIGURATION DE L’APPAREIL ................................... 11 Informations générales ______________________________________11 Menu d’accueil __________________________________________ 11 CONFIGURATION DU SYSTÈME ............................................................................................. 12 Barre de guidage _________________________________________ Espacement des diodes ____________________________________ Mode d’affichage __________________________________________ Luminosité des LEDs ______________________________________ 12 12 13 13 Options régionales _______________________________________ Unités __________________________________________________ Langue __________________________________________________ Fuseau horaire ___________________________________________ 14 14 14 15 GPS ____________________________________________________ 15 Type de GPS _____________________________________________ 15 Port GPS ________________________________________________ 16 98-05181 R2 ● ii Conditions de configuration minimales du récepteur extérieur _______ État du GPS ______________________________________________ PRN ____________________________________________________ Conditions GGA ___________________________________________ 16 16 17 17 Boîtier__________________________________________________ Volume __________________________________________________ Luminosité de l’écran ______________________________________ Étalonnage de l’écran tactile avec version du logiciel 1,00 à 1,02 __ Cycle suivant de mise en marche/arrêt _________________________ Étalonnage de l’écran tactile avec version du logiciel 1,03 _______ Capture d’écran ___________________________________________ Activer/Désactiver _________________________________________ Capturer une image ________________________________________ ”À propos de” / Enregistrer _________________________________ Informations au sujet d’Enregistrer ____________________________ 17 17 18 18 18 19 19 19 20 20 20 Vidéo _________________________________________________ Module de sélection vidéo [VSM] à huit voies _____________________ Module de sélection à 8 voies avec seulement A, B, C, & D _________ Module de sélection vidéo [VSM] à quatre voies ___________________ 21 21 22 22 CONFIGURATION DU BOOMPILOT/D’UNE RAMPE UNIQUE ...................................... 23 Configuration du BoomPilot ____________________________________ 23 Redoublement _____________________________________ 23 Anticipation d’ouverture ___________________________________ 24 Anticipation de fermeture __________________________________ 24 # Nombre de tronçons de la rampe ____________________________ 24 Largeur de tronçon de rampe _______________________________ 25 Configuration d’une rampe unique _______________________________ 25 Largeur de tronçon de rampe _______________________________ 25 CONFIGURATION DU VÉHICULE ............................................................................................ 26 Type de véhicule ___________________________________ 26 Hauteur de l’antenne _______________________________________ 26 Direction vers la rampe _________________________________ 27 Distance de la rampe ______________________________________ 27 CONFIGURATION DU MODULE DE GYRO-DÉVERS ........................................................ 27 Correction de dévers indisponible _____________________________ 28 Activation et étalonnage de la correction de dévers _____________ 28 Marche-arrêt _____________________________________________ 28 Mettre à l’horizontale sur la position de dévers 1 __________________ 28 Mettre à l’horizontale sur la position de dévers 2 __________________ 28 Étalonnage du dévers terminé ________________________________ 28 Correction de dévers désactivée (Off) ________________________ 29 CONFIGURATION DU FIELDPILOT ......................................................................................... 29 FieldPilot indisponible ______________________________________ 30 Autoguidage ____________________________________________ 30 Configuration des vannes _________________________________ Fréquence de la vanne _____________________________________ Cycle de travail minimal_________________________________ Cycle à gauche ___________________________________________ Cycle à droite _____________________________________________ Cycle de travail maximal ___________________________________ 30 31 31 31 32 32 Test de vanne ___________________________________________ 33 Configurer FieldPilot ______________________________________ Réglage rapide de la direction _______________________________ Réglage de précision de la direction __________________________ Bande morte _____________________________________________ Anticipation ______________________________________________ 33 34 34 35 35 CHAPITRE 3 – GUIDAGE ........................................................................... 37 MODES DE FONCTIONNEMENT DU GUIDAGE ................................................................ 37 Guidage en ligne droite A-B ________________________________ 37 Guidage en courbes A-B ___________________________________ 37 Guidage en cercle de pivot _________________________________ 37 Guidage en “Dernier passage”_______________________________ 38 BARRE DE GUIDAGE & BARRE D’ÉTAT...................................................................................................... 38 Barre de guidage _____________________________________________ 38 Barre d’état __________________________________________________ 38 VUE VÉHICULE............................................................................................................................... 39 Guidage sur écran ____________________________________________ 39 Bouton d’aide ________________________________________________ 39 BoomPilot ______________________________________________ Guidage avec câble intelligent SmartCable ou module de commande de tronçon [SDM] _____________________ Arrêt/manuel & Automatique ___________________________________ Mode Tous tronçons ouverts ___________________________________ 44 44 44 44 VUE PARCELLE............................................................................................................................... 45 Guidage sur écran ____________________________________________ 45 Bouton d’aide ________________________________________________ 45 Vue Véhicule ____________________________________________ 40 Vue Parcelle _____________________________________________ 45 Sélection mode de guidage ________________________________ 40 Guidage avec câble intelligent SmartCable ou module de commande de tronçon [SDM] _____________________ 40 Contour de la parcelle ____________________________________ 46 Guidage en ligne droite A-B ________________________________ 40 Activer le guidage en ligne droite A-B __________________________ 40 Enregistrer les points A et B __________________________________ 40 Guidage en courbes A-B ___________________________________ Activer le guidage en courbes A-B _____________________________ Enregistrer les points A et B __________________________________ Fonction A+ “décalage ligne AB” ________________________________ Guidage en Cercle de pivot _________________________________ Activer le guidage en cercle de pivot ___________________________ Enregistrer les points A et B __________________________________ Guidage en Dernier passage ________________________________ Activer le guidage en Dernier passage _________________________ Dernier passage ___________________________________________ Créer le contour de la parcelle ________________________________ Aucun mode de guidage____________________________________ Effacer Modes de guidage __________________________________ 41 41 41 41 41 41 42 42 42 42 42 43 43 Menu d’accueil __________________________________________ 43 iii Zoom avant/arrière & Perspective _______________________ 44 www.teejet.com Retour au point enregistré _________________________________ Enregistrer le point de retour _________________________________ Distance jusqu’au point enregistré _____________________________ Guidage “Retour au point enregistré”___________________________ 46 46 47 47 Menu d’accueil __________________________________________ 47 Zoom avant/arrière __________________________________ 48 Vue des limites ___________________________________________ 48 Mode déplacement de carte________________________________ 48 Guidage sur écran ____________________________________________ 49 Guidage RealView ________________________________________ 49 Plein écran ______________________________________________ 49 Guidage par vidéo ________________________________________ 50 Indicateur d’angle de braquage _____________________________ 51 98-05181 R2 ● iv Mode Tous tronçons ouverts ___________________________________ 58 Menu d’accueil __________________________________________ 51 Sélection d’une seule caméra _______________________________ Pas de module de sélection vidéo [VSM] _________________________ Module de sélection vidéo [VSM] à huit voies _____________________ Module de sélection vidéo [VSM] à quatre voies ___________________ 51 51 51 52 Image caméra partagée ___________________________________ Pas de module de sélection vidéo [VSM] _________________________ Module de sélection vidéo [VSM] à huit voies _____________________ Module de sélection vidéo [VSM] à quatre voies ___________________ 53 53 53 54 Réglage de la ligne de guidage _________________________ 54 CHAPITRE 4 – SURVEILLANCE ................................................................ 55 Vue Travail ....................................................................................................................................... 55 Information sur le travail ___________________________________ 55 Sauvegarde des informations _______________________________ Rapport PDF _____________________________________________ Données KML ____________________________________________ Données ESRI ____________________________________________ PDF KML SHP 55 56 56 57 Menu d'accueil __________________________________________ 57 SURVEILLANCE DE LA RAMPE ................................................................................................ 57 Surveillance de la rampe ___________________________________ 57 BoomPilot est indisponible ___________________________________ 58 Menu d'accueil __________________________________________ 58 BoomPilot ______________________________________________ 58 Guidage avec câble intelligent SmartCable ou module de commande de tronçon [SDM] _____________________ 58 Arrêt/manuel & Automatique ___________________________________ 58 CHAPITRE 5 – ANNEXE ............................................................................ 59 ANNEXE A – RÉFÉRENCES DES ICÔNES .................................................................................................. 59 Options du menu ________________________________________ 59 Configuration de l’appareil _________________________________ 59 Configuration du système ________________________________ 59 Configuration BoomPilot/ Rampe unique ______________ 60 Configuration du véhicule _______________________________ 60 Configuration du Gyromodule de dévers ____________________ 60 Configuration du FieldPilot _______________________________ 60 Commandes générales ________________________________________ 60 Écrans de guidage _______________________________ 61 Icônes de barre d’état _________________________________________ 61 Options Vue véhicule_____________________________________ 61 Options Vue parcelle _____________________________________ 61 Options Guidage RealView ________________________________ 62 Vue Travail ______________________________________________ 62 ANNEXE B – FUSEAUX HORAIRES ............................................................................................................. 62 ANNEXE C- RÉGLAGES USINE & PLAGES DES VALEURS ................................................................... 63 ANNEXE D – SPÉCIFICATIONS DE L’APPAREIL ...................................................................................... 64 CHAPITRE 1– VUE D’ENSEMBLE DE L’ÉQUIPEMENT COMPOSANTS DU SYSTÈME Le Matrix™ permet la gestion de multiples modules raccordés, plus la cartographie GPS, le Boîtier Matrix 570G Guidage, le FieldPilot®, le BoomPilot®, et la collecte des données dans un seul boîtier en se servant Le Matrix 570G est conçu pour des années de fonctionnement dans les conditions typiques de de la technologie CAN bus. C’est remplacer de multiples boîtiers dans la cabine par un seul robuste l’agriculture. Un boîtier fermant hermétiquement, combiné à des couvercles caoutchouc pour système. tous les connecteurs, signifie que des environnements poussiéreux typiques ne provoqueront pas des problèmes de fonctionnement. Alors qu’une occasionnelle éclaboussure d’eau ne va pas FONCTIONS D’INSTALLATION DU SYSTÈME endommager l’appareil, le Matrix 570G n’est pas conçu pour être exposé directement à la pluie. • Guidage RealView™ par vidéo Faites attention à ne pas faire fonctionner le Matrix dans des conditions d’humidité. • Informations de guidage et vidéo affichées simultanément avec jusqu’à 8 caméras branchées Illustration 1-1: Avant & arrière du boîtier • BoomPilot® (commande automatisée des tronçons de rampe) peut fermer automatiquement des tronçons de pulvérisateur ou d’épandeur pour limiter les redoublements et éliminer les zones non traitées Barre de guidage intégrée • FieldPilot® (direction assistée) peut travailler en cheminements droits ou en contours. Bouton d’alimentation • Guidage graphique 3D facile à utiliser, précis et exact sur tous les terrains • Guidage par barre à diodes lumineuses pour véhicule ou passage, plus visualisation graphique pour une information complète sur le guidage Port USB avec couvercle caoutchouc • Cartographie de la couverture/exportation des données en PDF, KML ou SHP • Écran lumineux, lisible en plein jour, en taille soit 14,5 cm ou 21,3 cm. Écran tactile lumineux • Les fichiers de mise à jour de l’équipement comprennent - FieldPilot Autoguidage - BoomPilot Commande automatique des tronçons de rampe - Module de gyro-dévers - Module de sélection de vidéo jusqu’à 4 caméras - Mises à niveau pour récepteur ou antenne GPS externe - Gère jusqu’à 15 tronçons séparés • Guidage en 3D en couleurs en quatre modes – Lignes droites A-B, Courbes A-B, Cercle de pivot et Dernier passage • 13 langues pour une utilisation sur un plan international • Fonctionnement simplifié de la commande de l’équipement et conservation des données GPS Support RAM standard Haut-parleur Branchement de l’antenne GPS Bouton d’alimentation Fixation RAM intégrée Couvercles en caoutchouc des raccords Port USB avec couvercle caoutchouc • Des icônes bien visibles guident l’utilisateur à travers le déroulement du menu de sélection • Carte GPS interne, de haute qualité, avec petite antenne extérieure • Deux compteurs de surface traitée Branchements intégrés Connexion du signal de vitesse Branchement des caméras Branchement de l’alimentation 1 www.teejet.com 98-05181 R2 ● 2 Boîtier Matrix 840G Caméra RealView Le Matrix 840G est conçu pour des années de fonctionnement dans les conditions typiques de l’agriculture. Un boîtier fermant hermétiquement, combiné à des couvercles caoutchouc pour tous les connecteurs, signifie que des environnements poussiéreux typiques ne provoqueront pas des problèmes de fonctionnement. Alors qu’une occasionnelle éclaboussure d’eau ne va pas endommager l’appareil, le Matrix 840G n’est pas conçu pour être exposé directement à la pluie. Faites attention à ne pas faire fonctionner le Matrix dans des conditions d’humidité. La caméra RealView de la Sté TeeJet Technologies permet l’affichage d’images vidéo sur l’écran du Matrix. La caméra peut être pointée vers l’avant pour activer le guidage RealView par vidéo, ou elle peut être positionnée pour voir d’autres aspects du fonctionnement de votre appareil. Illustration 1-2: Avant & arrière du boîtier Illustration 1-3: Caméra vidéo Barre de guidage intégrée Pare-soleil Bouton d’alimentation Caméra vidéo Éclairage de nuit Bouton accueil Port USB avec couvercle caoutchouc Support de montage Boutons zoom avant/arrière Écran tactile lumineux Support RAM standard La connexion du boîtier Matrix est compatible avec les caméras AgCam. Haut-parleur Branchement de l’antenne GPS Fixation RAM intégrée Branchements intégrés Connexion du signal de vitesse Branchement des caméras Branchement de l’alimentation Module du sélecteur de la vidéo Antennes GPS Le module de sélection de vidéo (VSM) permet de brancher jusqu’à 8 caméras vidéo à votre boîtier Matrix. Le module est compact et robuste, et peut être monté à n’importe quel emplacement pratique. Aucune intervention n’est nécessaire après l’installation. TeeJet propose une gamme complète de récepteurs GPS pour répondre à vos besoins en agriculture de précision. Illustration 1-4: Module de sélection de vidéo – 4 voies Les antennes GPS RXA-25 ou RXA-30 fournissent un récepteur GPS de qualité plus élevée qui peut améliorer le rendement du GPS dans les zones de réception GPS médiocre. Illustration 1-6: Antenne GPS RXA-25 Module de commande de direction FieldPilot Le module de commande de la direction [SCM] du FieldPilot assure la direction assistée sur les passages en ligne droite et en courbes. Le système Matrix peut se connecter avec le système FieldPilot pour prendre le contrôle de la position précise du véhicule. Le conducteur gère le système de direction automatique avec le Matrix – un avantage grâce à un seul boîtier en cabine. L’autoguidage fait fonctionner un véhicule avec une précision extraordinaire et reproductible sur des parcours aussi bien en lignes droites qu’en courbes. La possibilité de travailler dans le brouillard ou la poussière, jour et nuit, avec de hauts niveaux de précision, signifie un meilleur retour sur investissement pour l’équipement, une application plus efficace et un travail effectué avec plus d’attention et une meilleure vigilance. Illustration 1-9: Module de commande de direction FieldPilot Illustration 1-7: Antenne GPS RXA-30 Illustration 1-5: Module de sélection de vidéo – 8 voies L’antenne Patch II fournit des performances de haut niveau dans les conditions de fonctionnement standard. La petite taille de l’antenne Patch la rend facile à monter et peu susceptible d’être endommagée. Illustration 1-8: Antenne GPS 3 www.teejet.com 98-05181 R2 ● Module de commande de tronçon BoomPilot Combiné avec le logiciel intégré dans le boîtier Matrix, le module de commande de tronçon [SDM] permet l’utilisation du BoomPilot (commande automatique des tronçons de rampe). Le module de commande de tronçon [SDM] devrait être combiné avec le câble approprié pour faire l’interface avec votre système BoomPilot, votre boîtier de régulation DPAE et/ou votre pulvérisateur pour une installation rapide et facile. Les modules de commande des tronçons et leurs câbles associés sont conçus pour commander autant de tronçons de rampe qu’il y en a de raccordés au boîtier de régulation de DPAE du pulvérisateur, jusqu’à un maximum de 15 tronçons de rampe. Illustration 1-10: Module de commande de tronçon [SDM] 4 Tilt Gyro Module Interrupteur à pédale Si votre antenne GPS est montée à 4 m au dessus du sol, une pente en dévers de 10% peut provoquer une erreur de localisation de 0,6 m. Le nouveau module de gyro-dévers de TeeJet Technologies corrige les erreurs de position GPS provoquées par un fonctionnement en dévers latéral. L’interrupteur à pédale TeeJet est un moyen commode pour enclencher le FieldPilot. Il est connecté au système par l’intermédiaire du solide réseau Bus CAN. Illustration 1-12: Interrupteur à pédale • Les LEDs de diagnostique indique l’état du TCM [=module de compensation de dévers] (état de l’alimentation, état opérationnel et état des données entrantes du GPS) • Un connecteur électrique étanche pour un fonctionnement sans incident • Trous de montage prévus dans le boîtier • Détecte automatiquement la vitesse en baud du capteur GPS et modifie la sortie en conséquence • Compatible avec les systèmes de guidage Matrix. NOTE :Si FieldPilot est utilisé, un TCM est intégré dans le système. Illustration 1-11: Module de gyro-dévers Faisceaux Les faisceaux TeeJet sont conçus pour un fonctionnement fiable dans des environnements difficiles. Blindage et connexions étanches garantissent que les câbles et les branchements électriques sont fiables et sans problèmes. Illustration 1-13: Faisceau Câbles de rallonge Des câbles de rallonge ou des câbles de grande longueur sont disponibles pour des applications spéciales. Contactez votre concessionnaire TeeJet pour avoir des détails, si les câbles standards livrés avec votre système ne sont pas suffisamment longs. Garantie étendue TeeJet propose une garantie étendue sur de nombreux équipements de guidage. Non disponibles sur tous les marchés. Contactez votre concessionnaire TeeJet pour avoir des détails. CONFIGURATIONS Les diagrammes suivants reflètent les configurations typiques du Matrix. En raison de la variété des configurations possibles, ceux-ci devraient être utilisés à des fins de référence uniquement. Illustration 1-14: Matrix avec Caméra RealView Matrix FieldPilot BoomPilot Accessoire en option Matrix 840G 75-30070 75-30071 avec ClearPath 78-50155 Antenne GPS Kit, fixation RAM avec ventouse 90-02349 (Matrix 570G) 90-02700 (Matrix 840G) 4 Pos. 8 Pos. 78-50187 Antenne GPS RXA-30 - en option 65-05226 Jeu, Support Matrix 570G d'antenne RXA-30 75-30055 75-30056 avec ClearPath 45-05645 Câble d'alimentation, 12V CAUTION CONN. TO +12V ONLY 78-08067 Module, CAN Vidéo 4 Voies 16-00022 Caméra RealView 4 Pos. 8 Pos. 8 Pos. Work On-Off 78-00044 xx/xx GPS Speed Power/DATA 45-05626 Connect to +12v Only Camera 45-05775 Câble d'alimentation, 3 m - Batterie 78-00044: 4 Pos. 78-00046: 8 Pos. Boîtier de commutation, commutateur de travail marche-arrêt 5 Pos. Matrix POWER CABLE 45-05775 DC: XXXX Power Cable GPS Speed Matrix 840G 75-30070 75-30071 avec ClearPath 78-50155 Antenne GPS 45-05786: 6 m 45-05787: 9 m Câble d'antenne 8 Pos. Work On-Off 78-00044 xx/xx 45-05617: 6 m 45-05618: 18 m Câble de rallonge caméra Matrix FieldPilot BoomPilot Accessoire en option 5 Pos. Matrix 16-00022 Caméra RealView Illustration 1-15: Matrix avec module de sélection de vidéo [VSM] 8 voies ou 4 voies & multiples caméras RealView Kit, fixation RAM avec ventouse 90-02349 (Matrix 570G) 90-02700 (Matrix 840G) Matrix 570G 75-30055 75-30056 avec ClearPath 78-00044: 4 Pos. 78-00046: 8 Pos. Boîtier de commutation, commutateur de travail marche-arrêt • Pour détecter la coupure de la rampe de pulvérisation à partir d’une console existante, fixez le câble vert sur le côté vanne de l’interrupteur principal sur la console. Le câble rouge n’est pas utilisé. 45-05626 Câble Alimentation/ CAN/Données (compris dans les kits FieldPilot) Camera 45-05617: 6 m 45-05618: 18 m Câble de rallonge caméra RS-232 RS-232 Le câble vitesse en sortie / détection en entrée ajoute au Matrix deux possibilités: TJ CAN (avec terminateur) CAN Câble vitesse en sortie / détection en entrée POWER IN ►Envoyer un signal radar de vitesse à un équipement externe ►Permet à l’utilisateur de faire fonctionner la fonction “superficie traitée” du Matrix en série avec un arrêt général externe ou avec un commutateur marche-arrêt existant en mode passage unique. Cependant si les branchements précédents ne sont pas disponibles, l’interrupteur basculant fourni permet d’avoir la fonctionnalité de la superficie traitée sans avoir besoin de se raccorder à un outil de travail d’application fonctionnel. Fusible 3 A 45-08101 Terminateur CAN Le branchement à différents boîtiers nécessite des adaptateurs et des étalonnages différents. 5 www.teejet.com CAUTION: CONNECT TO 12V ONLY • Pour le branchement sur les boîtiers Raven, utilisez un adaptateur de vitesse 45-05508 (ne pas brancher le câble rouge 12v sur le 45-05508) ◄Entrer la valeur d’étalonnage 730 en SP 2 78-08068 Module, CAN Vidéo 8 Voies WARNING CONNECT DIRECTLY TO BAT. • Pour le branchement sur les boîtiers Mid-Tech, il n’y a pas besoin d’adaptateur, ◄Entrer la valeur d’étalonnage 1000 401-0016 Adaptateur de batterie Power Cable 401-0016 DC: xx/xx • Pour le branchement sur les boîtiers TeeJet, utilisez un adaptateur de vitesse 45-20042 ◄Entrer la valeur d’étalonnage 1000 pour la série 8xx en mode RAD, ◄Entrer la valeur d’étalonnage 10000 pour les séries ci-dessous, LH 70, LH 85, 500, 5000, 6000, IC 24 et IC 34 98-05181 R2 ● 6 Illustration 1-16: Matrix avec module de sélection de vidéo & plusieurs Caméras RealView, FieldPilot et BoomPilott Matrix FieldPilot BoomPilot Accessoire en option 78-50187 Antenne GPS RXA-30 - en option Matrix 840G 75-30070 75-30071 avec ClearPath 78-50155 Antenne GPS Illustration 1-17: Matrix avec module de sélection de vidéo & plusieurs Caméras RealView et FieldPilot Matrix FieldPilot BoomPilot Accessoire en option 65-05226 Jeu, Support Matrix 570G d'antenne RXA-30 75-30055 75-30056 avec ClearPath 16-00022 Caméra RealView 45-05617: 6 m 45-05618: 18 m Câble de rallonge caméra RS-232 45-07703 Alimentation Entrées/Sorties du SCM [module de commande de tronçon] GPS CAN Engage / Disengage 32-04020 DC: xx/xx 45-05381 Câble batterie 3,7 m avec fusibles 15 A 32-04020 En option interrupteur à pédale 45-05381 DC: xx/xx Engage / Disengage 32-04020 DC: xx/xx Remote 78-05072 Module de commande de tronçon BoomPilot (15 tronçons) Faisceau du boîtier 45-08101 Terminateur CAN 45-10103 DC: xx/xx 32-04040 Interrupteur à distance marche/ arrêt Vanne de direction Vanne de direction CAN Steering Wheel Sense Engage/Disengage GPS In COM 1 Remote Engage/Disengage GPS In COM 1 SCM COM 2 45-10103 DC: xx/xx 45-10103 Faisceau de direction (A+B) Le numéro de référence du faisceau du BoomPilot dépend du boîtier de régulation du débit 32-04020 En option interrupteur à pédale GPS Seat Sensor SCM COM 2 Branchement à distance pour commutateur d'état ABSC [commande automatique des tronçons de rampe] Boîtier de régulation du débit DPAE 32-04040 Interrupteur à distance marche/ arrêt Fusible 3 A 45-07708 Faisceau SCM [module de commande de tronçon] Valve Output Steering Wheel Sense Valve Output Co nn (+ ecto 12 v) to 45-10103 Faisceau de direction (A+B) 45-05381 DC: xx/xx 45-05381 Câble batterie 3,7 m avec fusibles 15 A 78-08061 Module de commande de la direction [SCM] POWER IN Power SCM Power I/O 45-07703 DC: xx/xx POWER IN Power SCM Power I/O 45-07703 DC: xx/xx Fusible 3 A TJ CAN (avec terminateur) CAN TJ CAN (avec terminateur) CAN 78-08061 Module de commande de la direction [SCM] Seat Sensor 45-05626 Câble Alimentation/ CAN/Données (compris dans les kits FieldPilot) RS-232 RS-232 45-07708 Faisceau SCM [module de commande de tronçon] GPS Speed 45-05617: 6 m 45-05618: 18 m Câble de rallonge caméra RS-232 45-07703 Alimentation Entrées/Sorties du SCM [module de commande de tronçon] 8 Pos. Work On-Off 78-00044 xx/xx Camera 45-05626 Câble Alimentation/ CAN/Données (compris dans les kits FieldPilot) Camera 4 Pos. 8 Pos. Power/DATA 45-05626 GPS Speed Power/DATA 45-05626 16-00022 Caméra RealView 78-08067 Module, CAN Vidéo 4 Voies Work On-Off 78-00044 xx/xx 78-00044: 4 Pos. 78-00046: 8 Pos. Boîtier de commutation, commutateur de travail marche-arrêt 5 Pos. Matrix 78-00044: 4 Pos. 78-00046: 8 Pos. Boîtier de commutation, commutateur de travail marche-arrêt 8 Pos. Matrix 78-08067 Module, CAN Vidéo 4 Voies 65-05226 Jeu, Support Matrix 570G d'antenne RXA-30 75-30055 75-30056 avec ClearPath 5 Pos. 4 Pos. 8 Pos. Matrix 840G 75-30070 75-30071 avec ClearPath 78-50155 Antenne GPS 45-05786: 6 m 45-05787: 9 m Câble d'antenne Kit, fixation RAM avec ventouse 90-02349 (Matrix 570G) 90-02700 (Matrix 840G) 45-05786: 6 m 45-05787: 9 m Câble d'antenne Kit, fixation RAM avec ventouse 90-02349 (Matrix 570G) 90-02700 (Matrix 840G) 78-50187 Antenne GPS RXA-30 - en option Co nn (+ ecto 12 v) to Illustration 1-18: Matrix avec module de sélection de vidéo, Gyro-dévers et BoomPilot Matrix FieldPilot BoomPilot Accessoire en option 78-50187 Antenne GPS RXA-30 - en option MISE EN MARCHE/ARRÊT Matrix 840G 75-30070 75-30071 avec ClearPath 78-50155 Antenne GPS Appuyez et maintenez brièvement enfoncé le bouton d’alimentation (jusqu’à ce que l’écran devienne noir) pour couper l’alimentation de la console. 45-05786: 6 m 45-05787: 9 m Câble d'antenne Kit, fixation RAM avec ventouse 90-02349 (Matrix 570G) 90-02700 (Matrix 840G) 65-05226 Jeu, Support Matrix 570G d'antenne RXA-30 75-30055 75-30056 avec ClearPath Work On-Off 78-00044 xx/xx GPS Speed Power/DATA 45-05626 16-00022 Caméra RealView 8 Pos. Matrix 78-08067 Module, CAN Vidéo 4 Voies Illustration 1-19: Bouton d’alimentation 5 Pos. 4 Pos. 8 Pos. 78-00044: 4 Pos. 78-00046: 8 Pos. Boîtier de commutation, commutateur de travail marche-arrêt Appuyez sur le bouton d’alimentation pour allumer le boîtier. Au moment de l’allumage, le Matrix va commencer la séquence de démarrage. 45-05626 Câble Alimentation/ CAN/Données (compris dans les kits FieldPilot) Camera 45-05617: 6 m 45-05618: 18 m Câble de rallonge caméra Bouton d’alimentation Port USB avec couvercle caoutchouc RS-232 TJ CAN (avec terminateur) CAN RS-232 POWER IN 78-08057 Module de gyro-dévers (TGM) Fusible 3 A Bouton d’alimentation CAN 45-07716 Faisceau du module de gyro-dévers Branchement à distance pour commutateur d'état ABSC [commande automatique des tronçons de rampe] Boîtier de régulation du débit DPAE Le numéro de référence du faisceau du BoomPilot dépend du boîtier de régulation du débit 78-05072 Module de commande de tronçon BoomPilot (15 tronçons) Faisceau du boîtier 7 www.teejet.com 98-05181 R2 ● Séquence du démarrage 8 Illustration 1-21: Effacer les écrans Données de travail Illustration 1-22: Écran d’accueil Le boîtier prend environ 40 secondes pour s’allumer. Pendant ce temps le logo TeeJet Technologies va s’afficher (les LEDs vont s’allumer et s’éteindre et la luminosité va varier). Illustration 1-20: Écrans de démarrage Matrix v1,0 INFORMATIONS GÉNÉRALES DE FONCTIONNEMENT Un appui ferme est nécessaire quand on sélectionne une icône sur l’écran. Une fois la séquence de démarrage arrêtée et redémarrée, le message suivant est affiché : Au tout début du démarrage, le boîtier va charger l’écran de la vue “véhicule” par défaut. “Voulez-vous effacer les données du travail et en commencer un nouveau ?” Tous les cycles d’allumage/arrêt qui suivent vont faire revenir à la dernière page vue avant de couper l’alimentation. 1. Appuyez sur ►Non – Le précédent travail va reprendre. ►Oui – Un nouveau travail va être établi et toutes les données du travail précédent vont être effacées. Le message “Toutes données de travail effacées” s’affiche. Choisissez “OK” pour continuer. L’écran d’accueil va s’afficher pendant environ une minute. Les icônes sur les écrans de guidage vont s’afficher et s’effacer de la fenêtre après 6 secondes d’inactivité. Pour retrouver ces icônes, touchez l’écran en n’importe quel point. Illustration 1-23: Avec et sans Icônes Sur l’écran L’écran d’accueil donne la liste des versions logiciel actuelles des modules. Les informations sont également disponibles sur l’écran “À propos de”. NOTE : Un appui ferme est nécessaire quand on sélectionne ou quand on valide une option sur l’écran. Appuyez sur l’icône de n’importe quel article du menu pour afficher une définition de cet article. Pour enlever l’écran d’information, appuyez n’importe où sur l’écran. Illustration 1-24: Exemple de zone de texte d’information Illustration 1-25: Exemple de changement d’état du GPS Suggestions de nettoyage – les boîtiers Matrix doivent être nettoyés avec des produits de nettoyage doux, comme un nettoyant pour verre, et un chiffon doux. Fates attention à ne pas frotter la surface de l’écran tactile avec de la poussière ou d’autres matériaux abrasifs. • Assurez vous que le chiffon n’est que légèrement humidifié, mais pas mouillé. • Ne passez jamais de produit de nettoyage directement sur la surface de l’écran tactile; Si un produit de nettoyage est renversé sur le panneau tactile, absorbez le immédiatement avec un chiffon absorbant. • Le chiffon peut être utilisé sec, ou légèrement humide avec un produit de nettoyage doux ou de l’éthanol. Appuyez et maintenez enfoncées ►les ICÔNES PLUS/MOINS , ►les ICÔNES FLÈCHES HAUT/ BAS ►les ICÔNES ZOOM AVANT/ARRIÈRE ►les BOUTONS ZOOM AVANT/ARRIÈRE seulement) pour modifier rapidement un réglage. FieldPilot déconnecté – un avertissement dans une incrustation va s’afficher pendant 2,5 secondes approximativement. Pour enlever plus rapidement une fenêtre incrustée, appuyez n’importe où sur l’écran. (Matrix 840G Illustration 1-26: Écran avec FieldPilot déconnecté • Assurez vous que le chiffon n’est que légèrement humidifié, mais pas mouillé. Ne passez jamais de produit de nettoyage directement sur la surface de l’écran tactile ; Si un produit de nettoyage est renversé sur le panneau tactile, absorbez le immédiatement avec un chiffon absorbant. • Le produit de nettoyage ne doit être ni acide, ni basique (pH neutre). Les boutons zoom avant/arrière sur le Matrix 840G ne permettent pas d’ajuster les réglages Plus/Moins ou En haut/En bas. • Essuyez doucement la surface ; s’il y a une texture de surface directionnelle, essuyez dans la même direction que celle de la texture. Changement d’état du GPS – un avertissement dans une incrustation va s’afficher pendant 2,5 secondes approximativement. Pour enlever plus rapidement une fenêtre incrustée, appuyez n’importe où sur l’écran. • N’utilisez jamais de produits de nettoyage acides ou basiques, ou des phytosanitaires organiques, tels que : diluant pour peinture, acétone, toluène, xylène, alcool de propyle ou isopropyl, ou kérosène. Tous les changements sont automatiquement enregistrés • L’utilisation de produits de nettoyage impropres peut avoir comme résultat de détériorer l’écran tactile sur le plan optique et/ou d’endommager son bon fonctionnement. Le Matrix est un système pour un travail en cours. Le travail précédent ne peut pas être rappelé. Il faut couper et remettre l’alimentation du boîtier quand on change un appareil ou qu’on en monte un sur le système Matrix. 9 www.teejet.com 98-05181 R2 ● 10 Présentation de la page et Navigation Naviguer à travers le Matrix est très simple. Le BOUTON ACCUEIL ou L’ICÔNE ACCUEIL vous donne accès aux 3 fonctions de l’appareil : Configuration, Guidage et Surveillance. Les six options du menu de l’écran tactile (configuration de l’appareil , vue “Véhicule” , vue “Parcelle” , guidage RealView , Vue “Travail” et surveillance de la rampe ) donnent accès rapidement à toutes les possibilités de l’appareil. 0 3,57 Bande 0,0 ha Écrans vue “véhicule” 0 Bande 0,0 3,57 10 ha 1,3 Bande 10,0 ha Écrans de vue “Parcelle” 12,4 4,92 km/h ha 3,3 6,78 km/h ha Écrans de configuration de l’appareil Accueil Écran de surveillance de la rampe -2 Bande 0,0 2,3 ha Écrans de la Vue “Travail” Écrans de guidage RealView Informations générales CHAPITRE 2 – CONFIGURATION DE L’APPAREIL La Configuration de l’appareil est utilisée pour effectuer Configuration du système, Configuration du BoomPilot/d’une rampe unique, Configuration du véhicule, Configuration du Module de gyro-dévers, et Configuration du FieldPilot. Appuyez sur l’icône de n’importe quel article du menu pour afficher une définition de cet article. Pour enlever l’écran d’information, appuyez n’importe où sur l’écran. NOTE : Tous les réglages sont automatiquement enregistrés une fois sélectionnés. Illustration 2-1: Exemple de zone de texte d’information Pour accéder à l’écran Configuration de l’appareil : 1. Appuyez sur le BOUTON ACCUEIL ou appuyez sur l’écran pour activer les icônes et choisissez l’ICÔNE ACCUEIL en bas à gauche de l’écran. dans le Menu d’accueil . 2. Choisissez CONFIGURATION DE L’APPAREIL 3. Choisissez dans : ► dans le coin Configuration du système – utilisé pour configurer: ◄ Barre de guidage – utilisé pour configurer les paramètres Espacement des diodes Luminosité des LEDs . ◄ Options régionales ◄ GPS – utilisé pour configurer Unités – utilisé pour configurer le type de GPS , Langue , Mode Affichage/Passage et Fuseau horaire et le port GPS et Menu d’accueil . , ainsi que pour voir les informations d’état du GPS . ◄ Boîtier – utilisé pour configurer les paramètres Volume , Luminosité de l’écran , Étalonnage de l’écran et Capture d’écran ainsi que pour voir les informations de “À propos de” et celles du logiciel du système Enregistrer . ◄ Vidéo – utilisé pour configurer des caméras séparées A B C D E F G H . Pour voir les options du menu d’accueil : ► Configuration du boompilot/d’une rampe unique – utilisé pour configurer les paramètres Redoublement , Anticipation , Nombre de tronçons de la rampe # et Largeur de tronçon de rampe . d’ouverture , Anticipation de fermeture ► Configuration du véhicule – utilisé pour configurer les paramètres Type de véhicule vers la rampe et Distance de la rampe . ► Configuration du Module de gyro-dévers – utilisé pour étalonner le module de gyro-dévers, permettant la correction de dévers dans les applications sur terrain vallonné ou en pente. ► Le bouton accueil ou l’icône accueil vous donne accès aux 3 fonctions de l’appareil : Configuration, Guidage et Surveillance. Les six options du menu de l’écran tactile (configuration de l’appareil , Vue Véhicule , Vue Parcelle , Guidage RealView , Vue Travail et Surveillance de la rampe ) donnent accès rapidement à toutes les possibilités de l’appareil. , Hauteur de l’antenne , Direction ou choisissez ICÔNE 1. Appuyez sur le BOUTON ACCUEIL ORIGINE dans le coin en bas à gauche de l’écran. Illustration 2-2: Menu d’accueil – Configuration de l’appareil Configuration du FieldPilot – utilisé pour configurer les paramètres: ◄ Activer/Désactiver FieldPilot . ◄ Configuration des vannes – utilisé pour configurer les paramètres de Fréquence de la vanne, Cycle de travail minimal gauche, Cycle de travail minimal droit et Cycle de travail maximal. ◄ Test de vanne – vérifie que la direction est dans l’orientation correcte et il est utilisé pour régler précisément le débit d’huile. ◄ Configurerr FieldPilot – utilisé pour configurer Réglage rapide, Réglage précis, Bande morte et les paramètres d’Anticipation, Réglage de précision de la direction, Bande morte, et les paramètres d’Anticipation. 11 www.teejet.com 98-05181 R2 ● CONFIGURATION DU SYSTÈME La configuration du système est utilisée pour configurer les paramètres de la Barre de guidage, les Options régionales, le GPS, le Boîtier et la Vidéo. 1. Choisissez CONFIGURATION DE L’APPAREIL dans le Menu . d’accueil 2. Appuyez sur l’ONGLET CONFIGURATION DU SYSTÈME . 3. Choisissez dans : ►Barre de guidage – utilisé pour configurer les paramètres Espacement des diodes, Mode d’affichage et Luminosité des LEDs ►Options régionales – utilisé pour configurer Unités, Langue et Fuseau horaire – utilisé pour configurer le type de GPS et le port ►GPS GPS, ainsi que pour voir les informations d’état du GPS – utilisé pour configurer les paramètres Volume, ►Boîtier Luminosité de l’écran, Étalonnage de l’écran et Capture d’écran, ainsi que pour voir les informations de “À propos de” et celles du logiciel du système Enregistrer. ►Vidéo – utilisé pour configurer des caméras séparées Illustration 2-3: Configuration du système 12 Barre de guidage Configuration de la barre de guidage est utilisé pour configurer Espacement des diodes, mode Affichage/Passage et Luminosité des LEDs. 1. Appuyez sur l’ONGLET CONFIGURATION DU SYSTÈME 2. Appuyez sur l’ICÔNE BARRE DE GUIDAGE . 3. Choisissez dans: ►Espacement des diodes – fixe la distance indiquée par la ou les LED allumées ►Mode d’affichage – détermine si la barre de guidage désigne le passage ou le véhicule ►Luminosité des LEDs – modifie la luminosité des LEDs OU Appuyez sur FLÈCHE DROITE PAGE SUIVANTE pour naviguer à travers tous les paramètres. NOTE : Les options indiquées dans les carrés des intitulés sont les paramètres en cours. En étant dans un écran de réglage, appuyez sur l’icône pour voir les réglages usine disponibles et les plages de réglage. Illustration 2-4: Options de la barre de guidage Espacement des diodes Espacement des diodes fixe la distance indiquée par la ou les LED allumées. La plage est 0,01 - 3,0 mètres. 1. 2. 3. 4. Appuyez sur l’ICÔNE BARRE DE GUIDAGE . Appuyez sur l’ICÔNE ESPACEMENT DES DIODES . Utilisez l’écran de saisie pour établir l’espacement des diodes. Appuyez sur ►FLÈCHE DROITE PAGE SUIVANTE pour continuer jusqu’à Mode d’affichage. ►ONGLET CONFIGURATION DU SYSTÈME pour retourner à l’écran principal de configuration du système. Illustration 2-5: Espacement des diodes Mode d’affichage Illustration 2-7: Barre de guidage du passage Luminosité des LEDs Le mode Affichage/Passage détermine si la barre de guidage désigne le passage ou le véhicule. Luminosité des LEDs modifie la luminosité des LEDs de la barre. La plage est 0 - 100. 1. Appuyez sur l’ICÔNE BARRE DE GUIDAGE . 2. Appuyez sur l’ICÔNE AFFICHAGE . 3. Appuyez sur LES ICÔNES FLÈCHES HAUT/ BAS pour changer entre: ►Passage – les LEDs représentent l’emplacement de la ligne Des lampes allumées sur la Des lampes allumées sur la gauche de la Barre de guidage droite de la Barre de guidage de guidage et la LED mobile représente le véhicule. indiquent qu’il faut faire un ►Véhicule – la LED centrale désigne l’emplacement du véhicule indiquent qu’il faut faire un réglage de direction vers la réglage de direction vers la et la LED en mouvement désigne la ligne de guidage. droite. gauche. 4. Appuyez sur ►FLÈCHE DROITE PAGE SUIVANTE pour continuer jusqu’à Illustration 2-8: Mode d’affichage – Véhicule Luminosité des LEDs. pour retourner ►ONGLET CONFIGURATION DU SYSTÈME à l’écran principal de configuration du système. 1. Appuyez sur l’ICÔNE BARRE DE GUIDAGE Illustration 2-6: Mode d’affichage – Passage . 2. Appuyez sur l’ICÔNE LUMINOSITÉ DES LEDS . 3. Appuyez sur les ICÔNES PLUS/MOINS pour modifier la luminosité des LEDs. ◄Plus ce nombre est haut, plus les LEDs sont lumineuses. ◄Plus ce nombre est bas, plus les LEDs sont sombres. 4. Appuyez sur ►DRAPEAU À DAMIER pour terminer le paramétrage de la barre de guidage. ►ONGLET CONFIGURATION DU SYSTÈME pour retourner à l’écran principal de configuration du système. NOTE : Appuyez et maintenez enfoncées les ICÔNES PLUS/MOINS pour modifier rapidement les paramètres. Illustration 2-10: Luminosité des LEDs Illustration 2-9: Barre de guidage du véhicule Des lampes allumées sur la gauche de la Barre de guidage indiquent qu’il faut faire un réglage de direction vers la gauche. 13 www.teejet.com Des lampes allumées sur la droite de la Barre de guidage indiquent qu’il faut faire un réglage de direction vers la droite. 98-05181 R2 ● Options régionales Options régionales est utilisé pour configurer les paramètres Unités, Langue et Fuseau horaire. 5. Appuyez sur l’ONGLET CONFIGURATION DU SYSTÈME 6. Appuyez sur l’ICÔNE OPTIONS RÉGIONALES . 7. Choisissez dans : ►Unités – définit les unités des mesures du système ►Langue – définit la langue du système ►Fuseau horaire – établit le fuseau horaire local OU Appuyez sur FLÈCHE DROITE PAGE SUIVANTE pour naviguer à travers tous les paramètres. NOTE : Les options indiquées dans les carrés des intitulés sont les paramètres en cours. En étant dans un écran de réglage, appuyez sur l’icône pour voir les réglages usine disponibles et les plages de réglage. Illustration 2-11: Options régionales 14 Unités Unités définit les unités de mesures du système (unités U.S. ou métriques). 1. Appuyez sur l’ICÔNE OPTIONS RÉGIONALES . 2. Appuyez sur l’ICÔNE UNITÉS . 3. Appuyez sur LES ICÔNES FLÈCHES HAUT/ BAS pour changer entre: ►USA. ►Métrique 4. Appuyez sur ►FLÈCHE DROITE PAGE SUIVANTE pour continuer jusqu’à Langue. pour retourner ►ONGLET CONFIGURATION DU SYSTÈME à l’écran principal de configuration du système. NOTE : Ce réglage est nécessaire pour le fonctionnement du FieldPilot et du capteur de dévers, ainsi que pour le fonctionnement du BoomPilot. Illustration 2-12: Unités Langue Langues définit la langue du système. Les options comprennent Allemand, Anglais, Danois, Espagnol, Français, Hongrois, Italien, Néerlandais, Polonais, Portugais, Russe, Suédois et Tchèque. 1. Appuyez sur l’ICÔNE OPTIONS RÉGIONALES . 2. Appuyez sur l’ICÔNE LANGUE . 3. Appuyez sur LES ICÔNES FLÈCHES HAUT/ BAS pour choisir entre les langues. 4. Appuyez sur ►FLÈCHE DROITE PAGE SUIVANTE pour continuer jusqu’à Fuseau horaire. pour retourner ►ONGLET CONFIGURATION DU SYSTÈME à l’écran principal de configuration du système. NOTE : Appuyez et maintenez enfoncées les ICÔNES FLÈCHES HAUT/ BAS pour modifier rapidement les paramètres. NOTE : Ce réglage est nécessaire pour le fonctionnement du FieldPilot et du capteur de dévers, ainsi que pour le fonctionnement du BoomPilot. Illustration 2-13: Langue Fuseau horaire Le fuseau horaire établit le fuseau horaire local. 1. Appuyez sur l’ICÔNE OPTIONS RÉGIONALES . 2. Appuyez sur l’ICÔNE FUSEAU HORAIRE . pour 3. Appuyez sur les ICÔNES FLÈCHES HAUT/ BAS choisir le fuseau horaire approprié. 4. Appuyez sur ►DRAPEAU À DAMIER pour terminer le paramétrage des options régionales. pour retourner ►ONGLET CONFIGURATION DU SYSTÈME à l’écran principal de configuration du système. NOTE : Appuyez et maintenez enfoncées les ICÔNES FLÈCHES HAUT/ BAS pour modifier rapidement les paramètres. Illustration 2-14: Fuseau horaire GPS Le GPS est utilisé pour configurer le type de GPS et le port GPS, ainsi que pour voir les informations d’état du GPS. 1. Appuyez sur l’ONGLET CONFIGURATION DU SYSTÈME 2. Appuyez sur l’ICÔNE GPS . 3. Choisissez dans : ►Type de GPS – choisir les transmissions de la source GPS ►Port GPS – règle le port COM (D)GPS ►État du GPS – affiche les informations sur GGA/VTG (vitesses des données), Nombre de satellites, HDOP, PRN et Qualité. OU Appuyez sur FLÈCHE DROITE PAGE SUIVANTE pour naviguer à travers tous les paramètres. NOTE : Les options indiquées dans les carrés des intitulés sont les paramètres en cours. En étant dans un écran de réglage, appuyez sur l’icône pour voir les réglages usine disponibles et les plages de réglage. Type de GPS Le type de GPS personnalise le système pour accepter la source GPS ou les transmissions de la source DGPS. 1. Appuyez sur l’ICÔNE GPS . 2. Appuyez sur l’ICÔNE TYPE DE GPS . 3. Choisissez dans: ►GPS seulement – signaux non corrigés ►DGPS seulement – signaux différentiellement corrigés ►GPS/DGPS – l’un ou l’autre type de signal 4. Appuyez sur ►FLÈCHE DROITE PAGE SUIVANTE pour continuer jusqu’à GPS Port. ►ONGLET CONFIGURATION DU SYSTÈME pour retourner à l’écran principal de configuration du système. NOTE : Ce réglage est nécessaire pour le fonctionnement du FieldPilot et du capteur de dévers, ainsi que pour le fonctionnement du BoomPilot. Illustration 2-16: Type de GPS Illustration 2-15: GPS Les fuseaux horaires sont dans l’ordre alphabétique par continent, puis par ville. Une liste des continents et des villes se trouve dans l’annexe B. 15 www.teejet.com 98-05181 R2 ● Port GPS Le port GPS met la transmission du port sur Interne ou Externe. 16 Conditions de configuration minimales du récepteur extérieur Avant que le Matrix ne se connecte et ne fonctionne avec un 1. Appuyez sur l’ICÔNE GPS . récepteur GPS externe, les conditions de configuration minimales 2. Appuyez sur l’ICÔNE PORT GPS . doivent être satisfaites. 3. Choisissez dans: Paramètres du port série ►Interne – utilisez le (D)GPS interne (si monté) avec transmission vers l’extérieur Débit en bauds: 19200 ►Externe – recevez des données (D)GPS externes Données Bits : 8 4. Appuyez sur Parité : Aucune ►FLÈCHE DROITE PAGE SUIVANTE pour continuer jusqu’à Binaires d'arrêt : 1 État du GPS. ►ONGLET CONFIGURATION DU SYSTÈME pour retourner Conditions de branchement du port série à l’écran principal de configuration du système. Câble série RS-232 mâle 9 broches NOTE : Ce réglage est nécessaire pour le fonctionnement du NOTE : Il faut peut-être un adaptateur nul modem en fonction des FieldPilot et du capteur de dévers, ainsi que pour le broches du récepteur. fonctionnement du BoomPilot. NMEA Strings Illustration 2-17: Port GPS GGA 5 Hz NOTE : Pour travailler avec des signaux GPS comme Omnistar HP/ XP ou RTK, il faut mettre le port GPS sur Externe. VTG 5 Hz ZDA 0,2 Hz État du GPS L’état du GPS affiche des informations concernant les vitesses des données, nombre de satellites visibles, et qualité et identification du satellite. 1. Appuyez sur l’ICÔNE GPS . 2. Appuyez sur l’ICÔNE PORT GPS pour voir les données y compris: ◄GGA/VTG (Vitesses des données) – le nombre de positions GPS par seconde. ◄Nombre de satellites – le nombre de satellites GPS visibles (il faut un minimum de 4 pour le DGPS) ◄HDOP – une mesure de la puissance de la géométrie satellitaire sur le plan horizontal. Une valeur HDOP [dilution horizontale de la précision] inférieure à 2 est préférable. ◄PRN – l’identité du satellite DGPS actuel. (voir le tableau PRN ) ◄Qualité GGA – indicateur de la qualité actuelle du signal GPS. (voir le tableau GGA ) 3. Appuyez sur ►DRAPEAU À DAMIER pour terminer le paramétrage du GPS. ►ONGLET CONFIGURATION DU SYSTÈME pour retourner à l’écran principal de configuration du système. NOTE : Si GPS n’est pas disponible, toutes les entrées seront “Non valide”. Illustration 2-18: État du GPS Boîtier Le paramétrage du boîtier est utilisé pour configurer les paramètres Volume, Luminosité de l’écran, Étalonnage de l’écran et Capture d’écran, ainsi que pour voir les informations de “À propos de” et celles du logiciel du système Enregistrer. PRN Emplacement PRN USA - États de l’Ouest 135 USA - États de l’Est 138 USA - États du Centre 135 ou 138 Amérique du sud N/A Europe 120 ou 124 Conditions GGA La qualité GGA nécessaire pour pouvoir travailler avec différents types de signaux peut varier. Voir le tableau ci-dessous pour les conditions. Maintenance Qualité GGA Précision Omnistar HP/XP 5 10 cm Cinématique en temps réel RTK 4 4 cm Glissement 9 <1 m WAAS/Balise 2 <1 m GPS seulement 1 <3 m 17 www.teejet.com 1. Appuyez sur l’ONGLET CONFIGURATION DU SYSTÈME 2. Appuyez sur l’ICÔNE BOÎTIER . 3. Choisissez dans: ►Volume – ajuste le niveau du volume du haut-parleur du système audio ►Luminosité écran – modifie la luminosité de l’écran du boîtier ►Étalonnage de l’écran tactile – utilisé pour forcer un étalonnage de l’écran tactile – Permet d’enregistrer les images de ►Capture d’écran l’écran sur une clé USB – affiche la version du logiciel ►”À propos de” / Enregistrer du système ainsi que les versions du logiciel des modules connectés au bus CAN OU Appuyez sur FLÈCHE DROITE PAGE SUIVANTE pour naviguer à travers tous les paramètres. NOTE : En étant dans un écran de réglage, appuyez sur l’icône pour voir les réglages usine disponibles et les plages de réglage. Volume Volume ajuste le niveau du volume du haut-parleur du système audio. La plage est 0 - 100. 1. Appuyez sur l’ICÔNE BOÎTIER . 2. Appuyez sur l’ICÔNE VOLUME . 3. Appuyez sur les ICÔNES PLUS/MOINS pour modifier le niveau du volume. ◄Plus ce nombre est haut, plus le son est fort. ◄Plus ce nombre est bas, plus le son est faible. 4. Appuyez sur ►FLÈCHE DROITE PAGE SUIVANTE pour continuer jusqu’à Luminosité de l’écran. pour retourner ►ONGLET CONFIGURATION DU SYSTÈME à l’écran principal de configuration du système. NOTE : Appuyez et maintenez enfoncées les ICÔNES PLUS/MOINS pour modifier rapidement les paramètres. Illustration 2-20: Volume Illustration 2-19: Boîtier 98-05181 R2 ● Luminosité de l’écran Luminosité écran modifie la luminosité de l’écran du boîtier. La plage est 0 - 100. 1. Appuyez sur l’ICÔNE BOÎTIER . 2. Appuyez sur l’ICÔNE LUMINOSITÉ DE L’ÉCRAN . 3. Appuyez sur les ICÔNES PLUS/MOINS pour modifier la luminosité des LEDs. ◄Plus ce nombre est haut, plus l’écran est lumineux ◄Plus ce nombre est bas, plus l’écran est sombre. 4. Appuyez sur ►FLÈCHE DROITE PAGE SUIVANTE pour continuer jusqu’à Étalonnage de l’écran tactile. pour retourner ►ONGLET CONFIGURATION DU SYSTÈME à l’écran principal de configuration du système. NOTE : Appuyez et maintenez enfoncées les ICÔNES PLUS/MOINS pour modifier rapidement les paramètres. MISE EN GARDE ! Dans les situations avec températures élevées, des réglages au dessus de 50 peuvent provoquer une alerte de température élevée La console va automatiquement diminuer la luminosité de l’écran pour réduire la température de la console. 18 Étalonnage de l’écran tactile avec version du logiciel 1,00 à 1,02 Illustration 2-23: Étalonnage de l’écran tactile L’étalonnage de l’écran tactile est utilisé pour forcer un étalonnage de l’écran tactile. 1. Appuyez sur l’ICÔNE BOÎTIER . 2. Appuyez sur l’ICÔNE ÉTALONNER L’ÉCRAN TACTILE . 3. Appuyez sur l’ICÔNE MAIN pour activer le processus d’étalonnage de l’écran tactile. 4. “Imposer un étalonnage de l’écran tactile la prochaine fois que l’appareil démarre ?” Appuyez sur ►Oui – pour retourner sur l’écran d’étalonnage de l’écran tactile. L’étalonnage va être effectué quand l’alimentation du boîtier sera coupée et remise. ►Non – pour retourner à l’écran d’étalonnage de l’écran tactile 5. Appuyez sur ►FLÈCHE DROITE PAGE SUIVANTE pour continuer jusqu’à Capture d’écran. pour retourner ►ONGLET CONFIGURATION DU SYSTÈME à l’écran principal de configuration du système. Illustration 2-22: Étalonnage de l’écran tactile Cycle suivant de mise en marche/arrêt L’écran d’étalonnage va s’afficher avant que le boîtier ne démarre. 1. “TSLIB calibration utility Touch crosshair to calibrate” Appuyez sur la série de 5 réticules . 2. Le boîtier va reprendre le lancement du système. Après avoir appuyé sur le cinquième (5ème) réticule, le processus d’étalonnage prend environ 30 à 45 secondes pour se terminer. Illustration 2-24: Processus d’étalonnage de l’écran tactile Illustration 2-21: Luminosité de l’écran TSLIB calibration utility Touch crosshair to calibrate Étalonnage de l’écran tactile avec version du logiciel 1,03 L’étalonnage de l’écran tactile est utilisé pour activer un étalonnage de l’écran tactile. 1. Appuyez sur l’ICÔNE BOÎTIER . 2. Appuyez sur l’ICÔNE ÉTALONNER L’ÉCRAN TACTILE . 3. Appuyez sur l’ICÔNE MAIN pour activer le processus d’étalonnage de l’écran tactile. 4. “Commencer l’étalonnage de l’écran tactile?” Appuyez sur ►Oui – pour commencer l’étalonnage de l’écran tactile. ►Non – pour revenir à l’écran d’étalonnage de l’écran tactile. 5. Appuyez sur la série de 5 réticules . 6. Appuyez sur OK pour compléter l’étalonnage de l’écran tactile. 7. Appuyez sur ►FLÈCHE DROITE PAGE SUIVANTE pour continuer jusqu’à Capture d’écran. ►ONGLET CONFIGURATION DU SYSTÈME pour retourner à l’écran principal de configuration du système. Illustration 2-26: Processus d’étalonnage de l’écran tactile Capture d’écran Pour aider à la recherche et la réparation des pannes sur le terrain, un utilisateur peut utiliser Capture d’écran pour télécharger un écran sur une clé USB, puis envoyer l’image par Internet au personnel d’appui client. Quand Capture d’écran est activé, une ICÔNE CAPTURE D’ÉCRAN est affichée en haut à droite de chaque écran. Activer/Désactiver 1. Appuyez sur l’ICÔNE BOÎTIER . 2. Appuyez sur l’ICÔNE CAPTURE D’ÉCRAN . 3. Appuyez sur ►Activer ►Désactiver 4. Appuyez sur ►FLÈCHE DROITE PAGE SUIVANTE pour continuer jusque ”À propos de” / Enregistrer. ►ONGLET CONFIGURATION DU SYSTÈME pour retourner à l’écran principal de configuration du système. Illustration 2-27: Capture d’écran Illustration 2-25: Étalonnage de l’écran tactile 19 www.teejet.com 98-05181 R2 ● Capturer une image 20 Illustration 2-29: “À propos de” - Matrix 570G Informations au sujet d’Enregistrer 1. Introduire une clé USB dans le port USB. 2. Appuyez sur l’ICÔNE CAPTURE D’ÉCRAN . NOTE : Capture d’écran ne capture pas un flux en direct à partir de la vidéo. Pour aider à la recherche et la réparation des pannes sur le terrain, un utilisateur peut utiliser Enregistrer pour télécharger sur une clé USB un fichier texte contenant des informations sur le logiciel en cours, puis envoyer le fichier par Internet au personnel d’appui client. Illustration 2-28: Exemple de Capture d’écran sur l’écran 1. 2. 3. 4. Illustration 2-30: “À propos de” - Matrix 840G ”À propos de” / Enregistrer L’écran “À propos de” / Enregistrer affiche la version du logiciel du système ainsi que les versions du logiciel des modules connectés au bus CAN. Pour voir les informations Système: 1. Appuyez sur l’ICÔNE BOÎTIER . 2. Appuyez sur l’ICÔNE À PROPOS DE pour voir les données y compris: ◄Numéro de modèle de l’appareil ◄Version du logiciel ◄Modules connectés 3. Appuyez sur ►DRAPEAU À DAMIER pour terminer le paramétrage du boîtier. pour retourner ►ONGLET CONFIGURATION DU SYSTÈME à l’écran principal de configuration du système. Appuyez sur l’ICÔNE BOÎTIER . Appuyez sur l’ICÔNE À PROPOS DE . Introduire une clé USB dans le port USB. Appuyez sur l’ICÔNE ENREGISTRER . “Informations de la version enregistrées sur clé USB” va confirmer l’enregistrement. 5. Appuyez sur ►DRAPEAU À DAMIER pour terminer le paramétrage du boîtier. ►ONGLET CONFIGURATION DU SYSTÈME pour retourner à l’écran principal de configuration du système. NOTE : L’ICÔNE ENREGISTRER n’est pas disponible pour être sélectionnée (grisé) jusqu’à ce qu’une clé USB soit convenablement introduite. Illustration 2-31: À propos de “Vérification” Vidéo Configuration de la vidéo est utilisée pour configurer des caméras séparées en se servant d’un module de sélection de vidéo [VSM]. Jusqu’à 4 caméras peuvent être configurées si un module de sélection de vidéo est installé. NOTE : Si un module de sélection de vidéo n’est pas mis en place, la configuration de la vidéo n’est pas disponible pour être sélectionnée (grisé). Illustration 2-32: Vidéo indisponible NOTE : Configuration de la vidéo ne va pas changer le réglage d’une caméra branchée directement, même si un module de sélection de vidéo [VSM] est monté sur le système. Ajuster les options ne va pas avoir de répercussion sur une caméra en liaison directe. 21 www.teejet.com Module de sélection vidéo [VSM] à huit voies Illustration 2-33: Module de sélection vidéo [VSM] à huit voies Quand un module de sélection vidéo [VSM] à huit (8) voies est en place dans le système, jusqu’à huit (8) caméras peuvent être installées et configurées. 1. Appuyez sur l’ONGLET CONFIGURATION DU SYSTÈME 2. Appuyez sur l’ICÔNE VIDÉO . 3. Choisissez dans: ►Caméra A A ►Caméra B B ►Caméra C C ►Caméra D D ►Caméra E E ►Caméra F F Illustration 2-34: Configuration caméra ►Caméra G G ►Caméra H H OU Appuyez sur FLÈCHE DROITE PAGE SUIVANTE pour naviguer à travers toutes les caméras. 4. Choisissez la/les case(s) à cocher appropriée(s): ►Normal – ►Inverse – ►à l’envers – ►Inverse & à l’envers – 5. Appuyez sur FLÈCHE DROITE PAGE SUIVANTE pour naviguer à travers les caméras restantes. 6. Appuyez sur ►DRAPEAU À DAMIER pour terminer le paramétrage de la vidéo. ►ONGLET CONFIGURATION DU SYSTÈME pour retourner à l’écran principal de configuration du système. 98-05181 R2 ● 22 Module de sélection à 8 voies avec seulement A, B, C, & D Module de sélection vidéo [VSM] à quatre voies Si des caméras sont installées seulement sur les ports A, B, C et D, les caméras E, F, G et H ne seront pas disponibles pour une configuration. Illustration 2-35: Configuration caméra Illustration 2-36: Module de sélection vidéo [VSM] à quatre voies Quand un module de sélection vidéo [VSM] à quatre (4) voies est en place dans le système, jusqu’à quatre (4) caméras peuvent être installées. Seules les caméras A, B, C et D vont être disponibles pour l’installation. 1. Appuyez sur l’ONGLET CONFIGURATION DU SYSTÈME 2. Appuyez sur Vidéo ICON . 3. Choisissez ►Caméra A A ►Caméra B B ►Caméra C C ►Caméra D D OU Illustration 2-37: Configuration caméra Appuyez sur FLÈCHE DROITE PAGE SUIVANTE pour naviguer à travers toutes les caméras. 4. Choisissez la/les case(s) à cocher appropriée(s): ►Normal – ►Inverse – ►à l’envers – ►Inverse & à l’envers – 5. Appuyez sur FLÈCHE DROITE PAGE SUIVANTE pour naviguer à travers les caméras restantes. 6. Appuyez sur ►DRAPEAU À DAMIER pour terminer le paramétrage de la vidéo. ►ONGLET CONFIGURATION DU SYSTÈME pour retourner à l’écran principal de configuration du système. CONFIGURATION DU BOOMPILOT/D’UNE RAMPE UNIQUE La configuration du BoomPilot est utilisée pour configurer les paramètres Redoublement, Anticipation d’ouverture, Anticipation de fermeture, Nombre de tronçons de la rampe, et Largeur de tronçon de rampe. La configuration d’une rampe unique est disponible quand un câble intelligent SmartCable ou module de commande de tronçon [SDM] n’est pas en place. Les paramétrages pour Redoublement, Anticipation d’ouverture, Anticipation de fermeture, Nombre de tronçons de la rampe ne seront pas disponibles, et uniquement une seule largeur de tronçon de rampe peut être entrée. NOTE : Les options indiquées dans les carrés des intitulés sont les paramètres en cours. En étant dans un écran de réglage, appuyez sur l’icône pour voir les réglages usine disponibles et les plages de réglage. RAMPE UNIQUE pour retourner à l’écran principal de Paramétrage des tronçons de rampe. Illustration 2-39: Redoublement NOTE : Les réglages du BoomPilot ne sont visibles et nécessaires que si un câble intelligent SmartCable ou un module de commande de tronçon [SDM] sont présents. Si aucun des deux n’est en place, reportez-vous à la section Configuration d’une rampe unique. Illustration 2-38: Configuration des tronçons de rampe (module de commande de tronçon détecté [SDM détecté]) Configuration du BoomPilot Si un câble SmartCable ou un module de commande de tronçon [SDM] est en place, il est possible d’entrer jusqu’à 15 largeurs des tronçons de rampe. 1. Choisissez CONFIGURATION DE L’APPAREIL dans le Menu d’accueil . 2. Appuyez sur l’ONGLET CONFIGURATION DU BOOMPILOT/ D’UNE RAMPE UNIQUE 3. Choisissez dans: ►Redoublement – détermine l’importance du redoublement acceptable ►Anticipation d’ouverture – établit le temps de l’ouverture des vannes de tronçons de rampe ►Anticipation de fermeture – établit le temps de fermeture des vannes de tronçons de rampe ►Nombre de tronçons de la rampe # – établit le nombre de tronçons de rampe disponibles ►Largeur de tronçon de rampe – établit la largeur de chaque tronçon de rampe OU Appuyez sur FLÈCHE DROITE PAGE SUIVANTE pour naviguer à travers tous les paramètres. 23 www.teejet.com Illustration 2-40: Exemples de Passage Redoublement Redoublement fixe l’importance du redoublement acceptable quand les tronçons de rampe sont mis en marche et arrêtés en se servant du BoomPilot. 1. Appuyez sur l’ICÔNE REDOUBLEMENT . 2. Appuyez sur les ICÔNES FLÈCHES HAUT/ BAS pour choisir dans: ►0% ►50% ►100% 3. Appuyez sur ►FLÈCHE DROITE PAGE SUIVANTE pour continuer jusqu’à Anticipation d’ouverture. ►ONGLET CONFIGURATION DU BOOMPILOT/D’UNE 0% 50% 100% 98-05181 R2 ● Anticipation d’ouverture Les fonctions Anticipation d’ouverture comme “regard en avant” pour établir le temps d’ouverture des vannes de tronçons de rampe exactement en pénétrant sur une zone qui n’a été encore traitée. Si la rampe s’ouvre trop tôt en entrant sur une surface non-traitée, diminuez le réglage d’anticipation d’ouverture. Si la rampe ’s’ouvre trop tard en entrant sur une surface non-traitée, augmentez le réglage d’anticipation d’ouverture. La plage est 0,0 - 10,0 secondes. 24 Anticipation de fermeture Les fonctions Anticipation de fermeture agissent comme “regard en avant” pour établir le temps de fermeture des vannes de tronçons de rampe exactement en pénétrant sur une superficie qui a été déjà traitée. Si la rampe se coupe trop tôt en entrant sur une surface traitée, diminuez le réglage d’anticipation de fermeture Si la rampe se coupe trop tard en entrant sur une surface traitée, augmentez le réglage d’anticipation de fermeture. La plage est 0,0 - 10,0 secondes. # Nombre de tronçons de la rampe La fonction Nombere de tronçons de rampe établit le nombre de tronçons de rampe disponibles, de 1 à 15, en fonction de la détection d’un câble SmartCable ou d’un module de commande de tronçon [SDM]. 1. Appuyez sur l’ICÔNE NOMBRE DE TRONÇONS # . 2. Appuyez sur les ICÔNES FLÈCHES HAUT/ BAS pour établir le nombre approprié de tronçons de rampe. 1. Appuyez sur l’ICÔNE ANTICIPATION D’OUVERTURE . Appuyez sur 1. Appuyez sur l’ICÔNE ANTICIPATION DE FERMETURE . 2. Utilisez l’écran de saisie pour établir le temps d’anticipation. ►FLÈCHE DROITE PAGE SUIVANTE pour continuer jusqu’à 2. Utilisez l’écran de saisie pour établir le temps d’anticipation. Appuyez sur Largeur de tronçon de rampe. ►FLÈCHE DROITE PAGE SUIVANTE pour continuer jusqu’à Appuyez sur ►ONGLET CONFIGURATION DU BOOMPILOT/D’UNE Anticipation de fermeture . ►FLÈCHE DROITE PAGE SUIVANTE pour continuer jusqu’à RAMPE UNIQUE pour retourner à l’écran principal de ►ONGLET CONFIGURATION DU BOOMPILOT/D’UNE Nombre de tronçons de la rampe. Paramétrage des tronçons de rampe. ►ONGLET CONFIGURATION DU BOOMPILOT/D’UNE RAMPE UNIQUE pour retourner à l’écran principal de NOTE : Appuyez et maintenez enfoncées les ICÔNES FLÈCHES Paramétrage des tronçons de rampe. RAMPE UNIQUE pour retourner à l’écran principal de HAUT/ BAS pour modifier rapidement les paramètres. Paramétrage des tronçons de rampe. Illustration 2-41: Anticipation d’ouverture NOTE : Si un tronçon se compose à lui tout seul d’un bras et Illustration 2-42: Anticipation de fermeture d’une partie de l’autre, toutes les étapes pour terminer la configuration du Boompilot vont se trouver modifiées. Illustration 2-43: Nombre de tronçons de la rampe Largeur de tronçon de rampe La largeur de tronçon de rampe établit la largeur de chaque tronçon de rampe. La plage est 0,0 - 50,0 mètres. En regardant vers l’avant, les tronçons de rampe sont comptés de la gauche vers la droite le long de la rampe de pulvérisation. 1. Appuyez sur l’ICÔNE LARGEUR DE TRONÇON DE RAMPE . 2. Utilisez l’écran de saisie pour établir la largeur de tronçon de rampe. Appuyez sur ►FLÈCHE DROITE PAGE SUIVANTE pour continuer jusqu’aux largeurs des tronçons restants. ►DRAPEAU À DAMIER pour terminer le paramétrage des tronçons de rampe. ►ONGLET CONFIGURATION DU BOOMPILOT/D’UNE pour retourner à l’écran principal de RAMPE UNIQUE Paramétrage des tronçons de rampe. NOTE : En entrant une largeur de tronçon de rampe, la totalité de tous les tronçons doit être au dessus de 0,9 mètres. NOTE : Des tronçons de rampe séparés peuvent être mis sur des largeurs différentes. NOTE : Ce réglage est nécessaire pour le fonctionnement du FieldPilot. Illustration 2-44: Largeur de tronçon de rampe Configuration d’une rampe unique La configuration d’une rampe unique est disponible quand un câble intelligent SmartCable ou un module de commande de tronçon [SDM] n’est pas en place. Illustration 2-45: Largeur de rampe unique (un seul tronçon, pas de module de commande de tronçon/SDM) Les paramétrages pour Redoublement, Anticipation d’ouverture, Anticipation de fermeture, Nombre de tronçons de la rampe ne seront pas disponibles, et uniquement une seule largeur de tronçon de rampe peut être entrée. Largeur de tronçon de rampe La largeur de tronçon de rampe établit la largeur du passage dans sa totalité. La plage est 0,9 - 50,0 mètres. 1. Choisissez CONFIGURATION DE L’APPAREIL dans le Menu . d’accueil Illustration 2-46: Entrée de la largeur d’une rampe unique 2. Appuyez sur l’ONGLET CONFIGURATION DU BOOMPILOT/ D’UNE RAMPE UNIQUE . 3. Appuyez sur ►ICÔNE DE LARGEUR DE TRONÇON DE RAMPE . ►FLÈCHE DROITE PAGE SUIVANTE . 4. Utilisez l’écran de saisie pour établir la largeur du passage. Appuyez sur ►DRAPEAU À DAMIER pour terminer le paramétrage des tronçons de rampe. ►ONGLET CONFIGURATION DU BOOMPILOT/D’UNE RAMPE UNIQUE pour retourner à l’écran principal de Paramétrage des tronçons de rampe. NOTE : L’étiquette des options est le réglage en cours. En étant dans un écran de réglage, appuyez sur l’icône pour voir les réglages usine disponibles et les plages de réglage. NOTE : Ce réglage est nécessaire pour le fonctionnement du FieldPilot et du capteur de dévers. 25 www.teejet.com 98-05181 R2 ● CONFIGURATION DU VÉHICULE La configuration du véhicule est utilisée pour configurer Type de véhicule, Hauteur de l’antenne, Direction vers la rampe, et Distance de la rampe. 26 Type de véhicule Type de véhicule sélectionne le type de véhicule qui représente le mieux votre véhicule. 1. Appuyez sur l’ICÔNE TYPE DE VÉHICULE 1. Choisissez CONFIGURATION DE L’APPAREIL dans le Menu 2. Appuyez sur Les ICÔNES FLÈCHES HAUT/ BAS pour . d’accueil choisir dans: ►Guidage roue avant (également utilisé pour les 2. Appuyez sur l’ONGLET PARAMÉTRAGE DU VÉHICULE . moissonneuses-batteuses) 3. Choisissez dans: ►Articulé ►Type de véhicule – sélectionne le type de véhicule ►Sur Chenilles qui représente le mieux votre véhicule 3. Appuyez sur ►Hauteur de l’antenne – fixe la hauteur de l’antenne par ►FLÈCHE DROITE PAGE SUIVANTE pour continuer jusqu’à rapport au sol Hauteur d’antenne. ►Direction vers la rampe – Indique si la rampe se ►ONGLET CONFIGURATION DU VÉHICULE pour trouve en arrière ou en avant de l’antenne GPS retourner jusqu’à l’écran principal de configuration du véhicule. ►Distance de la rampe – Définit la distance depuis l’antenne GPS jusqu’à la rampe de pulvérisation NOTE : Ce réglage est nécessaire pour le fonctionnement du OU FieldPilot et du capteur de dévers, ainsi que pour le fonctionnement du BoomPilot. Appuyez sur FLÈCHE DROITE PAGE SUIVANTE pour naviguer à travers tous les paramètres. Illustration 2-48: Type de véhicule NOTE : Les options indiquées dans les carrés des intitulés sont les paramètres en cours. En étant dans un écran de réglage, appuyez sur l’icône pour voir les réglages usine disponibles et les plages de réglage. Illustration 2-47: Configuration du véhicule Hauteur de l’antenne La “hauteur d’antenne” fixe la hauteur de l’antenne par rapport au sol. La plage est 0,0 - 10,0 mètres. 1. Appuyez sur l’ICÔNE HAUTEUR DE L’ANTENNE . 2. Utilisez l’écran de saisie pour établir la hauteur de l’antenne. 3. Appuyez sur ►FLÈCHE DROITE PAGE SUIVANTE pour continuer jusqu’à Direction vers la rampe. ►ONGLET CONFIGURATION DU VÉHICULE pour retourner jusqu’à l’écran principal de configuration du véhicule. NOTE : Ce réglage est nécessaire pour le fonctionnement du FieldPilot et du capteur de dévers, ainsi que pour le fonctionnement du BoomPilot. Illustration 2-49: Hauteur de l’antenne Direction vers la rampe La direction vers la rampe indique si la rampe se trouve en arrière ou en avant de l’antenne GPS alors que le véhicule se déplace vers l’avant. Distance de la rampe La distance de rampe définit la distance depuis l’antenne GPS jusqu’à la rampe de pulvérisation. La plage est 0,0 - 50,0 mètres. 1. Appuyez sur l’ICÔNE DISTANCE DE LA RAMPE . 1. Appuyez sur l’ICÔNE DIRECTION VERS LA RAMPE 2. Utilisez l’écran de saisie pour établir la distance de la rampe. 2. Appuyez sur les ICÔNES FLÈCHES HAUT/ BAS pour 3. Appuyez sur choisir dans: ►DRAPEAU À DAMIER pour terminer le paramétrage du ►En arrière – En arrière – indique que la rampe de véhicule. pulvérisation se trouve en arrière de l’antenne GPS ►ONGLET CONFIGURATION DU VÉHICULE pour ►En avant – En avant – indique que la rampe se trouve en retourner jusqu’à l’écran principal de configuration du véhicule. avant de l’antenne GPS NOTE : Ce réglage est nécessaire pour le fonctionnement du 3. Appuyez sur FieldPilot et du capteur de dévers, ainsi que pour le ►FLÈCHE DROITE PAGE SUIVANTE pour continuer jusqu’à fonctionnement du BoomPilot. distance de la rampe. Illustration 2-51: Distance de la rampe pour ►ONGLET CONFIGURATION DU VÉHICULE retourner jusqu’à l’écran principal de configuration du véhicule. NOTE : Ce réglage est nécessaire pour le fonctionnement du FieldPilot et du capteur de dévers, ainsi que pour le fonctionnement du BoomPilot. Illustration 2-50: Direction vers la rampe CONFIGURATION DU MODULE DE GYRO-DÉVERS Le module de gyro-dévers (TGM) est utilisé pour étalonner le gyroscope, permettant la correction du dévers pour les applications sur terrain vallonné ou en pente. 1. Choisissez CONFIGURATION DE L’APPAREIL dans le Menu . d’accueil 2. Appuyez sur l’ONGLET CONFIGURATION DU MODULE DE GYRO-DÉVERS 3. Appuyez sur l’ICÔNE CORRECTION DE DÉVERS 4. Choisissez ►Marche – la correction de dévers va être effectuée sur la position de l’antenne GPS ►Arrêt – la correction de dévers ne va pas être effectuée OU Appuyez sur FLÈCHE DROITE PAGE SUIVANTE pour naviguer à travers tous les paramètres. NOTE : Si FieldPilot est utilisé, un module de gyro-dévers est intégré dans le système. NOTE : La hauteur d’antenne doit être entrée avant l’étalonnage de dévers. NOTE : L’options indiquée dans le carré des intitulés est le réglage en cours. Illustration 2-52: Correction de dévers 27 www.teejet.com 98-05181 R2 ● Correction de dévers indisponible 28 Illustration 2-54: Correction de dévers en marche (ON) Si un TGM [module de gyro-dévers] ou SCM [section control module] n’est pas connecté, les options d’étalonnage ne seront pas disponibles. Mettre à l’horizontale sur la position de dévers 2 6. Faites tourner le véhicule de 180 degrés et repositionner le véhicule au même emplacement. 7. Appuyez sur pour étalonnage du dévers terminé. ►ICÔNE OK ►FLÈCHE DROITE PAGE SUIVANTE pour Étalonnage du dévers terminé. ►l’ONGLET CONFIGURATION DU MODULE DE GYRODÉVERS pour retourner à l’écran principal de configuration du module de gyro-dévers. Illustration 2-53: Module de gyro-dévers non détecté Illustration 2-56: Mettre à l’horizontale sur la position de dévers 2 Mettre à l’horizontale sur la position de dévers 1 Activation et étalonnage de la correction de dévers servent à mettre en marche/arrêter le module de gyro-dévers (TGM) et à étalonner le gyroscope. 4. Mettez le véhicule sur une surface horizontale. 5. Appuyez sur ►ICÔNE OK pour mettre à l’horizontale sur la position de dévers 2. ►FLÈCHE DROITE PAGE SUIVANTE pour mettre à l’horizontale sur la position de dévers 2. ►l’ONGLET CONFIGURATION DU MODULE DE GYRODÉVERS pour retourner à l’écran principal de configuration du module de gyro-dévers. Marche-arrêt Illustration 2-55: Mettre à l’horizontale sur la position de dévers 1 Activation et étalonnage de la correction de dévers 1. Appuyez sur l’ICÔNE CORRECTION DE DÉVERS 2. Choisissez “Marche/On” 3. Appuyez sur ►FLÈCHE DROITE PAGE SUIVANTE pour mettre à l’horizontale sur la position de dévers 1. ►l’ONGLET CONFIGURATION DU MODULE DE GYROpour retourner à l’écran principal de configuration DÉVERS du module de gyro-dévers. Étalonnage du dévers terminé 8. Appuyez sur ►ICÔNE OK pour terminer le paramétrage du ►DRAPEAU À DAMIER module de gyro-dévers. ►l’ONGLET CONFIGURATION DU MODULE DE GYRODÉVERS pour retourner à l’écran principal de configuration du module de gyro-dévers. Illustration 2-57: Achèvement de l’étalonnage du dévers Correction de dévers désactivée (Off) La correction de dévers est utilisée pour mettre en marche/arrêter le module de gyro-dévers (TGM). 1. Appuyez sur l’ICÔNE CORRECTION DE DÉVERS 2. Choisissez “Arrêt/Off” 3. Appuyez sur ►DRAPEAU À DAMIER pour terminer le paramétrage du module de gyro-dévers. ►l’ONGLET CONFIGURATION DU MODULE DE GYRODÉVERS pour retourner à l’écran principal de configuration du module de gyro-dévers. Illustration 2-58: Correction de dévers arrêté (Off) CONFIGURATION DU FIELDPILOT La configuration du FieldPilot est utilisée pour Activer/ Désactiver le FieldPilot et configurer les paramètres des vannes, le test de vanne et configurer FieldPilot. 1. Choisissez CONFIGURATION DE L’APPAREIL dans le Menu d’accueil . 2. Appuyez sur l’ONGLET CONFIGURATION DU FIELDPILOT . 3. Choisissez dans: ►Autoguidage – Met le FieldPilot sur marche ou arrêt ►Vanne – utilisé pour configurer Fréquence de la vanne, Cycle de travail minimal gauche, Cycle de travail minimal droit et Cycle de travail maximal ►Test de vanne – vérifie que la direction est dans l’orientation correcte et il est utilisé pour régler précisément le débit d’huile – utilisé pour configurer Réglage rapide, ►Configurer Réglage précis, Bande morte et Anticipation Illustration 2-59: FieldPilot 29 www.teejet.com 98-05181 R2 ● FieldPilot indisponible 30 Illustration 2-61: Autoguidage marche-arrêt Si un système FieldPilot n’est pas installé, les options de calibrage ne seront pas disponibles. Illustration 2-60: Autoguidage non détecté Si “Arrêt” est sélectionné, aucune des possibilités du FieldPilot ni aucune fonction de paramétrage ne va être activée (les icônes seront grisées). Autoguidage L’Autoguidage met le FieldPilot sur marche ou arrêt. 1. Appuyez sur l’ICÔNE AUTOGUIDAGE . 2. Choisissez ►Marche ►Arrêt 3. Appuyez sur l’ONGLET CONFIGURATION DU FIELDPILOT pour retourner à la Configuration du FieldPilot. Configuration des vannes Configuration des vannes est utilisé pour configurer Fréquence de la vanne, Cycle de travail minimal gauche, Cycle de travail minimal droit et Cycle de travail maximal. Illustration 2-62: FieldPilot avec autoguidage inactif 1. Appuyez sur l’ICÔNE CONFIGURATION DES VANNES . 2. Choisissez: – utilisé pour faire fonctionner la ►Fréquence de la vanne vanne de direction ►Cycle de travail minimal gauche – fixe la valeur minimale de la commande pour commencer à Faites tourner le véhicule à gauche ►Cycle de travail minimal droit – fixe la valeur minimale de la commande pour commencer à Faites tourner le véhicule à droite ►Cycle de travail maximal – Fixe la vitesse maximale avec laquelle les roues vont tourner de la gauche vers la droite/de la droite vers la gauche (de butée à butée) OU Appuyez sur FLÈCHE DROITE PAGE SUIVANTE pour naviguer à travers tous les paramètres. NOTE : Les options indiquées dans les carrés des intitulés sont les paramètres en cours. En étant dans un écran de réglage, appuyez sur l’icône pour voir les réglages usine disponibles et les plages de réglage. Illustration 2-63: Configuration des vannes Fréquence de la vanne Cycle à gauche TeeJet Technologies Fréquence de la vanne est utilisé pour faire fonctionner la vanne de direction. Le type de vanne en cours d’utilisation détermine la fréquence. La plage est 1 - 5000. 1. Appuyez sur l’ICÔNE FRÉQUENCE . 2. Utilisez l’écran de saisie pour établir la fréquence de la vanne. 3. Appuyez sur ►FLÈCHE DROITE PAGE SUIVANTE pour continuer jusqu’à Cycle de travail minimal gauche. ►ONGLET CONFIGURATION DU FIELDPILOT pour retourner à la configuration principale du FieldPilot. Illustration 2-64: Fréquence de la vanne Part # Vanne Frequency 35-02181 FP, CC, PWM, LS 110 Hz 35-02182 FP. CC, PWM 175 Hz 35-02183 FP. CC, PWM 1,1 OC 110 Hz 35-02184 FP. CC, PWM 7,9 OC 175 Hz 35-02185 FP. CC, PWM 2,1 OC 110 Hz 35-02186 FP. CC, PWM 4,0 CC 110 Hz 35-02187 FP. CC, PWM 7,9 CC 175 Hz Pour les vannes fabriquées par une firme autre que la Sté TeeJet Technologies, reportez vous aux spécifications du fabricant pour avoir la fréquence appropriée de la vanne. Cycle de travail minimal Le cycle de travail minimal fixe la valeur minimale de la commande pour commencer à Faites tourner le véhicule à gauche/à droite. La plage est 0,0 - 50,0. RECOMMANDATION – Ayez disponible une grande superficie de terrain dégagé pour faire des cycles d’essai. Les fréquences et les vannes suivantes sont courantes: TeeJet Technologies Part # Vanne 35-02151 FP,CC,NP 2 Hz 35-02152 FP,OC,HF,NP 2 Hz 35-02153 FP,OC,NP 2 Hz 35-02173 FP, PC,LS,NP 2 Hz 35-02172 FP, PC,LS PWM 175 Hz 35-02179 FP,PC,LS, PWM 175 Hz 35-02180 FP, CC PWM 110 Hz 31 www.teejet.com Frequency NOTE : Si la fréquence de la vanne est mise en dessous de 15 Hz (non proportionnelle), mettez la valeur de commande sur “25,0”. Le test de cycle n’est pas nécessaire. Le cycle à gauche fixe la valeur minimale de la commande pour commencer à Faites tourner le véhicule à gauche. 1. Appuyez sur l’ICÔNE CYCLE DE TRAVAIL MINIMAL GAUCHE/ DROIT . 2. Alors que le véhicule est en train de se déplacer en ligne droite avec un lent déplacement en avant, appuyez sur le FEU D’ARRÊT VERT . 3. Augmentez lentement le chiffre du cycle de travail en utilisant le BOUTON PLUS jusqu’à ce que le véhicule commence à tourner à gauche. pour terminer le test 4. Appuyez sur le FEU D’ARRÊT ROUGE à gauche. 5. Appuyez sur ►FLÈCHE DROITE PAGE SUIVANTE pour continuer jusqu’à Cycle de travail minimal droit. ►ONGLET CONFIGURATION DU FIELDPILOT pour retourner à la configuration principale du FieldPilot. NOTE : Appuyez et maintenez enfoncées les ICÔNES PLUS/MOINS pour modifier rapidement les paramètres. Illustration 2-65: Cycle de travail minimal gauche MISE EN GARDE : Risque de pincement ! Pour éviter une blessure grave ou la mort, évitez toute pratique dangereuse en faisant fonctionner manuellement les circuits d’une direction hydraulique. Maintenez les autres personnes à distance et restez suffisamment loin des couplages et transmissions mécaniques. 98-05181 R2 ● Cycle à droite Le cycle à droite fixe la valeur minimale de la commande pour commencer à Faites tourner le véhicule à droite. 1. Appuyez sur l’ICÔNE CYCLE DE TRAVAIL MINIMAL DROIT . 2. Alors que le véhicule est en train de se déplacer en ligne droite avec un lent déplacement en avant, appuyez sur le FEU D’ARRÊT VERT . 3. Augmentez lentement le chiffre du cycle de travail en utilisant le BOUTON PLUS jusqu’à ce que le véhicule commence à tourner à droite. pour terminer le test 4. Appuyez sur le FEU D’ARRÊT ROUGE à droite. 5. Appuyez sur ►FLÈCHE DROITE PAGE SUIVANTE pour continuer jusqu’à Cycle de travail maximal. ►ONGLET CONFIGURATION DU FIELDPILOT pour retourner à la configuration principale du FieldPilot. NNOTE : Appuyez et maintenez enfoncées les ICÔNES PLUS/MOINS pour modifier rapidement les paramètres. Illustration 2-66: Cycle de travail minimal droit 32 Cycle de travail maximal Le cycle de travail maximal fixe la vitesse maximale avec laquelle les roues vont tourner de la gauche vers la droite/de la droite vers la gauche (de butée à butée). La plage est 25 - 100. NOTE : Si la fréquence de la vanne est en dessous de 15 Hz (non proportionnelle), mettez la valeur sur 100. La vitesse va être déterminée pendant le test de vanne. MISE EN GARDE : RISQUE DE PINCEMENT ! Pour éviter une blessure grave ou la mort, évitez toute pratique dangereuse en faisant fonctionner manuellement les circuits d’une direction hydraulique. Maintenez les autres personnes à distance et restez suffisamment loin des couplages et transmissions mécaniques. 1. Appuyez sur l’ICÔNE CYCLE DE TRAVAIL MAXIMAL . 2. Fixez la valeur du cycle de travail maximum à environ 60 (ou reportez vous au manuel du FieldPilot pour les durées souhaitées). 3. Faites tourner les roues à fond vers la gauche (ou vers la droit). 4. Appuyez sur la FLÈCHE VERTE (ou la FLÈCHE ROUGE ). Ceci va démarrer un chronomètre sous le FEU D’ARRÊT ainsi que Faites tourner le véhicule vers la droite (ou vers la gauche). 5. Appuyez sur le FEU D’ARRÊT ROUGE quand les roues sont complètement vers la droite (ou gauche). Le temps affiché sous le FEU D’ARRÊT est le temps de butée à butée. 6. Appuyez sur les ICÔNES PLUS/MOINS pour modifier la valeur du cycle de travail maximal. 7. Répétez les étapes 3 à 6. 8. Quand la durée de la gauche vers la droite (de butée à butée) commence à augmenter (cela prend plus longtemps pour Faites tourner les pneus) appuyez sur ►DRAPEAU À DAMIER pour terminer le paramétrage des vannes. ►ONGLET CONFIGURATION DU FIELDPILOT pour retourner à la configuration principale du FieldPilot. NOTE : Appuyez et maintenez enfoncées les ICÔNES PLUS/MOINS pour modifier rapidement les paramètres. Illustration 2-67: Cycle de travail maximal Test de vanne Le test de vanne vérifie que la direction est dans l’orientation correcte et il est généralement utilisé pour régler précisément le débit d’huile de façon à étalonner correctement la durée pour Faites tourner les roues depuis tout à gauche jusqu’à tout à droite (de butée à butée) pour des vannes non-proportionnelles. NOTE : Pour des vannes non-proportionnelles, la durée pour aller de gauche à droite / de droite à gauche (de butée à butée) va être déterminée en ajustant le débit d’huile à travers la vanne. Reportez vous au manuel d’utilisation de votre véhicule pour des instructions spécifiques. 1. Appuyez sur l’ICÔNE TEST DE VANNE . 2. Faites tourner les roues à fond vers la gauche. 3. Appuyez sur la FLÈCHE VERTE . Ceci va démarrer un chronomètre sous le FEU D’ARRÊT tout en faisant tourner le véhicule vers la droite. 4. Appuyez sur le FEU D’ARRÊT ROUGE quand les roue sont complètement vers la droite. Le temps affiché sous le FEU D’ARRÊT est le temps de butée à butée. 5. Faites tourner les roues à fond vers la droite. 6. Appuyez sur la FLÈCHE ROUGE . Ceci va démarrer un chronomètre sous le FEU D’ARRÊT tout en faisant tourner le véhicule vers la gauche. 7. Appuyez sur le FEU D’ARRÊT ROUGE quand les roues sont complètement vers la gauche. Le temps affiché sous le FEU D’ARRÊT est le temps de butée à butée. 8. Appuyez sur l’ONGLET CONFIGURATION DU FIELDPILOT pour retourner à la Configuration principale du FieldPilot. 33 www.teejet.com Illustration 2-68: Test de vanne Configurer FieldPilot Configurer est utilisé pour configurer Réglage rapide, Réglage précis, Bande morte et les paramètres d’Anticipation. 1. Appuyez sur l’ICÔNE CONFIGURER . 2. Choisissez dans: ►Réglage rapide de la direction – modifie la vitesse à laquelle le véhicule approche une ligne de guidage en Lignes droites A-B ►Réglage de précision de la direction – modifie la vitesse à laquelle le véhicule approche une ligne de guidage en Courbes A-B ►Bande morte – Effectue un changement si la direction est trop agitée/trop réactive ou s’il reste systématiquement en dehors de la ligne de guidage – Utilisé dans le mode de guidage en ligne ►Anticipation droite A-B pour modifier l’approche de la ligne de guidage par le véhicule OU Appuyez sur FLÈCHE DROITE PAGE SUIVANTE pour naviguer à travers tous les paramètres. NOTE : Les options indiquées dans les carrés des intitulés sont les paramètres en cours. En étant dans un écran de réglage, appuyez sur l’icône pour voir les réglages usine disponibles et les plages de réglage. Illustration 2-69: Configurer l’écran 98-05181 R2 ● Réglage rapide de la direction 34 Illustration 2-71: Exemple de réglage rapide Illustration 2-72: Réglage de précision de la direction Le réglage rapide de la direction modifie la réactivité avec laquelle le véhicule maintient une ligne de guidage en mode guidage lignes droites A-B. La plage est 1,0 - 100,0. 1. Appuyez sur l’ICÔNE RÉGLAGE RAPIDE DE LA DIRECTION . 2. Appuyez sur ►ICÔNE PLUS si le véhicule s’écarte de la ligne de guidage ou ne s’en approche pas suffisamment rapidement. ►ICÔNE MOINS si le véhicule oscille rapidement ou dépasse la ligne de guidage, 3. Appuyez sur ►FLÈCHE DROITE PAGE SUIVANTE pour continuer jusqu’à Réglage précis. ►ONGLET CONFIGURATION DU FIELDPILOT pour retourner à la configuration principale du FieldPilot. NOTE : Appuyez et maintenez enfoncées les ICÔNES pour modifier rapidement les PLUS/MOINS paramètres. Illustration 2-70: Réglage rapide Réglage de précision de la direction Le réglage de précision de la direction modifie la réactivité avec laquelle le véhicule maintient une ligne de guidage en mode guidage Courbes A-B. La plage est 1,0 - 100,0. 1. Appuyez sur l’ICÔNE RÉGLAGE RAPIDE DE DIRECTION . 2. Appuyez sur ►ICÔNE PLUS si le véhicule circule hors des coins. ►ICÔNE MOINS si le véhicule coupe les coins. 3. Appuyez sur ►FLÈCHE DROITE PAGE SUIVANTE pour continuer jusqu’à Bande morte. ►ONGLET CONFIGURATION DU FIELDPILOT pour retourner à la configuration principale du FieldPilot. NOTE : Appuyez et maintenez enfoncées les ICÔNES PLUS/MOINS pour modifier rapidement les paramètres. Illustration 2-73: Exemple de réglage de précision de la direction Bande morte Illustration 2-75: Exemple de réglage de bande morte Illustration 2-76: Anticipation Bande morte effectue un changement si la direction est trop agitée/ trop réactive si on reste systématiquement en dehors de la ligne de guidage. La plage est 1 - 10. Au fur et à mesure que la valeur est augmentée, la stabilité va augmenter, mais va aussi maintenir l’erreur. La plage est 1 - 10. 1. Appuyez sur l’ICÔNE BANDE MORTE . 2. Appuyez sur ►ICÔNE PLUS si la direction est trop agitée ou trop réactive. ►ICÔNE MOINS si le véhicule reste systématiquement en dehors de la ligne de guidage. 3. Appuyez sur ►FLÈCHE DROITE PAGE SUIVANTE pour continuer jusqu’à Anticipation. ►ONGLET CONFIGURATION DU FIELDPILOT pour retourner à la configuration principale du FieldPilot. NOTE : Appuyez et maintenez enfoncées les ICÔNES PLUS/MOINS pour modifier rapidement les paramètres. Illustration 2-74: Bande morte 35 www.teejet.com Anticipation Illustration 2-77: Exemple de réglage d’Anticipation Anticipation est utilisé dans le mode de guidage en ligne droite A-B pour modifier l’approche de la ligne de guidage par le véhicule. Régler précisément l’Anticipation en procédant à plusieurs approches vers la ligne de guidage. La plage est 0,0 - 10,0 secondes. 1. Appuyez sur l’ICÔNE ANTICIPATION . 2. Appuyez sur ►ICÔNE PLUS si le véhicule dépasse la ligne de guidage quand il s’en approche. ►ICÔNE MOINS si le véhicule prend trop longtemps pour arriver à la ligne de guidage. 3. Appuyez sur ►DRAPEAU À DAMIER pour terminer le paramétrage de la configuration. pour ►ONGLET CONFIGURATION DU FIELDPILOT retourner à la configuration principale du FieldPilot. NOTE : Appuyez et maintenez enfoncées les ICÔNES PLUS/MOINS pour modifier rapidement les paramètres. 98-05181 R2 CHAPITRE 3 – GUIDAGE Le Matrix permet que les applications de phytosanitaires et le guidage du véhicule soient effectués simultanément. Une fois la configuration de l’appareil terminée, le guidage peut commencer, ce qui permet quatre Modes de guidage, Ligne A-B , Courbe A-B , Cercle de pivot , et Dernier passage ainsi que Application contour , Retour au point enregistré et Guidage par vidéo , ce qui fournit à l’utilisateur les options pour pouvoir se conformer aux exigences du projet. Guidage en ligne droite A-B Le guidage en ligne droite A-B permet un guidage en ligne droite entre deux points de référence A et B. Les points A et B d’origine sont utilisés pour calculer toutes les autres lignes parallèles de guidage. Illustration 3-1: Guidage en ligne droite A-B NOTE : Dans le guidage en courbes, il est recommandé de ne pas dépasser 30° à l’intérieur de la ligne de guidage A-B. CONSEIL : Démarrez sur la courbe la plus longue de la parcelle. En fonctionnement en bord de parcelle, le type de guidage au delà des points enregistrés A-B sera un guidage en ligne droite. Guidage en cercle de pivot Le guidage en cercle de pivot permet un guidage en enroulement ou déroulement autour d’un point central. Il est utilisé pour les applications de phytosanitaires sur une parcelle en pivot central en étant guidé le long d’une ligne de guidage circulaire qui correspond au rayon d’un système d’irrigation par pivot. Trois écrans de guidage tiennent l’utilisateur informé. • Vue “véhicule” montre une image générée par ordinateur de la position du véhicule sur l’aire de travail. À partir de cet écran, on peut accéder aux options Modes de guidage, Bord de parcelle et BoomPilot. Illustration 3-3: Guidage en cercle de pivot vers le centre • La vue “Parcelle” montre une image, générée par ordinateur, de la position du véhicule et de la superficie d’application vues depuis le ciel. À partir de cet écran, on peut accéder aux options Bord de parcelle et Point enregistré ou entrer en modes “Vue des limites” et Déplacement de la carte. • Le guidage RealView permet l’affichage d’une image vidéo en direct au lieu d’une image générée par ordinateur. Si un module de sélection de la vidéo [VSM] est installé sur le système, deux options vidéo sont disponibles : ►Une image caméra – de une à huit entrées de caméra peuvent être sélectionnées pour changer la vue de l’entrée vidéo. ►Image caméra partagée – un des deux jeux de quatre entrées de caméra (A/B/C/D ou E/F/G/H) peut être sélectionné pour partager l’écran en quatre alimentations vidéo séparées. À partir de cet écran on peut entrer en modes Guidage par vidéo et Angle de braquage. Guidage en courbes A-B Le guidage en courbes A-B permet le guidage le long de courbes basées sur une ligne de référence initiale A-B. Cette ligne de référence initiale est utilisée pour calculer toutes les autres lignes de guidage. Illustration 3-2: Guidage en courbes A-B Illustration 3-4: Guidage en cercle de pivot vers l’extérieur MODES DE FONCTIONNEMENT DU GUIDAGE Les modes de guidage comprennent Ligne A-B , Courbe A-B , Cercle de pivot , et Dernier passage. Les contours de la parcelle établissent la superficie d’application et déterminent la zone de non-application. Un Contour peut être établi en mode “Dernier Passage” ou dans “Vue Parcelle” . 37 www.teejet.com 98-05181 R2 ● GUIDAGE EN “DERNIER PASSAGE” 38 Illustration 3-7: Guidage en “Dernier passage” avec Contour Barre d’état Il vous informe sur les états Enclenchement du FieldPilot, Mode de guidage, BoomPilot, Bord de parcelle et GPS. Guidage en “Dernier passage” propose une vraie navigation en dernier passage. Le boîtier va automatiquement détecter la ligne de guidage “traitée” la plus proche et établir un passage parallèle basé sur cette ligne de guidage. Illustration 3-9: Barre d’état NOTE : Si un contour est établi mais si aucune application n’a été faite pendant le processus de contour, le guidage ne va pas être lancé. Illustration 3-5: Guidage en “Dernier passage” vers l’intérieur État du FieldPilot État du GPS Mode de guidage État “Bord de parcelle” État du BoomPilot Illustration 3-10: Icônes de barre d’état BARRE DE GUIDAGE & BARRE D’ÉTAT La barre de guidage et la barre d’état vous donnent un résumé rapide sur les informations du guidage en cours et les paramètres de l’appareil. État du FieldPilot. Icône = activé. Pas d’icône = désactivé. Barre de guidage Illustration 3-6: Guidage en “Dernier passage vers l’extérieur Icône Dénomination Il vous informe sur votre vitesse actuelle, le numéro du passage (numéro positif = à la droite de la ligne de référence A-B, numéro négatif = à la gauche de la ligne de référence A-B), Mode de guidage. Activité de la navigation (erreur de déviation de passage, mètres), Activité en cours et état du GPS) et Superficie cumulée. Guidage en courbes A-B. Permet un guidage en courbes par rapport à une ligne de référence (A-B). Illustration 3-8: Exemples de barre de guidage Guidage en cercle de pivot. Permet un guidage en enroulement ou déroulement autour d’un point central. 0 Bande 14,4 km/h 2,5 kph Vitesse actuelle ou numéro du passage Pas de GPS 0,00 8,9 1,35 Enregistrer A 1,20 Activité de la navigation État du GPS Erreur de déviation de passage Activité en cours ha ha ha Superficie cumulée Guidage en ligne droite A-B. Permet un guidage en ligne droite entre deux points de référence A et B. Guidage en “dernier passage”. Le boîtier va détecter le passage traité adjacent le plus proche et l’utiliser comme référence pour le guidage. Pas de guidage. Arrête le guidage. Pas d’icône affichée. Icône Dénomination État du BoomPilot. Rouge = arrêt/manuel, Vert = automatique, Jaune = toutes sections ouvertes, Pas d’icône = tronçon de rampe unique (pas de câble SmartCable ou pas de module de commande de tronçon SDM installé sur le système). État “Bord de parcelle”. À l’extérieur du contour = actuellement à l’extérieur du contour de la parcelle. À l’intérieur du contour = actuellement à l’intérieur du contour de la parcelle. Pas d’icône = pas de contour établi. VUE VÉHICULE Vue “véhicule” montre une image générée par ordinateur de la position du véhicule sur l’aire de travail. À partir de cet écran, on peut accéder aux options Modes de guidage, Bord de parcelle et BoomPilot. Guidage sur écran • Lignes de guidage ►Ligne orange – ligne de guidage active ►Lignes noires – lignes de guidage voisines • Points – repères pour points enregistrés ►Point rouge – retour au point enregistré ►Point bleu – point A ►Point vert – point B • Boussole sur l’horizon – Le cap général peut être affiché sur l’horizon (quand on zoome dessus) • Superficie traitée – présente une image de la surface traitée et du redoublement: ►Bleu – une applicatio ►Rouge – deux applications ou davantage • Zoom avant/arrière & Perspective – modifie la vue “véhicule” ou la perspective jusqu’à l’horizon, depuis la vue à partir du véhicule jusqu’à la vue depuis le ciel. • Tronçons de rampe ►Cadres transparents – tronçons inactifs ►Cadres blancs – tronçons actifs Bouton d’aide • Zoom avant/arrière & perspective – ajustent la vue “véhicule” ou la perspective jusqu’à l’horizon, depuis la vue à partir du véhicule jusqu’à la vue depuis le ciel. État du GPS. Rouge = pas de GPS, Jaune = GPS uniquement, Vert = DGPS,WAAS/RTK, Pêche = Glide/ClearPath Illustration 3-11: Vue d’ensemble de la Vue Véhicule Barre de guidage 14,6 km/h 5,8 Vue “véhicule”/Perspective (zoom avant/arrière) ou appuyez sur les boutons zoom avant/arrière Enregistrer A/B Marquer le contour Terminer le contour Déplacer ligne A/B Annuler repère A Annuler le contour Superficie traitée colorée Options Accueil/Menu ou appuyez sur bouton origine 39 www.teejet.com ha Boussole sur l’horizon Mode de guidage Indications de navigation 0,53 BoomPilot Barre d’état Véhicule avec représentation en temps réel des tronçons de rampe actifs 98-05181 R2 ● 40 Pour accéder à l’écran Vue Véhicule. 1. Appuyez sur le BOUTON ACCUEIL ou appuyez sur l’écran pour activer les icônes et choisissez l’ICÔNE ACCUEIL dans le coin en bas à gauche de l’écran. dans le Menu d’accueil . 2. Choisissez Vue Véhicule Illustration 3-12: Menu d’accueil 0 Bande 0,0 Illustration 3-14: Enregistrez les points A et B Guidage en ligne droite A-B Vue Véhicule 0,0 ha Le guidage en ligne droite A-B permet un guidage en ligne droite entre deux points de référence A et B. Les points A et B d’origine sont utilisés pour calculer toutes les autres lignes parallèles de guidage. 1. Appuyez sur l’écran pour activer les icônes et choisissez l’ICÔNE MODE DE GUIDAGE . 2. Choisissez guidage en ligne droite A-B . ◄L’icône de la barre d’état va se mettre sur . 0 Bande • Mettre l’interrupteur général du boîtier de régulation DPAE en position “marche/on”. Les interrupteurs de tronçons de rampe doivent rester en position “Arrêt/Off”. • Activer BoomPilot. Voir la section BoomPilot détails. pour d’autres 1,20 10,5 ha km/h Enregistrer B 2,60 ha 0,0 Le boîtier va commencer à fournir des informations de navigation. Illustration 3-15: Guidage en ligne droite A-B 0 3,57 0,0 Bande ha 0,0 ha Sélection mode de guidage Guidage avec câble intelligent SmartCable ou module de commande de tronçon [SDM] Enregistrer A km/h Activer le guidage en ligne droite A-B Illustration 3-13: Sélection mode de guidage Les modes de guidage comprennent Ligne droite A-B , Courbe A-B , Cercle de pivot , Dernier passage , et Aucun mode de guidage . 10,5 Enregistrer les points A et B 1. Conduisez jusqu’à l’emplacement voulu du point A . 2. Alors que le véhicule est en mouvement, appuyez sur l’ICÔNE ENREGISTRER A A . 3. Conduisez jusqu’à l’emplacement voulu du point B . 4. Appuyez sur l’ICÔNE ENREGISTRER B B pour établir la ligne droite A-B. NOTE : L’ICÔNE ENREGISTRER B B n’est pas disponible pour être sélectionnée (grisé) tant que la distance minimale n’a pas été parcourue (3,0 m) • Sur les zones sur lesquelles une application n’est pas voulue, fermez l’interrupteur principal du boîtier de régulation DPAE pour fermer les rampes. Mettre l’interrupteur général en position Utilisez l’ICÔNE ANNULER LE ENREGISTRER pour annuler “marche/on” pour reprendre l’application. l’action enregistrer A et revenir à la ligne de guidage A-B précédente (si établie). NOTE : Ceci ne s’applique pas à moins qu’un câble SmartCable ou module de commande de tronçon [SDM] n’est mis en place sur le système. NOTE : Une boussole est affichée dans la vue “Perspective” (le BOUTON DU ZOOM AVANT , ou l’ICÔNE DU ZOOM AVANT , est utilisé pour afficher l’horizon). La fonction A+ “décalage ligne AB” permet de déplacer la ligne de guidage A-B existante jusqu’à l’emplacement actuel du véhicule. 1. Appuyez sur l’ICÔNE A+ “DÉCALAGE DE LIGNE AB” établir la nouvelle ligne de guidage. Illustration 3-16: Décalage A+ de la ligne AB -2 Bande 5,1 3,80 -2 ha Bande 0,0 3,81 ha A pour Illustration 3-18: Enregistrez les points A et B Guidage en courbes A-B Le guidage en courbes A-B permet le guidage le long de courbes basées sur une ligne de référence initiale A-B. Cette ligne de référence initiale est utilisée pour calculer toutes les autres lignes de guidage. 10,5 km/h Enregistrer A 1,20 10,5 ha km/h Guidage en Cercle de pivot Enregistrer B 2,60 ha Activer le guidage en courbes A-B 1. Appuyez sur l’écran pour activer les icônes et choisissez l’ICÔNE MODE DE GUIDAGE . 2. Choisissez GUIDAGE EN COURBES A-B . ◄L’icône de la barre d’état va se mettre sur Illustration 3-17: Sélection mode de guidage 0 Bande 0,0 Le guidage en cercle de pivot permet un guidage en enroulement ou déroulement autour d’un point central. Il est utilisé pour les applications de phytosanitaires sur une parcelle en pivot central en étant guidé le long d’une ligne de guidage circulaire qui correspond au rayon d’un système d’irrigation par pivot. Activer le guidage en cercle de pivot Le boîtier va commencer à fournir des informations de navigation. Illustration 3-19: Guidage en courbes A-B -1 8,96 3,2 Bande ha 1. Appuyez sur l’écran pour activer les icônes et choisissez l’ICÔNE MODE DE GUIDAGE . 2. Choisissez GUIDAGE EN CERCLE DE PIVOT . ◄L’icône de la barre d’état va se mettre sur Illustration 3-21: Sélection mode de guidage 0,0 0 ha Bande 0,0 0,0 ha Fonction A+ “décalage ligne AB” Enregistrer les points A et B 1. Conduisez jusqu’à l’emplacement voulu du point A . 2. Alors que le véhicule est en mouvement, appuyez sur l’ICÔNE ENREGISTRER A A . 3. Conduisez jusqu’à l’emplacement voulu du point B . 4. Appuyez sur l’ICÔNE ENREGISTRER B B pour établir la ligne droite A-B. NOTE : L’ICÔNE ENREGISTRER B B n’est pas disponible pour être sélectionnée (grisé) tant que la distance minimale n’a pas été parcourue (3,0 m). La fonction A+ “décalage ligne AB” permet de déplacer la ligne de guidage A-B existante jusqu’à l’emplacement actuel du véhicule. 1. Appuyez sur A+ DÉCALAGE LIGNE AB nouvelle ligne de guidage. A tpour établir la Illustration 3-20: Décalage A+ de la ligne AB -2 Bande 5,1 3,80 -2 ha Bande 0,0 3,81 ha UtilIsez L’ICÔNE ANNULER LE ENREGISTRER pour annuler l’action enregistrer A et revenir à la ligne de guidage A-B précédente (si établie). 41 www.teejet.com 98-05181 R2 ● 42 Enregistrer les points A et B 1. Conduisez jusqu’à l’emplacement voulu du point A . 2. Alors que le véhicule est en mouvement, appuyez sur l’ICÔNE ENREGISTRER A A . 3. Conduisez le long de l’arc que le pivot créerait (une trace de roue est un bon guide) jusqu’à l’emplacement voulu du point B . 4. Appuyez sur l’ICÔNE ENREGISTRER B B pour établir la courbe A-B. NOTE : L’ICÔNE ENREGISTRER B B n’est pas disponible pour être sélectionnée (grisé) tant que la distance minimale n’a pas été parcourue (50,0 m) ou si on conduit en ligne droite. UtilIsez l’ICÔNE ANNULER LE ENREGISTRER pour annuler l’action enregistrer A et revenir à la ligne de guidage A-B précédente (si établie). NOTE : Il n’est pas nécessaire de parcourir la totalité de la circonférence du pivot pour lancer le guidage. Enregistrer A km/h 1,20 10,5 ha km/h Enregistrer B Guidage en “Dernier passage” propose une vraie navigation en dernier passage. Le boîtier va automatiquement détecter la superficie traitée la plus proche et établir un passage parallèle basé sur cette superficie. 3 6,2 km/h ha NOTE : Si un contour est établi mais si aucune application n’a été faite pendant le processus de contour, le guidage ne va pas être lancé. Activer le guidage en Dernier passage 1. Appuyez sur l’écran pour activer les icônes et choisissez l’ICÔNE MODE DE GUIDAGE . 2. Choisissez guidage en Dernier passage . ◄L’icône de la barre d’état va se mettre sur Illustration 3-24: Sélection mode de guidage 0 Bande Illustration 3-22: Enregistrez les points A et B 10,5 Illustration 3-25: Guidage en Dernier passage Guidage en Dernier passage 0,0 0,0 ha 2,60 Créer le contour de la parcelle Les contours de la parcelle établissent la superficie d’application et déterminent la zone de non-application. NOTE : Un contour de parcelle peut être créé aussi bien en guidage en Dernier passage qu’en vue “véhicule” ou pendant n’importe quel autre guidage en étant en Vue Parcelle. ha Pour créer un contour de la parcelle : Le boîtier va commencer à fournir des informations de navigation. Illustration 3-23: Guidage en cercle de pivot 0 Bande 0,0 5,36 ha Dernier passage 1. Conduisez jusqu’à l’emplacement voulu pour appliquer le premier passage. 2. Déplacez-vous le long de la surface traitée. Le boîtier va commencer à fournir des informations de navigation. NOTE : Si un contour est établi mais si aucune application n’a été faite pendant le processus de contour, le guidage ne va pas être lancé. 1. Conduisez jusqu’à l’emplacement voulu sur le périmètre de la parcelle/de la zone. 2. Alors que le véhicule est en mouvement, appuyez sur l’ICÔNE CONTOUR . 3. Parcourez le périmètre de la parcelle/superficie. 4. Pour terminer le Contour: ►Déplacez-vous jusqu’au point de départ à une distance égale à la largeur de passage. Le contour va se fermer automatiquement (la ligne de guidage blanche va devenir noire). ►Appuyez sur l’ICÔNE CONTOUR TERMINÉ . Une ligne droite va compléter le contour entre votre emplacement actuel et le point de départ. NOTE : Si un passage est traité tout en créant un contour, la ligne du contour va être à l’extérieur du passage d’application. NOTE : L’ICÔNE CONTOUR TERMINÉ n’est pas disponible pour être sélectionnée (grisé) tant qu’une distance minimale n’est par parcourue (cinq fois la largeur du passage). Utilisez l’ICÔNE ANNULER LE CONTOUR pour annuler le nouveau processus de contour de la parcelle et revenir au contour précédent (si établi). Illustration 3-26: Contour en cours d’établissement 3 6,2 km/h ha Illustration 3-29: Information sur le travail Aucun mode de guidage Aucun mode de guidage arrête les modes de guidage Ligne droite A-B , Courbe A-B Cercle de pivot et Dernier passage . Les points enregistrés et les lignes de guidage peuvent être activés en sélectionnant le guidage approprié. Pour arrêter tout guidage : 1. Appuyez sur l’écran pour activer les icônes et choisissez l’ICÔNE MODE DE GUIDAGE . 2. Choisissez PAS DE GUIDAGE . ◄La barre d’état n’aura pas d’icône. Illustration 3-28: Guidage Inactif 0 0,0 Bande ha Illustration 3-27: Contour complet 3 6,2 km/h ha Menu d’accueil Le bouton accueil ou l’icône accueil vous donne accès aux 3 fonctions de l’appareil : Configuration, Guidage et Surveillance. Les six options du menu de l’écran tactile (configuration de , Guidage l’appareil , Vue Véhicule , Vue Parcelle RealView , Vue Travail et Surveillance de la rampe ) donnent accès rapidement à toutes les possibilités de l’appareil. Pour voir les options du menu d’accueil : NOTE : Aucun mode de guidage n’efface pas des lignes de guidage déterminées ou des points marqués sur la console. Effacer Modes de guidage Pour effacer tous les points de guidage, lignes et totaux: NOTE : En concordance avec votre position actuelle, l’icône de contour IN [dedans] ou l’icône de contour OUT [dehors] est affichée sur la barre d’état, une fois que le contour a été établi. 43 www.teejet.com 1. Appuyez sur le BOUTON ACCUEIL ou appuyez sur l’écran pour activer les icônes et choisissez l’ICÔNE ACCUEIL dans le coin en bas à gauche de l’écran. Illustration 3-30: Menu d’accueil 0 Bande 0,0 0,0 ha 1. Appuyez sur le BOUTON ACCUEIL ou appuyez sur l’écran pour activer les icônes et choisissez l’ICÔNE ACCUEIL dans le coin en bas à gauche de l’écran. 2. Appuyez sur VUE TRAVAIL . 3. Appuyez sur l’ONGLET INFORMATION SUR LE TRAVAIL . 4. Appuyez sur l’ICÔNE CORBEILLE pour supprimer les données associées. 98-05181 R2 ● 44 Zoom avant/arrière & Perspective Zoom avant/arrière & Perspective est utilisé pour modifier la vue “véhicule” ou la perspective jusqu’à l’horizon, depuis la vue à partir du véhicule jusqu’à la vue depuis le ciel. Pour ajuster la vue ou la perspective: 1. Appuyez sur ►les BOUTONS ZOOM AVANT/ARRIÈRE ►l’écran pour activer les icônes et choisissez les ICÔNES ZOOM AVANT/ARRIÈRE . ◄Le zoom avant va modifier la vue pour la vue “véhicule” en affichant une boussole sur l’horizon. ◄Le zoom va modifier la vue vers la vue depuis le ciel NOTE : Appuyez et maintenez enfoncés les BOUTONS ZOOM AVANT/ARRIÈRE ou les ICÔNES ZOOM AVANT/ ARRIÈRE pour modifier rapidement les paramètres. Illustration 3-31: Zoom d’avant en arrière 5 10,0 23 10,1 km/h ha Bande ha 5 10,2 23 10,3 km/h ha Bande ha 5 10,5 23 10,6 km/h ha Bande ha BoomPilot BoomPilot est utilisé pour mettre BoomPilot en position Arrêt/Manuel , Automatique ou tous ouverts . NOTE : Le GPS est indisponible quand l’ICÔNE BOOMPILOT est grisée . L’icône de la barre d’état BoomPilot va être sur Arrêt/manuel . NOTE : L’ICÔNE BOOMPILOT est indisponible si un câble intelligent SmartCable ou un module de commande de tronçon [SDM] n’est pas en place. Pour activer la rampe de pulvérisation, il faut utiliser un commutateur d’état. Une seule largeur de tronçon de rampe va être montrée et la barre d’état n’aura pas d’icône. Guidage avec câble intelligent SmartCable ou module de commande de tronçon [SDM] • Mettre l’interrupteur général du boîtier de régulation DPAE en position “marche/on”. Les interrupteurs de tronçons de rampe doivent rester en position “Arrêt/Off”. • Sur les zones sur lesquelles une application n’est pas voulue, fermez l’interrupteur principal du boîtier de régulation DPAE pour fermer les rampes. Mettre l’interrupteur général en position “marche/on” pour reprendre l’application. NOTE : Ceci ne s’applique pas à moins qu’un câble SmartCable ou module de commande de tronçon [SDM] n’est mis en place sur le système. Arrêt/manuel & Automatique Pour commuter le BoomPilot entre arrêt/manuel Automatique 1. et Appuyez sur l’ICÔNE BOOMPILOT . ◄ arrêt/manuel – L’icône de la barre d’état va se mettre en Rouge ◄Automatique – L’icône de la barre d’état va se mettre en Vert . Mode Tous tronçons ouverts Pour ouvrir tous les tronçons 1. Appuyez et maintenez enfoncée l’ICÔNE BOOMPILOT . ◄Tous ouverts – L’icône de la barre d’état va se mettre en Jaune . Illustration 3-32: Automatique vers le Mode “tous tronçons ouverts” 5 10,2 5 10,2 km/h ha km/h ha VUE PARCELLE Vue Parcelle La vue “Parcelle” montre une image, générée par ordinateur, de la position du véhicule et de la superficie d’application vues depuis le ciel. À partir de cet écran, on peut accéder aux options Bord de parcelle et Point enregistré ou entrer en modes “Vue des limites” et Déplacement de la carte. Pour accéder à l’écran Vue Parcelle: • Superficie traitée – présente une image de la surface traitée et du redoublement: ►Bleu = une application ►Rouge = deux applications ou davantage Guidage sur écran • Lignes de guidage ►Orange – ligne de guidage active ►Noir – ligne du contour • Points – repères pour points enregistrés ►Point rouge – retour au point enregistré ►Point bleu – point A ►Point vert – point B • Zoom avant/arrière – modifiez la zone de la carte qui est visible. 1. Appuyez sur le BOUTON ACCUEIL ou appuyez sur l’écran pour activer les icônes et choisissez l’ICÔNE ACCUEIL dans le coin en bas à gauche de l’écran. 2. Choisissez VUE “PARCELLE” dans le Menu d’accueil . Illustration 3-34: Menu d’accueil – Vue Parcelle 0 Bande 0,0 0,0 ha Bouton d’aide • Zoom avant/arrière & perspective – modifient la zone de la carte qui est visible. Illustration 3-33: Vue d’ensemble de la Vue Parcelle Barre de guidage 14,6 km/h 5,8 Vue “parcelle” (zoom avant/arrière) ou on peut utiliser les boutons zoom avant/arrière Enregistrer le point Retourner au point enregistré Annuler le contour Annuler le point enregistré “Vue des limites” Options Accueil/Menu ou appuyez sur bouton origine 45 www.teejet.com ha Superficie traitée colorée Marquer le contour Terminer le contour Indications de navigation 0,53 Mode déplacement de carte Barre d’état Représentation du véhicule 98-05181 R2 ● Contour de la parcelle Les contours de la parcelle établissent la superficie d’application et déterminent la zone de non-application. 46 Illustration 3-35: Contour en cours d’établissement 12,3 2,75 km/h ha NOTE : Si un contour est établi mais si aucune application n’a été faite pendant le processus de contour, le guidage ne va pas être lancé. Enregistrer le point de retour Pour créer un contour de la parcelle: 1. Conduisez jusqu’à l’emplacement voulu sur le périmètre de la parcelle/de la zone. 2. Alors que le véhicule est en mouvement, appuyez sur l’ICÔNE CONTOUR . 3. Parcourez le périmètre de la parcelle/superficie. Illustration 3-36: Contour établi 4. Pour terminer le Contour: ►Déplacez-vous jusqu’au point de départ à une distance 12,4 égale à la largeur de passage. Le contour va se fermer km/h automatiquement (la ligne de guidage blanche va devenir noire). ►Appuyez sur l’ICÔNE CONTOUR TERMINÉ . Une ligne droite va compléter le contour entre votre emplacement actuel et le point de départ. NOTE : Si un passage est traité tout en créant un contour, la ligne du contour va être à l’extérieur du passage d’application. 1. Conduisez jusqu’à l’emplacement voulu du point de retour 2. Appuyez sur L’ICÔNE AJOUTER POINT . Illustration 3-37: Enregistrez le point de retour 10 km/h 0,0 2,52 ha 4,92 ha Illustration 3-38: Point de retour établi NOTE : L’ICÔNE CONTOUR TERMINÉ n’est pas disponible pour être sélectionnée (grisé) tant qu’une distance minimale n’est par parcourue (cinq fois la largeur du passage). Utilisez L’ICÔNE ANNULER LE CONTOUR pour annuler le nouveau processus de contour de la parcelle et revenir au contour précédent (si établi). Retour au point enregistré Guidage “Retour au point enregistré” dans la Vue Parcelle donne une ligne droite de retour à un point enregistré. Quand on est dans “vue véhicule”, le guidage “Retour au point enregistré” permet la navigation de retour à un point enregistré. 0 Bande NOTE : En concordance avec votre position actuelle, l’icône de contour IN [dedans] ou l’icône de contour OUT [dehors] est affichée sur la barre d’état, une fois que le contour a été établi. 0,0 2,53 ha . Distance jusqu’au point enregistré Guidage “Retour au point enregistré” 1. Appuyez sur l’ICÔNE RETOUR AU POINT DE DÉPART . Le boîtier va commencer à fournir des informations de distance sur la barre de guidage depuis le véhicule jusqu’au point enregistré. Le guidage “Retour au point enregistré” peut être suivi sur la vue “véhicule”. Utilisez l’ICÔNE ANNULER RETOUR AU POINT ENREGISTRÉ pour supprimer le point enregistré. ou appuyez sur l’écran 1. Appuyez sur le BOUTON ACCUEIL pour activer les icônes et choisissez l’ICÔNE ACCUEIL dans le coin en bas à gauche de l’écran. 2. Appuyez sur VUE VÉHICULE . Le boîtier va commencer à fournir des informations de navigation. La distance jusqu’au point enregistré est indiquée sur la barre de guidage. Illustration 3-39: Retour au point enregistré Guidance 10 km/h 59 m 2,53 ha Pour suivre le guidage sur vue Véhicule: Illustration 3-40: Retour au point enregistré dans vue Véhicule 10 km/h 72 m Menu d’accueil Le bouton accueil ou l’icône accueil vous donne accès aux 3 fonctions de l’appareil : Configuration, Guidage et Surveillance. Les six options du menu de l’écran tactile (configuration de l’appareil , Vue Véhicule , Vue Parcelle , Guidage RealView , Vue Travail et Surveillance de la rampe ) donnent accès rapidement à toutes les possibilités de l’appareil. Pour voir les options du menu d’accueil : ou appuyez sur l’écran 1. Appuyez sur le BOUTON ACCUEIL pour activer les icônes et choisissez l’ICÔNE ACCUEIL dans le coin en bas à gauche de l’écran. Illustration 3-41: Menu d’accueil 5,62 0 ha Bande 0,0 0,0 ha Pour annuler le Guidage “Retour au point enregistré” et supprimer le point enregistré (ICÔNE ANNULER RETOUR AU POINT ENREGISTRÉ ), retournez à la Vue Parcelle. Pour retourner à la VUE PARCELLE: ou appuyez sur l’écran 1. Appuyez sur le BOUTON ACCUEIL pour activer les icônes et choisissez l’ICÔNE ACCUEIL dans le coin en bas à gauche de l’écran. 2. Appuyez sur VUE PARCELLE . 47 www.teejet.com 98-05181 R2 ● 48 Zoom avant/arrière Vue des limites Zoom avant/arrière est utilisé pour modifier la zone visible de la carte. Pour ajuster la vue: 1. Appuyez sur ►les BOUTONS ZOOM AVANT/ARRIÈRE ►l’écran pour activer les icônes et choisissez les ICÔNES ZOOM AVANT/ARRIÈRE . ◄Le zoom avant va diminuer la proportion de la zone de la carte qui est visible ◄Le zoom arrière va augmenter la proportion de la zone de la carte qui est visible NOTE : Appuyez et maintenez enfoncés les BOUTONS ZOOM AVANT/ARRIÈRE ou les ICÔNES ZOOM AVANT/ ARRIÈRE pour modifier rapidement les paramètres. Illustration 3-42: Zoom 100% en avant à 100% en arrière. 5 km/h 0,0 10,0 32 ha Bande 0,0 10,1 ha Mode déplacement de carte Pour faire un zoom arrière aussi loin que possible, choisissez l’option Mode déplacement de carte permet de positionner l’écran “Vue des limites” et appuyez dessus. manuellement comme on le veut. 1. Appuyez sur l’écran pour activer les icônes et choisissez l’ICÔNE “VUE DES LIMITES” . Pour entrer dans le mode déplacement de carte et déplacer la carte à travers l’écran : Illustration 3-43: Vue des limites 1. Appuyez sur l’écran pour activer les icônes et choisissez l’ICÔNE DÉPLACEMENT DE LA CARTE pour ajuster manuellement la vue sur l’écran. 2. Appuyez sur les FLÈCHES pour déplacer la vue sur l’écran dans la direction correspondante (en bas, à gauche, à droite, en haut). NOTE : Appuyez et maintenez enfoncées les FLÈCHES pour modifier rapidement les paramètres. 5 km/h 0,0 10,0 32 ha Bande 0,0 10,1 ha Pour un zoom avant: 1. Appuyez sur le BOUTON ZOOM AVANT AVANT . ou l’ICÔNE ZOOM Pour sortir du mode déplacement de carte: 1. Appuyez sur l’ICÔNE DÉPLACEMENT DE LA CARTE . pour centrer le NOTE : Appuyez sur l’ICÔNE VUE DES LIMITES véhicule sur l’écran. Illustration 3-44: Mode déplacement de carte 10 Bande 1,3 10,0 ha NOTE : Le Mode Déplacement de carte doit être quitté pour retourner à n’importe quel autre vue de l’écran. GUIDAGE REALVIEW Guidage RealView Le guidage RealView permet l’affichage d’une image vidéo en direct au lieu d’une image générée par ordinateur. Pour accéder à l’écran Guidage RealView. 1. Appuyez sur le BOUTON ACCUEIL ou appuyez sur l’écran pour activer les icônes et choisissez l’ICÔNE ACCUEIL dans le coin en bas à gauche de l’écran. 2. Choisissez GUIDAGE REALVIEW dans le Menu . d’accueil NOTE : Si un module de sélection de vidéo, ou une seule caméra, n’est pas mis en place, le guidage RealView va être indisponible dans le menu d’accueil Si un module de sélection de la vidéo [VSM] est installé sur le système, deux options vidéo sont disponibles : • Une image caméra – de une à huit entrées de caméra peuvent être sélectionnées pour changer la vue de l’entrée vidéo. • Image caméra partagée – un des deux jeux de quatre entrées de caméra (A/B/C/D ou E/F/G/H) peut être sélectionné pour partager l’écran en quatre alimentations vidéo séparées. Guidage sur écran À partir de cet écran on peut entrer en modes Guidage par vidéo et Angle de braquage. Lignes de guidage ►Ligne Orange – ligne de guidage active ►Lignes noires – lignes de guidage voisines Illustration 3-46: Menu d’accueil – Guidage RealView 0 Bande 0,0 0,0 ha Illustration 3-45: Vue d’ensemble du guidage RealView Barre de guidage 14,6 km/h 5,8 Plein écran 0,53 ha Choisir la caméra Plein écran Guidage par vidéo Écran partagé Angle de braquage Réglage du guidage Options Accueil/Menu ou appuyez sur bouton origine Indications de navigation Barre d’état Le mode plein écran permet à la fonction vidéo d’être diffusée à travers l’écran tout entier. Lignes de guidage et angle de braquage vont s’afficher. Barre de guidage et barre d’état ne vont pas être affichées. Pour activer le mode plein écran: 1. Appuyez sur l’écran pour activer les icônes et choisissez l’ICÔNE PLEIN ÉCRAN . Pour sortir du mode plein écran: 1. Appuyez n’importe où sur l’écran. 49 www.teejet.com 98-05181 R2 ● Illustration 3-47: Plein écran avec Guidage & Direction 50 Pour sortir du guidage par vidéo: Guidage par vidéo Le guidage par vidéo superpose des lignes à la vidéo pour une aide à la navigation. NOTE : Le Guidage (Ligne droite A-B, Courbe A-B, Cercle de pivot ou Dernier passage) est configuré dans la vue “véhicule” ou la vue “Parcelle”. Aucune ligne de guidage ne va être visible quand le guidage est indisponible. Pour activer Guidage par vidéo: 1. Appuyez sur l’écran pour activer les icônes et choisissez L’ICÔNE GUIDAGE PAR VIDÉO . Les ICÔNES FLÈCHES HAUT/ BAS sont utilisées pour modifier les lignes de guidage sur l’horizon. Illustration 3-49: Guidage par vidéo -2 Bande 0,0 2,3 0,0 2,3 ha Illustration 3-48: Plein écran partagé -2 Bande ha 1. Appuyez sur l’écran pour activer les icônes et choisissez L’ICÔNE GUIDAGE PAR VIDÉO . Illustration 3-50: Guidage indisponible 0 Bande Pas de GPS 2,3 ha Indicateur d’angle de braquage L’indicateur d’angle de braquage affiche la direction dans laquelle il faut régler le volant. Pour activer l’indicateur d’angle de braquage: 1. Appuyez sur l’écran pour activer les icônes et choisissez l’ICÔNE ANGLE DE BRAQUAGE . Illustration 3-51: Indicateur d’angle de braquage 5,6 km/h 0,0 2,3 ha Menu d’accueil Sélection d’une seule caméra Le bouton accueil ou l’icône accueil vous donne accès aux 3 fonctions de l’appareil : Configuration, Guidage et Surveillance. Les six options du menu de l’écran tactile (configuration de l’appareil , Vue Véhicule , Vue Parcelle , Guidage RealView , Vue Travail et Surveillance de la rampe ) donnent accès rapidement à toutes les possibilités de l’appareil. Pour voir les options du menu d’accueil : ou appuyez sur l’écran 1. Appuyez sur le BOUTON ACCUEIL pour activer les icônes et choisissez l’ICÔNE ACCUEIL dans le coin en bas à gauche de l’écran. De une à huit images caméra peuvent être activées dans le guidage RealView, si un module de sélection vidéo [VSM]) est connecté. Pas de module de sélection vidéo [VSM] Si un module de sélection vidéo [VSM] n’est pas installé, L’ICÔNE VIDÉO n’est pas disponible et une (1) seule alimentation vidéo va être disponible. Illustration 3-53: Module de sélection vidéo [VSM] non installé 0 Bande 0,0 0,0 ha Illustration 3-52: Menu d’accueil 0 Bande 5,6 km/h 0,0 0,0 0,0 ha 2,3 ha Module de sélection vidéo [VSM] à huit voies Quand un module de sélection vidéo [VSM] à huit (8) voies est en place dans le système, jusqu’à huit (8) caméras peuvent être installées. NOTE : En cas d’installation de quatre caméras, ou moins, toutes sur les ports A, B, C ou D, les écrans d’installation suivront les instructions du module de sélection vidéo [VSM] à quatre voies. Pour rendre active une unique image caméra: Pour supprimer l’indicateur d’angle de braquage: 1. Appuyez sur l’écran pour activer les icônes et choisissez l’ICÔNE ANGLE DE BRAQUAGE . 51 www.teejet.com 1. Appuyez sur l’écran pour activer les icônes et choisissez L’ICÔNE VIDÉO . 2. Appuyez sur la CAMÉRA désirée A , B , C D E , F , H pour changer la vue vidéo. G ou 98-05181 R2 ● 52 NOTE : Une caméra C ne peut pas être sélectionnée quand elle est indisponible (grisé). Si aucune icône n’est disponible, un module de sélection de vidéo est mis en place, mais une seule caméra est directement raccordée. Illustration 3-55: Caméras A/B/C/D n’est pas disponible 0 km/h 0,0 0,0 0 ha km/h NOTE : Si un module de sélection de vidéo n’est pas mis en place, l’ICÔNE VIDÉO n’est pas disponible. Illustration 3-54: Choisir la caméra 0 0 0,0 0,0 ha ha Module de sélection vidéo [VSM] à quatre voies Quand un module de sélection vidéo [VSM] à quatre (4) voies est en place dans le système, jusqu’à quatre (4) caméras peuvent être installées. Seules les caméras A, B, C et D vont être disponibles pour l’installation. Pour changer l’image caméra active: km/h Bande 0,0 0,0 0,0 0,0 ha 1. Appuyez sur l’écran pour activer les icônes et choisissez L’ICÔNE VIDÉO . 2. Appuyez sur la CAMÉRA désirée A , B , C ou D pour changer la vue vidéo. NOTE : Une caméra C ne peut pas être sélectionnée quand elle est indisponible (grisé). Si aucune icône n’est disponible, un module de sélection de vidéo est mis en place, mais une seule caméra est directement raccordée. NOTE : Si un module de sélection de vidéo n’est pas mis en place, n’est pas disponible. l’ICÔNE VIDÉO Illustration 3-56: Choisir la caméra 0 km/h 0,0 0,0 0 ha km/h 0,0 0 0,0 ha 0,0 Bande 0 km/h 0,0 0,0 ha 0,0 ha Illustration 3-57: Une seule caméra disponible 0 0,0 Bande Illustration 3-59: Module de sélection vidéo [VSM] non installé Image caméra partagée 0,0 ha Partager l’image caméra permet de sélectionner un des deux jeux de quatre entrées de caméra (A/B/C/D ou E/F/G/H) pour partager l’écran en quatre alimentations vidéo séparées en étant en guidage RealView, si un module de sélection de la vidéo [VSM] est connecté. 0 Bande 0,0 0,0 ha Si un port “module de sélection vidéo” [VSM] n’a pas de caméra connectée, un écran bleu avec le logo TeeJet va remplir le quart d’écran de ce port. Illustration 3-58: Ports de caméra inactifs 0 Bande 0 km/h 0,0 0,0 0,0 ha 0,0 Module de sélection vidéo [VSM] à huit voies ha Quand un module de sélection vidéo [VSM] à huit (8) voies est en place dans le système, jusqu’à huit (8) caméras peuvent être installées. Deux jeux de quatre entrées de caméra (A/B/C/D ou E/F/G/H) peuvent être sélectionnés. NOTE : En cas d’installation de quatre caméras, ou moins, toutes sur les ports A, B, C ou D, les écrans d’installation suivront les instructions du module de sélection vidéo à 4 voies [VSM]. Pas de module de sélection vidéo [VSM] Si un module de sélection vidéo [VSM] n’est pas installé, l’ICÔNE VUE PARTAGÉE n’est pas disponible et une (1) seule alimentation vidéo va être disponible. 53 www.teejet.com NOTE : Si un module de sélection de vidéo n’est pas mis en place, n’est pas disponible. l’ICÔNE VUE PARTAGÉE Pour rendre actif un jeu de vues caméra partagées : 1. Appuyez sur l’écran pour activer les icônes et choisissez l’ICÔNE VUE PARTAGÉE . 2. Choisissez ►CAMÉRAS A/B/C/D A B C D ►CAMÉRAS E/F/G/H E F G H NOTE : Si le réglage A/B/C/D seulement est disponible, les caméras sont installées uniquement sur les ports A, B, C et D. 98-05181 R2 ● 54 Illustration 3-60: Vue partagée 0 Bande 0,0 Illustration 3-62: Sélection de vue partagée E/F/G/H 0,0 0 ha Bande 0,0 0,0 ha Réglage de la ligne de guidage Le réglage de la ligne de guidage est utilisé pour ajuster les lignes de guidage pour les mettre en concordance avec la vue projetée par la caméra. Pour ajuster les lignes de guidage: 1. Appuyez sur l’écran pour activer les icônes et choisissez les ICÔNES FLÈCHES HAUT/ BAS . ◄La flèche haut va déplacer la ligne d’horizon vers le haut ◄La flèche bas va déplacer la ligne d’horizon vers le bas Illustration 3-64: Réglage de la ligne de guidaget 1 Bande Illustration 3-61: Sélection de vue partagée A/B/C/D 0 Bande 0,0 0,0 ha 0,0 2,3 1 ha Bande 0,0 2,4 ha Module de sélection vidéo [VSM] à quatre voies Quand un module de sélection vidéo [VSM] à quatre (8) voies est en place dans le système, jusqu’à quatre (4) caméras peuvent être installées. Un jeu de quatre entrées de caméra (caméras A/B/C/D A B C D ) peut être activé. NOTE : Si un module de sélection de vidéo n’est pas mis en place, l’ICÔNE VUE PARTAGÉE n’est pas disponible. Pour basculer dans image caméra partagée: 1. Appuyez sur l’écran pour activer les icônes et choisissez l’ICÔNE VUE PARTAGÉE . Illustration 3-63: Sélection de vue partagée A/B/C/D 0 Bande 0,0 0,0 ha NOTE : Appuyez et maintenez enfoncées les ICÔNES FLÈCHES HAUT/ BAS . pour modifier rapidement les paramètres. NOTE: Les BOUTONS ZOOM AVANT/ARRIÈRE ne permettent pas d’ajuster la ligne d’horizon vers le haut ou le bas. 3. Choisissez dans: ►TOUS – tous les types de fichier disponibles En même temps qu'il vous guide à travers la parcelle, le Matrix Les options Informations sur le travail effacent Information sur ►PDF – rapport pour impression contrôle les informations sur votre travail en cours et les tronçons de le travail, Bord de parcelle en cours, totaux des Superfi cie 1 ou ►KML – Carte Google Earth la rampe. Superficie 2: ►SHP – données shapefile ESRI La Vue "Travail" est utilisée pour effacer les informations sur le 4. Appuyez sur dans le Menu d'accueil . travail en cours ou pour enregistrer les informations sur le travail en 1. Choisissez VUE "TRAVAIL" ►Oui – un message “Rapport/données enregistrés sur clé 2. Appuyez sur l'ONGLET INFORMATION SUR LE TRAVAIL . cours sur une clé USB USB” va s'afficher pendant approximativement 10 secondes. 3. Appuyez sur l'ICÔNE CORBEILLE pour supprimer les "Surveillance de la rampe" affiche l'activité des tronçons de la Pour enlever plus rapidement une fenêtre incrustée, appuyez données associées. rampe, l'activité du guidage et l'activité de la barre d'état. BoomPilot n'importe où sur l'écran. 4. "Voulez-vous supprimer toutes les données de ce travail?" peut également être activé ou désactivé à partir de cet écran. ►Non – pour retourner à l'écran d'enregistrement des Appuyez sur informations. ►Oui – une confirmation “toutes données du travail effacées” va Vue Travail NOTE : Les ICÔNES INFORMATION ne sont pas s'afficher. Choisissez "OK" pour retourner à l'écran d'information Vue "Travail" est utilisée pour effacer les informations sur disponibles pour être sélectionnées (grisé) jusqu'à ce qu'une sur le travail le travail en cours ou pour enregistrer les informations sur clé USB soit convenablement introduite. ►Non – pour retourner à l'écran d'information sur le travail le travail en cours sur une clé USB. Illustration 4-3: Sauvegarde des informations Illustration 4-2: Information sur le travail Pour accéder aux écrans Vue Travail CHAPITRE 4 – SURVEILLANCE Information sur le travail PDF PDF KML SHP ALL PDF KML SHP 1. Appuyez sur le BOUTON ACCUEIL ou appuyez sur l'écran pour activer les icônes et choisissez l'ICÔNE ACCUEIL dans le coin en bas à gauche de l'écran. 2. Choisissez VUE "TRAVAIL" dans le Menu d'accueil . Illustration 4-1: Menu d'accueil – Vue Travail NOTE : Effacer le travail en cours ? n'efface pas la superficie 1 ou la superficie 2. Illustration 4-4: Tout enregistrer Sauvegarde des informations Pour sauvegarder le travail et conserver les informations sur une clé USB: 1. Choisissez VUE "TRAVAIL" dans le Menu d'accueil 2. Appuyez sur l'ONGLET ENREGISTRER LES INFORMATIONS . 55 www.teejet.com . 98-05181 R2 ● PDF 56 Veuillez visiter Google.com pour des détails supplémentaires et des instructions pour la visualisation. Rapport PDF Choisir d’enregistrer un rapport PDF va créer un rapport PDF préformaté avec la carte de couverture associée. Les informations clients, données météorologiques et données de la parcelle devront être entrées manuellement. Illustration 4-7: Enregistrer KML Illustration 4-5: Enregistrer PDFF Illustration 4-8: Exemple de superposition de données Google KML Illustration 4-6: Exemple de rapport PDF NOTE : Le rapport PDF est disponible dans toutes les langues et est généré dans la langue en cours d'utilisation. ! !"#$% &'()#"* !#+ !!($% *,)$% - ./)0(/ -!+ .23(/)" +4 -+ 25 1")0$% KML 4)+ !2 ! &' & 4 & 67' !8 !19 !2 :9 KML, ou langage Keyhole Markup, est une grammaire et un format de fichier XML pour représenter et stocker des caractéristiques géographiques comme les points, lignes, images, polygones, et des modèles pour affichage dans Google Earth, Google Maps et autre applications. 4 777);) 806 )"* Données KML Choisir d’enregistrer un fichier KML va créer un fichier Google Earth. Un fichier format KML peut être superposé par dessus Google Maps pour voir les zones d'application sur une carte. ) Vous pouvez utiliser KML pour partager des positions et des informations avec d'autres utilisateurs de ces applications. Un fichier format KML est traité par Google Earth d'une manière similaire à celle avec laquelle les fichiers HTML et XML sont traités par les navigateurs Web. Comme HTML, KML a une structure à base de balises, avec des noms et des attributs, utilisée à des fins d'affichage spécifiques. Ainsi, Google Earth agit comme un navigateur pour les fichiers KML. SHP Données ESRI Illustration 4-10: Exemple de données ESRI Choisir d’enregistrer un fichier SHP va créer un GIS (Système d'Information géographique) ou un fichier shapefile. Les fichiers Shapefiles sont un outil utile étant donné que de nombreux clients utilisent des logiciels GIS d'autres fournisseurs pour reporter, conserver et analyser les données collectées par le Matrix. SURVEILLANCE DE LA RAMPE "Surveillance de la rampe" affiche l'activité des tronçons de la rampe, l'activité du guidage et l'activité de la barre d'état. BoomPilot peut être réglé à partir de cet écran. Surveillance de la rampe Pour voir l'écran de surveillance de la rampe: "Équilibrer les intrants et les sorties sur une exploitation agricole est fondamental pour sa réussite et sa rentabilité. Les possibilités d'un GIS dans l'analyse et la visualisation de l'environnement agricole et des flux de données se sont révélées extrêmement bénéfiques pour ceux exerçant une activité agricole. Du GIS mobile sur le terrain jusqu'à l'analyse scientifique des données de production dans le bureau du responsable de l'exploitation, GIS joue un rôle croissant dans la production Menu d'accueil agricole dans le monde entier en aidant les exploitants agricoles à Le bouton accueil ou l’icône accueil vous donne accès aux augmenter leur production, réduire les coûts, et gérer leurs champs 3 fonctions de l’appareil : Confi guration, Guidage et Surveillance. plus}efficacement." Les six options du menu de l’écran tactile (confi guration de – ESRI.com , Guidage l’appareil , Vue Véhicule , Vue Parcelle Un fichier shape est un format de stockage vectoriel numérique pour RealView , Vue Travail et Surveillance de la rampe ) mémoriser des emplacements géométriques et les informations donnent accès rapidement à toutes les possibilités de l’appareil. d'attribut associées. Pour voir les options du menu d’accueil : Illustration 4-9: Enregistrer SHP 1. Appuyez sur le BOUTON ACCUEIL ou choisissez l'ICÔNE ORIGINE dans le coin en bas à gauche de l'écran. 1. Appuyez sur le BOUTON ACCUEIL ou appuyez sur l'écran pour activer les icônes et choisissez l'ICÔNE ACCUEIL dans le coin en bas à gauche de l'écran. 2. Choisissez SURVEILLANCE DE LA RAMPE dans le Menu d'accueil . Illustration 4-12: Menu d'accueil – Surveillance de la rampe 0 0,0 Bande ha Illustration 4-11: Menu d'accueil Illustration 4-13: Surveillance de la rampe 57 www.teejet.com 3,3 0,0 km/h ha 98-05181 R2 ● 58 BoomPilot est indisponible Illustration 4-15: Menu d'accueil Si un câble SmartCable ou un module de commande de tronçon [SDM] n'est pas en place, un commutateur d'état doit être utilisé. va être Un seul tronçon va être montré, l'ICÔNE BOOMPILOT indisponible et la barre d'état n'aura pas d'icône. 0 0,0 Bande ha Arrêt/manuel & Automatique Pour commuter le BoomPilot entre arrêt/manuel Automatique Illustration 4-14: Rampe de pulvérisation indisponible 3,3 0,0 km/h ha NOTE : Ceci ne s’applique pas à moins qu’un câble SmartCable ou module de commande de tronçon [SDM] n’est mis en place sur le système. et 1. Appuyez sur l’ICÔNE BOOMPILOT . ◄ arrêt/manuel – L’icône de la barre d’état va se mettre en Rouge ◄Automatique – L’icône de la barre d’état va se mettre en Vert . Mode Tous tronçons ouverts Pour ouvrir tous les tronçons BoomPilot BoomPilot est utilisé pour mettre BoomPilot en position Arrêt/Manuel , Automatique ou tous ouverts . Menu d'accueil NOTE : Le GPS est indisponible quand l’ICÔNE BOOMPILOT est grisée . L’icône de la barre d’état BoomPilot va être sur Arrêt/ manuel . Le bouton accueil ou l’icône accueil vous donne accès aux 3 fonctions de l’appareil : Configuration, Guidage et Surveillance. Les six options du menu de l’écran tactile (configuration de l’appareil , Vue Véhicule , Vue Parcelle , Guidage RealView , Vue Travail et Surveillance de la rampe ) donnent accès rapidement à toutes les possibilités de l’appareil. NOTE : L’ICÔNE BOOMPILOT est indisponible si un câble intelligent SmartCable ou un module de commande de tronçon [SDM] n’est pas en place. Pour activer la rampe de pulvérisation, il faut utiliser un commutateur d’état. Une seule largeur de tronçon de rampe va être montrée et la barre d’état n’aura pas d’icône. Pour voir les options du menu d’accueil : Guidage avec câble intelligent SmartCable ou module de commande de tronçon [SDM] 1. Appuyez sur le BOUTON ACCUEIL ou appuyez sur l'écran pour activer les icônes et choisissez l'ICÔNE ACCUEIL dans le coin en bas à gauche de l'écran. • Mettre l’interrupteur général du boîtier de régulation DPAE en position “marche/on”. Les interrupteurs de tronçons de rampe doivent rester en position “Arrêt/Off”. • Sur les zones sur lesquelles une application n’est pas voulue, fermez l’interrupteur principal du boîtier de régulation DPAE pour fermer les rampes. Mettre l’interrupteur général en position “marche/on” pour reprendre l’application. 1. Appuyez et maintenez enfoncée l’ICÔNE BOOMPILOT . ◄Tous ouverts – L’icône de la barre d’état va se mettre en Jaune . Illustration 4-16: Automatique vers le Mode Tous tronçons ouverts 5 10,2 5 10,2 km/h ha km/h ha CHAPITRE 5 – ANNEXE Icône ANNEXE A – RÉFÉRENCES DES ICÔNES Options du menu Icône Dénomination Accueil – Affiche les options du menu y compris la configuration de l'appareil, la vue "véhicule", la vue "parcelle", le guidage RealView, la vue "travail" et la surveillance de la rampe. Configuration BoomPilot/rampe unique. Fixe le redoublement de passage, anticipation d'ouverture/de fermeture, nombre de tronçons de rampe et largeurs des tronçons de rampe relatifs. Configuration du véhicule. Fixe le type de véhicule, la hauteur de l'antenne, la direction de la rampe et la distance entre la rampe et l'antenne. Configuration du Gyromodule de dévers. Marche-arrêt et étalonnage de la correction de dévers. Configuration du FieldPilot. Marche-arrêt de l’autoguidage, options pour la configuration des vannes (fréquence et cycles de travail minimal & maximal), essai des vannes et configuration du FieldPilot (réglage rapide, réglage précis, bande morte & anticipation). Vue "Véhicule" – Montre une image générée par ordinateur de la position du véhicule sur l’aire de travail. Accède aux options pour modes de guidage, bord de parcelle et BoomPilot. Icône Dénomination Vue "Parcelle" – Montre une image générée par ordinateur de la position du véhicule et de la zone d'application vues depuis le ciel. Accède aux options pour le “bord de parcelle” et le point enregistré. Entrer en mode “Vue des limites" et focalisation. Fuseau horaire. Établit le fuseau horaire local. Guidage RealView – Permet l’affichage d’une seule entrée vidéo en direct ou d’un jeu de quatre entrées en direct au lieu d’une image générée par ordinateur. Entrer en modes Guidage par vidéo et Angle de braquage. Type de GPS. Adapte le système pour recevoir le GPS, le DGPS, ou les deux types de signaux. Vue "Travail" – Permet d'enregistrer des informations sur une clé USB ou d'effacer des informations sur l'appareil. État du GPS. Affiche des informations concernant les vitesses de transmissions des données, le nombre de satellites visibles, la qualité et l’identification du ou des satellites. Configuration du GPS – Informations sur le type de GPS, le port GPS et l'état du GPS Port GPS. Met la transmission du port de communication (port COM) en interne ou en externe. Paramétrage du boîtier – Volume, luminosité de l’écran, étalonnage de l'écran tactile, capture d'écran et “À propos de” / Enregistrer. Surveillance de la rampe – Permet à l'ordinateur de créer une image des tronçons de rampe actifs/inactifs. Activer/désactiver BoomPilot. Configuration de l'appareil – Permet de configurer le système, le BoomPilot/Rampe unique, le véhicule, la correction de dévers et le FieldPilot. Configuration du système. Fixe les options pour la barre de guidage, les options régionales de l'appareil (unités, langue & fuseau horaire), GPS, boîtier (volume, luminosité écran, étalonnage de l'écran tactile, capture d'écran & “à propos de” / Enregistrer) et caméras vidéo. Dénomination Volume. Modifie le volume du haut-parleur. Luminosité de l’écran. Modifie la luminosité de l'affichage. Configuration de l’appareil Étalonnage de l’écran tactile. Utilisé pour démarrer un étalonnage de l’écran tactile. Capture d'écran. Permet d'enregistrer les images de l'écran sur une clé USB. Configuration du système Icône Dénomination À propos de. Affiche des informations concernant le logiciel du système et des modules connectés au CAN bus. Configuration de la barre de guidage – Espacement par LED, mode d'affichage et luminosité des LEDs. Enregistrer. Enregistre les données de configuration du boîtier sur une clé USB. Barre de guidage/ espacement par LED. Fixe la distance indiquée par la ou les LEDs allumées. Configuration de la vidéo. Utilisé pour configurer jusqu'à 8 caméras avec l'utilisation d'un module de sélection de vidéo. Grisé = module de sélection de vidéo indisponible. Mode d'affichage. Détermine si la barre de guidage désigne le passage ou le véhicule. Luminosité des LEDs. Modifie la luminosité des LEDs de la barre de guidage. A B Caméras. Configurer les caméras en normal, inversé, tête en bas ou inversé tête en bas. Configuration options régionales – Unités, langue et fuseau horaire. Unités. Définit les unités de mesures du système. Langue. Définit la langue du système. 59 www.teejet.com 98-05181 R2 ● Configuration BoomPilot/ Rampe unique Icon Description 60 Configuration du Gyromodule de dévers Icône Dénomination Marche-arrêt de la correction de dévers . Met en marche ou arrête la correction de dévers. Redoublement. Fixe l’importance du redoublement acceptable quand les tronçons de rampe sont mis en marche et arrêtés en se servant du BoomPilot. Positions de dévers. Étalonne la correction de dévers. 0% 50% 100% Anticipation de fermeture/ d'ouverture. Fonctionne comme système d'anticipation pour que les vannes de tronçons de rampe se ferment ou s'ouvrent au moment d'entrer ou de sortir d'une zone déjà traitée. # Nombre de tronçons de rampe. Fixe le nombre de tronçons de rampe (de 1 à 15 en fonction du câble SmartCable ou du module de commande de tronçon [SDM]). Largeur des tronçons de rampe. Désigne la largeur totale du passage ou des tronçons de rampe séparés (en fonction de la présence sur le système, soit d'un câble intelligent SmartCable, soit d'un module de commande de tronçon [SDM]). Configuration du véhicule Icône Dénomination Type de véhicule. Sélectionne le type de conduite qui représente le mieux votre véhicule. Hauteur de l'antenne. Fixe la hauteur de l'antenne par rapport au sol. Direction vers la rampe. Fixe si la rampe se trouve en arrière ou en avant de l'antenne GPS. Distance de la rampe. Définit la distance depuis l'antenne GPS jusqu'à la rampe. Configuration du FieldPilot Icône Dénomination Autoguidage. Met le FieldPilot sur marche ou arrêt. Configuration de vannes – Fréquence de la vanne, Cycle de travail minimal gauche/droit, et Cycle de travail maximal. Fréquence de la vanne. Utilisé pour faire fonctionner la vanne de direction. Cycle de travail minimal. Fixe la valeur minimale de la commande pour commencer à faire tourner le véhicule à gauche/à droite. Cycle de travail maximal. Fixe la vitesse maximale avec laquelle les roues vont tourner de la gauche vers la droite/de la droite vers la gauche (de butée à butée). Test de vanne gauche/droite. Vérifie que la direction fonctionne correctement. Utilisé pour un réglage précis du débit d'huile pour étalonner le temps de rotation des roues Configurer le FieldPilot – Réglage rapide, Réglage précis, Bande morte et Anticipation Réglage rapide. Modifie la réactivité avec laquelle le véhicule maintient la ligne de guidage en mode lignes droites A-B. Réglage précis. Modifie la réactivité avec laquelle le véhicule maintient la ligne de guidage en mode de guidage courbes A-B. Bande morte. Modifie la direction si elle est trop agitée/réactive ou si le véhicule reste systématiquement en dehors de la ligne de guidage. Anticipation. Utilisé dans le mode de guidage en ligne droite A-B pour modifier l'approche de la ligne de guidage par le véhicule. Commandes générales Icône Dénomination Bouton Accueil. Accédez aux options du menu d'accueil y compris configuration de l'appareil, Vue "véhicule", Vue "parcelle", guidage RealView, vue "travail" et surveillance de la rampe. Boutons zoom avant/arrière. Ajuste les réglages de zoom dans Vue "véhicule" et Vue "parcelle". Icônes plus & moins. Utilisé pour augmenter ou diminuer un réglage. Rouge = Page à gauche ou commencer test à gauche. Vert = Page à droite ou commencer test à droite. Icônes haut & bas. Utilisé pour changer un réglage ou augmenter ou diminuer le réglage. Feux lumineux. Lumière verte = Début de l'essai, Lumière rouge = Arrêt de l'essai, Grisé= Essai inactif. Terminer et OK. Les deux sont utilisés pour terminer la tâche. Écrans de guidage Options Vue véhicule Icône Dénomination Dénomination comprennent ligne droite A-B État du FieldPilot. Icône = activé. courbe A-B Pas d’icône = désactivé. cercle de pivot Mode de guidage. passage Guidage en ligne droite A-B. Permet un guidage en ligne droite entre deux points de référence A et B. Guidage en courbes A-B. Permet un guidage en courbes par rapport à une ligne de référence (A-B). Guidage en cercle de pivot. Permet un guidage en enroulement ou déroulement autour d’un point central. A B B Vert = automatique, Jaune = toutes sections ouvertes, Pas d’icône = tronçon de rampe unique (pas de câble SmartCable ou pas de module de commande de tronçon SDM installé sur le système). et dernier ou aucun . Enregistrer A . Appuyez pour indiquer le point de départ de la ligne de guidage. Enregistrer B . Appuyez pour indiquer le point final de la ligne de guidage. Grisé = la distance minimale n’a pas été parcourue. Annuler enregistrer A. Annule le processus du enregistrer A. Revient à la ligne de guidage A-B précédente (si elle a été créée). Pas de guidage. Arrête le guidage. Pas d’icône affichée. Rouge = arrêt/manuel, , , mode de guidage Guidage en “dernier passage”. Le boîtier va détecter le passage traité adjacent le plus proche et l’utiliser comme référence pour le guidage. État du BoomPilot. Icône Mode de guidage. Appuyez pour choisir le mode de guidage. Les modes Icônes de barre d’état Icône Options Vue parcelle A Enregistre le point . Enregistre un point à l’emplacement du véhicule. Grisé = le GPS est indisponible. Retour au point enregistré. Donne la distance pour retourner à un point déterminé (commuter sur la vue "véhicule" pour retourner jusqu'à un point enregistré). Annuler le point. Supprime le point enregistré. Marquer le contour. Établit la superficie à traiter et détermine la zone de non-application. Le contour est établi sur l'extérieur d'un passage traité. Grisé = le GPS est indisponible Zoom arrière. L'icône, ou le bouton, augmente la zone affichée sur l'écran. À l’extérieur du contour = actuellement à l’extérieur du contour de la parcelle. Annuler le contour. Annule le processus de cartographie du nouveau contour. Revient au contour précédent (s'il a été créé). À l’intérieur du contour = actuellement à l’intérieur du contour de la parcelle. Zoom avant/arrière. Les icônes ou boutons modifient la Vue véhicule ou la Perspective vers l'horizon depuis la Vue "Véhicule" jusqu'à la Vue depuis le ciel. Rouge = pas de GPS, Annuler le contour. Annule le processus de cartographie du nouveau contour. Revient au contour précédent (s'il a été créé). Zoom avant. L'icône, ou le bouton, diminue la zone affichée sur l'écran. État “Bord de parcelle”. État du GPS. Terminer le Contour. Finalise le processus de contour. Les contours peuvent également être bouclés en se rapprochant du point de départ de moins d'une largeur de passage. Grisé = la distance minimale n'a pas été parcourue. Décalage ligne A-B. Déplace la ligne de guidage existante jusqu'à la position actuelle du véhicule. Terminer le Contour. Finalise le processus de contour. Les contours peuvent également être bouclés en se rapprochant du point de départ de moins d'une largeur de passage. Grisé = la distance minimale n'a pas été parcourue. Pas d’icône = pas de contour établi. Dénomination Marquer le contour. Établit la superficie à traiter et détermine la zone de non-application. Le contour est établi sur l'extérieur d'un passage traité. Grisé = le GPS est indisponible Vue des limites. Élargit l’image écran sur la plus vaste zone disponible. Déplacement de la carte. Permet au conducteur de déplacer la carte sur des zones spécifiques sans faire bouger le véhicule. Les flèches sur l’écran déplacent la carte (en bas, à gauche, à droite, en haut) dans la direction correspondante. Annuler le déplacement. Annule la vue en cours et retourne à la vue normale. BoomPilot. Active le mode BoomPilot. Grisé = le GPS est indisponible Jaune = GPS uniquement, Vert = DGPS,WAAS/RTK, Pêche = Glide/ClearPath 61 www.teejet.com 98-05181 R2 ● 62 ANNEXE B – FUSEAUX HORAIRES Options Guidage RealView Icône Dénomination Plein écran. Supprime les icônes et les barres d'état dans l'écran. Guidage par vidéo et angle de braquage seront encore visibles. Guidage par vidéo. Superpose des lignes à la vidéo pour une aide à la navigation. Angle de braquage. Affiche la direction dans laquelle il faut tourner le volant. Sélection de la caméra vidéo. Choisissez de une à huit images caméra si un module de sélection vidéo [VSM] est connecté. Image caméra partagée. Choisissez un des deux jeux de quatre entrées de caméra (A/B/C/D ou E/F/G/H) pour partager l’écran en quatre alimentations vidéo séparées. icônes haut & bas. Utilisés pour ajuster les lignes de guidage afin de les faire correspondre à la vue caméra. Les boutons zoom avant/arrière ne permettent pas de modifier les lignes de guidage. Vue Travail Icône Dénomination Informations sur le travail. Permet d’ effacer toutes les informations sur le travail en cours, les informations “bord de parcelle” ou les compteurs de surface. Appuyez sur la poubelle choisie. pour supprimer l’information Sauvegarde des informations. Enregistre toutes les données y compris PDF (Google Earth) et les fichiers SHP catégorie séparée vers la clé USB. SHP PDF , KML (ESRI) ou chaque KML Africa (Afrique) America (Amérique) Abidjan Accra Addis Ababa (Addis Abeba) Algiers (Alger) Asmara Bamako Bangui Banjul Bissau Blantyre Brazzaville Bujumbura Cairo (Le Caire) Casablanca Ceuta Conakry Dakar Dar es Salaam (Dar es Salam) Djibouti Douala El Aaiun (El Ayoun) Freetown Gaborone Harare Johannesburg (Johannesbourg) Kampala Khartoum Kigali Kinshasa Lagos Libreville Lome (Lomé) Luanda Lubumbashi Lusaka Malabo Maputo Maseru Mbabane Mogadishu Monrovia Nairobi Ndjamena (N’Djamena) Niamey Nouakchott Ouagadougou Porto-Novo Sao Tome Tripoli Tunis Windhoek Adak Anchorage Anguilla Antigua Araguaina Argentina (Argentine) - Buenos Aires Argentina (Argentine) - Catamarca Argentina (Argentine) - Cordoba Argentina (Argentine) - Jujuy Argentina (Argentine) - La Rioja Argentina (Argentine) - Mendoza Argentina (Argentine) - Rio Gallegos Argentina (Argentine) - San Juan Argentina (Argentine) - Tucuman Argentina (Argentine) - Ushuaia Aruba Asuncion (Asunción) Atikokan Bahia Barbados (Barbade) Belem (Belém) Belize Blanc-Sablon Boa Vista Bogota (Bogotá) Boise Cambridge Bay Campo Grande Cancun (Cancún) Caracas Cayenne Cayman Chicago Chihuahua Costa Rica Cuiaba (Cuiabá) Curacao (Curaçao) Danmarkshavn Dawson Dawson Creek Denver Detroit Dominica (Dominique) Edmonton Eirunepe El Salvador Fortaleza Glace Bay Godthab Goose Bay Grand Turk Grenada Guadeloupe Guatemala Guayaquil Guyana Halifax Havana (La Havane) Hermosillo Indiana - Indianapolis Indiana - Knox Indiana - Marengo Indiana - Petersburg Indiana - Vevay Indiana - Vincennes Indiana - Winamac Inuvik Iqaluit Jamaica (Jamaïque) Juneau Kentucky - Louisville Kentucky - Monticello La Paz Lima Los Angeles (Los Angelès) Maceio Managua Manaus Martinique Mazatlan Menominee Merida (Mérida) Mexico City (Mexico) Miquelon Moncton Monterrey Montevideo Montreal (Montréal) Montserrat Nassau New York Nipigon Nome Noronha North Dakota - Center North Dakota - New Salem Panama Pangnirtung Paramaribo Phoenix Port-au-Prince Port of Spain Porto Velho Puerto Rico (Porto Rico) Rainy River Rankin Inlet Recife Regina Resolute Rio Branco Santiago Santo Domingo (Saint-Domingue) Sao Paulo Scoresbysund Shiprock St Johns St Kitts St Lucia (Sainte-Lucie) St Thomas St Vincent Swift Current Tegucigalpa Thule Thunder Bay Tijuana Toronto Tortola Vancouver Whitehorse Winnipeg Yakutat Yellowknife Antarctica (Antarctique) Casey Davis DumontDUrville (Dumont d’Urville) Mawson McMurdo Palmer Rothera South Pole (Pôle Sud) Syowa Vostok Arctic (Arctique) Longyearbyen Asia (Asie) Aden Almaty Amman Anadyr Aqtau Aqtobe Ashgabat Baghdad (Bagdad) Bahrain (Bahreïn) Baku (Bakou) Bangkok Beirut (Beyrouth) Bishkek (Bichkek) Brunei Calcutta Choibalsan Chongqing Colombo Damascus (Damas) Dhaka (Dacca) Dili Dubai (Dubaï) Dushanbe (Douchambé) Gaza Harbin Hong Kong (HongKong) Hovd Irkutsk (Irkoutsk) Jakarta Jayapura Jerusalem (Jérusalem) Kabul (Kaboul) Kamchatka (Kamtchatka) Karachi Kashgar (Kachgar) Katmandu (Katmandou) Krasnoyarsk (Krasnoïarsk) Kuala Lumpur Kuching Kuwait Macau (Macao) Magadan Makassar (Macassar) Manila (Manille) Muscat (Mascate) Nicosia (Nicosie) Novosibirsk (Novossibirsk) Omsk Oral Phnom Penh Pontianak Pyongyang Qatar Qyzylorda Rangoon Riyadh Saigon Sakhalin (Sakhaline) Samarkand Seoul (Séoul) Shanghai Singapore (Singapour) Taipei (Taipeh) Tashkent (Tachkent) Tbilisi (Tbilissi) Tehran (Téhéran) Thimphu Tokyo Ulaanbaatar (Oulan-Bator) Urumqi (Ouroumtsi) 63 www.teejet.com Vientiane Vladivostok Yakutsk (Yakoutsk) Yekaterinburg (Ekaterinbourg) Yerevan (Erevan) Adelaide (Adélaïde) Brisbane Broken Hill Currie Darwin Eucla Hobart Lindeman Lord Howe Melbourne Perth Sydney Ljubljana London (Londres) Luxembourg Madrid Malta Mariehamn Minsk Monaco Moscow (Moscou) Oslo Paris Podgorica Prague Riga Rome Samara San Marino (San Marin) Sarajevo Simferopol Skopje Sofia Stockholm Tallinn Tirane (Tirana) Uzhgorod Vaduz Vatican Vienna (Vienne) Vilnius Volgograd Warsaw (Varsovie) Zagreb Zaporozhye (Zaporojie) Zurich (Zürich) Europe Indian (Océan Indien) Amsterdam Andorra (Andorre) Athens (Athène) Belgrade Berlin Bratislava Brussels (Bruxelles) Bucharest (Bucarest) Budapest Chisinau Copenhagen (Copenhague) Dublin Gibraltar Guernsey (Guernesey) Helsinki Isle of Man (Île de Man) Istanbul Jersey Kaliningrad Kiev Lisbon (Lisbonne) Antananarivo Chagos Christmas Cocos Comoro (Comores) Kerguelen Mahe (Mahé) Maldives Mauritius (Maurice) Mayotte Reunion (Réunion) Atlantic (Atlantique) Azores (Açores) Bermuda (Bermudes) Canary (Canaries) Cape Verde (Cap-Vert) Faroe (Féroé) Jan Mayen Madeira (Madère) Reykjavik South Georgia (Géorgie du Sud) St Helena (Sainte Hélène) Stanley Australia (Australie) Pacific (Pacifique) Fiji Funafuti Galapagos (Galápagos) Gambier (Tuamotu-Gambier) Guadalcanal Guam Honolulu Johnston Kiritimati Kosrae Kwajalein Majuro Marquesas (Marquises) Midway Nauru Niue Norfolk Noumea (Nouméa) Pago Pago Palau Pitcairn Ponape Port Moresby Rarotonga Saipan Tahiti Tarawa Tongatapu Truk Wake Wallis ANNEXE C- RÉGLAGES USINE & PLAGES DES VALEURS Configuration de l’appareil Configuration du système Icône A Dénomination Réglages usine Plage Barre de guidage/ espacement par LED. 0,46 m 0,01 - 3,0 m Mode d’affichage. Véhicule Luminosité des LEDs. 50 Unités. US Langue. English Fuseau horaire. Amérique - Chicago Type de GPS. GPS uniquement Port GPS. Interne Volume. 50 0 - 100 Luminosité de l’écran. 50 0 - 100 Capture d’écran. Désactivé Caméras. Normal 0 - 100 B Apia Auckland Chatham Easter (Île de Pâques) Efate Enderbury Fakaofo 98-05181 R2 ● 64 Icône Dénomination Réglages usine Redoublement. 100% Anticipation d’ouverture. Anticipation de fermeture. # 1,0 s 1,0 s Nombre de tronçons de rampe. 1 Largeur des tronçons de rampe. 0,9 m Plage Dénomination Réglages usine Type de véhicule. Roue avant Hauteur de l’antenne. 3,8 m Direction vers la rampe. En avant Distance de la rampe. 0,0 m Dénomination Réglages usine Marche-arrêt de la correction de dévers. Activé Réglages usine Autoguidage. Activé 0,0-10,0 secondes Cycle de travail minimal à gauche. 0,0 1-15 Cycle de travail minimal à droite. 0,0 Cycle de travail maximal. 100 Réglage rapide. 175 Plage Dimensions 1 - 5000 0,0 - 50,0 Poids Raccord 0,0 - 50,0 0,0 - 50,0 m Plage 161,5 mm x 149,1 mm x 58,4 mm Matrix 840G 27,0 x 18,0 x 6,0 cm Matrix 570G 0,794 kg Matrix 840G 1,06 kg Alimentation/CAN Connecteur Conxall 8 broches Caméra Connecteur Conxall 5 broches Vitesse/ Détection Connecteur Conxall 4 ou 8 broches -10 à + 70 °C 25 - 100 En cours de fonctionnement 0 à + 50 °C 25,0 1,0-100,0 Humidité 90% sans condensation Matrix 570G Réglage précis. 25,0 1,0-100,0 320 x 240 résolution 14,5 cm Matrix 840G Bande morte. 1 1-10 800 x 600 résolution 21,3 cm Plage 0,0 - 10,0 m Matrix 570G Stockage Environnements Écran Configuration du Gyromodule de dévers Icône Dénomination Fréquence de la vanne. Configuration du véhicule Icône Icône 0,0-10,0 secondes 0,9 - 75,0 m ANNEXE D – SPÉCIFICATIONS DE L’APPAREIL Configuration du FieldPilot Configuration BoomPilot/ Rampe unique Anticipation. 4,0 0,0-10,0 Entrée/Sortie USB 2,0 Alimentation électrique < 9 watts @ 12 V cc M A N U E L D ’ I N S TA L L AT I O N Guidage Matrix : Fonctions exclusives • Guidage RealView™ par vidéo – Guidage superposé sur la vidéo – Guidage seulement – Vidéo seulement • Écran lumineux lisible en plein jour • Guidage graphique 3D facile à utiliser • Cartographie de la couverture/exportation des données TeeJet Technologies Orléans 431 Rue de la Bergeresse 45160 Olivet (Orléans) France www.teejet.com 98-05181 R2 F © TeeJet Technologies 2010