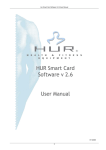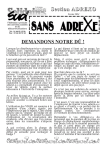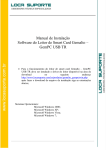Download RESICHARGE : Système de Chargement pour Vigik ®
Transcript
RESICHARGE : Système de Chargement pour Vigik ® Manuel d’Installation et d’Utilisation Notice 1.0 HOMOLOGATION PC 200406-01 SOMMAIRE SOMMAIRE .............................................................................................................................. 1 DESCRIPTION DU SYSTEME ............................................................................................... 2 INSTALLATION ET MISE EN MARCHE DU SYSTEME................................................... 3 Installation du matériel : ..................................................................................................... 3 Installation du logiciel :........................................................................................................ 3 Prise en main du système de chargement : ........................................................................ 3 DESCRIPTION DES FONCTIONS DU SYSTEME .............................................................. 6 Chargement de badges......................................................................................................... 6 Gestion de la liste des badges autorisés .............................................................................. 6 Ajout de badges .................................................................................................................. 6 Suppression de badges ....................................................................................................... 6 Paramétrage du service ....................................................................................................... 6 Paramétrage général ........................................................................................................... 7 Paramétrage du service....................................................................................................... 7 Paramétrage des badges service ......................................................................................... 7 Génération de cartes service................................................................................................ 8 Historique des opérations .................................................................................................... 8 Gestion des utilisateurs ........................................................................................................ 8 RESICHARGE : système de chargement Vigik version 1.0 1 DESCRIPTION DU SYSTEME Le système de chargement est composé : - d’un lecteur de carte à puce GemPCTwin sur port USB - d’un encodeur Immotec Systèmes sur port USB - du CD Résicharge avec le logiciel, les outils d’installation des drivers et le présent manuel - de 1 carte Administrative personnalisée - de 5 cartes Service - de 10 badges sans contact Ce système permet de générer des cartes Service et des badges. Les cartes Service doivent préalablement être communiquées au gérant des immeubles, afin de permettre l’accès au porteur du badge. HOMOLOGATION PC 200406-01 RESICHARGE : système de chargement Vigik version 1.0 2 INSTALLATION ET MISE EN MARCHE DU SYSTEME Après vérification de la présence de tous les éléments prévus, exécutez les étapes suivantes pour configurer votre système de chargement. Installation du matériel : L’encodeur se connecte sur le port USB de votre PC, sa mise en fonction ne nécessite pas d’installation particulière. Pour le lecteur de carte à puce, vous devez installer des drivers spécifiques, via le programme GemPCTwin.exe présent sur le CD de Résicharge. Après cette installation, vous pouvez connecter le lecteur sur port USB. Installation du logiciel : Le logiciel Résicharge s’installe via le programme InstallResicharge.exe présent sur le CD, il est compatible avec les systèmes Windows 98 seconde édition, Windows Me, Windows 2000 et Windows XP. Au cours de l’installation, le numéro de série présent sur le CD Résicharge vous sera demandé. Prise en main du système de chargement : Vous pouvez maintenant lancer le logiciel Résicharge par le raccourci qui a été créé sur votre bureau ou dans le menu Démarrer. Les étapes suivantes vous guideront dans votre première utilisation du système de chargement : 1. Lancement du logiciel. 2. Identification de l’utilisateur. Lors de la première utilisation, vous devez entrer comme login admin et en mot de passe immotec. Pour des raisons de sécurité, il est recommandé de changer ces valeurs pour les utilisations suivantes (voir le paragraphe Gestion des utilisateurs). 3. Insertion de la carte Administrative. Résicharge vous demande maintenant de présenter votre carte Administrative pour identifier votre service. La carte Administrative doit être personnalisée graphiquement (le nom du service est inscrit sur la carte au feutre indélébile), et électriquement en définissant le nom du service (voir le paragraphe Configuration du service). 4. Saisie du mot de passe. La valeur initiale du mot de passe est 0000. Cette valeur doit, elle aussi, être changée, afin de limiter l’accès au système (voir le paragraphe Configuration du service). Attention ! • Le mot de passe pour accéder au système de chargement, lors de la première connexion, est 0000 • La valeur du mot de passe 0000 doit être modifiée afin de garantir la sécurité du système • Après trois mauvaises présentations du mot de passe, le système est bloqué. Il vous faudra alors contacter votre revendeur qui vous fournira une carte dupliquée. RESICHARGE : système de chargement Vigik version 1.0 3 5. Saisie de six valeurs de 0 à 255. Ces valeurs lient les cartes Service et les badges au système de chargement. C’est pour cette raison qu’il est nécessaire de générer une seconde carte avec les mêmes valeurs. Cette seconde carte sera utilisée en sauvegarde de la première en cas de perte. Cette étape n’est effectuée qu’une seule fois dans la vie de la carte. Attention ! Il est fortement recommandé de noter ces valeurs. La carte administrative est complètement personnalisée lorsque : - Le nom du service a été écrit sur la carte (au feutre indélébile) Le nom du service a été personnalisé au niveau du système Les six valeurs de 0 à 255 ont été enregistrées 6. Résicharge est maintenant prêt à fonctionner. Il vous faut maintenant personnaliser les différents paramètres du système. 7. Création d’utilisateurs. Résicharge est prévu pour s’adapter à l’utilisation du système par plusieurs utilisateurs dans plusieurs agences. En cliquant sur le bouton Gestion des utilisateurs, vous pouvez ajouter des utilisateurs suivant deux profils : - les Administrateurs peuvent paramétrer entièrement le système de chargement et ont accès à toutes les fonctions - les Agences ont uniquement accès à la fonction de chargement des badges, et sont soumis aux limites définies par les Administrateurs. 8. Lier les badges d’accès au système. Les badges sans contact qui seront utilisés par le système doivent être enregistrés (voir le paragraphe Gestion de la liste des badges). Un badge est identifié par un numéro de huit caractères en hexadécimal, qui est son numéro de série. Pour des raisons de sécurité, un badge doit nécessairement avoir été déclaré au niveau du système pour pouvoir être utilisé par celui-ci. Vous pouvez également désigner quels utilisateurs seront autorisés à charger un badge, afin de définir des règles de sécurité strictes. Vous avez également à disposition les noms de ceux à qui un badge a été alloué, pour faciliter la gestion en cas de perte ou de vol. 9. Création de cartes Service. Il s’agit de cartes à contact générées par le système qui devront être envoyées dans tous les immeubles où le service sera amené à se rendre. Avant de générer une carte service, il est nécessaire de définir les plages horaires et les jours d’accès du service (voir le paragraphe Paramétrage du service). Une fois le paramétrage effectué, il est possible de générer des cartes service en utilisant la fonction de création (voir le paragraphe Génération de Cartes Service). 10. Création de badges. Il s’agit de badges sans contact générés par le système qui permettront l’accès aux immeubles par présentation du badge devant l’antenne. Cet accès ne pourra se faire que dans les immeubles où une carte Service aura préalablement été chargée dans la serrure. Le système permet de générer des badges quotidiennement, automatiquement ou non, par rapport à des plages horaires. Avant de générer un badge, il est nécessaire de définir ces plages horaires et la date à laquelle le service souhaite utiliser le badge (voir le paragraphe Paramétrage du service). Dans tous les cas, ces paramètres doivent avoir été définis avant de générer un badge (voir le paragraphe Chargement des badges). RESICHARGE : système de chargement Vigik version 1.0 4 Le système est complètement personnalisé lorsque : - des utilisateurs ont été définis la liste des badges est chargée dans le système le profil du service a été défini le profil des badges a été défini RESICHARGE : système de chargement Vigik version 1.0 5 DESCRIPTION DES FONCTIONS DU SYSTEME Chargement de badges Pour accéder à la fonction de chargement de badges, cliquez sur l’icône Pour charger des badges avec les plages horaires définies pour votre service, il vous suffit alors de passer les badges sur l’encodeur. Une fois que le feu est passé au vert, le badge est chargé, et vous pouvez charger un autre badge. En mode Administrateur, tous les badges dans la liste sont acceptés par le système de chargement. En mode Agence, seuls les badges qui vous ont été attribués par un Administrateur seront acceptés. Le système génère des badges en fonction des paramètres renseignés : les plages horaires et la date (courante ou fixe). Si la date est de type courante, le système change automatiquement de date chaque jour et permet la génération de badges sans nouvelle saisie. Attention ! Vous ne pouvez pas charger le même badge deux fois à la suite. Gestion de la liste des badges autorisés Pour accéder à la liste des badges autorisés, cliquez sur l’icône Ajout de badges Sans aucune action de votre part sur l’écran de gestion des badges autorisés, le système se met en attente pour ajouter dans la liste les badges que vous présentez sur l’encodeur. Une fois que le numéro de série du badge s’est rajouté à la liste, vous pouvez saisir le nom de la personne qui portera ce badge en double-cliquant dans la liste. Vous pouvez éventuellement rattacher ce badge à une agence particulière par le même procédé. Suppression de badges Pour supprimer un badge de la liste (par exemple en cas de perte ou de vol), vous devez cocher la ligne correspondante puis cliquer sur le bouton Supprimer les badges sélectionnés. Il sera dorénavant impossible de charger votre service dans ce badge, aussi bien en tant qu’Administrateur ou simple Utilisateur. Paramétrage du service Pour accéder au paramétrage de votre service, cliquez sur l’icône Cette fonction du système permet de saisir les différents paramètres du service, qui se répartissent en trois groupes : - les paramètres généraux du service (nom du service) - les paramètres des cartes Service (plages sur la centrale, jours autorisés) - les paramètres des badges (plages des badges, mode date fixe / variable…) RESICHARGE : système de chargement Vigik version 1.0 6 Paramétrage général En cliquant sur l’onglet Général, vous pouvez modifier le nom du service et le code PIN de la carte Administrative. Une fois les modifications enregistrées, le nom du service est personnalisé électriquement sur la carte Administrative. Lors de l’initialisation du système, le nom du service est OPERATEUR_xxxxxx, où xxxxxx est le numéro du service. Attention, la longueur maximale du nom est de 32 caractères. Attention ! Après trois mauvaises présentations du mot de passe, le système est bloqué. Il vous faudra alors contacter votre revendeur qui vous fournira une carte Administrative dupliquée. Paramétrage du service En cliquant sur l’onglet Service, vous pouvez modifier les paramètres du service tel qu’il sera chargé dans les centrales. Vous pouvez ainsi préciser les jours autorisés pour votre service, c’est-à-dire les jours de la semaine où votre service aura un droit d’accès. Cet écran vous permet également de définir les plages horaires associées aux jours autorisés. Le format de l’heure de début et de fin de chaque plage horaire est HH:MM (heure:minute). Note : Le système permet de définir trois plages horaires au maximum. Si la seconde plage horaire n’est pas renseignée, la troisième ne sera pas validée. Paramétrage des badges service En cliquant sur l’onglet Badges, vous pouvez modifier les paramètres des badges qui seront chargés pour ce service. Pour valider vos modifications, vous devez cliquer sur Enregistrer, tous les badges chargés par la suite seront bien écrits avec les paramètres définis. Cet écran permet de définir les plages horaires qui seront chargées dans vos badges. Vous pouvez définir jusqu’à trois plages horaires par rapport à un jour J, que vous pouvez définir comme date de référence. Cette date de référence peut être une date fixe, ce qui permet d’activer les badges à partir d’une certaine date, mais le système peut également fonctionner en mode automatique : les plages que vous définissez sont chargées par rapport à la date du jour de présentation du badge. Un bouton vous permet de passer du mode date fixe au mode date courante, la saisie du jour de référence est activée uniquement en mode date fixe. Vous avez également la possibilité de paramétrer la fonction de calcul du changement d’heure, qui peut prendre trois formes : - Régime variable : les derniers dimanches de mars et d’octobre sont détectés par le système comme jours de changement d’heure. Les badges peuvent alors être générés en heure d’hiver ou heure d’été suivant les calculs du système - Régime fixe, heure d’hiver : tous les badges sont générés en heure d’hiver, et la fonction de calcul du changement d’heure est désactivée - Régime fixe, heure d’été : tous les badges sont générés en heure d’été, et la fonction de calcul du changement d’heure est désactivée. RESICHARGE : système de chargement Vigik version 1.0 7 Génération de cartes service Pour accéder à la fonction de création de cartes Service, cliquez sur l’icône Pour pouvoir générer des cartes service, attendez que le message En attente d’une carte service apparaisse. Le système est alors en attente pour générer des cartes Service. Pour écrire une carte, vous devez la présenter dans le lecteur de carte à puces. La création de carte Service réussit quand le feu passe au vert. Attention ! Si les cartes Service ne sont pas personnalisées correctement, la personne en charge de gérer la serrure ne saura pas de quel service il s’agit. Cette opération de personnalisation consiste à apposer un autocollant dans la zone ‘Nom d’opérateur’ (4,5 cm x 2,5 cm) ou à inscrire avec un feutre indélébile le nom de votre service ou société dans cette même zone. De plus, il convient d’inscrire la date à laquelle la carte est personnalisée dans la zone ‘Mise en service le :’ (4,5 cm x 1 cm). Note : A la sortie de la fonction de génération de cartes service, le code PIN de la carte Administrative vous sera demandé. Historique des opérations Pour accéder à l’historique des opérations sur votre système de chargement, cliquez sur l’icône Cet écran vous permet de consulter les enregistrements de toutes les opérations (ajout de badges, suppressions, chargements) effectuées par le système de chargement. Le bouton Effacer l’Historique permet la remise à zéro de ces enregistrements. Pour des raisons de sécurité, il est toutefois recommandé de bien contrôler les opérations avant d’effacer cet enregistrement. Gestion des utilisateurs Pour accéder à la gestion des utilisateurs, cliquez sur l’icône Les utilisateurs dans Résicharge se répartissent en deux classes : Administrateurs et Agences. Les Administrateurs peuvent accéder à l’ensemble des fonctionnalités du système de chargement, alors que les utilisateurs Agence sont limités par les réglages définis par les administrateurs. Ainsi, un utilisateur Agence n’a accès qu’à la fonction de chargement de badges, et il n’a la possibilité de charger que les badges qui lui ont été attribués lors de la configuration de la liste des badges autorisés. Trois différentes actions sont possibles depuis l’écran de gestion des utilisateurs : - ajout d’un utilisateur, via le bouton Ajouter un utilisateur - modification du profil d’un utilisateur, en double-cliquant dans la liste. Vous pouvez alors éditer tous les paramètres du compte. - suppression d’utilisateurs, en utilisant le bouton Supprimer les utilisateurs cochés. RESICHARGE : système de chargement Vigik version 1.0 8













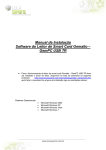
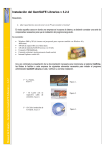
![PCV123-DGM4 [FR]](http://vs1.manualzilla.com/store/data/006327455_1-28d0ba70c6a655e4bced88a052bdb76f-150x150.png)