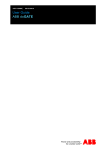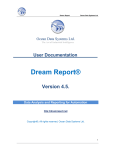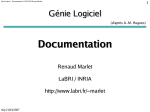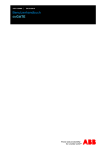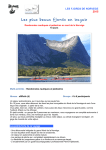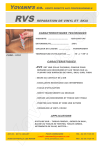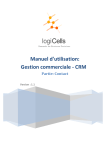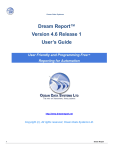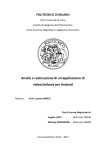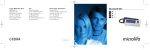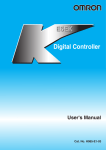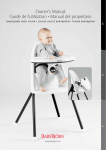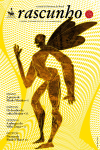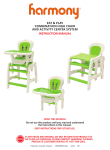Download SUpERvISEUR
Transcript
SUpERvISEUR MANUEL D'INSTALLATIoN ET D'UTILISATIoN SPÉCIALISTE MONDIAL DES INFRASTRUCTURES ÉLECTRIQUES ET NUMÉRIQUES DU BÂTIMENT Sommaire Présentation > > > > > > > > > > > > > > > > > > > > > > > > > > > points de supervision > > > > > > > > > > > > > > > > > > > > > > > Logiciel "prêt-à-superviser" > > > > > > > > > > > > > > > > > > > > Aller plus loin : spécial intégrateur > > > > > > > > > > > > > > > > > 4 5 6 8 Préparation à l'installation > > > > > > > > > > > > > > > > > > > > 10 procédure à suivre pour Windows Xp > > > > > > > > > > > > > > > 10 procédure à suivre pour Windows 7 > > > > > > > > > > > > > > > > 11 procédure à suivre pour Windows 8 > > > > > > > > > > > > > > > > 14 Installation > > > > > > > > > > > > > > > > > > > > > > > > > > > > 18 Installation du serveur OPC > > > > > > > > > > > > > > > > > > > 20 Présentation de l'interface > > > > > > > > > > > > > > > > > > > > 21 1 - Choix de la page d'accueil > > > > > > > > > > > > > > > > > > > 21 2 - Navigation dans le superviseur > > > > > > > > > > > > > > > > > 21 • Navigation par type de pièces > > > > > > > > > > > > > > > > > 22 • Navigation par niveau > > > > > > > > > > > > > > > > > > > > > 22 • Navigation par équipements > > > > > > > > > > > > > > > > > > 23 3 - Accès à l'historique de la consommation > > > > > > > > > > > > 24 4 - Accès à la gestion du planning > > > > > > > > > > > > > > > > > 25 • Création d'un scénario > > > > > > > > > > > > > > > > > > > > > 26 • Programmation horaire d’un scénario > > > > > > > > > > > > > 27 • Paramètrer la gestion de planning > > > > > > > > > > > > > > > 28 5 - Gestion des alarmes > > > > > > > > > > > > > > > > > > > > > > 29 • Régler une alarme > > > > > > > > > > > > > > > > > > > > > > > 29 Paramétrage du serveur OPC > > > > > > > > > > > > > > > > > > > 30 Programmation du superviseur > > > > > > > > > > > > > > > > > 33 • Lancement du superviseur > > > > > > > > > > > > > > > > > > > 33 • Configuration en mode "prêt à superviser" > > > > > > > > > > > 33 1 - Définition du projet > > > > > > > > > > > > > > > > > > > > > > 34 2 - Définition du bâtiment > > > > > > > > > > > > > > > > > > > > > 34 3 - Définition des systèmes Legrand inclus dans le projet > > > > > 37 4 - Définitions des équipements > > > > > > > > > > > > > > > > > > 37 • Dispositifs pour la mesure > > > > > > > > > > > > > > > > > > > 37 • Dispositifs pour l'éclairage > > > > > > > > > > > > > > > > > > > 38 • Dispositifs pour l'éclairage de sécurité > > > > > > > > > > > > > 43 • Dispositifs pour la sécurité incendie > > > > > > > > > > > > > > > 44 5 - Génération du projet > > > > > > > > > > > > > > > > > > > > > > 46 6 - Quitter le mode de configuration "prêt à superviser" > > > > > > 46 ECoCoMpTEUR MANUEL UTILISATEUR 3 présentation Le logiciel Legrand "prêt-à-superviser" propose une solution de gestion globale du bâtiment sous forme de tableau de bord pour afficher, analyser et gérer l'installation complète d'un bâtiment. Basé sur le moteur SCADA pcvue, ce logiciel Legrand est pré-configuré et propose un assistant de configuration pour faciliter la déclaration des systèmes Legrand et pour générer automatiquement les écrans d'exploitation correspondants. Ce logiciel "Prêt-à-superviser" permet de gérer les systèmes de gestion d'éclairage BUS/KNX et BUS/SCS, de mesure de consommations EDMX3, d'éclairage de sécurité adressable et d'alarme incendie type 1 Legrand propose 5 références de superviseur adaptée pour chaque dimension de projet. Le logiciel Building Manager visualiseur est livré sur support CD avec un dongle USB (contenant la licence). Chaque référence possède les mêmes caractéristiques, permet de réaliser les même fonctions, seule la limite maximale du nombre de point de supervision varie (voir ci-contre). Liste des références de superviseur 0 490 00 jusqu’à 125 points 0 490 01 jusqu’à 250 points 0 490 02 jusqu’à 500 points 0 490 03 jusqu’à 1000 points 0 490 04 jusqu’à 2000 points 4 POINTS DE SuPErvISION Définition : Un point de supervision (ou point de donnée) correspond à une valeur ( énergie, valeur de luminosité,...), un état ( défaut de batterie,...), ou une action (ON/OFF,...) mise à disposition d'un équipement ou d'une centrale. Gestion de l'éclairage Mesure des consommations Gestion des éclairages de sécurité réf. 0 490 00 125 points de données 45 points d’éclairage supervisés en commutation (oN/oFF) 5 compteurs triphasés supervisés - consommation d'énergie réf. 0 490 04 2000 points de données 300 points d'éclairage supervisés en variation 35 compteurs triphasés supervisés consommation 60 blocs d'éclairage de d'énergie + qualité du signal sécurité électrique 15 blocs d'éclairage de sécurité SUpERvISEUR Exemple de bâtiment type correspondant Bâtiment de bureaux de 400 m² conforme à la RT 2012 Bâtiment de 3500 m² de type groupe scolaire à énergie positive MANUEL UTILISATEUR 5 présentation LOGICIEL "PrêT-à-SuPErvISEr" Ce logiciel présente un assistant de configuration qui accompagne la création du projet de supervision étape par étape, ne cécessitant aucune compétence particulière du SCDA PcVue ni des protocoles de communication de données : n Définition du projet et des espaces du bâtiment n Sélection des systèmes Legrand installés n Déclaration des équipements à superviser n Génération automatique du projet avec détection automatique d'erreurs éventuelles d'adressage et construction automatique de tous les écrans d'exploitation Le logiciel "Prêt-à-superviser" fonctionne avec : n L'offre mesure EDMX3 avec le convertisseur modbus RS485/Ip réf. 0 046 88 n L'offre gestion d'éclairage BUS/KNX avec l'interface KNX/IP réf. 0 035 43 n L'offre gestion d'éclairage BUS/SCS avec le gestionnaire de zone réf. 0 026 45 n L'offre éclairage de sécurité avec l'interface de gestion des blocs adressables réf. 0 626 00 n L'offre alarme incendie type 1 avec le convertisseur modbus RS485/IP réf. 0 046 88 Ip based architecture ommande Détecteur ommande Détecteur Exemple d'installation avec gestion d'éclairage, éclairage de sécurité, mesure de la puissance et alarme incendie 6 LOGICIEL "PrêT-à-SuPErvISEr" (SuITE) Il permet de gérer les fonctions suivantes: n La consommation d’énergie n Supervision des équipements n Gestion des alarmes n Configuration des plannings • Gestion des alarmes Console d’alarme unique pour tous les systèmes. Possibilité de gérer différents types d’alarme: défaut de communication, défaut produit, alarmes programmées • La consommation d'énergie Superviser la consommation d’énergie par jour, par mois et par année, avec la possibilité d’archiver les données. Possibilité de rajouter des procédures techniques à suivre en cas de déclenchement d’alarme • Configuration des plannings Afficher l’état des luminaires, des volets, de chaque pièce. Contrôler les équipements • La supervision des équipements Définition des scénarios par pièce ou par groupe d’équipement Définitions des commandes début et fin pour tous les équipements de chaque scenario. Gestion automatique des équipements par la programmation de scénarios horaire. Navigation intuitive dans le superviseur, par niveau, par type de pièce ou par type d’équipement Visualisation des états des équipements opérationnels et des valeurs mesurées par les capteurs Configuration des alarmes SUpERvISEUR MANUEL UTILISATEUR 7 présentation ALLEr PLuS LOIN : SPÉCIAL INTÉGrATEur Ce logiciel de supervision Legrand étant basé sur le SCADA pcvue, cette solution reste évolutive pour la personnalisation des écrans d'exploitation et/ou l'intégration de systèmes tiers (CVC, ...) supportant un protocole standard pour la communication des données : n BACnet sur Ip n KNX sur Ip n Modbus sur Ip n opC n openWebNet Legrand conseil de rencontrer le client avec le technicien Intégrateur License developper Ce niveau de configuration est réservé aux intégrateurs de systèmes formés au développement de projets PcVue. Des solutions d'accompagnement sont disponibles, contactez le Service Client Dans cette solution, toutes les demandes du clients sont remplies. Le coût de configuration sera donné par l’intégrateur système. Le besoin du client doit être parfaitement connu. License Runtime Exemple d’architecture réseau en mode projet Dans le cas d’une interface avec un nouveau protocole de communication ou s’il est nécessaire d’avoir une interopérabilité entre les systèmes (par exemple, afficher la température du système de chauffage sur un écran tactile du système d’éclairage), il est nécessaire de rajouter un Building Manager Décideur. 8 ALLEr PLuS LOIN : SPÉCIAL INTÉGrATEur (SuITE) Exemple d’architecture réseau avec un building manager décideur (réf. 0 035 44) Exemple de customisation : . Customiser totalement l’interface graphique . Intégrer l’équipement d’un tiers (Chauffage, ventilation, climatisation) SUpERvISEUR MANUEL UTILISATEUR 9 préparation à l'installation Avant d’installer le logiciel de supervision, il est nécessaire de préparer votre système d'exploitation PrOCÉDurE à SuIvrE POur WINDOWS XP 1 Ouvrir le panneau de configuration 2 Sélectionner Ajout/suppression de programmes Une autre fenêtre s'ouvre 3 Sélectionner Ajouter ou supprimer des composants Windows puis sélectionner dans la liste Internet Information Services (IIS) 4 Sélectionner dans la liste Services Internet (IIS) 5 Cliquer sur Détails et sélectionner dans la liste: : - Fichiers communs, - Frontpage 2000 Server Extension, - Internet Information Services Snap-In, - World Wide Web Service 6 Cliquer sur OK Si demandé, insérer le CD-rOM Windows XP Quand l’installation est terminée, fermer toutes les fenêtres ouvertes 10 PrOCÉDurE à SuIvrE POur WINDOWS 7 1 Ouvrir le panneau de configuration 2 Sélectionner Programmes et fonctionnalités Une autre fenêtre s'ouvre 3 Sélectionner Activer ou désactiver des fonctionnalités Windows puis sélectionner dans la liste Internet Information Services (IIS) 4 Sélectionner dans la liste Services Internet (IIS) 5 Dans Outils d’administration Web, cocher Console de gestion IIS SUpERvISEUR MANUEL UTILISATEUR 11 préparation à l'installation PrOCÉDurE à SuIvrE POur WINDOWS 7 (SuITE) 6 Sélectionner Services World Wide Web 7 Dans Etat de santé et diagnostics, cocher : - Journalisation HTTP - Observateur de demandes - Outils de journalisation - Suivi 8 Dans Fonctionnalités de développement d’applications, cocher : - ASP.NET - Extensibilité.NET - Extensions ISAPI - Filtres ISAPI 9 Dans Fonctionnalités HTTp communes, cocher : - Contenu statique - Document par défaut - Erreurs HTTP - Exploration de répertoire 9 Dans Sécurité, cocher : - Authentification de base - Authentification Windows - Filtrage des demandes 12 PrOCÉDurE à SuIvrE POur WINDOWS 7 (SuITE) 10 Sélectionner Service d’activation des processus Windows 11 Cocher : - API de confirmation - Environnement.NET - Modèle de processus 12 Cliquer sur OK 13 Fermer toutes les fenêtres SUpERvISEUR MANUEL UTILISATEUR 13 préparation à l'installation PrOCÉDurE à SuIvrE POur WINDOWS 8 1 Ouvrir le panneau de configuration et sélectionner Programmes 2 Sélectionner Programmes et fonctionnalités 3 Sélectionner Activer ou désactiver des fonctionnalités Windows 14 PrOCÉDurE à SuIvrE POur WINDOWS 8 (SuITE) 4 Sélectionner Internet Information Services (IIS) 5 Dans Outils d’administration Web, cocher : - Console de gestion IIS 6 Sélectionner Services World Wide Web 7 Dans Intégrité et diagnostics, cocher : - Journalisation HTTP - Outils de journalisation - Suivi 8 Dans Fonctionnalités de développement d’applications, cocher : - ASP.NET 3.5 - ASP.NET 4.5 - Extensibilite.NET 3.5 - Extensibilite.NET 4.5 - Extensions ISAPI - Filtres ISAPI SUpERvISEUR MANUEL UTILISATEUR 15 préparation à l'installation PrOCÉDurE à SuIvrE POur WINDOWS 8 (SuITE) 9 Dans Fonctionnalités HTTp communes, cocher : - Contenu statique - Document par défaut - Erreurs HTTP - Exploration de répertoire 10 Dans Sécurité, cocher : - Authentification de base - Authentification Windows - Filtrage des demandes 11 Sélectionner Service d’activation des processus Windows - ASP.NET 3.5 - ASP.NET 4.5 - Extensibilite.NET 3.5 - Extensibilite.NET 4.5 - Extensions ISAPI - Filtres ISAPI 16 PrOCÉDurE à SuIvrE POur WINDOWS 8 (SuITE) 11 Sélectionner Service d’activation des processus Windows 12 Dans Service d’activation des processus Windows, cocher : - API de configuration - Environnement.NET - Modèle de processus 12 Cliquer sur OK 13 Redémarrer l'ordinateur SUpERvISEUR MANUEL UTILISATEUR 17 installation Une fois votre système d'exploitation préparé, vous pouvez lancer l'installation du superviseur sur votre ordinateur 1 Insérer le dongle USB: 4 Cliquer sur Superviseur Web 5 Cliquer sur Installer pour installer les composants demandés 2 Lancer le fichier d’installation Setup.exe 6 Sélectionner la langue puis suivre les étapes 7 Cliquer sur Installer pour installer le driver 3 Cliquer sur Installation 18 8 Cliquer sur Suivant 8 Cliquer sur Non (ne pas redémarrer l'ordinateur) 9 Sélectionner Configurateur 10 Sélectionner la langue 11 Lorsque l'installation est terminée, sélectionner Menu principal 12 Cliquer sur Quitter SUpERvISEUR MANUEL UTILISATEUR 19 installation du serveur opC Le superviseur Legrand a la possibilité de superviser une gestion d’éclairage sous protocole KNX. Pour ce faire, un serveur OPC doit être préalablement installé. Sélectionner l’installation complète puis cliquer sur Next (possibilité de choisir l’emplacement en cliquant sur Browse) Voici la référence du serveur OPC compatible avec le superviseur : DMv04K-1K nsérer le cd d’installation dans le lecteur et le dongle (clef USB fournie) dans un port USB Si l’Autorun ne se lance pas, double-cliquer sur doMoovSetup pour démarrer l’installation. Cliquer sur doMoov OPC serveur for KNX L’installation est terminée, re-démarrer l’ordinateur. Cliquer sur next 20 présentation de l'interfaCe Cet exemple de projet à été réalisé avec le mode de Configuration assisté. 2 - Navigation dans le superviseur 1 2 3 Projet : Groupe scolaire Julie Daubie (bâtiment à énergie positive) Le superviseur Legrand supervise l’éclairage, les volets, la verrière, l’éclairage de sécurité, la sécurité incendie et la mesure des consommations d’énergie. L’école est sur 4 niveaux (niveaux techniques pour le sous-sol et les combles, salles de classe, cantine et salle d’activités au rez-de-chaussée et 1er étage). Elle possède 16 salles de classe ainsi qu’un gymnase. 1 - Choix de la page d'accueil Il est possible de choisir en page d'accueil du projet : - une photo/image du batiment 4 1 Accès à la liste des pièces via différents tris : par types de pièces / par étages / par équipements 2 Accès à l'historique de consommation 3 Accès à la gestion du planning 4 Accès à l'historique des alarmes - un résumé de la consommation du bâtiment SUpERvISEUR MANUEL UTILISATEUR 21 présentationde l'interfaCe 2 - Navigation dans le superviseur (suite) • Navigation par type de pièces 1 Cliquer sur Pièces La liste des pièces apparait 2 Sélectionner un type de pièce La liste de l'ensemble des pièces du type sélectionné s'affiche En cliquant sur une pièce, les équipements de cette pièce s'affichent (3 circuits lumière avec variation + 1 circuit volet) • Navigation par niveau 1 Cliquer sur Etages La liste des niveaux apparait 2 Sélectionner le niveau souhaité Liste de toutes les pièces du niveau choisi Il est possible de n'afficher que les pièces appartenant à une zone de regroupement en cliquant sur une zone 22 plan du niveau avec les différentes zones de regroupement 2 - Navigation dans le superviseur (suite) • Navigation par équipements 1 Cliquer sur Equipements La liste des famille d'équipements apparait 2 Sélectionner un type d'équipements La liste de l'ensemble des pièces du type sélectionné s'affiche Exemple d'affichage pour les équipements Eclairage Exemple d'affichage pour les équipements Eclairage de sécurité Exemple d'affichage pour les équipements Puissance Exemple d'affichage pour les équipements Sécurité incendie Historique des évènements circulant sur le BUS de Sécurité incendie Pour chaque type d'équipement il est possible d'afficher l'état géneral de l'installation ou un équipement en particulier en utilisant le filtre SUpERvISEUR MANUEL UTILISATEUR 23 présentationde l'interfaCe 3 - Accès à l'historique de la consommation 1 Cliquer sur Suivi Conso Un écran affichant la consommation pour l'ensemble du bâtiment s'affiche Graphique des historiques de consommation du bâtiment L'affichage de la consommation est disponible en 3 version : - journalier (aujourd'hui) - mensuel - annuel Les données seront affinées en fonction de la sélection (soit par centrale soit par compteur) Possibilité de filtrer les données par centrales ou compteurs Il est possible d'avoir une vue détaillée pour chaque équipement de mesure (centrales) 2 Cliquer sur la flèche rouge pour accèder à la vue détaillée 24 Lors de la configuration, quand les équipements de mesure sont ajoutés dans le projet, il est possible de choisir l'option vue détaillée 4 - Accès à la gestion du planning 1 Cliquer sur Gestion Plannings • Création d'un groupe Cette fonction permet de grouper plusieurs sorties qui auront le même planning (par exemple, un groupe pour toutes les sorties pilotant les luminaires des pièces techniques). 1 Cliquer sur Groupes 4 Ouvrir la pièce et le groupe concernés en cliquant sur les flèches grises 5 Faire glisser la sortie (dans l'exemple ici l'éclairage) dans le groupe 6 Sauvegarder les modifications Il est possible sur cet écran de supprimer des groupes, d'importer des nouveaux équipements ou d'annuler des modifications avec les boutons prévus en bas de l'écran 2 Cliquer sur Ajouter un groupe 3 Renseigner le nom du groupe SUpERvISEUR MANUEL UTILISATEUR 25 présentationde l'interfaCe 4 - Accès à la gestion du planning (suite) 4 Ouvrir le scénario concerné en cliquant sur la flèche grise • Création d'un scénario Cette fonction permet de définir les ations à effectuer par les groupes en début et fin d'exécution du scénario 1 Cliquer sur Scénarios 5 Faire glisser le groupe dans le fenêtre scénario 6 Régler les valeurs de début et de fin pour l'exécution du scénario 7 Sauvegarder les modifications 2 Cliquer sur Ajouter un scénario Lors de la création d’un scénario, il est possible de choisir la couleur: cela permet de mieux reconnaitre le scenario dans le calendrier. 3 Renseigner le nom du scénario 26 Il est possible sur cet écran d'ajouter un scénario commun ou d'annuler des modifications avec les boutons prévus en bas de l'écran Exemple d'un scénario pour gérer les locaux techniques : Allumage des circuits en début et extinction en fin d'exécution du scénario 4 - Accès à la gestion du planning (suite) Une fenêtre s'ouvre • Programmation horaire d’un scénario 1 Cliquer sur Plannings 3 Sélectionner le scénario 4 Régler la date et l’heure du commencement du scénario 5 Régler la date et l’heure de fin du scénario Le groupe doit être sélectionné pour voir sa programmation horaire 6 Cocher la case pour régler la répétition du scénario si nécessaire 7 Cliquer sur Mettre à jour La visualisation est possible en mode hebdomadaire ou mensuel Suite à la programmation du planning, il est possible de vérifier le résultat sur la sortie sélectionnée Dans le menu gestion de la pièce, cliquer sur l'icone calendrier, le planning pour la sortie apparait 2 Double cliquer sur le jour et l’heure de début du scénario SUpERvISEUR MANUEL UTILISATEUR 27 présentationde l'interfaCe 4 - Accès à la gestion du planning (suite) • Paramètrer la gestion de planning • Aide 1 Cliquer sur Aide Cette fonction permet d'autoriser ou non, les modifications sur la programmation de la gestion de planning 1 Cliquer sur Outils Une page HTML s'ouvre, donnant les explications nécessaires Il existe 2 modes de fonctionnement : - mode basique - mode avancé Dans le mode avancé , il est possible de choisir : 28 5 - Gestion des alarmes • Régler une alarme Dans le menu gestion de la pièce, cliquer sur l'icone alarme pour ajouter une alarme pour cette sortie 1 Cliquer sur Alarmes Une fenêtre s'ouvre avec l'historique des alarmes du projet Une fenêtre de configuration s'ouvre 1 Régler la condi2 affichages possibles Permet de filtrer les alarmes par système (éclairage, éclairage de sécurité, mesure...) Permet d'accèder à l'historique tion de déclenchement de l’alarme 2 Possibilité d’ajouter un fichier donnant la procédure à suivre 3 Possibilité d’y ajouter un son 4 Cliquer sur valider SUpERvISEUR MANUEL UTILISATEUR 29 paramétrage du serveur opC Lancer le superviseur, le serveur opC se lance automatiquement. Connecter l’ordinateur à la passerelle KNX/IP (Attention : l’ordinateur doit être préalablement paramétré en IP fixe et dans le même réseau LAN que la passerelle KNX/IP) Cliquer sur Configuration, puis valider en cliquant sur OuI Cliquer sur Interface réseau Sélectionner Gestionnaire d’interface réseau Effectuer le scan en cliquant sur OuI Cliquer sur réseau Sélectionner Connexion au reseau local Puis cliquer sur Scan Attention : le PC et la passerelle IP doivent être dans le même réseau privé (dans notre exemple 192.168.1.xx) 30 La passerelle apparait, la sélectionner Importer le fichier ESF issue du projet ETS de l’installation KNX Lancer un test de communication entre l’ordinateur et la passerelle KNX/IP en cliquant sur Test Le test a réussi, valider en cliquant sur ok Sélectionner Aucune organisation Dans notre exemple, le fichier Projet Victorien Sardou La liste des objet KNX apparait Cliquer sur OK Valider en cliquant sur OuI SUpERvISEUR MANUEL UTILISATEUR 31 paramétrage du serveur opC Vérifier le nom du reseau Ce doit être Network1 => dans notre cas, il faut le modifier en cliquant sur renommer reseau Puis cliquez sur Fermer Cliquez sur Fermer 32 programmation du superviseur Cliquer sur Start in demonstration mode Lancer le logiciel de supervision Legrand en cliquant sur l’icone • Lancement du superviseur Au premier lancement du superviseur Legrand, il faut créer un projet. Cliquer sur Start • Configuration en mode "prêt à superviser" Le superviseur s’ouvre avec un lien pour lancer l’assistant de configuration. Cliquer sur l’icône pour lancer le configurateur. L’assistant de configuration se lance automatiquement lorsqu’il n’y a pas de projet existant. Nota : il est possible de lancer le superviseur avec son assistant de configuration sans insérer de Dongle uSB. Dans ce cas, un mode démonstration est disponible, il sera limité à 25 points. SUpERvISEUR MANUEL UTILISATEUR 33 programmation du superviseur 2 - Définition du bâtiment 1 - Définition du projet Sélectionner le type de bâtiment Sélectionner la langue Notre exemple : une Ecole Notre exemple : Français Confirmer le mot de passe Sélectionner un mot de passe pour l’installateur Nom du bâtiment Cliquer sur Personnaliser. Une fenêtre s'ouvre : Par défaut: 1234 Notre exemple: 1234 Nom du bâtiment Image du bâtiment Choix du mode d’affichage : une image du bâtiment ou un résumé de sa consommation totale 34 pour rechercher le fichier de l’image du bâtiment 2 - Définition du bâtiment (suite) pour créer un nouveau niveau, cliquer sur Niveau Cliquer sur l’onglet Zones de regroupement Définition du bâtiment: Création des niveaux et des pièces Possibilité d’avoir un plan permettant une navigation simplifiée du niveau Nom du niveau Description du niveau Notre exemple: niveau -1 • Définition d’une Zone de regroupement Une zone de regroupement permet de filtrer une partie du niveau pour simplifier la recherche d’une pièce à gérer ou à vérifier, très rapidement. Il est possible de créer une zone de regroupement globale du niveau Et de créer les zones de regroupement du niveau Spécifier quel est le niveau 0 du bâtiment SUpERvISEUR MANUEL UTILISATEUR 35 programmation du superviseur 2 - Définition du bâtiment (suite) Lorsque l’architecture du Bâtiment est terminée, voici le résultat notre exemple : Suite à avoir créer les niveaux, il faut créer les pieces. Pour ajouter une nouvelle pièce, cliquer sur Pièce Notre exemple : Nom de la pièce Description de la pièce Niveau associé Zone de regroupement associé Type de pièce 36 3 - Définition des systèmes Legrand inclus dans le projet Sélectionner les systèmes que l’on souhaite superviser pour la mesure de consommation, 2 choix sont possible : vue normale/vue détaillée Glisser-coller le produit dans la pièce où il est installé 1 Remplir les données générales Nom de l’équipement Référence de l’équipement 4 - Définitions des équipements • Dispositifs pour la mesure 2 Remplir la localisation de l’équipement Niveau Pièce Zone de regroupement Liste des produits Legrand SUpERvISEUR MANUEL UTILISATEUR 37 programmation du superviseur 4 - Définitions des équipements (suite) • Dispositifs pour la mesure (suite) 3 Remplir l’adresse IP de l’interface ainsi que la configuration (adresse MODBUS) de l’équipement • Dispositifs pour l'éclairage Le superviseur Legrand peut superviser 2 gammes de gestion d’éclairage : - le système d’éclairage SCS - le système d’éclairage KNX Adresse IP de l’interface IP Données MoDBUS voir le guide sur la mesure de consommation - le système d’éclairage SCS Pour relier le BUS SCS au réseau IP, nous utilisons une interface IP (ref 0026 45). Lorsque les produits SCS sont ajoutés dans le superviseur, l’interface IP doit être déjà installée, chaque nouveau produit doit être associé avec une interface IP 2 solutions possible pour ajouter des produits au superviseur: • Glisser-coller manuellement (idem aux produits pour la mesure) Résultat de notre exemple • Utiliser un fichier .MHZ (créé lors de la configuration du système d’éclairage) Méthode Manuelle Choisir un produit dans la liste Legrand Une fois tous les dispositifs pour la mesure installés, installez les dispositifs pour l’éclairage. Glisser-coller le produit dans la pièce 1 Remplir les données générales de l’équipement SCS Nom du produit Référence du produit 38 4 - Définitions des équipements (suite) • Dispositifs pour l'éclairage (suite) 2 Remplir la localisation des équipements Méthode avec le fichier .MHZ 1 Sélectionner l’onglet « Import virtual config » Niveau Pièce Zone de regroupement 3 Et remplir l’adresse SCS, l’ID du produit et sélectionner l’interface Ip du BUS Adresse SCS du produit Numéro ID du produit Le superviseur Legrand peut gérer plusieurs systèmes BUS SCS. Sélectionner l’interface du BUS sur lequel le produit est relié 2 Cliquer sur Importer pour ouvrir le fichier .MHZ Résultat de notre exemple Dans notre exemple, nous sélectionnons le fichier « TD sport virt conf.mhz qui a été sauvegardé lors de la configuration du BUS SCS. SUpERvISEUR MANUEL UTILISATEUR 39 programmation du superviseur 4 - Définitions des équipements (suite) • Dispositifs pour l'éclairage (suite) 5 Vérification et adaptation/ modification des données de localisation 3 Après l’import, il apparait une liste des actionneurs (et variateurs) présent sur le BUS SCS. Il reste à les glisser-coller dans la pièce où ils sont installés : 6 Vérification et modification si nécessaire, et sélectionner l’interface IP Dans notre exemple, nous glissons un contrôleur oN/oFF Résultat de notre exemple 4 Remplir les données générales: Dans ce mode, certaines valeurs sont pré-remplies mais il est possible de les modifier si nécessaire. Dans notre exemple, nous modifions le nom du produit 40 4 - Définitions des équipements (suite) • Dispositifs pour l'éclairage (suite) Pour un variateur, sur l’onglet Général, il est possible de choisir le type de supervision . Type sortie variation: il sera possible de piloter le luminaire en oN/oFF et de la faire varier depuis le superviseur . Type sortie ON/OFF: il sera seulement possible de piloter le luminaire en oN/ oFF depuis le superviseur - le système d’éclairage KNX Attention, le serveur OPC doit être préalablement installé. Il faut utiliser un fichier .ESF (créé lors de la configuration du système d’éclairage en KNX via ETS) 1 Sélectionner l’onglet « Import ETS » Nota : choisir un type variation prendra 4 points de supervision, choisir le type ON/OFF n’en utilisera que 2 Lorsque tous les produits sont configurés, continuer à l’étape suivante. 2 cliquer sur Importer 3 Selectionner le fichier .ESF (le même fichier que celui utiliser pour le paramétrage du serveur opC) La liste des objets de communication apparait SUpERvISEUR MANUEL UTILISATEUR 41 programmation du superviseur 4 - Définitions des équipements (suite) • Dispositifs pour l'éclairage (suite) 4 Glisser-coller les objets à utiliser dans l’arborescence du batiment. 4 Vérifier les paramètres de l’objet (type de contrôleur, mode de pilotage, la localisation, l’association dans des zones de regroupements, et les objets) 42 Il est possible d’afficher la liste des objets du projet en cliquant sur Liste des items 4 - Définitions des équipements (suite) • Dispositifs pour l'éclairage de sécurité 5 Glisser-coller les dispositifs découverts dans l’arborescence du bâtiment Une fois tous les dispositifs pour l’éclairage installés, installez les dispositifs pour l’éclairage de sécurité. Suite à son implantation dans l’arborescence du bâtiment, il est possible de vérifier et modifier si besoin la configuration des interfaces et des blocs. 2 solutions possibles pour ajouter des produits au superviseur: • Utiliser un mode automatique • Glisser-coller manuellement (idem aux produits pour la mesure) Double cliquer sur le bloc à vérifier : les champs sont remplis mais il est possible de les modifier. Le mode automatique possibilité de changer le nom du bloc 1 Lancer un scan du réseau en cliquant sur le bouton Découvrir le réseau. 2 Une fenêtre s’ouvre, valider sur OuI. 3 Un message apparait pendant le scan. 4 Lorsque le scan est fini, la liste des systèmes BAES s’affiche dans une liste. De modifier sa localisation De vérifier les paramètres de programmation SUpERvISEUR MANUEL UTILISATEUR 43 programmation du superviseur 4 - Définitions des équipements (suite) • Dispositifs pour l'éclairage de sécurité (suite) • Dispositifs pour la sécurité incendie Une fois tous les dispositifs pour l’éclairage de sécurité installés, installez les dispositifs pour la sécurité incendie. Le mode manuel Dans le mode manuel, il faut glisser-coller les équipements dans l’arborescence du bâtiment. 2 solutions possibles pour ajouter des produits au superviseur: • Utiliser un mode automatique • Glisser-coller manuellement (idem aux produits pour la mesure) Une fenêtre de programmation s’ouvre : 1 Remplir le nom de l’équipement Le mode automatique 1 Remplir l’adresse IP de l’interface IP du système Sécurité Incendie. 2 Lancer un scan du réseau en cliquant sur le bouton 2 Remplir les données de localisation Interroger l’équipement. 3 Une fenêtre s’ouvre, valider sur OuI. 4 Un message apparait pendant le scan. 5 Lorsque le scan est terminé, il affiche la liste des produits. 3 Remplir les données de configuration 4 valider sur OK. 44 Le bloc apparait dans l’arborescence 4 - Définitions des équipements (suite) • Dispositifs pour la sécurité incendie (suite) Glisser-coller les produits dans l’arborescence du bâtiment Le mode manuel Glisser-coller chaque dispositifs dans l’arborescence du bâtiment, il ouvre une fenêtre pour la programmation du dispositif. 1 Remplir le nom de l’équipement 2 Remplir ses données de localisation Il est possible de vérifier ou de modifier les paramètres de programmations de l’équipement en double-cliquant dessus 3 Remplir la configuration du dispositif possibilité de changer le nom de l’équipement Possibilité de vérifier les données de localisation 4 valider sur OK On retrouve le produit ainsi créé dans l’arborescence. Possibilité de vérifier la configuration des adresses MoDBUS SUpERvISEUR MANUEL UTILISATEUR 45 programmation du superviseur 6 - Quitter le mode de configuration "prêt à superviser" 5 - Génération du projet Possibilité de vérifier la configuration en utilisant des filtres. Après validation, lancer la génération du projet. 1 Cliquer sur Quitter pour fermer le configurateur et revenir sur le superviseur 1 Cliquer sur Générer le projet Pour rentrer dans le superviseur, remplir le nom utilisateur ainsi que le mot de passe, la fenêtre d’accueil s’ouvre Dans notre exemple, le projet nécessite 1320 points de supervision, il faudra une licence avec un nombre de point supérieur ou égal. Profil Installateur Utilisateur Identification Mot de passe Admin Entrée 1234 Entrée valider Legrand Entrée Entrée 1234 valider Et profitez de votre nouveau superviseur ! 46 www.legrand.com www.youtube.com/legrand www.twitter.com/legrand Siège social et Direction internationale 87045 Limoges Cedex - France Tel.: + 33 (0) 5 55 06 87 87 Fax: + 33 (0) 5 55 06 74 55 LE07966AA SUIvEZ-NoUS AUSSI SUR