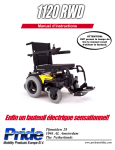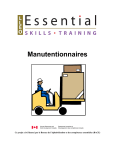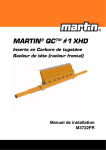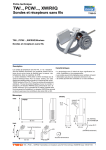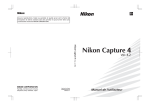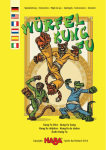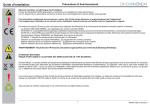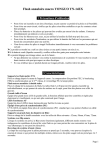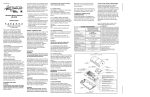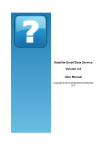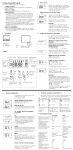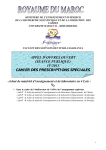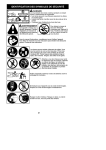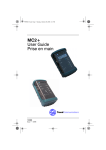Download Documentation ISPConfig
Transcript
Documentation ISPConfig
Documentation ISPConfig
I
Table des Matières
Général...............................................................................................................................................1
1 ISPConfig c'est quoi ?...........................................................................................................1
2 Termes et structure du manuel.............................................................................................1
3 Installation/Mise à jour/Désinstallation..................................................................................1
3.1 Installation....................................................................................................................1
3.2 Mise à jour....................................................................................................................1
3.3 Désinstallation..............................................................................................................2
4 Connexion et Déconnexion...................................................................................................2
I Manuel Administrateur....................................................................................................................3
1 Général.................................................................................................................................3
1.1 Connexion et Mot de Passe.........................................................................................3
1.2 Interface ISPConfig pour les Administrateurs Serveur.................................................4
1.3 Privilèges pour les Administrateurs Serveur dans ISPConfig......................................4
1.4 Sauver..........................................................................................................................5
1.5 Changer votre mot de passe ISPConfig.......................................................................5
1.6 Paramètrage de la Langue...........................................................................................6
1.7 Affichage des mots de passe dans le Système ISPConfig..........................................6
1.8 Aide..............................................................................................................................7
2 Paramètres Généraux...........................................................................................................8
2.1 Paramètres Serveur (Logiciels)....................................................................................9
2.2 Statut du Serveur (Matériel et Statistiques).................................................................9
2.3 Sauvegarde de base de données..............................................................................11
2.4 Services (Surveillance et Pare−Feu).........................................................................12
2.5 Gestionnaire de mise à jour.......................................................................................12
3 Revendeurs.........................................................................................................................18
3.1 Ajouter un Revendeur................................................................................................19
3.2 Modifier les donnés Revendeur.................................................................................19
4 Fonctions des Revendeurs.................................................................................................22
4.1 Clients........................................................................................................................23
4.2 Gestion des Sites.......................................................................................................23
4.3 Entrées DNS..............................................................................................................24
5 Statistiques.........................................................................................................................24
5.1 Statistiques Revendeurs............................................................................................27
5.2 Statistiques Clients.....................................................................................................27
5.3 Statistiques des Sites.................................................................................................28
5.4 Statistiques Webalizer................................................................................................28
6 Web−FTP/Protection de Répertoires (.htaccess/.htpasswd)..............................................28
7 Logiciels Complémentaires.................................................................................................28
7.1 Webmail.....................................................................................................................29
7.2 phpMyAdmin..............................................................................................................29
Annexe...................................................................................................................................29
1 Démarrer/Arrêter le système ISPConfig........................................................................30
2 Démarrer/Arrêter vsftpd................................................................................................30
3 Tâches Cron..................................................................................................................30
4 Permissions des Dossiers d'un Site créer par ISPConfig.............................................31
I
Documentation ISPConfig
II
Table des Matières
I Manuel Administrateur
5 Ajout Manuel dans les Fichiers de Configuration..........................................................31
...........................................................................................................................................................32
II Manuel Revendeur........................................................................................................................33
1 Général...............................................................................................................................33
1.1 Connexion et Mot de Passe.......................................................................................33
1.2 Interface Revendeur...................................................................................................33
1.3 Privilèges pour les Revendeurs dans ISPConfig.......................................................34
1.4 Sauver........................................................................................................................34
1.5 Changer votre mot de passe ISPConfig....................................................................35
1.6 Paramètrage de la Langue.........................................................................................35
1.7 Affichage des mots de passe dans le Système ISPConfig........................................36
1.8 Aide............................................................................................................................36
2 Clients.................................................................................................................................37
2.1 Ajouter un Client.........................................................................................................38
2.2 Modifier les données Client........................................................................................40
3 Sites....................................................................................................................................40
3.1 Ajouter un Site............................................................................................................41
3.2 Modifier les Sites........................................................................................................44
3.3 Plans d'Hébergement.................................................................................................44
4 Fonctions de Gestion Générale..........................................................................................44
4.1 Dossiers.....................................................................................................................45
4.2 La Fonction de Recherche.........................................................................................46
4.3 Corbeille.....................................................................................................................47
5 Statistiques.........................................................................................................................47
5.1 Statistiques Client......................................................................................................48
5.2 Statistiques du site.....................................................................................................48
5.3 Statistiques Webalizer................................................................................................49
6 Web−FTP/Protection de Répertoires (.htaccess/.htpasswd)..............................................50
7 E−mail de Bienvenue et Pages d'Index Standard...............................................................50
III Manuel Client...............................................................................................................................51
1 Général...............................................................................................................................51
1.1 Connexion et Mot de Passe.......................................................................................51
1.2 Interface Client...........................................................................................................51
1.3 Privilèges pour les Clients dans ISPConfig................................................................51
1.4 Sauver........................................................................................................................52
1.5 Changer votre mot de passe ISPConfig....................................................................52
1.6 Paramètrage de la Langue.........................................................................................53
1.7 Affichage des mots de passe dans le Système ISPConfig........................................54
1.8 Aide............................................................................................................................54
2 Sites....................................................................................................................................55
2.1 Données de base D'un Site.......................................................................................55
2.2 Utilisateurs & E−Mail..................................................................................................57
2.3 Alias de Domaines.....................................................................................................63
II
Documentation ISPConfig
III
Table des Matières
III Manuel Client
2.4 Certificat SSL.............................................................................................................65
2.5 Base de Données MySQL..........................................................................................66
2.6 Options.......................................................................................................................68
3 Statistiques Clients.............................................................................................................69
3.1 Statistiques du site.....................................................................................................69
3.2 Statistiques Webalizer................................................................................................70
4 Web−FTP/Protection de Répertoires (.htaccess/.htpasswd)..............................................71
4.1 Voir le contenu des Répertoires.................................................................................72
4.2 Propriétés des Fichiers..............................................................................................72
4.3 Propriétés des Répertoires........................................................................................72
4.4 Envoie de Fichiers......................................................................................................74
4.5 Créer un Dossier........................................................................................................74
4.6 Effacer des Fichiers ou Dossiers...............................................................................74
5 Logiciels Complémentaires.................................................................................................75
5.1 Webmail.....................................................................................................................75
5.2 phpMyAdmin..............................................................................................................75
Annexe...................................................................................................................................76
1 Corrélation Quota Web <−> Quota Mail........................................................................76
III
Général
1 ISPConfig c'est quoi ?
ISPConfig eqt unz suirz logicielle qui permet l'administration de serveurs, espaces web, revendeurs
et les virtual hosts (sites).
ISPConfig contient 3 niveaux:
• ISPConfig pour l'administrateur serveur. Il permet l'administration de serveurs, espaces web,
revendeurs et clients.
• ISPConfig pour les revendeurs. Il permet l'administration d'espaces web, clients et virtual
hosts (sites).
• ISPConfig pour les webmasters. Il permet l'administration des sites, co−domains et boites
email.
2 Termes et structure du manuel
Correspondant aux 3 niveaux, le manuel est divisé en 3 chapitres:
• I Manuel Administrateur Il décris les fonctions disponibles pour les administrateurs
serveur.
• II Manuel Revendeur Il décris les fonctions disponibles pour les revendeurs.
• III Manuel Client Il décris les fonctions disponibles pour les clients.
Note: Cette structure ne veut pas dire que chaque sections est indépendante des autres. Le niveau
I contient les niveaux II et III et le niveau II contient le niveau III.
Pour une meilleure vue d'ensemble les manuels I et II incluent des liaisons aux applications qui sont
disponibles dans les sous−niveaux respectifs où ils sont décris en détail.
3 Installation/Mise à jour/Désinstallation
3.1 Installation
Pour installer ISPConfig lisez s'il vous plaît le manuel d'installation.Ce manuel est disponible dans le
format suivant :HTML.
3.2 Mise à jour
Vous pouvez mettre à jour ISPConfig à la version supérieure si ces versions sont de la même
version principale (e.g. 1.x; ex., vous pouvez mettre à jour la version 1.1.12 vers la version 1.2.0).
Télécharger la version souhaitée d'ISPConfig sur votre serveur et proceder à une nouvelle
installation, pas à une mise à jour. La routine d'installation vous notifieras qu'une version
d'ISPConfig est déjà installé sur le serveur et elle éxecuteras les étapes nécessaires à la mise à
jour.
1
Documentation ISPConfig
2
3.3 Désinstallation
Si vous souhaitez désinstaller ISPConfig, connectez vous à votre serveur comme root et éxecutez
la commande suivante : /root/ispconfig/uninstall Le désintallateur vous demanderas de choisir
parmis les options suivantes :
• Désinstallation Partiel : Seul ISPConfig seras désinstallé, pas les sites web, utilisateurs,
enregistrements DNS etc. qu'il à créé.
• Complete Désinstallation: ISPConfig et tout ce qu'il à crée (sites web, utilisateurs,
enregistrements DNS, etc.) seront désinstallé.
4 Connexion et Déconnexion
La connexion au système ISPConfig est décrite dans les manuels réspectifs (chapitre 1.1 des
manuels I − III).
Pour se déconnecter, cliquer sur "Déconnexion" dans le menu.
2
I Manuel Administrateur
1 Général
1.1 Connexion et Mot de Passe
Allez sur l'URL d'ISPConfig (e.g. https://www.domain.tld:81 or http://www.domain.tld:81; remplacer
"www.domain.tld" convenablement) avec votre navigateur et entrer votre nom d'utilisateur et votre
mot de passe dans le formulaire "Login". Confirmez en cliquant sur "Login".
3
1.2 Interface ISPConfig pour les Administrateurs Serveur
L'interface administrateur est constitué des séctions suivantes :
• Menu avec les éléments "Administration", "Gestion ISP", "Gestion DNS", "Web−FTP",
"Outils", "Aide" et "Déconnexion".
• Buttons: Directement au−dessous du menu il y à des boutons d'actions comme „Nouveau
revendeur“, „Nouveau client“, etc. Les boutons dépendent de la section dans laquelle vous
êtes, e.g. „Gestion ISP“ ou „Gestion DNS“. Les sections „Administration“ et „Déconnexion“
n'ont pas de bouttons.
• Structure en Arbre / système de stockage : Le sytème ISPConfig stocke les informations
dans une structure de type Arbre. Selon le menu choisi les options suivantes sont affichées :
données serveur, revendeurs, clients, sites, utilisateurs (Gestion ISP) et le service DNS
(Gestion DNS).
• Champ d'information "Server Status": Ce champ d'information est visible au milieu de la
page après vous être identifié. Il vous rensigne sur le statut matériel de votre (vos)
4
Documentation ISPConfig
5
processeur(s), L'utilisation des disques et partitions, RAM et le statut des services (e.g.
serveur web Apache) (voir chapitre I−2.2).
1.3 Privilèges pour les Administrateurs Serveur dans ISPConfig
Les privilèges d'un administrateur ISPConfig inclus inclus ceux d'un revendeur et d'un client, i.e. en
tant qu'administrateur vous pouvez executer des actions appartenant à un revendeur ou à un client
sans avoir à vous identifier comme tel.
Privilèges d'un administrateur ISPConfig
• Modifier les paramètres serveur.
• Créer et gérer des revendeurs, voir leurs statistiques
• Créer des sauvegarde de la base de données d'ISPConfig
• Editer les entrées DNS
Privilèges d'un revendeur
• Créer et gérer des clients, voir leurs statistiques
• Créer et gérer des sites web
• Créer des entrées DNS
Privilèges d'un client
• Voir les données de base d'un site ainsi que ces statistiques
• Créer et gérer des utilisateurs et des boites mail
• Créer et gérer des (sous)domaines
• Demande de certificats SSL (option)
• Gérer les accès à MySQL
Privilèges d'un utilisateur
• Modifier les paramètres de sa boite mail (mot de passe, paramètres du filtre
anti−spam et de l'anti−virus)
1.4 Sauver
Le système ISPConfig vous offre deux possibilités de sauver les données entrées dans un
formulaire :
• Bouton "Sauver" : Cliquer sur le bouton "Sauver" pour enregistrer vos données. Les
informations seront envoyées, et l'arbre de structure ainsi que la page de démarrage seront
rechargées dans votre navigateur.
5
Documentation ISPConfig
6
• Changer d'onglet : Si un formulaire contient plusieurs onglets il vous suffit de changer
d'onglet. les données de l'onglet en cours seront sauvegardées, et le nouvel onglet seras
chargé, mais l'arbre de structure ne sera pas rechargé. Cette technique de sauvegarde vous
permet de remplir un formulaire à plusieurs onglet en une seule fois. C'est une des
caractéristiques principales d'ISPConfig.
1.5 Changer votre mot de passe ISPConfig
Vous pouver changer votre mot de passe ISPConfig dans "Outils" −> "Changer de Mot de Passe".
Entrer votre mot de passe actuel et votre nouveau mot de passe (2x) dans le formulaire "Changer
de Mot de Passe " et cliquer sur "Save".
1.6 Paramètrage de la Langue
Vous pouvez modifier la langue du système ISPConfig dans "Outils" −> "Changer la Langue".
6
Documentation ISPConfig
7
Dans le formulaire "Changer la Langue" choississez la langue que vous souhaitez utiliser et cliquer
sur "Sauver".
Note: Le paramètrage de la langue affecte uniquement votre compte. Les autres utilisateurs du
système ISPConfig (comme les revendeurs ou les clients) peuvent choisir leur langue
individuellement.
1.7 Affichage des mots de passe dans le Système ISPConfig
Les mots de passe saisis dans ISPConfig (e.g. les mots de passe revendeurs ou client pour
accéder au système ISPConfig; mot de passe pour les bases de données MySQL) ne sont pas
affiché dans ISPConfig une fois qu'ils ont été sauvé pour des raisons de sécurité! Ainsi, un champ
de mot de passe vide dans un formulaire ISPConfig ne veut pas dire qu'aucun mot de passe n'a été
entré auparavant.
7
Documentation ISPConfig
8
Un mot de passe existant n'est pas affiché après la validation de son formulaire respectif.
1.8 Aide
Cliquer sur le'élément de menu "Aide".
Ici vous trouverez le manuel administrateur, revendeur et client en Allemand, Anglais et Français au
format PDF ainsi que des liens à la Base de connaissance sur le site web de Projektfarm.
En plus de cela vous pouvez trouver un point d'interrogation à côté de beaucoup de champs
d'entrée dans le système ISPConfig :
8
Documentation ISPConfig
9
Si vous cliquez sur le point d'interrogation, un petit pop−up contenant une aide contextuelle
s'ouvriras.
2 Paramètres Généraux
2.1 Paramètres Serveur (Logiciels)
Selon votre serveur certains paramètres sont remplis automatiquement au moment de l'installation
d'ISPConfig. Certains paramètres doivent être renseignés manuellement :
Pour voir les paramètres généraux ou pour faire des modifications, cliquez sur "Administration",
ouvrez le dossier "Serveur" et cliquez sur le document "Paramètres".
• Nom du serveur : La valeur par défaut est „Server 1“. Elle peut être changée par la valeur
de votre choix.
• Nom d'hôte : La valeur par défaut est „www“.
• Domaine : Le nom de domaine sous lequel ISPConfig peut être atteint.
• Adresse IP : Entrez l'adresse IP principale du serveur ici.
• Masque de sous−réseau : Entrez la valeur du masque de sous−réseau de votre serveur.
• E−Mail de l'Admin : L'adresse e−mail de la personne qui reçois les messages provenant de
IPSConfig si un service (ex. serveur web) tombe en panne.
• Liste des IPs : Si votre serveur à d'autres adresses IP (que celle entrée dans le champ
"Adresse IP ") entrez les ici (une par ligne).
Important : Le réseau doit être configuré en accord avec les données inscrite dans
"Adresse IP" et "Liste des IPs " (Cette fonction est disponible sous Linux seulement)!
N'entrez pas d'informations incorrectes cela pourrait rendre votre serveur inaccessible de
l'extérieur!
9
Documentation ISPConfig
10
• Web : Les paramètres des sites virtuel (VirtualHost) sont remplis avec les valeurs par
défaut.
• FTP : Les paramètres FTP sont remplis avec les valeurs par défaut. Activez "Sauvegarder
les Log" si vous souhaitez conservé le log FTP après l'analyse de traffic effectuée toutes les
nuits. Ce fichier seras sauvegarder avec l'extension ".ispconfigsave" dans le même
répertoire. Autrement il seras effacé !
• E−Mail: Les paramètres E−Mail sont remplis avec les valeurs par défaut. Pour que le trafic
mail soit analuysé correctement, merci de vérivier que le chemin et le nom du fichier log sont
correct. Activez "Sauvegarder les Log" si vous souhaitez conservé le log E−Mail après
l'analyse de traffic effectuée toutes les nuits. Ce fichier seras sauvegarder avec l'extension
".ispconfigsave" dans le même répertoire. Autrement il seras effacé !
Si vous souhaitez utilisez les boites mail au format Maildir (en remplacement du format
traditionnel Unix−Mailbox), activer "Maildir".
Attention : Si vous activez cette fonction alors que le serveur à déjà des utilisateurs, il est
possible que les mails non récupérés sur le serveur ne soit plus accessible (jusqu'à ce que
vous rétablissiez la valeur originale de "Maildir"). Il est conseillé de changer cette valeur
quand il n'y à aucuns utilisateurs ou que vous êtes sûr que les boites mails des utilisateurs
soit vide au moment du changement.
Specifiez une adresse e−mail dans le champ "E−mail de l'Admin Antivirus" qui recevras les
notifications à propos des virus identifiés dans les e−mails.
Activez "Spamfilter", si vous souhaitez que l'option Anti−Spam soit accessible aux
utilisateurs du serveur.
• DNS : Les paramètres DNS sont remplis avec les valeurs par défaut. Merci d'entrer les deux
serveurs DNS ainsi que l'adresse e−mail qui doivent être écrit dans les enregistrements
DNS créés par "Gestion ISP" et "Gestion DNS". Si vous activez "MX par défaut " chaque
zone (dans cet exemple "domain.tld") créée par "Gestion DNS" auras un eregistrement A de
la forme
10
Documentation ISPConfig
11
mail A 192.168.0.100
ainsi qu'un enregistrement MX de la forme
MX 10 mail.domain.tld.
automatiquement. "192.168.0.100" seras remplacé par l'adresse IP correcpondante.
• Fonctions : Si les extensions Frontpage sont installées sur le serveur, vous pouvez les
activer pour ISPConfig. Si vous l'activer, lorseque vous créerais un site web, Frontpage
pourras être ajouter à ce site comme une option. Si vous ne l'activer pas ou que ISPConfig
ne trouve pas l'éxecutable Frontpage, il ne seras pas proposé comme une option dans le
formulaire de création de site.
Note : Actuellement Frontpage 2002 sous Apache 1.3.x est supporté!
• Autres : Ici vous pouvez spécifier l'ID utilisateur et l'ID Groupe à partir desquels ISPConfig
créeras les nouveaux utilisateurs. Vous devez choisir une valeur qui n'entrent pas en conflict
avec les ID utilisateur et ID Groupe déjà présent sur votre serveur. De plus vous ne devriez
pas changer ces valeurs dans un système ISPConfig qui est déjà en fonctionnement ! En
outre vous pouvez spécifier des emails de bienvenue pour les clients et les revendeurs et
aussi entrer du code HTML code pour vos pages d'index standard qui sont utilisées quand
un nouveau site est créé. Notez que l'e−mail de bienvenue est envoyez seulement si le
champ "Email" des Données Principales du client/revendeur contient une adresse e−mail
valide.
2.2 Statut du Serveur (Matériel et Statistiques)
Les données matérielles de votre serveur sont chargées dans ISPConfig lors de l'installation. De
plus ISPConfig system donne certaines informations sur l'état et l'utilisation du serveur. Ces
informations sont visiblent à 2 endroits :
Dans le champ "Statut Serveur" qui s'affiche après votre connexion ou en cliquant sur "Gestion
ISP". Il est aussi visible dans "Administration" dans le dossier "Serveur" puis cliquer sur "Statut".
Les informations suivantes sont disponible :
• Serveur en ligne depuis : Affiche le temps écoulé depuis le dernier redémarrage.
• Utilisateurs en ligne : Affiche le nombre actuel de connectés au serveur.
• Charge système : Affiche l'utilisation moyenne du processeur les 1, 5 et 15 dernières
minutes.
• Utilisation Disque/Fichier : Affiche la taille totale, utilisée et libre, l'utilisation en pourcent
ainsi que le nom du disque.
• Mémoire Principale : Affiche la mémoire RAM libre en KB.
11
Documentation ISPConfig
12
• CPU : Affiche les caractéristiques du (des) processeur(s) du serveur.
• Services : Affiche le statut des services suivant : Web−Server (Apache), FTP−Server,
SMTP−server, BIND−Server et MySQL−Server.
2.3 Sauvegarde de base de données
Les données de tous les revendeurs, clients, sites, domaines, utilisateurs et adresses e−mail sont
enregistrés dans la base de données d'ISPConfig. C'est pourquoi il est fortement recommandé de
faire une sauvegarde régulière, vérifier, optimiser et − si nécessaire − réparer la base de données.
Voici comment accéder aux fonctions de la base de données :
Cliquez sur le menu "Administration".
Dans l'arbre, cliquez sur "Base de données ISPConfig".
• Sauvegarde de la base : Création d'une sauvegarde de la base de données d'ISPConfig.
• Vérifier la base : Affiche la liste de toutes les tables de la base de données et leurs statut,
i.e. "OK" ou "damaged".
• Optimiser la base : Effectue une optimisation de la base et affiche la liste de toutes les
tables avec le statut "OK" si l'optimisation à été effectuéé ou avec le statut "Table is already
up to date", si l'optimisation n'étais pas nécessaire.
• Réparer la base: Réparation des table endommagées de la base de données ISPConfig.
Elle est indiqué par le statut "OK".
2.4 Services (Surveillance et Pare−Feu)
ISPConfig vous permet de démarrer/arreter/relancer des services, de surveiller l'état des services
(si un service surveillé tombe en panne, un e−mail d'avertissement est envyé à l'administrateur; voir
chapitre I−2.1, "E−Mail de l'Admin") et de configurer le pare−feu (dans le cas où iptables ou
ipchains est installé sur votre serveur).
Cliquez sur "Administration" −> "Serveur" −> "Services". Le formulaire "Services ISP" s'ouvre avec
les onglets "Services", "Surveillance" et "Pare−Feu".
12
Documentation ISPConfig
13
2.4.1 Démarrer/Arrêter/Redémarrer les Services
Sur l'onglet "Services" vous pouvez voir le statut des plus important services du serveur
(online/offline), et vous avez la possibilité de démarrer/arrêter/redémarrer ces services. Pour
confirmer vos changements, cliquez sur "Sauver" ou en allant sur un autre onglet (voir chapitre
I−1.4 "Sauver").
2.4.2 Surveillance de Services
Sous "Surveillance" vous pouvez spécifier les services à surveiller par ISPConfig. Les paramètres
par défaut sont de surveiller "Web−Server", "FTP−Server" et "MySQL−Server". La vérification est
effectuée toutes les 30 minutes. Si un service est en erreur, un email est envoyé à l'administrateur
(voir chapitre I−2.1, "E−Mail de l'Admin").
Note : Si votre serveur mail est en erreur, aucun mail ne pourras être envoyé à l'administrateur!
Voici comment créer une nouvelle surveillance de service :
Cliquez sur le bouton "Ajouter".
13
Documentation ISPConfig
14
Le formulaire "ISP Monitor" est chargé.
Entrez les informations suivantes :
• Service: Choisissez le service désiré. Vous avez le choix entre "Serveur Web ", "Serveur
DNS Bind", "Serveur Mail", "Serveur FTP", "Serveur POP3" ou "Autres". Votre choix est
important car il conditionne le test effectué pour vérifier la disponibilité. Exemple: Si vous
choisissez "Serveur Web" le système vériefieras si une service de type "tcp" fonctionne sur
le port que vous avez spécifié. Vous pouvez choisir entre "tcp" et "udp" comme "Type"
seulement si vous choisissez le service "Autres".
L'assignation "Service" <−> "Type" suivante existe :
14
Documentation ISPConfig
15
Service
Type de surveillance
Serveur Web
tcp
Serveur DNS Bind
tcp
Serveur Mail
tcp
Serveur FTP
tcp
Serveur POP3
tcp
Autres
A choisir dans "Type".
• Surveillance : Oui ou Non.
• Nom d'hôte : L'hôte sur lequel le service doit être surveillé, par défaut "localhost".
• Port : Le port sur lequel le service est lancé. Vous devez spécifier un port car les valeurs
par défaut peuvent être modifier lors de la configuration des services.
Liste des Ports Standard :
Service
Port Standard
Serveur Web
80
Serveur DNS Bind
53
Serveur Mail
25
Serveur FTP
21
Serveur POP3
110
• Type : Choisissez le type du service à surveiller ("tcp" ou"udp"). Ce paramètres est pris en
compte seulement si vous avez choisis "Autres" comme "Service".
Puis cliquez sur "Sauver", ou changez d'onglet.
Dans l'onglet "Actions" vous pouvez entrer la commande shell qui seras executée si le service
correspondant est hors−ligne (e.g. une commande pour redémarrer le service) :
15
Documentation ISPConfig
16
Une fois les informations enregistrées les services qui sont surveillés sont listés dans le tableau
"Services ISP" dans l'onglet "Surveillance" et peut être modifié ici.
2.4.3 Pare−Feu
Dans l'onglet "Pare−Feu" vous pouvez ajouter ou éditer des règles de pare−feu. Le Pare−Feu est
actif uniquement si vous l'avez démarré dans l'onglet "Services". Par défaut le Pare−Feu est inactif.
Quelques règles de pare−feu sont implementée dans ISPConfig par défaut :
16
Documentation ISPConfig
17
Il y à deux états possible :
1. Un port (et donc le service l'utilisant) est accessible de l'extérieur et n'est pas bloqué par le
pare−feu : "oui" est donc affiché dans la colonne "Actif".
2. Un port n'est pas accessible de l'extérieur et il est bloqué par le pare−feu : C'est le cas des
ports avec "non" affiché dans la colonne "Actif" et aussi pour tous les autres ports non listé
ici !
Les règles existantes peuvent être modifiées en cliquant sur leur nom; le boutton "Ajouter" vous
permet d'en créer de nouvelles.
17
Documentation ISPConfig
18
Les informations suivantes sont nécessaires :
• Nom : Le nom de la règle. Par exemple, si vous créer une régle pour le serveur DNS, vous
pouvez la nommer "DNS" afin de pouvoir la retrouver par la suite.
• Actif : "Oui" rend le port accessible de l'extérieur, "Non" le bloque.
• Type : Le type du port, "tcp" ou"udp".
• Port : Entrez le port (en chiffre) pour lequel la règle s'applique.
Note: Pour empêcher que le serveur soit inaccessible de l'extérieur à tous (même pour
l'administrateur) le système ISPConfig vous laisse bloquer tous les ports sauf le port 22 (SSH) et le
port 81 (ISPConfig)! Si vous tentez de bloquer ces ports, Le système ISPConfig l'ignoreras !
2.5 Gestionnaire de mise à jour
Le gestionnaire de mise à jour est accessible via "Administration" −> "Gestionnaire de mise à jour"
−> "Mise à Jour". Cette interface vous facilite l'installation des mise à jour et outils pour ISPConfig
fournis par Projektfarm GmbH comme le webmail, phpMyAdmin.
Il y à deux possibilités de mise à jour :
18
Documentation ISPConfig
19
1. Vous télécharger la mise à jour à partir du site de Projektfarm sur votre disque dur local.
Vous choisissez "Upload", selectionner le fichier avec le bouton "Parcourir..." dans le
champ"Fichier" et cliquez sur "Lancer l'Installation". Le champ "URL" est ignoré ici.
2. Vous installez la mise à jour directement depuis le site de Projektfarm. Vous choisissez donc
"URL" et entrez l'URL du fichier de mise à jour dans le champ "URL". Cliquez sur "Lancer
l'Installation".
Si Projektfarm GmbH fournis un MD5 avec la mise à jour, copiez le dans le champ "MD5".
ISPConfig compare le "vrai" MD5 (celui que le système calculeras à partir du fichier) avec le MD5
que vous avez fournis afin de vérifier l'intégrité de la mise à jour. Si les MD5s diffèrent la mise à jour
ne seras pas installée.
3 Revendeurs
La gestion des revendeurs se fait par l'arbre de structure. Chaque revendeur est présent deux fois :
• Gestion de Revendeurs :
Dans le dossier "Revendeur" vous trouverez les paramètres principaux, les limites et les
données d'accès des revendeurs. Ce dossier est visible uniquement pour les administrateur.
Apprenez à ajouter un nouveau revendeur au chapitre I−3.1.
• Interface Revendeur :
En plus de la gestion revendeur, chaque revendeur est affiché comme un groupe contenant
les sous dossiers "Clients" et "Sites" dans l'arbre de structure. Cette vue est identique à
l'interface vue par chaque revendeur. Ici l'administrateur et le revendeur concerné peuvent
effectuer des actions liées au revendeur (e.g. ajouter des clients, gérer les sites etc.).
3.1 Ajouter un Revendeur
L'ajout se fait en 5 étapes.
1. Etape : Ouvrir la page "Revendeur ISP"
Cliquez sur le bouton "Nouveau revendeur".
19
Documentation ISPConfig
20
Le formulaire "Revendeur ISP" s'affiche avec l'onglet "Données Principales ".
2. Etape : Donner un titre, un dossier et les données principales
• Titre : Entre le titre sous lequel le nouveau revendeur apparaitras dans l'arbre.
• Dossier : Choisir le dossier "Revendeur". Vous avez la possibilité de créer un sous−dossier
pour le revendeur et vous devez le choisir ici. Apprenez comment créer des dossiers dans le
manuel II chapitre 4.1.1.
• Données Principales : Dans cette section vous pouvez entrer les données du revendeur.
Certaines informations sont optionnelle.
• Enregistrer le revendeur : En cliquant sur "Sauver" le nouveau revendeur seras enregistré
et il apparaitras dans l'arbre sous le titre que vous avez fournis. Maintenant, vous pouvez
cliquer sur le nouveau revendeur pour compléter les étapes restantes. OU: En cliquant sur
l'onglet "Limites" vous passez directement à l'étape suivante. En procédant ainsi, les
données principales sont sauvegardées mais l'arbre n'est pas actualisé. Il le seras si vous
cliquez sur "Sauver" ou en cliquant dans le menu sur "Gestion ISP".
3. Etape : Limite d'espace, de sites, d'utilisateurs et de domaines
Cliquez sur l'onglet "Limites".
20
Documentation ISPConfig
21
• Sites : La valeur entrée ici représente le nombre de virtual hosts (sites) disponible pour le
revendeur et ces clients. Si le revendeur tente de dépasser la limite il obtiendras un
message d'erreur. La valeur par défaut est −1 ce qui veut dire "Illimité".
• Utilisateur : Ici vous pouvez limiter le nombre d'utilisateurs que le revendeur et ces clients
peuvent créer. Si le revendeur tente de dépasser la limite il obtiendras un message d'erreur.
La valeur par défaut est −1 ce qui veut dire "Illimité".
• Domaines: Ici vous pouvez limiter le nombre de domaines que le revendeur peut créer. Si
le revendeur tente de dépasser la limite il obtiendras un message d'erreur. La valeur par
défaut est −1 ce qui veut dire "Illimité".
• Zone Maitres DNS : Spécifie pour combien de sites du revendeur l'option "Créer les DNS"
est disponible.
• HTTPD Includes : Si vous l'activez le revendeur est capable d'écrire des directives Apache
complémentaires dans les virtual hosts (sites) qui lui sont alloués (voir chapitre II−3.1
"Directives Apache"). Cela pourrait entrainer une menace de sécurité.
• DNS Manager : Si vous l'activez le revendeur pourras utiliser la Gestion DNS pour créer ou
modifier ces propres enregistrements DNS.
4. Etape : Entrer les informations d'accès du revendeur (utilisateur et mot de passe)
21
Documentation ISPConfig
22
Cliquez sur l'onglet "Données d'Identification".
• Nom d'Utilisateur : Le nom d'utilisateur d'un revendeur doit être unique, i.e. vous ne
pouvez donnez le même à 2 revendeurs différent.
• Mot de passe : Après avoir entrer le mot de passe et cliquez sur "Sauver" ou changer
d'onglet, le mot de passe devient invisible.
5. Etape : Enregistrement
Cliquez sur "Sauver".
3.2 Modifier les donnés Revendeur
Ouvrir le dossier "Revendeur" dans l'arbre d'ISPConfig et cliquez sur le revendeur que vous
souhaitez modifier. Le formulaire "Revendeur ISP" apparait. Modifier les informations puis cliquez
sur "Sauver".
• Changer le Titre : Dans certains cas, il peut être nécessaire de changer le titre d'un
revendeur, e.g. si un second revendeur avec le même nom (comme Dupont) apparait.
• Changer les Données Principales : Si l'adresse, le numéro de téléphone etc. d'un
revendeur change, vous pouvez le mettre à jour dans "Données Principales " puis cliquez
sur "Sauver".
• Changer les Limites de Sites, Domaines et Utilisateurs : Diminuer les limites d'espace
disque, sites, domaines et utilisateurs n'est possible que si la valeur des sites existant du
revendeur est inférieure à la nouvelle valeur. Autrement, vous obtiendrez un message
d'erreur. Le formulaire pour modifier les limites est sous l'onglet "Limites".
• Changer le nom d'Utilisateur et le Mot de Passe : Le nom d'utilisateur peut être changé
22
Documentation ISPConfig
23
sous l'onglet "Données d'Identification". Après avoir cliquez sur "Sauver" le revendeur
devras s'identifier avec son nouveau nom d'utilisateur uniquement. Tant que vous laissez
vide le champ "Mot de Passe " l'ancien mot de passe seras toujours effectif.
• Oublie de mot de passe ? / Changer de mot de passe : Le mot de passe peut être
changé sous l'onglet "Données d'Identification". Après avoir cliquez sur "Sauver" le mot de
passe devient invisible.
• Gestion des Revendeurs dans different Dossiers : Vous pouvez organiser les
revendeurs par sous−dossiers. Apprennez à créer des sous−dossiers au chapitre II−4.1.1.
Pour déplacer un revendeur dans un autre dossier, choisissez le dossier souhaité dans le
champ "Dossier" au sommet du formulaire (voir chapitre II−4.1.2).
• Effacer un Revendeur : Ouvrez le formulaire du revendeur correspondant et cliquez sur
"Effacer".
Note : Un revendeur peut être effacé seulement s'il n'as pas de clients. Si ce n'est pas le
cas, vous devez d'abord supprimer les clients, ou assigner les clients à un autre revendeur
ou à l'administrateur.
4 Fonctions des Revendeurs
4.1 Clients
Vous avez un aperçu des revendeurs et de vos clients en regardant l'arbre de structure :
Les fonctions affectant les clients peuvent être effectuées par les revendeur dans le niveau
revendeur d'ISPConfig. Nous ne les verrons donc que brièvement. Apprenez en plus en lisant le
Manuel Revendeur.
Les actions suivantes peuvent être réalisées :
• Ajouter un client : Cliquez sur le bouton "Nouveau Client" et suivez les étapes décrites au
chapitre II−2.
• Assigner un client à un revendeur : Ouvrir le client à partir de l'arbre. Dans le champ
"Groupe" du formulaire "Client ISP" choisissez le revendeur correspondant ou vous−même
en tant qu'admin. Dans le champ "Dossier" choisissez le dossier "Clients" ou un autre
dossier disponible. Cliquez sur "Sauver".
• Effacer un client : Cliquez sur le client en question dans l'arbre. Le formulaire
correspondant s'ouvre. Cliquez sur "Effacer".
23
Documentation ISPConfig
24
• Statistiques client : Chaque client à ses propres statistiques qui sont consultables dans
l'onglet "Statistiques" du formulaire client.
4.2 Gestion des Sites
La gestion des sites administrateur se fait via le dossier "Sites". Les sites revendeurs via le
sous−dossier "Sites" du dossier revendeur.
Les fonctions liées aux sites peuvent être effectuées par des revendeurs et dans une certaine
mesure par des clients. En voici une courte liste.
Niveau Revendeur :
• Ajouter un site : ( voir II−3.2)
• Effacer un site : (voir II−3.2)
• Changer les limites des sites, utilisateurs et domaines : (voir II−3.2)
• Changer les options d'un site : (voir II−3.2)
Niveau Client :
• Ajouter et Gérer les utilisateurs : (voir III−2.2)
• Ajouter et Gérer les co−domaines : (voir III−2.3)
• Mise en place d'un certificat SSL : (voir III−2.4)
• Changer les données d'accès à MySQL : (voir III−2.5)
• Voir les statistiques du site : (voir III−3)
4.3 Entrées DNS
4.3.1 Créer des entrée DNS (voir le Manuel Revendeur)
Une entrée DNS d'un site ou un alias de domaine est créé comme suit :
1. Etape : Ouvrir le formulaire du Site.
Dans l'arbre de structure cliquez sur le client , allez sur l'onglet "Gestion de Sites " et cliquez sur
l'adresse IP du site correspondant.
24
Documentation ISPConfig
25
Ou :
Ouvrir le site correspondant dans l'arbre.
2. Etape : Ouvrir un alis de domaine et l'activer (optionel).
Allez sur l'onglet "Alias de Domaine" et cliquez sur l'adresse IP de l'alias.
3. Etape : Activer le DNS.
Cocher "Créer les DNS" et "Créer l'enregistrement MX".
25
Documentation ISPConfig
26
4. Etape : Sauver.
Cliquez sur "Sauver".
Maintenant le site est visible comme nouvelle entrée dans "Gestion DNS".
4.3.2 Entrée DNS Secondaire (Zone Esclave)
Voici comment créer une Entrée DNS Secondaire (Zone Esclave) :
1. Etape : Ouvrir le formulaire de zone Esclave
Cliquer sur "Nouvel Esclave ".
2. Etape : Créer la Zone Esclave
• Domaine : Entrer le domaine pour lequel vous créer la Zone Esclave.
• IP du DNS Maitre : Entrer l'adresse IP du serveur DNS Maitre du domaine.
3. Etape : Sauver
Cliquez sur "Sauver".
4.3.3 Modifier les entrées DNS .
Voici comment faire :
Cliquez dans le menu sur "Gestion DNS".
Dans l'arbre cliquez sur l'entrée DNS à modifier.
26
Documentation ISPConfig
27
• Effacer une Entrée DNS : Ouvrir l'entrée et cliquer sur "Effacer". L'entrée est maintenant
dans la corbeille et peut être restaurée à partir de là.
• Recherche : Vous pouvez chercher des entrées de DNS entières aussi bien que des
enregistrements A, CNAME ou MX. Cliquez sur le boutton "Chercher", sélectionner le
document correspondant. Entrer vos critères de recherche puis cliquez sur "Chercher". Une
liste regroupant les résultats est affichée. Apprenez en plus sur la recherche en lisant le
chapitre II−4.2.
5 Statistiques
Les statistiques d' ISPConfig regroupe les information concernant l'utilisation de l'espace disque et
du trafic.
5.1 Statistiques Revendeurs
En choisissant le revendeur dans l'arborescence (en tant qu'administrateur ISPConfig) vous pouvez
voir les statistiques du revendeur.
Dans le formulaire "Revendeur ISP" (sous l'onglet "Statistiques") vous trouverez les informations de
trafic concernant les sites, email et FTP du revendeur, réparti selon les clients du revendeur.
27
Documentation ISPConfig
28
5.2 Statistiques Clients
Elles peuvent être vues par le revendeur correspondant comme décris au chapitre II−5.1.
5.3 Statistiques des Sites
Elles peuvent être vues par le revendeur correspondant comme décris au chapitre II−5.2.
5.4 Statistiques Webalizer
Les statistiques Webalizer peuvent être vues par le revendeur correspondant comme décris au
chapitre II−5.3.
6 Web−FTP/Protection de Répertoires (.htaccess/.htpasswd)
Le Web−FTP est vu en détail dans le chapitre III−4.
28
Documentation ISPConfig
29
7 Logiciels Complémentaires
Les logiciels suivant sont disponibles pour ISPConfig :
• Webmail : Une interface web pour consulter vos mails.
• phpMyAdmin : Une interface web pour gérer votre base de données MySQL.
Ils sont disponibles gratuitement sur le site d'ISPConfig et sont à installer en utilisant le
"Gestionnaire de Mise à Jour " (voir chapitre I−2.5). Après l'installation vous trouverez un lien vers
ces logiciels sous "Outils".
7.1 Webmail
L'application utilisé s'appelle "Uebimiau". Plus d'informations sont disponible sur le site du projet
Uebimiau : http://uebimiau.sourceforge.net/ .
Cette application est accessible par le lien placé sous "Outils" ou par le dossier "webmail" qui se
situe dans le site web de votre système ISPConfig, soit https://www.domain.tld:81/webmail/ où
www.domain.tld doit être remplacé convenablement.
7.2 phpMyAdmin
Plus d'informations à propos de phpMyAdmin sont disponible sur http://www.phpmyadmin.net/ .
Cette application est accessible par le lien placé sous "Outils" ou par le dossier "phpmyadmin" qui
se situe dans le site web de votre système ISPConfig, soit https://www.domain.tld:81/phpmyadmin/
où www.domain.tld doit être remplacé convenablement.
29
Documentation ISPConfig
30
Annexe
1 Démarrer/Arrêter le système ISPConfig
ISPConfig peut être démarrer/arrêter manuellement par une ligne de commande. Connecter vous à
la ligne de commande en tant que root et executer les commandes suivantes :
/etc/rc.d/init.d/ispconfig_server start|stop|restart (RedHat et Mandrake)
ou
/etc/init.d/ispconfig_server start|stop|restart (SuSE et Debian).
2 Démarrer/Arrêter vsftpd
Si vous utilisé vsftpd comme serveur FTP ce service n'est plus lancé par inetd/xinetd après
l'installation d'ISPConfig mais par ispconfig_tcpserver qui est installé par le système ISPConfig.
Cela permet de s'assurer que vsftpd lance un compte FTP anonyme par adresse IP. Avec
inetd/xinetd vsftpd peut lancer seulement un compte FTP Anonyme par serveur même si le serveur
à plusieurs adresses IP. Pour éviter cet inconvénient comparé au serveur proftpd le système
ISPCONFIG utilise l'ispconfig_tcpserver.
vsftp peut être démarrer/arrêter par la commande suivante :
/etc/rc.d/init.d/ispconfig_tcpserver start|stop|restart (RedHat et Mandrake)
or
/etc/init.d/ispconfig_tcpserver start|stop|restart (SuSE et Debian).
Si vous utiliser proftpd comme serveur FTP rien ne change.
30
Documentation ISPConfig
31
3 Tâches Cron
Les tâches cron suivantes sont lancées par ISPConfig :
Commande
Description
Heure
/root/ispconfig/php/php
/root/ispconfig/scripts/shell/logs.php &> /dev/null
Analyse des fichiers log
Apache pour les statistiques
de traffic d'ISPConfig
23:59h
/root/ispconfig/php/php
/root/ispconfig/scripts/shell/ftp_logs.php &> /dev/null
Analyse des fichiers log FTP
pour les statistiques de traffic
d'ISPConfig
23:59h
/root/ispconfig/php/php
/root/ispconfig/scripts/shell/mail_logs.php &> /dev/null
Analyse des fichiers log mail
pour les statistiques de traffic
d'ISPConfig
23:59h
/root/ispconfig/php/php
/root/ispconfig/scripts/shell/cleanup.php &> /dev/null
Suppression des sauvegarde
des sites qui ont été éffacé de 23:59h
la corbeille
/root/ispconfig/php/php
/root/ispconfig/scripts/shell/webalizer.php &> /dev/null
Création des Statistiques
Webalizer
04:00h
/root/ispconfig/php/php
/root/ispconfig/scripts/shell/check_services.php &>
/dev/null
Surveillance (voir chapitre
I−2.4.2)
toutes
les 30
min.
4 Permissions des Dossiers d'un Site créer par ISPConfig
Dans un nouveau site vous trouverez les répertoires suivant avec les permissions suivantes :
• cgi−bin : Ici vous déposerez vos scripts Perl qui seront executé par le serveur Web (si
"Scripts CGI" est activé pour le site).
• log : Dans ce dossier sont stocker les log du serveur web pour ce site.
• ssl : S'il s'agit d'un site SSL vous trouverez les fichiers SSL nécessaire ici (e.g. demande
SSL, certificat SSL).
• user : C'est le dossier o ù les répertoires "home" des utilisateurs appartenant au site sont
créés. Pour l'utilisateur "testuser" vous trouverez le répertoire "testuser" sous "user".
• web : Ce dossier est le Document Root du site, i.e. C'est l'endroit où placer vos
fichiers/dossiers qui seront accessible via internet.
S'il n'y à pas d'administrateur pour le site (voir chapitre III−2.2.1), par défaut les dossiers
appartiennent à l'utilisateur sous lequel le serveur web Apache est lancé (ici "nobody"); Autrement
31
Documentation ISPConfig
32
ils appartiennent à l'administrateur du site (dans notre cas "web5_admin").
Le groupe des dossiers et toujours le groupe du site, dans notre cas "web5".
5 Ajout Manuel dans les Fichiers de Configuration
Depuis la version 1.2.0 d'ISPConfig vous pouvez ajouter des entrée manuelles dans les fichiers
suivant (Ils ne seront pas effacé par ISPConfig):
• virtusertable (Sendmail/Postfix)
• local−host−names (Sendmail/Postfix)
• named.conf (Serveur DNS BIND)
• Zone−Files (Serveur DNS BIND)
• Reverse−Zone−Files (Serveur DNS BIND)
Vous trouverez une ligne parmis les deux suivante dans chacun de ces fichiers :
• #### MAKE MANUAL ENTRIES BELOW THIS LINE! ####
• //// MAKE MANUAL ENTRIES BELOW THIS LINE! ////
Après cette ligne vous pouvez ajouter vos entrées dans le fichier.
Les ajout dans la configuration Apache d'un virtual host (site) doivent être faites dans le champ
"Directives Apache (Optionel)" dans l'onglet "Base" du site correspondant (voir chapitre II−3.1).
32
II Manuel Revendeur
1 Général
1.1 Connexion et Mot de Passe
Après avoir reçu votre nom d'utilisateur votre mot de passe et l'url d'ISPConfig vous pouvez vous
identifier. Allez sur l'URL d'ISPConfig (e.g. https://www.domain.tld:81 or http://www.domain.tld:81;
remplacer "www.domain.tld" convenablement) avec votre navigateur et entrer votre nom
d'utilisateur et votre mot de passe dans le formulaire "Login". Confirmez en cliquant sur "Login".
• Vous avez oubliez votre mot de passe ? Contacter L'administrateur ISPConfig qui vous
en affecteras un nouveau.
1.2 Interface Revendeur
L'interface revendeur est constitué des séctions suivantes :
• Menu avec les options "Gestion ISP", "Gestion DNS", "Web−FTP", "Outils", "Aide" et
"Déconnexion".
• Boutons: Directement au−dessous du menu vous trouverez les boutons "Nouveau client",
"Nouveau site", "Plan d'Hébergement", "Nouveau Dosier" et "Rechercher".
• Arbre de structure : Le sytème ISPConfig stocke les informations dans une structure de
type Arbre. Les clients et les sites sont gérer ici. En cliquant sur "Développer" (près de
"Gestion ISP") tous les dossier seront ouvert. En cliquant sur "Regrouper" l'arbre se referme.
Les sites peuvent être assignés aux clients (dossier "Clients") mais ne doivent pas l'être.
33
Documentation ISPConfig
34
Mais vous pouvez trouver les sites dans le dossier "Sites" des dossiers clients.
1.3 Privilèges pour les Revendeurs dans ISPConfig
Un revendeur ISPConfig à les droits suivant qui inclus les droit Client :
Privilèges d'un revendeur
• Créer et gérer des clients, voir leurs statistiques
• Créer et gérer des sites web
• Créer des entrées DNS
Privilèges d'un client
• Voir les données de base d'un site ainsi que ces statistiques
• Créer et gérer des utilisateurs et des boites mail
• Créer et gérer des (sous)domaines
• Demande de certificats SSL (option)
• Gérer les accès à MySQL
Privilèges d'un utilisateur
• Modifier les paramètres de sa boite mail (mot de passe, paramètres du filtre
anti−spam et de l'anti−virus)
1.4 Sauver
Le système ISPConfig vous offre deux possibilités de sauver les données entrées dans un
formulaire :
• Bouton "Sauver" : Cliquer sur le bouton "Sauver" pour enregistrer vos données. Les
informations seront envoyées, et l'arbre de structure ainsi que la page de démarrage seront
rechargées dans votre navigateur.
• Changer d'onglet : Si un formulaire contient plusieurs onglets il vous suffit de changer
d'onglet. les données de l'onglet en cours seront sauvegardées, et le nouvel onglet seras
chargé, mais l'arbre de structure ne sera pas rechargé. Cette technique de sauvegarde vous
permet de remplir un formulaire à plusieurs onglet en une seule fois. C'est une des
caractéristiques principales d'ISPConfig.
34
Documentation ISPConfig
35
1.5 Changer votre mot de passe ISPConfig
Vous pouver changer votre mot de passe ISPConfig dans "Outils" −> "Changer de Mot de Passe".
Entrer votre mot de passe actuel et votre nouveau mot de passe (2x) dans le formulaire "Changer
de Mot de Passe " et cliquer sur "Save".
1.6 Paramètrage de la Langue
Vous pouvez modifier la langue du système ISPConfig dans "Outils" −> "Changer la Langue".
Dans le formulaire "Changer la Langue" choississez la langue que vous souhaitez utiliser et cliquer
sur "Sauver".
35
Documentation ISPConfig
36
Note: Le paramètrage de la langue affecte uniquement votre compte. Les autres utilisateurs du
système ISPConfig (les autres clients) peuvent choisir leur langue individuellement.
1.7 Affichage des mots de passe dans le Système ISPConfig
Les mots de passe saisis dans ISPConfig (e.g. les mots de passe revendeurs ou client pour
accéder au système ISPConfig; mot de passe pour les bases de données MySQL) ne sont pas
affiché dans ISPConfig une fois qu'ils ont été sauvé pour des raisons de sécurité! Ainsi, un champ
de mot de passe vide dans un formulaire ISPConfig ne veut pas dire qu'aucun mot de passe n'a été
entré auparavant.
Un mot de passe existant n'est pas affiché après la validation de son formulaire respectif.
1.8 Aide
Cliquer sur le'élément de menu "Aide".
36
Documentation ISPConfig
37
Ici vous trouverez le manuel administrateur, revendeur et client en Allemand, Anglais et Français au
format PDF ainsi que des liens à la Base de connaissance sur le site web de Projektfarm.
En plus de cela vous pouvez trouver un point d'interrogation à côté de beaucoup de champs
d'entrée dans le système ISPConfig :
Si vous cliquez sur le point d'interrogation, un petit pop−up contenant une aide contextuelle
s'ouvriras.
2 Clients
La gestion des clients se fait à partir de l'arbre de structure. Le dossier par défaut est le dossier
„Clients“. C'est ici que vous enregistrez vos clients mais vous pouvez aussi créer de nouveaux
sous−dossiers (e.g. „Clients A−K“, „Clients L−Z“) (voir chapitre II−4.1.1).
37
Documentation ISPConfig
38
2.1 Ajouter un Client
Un client peu être ajouter comme suit :
1. Etape : Ouvrir le formulaire "Client ISP".
Cliquez sur le bouton "Nouveau Client".
Le formulaire "Client ISP" avec l'onglet "Données Principales " apparait.
38
Documentation ISPConfig
39
2. Etape : Donner un titre, un dossier et les données principales
• Titre : Entre le titre sous lequel le nouveau revendeur apparaitras dans l'arbre.
• Dossier : Choisir le dossier "Client". Vous avez la possibilité de créer un sous−dossier pour
le revendeur et vous devez le choisir ici. Apprenez comment créer des dossiers dans le
manuel II chapitre 4.1.1.
• Données Principales : Dans cette section vous pouvez entrer les données du revendeur.
Certaines informations sont optionnelle.
• Enregistrer le client : En cliquant sur "Sauver" le nouveau revendeur seras enregistré et il
apparaitras dans l'arbre sous le titre que vous avez fournis. Maintenant, vous pouvez cliquer
sur le nouveau revendeur pour compléter les étapes restantes. OU: En cliquant sur l'onglet
"Limites" vous passez directement à l'étape suivante. En procédant ainsi, les données
principales sont sauvegardées mais l'arbre n'est pas actualisé. Il le seras si vous cliquez sur
"Sauver" ou en cliquant dans le menu sur "Gestion ISP".
3. Etape : Ajouter / Gérer les Sites
Sous l'onglet "Gestion de Site" vous controllez les sites du clients. Vous pouvez aussi ajouter de
nouveaux sites. Les sites peuvent aussi être ajoutés par la suite.
4. Etape : Entrer les informations d'accès
39
Documentation ISPConfig
40
Cliquez sur l'onglet "Données d'Identification".
• Nom d'Utilisateur : Le nom d'utilisateur d'un client doit être unique.
• Mot de passe : Entrez le mot de passe que le client utiliseras pour s'identifier sur
ISPConfig. Dès que vous avez cliqué sur "Sauver" le mot de passe devient invisible. Si un
client oubli sont mot de passe vous pouvez lui en attribuer un nouveau ici.
5. Etape : Entrer les Informations de Facturation (Optionel)
Dans l'onglet "Facturation" vous pouvez entrer les informations requise pour la facturation (adresse,
montant, périodicité, arrangements). Ces informations sont optionelles.
6. Etape : Enregistrement
Cliquez sur "Sauver".
2.2 Modifier les données Client
Ouvrir le dossier "Clients" dans l'arbre d'ISPConfig et cliquez sur le client que vous souhaitez
modifier. Modifier les information dans le formulaire "Client ISP" et cliquez sur "Sauver".
• Changer le Titre : Dans certains cas, il peut être nécessaire de changer le titre d'un client,
e.g. si un second client avec le même nom (comme Dupont) apparait.
• Changer les Données Principales : Si l'adresse, le numéro de téléphone etc. d'un
revendeur change, vous pouvez le mettre à jour dans "Données Principales " puis cliquez
sur "Sauver".
• Changer de mot de passe : Le nouveau mot de passe doit être simplement entré dans le
champ "Password".
• Informations de Facturaton : Cliquez sur l'onglet "Facturation" pour modifier les
informations du client.
• Ajouter / Modifier des Sites : Voir chapitre II−3.
• Effacer un Client : Ouvrez le formulaire du client correspondant et cliquez sur "Effacer".
Note : Un client peut être éffacé seulement s'il n'as pas de sites assignés.
3 Sites
Site management can be handled in two ways: customer dependent and customer independent.
• Customer dependent Site Management: The tab "Site Management" in the customer's
form lists a customer's sites . By clicking on "New" you can add new sites for the customer
(see chapter II−3.1). By clicking on the IP address of a site you can see the site's details and
make changes if necessary.
• Customer independent Site Management: In the folder "Sites" you can find customer
independent sites. This assignment is done in the form header of the respective site in the
field "Folder". The customer independent management of sites allows sites to be ordered by
criteria such as the size of a site.
40
Documentation ISPConfig
41
3.1 Ajouter un Site
Un site s'ajoute comme suit :
1. Etape : Ouvrir le formulaire "ISP Sites".
Dans l'arbre du menu "Gestion ISP" cliquez sur le client auquel vous voulez ajouter un site. (Si vous
voulez ajouter un site pour un nouveau client, ajouter en premier le nouveau client comme décrit au
chapitre II−2.1.)
Le formulaire "Client ISP" s'affiche. Cliquer sur l'onglet "Gestion de Site".
Cliquez sur le bouton "Nouveau".
Si vous avez créé des plans d'hébergments avant (sous le bouton "Plan d'Hébergement"),
choisissez le plan pour le nouveau site, sinon choisissez "Paramètres Personnalisés".
Le formulaire "Site ISP" s'affiche.
41
Documentation ISPConfig
42
2. Etape : Donner un titre, un dossier et les données principales.
• Titre : Entre le titre sous lequel le nouveau revendeur apparaitras dans l'arbre.
• Dossier : Choisir le dossier "Sites". Vous avez la possibilité de créer un sous−dossier pour
le revendeur et vous devez le choisir ici. Apprenez comment créer des dossiers dans le
manuel II chapitre 4.1.1.
• Serveur : Le nom du serveur où doit être hébergé le site.
• Nom d'hôte : Le nom d'hôte du site (e.g. www).
• Domaine : Le nom de domaine du site (e.g. yourname.com).
• Adresse IP : L'adresse IP du site.
• Créer les DNS : Cocher "Create DNS" pour créer les enregistrement DNS pour le site.
Après avoir fourni les autres informations pour le site cliquez sur "Sauver" ainsi l'entrée DNS
est créée et peut être éditée par l'administrateur si nécessaire.
3. Etape : Limite d'espace, de sites et de domaines.
• Espace Disque en MB: La quantité de MB disponible pour votre site. (−1 veut dire illimité)
• Utilisateurs Max. : Le nombre maximum d'utilisateurs avec boite e−mail autorisé pour votre
site. (−1 veut dire illimité)
• Domaines Max. : Le nombre maximum d'alias de domaines autorisé pour votre site. (−1
veut dire illimité)
42
Documentation ISPConfig
43
4. Etape : Activer des options pour ce site.
• Accès Shell : Autorise l'utilisation du shell au client. Il y à un risque pour la sécurité et doit
donc être accordé dans des cas exceptionnels. L'accès Shell inclus l'accès FTP.
• Scripts CGI : Autorise le serveur web d'executer des scripts cgi dans certains répertoires
(cgi−bin).
• Scripts PHP : Autorise le serveur web d'executer des scripts PHP (extensions de fichier
.php, .php3, .php4).
• SSI : Activer les Server Side Includes (SSI) (extension de fichier .shtml).
• Accès FTP : Autorise les utilisateurs du site à acceder au site ou à leur rpertoire personnel
via ftp.
• MySQL : Active la création d'une base de données assignée au site. Si vous entrez un nom
d'utilisateur et un mot de passe pour MySQL dans l'onglet "Options" la base de données
seras créer automatiquement.
• Certificat SSL : Autorise la création d'un certificat SSL pour le site. Vous devez alors
remplir la section "SSL" et choisir "Créer le Certificat" dans cette section pour créer le
certificat. Apprenez en plus sur la demande d'un certificat SSL dans le chapitre III−2.4.1. Si
ce champ n'est pas activé l'onglet "SSL" ne seras pas visible!
Note: Il ne peut y avoir un seul site SSL par adresse IP!
• FTP Anonyme : Activer la création d'un compte FTP anonyme pour ce site.
Note: Il ne peut y avoir un seul FTP anonyme par adresse IP!
• Espace Disque FTP Anon. : Specifier ici l'espace disque en MB disponible pour le compte
FTP anonyme. "−1" veut dire "Illimité". Si "FTP Anonyme" n'est pas activé alors ce champ
est ignoré.
• Directives Apache (Falcultatif): Ce champ est disponible pour les revendeurs auquel
l'administrateur ISPConfig l'as activé pour vous. Il vous permet d'écrire des directives
Apache complémentaires dans le conteneur d'hôte virtuel du site manuellement. Ces
directives subiront un contrôle de syntaxe. Si le contrôle de syntaxe renvoie une erreur les
directives seront commentés automatiquement pour que le serveur Web Apache ne se
plante.
5. Etape : Gestion des Utilisateurs.
Dans l'onglet "Utilisateur & E−Mail" du formulaire "Site ISP" les nouveaux utilisateurs sont ajoutés /
les existants sont gérés.
Apprenez en plus sur la gestion des utilisateurs dans le chapitre III−2.2.1.
6. Etape : Gestion des Domaines.
Sous l'onglet "Alias de Domaine" les nouveaux alias sont ajoutés / les existants sont gérés.
Apprenez en plus sur la gestion des alias dans le chapitre III−2.3.1.
7. Etape : Sauver.
Cliquez sur "Sauver".
43
Documentation ISPConfig
44
3.2 Modifier les Sites
Afin de pouvoir modifier un site vous devez ouvrir le formulaire du site en premier. Ceci peut être
fait de deux façons :
• Dépendant d'un Client : Dans l'arbre, cliquez sur le client à qui appartient le site que vous
voulez éditer. Puis cliquez sur le dossier "Sites" et choisissez le site à modifier.
• Independant d'un Client : Dans l'arbre, cliquez sur le dossier "Sites" et choisissez le site à
modifier.
Le formulaire "Site ISP" est chargé. Faites vos modification et cliquez sur "Sauver".
• Changer le Titre/Dossier : Dans certains cas, il peut être nécessaire de changer le titre
d'un site et/ou déplacer dans un autre dossier. Entrer simplement le titre et/ou le nouveau
dossier.
• Changer les Données Principales : Vous pouvez ici changer les données principales
(hôte, domaine, adresse IP).
• Changer les Limites (Espace Web, Utilisateurs, Domaines) : Les limites courantes
peuent être changé en modifiant simplement la valeur. "−1" veut dire "Illimité".
• Créer les DNS : Cocher "Créer les DNS" et cliquez sur "Sauver".
• Modifier les Codes d'Accès du Site: En tant que revendeur vous avez le droit de changer
les informations d'accès à un site (un client ne peut pas).Pour se faire, allez sur l'onglet
"Données d'Identification" et entrer le nom d'utilisateur et le mot de passe.
• Ajouter/Modifier les Alias/Utilisateurs : Voir chapitres III−2.2 et III−2.3.
• Augmenter/Restreindre les Options du Site : Les options peuvent être
activées/désactivées avec prudence. Sélectionner/déselectionner simplement les cases à
cocher correspondante sous l'onglet "Base".
• Effacer des Sites: Cliquez sur le bouton "Effacer". Le site seras alors déplacer dans la
corbeille. Ici vous avez deux possibilités : restaurer le site ou l'effacer définitivement (voir
chapitre II−4.3).
3.3 Plans d'Hébergement
En cliquant sur le bouton "Plan d'Hébergement" vous pouvez créer des plans (e.g. plan
"Professionel" avec 200 MB d'espace disque, CGI, PHP, 3 base de données MySQL, etc.). Si vous
créer un nouveau site, vous pouvez choisir un plan d'hébergement défini précedemment. Le
formulaire de création d'un nouveau site afficheras donc les propriétés du plan selectionné. Si vous
ne souhaitez pas utiliser les plans pour créer un site, vous pouvez choisir "Paramètres
Personnalisés".
4 Fonctions de Gestion Générale
Les fonctions de gestion générale visent à trier les clients et les sites. Cela inclut le traitement de
dossiers, la fonction de recherche et la corbeille.
44
Documentation ISPConfig
45
4.1 Dossiers
Le système ISPConfig permet la création de nouveaux dossiers afin de fournir une meilleure vue
d'ensemble de clients et des sites. Cela vous permet de trier vos clients et sites alphabétiquement,
par taille, etc.
4.1.1 Ajouter un nouveau Dossier
La création d'un nouveau dossier est faite comme suit :
Cliquez sur le bouton "Nouveau dossier".
Entrez le titre du dossier (e.g. "Clients A−K").
Dans le champ "Dossier" sélectionner le dossier parent du nouveau dossier.
Cliquez sur "Sauver".
Maintenant vous pouvez voir otre nouveau dossier dans l'arbre en ouvrant le dossier parent.
4.1.2 Déplacer un Site ou un Client vers un autre Dossier
Celà se fait comme suit :
Dans l'arbre cliquez sur le document (site ou client) correspondant.
Dans le champ "Dossier" sélectionner le nouveau dossier.
Cliquez sur "Sauver".
4.1.3 Modifier un Dossier
Voici comment déplacer un dossier :
• Déplacer un Dossier : Dans l'arbre cliquez sur le stylo près du dossier que vous voulez
déplacer.
45
Documentation ISPConfig
46
Si nécessaire, changer le nom du dossier. Dans le champ "dans le Dossier " sélectionner le
dossier dans lequel doit être déplacé le dossier courant. Cliquez sur "Sauver".
• Effacer un Dossier : Dans l'arbre cliquez cliquez sur le "B" près du dossier que vous voulez
effacer. Puis cliquez sur "Effacer".
Note : Le contenu entier du dossier sera supprimé aussi (i.e. le dossier et son contenu
seront déplacé vers la corbeille à partir de laquelle vous pouvez restaurer/effacer le tout).
4.2 La Fonction de Recherche
Vous pouvez chercher des clients ou des sites sur la base de critères spécifiques.
Cela peut être fait comme suit :
Cliquez sur le bouton "Rechercher".
Spécifier ce que vous souhaitez rechercher (sites ou clients) et cliquez sur "Suivant" (>>).
• Recherche de Site : Les critères de recherche sont : hôte, domaine, adresse IP et espace
web.
• Recherche de Client : Les critères de recherche sont : companie, nom, prénom, rue, code
postal et ville.
Entrer votre critère de recherche et cliquez sur "Rechercher".
Vous pouvez modifier ou effacer chaque résultat en cliquant sur "Editer" ou "Effacer".
46
Documentation ISPConfig
47
4.3 Corbeille
Vous trouverez tous les clients, sites, utilisateurs et domaines effacés dans la corbeille.
La corbeille se trouve en bas de l'arbre et il vous suffit de cliquer dessus.
• Vider la corbeille : En cliquant sur "Vider la corbeille" tous les documents dans la corbeille
seront effacé définitivement.
Restaurer des Documents :
• Restauration de Clients : Si vous rétablissez un client tous les documents liés à ce client
(e.g. sites, domaines et utilisateurs) seront aussi restorés.
• Restauration de Sites : Si vous rétablissez un site tous les documents liés à ce site (e.g.
domaines et utilisateurs) seront restaurés aussi.
• Restauration de Domaines : Un domaine peut seulement être rétabli si le site auquel il est
assigné n'est pas dans la corbeille.
• Restauration d'Utilisateurs : Voir ci dessus ("Restauration de Domaines").
Note : Les domaines et les utilisateurs ont des symboles différents.
5 Statistiques
Les statitiques ISPConfig contiennent des informations concernant l'utlisation de l'espace disque et
du trafic.
47
Documentation ISPConfig
48
5.1 Statistiques Client
En tant que revendeur vous trouverez des informations à propos du traffic serveur zngzndré par vos
clients en sélectionnant le client correspondant dans l'arbre.
Le formulaire "Client ISP" est chargé. Dans l'onglet "Statistiques" vous trouverez les statistiques à
propos du trafic web, e−mail et FTP du client.
5.2 Statistiques du site
Dans le formulaire "Site ISP" vous pouvez trouver les statistiques concernant le site choisis.
Les statistiques reprennent les éléments suivants :
• Espace de Stockage et utilisé : L'espace disque autorisé pour ce site et son utilisation.
L'espace disque peut être modifié sous l'onglet "Données Principales".
48
Documentation ISPConfig
49
• Trafic : Vous pouvez voir le trafic du mois en cours (web, e−mail, FTP) ainsi que le trafic
des quatres dernières années (si disponible).
5.3 Statistiques Webalizer
Si le logiciel "Webalizer" est installé sur le serveur, les fichiers de log d'Apache des sites du
serveurs sont analysés toutes les nuits, et de nouvelles statistiques sont crées. Vous pouvez les
voir dans le répertoire "stats" des sites correspondant, e.g. http://www.domain.tld/stats/.
49
Documentation ISPConfig
50
Les statistiques sont protégées par mot de passe. Pour vous identifier, vous avez les possibilités
suivantes :
1. Si vous n'avez pas créer d'utilisateur pour le site (sous l'onglet "Utilisateur & E−Mail"), vous
pouvez vous identifier avec l'utilisateur "admin" et le mot de passe "stats".
2. Si des utilisateurs on été créé pour le site, vous pouvez vous identifier avec toutes les
combinaisons utilisateur/mot de passe.
Note : Si vous venez de créer un nouveau site, Les statistiques Webalizer ne seront pas accessible
tout de suite car Webalizer est lancé seulement une fois par nuit. Après 24 heures au plus tard les
premières statistiques seront créées.
6 Web−FTP/Protection de Répertoires (.htaccess/.htpasswd)
Le Web−FTP est vu en détail dans le chapitre III−4.
7 E−mail de Bienvenue et Pages d'Index Standard
Sous Outils −> Welcome Mail vous pouvez créer un e−mail de bienvenue pour vos clients. Ces
e−mails de bienvenue sont envoyés automatiquement quand vous créer un nouveau client et que le
champ "E−Mail" des données principales de ce client est renseigné et contient une adresse mail
valide. De cette façon vous pouvez envoyer au nouveau clients des informations à propos de son
nouveau compte automatiquement.
Sous Outils −> Standard Index vous pouvez spécifier le code de HTML pour des pages d'index
standard avec votre propre image, par exemple. Les pages d'index standard seront créées quand
un nouveau site est créé.
50
III Manuel Client
1 Général
1.1 Connexion et Mot de Passe
Après avoir reçu votre nom d'utilisateur votre mot de passe et l'url d'ISPConfig vous pouvez vous
identifier. Allez sur l'URL d'ISPConfig (e.g. https://www.domain.tld:81 or http://www.domain.tld:81;
remplacer "www.domain.tld" convenablement) avec votre navigateur et entrer votre nom
d'utilisateur et votre mot de passe dans le formulaire "Login". Confirmez en cliquant sur "Login".
• Vous avez oubliez votre mot de passe ? Contacter votre hébergeur qui vous en affecteras
un nouveau.
1.2 Interface Client
L'interface client est constitué des séctions suivantes :
• Menu avec les options "Web−Manager", "Web−FTP", "Outils", "Aide" et "Déconnexion".
• Arbre de structure : Le sytème ISPConfig stocke les informations dans une structure de
type Arbre. Les sites sont gérer ici. En cliquant sur "Développer" tous les dossier seront
ouvert. En cliquant sur "Regrouper" l'arbre se referme.
• Champ d'Informations pour les Clients
1.3 Privilèges pour les Clients dans ISPConfig
Un client ISPConfig à les droits suivant :
51
Documentation ISPConfig
52
Privilèges d'un client
• Voir les données de base d'un site ainsi que ces statistiques
• Créer et gérer des utilisateurs et des boites mail
• Créer et gérer des (sous)domaines
• Demande de certificats SSL (option)
• Gérer les accès à MySQL
Privilèges d'un utilisateur
• Modifier les paramètres de sa boite mail (mot de passe, paramètres du filtre anti−spam
et de l'anti−virus)
1.4 Sauver
Le système ISPConfig vous offre deux possibilités de sauver les données entrées dans un
formulaire :
• Bouton "Sauver" : Cliquer sur le bouton "Sauver" pour enregistrer vos données. Les
informations seront envoyées, et l'arbre de structure ainsi que la page de démarrage seront
rechargées dans votre navigateur.
• Changer d'onglet : Si un formulaire contient plusieurs onglets il vous suffit de changer
d'onglet. les données de l'onglet en cours seront sauvegardées, et le nouvel onglet seras
chargé, mais l'arbre de structure ne sera pas rechargé. Cette technique de sauvegarde vous
permet de remplir un formulaire à plusieurs onglet en une seule fois. C'est une des
caractéristiques principales d'ISPConfig.
1.5 Changer votre mot de passe ISPConfig
Vous pouver changer votre mot de passe ISPConfig dans "Outils" −> "Changer de Mot de Passe".
52
Documentation ISPConfig
53
Entrer votre mot de passe actuel et votre nouveau mot de passe (2x) dans le formulaire "Changer
de Mot de Passe " et cliquer sur "Save".
1.6 Paramètrage de la Langue
Vous pouvez modifier la langue du système ISPConfig dans "Outils" −> "Changer la Langue".
Dans le formulaire "Changer la Langue" choississez la langue que vous souhaitez utiliser et cliquer
sur "Sauver".
Note: Le paramètrage de la langue affecte uniquement votre compte. Les autres utilisateurs du
système ISPConfig (les autres clients) peuvent choisir leur langue individuellement.
53
Documentation ISPConfig
54
1.7 Affichage des mots de passe dans le Système ISPConfig
Les mots de passe saisis dans ISPConfig (e.g. les mots de passe revendeurs ou client pour
accéder au système ISPConfig; mot de passe pour les bases de données MySQL) ne sont pas
affiché dans ISPConfig une fois qu'ils ont été sauvé pour des raisons de sécurité! Ainsi, un champ
de mot de passe vide dans un formulaire ISPConfig ne veut pas dire qu'aucun mot de passe n'a été
entré auparavant.
Un mot de passe existant n'est pas affiché après la validation de son formulaire respectif.
1.8 Aide
Cliquer sur le'élément de menu "Aide".
Ici vous trouverez le manuel administrateur, revendeur et client en Allemand, Anglais et Français au
format PDF ainsi que des liens à la Base de connaissance sur le site web de Projektfarm.
En plus de cela vous pouvez trouver un point d'interrogation à côté de beaucoup de champs
d'entrée dans le système ISPConfig :
54
Documentation ISPConfig
55
Si vous cliquez sur le point d'interrogation, un petit pop−up contenant une aide contextuelle
s'ouvriras.
2 Sites
Tous les sites que vous gérer sont affiché dans l'arbre de structure. En cliquant sur le titre d'un site
vous pouvez voir les détails et modifier quelques valeurs.
2.1 Données de base D'un Site
Les données de base − visible sous l'onglet "Base" − peuvent être modifiées seulement par votre
hébergeur et l'administrateur ISPConfig.
55
Documentation ISPConfig
56
Les données de base contiennent les informations suivantes :
Données de Base :
• Serveur : Le nom du serveur où est hébergé votre site.
• Nom d'hôte : Le nom d'hôte de votre site (e.g. www).
• Domaine : Le nom de domaine de votre site (e.g. yourname.com).
• Adresse IP : L'adresse IP de votre site.
Informations sur vos limites:
• Espace Disque en MB: La quantité de MB disponible pour votre site.
• Utilisateurs Max. : Le nombre maximum d'utilisateurs avec boite e−mail autorisé pour votre
site.
• Domaines Max. : Le nombre maximum d'alias de domaines autorisé pour votre site.
Pour voir l'utilisation en cours de votre site (espace disque, nombre d'utilisateurs et de domaines)
allez sur l'onglet "Statistiques" (voir chapitre III−3).
Informations concernant les options du site :
La valeur "1" indique que l'option est active.
• Accès Shell : Autorise l'accès au shell du serveur.
56
Documentation ISPConfig
57
• Scripts CGI : Autorise l'exécution de scripts cgi (s'ils sont dans le répertoire "cgi−bin" de
votre site).
• Scripts PHP : Autorise l'exécution de scripts PHP (extensions de fichier : .php, .php3,
.php4).
• SSI : Autorise l'exécution des Server Side Includes (SSI) (extension de fichier : .shtml).
• Accès FTP : Autorise les utilisateurs du site à acceder à leur répertoire utilisateur via FTP.
• MySQL : Autorise la création d'une base de données MySQL en entrant un mot de passe
dans l'onglet "Options" (voir chapitre III 2.5). La base de données n'est pas créée si vous ne
donner pas de mot de passe. Si le nom de la base de données est affiché sous l'onglet
"Options" la base de données existe celà veut dire qu'un mot de passe à été entré.
• SSL : Autorise la création d'un certificat SSL pour le site. Vous devez remplir l'onglet "SSL"
et choisir "Créer le Certificat" pour créer le certificat. Apprenez en plus sur la mise en place
d'un certificat SSL au chapitre III−2.4.1.
• FTP Anonyme : Indique si un compte FTP anonyme à été créer pour votre site.
• Espace Disque FTP Anon. : Affiche l'espace disque en MB qui est disponible pour le
compte FTP anonyme. "−1" veut dire "Illimité". Si "FTP Anonyme" n'est pas activé ce champ
est ignoré.
2.2 Utilisateurs & E−Mail
La gestion des utilisateurs et des boites e−mail du site se fait via le formulaire "Site ISP". Pour
ajouter ou modifier un utilisateur cliquez sur le site correspondant dans l'arbre de structure et ouvrez
l'onglet "Utilisateur & E−Mail".
2.2.1 Ajouter un utilisateur avec une boite e−mail
L'ajout se fait en 6 étapes :
1. Etape : Ouvrir le formulaire "Utilisateur ISP".
Dans l'arbre de structure choisissez le site auquel vous souhaitez ajouter un utilisateur.
57
Documentation ISPConfig
58
Allez sur l'onglet "Utilisateur & E−Mail".
Cliquez sur le bouton "Nouveau".
2. Etape : Donner un nom, un nom d'utilisateur et un mot de passe..
• Vrai Nom : Entrez le nom et prénom de l'utilisateur.
• Adresse E−Mail : Entrez l'adresse e−mail désirée pour cet utilisateur. Note: Inscrire
seulement la partie se situant avant "@"!
• Utilisateur : Entrez un nom d'utilisateur unique. Après avoir enregistré il n'est plus possible
de changer le nom d'utilisateur. L'adresse e−mail [email protected] est créee en plus
de l'adresse e−mail crée ci−dessus.
• Mot de passe : Entrez un mot de passe pour l'utilisateur. Après avoir enregistré le mot de
passe devient invisible, i.e. il ne seras pas affiché dans le formulaire. Si un utilisateur oubli
son mot de passe vous pouvez lui en donner un nouveau ici.
3. Etape : Limiter l'espace de stockage de l'utilisateur.
C'est recommandé si l'espace disque du site est bas. dans le champ "Espace Web MB " entrez la
valeur en MBs que vous souhaitez donner à l'utilisateur. "−1" veut dire "Illimité".
• Espace Web MB : Entrer la taille maximale de l'espace web autorisé pour l'utilisateur.
• Espace Mail MB : Entrer la taille maximale de la boite aux lettres de l'utilisateur.
58
Documentation ISPConfig
59
Voir annexe 1 "Corrélation Quota Web <−> Quota Mail" pour plus d'information sur la corrélation
entre "Espace web MB" et "Espace Mail MB".
4. Etape : Options.
Ces options peuvent être activées plus tard.
• Privilèges d'Administrateur : Cocher "Adminstrateur" si l'utilisatoir doit avoir les droit
d'administrateur sur le site. Si l'accès FTP est activé pour le site l'administrateur à accès à
tous les répertoires du site via FTP. Un utilisateur "normal" n'as accès qu'à son répertoire
personnel sous le dossier "user".
Note: Il ne peut y avoir d'un seul administrateur par site. Si vous souhaitez changer
d'administrateur vous devez d'abord enlever les droit à l'ancien administrateur; ensuite vous
n'avez plus qu'à donner les droits au nouvel administrateur.
• Accès Shell : Un utilisateur peut avoir accès au shell que si le site lui même y est autorisé.
Donc l'accès shel doit être activé (valeur „1“) sous l'onglet "Base". Si ce n'est pas le cas, la
case "Accès Shell" est ignorée (voir aussi chapitre III−2.2.6).
• Redirection E−Mail : Ellez sur l'onglet "Paramètres Avancés“. dans le champ "Redirection
:" entrer une ou plusieurs adresses e−mail (une adresse par ligne) vers lesqueles les mails
entrant seront rediriger (voir chapitre III−2.2.2).
• Garder une Copie : En parallèle de la redirection ce champ permet la réception des
e−mails sur cette boite (en plus des adresses e−mail figurant dans "Redirection :"). Si
aucune redirection n'est configurée, ce champ est ignoré.
• Alias E−Mail : Entrez des adresses additionnelle (une par ligne). Exemple: Vous avez créer
la boite e−mail [email protected] et vous voulez que [email protected] arrive aussi dans
cette même boite. Pour réaliser ceci, entrez "contact" (seulement la partie se situant
avant"@") dans le champ "Alias E−Mail" (voir chapitre III−2.2.3).
• Collecteur E−Mail : Si vous voulez que tous les e−mails envoyés à des adresses e−mail
inexistante soit collectés par cette adresse mail cochez la case "Collecteur E−Mail".
Exemple: Vous avez configuré l'adresse e−mail [email protected]. Quelqu'un envoie un email
à [email protected] qui n'existe pas. Si [email protected] à la collecteur e−mail activé, les
mails arriveront dans cette boite. S'il n'y à pas de collecteur configuré pour ce domaine
l'expéditeur du mail pour [email protected] recevras un message d'erreur ("error: no such
user here"). Note: Il ne peut y avoir qu'un seul collecteur e−mail par domaine.
• ScanMail : Cochez ce champ si vous voulez que vos e−mails soit scannés contre les virus
ou les codes javascript (dans les e−mails HTML) sur le serveur. Plus d'informations sur cette
fonctionnalité sont disponible dans notre FAQ.
5. Etape : Sauver.
Cliquez sur "Sauver" pour enregistrer, cliquez sur "Annuler" pour annuler la saisie.
2.2.2 Redirection E−Mail
La création d'une redirection est utile si l'utilisateur de la boite e−mail dispose déjà de sa propre
boite mail et qu'il n'en veut pas d'autre.
Cliquer sur le nom de l'utilisateur sous l'onglet "Utilisateur & E−Mail".
59
Documentation ISPConfig
60
Allez à l'onglet "Paramètres Avancés" et entrez l'adresse e−mail vers laquelle les mails entrants
seront redirigés dans le champ "Redirection :".
Cliquez sur "Sauver".
2.2.3 Alias E−Mail − Orthographes Différentes
La création d'un alias prends tout son sens par exemple si beaucoup d'e−mails n'arrive pas car
l'expéditeur orthographie mal l'adresse mail.
Sous l'onglet "Utilisateur & E−Mail" cliquer sur le nom de l'utilisateur.
Allez à l'onglet "Paramètres Avancés". IDans le champ "Alias E−Mail" entrez les alias désirés (e.g.
des orthographes différente comme "dupon", "dupond") (un par ligne). Un alias est la partie se
situant avant„@“ donc vous n'avez pas à entrer quelque chose comme „@mycompany.com“.
Cliquez sur "Sauver".
2.2.4 Répondeur Automatique
Avec le répondeur automatique vous avez la possibilité d'envoyer automatiquement une réponse
aux e−mails reçus (e.g. si vous êtes en vacances).
Cocher "Répondeur Automatique" et entrer le message à envoyer dans le champ "Message" en
dessous. Pour désactiver le répondeur automatique, Décocher simplement "Répondeur
Automatique".
2.2.5 Protection Anti−Virus et Anti−Spam
Sous l'onglet "Filtre AntiSpam &Anti−Virus" vous pouvez activer la protection anti−spam pour votre
boite e−mail.
60
Documentation ISPConfig
61
• Filtre AntiSpam : Cocher cette case si vous voules que vos mails soit vérifier contre les
spams sur le serveur. Si vous ne l'activer pas, ne preter pas attention aux champs "Stratégie
Anti−Spam", "Spam Hits", "Réécrire le Sujet" et "Sujet".
• Anti−Virus: Cocher cette case si vous voules que vos mails soit vérifier contre les virus sur
le serveur. Si un virus est trouvé l'e−mail infecté est éffacé et une notification est envoyé à
"l'Administrateur Anti−Virus" (voir chapitre I−2.1). Le logiciel anti−virus utilisé ici se nomme
ClamAV (http://clamav.elektrapro.com/); La base de signature de virus est mise à jour
autoatiquement.
• Stratégie Anti−Spam : Si le filtre anti−spam est activé pour ce compte vous pouvez choisir
ici comment sont traités les spams. "accepter" ce qui veut dire que les spams seront
acceptés pour que vous puissiez trier vos emails avec l'aide de votre client e−mail (e.g.
Outlook). Cette stratégie est recommandé pour débuter et être sûr que le filtre anti−spam
identifie les e−mails correctement. Ensuite vous pourrez changer vers "refuser" ce qui
entraineras l'effacement des mails identifié comme spam directement depuis le serveur.
• Spam Hits: Le filtre anti−spam effectue plusieurs tests sur les mails entrant et assigne des
points suivant le résultat. Si la somme de ces points est supérieure ou égale à la valeur de
"Spam Hits" l'e−mail seras considéré comme spam et seras traité comme indiqué dans
"Stratégie Anti−Spam". Valeur par défaut : 5.0
• Réécrire le Sujet/Sujet : Uniquement pris en compte si la stratégie est définie sur
"accepter". Si "Réécrire le Sujet" est actif le sujet de chaque e−mail identifié comme spam
auras comme préfixe la valeur du champ "Sujet" (valeur par défaut : "***SPAM*** ") comme
celà vous pouvez triez vos e−mails à l'aide de votre client e−mail (e.g. Outlook) en se basant
sur la ligne de sujet.
2.2.6 Connexion des Utilisateurs Mail
Si l'option "Mailuser Login" est activé pour un site (onglet "Base"), un utilisateur peut modifier lui
même les paramètres de son adresse e−mail (mot de passe , anti−spam et anti−virus) en se
connectant à l'adresse https://www.domain.tld:81/mailuser ou http://www.domain.tld:81/mailuser :
61
Documentation ISPConfig
62
2.2.7 Effacer un Utilisateur est sa Boite Mail
Dans l'arbre de structure cliquez sur le site auquel appartient l'utilisateur.
Dans le formulaire "Site ISP" allez sur l'onglet "Utilisateur & E−Mail" et sélectionner l'utilisateur à
effacer.
Cliquez sur "Effacer".
2.2.8 Activer l'Accès Shell
Cette fonction présente un risque de sécurité elle doit dont être activé seulement dans des cas
exceptionnels par des administrateurs de serveur.
Elle est active si vous trouver la valeur "1" près de "Accès Shell" sous l'onglet "Base". Si c'est le cas
ce privilège peut être donné aux utilisateurs du site.
Pour cela allez sur l'onglet "Utilisateur & E−Mail".
Choisissez un utilisateur.
Cocher "Accès Shell" dans le formulaire et cliquez sur "Sauver".
2.2.9 Répertoire Personnel d'un Utilisateur
Chaque utilisateur d'un site dispose d'un répertoire personnel dans le répertoire "user". Par
exemple, l'utilisateur "testuser" à comme répertoire personnel "user/testuser". Si l'accès FTP est
activé pour ce site un utilisateur (s'il n'est pas l'administrateur du site, voir chapitre III−2.2.1) se
retrouvera dans son répertoire personnel après l'établissement de la connexion FTP (ici
"user/testuser").
Dans chaque répertoire personnel vous trouverez un dossier "web" dont le contenu peut être atteint
par Internet via
62
Documentation ISPConfig
63
http://www.domain.tld/~testuser/
ou
http://www.domain.tld/users/testuser/ ,
où "testuser" et "www.domain.tld" devront être remplacé convenablement.
2.3 Alias de Domaines
L'administration des domaines se fait sous l'onglet "Alias de Domaine" du site. Ici vous pouvez
ajouter de nouveau domaine et configurer des redirections.
2.3.1 Ajouter un Alias
Vous pouvez ajouter un alis comme suit :
1. Etape : Ouvrir le formulaire.
Dans l'arbre, choisissez le site auquel vous voulez ajouter un nouveau domaine.
Allez sur l'onglet "Alias de Domaine".
Cliquez sur le bouton "Nouveau".
2. Etape : Entrer un hôte et un nom de Domaine.
• Nom d'hôte : E.g. www2, demo, etc.
• Domaine : Le nom du domaine.
63
Documentation ISPConfig
64
3. Etape : Sauver.
Cliquez sur "Sauver" pour enregistrer les informations ou sur "Annuler" pour abandonner.
2.3.2 Redirection
L'option "Redirection" est très utile si vous voulez que votre domaine pointe vers une autre URL ou
vers un autre dossier du site différent du Document Root.
Une redirection se créée come suit :
Dans l'arbre, choisissez le site correspondant.
Allez sur l'onglet "Alias de Domaine".
Cliquez sur l'adresse IP du domaine.
Cliquez sur l'onglet "Redirection". Ici vous devez entrer la destination de la redirection, e.g. une
autre URL ou le chemin vers un répertoire de votre site.
Redirection vers une URL
Redirection vers le dossier "documents" dans le répertoire "web" du site
64
Documentation ISPConfig
65
Cliquez sur "Sauver".
2.3.3 Options
Sous "Options" vous pouvez choisir si le serveur de mails local est responable des e−mails à
destination de l'alias ("Mailserver Local", valeur par défaut) ou pas (les e−mails sont traités par un
autre serveur de mails).
Contexte : Si un serveur de courrier externe est responsable du domaine domain.tld. Vous êtes
connecté au serveur local (e.g. interface webmail) et vous voulez envoyer un mail à une autre boite
e−mail du domaine domain.tld cela signifie que ce mail doit être envoyé au serveur de courrier
externe parce que c'est lui le responsable e−mails de domain.tld. Si vous avez choisis "Mailserver
Local" sous "Options" le serveur de courrier local seras responsable de cet email ce qui signifie que
l'email ne quittera pas le serveur local et arrivera dans la boîte e−mail correspondante. Suivant le
cas vous choisirez "Mailserver Distant " (voir chapitre III−2.6).
2.3.4 Effacer un Alias
La procédur de suppression d'un alias est la suivante :
Selectionner le site correspondant dans l'arbre.
Allez sur l'onglet "Alias de Domaine".
Cliquez sur l'adresse IP du domaine.
Cliquez sur "Effacer".
2.4 Certificat SSL
Un certificat SSL est utilisé pour crypter les données transféré entre votre site est internet. Vous
pouvez activer un certificat que si votre revendeur ou l'administrateur à activé cette otpion pour
vous. Dans ce cas, vous trouverez la valeur "1" près de "SSL" sous l'onglet "Base" de votre site.
65
Documentation ISPConfig
66
2.4.1 Demandez un Certificat SSL
1. Etape : Ouvrir l'onglet / entrer les données.
Allez sur l'onglet "SSL" du site ou vous souhaitez activer le SSL. Note: l'onglet "SSL" n'est visible
que si l'option "SSL" est activée et prise en compte dans l'onglet "Base".
• Données Principales : Entrer les informations de la société qui utiliseras le certificat (pays,
département, ville, société, service).
• Durée de Validité : Entrer le nombre de jours de validité du certificat. La valeur par défaut
est 365 (1 an)
2. Etape : Demande du certificat.
Dans le champ "Action" sélectionner "Créer le Certificat".
Cliquez sur "Sauver".
Maintenant, le certificat SSL et la "SSL Request" sont générés et affichés dans leurs champs
respectif du formulaire. Copier la " SSL Request" et envoyez là à votre Authorité de Certification
(CA). Après un moment (dépendant de votre CA) vous recevrez un certificat signé par e−mail de
votre CA.
Une fois le certificat de votre CA obtenu :
3. Etape : Charger le certificat.
Copier le nouveau certificat depuis l'e−mail de votre CA et copier le dans le champ "Certificat SSL".
Dans le champ "Action" choisir "Sauver le Certificat".
4. Etape : Sauver.
Cliquer sur "Sauver".
2.4.1 Effacer le Certificat SSL
Dans l'onglet "SSL" choisir "Effacer le Certificat" dans le champ "Action".
Cliquez sur "Sauver".
2.5 Base de Données MySQL
Si vous trouver la valeur "1" près de "MySQL" sous l'onglet "Base" alors une base de données
MySQL est disponible pour le site. Si vous compter l'utiliser, vous devez la protéger par mot de
passe :
Allez sur l'onglet "Options".
66
Documentation ISPConfig
67
Cliquez sur "Nouveau".
Dans le champ "Mot de passe" entrer votre mot de passe MySQL.
Note : Une base de données n'est créée qu'après avoir entré le mot de passe une première fois ! Si
une base de données existe (ce qui veut dire qu'un mot de passe à déjà été saisi) vous verez ceci :
67
Documentation ISPConfig
68
Le mot de passe n'est pas visible pour des raisons de sécurité. Mais il peut être changé à tous
moments simplement en entrant un nouveau mot de passe dans le champ "Mot de passe".
• Accès Distant : Si vous voulez que votre base de données soit accessible de l'extérieur
(e.g. par une application sur votre ordinateur personnel) vous devez choisir "Oui" dans ce
champ.
Cliquez sur "Sauver" pour enregistrer les informations. Cliquez sur "Annuler" pour abandonner.
2.6 Options
En plus des informations MySQL vous pouvez trouver les champs suivants sous l'onglet "Options":
• Mot de Passe Frontpage : si Frontpage est activaté pour ce site, vous devez entrer un mot
de passe dans ce champ pour vous connecter au serveur depuis Frontpage. Une fois le mot
de passe entrer, il ne seras plus visible depuis l'interface ISPConfig.
• Mailserver : Choisissez quel est le le serveur responsable du traitement de vos e−mails
pour ce site (e.g. www.domain.tld)
(voir chapitre III−2.3.3).
68
Documentation ISPConfig
69
• Taille de Log : Spécifier la taille maximale des fichiers log d'Apache. Les valeurs correctes
pour ce champ sont des pourcentages (de l'espace disque autorisé pour ce site) ou des
nombre absolu (e.g. "5" pour "5 MB"). La valeur par défaut et 30%. Gardez à l'esprit qu'une
valeur en pourcentage pour un site ayant un espace disque illimité n'as aucun sens !
• DirectoryIndex : Spécifier les nom de fichiers (un par ligne) que le serveur web doit afficher
par défaut si aucun nom de fichier est donné dans l'URL. Exemple: l'URL
http://www.domain.tld/documents/ est demandée. Selon l'image ci−dessusle serveur web
recherche le fichier "index.html" dans le répertoire "documents"; s'il ne le trouve pas, il
chercheras "index.htm", puis "index.php", etc.
• Pages d'Erreur Individuelle : Si les pages d'erreur individuelles sont activées pour le site,
vous pouvez entrer au code de HTML pour vos pages d'erreur dans les champs appropriés.
Si vous laissez les champs vides, les pages d'erreur standard seront utilisées.
3 Statistiques Clients
3.1 Statistiques du site
Sous l'onglet "Statistiques" vous pouvez trouver les statistiques couvrant les secteurs suivants :
• Espace de Stockage et utilisé : L'espace disque autorisé pour ce site et son utilisation.
L'espace disque peut être modifié sous l'onglet "Données Principales" par votre hébergeur.
• Trafic : Vous pouvez voir le trafic du mois en cours (web, e−mail, FTP) ainsi que le trafic
des quatres dernières années (si disponible).
69
Documentation ISPConfig
70
3.2 Statistiques Webalizer
Si le logiciel "Webalizer" est installé sur le serveur, les fichiers de log d'Apache des sites du
serveurs sont analysés toutes les nuits, et de nouvelles statistiques sont crées. Vous pouvez les
voir dans le répertoire "stats" des sites correspondant, e.g. http://www.domain.tld/stats/.
Les statistiques sont protégées par mot de passe. Pour vous identifier, vous avez les possibilités
suivantes :
1. Si vous n'avez pas créer d'utilisateur pour le site (sous l'onglet "Utilisateur & E−Mail"), vous
pouvez vous identifier avec l'utilisateur "admin" et le mot de passe "stats".
2. Si des utilisateurs on été créé pour le site, vous pouvez vous identifier avec toutes les
combinaisons utilisateur/mot de passe.
Note : Si vous venez de créer un nouveau site, Les statistiques Webalizer ne seront pas accessible
tout de suite car Webalizer est lancé seulement une fois par nuit. Après 24 heures au plus tard les
premières statistiques seront créées.
70
Documentation ISPConfig
71
4 Web−FTP/Protection de Répertoires (.htaccess/.htpasswd)
Si vous n'avez pas de client FTP ou que vous ne souhaitez pas l'utiliser, ISPConfig vous offre la
possibilité d'utilisé les fonctions FTP à partir de votre navigateur.
Les fonctions suivantes sont disponible pour le Web−FTP :
• Envoie de fichier
• Modifier les permissions des fichiers
• Effacer des fichiers
• Créer des répertoires
• Modifier les permissions des dossiers
• Effacer des dossiers
• Protection des répertoires par mot de passe (.htaccess/.htpasswd)
Pour utiliser le Web−FTP choisissez le site voulu sous "Web−FTP":
Après votre selection le système de fichier du site correspondant s'affiche dans l'arbre.
En dessous de la barre de menu vous trouverez trois bouttons "Envoi de Fichier","Nouveau Dossier
", et "FTP Déconnexion" .
71
Documentation ISPConfig
72
4.1 Voir le contenu des Répertoires
Pour voir le contenu d'un répertoire cliquez sur son nom dans l'arbre de structure.
Vous verez alors le contenu du répertoire.
4.2 Propriétés des Fichiers
Pour modifier les propriétées d'un fichier cliquez sur son nom. Vous verrez les propriétés du fichier.
Vous pouvez ici renommez le fichier, le déplacer dans un autre dossier ou changer les permissions.
4.3 Propriétés des Répertoires
Pour voir les propriétées des répertoires de base de votre site "web", "user", "log", "cgi−bin" et "ssl"
cliquez sur "/" dans l'arbre.
Si vous cliquez sur un dossier dans l'arbre les sous−dossiers seront affichés.
Le formulaire "Dossier" est chargé :
72
Documentation ISPConfig
73
Pour voir les propriétés d'un dossier, cliquez sur son nom.
Vous pouvez maintenant modifier les propriétés du dossier.
4.3.1 Protection par mot de passe des Répertoires
Vous pouvez protéger un répertoire dans le sens où sont contenu est accessible par un navigateur
seulement après avoir entré un nom d'utilisateur/mot de passe.
(voir chapitre III−3.2, "Statistiques Webalizer").
Cliquez sur "Protéger ce Répertoire ".
Entrer un nom d'utilisateur et un mot de passe et cliquez sur "Sauver".
Si un répertoire est déjà protéger par un mot de passe, le bouton "Protéger ce Répertoire" est
73
Documentation ISPConfig
74
remplacer par un boutton "Editer" dans le formulaire du répertoire protégé. Si vous cliquez sur ce
bouton les utilisateurs existants sont listés et vous pouvez alors modifier leurs mot de passe. Vous
pouvez aussi ajouter des nouveaux utilisateurs.
4.4 Envoie de Fichiers
Pour envoyer des fichiers sur le serveur cliquez sur le bouton "Envoi de Fichier". Le formulaire
"Envoi de Fichier" est chargé.
Choisissez le fichier à envoyer depuis votre disque dur local ainsi que le dossier du serveur dans
lequel envoyer le fichier, choisisez les permissions à appliquer au fichier. Pour finir cliquez sur
"Sauver".
4.5 Créer un Dossier
Pour créer un dossier cliquez sur le bouton "Nouveau Dossier ". Le formulaire "Dossier" est chargé
dans lequel vous devez spécifier le nom, le chemin et les permissions.
4.6 Effacer des Fichiers ou Dossiers
Pour effacer un fichier ou un dossier cliquez sur le "X" à la droite de son nom.
74
Documentation ISPConfig
75
Note: Un dossier doit être vide pour être éffacé !
5 Logiciels Complémentaires
Les logiciels suivant sont disponibles pour ISPConfig :
• Webmail : Une interface web pour consulter vos mails.
• phpMyAdmin : Une interface web pour gérer votre base de données MySQL.
Si l'administrateur ISPConfig à installé ces applications vous les trouverez dans le menu "Outils".
5.1 Webmail
L'application utilisé s'appelle "Uebimiau". Plus d'informations sont disponible sur le site du projet
Uebimiau : http://uebimiau.sourceforge.net/ .
Cette application est accessible par le lien placé sous "Outils" ou par le dossier "webmail" qui se
situe dans le site web de votre système ISPConfig, soit https://www.domain.tld:81/webmail/ où
www.domain.tld doit être remplacé convenablement.
5.2 phpMyAdmin
Plus d'informations à propos de phpMyAdmin sont disponible sur http://www.phpmyadmin.net/ .
Cette application est accessible par le lien placé sous "Outils" ou par le dossier "phpmyadmin" qui
se situe dans le site web de votre système ISPConfig, soit https://www.domain.tld:81/phpmyadmin/
où www.domain.tld doit être remplacé convenablement.
75
Documentation ISPConfig
76
Annexe
1 Corrélation Quota Web <−> Quota Mail
La corrélation suivante existe entre le quota web et le quota mail (voir chapitre III−2.2.1):
Il y à deux scenarios possible :
1. Le disque est partitionné à la méthode de RedHat, i.e., quota est actif sur la partition /home;
sur les autres partitions il n'y à pas de quota. Donc "Espace Web MB" spécifie l'espace
disponible réel pour l'utilisateur; sa boite mail n'est pas incluse dans cet espace de stockage
car elle se trouve dans /var/spool/mail. La taille de la boite email est donc spécifiée dans
"Espace Mail MB".
2. Le disque est partitionné à la méthode de SuSE, i.e., Il y à une seule grande partition avec
quota actif. Donc "Espace Web MB" spécifie la totalité de l'espace de stockage incluant la
boite mail disponible pour l'utilisateur. La boite mail est incluse car le répertoire
/var/spool/mail est luis aussi sur la partition où le quota est actif.
"Espace Mail MB" spécifie alors la taille que la boîte aux lettres peut avoir dans le cas idéal,
i.e., si l'utilisateur a assez d'espace inutilisé. Exemple: Vous donnez à l'utilisateur "testuser"
10 MB comme "Espace Web MB" et 5 MB d' "Espace Mail MB". "testuser" utilise 1 MB des
10 MB de son répertoire personnel, i.e., 9 MB sont encore disponible. Néanmoins sa boite
mail ne pourras jamais être plus grosse que 5 MB car c'est la valeur spécifier dans "Espace
Mail MB". Mais si "testuser" à utilisé 7 MB dans son répertoire personnel seulement 3 MB ne
sont pas utilisés ce qui veut dire que la boite mail ne pourras pas dépasser 3 MB. La taille
de la boite mail dans le second scénario est au minimum des deux valeurs entre "Espace
Mail MB" et "Espace de stockage inutilisé".
L'espace de stockage utilisé par tous les utilisateurs du site ne peuvent en aucun cas dépasser la
valeur spécifié dans "Espace Disque MB" sous l'onglet "Base" du site.
76
Documentation ISPConfig
77
77