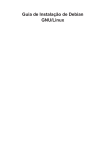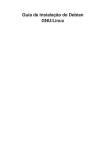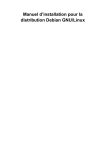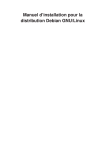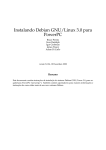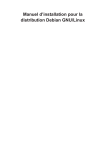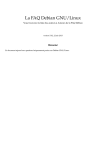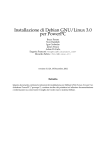Download Manuel d`installation pour la distribution Debian GNU/Linux
Transcript
Manuel d’installation pour la distribution Debian GNU/Linux Manuel d’installation pour la distribution Debian GNU/Linux Copyright © 2004 – 2010 L’équipe de l’installateur Debian Ce document contient les instructions d’installation du système Debian GNU/Linux (nommé « squeeze »), sur l’architecture PowerPC (« powerpc »). Des pointeurs vers d’autres sources d’informations vous permettront de tirer le meilleur parti de votre nouveau système Debian. Avertissement Ce manuel d’installation est basé sur un ancien manuel, le « boot-floppies », qui a été mis à jour pour servir de guide au nouvel installateur Debian. Cependant, pour powerpc, le manuel n’a pas été complètement mis à jour ni vérifié. Certaines parties du manuel peuvent être incomplètes ou dépassées, ou bien elles documentent encore l’ancien installateur. Une nouvelle version de ce manuel, avec de meilleures informations sur cette architecture, se trouve sur la page de l’installateur Debian (http://www.debian.org/devel/debian-installer/). De nouvelles traductions y sont disponibles. Toutes les remarques sur cette traduction sont à envoyer <[email protected]>. La traduction de la « GNU celle qu’on trouve sur le site de la FSF France (http://fsffrance.org/gpl/gpl-fr.fr.html). à l’adresse GPL » est Ce manuel est un logiciel libre ; vous pouvez le distribuer ou le modifier selon les termes de la Licence publique générale GNU. Veuillez consulter la licence à l’Annexe F. Table des matières Installer Debian GNU/Linux 6.0 sur powerpc ................................................................................. x 1. Bienvenue sur Debian ..................................................................................................................... 1 1.1. Qu’est-ce que Debian ? ........................................................................................................ 1 1.2. Qu’est-ce que GNU/Linux ? ................................................................................................ 2 1.3. Qu’est-ce que Debian GNU/Linux ?.................................................................................... 3 1.4. Qu’est-ce que Debian GNU/kFreeBSD ? ............................................................................ 3 1.5. Qu’est-ce que Debian GNU/Hurd ? ..................................................................................... 4 1.6. Comment obtenir Debian ? .................................................................................................. 4 1.7. Comment obtenir la plus récente version de ce document ?................................................ 4 1.8. Organisation de ce document ............................................................................................... 4 1.9. Toute aide est la bienvenue .................................................................................................. 5 1.10. À propos des copyrights et des licences des logiciels........................................................ 5 2. Configuration nécessaire ................................................................................................................ 7 2.1. Matériel reconnu .................................................................................................................. 7 2.1.1. Architectures reconnues .......................................................................................... 7 2.1.2. Microprocesseurs, cartes mère et cartes vidéo ........................................................ 8 2.1.2.1. Les différents noyaux.................................................................................. 8 2.1.2.2. La sous-architecture Power Macintosh (pmac)........................................... 9 2.1.2.3. La sous-architecture PReP ........................................................................ 10 2.1.2.4. La sous-architecture CHRP (non gérée) ................................................... 10 2.1.2.5. La sous-architecture APUS (non gérée) ................................................... 11 2.1.2.6. Sous-architecture Nubus PowerMac (non gérée)...................................... 11 2.1.2.7. Mac non PowerPC .................................................................................... 11 2.1.3. Processeurs multiples ............................................................................................ 11 2.1.4. Gestion des cartes graphiques ............................................................................... 12 2.1.5. Matériel de connexion réseau ................................................................................ 12 2.1.5.1. Cartes réseau sans fil................................................................................. 12 2.1.6. Les plages Braille .................................................................................................. 12 2.1.7. Périphériques et matériels...................................................................................... 13 2.2. Périphériques demandant des microprogrammes (firmware)............................................. 13 2.3. Acheter du matériel spécialement pour GNU/Linux ......................................................... 13 2.3.1. Éviter le matériel propriétaire ou fermé ................................................................ 13 2.4. Les supports d’installation ................................................................................................. 14 2.4.1. Les disquettes ........................................................................................................ 14 2.4.2. CD-ROM, DVD-ROM .......................................................................................... 14 2.4.3. Les disques durs .................................................................................................... 14 2.4.4. Le réseau................................................................................................................ 14 2.4.5. Un*x ou système GNU.......................................................................................... 15 2.4.6. Systèmes de stockage reconnus............................................................................. 15 2.5. Mémoire et espace disque nécessaires ............................................................................... 15 3. Avant d’installer Debian GNU/Linux ......................................................................................... 16 3.1. Vue générale du processus d’installation ........................................................................... 16 3.2. Sauvegardez vos données ! ................................................................................................ 17 3.3. Informations à connaître .................................................................................................... 17 3.3.1. La documentation .................................................................................................. 17 3.3.1.1. Le manuel d’installation ........................................................................... 17 3.3.1.2. La documentation du matériel .................................................................. 18 3.3.2. Comment trouver les sources d’informations sur le matériel ? ............................. 18 iii 3.3.3. Compatibilité matérielle ........................................................................................ 19 3.3.4. Configuration du réseau......................................................................................... 19 3.4. Matériel minimum.............................................................................................................. 20 3.5. Partitionnement préalable d’une machine multisystème.................................................... 21 3.5.1. Partitionnement sous MacOS/OSX ....................................................................... 22 3.6. Configuration matérielle et système avant l’installation .................................................... 23 3.6.1. Exécuter l’OpenFirmware ..................................................................................... 23 3.6.2. Problèmes matériels à surveiller............................................................................ 24 4. Comment obtenir les supports du système d’installation ? ...................................................... 25 4.1. Cédéroms Debian GNU/Linux officiels............................................................................. 25 4.2. Télécharger les fichiers depuis les miroirs Debian ............................................................ 25 4.2.1. Où trouver les fichiers d’installation ?................................................................... 25 4.3. Comment créer des disquettes depuis des images disque ? ............................................... 25 4.3.1. Écrire des images disque depuis Linux ou un système Unix ................................ 26 4.3.2. Écrire des images disque depuis DOS, Windows ou OS/2 ................................... 26 4.3.3. Écrire des images disque depuis MacOS............................................................... 27 4.3.3.1. Écrire des images disque avec Disk Copy................................................ 27 4.3.3.2. Écrire des images disque avec suntar ...................................................... 27 4.4. Préparer les fichiers pour amorcer depuis un disque dur ................................................... 28 4.4.1. Amorçage de l’installateur sur disque dur pour les Mac OldWorld ...................... 28 4.4.2. Amorçage de l’installateur sur disque dur pour les Mac NewWorld..................... 29 4.5. Préparer les fichiers pour amorcer depuis le réseau avec TFTP ........................................ 29 4.5.1. Configurer un serveur DHCP ................................................................................ 30 4.5.2. Configurer un serveur BOOTP .............................................................................. 30 4.5.3. Activer le serveur TFTP ........................................................................................ 31 4.5.4. Mettre les images TFTP en place .......................................................................... 31 4.6. Installation automatisée...................................................................................................... 32 4.6.1. Installation automatisée avec l’installateur Debian ............................................... 32 5. Démarrer le système d’installation ............................................................................................. 33 5.1. Démarrer l’installateur sur PowerPC ................................................................................. 33 5.1.1. Amorcer depuis un cédérom.................................................................................. 33 5.1.2. Amorcer à partir d’un disque dur .......................................................................... 34 5.1.2.1. Amorcer les PowerMAC OldWorld à partir de MacOS ........................... 34 5.1.2.2. Amorcer les Mac NewWorld depuis l’OpenFirmware ............................. 34 5.1.3. Amorcer avec TFTP .............................................................................................. 34 5.1.4. Amorcer depuis des disquettes .............................................................................. 35 5.1.5. Paramètres d’amorçage PowerPC ......................................................................... 35 5.2. Accessibilité ....................................................................................................................... 35 5.2.1. Les plages Braille USB ......................................................................................... 36 5.2.2. Les plages Braille série.......................................................................................... 36 5.2.3. Cartes filles ............................................................................................................ 36 5.2.4. Thème à fort contraste ........................................................................................... 36 5.3. Paramètres d’amorçage ...................................................................................................... 36 5.3.1. Paramètres pour l’installateur Debian ................................................................... 37 5.3.1.1. Répondre à des questions avec les paramètres d’amorçage...................... 40 5.3.1.2. Passer des paramètres aux modules du noyau .......................................... 41 5.3.1.3. Interdire des modules du noyau ................................................................ 41 5.4. Dysfonctionnements pendant la procédure d’installation .................................................. 42 5.4.1. Fiabilité des lecteurs de cédéroms......................................................................... 42 5.4.1.1. Problèmes communs ................................................................................. 42 5.4.1.2. Comment résoudre ces problèmes ? ......................................................... 43 iv 5.4.2. Fiabilité des disquettes .......................................................................................... 44 5.4.3. Configuration d’amorçage ..................................................................................... 44 5.4.4. Comprendre les messages du noyau au démarrage ............................................... 45 5.4.5. Signaler les problèmes........................................................................................... 45 5.4.6. Faire un rapport de bogue...................................................................................... 45 6. Comment utiliser l’installateur Debian ? ................................................................................... 47 6.1. Comment fonctionne l’installateur ?.................................................................................. 47 6.2. Introduction aux composants ............................................................................................. 48 6.3. Utilisation des composants................................................................................................. 50 6.3.1. L’installateur Debian et la configuration du matériel ............................................ 50 6.3.1.1. Vérification de la mémoire disponible / le mode peu de mémoire............ 51 6.3.1.2. Choix des paramètres régionaux............................................................... 51 6.3.1.3. Choix du clavier ........................................................................................ 52 6.3.1.4. Rechercher l’image ISO de l’installateur Debian ..................................... 52 6.3.1.5. Configuration du réseau ............................................................................ 53 6.3.1.6. Configuration de l’horloge et du fuseau horaire ....................................... 53 6.3.2. Partitionnement et points de montage ................................................................... 54 6.3.2.1. Options de partitionnement....................................................................... 54 6.3.2.2. Le partitionnement assisté......................................................................... 55 6.3.2.3. Le partitionnement « manuel » ................................................................. 57 6.3.2.4. Configuration d’un périphérique multidisque (RAID logiciel) ................ 57 6.3.2.5. Configuration du « Logical Volume Manager » (LVM) ........................... 60 6.3.2.6. Configuration des volumes chiffrés .......................................................... 61 6.3.3. L’installation du système de base .......................................................................... 65 6.3.4. Installation des utilisateurs et des mots de passe................................................... 65 6.3.4.1. Mot de passe pour « Root » ...................................................................... 65 6.3.4.2. Création d’un utilisateur ordinaire ............................................................ 66 6.3.5. Installation de logiciels supplémentaires............................................................... 66 6.3.5.1. La configuration d’apt............................................................................... 66 6.3.5.1.1. Installation avec plusieurs CD/DVD ............................................ 67 6.3.5.1.2. Utiliser un miroir réseau............................................................... 67 6.3.5.2. Sélection et installation des paquets ......................................................... 68 6.3.6. Rendre le système amorçable ................................................................................ 69 6.3.6.1. Détecter les autres systèmes d’exploitation .............................................. 69 6.3.6.2. Installer Yaboot sur un disque dur............................................................ 69 6.3.6.3. Installer Quik sur un disque dur ............................................................... 70 6.3.6.4. Continuer sans programme d’amorçage ................................................... 70 6.3.7. La fin de l’installation............................................................................................ 70 6.3.7.1. Configuration de l’horloge du système ..................................................... 70 6.3.7.2. Réamorcer le système ............................................................................... 70 6.3.8. Divers..................................................................................................................... 70 6.3.8.1. Sauvegarde des journaux de l’installation ................................................ 71 6.3.8.2. Utilisation du shell et consultation des journaux ...................................... 71 6.3.8.3. Installation par le réseau ........................................................................... 71 6.4. Télécharger des microprogrammes (firmware) manquants................................................ 73 6.4.1. Préparer le support................................................................................................. 73 6.4.2. Microprogrammes et système installé ................................................................... 74 v 7. Démarrer votre nouveau système Debian................................................................................... 75 7.1. Le moment de vérité .......................................................................................................... 75 7.1.1. OldWorld PowerMacs ........................................................................................... 75 7.1.2. NewWorld PowerMacs .......................................................................................... 75 7.2. Le montage des volumes chiffrés....................................................................................... 76 7.2.1. dm-crypt ................................................................................................................ 76 7.2.2. loop-AES ............................................................................................................... 77 7.2.3. En cas de problèmes .............................................................................................. 77 7.3. Se connecter ....................................................................................................................... 78 8. Les prochaines étapes ................................................................................................................... 79 8.1. Arrêter le système .............................................................................................................. 79 8.2. Si vous débutez sous Unix ................................................................................................. 79 8.3. S’orienter dans Debian....................................................................................................... 79 8.3.1. Le système des paquets ......................................................................................... 79 8.3.2. Gestion des versions des applications ................................................................... 80 8.3.3. Gestion des tâches récurrentes............................................................................... 80 8.4. Pour aller plus loin ............................................................................................................. 80 8.5. Configurer le courrier électronique .................................................................................... 81 8.5.1. Configuration par défaut........................................................................................ 81 8.5.2. Envoyer des courriels vers l’extérieur ................................................................... 82 8.5.3. Configuration de Exim4 ........................................................................................ 82 8.6. Compiler un nouveau noyau .............................................................................................. 83 8.6.1. Gestion des images du noyau ................................................................................ 84 8.7. Réparer un système cassé................................................................................................... 85 A. Guide de l’installation ................................................................................................................. 86 A.1. Préliminaires ..................................................................................................................... 86 A.2. Démarrer l’installateur ...................................................................................................... 86 A.2.1. Cédérom................................................................................................................ 86 A.2.2. Disquettes ............................................................................................................. 86 A.2.3. Amorcer sur le réseau ........................................................................................... 87 A.2.4. Amorcer depuis un disque dur.............................................................................. 87 A.3. Installation......................................................................................................................... 87 A.4. Envoyez-nous un rapport d’installation............................................................................. 88 A.5. Et ils eurent. . . ................................................................................................................... 88 B. Automatisation de l’installation et préconfiguration ................................................................ 89 B.1. Introduction ....................................................................................................................... 89 B.1.1. Les méthodes ........................................................................................................ 89 B.1.2. Limitations ............................................................................................................ 90 B.2. Utiliser la préconfiguration................................................................................................ 90 B.2.1. Charger le fichier de préconfiguration .................................................................. 90 B.2.2. Utiliser les paramètres d’amorçage pour préconfigurer des questions ................. 91 B.2.3. Le mode Auto ....................................................................................................... 92 B.2.4. Alias utiles avec la préconfiguration..................................................................... 93 B.2.5. Utiliser un serveur DHCP pour indiquer les fichiers de préconfiguration ............ 93 B.3. Créer un fichier de préconfiguration.................................................................................. 94 B.4. Contenu du fichier de préconfiguration (pour squeeze) .................................................... 95 B.4.1. Localisation........................................................................................................... 95 B.4.2. Configuration du réseau ........................................................................................ 96 B.4.3. Console réseau ...................................................................................................... 97 B.4.4. Valeurs pour les miroirs ........................................................................................ 98 vi B.4.5. Configuration du fuseau horaire ........................................................................... 98 B.4.6. Partitionnement ..................................................................................................... 98 B.4.6.1. Exemples de partionnement ..................................................................... 99 B.4.6.2. Partitionnement et RAID logiciel........................................................... 100 B.4.6.3. Contrôler le montage des partitions ....................................................... 101 B.4.7. Installation du système de base........................................................................... 102 B.4.8. Configuration des comptes.................................................................................. 102 B.4.9. Configuration d’Apt............................................................................................ 103 B.4.10. Choix des paquets ............................................................................................. 104 B.4.11. Installation du programme d’amorçage ............................................................ 105 B.4.12. Pour terminer l’installation ............................................................................... 106 B.4.13. Les autres questions .......................................................................................... 106 B.5. Options complexes .......................................................................................................... 106 B.5.1. Exécuter des commandes pendant l’installation................................................. 106 B.5.2. Changer les valeurs par défaut avec la préconfiguration .................................... 107 B.5.3. Chaîner les fichiers de préconfiguration ............................................................. 107 C. Partitionnement pour Debian ................................................................................................... 109 C.1. Décider des partitions et de leurs tailles .......................................................................... 109 C.2. L’arborescence des fichiers.............................................................................................. 109 C.3. Schéma de partitionnement recommandé........................................................................ 111 C.4. Noms des périphériques sous Linux................................................................................ 111 C.5. Programmes de partitionnement...................................................................................... 112 C.5.1. Partitionnement pour les PowerMacs ................................................................. 113 D. Informations diverses ................................................................................................................ 114 D.1. Périphériques Linux ........................................................................................................ 114 D.1.1. Régler la souris ................................................................................................... 115 D.2. Ressources d’espace disque pour les tâches.................................................................... 115 D.3. Installer Debian GNU/Linux à partir d’un système Unix/Linux .................................... 116 D.3.1. Pour commencer ................................................................................................. 117 D.3.2. Installer debootstrap.......................................................................................... 118 D.3.3. Lancer debootstrap............................................................................................ 118 D.3.4. Configurer le système de base ............................................................................ 118 D.3.4.1. Créer les fichiers de périphériques ......................................................... 119 D.3.4.2. Monter les partitions .............................................................................. 119 D.3.4.3. Configurer le fuseau horaire................................................................... 120 D.3.4.4. Configurer le réseau ............................................................................... 120 D.3.4.5. Configurer Apt ....................................................................................... 122 D.3.4.6. Configurer les locales et le clavier ......................................................... 122 D.3.5. Installer un noyau ............................................................................................... 122 D.3.6. Configurer le programme d’amorçage................................................................ 123 D.3.7. Touches finales.................................................................................................... 123 D.4. Installer Debian GNU/Linux avec PPP sur Ethernet (PPPoE)........................................ 123 D.5. L’installateur graphique................................................................................................... 124 D.5.1. Utilisation de l’installateur graphique ................................................................ 125 E. Administrivia.............................................................................................................................. 126 E.1. À propos de ce document ................................................................................................ 126 E.2. Pour contribuer à ce document ........................................................................................ 126 E.3. Principales contributions ................................................................................................. 126 E.4. Marques déposées............................................................................................................ 127 vii F. GNU General Public License .................................................................................................... 128 F.1. Preamble........................................................................................................................... 128 F.2. GNU GENERAL PUBLIC LICENSE............................................................................. 129 F.3. Comment appliquer ces conditions à vos nouveaux programmes ................................... 132 viii Liste des tableaux 3-1. Informations sur le matériel nécessaire pour l’installation ......................................................... 18 3-2. Configuration matérielle minimale recommandée ...................................................................... 20 ix Installer Debian GNU/Linux 6.0 sur powerpc Nous sommes enchantés que vous ayez choisi Debian. Nous sommes sûrs que vous trouverez cette distribution GNU/Linux de Debian remarquable. Debian GNU/Linux rassemble des logiciels libres de qualité, faits par des gens disséminés aux quatre coins du monde, et les intègre en un tout cohérent. Nous croyons que vous trouverez cet ensemble réellement supérieur à la simple somme de ses parties. Nous comprenons bien que beaucoup d’entre vous voudront installer Debian sans lire ce manuel ; la conception de l’installateur le permet. Si vous n’avez pas le temps de le lire en entier, nous vous recommandons de lire le Guide de l’installation. Ce guide vous présentera les bases du processus d’installation et renverra au manuel pour les sujets complexes ou pour des aides en cas de problèmes. Le guide de l’installation se trouve à l’ Annexe A. Cela dit, nous espérons que vous aurez le temps de lire la plus grande partie de ce manuel. Votre installation sera facilitée par la connaissance acquise. x Chapitre 1. Bienvenue sur Debian Ce chapitre propose un survol du projet Debian GNU/Linux. Si vous connaissez déjà l’histoire du projet Debian et de la distribution Debian GNU/Linux, vous pouvez passer au chapitre suivant. 1.1. Qu’est-ce que Debian ? Debian est une organisation composée uniquement de bénévoles, dont le but est de développer le logiciel libre et de promouvoir les idéaux de la communauté du logiciel libre. Le projet Debian a démarré en 1993, quand Ian Murdock invita tous les développeurs de logiciels à participer à la création d’une distribution logicielle, complète et cohérente, basée sur le nouveau noyau Linux. Ce petit groupe d’enthousiastes, d’abord subventionné par la Free Software Foundation (http://www.fsf.org/), et influencé par la philosophie GNU (http://www.gnu.org/gnu/the-gnu-project.html), a grandi pour devenir une organisation composée par environ 890 développeurs Debian. Les développeurs Debian s’impliquent dans de multiples activités, par exemple, l’administration des sites web (http://www.debian.org/) et FTP (ftp://ftp.debian.org/), la conception graphique, l’analyse juridique des licences logicielles, l’écriture de la documentation et, bien sûr, la maintenance des paquets logiciels. Pour communiquer notre philosophie et attirer des développeurs qui adhèrent à nos principes, le projet Debian a publié un certain nombre de documents qui mettent en évidence nos valeurs et expliquent ce que signifie être un développeur Debian : • Le contrat social Debian (http://www.debian.org/social_contract) est la déclaration des engagements de Debian vis-à-vis de la communauté du logiciel libre. Quiconque est d’accord pour se conformer à ce contrat social peut devenir un développeur Debian (http://www.debian.org/doc/maint-guide/). Tout développeur Debian peut introduire de nouveaux logiciels dans Debian, à condition que ces paquets se conforment à nos critères de liberté et répondent à nos critères de qualité ; • Les directives Debian pour le logiciel libre (http://www.debian.org/social_contract#guidelines) (Debian Free Software Guidelines, ou DFSG) sont une déclaration claire et concise des critères Debian en matière de logiciel libre. Ce document a une grande influence sur le mouvement pour le logiciel libre ; il est à la base de la définition de l’ Open Source (http://opensource.org/docs/definition_plain.html) ; • La charte Debian (http://www.debian.org/doc/debian-policy/) est une spécification détaillée des standards de qualité du projet Debian. Les développeurs Debian participent aussi à d’autres projets : certains sont spécifiques à Debian, d’autres concernent tout ou partie de la communauté Linux. Voici quelques exemples : • Le Linux Standard Base (http://www.linuxbase.org/) (LSB) est un projet dont le but est de standardiser le système GNU/Linux de base. Les concepteurs de matériels et de logiciels pourront ainsi plus facilement concevoir des applications et des pilotes de périphériques pour un système Linux générique plutôt que pour une distribution particulière ; • Le standard pour l’organisation des systèmes de fichiers (http://www.pathname.com/fhs/) (FHS) est un effort pour standardiser l’organisation du système de fichiers Linux. Le FHS permettra aux développeurs de logiciels de se concentrer sur la conception de programmes, sans avoir à se préoccuper de la façon dont le paquet sera installé dans les différentes distributions GNU/Linux ; 1 Chapitre 1. Bienvenue sur Debian • Debian Jr. (http://www.debian.org/devel/debian-jr/) est un projet interne dont le but est de s’assurer que Debian a quelque chose à offrir à nos utilisateurs les plus jeunes. Pour des informations plus (http://www.debian.org/doc/FAQ/). générales sur Debian, voir la FAQ Debian 1.2. Qu’est-ce que GNU/Linux ? Linux est un système d’exploitation, c’est-à-dire, un ensemble de programmes qui permet d’agir sur la machine et de lancer d’autres programmes. Un système d’exploitation comprend les programmes fondamentaux dont votre ordinateur a besoin pour échanger des instructions avec les utilisateurs : lire et écrire des données sur disque dur, sur bandes ou vers des imprimantes, contrôler l’utilisation de la mémoire, faire tourner d’autres programmes, etc. La partie la plus importante d’un système d’exploitation est le noyau. Dans un système GNU/Linux, c’est le noyau Linux. Le reste du système comprend d’autres programmes, dont beaucoup ont été écrits par, ou pour, le projet GNU. Comme le noyau Linux seul ne forme pas un système d’exploitation fonctionnel, nous préférons, pour nous référer au système que beaucoup de gens appellent de façon insouciante « Linux », utiliser le terme « GNU/Linux ». Linux est fondé sur le système d’exploitation Unix. Dès le début, il fut conçu comme un système multitâche et multiutilisateur. Ces caractéristiques suffisent à distinguer Linux d’autres systèmes bien connus. Cependant, Linux est encore plus différent que vous ne pouvez l’imaginer. Personne ne possède Linux, contrairement à d’autres systèmes. L’essentiel de son développement est fait par des volontaires non payés. Le développement de ce qui fut appelé plus tard GNU/Linux commença en 1984, quand la « Free Software Foundation » (http://www.fsf.org/) entreprit le développement d’un système libre de type Unix, appelé GNU. Le projet GNU (http://www.gnu.org/) a développé un ensemble complet d’outils libres destinés à Unix™ et aux systèmes d’exploitation de type Unix, tel que Linux. Ces outils permettent aux utilisateurs d’accomplir aussi bien les tâches les plus simples (copier ou effacer un fichier) que les plus complexes (écrire et compiler des programmes, éditer de façon sophistiquée dans un grand nombre de formats). Beaucoup de groupes et d’individus ont contribué à Linux mais le plus important d’entre eux est la « Free Software Foundation » qui a non seulement créé la plupart des outils utilisés par Linux mais aussi la philosophie et la communauté qui ont rendu Linux possible. Le noyau Linux (http://www.kernel.org/) est apparu pour la première fois en 1991, quand un étudiant en informatique finlandais du nom de Linus Torvalds annonça une version de remplacement du noyau Minix dans le groupe de discussion Usenet comp.os.minix. Consultez la page d’histoire de Linux (http://www.cs.cmu.edu/~awb/linux.history.html) sur Linux International. Linus Torvalds continue à coordonner le travail de centaines de développeurs, aidé par des responsables de sous-systèmes. Il existe un site officiel (http://www.kernel.org/) pour le noyau Linux. Des informations supplémentaires sur la liste de diffusion linux-kernel se trouvent sur la FAQ de la liste de diffusion de linux-kernel (http://www.tux.org/lkml/). Les utilisateurs de Linux n’ont que l’embarras du choix pour les logiciels. Ils peuvent par exemple hésiter entre une douzaine d’interpréteurs de commandes, plusieurs interfaces graphiques. Cette possibilité de choix étonne souvent les utilisateurs d’autres systèmes d’exploitation, qui ne sont pas habitués à penser qu’ils peuvent changer leur interpréteur de commandes ou leur interface graphique. 2 Chapitre 1. Bienvenue sur Debian Linux « plante » moins, peut plus facilement exécuter plus d’un programme à la fois, est plus sûr que beaucoup de systèmes d’exploitation. Ces avantages font de Linux le système d’exploitation dont la demande a la plus forte croissance sur le marché des serveurs. Plus récemment, Linux a aussi commencé à gagner en popularité parmi les utilisateurs, qu’ils soient en entreprise ou chez eux. 1.3. Qu’est-ce que Debian GNU/Linux ? La philosophie et la méthodologie Debian combinées avec les outils GNU, le noyau Linux et certains logiciels libres importants, forment une distribution logicielle unique appelée Debian GNU/Linux. Cette distribution est faite d’un grand nombre de paquets logiciels. Chaque paquet de la distribution contient des exécutables, des scripts, de la documentation, des informations de configuration ; il possède un responsable dont la principale charge est de tenir le paquet à jour, de suivre les rapports de bogues et de rester en communication avec les auteurs amont du paquet. Grâce à notre très grande base d’utilisateurs et à notre système de suivi des bogues, les problèmes sont détectés et résolus très rapidement. Le souci du détail nous permet de donner une distribution paramétrable, stable et de grande qualité. On peut facilement programmer le système d’installation pour qu’il installe aussi bien un simple pare-feu qu’un poste de travail scientifique ou un serveur réseau. Debian est particulièrement appréciée des utilisateurs avertis pour son excellence technique et pour son souci constant des besoins et des attentes de la communauté Linux. Ainsi Debian a inventé beaucoup de fonctionnalités qui sont maintenant des standards sous Linux. Par exemple, Debian fut la première distribution Linux à proposer un système de gestion des paquets qui facilitait l’installation et la suppression des logiciels. De même, ce fut la première distribution qu’on pouvait mettre à jour sans avoir besoin d’une réinstallation. Debian continue d’animer le développement de Linux. Son modèle de développement est exemplaire de l’excellence du modèle Open source, jusque dans les tâches très complexes de construction et de maintenance d’un système d’exploitation complet. La fonctionnalité qui distingue le plus Debian des autres distributions Linux est son système de gestion des paquets. Ces outils donnent à l’administrateur d’un système Debian un contrôle complet sur les paquets installés sur le système ; c’est, par exemple, la possibilité d’installer un seul paquet ou celle de mettre à jour l’ensemble du système. Certains paquets peuvent aussi être protégés contre une mise à jour. Vous pouvez même dire au système quels paquets vous avez compilés vous-mêmes et quelles dépendances ils nécessitent. Pour protéger votre système contre les « chevaux de Troie » et les logiciels malveillants, Debian vérifie que les paquets proviennent de leur responsable Debian officiel. Ceux-ci prennent un grand soin à configurer les paquets d’une manière sûre. Si des problèmes de sécurité apparaissent dans les paquets livrés, des corrections sont en général rapidement disponibles. Grâce à la possibilité de mise à jour simple, offerte par Debian, vous pouvez récupérer sur Internet et installer automatiquement les corrections concernant la sécurité. La première et la meilleure méthode pour obtenir de l’aide pour votre système Debian GNU/Linux, et pour communiquer avec les développeurs Debian, est d’utiliser les nombreuses listes de diffusion gérées par le projet Debian (il y en a plus de 215 à ce jour). La façon la plus simple de s’abonner à une liste est de visiter la page d’abonnement aux listes de diffusion Debian (http://www.debian.org/MailingLists/subscribe) et de compléter le formulaire qui s’y trouve. 3 Chapitre 1. Bienvenue sur Debian 1.4. Qu’est-ce que Debian GNU/kFreeBSD ? Debian GNU/kFreeBSD est un système Debian GNU avec le noyau kFreeBSD. Pour l’instant, ce portage de Debian n’est développé que pour les architectures i386 et amd64. Mais des portages vers d’autres architectures sont possibles. Le système Debian GNU/kFreeBSD n’est pas un système Linux. Il se peut que certaines informations concernant Linux ne conviennent plus. Veuillez consulter la page des portages (http://www.debian.org/ports/kfreebsd-gnu/) ainsi que la <[email protected]> pour d’autres informations. Debian liste GNU/kFreeBSD de discussion 1.5. Qu’est-ce que Debian GNU/Hurd ? Debian GNU/Hurd est le système Debian GNU avec le « Hurd » de GNU — un ensemble de serveurs tournant au-dessus d’un micro-noyau Mach. Le Hurd n’est pas encore achevé et ne convient pas à une utilisation quotidienne, mais le travail est en cours. Le Hurd n’est, pour le moment, développé que pour l’architecture i386 : des portages vers d’autres architectures seront faits dès que le système sera plus stable. Comme Debian GNU/Hurd n’est pas un système Linux, certaines informations concernant les systèmes Linux ne s’appliquent pas. Pour plus d’informations, voir la page sur le portage de Debian GNU/Hurd (http://www.debian.org/ports/hurd/) et la liste de diffusion <[email protected]>. 1.6. Comment obtenir Debian ? Pour plus d’informations sur la façon de télécharger Debian GNU/Linux depuis Internet, ou sur la façon de se procurer les cédéroms officiels de Debian, voyez la page web sur les façons d’obtenir Debian (http://www.debian.org/distrib/). La liste des miroirs Debian (http://www.debian.org/distrib/ftplist) répertorie tous les miroirs officiels Debian. Après l’installation, Debian peut être facilement mis à jour. La procédure d’installation vous aidera à configurer le système de façon à ce que vous puissiez faire ces mises à jour une fois le système installé. 1.7. Comment obtenir la plus récente version de ce document ? Ce document est continuellement révisé. N’oubliez pas de vérifier les informations de dernière minute sur la page de la version 6.0 (http://www.debian.org/releases/squeeze/). Des versions à jour de ce manuel sont également disponibles sur les pages officielles du manuel d’installation (http://www.debian.org/releases/squeeze/powerpc/). 4 Chapitre 1. Bienvenue sur Debian 1.8. Organisation de ce document Ce document est destiné aux personnes qui utilisent Debian pour la première fois. Il tente de faire aussi peu appel que possible à des connaissances spéciales de la part du lecteur. Cependant, il suppose une compréhension élémentaire du fonctionnement de son matériel. Les utilisateurs expérimentés pourront aussi trouver dans ce document des informations de référence, comme la place minimale nécessaire à une installation, des précisions au sujet du matériel reconnu par le système d’installation de Debian, etc. Nous encourageons les utilisateurs expérimentés à naviguer dans ce document. Ce document, organisé de façon linéaire, guide l’utilisateur à travers le processus d’installation. Voici les différentes étapes de l’installation de Debian GNU/Linux, et les sections de ce document qui s’y rapportent : 1. Comment déterminer si votre matériel possède la configuration minimale nécessaire au système d’installation est expliqué dans le Chapitre 2 ; 2. Comment faire une sauvegarde de votre système, préparer et configurer le matériel avant d’installer Debian, est expliqué dans le Chapitre 3. Si vous prévoyez de pouvoir démarrer plusieurs systèmes, vous aurez besoin de partitionner votre disque dur ; 3. Dans le Chapitre 4, vous trouverez les fichiers nécessaires pour la méthode d’installation que vous avez choisie ; 4. Le Chapitre 5 décrit comment amorcer le système d’installation ; ce chapitre contient aussi des procédures de dépannage en cas de problèmes lors du démarrage ; 5. L’installation réelle est détaillée dans le Chapitre 6. Elle comprend le choix d’une langue, la configuration des modules pour les pilotes de périphériques, la configuration de la connexion réseau — ainsi, quand on ne fait pas l’installation à partir d’un cédérom, les autres fichiers d’installation pourront être récupérés directement sur un serveur Debian —, le partitionnement des disques durs, l’installation du système de base et la sélection et l’installation des tâches ; certains éléments concernant la manière de créer des partitions pour un système Debian sont donnés dans l’Annexe C. 6. Comment amorcer le système de base installé est expliqué dans le Chapitre 7 ; Une fois que vous avez installé votre système, vous pouvez lire le Chapitre 8. Ce chapitre explique où trouver plus d’informations sur Unix et Debian et comment remplacer votre noyau. Enfin, vous trouverez des informations sur ce document et sur la manière d’y contribuer dans l’Annexe E. 1.9. Toute aide est la bienvenue Aide et suggestions, en particulier les correctifs, sont grandement appréciés. Les versions de travail de ce document sont sur http://d-i.alioth.debian.org/manual/. Vous y trouverez les architectures et les langues pour lesquelles ce document est disponible. La version source est aussi librement disponible. Pour davantage d’informations sur la manière de contribuer, voyez l’ Annexe E. Nous apprécions les suggestions, les commentaires, les correctifs et les rapports de bogue (envoyez le rapport contre le paquet installation-guide, mais vérifiez d’abord que le problème ne soit pas déjà connu). 5 Chapitre 1. Bienvenue sur Debian 1.10. À propos des copyrights et des licences des logiciels Vous avez probablement lu les licences fournies avec les logiciels commerciaux : elles disent que vous ne pouvez utiliser qu’une seule copie du logiciel et sur un seul ordinateur. La licence du système Debian GNU/Linux est totalement différente. Nous vous encourageons à copier le système Debian GNU/Linux sur tous les ordinateurs de votre école ou de votre entreprise. Passez-le à vos amis et aidez-les à l’installer sur leur ordinateur. Vous pouvez même faire des milliers de copies et les vendre — avec quelques restrictions cependant. La distribution Debian est en effet fondée sur le logiciel libre. Qu’un logiciel soit libre ne veut pas dire qu’il est dépourvu de copyright et ne signifie pas que le cédérom qui contient ce logiciel doit être distribué gratuitement. Cela signifie d’une part que les licences des programmes individuels ne vous obligent pas à payer pour avoir le droit d’utiliser ou de distribuer ces programmes. Et cela signifie d’autre part que non seulement on peut étendre, adapter ou modifier un programme, mais qu’on peut aussi distribuer le résultat de ce travail. Note : Le projet Debian met à disposition beaucoup de paquets qui ne satisfont pas à nos critères de liberté — c’est une concession pragmatique à nos utilisateurs. Ces paquets ne font pas partie de la distribution officielle, et ils sont distribués dans les parties contrib et non-free des miroirs Debian, ou bien sur des cédéroms vendus par des tiers ; voyez la FAQ Debian (http://www.debian.org/doc/FAQ/), dans les « archives FTP Debian », pour plus d’informations sur l’organisation et le contenu des archives. Beaucoup de programmes dans le système Debian sont distribués selon les termes de la licence GNU General Public License, souvent simplement appelée la « GPL ». La licence GPL oblige à donner le code source du programme lorsque vous distribuez une copie binaire de ce programme ; cet article assure que tout utilisateur pourra modifier le programme. Et c’est pourquoi nous avons inclus le code source 1 de tous les programmes présents dans le système Debian. D’autres formes de copyright et de licence sont utilisées dans le système Debian. Vous pourrez trouver les copyrights et les licences de chaque programme dans le répertoire /usr/share/doc/nom-du-paquet/copyright une fois le paquet installé. Pour en savoir plus sur les licences et comment Debian décide de ce qui est suffisamment libre pour être inclus dans la distribution principale, consultez les directives Debian pour le logiciel libre (http://www.debian.org/social_contract#guidelines). Légalement, l’avertissement le plus important est que ce logiciel est fourni sans aucune garantie. Les programmeurs qui ont créé ce logiciel l’ont fait pour le bénéfice de la communauté. Il n’est donné aucune garantie quant à la pertinence du logiciel pour un quelconque usage. Cependant, puisque ce logiciel est libre, vous pouvez le modifier autant que vous le désirez — et vous pouvez ainsi profiter du travail de ceux qui ont amélioré le logiciel. 1. Pour savoir où trouver et comment décompresser et construire les paquets source Debian, voyez la FAQ Debian (http://www.debian.org/doc/FAQ/), sous le titre « Basics of the Debian Package Management System ». 6 Chapitre 2. Configuration nécessaire Cette section contient des informations sur le matériel dont vous avez besoin pour commencer avec Debian. Vous trouverez aussi des liens vers des informations supplémentaires concernant le matériel reconnu par GNU et Linux. 2.1. Matériel reconnu En ce qui concerne le matériel, Debian n’a pas plus d’exigences que le noyau Linux et les outils GNU. Par conséquent, toute architecture ou plateforme, sur laquelle le noyau Linux, la libc, le compilateur gcc, etc. ont été portés, et pour laquelle un portage de Debian existe, peuvent faire fonctionner Debian. Reportez-vous aux pages sur les portages http://www.debian.org/ports/powerpc/ pour plus de précisions concernant les systèmes d’architecture PowerPC qui ont été testés avec Debian GNU/Linux. Plutôt que d’essayer de décrire les différentes configurations matérielles acceptées par PowerPC, cette section contient des informations générales et des pointeurs vers des informations complémentaires. 2.1.1. Architectures reconnues Debian GNU/Linux 6.0 fonctionne sur onze architectures principales et sur de nombreuses variantes de celles-ci, appelées « saveurs ». Architecture Étiquette Debian Intel x86-based i386 AMD64 & Intel EM64T amd64 ARM armel HP PA-RISC hppa Intel IA-64 ia64 MIPS (grand boutien) mips MIPS (petit boutien) mipsel Sous-Architecture Saveur Intel IOP32x iop32x Intel IXP4xx Marvell Kirkwood Marvell Orion ixp4xx kirkwood orion5x Versatile versatile PA-RISC 1.1 32 PA-RISC 2.0 64 SGI IP22 (Indy/Indigo 2) SGI IP32 (O2) MIPS Malta (32 bits) r4k-ip22 MIPS Malta (64 bits) 5kc-malta Cobalt cobalt MIPS Malta (32 bits) 4kc-malta MIPS Malta (64 bits) 5kc-malta r5k-ip32 4kc-malta 7 Chapitre 2. Configuration nécessaire Architecture IBM/Motorola PowerPC Sun SPARC Étiquette Debian powerpc sparc Sous-Architecture PowerMac Saveur pmac PReP prep sun4u sparc64 sun4v IBM S/390 s390 IPL avec VM-reader et generic DASD IPL avec bande bande Debian GNU/kFreeBSD 6.0 fonctionne sur deux architectures. Architecture Étiquette Debian Intel x86-based kfreebsd-i386 AMD64 & Intel EM64T kfreebsd-amd64 Ce document décrit l’installation pour l’architecture PowerPC. avec le noyau Linux. Des versions pour les autres architectures disponibles existent sur les pages Debian-Ports (http://www.debian.org/ports/). 2.1.2. Microprocesseurs, cartes mère et cartes vidéo Avec Debian GNU/Linux 6.0 seules les sous-architectures PMac (Power-Macintosh our PowerMac) et PreP sont reconnues. 2.1.2.1. Les différents noyaux Il existe deux variantes du noyau powerpc, basées sur le type de processeur : powerpc La plupart des systèmes utilisent cette variante qui reconnaît les processeurs PowerPC 601, 603, 604, 740, 750 et 7400. Toutes les machines Apple PowerMac jusqu’à G4 utilisent l’un de ces processeurs. power64 La variante power64 acceptent les processeurs suivants : Le processeur POWER3 est utilisé par les anciens systèmes IBM 64 bits. On trouve les machines IntelliStation POWER Model 265, les pSeries 610 et 640 et les RS/6000 7044-170, 7043-260, 7044-270. Le processeur POWER4 est utilisé par les nouveaux systèmes IBM 64 bits. On trouve les machines pSeries 615, 630, 650, 655, 670 et 690. L’Apple G5 (processeur PPC970FX) est aussi basé sur l’architecture POWER4 et utilise cette variante du noyau. 8 Chapitre 2. Configuration nécessaire 2.1.2.2. La sous-architecture Power Macintosh (pmac) Apple (et quelques autres constructeurs, Power Computing, par exemple), a produit une série d’ordinateurs Macintosh basés sur le processeur PowerPC. On distingue trois catégories : Nubus (non gérée par Debian), OldWorld et NewWorld. Les systèmes OldWorld représentent la plupart des PowerMacintosh qui possèdent un lecteur de disquettes et un bus PCI. La plupart des Power Macintosh 603,603e,604 et 604e sont des machines OldWorld. Les numéros de modèles PowerPC pré-iMac de chez Apple ont quatre chiffres, sauf les systèmes G3 de couleur beige qui sont aussi des OldWorld. Les machines appelées PowerMacs NewWorld sont les PowerMacs avec un boîtier en plastique de couleur translucide : tous les iMacs, iBooks, G4, G3 de couleur bleue et la plupart des PowerBooks fabriqués à partir de 1999. Les PowerMacs NewWorld sont aussi connus pour utiliser le système « Rom en Ram » de MacOS et ont commencé à être fabriqués à partir de 1998. Les spécifications pour le matériel Apple sont disponibles sur AppleSpec (http://www.info.apple.com/support/applespec.html), et pour le matériel plus ancien, AppleSpec Legacy (http://www.info.apple.com/support/applespec.legacy/index.html). Modèle Nom/Numéro Apple Génération iMac Bondi Blue, 5 Flavors, NewWorld Slot Loading iMac Summer 2000, Early 2001 NewWorld iMac G5 iBook, iBook SE, iBook Dual USB NewWorld NewWorld iBook2 iBook G4 NewWorld NewWorld Power Macintosh Blue and NewWorld White (B&W) G3 Power Macintosh G4 PCI, AGP, NewWorld Cube Power Macintosh G4 Gigabit Ethernet Power Macintosh G4 Digital Audio, Quicksilver NewWorld Power Macintosh G5 PowerBook G3 FireWire Pismo (2000) PowerBook G3 Lombard (1999) PowerBook G4 Titanium PowerBook G4 Aluminum NewWorld NewWorld NewWorld NewWorld Xserve G5 Performa 4400, 54xx, 5500 NewWorld OldWorld NewWorld NewWorld 9 Chapitre 2. Configuration nécessaire Modèle Nom/Numéro Performa 6360, 6400, 6500 Génération OldWorld Power Macintosh 4400, 5400 Power Macintosh 7200, 7300, 7500, 7600 OldWorld OldWorld Power Macintosh 8200, 8500, 8600 Power Macintosh 9500, 9600 Power Macintosh (Beige) G3 Minitower Power Macintosh (Beige) Desktop, All-in-One PowerBook 2400, 3400, 3500 OldWorld PowerBook G3 Wallstreet (1998) Twentieth Anniversary Macintosh OldWorld Workgroup Server 7250, 7350, 8550, 9650, G3 OldWorld OldWorld OldWorld OldWorld OldWorld OldWorld Power Computing PowerBase, PowerTower / Pro, OldWorld PowerWave PowerCenter / Pro, PowerCurve OldWorld UMAX C500, C600, J700, S900 APS APS Tech M*Power 604e/2000 OldWorld Motorola Starmax 3000, 4000, 5000, 5500 OldWorld OldWorld 2.1.2.3. La sous-architecture PReP Modèle Nom/Numéro Motorola Firepower, PowerStack Series E, PowerStack II MPC 7xx, 8xx MTX, MTX+ MVME2300(SC)/24xx/26xx/27xx/36xx/46xx MCP(N)750 IBM RS/6000 40P, 43P Power 830/850/860 (6070, 6050) 6030, 7025, 7043 p640 10 Chapitre 2. Configuration nécessaire 2.1.2.4. La sous-architecture CHRP (non gérée) Modèle Nom/Numéro IBM RS/6000 B50, 43P-150, 44P Genesi Pegasos I, Pegasos II 2.1.2.5. La sous-architecture APUS (non gérée) Modèle Nom/Numéro Amiga Power-UP Systems (APUS) A1200, A3000, A4000 2.1.2.6. Sous-architecture Nubus PowerMac (non gérée) Les systèmes Nubus ne sont pas reconnus par Debian/powerpc pour le moment. L’architecture monolithique du noyau Linux/PPC n’accepte pas ces machines ; à la place, il faut utiliser le micronoyau MkLinux Mach, que Debian ne gère pas encore. Cela inclut les modèles suivants : • Power Macintosh 6100, 7100, 8100 • Performa 5200, 6200, 6300 • Powerbook 1400, 2300, et 5300 • Workgroup Server 6150, 8150, 9150 Il existe un noyau Linux pour ces machines et on trouve un support limité sur http://nubus-pmac.sourceforge.net/. 2.1.2.7. Mac non PowerPC Les ordinateurs Macintosh utilisant la série des microprocesseurs 680x0 ne font pas partie de la famille des PowerPC mais de celle des machines m68k. Ces modèles commencent avec les « Mac II », continuent avec les « LC », puis les « Centris » et les « Quadras » et « Performas ».Ces modèles ont un numéro à trois chiffres comme Mac IIcx, LCIII ou Quadra 950. Ces modèles commencent avec les Mac II (Mac II, IIx, IIcx, IIci, IIsi, IIvi, IIvx, IIfx), then the LC (LC, LCII, III, III+, 475, 520, 550, 575, 580, 630), puis les Mac TV, puis les Centris (610, 650, 660AV), les Quadra (605, 610, 630, 650, 660AV, 700, 800, 840AV, 900, 950), et en fin Performa 200-640CD. Pour les portables, ces modèles commencent avec le Mac Portable, puis les PowerBook 100-190cs et les PowerBook Duo 210-550c (en excluant le PowerBook 500, qui est de type Nubus, voyez la section ci-dessus. 11 Chapitre 2. Configuration nécessaire 2.1.3. Processeurs multiples Cette architecture accepte les systèmes à plusieurs processeurs (« symmetric multiprocessing » ou SMP). Cependant, l’image standard du noyau Debian 6.0 ne reconnaît pas le SMP. Cela ne devrait pas empêcher l’installation, puisque le noyau non-SMP devrait démarrer sur les systèmes SMP, le noyau utilisera simplement le premier CPU. Afin de tirer profit de plusieurs processeurs, vous devrez remplacer le noyau standard Debian. Vous trouverez une discussion sur la façon de faire dans la Section 8.6. Aujourd’hui (version 2.6.32 du noyau) la façon d’activer SMP est de choisir « Symmetric multi-processing support » dans la section « Platform support » quand on configure le noyau. 2.1.4. Gestion des cartes graphiques Debian reconnaît les interfaces graphiques dans la mesure où elles sont reconnues par le système X11 de X.Org. La plupart des cartes AGP, PCI et PCIe fonctionnent sous X.Org. Des précisions sur les bus graphiques acceptés, les cartes, les moniteurs et les souris sont disponibles sur http://xorg.freedesktop.org/. Debian 6.0 propose la version 7.5 de X.Org. 2.1.5. Matériel de connexion réseau Toute carte réseau (NIC, network interface card) reconnue par le noyau Linux devrait aussi être reconnue par l’installateur. Les pilotes réseau sont chargés sous forme de module. 2.1.5.1. Cartes réseau sans fil Les cartes réseau sans fil sont en général reconnues et le noyau Linux officiel reconnaît un nombre croissant d’adaptateurs. Cependant beaucoup d’entre eux demandent le chargement d’un microprogramme. Quand un microprogramme est nécessaire, l’installateur vous demandera de le télécharger. Consultez Section 6.4 pour des informations détaillées sur la manière de télécharger un microprogramme pendant l’installation. On peut faire fonctionner des cartes non reconnues par le noyau Linux officiel avec Debian GNU/Linux, mais elles ne sont pas gérées pendant l’installation. L’utilisation d’un réseau sans fil chiffré pendant l’installation est possible mais seul le chiffrage WEP est reconnu. Si la configuration du point d’accès autorise une chiffrage plus évolué, il ne peut être utilisé pendant l’installation. Si vous ne pouvez pas utiliser d’autre carte pour l’installation, vous pouvez toujours installer Debian GNU/Linux avec un CD ou un DVD. Choisissez l’option de ne pas configurer le réseau et utilisez seulement les paquets qui se trouvent sur le cédérom. Une fois l’installation terminée (après le réamorçage), vous pourrez charger le pilote et le microprogramme dont vous avez besoin et configurer le réseau. Parfois, le pilote nécessaire n’est pas disponible sous forme de paquet Debian. Il faudra chercher le code source sur internet et le compiler vous-même. Comment procéder dépasse le cadre de ce manuel. 12 Chapitre 2. Configuration nécessaire 2.1.6. Les plages Braille La gestion des plages Braille dépend de brltty. La plupart des plages fonctionnent avec brltty, connecté par un port série, un port USB ou un port bluetooth. Des précisions sur les plages fonctionnelles se trouvent sur le site de brltty (http://www.mielke.cc/brltty/). Debian GNU/Linux 6.0 propose la version 4.2 de brltty. 2.1.7. Périphériques et matériels Linux reconnaît une large gamme de périphériques comme les souris, les imprimantes, les scanners, les modems, les cartes réseau, les périphériques PCMCIA et USB, etc. Cependant aucun de ces périphériques n’est requis lors de l’installation du système. 2.2. Périphériques demandant des microprogrammes (firmware) Outre la disponibilité d’un pilote, certains périphériques exigent le chargement d’un microprogramme pour fonctionner. C’est le cas pour les cartes réseau (particulièrement les cartes réseau sans fil), mais certains périphériques USB ou mêmes des contrôleurs de disque dur demandent des microprogrammes. Dans la plupart des cas le microprogramme n’est pas libre selon les critères du projet Debian et ne peut donc être inclus dans la section main de l’archive ou dans le système d’installation. Si le pilote lui-même est inclus dans la distribution et si le projet Debian peut distribuer légalement le microprogramme, il sera disponible sous forme de paquet dans la section non-free de l’archive. Cependant cela ne signifie pas que ce type de matériel ne puisse pas être utilisé pendant l’installation. À partir de Debian GNU/Linux 5.0, l’installateur sait charger des microprogrammes sous forme de simple fichier ou sous forme de paquet sur des supports amovibles comme une disquette ou une clé USB. Consultez Section 6.4 pour des précisions sur la manière de télécharger des microprogrammes pendant l’installation. 2.3. Acheter du matériel spécialement pour GNU/Linux Il existe des vendeurs qui livrent des systèmes en préinstallant (http://www.debian.org/distrib/preinstalled) Debian ou d’autres distributions de GNU/Linux. Vous paierez peut-être plus cher pour avoir ce privilège, mais vous achetez ainsi un peu de tranquillité d’esprit, puisque vous serez certain que le matériel est bien reconnu par GNU/Linux. Que vous achetiez ou non un système livré avec Linux, ou même un système d’occasion, il est important de vérifier que votre matériel est reconnu par le noyau Linux. Vérifiez si votre matériel est listé dans les références ci-dessus. Indiquez à votre revendeur que vous recherchez un système Linux. Soutenez les revendeurs de matériel amis de Linux. 2.3.1. Éviter le matériel propriétaire ou fermé Certains constructeurs refusent simplement de fournir les informations qui permettraient d’écrire des pilotes pour leur matériel. D’autres n’autorisent pas l’accès à la documentation sans accord de confi- 13 Chapitre 2. Configuration nécessaire dentialité, ce qui nous empêche de distribuer le code source pour Linux. Puisque nous n’avons pas été autorisés à accéder à la documentation de ces périphériques, ils ne fonctionneront simplement pas sous Linux. Vous pouvez nous aider en demandant à ces constructeurs de distribuer la documentation de tels matériels. Si suffisamment de personnes font cette demande, ils réaliseront que la communauté du logiciel libre est un marché important. 2.4. Les supports d’installation Cette section précise les différents supports utilisables pour installer Debian. Il est possible par exemple d’installer Debian avec un lecteur de disquettes. Un chapitre entier est consacré aux supports, le Chapitre 4 ; il indique les avantages et les désavantages de chaque support. 2.4.1. Les disquettes Dans certains cas, vous devrez effectuer votre premier amorçage depuis un lecteur de disquettes. En général vous avez besoin d’une disquette haute densité (1440 kilo-octets) de 3,5 pouces. Pour CHRP, l’utilisation de disquette est actuellement impossible. 2.4.2. CD-ROM, DVD-ROM Note : Chaque fois que vous lirez « cédérom » dans ce manuel, cela voudra dire aussi bien CDROM que DVD-ROM, car, du point de vue du système d’exploitation, les deux techniques sont les mêmes, mis à part quelques vieux lecteurs non standard, ni SCSI ni IDE/ATAPI. L’installation à partir d’un cédérom est aussi possible avec certaines architectures. Sur les ordinateurs qui acceptent de démarrer sur cédérom (cédérom amorçable), vous devriez pouvoir faire une installation entièrement sans disquette . Même si votre système ne peut pas démarrer à partir d’un cédérom, vous pouvez utiliser le cédérom en même temps que les autres techniques pour installer votre système, une fois que vous avez démarré par d’autres moyens ; voyez le Chapitre 5. 2.4.3. Les disques durs L’installation à partir d’un disque local est possible sur beaucoup d’architectures. Cela demande qu’un autre système d’exploitation charge l’installateur sur le disque dur. 2.4.4. Le réseau Pendant l’installation, le téléchargement des fichiers nécessaires peut se faire par le réseau. Selon le type d’installation que vous avez choisi et les réponses que vous donnez à certaines questions, le réseau est utilisé ou non. Le système d’installation accepte la plupart des modes de connexion (PPPoE, par exemple, mais pas ISDN ou PPP), par HTTP ou FTP. Une fois l’installation terminée, vous pouvez configurer les modes ISDN ou PPP. Vous pouvez aussi amorcer votre système sur le réseau. 14 Chapitre 2. Configuration nécessaire L’installation sans disque, en utilisant le démarrage par réseau et le montage par NFS de tous les systèmes de fichiers locaux, est une autre possibilité. 2.4.5. Un*x ou système GNU Si vous utilisez un système de type Unix, vous pouvez installer Debian GNU/Linux sans utiliser l’installateur qui est décrit dans la suite de ce manuel. Cette manière de faire peut servir à des utilisateurs qui possèdent un matériel non reconnu ou qui sont sur des machines qui ne peuvent se permettre un temps d’arrêt. Si cette technique vous intéresse, reportez-vous à la Section D.3. 2.4.6. Systèmes de stockage reconnus Les disquettes de démarrage Debian contiennent un noyau construit pour permettre de faire tourner un maximum de systèmes. Malheureusement, sa taille augmente en conséquence, avec beaucoup de pilotes qui ne seront jamais utilisés (voyez la Section 8.6 pour apprendre à construire le vôtre). Cependant, le support du plus grand nombre de périphériques possible est voulu afin de s’assurer que l’on puisse installer Debian sur le plus de machines possible. Tout système de stockage reconnu par le noyau Linux est aussi reconnu par le système de démarrage. Il faut remarquer que le noyau Linux actuel n’accepte pas du tout les disquettes sur les systèmes CHRP. 2.5. Mémoire et espace disque nécessaires Vous devez posséder au moins 32MB de mémoire vive et 500MB d’espace disque. Ce sont vraiment des valeurs minimales. Pour une estimation plus réaliste, voyez Section 3.4. L’installation sur des systèmes avec moins de mémoire 1 ou avec moins d’espace disque disponible est encore possible mais cela demande des utilisateurs expérimentés. 1. L’installateur graphique demande plus de mémoire que l’installateur texte. Il ne doit pas être utilisé avec des systèmes avec une quantité de mémoire inférieure à 32MB. Si un choix est proposé, il vaut mieux sélectionner l’installateur texte. 15 Chapitre 3. Avant d’installer Debian GNU/Linux Ce chapitre traite de la préparation nécessaire à l’installation d’un système Debian, avant même tout amorçage de l’installateur. Cela concerne la sauvegarde des données, la connaissance de votre matériel et des informations nécessaires. 3.1. Vue générale du processus d’installation D’abord, une note au sujet des réinstallations. Avec Debian, il est très rare d’avoir à réinstaller complètement son système. La cause la plus commune d’une réinstallation est sans doute une défaillance mécanique du disque dur. Beaucoup de systèmes d’exploitation nécessitent une installation complète quand des erreurs critiques se produisent ou lors d’une mise à jour du système. Et même s’il n’est pas nécessaire de refaire entièrement une installation, les programmes que vous utilisez doivent être réinstallés pour fonctionner correctement. Avec Debian GNU/Linux, quand les choses tournent mal, vous devrez sans doute réparer le système, mais pas le remplacer entièrement. Les mises à jour n’exigent jamais une installation complète ; vous pouvez toujours les faire à partir du système existant. Les programmes sont presque toujours compatibles avec les versions successives du système. Quand la nouvelle version d’un programme exige d’autres logiciels, le système de gestion des paquets fait en sorte que tous les logiciels nécessaires soient listés et installés. Beaucoup d’efforts ont été déployés pour éviter le besoin d’une réinstallation : c’est la dernière option ! Et l’installateur n’est pas conçu pour procéder à une installation sur un système existant. Voici les étapes qui composent le processus d’installation : 1. sauvegarder toutes les données du disque dur sur lequel l’installation sera faite ; 2. rassembler les informations concernant l’ordinateur, ainsi que la documentation nécessaire ; 3. préparer de l’espace libre sur le disque dur ; 4. télécharger l’installateur et tous les pilotes nécessaires (uniquement quand on n’utilise pas les cédéroms Debian) ; 5. préparer les bandes, les disquettes ou les clés USB pour l’amorçage, ou installer les fichiers d’amorçage - les utilisateurs des cédéroms Debian peuvent amorcer à partir de l’un des cédéroms ; 6. amorcer l’installateur ; 7. choisir une langue ; 8. si nécessaire, mettre en place la connexion réseau ; 9. créer et monter les partitions sur lesquelles Debian sera installé ; 10. attendre la fin du processus automatique de téléchargement/installation/configuration du système de base ; 11. installer un programme d’amorçage qui puisse démarrer Debian GNU/Linux ou un autre système ; 12. charger le nouveau système pour la première fois. 16 Chapitre 3. Avant d’installer Debian GNU/Linux Sur PowerPC il est possible d’utiliser la version graphique expérimentale du système d’installation. Pour d’autres informations sur cette méthode d’installation, voyez Section D.5. Connaître les paquets qui sont impliqués dans chaque étape peut aider à la résolution des problèmes qui peuvent se produire durant l’installation. Voici les principaux acteurs de cette pièce : L’installateur Debian est le sujet principal de ce manuel. Il détecte le matériel et charge les pilotes nécessaires, il met en place la connexion au réseau avec dhcp-client, il installe les paquets du système de base avec debootstrap et il lance tasksel pour vous permettre d’installer d’autres logiciels. Il y a bien d’autres acteurs mineurs, mais l’installateur Debian a terminé sa tâche quand vous démarrez pour la première fois le nouveau système. Pour installer ce dont vous avez besoin, vous disposez du programme tasksel qui peut installer des ensembles thématiques de paquets, comme par exemple un serveur web ou un environnement de bureau. Une option importante lors de l’installation est d’installer ou non un environnement de bureau avec le système X Window. Si vous n’avez pas choisi la tâche « Desktop environment », vous aurez un système minimal avec ligne de commande. L’installation d’un environnement de bureau est facultative car cela demande beaucoup d’espace disque. D’autre part, beaucoup de systèmes Debian sont des serveurs qui n’ont pas vraiment besoin d’une interface graphique pour être opérationnels. L’installateur ne prend pas en charge le système X Window. Son installation et les problèmes liés ne sont pas du ressort de ce manuel. 3.2. Sauvegardez vos données ! Avant de commencer, assurez-vous d’avoir effectué une sauvegarde de tous les fichiers qui se trouvent sur votre système. Si c’est la première fois que vous installez un autre système d’exploitation sur votre machine, il est probable que vous devrez repartitionner votre disque dur afin de faire de la place pour Debian GNU/Linux. À chaque partitionnement, il y a un risque de perdre toutes les données du disque, quel que soit le programme utilisé pour cette opération. Les programmes utilisés à l’installation sont assez fiables et la plupart ont été utilisés pendant des années, mais ils sont très puissants et un faux mouvement peut vous coûter cher. Même après la sauvegarde, soyez attentif et réfléchissez à vos réponses. Deux minutes de réflexion peuvent vous épargner des heures de travail. Si vous voulez pouvoir amorcer plusieurs systèmes, assurez-vous de disposer du support de distribution des autres systèmes d’exploitation présents. Surtout si vous partitionnez le disque dur où se fait l’amorçage, vous pourriez avoir à réinstaller le programme d’amorçage de votre système d’exploitation, ou dans certains cas, le système d’exploitation entier et tous les fichiers sur les partitions affectées. 3.3. Informations à connaître 3.3.1. La documentation 3.3.1.1. Le manuel d’installation Le document que vous lisez, au format texte, HTML ou PDF. 17 Chapitre 3. Avant d’installer Debian GNU/Linux • install.fr.txt • install.fr.html • install.fr.pdf 3.3.1.2. La documentation du matériel Elle contient souvent des informations utiles pour l’utilisation et la configuration de votre matériel. 3.3.2. Comment trouver les sources d’informations sur le matériel ? La plupart du temps, l’installateur détectera automatiquement votre matériel. Mais nous vous conseillons de bien connaître votre matériel avant de commencer l’installation. On peut trouver des informations sur plusieurs sources : • les manuels accompagnant chaque élément ; • les informations sur la configuration du BIOS de votre ordinateur. Vous pouvez accéder à ces écrans pendant le démarrage de l’ordinateur en appuyant sur une combinaison de touches. Consultez votre manuel pour connaître cette combinaison. Il s’agit souvent de la touche Suppr ; • les boîtes et cartons de chaque élément ; • les commandes système ou les outils d’un autre système d’exploitation, incluant les affichages d’un gestionnaire de fichiers. Cette source est particulièrement utile pour trouver des informations sur la mémoire vive et les disques durs ; • votre administrateur système ou votre fournisseur d’accès à internet. Ces sources peuvent vous indiquer les réglages nécessaires à la configuration du réseau et du courrier. Tableau 3-1. Informations sur le matériel nécessaire pour l’installation Matériel Informations dont vous pouvez avoir besoin Disques durs Leur nombre Leur ordre dans le système S’ils sont IDE (PATA), SATA ou SCSI (la plupart sont IDE) L’espace disponible Les partitions Les partitions contenant d’autres systèmes d’exploitation Écran Le modèle et la marque Les résolutions acceptées Le taux de rafraîchissement horizontal Le taux de rafraîchissement vertical 18 Chapitre 3. Avant d’installer Debian GNU/Linux Matériel Informations dont vous pouvez avoir besoin Les profondeurs de couleurs (nombre de couleurs) acceptées La taille de l’écran Souris Le type : série, PS/2, ou USB Le port La marque Le nombre de boutons Carte réseau Le modèle et la marque Le type d’interface Imprimante Le modèle et la marque Les résolutions d’impression acceptées Carte vidéo Le modèle et la marque La mémoire vidéo disponible Les résolutions et les profondeurs de couleurs acceptées (à choisir parmi celles reconnues par le moniteur) 3.3.3. Compatibilité matérielle Beaucoup de produits de marques fonctionnent sans problème sous Linux. Et la gestion des matériels est améliorée chaque jour. Cependant, Linux ne peut pas utiliser autant de matériels que d’autres systèmes d’exploitation. Voici quelques pistes pour vérifier la compatibilité de votre matériel : • chercher de nouveaux pilotes sur le site web des fabricants ; • chercher des informations concernant une possible émulation sur les sites web ou dans les manuels. Des marques moins connues peuvent parfois fournir des pilotes ou des réglages pour des marques plus connues ; • vérifier les listes de matériel compatible avec Linux sur les sites web dédiés à votre architecture ; • chercher sur internet l’expérience des autres utilisateurs. 3.3.4. Configuration du réseau Si votre machine est connectée à un réseau 24h/24 — avec une connexion Ethernet ou équivalente (pas une connexion PPP) —, vous devriez demander à votre administrateur système les éléments suivants : 19 Chapitre 3. Avant d’installer Debian GNU/Linux • le nom de votre machine (à choisir vous-même) ; • le nom du domaine ; • l’adresse IP de votre machine ; • le masque réseau à utiliser ; • l’adresse IP de la passerelle qui sert de routeur, si votre réseau possède une passerelle ; • la machine de votre réseau qui servira de serveur DNS (Domain Name Service). Si votre administrateur système vous a informé qu’un serveur DHCP était disponible, vous n’avez pas besoin de toutes ces informations. Le serveur DHCP les fournira directement pendant le processus d’installation. Pour un réseau sans fil, vous aurez besoin des informations suivantes : • l’ESSID du réseau sans fil ; • la clé WEP (si nécessaire). 3.4. Matériel minimum Une fois rassemblées les informations sur votre matériel, vérifiez que vous pouvez faire le type d’installation souhaité. Selon vos besoins, vous pouvez continuer avec du matériel inférieur au matériel recommandé dans le tableau ci-dessous. Cependant, la plupart des utilisateurs seront frustrés s’ils ignorent ces suggestions. Tout PowerPC OldWorld ou NewWorld convient parfaitement pour une machine de bureau. Tableau 3-2. Configuration matérielle minimale recommandée Type d’installation RAM (minimum) RAM (recommandée) Disque dur Sans desktop 64 megaoctets 256 megaoctets 1 gigaoctet Avec desktop 64 megaoctets 512 megaoctets 5 gigaoctets La quantité de mémoire nécessaire est inférieure à celle donnée dans le tableau. Selon l’architecture, il est possible d’installer Debian avec 20 Mo (sur s390) ou 48 Mo (sur i386 et amd64). Il en va de même pour l’espace disque, surtout si vous choisissez une à une les applications à installer. Voyez Section D.2 pour vous faire une idée de l’espace disque nécessaire. Il est possible de faire fonctionner un environnement de bureau sur de vieilles machines ou des machines bas de gamme mais il est alors recommandé d’installer un gestionnaire graphique moins gourmand en ressources que les environnements de bureau de GNOME et KDE. Par exemple, xfce4, icewm et wmaker, mais il en existe d’autres. Il n’est pas possible d’indiquer des valeurs minimum concernant la mémoire et l’espace disque nécessaires à un serveur. Tout dépend de l’utilisation qui en sera faite. 20 Chapitre 3. Avant d’installer Debian GNU/Linux Il faut remarquer que ces mesures ne comptabilisent pas tous les fichiers, comme les fichiers des utilisateurs, la messagerie et les données. Il vaut toujours mieux prévoir large quand il s’agit de ses propres fichiers et données. L’espace disque nécessaire au bon fonctionnement du système Debian GNU/Linux est pris en compte dans ces valeurs recommandées. En particulier, la partition /var dans Debian contient beaucoup d’informations sur l’état du système. Les fichiers de dpkg (contenant des informations sur tous les paquets installés) peuvent facilement atteindre 40 Mo ; apt-get y met les paquets téléchargés avant de les installer. Au moins 200 Mo devraient être attribués à /var et beaucoup plus si vous installez un environnement de bureau. 3.5. Partitionnement préalable d’une machine multisystème Partitionner votre disque dur est simplement le fait de le diviser en plusieurs sections. Chaque section est alors indépendante des autres. C’est en gros équivalent à ajouter des cloisons dans une maison : ajouter des meubles dans une pièce n’affecte pas les autres pièces. Si vous avez déjà un système d’exploitation sur votre machine et si vous désirez placer Debian sur le même disque, vous devrez repartitionner ce disque. Le système Debian a besoin de partitions spécifiques. Il ne peut pas être installé sur des partitions Windows ou MacOS. Il peut partager des partitions avec d’autres systèmes Unix, mais ce point n’est pas abordé ici. Vous devez attribuer au moins une partition à la racine du système Debian. Vous pouvez trouver des informations sur le partitionnement actuel en utilisant un outil approprié pour votre système d’exploitation, tel que Drive Setup, HD Toolkit ou MacTools . Les outils de partitionnement permettent toujours de montrer l’état actuel sans rien modifier. Modifier une partition contenant déjà un système de fichiers détruit ces fichiers. Vous devriez donc toujours faire des sauvegardes avant tout partitionnement. En continuant l’analogie avec la maison, avant d’abattre une cloison, vous déplaceriez certainement les meubles afin de ne pas les endommager. Si votre ordinateur possède plusieurs disques, vous pouvez en affecter un à Debian. Ainsi, vous n’aurez pas besoin de partitionner le disque avant de commencer l’installation : le partitionneur inclus dans l’installateur le fera très bien. Si votre ordinateur ne possède qu’un seul disque, et si vous désirez remplacer complètement le système d’exploitation actuel par Debian GNU/Linux, vous pouvez aussi attendre d’être dans le processus d’installation pour partitionner le disque (voyez la Section 6.3.2). Cependant, cela ne fonctionnera que si vous commencez l’installation à partir d’une bande, d’un cédérom ou de fichiers sur une machine connectée. En effet, si vous démarrez à partir de fichiers sur le disque dur, puis partitionnez ce disque dur pendant l’installation, vous effacerez les fichiers de démarrage : il vaut mieux alors que l’installation se déroule sans accroc ! Si vous voulez vraiment procéder ainsi, vous devez vous assurer qu’il existe un moyen de restaurer la machine en cas de problème, par exemple avec les bandes ou les cédéroms d’installation du système actuel. Si votre machine possède déjà plusieurs partitions, et si suffisamment de place peut être obtenue en effaçant ou remplaçant une ou plusieurs de ces partitions, alors vous pouvez aussi attendre et utiliser le programme de partitionnement de l’installateur Debian. Vous devriez néanmoins continuer de lire les paragraphes suivants, car il existe certains cas qui obligent à partitionner avant de démarrer l’installation. Dans tous les autres cas, vous aurez besoin de partitionner votre disque dur avant de démarrer l’installation afin de créer de l’espace disponible sur lequel les partitions pour Debian GNU/Linux 21 Chapitre 3. Avant d’installer Debian GNU/Linux seront créées. Si certaines de ces partitions sont attribuées à un autre système d’exploitation, il vaut mieux utiliser le programme de partitionnement de ce système d’exploitation. Dans ce cas, nous vous recommandons de ne pas essayer de créer des partitions Linux avec ces outils. Il faut seulement créer les partitions dédiées à l’autre système d’exploitation. Si vous installez plusieurs systèmes d’exploitation sur la même machine, vous devriez commencer par les autres systèmes avant d’installer Debian. Windows ainsi que d’autres installateurs de système d’exploitation peuvent vous empêcher de démarrer Debian, ou vous encourager à reformater les partitions non reconnues. Vous pouvez annuler ces actions ou les éviter, mais installer en premier le système natif vous épargnera des problèmes. Pour qu’OpenFirmware puisse démarrer automatiquement Debian GNU/Linux, les partitions Linux doivent apparaître avant toute autre partition sur le disque, en particulier avant les partitions d’amorçage de MacOS. Il faut absolument garder ceci à l’esprit lorsque l’on partitionne le disque ; vous devez créer une place pour les partitions Linux avant les autres partitions amorçables du disque (les petites partitions dédiées aux contrôleurs de disques Apple ne sont pas amorçables). Vous pourrez supprimer cet espace libre avec les outils de partitionnement Debian durant la phase d’installation, et le remplacer par des partitions Linux. Si vous avez actuellement un seul disque dur avec une seule partition (situation courante pour les ordinateurs de bureau), et si vous voulez pouvoir démarrer Debian ainsi que d’autres systèmes d’exploitation, vous aurez besoin de : 1. sauvegarder tout ce qui se trouve sur l’ordinateur ; 2. démarrer depuis le support d’installation (du système d’exploitation actuellement installé), par exemple un cédérom ou des bandes ; Si vous démarrez depuis un cédérom MacOS, maintenez la touche c appuyée pendant le démarrage pour forcer le cédérom à devenir le système actif pour MacOS) ; 3. utiliser les outils de partitionnement natifs pour créer soit de nouvelles partitions, soit de l’espace libre pour Debian GNU/Linux ; 4. installer le système d’exploitation natif sur sa nouvelle partition ; 5. démarrer ce système pour vérifier que tout fonctionne, et pour télécharger les fichiers de démarrage pour l’installateur Debian ; 6. démarrer l’installateur Debian pour commencer à installer Debian. 3.5.1. Partitionnement sous MacOS/OSX L’application Apple Drive Setup se trouve dans le dossier Utilities sur le cédérom MacOS.Il ne permet pas d’ajuster des partitions existantes ; il se contente de créer une partition unique occupant tout le disque, L’application Drive Setup ne montre pas les partitions dédiées aux contrôleurs de disques Apple. N’oubliez pas de créer la place pour les partitions GNU/Linux, de préférence au début du disque. Le type de cette partition importe peu la partition sera modifiée plus tard par l’installateur Debian. Si vous prévoyez d’installer MacOS 9 et OS X, il vaut mieux créer des partitions distinctes pour les deux systèmes. S’ils sont installés sur la même partition, Startup Disk (et redémarrer) doit être exécuté pour choisir entre les deux, ce choix ne peut être fait lors du démarrage. Avec des partitions distinctes, des options différentes pour OS 9 et OS X apparaitront en appuyant sur la touche option pendant 22 Chapitre 3. Avant d’installer Debian GNU/Linux le démarrage, et des options différentes peuvent aussi être installées dans le menu de démarrage yaboot. Aussi, Startup Disk va « désacraliser» (de-bless) toutes les autres partitions montées, ce qui peut perturber le démarrage de GNU/Linux. Les partitions d’OS 9 et OS X seront accessibles indifféremment depuis OS 9 et OS X. GNU/Linux est incapable d’aller chercher les informations sur des partitions NFS+ (aussi appelées MacOS étendues) ou UFS. OS X a besoin d’un de ces types pour sa partition de démarrage. MacOS 9 peut être installé soit sur HFS (aussi appelé MacOS standard), soit sur HFS+. Pour partager des informations entre les systèmes MacOS et GNU/Linux, une partition d’échange est très pratique. Les partitions HFS et MS-DOS FAT sont reconnues par les deux systèmes. 3.6. Configuration matérielle et système avant l’installation Cette section passe en revue les réglages matériels que vous devrez peut-être effectuer avant d’installer Debian. En général, cela implique de vérifier, et parfois de modifier, les réglages du microprogramme (BIOS, etc.) sur votre système. Le microprogramme est le logiciel de base utilisé par le matériel ; il est plus spécifiquement exécuté pendant le processus d’amorçage (après la mise sous tension). Les problèmes matériels connus qui affectent la fiabilité de Debian GNU/Linux sur votre système sont aussi mis en lumière. 3.6.1. Exécuter l’OpenFirmware Il n’y a normalement pas besoin de configurer le BIOS (appelé OpenFirmware) sur les systèmes PowerPC. PReP et CHRP sont équipés de l’OpenFirmware, mais, malheureusement, les méthodes utilisées pour l’invoquer varient d’un constructeur à l’autre. Vous devrez consulter la documentation du matériel livrée avec votre machine. Pour invoquer l’OpenFirmware sur les Macintosh PowerPC, appuyez sur Command (cloverleaf/Apple)-Option-o-f pendant l’amorçage. Généralement, cette combinaison de touches est testée après le carillon, mais le moment exact du test varie selon les modèles. consultez http://www.netbsd.org/Ports/macppc/faq.html pour obtenir d’autres conseils. L’invite de l’OpenFirmware ressemble à ceci : ok 0 > Notez que sur les anciens modèles de Mac PowerPC, les entrées-sorties pour l’interaction avec l’OpenFirmware se font par défaut à travers un port série (modem). Si vous appelez l’OpenFirmware depuis une de ces machines, vous n’aurez droit qu’à un écran noir. Dans ce cas, un programme lancé sur une autre machine et se connectant sur le port modem est nécessaire pour interagir avec l’OpenFirmware. Sur les machines OldWorld Beige G3, les OpenFirmware versions 2.0f1 et 2.4 sont bogués. Ces machines ne seront certainement pas capables d’amorcer depuis le disque dur à moins que le microprogramme ne soit corrigé. Une rustine pour le microprogramme est incluse dans l’utilitaire System Disk/ 2.3.1, disponible chez Apple à ftp://ftp.apple.com/developer/macosxserver/utilities/SystemDisk2.3.\1.smi.bin. Après avoir désarchivé l’utilitaire sur MacOS, et l’avoir lancé, choisissez le bouton Save pour installer les routines pour le microprogramme dans la nvram. 23 Chapitre 3. Avant d’installer Debian GNU/Linux 3.6.2. Problèmes matériels à surveiller Problèmes d’affichage sur OldWorld Powermacs. Certaines machines OldWorld Powermacs, particulièrement celles qui ont un pilote d’affichage « control », peuvent ne pas produire un système des couleurs fiable pour un affichage avec plus de 256 couleurs sous Linux. Si vous rencontrez des problèmes après le redémarrage (parfois vous voyez quelque chose, parfois rien) ou bien si l’écran devient noir après le lancement de l’installateur au lieu de montrer l’interface utilisateur, essayez de régler l’affichage sous MacOS à 256 couleurs au lieu des « centaines » ou « millions » couleurs disponibles. 24 Chapitre 4. Comment obtenir les supports du système d’installation ? 4.1. Cédéroms Debian GNU/Linux officiels La méthode la plus facile pour installer Debian GNU/Linux est sûrement celle utilisant les cédéroms officiels. Consultez la page des revendeurs de cédéroms (http://www.debian.org/CD/vendors/) pour les acheter. Vous pouvez aussi télécharger les images ISO à partir d’un miroir de Debian et fabriquer vos propres cédéroms, si vous avez une connexion rapide et un graveur (cf. la page des cédéroms Debian (http://www.debian.org/CD/) pour des instructions détaillées). Si vous possédez un jeu de cédéroms et si votre machine peut s’amorcer à partir d’un cédérom, vous pouvez aller directement au Chapitre 5 ; un effort particulier a été fait pour s’assurer que les fichiers les plus communément demandés soient présents sur les cédéroms. L’ensemble des paquets binaires nécessite plusieurs cédéroms, mais vous aurez rarement besoin de paquets qui se trouvent au delà du troisième cédérom. Il est aussi possible d’utiliser la version DVD, ce qui sauve de la place sur vos étagères et vous évite les fastidieuses manipulations des cédéroms. Si vous avez des cédéroms alors que votre machine ne sait pas amorcer à partir d’un cédérom, vous pouvez utiliser une autre stratégie, p. ex. disquette, disque dur, démarrage sur le réseau, ou bien encore, chargement manuel du noyau et premier démarrage de l’installateur. Les fichiers requis pour ces différents amorçages sont aussi sur le cédérom ; l’archive réseau de Debian et l’organisation des répertoires du cédérom sont identiques. Ainsi, lorsqu’un chemin d’archive est demandé pour un fichier particulier requis pour amorcer, cherchez ce fichier dans le même répertoire ou sous-répertoire de votre cédérom. Une fois l’installateur amorcé, il est capable d’obtenir tous les autres fichiers nécessaires à partir du cédérom. Si vous n’avez pas de cédérom, il sera nécessaire de télécharger les fichiers du système d’installation et de les placer sur une disquette, un disque dur, un ordinateur connecté que vous pourrez utiliser pour amorcer l’installateur. 4.2. Télécharger les fichiers depuis les miroirs Debian Pour trouver le miroir le plus proche (et sans doute le plus rapide), voyez la liste des miroirs Debian (http://www.debian.org/distrib/ftplist). Lorsque vous téléchargez les fichiers avec FTP depuis un miroir Debian, assurez-vous de bien être en mode binaire et non en mode texte ou en mode automatique. 4.2.1. Où trouver les fichiers d’installation ? Sur tous les miroirs Debian, les images pour l’installation sont situées dans le répertoire debian/dists/squeeze/main/installer-powerpc/current/images/ (http://http.us.debian.org/debian/dists/squeeze/main/installer-powerpc/current/images) — le fichier MANIFEST (http://http.us.debian.org/debian/dists/squeeze/main/installerpowerpc/current/images/MANIFEST) liste toutes les images. 25 Chapitre 4. Comment obtenir les supports du système d’installation ? 4.3. Comment créer des disquettes depuis des images disque ? Les disquettes d’amorçage sont la plupart du temps utilisées en dernier recours pour lancer l’installateur sur des machines qui ne peuvent être amorcées à partir d’un cédérom ou d’un autre moyen. L’amorçage de l’installateur par disquette ne fonctionne pas avec les lecteurs de disquettes USB. Les images disque sont des fichiers contenant l’ensemble du contenu d’une disquette en mode raw (copie brute des secteurs physiques). Les images disque, comme rescue.bin, ne peuvent pas être simplement copiées sur une disquette. Un programme spécial est utilisé pour copier les fichiers d’images sur des disquettes en mode brut raw. C’est obligatoire car ces images sont une représentation brute du disque ; il faut donc recopier les données par copie des secteurs du fichier vers la disquette. Il existe différentes méthodes pour créer des disquettes à partir d’images disque. Cette partie décrit comment le faire sur les différentes plateformes. Avant de créer les disquettes, vous devez d’abord télécharger les images sur l’un des miroirs Debian, comme expliqué dans Section 4.2. Quelle que soit la manière dont vous les obtiendrez, n’oubliez pas de verrouiller les disquettes créées de façon à vous assurer qu’elles ne seront pas endommagées par mégarde. 4.3.1. Écrire des images disque depuis Linux ou un système Unix Pour écrire une image disque vers une disquette, vous aurez certainement besoin d’un accès avec les droits du superutilisateur. Placez une disquette vierge non défectueuse dans le lecteur. Ensuite, exécutez la commande suivante : $ dd if=fichier of=/dev/fd0 bs=1024 conv=sync ; sync où fichier est un des fichiers image disque (voyez la Section 4.2 pour savoir quel fichier). /dev/fd0 est généralement le nom utilisé pour le lecteur de disquette. Cela peut être différent sur une station de travail. Il se peut que vous récupériez la main avant que votre système Unix n’ait fini d’écrire la disquette ; aussi, assurez-vous que le signal lumineux, activé lors du fonctionnement du lecteur, soit bien éteint, et que la disquette ne tourne plus avant de la sortir. Sur certains systèmes, vous devez utiliser une commande pour éjecter la disquette du lecteur. Certains systèmes tentent de monter automatiquement la disquette lorsque vous la placez dans le lecteur. Vous devrez désactiver cette option sinon la station de travail ne vous permettra pas d’écrire des données brutes (« raw mode ») sur la disquette. Malheureusement, la façon de le faire varie considérablement suivant le système d’exploitation. Si vous écrivez une disquette pour un PowerPC, vous devrez pouvoir l’éjecter. Le programme eject s’en chargera très bien ; vous devrez l’installer. 26 Chapitre 4. Comment obtenir les supports du système d’installation ? 4.3.2. Écrire des images disque depuis DOS, Windows ou OS/2 Si vous avez accès à une machine i386 ou une machine amd64, vous pouvez utiliser l’un des programmes suivants pour copier les images sur les disquettes. Sous MS-DOS, on peut utiliser les programmes rawrite1 et rawrite2. Assurez-vous d’abord d’amorcer votre système sous DOS. Tenter d’utiliser ces programmes dans une fenêtre DOS sous Windows, ou cliquer deux fois sur eux depuis l’explorateur de Windows ne fonctionnera pas. Le programme rwwrtwin fonctionne sur Windows 95, NT, 98, 2000, ME, XP et probablement sur les prochaines versions. Il faut dépaqueter diskio.dll dans le même répertoire pour pouvoir l’utiliser. Ces programmes sont sur les cédéroms officiels Debian dans le répertoire /tools. 4.3.3. Écrire des images disque depuis MacOS Un script Apple (« AppleScript »), Make Debian Floppy, est disponible pour écrire les disquettes à partir des fichiers images disque disponibles. Vous pouvez le télécharger à partir de ftp://ftp2.sourceforge.net/pub/sourceforge/d/de/debian-imac/MakeDebianFLoppy.sit. Pour l’utiliser, décompressez-le sur votre bureau et glissez une image dessus. AppleScript doit être installé et configuré dans votre gestionnaire d’extensions. « Disk Copy » vous demandera une confirmation pour écraser le contenu de la disquette et écrire le fichier image dessus. Vous pouvez aussi utiliser l’utilitaire MacOS Disk Copy directement ou bien le graticiel suntar. Le fichier root.bin est un exemple d’image de disquette. Utilisez l’une des méthodes suivantes pour créer une disquette à partir des images de disquettes avec l’un de ces utilitaires. 4.3.3.1. Écrire des images disque avec Disk Copy Si vous créez l’image de la disquette à partir des fichiers placés sur le cédérom officiel de Debian GNU/Linux alors le « Type » et le « Creator » sont déjà corrects. Ces étapes Creator-Changer ne sont nécessaires que si vous téléchargez les images depuis un miroir Debian. 1. Téléchargez Creator-Changer mac.org/info-mac/disk/creator-changer-284.hqx) root.bin. (ftp://uiarchive.uiuc.edu/mirrors/ftp/ftp.infoet utilisez-le pour ouvrir le fichier 2. Changez le « Creator » en ddsk (Disk copy) et le « Type » en DDim (image de disquette binaire). Pour ces champs, la casse des lettres importe. 3. Important : dans le Finder, utilisez Get Info pour afficher les informations du Finder au sujet des images de disquettes et cochez la boîte de dialogue File Locked pour que MacOS ne puisse pas retirer les secteurs d’amorçage si l’image est montée par accident. 4. Téléchargez Disk Copy ; si vous avez un système MacOS ou un cédérom, il devrait déjà être présent, sinon essayez http://download.info.apple.com/Apple_Support_Area/Apple_Software_Updates/EnglishNorth_American/Macintosh/Utilities/Disk_Copy/Disk_Copy_6.3.3.smi.bin. 5. Lancez Disk Copy puis sélectionnez Utilitaires−→Fabriquer une disquette dans le menu. Sélectionnez ensuite le fichier image locked à partir de la fenêtre résultante. Il vous sera demandé ensuite d’insérer une disquette puis si vous voulez l’effacer. Lorsque l’opération est terminée, la disquette sera éjectée. 27 Chapitre 4. Comment obtenir les supports du système d’installation ? 4.3.3.2. Écrire des images disque avec suntar 1. Téléchargez suntar à partir de http://hyperarchive.lcs.mit.edu/HyperArchive/Archive/cmp/suntar223.hqx. Lancez ensuite le programme suntar et sélectionnez « Réécrire sur les secteurs... » à partir du menu Special. 2. Insérez ensuite la disquette comme demandé puis tapez sur la touche Enter (cela commence au secteur 0). 3. Sélectionnez le fichier root.bin dans la boîte de dialogue de sélection des fichiers. 4. Après que les disquettes ont été créées correctement, cliquez sur Fichier−→Éjecter dans le menu. S’il y a des erreurs lors de la copie de la disquette, jetez-la et essayez avec une autre. Avant d’utiliser la disquette que vous venez de créer, assurez-vous de bien la protéger contre l’écriture ! Sinon, si vous la montez accidentellement sous MacOS, ce dernier l’abîmera irrémédiablement. 4.4. Préparer les fichiers pour amorcer depuis un disque dur L’installateur peut être amorcé avec les fichiers d’amorçage placés sur une partition existante du disque dur ; il peut être aussi lancé depuis un autre système d’exploitation ou en invoquant un programme d’amorçage depuis le BIOS. Cette technique permet une installation complète via le réseau. Cela évite toutes les manipulations pénibles des supports amovibles, comme de trouver puis de graver des images de cédérom ou de manipuler un nombre élevé de disquettes peu fiables. L’installateur ne peut être amorcé avec des fichiers placés dans un système de fichiers HFS+. Ce système de fichiers peut être utilisé par le système MacOS 8.1 et suivants ; les PowerMac NewWorld utilisent tous HFS+. Pour savoir quel type de système de fichiers est présent sur votre système, sélectionnez Get Info sur le volume en question. Les systèmes de fichiers HFS apparaissent alors comme Mac OS Standard tandis que ceux en HFS+ renvoient Mac OS Extended. Vous devez avoir une partition HFS pour échanger des fichiers entre MacOS et Linux, en particulier les fichiers d’installation que vous avez téléchargés. On utilise différents programmes pour l’installation sur disque dur suivant que le système est un modèle « NewWorld » ou un modèle « OldWorld ». 4.4.1. Amorçage de l’installateur sur disque dur pour les Mac OldWorld La disquette boot-floppy-hfs utilise le programme miBoot pour lancer l’installation de Linux mais on ne peut pas l’utiliser facilement pour amorcer depuis le disque dur. Le programme BootX lancé depuis MacOS accepte l’amorçage depuis des fichiers situés sur un disque dur. On peut aussi utiliser BootX pour charger au choix MacOS et Linux après que votre installation de Debian a été terminée. Pour le Performa 6360, il semble que quik ne parvienne pas à rendre le disque dur amorçable. Vous devrez donc utiliser BootX pour ce modèle. 28 Chapitre 4. Comment obtenir les supports du système d’installation ? Téléchargez et à partir de décompactez la distribution BootX que vous pouvez obtenir http://penguinppc.org/projects/bootx/, ou bien dans le répertoire dists/woody/main/disks-powerpc/current/powermac sur un des miroirs http/ftp ou sur les cédéroms officiels de Debian. Utilisez Stuffit Expander pour l’extraire de son archive. À l’intérieur de ce paquet, vous trouverez un dossier vide appelé Linux Kernels. Téléchargez linux.bin et ramdisk.image.gz depuis le dossier disks-powerpc/current/powermac et placez-les dans le dossier Linux Kernels. Placez ensuite le dossier Linux Kernels dans le dossier système actif. 4.4.2. Amorçage de l’installateur sur disque dur pour les Mac NewWorld. Les PowerMac NewWorld acceptent l’amorçage depuis le réseau ou bien depuis un cédérom ISO9660 aussi bien que depuis le chargement de binaires au format ELF depuis le disque dur. Ces machines amorceront Linux directement depuis yaboot qui accepte le chargement du noyau et du ramdisk directement depuis une partition ext2 aussi bien qu’un amorçage multiple avec MacOS. La possibilité de démarrer l’installateur depuis un disque dur est particulièrement appropriée aux nouvelles machines dépourvues de lecteur de disquettes. BootX n’est pas reconnu et ne doit pas être utilisé avec les PowerMac NewWorld. Copiez (et non pas déplacez) les quatre fichiers que vous avez téléchargés depuis les archives Debian à la racine de votre disque dur (vous pouvez faire glisser chaque fichier sur l’icône du disque dur) : • vmlinux • initrd.gz • yaboot • yaboot.conf Notez quelque part le numéro de la partition MacOS sur laquelle vous avez placé ces fichiers. Si vous possédez le programme MacOS pdisk, vous pouvez utiliser la commande L pour vérifier le numéro de partition. Vous aurez besoin de ce numéro pour l’invite de Open Firmware lorsque vous amorcerez l’installateur. Pour amorcer l’installateur, continuez avec Section 5.1.2.2. 4.5. Préparer les fichiers pour amorcer depuis le réseau avec TFTP Si votre machine est connectée à un réseau local, vous pouvez l’amorcer directement à partir d’une autre machine de ce réseau en utilisant TFTP. Pour cela, les fichiers d’amorçage doivent être placés à un endroit spécifique de cette machine et celle-ci doit savoir amorcer votre machine. Vous devez configurer un serveur TFTP et, pour beaucoup de machines, un serveur DHCP ou un serveur BOOTP. BOOTP est un protocole IP qui indique à un ordinateur quelle est son adresse IP et lui dit où obtenir sur le réseau une image d’amorçage. Le protocole DHCP (« Dynamic Host Configuration Protocole », 29 Chapitre 4. Comment obtenir les supports du système d’installation ? Protocole de configuration dynamique des hôtes) est une extension bien plus flexible de BOOTP (et respectant la compatibilité ascendante). Certains systèmes ne peuvent être configurés que par DHCP. Pour les PowerPC, si vous avez une machine Power Macintosh NewWorld, il vaut mieux utiliser DHCP plutôt que BOOTP. Certaines machines récentes ne peuvent pas s’amorcer avec BOOTP. Le protocole trivial de transfert de fichiers (Trivial File Transfert Protocol, TFTP) est utilisé pour transférer l’image d’amorçage au client. Théoriquement, tout serveur sur les plateformes qui implémentent ces protocoles peut être utilisé. Dans les exemples qui vont suivre, on donnera les commandes pour SunOS 4.x, SunOS 5.x (mieux connu sous le nom de Solaris) et GNU/Linux. 4.5.1. Configurer un serveur DHCP Il existe un serveur DHCP libre, dhcpd ISC. Pour Debian GNU/Linux, le paquet dhcp3-server est recommandé. Voici un exemple de fichier de configuration (habituellement /etc/dhcp3/dhcpd.conf) : option domain-name "example.com"; option domain-name-servers ns1.example.com; option subnet-mask 255.255.255.0; default-lease-time 600; max-lease-time 7200; server-name "servername"; subnet 192.168.1.0 netmask 255.255.255.0 { range 192.168.1.200 192.168.1.253; option routers 192.168.1.1; } host clientname { filename "/tftpboot.img"; server-name "servername"; next-server servername; hardware ethernet 01:23:45:67:89:AB; fixed-address 192.168.1.90; } Dans cet exemple, le serveur servername joue le rôle de serveur DHCP, serveur TFTP et passerelle réseau. Vous devrez certainement changer les options concernant le nom de domaine ainsi que le nom du serveur et l’adresse matérielle du client. L’option filename devrait être le nom du fichier extrait par TFTP. Après avoir modifié le fichier de configuration de dhcpd, relancez dhcpd par /etc/init.d/dhcpd3-server restart. 4.5.2. Configurer un serveur BOOTP Il existe deux serveurs BOOTP pour GNU/Linux, bootpd CMU et dhcpd ISC ; le second est en fait un serveur DHCP. On peut trouver ces serveurs dans les paquets bootp et dhcp3-server dans Debian GNU/Linux. Pour utiliser bootpd CMU, vous devez commencer par décommenter (ou ajouter) la ligne adéquate dans /etc/inetd.conf. Dans Debian GNU/Linux, vous pouvez tout simplement lancer 30 Chapitre 4. Comment obtenir les supports du système d’installation ? update-inetd --enable bootps suivi de /etc/init.d/inetd reload pour le faire. Au cas où le serveur BOOTP ne fonctionnerait pas sous Debian, la ligne en question devrait ressembler à : bootps dgram udp wait root /usr/sbin/bootpd bootpd -i -t 120 Maintenant, vous devez créer le fichier /etc/bootptab qui utilise le même genre de format familier et cryptique que les bons vieux fichiers BSD printcap, termcap et disktab. Voyez la page de manuel de bootptab pour d’autres informations. Pour bootpd CMU, il sera nécessaire d’obtenir l’adresse matérielle (MAC) du client. Voici un exemple du fichier /etc/bootptab : client:\ hd=/tftpboot:\ bf=tftpboot.img:\ ip=192.168.1.90:\ sm=255.255.255.0:\ sa=192.168.1.1:\ ha=0123456789AB: Vous devrez changer au moins l’option « ha » qui spécifie l’adresse matérielle du client. L’option « bf » spécifie le fichier que le client devra récupérer par TFTP ; cf. Section 4.5.4 pour plus de précisions. En comparaison, configurer BOOTP avec dhcpd ISC est très facile parce qu’il traite les clients BOOTP comme des clients DHCP légèrement spéciaux. Certaines architectures requièrent une configuration complexe pour amorcer les clients par BOOTP. Si la vôtre en fait partie, lisez la Section 4.5.1. Sinon, il suffit simplement de modifier le fichier /etc/dhcp3/dhcpd.conf et d’ajouter la directive allow bootp au bloc de configuration pour le sous-réseau contenant le client, puis de redémarrer dhcpd avec /etc/init.d/dhcpd3-server restart. 4.5.3. Activer le serveur TFTP Pour faire fonctionner le serveur TFTP, vous devez vous assurer au préalable que tftpd est activé. Pour tftpd-hpa, il y a deux façons de lancer le service. Il peut être activé à la demande par le démon inetd du système ou bien il peut être exécuté en tant que démon indépendant. Le choix de la méthode se fait à l’installation du paquet et peut être modifié en le reconfigurant. Note : Les serveurs TFTP utilisaient habituellement le répertoire /tftpboot pour stocker les images. Cependant les paquets Debian GNU/Linux se servent d’autres répertoires pour obéir au standard sur l’organisation des fichiers (http://www.pathname.com/fhs/). Par exemple, tftpd-hpa utilise par défaut /var/lib/tftpboot. Vous aurez à modifier les exemples de cette section. Toutes les alternatives à in.tftpd disponibles dans Debian doivent enregistrer les requêtes TFTP dans le journal du système. Quelques unes acceptent une option -v qui augmente la quantité d’informations enregistrées. En cas d’erreur d’amorçage, il est recommandé de consulter ces enregistrements pour rechercher les causes des erreurs. 4.5.4. Mettre les images TFTP en place Ensuite, placez les images TFTP dont vous avez besoin (décrites dans la Section 4.2.1) dans le répertoire des images d’amorçage de tftpd. Généralement, ce répertoire s’appelle /tftpboot. Vous aurez 31 Chapitre 4. Comment obtenir les supports du système d’installation ? à faire un lien depuis ce fichier vers le fichier que tftpd utilisera pour amorcer le client. Malheureusement, le nom du fichier est déterminé par le client TFTP et il n’y a pas vraiment de standard. Sur les machines Power Macintosh NewWorld, vous devrez configurer le programme d’amorçage yaboot comme une image d’amorçage TFTP. Yaboot chargera les images du noyau et du disque virtuel à travers TFTP. Vous devrez télécharger les fichiers suivants du répertoire netboot/ : • vmlinux • initrd.gz • yaboot • yaboot.conf • boot.msg 4.6. Installation automatisée Pour installer Debian sur de nombreux ordinateurs, il est possible d’automatiser complètement l’installation en utilisant les paquets Debian suivants : fai-quickstart (qui utilise un serveur d’installation), et l’installateur Debian lui-même. Consultez la page de FAI (http://fai-project.org) pour d’autres informations. 4.6.1. Installation automatisée avec l’installateur Debian L’installateur Debian peut automatiser des installations grâce à des fichiers de préconfiguration. Un fichier de préconfiguration peut se trouver sur le réseau ou sur un support amovible. Il sert à répondre aux questions qui seront posées pendant l’installation. Une bonne documentation, avec un fichier d’exemple que l’on peut modifier, se trouve dans l’Annexe B 32 Chapitre 5. Démarrer le système d’installation 5.1. Démarrer l’installateur sur PowerPC Avertissement Si vous voulez conserver les autres systèmes d’exploitation existants sur votre machine, vous devez les éteindre avant de lancer l’installateur. L’installation d’un système alors qu’un autre système a été mise en veille peut endommager ou détruire l’état du système mis en veille. Note : Voyez Section D.5 pour savoir comment amorcer l’installateur graphique. 5.1.1. Amorcer depuis un cédérom La manière la plus simple est d’utiliser les cédéroms Debian. Si vous avez un jeu de cédéroms et si votre machine peut s’amorcer depuis un cédérom, c’est parfait ! Il suffit de placer votre cédérom et de réamorcer. Vous pouvez continuer avec le chapitre suivant. Notez que certains lecteurs de cédéroms peuvent demander des pilotes particuliers et sont donc inaccessibles au tout début de l’installation. Si cette façon d’installer échoue, veuillez lire dans ce chapitre les paragraphes sur les autres noyaux et sur les autres méthodes d’installation possibles. Même si vous ne pouvez amorcer depuis un cédérom, vous pourrez probablement installer les composants du système ou les paquets que vous voulez à partir du cédérom. Amorcez simplement à partir d’un autre support, des disquettes par exemple. Lorsqu’arrivera le moment d’installer le système d’exploitation, le système de base et les paquets, faites pointer le système d’installation sur le lecteur de cédérom. Si vous avez des problèmes lors de l’amorçage, voyez la Section 5.4. Aujourd’hui, les seules sous-architectures PowerPC qui peuvent s’amorcer depuis un cédérom sont les PReP (mais pas tous les systèmes) et les PowerMac NewWorld. Sur les PowerMac, appuyez sur la touche c, ou bien la combinaison des touches Command, Option, Shift, and Delete lors du démarrage pour amorcer sur le cédérom. Les OldWorld Powermac ne s’amorceront pas depuis un cédérom Debian, car les ordinateurs OldWorld ont besoin d’un pilote de cédérom Mac OS ROM sur le cédérom, et une version libre de ce pilote n’est pas disponible. Tous les systèmes OldWorld possèdent un lecteur de disquettes, vous devrez par conséquent l’utiliser pour lancer le programme d’installation, et ensuite indiquer à ce programme d’utiliser le cédérom. Si votre système ne s’amorce pas à partir d’un cédérom, vous pouvez quand même l’utiliser pour installer votre système. Sur les machines NewWorld, vous pouvez aussi utiliser une commande du microprogramme pour amorcer le cédérom manuellement. Suivez les instructions de Section 5.1.2.2 pour amorcer depuis le disque dur à l’exception de l’utilisation du chemin vers yaboot sur le cédérom à l’invite de OF, comme : 0 > boot cd:,\install\yaboot 33 Chapitre 5. Démarrer le système d’installation 5.1.2. Amorcer à partir d’un disque dur Dans certains cas, vous pourriez avoir envie de démarrer le système à partir d’un autre système d’exploitation existant. Sur certains systèmes, c’est même la seule méthode d’installation. Pour amorcer l’installateur depuis un disque dur, vous devez avoir déjà téléchargé et placé les fichiers nécessaires. Consultez Section 4.4. 5.1.2.1. Amorcer les PowerMAC OldWorld à partir de MacOS Si vous configurez BootX dans Section 4.4.1, vous pouvez l’utiliser pour amorcer le système d’installation. Cliquez deux fois sur l’icône de l’application BootX. Cliquez sur le bouton de l’option Options et sélectionnez Utiliser le disque virtuel spécifié. Cela vous laissera la possibilité de sélectionner le fichier ramdisk.image.gz. Il se peut que, suivant votre matériel, vous ayez à sélectionner l’option No Video Driver. Ensuite, cliquez sur le bouton Linux pour éteindre MacOS et lancer l’installateur. 5.1.2.2. Amorcer les Mac NewWorld depuis l’OpenFirmware Vous devez déjà avoir placé les fichiers vmlinux, initrd.gz, yaboot et yaboot.conf à la racine de votre partition HFS dans Section 4.4.2. Il vous faut maintenant amorcer l’OpenFirmware (voyez Section 3.6.1). À l’invite, saisissez 0 > boot hd:x ,yaboot en remplaçant x par la numéro de la partition HFS où se trouvent le noyau et les fichiers de yaboot, le tout suivi par Enter. Sur certaines machines, vous devrez utiliser ide0: à la place de hd:. Après quelques secondes, vous devriez voir apparaître l’invite de yaboot. boot: À l’invite boot:, saisissez soit install soit install video=ofonly suivi de Enter.. Le paramètre video=ofonly offre une compatibilité maximale ; vous pouvez l’essayer si l’argument install échoue. L’installateur Debian devrait démarrer. 5.1.3. Amorcer avec TFTP Pour amorcer depuis le réseau, il vous faut une connexion au réseau et un serveur TFTP (DHCP, RARP, ou BOOTP). La méthode d’installation avec amorçage depuis TFTP est décrite dans : Section 4.5. Aujourd’hui, les systèmes PReP et PowerMac NewWorld peuvent s’amorcer depuis le réseau. 34 Chapitre 5. Démarrer le système d’installation Sur les machines avec Open Firmware, comme les Macs NewWorld Power, entrez simplement dans le moniteur d’amorçage (voir Section 3.6.1) et utilisez la commande 0 > boot enet:0 Si cela ne fonctionne pas, il faudra peut-être ajouter le nom du fichier : 0 > boot enet:0,yaboot Les machines PReP et CHRP peuvent se connecter au réseau d’une façon différente. Sur une machine PReP, vous pouvez essayer boot net:server_ipaddr ,file,client_ipaddr Sur certains systèmes PReP (les machines Motorola PowerStack par exemple), la commande help boot donne une description de la syntaxe et des options disponibles. 5.1.4. Amorcer depuis des disquettes PowerPC peut s’amorcer depuis des disquettes, bien que cela soit généralement réservé aux systèmes OldWorld. Les systèmes NewWorld n’ont pas de de lecteurs de disquettes et ils ne peuvent pas s’amorcer depuis des lecteurs de disquettes USB. Vous devez avoir déjà téléchargé les images de disquettes nécessaires à partir des images présentes dans Section 4.3. Pour amorcer à partir de la disquette boot-floppy-hfs.img, placez-la dans le lecteur de disquettes après avoir arrêté le système et avant d’avoir pressé le bouton de mise en route. Note : Pour les personnes qui ne seraient pas habituées à manipuler des disquettes Macintosh : une disquette présente dans la machine avant le démarrage sera considérée comme prioritaire lors du lancement du système. Une disquette sans système de démarrage valide sera éjectée, et la machine recherchera alors les partitions amorçables du disque dur. Après l’amorçage, la disquette root.bin est requise. Insérez la disquette root et pressez Enter. Le programme d’installation est automatiquement lancé à la suite du chargement en mémoire du système root. 5.1.5. Paramètres d’amorçage PowerPC De nombreux moniteurs Apple utilisent un mode 640x480 67Hz. Si l’affichage est oblique sur un vieux moniteur Apple, essayez d’utiliser le paramètre d’amorçage video=atyfb:vmode:6, qui choisira ce mode pour la plus part des cartes vidéo Mach64 et Rage. Pour les cartes à base de Rage 128, il s’agit de video=aty128fb:vmode:6. 35 Chapitre 5. Démarrer le système d’installation 5.2. Accessibilité Certaines personnes ont besoin d’une aide spéciale, par exemple à cause d’une déficience visuelle. Les plages Braille USB sont détectées automatiquement, mais la plupart des autres fonctionnalités doivent être activées explicitement. Des paramètres d’amorçage peuvent être ajoutés pour activer les fonctions d’accessibilité. Remarquez que, sur la plupart des architectures, le programme d’amorçage considère le clavier comme un clavier QWERTY. 5.2.1. Les plages Braille USB Les plages Braille USB sont détectées automatiquement. Une version en mode texte de l’installateur est automatiquement sélectionnée et la table Braille sera automatiquement installée sur le système cible. Il suffit de presser la touche Enter au menu d’amorçage. Une fois brltty lancé, vous pouvez choisir une table Braille en entrant dans le menu des préférences. Sur le site web de brltty (http://www.mielke.cc/brltty/doc/drivers/), on peut trouver une documentation sur l’affectation des touches. 5.2.2. Les plages Braille série Les plages Braille série ne peuvent pas être détectées automatiquement et de manière sûre car la détection peut les endommager. Vous devez donc ajouter le paramètre d’amorçage brltty=driver ,port,table pour indiquer à brltty le pilote à utiliser. driver doit être remplacé par le code à deux lettres de votre terminal. Consultez la liste des codes de pilotes (http://www.mielke.cc/brltty/doc/Manual-BRLTTY/English/BRLTTY-11.html). port doit être remplacé par le nom du port série auquel est connecté le périphérique. ttyS0 est le port par défaut. table est le nom de la table Braille à utiliser. Consultez la liste des codes de table (http://www.mielke.cc/brltty/doc/Manual-BRLTTY/English/BRLTTY-6.html). La table anglaise est choisie par défaut. Mais vous pouvez la changer en entrant dans le menu des préférences. Sur le site web de brltty (http://www.mielke.cc/brltty/doc/drivers/) on peut trouver une documentation sur l’affectation des touches. 5.2.3. Cartes filles Certains périphériques sont en fait des cartes filles qui sont enfichées dans la machine et qui lisent le texte directement dans la mémoire vidéo. Pour les faire fonctionner, la gestion du tampon vidéo doit être désactivée avec le paramètre fb=false. Mais cela réduit le nombre des langues disponibles. 5.2.4. Thème à fort contraste Pour les déficients visuels, l’installateur propose un thème à fort contraste qui le rend plus lisible. Pour l’activer, ajoutez le paramètre theme=dark. 5.3. Paramètres d’amorçage Les paramètres d’amorçage sont des paramètres passés au noyau Linux pour s’assurer que les périphériques seront correctement pris en compte. Dans la plupart des cas le noyau détecte les périphériques, 36 Chapitre 5. Démarrer le système d’installation mais parfois vous devez l’aider un peu. Si c’est la première fois que vous démarrez le système, essayez les paramètres par défaut ; autrement dit, ne donnez pas de paramètre et vérifiez que cela fonctionne correctement. Ce devrait être le cas. Sinon, vous pouvez redémarrer et donner les paramètres nécessaires à votre matériel. Toutes les informations nécessaires sur les paramètres d’amorçage sont disponibles dans le HOWTO Linux BootPrompt (http://www.tldp.org/HOWTO/BootPrompt-HOWTO.html) ; la présente section contient seulement un résumé des paramètres les plus utilisés. Certains trucs sont donnés dans la Section 5.4. Lorsque le noyau démarre, un message Memory: avail k/ total k available doit être affiché assez tôt durant le processus. Total doit correspondre à la quantité de mémoire vive (exprimée en kilo-octets) que contient votre machine. Si la quantité de mémoire vive détectée ne correspond pas à la quantité de mémoire de votre machine, vous devez utiliser le paramètre mem=ram , où ram est la taille mémoire de votre machine, suivie par « k » pour kilo-octets ou « m » pour mégaoctets. Par exemple, mem=65536k et mem=64m sont équivalents pour forcer l’utilisation de 64 Mo de mémoire vive. Si vous démarrez avec la console série, le noyau la détecte automatiquement. Si une carte vidéo (« framebuffer ») et un clavier sont également connectés à l’ordinateur que vous voulez démarrer à l’aide de la console série, vous devrez peut-être passer l’option console=device au noyau, où device est votre interface série, c’est-à-dire quelque chose comme ttyS0 1. 5.3.1. Paramètres pour l’installateur Debian Le système d’installation accepte des paramètres d’amorçage2. Certains paramètres possèdent une « forme courte » qui permet d’éviter les limitations concernant les options du noyau données sur la ligne de commande. La saisie en est aussi facilitée. Quand il existe une forme courte, elle sera donnée entre parenthèses, après la forme longue. Les exemples de ce manuel utilisent la forme courte des paramètres. debconf/priority (priority) Ce paramètre sert à déclarer le niveau de la priorité à partir de laquelle les messages sont affichés. Dans l’installation par défaut, ce paramètre est égal à priority=high. Cela signifie que les messages avec des priorités « high » et « critical » seront affichés, mais non les messages avec des priorités « medium » et « low ». Si des problèmes apparaissent, l’installateur fixe la priorité comme il est nécessaire. Si vous ajoutez le paramètre priority=medium au démarrage, vous obtiendrez le menu d’installation et un contrôle plus fin du processus d’installation. Si vous ajoutez priority=low, tous les messages seront affichés ; c’est l’équivalent de la méthode de démarrage expert. Si vous utilisez priority=critical, seuls les messages critiques seront affichés et l’installateur fera ce qu’il faut pour tout faire correctement. 1. Il est possible d’ajouter le paramètre TERM=type pour s’assurer que le type de terminal utilisé par l’installateur corresponde à votre terminal. L’installateur reconnaît les types de terminal suivants : linux, bterm, ansi, vt102 et dumb. Pour la console série, le type utilisé est vt102. 2. À partir des noyaux de la série 2.6.9, on peut utiliser 32 options sur la ligne de commande et 32 options d’environnement. En cas de dépassement, le noyau panique. 37 Chapitre 5. Démarrer le système d’installation DEBIAN_FRONTEND Ce paramètre contrôle le type d’interface qu’utilisera l’installateur. Voici les valeurs possibles actuellement : • DEBIAN_FRONTEND=noninteractive • DEBIAN_FRONTEND=text • DEBIAN_FRONTEND=newt • DEBIAN_FRONTEND=gtk L’interface par défaut est DEBIAN_FRONTEND=newt. DEBIAN_FRONTEND=text est préférable pour les installations avec une console série. Seule l’interface newt est disponible sur les supports d’installation par défaut. Sur certaines architectures, l’installateur graphique utilise l’interface gtk. BOOT_DEBUG Si l’on donne la valeur 2 à ce paramètre, le processus d’amorçage de l’installateur sera enregistré avec beaucoup de détails dans les journaux du démarrage. Si l’on donne la valeur 3, des interpréteurs seront disponibles à des endroits stratégiques du processus d’amorçage. Il faut quitter (exit) les interpréteurs pour revenir au processus d’amorçage. BOOT_DEBUG=0 valeur par défaut. BOOT_DEBUG=1 Un peu plus bavard qu’habituellement. BOOT_DEBUG=2 Beaucoup d’informations. BOOT_DEBUG=3 À certains moments du processus de démarrage, un shell est exécuté pour permettre un débogage approfondi. Quittez le shell pour revenir au processus de démarrage. INSTALL_MEDIA_DEV La valeur de ce paramètre donne l’adresse du périphérique sur lequel se trouve l’installateur Debian. Par exemple, INSTALL_MEDIA_DEV=/dev/floppy/0 La disquette de démarrage recherche la disquette racine sur toutes les disquettes. Grâce à ce paramètre, on peut limiter cette recherche à un seul périphérique. lowmem Ce paramètre permet de forcer un niveau de mémoire à utiliser autre que celui basé sur la mémoire disponible. Les valeurs possibles sont 1 ou 2. Voyez Section 6.3.1.1. noshell Ce paramètre interdit l’utilisation de shell interactif sur les consoles tty2 et tty3. C’est utile pour des installations automatisées où la sécurité est limitée. 38 Chapitre 5. Démarrer le système d’installation debian-installer/framebuffer (fb) Certaines architectures utilisent le tampon vidéo du noyau framebuffer afin d’offrir l’installation en plusieurs langues. Si le tampon vidéo pose des problèmes sur votre système, vous pouvez utiliser le paramètre fb=false, pour le désactiver. Les symptômes de ce problème sont des messages d’erreur au sujet de bterm ou bogl, un écran noir, ou un blocage quelques minutes après le début de l’installation. debian-installer/theme (theme) L’apparence (couleurs, icônes, etc.) de l’interface de l’installateur est déterminée par un thème. Les thèmes diffèrent selon les interfaces. Pour l’instant, il n’existe qu’un seul thème, « dark », à destination des déficients visuels. Proposé par les interfaces newt et gtk, il peut être activé avec le paramètre theme=dark . netcfg/disable_dhcp L’installateur Debian recherche automatiquement la configuration du réseau avec DHCP. Si la recherche réussit, vous n’aurez plus la possibilité de vérifier et de modifier les valeurs obtenues. Vous ne pouvez configurer vous-même le réseau que si la recherche avec DHCP a échoué. S’il existe un serveur DHCP sur votre réseau local et si vous voulez l’ignorer parce qu’il donne, par exemple, des valeurs fausses, vous pouvez utiliser le paramètre netcfg/disable_dhcp=true pour le désactiver et indiquer vous-même les paramètres du réseau. hw-detect/start_pcmcia Fixez ce paramètre à false pour empêcher le démarrage des services PCMCIA. Certains ordinateurs portables connaissent des problèmes avec les PCMCIA. disk-detect/dmraid/enable (dmraid) Fixez ce paramètre à true pour permettre la reconnaissance des disques Serial ATA RAID (ATA RAID, BIOS RAID ou fake RAID). Notez que la gestion de ces disques n’est qu’en phase d’expérimentation. On peut trouver d’autres informations sur le wiki de l’installateur Debian (http://wiki.debian.org/DebianInstaller/). preseed/url (url) Ce paramètre indique l’URL d’un fichier de préconfiguration à télécharger pour automatiser l’installation. Voyez la Section 4.6. preseed/file (file) Ce paramètre indique le chemin d’un fichier de préconfiguration à utiliser pour automatiser l’installation. Voyez la Section 4.6. preseed/interactive Avec la valeur true, les questions seront affichées même si elles ont été préconfigurées. Cela peut être utile pour tester le fichier de préconfiguration. Il faut noter que cela n’aura aucun effet sur les paramètres passés comme paramètres d’amorçage. Pour ces paramètres, on peut utiliser une syntaxe spéciale. Consultez Section B.5.2 pour des précisions. auto-install/enable (auto) Ce paramètre retarde certaines questions normalement posées avant l’installation du réseau. Ainsi la préconfiguration devient possible. Voyez Section B.2.3 pour des précisions. 39 Chapitre 5. Démarrer le système d’installation finish-install/keep-consoles Lors d’une installation à partir d’une console série, les consoles virtuelles (VT1-VT6) sont désactivées dans /etc/inittab. Pour empêcher cette désactivation, mettez ce paramètre à true. cdrom-detect/eject Avant de réamorcer, l’installateur éjecte automatiquement le support optique utilisé pendant l’installation. Cela peut être inutile si le système ne s’amorce pas automatiquement à partir du cédérom. Parfois ce n’est pas souhaitable si, par exemple, le lecteur optique ne peut pas réinsérer le support lui-même et si l’utilisateur n’est pas là pour le faire. Certains types de lecteurs ne peuvent pas recharger automatiquement le support. Il suffit de mettre ce paramètre à false pour désactiver l’éjection automatique. Mais il faut vous assurer que le système ne s’amorcera pas à partir du lecteur après l’installation. base-installer/install-recommends (recommends) En mettant cette option à false, le système de gestion des paquets n’installera pas automatiquement les paquets « Recommends », ni pendant l’installation ni ensuite dans le système installé. Consultez Section 6.3.3. Cette option permet d’obtenir un système plus petit. Elle peut conduire aussi à l’absence de fonctionnalités qu’on peut normalement s’attendre à trouver. Il vous faudra installer vous-mêmes les paquets recommandés pour retrouver ces fonctionnalités. Seuls des utilisateurs très expérimentés devraient se servir de cette option. debian-installer/allow_unauthenticated Par défaut, l’installateur demande que les dépôts soient authentifiés par une clé gpg connue. On peut mettre ce paramètre à true pour désactiver cette authentification. Attention : commande insécurisée et non recommandée. rescue/enable Mettez ce paramètre à true pour entrer dans le mode de secours au lieu de faire une installation normale. Voyez Section 8.7. 5.3.1.1. Répondre à des questions avec les paramètres d’amorçage À quelques exceptions près, toute question posée pendant l’installation peut recevoir une réponse définie au moment de l’invite d’amorçage. Ce n’est vraiment utile que pour certains cas particuliers. Une présentation générale se trouve dans Section B.2.2. Voici quelques exemples. debian-installer/language (language) debian-installer/country (country) debian-installer/locale (locale) La langue, le pays et la locale, utilisés pour l’installation et dans le système installé, peuvent être indiqués de deux manières. La méthode la plus facile est de passer simplement le paramètre locale. La langue et le pays seront déduits de cette valeur. Par exemple, locale=de_CH sélectionne l’allemand comme langue et la Suisse comme pays. La locale de_CH.UTF-8 sera la locale par défaut sur le système installé. Le défaut de cette methode est qu’elle ne permet pas de choisir toutes les combinaisons possibles de langue, pays et locale. 40 Chapitre 5. Démarrer le système d’installation La deuxième méthode, plus souple, permet d’indiquer séparément language et country. Dans ce cas, il est aussi possible d’indiquer une locale particulière pour le système installé. Par exemple : language=en country=DE locale=en_GB.UTF-8. anna/choose_modules (modules) Ce paramètre permet de charger automatiquement des composants de l’installateur qui ne sont pas chargés par défaut. Voici des exemples de composants qui peuvent être utiles : openssh-client-udeb (pour pouvoir utiliser scp pendant l’installation)et ppp-udeb (consultez Section D.4). netcfg/disable_dhcp Ce paramètre peut être mis à true pour désactiver DHCP et forcer une configuration manuelle du réseau. mirror/protocol (protocol) L’installateur utilise normalement le protocole HTTP pour télécharger les fichiers sur les miroirs Debian. Il n’est pas possible de passer à FTP pendant les installations faites avec la priorité normale. En mettant ce paramètre à ftp, vous pouvez forcer l’installateur à utiliser ce protocole. Notez que vous ne pouvez sélectionner un miroir FTP dans une liste, vous devrez saisir son nom. tasksel:tasksel/first (tasks) Ce paramètre permet la sélection de tâches qui ne sont pas disponibles dans la liste interactive, comme par exemple la tâche kde-desktop. Voyez Section 6.3.5.2 pour des précisions. 5.3.1.2. Passer des paramètres aux modules du noyau Selon la documentation du noyau Linux, il est possible de passer des paramètres aux pilotes de périphériques compilés dans le noyau. Cependant, il existe une différence entre la façon de charger un module pendant l’installation et la façon de le charger sur un système installé. Aussi, quand les pilotes sont compilés en modules, il n’est pas possible de leur passer des paramètres de la manière habituelle. Une syntaxe spéciale est nécessaire. L’installateur fera en sorte que les paramètres soient dans les bons fichiers de configuration quand les modules seront réellement chargés. Les paramètres seront aussi propagés automatiquement dans la configuration du système installé. Il est aujourd’hui très rare d’avoir à passer des paramètres aux modules. Dans la plupart des cas, le noyau sait tester le matériel présent sur une machine et donner de bons paramètres par défaut. Parfois cependant il sera nécessaire de passer soi-même des paramètres. Voici la syntaxe à utiliser : module.paramètre=valeur Si vous devez passer plusieurs paramètres, pour un module ou pour plusieurs modules, il suffit de répéter la formule. Ainsi, pour faire qu’une vieille carte 3com utilise le connecteur BNC (connexion par câble coaxial) et l’IRQ 10 : 3c509.xcvr=3 3c509.irq=10 41 Chapitre 5. Démarrer le système d’installation 5.3.1.3. Interdire des modules du noyau Il est parfois nécessaire de mettre un module dans une liste noire pour empêcher son chargement automatique par le noyau et udev. Il se peut par exemple que tel module pose des problèmes à tel matériel. Le noyau peut aussi lister deux pilotes différents pour le même périphérique. Si les pilotes s’excluent ou si le mauvais pilote est chargé en premier, le périphérique ne fonctionnera pas correctement. Voici comment créer cette liste noire : module_name.blacklist=yes. Le module sera listé dans le fichier /etc/modprobe.d/blacklist.local et sera interdit à la fois pendant l’installation et pour le système installé. Il faut noter que le système d’installation peut toujours charger le module. Vous pouvez l’empêcher en faisant une installation en mode expert et en désélectionnant le module dans la liste des modules qui est affiché pendant la phase de détection du matériel. 5.4. Dysfonctionnements pendant la procédure d’installation 5.4.1. Fiabilité des lecteurs de cédéroms Parfois, particulièrement avec d’anciens lecteurs, l’installateur ne peut s’amorcer à partir d’un cédérom. Il arrive aussi, même après un amorçage réussi, que l’installateur ne reconnaisse pas le lecteur ou bien signale des erreurs de lecture pendant l’installation. Plusieurs causes sont possibles. Voici une liste de problèmes connus, accompagnés de suggestions sur la manière de les traiter. On peut tout d’abord essayer deux choses très simples : • Si le cédérom ne s’amorce pas, il faut vérifier qu’il est correctement inséré et qu’il n’est pas sale. • Si l’installateur ne reconnaît pas le cédérom, on peut lancer une deuxième fois l’option Détecter et monter un CD-ROM. Certains problèmes de DMA avec les anciens lecteurs sont résolus de cette façon. Si rien ne fonctionne, essayez les suggestions qui suivent. La plupart, mais pas toutes, concernent aussi bien les CD-ROM que les DVD, mais nous utilisons le terme cédérom pour simplifier. Si vous ne pouvez faire l’installation à partir d’un cédérom, vous pouvez essayer l’une des autres méthodes disponibles. 5.4.1.1. Problèmes communs • Certains lecteurs anciens ne peuvent lire des disques gravés à grande vitesse sur les lecteurs modernes. • Quand le système s’amorce correctement à partir d’un cédérom, cela ne veut pas nécessairement dire que Linux reconnaisse le contrôleur auquel est connecté le lecteur de cédéroms. 42 Chapitre 5. Démarrer le système d’installation • Certains lecteurs anciens ne fonctionnent pas correctement si le DMA (direct memory access) est activé. 5.4.1.2. Comment résoudre ces problèmes ? Si le cédérom ne peut amorcer l’installateur, voici une liste de suggestions : • Vérifiez que le BIOS est réellement capable de gérer l’amorçage à partir d’un cédérom, certains anciens systèmes ne le permettent pas. Vérifiez aussi que le lecteur reconnaît le support que vous utilisez. • Si vous avez téléchargé une image ISO, vérifiez que la somme MD5 de cette image correspond à celle associée dans le fichier MD5SUMS. Ce fichier se trouve normalement là où vous avez téléchargé l’image. $ md5sum debian-testing-i386-netinst.iso a20391b12f7ff22ef705cee4059c6b92 debian-testing-i386-netinst.iso Vérifiez ensuite que la somme MD5 du cédérom gravé correspond aussi. La commande suivante devrait fonctionner. Elle utilise la taille de l’image pour lire le nombre d’octets sur le cédérom. $ dd if=/dev/cdrom | \ > head -c ‘stat --format=%s debian-testing-i386-netinst.iso‘ | \ > md5sum a20391b12f7ff22ef705cee4059c6b92 262668+0 records in 262668+0 records out 134486016 bytes (134 MB) copied, 97.474 seconds, 1.4 MB/s Quand le lecteur de cédéroms n’est pas reconnu même après un amorçage réussi, il suffit souvent de recommencer pour résoudre le problème. Si vous possédez plusieurs lecteurs, mettez le cédérom dans l’autre lecteur. Si rien ne fonctionne ou si des erreurs de lecture sont signalées, essayez les suggestions listées ci-dessous. Une connaissance élémentaire de Linux est nécessaire. Pour exécuter ces commandes, il faut passer sur la deuxième console virtuelle (VT2) et lancer un interpréteur de commandes. • Passez sur VT4 et consultez le fichier /var/log/syslog (avec l’éditeur nano) en recherchant des messages d’erreur spécifiques. Vérifiez ensuite la sortie de dmesg. • Si votre lecteur a été reconnu, vérifiez la sortie de dmesg. Vous devriez voir des lignes de ce type (elles ne se suivent pas nécessairement) : Probing IDE interface ide1... hdc: TOSHIBA DVD-ROM SD-R6112, ATAPI CD/DVD-ROM drive ide1 at 0x170-0x177,0x376 on irq 15 hdc: ATAPI 24X DVD-ROM DVD-R CD-R/RW drive, 2048kB Cache, UDMA(33) Uniform CD-ROM driver Revision: 3.20 Si vous ne voyez rien de tel, il est probable que le contrôleur du lecteur n’a pas été reconnu ou qu’il n’est pas du tout géré. Si vous connaissez le pilote nécessaire à ce contrôleur, vous pouvez le charger vous-même avec modprobe. 43 Chapitre 5. Démarrer le système d’installation • Vérifiez que le lecteur de cédérom est bien listé dans le répertoire /dev/. Pour l’exemple ci-dessus, ce serait /dev/hdc. Il doit exister aussi un fichier /dev/cdrom. • Vérifiez avec la commande mount que le cédérom est déjà monté. Si non, montez-le vous-même : $ mount /dev/hdc /cdrom Vérifiez si cette commande a provoqué des messages d’erreur. • Vérifiez si le DMA est activé : $ cd /proc/ide/hdc $ grep using_dma settings using_dma 1 0 1 rw Un « 1 » dans la première colonne après using_dma signifie qu’il est activé. Dans ce cas, désactivez-le : $ echo -n "using_dma:0" >settings Assurez-vous que vous êtes bien dans le répertoire du périphérique qui correspond au lecteur de cédéroms. • Si vous rencontrez des problèmes pendant l’installation, vérifiez l’intégrité du cédérom avec l’option qui se trouve en fin du menu principal de l’installateur. Cette option peut aussi servir de test quand le cédérom est lu correctement. 5.4.2. Fiabilité des disquettes Le plus gros problème pour les gens qui utilisent des disquettes pour installer Debian est celui de leur fiabilité. La disquette d’amorçage est celle qui pose les problèmes les plus délicats car elle est lue directement par le matériel, avant que Linux ne se charge. Souvent, le matériel ne lit pas aussi sûrement qu’un pilote Linux de lecteur de disquettes et peut s’arrêter sans message d’erreur quand il lit des données incorrectes. Il peut aussi y avoir des erreurs avec les disquettes de pilotes et la plupart d’entre elles se signalent par des messages sur des erreurs d’entrée/sortie (I/O error). Si vous êtes bloqué pendant l’installation avec une disquette, la première chose à faire est de réécrire l’image sur une nouvelle disquette. Reformater simplement l’ancienne disquette peut être insuffisant, même si la disquette est reformatée et écrite sans erreur. Il est parfois utile d’écrire les disquettes sur un autre système. Un utilisateur a signalé qu’il avait dû réécrire les images sur la disquette trois fois avant qu’elle fonctionne ; ensuite, tout s’est bien déroulé avec cette troisième disquette. Normalement, il n’est pas nécessaire de télécharger à nouveau l’image ; mais, en cas de problèmes, il est toujours utile de vérifier que les images ont été correctement téléchargées en vérifiant les sommes MD5. D’autres utilisateurs ont signalé qu’en redémarrant plusieurs fois avec la même disquette, on arrive parfois à faire amorcer le système. Tout cela est dû à des défaillances matérielles ou à des défaillances du microprogramme de contrôle des lecteurs de disquettes. 44 Chapitre 5. Démarrer le système d’installation 5.4.3. Configuration d’amorçage Si le noyau se bloque pendant la phase d’amorçage, s’il ne reconnaît pas vos périphériques ou bien si les disques ne sont pas identifiés correctement, la première chose à faire est de vérifier les paramètres d’amorçage, ainsi qu’il a été discuté dans la Section 5.3. Les problèmes sont souvent résolus en retirant périphériques et extensions et en essayant de réamorcer. Si votre machine possède beaucoup de mémoire, plus de 512 Mo, et si l’installateur se bloque lors de l’amorçage du noyau, vous pouvez donner un paramètre d’amorçage pour limiter le total de la mémoire que le noyau devra prendre en compte, par exemple mem=512m. 5.4.4. Comprendre les messages du noyau au démarrage Durant la séquence de démarrage, vous pouvez voir beaucoup de messages du genre can’t find something , ou something not present, can’t initialize something ou même this driver release depends on something . La plupart de ces messages sont sans conséquence. Vous les voyez parce que le noyau du système d’installation est conçu pour tourner sur des ordinateurs avec des périphériques très différents. Évidemment, aucun ordinateur ne possède tous les périphériques possibles, et le système d’exploitation recherche un périphérique que vous ne possédez pas. Vous pourriez également voir le système s’arrêter pendant un moment. Cela arrive quand il attend la réponse d’un périphérique qui n’est pas présent sur votre système. Si vous trouvez le temps de démarrage du système exagérément long, vous pouvez créer un noyau personnalisé (voyez : Section 8.6). 5.4.5. Signaler les problèmes Si vous parvenez à la fin de la phase d’amorçage mais que vous ne parveniez pas à terminer l’installation, le choix Sauvegarder les journaux de débogage du menu peut vous aider. Vous pouvez copier sur une disquette les journaux contenant les erreurs système et des informations sur la configuration ou vous pouvez les consulter avec un navigateur web. Toutes ces informations peuvent donner des indications sur ce qui s’est mal passé et sur la manière de le corriger. Si vous envoyez un rapport de bogue, vous pouvez attacher cette information au rapport. Pendant l’installation, d’autres messages intéressants se trouvent dans le fichier /target/var/log/debian-installer/, et, quand l’ordinateur a démarré le nouveau système installé, ces messages se trouvent dans le fichier /var/log/installer/. 5.4.6. Faire un rapport de bogue Si vous avez toujours des ennuis, faites un rapport de bogue. Nous vous demandons aussi d’envoyer des rapports sur les installations réussies, car nous cherchons des informations sur toutes les configurations matérielles possibles. Notez que votre rapport d’installation sera publié dans le système de suivi des bogues, Bug Tracking System (BTS), de Debian et envoyé sur une liste de diffusion publique. Votre adresse de courrier sera aussi rendue publique. Si vous utilisez déjà un système Debian, vous pouvez installer les paquets installation-report et reportbug (aptitude install installation-report reportbug). Configurez reportbug en suivant les explications données dans Section 8.5.2, puis exécutez la commande reportbug installation-reports. 45 Chapitre 5. Démarrer le système d’installation Vous pouvez aussi utiliser le modèle suivant. Envoyez-le comme un rapport de bogue pour le paquet installation-reports, à l’adresse <[email protected]>. Package: installation-reports Boot method: <Comment avez-vous amorcé l’installateur ? cédérom, disquette ? réseau ?> Image version: <URL complète de l’image téléchargée> Date: <Date et heure de l’installation> Machine: <Description de la machine (p. ex. IBM Thinkpad R32)> Processor: Memory: Partitions: <df -Tl ; mais nous préférons la table des partitions> Résultat de lspci -knn (ou lspci -nn) : Installation du système de base : [O] = OK, [E] = Error (please elaborate below), [ ] = didn’t try it Initial boot: Detect network card: Configure network: Detect CD: Load installer modules: Detect hard drives: Partition hard drives: Install base system: Clock/timezone setup: User/password setup: Install tasks: Install boot loader: Overall install: [ [ [ [ [ [ [ [ [ [ [ [ [ ] ] ] ] ] ] ] ] ] ] ] ] ] Comments/Problems: <Décrivez l’installation, les pensées, commentaires ou idées de propositions que vous avez eus pendant cette installation.> Dans le rapport de bogue, décrivez le problème en incluant les derniers messages visibles du noyau dans le cas d’un plantage du noyau. Décrivez les étapes que vous avez effectuées pour arriver là. 46 Chapitre 6. Comment utiliser l’installateur Debian ? 6.1. Comment fonctionne l’installateur ? L’installateur Debian comprend plusieurs composants qui ont chacun une tâche précise à accomplir. Chaque composant pose à l’utilisateur les questions nécessaires à l’exécution de sa tâche. Chaque question possède une priorité et cette priorité est déclarée au démarrage de l’installateur. Pour une installation standard, seules les questions essentielles (priorité high) sont posées. Ainsi l’installation est grandement automatisée, avec peu d’interventions de l’utilisateur. Les composants sont choisis et exécutés automatiquement selon le matériel et selon le type d’installation demandée. L’installateur utilise des valeurs par défaut pour les questions qui ne sont pas posées. Quand survient un problème, l’utilisateur voit un message d’erreur et le menu de l’installateur peut s’afficher pour permettre le choix d’une autre action. Quand il n’y a pas de problème, l’utilisateur ne voit jamais le menu de l’installateur. Il répond simplement aux questions qui lui sont posées par chaque composant. Les messages concernant des erreurs sérieuses ont une priorité critical pour que l’utilisateur les reçoive toujours. On peut modifier les valeurs par défaut utilisées par l’installateur en passant des paramètres d’amorçage au démarrage de l’installateur. Si, par exemple, vous préférez configurer vous-même le réseau — DHCP est utilisé quand c’est possible —, vous pouvez ajouter le paramètre d’amorçage netcfg/disable_dhcp=true. Les paramètres disponibles sont donnés dans la Section 5.3.1. Certains utilisateurs préfèrent une interface dotée d’un menu ; ils veulent contrôler chaque étape et ne pas laisser l’installateur agir automatiquement. Pour utiliser l’installateur dans ce mode manuel, il faut ajouter le paramètre de démarrage priority=medium. Si, quand ils sont installés, vous devez passer des paramètres aux modules du noyau, vous devrez exécuter l’installateur en mode expert. Vous pouvez le faire en utilisant la commande expert au démarrage de l’installateur, ou en ajoutant le paramètre d’amorçage priority=low. Le mode expert permet de contrôler complètement l’installateur. L’installateur debian propose deux interfaces utilisateur : l’une en mode texte, l’autre en mode graphique. L’interface en mode texte est utilisée par défaut, à moins que ne soit choisie l’option « Graphical install » dans le premier menu d’amorçage. D’autres informations sur le mode graphique se trouvent dans Section D.5. Quand l’affichage de l’installateur se fait en mode caractère, la souris ne fonctionne pas. Voici les touches qui servent à naviguer dans les différents menus. La flèche droite ou la touche Tab servent à avancer dans les sélections ou les boutons affichés, et la flèche gauche ou la touche Shift-Tab, à reculer. Les flèches haut et bas sélectionnent des éléments dans une liste déroulante, et déroulent aussi la liste. De plus, pour les longues listes, taper une lettre déroulera la liste jusqu’à une section qui possèdent des éléments commençant par cette lettre ; vous pouvez utiliser les touches Pg-Up et Pg-Down pour parcourir la liste selon les sections. La touche Espace sélectionne les éléments de type checkbox. Activez les choix avec Enter. Certains dialogues peuvent proposer une aide. Si cette aide est disponible, cela sera indiqué sur la ligne du bas de l’écran. Le contenu de cette aide peut être affiché en pressant la touche F1. Le journal de l’installation et les messages d’erreur sont redirigés vers la quatrième console. Vous pouvez y accéder en pressant Left Alt-F4 (il faut garder la touche Alt enfoncée pendant que vous appuyez sur la touche de fonction F4). Revenez sur le processus d’installation avec Left Alt-F1. 47 Chapitre 6. Comment utiliser l’installateur Debian ? Ces messages se retrouvent aussi dans /var/log/syslog. Après l’installation, ce journal est copié dans /var/log/installer/syslog sur votre nouveau système. D’autres messages d’installation se trouvent, pendant l’installation, dans le fichier /var/log/, et, quand la machine a démarré le nouveau système, ces messages se trouvent dans /var/log/installer/. 6.2. Introduction aux composants Voici une liste des composants de l’installateur, avec une brève description des buts de chacun d’eux. Des précisions sur leur utilisation se trouvent dans Section 6.3. Le menu principal Affiche la liste des composants pendant les opérations de l’installateur et lance le composant qui a été choisi. Les questions du menu principal ont la priorité medium (moyenne), et si la priorité que vous avez choisie est high (haute) ou critical (critique) (high, par défaut), vous ne verrez pas le menu. Quand une erreur se produit, qui demande votre intervention, la priorité de la question peut être abaissée temporairement pour vous permettre de résoudre le problème, et dans ce cas, le menu apparaît. Depuis le composant en cours, vous pouvez revenir au menu principal en sélectionnant plusieurs fois le bouton Go Back. localechooser Ce programme permet à l’utilisateur de choisir des paramètres régionaux pour l’installation et le système à installer : la langue, le pays et les locales. L’installateur affiche ses messages dans la langue choisie ; si la traduction des messages dans cette langue n’est pas complète, certains messages seront affichés en anglais. kbd-chooser Ce programme affiche une liste des cartes clavier. hw-detect Ce programme détecte automatiquement la plupart des éléments matériels du système, les cartes réseau, les disques, les cartes PCMCIA. cdrom-detect Ce programme recherche et monte les cédéroms pour l’installation de Debian. netcfg Ce programme configure la connexion réseau pour la communication sur internet. iso-scan Ce programme recherche les fichiers ISO qui se trouvent sur des disques durs. choose-mirror Ce programme affiche une liste des miroirs de l’archive Debian. L’utilisateur peut choisir la source des paquets à installer. 48 Chapitre 6. Comment utiliser l’installateur Debian ? cdrom-checker Ce programme vérifie l’intégrité des cédéroms. Ainsi l’utilisateur peut s’assurer que le cédérom d’installation n’est pas corrompu. lowmem Lowmem essaie de détecter les systèmes qui ont peu de mémoire et s’arrange pour supprimer les programmes non indispensables de l’installateur, au prix de certaines fonctionnalités. anna Anna’s Not Nearly APT. C’est un programme qui installe les paquets qui ont été récupérés sur le miroir choisi. clock-setup Ce programme contrôle le réglage de l’horloge (UTC ou non). tzsetup Ce programme permet de choisir le fuseau horaire à partir du lieu indiqué précédemment. partman Ce programme permet de partitionner les disques du système, de créer les systèmes de fichiers sur les partitions et de monter ces partitions. Il possède d’autres fonctionnalités intéressantes comme son mode automatique ou la gestion des volumes logiques (LVM). C’est le partitionneur principal de Debian. partitioner Ce programme permet de partitionner les disques du système. Un partitionneur approprié à l’architecture de votre système est choisi. partconf Ce programme affiche la liste des partitions et crée les systèmes de fichiers sur les partitions choisies selon les instructions de l’utilisateur. lvmcfg Ce programme aide l’utilisateur dans sa configuration du gestionnaire de volumes logiques (LVM, Logical Volume Manager). mdcfg Ce programme permet la configuration d’un RAID logiciel (Redundant Array of Inexpensive Disks). Ce RAID logiciel est supérieur à celui des contrôleurs IDE qu’on trouve sur les cartes mère récentes. base-installer Ce programme installe l’ensemble des programmes de base qui permettront le fonctionnement de l’ordinateur sous Debian GNU/Linux après le redémarrage. user-setup Ce programme permet la création du mot de passe pour le superutilisateur (root) et l’ajout d’un utilisateur ordinaire. 49 Chapitre 6. Comment utiliser l’installateur Debian ? apt-setup Ce programme configure apt à partir d’informations tirées du support d’installation. pkgsel Ce programme utilise le logiciel tasksel pour sélectionner et installer des logiciels supplémentaires. os-prober Ce programme détecte les systèmes d’exploitation présents sur le système et passe cette information au programme bootloader-installer ; celui-ci vous donne la possibilité d’ajouter ces systèmes au menu des programmes d’amorçage. Ainsi vous pourrez choisir, au moment du démarrage, quel système lancer. bootloader-installer Ce programme installe un programme d’amorçage sur le disque choisi ; c’est nécessaire pour démarrer Linux sans lecteur de disquette ou sans cédérom. Beaucoup de programmes d’amorçage permettent de choisir le système d’exploitation que l’on veut lancer au démarrage de la machine. shell Ce programme permet d’exécuter un interpréteur de commandes, à partir du menu ou dans la deuxième console. save-logs Ce programme permet d’enregistrer des informations sur une disquette, un réseau, un disque dur, etc. quand quelque chose se passe mal ; ainsi on peut par la suite envoyer des informations précises aux développeurs Debian. 6.3. Utilisation des composants Dans cette section, nous décrirons en détail chaque composant de l’installateur. Ces composants sont présentés selon leur ordre d’apparition dans le processus d’installation. Notez que les modules ne sont pas tous utilisés dans toutes les installations. Leur utilisation dépend du matériel et du type d’installation choisi. 6.3.1. L’installateur Debian et la configuration du matériel Supposons que l’installateur Debian a démarré et vous propose son premier écran. Les fonctionnalités de l’installateur sont à ce moment très limitées. Il ne connaît pas votre matériel, la langue voulue, ni même ce qu’il doit faire. Ne vous inquiétez pas ! L’installateur est un programme intelligent qui peut explorer votre matériel, trouver ses composants et se transformer en un système d’installation opérationnel. Cependant certaines valeurs comme la langue choisie, la carte clavier ou le miroir sur le réseau ne peuvent être automatiquement déterminées et doivent lui être données. Il faut noter que l’installateur procède à plusieurs détections de matériel pendant cette étape. La première recherche particulièrement le matériel nécessaire à l’installation des composants de l’installateur (le lecteur de cédérom ou la carte réseau par exemple). Comme tous les pilotes ne sont pas disponibles lors de cette première recherche, d’autres détections de matériel sont nécessaires. Pendant ces détections, l’installateur vérifie si les pilotes de périphériques exigent des microprogrammes pour fonctionner. Quand un microprogramme est demandé mais indisponible, un écran est 50 Chapitre 6. Comment utiliser l’installateur Debian ? affiché qui propose de charger ce microprogramme à partir d’un support amovible. Voyez Section 6.4 pour des informations supplémentaires. 6.3.1.1. Vérification de la mémoire disponible / le mode peu de mémoire L’une des premières tâches effectuées par l’installateur est la vérification de la mémoire disponible. Si la mémoire disponible est insuffisante, le processus d’installation sera modifié pour permettre l’installation de Debian GNU/Linux sur votre machine. La première mesure prise pour réduire la consommation de mémoire est de supprimer les traductions. Cela signifie que l’installation ne peut se faire qu’en anglais. Bien sûr, une fois l’installation terminée, vous pourrez localiser le système. Si cela ne suffit pas, l’installateur ne chargera que les composants nécessaires pour terminer une installation élémentaire. Cela réduit les fonctionnalités du système installé. Vous avez toujours la possibilité de charger des composants supplémentaires, mais vous devez savoir que chaque composant choisi utilisera de la mémoire, ce qui peut provoquer l’échec de l’installation. Quand l’installateur est en mode peu de mémoire, il est recommandé de créer une partition d’échange assez grande (64–128 Mo). Elle sera utilisée comme mémoire virtuelle, ce qui augmentera la quantité de mémoire disponible. L’installateur activera cette partition aussi tôt que possible pendant le processus d’installation. Il faut noter que cette utilisation de la partition d’échange réduit les performances du système et provoque une grande activité du disque. Malgré tout, il se peut encore que le système gèle, que des erreurs se produisent ou que des processus soient supprimés par le noyau à cause du manque de mémoire (cela sera signalé par des messages « Out of memory » sur la console VT4 et dans le syslog). Il a été rapporté par exemple que la création d’un gros système de fichiers ext3 n’est pas possible dans ce mode quand la partition d’échange n’est pas assez grande. Si l’augmentation de la taille de la partition d’échange ne change rien, essayez de créer un système ext2 (qui est un composant essentiel de l’installateur). Après l’installation, il sera possible de changer le système ext2 en ext3. Il est possible d’indiquer un niveau de mémoire à utiliser plus élevé que celui basé sur la mémoire disponible. Il suffit de donner une valeur au paramètre d’amorçage « lowmem ». Voyez Section 5.3.1. 6.3.1.2. Choix des paramètres régionaux Les premières questions posées concernent le choix des paramètres régionaux qui seront utilisés à la fois pour l’installation et dans le système à installer. Ces paramètres sont la langue, le pays (territoire ou région) et les locales. L’installation se fera dans la langue choisie, à condition que la traduction des dialogues existe. Quand il n’existe pas de traduction pour la langue choisie, l’installateur utilise l’anglais. Le pays choisi sera utilisé pendant l’installation pour configurer votre fuseau horaire et le miroir Debian correspondant à votre zone géographique. Les choix du pays et de la langue déterminent la locale par défaut de votre système ainsi que le choix de la carte clavier. On vous demandera d’abord de choisir une langue. Les noms des langues sont affichés en anglais (côté gauche) et dans la langue elle-même (côté droit). Les noms sur la droite sont aussi affichés avec leur propre script. La liste est triée selon les noms anglais. Une option supplémentaire, au sommet de la liste, permet de choisir la locale « C » au lieu d’une langue. L’installation se fera alors en anglais. Le système qui sera installé ne sera pas localisé, puisque le paquet locales n’aura pas été installé. 51 Chapitre 6. Comment utiliser l’installateur Debian ? Ensuite vous devrez choisir une zone géographique. Si vous avez choisi une langue qui est reconnue comme la langue officielle dans au moins deux pays 1, on vous présentera une liste constituée par ces pays. Pour choisir un pays qui ne se trouve pas dans cette liste, sélectionnez la dernière option, autre. Une liste des continents sera affichée. En choisissant un continent, vous obtiendrez une liste des pays de ce continent. Si vous avez choisi une langue qui n’est associée qu’à un seul pays, ce pays sera automatiquement sélectionné dans une liste où apparaissent tous les autres pays appartenant au continent ou à la région du pays sélectionné. Pour choisir un pays dans un autre continent, il faut utiliser le bouton Retour. Note : Il est important de choisir le pays dans lequel on vit car le pays détermine le fuseau horaire du système installé. S’il n’existe aucune locale pour la combinaison de langue et de pays choisis et si, pour cette langue, il existe plusieurs locales, l’installateur offre la possiblité de choisir la locale par défaut pour le système à installer 2. Dans tous les autres cas, la locale par défaut sera définie en fonction du pays et de la langue choisis. Toutes les locales par défaut choisies de la manière décrite dans le paragraphe précédent possèdent le codage UTF-8. Si vous faites une installation avec une priorité low, vous pourrez choisir d’ajouter d’autres locales, comme par exemple d’anciennes locales (Legacy locales) 3, qui seront installées sur le nouveau système. Dans ce cas, il vous sera demandé de choisir quelle sera la locale par défaut. 6.3.1.3. Choix du clavier Les claviers sont construits selon les caractères utilisés dans une langue. Choisissez un clavier dont la carte répond à la langue de votre pays, ou bien, si aucune carte clavier ne correspond à ce que vous voulez, choisissez un clavier approchant. Quand l’installation sera terminée, vous pourrez en choisir un avec la commande kbd-config, lancée en tant que superutilisateur, qui vous présentera un plus grand choix de cartes clavier. Mettez en sur-brillance l’élément clavier que vous voulez et appuyez sur la touche Enter. Servez-vous pour cela des flèches de direction — elles se trouvent au même endroit dans toutes les cartes clavier, et elles sont indépendantes de la configuration du clavier. Un clavier « étendu » est un clavier qui possède une rangée de touches F1 à F10. Il y a deux cartes pour les claviers américains ; la carte qwerty/mac-usb-us (Apple USB) installe la fonction Alt sur la touche Command/Apple (qui se trouve près de la touche space, semblable à Alt sur les claviers des PC). La carte qwerty/us (Standard) installe la fonction Alt sur la touche Option, marquée d’un « alt » sur la plupart des claviers Mac. Pour le reste, ces deux cartes sont identiques. 6.3.1.4. Rechercher l’image ISO de l’installateur Debian Quand vous faites une installation selon la méthode hd-media, il arrive un moment où vous devez monter l’image ISO de l’installateur Debian pour obtenir les autres fichiers d’installation. C’est le programme iso-scan qui exécute cette tâche. 1. Techniquement parlant : plusieurs locales existent pour cette langue avec des codes de pays différents. 2. Avec une priorité « medium » ou « low », vous pouvez toujours choisir la locale que vous préférez parmi celles disponibles pour votre langue. 3. Les Legacy locales sont des locales qui n’utilisent pas le codage UTF-8, mais d’anciennes normes de codage comme ISO 8859-1 pour les Européens ou EUC-JP pour les Japonais. 52 Chapitre 6. Comment utiliser l’installateur Debian ? Dans un premier temps, iso-scan monte automatiquement tous les périphériques bloc (p. ex. les partitions) qui possèdent un système de fichiers connu et recherche les noms de fichiers qui se terminent par .iso (ou .ISO pour notre exemple). Il faut remarquer que la première recherche se fait dans le répertoire racine et au premier niveau des sous-répertoires (c’est-à-dire que les fichiers /fichier.iso ou /data/fichier.iso seront trouvés mais pas le fichier /data/tmp/fichier.iso). Quand une image a été trouvée, iso-scan vérifie que c’est bien une image ISO de Debian. Si ce n’est pas le cas, iso-scan cherche une autre image. Quand iso-scan ne trouve pas d’image, le programme vous demande si vous voulez faire une recherche plus approfondie. Cette fois-ci, la recherche ne se contentera pas des répertoires de premier niveau, mais elle sera étendue à tout le système de fichiers. Quand iso-scan n’a pas découvert l’image ISO de l’installateur, relancez le premier système d’exploitation et vérifiez que le nom de l’image se termine bien par .iso, qu’elle se trouve sur un système de fichier reconnu par l’installateur Debian et qu’elle n’est pas défectueuse (vérifiez la somme de contrôle). Les utilisateurs expérimentés d’Unix peuvent effectuer ces opérations sans redémarrer, dans la deuxième console. 6.3.1.5. Configuration du réseau Pour cette étape, si l’installateur détecte plusieurs interfaces réseau, vous devrez indiquer quelle est la principale, c’est-à-dire celle que vous voulez utiliser pour l’installation. Les autres interfaces ne seront pas configurées. Vous pourrez les configurer une fois l’installation terminée. Voyez la page du manuel interfaces(5). L’installateur essaie d’abord de configurer automatiquement le réseau avec DHCP. Si le test DHCP réussit, tout est fait. Si le test échoue, il peut y avoir plusieurs raisons, un câble mal branché, un serveur DHCP mal configuré. Ou bien votre réseau ne possède pas de serveur DHCP. Lisez les messages d’erreur sur la troisième console pour d’autres explications. Dans tous les cas, on vous demandera si vous voulez réessayer ou si vous voulez configurer vous-même le réseau. Les serveurs DHCP sont parfois très lents et si vous êtes sûr que tout est en place, réessayez. Si vous configurez vous-même le réseau, on vous demandera l’adresse IP de votre machine, le masque réseau, l’adresse de la passerelle, les adresses des serveurs de noms et le nom de la machine. De plus, si vous utilisez une interface pour réseau sans fil, on vous demandera le nom ESSID du réseau et la clé WEP. Pour ces réponses, voyez Section 3.3. Note : Voici quelques précisions techniques que vous trouverez, ou non, utiles : le programme suppose que l’adresse IP du réseau est le résultat d’un « ET logique » entre l’adresse de la machine et l’adresse du masque réseau. L’adresse de diffusion broadcast sera le résultat d’un « OU logique » entre l’adresse de la machine et la négation logique du masque réseau. Si vous ne connaissez aucune de ces valeurs, utilisez les valeurs proposées par l’installateur. Vous pourrez les changer quand le système aura été installé, en modifiant le fichier /etc/network/interfaces. 6.3.1.6. Configuration de l’horloge et du fuseau horaire L’installateur essaiera d’abord de se connecter à un serveur de temps sur internet, en utilisant le protocole NTP. S’il ne réussit pas à configurer correctement le temps du système, il supposera que l’heure et la date données par l’horloge de la machine au moment de l’amorçage sont justes. Il n’existe pas d’autres manières de configurer le temps système pendant le processus d’installation. 53 Chapitre 6. Comment utiliser l’installateur Debian ? Selon le pays que vous avez sélectionné au début du processus d’installation, une liste de fuseaux horaires possibles sera affichée. Quand vous faites une installation standard, si un seul fuseau horaire correspond à votre pays, le système ne demandera rien et choisira ce fuseau horaire. Quand vous faites une installation en mode expert ou avec une priorité medium, vous pouvez choisir le fuseau horaire « Coordinated Universal Time », UTC. Si vous désirez installer un fuseau horaire qui ne correspond pas au pays choisi, vous avez deux possibilités. 1. Vous pouvez simplement sélectionner un autre fuseau horaire après l’installation, quand le nouveau système a été amorcé. Utilisez la commande : # dpkg-reconfigure tzdata 2. Vous pouvez aussi définir le fuseau horaire au tout début de l’installation, en passant le paramètre time/zone=valeur au moment d’amorcer l’installateur. Cette valeur doit être connue, par exemple Europe/London ou UTC. Pour les installations automatisées, le fuseau horaire peut être préconfiguré avec la valeur de son choix. 6.3.2. Partitionnement et points de montage Après la dernière détection de matériel, l’installateur est pleinement opérationnel et connaît les besoins de l’utilisateur. Comme l’indique le titre de cette section, la tâche des composants de cette étape est de partitionner les disques, créer les systèmes de fichiers et déclarer les points de montage. Des tâches proches, comme la configuration de périphériques chiffrés ou de périphériques LVM ou RAID, peuvent aussi être menées à bien. Si le partitionnement vous inquiète ou si vous voulez des précisions supplémentaires, voyez l’Annexe C. Dans un premier temps, vous aurez la possibilité de partitionner un disque entier ou une partie de disque, de façon automatique. C’est le partitionnement « assisté ». Si vous n’aimez pas ce côté automatique, choisissez l’option Manuel dans le menu. 6.3.2.1. Options de partitionnement Le partitionneur de l’installateur Debian est polyvalent. Il autorise la création de plusieurs schémas de partitionnement et permet l’utilisation de diverses tables de partitions, systèmes de fichiers et périphériques bloc complexes. Les options disponibles dépendent principalement de l’architecture mais aussi de différents facteurs. Ainsi sur des systèmes avec peu de mémoire, certaines options peuvent manquer. Les valeurs par défaut peuvent aussi changer. Le type des tables de partitions peut être différent sur les disques durs à grande capacité et sur les disques durs de moindre capacité. Certaines options ne sont modifiables que si la priorité debconf est « medium » ou « low ». Pour les autres priorités, des valeurs par défaut pertinentes sont utilisées. L’installateur accepte plusieurs formes de partitionnement ainsi que plusieurs types de périphériques de stockage, lesquels peuvent être combinés. 54 Chapitre 6. Comment utiliser l’installateur Debian ? • Gestion des Volumes logiques (LVM) • RAID logiciel Niveaux RAID reconnus : 0, 1, 4, 5, 6, 10. • Chiffrement • Multipath (expérimental) Consultez notre Wiki (http://wiki.debian.org/DebianInstaller/MultipathSupport) pour des informations. Le « multipath » n’est disponible que s’il a été activé au moment de l’amorçage de l’installateur. Les systèmes de fichiers suivants sont reconnus : • ext2, ext3, ext4 Le système de fichier choisi par défaut est ext3 ; pour la partition /boot ext2 est choisi par défaut si le partionnement assisté est utilisé. • jfs (pas disponible sur toutes les architectures) • xfs (pas disponible sur toutes les architectures) • reiserfs (optionnel ; pas disponible sur toutes les architectures) Le système Reiser n’est plus disponible automatiquement. Quand l’installateur s’exécute avec une priorité debconf « medium » ou « low », il peut être activé en choisissant le composant partman-reiserfs. Seule la version 3 est disponible. • FAT16, FAT32 6.3.2.2. Le partitionnement assisté Si vous choisissez le partitionnement assisté, vous aurez le choix entre trois solutions : créer directement les partitions sur le disque (méthode classique), utiliser le gestionnaire de volumes logiques, (LVM, « Logical Volume management ») ou utiliser LVM avec chiffrement 4. Note : Il se peut toutefois que cette dernière option ne soit pas disponible sur toutes les architectures. Si vous utilisez LVM ou LVM avec chiffrement, l’installateur créera les partitions dans une seule grande partition. L’avantage de cette méthode est la possibilité de redimensionner facilement ces partitions. Si elle est chiffrée, la grande partition ne sera pas accessible sans une phrase spéciale qui sécurisera vos données. Avec LVM avec chiffrement, l’installateur effacera automatiquement le disque en y écrivant des données aléatoires. Cela améliore la sécurité car cela rend impossible de dire quelles parties du disque sont utilisées et cela efface toutes les traces d’une installation précédente. Cependant cela prend du temps. Note : Si vous avez choisi le partitionnement assisté avec LVM ou LVM avec chiffrement, la table des partitions du disque choisi doit être modifiée. Ces modifications détruisent réellement les 4. L’installateur chiffrera le groupe de volumes avec une clé AES 256 bits et utilisera la fonction « dm-crypt » du noyau. 55 Chapitre 6. Comment utiliser l’installateur Debian ? données présentes sur le disque. Il ne sera pas possible ensuite d’annuler ces modifications. Cependant l’installateur vous demandera de confirmer ces modifications avant qu’elles ne soient écrites sur le disque. Après avoir choisi le partitionnement assisté (soit la méthode classique, soit les méthodes LVM), vous devrez choisir le disque à partitionner. Vérifiez que tous les disques sont listés et choisissez le bon si vous avez plusieurs disques. L’ordre de la liste peut différer de celui qui vous est habituel. La taille des disques peut vous aider à les identifier. Les données présentes sur le disque choisi seront finalement détruites. Mais il vous est toujours demandé de confirmer les modifications qui doivent être apportées. Si vous avez choisi la méthode classique, vous pourrez annuler tout changement jusqu’à la fin du processus. Avec les méthodes LVM, cela n’est pas possible. Vous pourrez ensuite choisir un schéma parmi les modèles décrits dans le tableau ci-dessous. Tous ces schémas ont leurs avantages et leurs inconvénients, certains sont discutés dans l’Annexe C. Choisissez le premier si vous n’avez pas d’avis tranché. N’oubliez pas que le partitionnement assisté a besoin de suffisamment d’espace libre pour pouvoir fonctionner. Si vous ne lui donnez pas au moins 1 GO, il échouera. Schéma de partitionnement Espace minimum Partitions créées Tous les fichiers dans une seule 600 Mo partition /, swap Partition /home distincte 500 Mo /, /home, swap Partitions /home, /usr, /var et /tmp distinctes 1 Go /, /home, /usr, /var, /tmp, swap Si vous avez choisi le partitionnement assisté avec LVM, l’installateur créera aussi une partition /boot distincte. Les autres partitions (et aussi la partition d’échange) seront créées dans la partition LVM. Sur l’écran suivant, vous verrez votre table des partitions, avec le type de formatage des partitions et leur point de montage. La liste des partitions pourrait ressembler à ceci : IDE1 master (hda) - 6.4 Go WDC AC36400L #1 primary 16.4 Mo B f ext2 /boot #2 primary 551.0 Mo swap swap #3 primary 5.8 Go ntfs pri/log 8.2 Mo FREE SPACE IDE1 slave (hdb) - 80.0 Go ST380021A #1 primary 15.9 Mo ext3 #2 primary 996.0 Mo fat16 #3 primary 3.9 Go xfs #5 logical 6.0 Go f ext3 #6 logical 1.0 Go f ext3 #7 logical 498.8 Mo ext3 #8 logical 551.5 Mo swap #9 logical 65.8 Go ext2 /home / /var swap 56 Chapitre 6. Comment utiliser l’installateur Debian ? Cet exemple affiche les partitions de deux disques durs IDE. Le premier possède un espace libre. Chaque ligne donne le numéro de la partition, son type, sa taille, des drapeaux facultatifs, le système de fichiers et le point de montage s’il existe. Note : cet exemple ne peut pas être créé avec le partitionnement assisté, mais il peut l’être avec le partitionnement manuel. Ainsi se termine le partitionnement assisté. Si vous êtes satisfait de la table des partitions créée, vous pouvez sélectionner Terminer le partitionnement et écrire les modifications sur le disque dans le menu pour la créer réellement (voyez la fin de cette section). Si vous n’êtes pas satisfait, vous pouvez choisir Ne pas modifier les partitions pour relancer le partitionnement assisté ou bien pour modifier les changements proposés, voyez le partitionnement « manuel » ci-dessous. 6.3.2.3. Le partitionnement « manuel » Un écran similaire au précédent sera affiché si vous avez choisi le partitionnement manuel ; mais c’est votre table des partitions qui est montrée, sans les points de montage. La suite de cette section expliquera comment créer une table des partitions et indiquera l’usage de ces partitions. Si vous avez sélectionné un disque vierge, sans partition ni espace libre, on vous proposera de créer une table des partitions ; c’est nécessaire pour créer des partitions. Une nouvelle ligne, intitulée « ESPACE LIBRE » devrait apparaître sous le disque sélectionné. Si vous avez sélectionné un espace libre, on vous proposera de créer de nouvelles partitions. On vous posera des questions sur la taille de la partition, son type (primaire ou logique), son début et sa fin dans l’espace libre. Puis la nouvelle partition sera présentée en détail. L’élément principal est Utiliser comme : qui indique si la partition possède un système de fichiers ou si elle est utilisée comme partition d’échange, comme système RAID, LVM, si elle est chiffrée ou si elle n’est pas utilisée du tout. Il y a d’autres options comme le point de montage, les options de montage, le drapeau d’amorçage, tout dépend de la manière dont elle est utilisée. Si vous n’aimez pas les valeurs présélectionnées, n’hésitez pas à les changer. Par exemple, en choisissant l’option Utiliser comme :, vous pouvez demander un autre système de fichiers ou demander d’utiliser cette partition comme partition d’échange, comme partition RAID logiciel ou partition LVM, et même demander de ne pas l’utiliser du tout. Une autre possibilité agréable est de pouvoir copier les données d’une partition existante sur cette partition. Quand vous êtes satisfait de votre nouvelle partition, choisissez Terminer le paramétrage de la partition et vous serez ramené à l’écran principal de partman. Si vous voulez modifier votre partition, sélectionnez-la et vous reviendrez au menu de configuration des partitions. C’est le même écran que pour une création et vous pourrez aussi changer les mêmes options. Ce n’est pas évident au premier regard, mais on peut modifier la taille de la partition en sélectionnant l’élément affichant la taille. Les systèmes de fichiers fat16, fat32, ext2, ext3 et swap sont réputés bien fonctionner. Ce menu permet aussi de supprimer une partition. N’oubliez pas de créer au moins deux partitions, une partition d’échange, swap et une partition pour le système de fichiers de la racine (root) qui sera monté en /. Si vous ne montez pas le système de fichiers de la racine, partman ne pourra continuer que si vous corrigez le problème. On peut ajouter des fonctionnalités à partman avec des modules de l’installateur. Aussi, quand vous ne trouvez pas les options promises, vérifiez que vous avez chargé tous les modules requis, par exemple, partman-ext3, partman-xfs, ou partman-lvm. Quand les choix de partitionnement vous conviennent, choisissez l’option Terminer le partitionnement du menu. Un résumé des modifications apportées aux disques sera affiché et on vous demandera une confirmation avant de créer les systèmes de fichiers. 57 Chapitre 6. Comment utiliser l’installateur Debian ? 6.3.2.4. Configuration d’un périphérique multidisque (RAID logiciel) Si vous avez plusieurs disques durs 5 sur votre machine, vous pouvez utiliser mdcfg pour obtenir de vos disques de meilleures performances et une meilleure fiabilité de vos données. Le résultat est un périphérique multidisque, Multidisk Device, ou RAID logiciel. Un périphérique multidisque n’est qu’un ensemble de partitions situées sur différents disques mais réunies pour former un périphérique logique. Ce périphérique peut alors être utilisé comme une simple partition, c’est-à-dire une partition qu’on peut monter et formater avec partman. Ce que vous gagnez dépend du type de périphérique créé. Voici ceux qui sont reconnus : RAID0 Ce type vise principalement la performance. RAID0 divise toutes les données entrantes en bandes et les distribue également sur tous les disques. Cela peut augmenter la vitesse des opérations d’écriture et de lecture, mais si l’un des disques a un problème, vous perdez tout : une partie des informations est encore sur les disques sains, mais l’autre était sur le disque défectueux. L’utilisation standard de RAID0 est une partition pour du travail vidéo. RAID1 Ce type est adapté là où la fiabilité est le premier souci. Il consiste en plusieurs partitions de même taille (deux, habituellement) qui contiennent exactement les mêmes données. Cela signifie essentiellement trois choses. Premièrement, si l’un des disques a un problème, les données sont encore sur les autres disques. Deuxièmement, vous pouvez utiliser une partie seulement de la capacité disponible, précisément, la taille de la partition la plus petite du RAID. Troisièmement, la charge de lecture des fichiers est répartie entre tous les disques, ce qui peut améliorer les performances d’un serveur, notamment les serveurs de fichiers où les lectures sont plus nombreuses que les écritures de fichiers. Vous pouvez aussi inclure dans un tel ensemble un disque de rechange qui prendra la place du disque défectueux en cas de problème. RAID5 Ce type est un bon compromis entre vitesse, fiabilité et redondance des données. RAID5, comme RAID0, divise toutes les données entrantes en bandes et les distribue également sur tous les disques. Mais contrairement à RAID0, RAID5 calcule aussi l’information de parité, qui est écrite sur le disque restant. Le disque de parité n’est pas fixe (ce serait RAID4), il change périodiquement et ainsi l’information de parité est distribuée également sur tous les disques. Quand l’un des disques s’arrête, la partie manquante des données peut être calculée avec les données restantes et la parité. RAID5 doit comporter au moins trois partitions actives. Vous pouvez aussi inclure un disque de rechange qui prendra la place du disque défectueux en cas de problème. Comme on le voit, RAID5 est aussi fiable que RAID1 tout en évitant de la redondance. D’un autre côté, il sera un tout petit peu moins rapide dans les opérations d’écriture que RAID0, à cause du calcul de l’information de parité. RAID6 RAID6 est semblable à RAID5 mais il y a deux disques de parité au lieu d’un seul. Un système RAID6 peut supporter jusqu’à deux défaillances de disque. 5. Pour tout dire, on peut construire un périphérique multidisque avec les partitions d’un seul disque, mais ça n’apporte pas grand chose. 58 Chapitre 6. Comment utiliser l’installateur Debian ? RAID10 Le niveau RAID10 combine la répartition en bandes comme dans le RAID0 et la duplication des données comme dans le RAID1. Il crée n copies des données et les distribue dans les partitions de manière que les copies des mêmes données ne soient pas sur le même disque. La valeur par défaut de n est 2, mais elle peut être modifiée en mode expert. Le nombre de partitions utilisées doit être au moins égal à n. Plusieurs schémas existent pour la répartition des copies. Par défaut, le mode near est utilisé. Dans ce mode les copies ont la même position sur tous les disques. Dans le mode far les copies ont des positions différentes sur les disques. Dans le mode offset, c’est la bande qui est copiée, non le bloc de données. Le niveau RAID10 propose fiabilité et redondance sans avoir à calculer des informations de parité. Pour résumer : Type Nombre minimum de disques Disque de rechange Supporte l’échec d’un disque ? Espace disponible RAID0 2 non non Taille de la plus petite partition multipliée par le nombre des périphériques dans l’ensemble RAID1 2 facultatif oui Taille de la plus petite partition dans l’ensemble RAID5 3 facultatif oui Taille de la plus petite partition multipliée par le nombre des périphériques dans l’ensemble moins un. RAID6 4 facultatif oui Taille de la plus petite partition multipliée par le nombre des périphériques dans l’ensemble moins deux. RAID10 2 facultatif oui Total des partitions divisé par le nombre de copies (deux, par défaut) Si vous voulez tout savoir sur le RAID logiciel, lisez le HOWTO sur le RAID logiciel (http://www.tldp.org/HOWTO/Software-RAID-HOWTO.html). Pour créer un périphérique multidisque, vous devez préparer les partitions nécessaires. Vous pouvez le faire avec partman, dans le menu Caractéristiques de la partition où vous choisirez Utiliser 59 Chapitre 6. Comment utiliser l’installateur Debian ? comme :−→volume physique pour RAID Note : Assurez-vous que le système peut être amorcé avec le schéma de partitionnement prévu. Quand on utilise RAID pour le système de fichiers racine (/), il est nécessaire de créer un système de fichiers distinct pour /boot. La plupart des programmes d’amorçage ne peuvent fonctionner qu’avec le type RAID1 (RAID en mode miroir, sans bande). Ainsi, il est possible d’utiliser RAID5 pour / et RAID1 pour /boot. Avertissement L’installateur gère le RAID logiciel depuis peu. Vous pourrez rencontrer des problèmes, pour certains niveaux RAID et en combinaison avec les programmes d’amorçage, par exemple si vous essayez d’utiliser un périphérique de ce type pour la partition racine, /. Les experts pourront sans doute contourner ces problèmes en exécutant certaines étapes de configuration ou d’installation dans un « shell ». Ensuite, vous choisissez Configurer le RAID logiciel dans le menu principal de partman. Le menu n’apparaît que si vous avez sélectionné au moins une partition à utiliser comme volume physique pour RAID. Dans le premier écran de mdcfg, sélectionnez Créer un périphérique multidisque. Une liste des types acceptés pour ces périphériques est affichée et vous pouvez en choisir un, par exemple RAID1. La suite dépend du type que vous avez choisi. • Le type RAID0 est simple. Une liste des partitions RAID disponibles est présentée et tout ce que vous avez à faire est de choisir les partitions qui composeront le périphérique. • Le type RAID1 est un peu plus compliqué. On vous demandera d’abord le nombre de périphériques actifs et le nombre de périphériques de rechange qui composeront le périphérique. Ensuite vous devrez choisir dans la liste des partitions RAID celles qui seront actives et celles qui resteront en réserve. Le nombre de ces partitions devra être égal à celui donné l’instant d’avant. Si vous n’indiquez pas la même valeur, l’installateur ne vous laissera pas continuer et vous demandera de rectifier. • RAID5 se configure comme RAID1, mais vous devez utiliser au moins trois partitions actives. • RAID6 se configure comme RAID1, mais vous devez utiliser au moins quatre partitions actives. • RAID10 se configure comme RAID1, excepté en mode expert. Dans ce mode, l’installateur demande le schéma de répartition des données. Ce schéma est en deux parties. La première est le type du schéma, soit n (pour copie near), soit f (pour copie far), soit o (pour copie offset). La seconde partie est le nombre de copie à faire. Il doit y avoir autant de disques actifs pour que les copies puissent être réparties sur ces disques. Il est parfaitement possible d’avoir plusieurs types de périphériques en même temps. Par exemple, avec trois disques durs de 200 Go, chacun contenant deux partitions de 100 Go, vous pouvez créer un périphérique de type RAID0 avec les premières partitions des trois disques, soit une partition rapide de 300 Go pour le travail vidéo ; et vous pouvez combiner les trois partitions restantes (deux actives, une de rechange) dans un périphérique RAID1, soit une partition très fiable de 100 Go pour /home. Quand vous avez défini vos périphériques, vous pouvez choisir Terminer mdcfg pour retourner au menu de partman et créer les systèmes de fichiers et les options habituelles comme les points de montage pour ces nouveaux périphériques. 60 Chapitre 6. Comment utiliser l’installateur Debian ? 6.3.2.5. Configuration du « Logical Volume Manager » (LVM) Si vous travaillez sur les ordinateurs comme administrateur système ou si vous êtes un utilisateur « avancé », vous avez sûrement rencontré le cas suivant : une partition qui manque d’espace libre (c’est habituellement la plus importante du système) et une partition grossièrement sous-utilisée, la gestion de cette situation ayant consisté en déplacement de fichiers, création de liens symboliques, etc. Pour éviter cette situation, on peut utiliser un gestionnaire de volumes logiques, « Logical Volume Manager » (LVM). Dit simplement, avec LVM vous pouvez combiner vos partitions (volumes physiques dans le lexique LVM) pour former un disque virtuel (groupe de volumes) qui peut être divisé en partitions virtuelles (volumes logiques). L’idée est que les volumes logiques s’étendent sur plusieurs disques physiques. Dès lors, quand vous constatez que votre vieille partition /home de 160 Go a besoin d’espace, vous pouvez simplement ajouter un disque de 300 Go à votre machine, l’intégrer au groupe de volumes existant et redimensionner le volume logique qui comprend la partition /home et vos utilisateurs ont de nouveau de la place sur la partition de 460 Go ! Cet exemple est bien sûr un peu simplifié. Si vous ne l’avez pas encore lu, vous devriez consulter le HOWTO LVM (http://www.tldp.org/HOWTO/LVMHOWTO.html). La configuration de LVM dans l’installateur Debian est très simple. D’abord, vous devez marquer les partitions à utiliser comme volumes physiques par LVM. Cela se fait avec partman dans le menu Configuration des partitions, où vous choisissez Utiliser comme :−→volume physique pour LVM. Quand vous revenez à l’écran principal de partman, vous voyez une nouvelle option Configurer LVM, le gestionnaire des volumes logiques. Quand vous la sélectionnez, on vous demande d’abord de confirmer les modifications en attente pour la table des partitions (s’il y en a) et le menu de configuration de LVM sera affiché. Le menu n’affiche que les actions valables selon le contexte. Les actions possibles sont : • Afficher les détails de la configuration : montre la structure des volumes LVM, le nom et la taille des volumes, etc. • Créer un groupe de volumes • Créer un volume logique • Supprimer un groupe de volumes • Supprimer un volume logique • Etendre un volume logique • Réduire un volume logique • Terminer: retourne à l’écran principal de partman. Utilisez les options de ce menu pour créer d’abord un groupe de volumes et pour créer ensuite les volumes logiques. Quand vous revenez à l’écran principal de partman, tous les volumes logiques créés sont affichés comme si c’étaient de simples partitions, et vous devez les traiter ainsi. 61 Chapitre 6. Comment utiliser l’installateur Debian ? 6.3.2.6. Configuration des volumes chiffrés L’installateur Debian permet le chiffrement des partitions. Tout fichier destiné à une partition chiffrée est sauvegardé sur le périphérique sous une forme chiffrée. L’accès aux données chiffrées n’est autorisé qu’après avoir fourni la phrase secrète qui avait été donnée lors de la création de la partition chiffrée. Ce mécanisme est utile pour protéger des données sensibles en cas de vol du portable ou du disque dur. Le voleur a bien un accès physique au disque dur mais, sans la phrase secrète, les données ne sont qu’une suite inintelligible de caractères. Le chiffrement est particulièrement important pour deux partitions, la partition /home avec les données privées et la partition d’échange où peuvent se trouver stockées temporairement des données sensibles. Bien sûr, vous pouvez chiffrer n’importe quelle partition, par exemple /var où se trouvent les données des serveurs de bases de données, des serveurs de courrier ou d’impression, /tmp avec ses fichiers temporaires, etc. Vous pouvez même chiffrer le système complet. La seule exception est qu’on ne peut pas chiffrer la partition /boot car il n’existe actuellement aucun moyen de charger le noyau à partir d’une partition chiffrée. Note : Il faut noter que la performance d’une machine avec partitions chiffrées sera inférieure à celle d’un machine sans. En effet les données doivent être chiffrées ou déchiffrées à chaque lecture ou écriture. L’impact sur la performance dépend de la vitesse du processeur, de l’algorithme choisi et de la longueur de la clé. Pour chiffrer une partition, vous devez d’abord la créer, dans le menu de partitionnement. Une autre possibilité est d’utiliser une partition existante, par exemple, une partition ordinaire, un volume logique (LVM) ou un volume RAID. Dans le menu Caractéristiques de la partition, vous devez modifier la première option pour qu’elle affiche Utiliser comme :−→volume physique à chiffrer. Le menu affichera alors différentes options de chiffrement pour la partition. L’installateur Debian propose plusieurs méthodes de chiffrement. Par défaut, la méthode est dm-crypt, qui est gérée par les noyaux Linux récents, et qui peut gérer les volumes logiques (LVM). Un autre méthode est loop-AES, plus ancienne et maintenue en marge du noyau Linux. Il est recommandé d’utiliser la méthode par défaut. Voyons tout d’abord les options disponibles quand on a sélectionné la méthode de chiffrement Device-mapper (dm-crypt). N’oubliez pas qu’en cas de doute il faut utiliser les options par défaut car elles ont été choisies en visant la sécurité d’utilisation. Chiffrement : aes Cette option permet de choisir l’algorithme de chiffrement (cipher) qui servira à chiffrer les données de la partition. Actuellement l’installateur Debian accepte les algorithmes de type bloc suivants : aes, blowfish, serpent et twofish. Nous ne discuterons pas ici de la qualité de ces différents algorithmes. Cependant, il peut être utile de savoir que l’algorithme AES a été choisi en 2000 par l’American National Institute of Standards and Technology pour la protection des données sensibles au 21e siècle. Taille de clé : 256 Vous pouvez choisir ici la taille de la clé de chiffrement. Plus la taille de la clé est grande, plus la force du chiffrement est augmentée. Cependant la taille de la clé a un impact négatif sur la performance. Les différentes tailles de clé dépendent de l’algorithme de chiffrement. 62 Chapitre 6. Comment utiliser l’installateur Debian ? Algorithme IV : cbc-essiv:sha256 L’algorithme de type Initialization Vector ou IV assure que si l’on applique l’algorithme sur le même texte en clair avec la même clé, on obtiendra toujours un texte chiffré différent. L’idée est d’empêcher la déduction d’information à partir de motifs répétés dans les données chiffrées. De toutes ces possibilités, l’option par défaut cbc-essiv:sha256 est actuellement la moins vulnérable aux attaques connues. Ne choisissez les autres options que pour assurer la compatibilité avec des systèmes déjà installées qui ne reconnaissent pas les nouveaux algorithmes. Clé de chiffrement : phrase secrète Vous pouvez choisir ici le type de la clé de chiffrement pour cette partition. phrase secrète La clé de chiffrement sera calculée 6 à partir d’une phrase que vous pourrez saisir plus tard dans le processus. Clé aléatoire Une nouvelle clé est calculée avec des données aléatoires chaque fois que la partition chiffrée est montée. En d’autres termes, à chaque arrêt de la machine le contenu de la partition est perdu car la clé est supprimée de la mémoire. On pourrait essayer de deviner la clé au moyen d’une attaque de type force brute, mais, à moins d’une faiblesse non connue de l’algorithme, une vie entière n’y suffirait pas. Les clés aléatoires sont adaptées aux partitions d’échange car vous n’avez pas besoin de mémoriser une phrase secrète ou d’effacer des données sensibles de la partition d’échange avant d’éteindre la machine. Cependant cela signifie que vous ne pourrez pas utiliser la fonctionnalité « suspend-to-disk » qu’offrent les noyaux Linux récents. Il est en effet impossible (pendant le redémarrage) de récupérer les données écrites sur la partition d’échange. Effacer les données : oui Cette option détermine si la partition doit être remplie de données aléatoires avant le début du chiffrement. Cette opération est recommandée car un attaquant pourrait sinon discerner quelles parties de la partition sont actives et lesquelles ne le sont pas. De plus cela rendra plus difficile de récupérer des données laissées par des installations précédentes 7. Si vous choisissez Méthode de chiffrement :−→Loopback (loop-AES), le menu offre alors les options suivantes : Chiffrement : AES256 Pour loop-AES, contrairement à dm-crypt, les options algorithme et clé sont combinées et vous pouvez les choisir en même temps. Veuillez consulter les sections suivantes sur les algorithmes et les clés pour d’autres informations. 6. L’utilisation d’une phrase comme clé signifie que la partition sera créée avec LUKS (http://luks.endorphin.org/). 7. Il est cependant probable que certains organismes gouvernementaux ont les moyens de récupérer des données même après plusieurs écritures d’un support magnéto-optique. 63 Chapitre 6. Comment utiliser l’installateur Debian ? Clé de chiffrement : Keyfile (GnuPG) Vous pouvez choisir ici le type de la clé pour cette partition. Keyfile (GnuPG) La clé de chiffrement sera créée avec des données aléatoires pendant l’installation. Cette clé sera chiffrée avec GnuPG, et pour l’utiliser, vous devrez saisir votre phrase secrète (elle vous sera demandée plus tard dans le processus). Clé aléatoire Veuillez consulter la section sur les clés aléatoires ci-dessus. Effacer les données : oui Veuillez consulter la section sur la suppression des données ci-dessous. Après avoir choisi les paramètres des partitions chiffrées, vous pouvez revenir dans le menu de partitionnement. Une entrée Configuration des volumes chiffrés devrait être présente. Quand vous la sélectionnez, on vous demande de confirmer la suppression des données sur les partitions à supprimer ainsi que d’autres actions comme l’écriture d’une nouvelle table des partitions. Pour les grandes partitions, cela peut prendre du temps. On vous demandera ensuite de saisir une phrase pour les partitions qui en utilisent. Une bonne phrase doit contenir plus de huit caractères, mélanger les lettres, les chiffres et les autres caractères, ne pas comporter des mots du dictionnaire ou des informations personnelles comme dates de naissance, loisirs, petits noms, noms des membres de la famille ou des amis, etc. Avertissement Avant de saisir une phrase, vous devez être sûr que le clavier est correctement configuré et affiche bien les caractères attendus. Si ce n’est pas le cas, vous pouvez passer sur la deuxième console et saisir quelques caractères. Cela vous évitera de saisir une phrase avec un clavier configuré en « qwerty » alors qu’à l’installation vous l’aviez configuré en « azerty ». Cette situation peut avoir plusieurs causes. Vous avez changé de carte clavier pendant l’installation ou bien la carte clavier n’est pas encore configurée au moment où vous saisissez la phrase secrète pour le système de fichiers racine. Si vous avez choisi une méthode sans phrase secrète pour créer une clé de chiffrement, la clé sera créée maintenant. Comme le noyau, à ce stade de l’installation, peut manquer d’entropie, cela peut prendre du temps. Vous pouvez accélérer le processus en pressant des touches au hasard ou en passant sur la deuxième console et en créant du trafic réseau ou disque (télécharger des fichiers, envoyer des fichiers sur /dev/null, etc.). L’opération est répétée pour chaque partition à chiffrer. De retour dans le menu principal de partitionnement, vous pourrez voir tous les volumes chiffrés listés comme partitions supplémentaires que vous pouvez configurer de la même façon que des partitions ordinaires. L’exemple suivant montre deux volumes différents, l’un chiffré avec dm-crypt, l’autre avec loop-AES. Volume chiffré (sda2_crypt) - 115.1 Go Linux device-mapper #1 115.1 Go F ext3 Loopback (loop0) - 515.2 Mo AES256 keyfile #1 515.2 Mo F ext3 64 Chapitre 6. Comment utiliser l’installateur Debian ? C’est le moment d’affecter des points de montages aux volumes et de modifier le type des systèmes de fichiers si le type par défaut ne vous convient pas. Notez bien les identifiants entre parenthèses (sda2_crypt et loop0 dans ce cas) et le point de montage affecté à chaque volume chiffré. Vous aurez besoin de ces informations quand vous amorcerez le nouveau système. Les différences entre un processus de démarrage ordinaire et un processus impliquant des questions de chiffrement seront abordées dans Section 7.2. Une fois le schéma de partitionnement terminé, vous pouvez poursuivre l’installation. 6.3.3. L’installation du système de base Quoique cette étape de l’installation soit la moins compliquée, elle consomme une grande partie du temps de l’installation ; c’est pendant cette étape que sont téléchargés, vérifiés et installés tous les paquets du système de base. Si votre ordinateur est lent ou si vous utilisez une connexion réseau, cela peut prendre du temps. Pendant l’installation du système de base, les messages concernant la décompression et la configuration des paquets sont redirigés sur tty4. On peut accéder à ce terminal en faisant Left Alt-F4 ; et l’on revient au processus principal avec Left Alt-F1. Les messages concernant la décompression et la configuration des paquets produits par le processus d’installation sont enregistrés dans le fichier /var/log/syslog. Vous pouvez les lire dans ce fichier quand l’installation se fait avec une console série. Le noyau Linux fait partie de l’installation. Avec la priorité par défaut, l’installateur choisira le noyau qui correspond le mieux à votre matériel. Avec les priorités les plus basses, vous pourrez en choisir un dans une liste. Quand le système de gestion des paquets installe des paquets, il installe par défaut les paquets qui sont « recommandés » par ces paquets. Les paquets « recommandés » ne sont pas absolument nécessaires aux fonctions de base des logiciels mais ils les améliorent. Dans l’esprit des responsables de paquets, ils doivent être installés. Note : Pour des raisons techniques, Les paquets « recommandés » par les paquets installés pendant le processus d’installation du système de base ne sont pas installés. La règle décrite précédemment n’est appliquée qu’après l’installation du système de base. 6.3.4. Installation des utilisateurs et des mots de passe Après l’installation du système de base, l’installateur vous propose de créer le compte du superutilisateur (« root ») puis le compte du premier utilisateur. D’autres comptes peuvent être créés une fois l’installation du système terminée. 6.3.4.1. Mot de passe pour « Root » Le compte root est aussi appelé le superutilisateur; c’est un utilisateur qui peut outrepasser toutes les protections de sécurité de votre système. Le compte root ne devrait être utilisé que pour administrer le système, et le moins longtemps possible. 65 Chapitre 6. Comment utiliser l’installateur Debian ? Tout mot de passe devrait faire au moins 6 caractères, et devrait contenir tant des minuscules que des majuscules ainsi que des caractères de ponctuation. Soyez particulièrement soigneux lors du choix de votre mot de passe root en raison des privilèges qui sont associés à ce compte. Évitez les mots du dictionnaire ou toutes les informations personnelles qui pourraient être devinées. Si jamais quelqu’un vous dit qu’il a besoin de votre mot de passe root, soyez sur vos gardes. Vous ne devriez normalement jamais avoir besoin de le donner, à moins que vous n’administriez une machine avec plusieurs administrateurs. 6.3.4.2. Création d’un utilisateur ordinaire Le système vous demande à ce stade si vous désirez créer un compte utilisateur ordinaire. Ce compte devrait être votre compte personnel principal. Vous ne devriez pas utiliser le compte root pour un usage quotidien ou comme votre compte personnel. Pourquoi ? Et bien, une raison d’éviter l’utilisation des privilèges du superutilisateur est qu’il est très aisé de faire des dommages irréparables en tant que root. Une autre raison est que vous pourriez lancer, sans le savoir, un programme de type Cheval de Troie — qui utilise avantageusement vos pouvoirs de superutilisateur pour compromettre, à votre insu, la sécurité de votre système. Tout bon livre sur l’administration d’un système Unix couvre ce sujet en détails — envisagez la lecture d’un tel livre si tout cela est nouveau pour vous. On vous demandera d’abord le nom et le prénom de l’utilisateur. Puis vous choisirez un mot pour nommer le compte de l’utilisateur. En général, c’est votre prénom ou quelque chose d’approchant. Vous indiquerez enfin le mot de passe pour ce compte. Si vous désirez créer un nouveau compte après l’installation, utilisez la commande adduser. 6.3.5. Installation de logiciels supplémentaires Pour l’instant, vous avez un système viable mais limité. La plupart des utilisateurs voudront installer d’autres logiciels et l’installateur le permet. Cette étape peut prendre plus de temps que l’installation du système de base sur des ordinateurs lents. 6.3.5.1. La configuration d’apt Le principal outil utilisé pour installer des paquets sur les systèmes Debian est un programme appelé apt-get qui se trouve dans le paquet apt 8. D’autres paquets, comme aptitude, synaptic ou l’ancien dselect dépendent d’apt et l’utilisent. Ces programmes de gestion des paquets, avec de belles interfaces pour l’utilisateur, offrent des fonctions supplémentaires comme la recherche de paquets ou la vérification des statuts. Le programme aptitude est maintenant recommandé pour la gestion des paquets. Apt doit être configuré pour qu’il sache où récupérer les paquets. Les résultats de cette configuration sont transcrits dans le fichier /etc/apt/sources.list. Vous pouvez le consulter et le modifier à votre guise quand l’installation est terminée. Quand la priorité de l’installation est la priorité par défaut, l’installateur prend automatiquement en charge cette configuration, en fonction de la méthode d’installation et des choix précédemment faits. 8. Notez que le programme effectivement utilisé pour installer des paquets est dpkg. Toutefois, ce paquet est un outil de bas niveau qu’apt-get appelle lorsqu’il en a besoin. Ce dernier est un outil de plus haut niveau car il sait aussi bien installer les paquets nécessaires à l’installation du paquet que vous essayez d’installer, que récupérer le paquet à partir d’un cédérom, du réseau, etc. Il sait aussi installer automatiquement les paquets nécessaires au bon fonctionnement des paquets qu’il installe. 66 Chapitre 6. Comment utiliser l’installateur Debian ? Dans la plupart des cas, il installe automatiquement un miroir pour les mises à jour de sécurité et, si vous installez la distribution stable, un miroir pour le service de mise à jour « volatile ». Quand la priorité de l’installation est une priorité plus basse (en mode expert par exemple), vous pourrez prendre davantage de décisions. Vous pouvez choisir d’utiliser ou non les services de mise à jour (« security » ou « volatile »), vous pouvez choisir d’ajouter des paquets appartenant aux sections « contrib » ou « non-free » de la distribution. 6.3.5.1.1. Installation avec plusieurs CD/DVD Si l’installation se fait à partir d’un CD/DVD, l’installateur demandera si vous voulez faire analyser d’autres CD/DVD. Si vous possédez plusieurs CD/DVD, c’est une bonne idée. L’installateur pourra installer les paquets ainsi mis à disposition. Il n’est pas nécessaire de posséder d’autres CD/DVD. Cependant, si vous n’utilisez pas non plus de miroir réseau (cf. la section suivante), il se peut que certains paquets appartenant aux tâches que vous sélectionnerez dans la prochaine étape de l’installation ne puissent pas être installés. Note : Les paquets sont classés sur les CD/DVD par ordre de popularité. Ainsi, pour la plupart des utilisations, seuls les premiers CD/DVD sont nécessaires. Très peu de personnes utilisent les derniers CD/DVD d’un ensemble. C’est pourquoi acheter ou graver un ensemble complet de CD/DVD n’est qu’une perte d’argent car vous n’utiliserez jamais tous les CD/DVD de cet ensemble. Il vaut mieux ne prendre que les trois premiers CD (ou les huit premiers) et installer les autres paquets souhaités à partir d’un miroir réseau. De même, pour les ensembles de DVD, le premier (ou les deux premiers) satisfera tous les besoins usuels. Si vous voulez par exemple installer un environnement graphique de bureau comme GNOME, seuls les trois premiers CD sont nécessaires. Pour les environnements KDE ou Xfce, d’autres CD sont nécessaires. Le premier DVD couvre facilement les trois environnements. Si vous faites analyser plusieurs CD/DVD, l’installateur vous demandera de changer le disque quand il aura besoin d’installer un paquet se trouvant sur un autre disque. Il est recommandé de ne faire analyser que les disques d’un même ensemble. L’ordre dans lequel ils sont analysés n’a pas d’importance. Cependant une analyse faite selon l’ordre ascendant réduit les risques d’erreur. 6.3.5.1.2. Utiliser un miroir réseau Dans la plupart des installations, la question concernant l’utilisation ou non d’un miroir réseau est posée et, dans la plupart des cas, la réponse par défaut est correcte. Cependant il existe des exceptions. Si l’installation n’est pas faite à partir d’un disque complet ou d’une image de disque complet, l’utilisation d’un miroir réseau est conseillée. En effet, sans miroir réseau, vous n’installerez qu’un système réduit au minimum. Cependant, si vous ne possédez pas une bonne connexion internet, il vaut mieux ne pas choisir la tâche desktop. Si vous faites une installation à partir d’un disque complet ou d’une image de disque complet, le miroir réseau n’est pas nécessaire ; cependant il est recommandé car un cédérom ne contient que peu de paquets. Si vous ne possédez pas une bonne connexion internet, il reste préférable de ne pas choisir un miroir réseau et de terminer l’installation avec ce qui se trouve sur le cédérom. Après l’installation, c’-à-d après le lancement du nouveau système, vous pourrez ajouter d’autres paquets. Si vous faites une installation à partir d’un DVD ou d’une image DVD, tous les paquets nécessaires à l’installation doivent être présents sur le premier disque. L’utilisation d’un miroir réseau est facultative. 67 Chapitre 6. Comment utiliser l’installateur Debian ? L’un des avantages du miroir réseau est qu’il rend disponibles les mises à jour apparues depuis la création des CD/DVD et intégrées dans une version intermédiaire de la distribution. La durée de vie des CD/DVD est ainsi allongée sans compromettre la sécurité et la stabilité du système installé. En résumé, choisir un miroir réseau est une bonne idée, sauf si votre connexion internet n’est pas de bonne qualité. Si la version courante d’un paquet est présente sur le CD/DVD, l’installateur l’utilisera. La quantité de données téléchargées à partir d’un miroir dépend 1. des tâches choisies lors de la prochaine étape de l’installation, 2. des paquets nécessaires à ces tâches, 3. de la présence de ces paquets sur les CD/DVD analysés et 4. de l’existence de nouvelles versions de ces paquets sur un miroir réseau, que ce miroir offre la distribution standard ou les services de mises à jour « security » et « volatile ». Il faut noter que même si vous avez choisi de ne pas utiliser de miroir, certains paquets peuvent être téléchargés sur internet, par exemple, s’il existe de nouvelles versions des paquets et que les services de mises à jour « security » ou « volatile » ont été installés. 6.3.5.2. Sélection et installation des paquets Pendant l’installation, il vous est proposé de choisir des logiciels à installer. Plutôt que de choisir les paquets un par un parmi les 22250 paquets disponibles, vous pourrez, pendant cette phase de l’installation, sélectionner et installer un certain nombre de configurations logicielles prédéfinies. Autrement dit, vous pouvez choisir des tâches, et ensuite ajouter des paquets individuellement. Ces tâches représentent grosso modo les différents travaux qu’on peut faire avec son ordinateur, par exemple de la « bureautique », du « service web » ou encore du « service d’impression » 9. L’espace nécessaire pour chaque tâche est indiqué dans Section D.2. Certaines tâches peuvent avoir été présélectionnées en fonction de la machine sur laquelle vous faites l’installation. Si vous n’êtes pas d’accord avec ces sélections, vous pouvez déselectionner ces tâches ; vous pouvez même n’installer aucune tâche. Astuce : Dans l’interface standard de l’installateur, vous pouvez utiliser la barre d’espace pour sélectionner une tâche. Note : À moins d’utiliser des cédéroms conçus avec KDE ou Xfce/LXDE, la tâche « Environnement graphique de bureau » installe l’environnement Gnome. L’installateur n’offre pas d’option pour sélectionner un environnement différent. Cependant, en utilisant la préconfiguration (voyez Section B.4.10) ou en utilisant un paramètre d’amorçage, desktop=kde au moment de l’amorçage de l’installateur, il est possible d’installer KDE. Il est possible de choisir un environnement plus léger, comme l’environnement Xfce ou l’environnement LXDE, en utilisant le paramètre desktop=xfce ou le paramètre desktop=lxde. 9. Il faut savoir que pour présenter cette liste, l’installateur appelle simplement le programme tasksel. Ce programme peut être utilisé à tout moment une fois l’installation terminée pour installer ou supprimer des paquets. Vous pouvez aussi utiliser un outil plus sophistiqué comme aptitude. Une fois que l’installation est terminée, si vous voulez un paquet particulier, exécutez simplement aptitude install paquet, où paquet est le nom du paquet voulu. 68 Chapitre 6. Comment utiliser l’installateur Debian ? Il est aussi nécessaire que les paquets composant les environnements soient disponibles. Si vous faites une installation à partir d’une image sur un seul disque, il faudra télécharger les paquets d’un miroir car ils ne sont pas sur le premier cédérom. Avec une image DVD ou une autre méthode d’installation, les environnements KDE, Xfce ou LXDE s’installent parfaitement. Les différentes tâches serveur installent les logiciels suivants : Serveur DNS : bind9; Serveur de fichiers : samba, nfs; Serveur de courrier : exim4, spamassassin, uw-imap; Serveur d’impression : cups; Bases de données SQL : postgresql; Serveur web : apache2. La tâche « Standard system » installe tous les paquets dont la priorité est « standard ». Beaucoup d’utilitaires habituellement disponibles sur les systèmes Linux ou Unix sont dans ce cas. Vous devez laisser cette tâche à moins de ne vouloir réellement qu’un système minimal. Si pendant la phase de choix de la langue, une « locale » autre que « C » a été choisie, le programme tasksel recherchera s’il existe une tâche de localisation pour cette locale et installera tous les paquets relatifs à cette tâche, comme par exemple les paquets contenant des dictionnaires ou des polices spéciales. Si un environnement de bureau a été choisi, il installera aussi les paquets nécessaires à la localisation du système. Une fois les tâches sélectionnées, choisissez Continue. Aptitude installera les paquets qui font partie des tâches demandées. Quand un programme a besoin d’informations, l’utilisateur est interrogé. Il est important de savoir que la tâche Environnement graphique de bureau comprend beaucoup de paquets. En particulier, si vous faites une installation à partir d’un cédérom en combinaison avec un miroir pour les paquets qui ne sont pas sur le cédérom, l’installateur téléchargera beaucoup de paquets. Si votre connexion à internet est relativement lente, cela peut prendre beaucoup de temps. Il n’existe pas d’option pour interrompre l’installation des paquets une fois qu’elle a commencé. Même quand les paquets sont sur le cédérom, l’installateur peut les télécharger sur le miroir si la version sur le miroir est plus récente que celle sur le cédérom. Si vous installez la distribution stable, cela peut arriver après une mise à jour de cette distribution (point release). Si vous installez la distribution testing, cela peut arriver si vous utilisez une image plus ancienne. 6.3.6. Rendre le système amorçable Si vous installez Debian sur un poste de travail sans disque, amorcer le disque est une option sans intérêt et cette étape sera évitée. 6.3.6.1. Détecter les autres systèmes d’exploitation Avant l’installation du programme d’amorçage, l’installateur recherche les systèmes d’exploitation installés sur la machine. S’il reconnaît un système d’exploitation, vous en serez informé et l’installateur configurera le programme d’amorçage pour pouvoir démarrer aussi bien ce système que Debian. Notez que la possibilité d’amorcer différents systèmes sur une même machine relève encore de la magie. Le support de détection et de configuration automatique des programmes d’amorçage est différent pour chaque architecture et même pour chaque sous-architecture. Si l’automatisation ne fonctionne pas correctement, reportez-vous à la documentation propre à votre programme d’amorçage pour plus d’information. 69 Chapitre 6. Comment utiliser l’installateur Debian ? 6.3.6.2. Installer Yaboot sur un disque dur Les nouveaux PowerMacs (depuis la mi-1998) utilisent comme programme d’amorçage yaboot. L’installateur peut configurer yaboot automatiquement, vous avez besoin pour cela d’une petite partition de 820 Ko nommée « bootstrap » de type Apple_Bootstrap créée avec le partitionneur. Si cette étape a été accomplie avec succès alors votre disque est maintenant bootable et OpenFirmware pourra démarrer Debian GNU/Linux. 6.3.6.3. Installer Quik sur un disque dur Le programme d’amorçage pour les machines Power Macintosh OldWorld est quik. Vous pouvez aussi utiliser CHRP. L’installateur Debian essayera d’installer automatiquement quik. L’installation peut fonctionner avec les Powermacs 7200, 7300, 7600 et avec certains clones. 6.3.6.4. Continuer sans programme d’amorçage Cette option peut être employée pour terminer l’installation même lorsqu’aucun programme d’amorçage n’est installé soit parce qu’il n’en existe aucun pour cette architecture soit parce qu’on veut utiliser un autre programme. Si vous voulez configurer vous-même un programme d’amorçage, vous devez chercher le nom du noyau installé dans /target/boot. Vous devez aussi vérifier la présence dans ce répertoire d’un initrd. Si ce fichier existe, vous devrez indiquer au programme d’amorçage de l’utiliser. Vous devrez connaître aussi le disque et la partition sur laquelle est monté le système de fichiers racine / ; si vous avez mis /boot sur une partition distincte, vous devez connaître son système de fichiers. 6.3.7. La fin de l’installation Dans cette dernière étape du processus d’installation, les tâches de dernière minute sont effectuées. Elles consistent essentiellement en un nettoyage après le travail de l’installateur. 6.3.7.1. Configuration de l’horloge du système L’installateur peut demander si l’horloge de votre système est réglée sur UTC. Normalement cette question n’est pas posée et l’installateur essaie de déterminer si l’horloge est réglée sur UTC en analysant les autres systèmes installés. En mode expert il est toujours possible de régler l’horloge sur UTC. Les horloges des machines Macintosh utilisent normalement une heure locale. Si vous désirez amorcer plusieurs systèmes, sélectionnez heure locale plutôt que GMT. À ce point, l’installateur modifie l’horloge de la machine avec l’heure courante, UTC ou temps local selon le choix qui a été fait précédemment. 6.3.7.2. Réamorcer le système On vous demandera de retirer le support d’installation (cédérom, disquette, etc.) utilisé pour démarrer l’installateur. Puis l’installateur amorce le nouveau système Debian. 70 Chapitre 6. Comment utiliser l’installateur Debian ? 6.3.8. Divers Les composants suivants ne participent pas au processus d’installation, ils attendent en silence que l’utilisateur ait besoin d’aide. 6.3.8.1. Sauvegarde des journaux de l’installation Si l’installation a réussi, les journaux créés pendant l’installation seront automatiquement sauvegardés dans le répertoire /var/log/installer/ sur votre nouveau système Debian. Choisissez Sauvegarder les journaux de débogage depuis le menu principal pour sauvegarder les journaux sur une disquette, le réseau, un disque dur ou un autre support. Cela peut être utile, si vous rencontrez des problèmes durant l’installation et que vous souhaitez étudier les journaux sur un autre système ou les envoyer dans un rapport de bogue sur l’installation. 6.3.8.2. Utilisation du shell et consultation des journaux Il y a plusieurs façons d’obtenir un interpréteur de commandes pendant l’installation. Sur la plupart des systèmes (et si vous n’utilisez pas une console série) la méthode la plus simple est de passer sur la deuxième console virtuelle en appuyant sur les touches Left Alt-F2 10 (sur un clavier Mac, Option-F2). Utilisez Left Alt-F1 pour revenir à l’installateur. Pour l’installateur graphique, voyez Section D.5.1. Si vous ne pouvez passer d’une console à l’autre, il y a aussi une entrée dans le menu principal, Exécuter un shell, qui peut lancer un interpréteur de commandes. Dans la plupart de dialogues, vous pouvez revenir au menu principal en utilisant le bouton Go Back, une ou plusieurs fois. Pour fermer l’interpréteur et revenir à l’installateur, utilisez la commande exit. Vous avez maintenant amorcé votre système depuis un disque virtuel en mémoire, et vous avez seulement accès à un ensemble limité d’utilitaires Unix. Vous pouvez voir les programmes disponibles avec la commande ls /bin /sbin /usr/bin /usr/sbin et en utilisant la commande help. L’interpréteur de commandes disponible est ash. Il possède quelques fonctionnalités intéressantes comme la complétion automatique et le rappel des commandes. Pour lire ou modifier des fichiers, utilisez l’éditeur nano. Les journaux de l’installation se trouvent dans le répertoire /var/log. Note : Bien qu’il soit possible de faire tout ce que les commandes disponibles permettent, il ne faut utiliser l’interpréteur de commandes qu’en cas de problème. Exécuter un programme dans un interpréteur de commandes interfère avec le processus d’installation et provoque des erreurs ou une installation incomplète. En particulier, la partition d’échange doit toujours être activée par l’installateur. 6.3.8.3. Installation par le réseau L’un des composants les plus intéressants est network-console. Il permet de faire une installation grâce au réseau avec SSH. L’utilisation du réseau implique d’effectuer les premières étapes de l’installation à partir de la console, jusqu’à la configuration du réseau. Mais vous pouvez automatiser le processus, voyez Section 4.6. 10. C’est-à-dire qu’il faut appuyer simultanément sur la touche Alt, à gauche de la barre espace, et sur la touche de fonction F2. 71 Chapitre 6. Comment utiliser l’installateur Debian ? Ce composant n’est pas chargé automatiquement et il vous faut le demander explicitement. Si vous faites une installation à partir d’un cédérom, vous devez amorcer avec la priorité medium ou appeler le menu principal de l’installateur et choisir Chargement des composants de l’installateur à partir d’un CD puis, choisir sur la liste des composants supplémentaires network-console : Continuer l’installation depuis une machine distante avec SSH. Si le chargement a réussi, une nouvelle entrée appelée Continuer l’installation depuis une machine distante avec SSH apparaît. Quand vous avez sélectionné cette nouvelle entrée, on vous demande le mot de passe qui servira à se connecter au système d’installation, ainsi que sa confirmation. Et c’est tout. Vous devez voir maintenant un écran qui indique comment accéder à la machine distante en tant qu’utilisateur installer avec le mot de passe que vous venez de donner. Un point important à noter dans cet écran est l’empreinte du système. Vous devez transférer de façon sécurisée cette empreinte à la personne qui continuera l’installation à distance. Si vous décidiez de continuer l’installation localement, vous pourrez toujours appuyer sur la touche Enter, qui vous ramènera au menu principal où vous pourrez choisir un autre composant. Passons maintenant à l’autre bout du câble. Vous devez tout d’abord configurer votre terminal avec le codage UTF-8 car c’est le codage utilisé par le système d’installation. Si vous n’utilisez pas ce codage, l’installation à distance sera possible mais vous risquez de rencontrer d’étranges artefacts comme des bordures de dialogues effacées ou des caractères illisibles. L’établissement de la connexion avec le système d’installation est très simple : $ ssh -l installer install_host Où install_host est soit le nom soit l’adresse IP de la machine où sera installé le système. Avant de vous connecter réellement, l’empreinte du système distant sera affichée et vous devrez confirmer qu’elle est correcte. Note : Le serveur ssh de l’installateur n’est pas configuré pour envoyer des paquets destinés à maintenir la connexion (« keep-alive packets »). En principe, la connexion à la machine distante doit rester ouverte indéfiniment. Cependant dans certains cas, liés à la configuration du réseau local, la connexion peut être fermée après une période d’inactivité. C’est le cas par exemple s’il existe un système de traduction d’adresses réseau (« Network Address Translation, NAT ») entre le client et la machine distante. Selon le moment de l’installation où la connexion a été perdue, il est ou non possible de reprendre l’installation après la reconnexion. Pour éviter une déconnexion, on peut lancer la connexion ssh avec l’option -o ServerAliveInterval=valeur . On peut aussi ajouter cette option au fichier de configuration du serveur ssh. Cependant cette option peut provoquer une déconnexion, par exemple quand des paquets destinés à maintenir la connexion « keep-alive » sont envoyés pendant une courte interruption du réseau. Sans cette option, ssh aurait maintenu la connexion. N’utilisez cette option qu’en cas de nécessité. Note : Si vous installez le système sur plusieurs machines, l’une à la suite de l’autre, et qu’elles possèdent le même nom ou la même adresse IP, ssh refusera toute connexion. En effet, il aura enregistré des empreintes différentes, ce qui est signe d’une attaque par mystification (« spoofing attack »). Si vous êtes certain que ce n’est pas le cas, vous devez supprimer la ligne adéquate dans le fichier ~/.ssh/known_hosts11 et recommencer. Après la connexion, un premier écran apparaît qui offre deux possibilités appelées Lancer le menu et Lancer un shell. La première vous place dans le menu principal de l’installateur, où vous pouvez 11. La commande suivante supprime une entrée existante : ssh-keygen -R <hostname|IP address>. 72 Chapitre 6. Comment utiliser l’installateur Debian ? poursuivre l’installation comme habituellement. La seconde lance un interpréteur de commandes et vous pouvez examiner ou corriger si nécessaire le système distant. Vous ne pouvez lancer qu’une seule session ssh pour le menu d’installation, mais vous pouvez lancer plusieurs interpréteurs. Avertissement Une fois l’installation à distance commencée, vous ne devez pas revenir à la session d’installation en cours sur la console locale. Si vous le faites, vous risquez de corrompre la base de données où est enregistrée la configuration du nouveau système. Il en résulterait l’échec de l’installation ou des problèmes dans le système installé. 6.4. Télécharger des microprogrammes (firmware) manquants Certains périphériques exigent des microprogrammes pour fonctionner. Voyez Section 2.2. Dans la plupart des cas, le périphérique ne fonctionnera pas si le microprogramme n’est pas disponible. Parfois les fonctionnalités de base ne sont pas affectées par l’absence du microprogramme et seules les fonctionnalités avancées exigent sa présence. Quand un pilote de périphérique demande un microprogramme qui n’est pas disponible, l’installateur debian affiche un écran qui propose de télécharger le microprogramme. Si cette option est choisie, les fichiers du microprogramme ou les paquets contenant ce microprogramme seront cherchés sur les périphériques disponibles. Une fois trouvé, le microprogramme sera placé au bon endroit, (/lib/firmware), et le module du pilote sera rechargé. Note : Quels périphériques sont examinés et quels systèmes de fichiers sont reconnus, cela dépend de l’architecture, de la méthode d’installation et aussi du moment dans le processus d’installation. Pendant les premières étapes de ce processus, il est probable que le microprogramme sera correctement chargé depuis une disquette avec un système de fichiers FAT ou une clé USB. Il est possible d’éviter l’étape du chargement d’un microprogramme si l’on sait que le périphérique fonctionnera sans microprogramme ou que le périphérique n’est pas nécessaire pendant l’installation. Avertissement Le chargement d’un microprogramme est une fonctionnalité en cours de développement et les prochaines versions de l’installateur devraient l’améliorer. Par exemple, aucun avertissement n’est affiché si vous avez choisi de charger un microprogramme... qui n’est pas trouvé... Veuillez signaler les problèmes que vous rencontrez en faisant un rapport d’installation, voyez Section 5.4.6. 6.4.1. Préparer le support Le microprogramme peut se trouver sur une partition d’un disque dur, mais la plupart du temps il se trouve sur un support amovible comme une disquette ou une clé USB. Les fichiers du micropro- 73 Chapitre 6. Comment utiliser l’installateur Debian ? gramme ou le paquet les contenant doivent être dans le répertoire racine ou dans un répertoire nommé /firmware du système de fichiers. Il est recommandé d’utiliser le système de fichiers FAT car ce système sera certainement reconnu dans les premières étapes du processus d’installation. Des archives (tarballs ou fichiers zip) contenant les paquets pour les microprogrammes les plus courants sont disponibles sur • http://cdimage.debian.org/cdimage/unofficial/non-free/firmware/ Il suffit de télécharger la bonne version des fichiers et de les placer sur le système de fichiers du support. Si le microprogramme voulu n’est pas inclus dans le fichier tar, vous pouvez aussi trouver des paquets spécifiques dans la section non-free de l’archive. La liste suivante indique la plupart des microprogrammes disponibles sous forme de paquets. Elle n’est certainement pas complète et elle peut contenir des paquets qui ne sont pas des microprogrammes. • http://packages.debian.org/search?keywords=firmware Il est aussi possible de copier des microprogrammes sous forme de simple fichier sur le support. Ces fichiers peuvent être pris par exemple sur un système déjà installé ou donnés par un vendeur de matériel. 6.4.2. Microprogrammes et système installé Tout microprogramme chargé pendant l’installation est copié automatiquement sur le système installé. Dans la plupart des cas, le périphérique qui demandait le microprogramme fonctionnera correctement une fois la machine relancée sur le nouveau système installé. Cependant si le système installé utilise une autre version du noyau que celle utilisée par l’installateur, il existe un risque léger que le microprogramme ne puisse être chargé, à cause de la différences des versions. Si le microprogramme chargé était sous forme de paquet, l’installateur debian installera aussi ce paquet dans le nouveau système installé et ajoutera automatiquement la section non-free de l’archive debian dans le fichier sources.list d’apt. Ainsi le microprogramme sera automatiquement mis à jour quand une nouvelle version apparaît. Si l’étape de chargement du microprogramme a été évitée pendant l’installation, le périphérique ne fonctionnera pas correctement sur le système installé. Il faudra installer le microprogramme manuellement. Note : Quand le microprogramme provient de simples fichiers, une fois copié sur le système installé, il ne sera pas automatiquement mis à jour, sauf s’il existe un paquet correspondant à ce microprogramme et que ce paquet est installé quand l’installation est terminée. 74 Chapitre 7. Démarrer votre nouveau système Debian 7.1. Le moment de vérité Voici ce que les ingénieurs en électronique appellent le test de la fumée : démarrer un système pour la première fois. Si le système ne démarre pas correctement, ne paniquez pas. Si l’installation s’est déroulée normalement, il est très probable que seul un problème mineur empêche le système d’amorcer Debian. Dans la plupart des cas, il ne sera pas nécessaire de refaire une installation pour corriger de tels problèmes. On peut commencer par utiliser le mode de secours intégré à l’installateur (voyez Section 8.7). Si vous découvrez Debian et Linux, vous aurez besoin de l’aide d’utilisateurs expérimentés. Pour des architectures comme PowerPC, la meilleure idée est de s’adresser à la liste debian-powerpc (http://www.debian.org/MailingLists/subscribe). Vous pouvez aussi envoyer un rapport d’installation, voyez Section 5.4.6. Assurez-vous de bien décrire votre problème et d’inclure tous les messages qui sont affichés. Cela peut aider à diagnostiquer le problème. 7.1.1. OldWorld PowerMacs Si la machine ne démarre pas quand l’installation est terminée, et s’arrête avec l’invite boot:, saisissez Linux suivi de Enter. La configuration par défaut dans le fichier quik.conf est nommée Linux. Les noms définis dans ce fichier seront affichés si vous pressez la touche Tab à l’invite boot:. Vous pouvez essayer de réamorcer l’installateur et de modifier le fichier /target/etc/quik.conf qui a été créé à l’étape Installer Quik sur un disque dur. Des renseignements sur quik sont disponibles dans http://penguinppc.org/projects/quik/. Pour démarrer de nouveau sous MacOS sans réinitialiser la « nvram », saisissez bye à l’invite de l’Open Firmware (en supposant que MacOS n’a pas été enlevé de la machine). Pour obtenir une invite Open Firmware, appuyez simultanément sur les touches command-option-o-f pendant le démarrage à froid de la machine. Si vous devez réinitialiser les changements de l’Open Firmware en nvram, appuyez simultanément sur les touches command-option-p-r lors d’un démarrage à froid de la machine. Si vous amorcez le système installé avec BootX, choisissez simplement le noyau dans le dossier Linux Kernels, ne choisissez pas l’option ramdisk et ajoutez un périphérique racine pour votre installation, par exemple /dev/hda8. 7.1.2. NewWorld PowerMacs Sur les machines de type G4 et iBook, vous pouvez maintenir la touche option enfoncée pour obtenir un écran graphique, avec un bouton pour chaque système d’exploitation démarrable ; pour Debian GNU/Linux il s’agit d’un bouton avec une icône de petit pingouin. Si vous avez conservé MacOS et qu’à un moment ou à un autre la variable boot-device de l’Open Firmware a été modifiée, vous devrez restaurer sa configuration. Pour cela, maintenez enfoncées les touches command-option-p-r lors du démarrage à froid de la machine. 75 Chapitre 7. Démarrer votre nouveau système Debian Les noms définis dans yaboot.conf seront affichés si vous appuyez sur la touche Tab à l’invite boot:. La réinitialisation de l’Open Firmware sur les matériels G3 et G4 les fera démarrer par défaut sur Debian GNU/Linux (à condition d’avoir effectué un partitionnement correct et d’avoir placé la partition Apple_Bootstrap en premier). Si Debian GNU/Linux se trouve sur un disque SCSI et que MacOS se trouve sur un disque IDE, il se pourrait que cela ne fonctionne pas et que vous deviez lancer l’OpenFirmware et déclarer la variable boot-device manuellement ; en principe, ybin le fait automatiquement. Après avoir lancé Debian GNU/Linux pour la première fois, vous pourrez ajouter autant d’options que vous le souhaitez (par exemple, les options pour amorcer d’autres systèmes) dans le fichier /etc/yaboot.conf et démarrer ybin pour mettre à jour votre partition de démarrage avec la nouvelle configuration. Lisez le HOWTO sur yaboot (http://penguinppc.org/projects/yaboot/doc/yaboothowto.shtml/). 7.2. Le montage des volumes chiffrés Si vous avez créé des volumes chiffrés et leurs points de montage pendant l’installation, vous devrez fournir pendant le démarrage la phrase secrète pour chaque volume. La procédure diffère légèrement pour les méthodes dm-crypt et loop-AES. 7.2.1. dm-crypt Pour les partitions chiffrées avec dm-crypt, l’invite pendant l’amorçage sera : Starting early crypto disks... part_crypt(starting) Enter LUKS passphrase: Le mot part sur la première ligne de l’invite est le nom de la partition, par exemple, sda2 ou md0. Vous vous demandez probablement pour quel volume vous saisissez la phrase secrète. Est-ce pour /home, pour /var ? Bien sûr, si vous n’avez chiffré qu’un seul volume, c’est facile et vous n’avez qu’à saisir la phrase utilisée. Si vous avez chiffré plusieurs volumes, les notes que vous avez prises pendant l’installation (étape Section 6.3.2.6) vous seront utiles. Si vous n’avez pas noté la correspondance entre part_crypt et les points de montage, vous pouvez les trouver dans les fichiers /etc/crypttab et /etc/fstab de votre nouveau système. L’invite peut être légèrement différente quand un système de fichiers racine chiffré est monté. Cela dépend du type d’« initramfs » qui a servi à créer l’« initrd » utilisé pour amorcer le système. Voici par exemple l’invite pour un initrd créé avec initramfs-tools : Begin: Mounting root file system... ... Begin: Running /scripts/local-top ... Enter LUKS passphrase: Quand vous saisissez la phrase, aucun caractère (même pas l’astérisque) n’est montré. Si vous faites une erreur, vous aurez deux possibilités de correction. Après la troisième tentative, le processus de démarrage sautera ce volume et continuera avec les autres volumes. Veuillez consulter Section 7.2.3 pour d’autres informations. 76 Chapitre 7. Démarrer votre nouveau système Debian Une fois toutes les phrases saisies, le processus de démarrage se poursuit normalement. 7.2.2. loop-AES Pour les partitions chiffrées avec loop-AES, l’invite pendant l’amorçage sera : Checking loop-encrypted file systems. Setting up /dev/loopX (/mountpoint) Password: Quand vous saisissez la phrase, aucun caractère (même pas l’astérisque) n’est montré. Si vous faites une erreur, vous aurez deux possibilités de correction. Après la troisième tentative, le processus de démarrage sautera ce volume et continuera avec les autres volumes. Veuillez consulter Section 7.2.3 pour d’autres informations. Une fois toutes les phrases saisies, le processus de démarrage se poursuit normalement. 7.2.3. En cas de problèmes Quand vous n’avez pas pu monter certains volumes à cause d’une mauvaise phrase secrète, vous devez les monter après le démarrage. Il y a plusieurs cas. • Le premier cas concerne la partition racine. Si elle n’est pas montée correctement, le processus de démarrage s’arrête et vous devez réamorcer la machine. • Le cas le plus simple concerne les volumes contenant des données comme /home ou /srv. Vous pouvez les monter après le démarrage. Avec loop-AES, une seule opération est nécessaire : # mount /mount_point Password: où /mount_point doit être remplacé par un répertoire (par exemple, /home). La différence avec le montage d’une partition ordinaire est qu’on vous demandera de saisir la phrase secrète. Avec dm-crypt, c’est un peu plus compliqué. Vous devez d’abord enregistrer les volumes avec l’application device mapper de cette façon : # /etc/init.d/cryptdisks start Tous les volumes listés dans /etc/crypttab seront examinés et les périphériques seront créés dans le répertoire /dev après avoir saisi les bonnes phrases de passe. Les volumes déjà enregistrés sont ignorés et vous pouvez répéter cette commande sans souci. Quand l’enregistrement des volumes sera terminé, vous pouvez simplement les monter de la façon habituelle : # mount /mount_point • Quand des volumes contenant des systèmes de fichiers non critiques (/usr ou /var) n’ont pas été montés, le système doit s’amorcer malgré tout et vous pouvez monter ces volumes comme dans le cas précédent. Mais vous aurez besoin de (re)lancer les services qui fonctionnent habituellement 77 Chapitre 7. Démarrer votre nouveau système Debian car il est probable qu’ils n’auront pas été lancés. Le plus simple est de passer sur le premier niveau de fonctionnement (« runlevel ») avec la commande : # init 1 et en pressant les touches Control-D quand le mot de passe du superutilisateur est demandé. 7.3. Se connecter Quand le système a été amorcé, vous vous retrouvez face à l’invite de connexion (login). Connectezvous en utilisant le nom d’utilisateur et le mot de passe que vous avez choisis pendant le processus d’installation. Vous pouvez maintenant utiliser votre système. Si vous êtes un nouvel utilisateur, vous voudrez peut-être parcourir la documentation qui est déjà installée sur votre système. Il existe plusieurs systèmes de documentation ; un travail est en cours afin de les intégrer dans un tout cohérent. Vous trouverez ci-dessous quelques points de départ. La documentation qui accompagne les programmes que vous avez installés se trouve dans le répertoire /usr/share/doc/, dans un sous-répertoire qui porte le nom du programme, et plus précisément le nom du paquet qui contient le programme. Il arrive qu’une documentation soit mise dans un paquet séparé qui n’est pas installé par défaut. Par exemple, de la documentation concernant le gestionnaire de paquets apt se trouve dans les paquets apt-doc et apt-howto. De plus, il y a quelques répertoires spéciaux dans le répertoire /usr/share/doc/. Les HOWTO Linux sont installés au format .gz (compressé) dans le répertoire /usr/share/doc/HOWTO/en-txt/. Une fois dhelp installé, vous pouvez consulter avec votre navigateur le fichier /usr/share/doc/HTML/index.html qui contient un index sur la documentation installée. Pour consulter facilement ces documents, on peut utiliser un navigateur en mode texte : $ cd /usr/share/doc/ $ w3m . Le point après la commande w3m demande d’afficher le contenu du répertoire courant. Avec un environnement graphique, vous pouvez lancer son navigateur depuis le menu application et mettre /usr/share/doc/ comme adresse. Vous pouvez aussi saisir info command ou man command pour obtenir des informations sur la plupart des commandes disponibles depuis l’interpréteur de commandes. En exécutant help, vous afficherez l’aide sur les commandes de l’interpréteur de commandes. Et si vous tapez une commande suivie par --help, un court résumé sur l’usage de cette commande sera affiché. Si le résultat d’une commande défile au-delà du haut de l’écran, tapez | more après la commande de façon à provoquer une pause entre chaque écran. Pour voir une liste de toutes les commandes disponibles qui commencent par une lettre donnée, tapez cette lettre, suivie de deux fois la touche de tabulation. 78 Chapitre 8. Les prochaines étapes 8.1. Arrêter le système Pour arrêter un système Debian GNU/Linux, vous ne devez pas redémarrer en appuyant sur le bouton-poussoir « reset » sur le devant de votre ordinateur, ni simplement arrêter l’ordinateur. Debian GNU/Linux doit être arrêté de la bonne manière, sinon des fichiers pourraient être perdus et le disque pourrait être endommagé. Si vous avez un environnement de bureau, il existe une option « éteindre l’ordinateur » disponible dans le menu qui permet d’éteindre ou de redémarrer le système. Vous pouvez aussi appuyer sur la combinaison de touches Ctrl-Alt-Del ou Control-Shift-Power sur Macintosh. Vous pouvez aussi vous connecter en tant que superutilisateur et exécuter l’une de ces commandes : poweroff, halt ou shutdown -h now, quand les combinaisons de touches ne fonctionnent pas ou si vous préférez exécuter des commandes. Pour redémarrer le système, utilisez la commande reboot. 8.2. Si vous débutez sous Unix Si vous ne connaissez pas Unix, vous devrez sans doute acheter et lire quelques livres sur le sujet. Vous trouverez de bonnes informations dans la Réference Debian (http://www.debian.org/doc/user-manuals#quick-reference). La liste des FAQ Unix (http://www.faqs.org/faqs/unix-faq/) référence beaucoup de documents UseNet à valeur historique. La Foire Aux Questions UNIX (ftp://rtfm.mit.edu/pub/usenet/news.answers/unix-faq/faq/) contient un certain nombre de références à des livres et à des groupes de discussion Usenet qui pourront vous aider. Vous pouvez également regarder la User-Friendly Unix FAQ (http://www.camelcity.com/~noel/usenet/cuuf-FAQ.htm). Linux est une implémentation d’Unix. Le projet de documentation Linux (LDP) (http://www.tldp.org/) rassemble un certain nombre de HOWTO et de livres en ligne relatifs à Linux. La plupart de ces documents peuvent être installés sur votre machine ; il suffit d’installer le paquet doc-linux-fr, et de consulter les documentations disponibles dans le répertoire /usr/share/doc/LANG/fr/HOWTO. La version originale en anglais des HOWTO du LDP est également disponible dans les paquets doc-linux-html (documentation au format HTML) et doc-linux-text (documentation au format ASCII), et s’installe dans /usr/share/doc/HOWTO. D’autres versions traduites des HOWTO du LDP sont également disponibles sous forme de paquets Debian. 8.3. S’orienter dans Debian Debian est une distribution différente des autres distributions. Même si vous êtes habitué à travailler avec d’autres distributions Linux, il est nécessaire de connaître certains détails propres à Debian pour garder votre système en bon état. Le contenu de ce chapitre vous aidera à vous orienter ; ce n’est pas un didacticiel sur l’utilisation de Debian, mais un rapide coup d’oeil sur le système, pour les gens pressés. 79 Chapitre 8. Les prochaines étapes 8.3.1. Le système des paquets Le concept le plus important à assimiler est le système de gestion des paquets. La plus grande partie de votre système est sous le contrôle du système de gestion des paquets. Cela inclut : • /usr (en excluant /usr/local) • /var (vous pourriez créer /var/local en toute sécurité) • /bin • /sbin • /lib Par exemple, si vous remplacez /usr/bin/perl, cela fonctionnera, mais lors de la prochaine mise à jour du paquet perl, le fichier que vous avez modifié sera remplacé. Les experts évitent cela en marquant le paquet comme « à conserver (hold) » avec l’application aptitude. L’une des meilleures méthodes d’installation est la méthode apt. Vous pouvez utiliser la version ligne de commande apt-get, ou bien la version plein écran aptitude. Notez qu’apt permet de fusionner plusieurs sources pour les paquets : main, contrib et non-free ; ainsi vous avez accès aussi bien aux paquets soumis à des restrictions d’export qu’aux versions standard. 8.3.2. Gestion des versions des applications Les différentes versions des applications sont gérées par update-alternatives. Si vous utilisez plusieurs versions de vos applications, lisez la page de manuel de update-alternatives. 8.3.3. Gestion des tâches récurrentes Les actions dont l’administrateur a la responsabilité devraient se trouver dans le répertoire /etc, car ce sont des fichiers de configuration. Si un travail doit être répété chaque jour, semaine ou mois, mettez simplement un script ou une application exécutant cette action respectivement dans /etc/cron.daily, /etc/cron.weekly et /etc/cron.monthly. Ils seront appelés depuis /etc/crontab, et lancés consécutivement par ordre alphabétique. D’un autre côté, si vous avez une tâche qui doit être lancée par un utilisateur particulier, ou à une heure ou à une fréquence bien précise, vous pouvez utiliser /etc/crontab, ou, mieux encore, /etc/cron.d/votre_choix. Ces fichiers possèdent aussi un champ supplémentaire qui permet de spécifier sous quelle identité l’action sera exécutée. Dans tous les cas, vous n’avez qu’à modifier les fichiers, et cron le remarquera automatiquement. Vous n’avez pas à lancer de commandes spéciales. Pour plus d’informations, lisez cron(8), crontab(5) et /usr/share/doc/cron/README.Debian. 8.4. Pour aller plus loin Si vous avez besoin d’informations à propos d’un programme particulier, vous devriez d’abord essayer man programme, ou info programme. Vous pourrez également trouver beaucoup de documents utiles dans /usr/share/doc. En particulier, /usr/share/doc/HOWTO et /usr/share/doc/FAQ contiennent 80 Chapitre 8. Les prochaines étapes beaucoup d’informations intéressantes. Pour signaler des bogues, regardez les fichiers /usr/share/doc/debian/bug*. Pour connaître des informations spécifiques à Debian pour un programme particulier, lisez /usr/share/doc/(nom du paquet)/README.Debian. Le site web Debian (http://www.debian.org/) contient beaucoup de documentation sur Debian. Vous pouvez consulter en particulier la FAQ Debian (http://www.debian.org/doc/FAQ/) et la Référence Debian (http://www.debian.org/doc/user-manuals#quick-reference). Le Projet de documentation sur Debian (http://www.debian.org/doc/ddp) répertorie d’autres documents sur Debian. Les membres de la communauté Debian s’entraident ; pour vous abonner à une ou plusieurs listes de diffusion Debian, voyez la page d’ abonnement aux listes de diffusion (http://www.debian.org/MailingLists/subscribe). Enfin les archives des listes de diffusion (http://lists.debian.org/) sont une mine d’informations sur Debian. Le Projet de documentation sur Linux (http://www.tldp.org/) est une source d’informations générales sur GNU/Linux. Vous y trouverez des guides et des liens vers d’autres informations sur le système GNU/Linux. 8.5. Configurer le courrier électronique Le courrier électronique tient aujourd’hui une grande place dans la vie des gens. Comme il est important que le système de courrier, avec ses nombreuses options, soit bien configuré, nous aborderons dans cette section ses principaux éléments. Un système de courrier est composé de trois éléments. Il y a d’abord l’agent utilisateur, Mail User Agent, (MUA) qui est le programme avec lequel l’utilisateur lit et écrit son courrier. Ensuite il y a l’agent de transport, Mail Transfer Agent, (MTA), programme qui transporte les courriers d’un ordinateur à l’autre. Enfin il y a l’agent de distribution, Mail Delivery Agent (MDA), programme qui distribue le courrier dans les boîtes des utilisateurs. Ces trois fonctions peuvent être effectuées par des programmes distincts, ou bien seulement par un ou deux programmes. Il est possible aussi que différents programmes accomplissent ces tâches pour différents types de courrier. Sur Linux et les systèmes Unix, mutt est un lecteur très apprécié. Comme les programmes traditionnels de Linux, il est en mode texte. Il est souvent associé à exim ou sendmail comme MTA et à procmail comme MDA. Avec la popularité croissante des environnements de bureau graphique, des programmes comme evolution de GNOME, kmail de KDE ou thunderbird de Mozilla (disponible dans Debian sous l’appellation icedove1) deviennent aussi populaires. Ils combinent les trois fonctions, MUA, MTA et MDA, mais ils peuvent — et le sont souvent — être utilisés avec les programmes traditionnels de Debian GNU/Linux. 8.5.1. Configuration par défaut Même si vous comptez utiliser un programme graphique, il est important d’installer et de configurer un ensemble traditionnel MTA/MDA. En effet, certains utilitaires du système 2 peuvent envoyer des messages importants sous forme de courriels à l’administrateur du système. Pour cette raison, les paquets exim4 et mutt sont installés d’office (à moins que vous n’ayez désélectionné la tâche « standard » pendant l’installation). L’agent de transport du courrier exim4, combinant les fonctions MTA MDA, est un programme relativement petit mais très pratique. Par dé1. 2. thunderbird a été modifié en icedove pour des raisons légales. Par exemple, cron, quota, logcheck, aide, . . . 81 Chapitre 8. Les prochaines étapes faut, il est configuré pour n’envoyer des courriels que sur le système local. Les courriels adressés à l’administrateur (le compte root) sont envoyés à l’utilisateur créé pendant l’installation 3. Quand des courriels système sont envoyés, ils sont ajoutés /var/mail/nom_utilisateur . Les courriels peuvent être lus avec mutt. dans le fichier 8.5.2. Envoyer des courriels vers l’extérieur Comme il a été dit précédemment, le système Debian installé ne gère l’envoi de courriel qu’en local et ne permet pas d’envoyer des messages vers l’extérieur ni d’en recevoir de l’extérieur. Si vous désirez que exim4 gère l’envoi de messages vers l’extérieur, lisez la section qui suit, elle vous présentera les options de configuration disponibles. N’oubliez pas de tester si l’envoi et la réception de courrier sont corrects. Si vous avez l’intention d’utiliser un programme graphique avec le serveur de courrier de votre fournisseur d’accès à internet ou de votre entreprise, vous n’avez pas vraiment besoin de configurer exim4. Indiquez juste à votre programme de courrier les bons serveurs à utiliser pour envoyer et recevoir les messages. Dans ce cas, vous aurez aussi à configurer certains programmes pour envoyer correctement des courriels. Par exemple, reportbug, un programme qui permet d’envoyer des rapports de bogues pour les paquets Debian, s’attend à trouver exim4. Pour indiquer à reportbug d’utiliser un serveur de courrier externe, lancez la commande reportbug --configure et répondez « no » à la question de savoir si un MTA est disponible. On vous demandera le serveur à utiliser pour envoyer les rapports de bogues. 8.5.3. Configuration de Exim4 Si vous désirez que votre système gère le courrier vers l’extérieur, vous devez reconfigurer la paquet exim4 4: # dpkg-reconfigure exim4-config Après avoir saisi cette commande (en tant que superutilisateur), il vous sera demandé si vous voulez diviser la configuration en petits fichiers. En cas de doute, choisissez l’option par défaut. Plusieurs scénarios communs vous sont proposés. Choisissez celui qui vous paraît le plus conforme à vos besoins. site internet Votre système est connecté à un réseau et le courrier est expédié et reçu directement avec SMTP. Dans les écrans suivants, on vous posera quelques questions élémentaires comme le nom de votre machine pour le courrier, les domaines dont vous acceptez ou relayez les courriels. 3. Le renvoi de courriel pour root vers le compte utilisateur est configuré dans le fichier /etc/aliases.. S’il n’existe pas de compte utilisateur, le courriel sera bien sûr envoyé au compte root. 4. Vous pouvez bien sûr supprimer exim4 et le remplacer par un autre MTA/MDA. 82 Chapitre 8. Les prochaines étapes courrier envoyé par une machine relais (smarthost) Dans ce scénario, le courrier sortant est envoyé à une autre machine, appelé le smarthost qui expédie le courrier à sa destination. Cette machine relais garde les courriels qui vous sont adressés et vous permet de ne pas être constamment connecté. Vous devez donc récupérer vos courriels sur cette machine avec des programmes comme fetchmail. Le plus souvent, le « smarthost » est le serveur de votre fournisseur d’accès à internet. C’est l’option adaptée à un système connecté par le réseau téléphonique. Le serveur peut être aussi celui d’une entreprise, ou bien même un autre système sur votre réseau. courrier envoyé par une machine relais ; pas de courrier local Cette option est presque la même que la précédente sauf que le système ne gère pas le courrier local. Les messages du système, par exemple pour l’administrateur, sont toujours gérés. distribution locale seulement C’est l’option par défaut. pas de configuration pour le moment Choisissez cette option si vous êtes absolument certain de savoir ce que vous faites. Le système de courrier ne sera pas configuré. Tant qu’il ne le sera pas, vous ne pourrez ni envoyer ni recevoir des courriels. Les messages importants venant des utilitaires du système ne vous parviendront pas. Si aucun de ces scénarios ne s’accorde à vos besoins, ou si vous voulez un réglage très fin, vous devrez modifier les fichiers de configuration qui se trouvent dans le répertoire /etc/exim4. D’autres informations sur le programme exim4 se trouvent dans /usr/share/doc/exim4. Le fichier README.Debian.gz contient d’autres informations sur la configuration de exim4. Il signale aussi d’autres sources d’informations. Il faut noter qu’envoyer des messages directement sur internet quand on ne possède pas de nom de domaine officiel peut provoquer le rejet des messages, à cause des mesures antispam prises par les serveurs de courriers. Il est préférable d’utiliser le serveur de son fournisseur d’accès à internet. Si vous le voulez malgré tout, vous pouvez utiliser une autre adresse que celle créée par défaut. Avec exim4, c’est possible en ajoutant une entrée dans /etc/email-addresses. 8.6. Compiler un nouveau noyau Pourquoi vouloir compiler un nouveau noyau ? Ce n’est en général pas nécessaire, car le noyau par défaut de Debian reconnaît la plupart des configurations. En outre différents noyaux sont disponibles. Vous devriez chercher s’il n’existe pas de paquet contenant un noyau qui corresponde à votre matériel. Cependant, il peut être utile de compiler un nouveau noyau dans les cas suivants : • gérer des périphériques spéciaux, ou des conflits de périphériques dans les noyaux par défaut ; • activer des options qui ne sont pas incluses dans le noyau par défaut, permettre la gestion de la mémoire haute par exemple ; • optimiser le noyau en enlevant les pilotes inutiles, ce qui peut accélérer le démarrage de la machine ; • créer un noyau monolithique à la place d’un noyau modulaire ; • utiliser une version de développement du noyau ; 83 Chapitre 8. Les prochaines étapes • mieux connaître le noyau Linux. 8.6.1. Gestion des images du noyau N’ayez pas peur de compiler un nouveau noyau. C’est amusant et très instructif. Pour compiler un noyau façon Debian, vous avez besoin des paquets suivants : fakeroot, kernel-package, linux-source-2.6 et quelques autres qui sont probablement déjà installés sur votre machine (pour la liste complète, voyez /usr/share/doc/kernel-package/README.gz). Cette méthode crée un .deb à partir des sources du noyau ; si vous utilisez des modules non standard, elle incorpore aussi ces dépendances dans le .deb. C’est une bonne solution pour gérer les images du noyau ; le répertoire /boot contiendra le noyau, le fichier System.map et une sauvegarde du fichier de configuration utilisé pour ce paquet. Il faut remarquer qu’il n’est pas obligatoire de compiler votre noyau façon Debian mais vous vous rendrez compte qu’utiliser le système de gestion des paquets pour gérer les noyaux rend leur installation plus simple et plus sûre. De même, vous pouvez simplement télécharger les sources telles qu’elles sont proposées par Linus et non pas linux-source-2.6, tout en utilisant la méthode de compilation kernel-package. Notez que vous trouverez une documentation complète sur l’utilisation de kernel-package dans le répertoire /usr/share/doc/kernel-package. Cette section ne contient qu’un bref didacticiel. Dans ce qui suit, nous supposerons que vous pouvez tout faire sur votre machine et que vous allez extraire les sources du noyau dans votre répertoire personnel 5. Nous supposerons aussi que la version du noyau est 2.6.32. Allez dans le répertoire où vous voulez désarchiver les sources et désarchivez-les avec tar xjf /usr/src/linux-source-2.6.32.tar.bz2, et déplacez-vous dans le répertoire linux-source-2.6.32 qui vient d’être créé. Maintenant, vous pouvez configurer votre noyau. Exécutez make xconfig si X11 est installé, configuré et lancé. Exécutez make menuconfig dans le cas contraire (vous aurez alors besoin du paquet libncurses5-dev). Prenez le temps de lire l’aide en ligne et de choisir judicieusement les options à activer. En cas de doute, il est souvent préférable d’inclure les pilotes de périphériques (tels que les contrôleurs SCSI, cartes Ethernet, etc.) que vous ne connaissez pas bien. Faites attention : les autres options, non spécifiques au matériel, doivent être laissées à leur valeur par défaut si vous ne les comprenez pas. N’oubliez pas de sélectionner « Kernel module loader » dans la section « Loadable module support » (elle n’est pas sélectionnée par défaut), sinon votre système Debian risque d’avoir des problèmes. Nettoyez l’arborescence des sources et réinitialisez les paramètres de kernel-package. Pour ce faire, tapez make-kpkg clean. Maintenant, compilez votre noyau : fakeroot make-kpkg --initrd --revision=custom.1.0 kernel_image. Bien sûr, le numéro de version « 1.0 » peut être changé ; il s’agit juste d’un moyen de suivre vos différentes versions du noyau. De la même façon, vous pouvez remplacer le mot « custom » par ce que vous voulez (par exemple le nom d’une machine). La compilation d’un noyau peut être plus ou moins longue, selon la puissance de votre machine. Une fois la compilation terminée, vous pouvez installer votre noyau personnalisé comme n’importe quel autre paquet. En tant que superutilisateur, exécutez la commande dpkg -i ../linux-image-2.6.32-sous-architecture_custom.1.0_powerpc.deb. La partie 5. D’autres endroits sont possibles pour extraire les sources et construire le noyau, mais c’est le plus facile car aucun droit spécial n’est demandé. 84 Chapitre 8. Les prochaines étapes sous-architecture est une sous-architecture optionnelle, suivant les options de compilation que vous avez définies. dpkg -i installera votre noyau ainsi que les autres fichiers qui lui seront nécessaires. Par exemple, le fichier System.map sera installé correctement (très utile pour le débogage des problèmes de noyau) et un fichier /boot/config-2.6.32 sera installé, qui contiendra votre configuration noyau. Le nouveau paquet est assez évolué pour utiliser automatiquement le programme d’amorçage de votre plateforme et mettre à jour l’information sur l’image de noyau utilisée. Si vous avez créé un paquet pour les modules, vous devrez installer ce paquet également. Vous devez maintenant redémarrer votre système : lisez attentivement les éventuels avertissements produits par les étapes précédentes, puis exécutez shutdown -r now. D’autres informations sur la compilation des noyaux Debian se trouvent dans le « Debian Linux Kernel Handbook » (http://kernel-handbook.alioth.debian.org/). Pour plus d’informations sur kernel-package, lisez la documentation dans /usr/share/doc/kernel-package. 8.7. Réparer un système cassé Les choses tournent mal parfois, et le système que vous avez soigneusement installé ne peut plus être démarré. Vous avez modifié et... cassé la configuration du programme d’amorçage ; le nouveau noyau que vous avez installé ne peut pas s’amorcer ou bien des rayons cosmiques ont atteint le disque et déplacé un bit dans /sbin/init. Mais, quelle que soit la raison, vous avez besoin d’un système pour pouvoir corriger le problème. Le mode de secours peut vous aider. Pour passer en mode de secours, saisissez rescue à l’invite boot: ou amorcez le système avec le paramètre rescue/enable=true. Les premiers écrans de l’installateur seront affichés, avec une note dans un coin de l’écran qui indique que vous êtes en mode de secours et non pas dans un processus d’installation. Ne vous inquiétez pas, votre système ne va pas être réécrit ! Le mode de secours exploite simplement les possibilités de détection de matériel qui existent dans l’installateur pour rendre disponibles les disques, les périphériques réseau, etc. pendant que vous réparez le système. À la place du partitionneur, une liste des partitions présentes sur le système est affichée et on vous demande d’en choisir une. Normalement, vous devez choisir la partition contenant le système de fichiers racine à réparer. Vous pouvez choisir aussi bien des partitions sur des périphériques RAID ou LVM que celles créées directement sur des disques. S’il le peut, l’installateur affichera l’invite d’un interpréteur de commandes dans le système de fichiers que vous avez sélectionné ; et vous pourrez l’utiliser pour effectuer les corrections nécessaires. Si l’installateur ne peut pas lancer un interpréteur de commandes dans le système de fichiers que vous avez sélectionné, il vous avertira et proposera un interpréteur dans l’environnement de l’installateur. Dans cet environnement vous aurez moins d’outils, mais souvent ils seront suffisants pour réparer votre système. Le système de fichiers racine que vous aurez sélectionné sera monté sur le répertoire /target. Dans les deux cas, après que vous aurez quitté l’interpréteur, le système sera relancé. Réparer un système cassé peut être difficile et ce manuel ne cherche pas à recenser tous les problèmes possibles ni à les corriger. Si vous avez des problèmes, consultez un expert. 85 Annexe A. Guide de l’installation Ce document décrit l’installation de Debian GNU/Linux squeeze pour PowerPC (« powerpc ») avec le nouvel installateur Debian. Il reproduit le processus d’installation et donne des informations valables pour la plupart des installations. Quand des informations supplémentaires sont nécessaires, nous renvoyons aux explications plus détaillées qui se trouvent dans d’autres parties de ce document. A.1. Préliminaires L’installateur Debian est encore en phase bêta. Si vous rencontrez des erreurs lors de l’installation, veuillez vous référer à Section 5.4.6 pour savoir comment les signaler. Si ce document ne répond pas à vos questions, posez-les sur la liste de diffusion debian-boot ([email protected]) ou demandez sur IRC (#debian-boot, réseau OFTC). A.2. Démarrer l’installateur Des informations sur les images sur cédérom se trouvent sur la page de l’installateur Debian (http://www.debian.org/devel/debian-installer/). L’équipe debian-cd fournit des images sur cédérom contenant l’installateur sur la page Debian CD (http://www.debian.org/CD/). Pour savoir où trouver des cédéroms, lisez Section 4.1. Certaines méthodes d’installation demandent des images différentes des images sur cédérom. La page de l’installateur (http://www.debian.org/devel/debian-installer/) offre des liens vers ces images. La Section 4.2.1 explique comment trouver des images sur les miroirs Debian. Les sections suivantes donnent des précisions sur les images nécessaires pour chaque type d’installation. A.2.1. Cédérom Pour installer squeeze avec l’installateur, il existe deux sortes d’image, appelées images « netinst ». Ces images s’amorcent à partir du cédérom et installent les paquets en les récupérant sur le réseau, d’où le nom, « netinst ». La différence entre ces images est que, sur l’image complète, sont inclus les paquets du système de base, tandis que sur l’image « business card » ces paquets sont récupérés sur le web. Si vous préférez, vous pouvez obtenir une image complète qui n’a pas besoin du réseau pour l’installation. Seul le premier cédérom de cet ensemble est nécessaire. Téléchargez l’image que vous préférez et gravez-la sur un cédérom. Pour amorcer un PowerMac à partir du cédérom, appuyez sur la touche c lors du démarrage. Voyez la Section 5.1.1 pour d’autres façons de faire. A.2.2. Disquettes Si vous ne pouvez pas amorcer le système à partir d’un cédérom, vous pouvez télécharger des images sur disquette. Vous avez besoin de floppy/boot.img, floppy/root.img et peut-être d’une ou de plusieurs disquettes de pilotes. La disquette d’amorçage est celle qui contient boot.img. Lors de l’amorçage, cette disquette demandera l’insertion de la seconde disquette, celle qui contient root.img. 86 Annexe A. Guide de l’installation Si vous prévoyez d’utiliser le réseau pour faire l’installation, vous aurez besoin d’une disquette qui contient floppy/net-drivers-1.img. Pour des cartes réseau moins communes, la gestion des cartes PCMCIA ou la gestion du réseau par USB, vous aurez besoin d’une deuxième disquette, floppy/net-drivers-2.img. Si vous possédez un cédérom que vous ne pouvez utiliser pour l’amorçage, amorcez à partir des disquettes et prenez floppy/cd-drivers.img sur une disquette de pilotes pour terminer l’installation avec votre cédérom. Les disquettes font partie des supports les moins fiables. Attendez-vous à trouver beaucoup de disquettes défectueuses (lisez la Section 5.4.2). Chaque fichier .img téléchargé doit être placé sur une seule disquette. Vous pouvez utiliser la commande dd pour écrire sur /dev/fd0, ou tout autre moyen, voyez la Section 4.3. Puisque vous avez plusieurs disquettes, c’est une bonne idée de les étiqueter. A.2.3. Amorcer sur le réseau Il est aussi possible de lancer l’installateur Debian à partir du réseau. Les différentes méthodes pour cet amorçage réseau dépendent de l’architecture et de la configuration. Les fichiers dans netboot/ servent à l’amorçage de l’installateur. A.2.4. Amorcer depuis un disque dur Il est possible de faire une installation sans utiliser de support amovible, par exemple avec un disque dur possédant déjà un autre système d’exploitation. Téléchargez hd-media/initrd.gz, hd-media/vmlinuz et une image CD dans le répertoire racine du disque. Assurez-vous que le nom de l’image CD se termine par .iso. Maintenant, il suffit d’amorcer Linux avec initrd. A.3. Installation Après le démarrage de l’installateur, l’écran initial est affiché. Appuyez sur la touche Enter pour amorcer, ou bien lisez les instructions sur les autres méthodes d’amorçage et sur les paramètres (voyez la Section 5.3). On vous demandera ensuite de choisir une langue. Déplacez-vous avec les flèches et appuyez sur la touche Enter quand vous avez choisi. On vous demandera un pays, à choisir parmi les pays où cette langue est parlée. Si votre pays n’est pas dans la première liste, une liste contenant tous les pays est disponible. On vous demandera de confirmer la carte clavier. Choisissez la carte par défaut, sauf si vous en connaissez une meilleure. Patientez maintenant, tandis que l’installateur détecte le matériel et charge ses composants. Ensuite l’installateur recherche le matériel réseau et configure le réseau avec DHCP. Si vous n’êtes pas sur un réseau ou si vous n’utilisez pas DHCP, vous aurez la possibilité de configurer vous-même le réseau. Ensuite l’horloge et le fuseau horaire sont définis. L’installateur essaiera de contacter un serveur de temps sur internet pour configurer l’horloge. Le fuseau horaire dépend du pays choisi. L’installateur ne demandera d’en choisir un que s’il existe plusieurs fuseaux pour ce pays. Puis les comptes des utilisateurs sont créés. Par défaut vous devez fournir un mot de passe pour le compte du superutilisateur (« root ») et vous devez créer un compte d’utilisateur ordinaire. 87 Annexe A. Guide de l’installation Il est temps maintenant de partitionner les disques. Vous aurez d’abord la possibilité de partitionner automatiquement soit un disque entier soit l’espace libre d’un disque, consultez Section 6.3.2.2. C’est la méthode recommandé pour les débutants ou pour les gens pressés. Si vous ne voulez pas du partitionnement automatique, choisissez Manuel dans le menu. L’écran suivant montre la table des partitions, avec les systèmes de fichiers et les points de montage. Choisissez une partition que vous voulez modifier ou supprimer. Si vous aviez choisi le partitionnement automatique, il vous suffira de sélectionner Terminer le partitionnement et appliquer les changements dans le menu pour accepter ce qui a été fait. N’oubliez pas qu’il vous faut au moins une partition d’échange et une partition racine montée sur /. Pour des informations détaillées sur l’utilisation du partitionneur, consultez Section 6.3.2. Des informations plus générales sur le partitionnement se trouvent dans l’Annexe C. L’installateur formate les partitions et installe le système de base, ce qui peut prendre du temps. Puis le noyau est installé. Le système de base installé est un système fonctionnel mais limité. Pour le rendre plus efficace, vous pouvez maintenant installer d’autres paquets en choisissant des tâches. Il faut aussi configurer apt et indiquer d’où les paquets seront téléchargés. La tâche « Standard system » est sélectionnée par défaut et doit être installée. Si vous voulez un environnement de bureau graphique, sélectionnez la tâche « Desktop environment ». Consultez Section 6.3.5.2 pour des informations supplémentaires sur cette étape. Après l’installation du système de base, les comptes des utilisateurs sont créés. Par défaut vous devez fournir un mot de passe pour le compte du superutilisateur (« root ») et vous devez créer un compte d’utilisateur ordinaire. La dernière étape est l’installation d’un programme d’amorçage. Si l’installateur a détecté d’autres systèmes d’exploitation sur la machine, il les ajoutera au menu du programme d’amorçage. L’installateur annonce maintenant que l’installation est terminée. Retirez le cédérom ou le support que vous avez utilisé et appuyez sur la touche Enter pour réamorcer la machine. Vous devriez pouvoir maintenant vous connecter au nouveau système. Cette étape est expliquée dans le Chapitre 7. Si vous avez besoin d’autres informations sur ce processus d’installation, voyez le Chapitre 6. A.4. Envoyez-nous un rapport d’installation Si l’installateur Debian a installé correctement le système, veuillez prendre le temps de nous envoyer un rapport. Vous pouvez simplement installer le paquet reportbug (aptitude install reportbug), le configurer comme nous l’avons expliqué dans Section 8.5.2, et exécuter la commande reportbug installation-reports. Si vous n’avez pas pu terminer l’installation, vous avez sans doute trouvé un bogue dans l’installateur. Il est nécessaire que nous le connaissions pour améliorer l’installateur. Veuillez prendre le temps de nous le signaler. Vous pouvez utiliser le modèle précédent. Si l’installateur a complètement échoué, voyez la Section 5.4.5. A.5. Et ils eurent. . . Nous espérons que votre système Debian vous plaira et qu’il sera utile. Vous pouvez maintenant lire le Chapitre 8. 88 Annexe B. Automatisation de l’installation et préconfiguration Dans cette annexe du manuel, nous abordons les problèmes que pose la préconfiguration des réponses aux questions de l’installateur en vue d’automatiser l’installation. Les éléments de configuration utilisés dans cette annexe sont aussi disponibles en tant que fichier dans ../example-preseed.txt. B.1. Introduction La préconfiguration est une façon de donner des réponses aux questions posées par le processus d’installation sans avoir à les saisir pendant le processus lui-même. Cela rend possible une automatisation complète de ce processus et cela offre même des fonctionnalités qui ne sont pas disponibles autrement. La préconfiguration n’est pas obligatoire. Avec un fichier de préconfiguration vide, l’installateur se comporte comme lors d’une installation normale. Chaque question correctement préconfigurée modifie l’installation. B.1.1. Les méthodes La préconfiguration peut être faite de trois manières différentes : initrd, file et network. La méthode initrd est compatible avec tous les types d’installation et offre toutes les possibilités mais elle demande une préparation soignée. Les méthodes file et network sont compatibles avec plusieurs types d’installation. Le tableau suivant montre les relations entre les méthodes d’installation et les méthodes de préconfiguration. Méthode d’installation initrd file network CD/DVD oui oui oui a netboot oui non oui hd-media oui oui oui a disquettes (pilotes cd) oui oui oui a disquettes (pilotes réseau) oui non oui Remarques : a. Seulement si vous avez accès au réseau et si vous définissez preseed/url. Le moment où le fichier de préconfiguration est chargé et exécuté est une différence fondamentale entre les diverses méthodes de préconfiguration. Avec la méthode initrd, ce fichier est chargé au tout début de l’installation, avant même qu’une seule question soit posée. Avec la méthode file, il faut que le cédérom (ou une image) ait été chargé. Avec la méthode network, le réseau doit avoir été préalablement configuré. Il est donc clair que toutes les questions posées avant que le fichier de préconfiguration n’ait été chargé, ainsi que les questions avec une priorité de type medium ou basse, ne peuvent pas être pré- 89 Annexe B. Automatisation de l’installation et préconfiguration configurées. La section Section B.2.2 montre comment éviter que ces questions soient posées. Pour éviter que des questions ne soient posées avant la mise en oeuvre de la préconfiguration, vous pouvez lancer l’installateur en mode « auto ». Ce mode retarde certaines questions, comme les questions sur la langue, le pays et le clavier, pour ne les poser qu’après l’installation du réseau : elles peuvent donc être préconfigurées. Ce mode définit la priorité à critical, ce qui écarte les questions sans importance. Voyez Section B.2.3 pour des précisions. B.1.2. Limitations La plupart des dialogues de l’installateur Debian peuvent être préconfigurés de cette manière. Il y a cependant des exceptions notables. On doit partitionner tout un disque ou partitionner une partie de l’espace disponible ; on ne peut pas utiliser des partitions existantes. B.2. Utiliser la préconfiguration Vous devez d’abord créer le fichier de préconfiguration et le placer là où vous le voulez. Cette création est abordée plus loin dans l’annexe. Mettre ce fichier au bon endroit est simple si vous voulez le lire sur le réseau, sur une disquette ou sur une clé usb. Si vous voulez inclure ce fichier sur un cédérom vous devrez recréer l’image iso. Cette annexe n’expliquera pas comment le mettre dans l’initrd. Veuillez consulter la documentation des développeurs de l’installateur. Un exemple de fichier de préconfiguration basé sur les éléments de cette annexe est disponible, ../example-preseed.txt. Vous pouvez vous servir de ce fichier pour créer le vôtre. B.2.1. Charger le fichier de préconfiguration Quand on utilise la méthode initrd, il faut être sûr qu’un fichier appelé preseed.cfg se trouve dans le répertoire racine de l’initrd. L’installateur recherche ce fichier et le charge s’il est présent. Avec les autres méthodes de préconfiguration, vous devez dire à l’installateur quel fichier charger au moment de l’amorçage de l’installateur. On peut passer un paramètre au noyau soit au moment de l’amorçage soit en modifiant le fichier de configuration du programme d’amorçage (par exemple syslinux.cfg) et en ajoutant le paramètre à la fin des lignes « append ». Si vous avez indiqué le fichier de préconfiguration dans le fichier de configuration du programme d’amorçage, il est possible de modifier la configuration pour ne pas avoir à appuyer sur la touche « Entrée » pour lancer l’installateur. Avec syslinux, il suffit de mettre le délai d’attente à 1 dans le fichier syslinux.cfg. Pour être sûr que l’installateur charge le bon fichier de préconfiguration vous pouvez indiquer une somme de contrôle pour ce fichier. Cette somme doit être pour l’instant de type md5sum. Quand elle est spécifiée, elle doit correspondre au fichier sinon l’installateur refusera de charger le fichier. Paramètres à indiquer : - quand l’amorçage se fait sur le réseau : preseed/url=http://host/path/to/preseed.cfg preseed/url/checksum=5da499872becccfeda2c4872f9171c3d - quand l’amorçage se fait sur un cédérom modifié : preseed/file=/cdrom/preseed.cfg 90 Annexe B. Automatisation de l’installation et préconfiguration preseed/file/checksum=5da499872becccfeda2c4872f9171c3d - quand l’amorçage se fait sur une clé USB (le fichier est dans le répertoire racine de la clé) : preseed/file=/hd-media/preseed.cfg preseed/file/checksum=5da499872becccfeda2c4872f9171c3d Il est possible de raccourcir preseed/url en url et preseed/file en file si vous les passez en paramètres d’amorçage. B.2.2. Utiliser les paramètres d’amorçage pour préconfigurer des questions Quand on ne peut pas utiliser un fichier de préconfiguration pour préconfigurer certaines étapes, on peut quand même automatiser l’installation car il est possible de passer des paramètres au noyau sur la ligne de commande. Même si l’on ne veut pas se servir de la préconfiguration, on peut utiliser les paramètres d’amorçage pour fournir une réponse à une question particulière. Des exemples sont donnés ailleurs dans ce manuel. Pour toutes les variables listées dans les exemples, il suffit d’indiquer une paire de type chemin/vers/variable=valeur . Quand une valeur est destinée à la configuration de paquets du système cible, il est nécessaire d’ajouter le propriétaire 1 de la variable : propriétaire:chemin/vers/variable=valeur . Si vous n’indiquez pas de propriétaire, la valeur de la variable ne sera pas copiée dans la base de données debconf du système cible et ne sera pas utilisée pendant la configuration des paquets. Préconfigurer une question de cette manière signifie que la question ne sera pas posée. Si l’on veut à la fois donner une valeur par défaut et poser la question, il faut utiliser l’opérateur « ?= » au lieu de « = ». Voyez Section B.5.2. Certaines des variables qui sont fréquemment définies à l’invite du démarrage possèdent des alias plus courts. Quand un alias est disponible, les exemples de cette annexe l’utilise au lieu de la variable complète. Ainsi la variable preseed/url possède l’alias url et elle permet de raccourcir les URL à utiliser. Un autre exemple est l’alias tasks, qui représente tasksel:tasksel/first. Dans les paramètres d’amorçage, « -- » possède une signification spéciale. Tous les paramètres du noyau placés après le dernier ensemble de deux tirets seront copiés dans la configuration du programme d’amorçage (si l’installateur le permet). Il se peut que ces deux tirets, « -- », soient déjà présents dans les paramètres d’amorçage par défaut. L’installateur filtrera automatiquement les options qu’il reconnaît, comme par exemple les options de préconfiguration. Note : Il faut savoir que le noyau Linux (version 2.6.9 et au delà) accepte un maximum de 32 options ligne de commandes et 32 variables d’environnement. Les options ajoutées par l’installateur sont comprises dans ces chiffres. S’il y a dépassement, le noyau panique. Les précédents noyaux acceptaient moins d’options. On peut sans risque supprimer certaines options par défaut, comme vga=normal. Cela permet de rajouter autant d’options pour la préconfiguration. 1. Le propriétaire d’une variable debconf (ou d’une question) est le paquet qui contient la question correspondante. Les variables utilisées par l’installateur sont la propriété de « d-i ». Variables et questions peuvent avoir plusieurs propriétaires, ce qui aide à déterminer si elles peuvent être supprimées de la base de données lorsqu’un paquet est purgé. 91 Annexe B. Automatisation de l’installation et préconfiguration Note : Il n’est pas toujours possible d’indiquer des valeurs contenant des espaces dans les paramètres d’amorçage, même encadrés par des guillemets. B.2.3. Le mode Auto En combinant certaines fonctionnalités de l’installateur Debian, il est possible d’écrire des lignes de commandes très simples qui automatiseront toutes vos installations, aussi complexes soient-elles. Voici quelques exemples à utiliser à l’invite d’amorçage : auto url=autoserver On suppose qu’un serveur DHCP permettra que autoserver puisse être résolu par un serveur DNS, en ajoutant peut-être un domaine local s’il est donné par le serveur DHCP. Si le site, dont le domaine est example.com, possède un serveur DHCP correctement configuré, alors le fichier de préconfiguration recherché serait trouvé à l’URL http://autoserver.example.com/d-i/squeeze/./preseed.cfg. La partie adresse (d-i/squeeze/./preseed.cfg) provient de auto-install/defaultroot qui contient le répertoire squeeze par défaut. Il sera ainsi possible dans de prochaines versions d’indiquer un nom de code particulier, ce qui permettra des migrations contrôlées. L’élément /./ indique une racine relative à laquelle rattacher les chemins (à utiliser avec preseed/include et preseed/run). On peut ainsi indiquer des fichiers soit avec une URL complète, chemin commençant par /, soit avec un chemin relatif à l’endroit où a été trouvé le dernier fichier de préconfiguration. Cela permettra d’écrire des scripts portables où une hiérarchie complète de scripts pourra être déplacée à un nouvel endroit sans être détruite. Par exemple, on pourra déplacer des fichiers d’un serveur web sur une clé USB. Si le fichier de préconfiguration définit preseed/run comme /scripts/late_command.sh, le fichier sera cherché à http://autoserver.example.com/d-i/squeeze/./scripts/late_command.sh. S’il n’existe pas de serveur DHCP ou DNS, ou si vous ne voulez pas utiliser le chemin par défaut du fichier preseed.cfg, vous pouvez toujours utiliser une url explicite. Et si vous n’utilisez pas l’élément /./, le fichier sera rattaché au troisième / de l’URL. Voici un exemple qui demande une gestion minimale du réseau : auto url=http://192.168.1.2/path/to/mypreseed.file Cela fonctionne ainsi : • • • Si l’URL n’a pas de protocole, HTTP est supposé, si le domaine n’a pas de point, le domaine donné par DHCP lui sera ajouté et s’il n’y a pas de / après le domaine, le chemin par défaut est ajouté. En outre, vous pouvez indiquer des paramètres qui n’affectent pas directement l’installateur Debian mais qui peuvent être passés à des scripts spécifiés dans les éléments preseed/run du fichier de préconfiguration chargé. Pour l’instant, le seul exemple est auto-install/classes, avec l’alias classes. Exemple : auto url=example.com classes=class_A;class_B 92 Annexe B. Automatisation de l’installation et préconfiguration Une classe peut par exemple dénoter le type de système à installer ou la locale à utiliser. Il est bien sûr possible d’étendre ce concept. Dans ce cas, il est raisonnable d’utiliser l’espace de nom de auto-install. On peut avoir par exemple un auto-install/style qui sera utilisé dans les scripts. Si vous en éprouvez le besoin, veuillez envoyer un courriel à la liste <[email protected]> pour que nous puissions éviter des conflits d’espace de noms et, qui sait ? que nous ajoutions un alias pour vos paramètres. Le paramètre auto n’est pas encore défini partout. Mais il suffit d’ajouter les deux paramètres auto=true priority=critical sur la ligne de commande du noyau. Le paramètre auto est un alias pour auto-install/enable. Quand il vaut true, son effet est de retarder les questions sur la locale et le clavier pour qu’elles puissent être préconfigurées. Le paramètre priority est un alias pour debconf/priority. Quans sa valeur est critical, les questions avec une priorité plus basse sont évitées. Voici d’autres options intéressantes pour automatiser une installation avec DHCP : interface=auto netcfg/dhcp_timeout=60. Elles permettent de choisir la carte réseau et de patienter pour l’obtention d’une réponse du serveur DHCP. Astuce : Il existe un exemple d’utilisation très poussée de la préconfiguration, avec des scripts et des classes, sur le site web de son développeur (http://hands.com/d-i/). Des exemples sont donnés d’effets très intéressants obtenus par un usage créatif de la préconfiguration. B.2.4. Alias utiles avec la préconfiguration Voici des alias utiles avec la préconfiguration (mode auto). Il faut remarquer que ce sont simplement des alias pour les noms des questions. Vous devez toujours leur donner des valeurs, comme par exemple, auto=true ou interface=eth0. auto auto-install/enable classes fb language auto-install/classes debian-installer/framebuffer debian-installer/language country locale debian-installer/country debian-installer/locale priority file debconf/priority preseed/file url interface preseed/url netcfg/choose_interface hostname domain protocol netcfg/get_hostname netcfg/get_domain mirror/protocol suite mirror/suite B.2.5. Utiliser un serveur DHCP pour indiquer les fichiers 93 Annexe B. Automatisation de l’installation et préconfiguration de préconfiguration Il est aussi possible d’utiliser DHCP pour spécifier un fichier à télécharger sur le réseau. DHCP permet d’indiquer un nom de fichier. Normalement ce fichier sert à un amorçage sur le réseau. S’il s’agit d’une URL, le système d’installation qui permet une préconfiguration de type network téléchargera le fichier et l’utilisera comme fichier de préconfiguration. Voici un exemple montrant comment configurer le fichier dhcpd.conf appartenant à la version 3 du serveur ISC DHCP (paquet debian dhcp3-server). if substring (option vendor-class-identifier, 0, 3) = "d-i" { filename "http://host/preseed.cfg"; } Remarquez que l’exemple précédent n’autorise le fichier qu’aux clients DHCP qui s’identifient comme « d-i ». Les autres clients DHCP ne sont pas affectés. Vous pouvez aussi mettre le texte dans un paragraphe à destination d’un seul hôte pour ne pas préconfigurer toutes les installations faites dans votre réseau. Une bonne façon d’utiliser cette technique est de ne préconfigurer que les valeurs liées à votre réseau, par exemple le nom de votre miroir Debian. De cette manière les installations utilisent automatiquement le bon miroir et la suite de l’installation peut se faire interactivement. Il faut être très prudent si l’on veut automatiser toute l’installation avec une préconfiguration de type DHCP. B.3. Créer un fichier de préconfiguration Le format de ce fichier est celui de la commande debconf-set-selections. Chaque ligne est de cette forme : <propriétaire> <nom de la question> <type de la question> <valeur> Voici quelques règles pour écrire un fichier de préconfiguration. • Un seul espace (ou tabulation) autorisé entre le type et la valeur. Tout autre espace sera considéré comme appartenant à la valeur. • Une ligne peut être divisée en ajoutant une barre oblique inverse (« \ ») pour signifier la continuation de la ligne. Il vaut mieux couper la ligne après le nom de la question. Ce n’est pas très heureux de la couper entre le type et la valeur. Les lignes coupées seront réunies en une seule ligne et tous les espaces superflus condensés en un seul. • Le propriétaire des variables debconf utilisées dans l’installateur lui-même doit être « d-i ». Pour les variables utilisées dans le système installé, le propriétaire doit correspondre au nom du paquet qui contient ces variables. Seules les variables dont le propriétaire n’est pas « d-i » sont conservées dans la base de données debconf du système installé. • La plupart des valeurs doivent être en anglais et non pas en français. Mais il existe des valeurs, dans partman par exemple, qui doivent être données en français. • Certaines valeurs reçoivent du code comme valeur au lieu du texte anglais qui est affiché pendant l’installation. Pour créer le fichier de préconfiguration, la méthode la plus facile est de travailler à partir du fichier d’exemple dans Section B.4. 94 Annexe B. Automatisation de l’installation et préconfiguration Une autre méthode est de faire une installation puis, après le redémarrage, d’utiliser la commande debconf-get-selections du paquet debconf-utils pour copier la base de données debconf et la base de données cdebconf de l’installateur dans un fichier : $ debconf-get-selections --installer > fichier $ debconf-get-selections >> fichier Cependant ce fichier contiendra des éléments qui ne peuvent pas être préconfigurés et il vaut mieux utiliser le fichier d’exemple. Note : Cette méthode est fondée sur le fait qu’à la fin de l’installation la base de données cdebconf de l’installateur est sauvegardée dans le fichier /var/log/installer/cdebconf. Mais cette base peut contenir des données sensibles et par défaut elle n’est lisible que par le superutilisateur. Le répertoire /var/log/installer et tous ses fichiers sera détruit si vous « purgez » le paquet installation-report. Pour examiner les valeurs données aux variables, on peut utiliser nano et consulter les fichiers dans /var/lib/cdebconf pendant l’installation. Regardez templates.dat pour les variables et questions.dat pour les valeurs actuelles et les valeurs affectées aux variables. Pour vérifier que votre fichier de préconfiguration est correct avant de faire une installation, vous pouvez utiliser la commande debconf-set-selections -c preseed.cfg . B.4. Contenu du fichier de préconfiguration (pour squeeze) Les éléments de configuration utilisés dans cette annexe sont aussi disponibles en tant que fichier dans ../example-preseed.txt. Les exemples donnés ici sont valables pour l’architecture Intel x86. Si vous utilisez une autre architecture, certains exemples, comme la préconfiguration du clavier ou du programme d’amorçage, ne seront pas corrects et vous devrez les modifier avec les valeurs adéquates. B.4.1. Localisation Choisir la langue et le pays ne fonctionne qu’avec une préconfiguration de type initrd. Pour les autres formes de préconfiguration, le fichier de préconfiguration n’est chargé qu’après que les questions ont été posées. Une locale peut être choisie pour indiquer à la fois la langue et le pays. Toute combinaison d’une langue reconnue par l’installateur et d’un pays valable est acceptée. Si la combinaison ne forme pas une locale valable, l’installateur choisira automatiquement une locale correspondant à la langue sélectionnée. Pour indiquer une locale sous forme de paramètre d’amorçage, écrivez : locale=fr_FR. Cette méthode, très simple à utiliser, ne permet pas de préconfigurer toutes les combinaisons possibles de pays de langue et de locale 2. Ces valeurs peuvent être préconfigurées individuellement. La langue et le pays peuvent être spécifiés en tant que paramètres d’amorçage. 2. Si la valeur de locale est préconfigurée avec en_NL, la locale du système installé sera par défaut en_US.UTF-8. Si la locale voulue est en_GB.UTF-8, il faudra préconfigurer les valeurs individuellement. 95 Annexe B. Automatisation de l’installation et préconfiguration # Préconfigurer la locale seule définit la langue, le pays et la locale. d-i debian-installer/locale string en_US # Les valeurs peuvent être préconfigurées individuellement. #d-i debian-installer/language string en #d-i debian-installer/country string NL #d-i debian-installer/locale string en_GB.UTF-8 # On peut aussi demander la création d’autres locales. #d-i localechooser/supported-locales en_US.UTF-8, nl_NL.UTF-8 La configuration du clavier consiste à déclarer son architecture et la carte clavier. La plupart du temps le type est correctement détecté et il n’y a pas besoin de le préconfigurer. La carte clavier doit être connue par l’installateur debian et être compatible avec le type du clavier. # Choix du clavier. #d-i console-tools/archs select at d-i console-keymaps-at/keymap select fr # Une architecture différente #d-i console-keymaps-usb/keymap select mac-usb-us Pour éviter la configuration du clavier, préconfigurez console-tools/archs avec skip-config. La carte clavier du noyau restera active. Note : Les modifications apportées à la gestion des entrées par les noyaux 2.6 ont rendu presque obsolète l’architecture des claviers. Normalement, une carte clavier « PC » (at) devrait être sélectionnée. B.4.2. Configuration du réseau Bien sûr, si vous récupérez le fichier de préconfiguration sur le réseau, cela ne marchera pas ! Mais c’est parfait si vous amorcez à partir d’un cédérom ou d’une clé USB. Vous pouvez aussi ajouter des paramètres réseau aux paramètres du noyau si vous récupérez le fichier de préconfiguration sur le réseau. Si, quand vous amorcez par le réseau, vous avez besoin d’une interface particulière avant de charger le fichier de préconfiguration, utilisez un paramètre comme celui-ci : interface=eth1. Quand vous utilisez la préconfiguration de type « network » (avec « preseed/url »), il n’est pas possible normalement de préconfigurer le réseau. Cependant on peut utiliser l’astuce suivante. Pour définir par exemple l’adresse de l’interface réseau, il suffit de forcer la configuration du réseau à s’exécuter une nouvelle fois après que le fichier de préconfiguration a été chargé. Le script « preseed/run » suivant fera l’affaire : killall.sh; netcfg Les variables debconf suivantes traitent de la configuration du réseau. # Interdire toute configuration réseau. C’est utile pour des installations 96 Annexe B. Automatisation de l’installation et préconfiguration # à partir de cédérom sur des machines sans réseau. Les questions et les avertissements # à propos du réseau ainsi que les temps d’attente sont fastidieux. #d-i netcfg/enable boolean false # Netcfg choisira une interface connectée si possible. Cela empêchera d’afficher # une liste s’il y a plusieurs interfaces. d-i netcfg/choose_interface select auto # Pour utiliser une interface particulière : #d-i netcfg/choose_interface select eth1 # Quand le serveur dhcp est lent et que l’installateur s’arrête pour l’attendre, # ceci peut être utile : #d-i netcfg/dhcp_timeout string 60 # Si vous préférez configurer vous-même le réseau, décommentez cette ligne et # les lignes suivantes sur la configuration du réseau. #d-i netcfg/disable_dhcp boolean true # Si vous voulez que le fichier de préconfiguration fonctionne aussi bien # avec que sans serveur dhcp, décommentez ces lignes et les lignes sur la # configuration du réseau. #d-i netcfg/dhcp_failed note #d-i netcfg/dhcp_options select Configure network manually # Configuration du réseau. #d-i netcfg/get_nameservers string 192.168.1.1 #d-i netcfg/get_ipaddress string 192.168.1.42 #d-i netcfg/get_netmask string 255.255.255.0 #d-i netcfg/get_gateway string 192.168.1.1 #d-i netcfg/confirm_static boolean true # Remarquez que les valeurs données par DHCP, nom de domaine ou nom de # machine, prennent le pas sur les valeurs déclarées ici. Cependant, # cette déclaration empêche que les questions ne soient posées même si les # valeurs viennent de dhcp. d-i netcfg/get_hostname string unassigned-hostname d-i netcfg/get_domain string unassigned-domain # Supprimer le dialogue irritant sur la clé WEP. d-i netcfg/wireless_wep string # Et l’étonnant nom de machine DHCP que certains FAI utilisent comme mot de # passe. #d-i netcfg/dhcp_hostname string radish # Si pour le réseau ou pour un autre matériel vous avez besoin d’un microprogramme # (« firmware ») non libre, vous pouvez forcer l’installateur à le télécharger, # en évitant la demande de confirmation. # Vous pouvez aussi désactiver la question en mettant ce paramètre à « false ». #d-i hw-detect/load_firmware boolean true La commande netcfg détermine automatiquement le masque réseau quand la variable netcfg/get_netmask n’est pas préconfigurée. Quand c’est le cas, cette variable doit être positionnée à seen pour les installations automatiques. De même, la commande netcfg choisit une adresse convenable si la variable netcfg/get_gateway n’est pas définie. Ainsi, pour ne pas utiliser de passerelle, vous pouvez positionner cette variable à « none ». 97 Annexe B. Automatisation de l’installation et préconfiguration B.4.3. Console réseau # Pour utiliser le composant « network-console » et faire une installation # par SSH, vous pouvez vous servir des commandes suivantes. Elles n’ont de sens que si # vous avez l’intention de poursuivre l’installation « manuellement ». #d-i anna/choose_modules string network-console #d-i network-console/password password r00tme #d-i network-console/password-again password r00tme B.4.4. Valeurs pour les miroirs Selon la méthode d’installation choisie, vous pouvez utiliser un miroir pour installer le système de base, pour télécharger des composants supplémentaires de l’installateur et pour configurer le fichier /etc/apt/sources.list. Le paramètre mirror/suite détermine la distribution du système à installer. Le paramètre mirror/udeb/suite détermine la distribution des composants supplémentaires de l’installateur. On s’en sert uniquement quand ces composants sont récupérés sur le réseau et qu’ils doivent correspondre à la distribution utilisée pour construire l’initrd nécessaire à la méthode d’installation. En général, il n’est pas nécessaire de donner une valeur à ce paramètre car l’installateur la détermine automatiquement. # Si vous utilisez ftp, il n’est pas nécessaire d’indiquer la chaîne mirror/country. #d-i mirror/protocol string ftp d-i mirror/country string manual d-i mirror/http/hostname string http.us.debian.org d-i mirror/http/directory string /debian d-i mirror/http/proxy string # Distribution à installer. #d-i mirror/suite string testing # Distribution à utiliser pour charger les composants de l’installateur (facultatif). #d-i mirror/udeb/suite string testing B.4.5. Configuration du fuseau horaire # Cette commande permet de régler l’horloge matérielle sur UTC : d-i clock-setup/utc boolean true # Vous pouvez mettre toute valeur acceptée pour $TZ. # Voyez ce que contient /usr/share/zoneinfo/ pour les valeurs possibles. d-i time/zone string Europe/Paris # La ligne suivante autorise l’utilisation de NTP pour régler l’horloge pendant l’install d-i clock-setup/ntp boolean true # Le serveur NTP à utiliser. Le serveur par défaut est presque toujours correct. #d-i clock-setup/ntp-server string ntp.example.com 98 Annexe B. Automatisation de l’installation et préconfiguration B.4.6. Partitionnement Préconfigurer le partitionnement du disque dur est limité aux possibilités offertes par partman-auto. Vous pouvez partitionner un disque entier ou seulement un espace libre sur ce disque. La disposition du disque peut être indiquée par un schéma prédéfini, un schéma inclus dans un fichier de schémas ou un schéma mis dans le fichier de préconfiguration. La préconfiguration de schémas complexes de partitionnement, utilisant RAID, LVM ou le chiffrage, est possible mais sans la flexibilité offerte lors d’une installation standard. Les exemples donnés par la suite n’offrent qu’une information élémentaire sur l’utilisation des schémas. Pour des précisions, consultez les fichiers partman-auto-recipe.txt et partman-auto-raid-recipe.txt qui font partie du paquet debian-installer. Ces deux fichiers sont aussi disponibles dans le répertoire source de debian-installer (http://svn.debian.org/wsvn/d-i//trunk/installer/doc/devel/). Il faut noter que les fonctionnalités disponibles peuvent changer d’une version à l’autre de l’installateur. Avertissement L’identification des disques dépend de l’ordre de chargement des pilotes des disques. Si le système possède plusieurs disques, assurez-vous que le bon sera choisi avant de préconfigurer son partitionnement. B.4.6.1. Exemples de partionnement # Si le système possède un espace libre, vous pouvez ne partitionner que cet # espace. # Mais il faut que partman-auto/method (ci-dessous) ne soit pas définie. #d-i partman-auto/init_automatically_partition select biggest_free # Vous pouvez aussi choisir un disque entier. Si le système ne possède # qu’un seul disque, l’installateur le choisira automatiquement. Si le # système possède plusieurs disques, le nom du disque doit être # donné selon le format traditionnel (par exemple, /dev/hda ou # /dev/sda, mais pas /dev/discs/disc0/disc). # Par exemple, pour utiliser le premier disque SCSI/SATA : #d-i partman-auto/disk string /dev/sda # Il faudra aussi indiquer la méthode à utiliser. # Actuellement les méthodes disponibles sont : # - regular : utilisation des types de partition habituels. # - lvm : utilisation de LVM pour le partitionnement du disque. # - crypto : utilisation de LVM à l’intérieur d’une partition chiffrée. d-i partman-auto/method string lvm # Si l’un des disques à partitionner automatiquement contient une ancienne # configuration LVM, l’utilisateur recevra normalement un avertissement. # Cet avertissement peut être évité : d-i partman-lvm/device_remove_lvm boolean true # De même pour un Raid logiciel existant déjà : d-i partman-md/device_remove_md boolean true # Et aussi pour la confirmation concernant la création de partitions lvm : d-i partman-lvm/confirm boolean true # Vous pouvez choisir l’un des trois schémas prédéfinis... 99 Annexe B. Automatisation de l’installation et préconfiguration # # # d-i atomic: tous les fichiers dans une seule partition home: partition /home distincte multi: partitions /home, /usr, /var, et /tmp séparées partman-auto/choose_recipe select atomic # ...ou donner vous-même votre schéma. # Si vous avez la possibilité d’obtenir un schéma dans l’environnement de # l’installateur, vous pouvez simplement pointer sur lui. #d-i partman-auto/expert_recipe_file string /hd-media/recipe # Sinon, vous pouvez mettre un schéma dans le fichier de préconfiguration # (une seule ligne logique). L’exemple suivant crée une petite partition # /boot, une partition swap convenable, et utilise le reste de l’espace libre # pour la partition racine : #d-i partman-auto/expert_recipe string \ # boot-root :: \ # 40 50 100 ext3 \ # $primary{ } $bootable{ } \ # method{ format } format{ } \ # use_filesystem{ } filesystem{ ext3 } \ # mountpoint{ /boot } \ # . \ # 500 10000 1000000000 ext3 \ # method{ format } format{ } \ # use_filesystem{ } filesystem{ ext3 } \ # mountpoint{ / } \ # . \ # 64 512 300% linux-swap \ # method{ swap } format{ } \ # . # # # # # # Une documentation complète sur le format des schémas se trouve dans le fichier partman-auto-recipe.txt, disponible dans le paquet ’debian-installer’ ou dans les sources de l’installateur. On trouve aussi dans ce document la manière d’indiquer les étiquettes de systèmes de fichiers, les noms de groupes de volumes ainsi que les noms de périphériques physiques à inclure dans les groupes de volumes. # Si vous avez indiqué la méthode à utiliser, partman créera automatiquement # les partitions sans demander de confirmation. d-i partman-partitioning/confirm_write_new_label boolean true d-i partman/choose_partition select finish d-i partman/confirm boolean true d-i partman/confirm_nooverwrite boolean true B.4.6.2. Partitionnement et RAID logiciel Il est aussi possible de préconfigurer le partitionnement d’un RAID logiciel. Les niveaux 0, 1, 5, 6 et 10 sont acceptés, de même que la création d’ensemble dégradé et de périphériques de rechange. Si vous utilisez RAID 1, vous pouvez préconfigurer grub pour qu’il s’installe sur tous les périphériques de l’ensemble, voyez Section B.4.11. 100 Annexe B. Automatisation de l’installation et préconfiguration Avertissement Il est facile de se tromper avec ce type de partitionnement automatique. C’est aussi une nouvelle fonctionnalité qui a été relativement peu testée par les développeurs de l’installateur. Il revient à chacun de trouver les bonnes formules. Consultez le fichier /var/log/syslog si vous rencontrez des problèmes. # La méthode à indiquer est "raid". #d-i partman-auto/method string raid # Indiquez les disques à partitionner. Ils auront tous les mêmes caractéristiques, # et donc cela ne fonctionnera que s’ils ont tous la même taille. #d-i partman-auto/disk string /dev/sda /dev/sdb # Ensuite, indiquez les partitions physiques à utiliser. #d-i partman-auto/expert_recipe string \ # multiraid :: # 1000 5000 4000 raid # $primary{ } method{ raid } # . # 64 512 300% raid # method{ raid } # . # 500 10000 1000000000 raid # method{ raid } # . # # # # # # # \ \ \ \ \ \ \ \ \ Enfin vous devez indiquer comment seront utilisées les partitions que vous venez de définir. N’oubliez pas de donner les bons numéros pour les partitions logiques. Les niveaux RAID 0, 1, 5, 6 et 10 sont acceptés. Les noms des périphériques sont séparés par un caractère « # ». Paramètres : <raidtype> <devcount> <sparecount> <fstype> <mountpoint> \ <devices> <sparedevices> #d-i # # # # # # # # # partman-auto-raid/recipe string 1 2 0 ext3 / /dev/sda1#/dev/sdb1 . 1 2 0 swap /dev/sda5#/dev/sdb5 . 0 2 0 ext3 /home /dev/sda6#/dev/sdb6 . \ \ \ \ \ \ \ \ \ # Une documentation complète se trouve dans le # fichier partman-auto-raid-recipe.txt, disponible dans le # paquet ’debian-installer’ ou dans les sources de l’installateur. # Pour que partman partitionne automatiquement sans demander de confirmation : d-i partman-md/confirm boolean true d-i partman-partitioning/confirm_write_new_label boolean true d-i partman/choose_partition select finish d-i partman/confirm boolean true d-i partman/confirm_nooverwrite boolean true 101 Annexe B. Automatisation de l’installation et préconfiguration B.4.6.3. Contrôler le montage des partitions Les systèmes de fichiers sont normalement montés en utilisant une clé appelée identifiant unique universel, UUID. Même si le nom du périphérique change, cet identifiant permet de monter le système de fichiers sur le bon périphérique. La lecture de ces identifiants est difficile. Aussi l’installateur peut monter des systèmes de fichiers en utilisant les noms traditionnels des périphériques ou les étiquettes que vous leur avez attribuées. Quand vous demandez un montage par étiquette, tout système de fichiers sans étiquette sera monté en utilisant un UUID. Pour les périphériques dont les noms sont stables, comme les volumes logiques LVM, les noms traditionnels seront toujours utilisés à la place des UUID. Avertissement les noms traditionnels des périphériques peuvent changer en fonction de l’ordre dans lequel ils sont découverts par le noyau au moment du démarrage. Un système de fichiers peut être ainsi monté sur le mauvais périphérique. De même les étiquettes peuvent créer des conflits si vous branchez un nouveau disque ou un périphérique USB. Si cela arrive, le comportement du système devient aléatoire. # Par défaut, les UUID sont utilisés, mais vous pouvez choisir "traditional" pour # utiliser les noms traditionnels des périphériques, ou "label" pour utiliser des étiquet # En l’absence d’étiquette, l’UUID est utilisé. #d-i partman/mount_style select uuid B.4.7. Installation du système de base Peu d’éléments peuvent être préconfigurés à cette étape de l’installation. Les seules questions posées concernent l’installation du noyau. # Configurer APT pour empêcher l’installation des paquets recommandés. # Cette option qui peut conduire à un sytème incomplet est réservée à des # utilisateurs expérimentés. #d-i base-installer/install-recommends boolean false # Choix du générateur initramfs pour créer l’initrd des noyaux 2.6. #d-i base-installer/kernel/linux/initramfs-generators string yaird # Version du noyau à installer (nom du paquet). Utilisez none si vous ne voulez pas # installer de noyau. #d-i base-installer/kernel/image string linux-image-2.6-486 B.4.8. Configuration des comptes Le mot de passe de « root » et le nom et le mot de passe d’un premier utilisateur peuvent être préconfigurés. Pour les mots de passe, vous pouvez utiliser simplement du texte ou bien utiliser le hachage MD5. 102 Annexe B. Automatisation de l’installation et préconfiguration Avertissement Il faut être conscient que la préconfiguration des mots de passe n’est pas entièrement sécurisée. On peut en effet lire le fichier de préconfiguration quand on y a accès et donc connaître les mots de passe. Le hachage MD5 semble meilleur en termes de sécurité. Cependant il peut donner un faux sentiment de sécurité car un accès au hachage MD5 permet les attaques en force. # Ne #d-i # On #d-i pas créer de compte root (l’utilisateur ordinaire utilisera sudo). passwd/root-login boolean false peut aussi ne pas créer de compte d’utilisateur. passwd/make-user boolean false #Le mot de passe de root en clair... #d-i passwd/root-password password r00tme #d-i passwd/root-password-again password r00tme # ... ou chiffré avec un hachage MD5 #d-i passwd/root-password-crypted password [MD5 hash] # Vous pouvez aussi présélectionner le nom de l’utilisateur et son identifiant # de connexion #d-i passwd/user-fullname string Utilisateur Debian #d-i passwd/username string debian # Mot de passe de l’utilisateur en clair... #d-i passwd/user-password password insecure #d-i passwd/user-password-again password insecure # ... ou chiffré avec un hachage MD5 #d-i passwd/user-password-crypted password [MD5 hash] # Préciser l’UID du premier utilisateur. #d-i passwd/user-uid string 1010 # Le compte sera ajouté à certains groupes. Pour contrôler ces groupes, # utilisez cette ligne par exemple : #d-i passwd/user-default-groups string audio cdrom video Les variables passwd/root-password-crypted et passwd/user-password-crypted peuvent être aussi préconfigurées avec la valeur « ! ». Dans ce cas, l’identifiant correspondant est désactivé. Cette méthode convient pour le compte root. Mais il faut pouvoir autoriser la gestion administrative ou la connexion de root d’une autre manière, par exemple authentification avec clé SSH, ou sudo. Un hachage MD5 pour le mot de passe peut être obtenu de la manière suivante : $ printf "r00tme" | mkpasswd -s -m md5 B.4.9. Configuration d’Apt La création du fichier /etc/apt/sources.list et les principales options de configuration se font automatiquement à partir de la méthode d’installation choisie et des réponses aux précédentes questions. Vous pouvez aussi ajouter d’autres sources (locales par exemple). # Vous pouvez installer des logiciels des distributions non-free et contrib. 103 Annexe B. Automatisation de l’installation et préconfiguration #d-i apt-setup/non-free boolean true #d-i apt-setup/contrib boolean true # Décommentez cette ligne si vous n’utilisez pas de miroir sur le réseau. #d-i apt-setup/use_mirror boolean false # Choisissez les services de mise à jour et les miroirs à utiliser. # Les valeurs ci-après sont les valeurs par défaut : #d-i apt-setup/services-select multiselect security, volatile #d-i apt-setup/security_host string security.debian.org #d-i apt-setup/volatile_host string volatile.debian.org # Autres sources disponibles, local[0-9] #d-i apt-setup/local0/repository string \ # http://local.server/debian stable main #d-i apt-setup/local0/comment string local server # Activer des lignes deb-src #d-i apt-setup/local0/source boolean true # URL de la clé publique de la source locale. Vous devez indiquer une clé ; sinon # apt se plaindra que la source n’est pas authentifiée et laissera la ligne du # fichier sources.list en commentaire. #d-i apt-setup/local0/key string http://local.server/key # Par défaut, l’installateur demande que les dépôts soient authentifiés par # une clé gpg connue. On peut se servir de cette commande pour désactiver # cette authentification. Attention : commande non sécurisé et non recommandée. #d-i debian-installer/allow_unauthenticated boolean true B.4.10. Choix des paquets Vous pouvez installer toute combinaison de tâches parmi celles disponibles. Pour l’heure, les tâches disponibles sont les suivantes : • standard • desktop • gnome-desktop • kde-desktop • web-server • print-server • dns-server • file-server • mail-server • sql-database • laptop Vous pouvez aussi choisir de n’installer aucune tâche et forcer l’installation de paquets par un autre moyen. Il est recommandé de toujours inclure la tâche standard. Si vous voulez installer des paquets particuliers en plus des paquets installés par les tâches, vous pouvez utiliser le paramètre pkgsel/include. Séparez les valeurs par des virgules ou des espaces. Vous pouvez ainsi l’utiliser facilement sur la ligne de commande du noyau. 104 Annexe B. Automatisation de l’installation et préconfiguration #tasksel tasksel/first multiselect standard, web-server # Si vous sélectionnez la tâche desktop, vous pouvez installer les environnements kde ou # au lieu de l’environnement gnome. #tasksel tasksel/desktop multiselect kde, xfce # Paquets supplémentaires #d-i pkgsel/include string openssh-server build-essential # Mise à jour des paquets après debootstrap. # Valeurs autorisées : none, safe-upgrade, full-upgrade #d-i pkgsel/upgrade select none # Certaines versions de l’installateur peuvent signaler les logiciels que vous avez insta # et ceux que vous utilisez. Par défaut, rien n’est signalé. Mais l’envoi de rapport # d’installation aide le projet à connaître les logiciels populaires. #popularity-contest popularity-contest/participate boolean false B.4.11. Installation du programme d’amorçage # Grub est le programme d’amorçage par défaut (pour x86). Si vous préférez # LILO, décommentez la ligne suivante : #d-i grub-installer/skip boolean true # Pour ne pas installer lilo, ni aucun autre programme d’amorçage, décommentez # la ligne suivante : #d-i lilo-installer/skip boolean true # À quelques exceptions près qui concernent certains schémas inhabituels # de partitionnement, GRUB 2 est le programme utilisé par défaut. # Si vous avez absolument besoin de GRUB Legacy, décommentez la ligne # suivante : #d-i grub-installer/grub2_instead_of_grub_legacy boolean false # Le paramètre suivant est sans danger : il installe grub sur le # secteur d’amorçage principal s’il n’existe aucun autre système d’exploitation # sur la machine. d-i grub-installer/only_debian boolean true # Ce paramètre installe grub sur le secteur d’amorçage principal (MBR) même s’il # existe un autre système d’exploitation, ce qui est moins sûr car il pourrait # ne pas savoir amorcer cet autre système. d-i grub-installer/with_other_os boolean true # Vous pouvez aussi l’installer ailleurs que dans le secteur d’amorçage # principal. Décommentez et modifiez les lignes suivantes : #d-i grub-installer/only_debian boolean false #d-i grub-installer/with_other_os boolean false #d-i grub-installer/bootdev string (hd0,0) # Pour installer grub sur plusieurs disques : #d-i grub-installer/bootdev string (hd0,0) (hd1,0) (hd2,0) # Mot de passe facultatif pour grub, soit en clair (simple texte) : #d-i grub-installer/password password r00tme #d-i grub-installer/password-again password r00tme # soit chiffré avec un hachage MD5, voyez grub-md5-crypt(8) : #d-i grub-installer/password-crypted password [MD5 hash] 105 Annexe B. Automatisation de l’installation et préconfiguration # Si le programme d’amorçage permet d’ajouter des paramètres d’amorçage au système instal # vous pouvez utiliser l’option suivante. # Note : les options passées à l’installateur sont ajoutées automatiquement. #d-i debian-installer/add-kernel-opts string nousb Un mot de passe chiffré avec un hachage MD5 pour grub peut être créé avec la commande grubmd5-crypt ou avec la commande donnée dans l’exemple de Section B.4.8. B.4.12. Pour terminer l’installation # Lors d’une installation à partir d’une console série, les consoles virtuelles (VT1-VT6) # sont désactivées dans /etc/inittab. Décommentez la ligne suivante # pour empêcher la désactivation. #d-i finish-install/keep-consoles boolean true # Pour éviter le dernier message disant que l’installation est terminée : d-i finish-install/reboot_in_progress note # Pour empêcher l’éjection du cédérom au moment du redémarrage, # c’est utile parfois : #d-i cdrom-detect/eject boolean false # Pour arrêter l’installateur quand il a terminé, mais sans redémarrer # le système installé : #d-i debian-installer/exit/halt boolean true # Pour éteindre la machine au lieu de simplement l’arrêter : #d-i debian-installer/exit/poweroff boolean true B.4.13. Les autres questions # # # # # # # Selon les logiciels que vous avez installés et s’il y a eu des problèmes pendant le processus d’installation, d’autres questions peuvent être posées. Vous pouvez bien sûr les préconfigurer ! Pour obtenir la liste de toutes les questions possibles, faites une installation, et exécutez ces commandes : debconf-get-selections --installer > fichier debconf-get-selections >> fichier B.5. Options complexes B.5.1. Exécuter des commandes pendant l’installation Une option très puissante offerte par les outils de préconfiguration est la possibilité de lancer des commandes ou des scripts à certains moments de l’installation. 106 Annexe B. Automatisation de l’installation et préconfiguration # # # # # # La préconfiguration de l’installation n’est pas sécurisée. Rien dans l’installateur ne vérifie que des dépassements de tampons ou des exploitations quelconques des valeurs données dans ce fichier n’ont pas lieu. N’utilisez que les fichiers dont vous connaissez la provenance ! Pour tout dire, et parce que c’est en général utile, voici un moyen d’exécuter automatiquement une commande dans l’installateur. # La première commande est exécutée aussi tôt que possible, juste après # la lecture du fichier. #d-i preseed/early_command string anna-install some-udeb # Cette commande est exécutée juste avant que le partitionneur ne commence. Il peut être # utile de préconfigurer le partitionneur en fonction de l’état des disques # (qui ne sont peut-être pas visibles quand preseed/early_command est exécutée). #d-i partman/early_command \ # string debconf-set partman-auto/disk "$(list-devices disk | head -n1)" # Cette commande est exécutée juste avant que l’installation ne se termine, # mais quand le répertoire /target est encore utilisable. Vous pouvez exécuter # chroot /target et utiliser cet environnement directement ; ou bien vous # pouvez utiliser les commandes apt-install et in-target pour installer des # paquets et lancer des commandes dans le répertoire target. #d-i preseed/late_command string apt-install zsh; in-target chsh -s /bin/zsh B.5.2. Changer les valeurs par défaut avec la préconfiguration Il est possible de changer la réponse par défaut à une question tout en maintenant l’interrogation. Pour cela, le drapeau seen doit être remis à « false » après avoir modifié la valeur de la réponse. d-i foo/bar string value d-i foo/bar seen false Il suffit de déclarer le paramètre preseed/interactive=true au moment de l’amorçage pour obtenir le même effet pour toutes les questions. Cela peut servir à tester le fichier de préconfiguration. Le propriétaire « d-i » est utilisé uniquement pour les variables dont se sert l’installateur. Pour des variables appartenant à des paquets installés sur le système cible, il faut utiliser le nom du paquet. Consultez la note Section B.2.2. Si vous utilisez les paramètres d’amorçage pour la préconfiguration, l’opérateur « ?= » demande à l’installateur de poser la question correspondante, c’est-à-dire, foo/bar ?=valeur (ou propriétaire:foo/bar ?=valeur ). Cela n’aura un effet que sur les paramètres qui correspondent à des questions qui sont réellement affichées pendant l’installation et non pas sur les paramètres « internes ». B.5.3. Chaîner les fichiers de préconfiguration Vous pouvez inclure dans ce fichier d’autres fichiers de préconfiguration. Toutes les valeurs de ces fichiers annuleront les valeurs préexistantes. Vous pouvez par exemple mettre la configuration du réseau dans un fichier et certaines configurations plus spécifiques dans un autre fichier. #Vous pouvez indiquer plus d’un fichier, en les séparant par des espaces ; #tous seront chargés. Ces fichiers peuvent à leur tour contenir d’autres 107 Annexe B. Automatisation de l’installation et préconfiguration #directives de préconfiguration ou d’inclusion. Notez que si les fichiers sont relatifs, #ils seront pris dans le répertoire où se trouve le fichier qui les inclut. #d-i preseed/include string x.cfg # L’installateur peut vérifier la somme de contrôle des fichiers de # préconfiguration avant de les utiliser. Pour le moment, cette somme doit être # de type md5sum. Il faut lister les sommes de contrôle dans le même ordre # que les fichiers à inclure. #d-i preseed/include/checksum string 5da499872becccfeda2c4872f9171c3d # D’une manière plus souple, cela exécute des commandes du shell et si le # résultat donne les noms de ces fichiers, ils sont inclus. #d-i preseed/include_command \ # string if [ "‘hostname‘" = bob ]; then echo bob.cfg; fi # Plus encore, cela télécharge un programme et l’exécute. Le programme peut # utiliser des commandes comme debconf-set pour manipuler la base de données de debconf. # Il est possible de lister plusieurs scripts, séparés par des espaces. # Il faut remarquer que si les fichiers sont indiqués de façon relative, ils # seront cherchés dans le répertoire qui contient le fichier de préconfiguration qui les # a lancés. #d-i preseed/run string foo.sh Il est aussi possible de chaîner une préconfiguration de type initrd ou file avec une préconfiguration de type network. Pour cela il faut déclarer preseed/url dans les fichiers précédents. La préconfiguration network sera exécutée quand le réseau fonctionnera. Soyez prudent car il y aura deux exécutions distinctes de la préconfiguration. Cela signifie que vous pouvez exécuter à nouveau la commande preseed/early, la seconde fois après la mise en œuvre du réseau. 108 Annexe C. Partitionnement pour Debian C.1. Décider des partitions et de leurs tailles Au strict minimum, GNU/Linux a besoin d’une partition pour lui-même. Vous pouvez avoir une seule partition contenant le système entier, les applications et vos fichiers personnels. La plupart des gens pensent qu’une partition d’échange (swap) est nécessaire, bien que ce ne soit pas tout à fait vrai. Le « Swap » est l’espace de travail du système d’exploitation ; il lui permet d’utiliser de l’espace disque comme « mémoire virtuelle ». En le plaçant sur une partition séparée, Linux peut en faire un usage bien plus efficace. Il est possible de forcer Linux à utiliser un fichier normal comme espace d’échange, mais ce n’est pas recommandé. La plupart des gens choisissent d’utiliser plus de partitions que le minimum requis pour GNU/Linux. Il y a deux raisons pour que vous ayez envie de diviser le système de fichiers en de nombreuses petites partitions. La première concerne la sécurité. Si le système de fichiers est corrompu, en général une seule partition est affectée. Donc, vous n’avez à remplacer (à partir des sauvegardes que vous avez soigneusement conservées) qu’une partie de votre système. Au minimum, vous devriez envisager la création de ce qui est communément appelée la « partition racine ». Elle contient les composants les plus essentiels du système. Si une autre partition est corrompue, vous pourrez toujours amorcer Linux pour réparer le système. Cela peut vous épargner le désagrément d’avoir à réinstaller le système entier. La seconde raison est généralement plus importante pour une entreprise, mais cela dépend vraiment de l’utilisation de votre machine. Par exemple, recevoir des envois en nombre de messages électroniques peut facilement remplir une partition. Si vous avez placé /var/mail sur sa propre partition, la majeure partie du système marchera même si vous êtes submergé de courrier non sollicité (spam). Le seul inconvénient qu’il y a à utiliser plusieurs partitions est qu’il est souvent difficile de connaître ses besoins à l’avance. Si vous faites une partition trop petite, vous aurez soit à réinstaller le système soit à déplacer constamment des fichiers pour faire de la place sur la partition trop petite. D’un autre côté, si vous faites une partition trop grande, vous aurez perdu de l’espace. L’espace disque est bon marché de nos jours, mais pourquoi jeter votre argent par les fenêtres ? C.2. L’arborescence des fichiers Debian GNU/Linux adhère à la norme sur l’organisation des systèmes de fichiers (http://www.pathname.com/fhs/) pour le nommage des fichiers et des répertoires. Cette norme permet aux utilisateurs et aux auteurs de logiciel de prévoir l’emplacement des fichiers et des répertoires. Le répertoire racine est simplement représenté par la barre oblique /. Au niveau de la racine, tous les systèmes Debian incluent ces répertoires : Répertoire Contenu bin Binaires (exécutables) des commandes essentielles boot Fichiers statiques pour le programme d’amorçage dev Fichiers des pilotes de périphériques etc Configuration système propre à la machine home Répertoires personnels des utilisateurs 109 Annexe C. Partitionnement pour Debian Répertoire lib Contenu Bibliothèques partagées et modules noyaux essentiels media Points de montage pour les supports amovibles mnt Point de montage pour les montages temporaires proc Répertoire virtuel pour les informations système (noyaux 2.4 et 2.6) root Répertoire personnel de l’utilisateur root sbin Exécutables système essentiels sys Répertoire virtuel pour les informations système (noyaux 2.6) tmp Fichiers temporaires usr Hiérarchie secondaire var Données variables srv Données pour les services fournis par le système opt Répertoire pour d’autres logiciels La liste suivante décrit quelques caractéristiques importantes des répertoires et des partitions. L’utilisation de l’espace disque varie grandement avec la configuration du système et les modes d’utilisation. Les principes généraux énoncés ici constituent une introduction au partitionnement des disques. • La partition racine / doit toujours contenir les répertoires : /etc, /bin, /sbin, /lib et /dev, sinon votre système ne pourra pas démarrer. En général, 150 à 250 Mo sont nécessaires ; : tous les programmes des utilisateurs (/usr/bin), les bibliothèques (/usr/lib), la documentation (/usr/share/doc), etc. sont dans ce répertoire. Cette partie du système de fichiers a besoin du plus d’espace possible. Vous devriez disposer d’au moins 500 Mo d’espace disque. Si vous voulez installer plus de paquets, vous devriez augmenter l’espace disque attribué à ce répertoire. Pour installer un poste de travail ou un serveur « généreux », 4 à 6 Go sont nécessaires ; • /usr : toutes les données variables comme les articles des forums usenet, les messages électroniques, les sites web, le cache du système des paquets, etc. seront placées dans ce répertoire. La place nécessaire dépend énormément de l’usage que vous faites de votre ordinateur, mais pour la plupart des administrateurs, elle sera dictée par la charge due aux outils de gestion des paquets. Si vous envisagez de faire une installation complète de tout ce que Debian peut vous offrir en une seule fois, réserver 2 à 3 Go d’espace pour /var devrait suffire. Si vous préférez installer le tout en plusieurs étapes (p. ex. d’abord les services et utilitaires, puis les outils texte, puis X11...), vous pouvez vous contenter de 300 à 500 Mo. Si l’espace disque est une contrainte majeure et que vous ne voulez pas faire de mises à jour majeures, vous pouvez vous en tirer avec 30 à 40 Mo ; • /var • /tmp : si un programme crée des données temporaires, elles seront probablement placées dans /tmp. 40 à 100 Mo devraient suffire. Certaines applications, gestionnaires d’archives, outils pour créer des CD/DVD, logiciels multimedia, peuvent se servir de /tmp pour stocker provisoirement des images. Si vous comptez utiliser ces programmes, vous devrez recalculer l’espace nécessaire dans /tmp. : chaque utilisateur mettra ses données dans un sous-répertoire de ce répertoire. La place nécessaire dépend du nombre d’utilisateurs sur le système, et du genre de fichiers qu’ils devront • /home 110 Annexe C. Partitionnement pour Debian stocker. Selon l’utilisation du système, vous devriez réserver environ 100 Mo par utilisateur. Réservez beaucoup plus d’espace si des fichiers multimedia (images, MP3, films) seront conservés dans le répertoire. C.3. Schéma de partitionnement recommandé Pour les nouveaux utilisateurs, les machines Debian personnelles ou familiales, et autres systèmes mono-utilisateur, une simple partition / (plus celle d’échange) est sans doute la solution la plus simple. Cependant, si votre partition a une taille supérieure à 6 Go, choisissez le type ext3 pour votre système de fichier. Les partitions de type ext2 ont besoin d’une vérification périodique de l’intégrité du système de fichier, et cela peut prendre au démarrage un temps non négligeable lorsque la taille de la partition est importante. Pour les systèmes avec plusieurs utilisateurs, ou les systèmes avec beaucoup d’espace disque, il vaut mieux placer les répertoires /usr, /var, /tmp, et /home chacun sur une partition distincte de la partition /. Dans certains cas, vous pourriez avoir besoin d’une partition /usr/local distincte si vous prévoyez d’installer beaucoup de programmes qui ne font pas partie de la distribution Debian. Si votre machine est destinée à être un serveur de courrier, vous pourriez avoir besoin de mettre aussi /var/mail sur une partition distincte. Parfois, mettre le répertoire /tmp sur sa propre partition, par exemple 20 à 50 Mo peut être une bonne idée. Si vous mettez sur pied un serveur avec beaucoup d’utilisateurs, il est généralement intéressant d’avoir une grande partition distincte pour /home. La méthode de partitionnement varie d’un ordinateur à l’autre, en fonction de son usage. Pour des systèmes très complexes, consultez le HOWTO Multi Disk (http://www.tldp.org/HOWTO/Multi-Disk-HOWTO.html). Il contient des informations très précises qui intéresseront les fournisseurs d’accès à internet et les personnes installant des serveurs. En ce qui concerne la taille de la partition d’échange (swap), les avis sont partagés. Une règle traditionnelle, qui fonctionne bien, est d’utiliser autant d’espace d’échange que de RAM. Dans la plupart des cas, cette taille ne devrait pas être inférieure à 16 Mo. Bien sûr, il y a des exceptions à cette règle. Si vous essayez de résoudre simultanément 10 000 équations sur une machine avec 256 Mo de RAM, vous pourriez avoir besoin d’un gigaoctet (ou plus) d’échange. Sur les architectures 32 bits (i386, m68k, SPARC 32 bits et PowerPC), la taille maximale d’une partition d’échange est de 2 Go. Cela devrait suffire pour presque tous les systèmes. De toute façon, si vos besoins en espace d’échange sont aussi importants, vous devriez probablement essayer de disperser les partitions d’échange sur des disques différents (appelés aussi « spindles ») et, si possible, sur des canaux IDE ou SCSI différents. Le noyau équilibrera l’utilisation de l’espace d’échange entre les différentes partitions, afin d’obtenir de meilleures performances. Avec une machine possédant 32 Mo de RAM et un disque IDE de 1.7 Go sur /dev/hda, on pourrait créer une partition de 500 Mo pour un système sur /dev/hda1, une partition d’échange de 32 Mo sur /dev/hda3 et une partition Linux d’environ 1,2 Go sur /dev/hda2. Pour avoir une idée de la place nécessaire pour les tâches que vous voudriez rajouter à la fin de l’installation, consultez : Section D.2. C.4. Noms des périphériques sous Linux Le nom des disques et des partitions sous Linux peut être différent des autres systèmes d’exploitation. Vous devez connaître les noms utilisés lors de la création et du montage de partitions. Voici les prin- 111 Annexe C. Partitionnement pour Debian cipales conventions de nommage : • Le premier lecteur de disquette est nommé /dev/fd0. • Le second lecteur de disquette est nommé /dev/fd1. • Le premier disque SCSI (selon l’ID SCSI) est nommé /dev/sda. • Le deuxième disque SCSI (selon l’ID) est nommé /dev/sdb, etc. • Le premier cédérom SCSI est nommé /dev/scd0, ou encore /dev/sr0. • Le disque maître sur le contrôleur IDE primaire est nommé /dev/hda. • Le disque esclave sur le contrôleur IDE primaire est nommé /dev/hdb. • Les disques maître et esclave sur le deuxième contrôleur sont nommés respectivement /dev/hdc et /dev/hdd. Les nouveaux contrôleurs IDE peuvent avoir deux canaux fonctionnant comme deux contrôleurs distincts ; Les partitions sur chaque disque sont représentées en ajoutant un numéro au nom du disque : sda1 et sda2 représentent la première et la seconde partition du premier disque SCSI du système. Voici un exemple concret. Supposons que vous ayez deux disques SCSI, l’un à l’adresse SCSI 2 et l’autre à l’adresse SCSI 4. Le premier disque (à l’adresse 2) est nommé sda, et le second sdb. Si le disque sda a trois partitions, elles s’appelleront sda1, sda2 et sda3. La même convention s’applique au disque sdb et à ses partitions. Notez que si vous avez deux adaptateurs SCSI (c.-à-d. des contrôleurs SCSI), l’ordre de nommage des disques peut-être embrouillé. La meilleure solution est de regarder les messages au démarrage, en supposant que vous connaissiez les modèles ou les tailles des disques. C.5. Programmes de partitionnement De nombreux utilitaires de partitionnement ont été adaptés par les développeurs Debian pour fonctionner sur différents types de disques et d’architectures matérielles. Voici les programmes qui sont disponibles sur votre architecture : partman C’est le partitionneur que recommande Debian. Ce « couteau suisse » sait aussi redimensionner des partitions et monter des systèmes de fichiers sur des points de montage. cfdisk C’est un partitionneur simple à utiliser, fonctionnant en mode plein écran... pour nous autres. Remarquez que cfdisk ne reconnaît pas du tout les partitions FreeBSD et que les noms des périphériques peuvent être différents. mac-fdisk Version de fdisk pour Mac. L’un de ces programmes sera lancé par défaut quand vous sélectionnerez : Partitionner un disque dur. Il est possible d’utiliser un autre partitionneur sur la console VT2 mais cela n’est pas recommandé. Un point important est que la partition d’échange (swap) est identifiée par son nom sur les disques de type Mac : ce doit être « swap ». Toutes les partitions Mac linux sont identifiées sous le même type de 112 Annexe C. Partitionnement pour Debian partition, Apple_UNIX_SRV2. Veuillez lire le manuel approprié. Nous vous suggérons aussi de lire le guide d’initiation à mac-fdisk"> (http://penguinppc.org/projects/yaboot/doc/mac-fdisk-basics.shtml), qui décrit les étapes que vous devez suivre si vous voulez partager votre disque avec MacOS. C.5.1. Partitionnement pour les PowerMacs Si vous faites l’installation sur un PowerMac NewWorld, vous devez créer une partition de démarrage spéciale pour contenir le programme d’amorçage. Sa taille doit être au moins égale à 819200 octets et son type, Apple_Bootstrap. Si la partition n’est pas créée avec ce type précis, votre machine ne pourra pas démarrer à partir du disque dur. Vous pouvez utiliser partman et créer une partition de démarrage « NewWorld » ; vous pouvez aussi utiliser mac-fdisk avec la commande b. Le type spécial de partition Apple_Bootstrap est nécessaire pour empêcher MacOS de monter et d’endommager la partition de démarrage, car elle contient des modifications spécialement faites pour permettre à Open Firmware de la démarrer automatiquement. Notez que cette partition n’est supposée contenir que 3 petits fichiers : le binaire yaboot, son fichier de configuration yaboot.conf, et un premier niveau du chargeur OpenFirmware, ofboot.b. Il est inutile de la monter dans votre système de fichiers (et elle ne doit pas l’être), ni d’y copier un noyau ou quoi que ce soit d’autre. Les utilitaires ybin et mkofboot servent à manipuler cette partition. Afin qu’Open Firmware démarre automatiquement Debian GNU/Linux, la partition de démarrage doit apparaître sur le disque avant toute autre partition, et surtout, avant les partitions de démarrage de MacOS. Vous devriez créer en premier la partition de démarrage. Cependant, si vous ajoutez une partition de démarrage, vous pouvez utilisez la commande r de mac-fdisk pour réordonner les partitions, de sorte que celle de démarrage suive immédiatement la table (c’est toujours la première partition). C’est l’ordre logique de la table qui compte, pas l’ordre des adresses physiques sur le disque. Les disques Apple ont habituellement plusieurs petites partitions pour les pilotes. Si vous envisagez de pouvoir amorcer aussi MacOSX, vous devez garder ces partitions et une petite partition HFS (800 Ko au minimum). En effet, à chaque démarrage, MacOSX propose d’initialiser chaque disque qui n’a pas de partition MacOS active ou pas de partition pour les pilotes. 113 Annexe D. Informations diverses D.1. Périphériques Linux Sous Linux, vous disposez de fichiers spéciaux dans le répertoire /dev. Ces fichiers sont appelés fichiers de périphérique et ils se comportent différemment des fichiers ordinaires. Les types les plus courants de ces fichiers concernent les périphériques de type bloc et les périphériques de type caractère. Ces fichiers sont des interfaces au pilote réel qui fait partie du noyau et qui accède au périphérique. Un autre type, moins courant, de fichier de périphérique est pipe. Ci-dessous sont repris les fichiers de périphérique les plus importants. fd0 1er lecteur de disquette fd1 2e lecteur de disquette hda Disque dur IDE ou cédérom sur le premier port IDE (maître) hdb Disque dur IDE ou cédérom sur le premier port IDE (esclave) hdc Disque dur IDE ou cédérom sur le second port IDE (maître) hdd Disque dur IDE ou cédérom sur le second port IDE (esclave) hda1 1re partition sur le premier disque dur IDE hdd15 15e partition sur le quatrième disque dur IDE sda Disque SCSI avec l’identificateur SCSI le plus bas (p. ex. 0) sdb Disque SCSI avec l’identificateur suivant (p. ex. 1) sdc Disque SCSI avec l’identificateur suivant (p. ex. 2) sda1 1re partition du premier disque SCSI sdd10 10e partition du quatrième disque SCSI sr0 cédérom SCSI avec l’identificateur SCSI le plus bas sr1 cédérom SCSI avec l’identificateur SCSI suivant ttyS0 Port série 0 (COM1: sous DOS) ttyS1 Port série 1 (COM2: sous DOS) psaux port souris PS/2 gpmdata pseudo périphérique, répétiteur du démon GPM de souris 114 Annexe D. Informations diverses cdrom Lien symbolique vers le lecteur de cédérom mouse Lien symbolique vers le fichier de périphérique de la souris null tout ce qui est écrit vers ce fichier disparaît zero fichier qui fabrique continuellement des zéros D.1.1. Régler la souris La souris peut être utilisée aussi bien dans une console Linux (avec gpm) qu’en environnement X window. Il suffit normalement d’installer le fichier gpm et le serveur X. Les deux doivent utiliser /dev/input/mice comme périphérique. Le protocole correct pour la souris est exps2 pour gpm et ExplorerPS/2 pour le serveur X. Les fichiers de configuration sont respectivement /etc/gpm.conf et /etc/X11/xorg.conf. Pour faire fonctionner la souris, il faut charger certains modules du noyau. Dans la plupart des cas, les modules corrects sont détectés mais certaines souris anciennes 1 sur de vieux ordinateurs posent des problèmes. Voici les modules du noyau nécessaires aux différents types de souris : Module Description psmouse Souris PS/2 (devrait être détectée) usbhid Souris USB (devrait être détectée) sermouse Souris de type série logibm Souris Bus connectée à l’adaptateur Logitech inport Souris Bus connectée à des cartes ATI ou Microsoft Pour charger le module d’un pilote souris, vous pouvez utiliser la commande modconf (paquet du même nom) et chercher dans la catégorie kernel/drivers/input/mouse. Les noyaux modernes offrent la possibilité d’émuler une souris 3 boutons quand votre souris n’en a qu’un. Ajoutez simplement les lignes suivantes au fichier /etc/sysctl.conf : # émulation d’une souris à 3 boutons # mettre en œuvre l’émulation /dev/mac_hid/mouse_button_emulation = 1 # Envoyer le signal du bouton du milieu avec la touche F11 /dev/mac_hid/mouse_button2_keycode = 87 # Envoyer le signal du bouton de droite avec la touche F12 /dev/mac_hid/mouse_button3_keycode = 88 # Pour d’autres touches, utilisez showkey pour connaître les codes 1. Les souris de type série ont un connecteur à 9 trous en forme de D ; les souris bus ont un connecteur rond à 8 tiges, qu’il ne faut pas confondre avec le connecteur à 6 tiges d’une souris PS/2 ou avec le connecteur à 4 tiges d’une souris ADB. 115 Annexe D. Informations diverses D.2. Ressources d’espace disque pour les tâches Une installation standard pour l’architecture i386, avec le noyau 2.6 par défaut et tous les paquets standard, demande 397 Mo. Une installation minimale, sans la tâche Standard system, demande 250 Mo. Important : Dans ces deux cas, l’espace disque réellement utilisé est calculé après la fin de l’installation et tous les fichiers temporaires éliminés. Il ne prend pas en compte l’espace utilisé par le système de fichiers, par exemple par les journaux. Il est donc clair qu’il faut plus d’espace disque à la fois pendant l’installation et en utilisation réelle du système. Le tableau suivant montre les tailles rapportées par aptitude pour les tâches affichées dans tasksel. Certaines tâches ont des éléments communs, et donc la taille totale pour ces deux tâches peut être moindre que la somme des deux tailles. L’installateur installe par défaut l’environnement de bureau GNOME, mais d’autres environnements sont possibles. Ils peuvent être sélectionnés soit en utilisant une image spécifique de CD, soit en indiquant l’environnement voulu au moment de l’amorçage de l’installateur. Veuillez consulter Section 6.3.5.2. Pour déterminer la dimension d’une partition, vous devez ajouter les tailles dans le tableau et la taille de l’installation de base. Ce que représente « Taille installée » va dans /usr et dans /lib ; et ce que représente « Taille à charger » va (provisoirement) dans /var. Tâches Taille Installée (Mo) Taille à charger (Mo) Espace à prendre (Mo) • GNOME (défault) 1830 703 2533 • KDE 1592 613 2205 • Xfce 1056 403 1459 • LXDE 963 370 1333 Laptop a 26 9 35 Serveur web 42 13 55 Serveur d’impression 215 84 299 Serveur DNS 3 1 4 Serveur de fichiers 74 29 103 Serveur de courrier 14 5 19 Base de données SQL 50 18 68 Desktop Remarques : a. Les tâches Laptop et Desktop environment se recoupent en partie. Si vous installez les deux, la tâche Laptop demandera seulement quelques Mo supplémentaires d’espace disque. Si vous faites une installation dans une langue autre que l’anglais, tasksel installera d’abord une locale s’il en existe une pour votre langue. Chaque langue demande un espace disque. Vous devriez accorder 350 Mo pour l’installation et le téléchargement. D.3. Installer Debian GNU/Linux à partir d’un système 116 Annexe D. Informations diverses Unix/Linux Cette partie explique comment installer Debian GNU/Linux à partir d’un système Unix ou Linux existant, sans utiliser le système d’installation avec menus qui est exposé dans la suite de ce manuel. Les utilisateurs qui changeaient leur distribution Red Hat, Mandrake et Suse pour Debian GNU/Linux réclamaient ce guide d’installation. Dans cette partie, on suppose que le lecteur a acquis une certaine familiarité avec les commandes *nix et qu’il sait parcourir un système de fichiers. $ symbolisera une commande qui doit être saisie dans le système actuel, alors que # fera référence à une commande qui doit être saisie dans le chroot Debian. Une fois que vous aurez configuré le nouveau système Debian, vous pourrez y installer les données des utilisateurs (s’il y en a), et continuer à travailler. Debian GNU/Linux s’installe sans aucune interruption de service. C’est également une façon intelligente de résoudre les problèmes d’équipement qui, d’ordinaire, donnent du fil à retordre aux systèmes d’installation ou aux systèmes d’amorçage. Note : Cette procédure étant essentiellement « manuelle », sachez que la configuration du système vous demandera beaucoup de temps. Elle vous demandera aussi plus de connaissances de Debian et de Linux en général qu’une installation standard. Cette procédure ne peut résulter en un système identique à un système installé normalement. Elle ne donne que les premières étapes de la configuration d’un système. D’autres étapes seront sans doute nécessaires. D.3.1. Pour commencer Avec votre outil habituel de partitionnement *nix, partitionnez le disque dur et créez au moins un système de fichiers ainsi qu’une zone d’échange (swap). Vous devez disposer d’au moins 350 Mo pour l’installation d’un système en mode console et d’au moins 1 Go si vous avez l’intention d’installer X (et plus si vous voulez installer un environnement de bureau comme GNOME ou KDE). Pour créer un système de fichiers sur les partitions, par exemple, pour créer un système de fichiers ext3 sur la partition /dev/hda6 (ce sera la partition racine dans notre exemple), il suffit de faire : # mke2fs -j /dev/hda6 Pour créer un système de fichier ext2, il suffit d’enlever le -j. Initialisez et activez la zone d’échange (swap) (modifiez le numéro de la partition en fonction de celui que vous souhaitez utiliser avec Debian) : # mkswap /dev/hda5 # sync; sync; sync # swapon /dev/hda5 Montez une partition sur /mnt/debinst (le point d’installation, qui deviendra le système de fichier racine (/) sur votre nouveau système). Le point de montage est totalement arbitraire, c’est de cette façon qu’on y fera référence par la suite. # mkdir /mnt/debinst # mount /dev/hda6 /mnt/debinst 117 Annexe D. Informations diverses Note : Si vous voulez que certaines parties du système de fichiers (p. ex. /usr) soient montées sur des partitions distinctes, vous devez créer et monter ces répertoires vous-même avant de commencer l’étape suivante. D.3.2. Installer debootstrap L’outil utilisé par l’installateur Debian et reconnu comme outil officiel pour installer un système Debian de base s’appelle debootstrap. Il utilise wget et ar, mais ne dépend que de /bin/sh et des outils Unix/Linux élémentaires 2. Installez wget et ar s’ils ne sont pas déjà installés sur votre système, puis téléchargez et installez debootstrap. Ou, vous pouvez utiliser la procédure qui suit pour l’installer vous-même. Créez un répertoire pour y décompresser le .deb : # mkdir work # cd work Le programme debootstrap se trouve dans l’archive Debian (assurez-vous d’avoir sélectionné le fichier correspondant à votre architecture). Téléchargez le debootstrap .deb à partir de pool (http://ftp.debian.org/debian/pool/main/d/debootstrap/), copiez le paquet dans le répertoire de travail, et décompressez les fichiers. Vous aurez besoin d’avoir les droits du superutilisateur pour installer le binaire. # ar -x debootstrap_0.X.X_all.deb # cd / # zcat /full-path-to-work/work/data.tar.gz | tar xv D.3.3. Lancer debootstrap Debootstrap peut télécharger les fichiers nécessaires directement depuis l’archive debian. Vous pouvez remplacer toutes les références à http.us.debian.org/debian dans les commandes ci-dessous, par un miroir de l’archive Debian qui se trouve à proximité de chez vous, relativement au réseau. Les miroirs sont listés sur http://www.debian.org/mirror/list. Si vous possédez une version cédérom de Debian GNU/Linux squeeze, montée sur /cdrom, vous pouvez remplacer l’URL http par l’URL d’un fichier : file:/cdrom/debian/ Dans la commande debootstrap remplacez ARCH par l’une des expressions suivantes : alpha, amd64, arm, armel, hppa, i386, ia64, m68k, mips, mipsel, powerpc, s390, ou sparc. # /usr/sbin/debootstrap --arch ARCH squeeze \ /mnt/debinst http://ftp.us.debian.org/debian 2. Ces programmes sont les utilitaires GNU (coreutils) et des commandes comme sed, grep, tar et gzip. 118 Annexe D. Informations diverses D.3.4. Configurer le système de base Maintenant vous disposez d’un vrai système Debian, certes un peu élémentaire. Lancez le programme chroot : # LANG=C chroot /mnt/debinst /bin/bash Il est maintenant possible d’avoir à indiquer la définition du terminal pour être compatible avec le système de base de Debian. Par exemple : # export TERM=xterm-color D.3.4.1. Créer les fichiers de périphériques Pour l’instant, /dev/ contient seulement des fichiers élémentaires. D’autres fichiers seront nécessaires pour les prochaines étapes de l’installation. La manière de les créer dépend du système sur lequel l’installation se fait ; elle dépend aussi du noyau que vous utiliserez (modulaire ou pas) et du choix entre fichiers dynamiques (en utilisant udev) ou fichiers statiques pour le nouveau système. Voici quelques options disponibles : • créer un ensemble standard de fichiers de périphériques statiques avec # cd /dev # MAKEDEV generic • créer seulement quelques fichiers choisis avec la commande MAKEDEV • monter (option bind) le répertoire /dev du système hôte sur le répertoire /dev du système cible. Il faut remarquer que les scripts postinst de certains paquets peuvent essayer de créer des fichiers de périphériques ; cette option doit être employée avec précaution. D.3.4.2. Monter les partitions Vous devez créer /etc/fstab. # editor /etc/fstab Voici un exemple que vous pouvez modifier à votre convenance : # /etc/fstab: static file system information. # # file system mount point type options /dev/XXX / ext3 defaults /dev/XXX /boot ext3 ro,nosuid,nodev dump pass 0 1 0 2 /dev/XXX proc 0 0 none /proc swap proc sw defaults 0 0 119 Annexe D. Informations diverses /dev/fd0 /dev/cdrom /media/floppy /media/cdrom /dev/XXX /dev/XXX /dev/XXX /dev/XXX /tmp /var /usr /home auto noauto,rw,sync,user,exec 0 iso9660 noauto,ro,user,exec 0 ext3 ext3 ext3 ext3 rw,nosuid,nodev rw,nosuid,nodev rw,nodev rw,nosuid,nodev 0 0 0 0 0 0 2 2 2 2 Utilisez mount -a pour monter l’ensemble des systèmes de fichiers que vous avez indiqué dans votre fichier /etc/fstab, ou, pour monter un à un chaque système de fichiers, utilisez : # mount /path # par exemple : mount /usr Les systèmes Debian actuels montent les médias extractibles sous le répertoire /media, mais conservent des liens symboliques de compatibilité sous la racine /. Pour les créer : # # # # # cd /media mkdir cdrom0 ln -s cdrom0 cdrom cd / ln -s media/cdrom Vous pouvez monter le système de fichiers proc plusieurs fois et à divers endroits, cependant on choisit d’habitude /proc. Si vous n’utilisez pas mount -a, assurez-vous d’avoir monté proc avant d’aller plus loin : # mount -t proc proc /proc La commande ls /proc affiche maintenant un répertoire non vide. Si cela échoue, vous pouvez monter proc hors du chroot de cette manière : # mount -t proc proc /mnt/debinst/proc D.3.4.3. Configurer le fuseau horaire Une option du fichier /etc/default/rcS détermine si le système considère que l’horloge système est réglée sur le temps UTC ou non. La commande suivante permet de choisir le fuseau horaire. # editor /etc/default/rcS # dpkg-reconfigure tzdata 120 Annexe D. Informations diverses D.3.4.4. Configurer le réseau Pour configurer le réseau, éditez les fichiers /etc/network/interfaces, /etc/resolv.conf, etc/hostname et /etc/hosts. # editor /etc/network/interfaces Voici quelques exemples simples qui proviennent de /usr/share/doc/ifupdown/examples : ###################################################################### # /etc/network/interfaces -- configuration file for ifup(8), ifdown(8) # See the interfaces(5) manpage for information on what options are # available. ###################################################################### # We always want the loopback interface. # auto lo iface lo inet loopback # To use dhcp: # # auto eth0 # iface eth0 inet dhcp # An example static IP setup: (broadcast and gateway are optional) # # auto eth0 # iface eth0 inet static # address 192.168.0.42 # network 192.168.0.0 # netmask 255.255.255.0 # broadcast 192.168.0.255 # gateway 192.168.0.1 Indiquez vos serveurs de noms et les directives search dans le fichier /etc/resolv.conf : # editor /etc/resolv.conf Un fichier /etc/resolv.conf simple : # search hqdom.local # nameserver 10.1.1.36 # nameserver 192.168.9.100 Indiquez le nom de votre système (de 2 à 63 caractères) : # echo DebianHostName > /etc/hostname Et un fichier /etc/hosts élémentaire, avec gestion de IPv6 : 127.0.0.1 localhost 127.0.1.1 DebianHostName 121 Annexe D. Informations diverses # The following lines are desirable for IPv6 capable hosts ::1 ip6-localhost ip6-loopback fe00::0 ip6-localnet ff00::0 ip6-mcastprefix ff02::1 ip6-allnodes ff02::2 ip6-allrouters ff02::3 ip6-allhosts Si vous possédez plusieurs cartes réseau, faites en sorte d’indiquer par ordre les modules que vous voulez charger dans le fichier /etc/modules. De cette façon, lors du démarrage, chaque carte sera associée avec le nom d’interface (eth0, eth1, etc.) que vous souhaitiez. D.3.4.5. Configurer Apt Debootstrap aura créé un fichier /etc/apt/sources.list élémentaire qui permettra d’installer d’autres paquets. Cependant, vous pouvez ajouter d’autres sources, par exemple les sources concernant les mises à jour de sécurité ou celles des paquets source : deb-src http://ftp.us.debian.org/debian squeeze main deb http://security.debian.org/ squeeze/updates main deb-src http://security.debian.org/ squeeze/updates main N’oubliez pas de lancer aptitude update après avoir modifié le fichier /etc/apt/sources.list. D.3.4.6. Configurer les locales et le clavier Pour configurer les paramètres locaux, pour l’utilisation d’une autre langue que l’anglais, installez le paquet locales puis configurez-le : Il est conseillé d’utiliser les locales UTF-8. # aptitude install locales # dpkg-reconfigure locales Pour configurer le clavier (si besoin est) : # aptitude install console-data # dpkg-reconfigure console-data Il faut noter que le clavier ne peut pas être configuré à l’intérieur du chroot. Il sera configuré au prochain démarrage de la machine. D.3.5. Installer un noyau Si vous avez l’intention de démarrer ce système, vous aurez vraisemblablement besoin d’un noyau Linux ainsi que d’un programme d’amorçage. Identifiez les paquets contenant des noyaux avec : # apt-cache search linux-image 122 Annexe D. Informations diverses Installez alors le noyau de votre choix en utilisant son nom : # aptitude install linux-image-2.6.32-arch-etc D.3.6. Configurer le programme d’amorçage Pour que votre système Debian GNU/Linux puisse démarrer, configurez le programme d’amorçage pour qu’il charge le noyau installé avec votre nouvelle partition racine. Debootstrap n’installe pas de programme d’amorçage mais vous pouvez utiliser aptitude pour en installer un. On suppose ici qu’un fichier /dev/hda a été créé. Il y a d’autres méthodes pour installer grub, mais elles sortent du cadre de cette annexe. Consultez le man yaboot.conf pour les instructions de configuration du programme d’amorçage. Si vous souhaitez conserver le système dont vous vous êtes servi pour installer Debian, ajoutez simplement une entrée pour l’installation de Debian dans votre yaboot.conf actuel. Vous pouvez également le copier sur le nouveau système et l’éditer. Une fois que vous l’aurez modifié, lancez ybin (souvenezvous que ybin utilise le yaboot.conf qui se trouve dans le même système que lui). Voici un exemple simple de fichier /etc/yaboot.conf : boot=/dev/hda2 device=hd: partition=6 root=/dev/hda6 magicboot=/usr/lib/yaboot/ofboot timeout=50 image=/vmlinux label=Debian Sur certaines machines, vous devrez utiliser ide0: au lieu de hd:. D.3.7. Touches finales Comme signalé auparavant, le système sera très basique. Pour l’améliorer sensiblement, il existe une méthode très simple pour installer les paquets dont la priorité est « standard » : # tasksel install standard Bien sûr, vous pouvez toujours utiliser aptitude pour installer des paquets un à un. Après l’installation il y aura beaucoup de paquets dans /var/cache/apt/archives/. Vous pouvez libérer un peu d’espace avec : # aptitude clean 123 Annexe D. Informations diverses D.4. Installer Debian GNU/Linux avec PPP sur Ethernet (PPPoE) PPP sur Ethernet (PPPoE) est un protocole très utilisé dans certains pays pour établir des connexions de type ADSL ou câble à un fournisseur d’accès à internet. L’installateur ne permet pas une mise en place automatique de ce type de connexion mais il est très facile de le faire soi-même. Une connexion PPPoE établie pendant l’installation sera aussi disponible pour le système installé après le réarmorçage. Consultez Chapitre 7. Pour pouvoir utiliser une connexion PPPoE pendant l’installation, vous devez faire une installation avec l’une des images CD-ROM/DVD disponibles. Il n’est pas possible d’utiliser une autre méthode d’installation, par exemple netboot ou floppy. Une installation avec PPPoE ressemble beaucoup à un autre type d’installation. La suite du texte explique certaines différences. • Il faut amorcer l’installateur avec le paramètre modules=ppp-udeb. Ainsi le composant chargé de la mise en œuvre du protocole PPPoE (ppp-udeb) sera exécuté automatiquement. • Ensuite suivez les étapes habituelles de l’installateur (sélection de la langue, du pays et du clavier ; chargement de composants supplémentaires3). • L’étape suivante est la détection du matériel réseau et des cartes Ethernet présentes. • Puis commence la mise en œuvre du protocole PPPoE. L’installateur examine toutes les interfaces Ethernet détectées pour trouver un concentrateur PPPoE (type de serveur qui gère les connexions PPPoE). Il est possible que le concentrateur ne soit pas trouvé du premier coup. Cela arrive parfois avec des réseaux lents ou surchargés ou avec des serveurs défectueux. La plupart du temps, le deuxième essai réussira. Pour réessayer, sélectionnez Configurer et lancer une connexion PPPoE dans le menu principal de l’installateur. • Une fois le concentrateur trouvé, l’utilisateur doit indiquer son identifiant et son mot de passe PPPoE. • L’installateur tente maintenant d’établir la connexion PPPoE. Si tout est correct, la connexion est établie et l’installateur peut récupérer des paquets sur internet. Si l’information donnée n’est pas correcte, l’installateur s’arrête. On peut retenter la configuration en sélectionnant l’entrée de menu Configurer et lancer une connexion PPPoE. D.5. L’installateur graphique La version graphique de l’installateur n’est disponible que sur certaines architectures, dont PowerPC. Les fonctionnalités de l’installateur graphique sont essentiellement les mêmes que celles de l’installateur en mode texte. Ils utilisent les mêmes programmes mais l’interface est différente. Malgré cette similitude, l’installateur graphique possède quelques avantages. Le principal est qu’il reconnaît plus de langues, notamment celles qui utilisent des jeux de caractères impossibles à afficher avec l’interface « newt ». Un autre avantage est la possibilité d’utiliser une souris. De même, plusieurs questions peuvent être réunies dans un seul écran. 3. Le composant ppp-udeb est chargé à ce moment-là. Si vous faites une installation en mode « expert », priorité « medium » ou « low », vous pouvez choisir vous-même le composant au lieu de saisir un paramètre « modules » à l’amorçage. 124 Annexe D. Informations diverses Pour PowerPC, seule une image ISO « mini » est disponible 4. Elle devrait fonctionner sur presque tous les systèmes PowerPC qui possèdent une carte ATI, mais pas sur d’autres systèmes. Comme pour l’installateur texte, il est possible d’ajouter des paramètres d’amorçage au lancement de l’installateur graphique. Note : L’installateur graphique exige beaucoup plus de mémoire que l’installateur texte : 128MB. S’il n’y a pas assez de mémoire, l’installateur reviendra à l’interface « newt ». Si la quantité de mémoire du système est inférieure à 32MB, il se peut que l’installateur graphique ne fonctionne plus mais que l’installateur texte fonctionne encore. Pour des systèmes avec peu de mémoire, il est recommandé d’utiliser l’installateur texte. D.5.1. Utilisation de l’installateur graphique Comme l’installateur graphique fonctionne de la même manière que l’installateur texte, la suite de ce manuel vous servira de guide pour le processus d’installation. Si vous préférez le clavier à la souris, vous devez savoir deux choses. Pour dérouler une liste (par exemple la liste des pays à l’intérieur des continents) vous pouvez utiliser les touches + et -. Pour les questions permettant plusieurs choix (par exemple la sélection des tâches), vous devez d’abord appuyer le bouton Continue après la sélection ; appuyer sur la touche enter modifie une sélection, sans activer Continue. Quand un dialogue propose une aide, un bouton Help est affiché. Les informations sont alors accessibles avec ce bouton ou bien en pressant la touche F1. Pour changer de console, vous aurez besoin d’utiliser la touche Ctrl, comme dans le système X Window. Par exemple, pour passer sur VT2 où se trouve un interpréteur de commandes : Ctrl-Left Alt-F2. Et pour revenir sur l’installateur graphique qui s’exécute sur la console VT5 : Left Alt-F5. 4. L’image ISO mini peut être téléchargée sur un miroir Debian, voyez Section 4.2. Cherchez netboot/gtk/mini.iso. 125 Annexe E. Administrivia E.1. À propos de ce document Ce manuel a été créé pour l’installateur de la distribution Sarge. Il est basé sur le manuel de l’installateur de la distribution Woody, qui lui-même était basé sur d’anciens manuels d’installation de Debian. Il est aussi basé sur le manuel de la distribution Progeny, distribué sous GPL en 2003. Ce document est écrit au format DocBook XML. Les textes produits sont créés par différents programmes à partir des paquets docbook-xml et docbook-xsl. Pour faciliter la maintenance de ce document, nous utilisons certaines fonctionnalités XML, telles qu’entités et attributs de particularisation. Ils jouent le même rôle que les variables et les conditions dans les langages de programmation. La source XML de ce document contient des informations pour chaque architecture — les attributs de particularisation sont utilisés afin d’isoler certaines parties du texte spécifiques à une architecture donnée. Le centre névralgique de la traduction française de ce document, coordonnée par Philippe Batailler, se trouve sur la liste <[email protected]>. E.2. Pour contribuer à ce document Si vous avez des questions ou des suggestions à propos de ce document, vous pouvez envoyer un rapport de bogue concernant le paquet installation-guide. Voyez le paquet reportbug ou lisez la documentation en ligne disponible dans le système de suivi des bogues (http://bugs.debian.org/). Ce serait bien si vous pouviez vérifier dans les bogues ouverts à propos du manuel de l’installateur (http://bugs.debian.org/installation-guide) que votre problème n’a pas déjà été signalé. Si c’est le cas, vous pouvez confirmer le bogue ou donner des informations complémentaires à l’adresse <XXXX @bugs.debian.org>, où XXXX est le numéro du bogue en question. Encore mieux, procurez-vous une copie des sources docbook de ce document et proposez des correctifs. Les sources docbook sont disponibles dans le WebSVN de l’installateur (http://svn.debian.org/wsvn/d-i/). Ne vous inquiétez pas si vous ne connaissez pas bien docBook : une note rapide dans le répertoire du manuel vous mettra sur la voie. DocBook est comme html, mais on s’intéresse au sens du texte plutôt qu’à sa présentation. On peut envoyer des correctifs à la liste de discussion debian-boot, voyez plus bas. Pour accéder aux sources par CVS, consultez le fichier README (http://svn.debian.org/wsvn/d-i/README?op=file) dans le répertoire racine des sources. Veuillez ne pas contacter les auteurs de ce document directement. Il existe une liste de diffusion pour l’installateur Debian qui discute de ce document. L’adresse de la liste de diffusion est <[email protected]>. Les instructions pour s’abonner sont disponibles à la page d’abonnement aux listes de diffusion Debian (http://www.debian.org/MailingLists/subscribe) ; une copie de cette liste peut être consultée en ligne dans les archives des listes de diffusion Debian (http://lists.debian.org/). E.3. Principales contributions Bruce Perens, Sven Rudolph, Igor Grobman, James Treacy, et Adam Di Carlo sont les premiers auteurs de ce texte. Sebastian Ley a écrit le Guide d’installation. 126 Annexe E. Administrivia Miroslav Kuře a documenté beaucoup des nouvelles fonctionnalités de l’installateur de Sarge. Frans Pop fut le principal responsable du texte lors des parutions des distributions Etch, Lenny et Squeeze. Beaucoup, beaucoup d’utilisateurs et de développeurs Debian ont participé à ce document. On doit mentionner particulièrement Michael Schmitz (pour m68k), Frank Neumann (à l’origine du guide d’installation de Debian sur Amiga (http://www.informatik.uni-oldenburg.de/~amigo/debian_inst.html)), Arto Astala, Eric Delaunay et Ben Collins (SPARC information), Tapio Lehtonen et Stéphane Bortzmeyer pour de nombreux textes. Nous remercions aussi Pascal Le Bail pour ses informations sur la manière d’amorcer à partir des clés USB. Des informations extrêmement utiles ont été piochées dans le HOWTO sur le démarrage réseau de Jim Mintha (pas d’URL disponible), la FAQ Debian (http://www.debian.org/doc/FAQ/), la FAQ Linux/m68k (http://www.linux-m68k.org/faq/faq.html), la FAQ Linux pour processeurs SPARC (http://www.ultralinux.org/faq.html), la FAQ Linux/Alpha (http://linux.iol.unh.edu/linux/alpha/faq/), et d’autres encore. Que les auteurs de ces sources d’informations riches et librement accessibles soient remerciés. La section de ce manuel « Installer Debian à partir d’un système Unix/Linux » (Section D.3) est partiellement reprise d’un document avec copyright Karsten M. Self. E.4. Marques déposées Les marques déposées citées dans ce document appartiennent à leurs propriétaires. 127 Annexe F. GNU General Public License Note : This is an unofficial translation of the GNU General Public License into french. It was not published by the Free Software Foundation, and does not legally state the distribution terms for software that uses the GNU GPL — only the original English text (http://www.gnu.org/licenses/oldlicenses/gpl-2.0.html) of the GNU GPL does that. However, we hope that this translation will help french speakers understand the GNU GPL better. Cette traduction est une traduction non officielle de la GNU General Public License en français. Elle n’a pas été publiée par la Free Software Foundation, et ne détermine pas les termes de distribution pour les logiciels qui utilisent la GNU GPL, seul le texte anglais original (http://www.gnu.org/licenses/old-licenses/gpl-2.0.html) de la GNU GPL détermine ces termes. Cependant, nous espérons que cette traduction aidera les francophones à mieux comprendre la GNU GPL. Version 2, June 1991 Copyright (C) 1989, 1991 Free Software Foundation, Inc. 51 Franklin St, Fifth Floor, Boston, MA 02110-1301, USA. Tout le monde peut copier et distribuer des copies verbatim de ce document mais il est interdit de le modifier. F.1. Preamble Les licences de la plupart des logiciels sont conçues pour vous enlever toute liberté de les partager et de les modifier. A contrario, la Licence Publique Générale est destinée à garantir votre liberté de partager et de modifier les logiciels libres, et à assurer que ces logiciels soient libres pour tous leurs utilisateurs. La présente Licence Publique Générale s’applique à la plupart des logiciels de la Free Software Foundation, ainsi qu’à tout autre programme pour lequel ses auteurs s’engagent à l’utiliser. (Certains autres logiciels de la Free Software Foundation sont couverts par la GNU Lesser General Public License à la place.) Vous pouvez aussi l’appliquer aux programmes qui sont les vôtres. Quand nous parlons de logiciels libres, nous parlons de liberté, non de prix. Nos licences publiques générales sont conçues pour vous donner l’assurance d’être libres de distribuer des copies des logiciels libres (et de facturer ce service, si vous le souhaitez), de recevoir le code source ou de pouvoir l’obtenir si vous le souhaitez, de pouvoir modifier les logiciels ou en utiliser des éléments dans de nouveaux programmes libres et de savoir que vous pouvez le faire. Pour protéger vos droits, il nous est nécessaire d’imposer des limitations qui interdisent à quiconque de vous refuser ces droits ou de vous demander d’y renoncer. Certaines responsabilités vous incombent en raison de ces limitations si vous distribuez des copies de ces logiciels, ou si vous les modifiez. Par exemple, si vous distribuez des copies d’un tel programme, à titre gratuit ou contre une rémunération, vous devez accorder aux destinataires tous les droits dont vous disposez. Vous devez vous assurer qu’eux aussi reçoivent ou puissent disposer du code source. Et vous devez leur montrer les présentes conditions afin qu’ils aient connaissance de leurs droits. 128 Annexe F. GNU General Public License Nous protégeons vos droits en deux étapes : (1) nous sommes titulaires des droits d’auteur du logiciel, et (2) nous vous délivrons cette licence, qui vous donne l’autorisation légale de copier, distribuer et/ou modifier le logiciel. En outre, pour la protection de chaque auteur ainsi que la nôtre, nous voulons nous assurer que chacun comprenne que ce logiciel libre ne fait l’objet d’aucune garantie. Si le logiciel est modifié par quelqu’un d’autre puis transmis à des tiers, nous voulons que les destinataires soient mis au courant que ce qu’ils ont reçu n’est pas le logiciel d’origine, de sorte que tout problème introduit par d’autres ne puisse entacher la réputation de l’auteur originel. En définitive, un programme libre restera à la merci des brevets de logiciels. Nous souhaitons éviter le risque que les redistributeurs d’un programme libre fassent des demandes individuelles de licence de brevet, ceci ayant pour effet de rendre le programme propriétaire. Pour éviter cela, nous établissons clairement que toute licence de brevet doit être concédée de façon à ce que l’usage en soit libre pour tous ou bien qu’aucune licence ne soit concédée. Les termes exacts et les conditions de copie, distribution et modification sont les suivants : F.2. GNU GENERAL PUBLIC LICENSE Conditions de copie, distribution et modification de la Licence Publique Générale GNU. 0. La présente Licence s’applique à tout programme ou tout autre ouvrage contenant un avis, apposé par le titulaire des droits d’auteur, stipulant qu’il peut être distribué au titre des conditions de la présente Licence Publique Générale. Ci-après, le "Programme" désigne l’un quelconque de ces programmes ou ouvrages, et un "ouvrage fondé sur le Programme" désigne soit le Programme, soit un ouvrage qui en dérive au titre des lois sur le droit d’auteur : en d’autres termes, un ouvrage contenant le Programme ou une partie de ce dernier, soit à l’identique, soit avec des modifications et/ou traduit dans un autre langage. (Ci-après, le terme "modification" implique, sans s’y réduire, le terme traduction) Chaque concessionaire sera désigné par "vous". Les activités autres que la copie, la distribution et la modification ne sont pas couvertes par la présente Licence ; elles sont hors de son champ d’application. L’opération consistant à exécuter le Programme n’est soumise à aucune limitation et les sorties du programme ne sont couvertes que si leur contenu constitue un ouvrage fondé sur le Programme (indépendamment du fait qu’il ait été réalisé par l’exécution du Programme). La validité de ce qui précède dépend de ce que fait le Programme. 1. Vous pouvez copier et distribuer des copies à l’identique du code source du Programme tel que vous l’avez reçu, sur n’importe quel support, du moment que vous apposiez sur chaque copie, de manière ad hoc et parfaitement visible, l’avis de droit d’auteur adéquat et une exonération de garantie ; que vous gardiez intacts tous les avis faisant référence à la présente Licence et à l’absence de toute garantie ; et que vous fournissiez à tout destinataire du Programme autre que vous-même un exemplaire de la présente Licence en même temps que le Programme. Vous pouvez faire payer l’acte physique de transmission d’une copie, et vous pouvez, à votre discrétion, proposer une garantie contre rémunération. 2. ous pouvez modifier votre copie ou des copies du Programme ou n’importe quelle partie de celuici, créant ainsi un ouvrage fondé sur le Programme, et copier et distribuer de telles modifications ou ouvrage selon les termes de l’Article 1 ci-dessus, à condition de vous conformer également à chacune des obligations suivantes : a. Vous devez munir les fichiers modifiés d’avis bien visibles stipulants que vous avez modifié ces fichiers, ainsi que la date de chaque modification ; 129 Annexe F. GNU General Public License b. Vous devez prendre les dispositions nécessaires pour que tout ouvrage que vous distribuez ou publiez, et qui, en totalité ou en partie, contient ou est fondé sur le Programme - ou une partie quelconque de ce dernier - soit concédé comme un tout, à titre gratuit, à n’importe quel tiers, au titre des conditions de la présente Licence. c. Si le programme modifié lit habituellement des instructions de façon interactive lorsqu’on l’exécute, vous devez, quand il commence son exécution pour ladite utilisation interactive de la manière la plus usuelle, faire en sorte qu’il imprime ou affiche une annonce comprenant un avis de droit d’auteur ad hoc, et un avis stipulant qu’il n’y a pas de garantie (ou bien indiquant que c’est vous qui fournissez la garantie), et que les utilisateurs peuvent redistribuer le programme en respectant les présentes obligations, et expliquant à l’utilisateur comment voir une copie de la présente Licence. (Exception : si le Programme est lui-même interactif mais n’imprime pas habituellement une telle annonce, votre ouvrage fondé sur le Programme n’est pas obligé d’imprimer une annonce). Ces obligations s’appliquent à l’ouvrage modifié pris comme un tout. Si des éléments identifiables de cet ouvrage ne sont pas fondés sur le Programme et peuvent raisonnablement être considérés comme des ouvrages indépendants distincts en eux-mêmes, alors la présente Licence et ses conditions ne s’appliquent pas à ces éléments lorsque vous les distribuez en tant qu’ouvrages distincts. Mais lorsque vous distribuez ces mêmes éléments comme partie d’un tout, lequel constitue un ouvrage fondé sur le Programme, la distribution de ce tout doit être soumise aux conditions de la présente Licence, et les autorisations qu’elle octroie aux autres concessionaires s’étendent à l’ensemble de l’ouvrage et par conséquent à chaque et toute partie indifférement de qui l’a écrite. Par conséquent, l’objet du présent article n’est pas de revendiquer des droits ou de contester vos droits sur un ouvrage entièrement écrit par vous ; son objet est plutôt d’exercer le droit de contrôler la distribution d’ouvrages dérivés ou d’ouvrages collectifs fondés sur le Programme. De plus, la simple proximité du Programme avec un autre ouvrage qui n’est pas fondé sur le Programme (ou un ouvrage fondé sur le Programme) sur une partition d’un espace de stockage ou un support de distribution ne place pas cet autre ouvrage dans le champ d’application de la présente Licence. 3. Vous pouvez copier et distribuer le Programme (ou un ouvrage fondé sur lui, selon l’Article 2) sous forme de code objet ou d’exécutable, selon les termes des Articles 1 et 2 ci-dessus, à condition que vous accomplissiez l’un des points suivants : a. L’accompagner de l’intégralité du code source correspondant, sous une forme lisible par un ordinateur, lequel doit être distribué au titre des termes des Articles 1 et 2 ci-dessus, sur un support habituellement utilisé pour l’échange de logiciels ; ou, b. L’accompagner d’une proposition écrite, valable pendant au moins trois ans, de fournir à tout tiers, à un tarif qui ne soit pas supérieur à ce que vous coûte l’acte physique de réaliser une distribution source, une copie intégrale du code source correspondant sous une forme lisible par un ordinateur, qui sera distribuée au titre des termes des Articles 1 et 2 ci-dessus, sur un support habituellement utilisé pour l’échange de logiciels ; ou, c. L’accompagner des informations reçues par vous concernant la proposition de distribution du code source correspondant. (Cette solution n’est autorisée que dans le cas d’une distribution non commerciale et seulement si vous avez reçu le programme sous forme de code objet ou d’éxécutable accompagné d’une telle proposition - en conformité avec le sous-Article b cidessus.) Le code source d’un ouvrage désigne la forme favorite pour travailler à des modifications de cet ouvrage. Pour un ouvrage exécutable, le code source intégral désigne la totalité du code source de la totalité des modules qu’il contient, ainsi que les éventuels fichiers de définition des interfaces 130 Annexe F. GNU General Public License qui y sont associés, ainsi que les scripts utilisés pour contrôler la compilation et l’installation de l’exécutable. Cependant, par exception spéciale, le code source distribué n’est pas censé inclure quoi que ce soit de normalement distribué (que ce soit sous forme source ou binaire) avec les composants principaux (compilateur, noyau, et autre) du système d’exploitation sur lequel l’exécutable tourne, à moins que ce composant lui-même n’accompagne l’exécutable. Si distribuer un exécutable ou un code objet consiste à offrir un accès permettant leur copie depuis un endroit particulier, alors l’offre d’un accès équivalent pour copier le code source depuis le même endroit compte comme une distribution du code source - même si les tiers ne sont pas contraints de copier le source en même temps que le code objet. 4. Vous ne pouvez copier, modifier, concéder en sous-licence, ou distribuer le Programme, sauf tel qu’expressément prévu par la présente Licence. Toute tentative de copier, modifier, concéder en souslicence, ou distribuer le Programme d’une autre manière est réputée non valable, et met immédiatement fin à vos droits au titre de la présente Licence. Toutefois, les tiers ayant reçu de vous des copies, ou des droits, au titre de la présente Licence ne verront pas leurs autorisations résiliées aussi longtemps que ledits tiers se conforment pleinement à elle. 5. Vous n’êtes pas obligé d’accepter la présente Licence étant donné que vous ne l’avez pas signée. Cependant, rien d’autre ne vous accorde l’autorisation de modifier ou distribuer le Programme ou les ouvrages fondés sur lui. Ces actions sont interdites par la loi si vous n’acceptez pas la présente Licence. En conséquence, en modifiant ou distribuant le Programme (ou un ouvrage quelconque fondé sur le Programme), vous signifiez votre acceptation de la présente Licence en le faisant, et de toutes ses conditions concernant la copie, la distribution ou la modification du Programme ou d’ouvrages fondés sur lui. 6. Chaque fois que vous redistribuez le Programme (ou n’importe quel ouvrage fondé sur le Programme), une licence est automatiquement concédée au destinataire par le concédant originel de la licence, l’autorisant à copier, distribuer ou modifier le Programme, sous réserve des présentes conditions. Vous ne pouvez imposer une quelconque limitation supplémentaire à l’exercice des droits octroyés au titre des présentes par le destinataire. Vous n’avez pas la responsabilité d’imposer le respect de la présente Licence à des tiers. 7. Si, conséquement à une décision de justice ou l’allégation d’une transgression de brevet ou pour toute autre raison (non limitée à un problème de brevet), des obligations vous sont imposées (que ce soit par jugement, conciliation ou autre) qui contredisent les conditions de la présente Licence, elles ne vous excusent pas des conditions de la présente Licence. Si vous ne pouvez distribuer de manière à satisfaire simultanément vos obligations au titre de la présente Licence et toute autre obligation pertinente, alors il en découle que vous ne pouvez pas du tout distribuer le Programme. Par exemple, si une licence de brevet ne permettait pas une redistribution sans redevance du Programme par tous ceux qui reçoivent une copie directement ou indirectement par votre intermédiaire, alors la seule façon pour vous de satisfaire à la fois à la licence du brevet et à la présente Licence serait de vous abstenir totalement de toute distribution du Programme. Si une partie quelconque de cet article est tenue pour nulle ou inopposable dans une circonstance particulière quelconque, l’intention est que le reste de l’article s’applique. La totalité de la section s’appliquera dans toutes les autres circonstances. Cet article n’a pas pour but de vous induire à transgresser un quelconque brevet ou d’autres revendications à un droit de propriété ou à contester la validité de la moindre de ces revendications ; cet article a pour seul objectif de protéger l’intégrité du système de distribution du logiciel libre, qui est mis en oeuvre par la pratique des licenses publiques. De nombreuses personnes ont fait de généreuses contributions au large spectre de logiciels distribués par ce système en se fiant à l’application cohérente de ce système ; il appartient à chaque auteur/donateur de décider si il ou elle veut distribuer du logiciel par l’intermédiaire d’un quelconque autre système et un concessionaire ne peut imposer ce choix. 131 Annexe F. GNU General Public License Cet article a pour but de rendre totalement limpide ce que l’on pense être une conséquence du reste de la présente Licence. 8. Si la distribution et/ou l’utilisation du Programme est limitée dans certains pays que ce soit par des brevets ou par des interfaces soumises au droit d’auteur, le titulaire originel des droits d’auteur qui décide de couvrir le Programme par la présente Licence peut ajouter une limitation géographique de distribution explicite qui exclue ces pays afin que la distribution soit permise seulement dans ou entre les pays qui ne sont pas ainsi exclus. Dans ce cas, la présente Licence incorpore la limitation comme si elle était écrite dans le corps de la présente Licence. 9. La Free Software Foundation peut, de temps à autre, publier des versions révisées et/ou nouvelles de la Licence Publique Générale. De telles nouvelles versions seront similaires à la présente version dans l’esprit mais pourront différer dans le détail pour prendre en compte de nouvelles problématiques ou inquiétudes. Chaque version possède un numéro de version la distinguant. Si le Programme précise le numéro de version de la présente Licence qui s’y applique et "une version ultérieure quelconque", vous avez le choix de suivre les conditions de la présente version ou de toute autre version ultérieure publiée par la Free Software Foundation. Si le Programme ne spécifie aucun numéro de version de la présente Licence, vous pouvez choisir une version quelconque publiée par la Free Software Foundation à quelque moment que ce soit. 10. Si vous souhaitez incorporer des parties du Programme dans d’autres programmes libres dont les conditions de distribution sont différentes, écrivez à l’auteur pour lui en demander l’autorisation. Pour les logiciels dont la Free Software Foundation est titulaire des droits d’auteur, écrivez à la Free Software Foundation ; nous faisons parfois des exceptions dans ce sens. Notre décision sera guidée par le double objectif de préserver le statut libre de tous les dérivés de nos logiciels libres et de promouvoir le partage et la réutilisation des logiciels en général. ABSENCE DE GARANTIE 11. COMME LA LICENCE DU PROGRAMME EST CONCEDEE A TITRE GRATUIT, AUCUNE GARANTIE NE S’APPLIQUE AU PROGRAMME, DANS LES LIMITES AUTORISEES PAR LA LOI APPLICABLE. SAUF MENTION CONTRAIRE ECRITE, LES TITULAIRES DU DROIT D’AUTEUR ET/OU LES AUTRES PARTIES FOURNISSENT LE PROGRAMME "EN L’ETAT", SANS AUCUNE GARANTIE DE QUELQUE NATURE QUE CE SOIT, EXPRESSE OU IMPLICITE, Y COMPRIS, MAIS SANS Y ETRE LIMITE, LES GARANTIES IMPLICITES DE COMMERCIABILITE ET DE LA CONFORMITE A UNE UTILISATION PARTICULIERE. VOUS ASSUMEZ LA TOTALITE DES RISQUES LIES A LA QUALITE ET AUX PERFORMANCES DU PROGRAMME. SI LE PROGRAMME SE REVELAIT DEFECTUEUX, LE COUT DE L’ENTRETIEN, DES REPARATIONS OU DES CORRECTIONS NECESSAIRES VOUS INCOMBENT INTEGRALEMENT. 12. EN AUCUN CAS, SAUF LORSQUE LA LOI APPLICABLE OU UNE CONVENTION ECRITE L’EXIGE, UN TITULAIRE DE DROIT D’AUTEUR QUEL QU’IL SOIT, OU TOUTE PARTIE QUI POURRAIT MODIFIER ET/OU REDISTRIBUER LE PROGRAMME COMME PERMIS CIDESSUS, NE POURRAIT ETRE TENU POUR RESPONSABLE A VOTRE EGARD DES DOMMAGES, INCLUANT LES DOMMAGES GENERIQUES, SPECIFIQUES, SECONDAIRES OU CONSECUTIFS, RESULTANT DE L’UTILISATION OU DE L’INCAPACITE D’UTILISER LE PROGRAMME (Y COMPRIS, MAIS SANS Y ETRE LIMITE, LA PERTE DE DONNEES, OU LE FAIT QUE DES DONNEES SOIENT RENDUES IMPRECISES, OU LES PERTES EPROUVEES PAR VOUS OU PAR DES TIERS, OU LE FAIT QUE LE PROGRAMME ECHOUE A INTEROPERER AVEC UN AUTRE PROGRAMME QUEL QU’IL SOIT) MEME SI LE DIT TITULAIRE DU DROIT D’AUTEUR OU LE PARTIE CONCERNEE A ETE AVERTI DE L’EVENTUALITE DE TELS DOMMAGES. FIN DES CONDITIONS 132 Annexe F. GNU General Public License F.3. Comment appliquer ces conditions à vos nouveaux programmes Si vous développez un nouveau programme, et si vous voulez qu’il soit de la plus grande utilité possible pour le public, le meilleur moyen d’y parvenir est d’en faire un logiciel libre que chacun peut redistribuer et modifier au titre des présentes conditions. Pour ce faire, munissez le programme des avis qui suivent. Le plus sûr est de les ajouter au début de chaque fichier source pour véhiculer le plus efficacement possible l’absence de toute garantie ; chaque fichier devrait aussi contenir au moins la ligne "copyright" et une indication de l’endroit où se trouve l’avis complet. une ligne donnant le nom du programme et une courte idée de ce qu’il fait.Copyright (C) [année] [ Ce programme est un logiciel libre ; vous pouvez le redistribuer et/ou le modifier au tit des clauses de la Licence Publique Générale GNU, telle que publiée par la Free Software Foundation ; soit la version 2 de la Licence, ou (à votre discrétion) une version ultérie quelconque. Ce programme est distribué dans l’espoir qu’il sera utile, mais SANS AUCUNE GARANTIE ; sans même une garantie implicite de COMMERCIABILITE ou DE CONFORMITE A UNE UTILISATION PARTICULIERE. Voir la Licence Publique Générale GNU pour de détails. Vous devriez avoir reçu un exemplaire de la Licence Publique Générale GNU avec ce programme ; si ce n’est pas le cas, écrivez à la Free Software Foundation Inc., 51 Franklin Street, Fifth Floor, Boston, MA 02110-1301, Ajoutez aussi des informations sur la manière de vous contacter par courrier électronique et courrier postal. Si le programme est interactif, faites en sorte qu’il affiche un court avis tel que celui-ci lorsqu’il démarre en mode interactif : Gnomovision version 69, Copyright (C) année nom de l’auteur Gnomovision n’est accompagné d’ABSOLUMENT AUCUNE GARANTIE ; pour plus de détails tapez "show w". Ceci est un logiciel libre et vous êtes invité à le redistribuer en respectant certaines obligations ; pour plus de détails tapez "show c". Les instructions hypothétiques "show w" et "show c" sont supposées montrer les parties ad hoc de la Licence Publique Générale. Bien entendu, les instructions que vous utilisez peuvent porter d’autres noms que "show w" et "show c" ; elles peuvent même être des clics de souris ou des éléments d’un menu ou tout ce qui convient à votre programme. Vous devriez aussi obtenir de votre employeur (si vous travaillez en tant que développeur) ou de votre école, si c’est le cas, qu’il (ou elle) signe une "renonciation aux droits d’auteur" concernant le programme, si nécessaire. Voici un exemple (changez les noms) : oyodyne, Inc., déclare par la présente renoncer à toute prétention sur les droits d’auteu du programme "Gnomovision" (qui fait des avances aux compilateurs) écrit par James Hacker signature de Ty Coon, 1er avril 1989 Ty Coon, President du Vice La présente Licence Publique Générale n’autorise pas l’incorporation de votre programme dans des programmes propriétaires. Si votre programme est une bibliothèque de sous-programmes, vous pouvez considérer plus utile d’autoriser l’édition de liens d’applications propriétaires avec la bibliothèque. 133 Annexe F. GNU General Public License Si c’est ce que vous voulez faire, utilisez la GNU Lesser General Public License au lieu de la présente Licence. 134