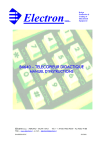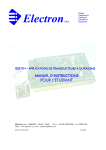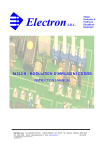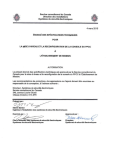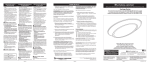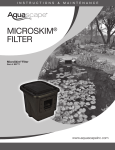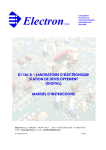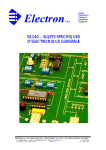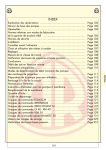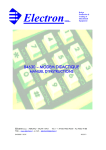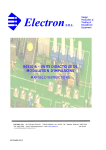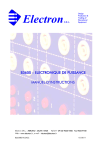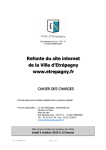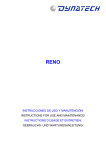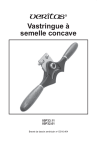Download 5 – THE WINDOWSâ BASED SOFTWARE PACKAGE
Transcript
Electron S.R.L. Design Production & Trading of Educational Equipment B1180-WS – POSTE DE TRAVAIL ETUDIANT M NSS ON CTTIIO UC NSSTTRRU D’’IIN UEELL D NU AN MA ELECTRON S.R.L. VIA CASCINA TORCHIO I-26833 MERLINO (LO) ITALIE - TEL. 39(Italie) 02(Milan) 9065 9200 FAX 9065 9180 - E-mail: [email protected] Web: www.electron.it Caractéristiques peut changer sans avis Rev 12/09 SOMMAIRE 1 – Généralités 1.1 - HARDWARE – Poste de travail Etudiant 1.2 - LOGICIEL – Position étudiant 2 - Opérations préliminaires 2.1 - Installation du Logiciel B1180-WS 2.2 - Utilisation du Logiciel B1180-WS 2.3 - Installation du matériel B1180-WS 3 - L’alimentation du B1180-WS 3.1 - Mesures de sécurité 3.2 - Notes pour le fonctionnement 4 – Interface Simulation de pannes à l’aide d’un PC 4.1 - Description générale 4.2 - Configuration minimale requise 4.3 - Procédure d’installation du logiciel B1180-FS à la mise en service du système 4.4 - Connexion de l’unité B1180-WS 4.5 – Préparation pour l’utilisation 4.6 – Saisie d’un Mot de passe 4.7 – Le panneau de contrôle du professeur 4.8 – La fiche de l’élève 4.9 – Le compteur des tentatives de réinitialisation 4.10 – Une fois la faute est correctement réinitialisée 4.11 – Revenons au panneau de contrôle du professeur 4.12 – Le menu de sortie 1 - Généralités Le Poste de travail Etudiant est en général équipé d’un PC relié au réseau de données du laboratoire. Un logiciel spécifique est fourni dans ces cas pour gérer le réseau et lui permettre d’accomplir les tâches, la surveillance du travail et l’évaluation des étudiants par la Position Instructeur. Le Poste de travail Etudiant peut également être utilisé individuellement, sous le contrôle d’un PC non relié à un réseau de laboratoire. Avec cette configuration toutes les principales caractéristiques du B1180-WS restent inchangées à l’exception des la capacité de surveillance et de contrôle par la Position Instructeur. Enfin le Poste de travail Etudiant peut être utilisé même sans un PC hôte. Dans ce cas des fonctionnalités telles que l’Instrumentation Virtuelle ne seront pas disponibles. Aussi la Simulation de Pannes sera disponible seulement en mode manuel (pour les unités didactiques pourvues de la simulation de pannes). 1.1 - HARDWARE – Poste de travail Etudiant Le Poste de travail Etudiant (B1180-WS) est une unité versatile qui peut être configurée pour afin de fournir tous les équipements nécessaires pour effectuer l’étude et les travaux expérimentaux sur les unités didactiques interchangeables. Le Poste de travail comprend: - Une alimentation fournissant les sorties de basse tension ordinaires pour faire fonctionner toutes les unités didactiques. En des rares occasions un petit nombre d’unités didactiques peut exiger une alimentation séparée dédiée, qui est normalement fournie avec l’unité didactique. - Interface PC pour la Simulation de Pannes (en option). La plupart des unités didactiques Electron ont la capacité de simuler des pannes. Le poste de travail a une capacité standard pour l’insertion de 12 pannes différentes. Le nombre réel de pannes qu’on peut simuler est toutefois déterminé par l’unité didactique et est en général de 8. Interface Instrumentation Virtuelle (en option). Cet appareil est capable de transformer le PC de l’étudiant dans une station de mesure d’un niveau professionnel élevé. Les données peuvent être mesurées, traitées et affichées selon votre convenance ou sauvées pour un traitement ultérieur. 1.2 - LOGICIEL – Position Etudiant La Position Etudiant se compose d’un PC chargé avec le Logiciel Etudiant. Le logiciel permet le contrôle de différents équipements fournis dans le B1180-WS – Poste de travail Etudiant, comme le CAI – Manuel d’instructions assisté par ordinateur, le B1180- FS – Logiciel de Simulation de pannes à l’aide d’un PC et l’Instrumentation Virtuelle. Le logiciel fournit aussi des équipements auxiliaires comprenant une Calculatrice et la possibilité de prendre des notes en utilisant l’application NOTEPAD de Windows. Au début de la session le PC de l’étudiant sera chargé avec un CD dédié à l’unité didactique en cours d’étude. Le CD contient le logiciel didactique CAI lié au sujet de la leçon et d’autres fichiers utilisés pour contrôler le système de simulation de pannes. 2 – Opérations préliminaires Quelques tâches simples doivent être effectuées sur chaque PC étudiant avant que l’utilisation du B1180-WS soit possible. Il s’agit essentiellement de préinstaller les différentes applications logicielles sur le PC. Les logiciels à installer sont les suivants: − Le logiciel du B1180-WS – Poste de travail Etudiant. Cette application est l'environnement général de travail pour le système B1180-WS. L’application peut être trouvée dans le dossier B1180WS sur le CD fourni avec l’unité. − Le B1180-FS – Logiciel de Simulation de pannes à l’aide d’un Ordinateur. Cette application contrôle le matériel de simulation de pannes du B1180-WS. L’application peut être trouvée dans le dossier B1180WS sur le CD fourni avec l’unité. Note: Les instructions pour l’installation de ce logiciel sont données dans une section ultérieure de ce manuel − Le DRIVER USB & Firewire Products. C’est le pilote du Port USB pour l’interface du B1180-FS – Simulation de pannes à l’aide d’un Ordinateur. Ce pilote peut être trouvé sur un mini CD dédié fourni avec l’unité B1180-WS. − Le logiciel de l’Instrumentation Virtuelle PICOSCOPE. Cette application contrôle l’Instrumentation virtuelle du B1180-WS. Le logiciel PICOSCOPE 6 devrait être installé à partir du CD original du fabricant fourni avec l’unité didactique. Note: pour l’installation de ce logiciel se référer ò la section PICOSCOPE plus loin dans ce manuel. 2.1 – Installation du logiciel B1180-WS Insérer le CD du logiciel dans le lecteur du PC. Double cliquer sur l’icône "MY COMPUTER", et ensuite cliquer sur l’icône CD-ROM. Le contenu du CD apparaît maintenant. Cliquer sur l’icône "SETUP" qui vous guidera à travers la procédure d’installation. La première fenêtre qui apparaît est le "Bienvenu" à la procédure d’installation. Ce message signale simplement que vous êtes sur le point d’installer le logiciel. Appuyer sur "CONTINUE" pour installer le programme La fenêtre qui apparaît en suite vous conseille de fermer toutes les autres applications en cours d’exécution sur le PC avant de continuer. Une fois cette condition est obtenue, appuyer sur l’icône à gauche (forme de PC) pour continuer l’installation. L’étape suivante consiste à choisir la destination du programme. On recommande que le réglage par défaut soit accepté, sauf si vous êtes parfaitement familiarisé avec le système d’exploitation. Appuyer sur "CONTINUE" Le programme est maintenant installé sur le système. Quand l’installation est complétée un message s’affiche pour indiquer que toutes les opérations ont été effectuées. Retour à "DESKTOP" Le logiciel B1180-WS peut être lancé avec succès une fois que tous les autres logiciels ont été installés individuellement et que le matériel est connecté au PC. Suivre les instructions données plus loin dans ce manuel pour l’installation des logiciels individuels. 2.2 – Utilisation du logiciel B1180-WS En supposant que les logiciels individuels ont été installés sur le PC, l’application logicielle B1180-WS peut être lancée de la manière habituelle à partir du menu START de Windows. Le logiciel s’ouvre comme une simple barre contenant six boutons poussoirs qui sont comme suit: INSTRUMENTATION VIRTUELLE – Ce bouton lance l’application PICOSCOPE sur le desktop de Windows. Pour des informations complètes sur les possibilités de cette unité se référer aux instructions PICOSCOPE plus loin dans ce manuel. VIEW CAI MANUAL – Ce bouton ouvre le Manuel d’instructions assisté par ordinateur de l’unité didactique à l’étude. Noter que pour que cette fonction travaille correctement le CD fourni avec chaque unité didactique DOIT être inséré dans un lecteur CD/DVD du PC pour la durée de la période d'étude. Le CAI est sous la forme d’un fichier PDF et pourtant un lecteur PDF doit être installé sur le PC pour activer cette fonction. FAULT SIMULATION – Cette action lance le B1180-FS – Logiciel de Simulation de Pannes. Noter qu’également pour que cette fonction travaille correctement le CD fourni avec chaque unité didactique DOIT être inséré dans un lecteur CD/DVD du PC pour la durée de la période d'étude. MAKE NOTES – Cette action lance l’application NOTEPAD de Windows qui permet à l’étudiant de prendre des notes tout en effectuant les expériences et la simulation des pannes. CALCULATOR – Cette action lance l’application CALCULATRICE de Windows END – Ce bouton quitte le Logiciel B1180-WS et renvoie le PC au système d’exploitation 2.3 – Installation du matériel B1180-WS Noter que le matériel ne devrait pas être installé jusqu'à ce que les logiciels individuels soient installés sur le PC. Suivre les instructions pour l’installation de chaque logiciel à quel moment de connecter les câbles USB au PC. L’installation du matériel B1180-WS consiste simplement à connecter les 2 câbles USB de l’unité à 2 connecteurs USB inutilisés du PC et le cordon secteur de l’unité à une prise de courant alternatif appropriée. Noter que l’unité d’interface PICOSCOPE est alimentée par le câble USB et ne nécessite pas que l’unité B1180-WS soit sous tension. 3 - L’Alimentation du B1180-WS Cette alimentation est mise en œuvre à l’intérieur du boîtier et a les caractéristiques suivantes: – – – – – – – – – – Sorties stabilisées +5, -5V Sorties stabilisées +15, -15V Sortie stabilisée de +1.2 à +20V Sortie stabilisée de -1.2 à -20V Max courant nominal de 500mA à chaque sortie Max courant de surcharge de 900mA sur chaque sortie Limitation de courant de surcharge: env. 900mA Limitation de courant de court-circuit (environ 200mA Icc) Ondulation de sortie: mieux que de 50mV RMS Sorties c.a. 0-15-30V (protégées par fusible de 1A) L’alimentation fonctionne à partir du secteur: 110 à 250V, 50-60Hz (voir l’étiquette sur l’arrière de l’unité pour le réglage de la tension). L’alimentation a des prises jack de 2mm à utiliser quand on utilise les modules didactiques sans le système de Simulation de Pannes à l’aide du PC. Si les modules de l’unité didactique sont connectés au simulateur de pannes, les prises 2mm ne doivent pas être utilisées (laissées déconnectées) puisque les modules sont alimentés (en c.c. seulement) au moyen du câble plat à 34 broches du Simulateur de pannes. L’alimentation du B1180-WS est séparée de l’unité de Simulation de Pannes ce qui permet à la carte didactique en cours d’examen d’être éteinte pour des tests avec, par exemple, des ohmmètres, tout en maintenant alimentée l’unité de Simulation de Pannes. 3.1 – Mesures de sécurité: – – – – – – Vérifier que la tension d’alimentation locale coïncide avec l’indication sur le panneau avant. L’unité doit toujours être utilisée à partir d’une prise électrique protégée à l’extérieur pour éviter des blessures accidentelles aux étudiants. L’efficacité de la mise à la terre doit être vérifiée Ne jamais surcharger excessivement l’alimentation S’il faut remplacer des fusibles grillés, utilisez toujours des fusibles nouveaux de même type et valeur nominale Si l’unité développe une chaleur excessive, éteindre immédiatement et faire vérifier l’appareil par du personnel qualifié 3.2 – Notes pour le fonctionnement: − Quand une température de fonctionnement critique est atteinte, comme en cas de surcharge prolongée, un dispositif de détection de la température coupe l’alimentation. Lorsque cela se produit, un indicateur lumineux s’allume pour indiquer la situation. Le fonctionnement normal peut être rétabli en supprimant la cause de la surcharge, puis en attendant pour quelques minutes afin de laisser refroidir l’unité avant de la rallumer. − Un réchauffement modéré du panneau arrière de l’alimentation doit être considéré comme normal. 4 - Interface Simulation de Pannes à l’aide d’un PC 4.1 - Description générale L’unité d’interface Simulation de pannes à l’aide d’un PC et le logiciel dédié (B1180-FS) offrent la possibilité de la recherche informatisée des pannes pour toutes les unités didactiques équipées de système de simulation de pannes manuel (par des micro-switches). Ce logiciel doit être installé dans le Poste de travail Etudiant une fois le système est mis en service. L’interconnexion de l’unité didactique à l’unité d’Interface Simulation de Pannes à l’aide d’un PC est au moyen d’un connecteur à 34 broches. Evidemment les micro-commutateurs à bord doivent être réglés sur la position d’exclusion du défaut pour que l’unité fonctionne correctement (se référer au manuel d’instructions de l’unité en cours d’examen pour cette information). Le programme permet au professeur d’insérer une certaine panne sur l’unité didactique utilisé. Les tableaux de données et l’information concernant les pannes simulées de chaque unité didactique spécifique sont contenus dans un CD fourni avec l’unité didactique. Ce CD doit être maintenu inséré dans le lecteur CD/DVD du PC pour l’entière session de travail. Une fois que l’instructeur a programmé une panne, le système peut alors être placé en mode étudiant, où il est prévu que l’étudiant diagnostique la situation de défaut et choisit la réponse correcte parmi une liste à choix multiples de six réponses possibles pour chaque panne. L’accès au panneau de contrôle du professeur est protégé par un mot de passe, évitant ainsi l'utilisation abusive par l’étudiant. Le programme doit être installé sur un ordinateur avec un système d’exploitation Windows. 4.2 - Configuration minimale requise: − SYSTEME: Microsoft Windows XP ou Vista − ESPACE DISQUE: Au moins 4 Mo d’espace libre de l’installation du programme − Lecteur CD/DVD − Afficheur: 800 X 600 avec Couleur Haute Résolution (16 bit) ou Couleurs Vraies (32 bit) − Souris − Un Port USB 4.3 - Procédure d’installation du logiciel B1180-FS à la mise en service du système Insérer le CD du logiciel dans le lecteur du PC. Double cliquer sur l’icône "MY COMPUTER", et ensuite cliquer sur l’icône CD-ROM. Le contenu du CD apparaît maintenant. Cliquer sur l’icône "SETUP" qui vous guidera à travers la procédure d’installation. La première fenêtre qui apparaît est le "Bienvenu" à la procédure d’installation. Ce message simplement informe que vous êtes sur le point d’installer le logiciel. Appuyer sur "CONTINUE" pour installer le programme La fenêtre qui apparaît en suite vous conseille de fermer toutes les autres applications en cours d’exécution sur le PC avant de continuer. Une fois cette condition est obtenue, appuyer sur l’icône à gauche (forme de PC) pour continuer l’installation. L’étape suivante consiste à choisir la destination du programme. On recommande que le réglage par défaut soit accepté, sauf si vous êtes parfaitement familiarisé avec le système d’exploitation. Appuyer sur "CONTINUE" Le programme est maintenant installé sur le système. Quand l’installation est terminée un message est affiché pour indiquer que toutes les opérations ont été effectuées. Retour à "DESKTOP" Le logiciel de Simulation de pannes doit être utilisé avec le Logiciel B1180-WS et pourtant il doit être lancé à partir de cette application. Voir la section de ce manuel qui explique le Logiciel B1180-WS. 4.4 - Connexion de l’unité B1180-WS Assurez-vous que les deux câbles USB de l’unité B1180-WS soient connectés à deux Ports USB du PC. Connecter une unité didactique au moyen du câble plat à 34 broches fourni. A la fin de la session assurez-vous toujours que le câble plat à 34 broches soit retiré de la carte didactique en cours d’examen et soit soigneusement stocké avec l’unité B1180-WS. L’alimentation c.c. à la carte en cours d’examen est assurée à travers le câble plat à 34 broches et pourtant les prises de 2mm d'entrée d'alimentation devraient être laissées ouvertes lors de l'exécution des tests avec l’unité d’Interface de Simulation de Pannes à l’aide d’un PC. L’unité d’Interface de Simulation de pannes à l’aide d’un PC est séparée de l’unité B1180WS ce qui permet à la carte en cours d’examen d’être éteinte pour les tests avec, par exemple, des ohmmètres, tout en maintenant alimentée l’Unité de Simulation de Pannes. L’alimentation de l’unité d’Interface de Simulation de Pannes à l’aide d’un PC devrait être laissée allumée pour l’entière session de simulation de pannes afin de ne pas perdre la condition de panne simulée. Mettre sous tension soit le B1180-WS que l’unité d’Interface de Simulation de Pannes avant de lancer l’application de simulation de panne à partir de la barre de contrôle du B1180WS. Le CD fourni avec l’unité didactique DOIT toujours être inséré dans le lecteur CD/DVD du PC pendant la session de simulation des pannes. En l’absence du CD dans le lecteur le logiciel délivre un message d'avertissement et s’arrête. 4.5 – Préparation pour l’utilisation Un CD dédié est fourni avec chaque unité didactique pour la connexion au Poste de travail Etudiant. Chaque CD contient, en plus du logiciel CAI.pdf, le DATAFILE approprié pour la simulation de pannes associée à celle unité didactique spécifique. Le DATAFILE contient des informations comme le nom de l’unité didactique, le nombre de pannes, et les solutions. Le fichier est un simple fichier texte, mais il est codé de manière que l’étudiant ne peut pas comprendre son contenu facilement. Assurez-vous que le CD de l’unité didactique à étudier soit inséré dans un lecteur CD/DVD du PC. Lancer le logiciel FAULT SIMULATION à partir de la barre de contrôle de l’application B1180-WS Une fois lancée l’application contrôle qu’une unité d’Interface de Simulation de Pannes est connectée au PC via un Port USB. Si aucune Unité de Simulation de Pannes n’est détectée, un message d’erreur approprié s’affiche pour vous aider au diagnostic de la situation. En supposant que les connexions ont été effectuées correctement et que le simulateur de pannes est allumé, le premier écran affiché est pour information seulement. L’écran indique le titre du logiciel B1180-FS et la Carte didactique qu’on suppose connectée au simulateur de pannes B1180-WS. Vérifier que le Carte indiquée dans la partie inférieure de l’écran est la même que la Carte physiquement connectée à l’unité. Noter qu’aucun dommage n’aura lieu si une carte erronée est connectée, toutefois les solutions des défauts indiquées dans le logiciel ne coïncideront avec celles de la carte. La fenêtre montrée changera automatiquement après 5 secondes environ. L’écran suivant doit être utilisé par le professeur. 4.6 – Saisie d’un Mot de passe Un mot de passe du Professeur est nécessaire pour programmer/réinitialiser un défaut ainsi que pour examiner le rapport des tentatives de recherche des pannes générées par le système. Le nom de l’étudiant est nécessaire pour générer le rapport des tentatives de recherche des pannes. L’écran demande qu’un nom d’étudiant et un mot de passe soit entré dans les cases visibles à l’écran. Le nom de l’étudiant doit être au moins un caractère de longueur et il est obligatoire. Cette information est utilisée pour identifier l’étudiant dans le rapport produit par le programme et aussi pour le nom du fichier du RAPPORT ETUDIANT (ce qui sera expliqué plus loin). Note: le caractère \ n’est pas autorisé et aura pour résultat que la zone de texte sera automatiquement effacée et prête pour l’introduction d’un nom valide. Le mot de passe sera accepté seulement quand un nom valide d’étudiant a été entré. Il doit être d’au moins un caractère de longueur, on recommande qu’il soit le plus simple possible pour éviter de gaspiller trop de temps au cours de la leçon, car le mot de passe est requis à chaque fois que le panneau de contrôle du professeur doit être consulté. Le mot de passe réellement utilisé est caché à la vue par des astérisques. S’il vous plaît noter que le mot de passe est mémorisé seulement pour la durée de la session d’enseignement et est perdu à chaque que fois le programme est terminé. Cela pour permettre à chaque professeur d’utiliser un mot de passe personnel qui soit valide pour cette session seulement. Une fois le mot de passe est saisi appuyer sur le bouton “OK”. L'opération suivante à effectuer est la confirmation du mot de passe : entrer le même mot de passe utilisé précédemment et appuyer sur le bouton “CONTINUE”. Noter que si les deux mots de passe entrés sont différents, un message d’erreur apparaîtra et il sera nécessaire de répéter les deux étapes précédentes. 4.7 - Le panneau de contrôle du professeur Le panneau de contrôle du professeur est maintenant visible, et apparaît comme une série de boutons dont chacun représente une situation de panne possible à insérer dans l’unité didactique. Choisir une panne en se référant au manuel d’instructions de l’unité didactique en cours d’examen. Insérer la panne “en cliquant” sur le bouton de votre choix. L’activation de la panne est indiquée par le bouton qui devient rouge. Le PC envoie l’information à l’unité d’interface de Simulation de pannes et la panne est établie. A ce point le professeur dispose de plusieurs options à choisir: − END SESSION réinitialise toutes les pannes éventuelles insérées, arrête le programme et retourne au système d’exploitation. − RESET FAULT réinitialise simplement toutes les pannes insérées, et remet l’unité didactique dans la condition de fonctionnement normale. − STUDENT MODE passe le programme à l’écran fiche de l’élève. Puisque les deux premières options n’ont pas besoin d’explication, nous allons passer directement à décrire la troisième option STUDENT MODE. 4.8 – La fiche de l’élève En cliquant sur le bouton STUDENT MODE la fiche de l’élève apparaît sur l’écran. Elle apparaît comme un groupe de six rectangles dont chacun indique une cause de défaut possible. Associés à chaque rectangle il y a des boutons “CHOICE 1 à CHOICE 6” qui devraient être utilisés par l’étudiant pour sélectionner la réponse correcte pour la cause de la panne. Noter que les réponses à choix multiples sont placées dans un ordre aléatoire, éliminant ainsi la possibilité que les étudiants se passent entre eux-mêmes des informations de la position de la réponse correcte. UNE SEULE des réponses dans la liste peut être considérée comme correcte, toutes les autres se référent à la même zone du circuit mais elles ne sont pas des causes possibles de la défaillance technique du circuit. Dans la partie inférieure de l’écran il y a un bouton appelé “ GAIN TEACHER CONTROL”, dont le fonctionnement sera décrit plus tard. Un autre bouton est aussi présent " HIDE SCREEN", qui réduit l’écran à une ICONE de façon qu’on puisse accéder à l’INSTRUMENTATION VIRTUELLE et au Logiciel CAI du B1180-WS. Note: le bouton HIDE ne change pas la condition du simulateur de pannes et donc la panne reste insérée. 4.9 - Le compteur des tentatives de réinitialisation La panne programmée est automatiquement effacée quand la réponse correcte est entrée par l’étudiant. Chaque fois l’étudiant entre une réponse incorrecte un message d’erreur s’affiche et l’étudiant est invité à essayer de nouveau. Un compteur situé au sommet de l’écran est incrémenté à chaque fois que l’étudiant effectue une tentative de réinitialisation, ce qui permet au professeur de suivre la performance de l’étudiant pendant l’exercice. Evidemment si le total est 1 (un) l’étudiant a réinitialisé la panne à la première tentative, si le total est plus grand l’étudiant a eu besoin de plusieurs tentatives pour résoudre le problème. Les détails des tentatives de l’étudiant sont mémorisés dans le fichier de rapport produit par le programme (ce qui sera expliqué plus tard). 4.10 - Une fois la faute est correctement réinitialisée Une fois la réponse correcte a été trouvée un message indique que la panne est remise à zéro et demande à l’étudiant d’appeler le professeur pour continuer. Le PC va envoyer l’information à l’Unité d’Interface de Simulation de Pannes et la panne sera physiquement supprimée dans l’unité didactique connectée. 4.11 – Revenons au panneau de contrôle du professeur Le bouton “GAIN TEACHER CONTROL” peut être accédé à tout moment et permet à l’enseignant d’entrer dans le panneau de contrôle du professeur pour définir ou remettre à zéro les pannes tant que de besoin. Noter que pour accéder au panneau du professeur il faut entrer le mot de passe choisi au début du programme. Appuyer sur le bouton “ENTER TEACHER MENU” une fois que le mot de passe correct a été introduit. Si l’étudiant a précédemment répondu correctement les boutons de sélection de la panne apparaissent tous d’une couleur grise. Si par contre le professeur a accédé au panneau avant la réinitialisation des pannes, le bouton de la panne insérée apparaîtra en rouge. A ce point le professeur peut décider si insérer une autre condition de défaut comme décrit précédemment ou mettre fin à la session. Noter qu’en mettant fin à la session à tout moment on réinitialise toujours la panne insérée. 4.12 – Le menu de sortie Le menu de sortie permet au professeur de choisir ce qu’il veut faire ensuite. Il y a trois actions possibles à ce point: − EXIT – Cela encore n’a pas besoin d’explication, il simplement arrête le programme, détruit le fichier de rapport et revient au système d’exploitation. − PRINT REPORT AND EXIT – Cette option permet au professeur d’imprimer le fichier de rapport. La copie sur papier pourra être examinée plus tard. L’imprimante utilisée est l’imprimante par défaut du système d’exploitation. − VIEW AND SAVE REPORT – Cette option permet de voir le rapport sur l’écran du PC. Les barres de défilement sont disponibles dans le cas où le fichier de rapport est très long. Le report peut également être sauvegardé sur le disque en appuyant sur le bouton "SAVE REPORT". La fenêtre qui apparaît permet le choix de la destination souhaitée et permet aussi de modifier le nom du fichier si nécessaire. Le fichier produit peut être ré-ouvert par n’importe quelle application capable de lire un fichier .TXT, par exemple NOTEPAD. Pour quitter la fenêtre VIEW AND SAVE REPORT appuyer simplement sur "CLOSE"; le programme revient au menu de Sortie. Le programme peut maintenant être arrêté en appuyant sur "EXIT"