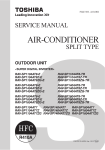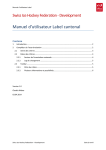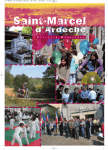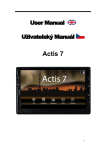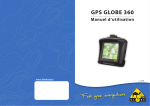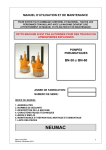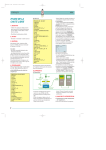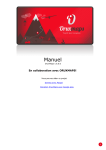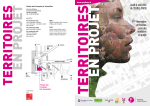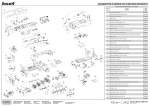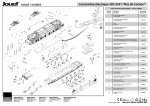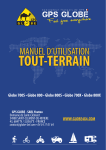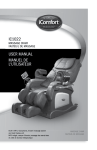Download MANUEL D`INSTRUCTIONS CAMEL 7 CE
Transcript
MANUEL D’INSTRUCTIONS CAMEL 7 CE Merci d’avoir fait confiance à Navigattor en achetant Camel 7 CE. Lisez attentivement les instructions de fonctionnement pour tirer les meilleures performances de cet appareil. Cet appareil a été développé pour l’usage à l’intérieur d’une voiture fermée et ne doit pas être utilisé dans des voitures décapotées ni recevoir des éclaboussures d’eau, boue ou n’importe quelle autre substance. Pour toute autre doute, veuillez nous contacter à l’adresse [email protected] . 2 1 GENERALITÉS 1.1 Fiche téchnique Item / Elemento/ Element GPS Main board/ Placa base/ Carte base Display / Pantalla/ Ecran Interface Component / Componente/ Composant Description / Descripción / Description GPS Module SiRFStarlll CPU 624MHz ROM 128MB Nand flash RAM 128MB DDRAM OS MS Windows CE.NET 5.0 power in/alimentación/alimentation 12V, 2A LCD TFT Touch screen 7" 16:9 800x480 VGA TSP / Táctil/ Tactile 4Wired / 4 hilos Speaker / Altavoz/Haut-parleur Stereo 1W Card Memory SD / SDHC USB USB Host2.0 Dimention / Dimensiones/ Dimensions 188x120x25mm / 372g 1.2 Connexions RESET USB pour Pen Drive MiniUSB SIO Alimentation 12V DC Stylus Slot SDHC Connexion Rcam Connexion AV Prise auriculaires Nota: les prises Mini USB et SIO sont inactives ni utiles pour les utilisateurs 3 1.3 Boutons et touches Bouton iGO 8 BoutonOziCE Alumer/Eteindre Augmenter volume Diminuer Volume Menu principal Accés direct iGO 8 Accés direct OziCE Réglages Accés direct Rcam Accés direct AV 1.4 Premiers Réglages Avant d’utiliser le navigateur Camel 7 CE, il est convenable de faire certains réglages. Connectez l’appareil à la prise de 12VDC originelle et suivez les pas suivants. 1.4.1 Calibration de l’écran Appuyez sur la touche virtuelle de Réglages et cliquez “Calib”, puis acceptez. Vous devrez pointer avec le Stylus la croix qui se déplacera par 5 points de l’écran. Faites-le en une position semblable a celle d’une utilisation normale pour obtenir une calibration correcte. Si après les 5 points, la croix revient à la première position, répétez le procès. Lorsque vous aurez complété la calibration correctement, l’écran restera en blanc, sans aucune croix. Appuyez sur n’importe quel point de l’écran pour confirmer la calibration. 1.4.2 Réglage du fus horaire Appuyez sur la touche MISC pour régler le fus horaire à la zone dans la quelle vous allez utiliser l’appareil. Ce réglage permet aux logiciels de navigation d’établir l’heure actuelle et d’arrivée. L’heure est réglée automatiquement à travers du récepteur GPS. 4 1.4.3 Réglage du son des touches Si vous désirez, il est possible de rendre muettes ou sonores les touches du menu principal. Appuyez sur “Enable” pour les rendre sonores ou sur “Disable” pour les rendre muettes. 1.4.4 Réglage de l’horaire d’été hiver Selon le fus horaire choisi, vous pourrez faire que l’appareil change automatiquement en fonction de la saison de l’année. 1.4.5 Entrée de video de la caméra de recul Rcam Si vous avez acheté, monté et branché une caméra de recul, celle-ci changera l’écran au quel vous aurrez choisi au momment ou vous mettrez la marche arrière. Vous pouvez aussi voir la caméra de recul en appuyant sur la touche RCAM du menu principal. Pendant l’utilisation de n’importe quelle application, vous pouvez accéder manuellement a cette fonction en tapant sur le bouton de menu principal. 1.4.6 Entrée de video analógique Si vous disposez d’un reproducteur vidéo , appareil photo y caméra vidéo à signal analogique, vous pouvez voir vos enregistrements ou images à travers du câble spécifique et en appuyant sur la touche AV du menu principal. 1.4.7 Navegation routière iGO 8 Si vous avez acheté la licence du logiciel iGO 8 et installé la carte de mémoire dans l’appareil, cliquez sur la touche de l’écran ou le bouton sur le marc de l’appareil. Le logiciel iGO 8 démarera et vous perpetra de naviguer a travers des pays que vous aurez chargé sur la carte de mémoire. Seulement les licences acquises à travers de Navigattor fonctionnent sur Camel 7 CE. N’installez ni modifiez aucun logiciel iGO 8 d’autres origines. 5 Navigattor ne garantira aucun appareil ni licence acquise par d’autres voies que les propres a Navigattor. Pour tout doute sur l’utilisation d’iGO 8, référez vous au manuel fourni avec la licence. 1.4.8 Navigation Offroad OziExplorer CE L’appareil ha été programmé d’origine avec une version spécialement adaptée par Navigattor d’OziExplorer CE. Le logiciel est chargé dans l’appareil et réglé pour être utilisé sans d’autres réglages de la part de l’utilisateur. Le logiciel est fourni avec sa licence installée et sans cartes. L’utilisateur devra se procurer les cartes et les installer dans la carte de mémoire. Pour démarrer le logiciel OziExplorer CE appuyez sur la touche de l’écran ou le bouton sur le marc de l’appareil. Pour d’autres détails, lisez les chapitres suivants. 6 2 OziExplorer CE de Navigattor Camel 7 CE La version que vous allez utiliser dans cet appareil a été spécialement modifiée pour faciliter la lecture des informations et appuyer sur les touches virtuelles sur l’écran. Si vous êtes déjà familiarisés avec OziExplorer CE, la plupart des informations qui suivent vous seront connues. Si vous vous initiez dans la navigation avec OziExplorer CE, lisez attentivement les suivants paragraphes pour en tirer les meilleures performances du Camel 7 CE. 2.1 Demarrage d’OziExplorer CE pour la première fois L’appareil est programmé d’origine pour l’utiliser juste en chargeant les cartes sur la carte de mémoire. 2.1.1 Carte de mémoire L’appareil Camel 7 CE accepte des cartes de mémoire SD et SDHC. On a vérifié le correct fonctionnement de cartes jusqu’à 8 GO de capacité. On à cependant observé certaines incompatibilités avec des cartes de classe 4 ou supérieure (petit chiffre écrit sur la carte et encerclé qui définit la vitesse d’écriture). Chargez vos cartes et données dans la cartes de mémoire avant d’allumer l’appareil. N’introduire ni retirer les cartes avec l’appareil en fonctionnement sous danger d’abîmer les deux. Si vous n’êtes pas habitués à l’utilisation de PDA ou PNA, suivez les instructions qui suivent. 2.1.2 Cartes OziExplorer CE admet des cartes en format d’image OZF2 o OZFX3 propriétaires d’ OziExplorer. Si vous disposez de cartes numériques étalonnées en n’importe quel format d’image, tel que JPEG, TIF, PNG, ECW, BMP etc… vous pouvez les reconvertir avec le logiciel gratuit Img2Ozf disponible en téléchargement libre à www.oziexplorer.com dans la section “optional extras”. Rappelez vous qu’une carte se compose de deux documents : Le fichier d’image avec l’extension “.ozf2” et “.ozfx3” 7 Le fichier “.map”, contrairement a ce qui pourrait paraitre n’est pas l’image mais l’étalonnage. Ce fichier a d’habitude 4Ko de taille. I n’y a pas de patron unique pour stocker les cartes numériques dans la carte de mémoire. De toutes façons, il est convenable de créer un dossier appelé “MAPS” dans la racine de la carte de mémoire. Chargez les fichiers de cartes dans ce dossier “MAPS”. 2.1.3 Données Avec OziExplorer on dénomme “données ” les fichiers de Tracks, Waypoints et Routes. Tous les fichiers disponibles sur OziExplorer pour PC sont directement utilisables Camel 7 CE. Pour ceux qui ne sont pas familiarisés avec cette terminologie on décrit: Track – ensemble de points enregistrés tout au long d’un parcours qui marquent la trace de celuici. OziExplorer génère automatiquement ces points et permet d’avoir une information très précise du parcours effectué. WayPoint ou WP – point de passage d’un parcours qui ont une certaine importante, tels que carrefours, ponts, lieux d’intérêt spécial, etc…. Route – ensemble de points de passe WP ordonnés de façon pouvoir suivre un parcours. Le logiciel s’en sert pour marquer les caps et les distances en ligne droite. De la même façon que les cartes,il est convenable de créer un dossier dans la racine de la carte de mémoire appelée “DATA” ou “Données”. Dans celle-ci vous garderez les dossiers par thèmes ou zones. 2.2 Démarrer OziExplorer CE Appuyer indifféremment sur le bouton de l’appareil Camel 7 CE ou la touche virtuelle sur l’écran du menu principal. Les deux démarreront OziExplorer CE. Vous verrez apparaître une fenêtre au centre de l’écran et au bout de quelques secondes un dialogue vous demandera quelle langue désirez vous utiliser. Choisissez “Français” ou la langue que vous désirez. Dorénavant vous ne serez plus questionné à ce sujet et OziExplorer démarrera directement sur la langue choisie. 8 Si vous vous êtes trompés ou vous désirez changer de langue, cliquez sur “FILE” puis “Guide” et choisissez “Changer langue”. Fermez l’application et quand vous démarrerez a nouveau OziExplorer CE vous serrez a nouveau interrogé sur la langue a choisir. 2.3 Selection de la route d’accés des cartes et données Pour que OziExplorer CE puisse ouvrir les cartes automatiquement, vous devrez indiquer a l’appareil ou se trouvent les cartes. Vous devez préalablement avoir chargé les cartes dans la carte de mémoire SD ou SDHC et l’insérer dans la rainure de l’appareil Cliquez sur “File” et sélectionnez “Configuration”. Puis cliquez sur “Fichier Cartes Data”. Une fenêtre s’ouvrira avec 6 routes d’accès pour les cartes. Cliquez sur la touche carrée avec 3 pointillés sur la ligne a configurer. Sélectionnez la carte de mémoire SDMMCDisk. Sélectionnez séquentiellement les dossiers dans les quels vous garderez les dossiers de cartes. OziExplorer CE ne peut pas trouver les fichiers dans des sub-dossiers. Par conséquent, il faut déplier les dossiers jusqu’à arriver sur les fichiers de cartes numériques et d´étalonnage . Cliquez sur OK répétez le procès pour les autres dossiers. Laissez sur la première ligne le dossier que vous utiliserez plus fréquemment, par exemple de votre région. Lors de recherches manuelles de cartes, la première option par défaut est celle contenue sur la première ligne. Les cartes que vous allez utiliser doivent avoir le fichier d’image et d’étalonnage dans le même dossier. Décochez les dossiers de cartes (dans la fenêtre a côté du bouton à pointillés) qui ne vous seront pas d’utilité, par exemple les cartes d’Afrique quand vous roulez en France. Vous rendrez plus agile la recherche automatique de cartes lors de la navigation, que ce soit pour chercher des cartes de plus ou moins résolution ou pour charger la carte suivante sur un parcours. 9 Faites le même procès pour les données dans la dernière fenêtre de chemin fichiers qui determine le chemin d’accès aux WP, Tracks et Routes. Dés ce momment, vous pouvez vous servir du Camel 7 CE pour naviguer. 2.4 Réglages du GPS L’appareil est déjà réglé d’origine, mais vous pouvez avoir besoin de vérifier le correcte fonctionnement du GPS. Le récépteur GPS est incorporé dans le Camel 7 CE, vous n’avez donc rien à brancher ni programmer. Lors du démarrage, OziExplorer ouvre la page de GPS et positionnement. Plusieurs points apparaitront sur le globe terrestre. Chaqu’un correspond à un satélite. En fonction de la couleur Rouje (repéré) Bleu (en phase de positionnement) ou Vert (actif) on atteindra une meilleure ou plus faible précision de la position. Un mínimum de 3 satélites sont necessaires pour avoir une position corrècte. Lors que au moins trois satélites sont actifs, apparaitra dans la fenêtre SATS un chiffre plus grand ou égal à 3. Plus le chiffre est grand,plus précise sera la position du GPS. Cliquez sur OK pour aller a la page de navigation. Dans la fenêtre SENTENCES GPS NMEA vous verrez apparaître une série de lettres, symboles et chiffres. Ceci signifie que le récepteur envoie des informations à l’appareil. Si ces trains de données n’apparaissent pas dans la fenêtre, vérifiez et réglez les paramètres de communication. 10 Cliquez “File” “Configuration” “NMEA (GPS)” y vérifiez : Port “COM2 Serial” Baud “9600” Phrase “GPRMC” Datum Sortie NMEA “WGS84” Si tout marche bien, ne faites aucune modification. 2.5 Page Principale Une fois cliqué sur OK, vous verrez la page principale de navigation. Sur celle-ci vous trouvez une série d’informations et de touches décrites ci-dessous. Vitesse Cap ou Nort en haut Vision 3 D Cacher barre Menu Créer WP sur position Zoom Augmenter Zoom Carte de meilleure Résolution Carte de moindre Résolution Diminuer Zoom 2.5.1 Cap ou Nord en haut Appuyez sur la pointe de flèche pour choisir entre Cap en Haut en Orange ou Nord en Haut en Gris. Lorsque le récepteur est en position, on peut choisir entre deux options de navigation: Cap en Haut: Lors de notre déplacement, OziExplorer CE tourne la carte de telle façon que notre cap reste entre +45º et -45º (ou 315º). Dans ce cas le logiciel tourne la carte de 90º en 90 º pour avoir toujours le cap vers le haut de l’écran. Cette fonction est spécialement intéréssante lorsque l’on navigue sur une trace ou Track et les Routes, en rendant plus intuitive les sens droite gauche dans les croisements. Nord en Haut: Dans cette option la carte reste toujours en sa position normale et le nord est toujours vers la partie supérieure de 11 l’écran Cette option est intéressante lorsque l’on veut garder le sens de l’orientation et identifier les endroits ou les pistes voisines. 2.5.2 3D: Cette option n’est proprement dite une vue tridimensionnelle mais une vision de perspective avec une plus grande vision de carte dans le sens du cap, similaire a celle des navigateurs routiers. Cette fonction n’est disponible qu’avec l’option CAP EN HAUT active. 2.5.3+MAP –MAP: ces deux touches sont antagoniques et offrent la possibilité de recherche de cartes avec une résolution majeure (+MAP) ou mineure (-MAP). 2.5.4 WP: Cette touche permet la création d’un WP sur la position du curseur, très utile lors que l’on veut marquer rapidement des points d’intérêt le long d’un parcours . NOTA Certaines fonctions se répètent sur plusieurs pages et ne seront plus décrites a nouveau. 2.6 Page de Carte Dynamique Avec la page antérieure, la page de Carte Dynamique permet de charger les données , de modifier certains réglages et de connaître la position en deux formats, Polaires et UTM. Position en coordonnées polaires Vitesse +Luminosité -Luminosité Cacher Barre menu Position en coordonnées UTM Satélites Altitude Cap Barre WP Barre Routes a Naviguer Barre Routes Barre Traces Toutes les Barres de 2.6.1 +Luminosité –Luminosité Tapez sur la touche de –Luminosité ou +Luminosité pour l’ajuster. En conduite nocturne un excés de luminosité peu être génant, ajustez la pour être plus a l’aise. 12 On peut aussi varier de 100% a 50% de luminosité en cliquant sur l’icône de l’ampoule sur la barre de menu. 2.6.2 Coordonnées Polaires Sur l’afficheur supérieur gauche est représentée la position en coordonnées polaires, soit en Degrés Nord et Est. Le Datum utilisé est WGS 84, mais il est possible d’en choisir un autre à travers du menu de configuration. La représentation est en degrés, minutes et secondes, mais il est possible de le représenter en degrés et minutes ou en degrés seulement. Pour changer ces configurations par défaut, cliquez sur “FILE”, “Configuration”,“Options Générales” et sélectionnez le format et le Datum a montrer. Il est fortement déconseillé de changer ces paramètres sauf si les coordonnées que vous devrez utiliser soient en un autre format ou Datum. 2.6.3 Coordonnées UTM Sur l’afficheur supérieur droit est représentée la position en UTM, soit Fus, Zone, Easting et Northing. 2.6.4 Information du GPS Vous y pouvez verifier le niveau de réception du signal du GPS. Lors que le GPS est en Position, le fonds est vert. Lorsque le fond est rouge le signal est insuffisant et le GPS n’a pas la position. La fenêtre inférieure montre le nombre de satélites actifs. 2.6.5 Altitude L’altitude est représentée en mètres, mais il est possible de le changer par des pieds. Cliquez sur “FILE”, “Configuration”, “Unités de mesure”, “Altitude”. Spécialement utile pour l’utilisation en aéronautique. 2.6.6 Cap Cap en degrés par rapport au nord réel. Aussi disponible par rapport au nord magnétique en cliquant “FILE”, “Configuration”, “Unités de mesure”, “Degrés”. 2.6.7 WP Toolbar ou Barre de WP Montre ou cache la barre de WP, pour charger les fichiers de WP de la mémoire, garder ces fichiers et éditer les WP. 13 2.6.8 Barre de navigation de Routes Montre ou cache la barre de navigation de routes, pour charger et garder les fichiers de routes ainsi que naviguer à l’endroit ou l’envers les routes, arrêter la navigation et avancer ou reculer vers un WP de la route. 2.6.9 Barre de création de Routes Montre ou cache la barre de création de routes. Cette barrepermet de créer une route sur l’écran et de la naviguer ultérieurement. 2.6.10 Toutes les barres Cette touche permet de montrer toutes les barres en un seul clic. Pour les cacher, il faut taper sur les touches spécifiques de chaque barre. 2.7 Page de Navegation de WP Cette page est destinée à la navigation a cap vers un WP. Vous devrez préalablement charger un fichier de WP ou d’en créer un pour le marquer comme destination en suivant un cap. 2.7.1 Suivant WP Montre le nom du WP sur le quel on a pointé le Cap. 14 2.7.2 ETE WP Temps éstimé jusqu’au WP. 2.7.3 ETA WP Heure estimée d’arrivée au WP. 2.7.4 Distance WP Distance en ligne droite de la position actuelle jusqu’au WP. 2.7.5 Cap Cap jusqu’au WP. 2.7.6 Diriger Angle formé entre le cap réel et le cap optimal. 2.7.7 Liste WP Ouvre la liste des WP chargée et permet de choisir le WP vers lequel on désire naviguer, l’éditer, mesurer la distance ou l’effacer. 2.7.8 QWERTY Accès au clavier virtual. Un deuxième clic le cache. 2.7.9 Suivant WP de la Route Saute au suivant WP de la liste sur une route. 2.7.10 Précédent WP de la Route Recul d’un WP de la liste sur une route 15 2.8 Page de navegation de Routes Cette page permet naviguer une route qui ait êté changée préalablement. 2.8.1 Nom de la Route Représente le nom du fichier de la route chargée. 2.8.2 Distance Totale Cette valeur est l’adition des distances en ligne droite qui joignent les WP qui composent cette route. Cette valeur diffère de la longueur totale réelle du parcours parce qu’elle ne tient pas compte de l’enregistrement de la trace. Par conséquent elle est indicative et toujours inférieure a la distance a parcourir. 2.8.3 ETE Route Temps estimé pour couvrir la partie qui reste de la route. 2.8.4 ETA Route Heure estimée d’arrivée a la fin de la route. 16 2.8.5 Barre Navegation Accès directe a la barre de navigation optimisée pour charger les routes, démarrer la navigation de la route a l’endroit ou a l’envers, avancer ou reculer un WP, ou arrêter la navigation. 2.9 Pagea des Odomètres Cette page permet de travailler avec 3 odomètres différents. Un odomètre est un compteur de distances, soit un compte kilomètres. Pour démarrer chaque Odomètre clickez surles touches “ON/OFF” Leur etat se représente en: VERD lorsqu’il est actif. ROUGE lorsqu’il est inactif. Pour les mètre a “0” tapez sur “RESET” à côté de l’odomètre désiré. Ces Odomètres ne sont branchés a n’importe quelle capteur mécanique mais prennent le signal du GPS. En conséquence, il est innecessaire de les calibrer. Néanmoins, une réception insuffisante du signal du GPS peut donner des distances inexactes. En conditions d’utilisation normales, à ciel 17 ouvert, sa presision est meilleure que celle d’un TRIP COUNTER mécanique. 2.10 Boussole La page de la boussole est d’ultilité lors de la navigation à Cap. 2.10.1 Vitesse Vitesse réelle mesurée par le GPS et exprimée en km/h. Il est possible de changer l’unité de mesure en milles ou nœuds en cliquant “FILE”, “Unités de mesure”, “Vitesse”. 2.10.2 VMG Vitesse moyenne vers le suivant WP 2.10.3 Ecart de route Distance entre la position actuelle et celle téorique sur le parcours parfait vers le suivant WP. 2.10.4 Boussole Cap réel par rapport au nord réel. Peut être modifié a nord magnétique en cliquant “FILE”, “Configuration”, “Unités de mesure”, “Degrés” et changer “true” (réel) par “magnetic”. 18 2.11 Profil d’Altitude OziExplorer CE enregistre l’altitude de tout le parcours et le représente sur ce graphique. Ce profil s’efface en éffaçant la trace. 2.12 Perfil de Velocidad OziExplorer CE enregistre la vitesse pendant tout le parcours et le représente sur ce graphique. Ce profil s’efface en effaçant la trace. 2.13 Page de vitesse, acceleration et Almanaque GPS. 2.13.1 Vitesse Cette page affiche l’enregistrement des vitesses maximales et moyennes et instantanées. Les vitesses maximale et moyenne sont mises a zéro avec les touches voisines. 2.13.2 Accélérations Cette page affiche l’enregistrement des accélérations maximales et minimales et instantanées. Les accélérations maximale et minimale sont mises a zéro avec les touches voisines. 2.13.3 Almanaque Dones d’intéret sur l’aube, le coucher du soleil et l’heure réele prise par le GPS. 2.14 Page d’ Altitudes Enregistrement des altitudes maximales, minimales et instantannées. Les altitudes maximale et minimale sont mises a zéro avec les touches voisines. 2.15 Menu d’ Options Accès direct aux diverses fonctions. 2.16 Configuration Page d’acces direct Aux. differents réglages de configuration. On accède aux mêmes menus qu’a travers “FILE” y “Configuration” décrits au long des instructions. 19 2.17 Page de GPS Déjà décrit dans le paragraphe 2.4 2.18 Page Navigattor Camel 7 CE Cette page affiche les données de la version d’OziExplorer CE utilisée et la version du menu développé par Navigattor. 20