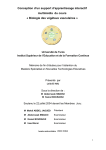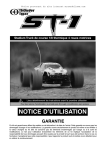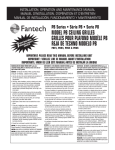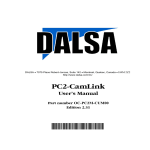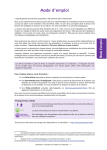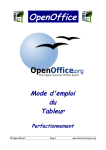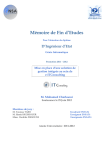Download Formation des enseignants universitaires à la conception
Transcript
Formation des enseignants universitaires à la conception d'un cours en ligne sur une plateforme d'enseignement à distance PARTIE2 : PRATIQUE Implémentation d'un cours en ligne sur une plateforme d'enseignement à distance Conception et mise en ligne d’un cours sur la plateforme Univ-Rct Sur Univ-Rct, toute personne possède au moins un profil. Cependant, à chaque profil correspond plusieurs rôles pédagogiques que chacun est censé gérer. Et, comme chaque rôle est différent, les outils qui permettent la gestion pédagogique sont différents pour chaque profil. De ce point de vue, la gestion pédagogique dans son sens le plus large nécessite la collaboration la plus étroite entre toutes les personnes inscrites sur Univ-Rct, quelque soit leur profil, et ce dans un seul but : l'apprentissage de nouvelles connaissances. Les tâches principales liées à chaque profil sont représentées par le digramme ci-dessous. Concepteur Rédaction du cours en ligne Mise en ligne de cours au format site web Mise en ligne de ressources attachées au cours Edition des séminaires et situations-problèmes Définition (titre) des séminaires attachés à un cours Tuteur Coordinateur Gestion des espaces pédagogiques Définition des sessions de séminaires: période d’ouverture, affectation d’un tuteur, inscription des étudiants Gestion de la galerie Gestion des espaces situation-problème Sélection des situations problèmes pour un séminaire Définition des équipes Ventilation des apprenants au sein d’équipes pour le travail sur les situations-problème Ouverture des séminaires Changer de l'état du séminaire pour le rendre accessible, le fermer et l’archiver Principales tâches liées aux différents profils dans Univ-Rct 1 Fenêtre de gestion pédagogique La fenêtre de gestion pédagogique du concepteur lui permet de remplir son rôle, à savoir : • • • Editer des cours Gérer un ou plusieurs séminaires, lui ou leur associer des situations problèmes qu'il devra également éditer Gérer un ou plusieurs séminaires, lui ou leur associer des situations problèmes qu'il devra également éditer Cette interface est donc celle qui permet et facilite le travail du concepteur. La fenêtre à l'ouverture de la gestion pédagogique est celle de l'édition des cours. Organisation d’un cours dans Univ-Rct Un cours dans Univ-Rct est organisé selon un plan concept - notion - point. Ainsi, le concepteur de cours a pour travail de détailler au mieux la connaissance qu'il doit présenter au travers d'un média structuré et planifié. Pour utiliser d'autres approches dans la création d'un cours. La fenêtre ci dessous présente une acquisition d'écran typique dans lequel un concepteur détaille un cours de cette façon. C’est à partir de l’onglet Edition des cours que les contenus de cours et les ressources disponibles pour les apprenants seront éventuellement conçus, déposés, organisés. 1. Dans la partie gauche de l'écran, le sommaire du cours apparait. On peut : - cliquer sur un concept, notion ou point pour le modifier (voir plus bas) - ou créer un nouveau concept - notion - point. 2. C'est une fenêtre de saisie typique qui est utilisée pour créer le texte 3. Utilisez le bouton pour insérer une image 4. Utilisez le bouton pour insérer des ressources 2 5. Validez votre choix ou Annulez 6. En cochant, signale que le contenu de la zone de saisie est codée en html Vous êtes assez loin d'un traitement de texte habituel. C'est ainsi que les styles prédéfinis, les polices de caractères proposées et les tailles sont exprimés pour l'environnement html. Modification du plan du cours Edition du cours 1. Un certain nombre de champs de saisie vous permettent alors de créer ce cours. Parmi ceux ci : • L’intitulé du cours (obligatoire) • La discipline à laquelle il est rattaché dans le cursus de formation • Les objectifs que veut atteindre ce cours (obligatoire) 3 • Les prérequis nécessaires pour participer à ce cours • La description du cours Les deux premiers champs sont obligatoires. 2. Une interface de saisie de texte qui vous est proposé 3. En cliquant sur Valider, vous créez le cours. 4. En cliquant sur Editez le cours, vous créez un cours. Exemple Les copies d'écran suivantes illustrent un exemple mis en ligne Saisissez l'intitulé Saisissez la discipline (si le texte est trop long pour la zone de saisi, le contenu se déplace vers la gauche) Saisissez le contenu de la zone d'édition Objectifs La seule particularité est l’utilisation d’une liste à puces. Saisissez le contenu de la zone d'édition "Prérequis" Deux particularités: la liste à puces et l'expression surlignée en jaune. Saisissez le contenu de la zone "Description" 4 Cliquez sur [Valider] pour revenir à la liste des cours. Cliquez sur l'intitulé du cours pour visualiser la présentation. Ajouter des ressources Vous pouvez modifier le cours que vous avez déjà crée, le supprimé ou lui associer des ressources. Les Ressources vous permettent d'ajouter des médias au cours et de les inclure par la suite dans le corps du cours tels quels aux étudiants qui participeront au programme que vous mettez en place. 5 Insertion d'une image La démarche est la suivante: Affichez la liste des cours. Cliquez sur le bouton [Ressources] associé à l'intitulé du cours. Cliquez sur [Nouvelle ressource] 6 Indiquez le titre de la ressource. Cliquez sur le bouton [Parcourir]. Dans la boîte de dialogue qui s'affiche, sélectionnez l'image à utiliser sur votre disque dur. Cliquez sur valider. La ressource est en ligne. Cliquez sur [Retour]. Revenez au mode d'édition du chapitre. Postionnez le pointeur là où doit s'insérer l'image. Cliquez sur l'outil [Insérer une image]. La fenêtre "Galerie d'images" s'ouvre. Cliquez sur l'image à insérer (il n'y en qu'une, mais si vous avez chargé toutes les images à insérer dans votre cours, une liste de vignettes les représentant sera affichée). L'image s'affiche dans la zone droite (zone d'affichage). Cliquez sur cette image pour qu'elle s'insère dans l'éditeur. La Galerie d'images s'est fermée automatiquement. Cliquez sur le bouton [Appliquez] de la page d'édition. Vous devriez obtenir un écran semblable à la copie proposée au début . Cliquez sur le bouton [Retour à la liste des cours]. 7 Conseil Un cours se compose souvent d’un texte dans lequel s’insèrent des images, des graphiques, etc. Il est conseillé de charger préalablement l’ensemble des ressources (texte, image, animation, lien,…) utilisées par le cours pour éviter des allers-retours entre la saisie du cours et la saisie des ressources. Cette opération servira à stocker les ressources sous forme de fichiers, sur le serveur d’Univ-Rct. Ces ressources seront visibles par les étudiants lorsqu'ils se rendront dans l'amphithéâtre et qu'ils ouvriront le dossier "Ressources". Il faudra limiter ce dossier aux seuls éléments intégrés dans le cours (les notes affichées). Si des documents de travail doivent être mis à la disposition des apprenants, il est préférable de les déposer dans le dossier "Documents" de la salle de séminaire. Vous disposez d'un cours rédigé avec un traitement de texte (fichier .doc) ? Vous pouvez, bien entendu, le recopier en utilisant l'éditeur proposé avec Univ-Rct. Vous pouvez également tenter un copier/coller. Vous devez conserver à l'esprit que le mode d'affichage sur le Web, utilise le code de présentation HTML. En clair, cela signifie que vous ne rencontrerez que peu de difficultés si la présentation du document est simple. Ce ne sera plus le cas si vous disposez d'un document mettant en œuvre des présentations spécifiques au traitement de texte. La mise en forme de votre document est peu élaborée - utilisation de l'éditeur d’Univ-Rct Ouvrez le texte avec le traitement de texte qui lui est associé. Ouvrez l'éditeur là où doit s'insérer le texte. Sélectionnez la zone de texte à insérer. Par un copier/coller insérez le texte dans l'éditeur. Cliquez sur le bouton [Appliquer] pour visualiser le résultat. Simple, efficace, le résultat est à l'image de la présentation cicontre. Quelques retouches de présentation pourront être apportées, mais elles ne sont pas obligatoirement nécessaires. Dans le cas d’un tableau intégrant des images, utilisant une présentation en tableau, mettant en œuvre des listes à puces ou numérotées, le travail sera plus conséquent et demandera souvent à intervenir au niveau de l’éditeur. La meilleure façon est de présenter une information intégrant le document conservé en tant que ressource que de passer du temps à l’adapter de manière insatisfaisante avec l’éditeur. L'appel du document sera donc réalisé en suivant les étapes : Ajoutez le document d’édition, insérez quelques lignes d’informations présentant le document, la tâche éventuelle à accomplir, le moyen de contrôler la qualité de sa réalisation..... Cliquez sur le bouton [Associer une ressource] Dans la galerie des ressources, cliquez sur le bouton [Insérer] se trouvant à la suite du nom du document. La galerie des ressources se ferme et de retour à la page d'édition, vous constaterez la présence, en dessous de la zone de saisie du texte, l'expression "Ressources:" suivie du nom du document et du bouton [Détacher]. Ce dernier permet de retirer le fichier de la présentation si vous le jugez inadapté. 8 Cliquez sur le bouton [Appliquer]. L'apprenant obtiendra le document dans la présentation que vous avez conçue. Le type de fichier peut prendre des divers formats : doc (comme sur l’illustration), ppt pps (présentation ou diaporama), pdf (très utile car lu par Adobe Reader distribué gratuitement), un fichier musical, une animation, un schéma,... En ce qui concerne l’adaptation de vos cours ainsi réalisés, vous n’aurez qu’à préparer une courte présentation, ajoutez vos documents dans les ressources et les associer au texte saisi dans la zone d’édition. Vous disposez d’une ou plusieurs pages Internet (format HTML) ? Vous devez savoir qu'une page Web se compose d'un fichier html qui contient le texte et les codes de présentation de la page. Lui sont associés plusieurs autres fichiers ou un plusieurs dossiers qui contiennent les fichiers appelés par la page: les images, les sons, les vidéos, ... La procédure va s'effectuer en deux temps: - Compresser l'ensemble des fichiers - Installer le cours sur la plate-forme Les concepteurs d'Univ-Rct ont prévu cette situation : c’est à partir de la gestion des sites. La gestion des sites est une alternative intéressante à la création des cours directement par l'interface dédiée d'Univ-Rct. Un concepteur peut en effet imaginer un modèle différent pour découper les connaissances qu'il présente. Dans ce cas, il peut construire son cours avec un logiciel d'édition HTML1, y intégrer des éléments de médias complexes utilisant la technologie Flash1 ou java1 par exemple. Il peut donc augmenter l'interactivité de son cours en créant un site "à façon". La méthode pour intégrer un tel cours est divisée en plusieurs étapes : a. Créer un nouveau cours, mais sans y intégrer de contenu b. Télécharger sur la plateforme le site sous la forme d'un fichier .zip1. c. Associer le cours téléchargé au cours créé en étape 1. Le fichier zip1 est constitué de l'ensemble des fichiers du cours créé de façon indépendante. Il contiendra donc les fichiers jpeg, gif, java, flash, etc. ainsi que les fichiers html qui les utilisent. n'est pas possible d'y 1 Voir Glossaire 9 intégrer d'autres fichiers compressés au format .zip. Il est possible néanmoins d'ajouter d'autres fichiers compressés sous d'autres formats comme .rar1 par exemple. Voici la fenêtre de téléchargement d'un site sur Univ-Rct. Vous devrez associer à ce site un nom et une description. Une fois le fichier .zip téléchargé, cliquez sur Dezipper pour que le site soit accessible et que vous puissiez l'associer à votre cours. Vous pouvez également le Supprimer. Choisissez alors le fichier de démarrage du site dans la liste déroulante : c'est la page d'accueil de votre cours En cliquant sur Affecter aux cours, vous ouvrez une nouvelle fenêtre qui vous permettra d'associer ce cours créé indépendamment, au cours que vous avez créé sur Univ-Rct. Cliquez après sur Valider Création des séminaires et SP Cette partie ne fonctionne que lorsqu'un cours, même vide, a été créé. Il convient alors d'attacher un séminaire, c'est à dire une possibilité de regroupement des étudiants et du tuteur autour de votre cours. Vous pouvez créer autant de séminaires que vous le désirez. Ainsi, vous pouvez rattacher les étudiants selon des niveaux, des intérêts, des objectifs pédagogiques différents. 10 Vous pouvez associer au séminaire, selon le scénario pédagogique que vous aurez décidé, d'y ajouter Situations Problèmes et forums. Pour modifier ou créer un nouveau séminaire, il suffit de lui attribuer un nom En demandant de créer une nouvelle situation problème, ou de modifier une situation problème existante, vous ouvrez une fenêtre comprenant plusieurs interfaces de saisie, permettant de renseigner des champs, parmi lesquels : - Un Nom de SP (obligatoire) - Une description - Un texte expositif (obligatoire) - Le résultat attendu (obligatoire) - La bibliographie Un maximum de trois situations peut être affecté à un séminaire. Pour rappel, chaque tâche peut être affectée, au maximum, à 3 groupes de 4 étudiants (N = 12). Ce qui permet d’organiser avec 36 étudiants. Toutefois, le nombre de participants à un séminaire est illimité, mais, pour un nombre supérieur à 36, il faudra se contenter de l’espace de travail "Séminaire", sans création de lieux de travail en petits groupes centré sur une SP. Dans un second temps, une ou plusieurs situations problème (tâches) seront proposées. Pour chaque séminaire, un ou plusieurs forums pourront être ouverts (pour plus de détails, consultez le manuel du concepteur et le manuel du tuteur dans Univ-Rct). Une fois la liste des séminaires attachés au cours s'affiche, une série d'actions peuvent être entreprises : [Situations] : présentation de la tâche: nom, description, texte expositif résultat attendu, bibliographie. [Définir des forums] : crée un espace d'échanges de type forum concernant la tâche demandée. [Modifier] : permet de modifier le nom du séminaire. [Supprimer] : supprime le séminaire ainsi que tous les éléments qu'il pouvait contenir (documents, forum, chat, ...) 11 Créer une Situation problème Cliquez sur le bouton [Situations]. - Cliquez sur [Créer une situation]. Un formulaire s'affiche. Vous devez obligatoirement compléter les champs : nom, texte expositif (la situation problème), résultat attendu (le produit à réaliser, éventuellement une grille d’évaluation ou la liaison vers un test en ligne). Il est possible d'y ajouter une description et une bibliographie. - Complétez les différents champs. - Cliquez sur [Valider] pour enregistrer les informations. Une boîte de message confirme la création de la situation problème. Cliquez sur [OK]. La liste des situations proposées pour le séminaire s’affiche. Comme vous pouvez le voir, il vous est possible de: - Modifier le libellé des champs de la situation - Supprimer la situation - Créer une nouvelle situation - Fermer la fenêtre et revenir à la liste des séminaires. Une fois vous fermez cette fenêtre, la liste des séminaires s'affiche. Remarque : une situation problème permet aux étudiants de travailler ensemble (par équipes de quatre au maximum) sur une problématique donnée. C'est ici qu'on retrouve toute la puissance d'Univ-Rct qui permet de proposer un travail collaboratif de qualité pour les étudiants. Néanmoins, pour que la qualité du travail soit réellement perceptible, il faut que les consignes de travail soient exprimées au mieux. Le concepteur peut donc aller très loin dans la rédaction de la situation problème, jusqu'à donner des directives d'évaluation, un scénario de travail, une demande expresse dans l'organisation de l'équipe, etc. Plus que dans le cours, c'est dans la gestion des séminaires et des situations problèmes qu'Univ-Rct prend toute sa force. Ressource : Ce document a été élaboré à partir des manuels du concepteur et d’utilisateur de la plateforme Acolad : - L'environnement CONCEPTEUR sur Acolad 3D Guide de l'utilisateur, version DT 3-5_2 - Manuel d’utilisateur sur Acolad 12