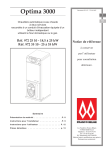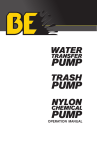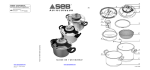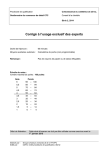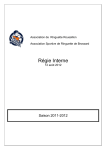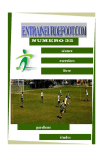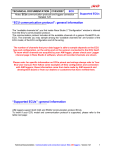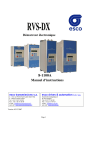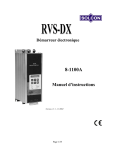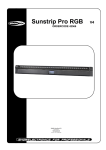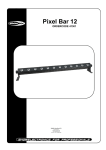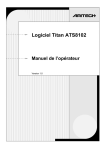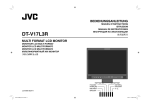Download Retail-1® Point de Vente Étape 9.1 Manuel de l`utilisateur du PDV
Transcript
Retail-1® Point de Vente Étape 9.1 Manuel de l’utilisateur du PDV 11450 boul. Côte De Liesse, Dorval, QC H9P 1A9 Canada téléphone 514.631.3336 | télécopieur 514.631.7722 | www.gemmar.com Confidentiel et de propriété industrielle, Gemmar Systèmes International Inc. Date de révision : 25 mars 2015 Table des matières 9.1.1 Pour débuter avec Retail-1® Point de vente.......................................................................... 7 9.1.1.1 Accéder au Retail-1® point de vente ....................................................................................... 7 9.1.1.2 Navigation ............................................................................................................................... 8 9.1.1.3 Menu principal ........................................................................................................................ 9 9.1.1.4 Les clés rapides ...................................................................................................................... 10 9.1.1.5 Les sous-menus et la fenêtre active ...................................................................................... 11 9.1.1.6 Les instructions de l'opérateur.............................................................................................. 14 9.1.1.7 Le Calendrier.......................................................................................................................... 15 9.1.1.8 Fonctions communes dans Retail-1® .................................................................................... 16 9.1.1.9 Centre de communication ..................................................................................................... 17 9.1.1.10 Centre des médias ................................................................................................................. 18 9.1.1.11 Comment sortir du logiciel Retail-1® .................................................................................... 19 9.1.2 A- Menu du registre ........................................................................................................... 21 9.1.2.1 Ventes .................................................................................................................................... 22 9.1.2.2 Diviser une vente entre deux employés ou plus ................................................................... 23 9.1.2.3 Vente de marchandise avec escompte ................................................................................. 24 9.1.2.4 Vente avec escompte sur toute la marchandise ................................................................... 24 9.1.2.5 Vente avec marchandise promotionnelle ............................................................................. 25 9.1.2.6 Mettre une vente en attente ................................................................................................ 26 9.1.2.7 Exemptions de taxe sur articles spécifiques ......................................................................... 26 9.1.2.8 Exemptions de taxe pour tous les articles ............................................................................ 27 9.1.2.9 Enregistrer un article comme cadeau ................................................................................... 27 9.1.2.10 Enregistrer une vente et un retour (un échange) ................................................................. 28 9.1.2.11 Faire une mise de côté .......................................................................................................... 28 9.1.2.12 Enregistrer un remboursement............................................................................................. 29 9.1.2.13 Enquête d’inventaire lors d’une vente.................................................................................. 33 9.1.2.14 Annuler une transaction........................................................................................................ 34 9.1.2.15 Mettre à jour une mise de côté existante............................................................................. 35 9.1.2.15.1 9.1.2.15.2 9.1.2.15.3 9.1.2.16 9.1.2.17 9.1.2.18 9.1.2.19 Mises de côté âgées .............................................................................................................. 37 Déboursé ............................................................................................................................... 40 Certificats............................................................................................................................... 41 Garde ..................................................................................................................................... 42 9.1.2.19.1 9.1.2.19.2 9.1.2.19.3 9.1.2.20 9.1.2.21 Ramasser une mise de côté ....................................................................................................... 35 Enregistrer un dépôt sur une mise de côté................................................................................ 36 Modifier une mise de côté ......................................................................................................... 36 Entrée garde ............................................................................................................................... 43 Ramasser garde .......................................................................................................................... 44 Annuler garde............................................................................................................................. 45 Paiement sur compte - (module optionnel).......................................................................... 46 Achats d’employé .................................................................................................................. 47 9.1.2.21.1 9.1.2.21.2 9.1.2.21.3 Ventes d’employés ..................................................................................................................... 48 Mise de côté d’employé ............................................................................................................. 48 Remboursement......................................................................................................................... 49 Étape 9.1 Manuel de l'utilisateur du PDV www.gemmar.com Page 2 de 186 9.1.2.22 Enregistrer le retour d’un cadeau ......................................................................................... 49 9.1.3 B- Menu d’inventaire ......................................................................................................... 50 9.1.3.1 Réception de marchandise .................................................................................................... 51 9.1.3.2 Menu des transferts .............................................................................................................. 52 9.1.3.2.1 9.1.3.2.2 9.1.3.2.3 9.1.3.2.4 9.1.3.2.5 9.1.3.2.6 9.1.3.2.7 9.1.3.3 9.1.3.3.1 9.1.3.3.2 9.1.3.3.3 9.1.3.3.4 9.1.3.3.5 9.1.3.4 9.1.3.4.1 9.1.3.4.2 9.1.3.4.3 9.1.3.4.4 9.1.3.4.5 9.1.3.4.6 9.1.3.4.7 9.1.3.4.8 9.1.3.5 9.1.3.6 9.1.3.7 9.1.3.7.1 9.1.3.7.2 9.1.3.7.3 Transfert « DE ».............................................................................................................................. 53 Confirmation Transfert « DE » ....................................................................................................... 54 Confirmation Transfert « À » ......................................................................................................... 55 Consultation des transferts en attente .......................................................................................... 56 Demande d’entrepôt...................................................................................................................... 57 Conversion du fichier de transfert ................................................................................................. 57 Transferts sortant en attente ......................................................................................................... 58 Inventaire physique ............................................................................................................... 59 Préparer une liste d’inventaire ...................................................................................................... 60 Entrée d’inventaire physique ......................................................................................................... 61 Entrée physique manuelle ............................................................................................................. 62 Liste des lots ................................................................................................................................... 63 Transmission MSI ........................................................................................................................... 63 Bon de commande ................................................................................................................ 64 Commande décentralisée (entrée d’un bon de commande)......................................................... 65 Réception d’un bon de commande ................................................................................................ 66 Impression des bons de commande ouverts ................................................................................. 66 Demande de bon de commande.................................................................................................... 67 Enquête sur demande de bon de commande................................................................................ 68 Réception par UGS ......................................................................................................................... 69 Rapport bon de commande ........................................................................................................... 70 Conversion bon de commande ...................................................................................................... 70 Impression d’étiquettes ........................................................................................................ 71 Fournitures de magasin ......................................................................................................... 72 Menu de consommation ....................................................................................................... 73 Consommation ............................................................................................................................... 74 Rapport de consommation ............................................................................................................ 75 Fin de rouleau ................................................................................................................................ 76 9.1.3.8 Entrée UGS restes multiples.................................................................................................. 77 9.1.4 C- Menu de gestion ............................................................................................................ 78 9.1.4.1 Contrôle de caisse ................................................................................................................. 79 9.1.4.2 Dépôt journalier .................................................................................................................... 80 9.1.4.3 Ouvrir le tiroir-caisse ............................................................................................................. 81 9.1.4.4 Menu d’employés.................................................................................................................. 82 9.1.4.4.1 9.1.4.4.2 9.1.4.4.3 9.1.4.4.4 9.1.4.4.5 9.1.4.4.6 9.1.4.5 9.1.4.6 9.1.4.6.1 9.1.4.6.2 Fichier employé / Fichier employé condensé ................................................................................ 83 Horodateur ..................................................................................................................................... 84 Cédule ............................................................................................................................................ 85 Heures travaillées par les employés .............................................................................................. 88 Heures travaillées hebdomadaires ................................................................................................ 90 Impression des heures de la journée ............................................................................................. 91 Encaissement chèques .......................................................................................................... 92 Rapports ................................................................................................................................ 93 Liste de transmission journalière ................................................................................................... 94 Liste des ventes totales des employés ........................................................................................... 95 Étape 9.1 Manuel de l'utilisateur du PDV www.gemmar.com Page 3 de 186 9.1.4.6.3 9.1.4.6.4 9.1.4.6.5 9.1.4.6.6 9.1.4.6.7 9.1.4.6.8 9.1.4.6.9 9.1.4.7 9.1.4.7.1 9.1.4.7.2 Ventes totales par UGS .................................................................................................................. 96 Ventes totales par classe................................................................................................................ 97 Journal ............................................................................................................................................ 98 Achat employé ............................................................................................................................... 99 Remboursement/échange ........................................................................................................... 100 Classement par style/couleur ...................................................................................................... 101 Rapport de frais divers ................................................................................................................. 102 Menu déclarations multiples (si cette option est activée.)................................................. 103 Sans déclaration ........................................................................................................................... 104 Déclaration ................................................................................................................................... 106 9.1.4.8 Activer les promotions spéciales ......................................................................................... 107 9.1.4.9 Menu personnalisé .............................................................................................................. 107 9.1.5 D- Menu d’enquêtes .........................................................................................................108 9.1.5.1 Inventaire par magasin ........................................................................................................ 109 9.1.5.1.1 9.1.5.1.2 9.1.5.1.3 9.1.5.1.4 9.1.5.1.5 9.1.5.2 9.1.5.3 9.1.5.4 9.1.5.4.1 9.1.5.4.2 9.1.5.4.3 9.1.5.4.4 9.1.5.5 9.1.5.5.1 9.1.5.5.2 9.1.5.5.3 9.1.5.5.4 9.1.5.5.5 Enquête par code ......................................................................................................................... 111 Enquête par fournisseur/style/couleur/grandeur ....................................................................... 114 Enquête par fournisseur/style ..................................................................................................... 115 Enquête par classe/fournisseur ................................................................................................... 115 Enquête par description ............................................................................................................... 116 Par coordonnée ................................................................................................................... 117 Ventes d’employé par heure ............................................................................................... 119 Menu d’enquête de ventes ................................................................................................. 120 Ventes du magasin par heure ...................................................................................................... 121 Ventes par département .............................................................................................................. 122 Ventes par catégorie .................................................................................................................... 123 Ventes par style............................................................................................................................ 124 Menu âges ........................................................................................................................... 125 Âge des certificats en circulation (si l’option est activée)............................................................ 126 Âge des notes de crédit en circulation (si l’option est activée) ................................................... 127 Mises de côté âgées ..................................................................................................................... 128 Commandes gardées .................................................................................................................... 131 Déboursé ...................................................................................................................................... 131 9.1.5.6 Moyenne de ventes ............................................................................................................. 132 9.1.5.7 Budget employé .................................................................................................................. 133 9.1.5.8 Enquête caractéristiques..................................................................................................... 135 9.1.5.9 Enquête paramètre ............................................................................................................. 136 9.1.5.10 Vente chargée ..................................................................................................................... 137 9.1.6 E- Menu Maintenance .......................................................................................................138 9.1.6.1 Fichier de contrôle............................................................................................................... 139 9.1.6.2 Codes de facturation divers................................................................................................ 139 9.1.6.3 Sélection de magasins ......................................................................................................... 139 9.1.6.4 Menu de code de raisons .................................................................................................... 140 9.1.6.5 Entrée d’image .................................................................................................................... 140 9.1.6.6 Message facture .................................................................................................................. 141 9.1.6.7 M.A.J. disquette................................................................................................................... 141 9.1.6.8 Menu méthode de paiement .............................................................................................. 141 9.1.6.8.1 Méthodes de paiement................................................................................................................ 141 Étape 9.1 Manuel de l'utilisateur du PDV www.gemmar.com Page 4 de 186 9.1.6.8.2 Taux d’échange ............................................................................................................................ 141 9.1.7 F- Menu Polling .................................................................................................................142 9.1.7.1 Fin de journée...................................................................................................................... 143 9.1.7.2 Polling manuel ..................................................................................................................... 144 9.1.7.3 Pas de polling....................................................................................................................... 145 9.1.7.4 Réimprimer le polling .......................................................................................................... 145 9.1.7.5 Copie de sécurité ................................................................................................................. 145 9.1.7.6 Récupérer du net ................................................................................................................. 145 9.1.7.7 Mise à jour forcée du polling .............................................................................................. 145 9.1.7.8 Liste d’inventaire physique B .............................................................................................. 145 9.1.8 G- Menu Modules .............................................................................................................146 9.1.8.1 Mode de formation ............................................................................................................. 147 9.1.8.2 Menu compteur trafic ......................................................................................................... 147 9.1.8.3 Table de coupe .................................................................................................................... 148 9.1.8.4 Menu de vitrine ................................................................................................................... 149 9.1.8.4.1 9.1.8.4.2 9.1.8.4.3 9.1.8.4.4 9.1.8.4.5 9.1.8.4.6 9.1.8.4.7 9.1.8.4.8 9.1.8.4.9 9.1.8.4.10 9.1.8.5 9.1.8.5.1 9.1.8.6 9.1.8.7 9.1.8.7.1 9.1.8.7.2 Maintenance vitrine ..................................................................................................................... 150 Enquête vitrine ............................................................................................................................. 151 Bordereau fin de journée ............................................................................................................. 152 Fermer vitrine............................................................................................................................... 153 Rapport vitrine ............................................................................................................................. 155 Transmission vitrine ..................................................................................................................... 156 Rapport vitrine fabriquée............................................................................................................. 157 Enquête vitrine ............................................................................................................................. 158 Activité vitrine .............................................................................................................................. 160 Total vitrine .............................................................................................................................. 161 Menu réparation ................................................................................................................. 162 Entrée réparation ......................................................................................................................... 162 Entrée évaluation ................................................................................................................ 163 Menu Démarquage ............................................................................................................. 164 Confirmation diminution.............................................................................................................. 164 Enquête démarquage................................................................................................................... 166 9.1.8.8 Statut enligne ...................................................................................................................... 167 9.1.9 H- Menu Client..................................................................................................................168 9.1.9.1 Maintenance client.............................................................................................................. 169 9.1.9.1.1 9.1.9.1.2 9.1.9.1.3 9.1.9.1.4 9.1.9.2 9.1.9.2.1 9.1.9.2.2 9.1.9.3 9.1.9.4 9.1.9.5 9.1.9.5.1 9.1.9.5.2 9.1.9.6 Ajouter un nouveau client........................................................................................................... 169 Modifier les renseignements existants sur le client.................................................................... 170 Détruire un client existant ........................................................................................................... 170 Notes pour un client existant ....................................................................................................... 170 Menu d’achats ..................................................................................................................... 171 Historique achats ......................................................................................................................... 172 Enquête achats ............................................................................................................................. 173 Sélection de client ............................................................................................................... 174 Imprimer un rapport des clients inactifs ............................................................................. 175 Utilitaires client ................................................................................................................... 176 Changer le numéro de téléphone d’un client .............................................................................. 177 Effacer l’historique d’achats d’un client ...................................................................................... 178 Profil de client ..................................................................................................................... 179 Étape 9.1 Manuel de l'utilisateur du PDV www.gemmar.com Page 5 de 186 9.1.9.7 M.A.J. client par CD ............................................................................................................. 180 9.1.9.8 M.A.J. détail client CD ......................................................................................................... 180 9.1.10 I- Menu Courriels ...............................................................................................................181 9.1.10.1 Envoi de messages électroniques ....................................................................................... 181 9.1.10.2 Voir les messages reçus....................................................................................................... 183 9.1.11 L- Menu Utilitaires .............................................................................................................184 9.1.11.1 Sauvegarde .......................................................................................................................... 185 9.1.11.2 Support ................................................................................................................................ 185 9.1.11.3 Télécharg. PDT au PDV ........................................................................................................ 185 9.1.11.4 Version P.D.V. ...................................................................................................................... 185 9.1.11.5 M.A.J. GSI............................................................................................................................. 185 Étape 9.1 Manuel de l'utilisateur du PDV www.gemmar.com Page 6 de 186 9.1.1 Pour débuter avec Retail-1® Point de vente 9.1.1.1 Accéder au Retail-1® point de vente Après le chargement du logiciel, vous verrez l'écran suivant : Étape 9.1 Manuel de l'utilisateur du PDV www.gemmar.com Page 7 de 186 9.1.1.2 Navigation Menu principal Clés rapides Sous-menus Calendrier Les instructions de l'opérateur indiquent ce que vous devez faire Centre de communication Center Centre médias Trucs de navigation Les fonctions MAJUSCULE « CAPS LOCK » et VERROUILLAGE NUMÉRIQUE « NUM LOCK » devraient toujours être allumées. Utilisez la souris pour sélectionner des options et vous déplacer entre les menus. Utilisez le clavier pour saisir de l’information et vous diriger dans un programme ouvert dans la fenêtre active. Étape 9.1 Manuel de l'utilisateur du PDV www.gemmar.com Page 8 de 186 9.1.1.3 Menu principal Les options du menu principal sont situées dans la partie supérieure de l'écran. A- Registre La majorité des fonctions du PDV ont lieu dans ce menu, y compris les ventes, les remboursements, etc. B- Inventaire Pour les options d’inventaire comme les transferts et l’inventaire physique. C- Gestion Pour la fermeture de caisse, les rapports et les options de gérant(e). D- Enquête Pour effectuer des requêtes d’inventaire par magasin, les ventes par employé, etc. E- Maintenance Pour les fichiers de données du magasin (fichier de contrôle, fichier d’employés, etc.) F- Polling Pour établir la communication de fin de journée avec le siège social. G- Modules Pour le mode de formation et les modules spéciaux actifs. H- Client Pour la maintenance des dossiers clients, l’historique d’achats et les rapports. I- E-Courrier Pour la transmission de messages entre le magasin et le siège social. L- Utilitaire Inclut les menus pour le soutien technique de GSI. Étape 9.1 Manuel de l'utilisateur du PDV www.gemmar.com Page 9 de 186 9.1.1.4 Les clés rapides Cliquer sur le bouton de « Clés rapides » dans le coin supérieur droit de l'écran pour accéder aux options de raccourci. Les options de menu affichent les fonctions suivantes : Les touches rapides sont des raccourcis aux menus ou aux fonctions qui sont fréquemment employées dans le système PDV. Langue Shift+F1 Change la langue du système de l’anglais au français ou du français à l’anglais. Carte d’achats Shift+F2 Accès direct au menu de la carte d’achats (si installé). Horodateur Shift+F4 Accès direct au menu d’horodateur (si actif). Client Shift+F5 Accès direct au menu de profil client. Enquêter Shift+F6 Accès direct au menu d’enquête d’inventaire par magasin (requête). Images Shift+F7 Accès direct au module d’images (si installé). E-Courrier Shift+F8 Accès direct au menu de messages à envoyer. Réimprimer Shift+F9 Accès direct à la réimpression de la dernière transaction. Pour sortir de ce menu et retourner au menu principal, cliquez sur le bouton « Menu » : Étape 9.1 Manuel de l'utilisateur du PDV www.gemmar.com Page 10 de 186 9.1.1.5 Les sous-menus et la fenêtre active Lorsque vous sélectionnez un des sous-menus, le programme s'ouvre alors dans la fenêtre active. Dans l'exemple ci-dessous, le programme d'enquête d’inventaire par magasin s’affiche : SousMenus Étape 9.1 Manuel de l'utilisateur du PDV Fenêtre active www.gemmar.com Page 11 de 186 Si vous ouvrez plus d’un menu, il apparaît dans des onglets séparés dans la fenêtre active. Vous pouvez alterner d’un programme ouvert à l’autre en sélectionnant l'onglet désiré au bas de la fenêtre active. Un maximum de six onglets peut être ouvert en même temps dans la fenêtre active. Si vous essayez d'ouvrir plus de six onglets, le message suivant apparaît : Étape 9.1 Manuel de l'utilisateur du PDV www.gemmar.com Page 12 de 186 En raison de restrictions d'accès aux fichiers, certains programmes ne peuvent être ouverts simultanément. Par exemple, on ne peut ouvrir le programme de ventes en même temps que le programme de remboursement. Aussi, vous ne pouvez pas avoir le programme de registre ouvert plus d’une fois – le message suivant sera affiché : Pour retourner au menu précédent, sélectionnez le bouton « Retour » dans la partie inférieure des sousmenus. Vous pouvez également utiliser la touche « Échapp.». Étape 9.1 Manuel de l'utilisateur du PDV www.gemmar.com Page 13 de 186 9.1.1.6 Les instructions de l'opérateur Les instructions de l'opérateur (situées au-dessous des sous-menus) indiquent toujours ce que vous devez faire. Voici quelques exemples : Étape 9.1 Manuel de l'utilisateur du PDV www.gemmar.com Page 14 de 186 9.1.1.7 Le Calendrier Le calendrier (situé à la droite de votre écran) a deux objectifs. (1) À titre informatif. Le mois courant est la vue par défaut et la date du jour est en surbrillance. On y affiche également le mois précédent et le mois suivant. Vous pouvez aller directement à un mois/année précis en les sélectionnant à partir des listes déroulantes au-dessus des calendriers. (2) Pour peupler les champs date dans Retail-1®. Pour ce faire, il suffit de cliquer sur le calendrier (au lieu de saisir manuellement la date avec le clavier). Voir l’exemple ci-dessous : Lorsque vous employez des fonctions précises dans le système, telles que l’enregistrement d’une vente, le calendrier disparaît pour afficher l'information de cette transaction : Étape 9.1 Manuel de l'utilisateur du PDV www.gemmar.com Page 15 de 186 9.1.1.8 Fonctions communes dans Retail-1® La touche Entrée (Enter) déplace le curseur vers le champ suivant sur l’écran. La touche <--/Effacer déplace le curseur vers la gauche à l’intérieur du même champ, effaçant alors les caractères vers la gauche. Les flèches vous déplacent vers le haut et le bas de l’écran sans effacer les informations entrées dans les champs. La touche Échapp. permet de retourner à l’écran ou au menu précédent. La touche Verrouiller majuscule (« Caps » doit être active en tout temps lorsque vous utilisez Retail-1®. Étape 9.1 Manuel de l'utilisateur du PDV www.gemmar.com Page 16 de 186 9.1.1.9 Centre de communication Les onglets du centre de communication servent de raccourcis pour accéder à des sites ou des pages Internet précis. Onglet Fonction Messages GemX Message défilant, salutation spéciale (si actif). Voir exemple ci-haut Lien au site Internet de Gem X pour les cartes d’achats (si actif) Analytiques Web E-Courrier Aide Intranet Lien aux options de rapports spéciaux (si actif) Lien au courriel de votre compagnie (si installé) Lien au manuel d’utilisateur du point de vente (aide en ligne). Lien à l’intranet de votre compagnie (si installé) Lorsque vous sélectionnez un onglet dans le centre de communication, vous pouvez double-cliquer sur l’onglet afin de le maximiser dans votre fenêtre active. Voir l’exemple ci-dessous. Sélectionnez « min » pour minimiser (fermer) l’onglet dans le centre de communication. Notez que vous pouvez choisir des menus dans Retail-1® et compléter certaines fonctions tout en gardant des onglets du centre de communication maximisés. Étape 9.1 Manuel de l'utilisateur du PDV www.gemmar.com Page 17 de 186 9.1.1.10 Centre des médias Si vous avez le module d’images de Retail-1®, le centres des médias montrera des images de produit lorsque vous êtes dans l'enquête d’inventaire par magasin (menu DA). Centre médias Étape 9.1 Manuel de l'utilisateur du PDV www.gemmar.com Page 18 de 186 9.1.1.11 Comment sortir du logiciel Retail-1® Pour fermer un programme, cliquez sur l’option « Fermer » dans le coin supérieur droit de la fenêtre active (onglet actif). Assurez-vous de sélectionner le bon bouton. Ce bouton ferme le logiciel PDV au complet Ce bouton ferme seulement l’onglet/programme actif Étape 9.1 Manuel de l'utilisateur du PDV www.gemmar.com Page 19 de 186 Si vous essayez de fermer le logiciel au complet sans avoir préalablement fermé les onglets ouverts, le message suivant s’affiche : Nous vous suggérons de sélectionner « Non » afin de retourner au logiciel et fermer chaque onglet .ouvert. Selon les paramètres que votre siège social a établis pour votre système de point de vente, il est possible que vous soyez obligé d'entrer un mot de passe avant de sortir du PDV. Étape 9.1 Manuel de l'utilisateur du PDV www.gemmar.com Page 20 de 186 9.1.2 A- Menu du registre Étape 9.1 Manuel de l'utilisateur du PDV www.gemmar.com Page 21 de 186 9.1.2.1 Ventes 1) Dans le menu principal, cliquez sur « Registre ». 2) Sélectionnez « Ventes », puis entrez le code ID de l’employé. 3) Si la fenêtre Client apparaît, entrez les renseignements du client. Si vous ne voulez pas entrer les renseignements du client, appuyez sur <ENTRÉE> pour passer à l’étape suivante. 4) Entrez, manuellement ou avec le lecteur optique, le code CUP ou UGS de l’article acheté. Pour modifier la quantité ou le prix, cliquez sur [F2] Changer ligne après avoir entré l’article. Utilisez la touche ↑ pour accéder au champ de quantité et apporter les changements requis. NOTE : Si un code CUP ou UGS est incorrect, cliquez sur [F6] Annul./Cadeau une fois l’entrée terminée. Utilisez les touches ↑↓ pour mettre « Annuler ligne » en évidence, puis appuyez sur <ENTRÉE>. Utilisez les touches ↑↓ pour mettre en évidence l’article que vous voulez « annuler », puis appuyez sur <ENTRÉE>. Si vous forcez une UGS deux fois dans le système, complétez la ligne en entrant la description, le prix et la quantité avant d’annuler la ligne. 5) Lorsque tous les articles ont été entrés, cliquez sur [F9] Paiement pour enregistrer le paiement. 6) Sélectionnez la lettre correspondant au mode de paiement que le client utilise. Comptant : entrez le montant du paiement Chèque : récupérez la carte d’identité requise. Carte crédit : récupérez la carte d’identité requise. Carte bancaire : récupérez la carte d’identité requise. Fonds US/CDN: affiche les fonds CDN/USD requis. Étape 9.1 Manuel de l'utilisateur du PDV www.gemmar.com Page 22 de 186 Chèque-cadeau : entrez le numéro de référence du chèque-cadeau. Lorsqu’il y a plus d’un mode de paiement (c.-à-d. comptant et un chèque-cadeau), entrez le chèque-cadeau comme premier mode de paiement*. Note de crédit : entrez le numéro de référence de la note de crédit (celui-ci se trouve au centre de la note de crédit). S’il est invalide, entrez le numéro de référence 2 fois et le système l’acceptera, si cette option est activée, puis entrez le montant de la note de crédit. Lorsqu’il y a plus d’un mode de paiement (c.-à-d. carte de crédit et note de crédit), entrez la note de crédit comme premier mode de paiement*. *Note : dans le fichier de système (HBF), il y a un champ « Deuxième mode de paiement avec Cr/Ce/CA (O/N) ». S’il est à N, vous devez entrer le chèque-cadeau / note de crédit comme la première méthode de paiement. S’il est à O, il n’est pas requis d’être la première méthode de paiement. Mise de côté : le système suggère un montant de dépôt minimum. Ce montant peut être outrepassé. Carte d’achats : récupérez la carte d’identité requise. NOTE : [F2] Détails : retourne au détail de la facture. Vous pouvez ajouter des articles en entrant les codes CUP ou UGS additionnels. Vous pouvez aussi annuler des articles en utilisant la fonction [F6] Annul./Cadeau, puis en sélectionnant la ligne à annuler. [F3] Note : utilisez cette option avant de compléter la vente pour ajouter tout commentaire sur la facture. 7) entrez le montant du paiement et appuyez <ENTRÉE> pour compléter la transaction. 8) Appuyez n’importe quelle touche pour procéder à une autre vente. NOTE : Durant la transaction de vente, la facture peut être annulée à tout moment en appuyant sur <ÉCHAP> et en sélectionnant un code de raison pour l’annulation. 9.1.2.2 Diviser une vente entre deux employés ou plus 1) Dans le menu principal, cliquez sur « Registre ». 2) Sélectionnez « Ventes », puis entrez le code ID de l’employé. 3) Plutôt que d’entrer le code UGS/CUP, entrez un astérisque (*) suivi du nombre d’employés qui ont contribué à la vente des articles (ex. *2,*3, *20). 4) Une fenêtre demandant les codes d’employé s’ouvre; entrez-les. 5) Entrez ensuite, manuellement ou avec le lecteur optique, les codes UGS ou CUP des articles achetés. 6) Répétez les étapes 3 à 5 pour modifier les données d’employé au besoin. 7) Continuez au paiement comme indiqué ci-haut. NOTE : Si vous avez plusieurs UGS, entrez toutes les UGS non-partagées en premier pour réduire le nombre de touches à effectuer au clavier. Étape 9.1 Manuel de l'utilisateur du PDV www.gemmar.com Page 23 de 186 9.1.2.3 Vente de marchandise avec escompte 1) Dans le menu principal, cliquez sur « Registre ». 2) Cliquez sur « Ventes », puis entrez l’ID de l’employé. 3) Entrez, manuellement ou avec le lecteur optique, les codes UGS ou CUP des articles achetés. 4) Cliquez sur [F1] Escompte après avoir entré le code UGS ou CUP de l’article que vous voulez vendre avec rabais. 5) Sélectionnez la raison de l’escompte à l’aide des touches↑↓. 6) Entrez le montant du rabais en $ ou en %, puis cliquez sur <ENTRÉE> pour l’accepter. 7) Entrez les autres articles, s'il y a lieu, ou cliquez sur [F9] Paiement. NOTE : Il est possible qu’un code d’autorisation soit requis pour terminer une transaction de vente avec escompte. Le code d’autorisation est déterminé par le siège social. 9.1.2.4 Vente avec escompte sur toute la marchandise 1) Dans le menu principal, cliquez sur « Registre ». 2) Cliquez sur « Ventes », puis entrez le code de l’employé. 3) Entrez, manuellement ou avec le lecteur optique, les codes UGS ou CUP des articles achetés. 4) Lorsque tous les articles sont entrés, cliquez sur [F8] Sous total. 5) Cliquez sur [F1] Escompte. 6) Sélectionnez la raison de l’escompte à l’aide des touches↑↓. 7) Entrez le montant de l’escompte en $ ou en %, puis cliquez sur <ENTRÉE> pour l’accepter. 8) Cliquez sur [F9] Paiement. 9) Sélectionnez la lettre correspondant au mode de paiement. NOTE : Il est possible qu’un code d’autorisation soit requis pour terminer une transaction de vente avec escompte. Le code d’autorisation est déterminé par le siège social. Étape 9.1 Manuel de l'utilisateur du PDV www.gemmar.com Page 24 de 186 9.1.2.5 Vente avec marchandise promotionnelle Première méthode - Utilisée lors de la vente de plusieurs articles à prix unique : 1) Dans le menu principal, cliquez « Registre ». 2) Sélectionnez « Ventes », puis entrez le code ID de l’employé. 3) Cliquez sur [F5] Promotion; **Promotion** apparaît à l’écran. 4) Entrez, manuellement ou avec le lecteur optique, les codes UGS ou CUP des articles en promotion. 5) Lorsque tous les articles sont entrés, cliquez sur [F5] pour marquer la fin des articles en promotion. 6) Entrez le montant total de la promotion. 7) Entrez les autres articles, s’il y a lieu, ou cliquez sur [F9] Paiement. Deuxième méthode - Utilisée pour identifier un article comme « cadeau avec achat » : 1) Dans le menu principal, cliquez « Registre ». 2) Sélectionnez « Ventes », puis entrez le code ID de l’employé. 3) Entrez, manuellement ou avec le lecteur optique, les codes UGS ou CUP des articles offerts en « cadeau avec achat ». 4) Cliquez sur [F2] Changer ligne. 5) Cliquez sur [F5] Promotion. 6) Appuyez sur <ENTRÉE> pour accepter. 7) La lettre « P » apparaît à l’écran à côté de l’article offert gratuitement. Ce montant apparaît dès lors comme escompte sur l’écran de paiement. 8) Entrez les autres articles, s’il y a lieu, ou cliquez sur [F9] Paiement. Étape 9.1 Manuel de l'utilisateur du PDV www.gemmar.com Page 25 de 186 9.1.2.6 Mettre une vente en attente 1) Dans le menu principal, cliquez « Registre ». 2) Sélectionnez « Ventes », puis entrez le code ID de l’employé. 3) Entrez, manuellement ou avec le lecteur optique, les codes UGS ou CUP des articles achetés. 4) Cliquez sur [F7] Garde; la facture est maintenant en attente. 5) Traitez la ou les ventes suivantes. 6) Pour récupérer la facture en attente, cliquez sur [F7] Garde lorsque le code ID de l’employé est demandé, plutôt que d’entrer votre ID d’employé. 9.1.2.7 Exemptions de taxe sur articles spécifiques 1) Dans le menu principal, cliquez « Registre ». 2) Sélectionnez « Ventes », puis entrez le code ID de l’employé. 3) Entrez, manuellement ou avec le lecteur optique, le code UGS ou CUP de l’article exempt de taxe. 4) Sélectionnez [F2] Changer ligne. 5) Sélectionnez [F4] Changer taxe. 6) Entrez « 0 » dans les champs de taxe dont l’article est exempt ou appuyez sur <ENTRÉE> pour accepter une taxe inchangée. 7) Entrez le numéro d’exemption de taxe. 8) Appuyez sur <ENTRÉE> dans le champ de prix. Cet article est maintenant enregistré sans taxe. 9) Sélectionnez [F9] Paiement et entrez la raison de l’exemption de taxe. NOTE : Le système exige l’entrée des renseignements sur le client pour toute exemption de taxe. Étape 9.1 Manuel de l'utilisateur du PDV www.gemmar.com Page 26 de 186 9.1.2.8 Exemptions de taxe pour tous les articles 1) Dans le menu principal, cliquez « Registre ». 2) Sélectionnez « Ventes », puis entrez le code ID de l’employé. 3) Entrez, manuellement ou avec le lecteur optique, les codes UGS ou CUP des articles achetés. 4) Lorsque tous les articles sont entrés, cliquez sur [F8] Sous total. 5) Cliquez sur [F4] Changer taxe. 6) Entrez « 0 » dans les champs de taxe dont l’article est exempt ou appuyez sur <ENTRÉE> pour accepter une taxe inchangée. 7) Entrez le numéro d’exemption de taxe. 8) Sélectionnez [F9] Paiement et entrez la raison de l’exemption de taxe. NOTE : Le système exige l’entrée des renseignements sur le client pour toute exemption de taxe. 9.1.2.9 Enregistrer un article comme cadeau 1) Dans le menu principal, cliquez « Registre » 2) Sélectionnez « Ventes », puis entrez le code ID de l’employé. 3) Entrez, manuellement ou avec le lecteur optique, les codes UGS ou CUP des articles achetés. 4) Sélectionnez [F6] Annul./Cad.. 5) Une fenêtre s’ouvre; utilisez les touches ↑↓ pour sélectionner « Cadeau » et appuyez sur <ENTRÉE>. 6) Utilisez les touches ↑↓ pour sélectionner l’article que vous voulez identifier comme « cadeau ». 7) Lorsque l’article est sélectionné, appuyez sur <ENTRÉE>. Un « C » apparaît à côté du prix total de l’article. 8) Identifiez de cette façon autant d’articles que vous le souhaitez. Étape 9.1 Manuel de l'utilisateur du PDV www.gemmar.com Page 27 de 186 9) Lorsque vous avez terminé, cliquez sur [F9] Paiement. NOTE : Le système imprimera un reçu de ventes régulier ainsi qu’un reçu cadeau spécial pour chaque article identifié comme cadeau. Le reçu cadeau contient un numéro de référence identifiant l'article cadeau (sans référence au prix et aux deux taxes). Ce numéro de référence doit être employé lorsque l'article est remboursé dans n’importe quel magasin de la chaîne. 9.1.2.10 Enregistrer une vente et un retour (un échange) 1) Dans le menu principal, cliquez « Registre ». 2) Sélectionnez « Ventes », puis entrez le code ID de l’employé. 3) Entrez, manuellement ou avec le lecteur optique, le code UGS ou CUP de l’article acheté. 4) Entrez, manuellement ou avec le lecteur optique, le code UGS ou CUP de l’article retourné. 5) Cliquez sur [F2] Changer ligne. 6) Entrez le prix à nouveau, précédé du signe (-), puis appuyez sur <ENTRÉE>. 7) Cliquez sur [F9] Paiement. NOTE : Un code d’autorisation est requis pour terminer la vente lorsque le montant du retour est supérieur à celui des achats. 9.1.2.11 Faire une mise de côté 1) Dans le menu principal, cliquez « Registre ». 2) Sélectionnez « Ventes », puis entrez le code ID de l’employé. 3) Entrez, manuellement ou avec le lecteur optique, les codes UGS ou CUP des articles mis de côté. 4) Cliquez sur [F9] Paiement. 5) Cliquez sur M-Mise de côté. 6) Entrez les renseignements sur le client lorsqu’ils sont demandés. 7) Le système propose un montant minimum de dépôt. 8) Si vous voulez modifier ce montant, entrez le nouveau montant puis appuyez sur <ENTRÉE>. Si vous ne voulez pas modifier ce montant, appuyez simplement sur <ENTRÉE>. 9) Sélectionnez le mode de paiement. 10) Cliquez sur « O » pour obtenir un duplicata de la facture Étape 9.1 Manuel de l'utilisateur du PDV www.gemmar.com Page 28 de 186 9.1.2.12 Enregistrer un remboursement Si l’option « Remboursement Valide » dans le fichier de système (menu HBF) est à O ou P, voir les procédures ci-dessous. 1) Dans le menu principal, cliquez « Registre ». 2) Sélectionnez « Remboursement », puis entrez le code ID de l’employé. 3) Entrez le numéro de la facture originale. Étape 9.1 Manuel de l'utilisateur du PDV www.gemmar.com Page 29 de 186 4) Remboursement total OUI ou NON. Si vous répondez OUI, toutes les UGS de la facture originale vont apparaître. Si vous répondez NON, vous devez entrer manuellement l’UGS. 5) Entrez les renseignements du client. 6) Entrez, manuellement ou avec le lecteur optique, les codes UGS ou CUP des articles retournés. N’entrez pas de prix négatif à cet endroit. Le système sait déjà que vous êtes en mode de remboursement. Si le client fait un achat au même moment, terminez d’abord le remboursement, puis traitez la vente par la suite. 7) Cliquez [F9] Remboursement pour compléter le remboursement. 8) Entrez le code de raison du remboursement. 9) Sélectionnez la lettre correspondant au mode de remboursement, puis appuyez sur <ENTRÉE> pour accepter le montant. 10) Cliquez sur n’importe quelle touche pour passer à la vente suivante ou sur N(on) pour traiter un autre remboursement. Étape 9.1 Manuel de l'utilisateur du PDV www.gemmar.com Page 30 de 186 « Remboursement Valide » : Ce champ du fichier de système (menu HBF) contrôle si les remboursements au PDV sont validés. N: Les remboursements fonctionne comme d'habitude – selon les procédures décrites ci-haut. O: Au PDV, l'utilisateur ne peut pas rembourser les mêmes articles deux fois lorsque le numéro de facture originale existe au magasin. L'utilisateur peut choisir quels articles à rembourser pour des remboursements partiels ou ils peuvent choisir de faire un remboursement complet. Lorsqu'un article est remboursé, ils ne peuvent pas le rembourser à nouveau. Le même no. de facture ne peut pas être entièrement remboursée plus d’une fois. L’utilisateur ne peut pas démanteler des promotions pour un remboursement. Par exemple, si la vente inclut une F5-Promo, tous les articles dans la promotion F5 doivent être retournés ; l’ensemble de promotion ne peut pas être remboursé individuellement. P : Même que « O » mais permet aussi de rembourser des articles individuels vendus dans un emballage promotionnel au point de vente. Ceci inclut toutes les promotions (F5-Promo au PDV et les promotions créées dans DOA au siège social). Note : Les avantages de ce champ à O ou à P s’appliquent seulement si le remboursement est fait dans le magasin ayant la vente initiale. Le tout s'applique autant sur les remboursements clients que les remboursements employés, et les rabais sont maintenant calculés automatiquement. Lorsque « Remboursement Valide » est à O ou P, l'écran suivant s'affiche dès que le numéro de transaction est entré : Vous avez le choix entre F1-Remboursement Complet ou sélectionner l’article à rembourser. Saisissez les informations du client et complétez la transaction comme d’habitude. Étape 9.1 Manuel de l'utilisateur du PDV www.gemmar.com Page 31 de 186 Si le client revient avec une transaction qui a partiellement été remboursée, le message suivant s’affiche : « Remboursement déjà fait – continuer (O/N) ». En répondant O, l’écran suivant apparaît et tous les articles déjà remboursés seront en « rouge » et ne peuvent être remboursés à nouveau : Étape 9.1 Manuel de l'utilisateur du PDV www.gemmar.com Page 32 de 186 9.1.2.13 Enquête d’inventaire lors d’une vente 1) Lors d’une transaction de vente, cliquez [F11] Enquête. 2) Consultez la section « Enquête » de ce manuel sous « Inventaire par magasin » pour plus d’information sur les méthodes de recherche. 3) Après avoir trouvé l’UGS, cliquez sur [F9] Accepter UGS. Il apparaît automatiquement dans la boîte d’entrée de la vente. 4) Appuyez sur <ENTRÉE> pour accepter l’UGS dans la vente. Étape 9.1 Manuel de l'utilisateur du PDV www.gemmar.com Page 33 de 186 9.1.2.14 Annuler une transaction 1) Dans le menu principal, cliquez « Registre ». 2) Sélectionnez « Annuler transaction », puis entrez le code ID de l’employé. 3) Entrez le numéro de la transaction à annuler. 4) La transaction apparaît à l’écran et le système vous demande de confirmer : « Est-ce la transaction à annuler (O/N) ». 5) Entrez « O » et la transaction sera annulée. NOTE : Vous ne pouvez pas annuler une mise de côté ou une transaction effectuée avant la dernière transmission, peu importe que ce soit une transmission manuelle ou de fin de journée. Étape 9.1 Manuel de l'utilisateur du PDV www.gemmar.com Page 34 de 186 9.1.2.15 Mettre à jour une mise de côté existante 1) Dans le menu principal, cliquez « Registre ». 2) Sélectionnez « Mise de côté », puis entrez le code ID de l’employé. NOTE : Il est possible de sélectionner [F5] Âge immédiatement après l’étape 2 pour toute mise de côté. 3) Entrez le numéro de la mise de côté (coin supérieur droit du bordereau). Si vous ne le connaissez pas, cliquez une fois sur <ENTRÉE> et entrez le numéro de téléphone du client. 9.1.2.15.1 Ramasser une mise de côté Ramassage complet 1) Cliquez sur [F1] pour ramasser la mise de côté. 2) Cliquez sur [F1] Complet. 3) Sélectionnez le mode de paiement. OU Ramassage partiel 1) Cliquez sur [F1] pour ramasser la mise de côté. 2) Cliquez sur [F2] Partiel. 3) Mettez en évidence les articles ramassés et appuyez sur <ENTRÉE>. Ils seront identifiés d’un astérisque (*). 4) Cliquez sur [F9] Paiement. 5) Sélectionnez le mode de paiement. Étape 9.1 Manuel de l'utilisateur du PDV www.gemmar.com Page 35 de 186 9.1.2.15.2 1) 2) 3) 4) Enregistrer un dépôt sur une mise de côté Sélectionnez [F2] Dépôt Entrez le montant. Sélectionnez le mode de paiement. Un autre bordereau portant le même numéro de référence et le nouveau solde s’imprime. 9.1.2.15.3 Modifier une mise de côté Sélectionnez [F3] Modifier et ensuite : Pour supprimer un article 1) Sélectionnez [F6] Annuler ligne, utilisez les touches ↑↓ pour choisir un article et appuyez sur <ENTRÉE> lorsque l’article est en évidence. 2) Cliquez sur [F9] pour enregistrer le paiement. Pour ajouter des articles à prix régulier 1) Entrez, manuellement ou avec le lecteur optique, le code UGS ou CUP des articles. 2) Sélectionnez [F9] pour enregistrer le paiement. Pour ajouter des articles à prix d’escompte 1) Entrez, manuellement ou avec le lecteur optique, le code UGS ou CUP de l’article. 2) Sélectionnez [F1] Escompte. 3) Sélectionnez la raison de l’escompte, entrez le montant de l’escompte en $ ou %, puis appuyez sur <ENTRÉE>. 4) Répétez les étapes 1 à 3 au besoin. 5) Sélectionnez [F9] pour enregistrer le paiement. Pour modifier le prix d’une UGS déjà entrée 1) Entrez, manuellement ou avec le lecteur optique, le code UGS ou CUP de l’article. 2) Sélectionnez [F2] Changer prix pour corriger le prix erroné. 3) Sélectionnez [F9] pour enregistrer le paiement. Pour ajouter des articles promotionnels [F5] Voir « 9.1.2.5 Vente avec marchandise promotionnelle » Pour ajouter des articles exempts de taxes [F4] Voir « 9.1.2.7 Exemptions de taxe sur articles spécifiques ». NOTE : Si une mise de côté doit être modifiée et ramassée, vous devez d’abord terminer la modification, puis retourner à la mise de côté et faire le ramassage. Étape 9.1 Manuel de l'utilisateur du PDV www.gemmar.com Page 36 de 186 9.1.2.16 Mises de côté âgées Dans le module de mise de côté, vous pouvez sélectionner F5-Âge et une boîte de dialogue avec 4 options s’ouvre. Note : ce menu est également disponible dans DEC-Enquête MDC âgées. Vente client, mise de côté, tous (V/M/T) : V : n’affiche que les mises de côté qui correspondent aux commandes du client. M : n’affiche que les mises de côté régulières. T : affiche toutes les mises de côté, peu importe qu’il s’agisse de commandes de client ou de mises de côté ordinaires. Voir la section 3.11.5 Commandes client pour plus de détails. Dépôt (T/O/N) : T : affiche les mises de côté avec ou sans acompte (toutes). O : n’affiche que les mises de côté avec acompte. N : n’affiche que les mises de côté sans acompte. Passé dû (T/O/N) : T : affiche les mises de côté échues et non échues (toutes). O : n’affiche que les mises de côté échues. N : n’affiche que les mises de côté qui ne sont pas échues. Date âge mise de côté (C/M) : C : l’âge des mises de côté est calculé à partir de la date de la création originale. M : l’âge des mises de côté est calculé à partir de la dernière date de modification de la mise de côté. Étape 9.1 Manuel de l'utilisateur du PDV www.gemmar.com Page 37 de 186 Un asterisque (*) s’affiche pour les mise de côtés qui provient d’une commande client. La dernière colonne affiche un « H » pour les mises de côté contenant des données historiques. Si vous sélectionnez une mise de côté avec un « H » dans la dernière colonne, vous pouvez ensuite appuyez sur F7-Historique pour afficher ses détails historique. Appuyez sur ÉCHAP pour fermer la fenêtre d'historique. Pour imprimer une liste de tous les mises de côté âgées dans cette liste appuyez sur F8-Imprimer. Étape 9.1 Manuel de l'utilisateur du PDV www.gemmar.com Page 38 de 186 Voici un example de la liste imprimée : Étape 9.1 Manuel de l'utilisateur du PDV www.gemmar.com Page 39 de 186 9.1.2.17 Déboursé 1) Dans le menu principal, cliquez « Registre ». 2) Sélectionnez « Déboursé », puis entrez le code ID de l’employé. Pour un retrait $ 1) Sous « Out », entrez le montant à retirer. 2) Entrez la raison. 3) Sélectionnez [F8] Imprimer ou [F1] pour modifier, au besoin. Pour un dépôt $ 1) Sous « In », entrez le montant à déposer. 2) Entrez la raison. 3) Sélectionnez [F8] Imprimer ou [F1] pour modifier, au besoin. Pour déclarer des taxes 1) Sous « Out », entrez le montant payé pour les articles. 2) Entrez le montant de taxes payées pour les articles. 3) Entrez la raison. 4) Sélectionnez [F8] Imprimer ou [F1] pour modifier, au besoin. Étape 9.1 Manuel de l'utilisateur du PDV www.gemmar.com Page 40 de 186 9.1.2.18 Certificats 1) Dans le menu principal, cliquez « Registre ». 2) Sélectionnez « Certificat », puis entrez le code ID de l’employé. 3) Entrez les renseignements sur le client. 4) Dans le champ « Montant », une fenêtre s’ouvre et affiche les différentes valeurs des coupures de certificat offertes. 5) Entrez la quantité de coupures achetées, puis appuyez sur <ENTRÉE> pour fermer la fenêtre. 6) Entrez l’escompte en $ ou % (s’il y a lieu), ou appuyez sur <ENTRÉE> pour passer à l’étape suivante. 7) Entrez les champs « De » et « À » ou passez à l’étape suivante. 8) Entrez les numéros de référence des certificats vendus. 9) Sélectionnez le mode de paiement Étape 9.1 Manuel de l'utilisateur du PDV www.gemmar.com Page 41 de 186 9.1.2.19 Garde 1) Dans le menu principal, cliquez « Registre ». 2) Sélectionnez « Garde ». Étape 9.1 Manuel de l'utilisateur du PDV www.gemmar.com Page 42 de 186 9.1.2.19.1 Entrée garde 3) Cliquez sur « Entrée garde », puis entrez le code ID de l’employé. 4) Entrez les renseignements sur le client. 5) Entrez, manuellement ou avec le lecteur optique, les codes UGS ou CUP des articles, ainsi que les quantités. 6) Sélectionnez [F9] M.A.J. pour effectuer la mise à jour. 7) Une boîte « Commentaire » s’ouvre pour entrer des informations additionnelles concernant cette transaction. Ces commentaires seront imprimés sur la facture. (Ex. : vous promettez un escompte de 15 % au client s’il vient chercher ses achats avant 17 heures le jour même.) 8) Si vous n’avez pas de commentaire à indiquer, appuyez sur <ENTRÉE> pour passer à la boîte « Commentaire ». 9) Le système vous demande alors une date d’expiration. Appuyez sur <ENTRÉE> pour accepter la date ou modifiez-la au besoin. 10) Le bordereau et un duplicata s’impriment automatiquement. Étape 9.1 Manuel de l'utilisateur du PDV www.gemmar.com Page 43 de 186 9.1.2.19.2 Ramasser garde 3) Cliquez sur « Ramasser garde », puis entrez le code ID de l’employé. 4) Entrez le numéro de référence du bordereau de garde et sélectionnez [F1] Ramasser. 5) Tout commentaire créé au moment de l’entrée apparaît à l’écran. Appuyez sur <ENTRÉE> pour passer à l’étape suivante. 6) Vous passez automatiquement à la fonction Ventes où les codes UGS des articles gardés sont déjà entrés. Apportez les changements requis, s’il y a lieu. 7) Sélectionnez [F9] Paiement. 8) Sélectionnez le mode de paiement. Étape 9.1 Manuel de l'utilisateur du PDV www.gemmar.com Page 44 de 186 9.1.2.19.3 Annuler garde 3) Cliquez sur « Annuler garde », puis entrez le code ID de l’employé. 4) Entrez le numéro de référence du bordereau de garde. 5) Sélectionnez [F1] pour annuler. NOTE : Tous les documents de garde expirés s’impriment automatiquement après la transmission, ce qui permet au caissier de les annuler au besoin. NOTE : Aucun dépôt n’est requis pour une garde. Étape 9.1 Manuel de l'utilisateur du PDV www.gemmar.com Page 45 de 186 9.1.2.20 Paiement sur compte - (module optionnel) 1) Dans le menu principal, cliquez « Registre ». 2) Sélectionnez « Paiement sur compte », puis entrez le code ID de l’employé. 3) Entrez les renseignements sur le client. 4) Dans le champ Paiement, entrez le montant de paiement que le client désire effectuer. 5) Sélectionnez [F2] Appl. Paiement pour appliquer le paiement à une facture précise si le compte client est paramétré à « Payable par facture ». NOTE : Si vous utilisez le paiement par facture pour les comptes recevables, une fenêtre s’ouvre pour afficher les factures restantes; utilisez les touches ↑↓ pour sélectionner la facture désirée et ensuite [F9] M.A.J. 7) Sélectionnez [F9] Paiement. 8) Sélectionnez le mode de paiement. Étape 9.1 Manuel de l'utilisateur du PDV www.gemmar.com Page 46 de 186 9.1.2.21 Achats d’employé Étape 9.1 Manuel de l'utilisateur du PDV www.gemmar.com Page 47 de 186 9.1.2.21.1 Ventes d’employés 1) Dans le menu principal, cliquez « Registre ». 2) Sélectionnez « Achat employé ». 3) Sélectionnez « Ventes », puis entrez le code ID de l’employé. 4) Dans la fenêtre qui s’ouvre, entrez le code de l’employé qui fait l’achat. 5) Entrez, manuellement ou avec le lecteur optique, les codes UGS ou CUP. Le rabais s’applique automatiquement au prix. 6) Sélectionnez [F9] Paiement. 7) Sélectionnez le mode de paiement. NOTE : Toutes les autres fonctions sont identiques à une vente pour client. 9.1.2.21.2 Mise de côté d’employé 1) Dans le menu principal, cliquez « Registre ». 2) Sélectionnez « Achat employé ». 3) Sélectionnez « Mise de côté », suivi du numéro de référence de la mise de côté. 4) Pour plus d’information, référez-vous à la section « M9.1.2.15 Mettre à jour une mise de côté existante ». Étape 9.1 Manuel de l'utilisateur du PDV www.gemmar.com Page 48 de 186 9.1.2.21.3 Remboursement 1) Dans le menu principal, cliquez « Registre ». 2) Sélectionnez « Achat employé ». 3) Sélectionnez « Remboursement », puis entrez le code ID de l’employé. 4) Pour plus d’information, référez-vous à la section « 9.1.2.12 Enregistrer un remboursement ». NOTE : Contrairement à une vente d’employé, vous devez entrer le rabais qui ne s’applique pas automatiquement lors d’un remboursement! 9.1.2.22 Enregistrer le retour d’un cadeau 1) Dans le menu principal, cliquez « Registre ». 2) Sélectionnez « Retour cadeau », puis entrez le code ID de l’employé. 3) Entrez le numéro de facture et le numéro d’employé inscrits sur la facture originale. Entrez ensuite le code ID de l’employé effectuant le retour. 4) Entrez les renseignements sur le client. 5) Entrez, manuellement ou avec le lecteur optique, le code UGS ou CUP du cadeau retourné. 6) Une fenêtre s’ouvre pour vous permettre d’entrer, manuellement ou avec le lecteur optique, le numéro de référence du cadeau. 7) Sélectionnez « b » pour terminer le remboursement et sélectionner le mode de remboursement approprié. NOTE : Vous pouvez traiter le retour de plus d’un cadeau à la fois. Le système remboursera le montant exact payé par le client pour le cadeau, en prenant en considération toute promotion ou tout escompte offert au moment de la vente. De plus, le client n’est pas tenu de retourner le cadeau au même magasin où ce dernier a été acheté. Étape 9.1 Manuel de l'utilisateur du PDV www.gemmar.com Page 49 de 186 9.1.3 B- Menu d’inventaire Étape 9.1 Manuel de l'utilisateur du PDV www.gemmar.com Page 50 de 186 9.1.3.1 Réception de marchandise 1) Dans le menu principal, cliquez « Inventaire ». 2) Sélectionnez « Réception », puis entrez le code ID de l’employé. 3) Entrez le numéro de document à recevoir. Complété? (O/N) Oui/Non Entrez « O », si la marchandise reçue correspond exactement au document de distribution. 1) Joignez le bordereau imprimé au document. Entrez « N », si la marchandise reçue ne correspond pas au document de distribution (surplus ou manque). 1) Joignez le bordereau imprimé au document. 2) Entrez, manuellement ou avec le lecteur optique, les codes UGS ou CUP de la marchandise qui ne correspond pas et entrez la quantité en moins ou en trop (« Short » ou « Over »). 3) Lorsque vous avez terminé, sélectionnez [F1] M.A.J. pour la mise à jour. Étape 9.1 Manuel de l'utilisateur du PDV www.gemmar.com Page 51 de 186 9.1.3.2 Menu des transferts 1) Dans le menu principal, cliquez « Inventaire ». 2) Sélectionnez le menu « Transfert ». Étape 9.1 Manuel de l'utilisateur du PDV www.gemmar.com Page 52 de 186 9.1.3.2.1 Transfert « DE » 1) Sélectionnez « Transfert de », puis entrez le code ID de l’employé. 2) Entrez le numéro de magasin vers lequel la marchandise est transférée. 3) Entrez, manuellement ou avec le lecteur optique, le code UGS ou CUP de l’article à transférer. 4) Entrez la quantité de l’article ou balayez, avec le lecteur optique, chacun des articles à transférer. 5) Répétez les étapes 3 et 4 pour chaque article à transférer. 6) Sélectionnez [F1] M.A.J. pour mettre le transfert à jour. 7) Sélectionnez la raison du transfert. 8) Entrez [O] pour obtenir un duplicata du bordereau ou [N] dans le cas contraire. 9) Joignez un bordereau à la marchandise à transférer. S’il y a un duplicata du bordereau, conservez-le en magasin pour consultation future. Étape 9.1 Manuel de l'utilisateur du PDV www.gemmar.com Page 53 de 186 9.1.3.2.2 Confirmation Transfert « DE » 1) Sélectionnez « Confirmer transfert de », puis entrez le code ID de l’employé. 2) Entrez le numéro de référence du transfert ou appuyez sur <ENTRÉE> pour obtenir la liste de tous les transferts non confirmés. Complété? (O/N) Oui / Non Entrez « O », si tous les articles demandés sont disponibles pour le transfert. 1) Un bordereau portant la mention « Transfert complété??? » s’imprime. Joignez-le à votre bordereau de transfert. Entrez « N », si vous êtes dans l’impossibilité de transférer tous les articles demandés. 1) Une fenêtre s’ouvre et affiche les codes UGS des articles à transférer, ce qui vous permet de corriger les quantités. Entrez les quantités disponibles pour le transfert. 2) Lorsque vous avez terminé, sélectionnez [F9] pour la mise à jour. 3) Deux bordereaux s’impriment; le premier est un rapport sur les écarts et le second est le bordereau de transfert. 4) Agrafez le rapport sur les écarts au bordereau de transfert original, puis envoyez le bordereau de transfert au magasin correspondant avec les articles demandés. Étape 9.1 Manuel de l'utilisateur du PDV www.gemmar.com Page 54 de 186 9.1.3.2.3 Confirmation Transfert « À » 1) Sélectionnez « Confirmer transfert à », puis entrez le code ID de l’employé. 2) Entrez le numéro de référence du transfert reçu ou appuyez sur <ENTRÉE> pour obtenir la liste de tous les transferts non confirmés. 3) Entrez le numéro de magasin d’où provient la marchandise. Complété? (O/N) Oui/Non Entrez « O », si la marchandise reçue correspond exactement au transfert. 1) Un bordereau portant la mention « Transfert complété??? » s’imprime. Joignez-le au bordereau de transfert qui accompagne la marchandise. Entrez « N », si la marchandise reçue ne correspond pas au transfert demandé. 1) Entrez, manuellement ou avec le lecteur optique, les codes UGS ou CUP de la marchandise qui ne correspond pas, puis entrez la quantité en moins ou en trop (« Short » ou « Over »). 2) Lorsque vous avez terminé, sélectionnez [F9] pour la mise à jour. 3) Un bordereau portant la mention « Transfert incomplet » s’imprime, décrivant l’écart entre les quantités. 4) Signez et joignez le bordereau de transfert que vous avez reçu avec la marchandise. Étape 9.1 Manuel de l'utilisateur du PDV www.gemmar.com Page 55 de 186 9.1.3.2.4 Consultation des transferts en attente 1) Sélectionnez « En transit », puis entrez le code ID de l’employé. 2) Une fenêtre contenant tous les transferts en attente s’ouvre. 3) Utilisez les touches ↑↓ pour mettre en évidence le transfert sur lequel vous désirez des renseignements. 4) Appuyez sur <ENTRÉE> pour voir les détails du transfert sélectionné. 5) Sélectionnez [F8] pour imprimer. Étape 9.1 Manuel de l'utilisateur du PDV www.gemmar.com Page 56 de 186 9.1.3.2.5 Demande d’entrepôt 1) Sélectionnez « Demande d’entrepôt » puis entrez le code ID de l’employé. 2) Entrez le numéro de département. 3) Entrez le numéro d’entrepôt. 4) Entrez, manuellement ou avec le lecteur optique, les codes UGS ou CUP de la marchandise demandée. 5) Entrez les quantités. 6) Sélectionnez [F9] pour la mise à jour. 9.1.3.2.6 Conversion du fichier de transfert 1) Sélectionnez « Conversion transfert », puis entrez le code ID de l’employé. 2) Le système vous demande : « Êtes-vous prêt à convertir O/N ? ». Si le téléchargement du PDT est complet, répondez « O ». Si le téléchargement est incomplet, répondez « N ». NOTE : Cette fonction peut être utilisée seulement avec le dispositif PDT (« Portable Data Transmitter »). Étape 9.1 Manuel de l'utilisateur du PDV www.gemmar.com Page 57 de 186 9.1.3.2.7 Transferts sortant en attente Note : si le champ « Forcer case » est actif, ce menu n’est pas disponible. 1) Sélectionnez « R-Sortant en attente » puis entrez le code ID de l’employé. L’écran affiche alors tous les transferts sortant. 2) Utilisez les touches ↑↓ pour mettre en évidence un numéro de référence de transfert précis et appuyez sur Entrée pour voir les détails. Étape 9.1 Manuel de l'utilisateur du PDV www.gemmar.com Page 58 de 186 9.1.3.3 Inventaire physique 1) Dans le menu principal, cliquez « Inventaire ». 2) Sélectionnez « Physiques ». Étape 9.1 Manuel de l'utilisateur du PDV www.gemmar.com Page 59 de 186 9.1.3.3.1 Préparer une liste d’inventaire Sélectionnez « Relevé d’inventaire », puis entrez le code ID de l’employé. [F1] Par fournisseur 1) Entrez le fournisseur. 2) Entrez le style. [F2] Par classe 1) Entrez le département. 2) Entrez la classe. [F8] Imprimer Imprime le relevé d’inventaire. Étape 9.1 Manuel de l'utilisateur du PDV www.gemmar.com Page 60 de 186 9.1.3.3.2 Entrée d’inventaire physique 1) Sélectionnez « Entrée d’Inventaire physique », puis entrez le code ID de l’employé. 2) Entrez un numéro de lot de la liste d’inventaire. 3) Entrez les quantités de chaque article. 4) Lorsque vous avez terminé, sélectionnez [F2] pour la mise à jour Étape 9.1 Manuel de l'utilisateur du PDV www.gemmar.com Page 61 de 186 9.1.3.3.3 Entrée physique manuelle 1) Sélectionnez « Entrée phys. manuelle », puis entrez le code ID de l’employé.. 2) Entrez un numéro de lot ou appuyez sur <ENTRÉE> pour que le système assigne lui-même un numéro de lot. 3) Entrez, manuellement ou avec le lecteur optique, les codes UGS ou CUP des articles. 4) Entrez les quantités ou balayez chaque article en inventaire. 5) Lorsque vous avez terminé, sélectionnez [F9] pour la mise à jour. 6) Répétez les étapes 2 à 5 pour tous les lots consécutifs. [F1] Ajouter 1) Entrez, manuellement ou avec le lecteur optique, les codes UGS ou CUP des articles à ajouter au lot. 2) Lorsque vous avez terminé, sélectionnez [F9] pour la mise à jour. [F2] Modifier 1) Utilisez les touches ↑↓ pour sélectionner le code UGS et faites les changements nécessaires dans le champ quantité. 2) Lorsque vous avez terminé, sélectionnez [F9] pour la mise à jour. [F3] Détruire 1) Utilisez les touches ↑↓ pour sélectionner le code UGS à supprimer et appuyez sur <ENTRÉE> lorsqu’il est en évidence. Un astérisque (*) apparaît à côté de l’article. 2) Répétez l’étape précédente pour chaque UGS à supprimer. 3) Lorsque vous avez terminé, sélectionnez [F9] pour la mise à jour. Étape 9.1 Manuel de l'utilisateur du PDV www.gemmar.com Page 62 de 186 [F4] Regarder Utilisez les touches ↑↓ pour visualiser le lot et voir les articles qu’il contient. [F8] Imprimer Imprime le lot. 9.1.3.3.4 Liste des lots 1) Sélectionnez « Liste des lots ». 2) Entrez les numéros de lot à imprimer. 3) Sélectionne [F1] pour imprimer. 9.1.3.3.5 Transmission MSI À utiliser après un téléchargement du MSI dans le TPV. Étape 9.1 Manuel de l'utilisateur du PDV www.gemmar.com Page 63 de 186 9.1.3.4 Bon de commande 1) Dans le menu principal, cliquez « Inventaire ». 2) Sélectionnez « Bon de commande ». Étape 9.1 Manuel de l'utilisateur du PDV www.gemmar.com Page 64 de 186 9.1.3.4.1 Commande décentralisée (entrée d’un bon de commande) 1) Sélectionnez « Commande décentralisée », puis entrez le code ID de l’employé. 2) Utilisez les touches ↑↓ pour mettre en évidence le numéro de bon de commande à modifier, puis sélectionnez [F9]. 3) Sélectionnez une des options mentionnées ci-dessous pour le tri des bons de commande : A) Numéro de bon de commande B) Code C) Style du fournisseur D) Département E) Description 4) Entrez les quantités à commander. 5) Lorsque vous avez terminé, sélectionnez [F9] pour la mise à jour; un bordereau s’imprime énumérant tous les articles commandés et les quantités correspondantes. NOTE : Ce bordereau est utilisé en magasin pour entrer les quantités d’articles prédéterminés lorsqu’un bon de commande spécial est déjà existant au siège social Étape 9.1 Manuel de l'utilisateur du PDV www.gemmar.com Page 65 de 186 9.1.3.4.2 Réception d’un bon de commande 1) Sélectionnez « Réception de bon de commande », puis entrez le code ID de l’employé. 2) Entrez le numéro du bon de commande. 3) Entrez le numéro du bordereau de livraison. 4) Entrez le numéro de style ou sélectionnez [F2] Style suivant pour alterner entre plusieurs styles existant sur le bon de commande. 5) Entrez les quantités reçues ou sélectionnez [F3] Reçu comme commandé pour recevoir le bon de commande entier, comme commandé. 6) Lorsque les quantités reçues sont entrées pour chaque style, le système met automatiquement à jour cette information et vous demande si vous désirez imprimer « O/N ». O = le système génère un rapport des articles que vous venez de recevoir. N = le système génère une copie du bon de commande en entier, avec toutes les quantités reçues cette journée. 9.1.3.4.3 Impression des bons de commande ouverts Sélectionnez « Imprimer B.C ouvert », puis entrez le code ID de l’employé. Tous les bons de commande incomplets s’imprimeront. Note : dans les versions 11.3+, nous avons ajouté une sélection par fournisseur qui permet d'imprimer les bons de commande pour le fournisseur sélectionné. Pour imprimer tous les fournisseurs, laissez le champ vide. Le rapport ne s’imprime plus automatiquement, l'utilisateur doit sélectionner F8-Imprimer lorsqu'il est prêt. Étape 9.1 Manuel de l'utilisateur du PDV www.gemmar.com Page 66 de 186 9.1.3.4.4 Demande de bon de commande 1) Sélectionnez « Demande B.C », puis entrez le code ID de l’employé. 2) Appuyez sur <ENTRÉE> pour que le système assigne un numéro de demande de bon de commande. 3) Entrez le code du fournisseur ou appuyez sur <ENTRÉE> pour une liste de choix. 4) Entrez les dates de commande et de livraison requises. 5) Entrez le code de produit ou appuyez sur <ENTRÉE> pour une liste de choix. 6) Entrez la quantité et appuyez sur <ENTRÉE>. 7) Lorsque vous avez terminé, sélectionnez [F1] pour imprimer le bon de commande. Étape 9.1 Manuel de l'utilisateur du PDV www.gemmar.com Page 67 de 186 9.1.3.4.5 Enquête sur demande de bon de commande 1) Sélectionnez « Enquête de B.C. », puis entrez le code ID de l’employé. 2) Sélectionnez [F1] Demande pour les bons de commande triés par numéro de demande ou [F2] Fournisseur pour les bons de commande triés par fournisseur. 3) Entrez le numéro de demande ou de fournisseur, ou appuyez sur <ENTRÉE> pour afficher une liste des demandes de bons de commande ouvertes. 4) Si vous avez sélectionné la liste complète, une fenêtre s’ouvre avec toutes les demandes de bon de commande. Utilisez les touches ↑↓ pour sélectionner une demande, puis appuyez sur <ENTRÉE>. 5) Sélectionnez [F8] pour imprimer. Étape 9.1 Manuel de l'utilisateur du PDV www.gemmar.com Page 68 de 186 9.1.3.4.6 Réception par UGS 1) Sélectionnez « Réception par UGS », puis entrez le code ID de l’employé. 2) Entrez le numéro de bon de commande. 3) Entrez le numéro de bordereau de livraison. 4) Entrez, manuellement ou avec le lecteur optique, le code UGS ou CUP. Par défaut, le système indique une quantité reçue égale à 1. 5) Lorsque tous les articles sont entrés, sélectionnez [F9] M.A.J. pour effectuer la mise à jour. Un rapport des quantités reçues s’imprime. 6) Lors d’une réception, sélectionnez [F2] pour modifier la quantité. Le système retourne au champ quantité de la dernière UGS entrée afin d’en modifier la quantité. 7) Lors d’une réception, sélectionnez [F8] pour imprimer un rapport d’écart pour tous les articles reçus à ce jour. Étape 9.1 Manuel de l'utilisateur du PDV www.gemmar.com Page 69 de 186 9.1.3.4.7 Rapport bon de commande 1) Sélectionnez « Rapport de bon de commande », puis entrez le code ID de l’employé. 2) Entrez le numéro du bon de commande précis OU 3) Appuyez sur <ENTRÉE> pour regarder les bons de commande. Entrez [C]omplété, [N]on-complété ou [T]ous les bons de commande, selon le résultat désiré. Note : dans les versions 11.3+ le code CUP s’imprime sur le rapport sous l’UGS. 9.1.3.4.8 Conversion bon de commande 1) Sélectionnez « Conversion de bon de commande », puis entrez le code ID de l’employé. 2) Le système demandera : « Êtes-vous prêt à convertir O/N? ». Si le téléchargement du PDT est complet, répondez « O ». Si le téléchargement est incomplet, répondez « N ». NOTE : Cette fonction peut être utilisée seulement avec le dispositif PDT (« Portable Data Transmitter »). Étape 9.1 Manuel de l'utilisateur du PDV www.gemmar.com Page 70 de 186 9.1.3.5 Impression d’étiquettes 1) Dans le menu principal, cliquez « Inventaire ». 2) Sélectionnez « Imprimer des étiquettes ». 3) Entrez le code UGS ou sélectionnez [F7] pour vous déplacer dans l’inventaire. 4) Sélectionnez [F1] par UGS ou [F2] par Style pour alterner entre les champs UGS et fournisseur. 5) Entrez le nombre d’étiquettes à imprimer pour cette UGS. 6) Sélectionnez [F8] Imprimer. NOTE : Cette procédure peut être utilisée uniquement avec une imprimante d’étiquettes distincte. Étape 9.1 Manuel de l'utilisateur du PDV www.gemmar.com Page 71 de 186 9.1.3.6 Fournitures de magasin 1) Dans le menu principal, cliquez « Inventaire ». 2) Sélectionnez « Commande Fourniture », puis entrez le code ID de l’employé. 3) Utilisez les touches ↑↓ pour vous déplacer dans la liste. Entrez les quantités d’articles dont vous avez besoin. 4) Lorsque vous êtes positionné sur un article, sélectionnez [F1] Dern. Commande pour obtenir les informations de la dernière commande. 5) Sélectionnez [F4] Imprimer pour imprimer une copie de votre commande. Étape 9.1 Manuel de l'utilisateur du PDV www.gemmar.com Page 72 de 186 9.1.3.7 Menu de consommation 1) Dans le menu principal, cliquez « Inventaire ». 2) Sélectionnez « Consommation ». Étape 9.1 Manuel de l'utilisateur du PDV www.gemmar.com Page 73 de 186 9.1.3.7.1 Consommation 1) Sélectionnez « Consommation », puis entrez le code ID de l’employé. 2) Entrez, manuellement ou avec le lecteur optique, les codes UGS ou CUP, et indiquez une quantité dans le champ « Utilisé » ou « Perte ». « Utilisé » signifie que l’article est utilisé en magasin et sera vendu. « Perte » signifie que l’article ne convient pas à la vente, ni maintenant, ni plus tard. 3) Une fois toutes les données entrées, sélectionnez [F1] pour la mise à jour. Un rapport se génère. Étape 9.1 Manuel de l'utilisateur du PDV www.gemmar.com Page 74 de 186 9.1.3.7.2 Rapport de consommation 1) Sélectionnez « Rapport de consommation », puis entrez le code ID de l’employé. 2) Entrez les dates pour lesquelles vous voulez générer un rapport. Ce dernier s’imprime automatiquement. Étape 9.1 Manuel de l'utilisateur du PDV www.gemmar.com Page 75 de 186 9.1.3.7.3 Fin de rouleau NOTE : Ceci est un module spécial pour l'industrie du tissu. 1) Sélectionnez « Fin de rouleau », puis entrez le code ID de l’employé. 2) Entrez, manuellement ou avec le lecteur optique, les codes UGS ou CUP des rouleaux de tissus finis ou près de la fin et qui ne peuvent être vendus. 3) Une fois toutes les données entrées, sélectionnez [F8] pour la mise à jour. Un rapport s’imprime automatiquement. Étape 9.1 Manuel de l'utilisateur du PDV www.gemmar.com Page 76 de 186 9.1.3.8 Entrée UGS restes multiples NOTE : Ce module a été conçu spécialement pour l’industrie du tissu. Un paramétrage spécial est donc requis au siège social (c.-à-d. un fournisseur RRR doit être créé pour les restes, etc.) 1) Dans le menu principal, cliquez « Inventaire ». 2) Sélectionnez « Entrée UGS reste multiple ». Étape 9.1 Manuel de l'utilisateur du PDV www.gemmar.com Page 77 de 186 9.1.4 C- Menu de gestion Étape 9.1 Manuel de l'utilisateur du PDV www.gemmar.com Page 78 de 186 9.1.4.1 Contrôle de caisse 1) Dans le menu principal, cliquez « Gestion ». 2) Sélectionnez « Contrôle de caisse », puis entrez le code ID de l’employé. 3) Sélectionnez [F1] pour imprimer le rapport. Étape 9.1 Manuel de l'utilisateur du PDV www.gemmar.com Page 79 de 186 9.1.4.2 Dépôt journalier 1) Dans le menu principal, cliquez « Gestion ». 2) Sélectionnez « Dépôt journalier », puis entrez le code ID de l’employé. 3) Utilisez les touches ↑↓ pour positionner le curseur à la ligne Comptant, puis appuyez sur <ENTRÉE>. Une fenêtre s’ouvre. Entrez le montant pour chaque mode de paiement et appuyez sur <ENTRÉE> après chaque entrée. En cas d’erreur, utilisez les touches ↑↓ pour positionner le curseur sur l’entrée concernée et entrez le bon montant. Appuyez sur <ENTRÉE> jusqu’à la fin. 4) Utilisez les touches ↑↓ pour positionner le curseur à la ligne Chèque, puis appuyez sur <ENTRÉE>. Une fenêtre s’ouvre. Entrez le montant de chaque chèque en appuyant sur <ENTRÉE> entre chacun d’eux. Faites de même pour les cartes de crédit, les coupons, les cartes de magasin, etc. 5) Pour les chèques de voyage et l’argent US, entrez simplement le montant total reçu. Étape 9.1 Manuel de l'utilisateur du PDV www.gemmar.com Page 80 de 186 6) Lorsque tous les montants pour tous les modes de paiement ont été enregistrés, sélectionnez [F2] pour mettre à jour le dépôt. Un rapport s’imprime et l’écran affichera tout écart entre la déclaration et le registre. 7) Sélectionnez [F2] si des modifications s’avèrent nécessaires et apportez les corrections requises. 8) Lorsque toutes les modifications ont été apportées, sélectionnez [F9] pour confirmer le dépôt. Le rapport de dépôt journalier s’imprime. 9.1.4.3 Ouvrir le tiroir-caisse 1) Dans le menu principal, cliquez « Gestion ». 2) Sélectionnez « Tiroir-caisse », puis entrez le code ID de l’employé. 3) Le tiroir-caisse s’ouvre automatiquement; signez le bordereau correspondant et indiquez la raison Étape 9.1 Manuel de l'utilisateur du PDV www.gemmar.com Page 81 de 186 9.1.4.4 Menu d’employés 1) Dans le menu principal, cliquez « Gestion ». 2) Sélectionnez « Menu d’employés », puis entrez le code ID de l’employé. Étape 9.1 Manuel de l'utilisateur du PDV www.gemmar.com Page 82 de 186 9.1.4.4.1 Fichier employé / Fichier employé condensé Sélectionnez « Fichier employé » ou « Fichier condensé employé », puis entrez le code ID de l’employé. Ajouter un nouvel employé 1) Sélectionnez [F1] pour faire un ajout. 2) Compléter les champs de renseignements pour l’employé. Il est important de compléter tous les champs. Modifier un employé existant 1) Sélectionnez [F2] Modifier. 2) Entrez le code de l’employé. 3) Apportez les modifications ou mises à jour nécessaires. Il est important de compléter tous les champs. Enquêter parmi les employés 1) Sélectionnez [F7] Enquête. 2) Vous pouvez appuyer sur la barre d’espacement pour visualiser la liste de tous les employés ou utiliser les touches ↑↓ pour sélectionner un employé particulier ou encore sélectionner [F7] pour continuer à naviguer dans la liste. Imprimer la liste de tous les employés Sélectionnez [F8] Imprimer. La liste de tous les employés inscrits dans le système s’imprime. Étape 9.1 Manuel de l'utilisateur du PDV www.gemmar.com Page 83 de 186 9.1.4.4.2 Horodateur 1) Dans le « Menu employé », sélectionnez « Horodateur », puis entrez le code ID de l’employé. 2) Une fenêtre s’ouvre pour indiquer le nom de l’employé, son code et un choix de différentes tâches. Étape 9.1 Manuel de l'utilisateur du PDV www.gemmar.com Page 84 de 186 3) Sélectionnez la tâche à accomplir à l’aide des touches↑↓. Appuyez ensuite sur <ENTRÉE> pour l’accepter. 4) Appuyez sur <ÉCHAP> pour sortir du menu. NOTE : Les touches rapides MAJ+F4 peuvent être utilisées pour accéder à l’horodateur à tout moment. 9.1.4.4.3 Cédule 1) Dans le « Menu employé », sélectionnez « Cédule », puis entrez le code ID de l’employé. 2) Entrez la date à laquelle vous souhaitez commencer la cédule. [F1] Cédule 1) Sélectionnez [F1] Cédule. 2) Positionnez le curseur sur le jour et l’employé dont vous souhaitez planifier la cédule à l’aide des touches↑↓, puis appuyez sur <ENTRÉE>. 3) Une fenêtre s’ouvre pour afficher le nom de l’employé, son code et un choix de tâches différentes. 4) Entrez la tranche horaire appropriée (ENTRÉE et SORTIE) selon une horloge de 24 heures et choisissez la tâche correspondante à l’aide des touches↑↓. Une fois la tâche sélectionnée, appuyez sur <ENTRÉE> pour l’accepter. 5) Répétez la procédure précédente pour chaque tranche horaire. 6) Appuyez sur <ESC> lorsque vous avez terminé avec la cédule de cet employé. 7) Répétez les étapes 2 à 6 pour chaque employé et chaque jour. Étape 9.1 Manuel de l'utilisateur du PDV www.gemmar.com Page 85 de 186 [F2] Imprimer la cédule d’un employé 1) Sélectionnez [F2] Imprimer un horaire. 2) Sélectionnez l’employé dont vous voulez imprimer l’horaire à l’aide des touches↑↓, puis appuyez ensuite sur <ENTRÉE> pour lancer l’impression. L’horaire de l’employé s’imprime pour toute la semaine. [F3] Imprimer les cédules de tous les employés Sélectionnez [F3] Imprimer tout pour imprimer automatiquement les cédules de tous les employés pour la semaine entière. Étape 9.1 Manuel de l'utilisateur du PDV www.gemmar.com Page 86 de 186 [F4] Imprimer la cédule pour une journée 1) Sélectionnez [F4] Imp. un jour. 2) Sélectionnez la journée à imprimer à l’aide des touches↑↓, puis appuyez sur <ENTRÉE> pour lancer l’impression. Les cédules des employés pour la journée spécifiée s’impriment. [F5] Mode graphique 1) Sélectionnez [F5] Mode graph. 2) Utilisez les touches ↑↓ pour passer d’un employé à l’autre. 3) Utilisez les touches Page Haut et Page Bas pour passer d’une journée à l’autre. Étape 9.1 Manuel de l'utilisateur du PDV www.gemmar.com Page 87 de 186 9.1.4.4.4 Heures travaillées par les employés 1) Dans le « Menu employé », sélectionnez « Heures travaillées », puis entrez le code ID de l’employé. 2) Entrez la date ou appuyez sur <ENTRÉE> pour accepter la date affichée. 3) Utilisez les touches ↑↓ pour sélectionner l’employé à modifier. 4) Entrez les heures réelles, puis appuyez sur <ENTRÉE>. 5) Dans la fenêtre qui s’ouvre, entrez les heures appropriées dans les tranches horaires vente/non vente et appuyez sur <ENTRÉE> lorsque vous avez terminé. 6) Une autre fenêtre s’ouvre et affiche les différentes raisons pour expliquer la raison de l’écart avec les heures de travail prévues. Utilisez les touches ↑↓ pour sélectionner la raison appropriée et appuyez sur <ENTRÉE> pour l’accepter. 7) Répétez les étapes 3 à 6 pour chaque employé consécutif. 8) Appuyez sur [ESC] lorsque vous avez terminé. NOTE : Si les heures de l’horodateur sont supérieures aux heures planifiées, vous devez effectuer la correction dans la colonne « actuel ». Il est important que le gérant confirme toutes les heures avant la transmission. Sinon l’information sera invalide au siège social. Étape 9.1 Manuel de l'utilisateur du PDV www.gemmar.com Page 88 de 186 9) Entrez les heures travaillées des employés pour la journée (divisés entres les heures de ventes et heures non-vente lorsqu’applicable). 10) Pour une modification des heures travaillées, sélectionnez un code de raison. (Ex. : Retard, Maladie, etc.) Étape 9.1 Manuel de l'utilisateur du PDV www.gemmar.com Page 89 de 186 9.1.4.4.5 Heures travaillées hebdomadaires 1) Dans le « Menu employé », sélectionnez « Heures hebdomadaires », puis entrez le code ID de l’employé. 2) Entrez la date ou appuyez sur <ENTRÉE> pour accepter la date affichée. 3) Utilisez les touches ↑↓ pour sélectionner l’employé à modifier et appuyez sur <ENTRÉE>. 4) Dans la fenêtre qui s’ouvre, entrez les heures réelles dans les tranches horaires de vente/non-vente appropriées et appuyez sur <ENTRÉE> lorsque vous avez terminé. 5) Une autre fenêtre s’ouvre et affiche les différentes raisons de la tâche. Utilisez les touches ↑↓ pour sélectionner la raison appropriée et appuyez sur <ENTRÉE> pour l’accepter. 7) Répétez les étapes 3 à 6 pour chaque employé. 8) Sélectionnez [F8] pour imprimer Étape 9.1 Manuel de l'utilisateur du PDV www.gemmar.com Page 90 de 186 9.1.4.4.6 Impression des heures de la journée 1) Dans le « Menu employé », sélectionnez « Horodateur journalier », puis entrez le code ID de l’employé. 2) Entrez la date de la journée puis sélectionnez Imprimer horodateur journalier. Les heures travaillées durant la journée s’impriment. Étape 9.1 Manuel de l'utilisateur du PDV www.gemmar.com Page 91 de 186 9.1.4.5 Encaissement chèques 1) Dans le menu principal, cliquez « Gestion ». 2) Sélectionnez « Encaissement chèque », puis entrez le code ID de l’employé. 3) Entrez le numéro du chèque. 4) Entrez le montant du chèque. 5) Entrez les renseignements spécifiques du client sur deux lignes. 6) Sélectionnez [F1] pour mettre la transaction à jour. 7) Signez le bordereau et joignez-le au chèque Étape 9.1 Manuel de l'utilisateur du PDV www.gemmar.com Page 92 de 186 9.1.4.6 Rapports 1) Dans le menu principal, cliquez « Gestion ». 2) Sélectionnez « Rapports ». Étape 9.1 Manuel de l'utilisateur du PDV www.gemmar.com Page 93 de 186 9.1.4.6.1 Liste de transmission journalière 1) Sélectionnez « Liste transmission », puis entrez le code ID de l’employé. 2) Entrez la date du rapport à imprimer; le rapport détaillant chaque transaction s’imprime automatiquement Étape 9.1 Manuel de l'utilisateur du PDV www.gemmar.com Page 94 de 186 9.1.4.6.2 Liste des ventes totales des employés 1) Sélectionnez « Liste ventes empl. », puis entrez le code ID de l’employé. 2) Entrez les dates de début et de fin ou appuyez sur <ENTRÉE> pour accepter les dates affichées. 3) Entrez le code d’employé ou appuyez sur <ENTRÉE> pour imprimer le total des ventes de tous les employés. Un rapport imprime la liste des employés et leur total de ventes nettes respectives. Étape 9.1 Manuel de l'utilisateur du PDV www.gemmar.com Page 95 de 186 9.1.4.6.3 Ventes totales par UGS 1) Sélectionnez « Ventes par UGS », puis entrez le code ID de l’employé. 2) Entrez les dates de début et de fin ou appuyez sur <ENTRÉE> pour accepter les dates affichées. 3) Une fenêtre s’ouvre. Entrez-y un code UGS précis. Le total des unités vendues s’affiche. 4) Pour imprimer un rapport de toutes les unités UGS vendues, appuyez une fois sur <ESC>. 5) Entrez les dates ou appuyez sur <ENTRÉE> pour accepter les dates affichées. Un rapport des ventes totales par UGS vendue s’imprimera. Étape 9.1 Manuel de l'utilisateur du PDV www.gemmar.com Page 96 de 186 9.1.4.6.4 Ventes totales par classe 1) Sélectionnez « Ventes par classe », puis entrez le code ID de l’employé. 2) Entrez les dates de début et de fin ou appuyez sur <ENTRÉE> pour accepter les dates affichées. 3) Un rapport imprime le total des ventes par classe. Étape 9.1 Manuel de l'utilisateur du PDV www.gemmar.com Page 97 de 186 9.1.4.6.5 Journal 1) Sectionnez « Imprimer Journal », puis entrez le code ID de l’employé. 2) Entrez le numéro de facture ou appuyez sur <ENTRÉE> pour choisir une date. Si vous appuyez sur <ENTRÉE> dans les champs numéro de facture et date, le système affiche la date de la journée par défaut et il est possible d’effectuer des sélections supplémentaires. 3) Le système demande si vous désirez « Imprimer tout O/N? » O = si vous voulez imprimer toutes les transactions. N = pour imprimer seulement une transaction. 4) Pour passer d’une facture à l’autre, utilisez les touches↑↓. 5) Sélectionnez [F8] pour imprimer Étape 9.1 Manuel de l'utilisateur du PDV www.gemmar.com Page 98 de 186 9.1.4.6.6 Achat employé 1) Sélectionnez « Achat employé », puis entrez le code ID de l’employé. 2) Entrez les dates de début et de fin ou appuyez sur <ENTRÉE> pour accepter les dates affichées. 3) Entrez le code d’un employé précis ou appuyez sur <ENTRÉE> pour imprimer les achats de tous les employés. Un rapport présentant une liste des employés et de leurs achats respectifs s’imprime. Étape 9.1 Manuel de l'utilisateur du PDV www.gemmar.com Page 99 de 186 9.1.4.6.7 Remboursement/échange 1) Sélectionnez « Remboursement/échange », puis entrez le code ID de l’employé. 2) Entrez les dates de début et de fin ou appuyez sur <ENTRÉE> pour accepter les dates affichées. 3) Entrez « O/N » pour un sommaire. O = Seul un rapport sommaire pour les dates spécifiées s’imprime. N = Un rapport sommaire et un rapport détaillé pour les dates spécifiées s’impriment. Étape 9.1 Manuel de l'utilisateur du PDV www.gemmar.com Page 100 de 186 9.1.4.6.8 Classement par style/couleur 1) Sélectionnez « Classement style/couleur », puis entrez le code ID de l’employé. 2) Entrez les dates de début et de fin ou appuyez sur <ENTRÉE> pour accepter les dates affichées. 3) Entrez une dénomination pour la catégorie, le département et la classe ou appuyez sur <ENTRÉE> pour outrepasser. 4) Entrez le nombre de styles à imprimer. 5) Entrez « M ou B » pour obtenir les meilleures ventes ou les moins bonnes. 6) Entrez un prix ou appuyez sur <ENTRÉE> pour passer à l’étape suivante. 7) Entrez soit « U ou P » pour catégoriser par unités vendues ou par prix. 8) Sélectionnez seulement les styles en main (O) ou tous les styles (N). 9) Entrez « O » pour inclure les achats d’employés ou « N » pour les exclure 10) Appuyez sur <ENTRÉE> et le rapport s’imprimera. Étape 9.1 Manuel de l'utilisateur du PDV www.gemmar.com Page 101 de 186 9.1.4.6.9 Rapport de frais divers 1) Sélectionnez « Rapport de codes divers », puis entrez le code ID de l’employé. 2) Entrez les dates de début et de fin ou appuyez sur <ENTRÉE> pour accepter les dates affichées. 3) Entrez le code de frais divers pour lequel vous désirez un rapport ou appuyez sur <ENTRÉE> pour avoir tous les codes de frais divers. 4) Sélectionnez le rapport sommaire (O) ou complet (N). 5) Sélectionnez si le rapport doit inclure les achats employé O(ui) ou N(on)? Étape 9.1 Manuel de l'utilisateur du PDV www.gemmar.com Page 102 de 186 9.1.4.7 Menu déclarations multiples (si cette option est activée.) 1) Dans le menu principal, cliquez « Gestion ». 2) Sélectionnez « Déclarations Multiples ». Étape 9.1 Manuel de l'utilisateur du PDV www.gemmar.com Page 103 de 186 9.1.4.7.1 Sans déclaration 1) Sélectionnez « Sans déclaration », puis entrez le code ID de l’employé. 2) Le système demande si vous souhaitez « Faire la déclaration maintenant O/N ». O = génère un bordereau de dépôt qui porte un numéro de référence et qui permet au caissier d’accéder à la déclaration immédiatement afin d’entrer les montants présentés. N = génère un bordereau de dépôt portant un numéro de référence que le caissier peut utiliser plus tard pour compléter la déclaration. Si vous sélectionner « O » : 3) Utilisez les touches ↑↓ pour positionner le curseur à la ligne Comptant, puis appuyez sur <ENTRÉE>. Une fenêtre s’ouvre. Entrez le montant pour chaque mode de paiement et appuyez sur <ENTRÉE> après chaque entrée. En cas d’erreur, utilisez les touches ↑↓ pour positionner le curseur sur l’entrée concernée et entrez le bon montant. Appuyez sur <ENTRÉE> jusqu’à la fin. 4) Utilisez les touches ↑↓ pour positionner le curseur à la ligne Chèque, puis appuyez sur <ENTRÉE>. Une fenêtre s’ouvre. Entrez le montant de chaque chèque en appuyant sur <ENTRÉE> entre chacun d’eux. Faites de même pour les cartes de crédit, les coupons, les cartes de magasin, etc. 5) Pour les chèques de voyage et l’argent US, entrez simplement le montant total reçu. Étape 9.1 Manuel de l'utilisateur du PDV www.gemmar.com Page 104 de 186 6) Lorsque tous les montants pour tous les modes de paiement ont été enregistrés, sélectionnez [F2] pour mettre à jour le dépôt. NOTE : Dans la boîte d’instruction de l’opérateur, le message « Les montants finaux seront confirmés suite à la vérification du magasin » Cela signifie qu’à la fin de la journée, lorsque toutes les déclarations multiples sont effectuées le total final sera alors confirmé. Le système assigne un numéro de déclaration à chaque déclaration multiple. Un rapport s’imprime avec le numéro de déclaration et celui-ci devrait être conservé avec la caisse à confirmer à la fin de la journée. Étape 9.1 Manuel de l'utilisateur du PDV www.gemmar.com Page 105 de 186 9.1.4.7.2 Déclaration Cette fonction est utilisée lorsque vous indiquez au système que vous ne désirez pas faire de déclaration maintenant dans la fonction sans déclaration. 1) Sélectionnez « Déclaration », puis entrez le code ID de l’employé. 2) Une fenêtre affiche alors les numéros de référence des déclarations. Utilisez les touches ↑↓ pour sélectionner le numéro de référence approprié dans la liste, puis appuyez sur <ENTRÉE> pour l’accepter. 3) Utilisez les touches ↑↓ pour sélectionner la ligne « argent comptant » puis appuyez sur <ENTRÉE> et une fenêtre s'ouvrira. Entrez les quantités pour chaque dénomination et appuyez sur <ENTRÉE> après chaque entrée. Si une erreur survient, utilisez les touches ↑↓ pour aller à la ligne appropriée et entrez la bonne quantité. Appuyez sur <ENTRÉE> jusqu’à la fin. 4) Utilisez les touches ↑↓ pour sélectionner la ligne « carte débit » puis appuyez sur <ENTRÉE> pour ouvrir la fenêtre. Entrez chaque quantité et appuyez sur <ENTRÉE> après chacune. Appuyez sur <ENTRÉE> jusqu’à la fin. Faites la même procédure pour les chèques, les cartes de crédit, les coupons, la carte de magasin, etc. 5) Pour des chèques de voyage et des fonds d'USD/CDN entrez simplement le montant total reçu. 6) Sélectionnez [F2] Modifier s’il y a une variance 7) Sélectionnez [F9] Dépôt s’il n’y a pas de variance. Le numéro de référence n'est pas « complété ». NOTE : Le dernier caissier de la journée doit, après avoir terminé sa déclaration, fermer la caisse pour la journée en complétant une fermeture et une déclaration. Tous les numéros de référence doivent être complets à cette étape, autrement une liste de caisses n’ayant pas déclaré sera imprimée avec les numéros de référence. Avec des déclarations multiples, la fermeture et déclaration quotidienne seront cumulatives sur le rapport. La fermeture de caisse quotidienne continuera à montrer les ventes tout au long de la journée même lorsque des sorties ont été faites. Il n'y a aucune entrée nécessaire pour la déclaration quotidienne. Une déclaration finale est automatiquement produite basée sur les totaux entrés pour chaque déclaration multiple pendant le jour. Étape 9.1 Manuel de l'utilisateur du PDV www.gemmar.com Page 106 de 186 9.1.4.8 Activer les promotions spéciales 1) Dans le menu principal, cliquez « Gestion ». 2) Sélectionnez « Activer promotions », puis entrez le code ID de l’employé. 3) Une fenêtre présentant tous les types de promotions s’ouvre. Utilisez les touches ↑↓ pour sélectionner une promotion et entrez le statut de celle-ci : I = Inactif pour désactiver une promotion. A = Actif pour activer une promotion. 4) Sélectionnez [F1] pour imprimer 9.1.4.9 Menu personnalisé 1) Dans le menu principal, cliquez « Gestion ». 2) Sélectionnez « Menu personnalisé ». NOTE : Ces programmes sont paramétrés au siège social de votre entreprise et toute question relative aux items de ce menu doit leur être adressée. Étape 9.1 Manuel de l'utilisateur du PDV www.gemmar.com Page 107 de 186 9.1.5 D- Menu d’enquêtes Étape 9.1 Manuel de l'utilisateur du PDV www.gemmar.com Page 108 de 186 9.1.5.1 Inventaire par magasin 1) Dans le menu principal, cliquez « Enquête ». 2) Sélectionnez « Inventaire par magasin », puis entrez le code ID de l’employé. L’écran se divise en cinq (5) sections différentes dans lesquelles vous pouvez entrer un critère ou sélectionner une des fonctions suivantes : Étape 9.1 Manuel de l'utilisateur du PDV www.gemmar.com Page 109 de 186 [F1] En magasin 1) Entrez un code de fournisseur. 2) Entrez un style. 3) L’inventaire du style sélectionné s’affiche par couleur et grandeur. [F2] Suivant 1) Affiche le premier code UGS ou CUP en stock. 2) Les touches Page Haut et Page Bas permettent de passer d’un code UGS/CUP à l’autre, se déplaçant respectivement vers l’avant ou l'arrière. [F3] Région Entrez le numéro de région ou appuyez sur <ENTRÉE> pour afficher la liste de toutes les régions. Utilisez les touches ↑↓ pour sélectionner une région, puis appuyez sur <ENTRÉE> pour l’accepter. Les quantités inscrites en stock ne concernent que les magasins spécifiques de la région choisie. [F4] En comm. Selon votre sélection, les quantités en commande ou en main s’affichent. Étape 9.1 Manuel de l'utilisateur du PDV www.gemmar.com Page 110 de 186 9.1.5.1.1 Enquête par code 1) Entrez le code UGS ou CUP. Note: un astérisque (*) apparaît à côté du prix courant pour un UGS/style avec une réduction temporaire. [F1] Sélection Lorsque l’information de la requête est affichée, appuyez la touche [F1] pour retourner à l’écran précédent afin faire une enquête sur un autre code UGS ou CUP. [F2] En attente Cette fonction indique si le code UGS ou CUP sur lequel vous enquêtez est actuellement en transfert vers votre magasin. Une fenêtre contenant le ou les numéros de transfert associés s’ouvre. [F3] Mise de côté Cette fonction indique si le code UGS ou CUP sur lequel vous enquêtez a été mis de côté. Une fenêtre contenant le ou les numéros de mise de côté correspondants s’ouvre. [F4] Région Entrez le numéro de région ou appuyez sur <ENTRÉE> pour ouvrir une fenêtre affichant toutes les régions. Utilisez les touches ↑↓ pour sélectionner la région de votre choix et appuyez sur <ENTRÉE> pour l’accepter. Les quantités en stock inscrites ne concernent que les magasins spécifiques de la région choisie. [F5] Image Si une image est attachée au code UGS ou CUP demandé, sélectionnez [F5] pour l’afficher à l’écran. Étape 9.1 Manuel de l'utilisateur du PDV www.gemmar.com Page 111 de 186 [F6] Demande (Commande de client) 1) Entrez les renseignements sur le client. 2) Entrez la quantité demandée. 3) Indiquez sir vous désirez « Envoyer au siège social (O/N) ». O = Le siège social est avisé de votre demande de marchandise. Entrez vos commentaires au besoin ou appuyez sur <ENTRÉE> pour passer à l’étape suivante. N = Le siège social n’est pas avisé de votre demande de marchandise. Étape 9.1 Manuel de l'utilisateur du PDV www.gemmar.com Page 112 de 186 4) Le système affiche le dépôt suggéré. Appuyez sur <ENTRÉE> pour accepter le montant affiché. 5) Pour modifier ce montant, entrez le nouveau montant et appuyez sur <ENTRÉE>. Si vous ne voulez pas donner de dépôt, entrez « 0 ». 6) Sélectionnez le mode de paiement. 7) Appuyez sur « O » pour obtenir un duplicata au besoin. [F7] En commande Selon votre sélection, les quantités en commande ou en main s’affichent. [F8] Gardes Cette fonction indique si le code UGS ou CUP pour lequel vous enquêtez a été gardé pour un client. Une fenêtre présentant les numéros de garde correspondants s’ouvre. Étape 9.1 Manuel de l'utilisateur du PDV www.gemmar.com Page 113 de 186 9.1.5.1.2 Enquête par fournisseur/style/couleur/grandeur 1) Appuyez sur <ENTRÉE> jusqu’au champ « Fournisseur ». 2) Entrez le code de fournisseur. 3) Entrez le style, la couleur et la grandeur, si vous les connaissez, sinon appuyez sur <ENTRÉE> pour passer à l’étape suivante. 4) Une fenêtre s’ouvre pour demander si vous désirez un (G)roupe ou (R)égulier. Le groupe est utilisé seulement lorsque vous utilisez des UGS secondaires. La plupart du temps, vous devriez sélectionner Régulier. 5) Si vous outrepassez les champs style/couleur/grandeur, une fenêtre apparaîtra affichant tous les styles de ce fournisseur. 6) Utilisez les touches ↑↓ pour sélectionner le style à enquêter, puis appuyez sur <ENTRÉE> pour afficher l’information au niveau de la couleur/grandeur. 7) Les fonctions disponibles sont identiques à celles de la section « Par code UGS/CUP » précédemment. Étape 9.1 Manuel de l'utilisateur du PDV www.gemmar.com Page 114 de 186 9.1.5.1.3 Enquête par fournisseur/style 1) Appuyez sur <ENTRÉE> jusqu’au deuxième champ « Fournisseur ». 2) Entrez le code de fournisseur. 3) Entrez le style, si vous le connaissez, sinon appuyez sur <ENTRÉE> pour passer à l’étape suivante. 4) Une fenêtre s’ouvre pour demander si vous désirez un (G)roupe ou (R)égulier. Le groupe est utilisé seulement lorsque vous utilisez des UGS secondaires. La plupart du temps, vous devriez sélectionner Régulier. 5) Si vous outrepassez le champ Style, une fenêtre apparaîtra affichant tous les styles de ce fournisseur. 6) Utilisez les touches ↑↓ pour sélectionner le style à enquêter, puis appuyez sur <ENTRÉE> pour afficher l’information au niveau de la couleur/grandeur. 7) Les fonctions disponibles sont identiques à celles de la section « Par code UGS/CUP » précédemment. 9.1.5.1.4 Enquête par classe/fournisseur 1) Appuyez sur <ENTRÉE> jusqu’au champ « Classe ». 2) Entrez le code de la classe. 3) Entrez le code du fournisseur, si vous le connaissez, sinon appuyez sur <ENTRÉE> pour passer à l’étape suivante. 4) Si vous outrepassez le champ fournisseur, une fenêtre apparaîtra affichant tous les styles de cette classe. 5) Utilisez les touches ↑↓ pour sélectionner le style à enquêter, puis appuyez sur <ENTRÉE> pour afficher l’information au niveau de la couleur/grandeur. 6) Les fonctions disponibles sont identiques à celles de la section « Par code UGS/CUP » précédemment. Étape 9.1 Manuel de l'utilisateur du PDV www.gemmar.com Page 115 de 186 9.1.5.1.5 Enquête par description 1) Appuyez sur <ENTRÉE> jusqu’au champ « Desc. 1 » ou « Desc.2 ». 2) Entrez une courte description. 3) Une fenêtre apparaîtra affichant tous les styles contenant cette description. 4) Utilisez les touches ↑↓ pour sélectionner le style à enquêter, puis appuyez sur <ENTRÉE> pour afficher l’information au niveau de la couleur/grandeur. 5) Les fonctions disponibles sont identiques à celles de la section « Par code UGS/CUP » précédemment. Étape 9.1 Manuel de l'utilisateur du PDV www.gemmar.com Page 116 de 186 9.1.5.2 Par coordonnée 1) Dans le menu principal, sélectionnez « Enquête ». 2) Sélectionnez « Par coordonnée », puis entrez le code ID de l’employé. [F1] Enquête Affiche les coordonnées disponibles. Étape 9.1 Manuel de l'utilisateur du PDV www.gemmar.com Page 117 de 186 [F2] Analyse E.M. 1) Utilisez les touches ↑↓ pour voir les articles en main pour un code de coordonnées précis. Étape 9.1 Manuel de l'utilisateur du PDV www.gemmar.com Page 118 de 186 9.1.5.3 Ventes d’employé par heure 1) Dans le menu principal, cliquez « Enquête ». 2) Sélectionnez « Ventes par employé », puis entrez le code ID de l’employé. 3) Entrez la date ou appuyez sur <ENTRÉE> pour accepter la date affichée. 4) Entrez l’intervalle de temps. 5) Indiquez si, O(ui) ou N(on), vous désirez inclure les achats employé dans le résultat. 6) Entrez le code d’un employé précis ou sélectionnez [F3] pour le prochain employé. 7) Les ventes nettes de l’employé pour les heures spécifiées s’affichent. Étape 9.1 Manuel de l'utilisateur du PDV www.gemmar.com Page 119 de 186 9.1.5.4 Menu d’enquête de ventes 1) Dans le menu principal, cliquez « Enquête ». 2) Sélectionnez « Enquête ventes » Étape 9.1 Manuel de l'utilisateur du PDV www.gemmar.com Page 120 de 186 9.1.5.4.1 Ventes du magasin par heure 1) Sélectionnez « Ventes par heure », puis entrez le code ID de l’employé. 2) Entrez la date de début ou appuyez sur <ENTRÉE> pour accepter la date affichée. 3) Entrez l’intervalle de temps. 4) Indiquez si, O(ui) ou N(on), vous désirez inclure les achats employé dans le résultat. 5) Les ventes nettes du magasin par heure s’affichent. Étape 9.1 Manuel de l'utilisateur du PDV www.gemmar.com Page 121 de 186 9.1.5.4.2 Ventes par département 1) Sélectionnez « Ventes par département », puis entrez le code ID de l’employé. 2) Entrez les dates de début et de fin ou appuyez sur <ENTRÉE> pour accepter les dates affichées. 3) Indiquez si, O(ui) ou N(on), vous désirez inclure les achats employé dans le résultat. 4) Le total des ventes par département s’affiche, y compris les quantités vendues. 5) Sélectionnez [F1] pour imprimer. Étape 9.1 Manuel de l'utilisateur du PDV www.gemmar.com Page 122 de 186 9.1.5.4.3 Ventes par catégorie 1) Sélectionnez « Par catégorie », puis entrez le code ID de l’employé. 2) Entrez les dates de début et de fin ou appuyez sur <ENTRÉE> pour accepter les dates affichées. 3) Indiquez si, O(ui) ou N(on), vous désirez inclure les achats employé dans le résultat. 4) Le total des ventes par catégorie s’affiche, y compris les quantités vendues. 5) Sélectionnez [F1] pour imprimer. Étape 9.1 Manuel de l'utilisateur du PDV www.gemmar.com Page 123 de 186 9.1.5.4.4 Ventes par style 1) Sélectionnez « Ventes par style », puis entrez le code ID de l’employé. 2) Entrez les dates de début et de fin ou appuyez sur <ENTRÉE> pour accepter les dates affichées. 3) Entrez un département précis ou appuyez sur <ENTRÉE> pour tous les départements. 4) Indiquez si, O(ui) ou N(on), vous désirez inclure les achats employé dans le résultat. 4) Le total des ventes par style s’affiche, y compris les quantités vendues. 5) Sélectionnez [F1] pour imprimer. Étape 9.1 Manuel de l'utilisateur du PDV www.gemmar.com Page 124 de 186 9.1.5.5 Menu âges 1) Dans le menu principal, cliquez « Enquête ». 2) Sélectionnez « Menu âges ». Étape 9.1 Manuel de l'utilisateur du PDV www.gemmar.com Page 125 de 186 9.1.5.5.1 Âge des certificats en circulation (si l’option est activée) 1) Sélectionnez « Âge certificat », puis entrez le code ID de l’employé. 2) Entrez le numéro de chèque-cadeau ou appuyez sur <ENTRÉE> pour entrer le numéro de téléphone du client. 3) Appuyez sur <ENTRÉE> une autre fois pour afficher la liste de tous les chèques-cadeaux en circulation. 4) Utilisez les touches ↑↓ pour voir les chèques-cadeaux. 5) Sélectionnez [F8] pour imprimer. Étape 9.1 Manuel de l'utilisateur du PDV www.gemmar.com Page 126 de 186 9.1.5.5.2 Âge des notes de crédit en circulation (si l’option est activée) 1) Sélectionnez « Âge note de crédit », puis entrez le code ID de l’employé. 2) Entrez le numéro de note de crédit ou appuyez sur <ENTRÉE> pour entrer le numéro de téléphone du client. 3) Appuyez sur <ENTRÉE> une autre fois pour afficher la liste de toutes les notes de crédit en circulation. 4) Utilisez les touches ↑↓ pour voir les notes de crédit. 5) Sélectionnez [F8] pour imprimer. Étape 9.1 Manuel de l'utilisateur du PDV www.gemmar.com Page 127 de 186 9.1.5.5.3 Mises de côté âgées Dans le module de mise de côté, vous pouvez sélectionner F5-Âge et une boîte de dialogue avec 4 options s’ouvre. Note : ce menu est également disponible dans DEC-Enquête MDC âgées. Vente client, mise de côté, tous (V/M/T) : V : n’affiche que les mises de côté qui correspondent aux commandes du client. M : n’affiche que les mises de côté régulières. T : affiche toutes les mises de côté, peu importe qu’il s’agisse de commandes de client ou de mises de côté ordinaires. Voir la section 3.11.5 Commandes client pour plus de détails. Dépôt (T/O/N) : T : affiche les mises de côté avec ou sans acompte (toutes). O : n’affiche que les mises de côté avec acompte. N : n’affiche que les mises de côté sans acompte. Passé dû (T/O/N) : T : affiche les mises de côté échues et non échues (toutes). O : n’affiche que les mises de côté échues. N : n’affiche que les mises de côté qui ne sont pas échues. Date âge mise de côté (C/M) : C : l’âge des mises de côté est calculé à partir de la date de la création originale. M : l’âge des mises de côté est calculé à partir de la dernière date de modification de la mise de côté. Étape 9.1 Manuel de l'utilisateur du PDV www.gemmar.com Page 128 de 186 Un asterisque (*) s’affiche pour les mise de côtés qui provient d’une commande client. La dernière colonne affiche un « H » pour les mises de côté contenant des données historiques. Si vous sélectionnez une mise de côté avec un « H » dans la dernière colonne, vous pouvez ensuite appuyez sur F7-Historique pour afficher ses détails historique. Appuyez sur ÉCHAP pour fermer la fenêtre d'historique. Pour imprimer une liste de tous les mises de côté âgées dans cette liste appuyez sur F8-Imprimer. Étape 9.1 Manuel de l'utilisateur du PDV www.gemmar.com Page 129 de 186 Voici un example de la liste imprimée : Étape 9.1 Manuel de l'utilisateur du PDV www.gemmar.com Page 130 de 186 9.1.5.5.4 Commandes gardées 1) Sélectionnez « Garde ». 2) La liste des toute la marchandise gardée s’affiche. 3) Utilisez les touches ↑↓ pour visualiser les articles gardés. 4) Sélectionnez [F8] pour imprimer. 9.1.5.5.5 Déboursé 1) Sélectionnez « Déboursé », puis entrez le code ID de l’employé. 2) Sélectionnez : [F1] pour voir seulement les entrées; [F2] pour voir seulement les sorties; [F3] pour tout voir. Étape 9.1 Manuel de l'utilisateur du PDV www.gemmar.com Page 131 de 186 9.1.5.6 Moyenne de ventes 1) Dans le menu principal, cliquez « Enquête ». 2) Sélectionnez « Moyenne de ventes », puis entrez le code ID de l’employé. 3) Entrez les dates de début et de fin. 4) Entrez un code d’employé précis ou appuyez sur <ENTRÉE> pour afficher tous les employés. 5) « Totale O/N » O = Imprime ou affiche seulement la dernière date de transaction enregistrée pour les employés, dans l’intervalle de dates indiqué. N = Imprime ou affiche toutes les informations de tous les employés pour les dates demandées. 6) Pour passer d’un employé à l’autre, utilisez les touches↑↓. 7) Sélectionnez [F1] pour imprimer. 8) Sélectionnez [F2] pour voir un code d’employé précis ou les totaux du magasin. Étape 9.1 Manuel de l'utilisateur du PDV www.gemmar.com Page 132 de 186 9.1.5.7 Budget employé 1) Dans le menu principal, cliquez « Enquête ». 2) Sélectionnez « Budget employé », puis entrez le code ID de l’employé. 3) Entrez les dates de début et de fin. 4) Entrez un code d’employé précis ou appuyez sur <ENTRÉE> pour afficher tous les employés. Étape 9.1 Manuel de l'utilisateur du PDV www.gemmar.com Page 133 de 186 5) Utilisez les touches ↑↓ pour passer d’un employé à l’autre. 6) Appuyez sur <ENTRÉE> pour voir les détails du budget pour un employé. 7) Sélectionnez [F1] pour imprimer Étape 9.1 Manuel de l'utilisateur du PDV www.gemmar.com Page 134 de 186 9.1.5.8 Enquête caractéristiques 1) Dans le menu principal, cliquez « Enquête ». 2) Sélectionnez « Enquête caractéristiques », puis entrez le code ID de l’employé 3) Entrez un code de caractéristique précis ou appuyez sur <ENTRÉE> pour afficher la liste des codes dans une nouvelle fenêtre. Si vous choisissez dans la liste, utilisez les touches ↑↓ pour sélectionner la caractéristique de votre choix, puis appuyez sur <ENTRÉE> pour l’accepter. 4) Lorsque toutes les caractéristiques ont été entrées, sélectionnez soit [F1] ‘OU’ Procéd ou [F2] ‘ET’ Procéd pour démarrer la recherche dans le système. [F1] ‘OU’ Procéd affiche l’information dont au moins une des caractéristiques entrées concorde avec le fournisseur/style affiché. [F2] ‘ET’ Procéd affiche l’information dont toutes les caractéristiques entrées concordent avec le fournisseur/style affiché. 5) Sélectionnez [F9] par UGS pour voir l’information au niveau de l’UGS plutôt qu’au niveau du fournisseur/style. 6) Utilisez les touches ↑↓ pour vous déplacer d’un style ou UGS à l’autre. 7) Lorsque le style ou l’UGS est sélectionné, appuyez sur <ENTRÉE> pour aller à l’écran Enquête par magasin, lequel contient toutes les options comprises dans la requête « Par magasin ». Étape 9.1 Manuel de l'utilisateur du PDV www.gemmar.com Page 135 de 186 9.1.5.9 Enquête paramètre 1) Dans le menu principal, cliquez « Enquête ». 2) Sélectionnez « Enquête paramètre », puis entrez le code ID de l’employé 4) Entrez un code de paramètre précis ou appuyez sur <ENTRÉE> pour afficher la liste des codes dans une nouvelle fenêtre. 5) Lorsque tous les paramètres et les intervalles ont été entrés, sélectionnez soit [F1] ‘OU’ Procéd ou [F2] ‘ET’ Procéd pour démarrer la recherche dans le système. [F1] ‘OU’ Procéd affiche l’information dont au moins un des paramètres et intervalles entrés concorde avec le fournisseur/style affiché. [F2] ‘ET’ Procéd affiche l’information dont tous les paramètres et intervalles entrés concordent avec le fournisseur/style affiché. Étape 9.1 Manuel de l'utilisateur du PDV www.gemmar.com Page 136 de 186 9.1.5.10 Vente chargée NOTE : Ce rapport personnalisé est relié à un module spécial développé pour un client précis. 1) Dans le menu principal, cliquez « Enquête ». 2) Sélectionnez « Vente chargée », puis entrez le code ID de l’employé 3) Entrez les dates de début et de fin pour le rapport. Le rapport s’imprime automatiquement. Étape 9.1 Manuel de l'utilisateur du PDV www.gemmar.com Page 137 de 186 9.1.6 E- Menu Maintenance Étape 9.1 Manuel de l'utilisateur du PDV www.gemmar.com Page 138 de 186 9.1.6.1 Fichier de contrôle Cette fonction est entièrement gérée par le siège social de l’entreprise. Le PDV ne doit pas y avoir accès. Si des modifications sont requises, veuillez communiquer avec le personnel de votre siège social ou le soutien technique GSI. 9.1.6.2 Codes de facturation divers Cette fonction est entièrement gérée par le siège social de l’entreprise. Le PDV ne doit pas y avoir accès. Si des modifications sont requises, veuillez communiquer avec le personnel de votre siège social. 9.1.6.3 Sélection de magasins 1) Dans le menu principal, cliquez « Maintenance ». 2) Sélectionnez « Sélection de magasins », puis entrez le code ID de l’employé. 3) Entrez les numéros de magasin appropriés. 4) Lorsque vous avez terminé, sélectionnez [F8] pour la mise à jour Étape 9.1 Manuel de l'utilisateur du PDV www.gemmar.com Page 139 de 186 9.1.6.4 Menu de code de raisons Cette fonction est entièrement gérée par le siège social de l’entreprise. Le PDV ne doit pas y avoir accès. Si des modifications sont requises, veuillez communiquer avec le personnel de votre siège social. 9.1.6.5 Entrée d’image 1) Dans le menu principal, cliquez « Maintenance ». 2) Sélectionnez « Entrée image », puis entrez le code ID de l’employé. 3) Entrez le code du fournisseur ou appuyez sur <ENTRÉE> pour afficher la liste des codes fournisseurs. Utilisez les touches ↑↓ pour sélectionner le fournisseur/style approprié, puis appuyez sur <ENTRÉE>. L’image de l’article apparaît alors à l’écran. [F1] Voir image Affiche l’image de l’article pour ce fournisseur et style sélectionnés. [F2] Suivant Permet de passer d’un fournisseur et style à l’autre contenant une image attachée. Étape 9.1 Manuel de l'utilisateur du PDV www.gemmar.com Page 140 de 186 9.1.6.6 Message facture Cette fonction est entièrement gérée par le siège social de l’entreprise. Le PDV ne doit pas y avoir accès. Si des modifications sont requises, veuillez communiquer avec le personnel de votre siège social. 9.1.6.7 M.A.J. disquette 1) Dans le menu principal, cliquez « Maintenance ». 2) Sélectionnez « M.A.J. disquette », puis entrez le code ID de l’employé. 3) Le message « Veuillez insérer la disquette de mise à jour dans le lecteur A : » apparaît. Lorsque vous êtes prêt, insérez la disquette #1 et appuyez n’importe quelle touche. Insérez toute disquette consécutive telle que requise par le système. 9.1.6.8 Menu méthode de paiement 9.1.6.8.1 Méthodes de paiement Cette fonction est entièrement gérée par le siège social de l’entreprise. Le PDV ne doit pas y avoir accès. Si des modifications sont requises, veuillez communiquer avec le personnel de votre siège social ou le soutien technique GSI. 9.1.6.8.2 Taux d’échange Cette fonction est entièrement gérée par le siège social de l’entreprise. Le PDV ne doit pas y avoir accès. Si des modifications sont requises, veuillez communiquer avec le personnel de votre siège social ou le soutien technique GSI. Étape 9.1 Manuel de l'utilisateur du PDV www.gemmar.com Page 141 de 186 9.1.7 F- Menu Polling Étape 9.1 Manuel de l'utilisateur du PDV www.gemmar.com Page 142 de 186 9.1.7.1 Fin de journée 1) Dans le menu principal, cliquez « Polling ». 2) Sélectionnez « Fin de journée ». NOTE : À ce point, le système ouvre une fenêtre affichant le nom de tous les employés qui n’ont pas pointé à la fin de leur quart de travail. Appuyez sur <ENTRÉE> et le système y mettra fin automatiquement pour ensuite effectuer la transmission. Étape 9.1 Manuel de l'utilisateur du PDV www.gemmar.com Page 143 de 186 9.1.7.2 Polling manuel 1) Dans le menu principal, cliquez « Polling ». 2) Sélectionnez « Polling manuel ». 3) Une fenêtre apparaît avec un message vous avertissant que toutes les transactions traitées avant le polling manuel ne peuvent être annulées. Appuyez <ENTRÉE> et le système effectuera la transmission manuelle automatiquement. Étape 9.1 Manuel de l'utilisateur du PDV www.gemmar.com Page 144 de 186 9.1.7.3 Pas de polling 1) Dans le menu principal, cliquez « Polling ». 2) Sélectionnez « Pas de polling ». NOTE : Dans un environnement réseau, cette fonction doit être utilisée par toutes les caisses, lors de la préparation de la transmission et avant de lancer l’opération de transmission de la caisse désignée (habituellement la caisse 01). 9.1.7.4 Réimprimer le polling Utilisez cette fonction lorsque l’imprimante bloque et que vous ne recevez pas les rapports de transmission. 1) Dans le menu principal, cliquez « Polling ». 2) Sélectionnez « Réimprimer polling ». 3) Entrez la date désirée pour l’impression des rapports de démarques, transferts et horodateur. Ces rapports s’impriment alors automatiquement. 9.1.7.5 Copie de sécurité 1) Dans le menu principal, cliquez « Polling ». 2) Sélectionnez « Copie de sécurité ». NOTE : N’utilisez pas cette fonction à moins d’en recevoir l’instruction par l’équipe de soutien technique de GSI. 9.1.7.6 Récupérer du net 1) Dans le menu principal, cliquez « Polling ». 2) Sélectionnez « Récupérer du net ». NOTE : N’utilisez pas cette fonction à moins d’en recevoir l’instruction par l’équipe de soutien technique de GSI. 9.1.7.7 Mise à jour forcée du polling 1) Dans le menu principal, cliquez « Polling ». 2) Sélectionnez « M.A.J. forcée polling ». NOTE : N’utilisez pas cette fonction à moins d’en recevoir l’instruction par l’équipe de soutien technique de GSI. 9.1.7.8 Liste d’inventaire physique B 1) Dans le menu principal, cliquez « Polling ». 2) Sélectionnez « Liste inventaire phy B ». NOTE : Cette fonctionnalité est utilisée, lorsque nécessaire, pour réimprimer une liste d’inventaire physique envoyée par le siège social par le biais de la transmission. Étape 9.1 Manuel de l'utilisateur du PDV www.gemmar.com Page 145 de 186 9.1.8 G- Menu Modules Étape 9.1 Manuel de l'utilisateur du PDV www.gemmar.com Page 146 de 186 9.1.8.1 Mode de formation 1) Dans le menu principal, cliquez « Modules » 2) Sélectionnez « Mode de formation » 3) Entrez le code d’autorisation. 4) Le message « Formation » clignote alors au haut de l’écran. Vous pouvez maintenant traiter toute transaction. Celles-ci n’affecteront en rien la caisse régulière. 5) Pour quitter le mode de formation, appuyez sur <Fermer> jusqu’à l'affichage du message « Êtes-vous certain de vouloir quitter le mode formation (O/N)? ». Entrez O(ui) pour retourner au menu principal régulier. 9.1.8.2 Menu compteur trafic NOTE : Cette fonction peut être utilisée seulement avec les compteurs de clients Bunyard-Malenfant ou Prodco. 1) Dans le menu principal, cliquez « Modules » 2) Sélectionnez « Menu compteur trafic », puis entrez le code ID de l’employé. 3) Entrez les dates de début et de fin d’affichage du compteur de clients du magasin. L’information s’affichera à l’écran. 4) Sélectionnez [F1] pour afficher l’information de la journée suivante dans la semaine de 7 jours. 5) Sélectionnez [F2] pour afficher l’information de la journée précédente dans la semaine de 7 jours 6) Sélectionnez [F3] pour afficher l’information totale pour la semaine entière. Étape 9.1 Manuel de l'utilisateur du PDV www.gemmar.com Page 147 de 186 9.1.8.3 Table de coupe Note : Cette fonctionnalité est utilisée dans l’industrie du tissu. 1) Dans le menu principal, cliquez « Modules ». 2) Sélectionnez « Table de coupe ». 3) 4) 5) 6) Entrez l’information du client. Cette étape ne peut être outrepassée. Entrez, manuellement ou avec le lecteur optique, les codes UGS ou CUP du tissu. Entrez la quantité et appuyez sur <ENTRÉE> pour l’accepter. Pour appliquer un escompte sur le dernier item entré, sélectionnez [F1] Escompte avant d’appuyer sur <ENTRÉE> pour accepter la quantité. Sélectionnez le code de raison du rabais. 7) Entrez l’escompte (en $ ou %), puis appuyez sur <ENTRÉE>. 8) Pour modifier une UGS, sélectionnez [F2] Changer ligne et sélectionnez, à l’aide des touches↑↓, l’UGS à modifier. Lorsqu’elle est sélectionnée, appuyez sur <ENTRÉE> pour l’accepter. Le système vous permet alors de modifier la quantité et le prix pour cette UGS. 9) Pour annuler une UGS, sélectionnez [F6] Annuler et sélectionnez, à l’aide des touches↑↓, l’UGS à annuler. Lorsqu’elle est sélectionnée, appuyez <ENTRÉE> pour l’accepter. Le système a alors annulé l’UGS. 10) Lorsque tous les articles sont entrés, sélectionnez [F9] M.A.J. Un reçu de coupe s’imprimera automatiquement. 11) Pour ajouter des articles à ce reçu de coupe, accédez à nouveau au module « Table de coupe », entrez la même information sur le client ainsi que les nouvelles UGS. Lorsque vous avez terminé, sélectionnez [F9] pour mettre à jour l’information. 12) Pour récupérer un reçu de coupe, utilisez le module « Ventes », entrez l’information du client inscrit dans le reçu de coupe et les UGS s’ajouteront automatiquement dans l’écran de ventes. Effectuez les modifications nécessaires. Étape 9.1 Manuel de l'utilisateur du PDV www.gemmar.com Page 148 de 186 9.1.8.4 Menu de vitrine Note : Cette fonctionnalité est utilisée dans l’industrie de la joaillerie et requiert un inventaire des bijoux en vitrine sur une base quotidienne. 1) Dans le menu principal, cliquez « Modules ». 2) Sélectionnez « Menu de vitrine ». Étape 9.1 Manuel de l'utilisateur du PDV www.gemmar.com Page 149 de 186 9.1.8.4.1 Maintenance vitrine 1) Sélectionnez « Maintenance vitrine ». Cet écran permet de créer ou de modifier des codes de vitrine. Cet écran sert seulement pour les requêtes ; vous ne pouvez donc pas apporter de modification. Vous pouvez seulement visualiser et/ou imprimer. Voici chacun des champs : Code : Le numéro de vitrine Description : La description de la vitrine Option Compte (O/N) : Verrouiller (O/N) : Si des articles de cette vitrine peuvent être vendus au point de vente. Par conséquent, vous ne pouvez pas vendre d’articles dans une vitrine identifiés comme verrouillés (Verrouiller à O). Type : Le type de vitrine. Une vitrine peut être identifiée en tant que : M - Marchandise T – Échange (« Trade-in » L - Mise de côté (« Layaway ») K - Désassemblage (« Break-up ») D - Assemblage (« Build ») H – Garde (« Hold ») Sélectionnez F4-Enquête et appuyer sur <ENTRÉE> pour regarder la liste des articles en vitrine. Sélectionnez F8-Imprimer si vous souhaitez imprimer cette liste. Étape 9.1 Manuel de l'utilisateur du PDV www.gemmar.com Page 150 de 186 9.1.8.4.2 Enquête vitrine 1) Sélectionnez « Enquête vitrine ». Cette option permet de visualiser tous les codes de vitrine entrés au système. 2) Il est possible de trier l’information détaillée de la vitrine par UGS (S) ou CUP (U). 3) Utilisez les touches↑↓ pour choisir la vitrine. Appuyer sur <ENTRÉE> pour accepter. 4) Les UGS ou CUP dans la vitrine sélectionnée seront affichés dans la partie droite de l’écran. Vous verrez également la description et la quantité en main. Sélectionnez F8-Imprimer si vous souhaitez imprimer cette liste. Étape 9.1 Manuel de l'utilisateur du PDV www.gemmar.com Page 151 de 186 9.1.8.4.3 Bordereau fin de journée 1) Sélectionnez « Bordereau F.D.J. ». Cette option génère un bordereau d’inventaire de vitrine. Ceci peut être employé pour faire le décompte des vitrines à la fin de chaque jour. La liste inclut le numéro de vitrine, la description de la vitrine et comprend un espace où vous pouvez écrire la quantité pour chaque vitrine. 2) Lorsque vous avez complété le décompte, allez au menu « Fermer vitrine » pour entrer vos décomptes d’articles compris dans la vitrine dans le système. Étape 9.1 Manuel de l'utilisateur du PDV www.gemmar.com Page 152 de 186 9.1.8.4.4 Fermer vitrine 1) Sélectionnez « Fermer vitrine ». Cette option permet de saisir l’inventaire des vitrines. Une liste de toutes les vitrines ayant du stock en inventaire apparaît. 2) Entrez la quantité pour chaque vitrine. Voir l'exemple ci-dessous. Étape 9.1 Manuel de l'utilisateur du PDV www.gemmar.com Page 153 de 186 3) Au besoin, sélectionnez F9-Terminer pour imprimer une liste des quantités en vitrine que vous avez entrées. Notez que si vous n'avez pas entré de quantité et que vous choisissez F9, le système imprimera un rapport blanc. 4) Lorsque vous avez fini d’entrer les quantités pour toutes les vitrines, choisissez F1-M.À.J. Le système vous demande alors de choisir le type d’impression: A-Imprimer tous - pour imprimer les décomptes de toutes les vitrines B-Imprimer balancé - pour imprimer seulement les vitrines pour lesquelles les décomptes concordaient C-Imprimer non balancé - pour imprimer seulement les vitrines pour lesquelles les décomptes ne concordent pas. Choisissez l'option selon vos besoins et le rapport s’imprimera automatiquement. Étape 9.1 Manuel de l'utilisateur du PDV www.gemmar.com Page 154 de 186 9.1.8.4.5 Rapport vitrine 1) Sélectionnez « Rapport vitrine ». Dans cette option, vous pouvez imprimer les détails des vitrines. 2) Entrez le numéro de vitrine ou la série de numéros de vitrines à inclure dans le rapport. Sélectionnez F8-Imprimer pour imprimer cette liste. 3) Le rapport montrera chaque vitrine (selon la série de numéros indiqués), le(s) code d’UGS/CUP et la quantité pour chaque article. Il y a également une quantité totale par vitrine. Étape 9.1 Manuel de l'utilisateur du PDV www.gemmar.com Page 155 de 186 9.1.8.4.6 Transmission vitrine Vous devriez employer cette option seulement lorsque demandé par votre siège social. Ce programme est employé pour créer des fichiers d'inventaire physique à envoyer à votre siège social. 1) Sélectionnez « Transmission vitrine ». 2) Entrez votre ID d’employé. Le téléchargement commencera automatiquement. Vous verrez « MISE À JOUR EN COURS » dans les instructions de l'opérateur et une fenêtre apparaitra également indiquant le pourcentage du téléchargement de fichier. Étape 9.1 Manuel de l'utilisateur du PDV www.gemmar.com Page 156 de 186 9.1.8.4.7 Rapport vitrine fabriquée 1) Sélectionnez « Rap. vitrine fab. ». Dans ce menu vous pouvez imprimer une liste de vitrines qui ont étés préparées. 2) Sélectionnez les dates DE et À ou appuyer sur <ENTRÉE> pour accepter la date d’aujourd’hui. Une liste s’imprimera automatiquement avec les informations suivantes : • Date • Numéro de facture • Client • Type • Statut • UGS • Description de l’UGS S'il n'y a aucun assemblage (« builds ») dans votre système, un reçu s’imprimera pour vous indiquer « AUCUN ASSEMBLAGE TROUVÉ » Étape 9.1 Manuel de l'utilisateur du PDV www.gemmar.com Page 157 de 186 9.1.8.4.8 Enquête vitrine 1) Sélectionnez « Enquête vitrine ». Dans cette enquête, vous pouvez visualiser les décomptes de vitrines qui ont étés entrés (dans le menu Fermer vitrine). 2) Entrez le numéro de vitrine. Votre curseur ira alors au champ d’UGS/CUP. 3) Balayez/entrez les articles un à la fois, saisissez la quantité et appuyez sur <ENTRÉE>. Les entrées apparaîtront alors dans la partie inférieure de l'écran. Si l'article balayé/entré ne fait pas partie de la vitrine, un message apparaîtra dans les instructions d'opérateur : « Entrée invalide ». Étape 9.1 Manuel de l'utilisateur du PDV www.gemmar.com Page 158 de 186 Si tous les articles qui font partie de la vitrine ont étés balayés/entrés, la fenêtre suivante apparaitra pour vous aviser que la vitrine est complétée : 4) Appuyez sur n'importe quelle touche pour continuer. 5) Sélectionnez F1-Imprimer articles balayés pour imprimer ce qui a été balayé/entré jusqu'ici. 6) Sélectionnez F2-Imprimer article absent pour imprimer ce qui n'a pas encore été balayé/entré, donc seulement les articles absents. NOTE : Ce menu d’enquête de vitrine n'affecte pas le menu Fermer vitrine. Par conséquent, la fonction d’enquête peut être exécutée plusieurs fois par jour sans interférer la fermeture de vitrine. Étape 9.1 Manuel de l'utilisateur du PDV www.gemmar.com Page 159 de 186 9.1.8.4.9 Activité vitrine 1) Sélectionnez « Activité vitrine ». Cette option affiche toute activité (ventes, transferts, et.) pour les vitrines dans un intervalle de dates précises. 2) Balayez/entrez l’UGS/CUP pour afficher l'activité pour un article en particulier ou appuyez sur <ENTRÉE> pour aller aux autres sélections. 3) Entrez le numéro de vitrine DE 4) Entrez le numéro de vitrine À 5) Entrez les dates DE et À, ou appuyez sur <ENTRÉE> pour accepter la date d'aujourd'hui seulement. 6) Choisissez F8-Imprimer pour imprimer une liste d'activité de vitrine. Le rapport vous montrera l'information suivante par vitrine : • UGS • Numéro de facture ou type de transaction • Date et heure • Quantité Étape 9.1 Manuel de l'utilisateur du PDV www.gemmar.com Page 160 de 186 9.1.8.4.10 Total vitrine 1) Sélectionnez « Total vitrine ». Cette option permet de voir le nombre d'unités totales par vitrine. 2) Entrez les numéros de vitrines « DE » et « À ». Une liste apparaîtra dans la partie droite de l’écran affichant le numéro de vitrine, la description de la vitrine et la quantité pour la série de vitrines choisie. 3) Vous pouvez naviger à l'écran pour visualiser l'information ou utiliser l'option F8-Imprimer pour obtenir une liste imprimée. La liste vous montre le numéro de la vitrine, la description de la vitrine et les quantités par vitrine. Étape 9.1 Manuel de l'utilisateur du PDV www.gemmar.com Page 161 de 186 9.1.8.5 Menu réparation Ces fonctions agissent en tant que passerelle vers le module Visual Basic afin de permettre aux usagers d’accéder au système de réparation de bijoux. Ces fonctions ne peuvent être utilisées sans la présence du module Visual Basic. 1) Dans le menu principal, cliquez « Modules ». 2) Sélectionnez « Menu réparation ». 9.1.8.5.1 Entrée réparation 1) Sélectionnez « Entrée réparation ». Étape 9.1 Manuel de l'utilisateur du PDV www.gemmar.com Page 162 de 186 9.1.8.6 Entrée évaluation Ce menu est utilisé dans l’industrie de la joaillerie. 1) Dans le menu principal, cliquez « Modules ». 2) Sélectionnez « Entrée évaluation ». Étape 9.1 Manuel de l'utilisateur du PDV www.gemmar.com Page 163 de 186 9.1.8.7 Menu Démarquage Si la méthode de réduction en lot est utilisée, un rapport ressemblant à celui-ci s’imprimera après la transmission. Il s’agit d’un avis pour vous informer qu’il y a des démarquages à effectuer. Si cette notification apparaît, vous devez aller dans le menu approprié pour traiter les démarquages. 1) Dans le menu principal, cliquez « Modules ». 2) Sélectionnez « Menu diminution ». 9.1.8.7.1 Confirmation diminution 1) Sélectionnez « Confirmation diminution ». Étape 9.1 Manuel de l'utilisateur du PDV www.gemmar.com Page 164 de 186 2) Entrez les numéros de lot apparaissant sur votre rapport. Les articles devant être démarqués apparaîtront à l’écran. 3) Utilisez les touches ↑↓ pour sélectionner un article précis. Sélectionnez [F1] M.A.J. pour l’accepter. 4) Vous devez passer à travers l’écran de démarquage au complet, même si vous ne désirez pas imprimer d’étiquettes, afin de mettre à jour les démarques. La mise à jour signifie que vous avez démarqué le produit et que vous le confirmez. Cette information retourne au siège social durant la transmission. 5) Si vous avez une imprimante d’étiquettes installée sur votre caisse, le système vous demande si vous désirez imprimer les étiquettes. Si vous ne souhaitez pas les imprimer, entrez N, mais si vous souhaitez les imprimer entrez O. Étape 9.1 Manuel de l'utilisateur du PDV www.gemmar.com Page 165 de 186 9.1.8.7.2 Enquête démarquage Cette option est utilisée pour générer des rapports sur les démarques. 1) Sélectionnez « Enquête démarquage », puis entrez le code ID de l’employé. 2) Entrez le type de rapport à exécuter : A = Toutes les démarques pour les dates sélectionnées C = Toutes les démarques complétées pour les dates sélectionnées O = Toutes les démarques en attentes (non confirmées) pour les dates sélectionnées 3) Indiquez si vous désirez l’information détaillée (O) ou sommaire (N). 4) Entrez l’intervalle de dates pour le rapport. 5) Sélectionnez [F8] pour imprimer le rapport. Étape 9.1 Manuel de l'utilisateur du PDV www.gemmar.com Page 166 de 186 9.1.8.8 Statut enligne 1) Dans le menu principal, cliquez « Modules ». 2) Sélectionnez « Statut en ligne ». Notez que l'écran ci-haut affiche l'option F1-Hors Ligne car le système est en ligne (si installé dans le fichier de contrôle, vous devriez voir une lumière verte En ligne dans le coin supérieur droit de l'écran). L'écran ci-contre n’affiche pas l'option, car il est actuellement hors ligne. Étape 9.1 Manuel de l'utilisateur du PDV www.gemmar.com Page 167 de 186 9.1.9 H- Menu Client Étape 9.1 Manuel de l'utilisateur du PDV www.gemmar.com Page 168 de 186 9.1.9.1 Maintenance client 1) Dans le menu principal, cliquez « Client ». 2) Sélectionnez « Maintenance Client », puis entrez le code ID de l’employé. 9.1.9.1.1 Ajouter un nouveau client 1) Sélectionner [F1] Ajouter. 2) Entrez les informations nécessaires pour le profil du client. Étape 9.1 Manuel de l'utilisateur du PDV www.gemmar.com Page 169 de 186 9.1.9.1.2 Modifier les renseignements existants sur le client 1) Sélectionnez [F2] Modifier. 2) Entrez le numéro de téléphone du client ou appuyez sur [F1] pour rechercher le client. 3) Apportez les corrections nécessaires et appuyez sur <ENTRÉE> jusqu’à ce que le curseur soit positionné sur le numéro de téléphone. NOTE : Vous pouvez modifier n’importe quel renseignement sur le client à l’exception du numéro de téléphone et du nom. 9.1.9.1.3 Détruire un client existant 1) Sélectionnez [F3] Détruire. 2) Entrez le numéro de téléphone du client ou appuyez sur [F1] pour rechercher le client. 3) Appuyez sur <ENTRÉE>. 4) Répondez O(ui) pour supprimer l’information client. 9.1.9.1.4 Notes pour un client existant 1) Sélectionnez [F4] Notes. 2) Entrez le numéro de téléphone du client ou appuyez sur [F1] pour rechercher le client. 3) Visualisez les notes inscrites. Étape 9.1 Manuel de l'utilisateur du PDV www.gemmar.com Page 170 de 186 9.1.9.2 Menu d’achats 1) Dans le menu principal, cliquez « Client ». 2) Sélectionnez « Menu d’achat ». Étape 9.1 Manuel de l'utilisateur du PDV www.gemmar.com Page 171 de 186 9.1.9.2.1 Historique achats 1) Sélectionnez « Historique Achats », puis entrez le code ID de l’employé. 2) Entrez le numéro de téléphone du client ou appuyez sur [F1] pour rechercher le client. 3) Sélectionnez [F3] Historique pour afficher la liste des achats par mois. 4) À l’aide des touches↑↓, sélectionnez le mois pour lequel vous désirez enquêter, puis appuyez sur <ENTRÉE>. Les détails de l’historique d’achats de ce client s’affichent, incluant les numéros de transaction, les articles achetés et les prix payés. 5) Sélectionnez [F1] pour alterner entre le numéro et la description d’un style. Étape 9.1 Manuel de l'utilisateur du PDV www.gemmar.com Page 172 de 186 9.1.9.2.2 Enquête achats 1) Sélectionnez « Enquête achats », suivi de l’ID de l’employé. 2) Entrez le code client/numéro de téléphone du client ou appuyez sur [F1] pour rechercher le client. 3) Une liste d’achats effectués triés par classe ainsi que des recommandations de styles pour achats subséquents s’affichent. 4) Utilisez les touches ↑↓ pour sélectionner une classe, puis utilisez l’une des touches suivantes. [F1] Achats Affiche les achats du client inclus dans la classe sélectionnée. Utilisez les touches ↑↓ pour sélectionner un style et appuyez sur <ENTRÉE> pour voir l’image. [F2] Recommandé Affiche une liste des styles inclus dans la classe sélectionnée, basés sur l’historique d’achat du client. Utilisez les touches ↑↓ pour sélectionner le fournisseur/style désiré et appuyez sur <ENTRÉE> pour voir les grandeurs offertes. [F3] Voir image Affiche l’image de l’article sélectionné. Étape 9.1 Manuel de l'utilisateur du PDV www.gemmar.com Page 173 de 186 9.1.9.3 Sélection de client 1) Dans le menu principal, cliquez « Client ». 2) Sélectionnez « Sélection client », puis entrez le code ID de l’employé. 3) Recherchez par : (vous pouvez faire une recherche avec aucun, un ou plusieurs de ces paramètres) • Numéro de téléphone • Type (courrier (M), grossiste (W), détaillant (R), employé (E)) • Sexe • Langue • Code régional • Comptes recevables • Code postal • Critères en option • Critères du style Exemple : Recherche de tous les clients qui ont acheté le style ABCD du fournisseur XYZ. 1) Appuyez sur <ENTRÉE> jusqu’à ce que le curseur soit positionné dans le champ de critères de style. 2) Entrez O(ui). 3) Entrez le fournisseur [XYZ]. 4) Entrez le style [ABCD] et appuyez sur <ENTRÉE>. 5) Sélectionnez [F2] pour afficher le prochain client. Étape 9.1 Manuel de l'utilisateur du PDV www.gemmar.com Page 174 de 186 9.1.9.4 Imprimer un rapport des clients inactifs 1) Dans le menu principal, cliquez « Client ». 2) Sélectionnez « Clients inactifs », puis entrez le code ID de l’employé. 3) Entrez la date de début et de fin. 4) Un rapport se génère aussitôt et affiche les clients inactifs pour les dates indiquées. NOTE : Soyez attentif puisque ceci peut générer un rapport très long et prendre beaucoup de temps. Étape 9.1 Manuel de l'utilisateur du PDV www.gemmar.com Page 175 de 186 9.1.9.5 Utilitaires client 1) Dans le menu principal, cliquez « Client ». 2) Sélectionnez « Utilitaires client », puis entrez le code ID de l’employé. Étape 9.1 Manuel de l'utilisateur du PDV www.gemmar.com Page 176 de 186 9.1.9.5.1 Changer le numéro de téléphone d’un client 1) Sélectionnez « Changer No. Téléphone », puis entrez le code ID de l’employé. 2) Entrez le numéro de téléphone et autres détails du client. 3) Entrez le nouveau numéro de téléphone. 4) Lorsque vous avez terminé, sélectionnez [F1] pour la mise à jour. Étape 9.1 Manuel de l'utilisateur du PDV www.gemmar.com Page 177 de 186 9.1.9.5.2 Effacer l’historique d’achats d’un client NOTE : Cette fonction ne devrait être utilisée qu’avec les consignes du centre d’assistance de votre siège social. 1) Sélectionnez « Épuration hist. ». 2) Entrez le mot de passe (fournit par le siège social) 3) Entrez la date désirée. Le système effacera tout l’historique d’achats du client jusqu’à cette date. Étape 9.1 Manuel de l'utilisateur du PDV www.gemmar.com Page 178 de 186 9.1.9.6 Profil de client 1) Dans le menu principal, cliquez « Client ». 2) Sélectionnez « Profil client », puis entrez le code ID de l’employé. 3) Entrez le nombre de clients dans le champ « Nombre de clients », puis appuyez sur « ENTRÉE ». 4) Entrez un montant minimum d’achat dans « Achat minimum ». 5) Entrez un groupe de coordonnées précis dans le champ « Coordonnée ». 6) Entrez une grandeur précise ou appuyez sur <ENTRÉE> pour passer à l’étape suivante. 7) Entrez une largeur précise ou appuyez sur <ENTRÉE> pour passer à l’étape suivante. 8) Selon les sélections, le système génère une liste tous les clients qui répondent à ces critères. Utilisez les touches Page Haut et Page Bas pour vous déplacer dans la liste. Pour imprimer celle-ci, sélectionnez [F1] Imprimer. Étape 9.1 Manuel de l'utilisateur du PDV www.gemmar.com Page 179 de 186 9.1.9.7 M.A.J. client par CD 1) Dans le menu principal, cliquez « Client ». 2) Sélectionnez « M.A.J. client par CD », puis entrez le code ID de l’employé. NOTE : Cette fonction ne devrait être utilisée qu’avec l’autorisation et les consignes du centre d’assistance de votre siège social. 9.1.9.8 M.A.J. détail client CD 1) Dans le menu principal, cliquez « Client ». 2) Sélectionnez « M.A.J. détail client (CD) », puis entrez le code ID de l’employé. NOTE : Cette fonction ne devrait être utilisée qu’avec l’autorisation et les consignes du centre d’assistance de votre siège social. Étape 9.1 Manuel de l'utilisateur du PDV www.gemmar.com Page 180 de 186 9.1.10 I- Menu Courriels 9.1.10.1 Envoi de messages électroniques 1) Dans le menu principal, cliquez « Courriel ». 2) Sélectionnez « Messages à envoyer », puis entrez le code ID de l’employé. Étape 9.1 Manuel de l'utilisateur du PDV www.gemmar.com Page 181 de 186 [F1] Ajouter 1) Entrez le nom ou le département de la personne à qui est destiné le message ou appuyez sur <ENTRÉE> pour afficher la liste de tous les noms ou départements disponibles. Utilisez les touches ↓↑ pour sélectionner le nom ou le département désiré et appuyez sur <ENTRÉE> pour l’accepter. 2) Entrez le sujet du message. 3) Le système demande si c’est « Urgent??? O/N » O = Le message est urgent. N = Le message n’est pas urgent. 4) Le système demande si c’est « Confidentiel O/N » O = Le message peut être lu uniquement par la personne à qui il est destiné. N = Tout employé peut voir ce message. 5) Composez votre message. 6) Lorsque vous avez terminé, sélectionnez [F5] pour la mise à jour. [F2] Modifier 1) Une fenêtre présentant un sommaire de tous les messages s’ouvre, indiquant si les messages sont confidentiels ou non. 2) Utilisez les touches ↑↓ pour sélectionner le message à modifier et appuyez sur <ENTRÉE> pour l’accepter. 3) Modifiez le message et sélectionnez [F5] pour la mise à jour lorsque vous avez terminé. [F3] Détruire 1) Une fenêtre présentant un sommaire de tous les messages s’ouvre, indiquant si les messages sont confidentiels ou non. 2) Utilisez les touches ↑↓ pour sélectionner le message à supprimer et appuyez sur <ENTRÉE> pour l’accepter. 3) Sélectionnez [F3] Détruire. Répondez O(ui) pour confirmer la suppression du message. [F4] Enquête 1) Une fenêtre présentant un sommaire de tous les messages s’ouvre, indiquant si les messages sont confidentiels ou non. 2) Utilisez les touches ↑↓ pour sélectionner le message recherché et appuyez sur <ENTRÉE> pour l’accepter. [F5] M.A.J. Met le message à jour une fois terminé. [F8] Imprimer 1) Une fenêtre présentant un sommaire de tous les messages s’ouvre, indiquant si les messages sont confidentiels ou non. 2) Utilisez les touches ↑↓ pour sélectionner le message à imprimer et appuyez sur <ENTRÉE> pour l’accepter. 3) Sélectionnez [F8] pour imprimer. Étape 9.1 Manuel de l'utilisateur du PDV www.gemmar.com Page 182 de 186 9.1.10.2 Voir les messages reçus 1) Dans le menu principal, cliquez « Courriel ». 2) Sélectionnez « Enquête réception », puis entrez le code ID de l’employé. [F3] Détruire 1) Une fenêtre présentant un sommaire de tous les messages s’ouvre, indiquant si les messages sont confidentiels ou non. 2) Utilisez les touches ↑↓ pour sélectionner le message à supprimer et appuyez sur <ENTRÉE> pour l’accepter. 3) Sélectionnez [F3] Détruire. Répondez O(ui) pour confirmer la suppression du message. [F4] Enquête 1) Une fenêtre présentant un sommaire de tous les messages s’ouvre, indiquant si les messages sont confidentiels ou non. 2) Utilisez les touches ↑↓ pour sélectionner le message recherché et appuyez sur <ENTRÉE> pour l’accepter. [F8] Imprimer 1) Une fenêtre présentant un sommaire de tous les messages s’ouvre, indiquant si les messages sont confidentiels ou non. 2) Utilisez les touches ↑↓ pour sélectionner le message à imprimer et appuyez sur <ENTRÉE> pour l’accepter. 3) Sélectionnez [F8] pour imprimer. Étape 9.1 Manuel de l'utilisateur du PDV www.gemmar.com Page 183 de 186 9.1.11 L- Menu Utilitaires Étape 9.1 Manuel de l'utilisateur du PDV www.gemmar.com Page 184 de 186 9.1.11.1 Sauvegarde Cette fonction n’est plus utilisée et sera retirée. 9.1.11.2 Support 1) Dans le menu principal, cliquez « Utilitaire ». 2) Sélectionnez « Support ». Ces fonctions sont entièrement maintenues par votre siège social et le soutien technique de GSI. Le PDB ne devrait pas avoir accès à celui-ci. Si des modifications sont requises, veuillez communiquer avec le personnel de votre siège social ou le soutien technique GSI. 9.1.11.3 Télécharg. PDT au PDV Il s’agit d’une méthode alternative pour les inventaires physiques. Pour plus d’information, veuillez vous référer à la phase 5 du Manuel d’inventaire physique. 1) Dans le menu principal, cliquez « Utilitaire ». 2) Sélectionnez « Télécharg. PDT au PDV ». 9.1.11.4 Version P.D.V. Cette fonction n’est plus utilisée et sera retirée. 9.1.11.5 M.A.J. GSI Cette fonction n’est plus utilisée et sera retirée. Étape 9.1 Manuel de l'utilisateur du PDV www.gemmar.com Page 185 de 186 Révisions du document Date Init. 21 mars 2012 P.C. 21 mars 2012 P.C. 22 mars 2012 P.C. 22 juin 2012 P.C. 14 juin 2013 P.C. 18 juin 2013 P.C. 4 oct. 2013 21 mai 2014 P.C. P.C. 4 fév. 2015 P.C. 16 mars 2015 25 mars 2015 P.C. P.C. Révision Création nouveau document et format aux standards (texte et images). Ajouté numéro de section pour chaque entête Ajouté section « Pour débuter avec Retail-1® PDV » Corrigé problème de format pour le calendrier Corrigé problèmes de format de pages et entêtes à travers document Remplacé écrans pour nouveaux menus de transferts Déplacé tables des révisions à la fin du document et enlevé de la table des matières Ajouté note qu’un astérisque (*) apparaît à côté du prix courant pour un UGS/style avec une réduction temporaire. Ajouté note v11.3+ option sélection pour fournisseur dans le menu d’impression des bons de commande ouverts. Ajouté note v11.3+ le CUP imprime sur le rapport sous l’UGS (Rapport bon de commande). Ajouté note à propos de « Deuxième mode de paiement avec Cr/Ce/CA (O/N) » lorsque vous utilisez des chèques-cadeaux ou notes de crédit. Corrigé information pour quitter le mode de formation. Ajouté nouveau menu « BBR-Transferts sortant en attente » Corrections d’orthographe et grammaire Mise à jour de l’image d’écran pour les mises de côtés âgées, réviser les procédures et ajouté exemple du rapport imprimé. Ajouté procédures lorsque « Remboursement valide» (HBF) est à O ou P. Mise à jour du format du document Étape 9.1 Manuel de l'utilisateur du PDV www.gemmar.com Section No. Issue 315539 9.1.1 9.1.1.7 9.1.3.2 315539 315539 314820 9.1.5.1 319713 9.1.3.4.3 329495 9.1.3.4.7 329496 9.1.2.1 257845 9.1.8.1 9.1.3.2.7 331839 333811 342688 337039 346321 353953 353953 9.1.2.16 9.1.5.5.3 9.1.2.12 Page 186 de 186