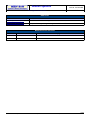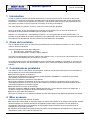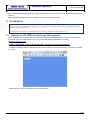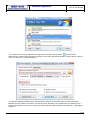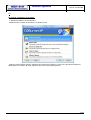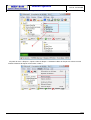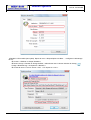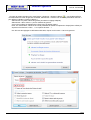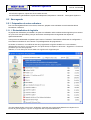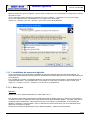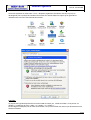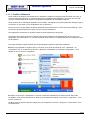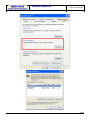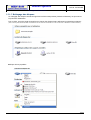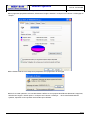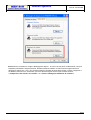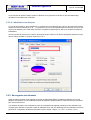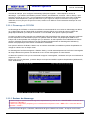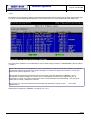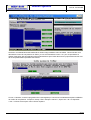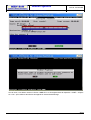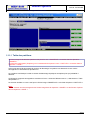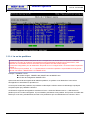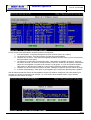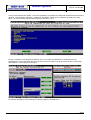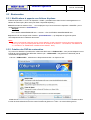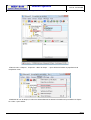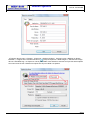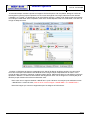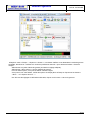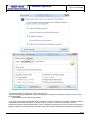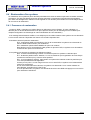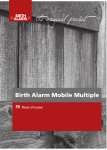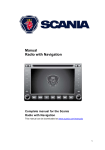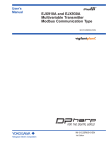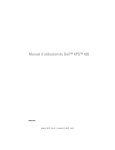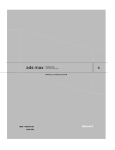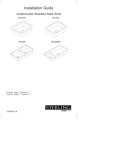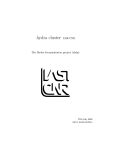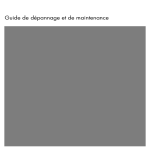Download Gestion système - Bienvenue sur le site MZHUNIX Vous trouverez
Transcript
Gestion système Crée le : 20/12/2008 Sauvegarde / Restauration Par : M.ZHITI Références Document Informations http://www.partition-saving.com/ Site officiel de Partition Saving http://www.cdburnerxp.se Site pour télécharger le logiciel de gravure CDBurnerXP Modifications du document Date Auteur Contenu et pages concernées 1/33 Toute diffusion ou reproduction de ce document ou d’une partie de ce document doit être autorisée par l’auteur Gestion système Sauvegarde / Restauration Crée le : 20/12/2008 Par : M.ZHITI 1 Introduction Lorsqu'un système présente des dysfonctionnements ou qu'il ne fonctionne plus, sa remise en état, si des précautions n'ont pas été prises avant, demande beaucoup de temps (diagnostics des causes, analyse des événements...). Dans une configuration de production, cette situation peut provoquer des problèmes encore plus graves au niveau du service concerné voire même au niveau de l'entreprise. Pour cela, prévoir une solution, au cas où, n'est pas un luxe mais une nécessité. Dans ce document, je vais vous expliquer le processus de ma réflexion pour le choix de la solution de sauvegarde et des procédures détaillées pour les mettre en œuvre. Attention, ne confondez pas « sauvegarde du système » et « sauvegarde des données personnelles », la première vous permettra de récupérer rapidement votre système alors que la deuxième vous permettra de faire des copies de vos données afin de vous prémunir de toute destruction accidentelle. 2 Choix de la solution Pour la majorité d'entre nous, les ressources nécessaires sont souvent difficiles à obtenir; j'ai, donc, choisi de n'utiliser que des outils libres. Parmi les outils libres il existe deux catégories: 1. les outils Linux : Partimage, dd, sfdisk... 2. les outils Windows/Dos : Partition Saving, diskpart... Les outils Linux demandent une bonne maîtrise des systèmes Linux, ce qui n'est pas à la portée de tous, et une grande volonté d'investissement personnel pour y arriver. Les outils Windows et Dos sont plus abordables pour la majorité des utilisateurs. Cependant, un minimum de connaissances techniques sont nécessaires. Il devient, donc, évident que Partition Saving est le choix le plus judicieux. 3 Connaissances préalables Pour mettre en œuvre cette solution de sauvegarde, certaines connaissances techniques sont nécessaires; je vais les traiter sous forme de questions/réponses: Comment est organisé un disque dur? ☑ Un disque est organisé en une ou plusieurs parties appelées « Partitions ». Certaines sont primaires (Principales) d'autres sont secondaires. Pourquoi des partitions primaires et secondaires? ☑ Le nombre maximum de partitions qu'on peut créer sur un disque est 4 (primaires). Pour pouvoir créer d'avantage de partitions, nous avons recours aux partitions secondaires (étendues) dans lesquelles on peut créer d'autres partitions ou lecteurs logiques. Que représente le secteur de démarrage? ☑ Appelé, également, MBR de l'anglais « Master Boot Record » c'est le premier secteur d'un disque dur. Il contient le chargeur du système et la table des partitions primaires. Qu'est ce que la table des partitions? ☑ On peut la comparer à une table des matières d'un livre. Elle répertorie les différentes partitions d'un disque. 4 Mise en œuvre La mise en œuvre de cette solution nécessite: Un disque dur externe USB, un deuxième disque ou même une partition sur le disque à sauvegarder. Sa taille doit être supérieure à celle des données à sauvegarder (espace disque occupé de la ou les partitions à sauvegarder). Dans tous les cas la partition de sauvegarde doit être formatée en fat 32, faute de quoi le système Dos ne peut pas y accéder. L'ordinateur à sauvegarder doit disposer de port USB si vous choisissez de sauvegarder sur un disque dur USB externe et d'au moins 4 MO de mémoire vive. 2/33 Toute diffusion ou reproduction de ce document ou d’une partie de ce document doit être autorisée par l’auteur Gestion système Sauvegarde / Restauration Crée le : 20/12/2008 Par : M.ZHITI Le CD ROM de démarrage dont une image « BootCD.ISO » est fournie avec ce document dans le répertoire BootCD. Un ordinateur équipé d'un graveur DVD pour créer les DVD de restauration. 5 Procédures Dans tout ce qui suit, les règles de nommage des fichiers sont celles du Dos, c'est à dire 8 caractères maximum pour le nom et 3 pour l'extension. Les caractères accentués, les espaces, les tabulations et les symboles ne sont pas admis. Exemple de nom de fichier : « MON-FICH.TXT » et non « Mon fichier de français.TXT » 5.1 Création du CD ROM de démarrage (Sauvegarde) Deux possibilités vous sont offertes et dans les deux cas les procédures décrites, ci-dessous, concernent le logiciel de gravure « CDBurnerXP » que vous pouvez télécharger gratuitement sur ce site http://www.cdburnerxp.se : A. Gravez l'image ISO du CD-ROM « BootCD.ISO » fournie avec cette documentation : 1.Démarrez CDBurnerXP et si vous arrivez sur l'écran ci-dessous cliquez sur le bouton « Nouveau » encadré en rouge 2.Sélectionnez « Graver une image ISO » et cliquez sur Ok. 3/33 Toute diffusion ou reproduction de ce document ou d’une partie de ce document doit être autorisée par l’auteur Gestion système Sauvegarde / Restauration Crée le : 20/12/2008 Par : M.ZHITI 3.Sur cet écran vous devez sélectionner l'image ISO en navigant avec le bouton jusqu'au fichier «BootCD.ISO» contenu dans le dossier « BootCD » fourni avec cette documentation. Cochez l'option « Disc at Once » et cliquez sur « Gravez le disque » 4.Une boite de dialogue s'affiche pour vous demander d'insérer un CD-ROM vierge. Insérez le disque et attendez que le processus commence. Une fois la gravure terminée, une nouvelle boite vous indique que la gravure s'est terminée avec succès, cliquez sur Ok pour éjecter le CD et étiquetez-le « BootCD / Sauvegarde Système » 4/33 Toute diffusion ou reproduction de ce document ou d’une partie de ce document doit être autorisée par l’auteur Gestion système Sauvegarde / Restauration Crée le : 20/12/2008 Par : M.ZHITI ou B. Créez la compilation vous-même : 1. Identique à l'étape 1 de la méthode A 2.Sélectionnez « Disque de Données » et cliquez sur Ok 3.Dans le volet supérieur gauche, sélectionnez le répertoire « BootCD » fourni avec cette documentation et faites glisser son contenu du volet supérieur droit sur le volet inférieur gauche. 5/33 Toute diffusion ou reproduction de ce document ou d’une partie de ce document doit être autorisée par l’auteur Gestion système Sauvegarde / Restauration Crée le : 20/12/2008 Par : M.ZHITI 4.À partir du menu « Disque », cliquez « Nom du disque ». Saisissez le Nom du disque et le volume comme illustré ci-dessous et cliquez sur le bouton « Nom ». 6/33 Toute diffusion ou reproduction de ce document ou d’une partie de ce document doit être autorisée par l’auteur Gestion système Sauvegarde / Restauration Crée le : 20/12/2008 Par : M.ZHITI 5.Rendre le CD bootable (amorçable). Depuis le menu « Disque/Options de Boot... » configurez le démarrage du CD : ☑ Cochez « Réaliser un disque Bootable » ☑ Dans le champ « Dossier de l'image de Boot » sélectionnez avec le bouton à droite du champ ( ) l'image « BootDisk.img » du répertoire « BootCD ». ☑ Cochez la case « Forcer le niveau 1 ISO... » Et cliquez sur « OK » . 7/33 Toute diffusion ou reproduction de ce document ou d’une partie de ce document doit être autorisée par l’auteur Gestion système Sauvegarde / Restauration Crée le : 20/12/2008 Par : M.ZHITI 1.À partir de la barre d'outils ou du menu Disque, cliquez sur « Gravez le disque », une fenêtre s'affiche vous demandant le mode de gravure souhaitée; sélectionnez « Laissez-moi choisir les paramètres avancés » pour afficher la fenêtre « Graver le disque ». Sélectionnez une petite vitesse de gravure (8x serait un réglage adéquat). Sélectionnez « Disc at Once » pour la méthode de gravure. Vous pouvez utiliser les réglages de la figure pour les autres options. Enfin, sur cette fenêtre, vous avez encore la possibilité de vérifier les options du disque (Nom et Boot) en cliquant sur les boutons « Nom... » et « Options de boot... ». Une fois tous les réglages et vérifications effectués, cliquez sur le bouton « Lancer la gravure » 8/33 Toute diffusion ou reproduction de ce document ou d’une partie de ce document doit être autorisée par l’auteur Gestion système Sauvegarde / Restauration Crée le : 20/12/2008 Par : M.ZHITI 2.À la fin de la gravure, cliquez sur Ok et ensuite Annuler, 3.le CD ROM est, généralement, éjecté automatiquement; étiquetez-le « BootCD / Sauvegarde Système » 5.2 Sauvegarde 5.2.1 Préparation de votre ordinateur Pour une sauvegarde efficace vous devez, avant tout, préparer votre ordinateur en exécutant les tâches énumérées ci-dessous. 5.2.1.1 Désinstallation de logiciels La plupart des ordinateurs pré-installés ou après une utilisation variée contiennent des logiciels qui ne servent ou qui ne vous sont plus utiles; pourquoi encombrer votre disque dur et augmenter les risques de dysfonctionnements. Vous pouvez les désinstaller en passant par le menu « Démarrer / Paramètres et Panneau de configuration », et en faisant un double-clic sur le bouton « Ajout/Suppression de programmes ». La fenêtre, Ci-dessous, vous affiche la liste des programmes et logiciels installés sur votre ordinateur; sélectionnez ceux qui ne vous servent pas, l'un après l'autre, et cliquez sur le bouton « Supprimer » et suivez la procédure qui vous sera proposée. Attention, si vous n'êtes pas sûr de l'utilité d'un logiciel ne le supprimez pas. Sur cette même fenêtre vous pouvez, également, supprimer des composants Windows en cliquant sur le bouton de gauche appelé « Ajouter ou supprimer des composants Windows ». 9/33 Toute diffusion ou reproduction de ce document ou d’une partie de ce document doit être autorisée par l’auteur Gestion système Sauvegarde / Restauration Crée le : 20/12/2008 Par : M.ZHITI Même remarque que pour les logiciels : dans le doute ne faites rien. Pour désinstaller un composant, il suffit de décocher sa case. Si un composant contient plusieurs programmes le bouton « Détails... » est activé et vous pouvez cliquer dessus pour désélectionner, individuellement, les programmes à désinstaller. Cliquez sur « Suivant » puis sur « Terminer » pour finir la ou les désinstallations. 5.2.1.2 Installation de nouveaux logiciels Si vous pensez que vous aurez besoin d'installer de nouveaux logiciels, faites-le avant la sauvegarde. La plupart des logiciels disposent d'un programme d'installation qu'il suffit d'exécuter et de suivre la procédure qu'il vous indiquera. Pour installer de nouveaux composants Windows, vous pouvez passer par la fenêtre « Ajout/Suppression de composants Windows » vue précédemment. Pour installer un composant, il suffit de cocher sa case et de cliquer sur « Suivant » puis sur « Terminer » pour finir la ou les installations. 5.2.1.3 Mise à jour Système : Mettez à jour votre système (Windows XP, Vista, 2000, Linux...). Pour Windows, allez dans le panneau de configuration faites un double clique sur « Mise à jour automatique » et cliquez sur le lien « Installer les mises à jour à partir du site Web Windows Update », une page web s'ouvre et après quelques vérifications, vous propose une mise à jour rapide ou personnalisée; si vous n'êtes pas débutant, choisissez « Personnalisée » pour ne sélectionner que les mises à jour qui vous intéressent sinon optez pour la mise à jour rapide. Suivez les procédures proposées par le site « Windows Update », elles sont assez intuitives. 10/33 Toute diffusion ou reproduction de ce document ou d’une partie de ce document doit être autorisée par l’auteur Gestion système Sauvegarde / Restauration Crée le : 20/12/2008 Par : M.ZHITI Les autres systèmes et notamment « Linux » disposent, également, d'outils de mise à jour que je ne développerai pas ici puisque de nombreux documents sur internet traitent le sujet et qu'en général les utilisateurs de Linux sont des informaticiens avertis. Logiciels : La plupart des logiciels disposent d'une fonctionnalité de mise à jour, il suffit de l'utiliser. Vous pouvez, en général, y accéder par le menu « Aide » ou « Outils » ou « Fichier ».... Si votre logiciel ne dispose pas de cette fonctionnalité, vous pouvez vérifier les mises à jour directement sur le site de son éditeur. 11/33 Toute diffusion ou reproduction de ce document ou d’une partie de ce document doit être autorisée par l’auteur Gestion système Sauvegarde / Restauration Crée le : 20/12/2008 Par : M.ZHITI 5.2.1.4 Profils utilisateurs Dans certains cas lorsque vous supprimez un utilisateur le système ne supprime pas forcément son profil, et vous trouverez des profils qui ne correspondent pas aux utilisateurs de l'ordinateur. Les noms de ces profils sont une suite de lettres et de chiffres correspondant à l'identifiant de l'utilisateur supprimé. Dans d'autres cas, si l'ordinateur appartient à un domaine, il enregistre en local les profils des utilisateurs qui s'y connectent. Ils sont notés « nom d'utilisateurs.nom du domaine ». Dans tous les cas, et par défaut, les profils utilisateurs sont stockés dans « C:\Documents and Settings » sous la forme de répertoires portant le même nom que ceux des utilisateurs. Ces répertoires contiennent un certains nombre de sous-répertoires et de fichiers. En fonction des critères énumérés ci-dessus vous pouvez supprimer tout répertoire dont le nom est « nom d'utilisateur.nom de domaine » ou une suite de lettres et de chiffres ne correspondant à aucun utilisateur inscrit sur le système. Une autre méthode consiste à passer par les propriétés du système et profil des utilisateurs : Afficher les propriétés du système avec un clic droit sur le poste de travail du menu « Démarrer » et « Propriétés » ou un clic gauche sur le menu « Démarrer / Paramètres / Panneau de configuration » et un double clic sur le raccourci « Système » Cliquez sur le bouton « Paramètres » de la zone Profil des utilisateurs pour afficher la liste des profils enregistrés, vous pouvez sélectionner le profil qui vous intéresse et cliquer sur le bouton « Supprimer ». (Voir écrans ci-dessous) Certains profils ne peuvent pas être supprimés, par conséquent, le bouton « Supprimer » reste inactif si vous les sélectionnez. 12/33 Toute diffusion ou reproduction de ce document ou d’une partie de ce document doit être autorisée par l’auteur Gestion système Sauvegarde / Restauration Crée le : 20/12/2008 Par : M.ZHITI 13/33 Toute diffusion ou reproduction de ce document ou d’une partie de ce document doit être autorisée par l’auteur Gestion système Sauvegarde / Restauration Crée le : 20/12/2008 Par : M.ZHITI 5.2.1.5 Nettoyage des disques Le nettoyage des disques consiste à supprimer les fichiers temporaires (Internet et Windows), les journaux et les points de restauration. Pour ce faire, ouvrez le poste de travail et sur chacun des disques locaux effectuez les opérations suivantes : (Pour ouvrir le poste de travail, faites un double clic sur son raccourci du bureau ou un clic sur le menu « Démarrer / Poste de travail ») Clique droit et propriétés 14/33 Toute diffusion ou reproduction de ce document ou d’une partie de ce document doit être autorisée par l’auteur Gestion système Sauvegarde / Restauration Crée le : 20/12/2008 Par : M.ZHITI Les pages des propriétés s'affichent, sélectionnez l'onglet « Général » et cliquez sur le bouton « Nettoyage de disque » Une fenêtre s'affiche vous indiquant la préparation et la progression du nettoyage À la fin de cette opération, une nouvelle fenêtre s'affiche et vous propose les différents éléments à supprimer, sélectionnez l'onglet « Autres options » et cliquez sur le bouton « Nettoyer... » de la zone Restauration du système; répondez oui à la question de la fenêtre qui s'affichera. 15/33 Toute diffusion ou reproduction de ce document ou d’une partie de ce document doit être autorisée par l’auteur Gestion système Sauvegarde / Restauration Crée le : 20/12/2008 Par : M.ZHITI Sélectionnez, maintenant, l'onglet « Nettoyage de disque ». Si vous n'arrivez pas à le sélectionner c'est que l'opération précédente n'est pas terminée, attendez quelques instants. Cochez toutes les lignes sauf les 2 dernières et cliquez sur « Ok ». Sur certains système le nombre de lignes dans la liste « Fichier à supprimer » est différent, assurez-vous, seulement, que les 2 dernières lignes ne soient pas cochées à savoir « Compression des fichiers non utilisés » et « Fichiers catalogue d'indexation du contenu » 16/33 Toute diffusion ou reproduction de ce document ou d’une partie de ce document doit être autorisée par l’auteur Gestion système Sauvegarde / Restauration Crée le : 20/12/2008 Par : M.ZHITI Une fois l'opération terminée, cliquez sur le bouton « Ok » de la fenêtre de propriétés du disque. Si vous avez d'autres disques répétez les opérations, ci-dessus, pour chacun d'entre eux. 5.2.1.6 Défragmentation des disques Pour accéder à cet outil, cliquez sur le menu « Démarrer / Tous les programmes ou (Programmes) / Accessoires / Outils système / Défragmenteur de disque »; sélectionnez chaque disque et cliquez sur le bouton « Défragmenter ». Répétez cette opération jusqu'à ce que les zones rouges disparaissent et que les zones bleues et vertes soient continues. Remarque : Le défragmenteur nécessite au moins 21% d'espace disque libre. Si ce n'est pas le cas, vous pouvez: Augmenter la taille de votre disque Ou libérer de l'espace en supprimant ou en déplaçant certains fichiers vers d'autres disques. 5.2.1.7 Vérification des disques Si vous soupçonnez un fonctionnement anormal de vos disques, vérifiez-les. Pour ce faire, allez à la page de propriétés de chaque disque, sélectionnez l'onglet « Outils », cliquez sur le bouton « Vérifier... », sélectionnez les deux cases de la fenêtre qui s'affiche et cliquez sur le bouton « Démarrer ». Remarque : 17/33 Toute diffusion ou reproduction de ce document ou d’une partie de ce document doit être autorisée par l’auteur Gestion système Sauvegarde / Restauration Crée le : 20/12/2008 Par : M.ZHITI Si vous tentez de vérifier le disque système, Windows vous proposera de le faire au prochain démarrage, répondez oui et redémarrez l'ordinateur. 5.2.1.8 Labellisation des disques Lors de la sauvegarde ou de la restauration, le système ne vous indiquera pas, toujours, les lettres des lecteurs disques comme sous Windows (C: D: …) et quand il le fait, ils ne correspondent pas forcément à ceux que vous voyez sous Windows; pour cette raison nommez vos partitions (disques) avec des noms uniques et facilement identifiables. Ouvrez le poste de travail et pour chacun des disques locaux, faites un clic droit et propriétés; saisissez un nom dans le champ encadré en rouge et cliquez sur « Ok ». 5.2.2 Sauvegarde des éléments Cette procédure propose la sauvegarde du secteur de démarrage (MBR), la table des partitions et la ou les partitions d'un disque. Si votre ordinateur dispose de plusieurs disques système, il faut renouveler la procédure pour chacun d'entre eux. Tout d'abord, démarrer votre ordinateur à partir du CD ROM de sauvegarde (vérifiez que votre ordinateur est configuré pour démarrer en premier à partir du CDROM). Pour cela, au démarrage de votre ordinateur ouvrez le panneau de configuration du BIOS en pressant la touche clavier « Suppr » ou « F2 » ou encore « F12 », 18/33 Toute diffusion ou reproduction de ce document ou d’une partie de ce document doit être autorisée par l’auteur Gestion système Sauvegarde / Restauration Crée le : 20/12/2008 Par : M.ZHITI cherchez la rubrique pour configurer le démarrage (elle peut s'appeler : « Boot séquence, Ordre de démarrage.. ») et mettez le CD ROM en premier. Pressez, éventuellement, la touche « Esc ou Echap » pour sortir de cet écran et sur « F10 » pour enregistrer les modifications et confirmer enfin votre choix; l'ordinateur redémarre automatiquement. (Cette procédure est un peu vague car chaque constructeur a ses propres méthodes et on ne peut pas les parcourir toutes, veuillez vous référer à la documentation technique de votre ordinateur) 5.2.2.1 Démarrage du CD ROM Au démarrage du CD ROM, un écran bleu s'affiche et vous demande si vous voulez un démarrage par défaut ou un démarrage avec le support USB, choisissez le support USB si vous voulez la prise en charge des périphériques USB tel qu'un disque dur externe ou une clé USB, sinon prenez l'option par défaut. Lorsque vous êtes invités, branchez vos périphériques USB (votre disque dur externe par exemple) et allumezles s'ils disposent d'une alimentation propre. Le système tente de monter vos périphériques USB et vous indique à la fin de l'opération les montages qu'il a pu effectuer. Si cette opération dure indéfiniment et dans le cas d'un ordinateur récent (les disques usb sont montés automatiquement au démarrage de l'ordinateur), laissez votre périphérique sous tension et redémarrez l'ordinateur. Pour pouvoir retirer le CD ROM, si besoin est, et continuer à travailler, la totalité du système d'exploitation est chargé en mémoire sur un disque virtuel. Le démarrage de l'outil de sauvegarde « Partition Saving » se fait automatiquement et à la fin de la sauvegarde de chaque élément le système vous demande si vous voulez sauvegarder un autre élément. Ci-dessous le premier écran qui vous demande le support à sauvegarder, choisissez celui qui vous intéresse et cliquez sur « OK ». Dans le cas qui nous intéresse, ça sera le disque sur lequel est installé le système d'exploitation (Windows XP, Vista, Windows 98...). 5.2.2.2 Secteur de démarrage Le fichier image du secteur de démarrage doit, impérativement, porter le nom « IMAGE.MBR » et stocker dans le répertoire « IMAGES ». Le fichier de configuration (d'options) pour la restauration doit porter le nom « MBR.CFG » et stocker dans le répertoire « CONF ». Comme le montre la figure, ci-dessous, sélectionnez la ligne « Master boot record » et cliquez sur le bouton 19/33 Toute diffusion ou reproduction de ce document ou d’une partie de ce document doit être autorisée par l’auteur Gestion système Sauvegarde / Restauration Crée le : 20/12/2008 Par : M.ZHITI « Ok ». Remarquez que les partitions (disques sous Windows) affichent bien les noms que vous leur avez donnés (voir 5.2.1.8) et vous permettent de les identifier et vous assurer que vous avez sélectionné le bon disque dur. Un nouvel écran s'affiche et vous demande le nom du fichier image, saisissez « IMAGE.MBR » dans le champ « Fichier ». Afin de bien organiser vos sauvegardes, je vous recommande de créer un dossier par ordinateur sauvegardé: sélectionnez le disque sur lequel vous voulez enregistrer vos fichiers et cliquez sur le bouton « Créer rep », donnez lui un nom et cliquez sur « Ok ». Sélectionnez le répertoire nouvellement crée et créez deux nouveaux répertoires « IMAGES » pour y sauvegarder les fichiers images et « CONF » pour y sauvegarder les fichiers de configuration pour la restauration. Lorsque vous créez un répertoire, celui-ci est automatiquement sélectionné, vous pouvez le vérifier dans le champ « Répertoire courant ». Pour monter d'un cran vers le haut dans la hiérarchie des répertoires, cliquez sur les « .. » de la liste « Répertoires ». Sélectionnez le répertoire « IMAGES » et cliquez sur « Ok ». 20/33 Toute diffusion ou reproduction de ce document ou d’une partie de ce document doit être autorisée par l’auteur Gestion système Sauvegarde / Restauration Crée le : 20/12/2008 Par : M.ZHITI Cet écran vous demande la taille maximale du fichier image, saisissez 1024 et validez. L'écran suivant vous demande le niveau de compression du fichier, je vous recommande le niveau « 0 » pour ne pas altérer la vitesse d'exécution des sauvegardes et des restaurations et pour éviter des erreurs qui pourraient survenir lors de la compression/décompression des fichiers. L'écran, ci dessous, montre la progression de la sauvegarde qui commence immédiatement après la validation du niveau de compression. Lorsque le champ « Etat » indique « terminé », cliquez sur « Ok » et répondez « Oui » à l'écran suivant pour créer le fichier d'options. 21/33 Toute diffusion ou reproduction de ce document ou d’une partie de ce document doit être autorisée par l’auteur Gestion système Sauvegarde / Restauration Crée le : 20/12/2008 Par : M.ZHITI Sur cet écran, vous devez nommer le fichier « MBR.CFG » et l'enregistrer dans le répertoire « CONF ». Cliquez sur « Ok » pour valider et terminer la sauvegarde du secteur de démarrage. 22/33 Toute diffusion ou reproduction de ce document ou d’une partie de ce document doit être autorisée par l’auteur Gestion système Sauvegarde / Restauration Crée le : 20/12/2008 Par : M.ZHITI 5.2.2.3 Table des partitions Le fichier image de la table des partitions doit porter le nom « IMAGE.PAR » et stocker dans le répertoire « IMAGES ». Le fichier de configuration (d'options) pour la restauration doit porter le nom « PART.CFG » et stocker dans le répertoire « CONF ». Après avoir terminé la sauvegarde du secteur de démarrage, le système vous demande si vous voulez sauvegarder un autre élément, répondez oui. La procédure est identique à celle du secteur de démarrage à quelques exceptions près que je détaille ci dessous. Choisissez le support à sauvegarder et ensuite sur l'écran « Choix de l'élément source », sélectionnez « Table des partitions ». La suite est similaire au 5.2.2.2 sauf pour le fichier image « IMAGE.PAR » et le fichier d'options « PART.CFG ». Note : assurez-vous de sauvegarder les fichiers image dans le répertoire « IMAGES » et les fichiers d'options dans le répertoire « CONF ». 23/33 Toute diffusion ou reproduction de ce document ou d’une partie de ce document doit être autorisée par l’auteur Gestion système Sauvegarde / Restauration Crée le : 20/12/2008 Par : M.ZHITI 5.2.2.4 La ou les partitions Le fichier image d'une partition doit porter le nom « ImageX.000 » et stocker dans le répertoire « IMAGES », X représente le numéro de la partition sauvegardée et 000 représentent l'extension du premier fichier, cette extension va s'incrémenter au fur et à mesure que le système crée des fichiers images. Le fichier de configuration pour la restauration doit porter le nom « ImageX.CFG » et stocker dans le répertoire « CONF ». Si vous n'avez qu'une partition, le « x » représentant le numéro de la partition n'a pas d'utilité et vous pouvez nommer vos fichiers « IMAGE.000 » et « IMAGE.CFG » Exemple : la partition 1 aura : 3 fichiers images : IMAGE1.000, IMAGE1.001 et IMAGE1.003 un fichier de configuration IMAGE1.CFG Après avoir terminé la sauvegarde de la table des partitions, le système vous demande si vous voulez sauvegarder un autre élément, répondez oui. Comme pour la table des partitions, la procédure est identique à celle du secteur de démarrage à quelques exceptions près que je détaille ci dessous. Choisissez le support à sauvegarder et ensuite sur l'écran « Choix de l'élément source », sélectionnez la partition que vous voulez sauvegarder. Ici pour identifier précisément votre partition vous pouvez vous aider des labels que vous avez, précédemment, donnés à vos partitions et qui sont affichés dans la colonne « Nom ». 24/33 Toute diffusion ou reproduction de ce document ou d’une partie de ce document doit être autorisée par l’auteur Gestion système Sauvegarde / Restauration Crée le : 20/12/2008 Par : M.ZHITI L'écran suivant vous demande de choisir les parties à sauvegarder : 1. Tous les secteurs : il s'agit de sauvegarder tous les secteurs ( libres et occupés ) 2. Les secteurs occupés : seuls les secteurs occupés seront sauvegardés 3. L'élément sur lui-même : cette option sauvegarde la partition sur elle-même, je vous recommande de ne pas utiliser cette option. 4. Les secteurs occupés sans les fichiers de swap : cette option est similaire à l'option 2, sauf pour les fichiers de swap; ces fichiers correspondent à la mémoire virtuelle que le système d'exploitation utilise pour sauvegarder une partie de la mémoire vive physique. Je vous recommande d'utiliser cette option car elle diminue la taille du ou des fichier(s) image de quelques centaines de MO. 5. L'élément sur lui-même sans les fichiers de swap : identique à l'option 3 sans les fichiers de swap 6. le secteur de démarrage : cette option ne sauvegarde que le secteur de démarrage de la partition Afin de réduire la taille des fichiers de sauvegarde et de pouvoir restaurer l'image sur une autre partition que l'original ( en cas de crache disque par exemple ), je vous recommande d'utiliser l'option 4 (Les secteurs occupés sans les fichiers de swap). 25/33 Toute diffusion ou reproduction de ce document ou d’une partie de ce document doit être autorisée par l’auteur Gestion système Sauvegarde / Restauration Crée le : 20/12/2008 Par : M.ZHITI Si vous avez sélectionnez l'option 4 sur l'écran précédent, le système vous demande l'emplacement des fichiers de swap, comme illustré ci-dessous; la sélection, par défaut, correspond à « Windows 98, 2000, XP, Vista, 2003 », si vous ne savez pas quoi faire cliquez sur le bouton « Ok ». L'écran, ci-dessous, vous propose de saisir le nom du 1er fichier de destination et de sélectionner son emplacement. Pour ne pas saisir les noms de tous les fichiers image vous devez cocher la case « Nommage automatique » comme illustré sur la figure. La suite est similaire au 5.2.2.2 sauf pour le fichier d'options « IMAGE.CFG ». 26/33 Toute diffusion ou reproduction de ce document ou d’une partie de ce document doit être autorisée par l’auteur Gestion système Sauvegarde / Restauration Crée le : 20/12/2008 Par : M.ZHITI 5.3 Restauration 5.3.1 Modifications à apporter aux fichiers d'options Éditez chaque fichier « .CFG » du répertoire « CONF » précédemment créés lors de la sauvegarde avec un éditeur de texte simple ( Bloc-notes pas Word ni OpenOffice(Writer) ) : Modifiez toutes les entrées « file=... » en remplaçant ce qui se trouve avant le répertoire « IMAGES » par la variable d'environnement « %LSTDRV%:\ » Exemple : file=C:\INFO14\IMAGES\IMAGE.000 → devient → file=%LSTDRV%:\IMAGES\IMAGE.000 Ajoutez à la fin de chaque fichier l'entrée « quit=nobadsector », qui indiquera au logiciel de quitter automatiquement sauf s'il détecte des erreurs. Note : Je vous recommande d'apporter la plus grande attention à cette opération et de ne pas mettre d'espaces là où il n'y en a pas (vous manipulez des noms de variables et de fichiers : ''%LSTDRV%'' est différent de ''% LSTDRV%'' et ''IMAGE.000'' est différent de ''IMAGE . 000'') 5.3.2 Création des DVD de restauration Ici je vais vous détailler la procédure de création des DVD avec « CDBurnerXP », vous pouvez l'adapter à votre logiciel de gravure préféré sans difficultés. Sachez que « CDBurnerXP » est gratuit et ne demande pas de connaissances approfondies. 1.Lancez « CDBurnerXP », sélectionnez « Disque de données » et cliquez sur Ok. 2.Sélectionnez dans le volet gauche du haut, le répertoire DVD-Images livré avec cette documentation et dans le volet de droite sélectionnez tout le contenu et faites-le glisser sur « Disc » du volet inférieur gauche. 27/33 Toute diffusion ou reproduction de ce document ou d’une partie de ce document doit être autorisée par l’auteur Gestion système Sauvegarde / Restauration Crée le : 20/12/2008 Par : M.ZHITI 3.Dans le menu « Disque », cliquez sur « Nom du disque... » pour afficher la fenêtre de propriétés de la compilation créée. 4.Saisissez le nom du disque, le volume et éventuellement les autres informations tel que l'éditeur et cliquez sur « Nom » pour valider. 28/33 Toute diffusion ou reproduction de ce document ou d’une partie de ce document doit être autorisée par l’auteur Gestion système Sauvegarde / Restauration Crée le : 20/12/2008 Par : M.ZHITI 5.Toujours dans le menu « Disque », cliquez sur « Options de Boot », Cochez la case « Réaliser un disque Bootable », naviguez avec le bouton Parcourir ( ) jusqu'au répertoire « DVD-Images », sélectionnez l'image de boot « BootDisk.img » et cliquez sur Ouvrir pour valider votre sélection. Assurez-vous que les autres options sont comme sur l'écran ci-dessous et cliquez sur Ok pour valider vos options. 29/33 Toute diffusion ou reproduction de ce document ou d’une partie de ce document doit être autorisée par l’auteur Gestion système Sauvegarde / Restauration Crée le : 20/12/2008 Par : M.ZHITI 6.La dernière étape consiste à ajouter les images et fichiers d'options à la compilation. Naviguez à l'aide du volet supérieur gauche jusqu'au répertoire où vous avez sauvegardé vos images, sélectionnez les dossiers « IMAGES » et « CONF » et glissez-les sur le volet inférieur gauche. La barre verte située en bas de la fenêtre vous indique la taille totale de la compilation; dans notre cas elle dépasse celle d'un DVD ROM, nous allons la corriger à l'étape suivante. 7.Insérez un DVD dans le Graveur et attendez que le logiciel le détecte et affiche sa taille. Sur cet écran la zone verte correspond à la taille du DVD ROM et la zone rouge indique le dépassement de celle-ci. Pour corriger la taille, nous allons supprimer certaines images disque. Sélectionnez dans le volet inférieur gauche le répertoire « IMAGES » et dans le volet inférieur droit supprimez une à une les images en commençant par la dernière jusqu'à obtention d'une barre entièrement verte. Dans notre cas on supprime d'abord « IMAGE.004 » puis si la barre n'est toujours pas entièrement verte « IMAGE.003 » et ainsi de suite, mais en aucun cas les images « IMAGE.MBR » et « IMAGE.PAR » Notez les images que vous avez supprimées pour les intégrer au DVD suivant. 30/33 Toute diffusion ou reproduction de ce document ou d’une partie de ce document doit être autorisée par l’auteur Gestion système Sauvegarde / Restauration Crée le : 20/12/2008 Par : M.ZHITI 8.Depuis le menu « Disque », cliquez sur « Graver », une fenêtre s'affiche vous demandant le mode de gravure souhaitée; sélectionnez « Laissez-moi choisir les paramètres avancés » pour afficher la fenêtre « Graver le disque ». Sélectionnez une petite vitesse de gravure (8x serait un réglage adéquat). Sélectionnez « Disc at Once » pour la méthode de gravure. Pour les autres options, vous pouvez utiliser celle de la figure. Vous pouvez, sur cette fenêtre, vérifier les options du disque (Nom et Boot) en cliquant sur les boutons « Nom... » et « Options de boot... ». Une fois tous les réglages et vérifications effectués, cliquez sur le bouton « Lancer la gravure » 31/33 Toute diffusion ou reproduction de ce document ou d’une partie de ce document doit être autorisée par l’auteur Gestion système Sauvegarde / Restauration Crée le : 20/12/2008 Par : M.ZHITI 9.À la fin de la gravure, cliquez sur Ok et ensuite Annuler, 10.le DVD ROM est, généralement, éjecté automatiquement; étiquetez-le (DVD1/x, Images nom du PC, date de la sauvegarde). X représente le nombre total de DVD ROM. 11.Si vous avez supprimé des images de la compilation, vous devez refaire un autre DVD. Refaites les mêmes manipulations que celles énumérées, ci-dessus, sauf pour l'étape 7 « Correction de la taille » où vous supprimerez plutôt les images déjà gravées. Et si la compilation nécessite toujours une correction supprimez les images restantes en commençant par la dernière; suivez pour cela les mêmes recommandations qu'à l'étape 7. 32/33 Toute diffusion ou reproduction de ce document ou d’une partie de ce document doit être autorisée par l’auteur Gestion système Sauvegarde / Restauration Crée le : 20/12/2008 Par : M.ZHITI 5.4 Restauration d'un système La restauration d'un système à partir des DVD précédemment créés est assez simple mais nécessite certaines précautions. En effet, elle détruit toutes les données présentes à l'emplacement d'origine des sauvegardes; pour éviter tout désagrément, réalisez une sauvegarde de vos données personnelles sur un autre disque avant de commencer la restauration. 5.4.1 Processus de restauration 1.Insérer le DVD 1 contenant vos images disque et redémarrez votre ordinateur. Si votre ordinateur ne démarre pas sur le DVD ROM assurez-vous que le premier lecteur pour le démarrage est le CD-ROM (Voir chapitre Configuration du démarrage du manuel d'utilisateur de votre ordinateur). 2.Un message d'avertissement s'affiche, vous indique que vous allez restaurer votre système et vous demande si vous voulez continuer. Répondez Oui dans le cas contraire répondez Non. 3.Choisissez ensuite l'option de restauration : ☑ A : restauration totale et automatique. À la fin de la restauration le système vous demande de retirer le DVD ROM du lecteur pour redémarrer. ☑ P: restauration personnalisée détaillée au point 4 et suivants. Dans les deux cas si la sauvegarde a été gravée sur plus d'un DVD, le système vous demandera le DVD suivant quand il en aura besoin. 4.Le système vous propose de restaurer les éléments suivants : ☑ D : le secteur de démarrage. Parfois c'est suffisant quand un système ne démarre plus. ☑ T : la table de partition seule. Attention, ici vous ne restaurez que l'organisation de votre disque et toutes les données qui s'y trouvent seront perdues. ☑ P : la ou les partitions seule(s). Cette option vous permet de restaurer toutes les partitions que vous avez préalablement sauvegardées. Comme pour le point 3, si une image se trouve sur un autre DVD, le système vous le demandera quand il en aura besoin. À la fin de la restauration d'un élément, le système vous demande si vous voulez restaurer un autre élément, répondez Oui si c'est le cas. Si vous répondez Non, le système vous demande de retirer votre DVD et d'appuyer sur une touche pour redémarrer l'ordinateur. 33/33 Toute diffusion ou reproduction de ce document ou d’une partie de ce document doit être autorisée par l’auteur