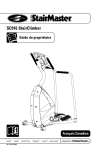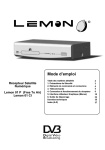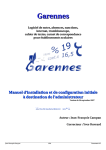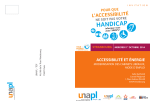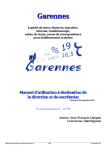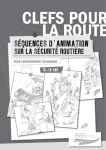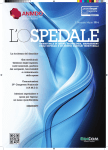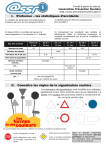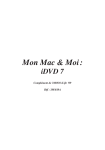Download Application ASSR (Gondart 2007)
Transcript
Application @SSR – Formation des administrateurs de réseau – IUFM Orléans-Tours _______________ Application @SSR Table des matières 0 Education à la sécurité routière .................................................................................................................................3 0.1 Informations diverses .........................................................................................................................................3 En 2005-2006 : .....................................................................................................................................................3 En 2006-2007 : .....................................................................................................................................................3 0.2 Un accompagnement humain et des ressources pour la mise en oeuvre de l’éducation à la sécurité routière...4 0.3 Les principaux textes de référence .....................................................................................................................4 0.4 ASSR1, ASSR2, BSR, ASR, APER ?................................................................................................................5 0.5 Les fondements de l’éducation à la sécurité routière aujourd’hui......................................................................6 0.6 Un renforcement de l’éducation à la sécurité routière depuis 2002 ...................................................................7 0.7 Un nouveau support pour l’évaluation de l’éducation à la sécurité routière ......................................................7 0.8 Un nouveau support pour l’évaluation de l’éducation à la sécurité routière ......................................................7 0.9 Période d’organisation des épreuves et épreuves de rattrapage .........................................................................7 0.10 Suivi des candidats reçus..................................................................................................................................8 0.11 Divers ...............................................................................................................................................................8 1 Présentation générale des applications ......................................................................................................................8 1.1 L’application Admin@SSR................................................................................................................................8 1.2 L’application Epreuve@SSR .............................................................................................................................9 1.3 Sécurité et clefs de chiffrements.........................................................................................................................9 2 Application Admin@SSR .........................................................................................................................................9 2.1 Présentation de l’application ..............................................................................................................................9 Supports................................................................................................................................................................9 Rappel de sécurité.................................................................................................................................................9 2.2 Installation et première utilisation ......................................................................................................................9 Configuration requise pour la bonne exécution de l’application : .......................................................................9 Première étape : installation du noyau de l’application......................................................................................10 Première utilisation.................................................................................................................................................12 2.3 Configurer Admin@SSR..................................................................................................................................13 Renseigner les clefs de chiffrement....................................................................................................................13 Mettre à jour l’établissement et gérer les salles..................................................................................................13 Modifier le mot de passe ....................................................................................................................................14 2.4 Utiliser la boîte d’import ..................................................................................................................................15 Importer une liste de candidats...........................................................................................................................15 Niveau ASSR des candidats ...............................................................................................................................16 Ajout manuel et modification d’un candidat ......................................................................................................17 Manipulation des candidats dans la boîte d’import............................................................................................17 2.5 Créer et modifier une session ...........................................................................................................................17 Création et modification d’une session ..............................................................................................................18 2.6 Travailler sur une session – Préparation des épreuves .....................................................................................19 Affecter des candidats de la boîte d’import........................................................................................................19 Supprimer des candidats.....................................................................................................................................20 Grouper les candidats .........................................................................................................................................20 2.7 Travailler sur une session après le passage des épreuves.................................................................................20 Récupérer les copies candidats...........................................................................................................................21 IUFM / UCFR TICE / Gilbert Gondard Page : 1 / 52 Application @SSR – Formation des administrateurs de réseau – IUFM Orléans-Tours _______________ Rapprocher manuellement les copies .................................................................................................................22 Exporter les résultats au format Excel................................................................................................................23 2.8 Clôturer une session .........................................................................................................................................23 Imprimer les attestations ASSR..........................................................................................................................24 Générer et envoyer le fichier résultats d’une session .........................................................................................24 Supprimer une session........................................................................................................................................25 2.9 Sauvegarder et restaurer Admin@SSR ............................................................................................................25 Sauvegarder Admin@SSR .................................................................................................................................25 Restaurer Admin@SSR......................................................................................................................................25 2.10 Manuel utilisateur...........................................................................................................................................25 3 Application Epreuve@SSR .....................................................................................................................................26 3.1 Présentation de l’application ............................................................................................................................26 Supports..............................................................................................................................................................26 Rappel de sécurité...............................................................................................................................................26 3.2 Installation de l’application ..............................................................................................................................26 Configuration requise pour la bonne exécution de l’application : .....................................................................26 Première étape : choisir le mode d’installation ..................................................................................................27 Deuxième étape : installation du noyau de l’application....................................................................................27 Troisième étape : installation des fichiers de données annualisés......................................................................35 En mode serveur .................................................................................................................................................37 Installation des clients sur les machines des candidats (mode serveur) : ...........................................................38 3.3 Conditions particulières de fonctionnement d’Epreuve@SSR ........................................................................38 1- Installation des modules additionnels (plug-in) .............................................................................................38 2- L’application fonctionne grâce à un navigateur internet................................................................................39 3- L’application nécessite des droits d’écriture..................................................................................................40 4- L’application nécessite des casques audio .....................................................................................................41 5- Anti-virus .......................................................................................................................................................42 3.4 Particularités de l’installation de Epreuve@SSR sur un serveur Scribe ..........................................................42 Introduction ........................................................................................................................................................42 Activation de l'application..................................................................................................................................42 Installation réseau ...............................................................................................................................................43 Installation depuis DVD .....................................................................................................................................43 3.5 Première utilisation de l’application Epreuve@SSR........................................................................................44 En mode local et client : .....................................................................................................................................44 Il est possible de faire fonctionner l’installation locale avec des comptes utilisateurs connectés au domaine Scribe..................................................................................................................................................................46 3.6 Préparer les postes d’examen et faire passer une épreuve................................................................................47 Préparer les postes d’examen .............................................................................................................................47 Faire passer une épreuve ....................................................................................................................................47 3.7 Fin d’une épreuve .............................................................................................................................................49 Sortie de l’épreuve..............................................................................................................................................49 Récupération des copies électroniques des candidats ........................................................................................49 4 Récapitulatif ........................................................................................................................................................51 4.1 profils utilisateurs .........................................................................................................................................51 Tableau indicatif de la chronologie d’un examen @SSR...................................................................................52 IUFM / UCFR TICE / Gilbert Gondard Page : 2 / 52 Application @SSR – Formation des administrateurs de réseau – IUFM Orléans-Tours _______________ 0 Education à la sécurité routière 0.1 Informations diverses Décidée en 2003 par le ministère chargé de la recherche et des nouvelles technologies et ayant fait l’objet de tests préalables dans quelques académies, l’application test@ssr représente l’aboutissement d’un important travail conduit par l’administration centrale du ministère : elle est adressée à tous les établissements d’enseignement concernés, y compris aux groupements d'établissements (GRETA) et aux centres de formations d’apprentis (CFA). Il convient de rappeler qu’elle devient le premier support d'épreuves numériques pour 1 800 000 candidats qui doivent passer chaque année les épreuves de sécurité routière. En 2005-2006 : En 2006, afin de laisser le temps aux différents Conseils Généraux d’assurer la mise à jour matérielle des établissements, la mise en place de l’application informatique a été exceptionnellement reportée d’un an. Le test a été passé à l’aide d’un DVD qui comportait 20 questions tirées au hasard parmi les 400 de l’application informatique initiale. En 2006-2007 : • Les solutions pour l’examen : DVD l’application informatique • Périmètre du déploiement : Collèges, LP, Greta Etablissements publics: DVD ou solution informatique Etablissements privés : DVD exclusivement Sécurité • Contexte Demande du Ministère Enquête sur les salles informatiques Résultat de l’enquête : Etablissements possibles : 47 % ; établissements délicats : 26 % ; établissements impossibles : 16 % ; établissements n’ayant pas répondu : 12 %. Remarque : un système de prêt de casques pourra être mis en place pour les établissements démunis de ce type de matériel. Courrier du recteur et du Ministère (souhait de 70% d’utilisation de l’application informatique) • Solution technique retenue : Pas d’installation en réseau Version diffusée mais non qualifiée pour l'instant Manque de recul Cria fourni l'extraction SCONET des candidats aux établissements Pour le chef d'établissement via la boîte fonctionnelle de l‘établissement Les RAIP installent l’application admin@SSR sur le réseau administratif. • Services mis à disposition Assistance IUFM / UCFR TICE / Gilbert Gondard Page : 3 / 52 Application @SSR – Formation des administrateurs de réseau – IUFM Orléans-Tours _______________ • Faq Documentations en ligne Outils L’application informatique : Comporte 4 CDs envoyés, début mars, au responsable du comité de pilotage académique au rectorat. Le responsable assure la diffusion des Cds pour l’ensemble de l’académie (établissements publics, privés et CFA.) A été testé dans 6 académies : Reims, Grenoble, La Réunion, Versaille, Créteil et Rouen. Le Ministère souhaite que, cette année, la majorité des établissements mettent en œuvre l’application informatique. Le DVD (le même que celui de 2006) ne devrait être diffusé exceptionnellement que dans 30% des établissements et ceci sur demande dûment motivée (un courrier a été envoyé aux chefs d’établissements.) Les clés de chiffrement des copies et résultats des candidats ont été envoyées sous plis confidentiels. Elles permettent d’accéder aux applications admin@SSR et épreuve@SSR. 0.2 Un accompagnement humain et des ressources pour la mise en oeuvre de l’éducation à la sécurité routière • Un pilotage national (CAPTI de Paris / maîtrise d’œuvre délégué) • • • Un réseau de correspondants académiques Un réseau de correspondants départementaux Des équipes de direction, des directeurs d’école et des équipes éducatives • Intervenants : Hygiène et sécurité: F. Minier Mission Académique TICE : Agnès Gressier -> domaine fonctionnel (TICE) Suivi Eple (CATEL) : Laurent Namartre -> domaine technique Assistance Académique : Eric Billet • Rôle des formateurs Former à l'utilisation du logiciel @assr Rôle de conseils et d'assistance de proximité • L’assistance Orléans-Tours peut assurer un premier niveau d’assistance et l’aiguillage vers le niveau d’assistance adapté. Une FAQ avec les réponses aux questions les plus fréquemment posées va être mise en place. Des documentations et des outils en ligne. • • 0.3 Les principaux textes de référence Conjointement à cette modernisation des modes de passation des épreuves, la réglementation en vigueur a été revue, par décrets et arrêté déjà parus ou en cours de publication. Ainsi, l’une des mesures instaurées par le ministère de l’Equipement, par le décret du 23 décembre 2006 relatif au code de la route, vise à intégrer dans le dispositif de l’attestation scolaire de sécurité routière (ASSR) tous les jeunes scolarisés dans les établissements d’enseignement publics, privés sous contrat ou hors contrat, relevant du ministère de l’éducation nationale et des autres ministères ou organismes. • • Décret n° 93-204 du 12-02 1993 Arrêté du 12-02-1993 IUFM / UCFR TICE / Gilbert Gondard Page : 4 / 52 Application @SSR – Formation des administrateurs de réseau – IUFM Orléans-Tours _______________ ASSR 1 obligatoire pour s’inscrire au BSR • Décret n° 2002-675 du 30-04-2002 BSR obligatoire pour conduire un cyclomoteur et ASSR2 obligatoire pour s’inscrire aux épreuves théorique du permis de conduire. • Circulaire n°2002-229 du 25-10-2002 Mise en œuvre de l’APER dans les écoles maternelles et élémentaires Note de service n°2002-230 du 25-10-2002 Validation sociale des attestations scolaires de sécurité routières • • Décret n°2006-1712 du 23 12-2006 Le BSR est accessible aux titulaires de l’ASSR2 ou de l’ASR même s’ils n’ont pas l’ASSR1 • Un décret et un arrêté sont en cours de publication. Ils seront suivis d’une circulaire définissant les modalités d’organisation des épreuves de la session 2007. 0.4 ASSR1, ASSR2, BSR, ASR, APER ? L’obligation de l’éducation à la sécurité routière fête ses 50 ans en 2007. Qu’est-ce que l’ASSR1 ? L'Attestation Scolaire de Sécurité Routière de premier niveau passée par les collégiens de cinquième est indispensable pour conduire un cyclomoteur entre 14 et 16 ans. Il s'agit d'un contrôle des connaissances visant à vérifier que les élèves savent analyser les dangers auxquels ils peuvent être exposés en tant que piéton, cycliste, cyclomotoriste ou usager de transport en commun. C'est la partie théorique pour l'obtention du BSR, obligatoire pour conduire un cyclomoteur à partir de 14 ans. Elle est dispensée en milieu scolaire et validée par l'Education Nationale. Qu’est-ce que le BSR ? Le BSR est composé de l'ASSR1 et de 5 heures de conduite sur la voie publique assurées par des professionnels de la conduite. Il se prépare par un stage pratique de 5 heures, hors temps scolaire, dans un organisme privé de formation. Il est exigé pour la conduite d'un cyclomoteur ou d'un scooter à partir de 14 ans. Qu’est-ce que l’ASSR2 ? Attestation Scolaire de Sécurité Routière de niveau 2 (ASSR2) : c’est la première étape passée par les collégiens de troisième pour l'obtention d'un permis de conduire (à 18 ans) en 3 modules : - L'Attestation Scolaire de Sécurité Routière (ASSR niveau 2) - L’Epreuve Théorique Générale (ETG) (code de la route) - L'épreuve pratique de la conduite Qu’est-ce que l’APER ? Depuis la rentrée 2002, l'APER (Attestation de Première Éducation à la Route) fait partie intégrante des programmes scolaires des cycles 1,2 et 3 de l'école primaire Chaque enseignant est dans l'obligation de mettre en place des activités d'éducation aux risques de la circulation dans sa classe. IUFM / UCFR TICE / Gilbert Gondard Page : 5 / 52 Application @SSR – Formation des administrateurs de réseau – IUFM Orléans-Tours _______________ L'enseignant doit également évaluer chaque élève de façon continue au cours de l'année scolaire sur les compétences requises par l'APER et cela dès le cycle 1 de l'école prima L'APER s'inscrit dans le cadre d'un continuum éducatif de la maternelle à l'obtention du permis de conduire. Elle est attribuée par le conseil des maîtres de cycle 3 et signé par la directrice ou le directeur de l'école.Elle est transmise au collège avec le dossier d'entrée en 6ème. Qu’est-ce que l’ASR ? L'ASR a été instituée par le décret du 30 avril 2002 du code de la route. Ce nouveau dispositif est entré en application le 1er janvier 2004. Elle donne l'équivalence aux attestations scolaires de sécurité routière de premier et deuxième niveaux (ASSR 1 et ASSR 2) passées au collège. Elle valide les compétences théoriques générales communes à tout usager de la route et indispensables pour accéder à la conduite d'un véhicule à moteur. Sont concernées par l'ASR les personnes répondant aux trois critères suivants : - Les personnes âgées de 16 ans et nées à compter du 1er janvier 1988, Les personnes non scolarisées : migrants, gens du voyage, jeunes en difficulté d'insertion sociale ou professionnelle… - Les personnes non titulaires de l'ASSR de 1er niveau qui souhaitent s'inscrire à la formation pratique du BSR ou non titulaires de l'ASSR de 2ème niveau qui souhaitent obtenir le permis de conduire. L'ASR est obligatoire (à défaut des ASSR) pour : - s'inscrire à la formation pratique du brevet de sécurité routière (BSR) option cyclomoteur ou option voiturette (quadricycle léger à moteur), - obtenir le permis de conduire des catégories A et A1 (permis moto) ou B (permis voiture, conduite accompagnée) et B1 (quadricycle lourd à moteur). Les Groupements d'Etablissements de l'éducation nationale (GRETA) sont chargés de l'organisation générale de l'épreuve de l'ASR. Qu’est-ce que l’AER ? Une nouvelle attestation, l’attestation d’éducation à la route (AER), est créée à l’intention des personnes présentant une déficience visuelle. Elle ne leur permet pas de se présenter aux épreuves des ASSR ou de l’ASR, mais prend en compte le fait que ces personnes sont concernées en qualité de piétons ou passagers de véhicules. 0.5 Les fondements de l’éducation à la sécurité routière aujourd’hui Il convient de rappeler que les épreuves de sécurité routière sanctionnent les connaissances et les capacités acquises à travers les enseignements dispensés en utilisant, entre autres, le livret « L’éducation à la sécurité routière dans les disciplines au collège » ainsi que les fiches pédagogiques et le répertoire des connaissances et des comportements des usagers de l’espace routier, téléchargeables depuis le site Internet EduSCOL à l’adresse http://eduscol.education.fr/securite , rubrique Education à la sécurité routière au collège/ Outils pédagogiques. • Un enseignement obligatoire transdisciplinaire. Différentes situations et ressources pédagogiques sont disponibles sur le site EDUSCOL. On y trouve le livret et des fiches pédagogiques pour introduire la IUFM / UCFR TICE / Gilbert Gondard Page : 6 / 52 Application @SSR – Formation des administrateurs de réseau – IUFM Orléans-Tours _______________ • • • • sécurité routière à différents niveaux et dans différentes disciplines (exemples : thème de convergence en maths.) D’autres ressources associatives sont disponibles en ligne : « Sauve qui peut » (MAIF) ; Autopsie d’un accident de l’association Prévention Routière ; … Un continuum éducatif de la maternelle au lycée, au-delà d’un enseignement de la réglementation. Une acquisition progressive et continue selon des situations pédagogiques diversifiées. Une éducation à la citoyenneté pour une conscience très précoce de la route comme espace partagé. 0.6 Un renforcement de l’éducation à la sécurité routière depuis 2002 • • • • Le socle commun de connaissances et de compétences : pilier 6, compétences sociales et civiques. Les thèmes de convergence pour associer culture scientifique et sécurité. L’introduction dans la note de vie scolaire de la réussite aux épreuves de l’ASSR. L’introduction de l’éducation à la sécurité routière dans la formation initiale des enseignants. 0.7 Un nouveau support pour l’évaluation de l’éducation à la sécurité routière L’application multimédia test@assr pour 1 800 000 élèves • • • • • • • Passage individuel des épreuves Tirage aléatoire de 20 questions par candidats à partir d’une banque de 400 questions Possibilités d’une épreuve de rattrapage Adaptation des épreuves pour les handicapés Correction automatique des épreuves Édition des attestations Envoi des résultats vers une base nationale 0.8 Un nouveau support pour l’évaluation de l’éducation à la sécurité routière Quel que soit le lieu de scolarisation • Ministère de l’Éducation nationale Collèges publics ou privés Lycées professionnels Centres de formations des apprentis (CFA) Groupements d’établissements publics locaux (Greta) • Autres tutelles Justice (jeunes incarcérés), Agriculture, Santé (IME), Défense, Mer Agence pour l’enseignement français à l’étranger (AEFE) Mission Laïque 0.9 Période d’organisation des épreuves et épreuves de rattrapage Les épreuves ASSR 1 et ASSR 2 pourront être organisées dans les établissements durant la période du 1er mars au 4 juillet 2007, à une date choisie par chaque établissement. Une épreuve de rattrapage pourra être organisée avant le 4 juillet 2007, à l’attention des élèves absents le jour des épreuves ASSR 1 ou ASSR 2 ou pour les élèves ayant échoué. IUFM / UCFR TICE / Gilbert Gondard Page : 7 / 52 Application @SSR – Formation des administrateurs de réseau – IUFM Orléans-Tours _______________ 0.10 Suivi des candidats reçus Pour la session 2007, chaque établissement devra renseigner dans la Base élèves SCONET l’acquisition de l’ASSR. Utiliser dans l’application Base Elèves, la Fiche individuelle de l’élève, onglet Historique des scolarités, Historique des Diplômes / Ajouter un diplôme. Les champs à saisir sont : Année : 2007 Niveau : ATT SECUR, libellé court pour « Attestation de sécurité routière » Spécialité : au choix ATT SCO SECURITE ROUTIERE 1ER NIV ATT SCO SECURITE ROUTIERE 2ND NIV ATTESTATION DE SECURITE ROUTIERE (Mention : rien à saisir) Suggestion : il existe dans SCONET une fonctionnalité de saisie groupée qui permet d’attribuer l’ASSR à l’ensemble du groupe. Il suffira ensuite de décocher les candidats (beaucoup moins nombreux) qui ont échoué à l’examen 0.11 Divers Pour les candidats qui ont échoué à l’examen, une épreuve de rattrapage coordonnée par l’IA peut être organisée à la suite des épreuves. L’extraction SCONET des candidats sera faite au CRIA et envoyée aux établissements. Les RAIP installeront la partie Admin@SSR. Cas particulier : dans le 36, le RAIP et autre organisme installeront également la partie Epreuve@SSR. 30% de temps supplémentaire peut être ajouté pour des élèves dyslexiques ou handicapés. Penser à désactiver les mises à jour automatiques de Java. Penser à régler le son (pour les casques) avant de lance l’épreuve. Après la préparation et le lancement de l’épreuve par l’examinateur, poser le clavier sur le moniteur afin d’éviter que le candidat ne quitte l’épreuve par un <Ctrl> <Alt> <Suppr>. Le didacticiel pourra être présenté aux élèves en même temps que les consignes à l’aide d’un vidéoprojecteur relié à un portable. Attention : celui-ci expose aux élèves l’utilisation du clavier (en faire abstraction.) 1 Présentation générale des applications 1.1 L’application Admin@SSR Ses principales fonctionnalités sont les suivantes : - préparation préalable des sessions d’examen, au sein desquelles seront regroupés les candidats - correction automatique des copies des candidats après les épreuves - édition et impression des attestations des candidats qui ont réussi les épreuves - création du fichier chiffré des résultats de la session qui sera à transmettre vers une base nationale Cette application est destinée aux personnels du centre d’examen qui ont la responsabilité de l’organisation administrative de l’examen. Elle sera donc installée sur un poste informatique du réseau administratif de ce centre. Par convention, on désignera ces personnels par l’expression « responsables pédagogiques » dans la suite de ce manuel. IUFM / UCFR TICE / Gilbert Gondard Page : 8 / 52 Application @SSR – Formation des administrateurs de réseau – IUFM Orléans-Tours _______________ 1.2 L’application Epreuve@SSR Ses principales fonctionnalités sont les suivantes : - personnalisation de l’épreuve et interrogation de chacun des candidats - génération automatique de la copie électronique des résultats de chaque candidat Cette application est destinée aux personnels du centre d’examen qui ont la responsabilité de la passation et de la surveillance des épreuves. Elle sera installée sur les postes informatiques des candidats. Par convention, on désignera ces personnels par l’expression « examinateurs » dans la suite de ce manuel. 1.3 Sécurité et clefs de chiffrements Des données confidentielles seront stockées dans les applications Admin@SSR et Epreuve@SSR. Cela implique donc une sécurité concernant l’accès et le transfert des données. Quatre types de fichiers sont particulièrement sensibles : - les fichiers audios et vidéos correspondants aux questions d’examen - les fichiers de corrections - les fichiers des copies électroniques des candidats - les fichiers des résultats des sessions d’examen Ces fichiers sont chiffrés à l’aide de clefs de chiffrement qui seront mises à jour chaque année. Il y a 4 clefs de chiffrements, une pour chaque type de fichier. Leur emploi et leur mise à jour seront détaillés dans les chapitres suivants. 2 Application Admin@SSR 2.1 Présentation de l’application Supports L’application Admin@SSR est constituée d’un noyau invariable alimenté par des fichiers de données annualisés qui, comme leur nom l’indique, changeront chaque année. Le noyau est livré sur le CD Applicatifs. Les fichiers de données annualisés sont livrés sur les CDs Multimédias. Rappel de sécurité Des données confidentielles seront stockées dans Admin@SSR. Bien que ces données soient chiffrées, il est tout de même préférable que l’accès au poste informatique où sera installée l’application Admin@SSR soit interdit aux élèves de l’établissement. Le simple fait de modifier, de déplacer ou de supprimer ces fichiers peut entraver le traitement des résultats des examens. Vous devez disposer donc d’un poste connecté au réseau administratif. 2.2 Installation et première utilisation Les RAIPs installeront Admin@SSR dans les différents collèges de l’académie. Configuration requise pour la bonne exécution de l’application : - Processeur Pentium III ou équivalent fonctionnant à 800Mhz. Système d’exploitation minimal : Windows 98 2ème édition. 128 Mo de Ram minimum (98 SE) ou 256 Mo (XP). 60 Mo d’espace libre sur le disque local. Carte graphique reconnue par le système et ayant un minimum de 32Mo de mémoire. Imprimante Laser (couleur souhaitable) installée et accessible depuis le poste. IUFM / UCFR TICE / Gilbert Gondard Page : 9 / 52 Application @SSR – Formation des administrateurs de réseau – IUFM Orléans-Tours _______________ - Système d’exploitation Windows 98 SE, XP. Navigateur Internet Internet Explorer V5.5 ou V6, Firefox V1.52 Environnement d’exécution ‘Java Runtime Environment’ V1.42.08 ou ultérieur. Vous devez disposer : - des diverses clés d’installation et de chiffrement - du CD-ROM @SSR N°1/4 : ‘Applications’ L’installation d’Admin@SSR se fait uniquement sur le disque C:\ Première étape : installation du noyau de l’application a- Connectez-vous sur la machine avec un compte administrateur. b- Insérez le CD n°1 ‘Applicatifs’. Le menu se lance automatiquement. c- Si le lancement ne se produit pas, ouvrir le Poste de travail puis le lecteur CD-Rom. Double-cliquez sur CD_Start.exe pour lancer le menu. d- Sur le menu, sélectionnez Admin@SSR puis Installer Admin@SSR. Après un temps d’extraction de 2 à 3 minutes, l’installateur se lance automatiquement. e- L’application s’initialise et l’écran d’accueil apparaît. f- Sachez qu’il vous faudra : 5- Accepter les termes du contrat de licence. 6- Renseigner le numéro d’activation de l’application, qui vous a été fourni sous pli confidentiel. 7- Choisir les éléments à installer : Application Admin@SSR Fichiers de corrections ASSR1, ASSR2, AER et ASR IUFM / UCFR TICE / Gilbert Gondard Page : 10 / 52 Application @SSR – Formation des administrateurs de réseau – IUFM Orléans-Tours _______________ 8- Définissez un mot de passe, qui sera redemandé à la première utilisation de l’application. Choisissez aassrr pour le stage (6 caractères minimum.) 9- Saisissez les renseignements concernant votre établissement : Tutelle : le ministère dont dépend l’établissement (liste déroulante) Le nom de l’établissement (texte libre, exemple : collège Saint-Exupèry) Identifiant 1 : l’académie à laquelle est rattaché l’établissement (texte libre, exemple : Orléans-Tours) Identifiant 2 : l’UAI de l’établissement. (UAI = Unité Administrative, c’est un identifiant unique propre à l’établissement, anciennement appelé RNE à l’Education nationale , exemple : 0450839T) Identifiant 3 : le numéro du département (ex : 045) Identifiant 4 : le type de l’établissement (texte libre : collège, lycée professionnel, GRETA, CFA, etc…) Toutes ces données sont obligatoires pour l’installation de l’application. Assurez-vous donc d’être en leur possession avant de débuter l’installation. IUFM / UCFR TICE / Gilbert Gondard Page : 11 / 52 Application @SSR – Formation des administrateurs de réseau – IUFM Orléans-Tours _______________ 10- Récapitulatif et installation : Première utilisation 1- Une fois les étapes précédentes effectuées, pour lancer l’application, cliquez sur l’icône de l’application située sur le bureau. 2- Une fenêtre apparaît et vous demande de saisir le mot de passe qui a été défini lors de l’installation (aassrr), et d’en redéfinir éventuellement un nouveau. Ce mot de passe pourra être modifié à tout moment par le responsable pédagogique dans le menu Mise à jour utilisateur Important : ce mot de passe est à conserver. 3- Le premier écran qui s’ouvre est le suivant : 4- Cliquez sur OK IUFM / UCFR TICE / Gilbert Gondard Page : 12 / 52 Application @SSR – Formation des administrateurs de réseau – IUFM Orléans-Tours _______________ 5- Seul le menu Configuration est actif. Comme indiqué dans le message d’alerte, la première démarche à faire est de renseigner les clés de chiffrement et de déclarer au moins une salle d’examen. Ces paramètres initiaux pourront être modifiés ultérieurement. Les autres menus ne deviendront actifs que lorsqu’on aura effectué cette configuration minimale. Pour quitter l’application à ce niveau, il faut cliquer sur la croix en haut à droite de la fenêtre. 2.3 Configurer Admin@SSR Renseigner les clefs de chiffrement Admin@SSR utilise 3 clefs de chiffrements qui seront mises à jour chaque année : - la clef des copies électroniques des candidats - la clef des fichiers résultats pour envoi - la clef des fichiers corrections Ces clefs sont livrées à l’établissement sous pli confidentiel. 1. Pour renseigner (ou mettre à jour) ces clefs, allez dans Configuration / Mise à jour des clés de chiffrement. Mettre à jour l’établissement et gérer les salles 2. Vérifiez les informations d'identification de l'établissement. Pour cela, activez le menu Configuration puis l'option Mise à jour de l'établissement. IUFM / UCFR TICE / Gilbert Gondard Page : 13 / 52 Application @SSR – Formation des administrateurs de réseau – IUFM Orléans-Tours _______________ Informations sur l’établissement : Pour mettre à jour les données de l’établissement, cliquez directement sur les champs de l’établissement. Validez par OK. Important : Il est nécessaire que le nom d’établissement et le nom de l’académie ne comportent pas plus de 47 caractères. Informations sur les salles : On peut déclarer une ou plusieurs salles informatiques qui seront disponibles pour l’examen, et le nombre de postes PC dans chaque salle. Il faut créer au moins une salle. Les informations sur les salles sont indispensables si le responsable pédagogique souhaite grouper les candidats. 3. Pour créer une salle, cliquez sur Ajouter. Le formulaire de création de salle apparaît par dessus le formulaire de mise à jour de l’établissement. 4. Renseigner le nom de la salle, son nombre de postes PC disponibles. 5. Validez par OK. Ces données s’afficheront dans le formulaire de Mise à jour de l’établissement. Elles peuvent aussi être mises à jour en double-cliquant directement sur les champs. Pour supprimer une salle, il faut la sélectionner en cliquant sur sa ligne puis cliquez sur Supprimer. Modifier le mot de passe 6. Le mot de passe initial est celui qui a été défini lors de l’installation. Toutefois, le responsable pédagogique peut à tout moment modifier son mot de passe. Allez dans Configuration / Compte de l’utilisateur. La fenêtre du compte utilisateur s’affiche. 7. Saisissez l’ancien mot de passe, le nouveau et le confirmer. Validez par OK. 8. Les copies des candidats ont été transmises par l’examinateur et transférées dans un dossier du disque local de cette machine (C:\copies-assr\ par exemple). 9. Activez le menu Configuration puis l'option Mise à jour du répertoire d'import des copies candidats. 10. Sélectionnez le dossier de stockage des copies des candidats puis activez le bouton Choisir lerépertoire. IUFM / UCFR TICE / Gilbert Gondard Page : 14 / 52 Application @SSR – Formation des administrateurs de réseau – IUFM Orléans-Tours _______________ 2.4 Utiliser la boîte d’import Prérequis : L’application Admin@SSR est instalée et configurée sur un poste administratif. Les menus Boîte d’import et Gérer les sessions sont maintenant actifs. Un lecteur de fichiers au format PDF doit être installé sur le poste (exemple : Acrobat Reader.) Un fichier au format CSV (format texte avec séparateur et lisible par votre tableur) contenant la liste des candidats extraits de SCONET est disponible dans un dossier du poste de l’administrateur (exemple : C:\Import-ASSR\.) Création de la liste des candidats : l’extraction SCONET sera faite par le CRIA et envoyée aux établissements. Ce fichier sera conforme au descriptif suivant : Id_national ; Code_Ministère ; Prénom1 ; Prénom2 ; Prénom3 ; Nom ; Sexe1 ; Date_Naissance2 ; Lieu_Naissance ; Division ; RNE ; Type_Etablissement La boîte d’import est le réceptacle qui contient tous les élèves de l’établissement. Elle permet au responsable pédagogique de les gérer et de visualiser leur niveau et leurs résultats à l’aide d’un tableau. Au premier lancement, le tableau est vide. Il faut donc renseigner des candidats en les important automatiquement ou en les créant manuellement. IMPORTANT : 1. Pour cela il est nécessaire d’ouvrir la boite d’import avant toutes manipulations depuis le menu : Boîte d’import / Ouvrir la boite d’import Importer une liste de candidats 2. Allez dans Boîte d’import et sélectionnez Importer des candidats. 3. Cette boîte de dialogue s’affiche : 31/12/2007 IUFM / UCFR TICE / Gilbert Gondard Page : 15 / 52 Application @SSR – Formation des administrateurs de réseau – IUFM Orléans-Tours _______________ 4. La date d’import est pré-renseignée avec la date du jour. Saisissez 31/12/2007 pour cette année scolaire. La date d’import permet de calculer automatiquement le niveau ASSR des candidats en fonction de son âge à la date référence d’import : Si le candidat a 14 ans pour l’année civile en cours, le niveau ASSR1 lui sera affecté. Si le candidat a 16 ans pour l’année civile en cours, le niveau ASSR2 lui sera affecté. Pour tous les autres cas, aucun niveau n’est défini par défaut. 5. Après avoir validé la date de référence, une boîte de navigation apparaît. Sélectionnez le fichier d’import CSV ou XML et cliquez sur Ouvrir. 6. Les candidats sont automatiquement inscrits et apparaissent colorés en noir dans le tableau de la boîte d’import. La colonne Etat indique le statut IMPORTE, c’est à dire qu’ils sont importés sans être affectés à une session. En cas d’erreur (par exemple une date non-conforme), un message s’affiche et le traitement est annulé. En cliquant sur les titres des colonnes vous avez la possibilité d’effectuer des tris sur les colonnes Niveau ASSR des candidats 7. Le responsable pédagogique peut à tout moment modifier le niveau d’un candidat en cliquant directement sur son niveau. Un menu déroulant apparaît avec l’ensemble des niveaux disponibles : ASSR1, ASSR2, ASR, AER. Il est possible d’affecter un niveau à plusieurs candidats en même temps : après avoir coché les candidats, allez dans Boîte d’import / Affecter le niveau ASSR au(x) candidat(s) IUFM / UCFR TICE / Gilbert Gondard Page : 16 / 52 Application @SSR – Formation des administrateurs de réseau – IUFM Orléans-Tours _______________ coché(s) et choisir le niveau voulu. Important : Il est indispensable d’attribuer un niveau à chaque candidat de la boîte d’import avant de l’affecter à une session. De la même manière, vous pouvez affecter la modalité de passage à plusieurs candidats en même temps avec le menu Boîte d’import / Affecter la modalité de passage au(x) candidat(x) coché(s). Ajout manuel et modification d’un candidat 8. Allez dans Boîte d’import / Ajouter un candidat pour faire apparaître le formulaire d’inscription. Tous les champs de ce formulaire sont obligatoires, à l’exception du 2ème et 3ème prénom et de la division. Quelques précisions à propos de ces champs : - - - L’UAI de l’établissement : Unité Administrative Immatriculée ; c’est un identifiant unique propre à l’établissement, anciennement appelé RNE à l’Éducation nationale. Le type de l’établissement (texte libre : collège, lycée professionnel, GRETA, CFA, etc.) L’Id national : c’est un identifiant unique pour chaque élève de l’Éducation nationale. Modalité de passage (standard, +30, débrayage) : permet d’ajuster la durée de l’épreuve aux élèves présentant un handicap. Division : classe de l’élève (à titre informatif) Tous les champs sont obligatoires à l’exception du deuxième et troisième prénom. 9. A la validation, le candidat est inscrit et apparaît sur une ligne dans le tableau de la boîte d’import. Il faut penser à renseigner son niveau ASSR en cliquant directement sur son niveau. Manipulation des candidats dans la boîte d’import A gauche de la ligne de chaque candidat, une case à cocher et 2 boutons de commande permettent soit de modifier les données du candidat, soit de le supprimer. Vous pouvez sélectionner un candidat en cliquant sur le bouton de modification . Le formulaire du candidat apparaît avec les champs pré-remplis. Modifiez les champs et validez en cliquant sur OK. Pour le supprimer, sélectionnez le candidat en cliquant sur la ligne, cliquez sur le bouton de suppression et validez le message de confirmation. Il est impossible de modifier ou de supprimer un candidat affecté à une session, à ce propos voir Session. Les candidats peuvent maintenant être affectés à une session. 2.5 Créer et modifier une session On appelle session une unité de gestion d’un groupe de candidats. Une session est définie par un libellé. Le nombre de sessions créées pour un établissement n’est pas limité. Par exemple, on peut créer IUFM / UCFR TICE / Gilbert Gondard Page : 17 / 52 Application @SSR – Formation des administrateurs de réseau – IUFM Orléans-Tours _______________ - une session unique pour tous les candidats et tous les niveaux d’épreuves une session pour les candidats à l’ASSR 1 et une session pour les candidats à l’ASSR 2 une session par classe une session pour les candidats qui n’auront pas pu se présenter à l’examen normalement (maladie ou autre) Création et modification d’une session 10. Allez dans Gérer les Sessions. Cliquez sur Créer une session. Le formulaire de création de session apparaît. 11. Vous devez définir un libellé pour votre session. Le libellé doit être suffisamment explicite pour permettre d’identifier la session. Modification : Vous pourrez modifier à tout moment le libellé d’une session. Pour cela, sélectionnez la session que vous voulez modifier et cliquez sur Modifier la session courante. Modifiez son libellé puis validez par OK. 12. Un message vous indique que votre session ne comporte aucun candidat : 13. La fenêtre de l’application laisse maintenant apparaître la fenêtre de session dépourvue de candidats. IUFM / UCFR TICE / Gilbert Gondard Page : 18 / 52 Application @SSR – Formation des administrateurs de réseau – IUFM Orléans-Tours _______________ 2.6 Travailler sur une session – Préparation des épreuves Affecter des candidats de la boîte d’import Pour travailler sur une session, il faut au préalable y affecter des candidats de la boîte d’import : 14. Ouvrez la boîte d’import et cochez les candidats à affecter sur la session. 15. Sélectionnez/vérifiez le bon niveau ASSR affecté à chaque candidat. 16. Allez dans Boîte d’import / Affecter le(s) candidat(s) coché(s) dans une Session. 17. Un message vous demande de confirmer l’affectation 18. La liste des sessions qui ont été créées s’affiche. Sélectionnez la session en cliquant sur son libellé et validez. 19. La fenêtre de la session apparaît automatiquement avec les candidats affectés. Remarque : On remarquera que la boîte d’import laisse maintenant apparaître les candidats affectés à une session dans la couleur jaune et la colonne Etat indique le nom de leur session. Les candidats affectés ne sont plus modifiables. IUFM / UCFR TICE / Gilbert Gondard Page : 19 / 52 Application @SSR – Formation des administrateurs de réseau – IUFM Orléans-Tours _______________ Supprimer des candidats A la différence de la boîte d’import, on ne peut pas modifier des candidats lorsqu’ils sont affectés à une session. Il est seulement possible de les supprimer de la session en les renvoyant dans la boîte d’import. 20. Pour renvoyer directement un candidat dans la boîte d’import, sélectionnez le candidat en cliquant sur la ligne, cliquez sur le bouton de suppression et validez le message de confirmation. Pour renvoyer plusieurs candidats dans la boîte d’import, cochez les candidats à supprimer puis allez dans Traiter la session. Cliquez sur Renvoyer le(s) candidat(s) Seuls les candidats non-rapprochés à une copie peuvent coché(s) dans la boîte d’import et validez le être renvoyés dans la boîte d’import. message de confirmation. Dans la boîte d’import, les candidats renvoyés redeviennent colorés en noir et à l’état IMPORTE Grouper les candidats Pour faciliter la préparation des épreuves, l’application effectue une proposition de regroupement des candidats. Pour utiliser cette fonction, il faut avoir préalablement défini une ou plusieurs salles informatiques lors d’une mise à jour de l’établissement. 21. Allez dans le menu Traiter la Si l’application Microsoft Excel est présente sur le poste, ce fichier session puis cliquez sur s’ouvre automatiquement comme suit : Regrouper tous les candidats. Cela regroupe tous les candidats de la session. Les groupes sont définis en fonction du nombre de postes pour chaque salle. Le fichier généré est au format Excel. 2.7 Travailler sur une session après le passage des épreuves Une fois les épreuves passées, le responsable pédagogique doit récupérer les copies électroniques des candidats puis effectuer une opération dite de rapprochement des copies afin de permettre leur correction automatique. Idéalement, ceci est fait à la fin de chaque session d’épreuve. Une fois que toutes les copies électroniques sont corrigées, le fichier des résultats de la session pourra être créé et transmis par mèl en pièce jointe à la base nationale. IUFM / UCFR TICE / Gilbert Gondard Page : 20 / 52 Application @SSR – Formation des administrateurs de réseau – IUFM Orléans-Tours _______________ Récupérer les copies candidats 22. Allez dans Boîte d’import / Importer les copies candidats. Une boîte de sélection de répertoire d’import des copies s’affiche. (Il est possible de mémoriser un chemin de répertoire de copies par défaut dans Configuration / Mise à jour du répertoire d’import des copies candidats.) 23. Les copies sont importées et simultanément, subissent un traitement automatique de rapprochement des copies. Une fenêtre Résultat de l’import des copies candidats affiche des renseignements sur chacune des copies, notamment leur statut de rapprochement. Qu’est ce que le rapprochement des copies ? C’est une opération de contrôle, indispensable pour garantir la fiabilité des résultats. Elle détecte, pour chaque candidat, d’éventuelles erreurs de saisie dans le nom, le prénom, la date de naissance et le niveau ASSR. Ces paramètres sont renseignés par le candidat (nom, prénom, date de naissance et niveau ASSR), dans l’application Epreuve@SSR. Attention : la modalité de passage (standard, +30%, débrayage) ne fait pas partie des paramètres de rapprochement. Lors de l’importation, ces 4 paramètres sont comparés avec ceux qui ont été renseignés par le responsable pédagogique, dans l’application Admin@SSR, lors de l’inscription des candidats dans la boîte d’import. IUFM / UCFR TICE / Gilbert Gondard Page : 21 / 52 Application @SSR – Formation des administrateurs de réseau – IUFM Orléans-Tours _______________ Lorsqu’il n’y a pas d’erreur de saisie, la concordance est totale entre ces 4 paramètres. Les copies sont alors automatiquement rapprochées des candidats. Les lignes correspondant aux candidats rapprochés s’affichent dans une couleur différente (cas de Melle RIVET). Lorsqu’il y a une discordance sur au moins un des paramètres, le rapprochement automatique est impossible. Il faut alors procéder à un rapprochement manuel. Rapprocher manuellement les copies 24. Allez dans Traiter la session / Rapprocher manuellement une copie candidat. La fenêtre de rapprochement s’affiche. 25. La fenêtre de rapprochement manuel s’affiche. Une copie rapprochée et son candidat correspondant sont liés par l’icône Un candidat non rapproché à une copie est suivi de l’icône Pour pouvoir clôturer une session, il est impératif de rapprocher tous les candidats de cette session à leurs copies. IUFM / UCFR TICE / Gilbert Gondard Page : 22 / 52 Application @SSR – Formation des administrateurs de réseau – IUFM Orléans-Tours _______________ 26. Pour rapprocher manuellement un candidat, c’est à dire retrouver sa copie correspondante, cliquez sur l’icône . La fenêtre de sélection de la copie s’affiche. 27. Cette boîte présente sur chaque ligne les paramètres des copies importées qui ne sont pas rapprochées. Sélectionnez la copie correspondante au candidat et cliquez sur Rapprocher. Lorsque toutes les copies ont été rapprochées, les diverses lignes de la liste des candidats apparaissent dans la même couleur. Il est aussi possible de dissocier un candidat de sa copie en cliquant sur l’icône Ce candidat pourra alors être renvoyé dans la boîte d’import ou il pourra être modifié ou supprimé. Exporter les résultats au format Excel Le responsable pédagogique peut à tout moment créer un fichier de résultat qui ne prendra en compte que les élèves de la session en cours ayant passé l’épreuve et dont les copies auront été rapprochées. 28. Pour générer ce fichier, allez dans Traiter / Exporter les résultats au format Excel. Cette commande génère la correction automatique des copies rapprochées. Si l’application Microsoft Excel est présente sur le poste, ce fichier s’ouvre automatiquement comme suit : Pour enregistrer ce fichier, cliquez sur Fichier / Enregistrer sous. Choisissez le répertoire de destination et validez. Ce fichier peut être utilisé pour communiquer les résultats aux élèves ayant passé l’épreuve. Attention : ce fichier n’est pas le fichier officiel des résultats de la session. 2.8 Clôturer une session Une session ne peut se clôturer que si tous ses candidats sont rapprochés d’une copie. Le responsable pédagogique pourra alors imprimer les attestations ASSR et générer le fichier des résultats de la session afin de le transmettre à la base nationale. IUFM / UCFR TICE / Gilbert Gondard Page : 23 / 52 Application @SSR – Formation des administrateurs de réseau – IUFM Orléans-Tours _______________ Imprimer les attestations ASSR 29. Allez dans Clôturer la session / Imprimer les attestations. Cette commande ouvre automatiquement un fichier contenant les attestations des élèves de la session ayant réussi leur épreuve. C’est un fichier de format PDF qui s’ouvre avec l’utilitaire Adobe Acrobat Reader. Sa génération peut prendre un certain temps. 30. Il est conseillé de faire une sauvegarde de ce fichier : cliquez sur Enregistrer une copie puis sélectionnez le répertoire de destination. L’impression des attestations nécessite une imprimante couleur et se fait sur papier standard. Générer et envoyer le fichier résultats d’une session Cette fonction génère un fichier chiffré contenant les résultats des candidats d’une session ayant passé l’épreuve. Ce fichier contient toutes les données concernant la session (candidats, réponses données, obtention ou non de l’attestation …) et devra être envoyé par mail à la base nationale afin de centraliser les résultats, et de pouvoir faire des statistiques sur les réponses faites pas les candidats. 31. Pour créer ce fichier, allez dans Clôturer la session / Générer le fichier Résultats. Un message vous demande confirmation avant clôture de la session. 32. La fenêtre de sélection du dossier de stockage du fichier de résultats s’affiche. Sélectionnez le dossier devant contenir le fichier de résultats puis activez le bouton Choisir le répertoire. Remarque : le dossier doit avoir été préalablement créé. 33. En fin d’opération, un message vous indique que la création a abouti. IUFM / UCFR TICE / Gilbert Gondard Page : 24 / 52 Application @SSR – Formation des administrateurs de réseau – IUFM Orléans-Tours _______________ 34. La Boîte d’import change d’aspect en fonction des résultats. Les candidats admis apparaissent en vert tandis que ceux qui ont été recalés apparaissent en rouge. Les candidats recalés sont modifiable et peuvent de nouveau être affectés à une autre session. 35. Ouvrez le dossier contenant le fichier de résultats. Le fichier de résultats encodé doit être transmis par courrier électronique à l’adresse qui vous aura été mentionnée. Ce fichier contient l’ensemble des candidats ayant obtenu l’examen @SSR. Supprimer une session Pour des raisons légales, les résultats des candidats doivent être conservés dans l’établissement pendant une durée minimale de 4 mois. En conséquence, une session ne peut être supprimée que si toutes les copies rapprochées ont plus de 4 mois. 36. Pour supprimer une session, sélectionnez la session concernée. Allez dans Session / Supprimer la session courante. Validez la confirmation. 2.9 Sauvegarder et restaurer Admin@SSR Sauvegarder Admin@SSR Par précaution, il est souhaitable de sauvegarder de temps à autre l’application Admin@SSR pour pouvoir revenir à une version précédente en cas de besoin. Pour sauvegarder Admin@SSR, allez dans Configuration / Sauvegarder Admin@SSR. Choisissez le répertoire où sera créée la sauvegarde et validez. Un fichier Zip sera créé. Restaurer Admin@SSR En cas de problème, pour revenir à un point de sauvegarde précédent, cliquez sur Restaurer Admin@SSR et choisir un fichier Zip de sauvegarde. L’application se fermera automatiquement pour prendre en compte les changements. 2.10 Manuel utilisateur Le manuel utilisateur au format PDF peut être obtenu en cliquant sur Aide / Manuel d’utilisateur. IUFM / UCFR TICE / Gilbert Gondard Page : 25 / 52 Application @SSR – Formation des administrateurs de réseau – IUFM Orléans-Tours _______________ 3 Application Epreuve@SSR 3.1 Présentation de l’application Supports L’application Epreuve@SSR est constituée d’un noyau invariable alimenté par des fichiers de données annualisés qui, comme leur nom l’indique, changeront chaque année. Le noyau est livré sur le CD Applicatifs. Les fichiers de données annualisés sont livrés sur les CD Multimédias. Cette application est conçue pour les candidats qui passeront l’examen ASSR. Sa configuration pour chaque candidat sera sous la responsabilité de l’examinateur. 2 modes d’installation sont proposés : - Installation en mode serveur (si les postes informatiques sont configurés en réseau). Cette installation utilise un serveur web Apache qui sera installé sur une machine particulière. Dans le cas d’un serveur Scribe, une mise à jour pourra permettre d’utiliser le serveur web apache de ce serveur. - Installation en mode local. Rappel de sécurité Des données confidentielles seront stockées dans Epreuve@SSR. Bien que ces données soient chiffrées, il convient d’être prudent quant à l’utilisation et à la possibilité de récupération des données de cette application, surtout en mode local. ATTENTION : Dans le cas d’une désinstallation d’epreuve@SSR, sauvegarder sur support magnétique (clé USB ou Disquette) le répertoire de stockage des copies candidats car celui-ci sera supprimé à la fin de la désinstallation avec tout ce qu’il contient. 3.2 Installation de l’application Configuration requise pour la bonne exécution de l’application : Matériel : - - Processeur : Pentium III 800 Mhz minimum Système d’exploitation minimal : Windows 98 2ème édition. Windows XP. RAM : minimum de 256 Mo (Windows XP SP2) et de 128 Mo (Windows 98 SE). Espace disque libre requis : en monoposte : 1,5 Go ; en réseau : sur la partie serveur 1,5 Go, sur la partie cliente 125 Mo. Carte son et casque audio : obligatoires Carte vidéo : obligatoire (standard), 32 Mo de Ram, résolution 800 x600. Logiciels requis : - L’installation d’Epreuve@SSR se fait uniquement sur le disque C:\ Si une version ancienne d’Epreuve@SSR est installée, il faut la désinstaller (*) Runtime Java : JDK 1.4.08 recommandé à JRE 1.5.0 Droits d’administrateur obligatoires pour l’installation IUFM / UCFR TICE / Gilbert Gondard Page : 26 / 52 Application @SSR – Formation des administrateurs de réseau – IUFM Orléans-Tours _______________ - (*) PlugIn Quicktime : v.6.5.1 (Windows 98) à v.7.0 (XP) (non compatible avec la version pro) - Navigateurs : IE 5.5 à 6 pour Windows 98, IE 6.0 à 7.0 pour XP, Firefox 1.5 - Antivirus désactivé pur l’installation : conseillé (*) Ces logiciels sont disponibles dans le répertoire « plugins » de l’application. Lors de l’installation, en leur absence, il sera proposé de les installer. Paramétrage du serveur Epreuve@SSR (mode client/serveur) : - Démarrer le serveur Apache sur le poste serveur. Paramétrage du navigateur sur le poste client : Désactivation de blocage de popups : obligatoire. Inscription de l’adresse dans les Sites de confiance IE : éventuellement. Autorisation d’exécution du contenu actif : obligatoire pour IE 6 à 7. JVM (Java Virtual Machine) activé. Acceptation pour toujours du certificat d’authentification : alerte au premier démarrage de l’application (applet java signée) Vous devez disposer : - Du document contenant les diverses clés d’installation et de chiffrement. - Des 4 CD-ROMs de l’application @SSR. Première étape : choisir le mode d’installation - - Installation en mode Local En mode local, le noyau de l’application Epreuve@SSR et les fichiers de données annualisés seront installés sur chaque poste servant aux épreuves. Les copies électroniques des candidats seront enregistrées sur un répertoire du poste (ou un dossier partagé d’une autre machine) et l’examinateur les récupèrera sur chaque poste (ou dans le dossier partagé) à la fin des épreuves avec un support physique (disquette ou clé USB). Installation en mode Serveur Ce mode d’installation est possible si les postes informatiques servant à l’examen sont configurés en réseau. En mode serveur, le noyau de l’application Epreuve@SSR et les fichiers de données annualisés seront installés uniquement sur le poste serveur. Les autres postes se connecteront comme clients sur le poste serveur. Les copies électroniques des candidats seront enregistrées sur un répertoire partagé du réseau. Deuxième étape : installation du noyau de l’application Préparation d’une installation : En mode local Remarques : * pour une machine XP connectée à un domaine Scribe, vous ne vous connecterez pas au domaine dans la boîte de dialogue de connexion, vous choisirez Se connecter à nom_de_la_machine (cet ordinateur) / Utilisateur : entrez un compte d’administrateur local / mot de passe : entrez le mot de passe de l’administrateur local. * pour une machine 98 connectée à un domaine Scribe, en tant qu’admin, retirez provisoirement la machine du domaine scribe PEDAGO, pour la mettre dans un groupe de travail WORKGROUP. IUFM / UCFR TICE / Gilbert Gondard Page : 27 / 52 Application @SSR – Formation des administrateurs de réseau – IUFM Orléans-Tours _______________ Pour éviter d’avoir à installer les 4 CDs, sur chacune des machines (ce qui risque d’être assez long : ¾ h par machine). Vous allez créer un dossier C:\assr sur une machine choisie qui ne devra pas être accessible aux candidats. A l’intérieur de ce dossier vous allez créer 4 dossiers : ASSR1, ASSR2, ASSR3 et ASSR4. Vous allez ensuite recopier chacun des CDs dans les dossiers correspondants : exemple : CD n°1 dans ASSR1, CD n°2 dans ASSR2, etc. Partagez le dossier ASSR en gardant les autorisations par défaut Tout le monde en lecture sous XP ; accès en lecture sous 98. Vous pourrez, par la suite, accéder à ce partage de n’importe quelle station en lançant un navigateur et en saisissant l’adresse : \\Nom_de_la_machine\assr ou \\IP_de_la_machine\assr. En allant dans le sous-dossier partagé voulu, vous pourrez lancer l’installation d’un CD simultanément sur plusieurs stations. 1. En mode serveur Pour l’installation en mode serveur, vous choisirez une machine reliée au réseau sur laquelle vous installerez la partie serveur. Choisissez de préférence une machine isolée des machines destinées aux candidats. Aucun candidat ne devra utiliser cette machine pour effectuer les épreuves. Affectez une IP fixe dans la classe de votre réseau à cette machine. En mode serveur, sur la machine choisie, vous commencerez par créer un dossier C:\assr. 2. En mode local et serveur Dans C:\ASSR, créez un fichier texte appelé numéros.txt qui contiendra tous les numéros d’activation fournis sous pli confidentiel. Par la suite, il suffira d’accéder au dossier partagé ASSR, d’ouvrir ce fichier et de faire un Copier/Coller des clés d’activation voulues dans les zones correspondantes. Important : après les installations, effacez ce fichier texte ou copiez-le à un endroit inaccessible aux élèves. Ces clés de chiffrement serviront à crypter les copies et les résultats des élèves. Sur la machine choisie, s’il s’agit d’une machine XP, vous allez créer un compte local nommé utilassr avec accès limité : Panneau de configuration / Comptes d’utilisateur / Créer un nouveau compte / Entrez le nom du nouveau compte : utilassr / limité / Créer un compte / de retour dans la boîte de dialogue principale de gestion des comptes utilisateurs, cliquez sur le compte utilassr / Créer un mot de passe (vous donnerez @ssr comme mot de passe). Remarque : pour une machine XP connectée à un domaine Scribe avec un démarrage sur l’ordinateur local : clic droit sur Poste de Travail / Gérer / Outils Systèmes / Utilisateurs et groupes locaux / clic droit sur le groupe Utilisateurs / Nouvel utilisateur / Nom d’utilisateur : utilassr – Nom complet : utilassr – mot de passe @ssr / Décochez : ‘l’utilisateur doit changer de mot de passe à la prochaine ouverture de session’ / Cochez ‘le mot de passe n’expire jamais’ et ‘l’utilisateur ne peut pas changer son mot de passe’ / Créer / Fermer / Allez dans Groupes / double-cliquez sur le groupe Utilisateurs et vérifiez que utilassr a bien été automatiquement ajouté à ce groupe d’utilisateurs limités. Il faudra recréer ce compte sur chacune des machines XP destinées aux candidats : l’examinateur connectera les stations avec ce compte avant de faire entrer les candidats. Remarque : s’il s’agit d’une machine sous Windows 98, il n’y a pas de comptes locaux d’utilisateurs, ni de groupes. Toujours sur la machine qui contient le dossier partagé ASSR, dans ce dossier, vous créerez deux dossiers COPASSR1 et COPASSR2 (un seul dossier COPASSR suffira sur une machine en Windows 98) que vous partagerez en COPASSR1 et COPASSR2. Ces deux dossiers partagés serviront à l’enregistrement des copies des candidats. Sous XP, un dossier partagé n’étant accessible que par 10 IUFM / UCFR TICE / Gilbert Gondard Page : 28 / 52 Application @SSR – Formation des administrateurs de réseau – IUFM Orléans-Tours _______________ candidats simultanément, ces deux dossiers autoriseront un maximum de 20 stations pour le passage d’une épreuve. Vous donnerez à ces dossiers des permissions : sous XP : permissions de partage : Tout le monde Contrôle total permissions de sécurité (partition NTFS) : Tout le monde Contrôle total (+ enlever l’héritage des permissions) et Contrôle total pour utilassr sur Ce dossier, les sous-dossiers et les fichiers en écriture (ou accès complet) sous Windows 98. Remarque : j’ai, en général, des difficultés à ajuster les permissions sur les dossiers COPASSR. Le dossier de partage est détecté en administrateur local mais ne l’est pas en utilassr. Après plusieurs essais et ajustements, cela finit toujours par marcher mais je n’ai pas réussi à déterminer la méthode qui marche à tous les coups. J’espère donc que ce que je vous propose dans ce document fonctionnera (en tous les cas, c’est une situation qui a fonctionné !). Démarrage d’une installation en local ou en mode serveur 1. Sous Windows, ouvrez une session avec un compte ayant des droits d’administration sur le poste choisi (machine destinée à être serveur pour l’installation serveur, n’importe quel autre machine pour une installation locale). 2. Insérez le CD Applicatifs (CD-ROM n°1 nommé Applications) ou accédez au dossier partagé qui contient une copie du CD : \\nom_de_la_machine\ASSR\ASSR1. Dans le cas du CD-ROM un autorun doit s’exécuter automatiquement. Si cela n’est pas le cas : - Exécutez le fichier qui se trouve à la racine du CD-ROM. Remarque : Le CD-ROM N°1 comporte un dossier nommé ‘Plugins’ qui comporte l’environnement d’exécution JAVA, le ‘plug-in’ QuickTime V6.5.1 et le navigateur ‘Firefox’ V1.5 3. Dans le menu qui s’affiche, sélectionnez Epreuve@SSR puis Installer Epreuve@SSR. L’installateur se lance automatiquement. IUFM / UCFR TICE / Gilbert Gondard Page : 29 / 52 Application @SSR – Formation des administrateurs de réseau – IUFM Orléans-Tours _______________ 4. L’application s’initialise d’accueil apparaît : et l’écran 5. Cliquez sur Suivant et acceptez les termes du contrat de licence. 6. Renseignez le numéro d’activation de l’application, qui vous a été fourni sous pli confidentiel. Il est conseillé de recopier ces numéros d’activation dans un fichier texte numéros.txt qui sera stocké dans un dossier partagé, d’ouvrir ce fichier et de précéder à un Copier/Coller de ce numéro, vous éviterez ainsi les erreurs de saisie. Si vous êtes dans ce cas : Lancez un explorateur Dans la barre d’adresse, saisissez : \\nom_de_la_machine\assr Ouvrez le fichier numéros.txt Procédez par Copier/Coller pour remplir la zone. 7. Sélectionner le mode d’installation local ou serveur. IUFM / UCFR TICE / Gilbert Gondard Page : 30 / 52 Application @SSR – Formation des administrateurs de réseau – IUFM Orléans-Tours _______________ 8. La fenêtre des prérequis s’affiche : 9. Vérifiez le diagnostique de configuration minimale du poste. la Ces composants pourront être installés après l'installation de l'application Epreuve@SSR. - Mémorisez les composants qui seront nécessaires et qui ne sont pas installés. - Activez le bouton Suivant 10. Sélectionnez le ou les niveaux ASSR. IUFM / UCFR TICE / Gilbert Gondard Page : 31 / 52 Application @SSR – Formation des administrateurs de réseau – IUFM Orléans-Tours _______________ 11. Définissez un mot de passe de l’examinateur (mettre aassrr pour le stage). 12. Renseignez les clefs de chiffrements. L’application Epreuve@SSR utilise 3 clefs de chiffrement. Ces clefs sont livrées sous pli confidentiel par le Ministère de l’Education Nationale. (utilisez le fichier numéros.txt du dossier partagé : \\nom_de_la_machine\ASSR) Si vous ne les connaissez pas, cliquez directement sur Suivant, il vous sera possible de les indiquer ultérieurement au premier lancement d’Epreuve@SSR (ces clefs sont indispensables pour passer l’épreuve.) En cas d’erreur de saisie, un message vous indique une saisie erronée. IUFM / UCFR TICE / Gilbert Gondard Page : 32 / 52 Application @SSR – Formation des administrateurs de réseau – IUFM Orléans-Tours _______________ 13. Spécifiez le chemin du répertoire de stockage des copies électroniques des candidats. Vous indiquerez le chemin UNC d’accès aux dossiers partagés : \\nom_de_la_machine\COPASSR1 ou \\nom_de_la_machine\COPASSR2 ou \\nom_de_la_machine\COPASSR (98) ATTENTION : Dans le cas d’une installation d’Epreuve@SSR en mode serveur, il est impératif que le chemin du répertoire de stockage des copies électroniques des candidats soit un chemin UNC : \\nom_machine\nom_du_répertoire_partagé ou \\adresse_IP\nom_du_répertoire_partagé) 14. En mode serveur, l’installation se termine par cette indication supplémentaire : 15. La fenêtre récapitulative s’affiche : IUFM / UCFR TICE / Gilbert Gondard Page : 33 / 52 Application @SSR – Formation des administrateurs de réseau – IUFM Orléans-Tours _______________ 16. Cliquez sur Installation. L’installation démarre : 17. En fin d’installation, un message vous indique qu’il est maintenant nécessaire d’installer les questionnaires pour les différents niveaux. 18. La fenêtre s’affiche : de fin d’installation 19. De nouvelles icônes sont créées sur le Bureau : Installation locale : Active l’application Epreuve@SSR dans le navigateur par défaut. (Cible : ’’C:\Program files\Epreuve@SSR\assr\index.html’’ Démarrer dans : ’’C:\Program files\Epreuve@SSR\assr\’’ IUFM / UCFR TICE / Gilbert Gondard Page : 34 / 52 Application @SSR – Formation des administrateurs de réseau – IUFM Orléans-Tours _______________ Ce raccourci lance automatiquement IE en mode plein écran. Ceci évite d’appuyer sur la case de fermeture et de quitter l’écran. Vous utiliserez donc de préférence IE. Active l’application Epreuve@SSR en mode plein écran dans le navigateur Firefox. Ce raccourci lance Firefox avec un profil précis qui active une extension appelée r-kiosk. Cette extension permet de lancer Firefox en plein écran. Cependant cela ne marche pas toujours. Utilisez de préférence IE. (Cible : ’’C:\Program files\Epreuve@SSR\ assrfirefox.bat’’ Démarrer dans : ’’C:\Program files\Epreuve@SSR\ firefox_profil\’’) Remarque : si vous utilisez une machine XP connectée à un domaine Scribe en local, vous ne verrez pas les icônes sur le Bureau, vous pouvez recréer les raccourcis correspondants en allant rechercher les cibles écrites ci-dessus. Vous devriez aussi pouvoir les trouver dans C:\Documents and settings\compte_administrateur_local\Bureau. Copiez-les dans un dossier C:\assr que l’examinateur connecté en utilassr devra ouvrir pour lancer les épreuves. Il est aussi possible, lorsque utilassr se sera connecter au moins une fois et que son profil aura été créé, de coller un raccourci vers C:\assr sur son Bureau. Installation serveur (pour info : attendre l’installation des fichiers données pour lancer le serveur Apache): Pour démarrer le serveur Apache, cliquez sur l’icône du script ServeurASSR.bat : Une fenêtre DOS s’ouvre et se ferme automatiquement et l’icône suivante apparaît dans la barre des tâches : Celle-ci est colorée si le serveur est bien démarré ou grisée si le serveur est éteint. Pour arrêter le serveur Apache, faire un clic droit sur l’icône et cliquer sur Exit ou Stop Apache. La fonction Restart Apache n’est pas toujours fonctionnelle. Si vous souhaitez redémarrer le serveur Apache, cliquer sur Stop Apache puis Start Apache. Rappel : le serveur n’est pas conçu pour servir d’outil de passage d’épreuve. N’utilisez jamais le poste du serveur comme poste d’examen (en utilisant par exemple l’adresse localhost ou 127.0.0.1). Troisième étape : installation des fichiers de données annualisés Ces fichiers de données annualisés sont les fichiers des questions des épreuves. Leur installation est indispensable sinon l’application Epreuve@SSR ne pourra pas fonctionner. Selon le type d’épreuve que vous organisez dans l’établissement, vous devrez insérer le ou les CD Multimédias adéquats : - épreuves ASSR de niveau 1 > fichiers de questions sur le CD Multimédias 1 - épreuves ASSR de niveau 2 > fichiers de questions sur le CD Multimédias 2 - épreuves ASSR de l’AER > fichiers de questions sur le CD Multimédias 3 IUFM / UCFR TICE / Gilbert Gondard Page : 35 / 52 Application @SSR – Formation des administrateurs de réseau – IUFM Orléans-Tours _______________ - épreuve de l’ASR > les épreuves de l’ASR étant construites à partir de questions de l’ASSR1 et de l’ASSR2, les fichiers sont répartis sur les CD Multimédias 1 et 2 1. Insérez le CD-ROM MultimédiaX dans le lecteur de CD ou allez dans le dossier partagé \\nom_de_la_machine\ASSR\ASSRX\CDROM_Installers\Windows\Disk1\InstData\VM qui contient une copie du CD pour lancer ASSRX.exe. Pour chaque CD, un installateur doit se lancer automatiquement grâce à une fonction nommée autorun. Suivez alors les écrans d’installation. 2. L’installateur recherche automatiquement le répertoire d’installation de l’application Epreuve@SSR et installe les fichiers de questions. Si l’installateur ne trouve pas l’application Epreuve@SSR, un message d’erreur apparaît à l’écran. 3. La fenêtre d’introduction s’affiche : 4. Acceptez les termes du contrat de licence : IUFM / UCFR TICE / Gilbert Gondard Page : 36 / 52 Application @SSR – Formation des administrateurs de réseau – IUFM Orléans-Tours _______________ 5. Les données sont transférées vers le disque local : 6. La fenêtre de fin d’installation s’affiche. Cliquez sur Terminé. 7. Procédez de même pour les autres CDs. En mode serveur 8. Démarrez le serveur Apache, allez dans le bureau et cliquez sur l’icône du script ServeurASSR.bat : Une fenêtre DOS s’ouvre et se ferme automatiquement et l’icône suivante apparaît dans la barre des tâches : Celle-ci est colorée si le serveur est bien démarré ou grisée si le serveur est éteint. Pour arrêter le serveur Apache, faire un clic droit sur l’icône et cliquer sur Exit ou Stop Apache. La fonction Restart Apache n’est pas toujours fonctionnelle. Si vous souhaitez redémarrer le serveur Apache, cliquer sur Stop Apache puis Start Apache. IUFM / UCFR TICE / Gilbert Gondard Page : 37 / 52 Application @SSR – Formation des administrateurs de réseau – IUFM Orléans-Tours _______________ Attention : le serveur n’est pas conçu pour servir d’outil de passage d’épreuve. N’utilisez jamais le poste du serveur comme poste d’examen (en utilisant par exemple l’adresse « localhost » ou 127.0.0.1). Installation des clients sur les machines des candidats (mode serveur) : 9. Sur un poste client, lancez le navigateur Web (Internet Explorer ou Firefox) et connectez-vous sur le serveur en saisissant dans la barre d’adresse : http://nom ou adresse ip du serveur La page obtenue vous propose de lire les pré-requis et de télécharger l’installateur de l’application cliente Epreuve@SSR. 10. Cliquez sur Télécharger. Après un temps d’extraction, un installateur se lance automatiquement. 11. Suivez alors les écrans d’installation. Vous aurez à renseigner le nom DNS ou l’adresse IP de la machine serveur (de préférence). 12. Une fois l’installation terminée, l’utilisation de l’application se fait exactement comme en mode local. (cf. chapitres suivants) 3.3 Conditions particulières de fonctionnement d’Epreuve@SSR 1- Installation des modules additionnels (plug-in) Si certains modules additionnels ne sont pas disponibles sur le poste (QuickTime, Java), vous devez impérativement installer ceux-ci. Pour cela : - Affichez le contenu du disque local et placez-vous sur le dossier : C:\Program Files\Epreuve@SSR\ Remarque : si ces plugins ne sont pas présents sur le poste lors de la première utilisation, leur absence sera détectée et un lien pointant vers le répertoire de chacun d’entre eux sera proposé. IUFM / UCFR TICE / Gilbert Gondard Page : 38 / 52 Application @SSR – Formation des administrateurs de réseau – IUFM Orléans-Tours _______________ a) Installation de QuickTime Ce module se trouve dans le dossier : C:\Program Files\Epreuve@SSR\plugins\windows\Quicktime\Quicktime_6.5.1 (Il est conseillé d’utiliser cette version quelle que soit votre version de Windows.) - Exécutez le fichier QuickTimeFullInstaller.exe puis suivez les consignes à l’écran. Effectuez une installation par défaut. (l’application Epreuve@SSR n’est pas compatible avec QuickTime Pro) b) Installation de l’environnement d’exécution Java Ce module se trouve dans le dossier : C:\Program Files\Epreuve@SSR\plugins\windows\Java - Exécutez le fichier j2re-1_4_2_08-windows-i586-p.exe puis suivez les consignes à l’écran. Effectuez une installation par défaut. 2- L’application fonctionne grâce à un navigateur internet. Installation du navigateur Firefox (si vous le préférez à IE) Cette application se trouve dans le dossier : C:\Program Files\Epreuve@SSR\plugins. - Exécutez le fichier Firefox Setup 1.5.0.2.exe puis suivez les consignes à l’écran. Effectuez une installation par défaut. Configuration du navigateur Internet Le navigateur Internet doit autoriser l’exécution des contenus actifs de type Java et Javascript ainsi que l’ouverture des fenêtres publicitaires intempestives (pop-up). a) Cas du navigateur Internet Explorer - Activez le navigateur - Ouvrez le menu Outils puis sélectionnez Options Internet. - Activez l’onglet Avancé puis cochez l’option Autoriser le contenu actif à s’exécuter … - Activez le bouton Appliquer. IUFM / UCFR TICE / Gilbert Gondard Page : 39 / 52 Application @SSR – Formation des administrateurs de réseau – IUFM Orléans-Tours _______________ - Si votre navigateur possède un dispositif de blocage des fenêtres pop-up, désactivez celui-ci. Une fenêtre pop-pup est une fenêtre s’affichant par-dessus la fenêtre principale. Il faut donc bien s’assurer que cette fonction ne soit pas bloquée par la configuration du navigateur. - Attention, des bloqueurs de pop-up se trouvent aussi dans les barres d’outil (ou toolbar) Google, MSN, Yahoo etc..), pensez à les désactiver. - En mode serveur, pensez à le vérifier sur tous les postes clients. Dans Internet Explorer, cette option se trouve dans l’onglet Confidentialité. b) Cas du navigateur Firefox - Activez le navigateur. - Ouvrez le menu Outils puis sélectionnez Options. - Activez l’onglet Contenu puis fixez les options adéquates : 3- L’application nécessite des droits d’écriture. L’utilisateur de l’application (le candidat) doit posséder les droits d’écriture sur 4 répertoires de l’installation : @ssrdata, assr, firefox_profil et copassr. - @ssrdata : ce répertoire se situe dans C:\Program Files\Epreuve@SSR - assr : ce répertoire se situe dans C:\Program Files\Epreuve@SSR - firefox_profil : ce répertoire se situe dans C:\Program Files\Epreuve@SSR - copassr : ce répertoire se situe par défaut dans C:\copassr, ou spécifié par sur un autre répertoire (dossier partagé sur une autre machine par exemple) choisi au moment de l’installation de l’application Epreuve@SSR. IUFM / UCFR TICE / Gilbert Gondard Page : 40 / 52 Application @SSR – Formation des administrateurs de réseau – IUFM Orléans-Tours _______________ Sur Windows XP L’installation de l’application procède à l’attribution automatique des droits d’écriture sur les répertoires @ssrdata, assr, firefox_profil et copassr Annexe : Voici la procédure manuelle pour partager un répertoire : Cliquez avec le bouton droit sur le répertoire. Cliquez sur Propriétés puis sur Partage. Selon la configuration du système, cliquez sur Autorisations afin de donner des permissions de partage aux utilisateurs. Il faudra aussi donner des permissions dans l’onglet Sécurité. Sur Windows 98 Pour partager les répertoires et y donner les droits d’écriture, procéder comme ceci : Cliquez avec le bouton droit sur le répertoire, puis sur Propriétés / Partage Cliquez sur Partagé en tant que puis sur Accès complet. Cliquez sur OK pour terminer. 4- L’application nécessite des casques audio Afin de bénéficier de la bande son vidéo et des voix-off, il est nécessaire de disposer de casques audio. Il faut penser à régler le volume avant de commencer une épreuve car il n’est pas possible de le faire pendant son déroulement. Si vous ne pouvez pas régler le volume directement sur le casque, utiliser le contrôle du volume de Windows. IUFM / UCFR TICE / Gilbert Gondard Page : 41 / 52 Application @SSR – Formation des administrateurs de réseau – IUFM Orléans-Tours _______________ 5- Anti-virus L’utilisation d’un logiciel anti-virus peut perturber le fonctionnement de l’application Epreuve@SSR. Il est donc recommandé de désactiver les logiciels anti-virus. 3.4 Particularités de l’installation de Epreuve@SSR sur un serveur Scribe (Ce type d’installation n’est pas envisagé pour notre académie en 2007) En fait (principe) : cette installation prépare Epreuve@SSR à utiliser le serveur Web Apache de Scribe, crée les dossiers destinés à recevoir l’application et un utilisateur user.assr, place les bonnes permissions d’accès. Elle nécessite un DVD qui contient les fichiers nécessaires au fonctionnement de l’application, les fichiers audios et vidéos à recopier à la racine du site Web www correspondant du Apache de Scribe. Cependant n’ayant pas accès à ce DVD, il faudra installer Epreuve@SSR en mode serveur sur une machine, copiez les fichiers obtenus dans : C:\Program files\Epreuve@SSR\serveurepreuve\www\serveurassr\ à la racine du site Web ASSR de Scribe : T:\logiciels\assr\serveurassr. Introduction L'installation d'Epreuve@SSR se déroule en trois phases : Activation de l'application Copie des fichiers de l'application Création de l'utilisateur “user_assr” (en fait créé au moment de l’activation) Une fois installée, l'application est accessible à l'URL : http:/ / <scribe> /assr / Activation de l'application Avant d'installer Epreuve@SSR, la configuration de l'application doit d'abord être activée : 1. Connectez-vous à l'EAD puis allez dans services => Epreuve@SSR : Activer @SSR : active la configuration Scribe nécessaire au fonctionnement de l’application Epreuve@SSR et crée les répertoires contenant l’application et les copies des candidats Désactiver @SSR : désactive l’accès à l’application Epreuve@SSR Supprimer @SSR : supprime la configuration Scribe, l’application et les copies candidats de plus de 4 mois. Forcer la re-création de l’utilisateur user.assr : supprime et recrée user.assr s’il existe déjà (ne fonctionne qu’avec Activer) 2. Sélectionnez Activer Epreuve@SSR puis valider OK. L'activation crée un utilisateur de type élève user.assr. Cet utilisateur pourra ensuite être utilisé pour accéder à l'application Epreuve@SSR depuis un poste client windows. IUFM / UCFR TICE / Gilbert Gondard Page : 42 / 52 Application @SSR – Formation des administrateurs de réseau – IUFM Orléans-Tours _______________ Le mot de passe est donné lors de l'activation (à noter). Il peut être modifié dans l'EAD dans la partie gestion des utilisateurs (EAD => Accueil => Utilisateurs.) Si l'application a déjà été activée, il est possible de recréer user.assr en cochant la case Forcer la re- création ... Ceci efface l'utilisateur et le recrée. Installation réseau Epreuve@SSR peut-être installé depuis un support physique (DVD) ou être téléchargé depuis un serveur distant. En l’absence du DVD, cette option permet de télécharger les fichiers et les données à placer à la racine du site Web ASSR Scribe. Cependant, il faut qu’il existe un serveur, connaître son adresse, le nom de l’utilisateur autorisé à se connecter au serveur de téléchargement et son mot de passe. En raison du volume de données, une connexion ADSL (1024 ko/s minimum) est nécessaire pour le téléchargement. 3. Allez dans Téléchargement Epreuve@SSR 4. Renseignez les champs demandés. 5. Validezen cliquant sur le bouton Télécharger. Le téléchargement s'effectuera entre 21h et 23h afin d'éviter d'encombrer la connexion Internet. 6. Une fois le téléchargement démarré, un rapport est créé. Il permet de vérifier que l'application a été correctement copiée. La fin du rapport est marquée par la balise “##FIN##”. Installation depuis DVD Remarque : Un DVD contient les fichiers nécessaires au fonctionnement de l’application, les fichiers audios et vidéos à recopier à la racine du site Web www correspondant du Apache de Scribe. Cependant n’ayant pas accès à ce DVD, il faudra installer Epreuve@SSR en mode serveur sur une machine, copiez les fichiers obtenus dans : C:\Program files\Epreuve@SSR\serveurepreuve\www\serveurassr\ à la racine du site Web ASSR de Scribe : T:\logiciels\assr\serveurassr. Si vous avez récupéré le DVD : IUFM / UCFR TICE / Gilbert Gondard Page : 43 / 52 Application @SSR – Formation des administrateurs de réseau – IUFM Orléans-Tours _______________ A l'activation de l'application, deux répertoires serveurassr et copies sont créés dans T:\logiciels\assr : Le premier sert au stockage des fichiers de l'application, Le second à l'enregistrement des copies de candidats. Pour l'installation, en tant que Admin, copiez les fichiers du DVD dans le répertoire : T:\logiciels\assr\serveurassr. Sur chaque machine destinée aux candidats, il faudra ensuite, installer le client @SSR en vous connectant à : http://<scribe>/assr (cf. procédure d’installation client/serveur déjà décrite dans ce document.) Lors du passage de l’épreuve, vous aurez peut-être une erreur « erreur du répertoire de collecte des copies ». Il s’agit d’un pb de permissions pour user.assr sur le répertoire copies (mettre les permissions en modification pour user.assr sur ce répertoire.) 3.5 Première utilisation de l’application Epreuve@SSR En mode local et client : 1. Pour lancer l’application, cliquez sur l’icône de l’application qui se trouve sur le bureau. 2. L’application Epreuve@SSR utilise une applet Java signée qui doit être acceptée. Sur l’écran suivant, cliquez sur Toujours IUFM / UCFR TICE / Gilbert Gondard Page : 44 / 52 Application @SSR – Formation des administrateurs de réseau – IUFM Orléans-Tours _______________ 3. L’écran Administration de l’épreuve apparaît et demande de saisir le mot de passe qui a été défini lors de l’installation. 4. L’écran suivant devrait être : 5. Si l’écran observé est : Cela signifie que les clefs de chiffrements n’ont pas été renseignées à l’installation. Cliquez sur Modifier les clefs de chiffrement. IUFM / UCFR TICE / Gilbert Gondard Page : 45 / 52 Application @SSR – Formation des administrateurs de réseau – IUFM Orléans-Tours _______________ Renseignez-les puis cliquez sur Enregistrer. 6. Si l’écran observé est : Cela signifie qu’aucun CD Multimédia n’a été installé. Il faut donc procéder à leur installation. Il est possible de faire fonctionner l’installation locale avec des comptes utilisateurs connectés au domaine Scribe 1. Vous pouvez vérifier le fonctionnement en vous connectant au domaine Scribe sur une machine avec le compte admin (il faudra paramétrer IE) 2. Ceci vérifié, vous allez créer un nouveau compte scribe à l’aide de l’EAD. Créez un groupe de type niveau : epreuveassr Créez une classe pour le niveau epreuveassr : classeassr Créez l’élève userassr dans la classe classeassr : login userassr ; nom : userassr ; prénom : userassr ; mot de passe : @ssr ; date de naissance : 10/10/1990 (par exemple) ; N° ELEONET : 1 ; Quotas disque : 50 Mo ; Modèle Windows : élève ; Profil : obligatoire_profil ; classe : classeassr. 3. Dans ESU, il faut que les paramètres qui concernent Internet Explorer autorisent les modifications nécessaires du paramétrage du navigateur. Ajoutez, dans le groupe de machines voulu, l’utilisateur userassr et paramétrez Internet Explorer en conséquence (décocher Désactiver la modification des options ; décocher Désactiver l’onglet avancés ; décocher Désactiver la modification de paramètres dans l’onglet avancées) 4. Recopiez l’icône de lancement de l’épreuve assr sur I:\groupe_de_machines\_Machine\Bureau 5. Connectez-vous au domaine Scribe en userassr et lancez l’épreuve assr. IUFM / UCFR TICE / Gilbert Gondard Page : 46 / 52 Application @SSR – Formation des administrateurs de réseau – IUFM Orléans-Tours _______________ 3.6 Préparer les postes d’examen et faire passer une épreuve Préparer les postes d’examen Avant l’arrivée des candidats dans la salle d’examen, l’examinateur configure les postes d’examen de chaque candidat. Cette configuration dépend du profil du candidat qui aura été transmis par le responsable pédagogique. 1. Pour configurer l’épreuve, cliquez sur Modifier la configuration de l'application. Vous pouvez spécifier : - La modalité de passage : • épreuve standard : temps alloué normal, 20 secondes par question. • + 30 % de temps : tiers temps. • débrayage du temps : temps désactivé. - L’activation du son : • oui : la bande son des vidéos et les voix-off des questions sont activées. Pour les épreuves dont le son est activé, l’examinateur doit vérifier les casques et leur réglage du volume. • non ou malentendant : les voix-off des questions sont désactivées et les questions comportant un indice sonore important sont exclues du tirage au sort. Définir le chemin de stockage des copies : configuration du répertoire de stockage de copies candidats. 2. Après configuration cliquez sur Enregistrer. Faire passer une épreuve 1. L’examinateur lance l’épreuve sur chaque poste en cliquant sur le bouton Passage de l’épreuve. 2. Les candidats peuvent alors entrer dans la salle d’examen. 3. Dans l’écran d’accueil de l’épreuve, le candidat (ou l’examinateur, au choix) renseigne les nom, prénom, date de naissance. 4. Puis il cochera le niveau ASSR de son épreuve. IUFM / UCFR TICE / Gilbert Gondard Page : 47 / 52 Application @SSR – Formation des administrateurs de réseau – IUFM Orléans-Tours _______________ 5. En cliquant sur Lancer le didacticiel, les candidats visionneront une présentation de l’application composée d’une vidéo de démonstration puis de trois questions tests afin qu’ils se familiarisent avec l’interface. 6. A la fin de la présentation, l’écran revient sur le panneau d’inscription. Le candidat pourra commencer l’épreuve en cliquant sur Commencer l’épreuve. 7. Une boite d’attente demande de patienter pendant le chargement des 20 questions, puis une fois ce chargement effectué une boîte de confirmation apparaît : - En cliquant sur Annuler, le candidat revient sur l’écran d’inscription. - En cliquant sur OK, le candidat démarre l’épreuve. Une épreuve est composée de 20 questions tirées au sort. Pour chaque question, l’élève a 20 secondes pour répondre (sauf modalité particulière de passage). Une question commence par une vidéo (1). A la fin de la vidéo, la question posée est lue par une voix-off (sauf désactivation du son). Le candidat répond (2) pendant le laps de temps qui lui est imparti. Il peut valider ou passer la question (3). IUFM / UCFR TICE / Gilbert Gondard Page : 48 / 52 Application @SSR – Formation des administrateurs de réseau – IUFM Orléans-Tours _______________ 3.7 Fin d’une épreuve Sortie de l’épreuve 1. Une épreuve se termine lorsque le candidat a répondu à toutes les questions, ou lorsque son temps imparti est écoulé. 2. L’écran invite le candidat à quitter son poste. L’examinateur clique sur le bouton Retour à l’administration qui renvoie à l’écran de saisie de mot de passe. 3. Par défaut, la configuration courante est conservée. Si le candidat suivant a le même profil (niveau ASSR, modalité de passage…), l’examinateur n’a pas à modifier la configuration. Récupération des copies électroniques des candidats 1- Aucun réseau n’est défini, l’application Epreuve@SSR est en mode local. IUFM / UCFR TICE / Gilbert Gondard Page : 49 / 52 Application @SSR – Formation des administrateurs de réseau – IUFM Orléans-Tours _______________ 2- L’application Epreuve@SSR est en mode serveur et l’application Admin@SSR ne peut accéder au répertoire partagé des copies des candidats 3- L’application Epreuve@SSR est en mode serveur et l’application Admin@SSR peut accéder au répertoire partagé des copies des candidats. IUFM / UCFR TICE / Gilbert Gondard Page : 50 / 52 Application @SSR – Formation des administrateurs de réseau – IUFM Orléans-Tours _______________ Le répertoire des copies candidats est partagé et accessible en réseau. Son chemin sera à renseigner dans l’application Epreuve@SSR et Admin@SSR. Le responsable pédagogique y accèdera directement à partir de son poste. 4 Récapitulatif 4.1 profils utilisateurs Le responsable pédagogique @SSR Le candidat L’examinateur L’administrateur A. Le responsable pédagogique Utilise l’application Admin@SSR pour administrer une session d’examen Importe la base élève, inscrit et groupe les candidats Transmet les informations à l’examinateur Reçoit les copies des candidats et traite leurs résultats Imprime les attestations et envoie les résultats à l’application nationale IUFM / UCFR TICE / Gilbert Gondard Page : 51 / 52 Application @SSR – Formation des administrateurs de réseau – IUFM Orléans-Tours _______________ B. L’examinateur Utilise l’application Epreuve@SSR pour faire passer les examens prépare et configure les épreuves sur les postes informatiques installe les candidats et surveille les épreuves récupère les copies électroniques des candidats et les transmet au responsable pédagogique C. Le candidat Utilise l’application Epreuve@SSR pour passer individuellement l’examen @SSR durée moyenne : 30 minutes tirage aléatoire de 20 questions dans une base de 400 questions adaptation des modalités et du niveau de l’épreuve aux personnes handicapées » plus 30 % de temps ou débrayage du temps » niveau malvoyant » désactivation du son pour les malentendants Tableau indicatif de la chronologie d’un examen @SSR IUFM / UCFR TICE / Gilbert Gondard Page : 52 / 52




















































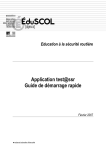


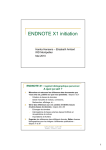

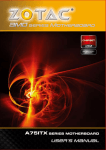
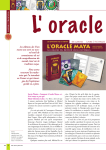

![marché PASSAGE DEMI PENSION[1]](http://vs1.manualzilla.com/store/data/006362679_1-8cf47c2b55a2b8cad40a64b68afe359d-150x150.png)