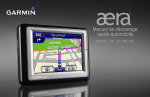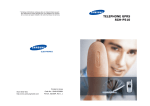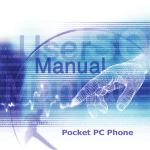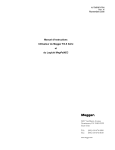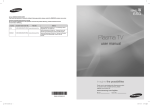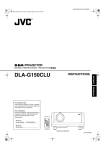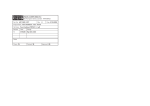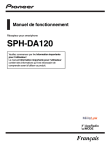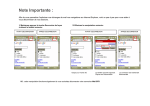Download Téléphone Pocket PC - 100% - S100 - 100%
Transcript
http://100pour100s100.free.fr Téléphone Pocket PC http://100pour100s100.free.fr 2 Manuel d’utilisation du téléphone Pocket PC Veuillez lire attentivement avant de continuer CET APPAREIL N’EST PAS CHARGÉ LORSQUE VOUS LE SORTEZ DE SON EMBALLAGE. NE RETIREZ PAS LA BATTERIE LORSQUE L’APPAREIL EST EN CHARGE. LORSQUE VOUS INSÉREZ VOTRE CARTE SIM, ASSUREZ-VOUS QUE L’APPAREIL EST BIEN HORS TENSION, ET QUE LA CARTE SIM EST CORRECTEMENT PLACÉE DANS LE CONNECTEUR. VOTRE GARANTIE NE SERA PLUS VALIDE SI VOUS OUVREZ OU ENDOMMAGEZ LE BOÎTIER DE L’APPAREIL. ENVIRONNEMENTS AVEC RISQUE D’EXPLOSION Lorsque vous vous trouvez dans un environnement avec des risques potentiels d’explosion ou bien où se trouvent des matériaux inflammables, le produit doit être mis hors tension et l’utilisateur doit suivre toutes les indications ou signalement du site. Des étincelles dans de telles zones pourraient causer une explosion ou un incendie et entraîner des dommages corporels ou un décés. Il est conseillé aux utilisateurs de ne pas utiliser cet équipement dans les stations services ou les stations d’essence. Il est rappelé aux utilisateurs de la nécessité de respecter les restrictions sur l’utilisation des équipements radio dans les dépôts d’essence, les usines chimiques, ou dans les endroits ou des explosions sont en cours. Les zones possédant des risques d’explosion sont généralement, mais pas toujours clairement indiquées. Ces zones comprennent les zones de stockage de l’essence, sous le pont des bateaux, les centres de stockage ou de transfert des produits chimiques ou d’essence, et les zones où l’air peut contenir des particules ou des produits chimiques, comme de la poussière, des grains ou de la poudre métallique. RESTRICTIONS SUR LA VIE PRIVÉE Certains pays demandent que les enregistrements de conversation soient révélés et stipulent que vous devez informer la personne de l’enregistrement de la conversation. Respectez toujours les lois et réglements juridiques de votre pays lorsque vous utilisez la fonctionnalité d’enregistrement de votre téléphone Pocket PC. http://100pour100s100.free.fr Manuel d’utilisation du téléphone Pocket PC 3 Précautions de sécurité importantes Lorsque vous utilisez ce produit, les précautions de sécurité indiquées ci-dessous doivent être respectées afin d’éviter tous dommages et responsabilité juridique. n SÉCURITÉ ELECTRIQUE Ce produit a été conçu pour être utilisé avec une alimentation de la batterie. Toute autre utilisation peut être dangereuse et rendra nulle toute approbation donnée pour ce produit. n SÉCURITÉ DANS LES AVIONS A cause des interférences possibles que ce périphérique pourraient produire avec le système de navigation des avions, et son réseau de communications, l’utilisation de ce produit à bord d’un avion est illégale dans la plupart des pays. n RESTRICTIONS DES ENVIRONNEMENTS N’utilisez pas ce produit dans les stations service ou les stations d’essence. L’utilisation de ce produit est aussi interdite dans les entrepôts d’essence, les usines chimiques, et les endroits contenant des explosifs. n SÉCURITÉ ROUTIÈRE Les conducteurs de véhicules en déplacement ne sont pas autorisés à utiliser les services téléphoniques des périphériques portables, sauf en cas d’urgence. Dans certains pays, l’utilisation d’une solution main libre peut être autorisée. n INTERFÉRENCES AVEC LE FONCTIONNEMENT DES APPAREILS MÉDICAUX Ce produit peut entrainer un malfonctionnement des équipements médicaux. L’utilisation de ce périphérique est par conséquent interdite dans la plupart des hopitaux et des centres médicaux. n RADIATION NON IONISANTE Ce produit doit être utilisé dans les conditions normales suggérées afin d’assurer les performances radiatives et la sécurité des interférences. Comme pour tout autre équipement de transmission radio mobile, il est conseillé aux utilisateurs pour des opérations satisfaisantes de l’équipement et la sécurité des personnes, qu’aucune partie du corps humain ne soit trop proche de l’antenne pendant l’utilisation de l’équipement. http://100pour100s100.free.fr 4 Manuel d’utilisation du téléphone Pocket PC Sommaire Chapitre 1 Mise en route 1.1 1.2 1.3 1.4 Connaître votre périphérique Insertion de la carte SIM Batterie Accessoires 10 12 13 15 Chapitre 2 Connaître votre Pocket PC 2.1 2.2 2.3 2.4 2.5 2.6 2.7 Bien démarrer Saisir des informations Phone Pad Ecrire sur l’écran Dessiner sur l’écran Enregistrement d’un message Trouver des informations 18 26 30 33 35 36 38 Chapitre 3 Utilisation de votre téléphone Pocket PC 3.1 3.2 3.3 3.4 3.5 A propos de votre téléphone Pocket PC Effectuer un appel Smart Dialing Recevoir un appel Options En appel 40 44 48 51 51 http://100pour100s100.free.fr Manuel d’utilisation du téléphone Pocket PC 3.7 3.8 3.9 Photo de Contacts Informations supplémentaires pour la composition de numéro Sécuriser votre téléphone Pocket PC 56 62 63 Chapitre 4 Synchronisation des informations 4.1 4.2 4.3 4.4 Utiliser ActiveSync Synchronisation des informations Connexion infrarouge et Bluetooth Erreurs ActiveSync 66 69 72 73 Chapitre 5 Personnalisation de votre téléphone Pocket PC 5.1 5.2 Paramètres du périphérique Paramètres du téléphone 76 84 Chapitre 6 Se connecter 6.1 6.2 6.3 6.4 6.5 A propos des connexions Se connecter à l’Internet Type de ligne CSD Pocket Internet Explorer Paramètres de la carte réseau 88 88 90 91 92 5 http://100pour100s100.free.fr 6 Manuel d’utilisation du téléphone Pocket PC 6.6 6.7 6.8 Client des Services Terminal Bluetooth Modem sans fil 93 95 101 Chapitre 7 Utilisation de Outlook 7.1 7.2 7.3 7.4 Calendrier Contacts Tâches Notes 106 109 111 113 Chapitre 8 Fonctionnalités de messagerie 8.1 8.2 8.3 Messages e-mail et texte MSN Messenger Messages MMS 116 122 124 Chapitre 9 Applications 9.1 9.2 9.3 9.4 9.5 9.6 9.7 Pocket Word Pocket Excel Lecteur Windows Media Images PPT ClearVue ClearVue PDF Gestionnaire MIDlet 132 133 134 135 139 143 144 http://100pour100s100.free.fr Manuel d’utilisation du téléphone Pocket PC Chapitre 10 10.1 10.2 10.3 Utiliser l’appareil photo et Album A propos de l’appareil photo et Album Appareil photo Album 152 153 165 Annexe A Ajout ou suppression des programmes Gestion de la mémoire Sauvegarde des fichiers Réinitialisation de votre téléphone Pocket PC 176 178 180 181 Annexe B ID d’agence de réglementation Avis pour l’union européenne Informations importantes de sécurité et de santé Dépannage 184 184 185 188 Spécifications 194 Index 195 7 http://100pour100s100.free.fr 8 Manuel d’utilisation du téléphone Pocket PC http://100pour100s100.free.fr Chapitre 1 Mise en route 1.1 Connaître votre périphérique 1.2 Insertion de la carte SIM 1.3 Batterie 1.4 Accessoires http://100pour100s100.free.fr 10 Manuel d’utilisation du téléphone Pocket PC 1.1 Connaître votre périphérique Vue du dessus, vue latérale gauche, et vue de face Connecteur MMC/SD ou SDIO Insérez la carte MMC ou un accessoire SDIO ici. Témoins LED de notification Appareil photo Attente GSM, message, état du réseau GSM, notification PDA, Bluetooth, notification alimentation et état du chargement de la batterie. Appuyez pour lancer l’appareil photo. Appuyez de nouveau pour prendre une photo. Volume Ecran tactile Appuyez sur HAUT/BAS pour ajuster le volume. Enregistrer/ Composition vocale Terminer Appuyez pour terminer un appel. Appuyez longuement pour enregistrer une note vocale. Appuyez légèrement pour lancer la composition vocale. Calendrier Appuyez pour un accès rapide à votre calendrier. Bouton de navigation Parler/Envoyer Appuyez pour répondre à un appel ou composer un numéro. Contacts Appuyez pour un accès rapide à vos contacts. Appuyez pour vous déplacer de haut en bas, de droite à gauche dans les menus locaux ou les instructions de programme ; sélectionnez en appuyant sur la touche Action dans le centre du bouton de navigation. http://100pour100s100.free.fr Manuel d’utilisation du téléphone Pocket PC 11 Vue latérale droite, vue arrière, et vue du dessous Connecteur de l’antenne voiture Vous pouvez connecter votre téléphone à une antenne de voiture pour une qualité de réception supérieure. Stylet et emplacement du stylet Miroir Bouton d’alimentation/ Rétro-éclairage Objectif de l’appareil photo Appuyez pour allumer/éteindre votre périphérique ou le rétroéclairage. Connecteur des oreillettes Port infrarouge Permet l’échange de fichiers ou de données avec d’autres périphériques sans câble. Vous permet d’écouter les média audio ou d’utiliser le téléphone avec un kit main libre. Réinitialisation Appuyez ici avec votre stylet pour réinitialiser votre périphérique. Microphone Connecteur mini-USB Utilisez ce connecteur pour synchroniser, transmettre des données ou recharger la batterie. Parlez ici lorsque vous recevez/faites un appel ou que vous enregistrez. http://100pour100s100.free.fr 12 Manuel d’utilisation du téléphone Pocket PC 1.2 Insertion de la carte SIM 1. Assurez-vous que l’appareil est bien hors tension. 2. Retournez votre appareil et appuyez sur le couvercle au dos sans forcer pour le faire glisser. 3. Déverrouillez le verrou rouge de la batterie pour libérer la batterie. Puis, avec votre doigt, levez la batterie du côté gauche du connecteur. verrouillé déverrouillé 4. Insérez la carte SIM avec son contact doré vers le bas. Son côté découpé doit correspondre avec le côté découpé du connecteur. Si vous souhaitez sortir la carte SIM, utilisez le stylet pour appuyer dans le trou du connecteur de la carte SIM, puis levez légèrement la carte SIM tout en appuyant sur le côté gauche de la carte, puis retirezlà. Glisser la carte SIM dans le connecteur de carte SIM. Appuyez légèrement pour retirer la carte SIM. Utilisez le stylet pour appuyer dans le trou du connecteur de la carte SIM. http://100pour100s100.free.fr Manuel d’utilisation du téléphone Pocket PC 13 5. Remplacez la batterie en insérant le côté droit en premier. Puis, repoussez le verrou rouge de la batterie en place pour la bloquer. 6. Pour replacer le couvercle, déposez-le sur l’arrière de l’appareil, en alignant les rayures du haut du couvercle avec celles du périphérique. Enfin, faites glisser vers l’avant pour le placer. 1.3 Batterie Votre téléphone Pocket PC contient une batterie polymer Li-ion rechargeable. La durée de vie de la batterie sera différente si vous parlez au téléphone, utilisez le PDA, ou si l’appareil est en veille. Estimations de la durée de vie : n Durée de parole : 3 – 5 heures. n PDA : 11 heures (approximative). n Veille : 190 heures (approximative). n Durée de conservation des données : 72 heures. Les estimations données ci-dessus sont calculées lors de l’utilisation d’une fonction à la fois. La durée de vie de la batterie peut donc varier si vous basculez entre les fonctions. AVERTISSEMENT : Afin de réduire les risques d’incendie et de brûlures, ne désassemblez pas, ne heurtez pas, ne trouez pas, ne court-circuitez pas les contacts externes, et ne placez pas dans une température supérieure à 60°c (140°F), et ne disposez pas dans le feu ou l’eau. Ne remplacez la batterie qu’avec celles spécifiées par le fabricant. Recyclez ou disposez les batteries selon les stipulations des réglements locaux. Conservation des données Il est indispensable de conserver la batterie chargée. Parce que le téléphone Pocket PC ne possède pas de disque dur, et que toutes données et nouveaux programmes installés sont stockés dans la mémoire RAM. Si la batterie était épuisée, toutes données ou nouveaux programes installés seraient effacés. Seuls les programmes par défaut, pré-installés dans l’appareil au moment de l’achat seront conservés. http://100pour100s100.free.fr 14 Manuel d’utilisation du téléphone Pocket PC Afin d’éviter une perte des données, un partie de la batterie principale conververa vos données en sécurité pour 72 heures au cas où votre appareil ne serait plus alimenté. Une batterie supplémentaire, la batterie de sauvegarde interne, a été conçu pour conserver vos données en sécurité lorsque vous retirez la batterie principale. Elle permettra de conserver les données en sécurité pour 30 minutes. REMARQUE : Assurez-vous de vérifier que l’alimentation de la batterie de sauvegarde interne reste au moins à 50% OU PLUS avant de retirer la batterie principale en tapant sur le menu Démarrer > Paramètres > onglet Système > Alimentation. Recharger votre périphérique Vous pouvez recharger votre périphérique de la manière suivante : 1. Connectez votre téléphone Pocket PC directement à l’adaptateur secteur fourni. Branchez l’adaptateur secteur dans une prise électrique 2. Vous pouvez aussi recharger votre téléphone Pocket PC en branchant le câble Sync dans le port USB de votre ordinateur personnel. http://100pour100s100.free.fr Manuel d’utilisation du téléphone Pocket PC 15 Lorsque le niveau de la batterie est bas Lorsque le message d’avertissement d’un niveau bas de la batterie apparait, enregistrez immédiatement toutes données sur lesquelles vous travaillez, effectuez une synchronisation avec votre ordinateur, et mettez votre téléphone Pocket PC hors tension. La batterie de sauvegarde interne ne peut protéger les données qu’en cas de remplacement de la batterie principale ou de la carte SIM. La conservation des données dans le cas d’une mise hors tension (niveau bas de la batterie) est de 72 heures. 1.4 Accessoires Adaptateur secteur L’adaptateur secteur vous permet de recharger votre téléphone Pocket PC. Câble USB/Série La câble USB/Série optionnel vous permet de synchroniser avec votre ordinateur personnel. Casque La casque stéréo possède un contrôle du volume et un bouton sur lequel vous appuyez pour recevoir un appel et que vous maintenez appuyé pendant deux secondes pour terminer un appel. Lors d’un appel, vous pouvez appuyer une fois pour basculer entre les appels. http://100pour100s100.free.fr 16 Manuel d’utilisation du téléphone Pocket PC http://100pour100s100.free.fr Chapitre 2 Connaître votre Pocket PC 2.1 Bien démarrer 2.2 Saisir des informations 2.3 Phone Pad 2.4 Ecrire sur l’écran 2.5 Dessiner sur l’écran 2.6 Enregistrement d’un message 2.7 Trouver des informations http://100pour100s100.free.fr 18 Manuel d’utilisation du téléphone Pocket PC 2.1 Bien démarrer Mettre votre téléphone Pocket PC hors et sous tension Mettre votre appareil sous tension : Appuyez sur le bouton Alimentation sur le côté droit de l’appareil. (Le téléphone Pocket PC se met sous tension, et si c’est la première fois, le processus d’initiation/calibration commencera automatiquement. Voir ci-dessous pour plus de détails.) Mettre votre appareil hors tension : Appuyez sur le bouton Alimentation sur le côté droit de l’appareil. Remarque : En mettant votre appareil hors tension vous n’éteignez pas le téléphone. Pour éteindre le téléphone, appuyez et maitenez appuyé pendant deux secondes. Taper sur l’écran et calibration Lorsque vous démarrez votre Pocket PC pour la première fois, il vous sera demandé de calibrer l’écran en tapant au centre d’une croix avec votre stylet alors qu’elle se déplace autour de l’écran. Ce processus permet, lorsque vous tapez sur l’écran avec votre stylet, de vous assurer de l’activation de l’élément tapé. Re-calibrer l’écran Si votre téléphone Pocket PC ne répondait plus de manière précise lorsque vous tapez sur l’écran, vous devrez le re-calibrer : 1. Tapez sur le menu Démarrer > Paramètres > onglet Système > Ecran. 2. Tapez sur le bouton Aligner l’écran de l’onglet Général pour re-calibrer l’écran comme il a été décrit ci-dessus. Remarque : Lors de l’alignement de l’écran tactile, tapez sur la cible avec fermeté et précision. http://100pour100s100.free.fr Manuel d’utilisation du téléphone Pocket PC 19 Orientation de l’écran Mode Portrait Mode Paysage Tapez sur cette icône pour modifier l’orientation de l’écran. Pour basculer l’orientation de votre écran tactile vers le mode Portrait ou le mode Paysage, sélectionnez les options de l’Orientation en tapant sur l’icône inférieure droite Orientation de l’écran , tapez une fois pour Paysage (à droite), et une autre fois pour Paysage (à gauche). Ou bien, alternativement, vous pouvez taper sur le menu Démarrer > Paramètres > onglet Système > Ecran. Le mode Portrait vous permet d’obtenir un meilleur affichage ou une meilleure opération de certains programmes sur votre Pocket PC, alors que le mode Paysage offre un affichage optimum pour de longs fichiers texte. Pour une lecture plus aisée du texte des programmes prenant en charge ClearType, tapez l’onglet ClearType, puis sélectionnez Activer ClearType. Pour augmenter la lisibilité ou afficher plus de contenu en ajustant la taille du texte des programmes prenant en charge cette fonction, tapez sur l’onglet Taille du texte. Déplacez le curseur pour rendre le texte plus grand ou plus petit. http://100pour100s100.free.fr 20 Manuel d’utilisation du téléphone Pocket PC L’écran Aujourd’hui 1 23 4 5 6 7 10 8 9 1. Tapez pour afficher une liste menu des programmes. 2. Tapez pour afficher des informations sur l’état des appels. 3. Tapez pour afficher l’état du réseau et les options. 4. Tapez pour modifier le volume ou désactiver le son. 5. Tapez et maintenez pour modifier le format de l’heure. 6. Tapez pour modifier la date et l’heure. 7. Vos rappels pour la journée en un clin d’oeil. Tapez pour ouvrir le programme correspondant. 8. Tapez pour créer un nouvel élément. 9. Tapez pour déconnecter ActiveSync, ou pour allumer/éteindre Bluetooth. 10. Tapez pour modifier l’orientation de l’écran. Remarque : Pour revenir à l’écran Aujourd’hui alors que vous utilisez d’autres programmes, tapez simplement sur le menu Démarrer > Aujourd’hui. Remarque : Pour personnaliser l’affichage de l’écran Aujourd’hui,y compris l’image de fond, tapez sur le menu Démarrer > Paramètres > Onglet Personel > Aujourd’hui. Veuillez vous reporter au Chapitre 5 pour plus de renseignements. http://100pour100s100.free.fr Manuel d’utilisation du téléphone Pocket PC 21 Témoins Les témoins d’état de votre Pocket PC sont situés dans la partie supérieure droite de l’écran Aujourd’hui. Certains témoins utiles sont listés ci-dessous. Si vous n’êtes pas sûr de la signification d’un témoin, tapez-le avec votre stylet et une boîte de dialogue vous expliquera sa fonction et vous permettra d’en modifier les paramètres. Témoins Signification / Le son est activé/désactivé. / Batterie principale pleine/vide / Batterie principale basse/très basse. Batterie de sauvegarde très basse. Indique si le programme moniteur Caller ID n’est pas prêt à recevoir des appels. La connexion des données est active. Indique si votre téléphone Pocket PC est en exploration dans une zone de réseau différente. Notification lors de la réception d’un ou de plusieurs messages instantanés. Notification de la réception d’un ou plusieurs messages e-mail/texte. / Indique si la connexion à votre fournisseur de service/de réseau est activé/désactivé. (avec la force du signal) Indique si votre téléphone Pocket PC est synchronisé avec votre ordinateur. Indique si d’autres icônes de notification doivent être affichées. Tapez sur l’icône pour afficher tout. http://100pour100s100.free.fr 22 Manuel d’utilisation du téléphone Pocket PC Notifications Votre téléphone Pocket PC vous rappelle de différentes manières de ce que vous avez à faire ou lorsque vous avez reçu des messages SMS. Par exemple, si vous avez défini un rendez-vous dans le Calendrier, une tâche avec une date butoire dans les Tâches, ou une alarme dans Horloge, vous servez averti de l’une des manières suivantes : n Une boîte de message apparaît à l’écran. n Un son, que vous pouvez spécifier, est lu. n Une lumière flashe sur votre Pocket PC. n Le téléphone Pocket PC vibre. Pour choisir les types de rappels et les sons de votre périphérique, sélectionnez le menu Démarrer > Paramètres > onglet Personel > Sons et Notifications. Les options que vous choisissez ici sont appliquées pour la totalité du Pocket PC. Les menus locaux Utilisez les menus locaux pour effectuer rapidement une action sur un élément. Pour accéder à un menu local, tapez et maintenez l’élément sur lequel vous souhaitez effectuer l’action. Lorsque le menu apparaît, tapez sur l’action que vous souhaitez effectuer, ou tapez en dehors du menu pour le fermer sans effectuer l’action. 1. Tapez et maintenez pour afficher le menu local. 2. Relâchez le stylet et tapez sur l’action souhaitée. 3. Tapez en dehors du menu pour le fermer sans effectuer d’action. http://100pour100s100.free.fr Manuel d’utilisation du téléphone Pocket PC 23 Barre de navigation La barre de navigation, située dans le haut de l’écran, affiche les programmes actifs et l’heure courante, et elle vous permet de basculer entre les programmes et de fermer les écrans. 1. Tapez pour basculer vers un programme. 1 5 4 2. Tapez pour basculer vers un programme utilisé récemment. 2 3. Tapez pour afficher d’autres programmes. 3 4. Tapez pour modifier les paramètres du périphérique. 5. Tapez pour afficher l’Aide de l’écran courant. Barre de commandes Utilisez la barre de commandes située au bas de l’écran pour effectuer des tâches dans les programmes. La barre de commandes comprend les noms des menus, des boutons, et le bouton Panneau de saisie. 1 2 3 4 1. Pour créer un nouvel élément dans le programme courant, tapez sur Nouveau. 2. Tapez pour sélectionner les commandes de menu. 3. Tapez pour sélectionner les commandes de bouton. 4. Tapez pour afficher le panneau de saisie. Pour afficher le nom d’un bouton, tapez et maintenez le stylet sur le bouton. Faites glisser le stylet en dehors du bouton pour que la commande ne soit pas effectuée. http://100pour100s100.free.fr 24 Manuel d’utilisation du téléphone Pocket PC Programmes Vous pouvez basculer d’un programme à l’autre en le sélectionnant à partir du menu Démarrer. Pour accéder à un programme, tapez sur le menu Démarrer > Programmes, puis sur le nom du programme. Vous pouvez aussi basculer vers certains programmes en appuyant sur un bouton de programme de votre périphérique. Pour plus de renseignements sur les paramètres Bouton, veuillez voir le Chapitre 5. Icône Description ActiveSync synchronise les informations entre votre périphérique et votre ordinateur personnel. xBackup sauvegarde les fichiers de votre téléphone Pocket PC. Contacts conserve des informations sur vos amis et vos collègues. Messagerie envoie et reçoit des messages e-mail/SMS/MMS. Pocket IE permet de parcourir les sites Web et de télécharger de nouveaux programmes et fichiers. SIM Tool Kit (STK) vous permet d’accéder aux informations et aux autres services offerts par votre opérateur. Téléphone effectue/reçoit des appels, et permet de basculer entre les appels. Calculatrice effectue des opérations arithmétiques de base. Modem sans fil pour utiliser votre téléphone Pocket PC comme modem externe d’ordinateur personnel. Gestionnaire SIM collecte, organise, et classe la liste des Contacts stockée dans votre carte SIM. Calendrier conserve vos rendez-vous et crée les réunions demandées. Tâches permet de suivre vos tâches et rappels pour les événements importants. http://100pour100s100.free.fr Manuel d’utilisation du téléphone Pocket PC Icon 25 Description Windows Media lit les fichiers son et vidéo. Pocket Excel crée, affiche et édite des feuilles Excel. Pocket Word crée, affiche et édite des documents MS-Word. MSN Messenger envoie, et reçoit des messages instantanés. Images collecte, organise, et classe les fichiers image .jpg. Jeux comprend Jawbreaker et Solitaire. Explorateur de fichier affiche tous les fichiers de votre Pocket PC. Appareil photo permet de capturer des photos ou des séquences vidéo. Album collecte, organise, et classe les fichiers .JPG/.BMP/.GIF. Photo de Contacts permet d’entrer des fichiers image selon votre liste de Contacts et de définir la fonction Caller ID. Notes crée des notes écrites à la main ou tapées, des dessins ou des enregistrements. http://100pour100s100.free.fr 26 Manuel d’utilisation du téléphone Pocket PC 2.2 Saisir des informations Vous pouvez saisir des informations dans votre périphérique de l’une des manières suivantes : n Synchronisation : En utilisant ActiveSync, échangez des informations entre votre périphérique et votre ordinateur personnel. (Pour plus de renseignements sur ActiveSync, voir le Chapitre 4). n Taper : En utilisant le Panneau de saisie ou le clavier dans le bas de l’appareil, vous pouvez taper du texte à saisir. Vous pouvez saisir du texte en tapant les touches du clavier virtuel, en appuyant sur le clavier, ou en utilisant un logiciel de reconnaissance de caractères manuscrits. n Ecrire : Avec le stylet, vous pouvez aussi directement écrire à l’écran. n Dessiner : Avec le stylet, vous pouvez aussi directement dessiner à l’écran. n Enregistrer : Créez un enregistrement indépendant ou un enregistrement associé à un document ou à une note. Utilisation du panneau de saisie Tapez pour modifier les options du panneau de saisie Tapez pour sélectionner un panneau de saisie Tapez pour ouvrir le panneau de saisie sélectionné Tapez pour afficher une liste des panneaux de saisie Utilisez le panneau de saisie pour entrer des informations dans les programmes du périphérique. Vous pouvez taper en utilisant le Clavier, ou le Clavier virtuel ou écrire en utilisant la Reconnaissance de lettres, la reconnaissance de Bloc, le Transcriber, ou Phone Pad. Dans tous les cas, les caractères apparaissent en texte saisi à l’écran. Utilisation du clavier virtuel Pour afficher ou masquer la panneau de saisie, tapez sur le bouton Panneau de saisie . Pour voir vos choix, tapez sur la flèche à côté du bouton Panneau de saisie. Tapez sur la flèche à côté du bouton Panneau de saisie , puis le Clavier. http://100pour100s100.free.fr Manuel d’utilisation du téléphone Pocket PC 27 1. Pour saisir des lettres minuscules, tapez les touches avec le stylet. Pour taper une seule lettre ou un symbole en majuscule, tapez sur la touche Maj. Pour taper plusieurs lettres ou symboles en majuscule, tapez sur la touche MAJ. Vous pouvez aussi taper et maintenir le stylet sur la touche puis faire glisser pour saisir une seule lettre majuscule. Tapez pour ajouter le mot s’il est correct. 2. Pour ajouter un espace, en plus de l’utilisation de la barre espace, vous pouvez aussi taper et maintenir une touche puis faire glisser le stylet vers la droite. Pour revenir en arrière d’un caractère, au lieu de taper la touche retour, vous pouvez taper et maintenir une touche puis faire glisser le stylet vers la gauche par-dessus deux caractères au moins. 3. Pour insérer un retour de chariot, tapez et maintenez le stylet n’importe où sur le clavier et faites glisser. Lorsque vous utilisez le panneau de saisie, votre périphérique anticipe le mot que vous tapez ou écrivez et l’affiche au-dessus du panneau de saisie. Lorsque vous tapez sur le mot affiché, il est automatiquement inséré dans votre texte au point d’insertion. Plus vous utiliserez votre périphérique, plus il pourra anticiper les mots. Remarque : Pour modifier les options de suggestion des mots, comme par exemple le nombre de mots suggérés en une fois, tapez sur le menu Démarrer > Paramètres > onglet Personel > Saisie > onglet Saisie automatique. Pour plus de renseignements sur les paramètres de saisie, veuillez voir le Chapitre 5. http://100pour100s100.free.fr 28 Manuel d’utilisation du téléphone Pocket PC Utilisation de la reconnaissance de lettres Avec la Reconnaissance de lettres, vous pouvez écrire des lettres avec votre stylet de la même manière que sur du papier. 1. Tapez sur la flèche à côté du bouton Panneau de saisie lettres. 2. Ecrivez une lettre dans le champ. , puis la Reconnaissance de Lorsque vous écrivez une lettre, elle est convertie en texte saisi et apparait à l’écran. Pour des instructions spécifiques sur l’utilisation de la Reconnaissance de lettres, alors que la Reconnaissance de lettres est ouverte, tapez sur le point d’interrogation à côté de la zone d’écriture. Utilisation de la reconnaissance bloc Avec la Reconnaissance bloc, vous pouvez saisir des traits d’un caractère en utilisant le stylet de la même manière que sur un autre périphérique. 1. Tapez sur la flèche à côté du bouton Panneau de saisie bloc. , puis la Reconnaissance 2. Ecrivez une lettre dans le champ. Lorsque vous écrivez une lettre, elle est convertie en texte saisi et apparait à l’écran. Pour des instructions spécifiques sur l’utilisation de la Reconnaissance bloc, tapez sur le point d’interrogation à côté de la zone d’écriture. Basculer vers Transcriber Avec Transcriber, vous pouvez écrire n’importe où sur l’écran en utilisant le stylet de la même manière que sur du papier. Mais à la différence de la Reconnaissance de lettres et Reconnaissance bloc, vous pouvez écrire une phrase ou plus. Faites une pause et laissez Transcriber changer les caractères écrits en caractères saisis. 1. Tapez sur la flèche à côté du bouton Panneau de saisie, puis le Transcriber . 2. Ecrivez n’importe où sur l’écran. Pour des instructions spécifiques sur l’utilisation du Transcriber, ouvrez-le, puis tapez sur le point d’interrogation situé dans le coin inférieur droit de l’écran. http://100pour100s100.free.fr Manuel d’utilisation du téléphone Pocket PC 29 Ponctuation dans Transcriber : 1. Tapez sur le bouton Clavier de la barre d’outils. 2. Tapez sur la ponctuation souhaitée. 3. Tapez sur le bouton Clavier de nouveau pour masquer le clavier. Pour apprendre à écrire avec Transcriber : 1. Tapez sur de la barre d’outils. 2. Un écran Sélection Formes de lettre apparaît : n Au bas de l’écran, sélectionnez le caractère que vous souhaitez explorer. n Dans le haut de l’écran, tapez l’image de ce caractère. Il sera lentement redessiné, affichant la séquence de l’écriture. n Sélectionnez la fréquence d’écriture de ce caractère avec cette méthode. Lorsque vous avez terminé de sélectionner toutes les lettres, vous pouvez enregistrer vos préférences en un profil en tapant sur Fichier > Enregistrer, et en entrant un nom pour le profil. Utilisation des profils Sélection Formes de lettre prend en charge deux profils : Maître ou Hôte : n Maître est généralement utilisé par l’utilisateur principal du Pocket PC. Ce profil n’est pas affecté par les paramètres d’un utilisateur Hôte. n Hôte est au contraire utilisé temporairement par une autre personne. Edition et sélection du texte Chaque programme de saisie offre des touches de curseur pour se déplacer dans le texte, et un retour pour que vous puissiez corriger l’orthographe, la grammaire ou insérer des informations supplémentaires. Vous pouvez aussi utiliser votre stylet pour effectuer une insertion. Pour sélectionner un texte tapé, faites glisser le stylet sur le texte à sélectionner. Vous pouvez couper, copier, et coller le texte en tapant et en maintenant les mots sélectionnés, puis en tapant une commande d’édition sur le menu local, ou en tapant la commande sur le menu Editer. http://100pour100s100.free.fr 30 Manuel d’utilisation du téléphone Pocket PC 2.3 Phone Pad Phone Pad est une application de Panneau de saisie virtuel (PSV) qui offre une méthode de saisie très flexible. Avec cette application, vous pouvez facilement basculer entre les trois modes de saisie qu’elle comprend (T9, Multi-tap, et Numérique) plus un menu Symboles, avec une grande facilité. Utilisation de Phone Pad Phone Pad peut être activé à tout moment, excepté lorsque vous êtes dans l’écran Aujourd’hui ou en mode Appareil photo. Pour utiliser Phone Pad, tapez et maintenez l’icône du Clavier qui est situé dans le coin inférieur droit de votre écran, à côté de l’icône du menu en forme triangulaire. Puis sélectionnez Phone Pad à partir du menu pour ouvrir le panneau de saisie Phone Pad. Utilisation de T9 pour saisir du texte Par défaut, Phone Pad est en mode T9. C’est le mode le plus simple et le plus pratique pour saisir du texte en anglais. Au fur et à mesure que vous appuyez sur les boutons alphanumériques du panneau de saisie Phone Pad, T9 tente automatiquement de faire correspondre les lettres sélectionnées avec le mot complet le plus proche. Pour taper un mot : Tapez simplement sur le clavier numérique. http://100pour100s100.free.fr Manuel d’utilisation du téléphone Pocket PC 31 Pour insérer un mot dans l’écran de l’application courante : 1. Tapez un mot dans la liste des mots. 2. Tapez sur la touche Espace. 3. Sélectionnez un mot et tapez sur Entrée pour l’insérer. Pour entrer un chiffre : 1. Tapez et maintenez la touche du chiffre sur le panneau de saisie. 2. Ou bien, tapez sur le bouton pour basculer en mode numérique. Puis tapez sur le(s) chiffre(s) souhaité(s). Pour insérer une tabulation : Tapez et maintenez la touche Espace. Pour faire défiler la liste des mots : Tapez sur les touches fléchées gauche/droite. Pour entrer une majuscule : Tapez sur la touche Maj. Pour ajouter des symboles : 1. Tapez sur la touche 1 pour afficher les symboles les plus fréquents à l’écran. 2. Ou bien, tapez sur la touche sym pour afficher tous les symboles. Puis, tapez sur celui que vous souhaité saisir dans la liste des mots ou à l’écran de l’application. Utilisation du mode Multi-Tap pour saisir du texte A la différence du mode de saisie T9, le mode de saisie multitap ne recherche pas ne recherche par toutes les combinaisons possibles de lettres et ne tente pas de deviner le reste du mot. Vous devez donc manuellement entrer toutes les lettres pour former un mot. Par exemple : Si vous souhaitez entrer deux lettres « d » à la suite, tapez la touche 3def une fois, attendez une seconde, puis tapez de nouveau la touche pour entrer le second « d ». Ou bien, si vous souhaitez entrer « e » dans la liste des mots, vous devez taper sur la touche 3def deux fois et très vite pour que le « e » soit reconnu, ou bien tapez trois fois rapidement si vous souhaitez entrer la lettre « f ». http://100pour100s100.free.fr 32 Manuel d’utilisation du téléphone Pocket PC Saisie de chiffres Lorsque 123 est indiqué comme mode de saisie, à chaque fois que vous appuyez sur un chiffre du panneau de saisie, le chiffre associé sera affiché dans le panneau de la liste des mots. Après avoir entré le(s) chiffre(s) souhaité(s), tapez sur le bouton Entrée pour insérer le(s) chiffre(s) à l’écran. Ou bien, si vous souhaitez ajouter un espace après le(s) chiffre(s), tapez sur le bouton Espace à la place. Options de Phone Pad Cette fonctionnalité vous permet de sélectionner différentes options pour Phone Pad. Vous pouvez invoquer l’écran des options Phone Pad de l’une des manières suivantes : n Tapez et maintenez le bouton opt/sym de Phone Pad. n Tapez sur l’icône triangulaire dans le coin inférieur droit de l’écran. Un menu contenant la commande Options s’ouvre. Sélectionnez Options à partir du menu. Sélectionnez Phone Pad comme méthode de saisie, puis tapez sur le bouton Options. n Sélectionnez le menu Démarrer > Paramètres > Onglet Personel > Saisie. http://100pour100s100.free.fr Manuel d’utilisation du téléphone Pocket PC 33 Les options Phone Pad disponibles sont : n Activer l’entrée de symboles une touche Sélectionnez cette option pour choisir un symbole à la fois. n Masquer auto la liste des mots correpondants Sélectionnez cette option pour masquer la liste des mots après avoir sélectionné un mot. n Activer son de tape à l’écran Sélectionnez cette option pour lire un son à chaque fois que vous tapez une touche dans Phone Pad. n Ajouter automatiquement un espace après la sélection d’un mot Sélectionnez cette option pour ajouter de l’espace automatiquement à la fin de chaque mot, après avoir entré un mot. n Activer le menu local pour la suppression des mots définis par l’utilisateur Sélectionnez cette option pour afficher un menu local lorsque vous tapez un mot qui est dans la base de données utilisateur. 2.4 Ecrire sur l’écran Dans tout programme acceptant l’écriture, comme Notes, et dans l’onglet Notes de Calendrier, Contacts, et Tâches, vous pouvez utiliser votre stylet pour écrire directement à l’écran. Ecrivez comme sur du papier. Vous pouvez éditer et éditer ce que vous avez écrit et le convertir les informations en un texte tapé plus tard. Tapez sur le bouton stylo pour basculer en mode écriture. Cette action affiche les lignes à l’écran pour vous aider à écrire. Certains programmes qui acceptent l’écriture peuvent ne pas avoir le bouton stylo. Veuillez voir le manuel pour chaque programme particulier pour savoir comment basculer en mode écriture. http://100pour100s100.free.fr 34 Manuel d’utilisation du téléphone Pocket PC Sélection de l’écriture Si vous souhaitez éditer ou formater l’écriture, sélectionnez d’abord le texte. 1. Tapez de nouveau sur pour quitter le mode d’écriture. Cela vous aide à sélectionner plus facilement le texte écrit. 2. Tapez et maintenez le stylet à côté du texte que vous souhaitez sélectionner jusqu’à ce que le point d’insertion apparaisse. 3. Sans lever le stylet, faites-le glisser sur le texte à sélectionner. Si vous écriviez sur l’écran par accident, tapez sur Editer, Annuler, et recommencez. Vous pouvez couper, copier, et coller du texte écrit de la même manière qu’avec du texte tapé : tapez et maintenez sur les mots sélectionnés, puis tapez sur une commande d’édition du menu local, ou tapez une commande du menu Editer. Conversion de l’écrit en texte : 1. Sur la note écrite, tapez Outils et Reconnaître à partir de la barre de menu. 2. Si vous ne souhaitez convertir que certains mots, sélectionnez-les avant de taper sur Reconnaître du menu Outils (ou tapez et maintenez sur les mots sélectionnés puis tapez sur Reconnaître du menu local). Si un mot n’était pas reconnu, il sera laissé écrit. Si la conversion est incorrecte, vous pouvez sélectionner différents mots à partir de la liste des autres choix, ou revenir à l’écrit original. Tapez et maintenez le mot incorrect (tapez un mot à la fois), puis tapez sur Autres à partir du menu local. Un menu avec une liste des autres mots apparaît. Tapez le mot à utiliser, ou tapez sur l’écrit dans le haut du menu pour revenir à l’écrit original. L’écrit est converti en texte tapé http://100pour100s100.free.fr Manuel d’utilisation du téléphone Pocket PC 35 Astuces pour une bonne reconnaissance : 1. Ecrivez clairement 2. Ecrivez sur les lignes et dessinez les jambages sous la ligne. Ecrivez le trait horizontal du “t” et les apostrophes sous la ligne du haut pour ne pas les confondre avec le mot du dessus. Ecrivez les virgules et les points virgule au-dessus de la ligne du bas. 3. Pour une meilleure reconnaissance, utilisez un niveau de zoom de 150% ou plus en tapant sur Outils > Zoom pour modifier le niveau de zoom. 4. Ecrivez les lettres d’un mot sans espace et laissez de grands espaces entre les mots pour une bonne définition du début et de la fin d’un mot. 5. Les mots avec trait d’union, les mots étrangers qui utilisent des caractères spéciaux comme des accents, et certaines ponctuations ne peuvent pas être convertis. Si vous éditez ou ajoutez des lettres à un mot après avoir tenté de le reconnaître, la nouvelle partie ne sera pas comprise dans la nouvelle reconnaissance. 2.5 Dessiner sur l’écran Vous pouvez dessiner sur l’écran de la même manière que vous écrivez à l’écran. La différence entre l’écriture et le dessin sur l’écran est la manière dont vous sélectionnez les éléments et la manière de les éditer. Par exemple, les dessins sélectionnés peuvent être redimensionnés, alors que l’écrit ne peut pas. Créer un dessin : Faites se croiser trois lignes sur votre premier trait. Une boîte de dessin apparaît. Avec les traits suivants, ou les touches, la boîte devient une partie du dessin. Les dessins ne croisant pas les trois lignes seront traités comme de l’écrit. http://100pour100s100.free.fr 36 Manuel d’utilisation du téléphone Pocket PC La boîte de dessin indique les limites du dessin. Sélectionner un dessin Bouton Stylo Si vous souhaitez éditer ou formater un dessin, vous devez d’abord le sélectionner. 1. Tapez et maintenez le stylet sur le dessin jusqu’à ce que les poignées de sélection apparaissent. Pour sélectionner plusieurs dessins, désélectionnez le bouton stylo puis faites glisser pour sélectionner les dessins souhaités. 2. Vous pouvez couper, copier, et coller le dessin sélectionné en tapant et en maintenant les dessins sélectionnés, puis en tapant une commande d’édition sur le menu local, ou en tapant la commande sur le menu Editer. Pour redimensionner un dessin, assurez-vous que le bouton n’est pas sélectionné, puis faites glisser une poignée de sélection. Pour modifier le niveau du zoom pour un travail et un affichage plus simple, tapez sur Outils puis sélectionnez le niveau de zoom. 2.6 Enregistrement d’un message Dans tous les programmes où vous pouvez écrire et dessiner sur l’écran, vous pouvez aussi rapidement capturer vos pensées, des rappels, des numéros de téléphone en enregistrant un message. Dans Calendrier, Tâches et Contacts, vous pouvez inclure un enregistrement dans l’onglet Notes. Dans le programme Notes, vous pouvez créer un enregistrement indépendant ou inclure un enregistrement avec une note écrite. Si vous souhaitez inclure l’enregistrement dans une note, ouvrez d’abord la note. Dans le programme Messagerie, vous pouvez aussi ajouter un enregistrement à un message e-mail. http://100pour100s100.free.fr Manuel d’utilisation du téléphone Pocket PC 37 Créer un enregistrement : 1. Pour ajouter un enregistrement à une note, ouvrez la note avant l’enregistrement. Tapez sur le menu Démarrer > Programmes > Notes. 2. Si il n’y a pas de barre d’outils Enregistrer/Lecture, tapez sur . 3. Placez le microphone de votre périphérique près de votre bouche ou d’une autre source sonore. 4. Pour démarrer l’enregistrement, tapez sur . Un bip sera produit. 5. Pour arrêter l’enregistrement, tapez sur . Deux bips seront produits. Le nouvel enregistrement apparaît dans la liste de la note ou en icône embarquée. 6. Pour lire un enregistrement, tapez dans la note ouverte, ou tapez l’enregistrement dans la liste de la note. Indique un enregistrement embarqué Tapez pour commencer Tapez pour afficher ou masquer la barre l’enregistrement d’outils Enregistrement Vous pouvez aussi invoquer la barre d’outils enregistrer/lecture en appuyant sur le bouton Enregistrer, qui est le premier bouton en haut à gauche sur votre Pocket PC. Pour rapidement créer un enregistrement, maintenez le bouton Enregistrer appuyé. Lorsque vous entendez le bip, commencez l’enregistrement. Relâchez le bouton lorsque vous avez terminé. http://100pour100s100.free.fr 38 Manuel d’utilisation du téléphone Pocket PC Le nouvel enregistrement est stocké dans la note ouverte, ou comme enregistrement indépendant, si aucune note n’est ouverte. Modulation par impulsions et codage (MIC) offre une qualité sonore légèrement supérieure. Cependant, les enregistrements MIC peuvent occuper jusqu’à 50 fois plus d’espace de stockage que les enregistrements en Voix mobile. MIC ne peut pas être utilisé pour créer des enregistrements embarqués dans des notes. Modifier les formats d’enregistrement Dans la liste de note, tapez sur Outils > Options > et le lien Options d’entrée globales (au bas de la page). Voix mobile est un codec audio de 2,4 Ko (compresseur/décompresseur). C’est le format recommandé parce qu’il offre un bon enregistrement vocal et occupe beaucoup moins d’espace que le MIC. 2.7 Trouver des informations La fonction Rechercher de votre téléphone Pocket PC vous aide à rapidement trouver les informations nécessaires. 1. Tapez sur le menu Démarrer > Programmes > Rechercher. 2. Dans Rechercher, entrez le nom du fichier, le mot, ou d’autres informations à rechercher. Si vous avez déjà recherché cet élément avant, tapez sur la flèche Rechercher et sélectionnez l’élément dans la liste. 3. Pour vous aider à réduire votre recherche, sélectionnez un type de données sous Type. 4. Tapez Go Le dossier et les sous-dossiers de Mes documents sont recherchés 5. Dans la liste des Résultats, tapez sur l’élément à ouvrir. Pour rechercher rapidement des informations occupant beaucoup d’espace sur le périphérique, sélectionnez Supérieur à 64 ko dans Type. http://100pour100s100.free.fr Chapitre 3 Utilisation de votre téléphone Pocket PC 3.1 A propos de votre téléphone Pocket PC 3.2 Effectuer un appel 3.3 Smart Dialing 3.4 Recevoir un appel 3.5 Options En appel 3.6 Informations de Contacts 3.7 Photo de Contacts 3.8 Informations supplémentaires pour la composition de numéro 3.9 Sécuriser votre téléphone Pocket PC http://100pour100s100.free.fr 40 Manuel d’utilisation du téléphone Pocket PC 3.1 A propos de votre téléphone Pocket PC Tout comme un téléphone portable standard, vous pouvez utiliser votre téléphone Pocket PC pour suivre vos appels et envoyer des messages SMS. Vous pouvez aussi prendre des notes tout en parlant, appeler directement des Contacts, et transférer facilement vos contacts entre la carte SIM et la mémoire RAM du périphérique. L’écran du Numéroteur téléphonique Pour accéder à l’écran du Numéroteur téléphonique, tapez sur le menu Démarrer > Téléphone, ou appuyez sur de votre téléphone Pocket PC. A partir de cet écran, vous pouvez accéder à Historique d’appels, Numérotation rapide, et Paramètres du téléphone. Les informations sur l’état du signal et les icônes vous renseignent sur votre appel : 1. Indique la force du signal. 2. Le nom du contact du numéro appelé est affiché ici. 3. Clavier tactile. 1 2 4. Effacer, copier, ou coller des numéros. 5. Tapez pour accéder aux paramètres du téléphone. 10 3 6. Tapez pour réaliser une note pendant un appel. 7. Tapez pour sélectionner votre contact à partir de la liste des Contacts. 9 8. Tapez pour terminer un appel. 9. Stocke les numéros fréquemment appelés. 10. Affiche tout l’historique, y compris les appels reçus, composés, ou manqués. 8 4 5 6 7 http://100pour100s100.free.fr Manuel d’utilisation du téléphone Pocket PC 41 Le bouton de navigation et le numéroteur 1 3 2 4 7 6 5 1. Ecran Numéroteur téléphonique : Appuyez pour activer l’écran du numéroteur téléphonique. Prendre un appel : Appuyez pour répondre à un appel entrant. Haut-parleur : Pendant un appel, appuyez et maintenez pour activer ou désactiver le haut-parleur. Composer : Appuyez pour composer un numéro de téléphone. 2. Défilement vers le haut : Appuyez pour défiler vers la partie supérieure d’une liste ou entrer dans l’Historique d’appels. 3. Terminer Appel : Appuyez pour terminer un appel ou finir une connexion GPRS. 4. Historique d’appel : Après avoir lancé l’écran du Numéroteur téléphonique, appuyez pour entrer dans la fonction Historique d’appels. 5. Défilement vers le bas : Appuyez pour défiler vers la partie inférieure d’une liste. 6. Touche Action : Appuyez pour sélectionner un élément de menu, ou pour entrer en Numérotation rapide 7. Numérotation rapide : Après avoir lancé l’écran du Numéroteur téléphonique, appuyez pour entrer dans la fonction Numérotation rapide. http://100pour100s100.free.fr 42 Manuel d’utilisation du téléphone Pocket PC Saisir votre PIN La plupart des cartes SIM ont un PIN (Numéro d’identification personnel) prédéfini. Ce PIN est fourni par votre fournisseur de services mobile, et vous devez l’entrer lorsque vous utilisez le périphérique. (Pour plus de renseignements sur l’installation de la carte SIM dans votre téléphone Pocket PC, veuillez voir les illustrations du Guide de mise en route rapide.) 1. Entrez le PIN prédéfini assigné par votre fournisseur de services mobile. 2. Tapez sur le bouton Entrée. Si votre PIN est incorrectement saisi trois fois, la carte SIM est bloquée. Si cela arrivait, vous pouvez la débloquer avec la Clé de déverrouillage PIN (PUK) de votre fournisseur de services mobile. Vérification de votre connexion Par défaut, votre téléphone Pocket PC se connectera automatiquement au réseau votre fournisseur de services mobile après l’insertion de la carte SIM et la saisie du code PIN. L’icône indique que vous êtes connecté au réseau votre fournisseur de services mobile, ou à un fournisseur affilié. Un signal de grande force est indiqué par . Au fur et à mesure que la force du signal diminue, le nombre des barres verticales sera réduit, dans l’icône, et l’absence de barre indique une absence de signal. NOTICE LÉGALE : Dans beaucoup de pays, la loi oblige la mise hors tension du téléphone à bord d’un avion. En mettant l’alimentation du téléphone Pocket PC hors tension, vous n’éteignez pas la fonction téléphone. Vous devez activer le Mode Vol pour terminer la http://100pour100s100.free.fr Manuel d’utilisation du téléphone Pocket PC 43 connexion au réseau sans fil. Activer le mode Vol Pour éteindre la connexion sans fil existante pour le réseau actif, vous pouvez basculer votre mode de connexion en mode Vol. Vous pouvez activer ou désactiver le mode Vol alors que votre téléphone Pocket PC est sous tension. 1. Lorsque vous utilisez un programme sur votre téléphone Pocket PC, tapez sur la barre de titre dans le haut de l’affichage du téléphone. dans 2. Tapez sur les options Activer le mode Vol ou Désactiver le mode Vol dans la boîte de dialogue qui apparaît. 3. Sélectionnez Désactiver le mode Vol pour recevoir des appels. Vous pouvez utiliser tous les programmes de votre périphérique pendant un appel. Pour rapidement basculer vers l’écran Numroteur téléphonique, tapez sur , ou tapez sur le menu Démarrer > Téléphone. Ajustement du volume du téléphone : 1. Pendant un appel, tapez sur périphérique. 2. Vous pouvez sélectionner du périphérique ou appuyez sur les boutons de volume sur le côté de votre (sonnerie) pour ajuster le volume du téléphone ou le volume (notification des niveaux et MP3) sur le menu local. 3. Si vous sélectionnez le mode Vibration, de l’affichage du téléphone. apparaît dans la barre du titre dans le haut 4. Désactivez le volume en choisissant l’option Désactiver. Pour ajuster le volume de la conversation téléphonique, vous devez le faire pendant un appel. En ajustant le volume à un autre moment, vous affecterez les niveaux sonores de la sonnerie, des notifications, et de MP3. http://100pour100s100.free.fr 44 Manuel d’utilisation du téléphone Pocket PC 3.2 Effectuer un appel Avec votre téléphone Pocket PC, vous pouvez effectuer un appel à partir du Numéroteur,des Contacts, Numérotation rapide, Historique d’appels, et Gestionnaire SIM. Effectuer un appel à partir du numéroteur La méthode la plus directe consiste à utiliser le clavier Téléphone. 1. Appuyez sur pour afficher l’écran du numéroteur. 2. Tapez le numéro sur le clavier, puis tapez sur le bouton Parler ou appuyez sur . Retour et suppression Si vous tapez un mauvais numéro, vous pouvez effectuer un retour en tapant sur la flèche de retour pour effacer les chiffres un à un. Vous pouvez aussi supprimer tous les chiffres de la fenêtre en tapant sur Editer > Effacer à partir de l’écran Numéroteur. Effectuer un appel des Contacts Vous pouvez effectuer un appel des Contacts de la manière suivante : n Appuyez sur le bouton Contacts dans le coin supérieur gauche de votre téléphone Pocket PC. n Recherchez le contact, puis appuyez deux fois sur le bouton (une fois pour envoyer vers l’écran numéroteur et une fois pour l’appel). n Tapez sur au bas de l’écran du Numéroteur. Cela invoquera les Contacts. Sélectionnez un contact dans la liste des contacts, puis appuyez sur deux fois. http://100pour100s100.free.fr Manuel d’utilisation du téléphone Pocket PC 45 Un numéro apparaît après avoir appuyé sur et appellera le Tél bureau par défaut. Cependant, vous pouvez le personnaliser pour que le numéro mobile ou l’e-mail soit affiché à la place. n Dans la liste des Contacts, tapez sur b dans la colonne de droite à côté du contact à personnaliser. Un menu local affiche les numéros de téléphone et les adresses e-mail pour ce contact avec un point devant le numéro prioritaire. Tapez sur w ici pour afficher tous les numéros de téléphone et les e-mail pour ce contact. n Dans le menu local sélectionnez une priorité. Si vous sélectionnez un numéro de portable, m apparaît dans la colonne de droite à côté du contact. n Lorsque vous appuyez sur le bouton Gauche ou Droite du bouton de navigation, le numéro du contact sélectionné à l’écran changera, affichant le numéro du mobile, le numéro du bureau, ou E-mail tour à tour. Effectuer un appel de l’historique d’appels : 1. Dans le mode écran Numéroteur, tapez sur Droit du bouton de navigation. , ou appuyez seulement sur le bouton 2. Recherchez les détails de l’appel en sélectionnant d’abord la catégorie à laquelle il appartient. Par exemple, si vous êtes dans Tous appels, sélectionnez Tous appels à partir du menu déroulant dans le coin supérieur gauche. 3. Utilisez le bouton de navigation pour recherchez le numéro et puis tapez sur l’icône à gauche du numéro à appeler. Les icônes Historique d’appels comprennent : Appels entrants. Appels sortants. Appels manqués. ou sur http://100pour100s100.free.fr 46 Manuel d’utilisation du téléphone Pocket PC Effectuer un appel à partir de la numérotation rapide Créez une Numérotation rapide pour appeler des numéros fréquemment appelés en une simple touche. Le numéro doit déjà exister dans les Contacts avant de pouvoir créer une Entrée de numérotation rapide. 1. A partir du clavier Téléphone, tapez sur > Nouveau. 2. Tapez sur le nom du contact souhaité et le numéro. 3. Dans le champ Emplacement, tapez sur les flèches Haut/Bas pour sélectionner un emplacement disponible à assigner pour la nouvelle entrée de Numérotation rapide. (Le premier emplacement de Numérotation rapide est réservé pour vos courriers vocaux). En mémorisant la position d’un numéro dans la liste de Numérotation rapide, vous pouvez composer le numéro en appuyant et en maintenant sa position. Par défaut, la fonction Emplacement vous donnera la position disponible suivante de l’écran de configuration Numérotation rapide. Si vous souhaitez placer un numéro dans une position déjà occupée, le nouveau numéro remplacera le numéro déjà à cet emplacement. Astuces pour l’utilisation de la numérotation rapide Pour créer une entrée de Numérotation rapide à partir des Contacts, tapez et maintenez le nom du contact > Ajouter à la numérotation rapide > les flèches Haut/Bas pour sélectionner un emplacement disponible à assigner à la nouvelle entrée de numérotation rapide. Pour supprimer une entrée de Numérotation rapide, allez à la liste de la Numérotation rapide, tapez et maintenez le nom du contact dans le champ à droite du numéro assigné à la numérotation rapide, puis tapez sur Supprimer. http://100pour100s100.free.fr Manuel d’utilisation du téléphone Pocket PC 47 Vérifier votre courrier vocal Par défaut, le premier emplacement Numérotation rapide est votre boîte de courrier vocal. Lorsque vous insérez la carte SIM dans votre téléphone Pocket PC, il détectera automatiquement et définira, par défaut, le numéro de la boîte de courrier vocal de votre fournisseur. Sur l’écran Numéroteur téléphonique, tapez sur Gauche du bouton de navigation, sélectionnez sur ou appuyez sur le bouton Messagerie vocal, puis appuyez . Effectuer un appel du Gestionnaire SIM Le Gestionnaire SIM vous permet d’afficher le contenu de votre carte SIM, de transférer les contacts vers les Contacts de votre téléphone Pocket PC, et d’effectuer un appel depuis la carte SIM. 1. Tapez sur le menu Démarrer > Programmes > Gestionnaire SIM. Attendez que le contenu de votre carte SIM soit chargé. 2. Tapez et maintenez le nom ou le numéro de téléphone de la personne à appeler puis sélectionnez Appeler à partir du menu local. http://100pour100s100.free.fr 48 Manuel d’utilisation du téléphone Pocket PC 3.3 Smart Dialing Smart Dialing est une application qui vous permet de facilement composer un numéro de téléphone sur votre téléphone Edition Pocket PC. Smart Dialing recherche les entrées du Répertoire dans la carte SIM et dans les Pocket Contacts, et dans les numéros de l’Historique d’appels (Entrant, Sortant, Manqué). Aussitôt que vous commencez à saisir des numéros, Smart Dialing commence à rechercher des correspondances, et les liste dans la fenêtre de Smart Dialing dans la zone supérieure gauche de l’écran. Les orientations Portrait et Paysage sont prises en charge. Lancer Smart Dialing Smart Dialing est exécuté automatiquement avec le Numéroteur téléphonique de Microsoft, au moment où vous commencez à composer le numéro. Pour ouvrir l’écran Téléphone, n Sélectionnez Téléphone à partir du menu Démarrer, n Ou bien appuyez sur le bouton Parler. Tapez sur le premier chiffre du numéro que vous souhaitez composer. La fenêtre Smart Dialing apparaît dans la zone supérieure gauche de l’écran du Téléphone. Comment fonctionne la correspondance des numéros Smart Dialing commence par rechercher les numéros qui correspondent à la séquence entrée jusque là. Il recherche pour des correspondances dans la carte SIM, les Pocket Contacts, et Historique d’appels. La correspondance est effectuée selon le numéro et la lettre associée avec le bouton sélectionné sur le clavier. A chaque fois que vous tapez un chiffre supplémentaire ou supprimez un chiffre, la recherche est renouvelée et le résultat ré-affiché. La liste peut contenir des numéros de téléphone et/ou des noms de Contact associés avec la séquence correspondante. http://100pour100s100.free.fr Manuel d’utilisation du téléphone Pocket PC 49 Tapez sur le bouton Parler pour composer le numéro Effectuer un appel ou envoyer un message texte Pour parcourir le résultat après avoir tapé quelques chiffres, n Tapez sur ou sur , situé sur le côté droit de la liste des résultats. n Ou bien appuyez sur les boutons haut/bas du bouton de navigation. Le contact sélectionné est surligné en gris. Pour voir d’autres contacts correspondants, tapez sur . Pour appeler le contact sélectionné, n Tapez sur le bouton Parler sur le clavier du téléphone. n Ou bien appuyez sur le bouton Parler/Envoyer. Si un numéro de contact est affiché, ce contact a plus d’un numéro de téléphone. Pour appeler un contact sélectionné avec un numéro de téléphone différent n Tapez et maintenez le contact sélectionné pour afficher un menu local, puis tapez sur le numéro de téléphone souhaité pour l’appeler. n Ou bien appuyez sur les boutons Gauche/Droite sur le bouton de navigation pour sélectionner le numéro souhaité, puis tapez sur le bouton Parler sur le clavier Téléphone ou appuyez sur le bouton Parler/Envoyer pour appeler. http://100pour100s100.free.fr 50 Manuel d’utilisation du téléphone Pocket PC Pour envoyer un message texte au contact sélectionné, tapez et maintenez le contact sélectionné pour afficher un menu local, puis tapez sur Envoyer le message texte. Pour afficher ou éditer les informations détaillées sur le contact sélectionné (les contacts stockés dans Contacts), n Tapez et maintenez le contact sélectionné pour afficher un menu local, puis tapez sur le nom du contact. n Ou bien appuyez sur le bouton Action. Options de Smart Dialing Cette fonctionnalité vous permet de sélectionner différentes options pour Smart Dialing. Vous pouvez invoquer l’écran des Options Smart Dialing en sélectionnant Outils > Options Smart Dialing à partir de l’écran Téléphone. Voici une liste des options Smart Dialing : Activer Smart Dialing Sélectionnez cette option pour activer automatiquement Smart Dialing à chaque fois que vous effectuez un appel. Activer glisser-défiler Sélectionnez cette option pour défiler la liste des éléments correspondants. Activer le double-clic pour l’appel Sélectionnez cette option pour appeler un numéro à partir de la liste en le tapant deux fois. Afficher les numéros au format standard Sélectionnez cette option pour afficher les numéros formatés avec les caractères standards comme les trait d’union, les parenthèses, et les espaces. Unité de défilement Choisissez de défiler en Une ligne, Demi-page,ou Une page. Cette option affecte seulement et les boutons. http://100pour100s100.free.fr Manuel d’utilisation du téléphone Pocket PC 51 3.4 Recevoir un appel Répondre à un appel entrant Lorsque vous recevez un appel téléphonique, un message apparaît, vous offrant le choix de répondre ou d’ignorer l’appel entrant. 1. Tapez sur Répondre, ou appuyez sur . 2. Tapez sur Ignorer ou appuyez sur pour mettre le téléphone sous silence et rejeter l’appel. Cela peut envoyer votre appel vers votre messagerie vocale, selon votre fournisseur de service. Terminer un appel Lorsqu’un appel entrant ou sortant est en progrès, vous pouvez appuyer sur sur de l’écran de Numérotation pour raccrocher. , ou taper 3.5 Options En appel Placer un appel en attente Votre téléphone Pocket PC vous avertit lorsqu’un autre appel entrant arrive et vous donne le choix de rejeter ou d’accepter cet appel. Si vous acceptez, vous pouvez choisir de basculer entre les deux appelants ou bien de configurer un appel conférence entre les trois interlocuteurs. 1. Tapez sur Répondre pour accepter le 2ème appel et placer le 1er en attente. 2. Pour terminer le 2ème appel et revenir au 1er tapez sur ou appuyez sur . Basculer entre les appels Vous pouvez choisir de basculer entre les 2 appelants en appuyant sur . http://100pour100s100.free.fr 52 Manuel d’utilisation du téléphone Pocket PC Configurer des appels conférence : 1. Vous pouvez placer un appel en attente, composer un 2ème numéro et attendre qu’on y réponde. Ou bien, acceptez un 2ème appel entrant lorsque vous en avez déjà un en progrès. 2. Dans l’écran qui apparait tapez sur . 3. Si la connexion de conférence est réalisée avec succès, le mot Conférence apparaitra dans le haut de l’écran du Numéroteur téléphonique 4. Pour ajouter d’autres personnes à votre appel de conférence, tapez sur le numéro, puis tapez sur pour revenir et continuer. et entrez Réaliser des notes pendant un appel Vous pouvez prendre des notes pendant un appel, si vous appelez à partir de Numéroteur téléphonique, Contacts, Historique d’appels, Numérotation rapide ou Gestionnaire SIM. Une fois la note terminée, elle sera enregistrée avec votre appel dans l’un des dossiers Historique d’appels. Ecrire une note : 1. Pendant un appel, tapez simplement sur l’icône au bas de l’écran. 2. Utilisez l’une des méthodes de saisie pour enregistrer votre note puis tapez sur OK. Vous pouvez terminer votre note pendant ou après l’appel. Afficher une note : 1. Dans la liste Historique d’appels, tapez et maintenez le numéro souhaité, puis tapez sur Afficher Note dans le menu local. L’icône indique une note. 2. Ou bien, allez à Notes, puis tapez le nom du fichier dans la liste. (Pour plus de renseignements, voir le Chapitre 2). http://100pour100s100.free.fr Manuel d’utilisation du téléphone Pocket PC 53 Activer le haut-parleur Votre périphérique possède un haut-parleur vous permettant de parler en main libre ou pour permettre à d’autres d’écouter la conversation. 1. Attendez que le téléphone sonne. 2. Maintenez jusqu’à ce que le haut-parleur soit Activé et que l’icône la barre d’état. 3. Pour Désactiver le haut-parleur maintenez encore une fois apparaisse dans . AVERTISSEMENT : Pour éviter d’endommager votre ouïe, ne laissez pas le téléphone Pocket PC en mode haut-parleur alors que vous l’approchez de votre oreille. Mettre un appel sous silence Vous pouvez désactiver le microphone pendant un appel pour pouvoir entendre l’appelant sans en être entendu. A partir du clavier Numéroteur téléphonique, tapez sur pour mettre un appel sous silence ou le réactiver. 3.6 Informations de Contacts Les Contacts peuvent être importés de l’une des manières suivantes : n A partir de la carte SIM : Utilisez votre carte SIM avec votre téléphone Pocket PC ou avec un autre périphérique ; alors que vous utilisez l’autre périphérique vous créez un ou plusieurs nouveaux contacts sur la carte SIM. n A partir de l’Historique d’appels : De nouveaux numéros de contacts peuvent être trouvés dans les appels entrants ou manqués. Pourquoi importer les contacts ? n Effectuez une sauvegarde des numéros SIM vers votre téléphone Pocket PC. n Lorsque vous définissez des numéros Numérotation rapide, ils doivent être basés sur les contacts des Contacts, qui ne sont pas sur la carte SIM. http://100pour100s100.free.fr 54 Manuel d’utilisation du téléphone Pocket PC n En créant des contacts dans Contacts, vous créez des enregistrements plus détaillés. n Alors que vous utiliser les Photo de contacts, les données des contacts reflètent entièrement celles des Contacts. Gestionnaire SIM Créer un contact SIM : 1. Pour ouvrir un Gestionnaire SIM, tapez sur le menu Démarrer > Programmes > Gestionnaire SIM. Attendez que le contenu de votre carte SIM soit chargé. 2. Une fois le contenu SIM chargé, tapez sur Nouveau. 3. Remplissez les détails du Nom et Téléphone, tapez sur Ajouter. Transfert des contacts de SIM vers Contacts : Dans le Gestionnaire SIM, tapez sur Outils > Sélectionner tout > Enregistrer vers Contacts. Appuyez et maintenez le centre du bouton de navigation lorsqu’un contact a été sélectionné, ou tapez et maintenez un contact à partir de la liste. Sélectionnez Enregistrer vers Contacts à partir du menu local. Enregistrer vos propres numéros Vous pouvez choisir d’enregistrer vos numéros de téléphone personnels dans un écran différent dans le Gestionnaire SIM. 1. Tapez sur le menu Démarrer > Programmes > Gestionnaire SIM > Outils > Liste des numéros personnels. 2. Ajoutez un numéro à l’écran, puis tapez sur OK. http://100pour100s100.free.fr Manuel d’utilisation du téléphone Pocket PC 55 Historique d’appel Tapez sur sur l’écran du téléphone pour afficher la liste de l’historique d’appel. Ajouter un numéro de téléphone de l’Historique vers les Contacts : 1. Recherchez les détails de l’appel que vous souhaitez ajouter. 2. Appuyez et maintenez le stylet ou appuyez et maintenez sur le centre du bouton de navigation. Sélectionnez Enregistrer vers Contacts à partir du menu local qui apparaît. 3. Dans l’écran Enregistrer vers Contacts, ajoutez les détails supplémentaires sur le contact et appuyez au centre du bouton de navigation ou tapez sur OK. Les détails de l’appel dans Historique d’appel seront ensuite modifiés et affichés sous le nom, et non le numéro de téléphone, lorsque contact est créé. Afficher les détails d’appel Tapez dans le coin supérieur gauche de l’écran puis sélectionnez une catégorie à partir du menu déroulant. Les appels sont catégorisés de la manière suivante : n Tous les appels : Affiche tous les appels effectués depuis et vers le téléphone dans l’ordre chronologique. n Manqué : Affiche les appels auxquels vous n’avez pas répondu. n Sortant Affiche les appels effectués à partir du téléphone. n Entrant : Affiche les appels effectués vers le téléphone. n Par appelant : Liste les appels de manière alphabétique par appelant. Afficher la durée de l’appel : Allez vers Historique d’appel, recherchez l’appel, puis tapez une fois sur l’heure appelée. Supprimer des appels individuels : Tapez et maintenez le stylet sur l’appel pour à supprimer. Sélectionnez supprimer à partir du menu local. http://100pour100s100.free.fr 56 Manuel d’utilisation du téléphone Pocket PC Supprimer tous les appels : Tapez sur Outils > Supprimer tous les appels. Limitation de la taille de l’Historique d’appel : Tapez sur > Outils > Minuteurs d’appel. Dans le menu déroulant, sélectionnez une période de temps, puis tapez sur OK. 3.7 Photo de Contacts Photo de Contacts rend votre téléphone Pocket PC plus utile et plus pratique. Il vous permet d’assigner des photos fixes ou animés à vos entrées Contacts. Lorsqu’une personne vous appelle (qui possède déjà une photo assignée dans Photo de Contacts), sa photo apparaît sur l’écran d’appel entrant de votre téléphone Pocket PC. Utilisez le riche ensemble de fonctionnalités offert pour afficher les photos à la taille, à la position, et avec le modèle animé que vous souhaitez. Créer une nouvelle photo de contact : 1. Tapez sur le menu Démarrer > Programmes > Photo de Contacts. 2. Sélectionnez un contact à partir de la liste, ou créez-en un nouveau en tapant Editer > Nouveau. Photo de Contacts reflète ici complètement les Contacts. 3. Tapez sur Editer > Assigner Photo... 4. Tapez sur le champ à côté de Type pour sélectionner le type de fichiers à lister, c’est à dire, jpeg, bmp, gif ou tout > à côté de Rechercher dans : pour sélectionner l’emplacement d’un fichier. Vous pouvez utiliser les fichiers JPEG, BMP, GIF fixe, ou GIF animé pour votre Photo de Contacts. 5. Tapez un nom de fichier image, puis OK, puis OK une nouvelle fois jusqu’à ce que vous reveniez à l’écran Photo de Contacts. Vous pourrez voir la photo au bas de l’écran. Aperçu et ajustement des paramètres : Dans l’étape 5 ci-dessus, après avoir tapez sur OK une première fois, vous arrivez à l’écran d’aperçu et paramètres d’affichage. Dans Paramètres d’affichage vous pouvez : http://100pour100s100.free.fr Manuel d’utilisation du téléphone Pocket PC 57 1. Ajouter des styles supplémentaires en assignant un modèle à la photo. Quelques exemples de modèles de Photo de Contacts (des modèles graphiques animés pour cadrer vos photos assignés) sont inclus dans le stockage local de votre téléphone Pocket PC dans le dossier \Mes Documents\Modèles. 2. Choisissez la manière dont la photo doit s’ajuster à la fenêtre. 3. Agrandissez la photo si elle est trop petite pour la fenêtre. 4. Choisissez une taille et une position pour l’image. 5. Affichez toutes ces modifications en tapant sur Aperçu. REMARQUE : Pour restaurer votre appareil, vous devez d’abord arrêter le Moniteur d’identification de l’appelant. Veuillez taper sur Outils > Options... pour désélectionnez l’option « Afficher la photo lors d’un appel entrant ou en attente ». Icônes de la barre d’outils La barre d’outils offre une manière simple de sélectionner les commandes fréquemment utilisées. De gauche à droite, les fonctions des icônes de la barre d’outils sont : Créer une nouvelle entrée de Contact (comme Nouveau... du menu Editer). Modifier les données pour l’entrée de Contact sélectionnée (comme Editer... du menu Editer). Supprimer l’entrée de Contact sélectionnée(comme Supprimer du menu Editer). Assigner une Photo ID à une entrée de Contact (Comme Assigner Photo... du menu Editer). Supprimer l’assignement d’une Photo ID (comme Désassigner Photo du menu Editer) Assigner une sonnerie à une entrée de Contact (Comme Assigner Sonnerie... du menu Editer). Supprimer l’assignement d’une sonnerie(comme Désassigner Sonnerie du menu Editer) Aperçu de l’assignement courant de Photo/Modèle (comme Aperçu... du menu Afficher). Invoque l’ « Affichage détaillé » pour l’entrée courante (comme Propriétés... du menu Afficher). http://100pour100s100.free.fr 58 Manuel d’utilisation du téléphone Pocket PC Assigner une photo de l’appareil photo : 1. Tapez sur le menu Démarrer > Programmes > Photo de Contacts. 2. Sélectionnez un contact à partir de la liste, ou créez-en un nouveau en tapant Editer > puis Nouveau. Photo de Contacts reflète ici complètement les Contacts. 3. Tapez sur Editer puis sur Assigner Photo de la caméra. 4. Après avoir pris une photo, vous retournerez à l’écran Paramètres d’affichage et Aperçu. Pour désassigner une photo : 1. Tapez sur le menu Démarrer > Programmes > Photo de Contacts. 2. Sélectionnez une entrée de contact existante à supprimer. 3. Tapez sur Editer > puis Désassigner Photo. Tapez oui dans la boîte qui apparaît. Afficher vos contacts par photo : 1. Tapez sur le menu Démarrer > Programmes > Photo de Contacts. 2. Tapez sur l’icône de l’Affichage Numéroteur. Ou bien, tapez sur Afficher> Affichage Numéroteur Photo. En mode Affichage numéroteur photo, le menu Afficher contient trois commandes supplémentaires qui vous permettent de spécifier la taille des vignettes : Grandes vignettes, Vignettes normales et Petites vignettes. Vous pouvez entrer dans l’Affichage détaillé de Photo de contact en utilisant l’une des méthodes suivantes : n Sélectionnez l’entrée de Contact souhaitée > Propriétés... sur le menu Afficher. n Sélectionnez l’entrée de Contact souhaitée > l’icône Propriétés de la Barre d’outils. n Sélectionnez l’entrée de Contact souhaitée> le bouton Action de votre téléphone Pocket PC. n Double-tapez sur une entrée de Contact. http://100pour100s100.free.fr Manuel d’utilisation du téléphone Pocket PC 59 Désactiver l’affichage des photos lors des appels entrants : 1. Tapez sur le menu Démarrer > Programmes > Photo de Contacts. 2. Tapez sur Outils > Options. Désélectionnez l’option Afficher la photo lors d’un appel entrant ou en attente. (La Photo ID de chaque contact sera toujours affichée dans la liste des Contacts). Gestion de vos groupes Vous pouvez créer un nouveau groupe, renommer, supprimer, et assigner ou désassigner une photo pour le groupe en tapant sur Outils > Gérer le groupe. Assigner un contact à un groupe : 1. Tapez sur le menu Démarrer > Programmes > Photo de Contacts. 2. Sélectionnez un contact à partir de la liste, ou créez-en un nouveau en tapant Editer > puis Nouveau. Contacts reflète ici complètement les Contacts. 3. Tapez sur Editer > Assigner au Groupe 4. Sélectionnez un groupe dans la liste, puis tapez sur OK. Pour désassigner, tapez sur Désassigner du groupe dans le menu Editer. Afficher seulement les noms des contacts Lorsque Afficher Noms de contact seulement est sélectionné dans le menu Afficher, seul le nom de l’entrée de Contact sera listé (sans numéro de téléphone ni autres données). La Photo ID (s’il y en a une) sera toujours affichée. http://100pour100s100.free.fr 60 Manuel d’utilisation du téléphone Pocket PC Définir les photos par défaut... L’écran Définir les photos par défaut vous permet d’assigner, de désassigner, et d’avoir un aperçu des Photos ID qui apparaissent dans les trois situations suivantes : Photo inconnu Cette photo sera affichée lorsque le numéro de téléphone de l’appel entrant n’est pas connu de Caller ID car aucun numéro n’a été donné à votre téléphone Pocket PC. Cela se produit si la personne qui vous appelle a bloqué l’affichage de son numéro de téléphone pour le destinataire, ou n’a pas activé la diffusion de son Caller ID. Photo introuvable Cette option de l’écran Définir les photos par défaut, vous permet d’assigner une Photo ID générique pour tout appel entrant d’une personne dont le numéro n’a pas été trouvé dans vos Contacts. C’est à dire, que le numéro de téléphone de l’appel entrant est connu, mais ne possède pas d’entrée correspondante dans vos Contacts. Photo par défaut Cette photo sera affichée lorsque l’appel entrant possède une correspondance dans vos Contacts, mais aucune Photo ID n’a été assignée pour l’entrée de ce Contact individuel, ou pour le Groupe auquel il appartient. 1. Pour sélectionner Définir les photos par défaut, tapez sur Outils > Définir les photos par défaut. 2. Sélectionnez un cercle à côté de l’une des catégories, tapez sur Assigner. 3. Sélectionnez une image, assignez les paramètres. http://100pour100s100.free.fr Manuel d’utilisation du téléphone Pocket PC 61 Assigner une sonnerie Cette fonctionnalité vous permet d’assigner des sonneries aux entrées de vos Contacts, ou aux entrées du répertoire de votre carte SIM. 1. Tapez sur le menu Démarrer > Programmes > Photo de Contacts. 2. Sélectionnez le contact souhaité à partir de la liste, ou créez-en un nouveau en tapant Editer > Nouveau. 3. Tapez sur Editer > Assigner la sonnerie, ou tapez sur l’icône Assigner la sonnerie de la barre d’outils. 4. Tapez Rechercher pour lister tous les fichiers son. 5. Sélectionnez un fichier son, et tapez sur OK pour l’assigner comme sonnerie au contact sélectionné. Désassigner une sonnerie : 1. Tapez sur le menu Démarrer > Programmes > Photo de Contacts. 2. Sélectionnez une entrée de contact existante à supprimer. 3. Tapez sur Editer > Désassigner la sonnerie, ou tapez sur l’icône Désassigner la sonnerie de la barre d’outils. Aperçu Cette fonctionnalité vous permet d’avoir un aperçu de la Photo ID et de la sonnerie assignées au contact. 1. Tapez sur Afficher > Aperçu, ou bien tapez sur l’icône d’Aperçu de la barre d’outils. 2. Sélectionnez Afficher > Lire la sonnerie lors de l’aperçu pour lire la sonnerie assignée au contact. http://100pour100s100.free.fr 62 Manuel d’utilisation du téléphone Pocket PC 3.8 Informations supplémentaires pour la composition de numéro Effectuer un appel d’urgence Entrez le numéro d’urgence international 112, puis tapez sur ou appuyez sur . D’autres numéros d’urgence peuvent être inclus sur votre carte SIM. Contactez votre fournisseur de services mobile pour plus de renseignements. Effectuer un appel international : 1. Tapez et maintenez la touche jusqu’à ce que le signe + apparaisse. Le + remplace le préfixe international du pays où vous appelez. 2. Entrez le numéro de téléphone complet à appeler. Il doit comprendre un code Pays, un code Zone (sans le premier zéro), et le numéro de téléphone. 3. Tapez sur ou appuyez sur . Outils SIM Cette fonctionnalité vous permet d’accéder à plusieurs services offerts d’information offert par votre opérateur. 1. Tapez sur le menu Démarrer > Programmes > STK. 2. Une liste des services offerts par votre opérateur apparaît sur cette page. 3. Pour accéder à un service, tapez sur un élément de la liste. Assurez-vous qu’une carte SIM est insérée dans votre téléphone lorsque vous accédez aux Outils SIM (STK). http://100pour100s100.free.fr Manuel d’utilisation du téléphone Pocket PC 63 3.9 Sécuriser votre téléphone Pocket PC Vous pouvez personnaliser le niveau de sécurité souhaité pour le téléphone Pocket PC en verrouillant le clavier, la totalité du périphérique, ou la carte SIM. Verrouillage du clavier Le verrouillage du clavier désactive la fonctionnalité du clavier. C’est très utile si, par exemple, votre téléphone Pocket PC est éteint et dans votre poche, et que vous souhaitez éviter une pression involontaire des touches. 1. Tapez sur le menu Démarrer> Paramètres > onglet Système > Verrouiller Bouton. 2. Sélectionnez Verrouiller tous les boutons sauf Alimentation. 3. Pour déverrouiller votre clavier, tapez sur Ne pas verrouiller les boutons. Verrouiller votre téléphone Pocket PC En verrouillant votre téléphone Pocket PC, vous éviterez l’accès à vos données personnelles. Lorsque vous activez cette fonction, votre téléphone Pocket PC se verrouillera automatiquement après une période définie d’inactivité. Un écran sera affiché demandant d’entrer le « mot de passe de verrouillage » du téléphone Pocket PC avec d’en permettre l’accès. 1. Tapez sur le menu Démarrer > Paramètres > Personnel > Mot de passe. 2. Pour activer cette fonction, sélectionnez la durée pendant laquelle le périphérique est éteint avant de demander le mot de passe pour utiliser le périphérique, en tapant Demander si le périphérique est inutilisé pour. 3. Sélectionnez le type de mot de passe à utiliser : Simple à 4 chiffres ou Fort alphanumérique Un mot de passe renforcé doit posséder au moins 7 caractères avec une combinaison de majuscules et minuscules, de chiffres et de ponctuations. 4. Entrez le mot de passe, et si nécessaire, confirmez le mot de passe. REMARQUE : Pour déverrouiller votre téléphone Pocket PC, désélectionnez Demander si le périphérique est inutilisé pour. http://100pour100s100.free.fr 64 Manuel d’utilisation du téléphone Pocket PC Verrouillage de la carte SIM Vous pouvez protéger votre téléphone Pocket PC contre une utilisation interdite en y assignant un PIN (Numéro d’identification personnel). Votre premier PIN est assigné par votre fournisseur de services mobile. 1. Sur Clavier Téléphone Pocket PC, tapez sur Outils > Options > onglet Téléphone. 2. Sélectionnez Exiger le code secret en cas d’utilisation du téléphone. 3. Pour changer le PIN à tout moment, tapez sur Changer PIN. http://100pour100s100.free.fr Chapitre 4 Synchronisation des informations 4.1 Utiliser ActiveSync 4.2 Synchronisation des informations 4.3 Connexion infrarouge et Bluetooth 4.4 Erreurs ActiveSync http://100pour100s100.free.fr 66 Manuel d’utilisation du téléphone Pocket PC 4.1 Utiliser ActiveSync Avec ActiveSync sur votre ordinateur personnel et votre téléphone PocketPC, vous pouvez échanger des informations entre un ordinateur personnel ou un serveur et votre téléphone Pocket PC. Ce processus est appelé “synchronisation”. Pour synchroniser votre téléphone PocketPC avec votre ordinateur personnel, vous devez installer ActiveSync sur votre ordinateur personnel. Avec ActiveSync, vous pouvez : n Synchroniser des informations entre votre téléphone PocketPC et un ordinateur personnel ou un serveur pour posséder les dernières informations dans tous les emplacements. n Changer les paramètres de synchronisation et planifier la synchronisation. n Copier les fichiers entre votre téléphone PocketPC et votre ordinateur personnel. n Sauvegarder et restaurer des informations enregistrées sur votre téléphone Pocket PC. n Ajouter et supprimer des programmes sur votre téléphone Pocket PC. Par défaut, ActiveSync ne synchronise pas automatiquement tous les types d’informations. Utilisez les options de ActiveSync pour activer ou désactiver la synchronisation d’un type d’informations spécifiques. Vous pouvez synchroniser des informations entre le périphérique mobile et un serveur si votre société exécute Microsoft Exchange Server avec Exchange ActiveSync. Installation de ActiveSync Avant de commencer la synchronisation, installez ActiveSync sur votre ordinateur personnel à partir du Cédérom d’applications. ActiveSync est déjà installé sur votre téléphone Pocket PC. Une fois ActiveSync installé sur votre ordinateur personnel, il vous sera demandé de connecter et de créer un partenariat avec votre téléphone Pocket PC en utilisant un câble, un siège, une connexion infrarouge, ou Bluetooth. http://100pour100s100.free.fr Manuel d’utilisation du téléphone Pocket PC 67 Connexion à un ordinateur personnel par câble ou siège. Veuillez voir le Guide de mise en route pour plus de renseignements sur l’installation de ActiveSync. 1. Connectez votre téléphone Pocket PC et votre ordinateur personnel par câble ou par le siège pour commencer la synchronisation. 2. Votre première synchronisation commencera automatiquement lorsque vous terminerez l’assistant d’installation. Après la première synchronisation, vous noterez que vos informations Outlook apparaissent maintenant sur votre téléphone Pocket PC. 3. Pour vous déconnecter, retirez votre téléphone Pocket PC du siège ou déconnectez-le du câble. Afficher l’état de la connexion Arrêter sync Connecter et synchroniser Synchroniser par IR ou modifier les paramètres de synchronisation http://100pour100s100.free.fr 68 Manuel d’utilisation du téléphone Pocket PC Connexion à un ordinateur personnel par infrarouge Vous pouvez utiliser une connexion infrarouge pour rapidement créer une connexion directe entre votre téléphone Pocket PC et un autre périphérique mobile possédant l’infrarouge ou votre ordinateur personnel. Cette méthode idéale pour basculer rapidement entre plusieurs périphériques puisqu’il n’y a aucun adaptateur ou câble à changer. Lorsque vous créez un partenariat, vous devez vous connecter par infrarouge, avec un câble ou par le siège. 1. Configurez une connexion infrarouge. (Installez et configurez un port infrarouge sur votre ordinateur personnel selon les instructions données par le fabricant). 2. Basculez vers le port infrarouge de votre ordinateur de bureau : Sur le menu Fichier de ActiveSync sur votre ordinateur personnel, cliquez sur les Paramètres de connexion. Dans la liste Autoriser la connexion par câble série ou liaison infrarouge sur ce port COM, sélectionnez Port infrarouge (IR). 3. Alignez les ports infrarouges de votre ordinateur personnel et de votre téléphone Pocket PC pour que rien ne croise le faisceau et qu’ils soient à portée l’un de l’autre. 4. Sur votre téléphone Pocket PC, tapez sur le menu Démarrer > ActiveSync > Outils > Connexion par infrarouges. http://100pour100s100.free.fr Manuel d’utilisation du téléphone Pocket PC 69 4.2 Synchronisation des informations Cette section offre un aperçu des types d’informations Outlook pouvant être synchronisées. Par défaut, ActiveSync ne synchronise pas automatiquement tous les types d’informations Outlook. Utilisez les options de ActiveSync sur votre ordinateur personnel pour activer ou désactiver la synchronisation d’un type d’informations spécifiques. Synchronisation avec Outlook e-mail Après avoir sélectionné Boîte de réception pour la synchronisation dans ActiveSync, les messages e-mail d’Outlook sont synchronisés dans le processus général de synchronisation. Pendant la synchronisation : n Les messages sont copiés du dossier Boîte de réception de votre ordinateur personnel ou du serveur Microsoft Exchange vers le dossier Boîte de réception du compte e-mail Outlook sur votre périphérique. Vous ne pouvez directement synchroniser des informations avec un serveur Exchange si votre société exécute Microsoft Mobile Information Server 2002 ou une version plus récente. Par défaut, vous recevrez des messages des trois derniers jours seulement, les 100 premières lignes de chaque nouveau message, et les fichiers joints d’une taille inférieure à 100ko. n Les messages du dossier Outlook de votre périphérique sont transférés vers Exchange ou Outlook puis envoyés par ces programmes. n Les messages des deux ordinateurs sont liés. Lorsque vous supprimez un message sur votre périphérique, il est supprimé de votre ordinateur personnel à la prochaine synchronisation. n Les messages des sous-dossiers des autres dossiers e-mail de Outlook sont seulement synchronisés s’ils ont été sélectionnés pour la synchronisation de ActiveSync. Pour plus de renseignements sur l’initialisation de la synchronisation e-mail Outlook ou la modification des paramètres de synchronisation, veuillez voir l’Aide de ActiveSync sur votre ordinateur personnel ou bien l’Aide des Connexions. Les messages texte (SMS) et les messages média (MMS) ne sont pas reçus par synchronisation. Au contraire, ils seront envoyés vers votre périphérique par votre fournisseur de service. http://100pour100s100.free.fr 70 Manuel d’utilisation du téléphone Pocket PC Synchronisation du calendrier n Les éléments de Calendrier stockés sur votre téléphone Pocket PC peuvent être synchronisés avec les éléments du calendrier sur votre ordinateur personnel ou le serveur Microsoft Exchange. Vous ne pouvez directement synchroniser des informations avec un serveur Exchange si votre société exécute Microsoft Mobile Information Server 2002 ou une version plus récente. La synchronisation du Calendrier est automatiquement sélectionnée dans ActiveSync. n Les éléments du Calendrier entrés sur un ordinateur sont copiés vers un autre pendant la synchronisation. Les notes écrites à la main et les dessins sont enregistrés comme métafichiers (images). Synchronisation des Contacts n Les Contacts stockés sur votre téléphone Pocket PC peuvent être synchronisés avec les contacts Outlook stockés sur votre ordinateur personnel ou sur un serveur Mobile Information 2002 ou plus récent. n Les nouveaux éléments entrés à un emplacement sont copiés vers un autre pendant la synchronisation. Les notes écrites à la main et les dessins sont enregistrés comme images lors de la synchronisation avec votre ordinateur personnel, mais sont supprimés lors de la synchronisation avec un serveur. Pour plus de renseignements sur la synchronisation, veuillez voir l’Aide de ActiveSync sur votre ordinateur personnel. Synchronisation des Tâches n Les Tâches stockées sur votre périphérique peuvent être synchronisées avec Outlook sur votre ordinateur personnel. La synchronisation des Tâches est automatiquement sélectionnée dans ActiveSync. n Les nouveaux éléments entrés sur un ordinateur sont copiés vers un autre pendant la synchronisation. Les notes écrites à la main et les dessins sont enregistrés comme métafichiers (images). Pour plus de renseignements sur la synchronisation, veuillez voir l’Aide de ActiveSync sur votre ordinateur personnel. http://100pour100s100.free.fr Manuel d’utilisation du téléphone Pocket PC 71 Synchronisation des Notes Les Notes peuvent être synchronisées entre votre ordinateur personnel et le téléphone Pocket PC par la synchronisation des notes ou la synchronisation des fichiers. La synchronisation des Notes synchronise les notes sur votre téléphone Pocket PC avec les Notes Outlook sur votre ordinateur personnel. La synchronisation des fichiers synchronise toutes les notes sur votre téléphone Pocket PC avec le dossier Mes documents sur votre ordinateur personnel. Pour synchroniser vos notes par la synchronisation des notes, sélectionnez d’abord le type d’informations Notes pour la synchronisation dans ActiveSync. La prochaine fois que vous synchroniserez, toutes les notes de Mes Documents et de ses sous-dossiers sur votre périphérique apparaitront dans les Notes Outlook de votre ordinateur personnel. Les Notes qui ne contiennent que du texte apparaissent en notes régulières dans Outlook de votre ordinateur personnel, alors que les notes contenant du texte écrit et des dessins apparaissent dans le format du périphérique. De plus, toutes les notes dans le groupe Notes de Outlook sur votre ordinateur personnel apparaissent dans les Notes du périphérique. Pour synchroniser vos notes en tant que fichiers, dans ActiveSync, sélectionnez le type d’informations Fichiers pour la synchronisation et désélectionnez le type d’informations Notes. Lorsque vous sélectionnez les Fichiers, le dossier Mes documents est créé sur votre ordinateur de bureau. Tous les fichiers .pwi placés dans le dossier Mes Documents sur votre périphérique et tous les fichiers .doc placés dans le dossier \Mes Documents de votre ordinateur personnel seront synchronisés. Les fichiers protégés par un mot de passe ne peuvent pas être synchronisés. ActiveSync convertit les documents pendant la synchronisation. Pour plus de renseignements sur la synchronisation ou la conversion des fichiers, veuillez voir l’Aide de ActiveSync sur votre ordinateur personnel. REMARQUE : Lorsque vous supprimez ou modifiez un élément sur votre ordinateur personnel ou sur votre périphérique, l’élément est modifié ou supprimé à l’autre emplacement à la prochaine synchronisation. Si vous synchronisez vos notes en utilisant la synchronisation des fichiers puis que vous décidiez plus tard d’utiliser la synchronisation des notes, toutes vos notes seront synchronisées avec Outlook sur votre ordinateur personnel et ne seront plus stockées dans le dossier Mes Documents. http://100pour100s100.free.fr 72 Manuel d’utilisation du téléphone Pocket PC 4.3 Connexion infrarouge et Bluetooth Infrarouge Vous pouvez utiliser l’infrarouge (IR) pour envoyer et recevoir des informations et des fichiers entre des périphériques mobiles. Si un port IR est installé sur votre ordinateur portable, vous pouvez envoyer et recevoir des informations et des fichiers entre votre téléphone Pocket PC et votre ordinateur personnel. Sur votre téléphone Pocket PC, tapez sur le menu Démarrer > Paramètres > Onglet Connexions > Envoyer. Par défaut votre périphérique détecte les envois infrarouge (IR) et Bluetooth et vous demande si vous souhaitez les accepter. Si vous ne souhaitez pas que votre téléphone Pocket PC détecte ou recoive les envois, désélectionnez l’option Recevoir automatiquement tous les faisceaux. REMARQUE : Si quelqu’un tente de vous envoyer un faisceau IR d’un périphérique plus ancien, il ne vous sera peut-être pas demandé de l’accepter. Dans ce cas, avant que l’envoi ne soit effectué d’un autre périphérique, tapez sur Recevoir un faisceau infrarouge au bas de l’écran Envoyer. Bluetooth 1. Assurez-vous que votre téléphone Pocket PC est configuré pour recevoir des faisceaux entrants. 2. Assurez-vous que votre téléphone Pocket PC est sous tension, découvrable, et à une portée de 10 mètres (environ 30 pieds) de l’autre périphérique envoyant les informations. 3. Lorsqu’il vous est demandé de recevoir un faisceau entrant, tapez sur Oui pour accepter l’envoi. Pour plus de renseignements sur Bluetooth et ses paramètres, veuillez voir le Chapitre 6. http://100pour100s100.free.fr Manuel d’utilisation du téléphone Pocket PC 73 4.4 Erreurs ActiveSync Lorsque ActiveSync ne peut pas synchroniser vos informations avec succès, il affiche une erreur sur votre téléphone Pocket PC. Afficher les informations d’erreur Appuyez sur le bouton Action lorsque le texte d’erreur est affiché. ActiveSync affichera alors plus de renseignements sur l’erreur qui s’est produite. Certains types d’erreurs peuvent interférer avec la synchronisation automatique. Si vous suspectez qu’une synchronisation automatique planifiée ne s’est pas produite, vous devez essayer de synchroniser vos informations manuellement. En effectuant avec succès une synchronisation manuelle vous pourrez réinitialiser la synchronisation automatique. Pour plus de renseignements, voir la section Synchronisation des Informations dans l’Aide de ActiveSync sur votre ordinateur personnel. http://100pour100s100.free.fr 74 Manuel d’utilisation du téléphone Pocket PC http://100pour100s100.free.fr Chapitre 5 Personnalisation de votre téléphone Pocket PC 5.1 Paramètres du périphérique 5.2 Paramètres du téléphone http://100pour100s100.free.fr 76 Manuel d’utilisation du téléphone Pocket PC 5.1 Paramètres du périphérique Vous pouvez ajuster les paramètres du périphérique pour les accorder avec votre manière de travailler. Pour afficher les options disponibles, tapez sur le menu Démarrer > Paramètres > Onglet Personnel ou onglet Système situé dans le bas de l’écran. Onglet Personnel Icône Programme Bouton Assigne une application à un bouton matériel. Saisie Définit la partie de saisie de votre périphérique. Menus Personnalise l’apparence du menu et active un menu local à partir du bouton Nouveau. Inf. du propriétaire Affiche vos informations de contact. Mot de passe Limite l’accès à votre périphérique. Téléphone Définit la fonction téléphone de votre fonctionnalité sans fil. Sons et Notifications Définit le type de notification, les événements et le volume. Aujourd’hui Personnalise l’apparence et les informations qui apparaissent sur l’écran Aujourd’hui. http://100pour100s100.free.fr Manuel d’utilisation du téléphone Pocket PC 77 Onglet Système Icône Programme A propos Affiche des informations importantes sur le périphérique. Ajouter Sonnerie Pour entendre et sélectionner de nouvelles sonneries. Rétro-éclairage Personnalise le rétro-éclairage et la luminosité pour une économie de l’alimentation. Verrouillage Bouton Vous permet de verrouiller les boutons sur votre périphérique sauf le bouton Alimentation lorsque le périphérique est éteint. Certificats Affiche le nom du fournisseur de certificat et la date d’expiration. Horloge & Alarmes Modifie l’heure et définit les alarmes. Informations Périphérique Trouvez des informations sur la version, le matériel, l’identité, et la durée de l’appel. Clavier Vous permet de personnaliser les paramètres du clavier, c’est à dire, de basculer allumé/ éteint du rétro-éclairage du clavier lorsqu’une durée est atteinte. Mémoire Affiche l’état de l’allocation de mémoire et les programmes actuellement en exécution. Microphone AGC Ajuste automatiquement le volume lorsque vous enregistrez. Enregistrer Permanent Enregistre vos contacts vers la mémoire flash permanente. Alimentation Maximise la durée de vie de la batterie. Paramètres régionaux Personnalise la région et le format correspondant que vous utilisez. http://100pour100s100.free.fr 78 Manuel d’utilisation du téléphone Pocket PC Icon Program Suppression de programmes Crée plus de mémoire en supprimant des programmes. Ecran Re-calibre l’écran et active/désactive la fonction Clear Type. Boutons Pour personnaliser les boutons matériels du programme et ouvrir vos programmes les plus fréquemment utilisés : 1. Tapez sur le menu Démarrer > Paramètres > onglet Personel > Boutons > onglet Boutons du programme. 2. Sous Sélectionner un bouton, tapez sur le bouton auquel vous souhaitez assigner un programme, puis sélectionnez un programme à partir de Assigner un programme. Paramètres par défaut : 1 - Contacts 2 - Calendrier 3 - Appareil photo 4 - Enregistrer 3 4 1 2 Dans l’onglet Contrôle Haut/Bas, Temps d’attente avant la première répétition modifie le temps écoulé avant que le défilement commence. Vitesse de répétition modifie le temps nécessaire pour défiler d’un élément vers le suivant. Appuyez et maintenez le contrôle Haut/Bas pour défiler parmi les éléments dans une liste à ajuster. http://100pour100s100.free.fr Manuel d’utilisation du téléphone Pocket PC 79 Saisie 1. Tapez sur le menu Démarrer > Paramètres > onglet Personnel > Saisie. 2. Sur l’onglet Méthode de saisie, sélectionnez une méthode de saisie et modifiez les options souhaitées. Sur l’onglet Saisie automatique, sélectionnez les paramètres souhaités pour la saisie automatique. Sur l’onglet Options, sélectionnez les options souhaitées pour écrire et enregistrer. Ces options s’appliquent à tout programme sur le périphérique vous permettant d’enregistrer ou d’écrire. Ces options ne s’appliquent pas au texte entré avec le panneau de saisie. Vous pouvez aussi modifier les options de saisie en tapant sur la flèche et Options. Menus Seuls 7 programmes sont autorisés dans le Menu Démarrer. Pour ajouter les programmes que vous utilisez le plus souvent dans le menu Démarrer : 1. Tapez sur le menu Démarrer > Paramètres > onglet Personnel > Menus. 2. Sélectionnez les programmes que vous souhaitez, puis tapez sur OK. 3. Sur l’onglet Menu Nouveau, vous pouvez sélectionner Activer le menu du bouton Nouv puis sélectionnez les éléments à apparaître sur le menu. Lorsque vous faites cela, une flèche apparaît à côté de Nouveau dans la barre des commandes de certains programmes comme Pocket Word, Pocket Excel, Contacts, Calendrier et Tâches. Vous pouvez taper sur cette flèche puis taper sur un nouvel élément pour le créer. Vous pouvez créer des sous-dossiers et des raccourcis qui apparaissent sur le menu Démarrer. Dans ActiveSync sur votre ordinateur personnel, cliquez sur Explorer > Mon téléphone Pocket PC > Windows > Menu Démarrer. Inf. du propriétaire 1. Tapez sur le menu Démarrer > Paramètres > onglet Personnel > Infos du propriétaire. 2. Sur l’onglet Identification, entrez vos informations personnelles. Sur l’onglet Notes, entrez tout texte supplémentaire à afficher lorsque le périphérique est mis sous tension, comme : « Récompense si vous le trouvez ». Dans l’onglet Options, sélectionnez Informations d’identification pour que si vous perdiez votre périphérique, il pourra vous être rendu. http://100pour100s100.free.fr 80 Manuel d’utilisation du téléphone Pocket PC Mot de passe Un mot de passe renforcé doit posséder au moins 7 caractères avec une combinaison de majuscules et minuscules, de chiffres et de ponctuations. 1. Tapez sur le menu Démarrer > Paramètres > onglet Personnel > Mot de passe. 2. Pour activer cette fonction, sélectionnez la durée pendant laquelle le périphérique mobile est éteint avant de demander le mot de passe pour utiliser le périphérique, en tapant Demander si le périphérique est inutilisé pour. 3. Sélectionnez le type de mot de passe à utiliser : Simple à 4 chiffres ou Fort alphanumérique. 4. Entrez le mot de passe, et si nécessaire, confirmez le mot de passe. n Si votre périphérique est configuré pour se connecter à un réseau, utilisez un mot de passe complexe pour aider à la protection de la sécurité du réseau. n Si vous aviez oublié votre mot de passe, vous devez effacer la mémoire avant de pouvoir accéder à votre périphérique. Cela effacera tous les fichiers et les données créées et les programmes installés. Pour plus de renseignement sur l’effacement de la mémoire, veuillez voirl’Appendix A. n Si vous avez utilisé ActiveSync pour créer un fichier de sauvegarde, toutes vos données de programme pourront être restaurées. Pour plus de renseignements sur la création du fichier de sauvegarde, reportez-vous aussi l’Appendix A. Sons et Notifications La désactivation des sons et des lumières de notification vous aidera à économiser l’alimentation de la batterie. Pour modifier le type de sonnerie et le volume : 1. Tapez sur le menu Démarrer > Paramètres > onglet Personnel > Sons et Notifications. 2. Sur l’onglet Sons, vous pouvez sélectionner les actions souhaitées. 3. Sur l’onglet Notifications, vous pouvez personnaliser la manière dont vous serez averti des différents événements. Sélectionnez le nom de l’événement puis sélectionnez le type de rappel. Vous pouvez sélectionner un son particulier, un message, ou une lumière éclairante. http://100pour100s100.free.fr Manuel d’utilisation du téléphone Pocket PC 81 Aujourd’hui Modification du papier-peint : 1. Tapez sur le menu Démarrer > Paramètres > onglet Personnel > Aujourd’hui. 2. Sur l’onglet Apparence, sélectionnez le thème souhaité pour le papier-peint. Pour utiliser votre propre papier-peint, sélectionnez Utiliser cette image comme papier peint puis tapez sur Parcourir pour rechercher le fichier souhaité. 3. Choisissez un dossier puis tapez sur le fichier souhaité, puis tapez sur OK. REMARQUE : La taille recommandée de l’image du papier-peint est 240x230 pixels et au format jpeg. Pour envoyer par infrarouge un thème favori à un ami, sélectionnez le thème souhaité, puis tapez sur Envoyer sur l’onglet Apparence. Personnalisation des informations affichées : 1. Tapez sur le menu Démarrer > Paramètres > onglet Personnel > Aujourd’hui> onglet Eléments. 2. Sélectionnez les informations à afficher sur l’écran Aujourd’hui. 3. Pour personnaliser d’avantage les informations, sélectionnez un type d’informations, puis tapez sur Options (qui n’est pas disponible pour tous les types d’informations). http://100pour100s100.free.fr 82 Manuel d’utilisation du téléphone Pocket PC A propos de L’onglet Version affiche des informations importantes sur le périphérique, y compris la quantité de mémoire installée. Sur l’onglet ID de l’appareil, vous pouvez modifier le nom du périphérique si vous ne pouvez pas vous connecter à un réseau parce qu’un autre périphérique qui possède le même nom est déjà connecté. Rétro-éclairage En utilisant le rétro-éclairage vous pouvez réduire de manière significative la durée de vie de la batterie. Tapez sur le menu Démarrer > Paramètres > onglet Système > Rétroéclairage. n Tapez sur l’onglet Alimentation batterie pour activer/désactiver le rétro-éclairage lorsque vous utilisez l’alimentation de la batterie. n Tapez sur l’onglet Alimentation externe pour activer/désactiver le rétro-éclairage lorsque vous utilisez l’alimentation externe. n Tapez sur l’onglet Luminosité pour ajuster le niveau de luminosité. Horloge & Alarmes Tapez sur le menu Démarrer > Paramètres > onglet Système > Horloge & Alarmes. n Si vous vous rendez souvent dans une zone horaire particulière, sélectionnez-la comme zone horaire de la Ville visitée sur l’onglet Heure pour afficher rapidement la date et l’heure correctes. n Vous pouvez utiliser votre périphérique comme réveil de voyage en définissant une alarme pour le réveil dans l’onglet Alarmes. Tapez sur l’icône alarme pour sélectionner le type d’alarme souhaité. n Pour modifier la manière dont la date et l’heure sont affichées sur votre téléphone Pocket PC, rendez-vous aux Paramètres régionaux en tapant sur le menu Démarrer > Paramètres > onglet Système > Paramètres régionaux. http://100pour100s100.free.fr Manuel d’utilisation du téléphone Pocket PC 83 Mémoire Vous devrez peut-être arrêter un programme s’il devient instable ou si la mémoire est basse. Tapez sur le menu Démarrer > Paramètres > onglet Système > Mémoire. n L’onglet Principal affiche la quantité de mémoire que le système a alloué au stockage des fichiers et des données par rapport au stockage du programme. Cet onglet affiche aussi la quantité de mémoire utilisée par rapport à la mémoire disponible. Pour plus de renseignement sur la disponibilité de la mémoire, veuillez voir l’Appendix A. n L’onglet Carte de stockage affiche la quantité de mémoire disponible sur la carte de stockage insérée dans votre périphérique. Si vous possédez plus d’une carte insérée, tapez sur la liste puis sur le nom de la carte de stockage dont vous souhaitez afficher les informations. n L’onglet Exécution des programmes affiche la liste des programmes actifs. Vous pouvez arrêter un programme en le sélectionnant dans la liste puis en tapant sur Arrêter ou tapez simplement sur Arrêter tout pour arrêter tous les programmes en exécution. Vous devrez peut-être arrêter un programme s’il devient instable ou si la mémoire est basse. Alimentation Tapez sur le menu Démarrer > Paramètres > onglet Système > Alimentation. n L’onglet Batterie affiche la quantité d’alimentation de la batterie restante. L’alimentation de la batterie dépend du type de batterie et de la manière dont le périphérique est utilisé. n Sur l’onglet Avancé, vous pouvez sélectionner les options permettant d’éteindre votre périphérique pour en économiser l’alimentation de la batterie. Pour économiser le plus d’alimentation, sélectionnez l’option qui éteint le périphérique après 3 minutes ou moins. Enregistrer Permanent Vous pouvez choisir de sauvegarder les Contacts et les Rendez-vous, et Tâches, et les Paramètres de connexion vers la mémoire non-volatile. En sauvegardant ces informations de cette manière signifie qu’elles ne seront pas perdues si votre périphérique perdait son alimentation et que vous deviez effectuer une réinitialisation totale. http://100pour100s100.free.fr 84 Manuel d’utilisation du téléphone Pocket PC Sauvegarder vers le FlashROM : 1. Tapez sur le menu Démarrer > Paramètres > onglet Système > Enregistrer permanent. 2. Sélectionnez l’élément souhaité en sélectionnant son option. Tapez sur OK. Lorsque vous sélectionnez la sauvegarde des Contacts et des Rendez-vous, votre téléphone Pocket PC sauvegardera automatiquement les nouveaux contacts, rendez-vous, ou tâches ajoutés. Cela ne s’applique pas aux paramètres de connexion, et vous devrez sauvegarder manuellement les nouvelles connexions ajoutées. Pour restaurer vers FlashROM : 1. Tapez sur le menu Démarrer > Paramètres > onglet Système > Enregistrer permanent. 2. Sélectionnez l’élément souhaité en sélectionnant son option> OK. 5.2 Paramètres du téléphone Vous pouvez facilement afficher et modifier les paramètres, comme le type de sonnerie à utiliser pour les appels entrants, ou le son du clavier lorsque vous entrez des numéros de téléphone. Vous pouvez aussi protéger votre téléphone contre une utilisation qui n’a pas été autorisée. Il existe deux manières pour modifier les paramètres du téléphone : n Tapez sur le menu Démarrer > Paramètres > onglet Personnel > Téléphone. n Pour modifier les paramètres du téléphone à partir du clavier du téléphone, tapez sur Outils > Options. Type de sonnerie Vous pouvez modifier la manière dont vous êtes averti des appels entrants. Par exemple, vous pouvez choisir d’être averti par une sonnerie, une vibration, ou une combinaison des deux. Tapez sur la liste Type de sonnerie, et sélectionnez l’option souhaitée. Tonalité de la sonnerie Tapez sur la liste Tonalité de la sonnerie, puis sélectionnez le son que vous souhaitez utiliser. http://100pour100s100.free.fr Manuel d’utilisation du téléphone Pocket PC 85 n Pour définir des fichiers .wav ou .mid comme tonalité de sonnerie, utilisez ActiveSync sur votre ordinateur personnel pour copier le fichier vers le dossier \Windows\Sonneries de votre périphérique. Sélectionnez le son à partir de la liste Tonalité de la sonnerie. n Pour télécharger des sonneries, vous pouvez effectuer une connexion à l’Internet puis télécharger des sonneries compatibles aux formats .wav ou .mid. Ajouter Sonnerie Ajouter Sonnerie vous permet de rechercher et d’afficher rapidement toutes les sonneries stockées sur votre périphérique, vous donne aussi la possibilité d’écouter, d’ajouter, ou de supprimer les sonneries à partir de la liste Paramètres du téléphone mentionnée ci-dessus. 1. Pour afficher toutes les sonneries de votre périphérique, vous pouvez tapez sur le menu Démarrer > Paramètres > Système > Ajouter Sonnerie. Le programme listera automatiquement et affichera tous les fichiers .wav et .mid de votre téléphone Pocket PC. 2. Une fois les sonneries chargées, vous verrez que certaines ont déjà été sélectionnées. Elles sont listées dans les paramètres du téléphone. 3. Pour lire une sonnerie, sélectionnez-en une en la tapant, puis tapez sur lecture. Si vous n’aimez pas la sonnerie, désélectionnez-la. Cela ajoutera/supprimera les sonneries sélectionnées/désélectionnées de la liste dans vos paramètres du téléphone. Son du clavier Vous pouvez modifier le son que vous entendez lorsque vous entrez un numéro de téléphone au clavier. Si vous le définissez en Tonalités, le son est entendu continuellement lorsque le chiffre du clavier est appuyé. Si vous le définissez en Bip, le son est entendu pour une à deux secondes. 1. Tapez sur la liste Clavier, puis sélectionnez l’option souhaitée. 2. Pour éviter que les sons soient entendus lors de l’entrée d’un numéro de téléphone, sélectionnez Désactiver. Réseau Avec les paramètres du réseau, vous pouvez afficher les réseaux disponibles, déterminer l’ordre dans lequel votre téléphone Pocket PC accéde à un autre réseau, lorsque le premier n’est pas disponible, et spécifier si vous souhaitez une modification automatique ou manuelle des réseaux. Le réseau courant restera actif jusqu’à ce que vous le modifiez, perdiez le signal, ou changiez la carte SIM. http://100pour100s100.free.fr 86 Manuel d’utilisation du téléphone Pocket PC n Le réseau courant sera listé dans le haut de l’écran. n Lorsque votre réseau courant n’est pas disponible, tapez sur Sélectionner des réseaux pour en choisir un autre. Services Les onglets Services sont principalement utilisés pour définir des options pour les appels entrants, comme Transfert des appels, Appel en attente, et Identification de l’appelant. Pour modifier les paramètres du service à partir de l’écran numéroteur du téléphone, tapez sur Outils > Options > onglet Services > sélectionner un service > Obtenir les paramètres. Fonctionnalité Fonction Discrimination des appels Bloque les appels entrants et/ou sortants. Caller ID Identifie l’appelant en affichant son nom et/ou son numéro de téléphone. Transfert des appels Transfert tous les appels entrants ou ceux sélectionnés vers un numéro différent. Appel en attente Vous avertit d’un appel entrant alors que vous êtes au téléphone. Messagerie vocale/SMS Affiche les numéros corrects dans les paramètres du téléphone. Plus Sur l’onglet Plus, vous pouvez accéder aux paramètres de Réponse automatique, et Chaînes de diffusion. Vous pouvez choisir de recevoir des informations en temps réel ou des informations sur le trafic ou des bulletins météo en activant les Chaînes de diffusion. Ce service dépend de l’opérateur de service de votre portable. http://100pour100s100.free.fr Chapitre 6 Se connecter 6.1 A propos des connexions 6.2 Se connecter à l’Internet 6.3 Type de ligne CSD 6.4 Pocket Internet Explorerr 6.5 Paramètres de la carte réseau 6.6 Client des Services Terminal (Terminal Services Client) 6.7 Bluetooth 6.8 Modem sans fil http://100pour100s100.free.fr 88 Manuel d’utilisation du téléphone Pocket PC 6.1 A propos des connexions Ce périphérique est équipé de fonctions de réseau très puissantes vous permettant de vous connecter à l’Internet par un réseau GPRS ou un modem Bluetooth. Vous pouvez aussi utiliser un modem externe avec ce périphérique pour accéder à l’Internet. Vous pouvez configurer des connexions à l’Internet et vers un réseau de société au bureau pour parcourir l’Internet, envoyer et recevoir des e-mail, utiliser les messages instantanés, et vous synchroniser avec ActiveSync. Votre téléphone Pocket PC posséde deux groupes de paramètres de connexion : Mon ISP et Mon réseau au bureau Les paramètres de Mon ISP sont utilisés pour une connexion à l’Internet, alors que les paramètres de Mon réseau au bureau sont utilisés pour vous connecter à un réseau privé, comme le réseau de votre société. Définissez les paramètres et vous êtes prêt pour vous connecter à l’Internet. 6.2 Se connecter à l’Internet Vous pouvez utiliser les paramètres Mon ISP pour vous connecter à l’Internet et utiliser des méthodes de connexion différentes pour envoyer et recevoir des messages e-mail ou surfer sur l’Internet. http://100pour100s100.free.fr Manuel d’utilisation du téléphone Pocket PC 89 Se connecter à l’Internet via un ISP : 1. Obtenez les informations suivantes de votre ISP (fournisseur d’accès internet) : n Numéro de téléphone du serveur ISP. n Nom de l’utilisateur. n Mot de passe. n Nom du point d’accès. (Nécessaire pour une connexion GPRS). 2. Tapez sur le menu Démarrer > Paramètres > onglet Connexions > Connexions. 3. Pour créer une nouvelle connexion dans Mon ISP, tapez sur Ajouter une nouvelle connexion modem, et suivez les instructions de l’assistant Etablir une nouvelle connexion. 4. Les connexions sans fil peuvent être établies via un réseau de téléphonie mobile ou GPRS. Si vous utilisez un réseau de téléphonie mobile pour vous connecter, tapez sur Ligne cellulaire dans la liste Sélectionnez un modem. Si vous utilisez GPRS, tapez sur Ligne Cellulaire (GPRS) n Pour afficher des informations supplémentaires sur les écrans, tapez sur . n Pour démarrer la connexion, basculez Pocket Internet Explorer et naviguez vers une page Web. Votre périphérique se connectera automatiquement. Pour modifier les paramètres de connexion du modem, de Mon ISP ou de Mon réseau de bureau, tapez sur Gérer des connexions existantes. Sélectionnez la connexion modem souhaitée, tapez sur Paramètres, et suivez les instructions données à l’écran. Se connecter à un réseau privé. 1. Obtenez les informations suivantes de votre administrateur de réseau : n Numéro de téléphone du serveur n Nom de l’utilisateur. n Mot de passe. 2. Tapez sur le menu Démarrer > Paramètres > onglet Connexions > Connexions. 3. Dans Mon réseau de bureau, suivez les instructions pour chaque type de connexion. 4. Pour démarrer la connexion, lancez le programme correspondant. Par exemple, basculer vers Pocket Internet Explorer et naviguez vers une page Web. Votre périphérique se connectera automatiquement. http://100pour100s100.free.fr 90 Manuel d’utilisation du téléphone Pocket PC 6.3 Type de ligne CSD Ce programme vous permet de choisir le type de ligne lorsque vous effectuez une connexion de données par circuit de bascule. Pour modifier un type de ligne CSD : 1. Tapez sur le menu Démarrer > Paramètres > Connexions > Type de ligne CSD. 2. Dans Taux des données, sélectionnez une valeur. Dans Elément de connexion, choisissez un type à partir du menu déroulant. Tapez sur OK. REMARQUE : La configuration par défaut sur votre téléphone Pocket PC est défini pour une utilisation optimale. Ne changez pas cette configuration à moins d’avoir des problèmes pour l’utilisation de la connexion de données en circuit à bascule. Paramètres GPRS Ce programme vous permet de choisir la méthode de configuration lorsque vous établissez une connexion GPRS. Choisissez entre les deux méthodes d’authentification nécessaires : n Authentification PAP Protocole d’authentification Mot de passe est un protocole d’authentification simple utilisé pour authentifier un utilisateur vers un serveur d’accès distant d’un ISP (Fournisseur d’accès internet). n Authentification CHAP : Protocole d’authentification défi réponse utilisé pour négocier la forme la plus sûre d’authentification cryptée prise en charge par le serveur et le client. REMARQUE : En modifiant ces paramètres, vous pourriez entraîner un arrêt des communications de données. Veuillez consulter votre fournisseur de service avant de modifier ces paramètres. http://100pour100s100.free.fr Manuel d’utilisation du téléphone Pocket PC 91 6.4 Pocket Internet Explorer Une fois connecté, vous pouvez utiliser Pocket Internet Explorer pour surfer l’Internet. Alors que vous parcourez l’Internet, vous pouvez aussi télécharger des fichiers et des programmes à installer sur votre périphérique de l’Internet ou d’un intranet. Pendant la synchronisation avec votre ordinateur personnel, téléchargez vos liens favoris et favoris de l’appareil mobile stockés dans le dossier Favoris de l’appareil mobile de Internet Explorer sur votre ordinateur portable. Pour synchroniser et télécharger vos liens favoris à partir de votre ordinateur personnel, dans l’ActiveSync de votre ordinateur personnel, sélectionnez Favoris dans le menu Outils > Options > Options de Synchronisation . Parcourir l’Internet Ouvrez l’écran du Pocket Internet Explorer en tapant sur le menu Démarrer > Internet Explorer. 1. Dans la barre d’adresse qui apparaît dans le haut de l’écran, entrez l’adresse Web à laquelle vous souhaitez vous connecter. Tapez la flèche bas pour choisir des adresses précédemment entrées. 2. Tapez sur 1 2 pour vous rendre à l’adresse Web entrée. 3. Tapez sur pour revenir à la page précédente 4. Tapez sur pour rafraîchir la page Web à l’écran. 5. Tapez sur pour revenir à la Page d’accueil. 6. Tapez sur (le bouton Favoris), puis tapez sur l’adresse des favoris que vous souhaitez afficher. Pour ajouter un lien aux favoris tout en utilisant votre téléphone Pocket PC, allez à la page que vous souhaitez ajouter, tapez et maintenez sur la page, puis tapez Ajouter aux Favoris sur le menu local 3 4 5 6 http://100pour100s100.free.fr 92 Manuel d’utilisation du téléphone Pocket PC 6.5 Paramètres de la carte réseau Utilisez une carte de réseau (Ethernet) pour vous connecter directement au réseau. Une fois connecté, vous pouvez voir l’Internet ou l’intranet, ou téléchargez des e-mail. Assurezvous d’acheter et de configurer une carte de réseau compatible avec votre téléphone Pocket PC. Configurer une carte de réseau : 1. Insérez la carte de réseau dans votre téléphone Pocket PC. 2. La première fois que vous insérerez la carte. Les paramètres de réseau apparaissent automatiquement. Pour les modifier par la suite, tapez sur le menu Démarrer > Paramètres > Onglet Connexions > Cartes de réseau. 3. Pour entrer des informations spécifiques sur le serveur, tapez sur l’adaptateur correspondant. Pour démarrer une connexion, insérez la carte de réseau, et commencez à utiliser le programme souhaité. Modifier les paramètres de la carte réseau : 1. Tapez sur le menu Démarrer > Paramètres > onglet Connexions > Cartes de réseau. 2. Dans la liste déroulante Ma carte de réseau se connecte à : tapez sur L’Internet ou Bureau Si vous vous connectez à votre ISP à la maison, tapez sur L’Internet. Si vous vous connectez à un réseau privé comme un réseau de société au bureau, tapez sur Bureau. 3. Tapez sur l’adaptateur correspondant dans le champ Tapez sur un adaptateur pour en modifier les paramètres : l’adresse IP apparaitra dans le champ Adresse IP de l’onglet Adresse IP. 4. Pour modifier les paramètres TCP/IP si votre ISP ou votre réseau privé n’utilise pas des adresses IP assignées dynamiquement, tapez sur Adresse IP spécifique et entrez les informations demandées. Contactez votre ISP ou votre administrateur réseau pour obtenir l’adresse, le masque de sous-réseau, et/ou la passerelle par défaut (si nécessaire). http://100pour100s100.free.fr Manuel d’utilisation du téléphone Pocket PC 93 5. Pour modifier les paramètres DNS et WINS si votre ISP ou votre réseau privé n’utilise pas des adresses IP assignées dynamiquement, tapez sur l’onglet Serveurs de nom et entrez les informations demandées. Les serveurs nécessitant une adresse IP assignée demanderont aussi une manière de faire correspondre les noms des ordinateurs aux adresses IP. DNS et WINS sont les options de résolution prises en charge par le téléphone Pocket PC. 6.6 Client des Services Terminal (Terminal Services Client) En utilisant Terminal Services Client, vous pouvez vous connecter à votre ordinateur personnel exécutant les Services Terminal ou Bureau distant et utiliser tous les programmes disponibles sur l’ordinateur personnel à partir du périphérique mobile. Par exemple, au lieu d’exécuter Pocket Word, vous pouvez exécuter la version pour ordinateur personnel de Word et accéder à tous les fichiers .doc de votre ordinateur personnel à partir de votre téléphone Pocket PC. Se connecter à un Serveur Terminal Démarrez une connexion distante vers le serveur via une connexion GPRS ou LAN sans fil : 1. Tapez sur le menu Démarrer > Programmes > Terminal Services Client. 2. Pour vous connecter à un serveur auquel vous vous êtes précédemment connecté, dans Derniers Serveurs tapez sur ce serveur. Pour vous connectez à un nouveau serveur, entrez le nom du serveur dans le champ Serveur. Sélectionnez l’option Adapter la taille du bureau du serveur à l’écran seulement lorsque vous utilisez des applications qui ont été spécialement dimensionnées pour être utilisées avec votre téléphone Pocket PC. 3. Tapez sur Connecter. REMARQUE : Si l’administrateur de réseau a configuré le Terminal Services Client pour reconnecter les sessions déconnectées, et que vous avez été précédemment déconnecté d’un Serveur Terminal sans avoir terminé la session, le Terminal Services Client se reconnectera à cette session. http://100pour100s100.free.fr 94 Manuel d’utilisation du téléphone Pocket PC Naviguer dans le Terminal Services Client Une fois connecté au serveur, l’écran de l’ordinateur personnel peut occupé plus d’espace que l’écran du périphérique mobile. Si des barres de défilement sont affichées sur l’écran du serveur, vous verrez plus d’une paire de barres de défilement sur votre téléphone Pocket PC : une paire pour défiler les informations de l’ordinateur personnel, et une paire pour défiler l’affichage de l’ordinateur personnel dans la fenêtre Terminal Services dans le Terminal Services Client. Pour vous assurer du défilement de l’affichage de l’ordinateur personnel par le Terminal Services Client utilisez les cinq boutons directionnels au bas de l’écran du Terminal Services Client. Pour mieux ajuster les informations sur l’écran de votre périphérique mobile, sélectionnez Adapter la taille du bureau du serveur à l’écran. Pour un meilleur effet, les programmes de l’ordinateur de bureau doivent être maximisés. Se déconnecter sans terminer une session Les commandes suivantes doivent être accédées à partir du menu Démarrer dans la fenêtre Terminal Services utilisée pour accéder aux commandes de l’ordinateur personnel. N’utilisez pas le menu Démarrer de votre téléphone Pocket PC. 1. Dans la fenêtre Terminal Services, tapez sur Start > Eteindre. 2. Tapez sur Déconnecter. Si votre administrateur a configuré le Terminal Services Client pour qu’il se reconnecte lors des sessions déconnectées, vous serez reconnecté à cette session la prochaine fois que vous vous connecterez à ce seveur. Se déconnecter et terminer une session 1. Dans la fenêtre du Terminal Services Client, tapez sur Start > Eteindre. 2. Tapez sur Déconnecter. http://100pour100s100.free.fr Manuel d’utilisation du téléphone Pocket PC 95 6.7 Bluetooth Bluetooth est une technologie de communications sans fil de courte portée. Les périphériques aux capacités Bluetooth peuvent échanger des informations sur une distance d’environ 10 mètres sans nécessité de connexion physique. Au contraire de l’infrarouge, vous n’avez pas besoin d’aligner les périphériques pour transmettre des informations avec Bluetooth. Les périphériques doivent seulement être à une portée de 10 mètres l’un de l’autre. Vous pouvez même transmettre des informations vers un périphérique se trouvant dans une pièce différente, s’il est toujours à portée. Le logiciel inclus avec votre téléphone Pocket PC vous permet d’utiliser Bluetooth des manières suivantes : n Envoyer des informations, comme des fichiers, des rendez-vous, des tâches, et des cartes de contact entre les périphériques possédant des capacités Bluetooth. Par exemple, si un collègue possède aussi un périphérique avec Bluetooth, vous pouvez lui transmettre des éléments, comme des fichiers, des cartes de contact, des rendez-vous, des tâches, etc. n Créer une connexion modem distante entre votre périphérique et un téléphone Bluetooth. Vous pouvez alors utiliser le téléphone Bluetooth comme modem. Accéder à l’écran des paramètres Bluetooth : 1. Pour activer/désactiver le mode Bluetooth et créer un nouveau lien avec un autre périphérique, tapez sur le menu Démarrer > Paramètres > Onglet Connexions > Bluetooth. Vous pouvez aussi tapez sur la petite icône des paramètres de connexion Bluetooth qui se trouve dans le coin inférieur droit de l’écran Aujourd’hui. 2. Pour ajouter une couche supplémentaire de sécurité lors du transfert des informations avec les autres ou bien pour définir une synchronisation Bluetooth tapez sur le menu Démarrer > Paramètres > Onglet Système > Paramètres Bluetooth. http://100pour100s100.free.fr 96 Manuel d’utilisation du téléphone Pocket PC Modes Bluetooth Activer Bluetooth Sélectionnez l’option Activer Bluetooth. Désactiver Bluetooth Désélectionnez l’option Activer Bluetooth. Dans ce mode, vous ne pourrez ni envoyer ni recevoir des informations en utilisant Bluetooth. Vous souhaiterez désactiver la radio parfois pour conserver l’alimentation de la batterie, ou dans des situations où l’utilisation de la radio est interdite, comme dans les avions ou les hopitaux. Par défaut la radio Bluetooth est désactivée. Si vous l’activez, puis que vous mettez votre appareil hors tension, la radio Bluetooth sera aussi désactivée. Lorsque vous mettez votre appareil de nouveau sous tension, la radio Bluetooth sera automatiquement activée. Remarque : Dans le cas où Bluetooth est activé mais la radio est éteinte, il n’est pas possible d’activer la radio. Si vous souhaitez activer la radio, désactivez d’abord Bluetooth, puis activez la radio. Rendre votre périphérique découvrable Sélectionnez l’option Rendre ce périphérique découvrable pour les autres. La radio Bluetooth est activée, et tous les autres périphériques Bluetooth à portée (environ 10 mètres) peuvent détecter votre périphérique et tenter de lui envoyer des informations, d’établir un lien, ou d’utiliser un service Bluetooth. Dans ce mode, les autres périphériques peuvent détecter votre périphérique qu’un lien ait été créé ou non ; cependant,afin de recevoir une transmission d’un autre périphérique, vous devez l’accepter sur votre périphérique. Les autres périphériques Bluetooth peuvent maintenant détecter votre périphérique et tenter de lui envoyer des informations, d’établir un lien, ou d’utiliser un sevice Bluetooth. Remarquez que pour recevoir des informations transmises, vous devez les accepter sur votre périphérique. http://100pour100s100.free.fr Manuel d’utilisation du téléphone Pocket PC 97 En sélectionnant Découvrable, vous activerez aussi la radio Bluetooth. Si vous ne souhaitez plus que votre périphérique soit découvrable, désélectionnez l’option Activer Bluetooth ou Rendre ce périphérique découvrable pour les autres pour laisser la radio activée, mais sans permettre la détection par les autres. Liens Un Lien est une relation que vous créez entre votre téléphone Pocket PC et un autre périphérique Bluetooth afin d’échanger des informations d’une manière sécurisée. La création d’un lien consiste en la saisie d’un numéro d’identification personnel (PIN) identique pour les deux périphériques à lier. Vous n’avez besoin de créer le lien entre les deux périphériques qu’une fois. Une fois le lien créé, les périphériques reconnaissent le lien et sont capables d’échanger des informations sans saisir de nouveau le PIN. a. Créer un Lien : Vous pouvez créer un lien entre votre périphérique et un autre périphérique possédant Bluetooth. Lorsque vous le créez, Bluetooth n’a pas besoin d’être en mode découvrable pour que vous puissiez transmettre des informations entre les deux périphériques ; la radio Bluetooth doit être activée. 1. Assurez-vous que les deux périphériques sont à 10 mètres l’un de l’autre et que Bluetooth est en mode découvrable sur les deux périphériques. 2. Tapez sur le menu Démarrer > Paramètres > Onglet Connexions. 3. Tapez sur Bluetooth > Onglet Périphériques > Nouveau. Votre périphérique recherche les autres périphériques Bluetooth et les affiche dans une liste. 4. Tapez le nom de l’autre périphérique dans la liste, puis Suivant. 5. Dans PIN, entrez un PIN entre 1 et 16 caractères puis tapez sur Suivant. 6. Entrez le même PIN sur l’autre périphérique. 7. Si vous le souhaitez, dans Nom, éditez le nom de l’autre périphérique. 8. Tapez sur Terminer. http://100pour100s100.free.fr 98 Manuel d’utilisation du téléphone Pocket PC b. Accepter un Lien : 1. Assurez-vous que Bluetooth est activé et en mode découvrable. 2. Lorsqu’il vous est demandé de vous lier avec un autre périphérique, tapez sur OK. 3. Dans PIN, entrez un PIN entre 1 et 16 caractères puis tapez sur Suivant. Vous devez entrer le même PIN que celui du périphérique demandant le lien. 4. Si vous le souhaitez, dans Nom, éditez le nom du périphérique demandant le lien. 5. Tapez sur Terminer. Le lien est créé. Vous pouvez maintenant échanger des informations avec l’autre périphérique. c. Renommer un Lien : 1. Tapez sur le menu Démarrer > Paramètres > Onglet Connexions. 2. Tapez sur Bluetooth > Onglet Périphériques. 3. Tapez sur le lien à renommer. 4. Dans Nom, entrez un nouveau nom pour le lien. 5. Tapez sur Terminer. d. Supprimer un Lien : 1. Tapez sur le menu Démarrer > Paramètres > Onglet Connexions. 2. Tapez sur Bluetooth > Onglet Périphériques. 3. Tapez et maintenez le lien à supprimer. 4. Tapez sur Supprimer. http://100pour100s100.free.fr Manuel d’utilisation du téléphone Pocket PC 99 Envoyer des informations avec Bluetooth 1. Tapez et maintenez un élément à envoyer, comme un rendez-vous du Calendrier, une tâche des Tâches, une carte de contact dans Contacts, ou un fichier dans le Gestionnaire de fichiers. 2. Tapez Envoyer [type d’élément]. 3. Tapez sur le périphérique vers lequel envoyer l’élément. L’élément est envoyé vers le périphérique sélectionné. Si le périphérique vers lequel vous souhaitez effectuer l’envoi n’apparaît pas dans la liste, assurez-vous qu’il est sous tension, en mode découvrable, et à une portée de 10 mètres de votre périphérique. De même, assurez-vous que la radio Bluetooth est activée. Recevoir un envoi Bluetooth 1. Assurez-vous que votre périphérique est configuré pour recevoir des envois et que Bluetooth est en mode découvrable. 2. Assurez-vous que votre périphérique est à 10 mètres du périphérique effectuant l’envoi des informations. 3. Lorsqu’il vous est demandé de recevoir l’envoi, tapez sur Oui. Les informations seront stockées sur votre périphérique. Utilisation d’un téléphone Bluetooth comme Modem Vous pouvez utiliser un téléphone possédant les capacités Bluetooth comme modem pour votre périphérique. Pour cela, vous créez une connexion modem Bluetooth sur votre périphérique puis envoyez les informations vers le téléphone en utilisant Bluetooth. Le téléphone transmet les informations sur la ligne de téléphone et retransmet à votre périphérique toute information demandée par cette connexion. http://100pour100s100.free.fr 100 Manuel d’utilisation du téléphone Pocket PC Lorsque vous avez créé une connexion modem vers le téléphone Bluetooth, vous pouvez la réutiliser à chaque fois que vous souhaitez utiliser le téléphone comme modem. 1. Assurez-vous que le téléphone Bluetooth est sous tension, et que les radios Bluetooth de votre périphérique et du téléphone sont activées, et qu’ils sont à une portée de 10 mètres (10 mètres) l’un de l’autre. 2. Si vous ne l’avez pas encore fait, créez une connexion téléphone Bluetooth de la manière suivante. 3. Tapez sur le menu Démarrer > Paramètres > Onglet Connexions. 4. Tapez sur Connexions > Ajouter une nouvelle connexion modem. 5. Entrez un nom pour la connexion. 6. Dans la liste Sélectionnez un modem, tapez sur Bluetooth > Suivant 7. Assurez-vous que le téléphone est découvrable. Certains téléphones nécessitent aussi de pouvoir être associés pour accepter une requête de lien. Pour plus de renseignements, veuillez voir la documentation de votre téléphone. 8.Si le téléphone apparaît dans la liste Mes connexions, passez à l’étape 14. Sinon, tapez sur Nouveau et suivez les étapes suivantes. 9. Dans la liste, tapez sur le téléphone, puis sur Suivant 10. Dans PIN, entrez un PIN entre 1 et 16 caractères puis tapez sur Suivant. 11. Entrez le même PIN sur le téléphone. 12. Si vous le souhaitez, dans Nom, éditez le nom du téléphone. 13. Tapez sur Terminer. 14. Dans la liste Mes connexions, tapez sur le téléphone, puis sur Suivant 15. Entrez le numéro de téléphone à composer pour cette connexion puis tapez sur Suivant. 16. Dans les champs Noms d’utilisateur, mot de passe, et Domaine, entrez les informations de connexion puis tapez sur Terminer. 17. Commencez à utiliser le programme qui nécessite la connexion téléphone Bluetooth ; par exemple, la boîte de réception pour envoyer et recevoir des e-mail, ou bien Internet Explorer pour parcourir le Web. http://100pour100s100.free.fr Manuel d’utilisation du téléphone Pocket PC 101 6.8 Modem sans fil Cette utilitaire simulera votre périphérique comme modem sans fil, et permettra à votre ordinateur personnel/portable de se connecter à un réseau sans fil. Avant de créer un nouveau modem par le type de connexion sélectionné, vous devez installer les pilotes sur votre ordinateur personnel/portable. Pour plus de détails sur l’installation des pilotes et la configuration minimum nécessaire sur l’ordinateur personnel/portable, veuillez vous reporter au Cédérom d’applications. 1. Tapez sur le menu Démarrer > Programmes > puis tapez sur Modem sans fil. 2. Sélectionnez un type de connexion. 3. Connectez votre périphérique par infrarouge à un ordinateur personnel ou portable, puis tapez sur Démarrer. Avant d’appuyer sur le bouton Démarrer, assurez-vous que votre périphérique possède une carte SIM GPRS et que vous l’avez connecté à votre ordinateur personnel ou portable par une connexion IrDA et que vous avez désactivé ActiveSync. Paramètres de l’ordinateur personnel Contactez votre ISP pour obtenir le APN (Nom du point d’accès). Avant de commencer à utiliser votre Modem sans fil avec une connexion IrDA, vous devez d’abord créer un nouveau modem sur votre ordinateur personnel. 1. Cliquez sur le menu Démarrer > Paramètres > Panneau de configuration > Options Téléphone et Modem. 2. Ajoutez un nouveau modem en sélectionnant l’onglet Modem. 3.Sélectionnez l’option Ne pas détecter mon modem; je le sélectionnerai dans la liste. 4. Sélectionnez Types de modem standard dans le champ Fabricant, sélectionnez Modem 33600 bps standard, puis sélectionnez Suivant. 5. Sélectionnez votre port du modem, puis cliquez sur Suivant. http://100pour100s100.free.fr 102 Manuel d’utilisation du téléphone Pocket PC 6. Lorsque l’écran Installation du modem terminé ! Apparait, cliquez sur Terminer pour revenir à l’onglet Modem mentionné à l’étape 2. Maintenant vous pouvez voir un Modem standard 33600 bps dans la liste. 7.Sélectionnez le modem créé, cliquez sur le bouton Propriétés, puis sélectionnez l’onglet Avancé. 8. Entrez la chaine de caractères complète dans le champ Commandes d’extra initialisation. : AT+CGDCONT=1,"IP","APN","",0,0. 9. Rappelez-vous de cliquer sur le bouton Modifier les préférences par défaut après avoir saisi la chaîne de caractères mentionnée ci-dessus. 10. Cliquez sur l’onglet Général et définissez le Contrôle Float en sélectionnant Aucun dans la liste déroulante. Appuyez sur OK jusqu’à ce que vous quittiez l’assistant d’installation du modem. Un nouveau modem standard est maintenant configuré avec succès sur votre ordinateur, mais vous devez encore créer une connexion distante : 1. Cliquez sur Démarrer > Paramètres > Panneau de configuration > Réseaux et connexions distantes > Etablir une nouvelle connexion. 2. Pour continuer, tapez sur Suivant. 3. Sélectionnez Se connecter à l’Internet. Tapez sur Suivant. 4. Activez l’option Je souhaite établir ma connexion Internet manuellement, ou bien je souhaite me connecter par un réseau local (LAN), puis Suivant. 5. Sélectionnez l’option Je me connecte par une ligne téléphonique et un modem, puis Suivant. 6. Activez l’option Utiliser le code zone et les règles de numérotation et entrez le numéro de téléphone *99#, puis Suivant. 7. Entrez le nom d’utilisateur et le mot de passe à utiliser pour vous connecter à votre ISP, puis cliquez sur Suivant. 8. Entrez un nom pour cette connexion, puis Suivant. 9. Sélectionnez Non lorsque l’assistant d’installation vous demande de configurer un compte e-mail, puis cliquez sur Suivant. 10. Une fois l’installation terminée, cliquez sur Terminer. http://100pour100s100.free.fr Manuel d’utilisation du téléphone Pocket PC 103 Se connecter par le port USB Comme lors d’une connexion par IrDA, vous devez vérifier les points suivants avant de commencer à utiliser le Modem sans fil de votre téléphone Pocket PC avec une connexion USB. n Une carte SIM possédant GPRS est insérée dans votre téléphone Pocket PC. n Désactivez le port de connexion com ActiveSync de votre ordinateur n Désactivez la fonction Infrarouge en tapant sur le menu Démarrer > Paramètres > Onglet Connexions > Envoyer, puis désélectionnez Recevoir automatiquement tous les faisceaux. n Connectez votre téléphone Pocket PC à la connexion USB de votre ordinateur (en utilisant le câble ou le siège USB sync). Avant de configurer un modem USB, vous devez vérifier que vous possédez les fichiers USBMDM et USBModem_Dialer, du Cédérom d’applications. Insérez le Cédérom d’applications dans le lecteur de CD-ROM de l’ordinateur et effectuez les opérations suivantes : 1. Tapez sur le menu Démarrer > Programmes > Modem sans fil. 2. Sélectionnez le type de connexion USB à partir de la liste déroulante et insérez l’adaptateur du câble USB. 3. Tapez sur le bouton Démarrer de l’écran Modem sans fil de votre téléphone PocketPC. 4. Un message Nouveau matériel trouvé apparait sur votre ordinateur de bureau. 5. Sélectionnez l’option Afficher une liste des pilotes connus pour ce périphérique pour que je puisse choisir une pilote spécifique, puis cliquez sur Suivant. 6. Sélectionnez Modem à partir de la liste des types de matériel, puis tapez sur Suivant 7. Cliquez sur le bouton J’ai le disque, puis sur Suivant. 8. Sélectionnez le Modem USB reconnus dans la liste des Modèles, puis cliquez sur Suivant. Une fois l’installation terminée, sélectionnez Terminer. http://100pour100s100.free.fr 104 Manuel d’utilisation du téléphone Pocket PC 9.Après l’installation, un nouveau Modem USB se trouvera dans la liste Modem lorsque vous tapez sur Démarrer > Paramètres > Panneau de contrôle > Options Téléphone et Modem Options de votre ordinateur personnel. 10. Double-cliquez sur le fichier USBModem_Dialer du cédérom d’applications et définissez les paramètres GPRS (entrez l’APN assigné par votre ISP) dans le champ puis appuyez sur Composer pour démarrer la connexion. Se connecter par Bluetooth Avant de commencer à utiliser votre téléphone PocketPC comme modem Bluetooth, vous devez vous assurer que votre ordinateur possède Bluetooth. De plus, vous devez vérifier les points suivants : n Une carte SIM possédant GPRS est insérée dans votre téléphone Pocket PC. n Désactivez le port de connexion BT ActiveSync de votre ordinateur n Désactivez la fonction infrarouge en tapant sur le menu Démarrer> Paramètres > Onglet Connexions > Envoyer. Désélectionnez Recevoir automatiquement tous les faisceaux. 1. Pour commencer, sélectionnez le menu Démarrer > Programmes > Modem sans fil. 2. Sélectionnez le type de connexion Bluetooth à partir de la liste déroulante, et tapez sur le bouton Démarrer. 3. Ouvrez votre téléphone PocketPC à partir de l’application Bluetooth installée sur votre ordinateur personnel. L’interface de l’application Bluetooth installée sur l’ordinateur varie selon le Module Bluetooth embarqué ou attaché à votre ordinateur lorsque vous l’avez acheté. Suivez les instructions d’installation du manuel du périphérique Bluetooth connecté. http://100pour100s100.free.fr Chapitre 7 Utilisation de Outlook 7.1 Calendrier 7.2 Contacts 7.3 Tâches 7.4 Notes http://100pour100s100.free.fr 106 Manuel d’utilisation du téléphone Pocket PC 7.1 Calendrier Utilisez le Calendrier pour planifier des rendez-vous, y compris des réunions et d’autres événements. Vous pouvez définir vos rendez-vous avec plusieurs vues (Jour, Semaine, Mois, et Agenda) et configurer le Calendrier pour vous rappeler vos rendez-vous avec un son ou une autre méthode. Les rendez-vous du jour courant peuvent être affichés dans l’écran Aujourd’hui. Si vous utilisez Outlook sur votre ordinateur personnel, vous pouvez synchroniser les rendez-vous entre votre téléphone PocketPC et votre ordinateur. Voir Utilisation de ActiveSync au Chapitre 4. 1. Tapez pour revenir et afficher les rendez-vous d’aujourd’hui. 1 2. Tapez pour afficher ou éditer les détails du rendez-vous. 2 3. Tapez pour créer un nouveau rendez-vous. 4. Tapez pour modifier les rendez-vous en différentes vues. Créer ou modifier un rendez-vous : 1. Pour créer un rendez-vous, tapez sur Nouveau. Pour sélectionner une nouvelle date à partir du calendrier qui s’affiche, tapez la date affichée. Pour entrer ou sélectionner une nouvelle heure, tapez l’heure affichée. Entrez les détails du rendez-vous, et lorsque vous avez terminé, tapez sur OK pour revenir au calendrier. 2. Si vous travaillez en vue Jour, tapez le créneau de l’heure pour le nouveau rendez-vous puis Nouveau pour que l’heure soit automatiquement saisie pour vous. 3 4 3. Pour modifier un rendez-vous, tapez-le dans le calendrier, puis tapez sur Editer. Pour modifier les détails d’un rendez-vous, tapez-le et saisissez les nouvelles informations. Lorsque vous entrez une heure, vous pouvez saisir les formes officielles ou abrégées, comme 2300 (qui devient 11:00 PM), 913(qui devient 9:13 PM), 911 (qui devient 9:11 AM), et 9p (qui devient 9 :00 PM). http://100pour100s100.free.fr Manuel d’utilisation du téléphone Pocket PC 107 Tapez sur le service à utiliser pour envoyer la requête de réunion. Envoyer une requête de réunion Vous pouvez utiliser le Calendrier pour définir des réunions avec les utilisateurs de Outlook ou Pocket Outlook. La requête de réunion sera automatiquement créée et envoyée lorsque vous synchronisez la boîte de réception ou lorsque vous vous connectez au serveur E-mail. 1. Créez un rendez-vous et entrez les informations de la réunion. 2. Tapez sur Participants (vous devrez masquer le panneau de saisie pour voir le champ). 3. Sélectionnez les participants à la réunion à partir de la liste des adresses e-mail entrée dans les Contacts. Seuls les Contacts possédant une adresse e-mail seront affichés. 4. Sélectionnez les autres options souhaitées puis tapez sur OK. 5. La messagerie crée automatiquement une requête de réunion et l’envoie aux participants la prochaine fois que vous synchroniserez avec l’ordinateur personnel. Toute note texte entrée dans l’onglet Notes (sauf les écrits et les enregistrements) sera aussi envoyée. Si vous envoyez la requête de réunion par une connexion à un ISP ou par le réseau, à la place d’une synchronisation avec l’ordinateur personnel, tapez sur Outils > Options > Onglet Rendez-vous. Dans Envoyer les demandes de réunions via :, tapez sur le service à utiliser pour envoyer la requête. http://100pour100s100.free.fr 108 Manuel d’utilisation du téléphone Pocket PC Utiliser l’écran résumé Lorsque vous tapez sur un rendez-vous du Calendrier, un écran de résumé est affiché. Pour modifier le rendez-vous, tapez sur Editer. Définir un rappel pour le rendez-vous : 1. Dans le Calendrier, tapez sur le rendez-vous, puis tapez sur partie supérieure de l’écran de résumé lorsque vous éditez le rendez-vous. 2. Tapez sur Rappel et sélectionnez Me le rappeler. 3. Pour modifier le nombre de minutes précédent le rendez-vous où il vous sera rappelé, tapez les minutes affichées. Pour définir automatiquement un rappel pour tous les nouveaux rendez-vous, dans le Calendrier, tapez sur Outils > Options > Onglet Rendez-vous > Activer les rappels des nouv. élém. Envoyer un rendez-vous Pour envoyer un rendez-vous, dans la liste Calendrier, tapez et maintenez le rendez-vous. Sur le menu local, tapez sur Envoyer Rendez-vous. Lorsque vous utilisez l’infrarouge (IR), alignez les ports IR des périphériques pour qu’ils soient à portée et sans obstruction l’un de l’autre. http://100pour100s100.free.fr Manuel d’utilisation du téléphone Pocket PC 109 7.2 Contacts Les Contacts maintiennent une liste de vos amis, de vos collègues pour que vous puissiez facilement trouver les informations recherchées, que vous soyez chez vous ou en déplacement. Vous pouvez entrer des informations personnelles et professionnelles. Si vous utilisez Outlook sur votre ordinateur personnel, vous pouvez synchroniser les contacts entre votre téléphone PocketPC et votre ordinateur. Voir ActiveSync au Chapitre 4. Afficher les contacts : 1. Sélectionnez la catégorie de contacts à afficher dans la liste. 2. Tapez et saisissez une partie du nom pour rapidement le trouver dans la liste. 3. Tapez les lettres, comme m (maison), b (bureau), ou m (mobile) sur la droite du contact pour afficher des numéros supplémentaires et des adresses e-mail. 4. Tapez pour afficher ou éditer les détails du contact. 5. Tapez et maintenez pour afficher un menu local des actions disponibles. Pour modifier la manière dont les informations apparaissent dans la liste, tapez sur Outils puis sur Options. Créer ou modifier un contact : 1. Tapez sur le menu Démarrer > Programmes > Contacts > Nouveau . 2. Saisissez un nom ou d’autres informations de contact avec le panneau de saisie. Vous devrez défiler vers le bas pour afficher tous les champs disponibles. 3. Pour assigner le contact à une catégorie, défilez vers et tapez sur Catégories puis sélectionnez une catégorie à partir de la liste. Dans la liste des contacts, vous pouvez afficher des contacts par catégorie. 4. Pour ajouter des notes, tapez sur l’onglet Notes. Vous pouvez entrer du texte, des dessins, ou créer un enregistrement. 5. Pour modifier un contact, tapez-le dans la liste des contacts, puis tapez sur Editer. Pour annuler l’édition, tapez sur Editer > Annuler. Lorsque vous avez terminé, tapez sur OK pour revenir à la liste des contacts. http://100pour100s100.free.fr 110 Manuel d’utilisation du téléphone Pocket PC Si vous saisissez un nom possédant plus de 2 mots, le mot du milieu sera enregistré comme deuxième nom. Si votre contact possède un double nom ou prénom, tapez sur la flèche Nom puis saisissez les noms dans le champ correspondant. Rechercher un contact : n Tapez sur le menu Démarrer > Programmes > Rechercher, entrez le nom du contact (nom, prénom ou second nom/prénom), le numéro de téléphone, ou l’adresse, puis sélectionnez Contacts pour le type, puis tapez sur Go. n A partir des Contacts, commencez à entrer un nom de contact jusqu’à ce qu’il soit affiché à l’écran. Pour afficher de nouveau tous les contacts, tapez le champ texte en haut de l’écran et effacez le texte, ou tapez sur l’icône flèche à la droite du champ texte. n Tapez l’un des ensembles de lettres affichés dans le haut de la liste de contacts. Cela vous permet d’afficher les noms de contacts commençant par ces lettres. n Dans la liste Contacts, tapez sur la catégorie liste (nommée Tous contacts par défaut) puis tapez sur la catégorie à laquelle vous avez assigné un contact. Pour afficher tous les contacts de nouveau, sélectionnez Tous Contacts. Pour afficher un contact sans catégorie, sélectionnez Aucune Catégorie. n Pour afficher les noms des sociétés pour lesquelles votre contact travaille, dans la liste des contacts, tapez sur Affichage > Par société. Le nombre de contacts travaillant pour cette société sera affiché à la droite du nom de la société. n Appuyez et maintenez le haut du bouton de navigation jusqu’à ce que les lettres alphabétiques apparaissent à l’écran et grandes. Puis utilisez le bouton de navigation pour défiler dans l’alphabet et sélectionner une lettre. Envoyer un contact : 1. Pour envoyer un contact, dans la liste des contacts, tapez et maintenez le contact. Sur le menu local, tapez sur Envoyer Contact. 2. Pour envoyer plusieurs contacts, tapez et faites glisser pour sélectionner les contacts. Puis, tapez sur Outils > Envoyer Contacts. Lorsque vous utilisez l’infrarouge (IR), alignez les ports IR des périphériques pour qu’ils soient à portée et sans obstruction. http://100pour100s100.free.fr Manuel d’utilisation du téléphone Pocket PC 111 Modifier les options : 1. Dans la liste des contacts, tapez sur Outils > Options. 2. Pour augmenter l’espace disponible pour l’affichage des contacts dans la liste, désélectionnez Afficher les onglets ABC. 3. Le code postal et le pays/région des nouveaux contacts sont automatiquement saisis selon les informations des paramètres Pays/Région. Utiliser l’écran résumé Lorsque vous tapez un contact dans la liste des contacts, un écran de résumé est affiché. Pour modifier les informations du contact, tapez sur Editer. 7.3 Tâches Utilisez les Tâches pour vous rappeler des choses à faire. Une grande variété d’informations sur la tâche peut être affichée dans l’écran Aujourd’hui. Si vous utilisez Outlook sur votre ordinateur personnel, vous pouvez synchroniser les tâches entre votre téléphone PocketPC et votre ordinateur. Voir ActiveSync au Chapitre 4. Créer ou modifier une tâche : 1. Pour créer une tâche avec les informations détaillées, comme les dates de début et de fin, tapez sur le menu Démarrer > Programmes > Tâches > Nouveau. 2. Dans la liste des tâches, vous pouvez afficher les tâches par catégorie. 3. Pour assigner la tâche à une catégorie, tapez sur Catégories puis sélectionnez une catégorie à partir de la liste. Pour créer une nouvelle catégorie, tapez sur l’onglet Ajouter/ supprimer, entrez le nom de la catégorie, puis tapez sur Ajouter. La nouvelle catégorie est automatiquement sélectionnée dans l’onglet Sélection. 4. Pour ajouter des notes, tapez sur l’onglet Notes. Vous pouvez entrer du texte, des dessins, ou créer un enregistrement. Lorsque vous avez terminé, tapez sur OK pour revenir à la liste des tâches. 5. Pour modifier une tâche, tapez-la dans la liste des tâches, puis tapez sur Editer. Pour rapidement créer une tâche, entrez le texte dans le champ Appuyez ici pour aj. une tâche en haut de l’écran. Si vous ne pouvez voir ce champ, tapez sur Outils > Barre de saisie. http://100pour100s100.free.fr 112 Manuel d’utilisation du téléphone Pocket PC Définir un rappel pour une tâche : 1. Dans la liste tâche, tapez sur la tâche, puis tapez sur Editer. 2. Tapez sur le champ Echéance et définissez une date d’échéance si vous ne l’avez pas encore fait. 3. Tapez le champ Rappel puis sélectionnez Me le rappeler. La tâche vous sera rappelée à 8:00 du matin le jour de l’échéance. 4. Pour modifier la date du rappel, tapez sur la date affichée. Pour que les nouvelles tâches avec une date d’échéance vous soient automatiquement rappelées, dans la liste des tâches, tapez sur Outils > Options et sélectionnez Activer les rappels des nouv. élém. Pour choisir la méthode de rappel, par exemple un son, tapez sur le menu Démarrer > Paramètres > onglet Personel > Sons et Notifications. Utiliser l’écran résumé Lorsque vous tapez une tâche dans la liste des tâches, un écran de résumé est affiché. Pour modifier la tâche, tapez sur Editer. Envoyer une tâche Pour envoyer une tâche, dans la liste des tâches, tapez et maintenez la tâche. Sur le menu local, tapez sur Envoyer Tâche. http://100pour100s100.free.fr Manuel d’utilisation du téléphone Pocket PC 113 7.4 Notes Les notes vous aident à rapidement capturer vos idées, vos notes et vos pensées. Vous pouvez créer une note en utilisant un texte écrit à la main, ou un texte saisi, des dessins ou des enregistrements. Vous pouvez aussi partager vos notes avec les autres par email, infrarouge, ou par synchronisation avec votre ordinateur personnel. Veuillez voir le Chapitre 4 pour plus de renseignements. Pour créer des documents avec un formatage avancé ou des modèles, comme des listes ordonnées et des onglets, utilisez le logiciel de traitement de texte développé pour votre périphérique, comme Pocket Word. Créer une note : 1. Tapez sur le menu Démarrer > Programmes > Notes > Nouveau . 2. Créez votre note en écrivant un texte, en dessinant, en tapant le texte ou en enregistrant, voir Saisir des informations au chapitre 2 pour plus de renseignements sur l’utilisation du panneau de saisie, comment écrire ou dessiner à l’écran, et la création des enregistrements. Vous pouvez insérer la date dans une note. Désélectionnez d’abord et assurez-vous qu’aucun dessin n’est sélectionné. Puis, tapez et maintenez sur la note puis tapez sur Insérer la date. Envoyer une note par e-mail : 1. Si vous n’avez pas déjà configuré la Messagerie pour envoyer ou recevoir des messages, faites-le maintenant. Voir chapitre 8. 2. Dans la liste des notes, tapez et maintenez la note ou l’enregistrement. Pour sélectionner plusieurs notes ou enregistrements, tapez et faites glisser. Puis, tapez et maintenez les éléments sélectionnés. 3. Sur le menu local, tapez sur Envoyer par E-mail. Un nouveau message est créé avec l’élément joint. http://100pour100s100.free.fr 114 Manuel d’utilisation du téléphone Pocket PC Envoyer une note Pour envoyer une note, dans la liste des notes, tapez et maintenez la note. Sur le menu local, tapez sur Envoyer Fichier. Modifier les options : 1. Dans la liste des notes, tapez sur Outils > Options. 2. A partir de la liste Modèle par défaut, vous pouvez sélectionner un modèle prédéfini à utiliser avec les nouvelles notes. 3. Si vous stockez la plupart de vos notes et enregistrements sur une carte de stockage, dans Enregistrer dans, tapez Carte de stockage pour que les nouveaux éléments soient automatiquement stockés sur votre carte de stockage. http://100pour100s100.free.fr Chapitre 8 Fonctionnalités de messagerie 8.1 Messages e-mail et texte 8.2 MSN Messenger 8.3 Messages MMS http://100pour100s100.free.fr 116 Manuel d’utilisation du téléphone Pocket PC 8.1 Messages e-mail et texte Vous pouvez recevoir des messages e-mail et texte dans la Messagerie. Les messages e-mail sont envoyés en utilisant une adresse reçue de votre fournisseur d’accès internet (ISP), d’un fournisseur de service e-mail, ou de votre employeur. Les messages texte sont envoyés et reçus par votre fournisseur de service de téléphonie, en utilisant le numéro de téléphone comme adresse du message. Vous pouvez aussi envoyer et recevoir des e-mail en synchronisant avec votre ordinateur personnel, ou en vous connectant à un serveur de courrier POP3 (Post Office Protocol 3) ou IMAP4 (Internet Message Access Protocol 4). Vous devez configurer un compte e-mail pour chacune des méthodes utilisée sauf pour un compte e-mail Outlook, qui est défini par défaut. Le compte e-mail Outlook de votre téléphone Pocket PC est utilisé pour stocker les messages que vous envoyez et recevez par synchronisation avec votre ordinateur personnel. Les noms des comptes apparaissent lorsque vous ouvrez la liste des dossiers, située sur la gauche, sous la barre de navigation, dans l’affichage liste des messages. La manière de télécharger les copies des messages dépend de la manière dont vous avez reçu les messages. n Si vous recevez des messages e-mail par un serveur e-mail distant, suivez les instructions données à la page suivante, sous « Télécharger les messages d’un serveur ». n Si vous recevez les messages e-mail par ActiveSync, lancez une synchronisation. Pour plus de renseignements, reportez-vous au Chapitre 4. n Les messages texte sont automatiquement reçus lorsque le téléphone est allumé. Sinon, les messages sont conservés par votre fournisseur de service jusqu’à ce que vous allumiez votre téléphone. Avec la synchronisation, les messages sont synchronisés entre le dossier Boîte de réception du compte e-mail Outlook du téléphone Pocket PC et la Boîte de réception de l’ordinateur personnel, en utilisant ActiveSync et Microsoft Exchange ou Outlook. Pour plus de renseignements, voir le Chapitre 4. http://100pour100s100.free.fr Manuel d’utilisation du téléphone Pocket PC 117 Configurer un compte Ouvrez la Messagerie sur votre téléphone Pocket PC en tapant sur le menu Démarrer > Messagerie. Sélectionnez E-mail Outlook dans les Comptes. Tapez sur Comptes, Nouveau Compte pour configurer un compte. Comptes > Nouveau Compte L’assistant Configuration de la messagerie vous demandera de remplir les informations nécessaires pour effectuer la configuration. 1. Entrez votre adresse e-mail, puis tapez sur Suivant. 2. La Configuration auto tentera de connecter votre téléphone Pocket PC à votre serveur e-mail et de télécharger automatiquement les paramètres de connexion nécessaires. Si la Configuration auto ne fonctionne pas, contactez votre ISP ou votre administrateur de réseau. 3. Entrez votre nom, nom d’utilisateur et Mot de passe, puis tapez sur Suivant. Si vous sélectionnez l’option Enregistrer le mot de passe, le périphérique ne vous demandera pas le mot de passe la prochaine fois que vous vous connecterez à un compte e-mail. Cependant, une autre personne pourrait ainsi accéder à votre compte si vous perdiez votre périphérique. 4. Sélectionnez le Type de compte approprié et qui est pris en charge par votre fournisseur e-mail (POP3 ou IMAP4). Entrez un Nom pour votre compte E-mail, puis tapez sur Suivant. 5. Entrez les informations du nom du serveur de votre fournisseur E-mail pour les courriers Entrants et Sortants, puis tapez sur Terminer. Lorsque vous avez terminé, tapez sur Comptes. Votre nouveau compte e-mail sera affiché sous ce menu. Vous pouvez commencer à vous connecter à votre serveur e-mail dés maintenant. Vous pouvez configurer plusieurs comptes e-mail, y compris votre compte e-mail Outlook. Un compte Message texte et un compte MMS sont déjà préconfigurés dans Messagerie. http://100pour100s100.free.fr 118 Manuel d’utilisation du téléphone Pocket PC Modifier les options d’un compte : 1. Tapez sur Comptes > Comptes.... 2. Tapez sur le nom du compte, puis suivez les instructions données à l’écran. Supprimer un compte : 1. Tapez sur Comptes > Comptes.... 2. Tapez et maintenez le nom du compte, puis tapez sur Supprimer. Vous ne pouvez pas supprimer les comptes Messages texte et MMS. Télécharger des messages d’un serveur Dans Messagerie, tapez sur Comptes > Connecter pour ouvrir une connexion vers l’Internet ou votre réseau de société, selon le compte. Pour plus de renseignements, voir le Chapitre 6. 1. Tapez sur Comptes et assurez-vous que le compte que vous utilisez est sélectionné (marqué avec une puce). 2. Tapez sur Connecter. Les messages de votre périphérique et du serveur e-mail sont synchronisés. Les nouveaux messages sont téléchargés vers le dossier Boîte de réception de votre téléphone Pocket PC, les messages du dossier Boîte d’envoi du téléphone Pocket PC sont envoyés, et les messages qui ont été supprimés du serveur sont supprimés de la Boîte de réception du téléphone Pocket PC. Tapez sur un message de la liste pour l’ouvrir. 3. Si vous lisez un message et décidiez d’en obtenir une copie complète, tapez sur Editer > Marquer à télécharger alors que vous êtes dans la fenêtre de message. Si vous êtes dans la liste des messages, tapez et maintenez le message, puis tapez sur Marquer à télécharger. Cela vous permettra aussi de télécharger les documents joints au message si vous avez sélectionné ces options lors de la configuration du compte e-mail. Vous pouvez aussi choisir de télécharger des copies complètes des messages par défaut. 4. Lorsque vous avez terminé, tapez sur Comptes > Déconnecter. http://100pour100s100.free.fr Manuel d’utilisation du téléphone Pocket PC 119 Recevoir des documents joints Un document joint à un message e-mail ou téléchargé du serveur apparaît en icône dans le bas du message dans son propre volet. En tapant sur l’icône du document joint, vous ouvrez le document joint s’il a été complètement téléchargé. Vous pouvez marquer un document joint à télécharger (compte IMAP4 seulement) à la prochaine connexion. Par synchronisation : 1. Démarrez ActiveSync sur votre ordinateur personnel. 2. Cliquez sur Fichier > Périphérique Mobile > puis sélectionnez votre périphérique. 3. Cliquez sur Outils > puis cliquez sur Options. 4. Sélectionnez le compte du message > Paramètres, puis sélectionnez Inclure les pièces jointes. Par un serveur e-mail IMAP4 distant : 1. A partir de Messagerie, tapez sur Comptes > Comptes... > IMAP4. 2. Tapez sur Suivant jusqu’à ce que vous atteignez Informations serveur > puis tapez sur Options. 3. Tapez Suivant deux fois > Récupérer une copie intégr. des mess. et Lors de l’obtention de la copie intégr. obtenir les pièces jointes. Les images et les objets embarqués ne peuvent pas être reçus comme pièces jointes. Un message embarqué peut être affiché comme document joint lors de l’utilisation de IMAP4 pour recevoir les e-mail. Cependant, cette fonctionnalité ne fonctionne pas si TNEF (format encapsulé neutre de transport) est activé pour que vous puissiez recevoir les demandes de réunion. http://100pour100s100.free.fr 120 Manuel d’utilisation du téléphone Pocket PC Composition et envoi d’un message : Les Messages texte (SMS) ne peuvent pas être utilisés pour envoyer des messages email. Vous pouvez taper sur la double flèche à côté du champ Sujet pour afficher l’en-tête intégral. A partir de la liste des Comptes, sélectionnez un compte e-mail. Si vous envoyez un message texte (SMS) et que vous souhaitez savoir s’il a été reçu, avant d’envoyer le message, tapez sur Outils > Options > Demander une notification de la livraison du message. Vous pouvez aussi envoyer un message texte à partir de l’écran Numéroteur téléphonique en tapant sur Outils > Envoyer message texte. Un nouvel écran de message apparait dans la Messagerie. 1. Dans la liste des messages, tapez sur Comptes et sélectionnez E-mail Outlook, Messages texte (SMS), ou le compte e-mail souhaité. 2. Tapez sur Nouveau. 3. Entrez l’adresse e-mail ou l’adresse du message texte d’un ou plusieurs destinataires, en les séparant par un point virgule. Pour accéder aux adresses et aux numéros de téléphone des Contacts, tapez sur A. ou tapez le bouton Répertoire. 4. Entrez votre message. Pour ajouter rapidement des messages usuels, tapez sur Mon texte puis tapez sur le message souhaité. 5. Pour vérifier l’orthographe, tapez sur Outils > Orthographe. 6. Tapez sur Envoyer. Si vous travaillez hors ligne, le message est déplacé vers le dossier Boîte de réception et sera envoyé à la prochaine connexion. http://100pour100s100.free.fr Manuel d’utilisation du téléphone Pocket PC 121 Gestion des messages et dossiers Chaque compte e-mail et compte de message texte possède sa propre hierarchie de dossier avec cinq dossiers par défaut : Boîte de réception, boîte d’envoi, Eléments supprimés, et Eléments envoyés. Les messages reçus et envoyés par un compte e-mail sont stockés dans ces dossiers. Vous pouvez aussi créer des dossiers supplémentaires dans chaque hierarchie. Le comportement des dossiers créés dépend de l’utilisation d’un compte E-Mail Outlook, Messages Texte , POP3, MMS, ou IMAP4. Si vous pouvez utiliser un compte E-mail Outlook, les messages e-mail du dossier Boîte de réception de E-mail Outlook seront automatiquement synchronisés avec votre périphérique. Vous pouvez sélectionner la synchronisation de dossiers supplémentaires en les désignant dans ActiveSync. La création ou le déplacement des dossiers et des messages seront reflétés sur le serveur. Si vous utilisez le compte Messages Texte, les messages sont stockés dans le dossier Boîte de réception. Si vous utilisez le compte POP3 et que vous déplacez les messages e-mail vers un dossier créé, le lien est cassé entre les messages du périphérique et leurs copies sur le serveur de courrier. La prochaine fois que vous vous connectez, le serveur de courrier verra que les messages ont disparu du dossier Boîte de réception du périphérique et les supprimera du serveur. Cela vous permet d’éviter d’avoir des copies dupliquées d’un message, mais cela signifie aussi que vous n’aurez plus accés aux messages que vous aurez déplacés vers les dossiers créés autre part que sur le périphérique. Si vous utilisez un compte IMAP4, les dossiers créés et les messages e-mail déplacés seront reflétés sur le serveur. C’est pourquoi les messages sont disponibles à chaque connexion au serveur de courrier, que cela soit du périphérique ou de l’ordinateur personnel. La synchronisation des dossiers se produit lors de votre connexion au serveur de courrier, lors de la création de nouveaux dossiers, ou lorsque vous renommez./supprimez des dossiers lors d’une connexion. Pour tous les comptes sauf E-mail Outlook, vous pouvez accéder aux options du dossier en tapant, Outils > Gérer les dossiers. http://100pour100s100.free.fr 122 Manuel d’utilisation du téléphone Pocket PC 8.2 MSN Messenger Les fonctionnalités de MSN Messenger comprennent : n Affichage des personnes en ligne. n Envoi et réception des messages instantanés. n Conversations de messages instantanés avec des groupes de contacts. n Notification des contacts que vous êtes en ligne. n Blocage de l’affichage par vos contacts de votre état ou de l’envoi de messages. Pour utiliser MSN Messenger, vous avez besoin d’un compte Microsoft Passport, ou d’un compte e-mail Microsoft Exchange que votre employeur vous fournit. Une fois que vous possédez l’un de ces comptes, vous aurez besoin de : n Configurer un compte sur MSN Messenger. n Vous connecter à MSN Messenger. Configuration d’un compte : Avant de pouvoir utiliser MSN Messenger, vous devez configurer le(s) compte(s) de messagerie instantanée à utiliser. Pour le Service MSN Messenger, vous devez posséder un Microsoft Passport ou un compte Hotmail. Pour la Messagerie Instantanée Exchange, vous devez posséder un compte Exchange. 1. Pour utiliser le Service MSN Messenger, configurez une connexion vers l’Internet, pour utiliser Messagerie Instantanée Exchange, configurez une connexion vers votre réseau de société. 2. Tapez sur le menu Démarrer > Programmes > MSN Messenger. 3. Dans MSN Messenger, tapez sur Outils > Options > Onglet Comptes. 4. Sélectionnez Activer le service MSN Messenger et/ou Activer la messagerie instantanée Exchange. 5. Entrez votre nom de connexion et le mot de passe pour le(s) compte(s) sélectionné(s). votre nom de connexion est habituellement de la forme : [email protected]. http://100pour100s100.free.fr Manuel d’utilisation du téléphone Pocket PC 123 6. Si vous avez sélectionné les deux comptes, tapez sur Paramètres, puis sélectionnez le premier compte auquel se connecter. n Pour configurer un compte Microsoft Passport, allez à http://www.passport.com. n Pour configurer un compte Hotmail, allez à http://www.hotmail.com. n Pour configurer un compte Exchange, demandez à votre administrateur réseau. Se connecter et se déconnecter 1. Pour vous connecter, tapez sur l’écran. Suivez les instructions données à l’écran. 2. Pour vous déconnecter, Outils > Fermer la session. Pour vous connecter alors que votre périphérique est connecté à l’Internet, tapez sur Outils > Options > onglet Général > puis sélectionnez Lancer ce programme à la connexion. La connexion à un compte Exchange peut durer plusieurs minutes selon la vitesse de connexion. En réduisant le nombre de contacts Exchange vous réduirez votre temps de connexion. 8.3 Messages MMS Avec votre téléphone Pocket PC, vous pouvez créer et partager avec vos amis et votre famille vos propres messages MMS, comprenant des photos, des vidéos, du texte, et de l’audio. Vous pouvez même utiliser l’appareil photo du téléphone Pocket PC pour prendre des instantanés et les envoyer immédiatement en composant un message MMS. Lancement de l’écran de composition MMS MMS est incorporé à votre téléphone Pocket PC dans la fonction Messagerie. Vous pouvez accéder à MMS directement en sélectionnant le menu Démarrer > Messagerie > Comptes > MMS. Votre périhpérique vous offre aussi plusieurs manières de lancer l’écran de composition MMS : n A partir de Album : Sélectionnez une photo de l’Album, tapez sur Outils > Envoyer via MMS. Vous serez alors dirigé vers l’écran de composition MMS dans Messagerie. http://100pour100s100.free.fr 124 Manuel d’utilisation du téléphone Pocket PC n A partir de l’Appareil photo (en option) : Capturez une photo ou une séquence vidéo. Un menu local du mode Confirmation vous permettra de sélectionner parmi quatre icônes d’Envoyer via MMS, après la capture de la photo ou de la séquence vidéo. Création d’un message MMS Les messages MMS sont créés en combinant plusieurs diapos. Chaque diapo peut comprendre une photo, une séquence audio ou vidéo, ou du texte. Pour commencer, sélectionnez le menu Démarrer > Messagerie > Comptes > MMS. Dans Boîte de réception MMS, tapez sur Nouveau. Vous ne serez pas automatiquement mené vers un message vierge, mais vers une page affichant des modèles prédéfinis, pour que vous puissiez choisir le modèle souhaité. Si vous préférez créer un message vierge la prochaine fois, sélectionnez l’option « Toujours choisir de personnaliser ». Les boîtes de message Afficher les dossiers des messages : Lorsque le programme démarre, il vous ménera vers vos boîtes de messages. Utilisez la liste déroulante pour sélectionner celle que vous souhaitez afficher. Afficher les options des messages : Dans chaque boîte de message, vous pouvez taper et maintenir un message individuel pour afficher les différentes options. OptionsnsOptions Explications Nouveau Crée un nouveau message. Supprimer Supprime le message. Déplacer… Déplace le message sélectionné vers un autre dossier. Répondre Vous permet de répondre au message en envoyant le vôtre. Répondre à tous Permet de répondre à tous ceux qui étaient inclus dans le message d’origine. http://100pour100s100.free.fr Manuel d’utilisation du téléphone Pocket PC 125 Suiv Permet d’envoyer le message à quelqu’un d’autre. Envoyer et recevoir Permet d’envoyer ou de recevoir le message sélectionné Marquer comme non lu Fait apparaître le message comme s’il venait d’être reçu. Infos du message Affiche différentes informations sur le message, comme son expéditeur, son sujet, sa date et heure d’envoi, et sa taille. Créer un message Les messages sont créés en combinant plusieurs diapos. Chaque diapo peut comprendre une photo ou une vidéo, un audio, et un texte. Une rapide présentation de l’écran Créer est illustrée ci-dessous : 1 2 6 3 4 5 1. Entrez directement le numéro de téléphone du destinataire ou l’e-mail. Ou bien, tapez sur le bouton A pour sélectionner – Téléphone pour afficher votre répertoire ou E-mail pour voir vos adresses e-mail. 2. Entrez le sujet de votre message. 3. Tapez ici pour choisir une photo ou une vidéo. 4. Tapez ici pour saisir un message texte. http://100pour100s100.free.fr 126 Manuel d’utilisation du téléphone Pocket PC 5. Tapez ici pour inclure une séquence audio. 6. Lorsque vous êtes prêt, tapez sur Envoyer. Sinon, tapez sur Annuler. Ajouter une photo ou une séquence vidéo : Vous pouvez ajouter une image fixe ou une séquence vidéo à chaque diapo individuelle. Après avoir tapé la zone pour ajouter une photo ou une vidéo, vous pourrez exactement sélectionner ce que vous souhaitez inclure. 1 3 2 5 4 1. Cette liste déroulante vous permet de spécifier l’emplacement contenant vos photos/vidéos. 2. Choisissez Photos ou Vidéos ici. Vous pouvez ajouter une unique photo ou une séquence vidéo à chaque diapo individuelle. 3. Tapez sur la photo ou la séquence vidéo que vous souhaitez ajouter. 4. Tapez sur la photo ou la séquence vidéo que vous souhaitez ajouter, puis tapez sur pour sélectionner. 5. Pour prendre une nouvelle photo ou une séquence vidéo appuyez sur l’icône Appareil photo. La photo ou la séquence vidéo sera automatiquement insérée. Tapez et maintenez un fichier pour afficher les options Infos Fichier et Supprimer. Infos Fichier affiche le nom du fichier, la résolution, la date, et la taille de la photo. Lorsque vous affichez des informations sur un fichier vidéo, la durée de la vidéo est aussi affichée. Supprimer supprime le fichier. http://100pour100s100.free.fr Manuel d’utilisation du téléphone Pocket PC 127 Ajouter du texte : Vous pouvez ajouter du texte à toute diapo. Vous pouvez entrer un nouveau texte avec le clavier, ou utiliser Texte emboîté. Texte emboîté représente des mots ou des phrases précédemment enregistrés : 1. Tapez sur Insérer le texte ici, puis entrez le texte à envoyer. 2. Pour insérer le Texte emboîté, tapez sur la petite icône dans le coin supérieur droit du champ Insérer le texte ici, puis sélectionnez une phrase dans la liste et tapez sur pour sélectionner. 3. Pour ajouter un texte nouveau, ou éditer, supprimer un texte existant, tapez et maintenez sur l’écran du texte emboîté. Ajouter des séquences audio : Des séquences audio uniques peuvent être ajoutées à chaque diapo. Vous pouvez inclure un fichier son existant, ou en enregistrer un nouveau. 1. A partir du menu déroulant, sélectionnez un emplacement qui contient les fichiers audio. 2. Tapez sur le fichier à utiliser. 3. Ayez un aperçu des fichiers audio en y tapant. Utilisez la barre d’outils du dessous pour Arrêter et Lire le fichier. 4. Pour insérer la séquence, tapez sur sinon tapez sur . 5. Pour enregistrer une nouvelle séquence audio, tapez sur Enregistrer puis tapez sur pour commencer l’enregistrement et pour le terminer. La séquence sera automatiquement insérée. http://100pour100s100.free.fr 128 Manuel d’utilisation du téléphone Pocket PC Commandes du Menu Les commandes suivantes sont disponibles au bas de l’écran : 1. Editer Insérer Diapo Ajoute une nouvelle diapo vierge au message courant. Nouveau d’un Modèle... Vous permet de créer un nouveau message en utilisant un modèle prédéfini. Enregistrer en modèle Vous permet d’enregistrer le message courant en modèle pour une utilisation future. Supprimer Diapo Supprime la diapo courante du message. Organiser Diapos... Vous permet d’organiser l’ordre des diapos et le temps d’affichage de chacune. Ajouter vCard Joignez une vCard de votre choix au message. Ajouter vCalendar Joignez un rendez-vous de votre choix au message. Capturer Photo... Vous permet de prendre une nouvelle photo (en option). Capturer Vidéo... Vous permet de prendre une nouvelle vidéo (en option). Annuler Annule la création du message et vous ramène à votre boîte de message. 2. Options Texte Choissez “Haut” ou “Bas”. Cela détermine où votre texte inclus apparaît dans le message. Options Envoi n Désélectionnez l’option “Envoyer le message maintenant” pour définir manuellement la date et l’heure de l’envoi du message. n A partir de la liste déroulante “Expiration” , sélectionnez la durée de stockage du message sur le serveur. Le serveur arrêtera de tenter de livrer le message après l’expiration de cette période. n Définissez la priorité du message à partir de la liste Priorité. Sélectionnez Rapport de livraison pour être averti lorsque le destinataire télécharge votre message. http://100pour100s100.free.fr Manuel d’utilisation du téléphone Pocket PC 129 Afficher un message Vous avez plusieurs options lors de l’affichage d’un message reçu : 1.Utilisez les contrôles de Lecture (lecture/pause/Arrêt) pour afficher ce message. Vous pouvez pauser à tout moment pendant la lecture. 2. Tapez sur Objets pour voir une liste de chaque fichier. Si vous souhaitez enregistrer un fichier particulier, tapez-le, puis choisissez Enregistrer à partir du menu Outils. 3. Vous pouvez aussi afficher manuellement les diapos. Utilisez les boutons de navigation pour défiler dans le message. Paramètres MMS Pour afficher et éditer vos Messages MMS, tapez sur le menu Outils situé dans le bas de l’écran, puis sélectionnez Paramètres MMS. Dans l’onglet Préférences : n Connecter via : Sélectionnez un type de connexion au réseau dans la liste. n Récupérer immédiatement les messages : Généralement, vous recevez une notification lorsqu’un nouveau message est disponible. En sélectionnant cette option, vous téléchargez les nouveaux messages automatiquement. Vous pouvez aussi choisir de télécharger les messages lorsque vous êtes en exploration. n Enregistrer les messages envoyés : Sélectionnez cette option pour enregistrer une copie des messages envoyés. n Essais avant l’abandon : Cette valeur définit le nombre de fois que le programme doit essayer d’envoyer votre message avant d’arrêter. n Résolution photo : Choisissez la résolution des images à envoyer. Vous souhaiterez peut-être diminuer la résolution originale pour réduire le temps d’envoi/réception. Dans l’onglet Serveurs, tous les serveurs disponibles sont listés, ou bien vous pouvez en définir un nouveau. Dans l’onglet A propos, différentes informations sur le programme sont listées, comme l’EULA (ALUF), etc. http://100pour100s100.free.fr 130 Manuel d’utilisation du téléphone Pocket PC Le compte de messagerie sélectionné est utilisé pour tous les envois Veuillez noter le comportement suivant des fonctions de messagerie. Après avoir sélectionné un compte, votre téléphone Pocket PC le reconnaîtra comme le compte à utiliser pour l’envoi des messages dans la session actuelle. Pour sélectionner un compte : 1. Sélectionnez Messagerie à partir du menu Démarrer. 2. Tapez sur Comptes au bas de l’écran Messagerie. 3. Dans le menu, sélectionnez le compte souhaité. Messages texte, E-Mail Outlook ou MMS. Après avoir sélectionné un compte, il sera reconnu comme compte à utiliser pour l’envoi des messages et aura préséance sur les autres commandes d’envoi quelle que soit l’application que vous utilisez. Exemple 1 : 1. Sélectionnez Démarrer > Messagerie > Comptes > MMS. 2. Invoquez l’utilitaire Explorateur de fichiers. Tapez et maintenez sur un fichier image ou vidéo. 3. Dans le menu contextuel, sélectionnez la commande Envoyer via e-mail.... L’écran de composition MMS est invoqué. Le fichier sélectionné est joint et prêt à être envoyé via MMS. Exemple 2 : 1. Sélectionnez Démarrer > Messagerie > Comptes > E-Mail Outlook. 2. Invoquez l’application Album. Sélectionnez un fichier image ou vidéo. 3. Dans le menu Outils, sélectionnez la commande Envoyer via MMS. L’écran Composer nouveau de la Boîte de réception Outlook s’ouvre. Le fichier sélectionné est joint et prêt à être envoyé via e-Mail. Dans ce cas, si vous souhaitez utiliser l’Album pour envoyer les ficher via MMS, vous devez retourner à la Messagerie et sélectionner MMS (Démarrer > Messagerie > Comptes > MMS). Puis retournez à Album, sélectionnez le fichier désiré et sélectionnez Outils > Envoyer via MMS. http://100pour100s100.free.fr Chapitre 9 Applications 9.1 Pocket Word 9.2 Pocket Excel 9.3 Lecteur Windows Media 9.4 Images 9.5 PPT ClearVue 9.6 ClearVue PDF 9.7 Gestionnaire MIDlet http://100pour100s100.free.fr 132 Manuel d’utilisation du téléphone Pocket PC 9.1 Pocket Word Vous pouvez créer et éditer des documents et des modèles dans Pocket Word comme vous le feriez dans Word sur votre ordinateur personnel. Les documents Pocket Word peuvent être enregistrés aux formats de fichier .psw, .doc, .rtf, .txt. Vous pouvez saisir des informations dans le document en tapant, écrivant, dessinant, ou en enregistrant. Après avoir fermé et nommé un document, il est automatiquement placé dans la liste Documents Pocket Word. Synchronisation des documents Pocket Word. Les documents Pocket Word peuvent être synchronisés avec les documents Word sur votre ordinateur personnel. Pour synchroniser les fichiers, sélectionnez le type de Fichiers pour la synchronisation dans les paramètres Options ActiveSync de votre ordinateur personnel. Lorsque vous sélectionnez les Fichiers, un dossier \Mes Documents est créé sur votre ordinateur de bureau. Placez tous les fichiers à synchroniser avec le périphérique dans ce dossier. Veuillez savoir que les fichiers protégés par un mot de passe ne peuvent pas être synchronisés. Tous les fichiers Pocket Word stockés dans \Mes Documents et ses sous-dossiers sont synchronisés avec l’ordinateur personnel. ActiveSync convertira les documents pendant la synchronisation. Lorsque vous supprimez des fichiers sur votre ordinateur personnel ou sur votre périphérique, le fichier sera supprimé à l’autre emplacement à la prochaine synchronisation. Pour plus de renseignements sur la synchronisation, ou la conversion des fichiers, veuillez voir l’Aide de ActiveSync sur votre ordinateur personnel. Conversion de document Les documents Word (.doc) et les modèles (.dot), qui ont été créés avec Word 6.0 ou une version plus récente sur l’ordinateur personnel, sont convertis en documents Pocket Word (.psw) et en modèles (.psw). La conversion se produit : http://100pour100s100.free.fr Manuel d’utilisation du téléphone Pocket PC 133 n lors de la synchronisation des fichiers. n lorsque vous copiez un fichier Word de l’ordinateur personnel vers votre téléphone Pocket PC. n lorsque vous ouvrez un message e-mail avec un fichier joint Word sur votre périphérique. Les documents Pocket Word sont convertis en documents Word lorsqu’ils sont synchronisés ou copiés vers l’ordinateur personnel. Pendant la conversion de Word vers Pocket Word, la plupart des éléments textuels et du formatage des paragraphes seront conservés et affichés, mais certains attributs de formatage peuvent être perdus ou modifiés. 9.2 Pocket Excel Vous pouvez créer et éditer des classeurs et des modèles dans Pocket Excel comme vous le feriez dans Excel sur votre ordinateur personnel. Les Classeurs Pocket Excel sont généralement enregistrés en fichier .pxl, mais vous pouvez aussi les enregistrer au format .xls. Lorsque vous fermé un classeur, il est automatiquement nommé et placé dans la liste Classeurs Pocket Excel. Vous pouvez aussi protéger un classeur avec un mot de passe pour plus de sécurité. Synchronisation des classeurs Pocket Excel Les classeurs Pocket Excel peuvent être synchronisés avec les classeurs Excel sur votre ordinateur personnel. Pour synchroniser les fichiers, sélectionnez le type de Fichiers pour la synchronisation dans les paramètres Options ActiveSync de votre ordinateur personnel. Lorsque vous sélectionnez les Fichiers, un dossier \Mes Documents est créé sur votre ordinateur de bureau. Placez tous les fichiers à synchroniser avec le périphérique dans ce dossier. Les fichiers protégés par un mot de passe ne peuvent pas être synchronisés. Tous les fichiers Pocket Excel stockés dans \Mes Documents et ses sous-dossiers sont synchronisés avec l’ordinateur personnel. ActiveSync convertit les documents pendant la synchronisation. http://100pour100s100.free.fr 134 Manuel d’utilisation du téléphone Pocket PC Lorsque vous supprimez des fichiers sur votre ordinateur personnel ou sur votre périphérique, le fichier sera supprimé à l’autre emplacement à la prochaine synchronisation. Pour plus de renseignements sur la synchronisation ou la conversion des fichiers, veuillez voir l’Aide de ActiveSync sur votre ordinateur personnel. Conversion de classeur Les fichiers Excel (.xls) et modèles (.xlt), créés par la version 5.0/95 d’Excel ou une version plus récente sur votre ordinateur personnel, sont convertis en classeur Pocket Excel (.pxl) ou modèle (.pxt). La conversion se produit : n lors de la synchronisation des fichiers. n lors de la copie d’un fichier Excel vers votre périphérique à partir de l’ordinateur personnel. n lorsque vous ouvrez un message e-mail avec un fichier Excel joint. Les classeurs Pocket Excel sont convertis en documents Excel lorsqu’ils sont synchronisés ou copiés vers l’ordinateur personnel. Pendant la conversion de Excel vers Pocket Excel, la plupart des éléments textuels et du formatage des paragraphes seront conservés et affichés, mais certains attributs de formatage peuvent être perdus ou modifiés. 9.3 Lecteur Windows Media Utilisez le Lecteur Windows Media pour lire des fichiers audio et vidéo stockés sur votre téléphone Pocket PC, un réseau, ou sur l’Internet. Vous pouvez lire des fichiers aux formats Windows Media ou MP3 (ce qui comprend les fichiers aux extensions .asf, .wma, .wmv, et .mp3.) Pour rechercher un contenu au format Windows Media pour votre téléphone Pocket PC, veuillez vous rendre à http://www.windowsmedia.com. Pour activer le Lecteur Windows Media sur votre téléphone Pocket PC, tapez sur le menu Démarrer > Programmes > Windows Media. http://100pour100s100.free.fr Manuel d’utilisation du téléphone Pocket PC 135 A propos de la liste de lecture Une liste de lecture est une liste de fichiers média numériques lue dans un ordre spécifié. En utilisant des listes de lecture, vous pouvez grouper les fichiers audio et vidéo ensemble pour une lecture plus pratique. Par exemple, vous pouvez créer une liste de lecture de vos chansons préférées pour un artiste particulier ou une liste de lecture de séquences vidéo liées à votre travail. Pour plus de renseignements sur la création et l’édition des listes de lecture sur votre téléphone Pocket PC, sélectionnez Aide à partir du menu Démarrer. Lire un fichier sur un réseau : Pour lire des média en lecture continue, votre périphérique doit être connecté à un réseau. Veuillez voir les paramètres de connexion distante du Chapitre 6 pour plus de renseignements. 1. Dans l’écran du Lecteur, tapez sur Menu > Ouvrir URL. 2. Entrez une URL dans le champ Emplacement à ouvrir : 9.4 Images Images collecte, organise, et classe les fichiers image .jpg de votre périphérique. Avec Images, vous pouvez télécharger des images vers votre ordinateur personnel, utiliser ActiveSync pour copier des fichiers vers votre téléphone Pocket PC, et voir les images en diaporama. Les images peuvent aussi être stockées et transférées vers votre périphérique d’une carte MMC, SD ou tout stockage dont le facteur forme est pris en charge par votre appareil photo numérique. Insérez une carte dans le connecteur de carte mémoire, puis copiez et faites glisser les images de votre ordinateur personnel vers le répertoire Mes Documents de la carte de mémoire (si la carte de mémoire ne possède pas de répertoire Mes Documents, vous devez d’abord en créer un). http://100pour100s100.free.fr 136 Manuel d’utilisation du téléphone Pocket PC Transfert des images Les images stockées sur votre ordinateur personnel peuvent être synchronisées avec Images sur votre périphérique. La synchronisation des images n’est pas automatiquement sélectionnée dans ActiveSync, vous devez taper sur l’option sync Fichiers de ActiveSync sur votre ordinateur de bureau pour activer cette fonction. Rechercher et lister des images : 1. Tapez sur le menu Démarrer > Programmes > Images. 2. Tapez sur Mes Images puis sélectionnez un dossier à partir du menu déroulant. Affichage des images : Tapez pour sélectionner un dossier à partir du menu déroulant. 1 1. Dans Images, tapez sur 2 3 pour afficher les images en Diaporama. 2. Tapez sur pour afficher les images stockées dans le dossier Mes images. 3. Tapez sur pour afficher les images stockées sur votre carte de stockage. http://100pour100s100.free.fr Manuel d’utilisation du téléphone Pocket PC 137 n Pendant le Diaporama, tapez sur l’écran pour afficher la barre d’outils Diaporama, que vous pourrez utiliser pour pauser le Diaporama et pour effectuer une rotation de l’affichage. n Appuyez sur les contrôles Gauche/Droite pour vous déplacer vers l’avant ou l’arrière dans les diapos. Classement des images : 1. Tapez sur le menu Démarrer > Programmes > Images. 2. Tapez pour sélectionner l’option de classement, comme Nom, Date, Taille, et Type à partir du menu déroulant. Suppression d’une image Maintenez le stylet fermement sur le nom du fichier de l’image à supprimer. Sélectionnez supprimer à partir du menu local. Edition des images Vous pouvez Faire pivoter, découper, et faire un zoom ou ajuster la luminosité et le contraste des couleurs de vos images .jpg. Tapez sur l’image souhaitée, puis; n Tapez sur pour faire pivoter l’image de 90 degrés dans le sens contraire des aiguilles d’une montre. n Tapez sur pour découper une image en faisant glisser et en sélectionnant la zone à découper. Tapez en dehors de la boîte pour arrêter la découpe. n Tapez sur pour afficher le panneau de Zoom, duquel vous pouvez faire un zoom avant/arrière sur l’image, ou placer l’image en plein écran. n Tapez sur Editer > Luminosité et Contraste pour ajuster la luminosité et le contraste de l’image. n Tapez sur Editer> Annuler pour annuler une édition, ou sur Refaire pour recommencer une édition. http://100pour100s100.free.fr 138 Manuel d’utilisation du téléphone Pocket PC Définir des images comme arrière-plan Vous pouvez utiliser l’une de vos propres images .jpg comme arrière-plan de l’écran Aujourd’hui, et spécifier la manière de l’afficher à l’écran, en ajustant par exemple son niveau de transparence. 1. Dans Images, tapez sur l’image à définir en arrière-plan. 2. Tapez sur Outils > Définir comme image de fond de l’écran Aujourd’hui Le paramètre du niveau de transparence par défaut pour l’image de fond est de 65%. Il peut être ajusté dans l’écran Définir comme image de fond de l’écran Aujourd’hui. Personnalisation des images Vous pouvez lancer automatiquement Images lorsqu’une carte de stockage d’appareil photo numérique est insérée. Vous pouvez aussi définir la durée entre les diapos d’un diaporama. Pour sélectionner le lancement automatique : 1. Tapez sur le menu Démarrer > Programmes > Images. 2. Tapez sur Outils > Options > onglet Général. 3. Sélectionnez l’option Détecter les cartes de stockage d’appareil photo numérique. Pour sélectionner la durée entre les diapos : 1. Tapez sur le menu Démarrer > Programmes > Images. 2. Tapez sur Outils > Options > onglet Diaporama. 3. Sélectionnez un nombre de secondes, puis tapez sur OK. http://100pour100s100.free.fr Manuel d’utilisation du téléphone Pocket PC 139 9.5 PPT ClearVue ClearVue PPT (Présentation) affiche des présentations créées avec PowerPoint 97, PowerPoint 2000 et PowerPoint 2002. ClearVue Presentation vous permet de voir la présentation comme elle a été créée. Ce programme vous permet de créer une Liste Diapo Personnalisée Dans cette liste, vous pouvez sélectionner quelles diapos inclure dans la présentation ou modifier l’ordre de présentation des diapos. ClearVue Presentation affiche la première diapo de la présentation en Affichage Normal ou en Affichage Classeur Diapo. A partir de l’affichage courant, vous pouvez Modifier l’affichage, Définir une présentation, Afficher les notes jointes à la présentation, faire un zoom avant sur la diapo, ou Afficher votre présentation. Paramètres de conversion Avant d’afficher des présentations PowerPoint, vous devez modifier les paramètres par défaut de conversion des fichiers pour que les fichiers transferrés de votre ordinateur personnel vers le périphérique portable ne soient pas modifiés. 1. Lancez ActiveSync sur votre ordinateur de bureau puis allez à Outils > Options. 2. Dans la page Options, choisissez l’onglet Règles > Paramètres de conversion. 3. Choisissez l’onglet Bureau > Appareil, pour mettre Présentation PowerPoint en surbrillance dans la liste puis cliquez sur Editer. 4. Choisissez Pas de conversion (*.ppt) à partir du menu déroulant puis cliquez sur OK trois fois jusqu’à ce que vous arriviez à l’écran principal de ActiveSync. Tout fichier PowerPoint transféré vers votre périphérique portable sera maintenant conservé dans son format original pour l’affichage. http://100pour100s100.free.fr 140 Manuel d’utilisation du téléphone Pocket PC Afficher une présentation Pour ouvrir un fichier de présentation PPT : 1. Lancez ClearVue Presentation en tapant sur le menu Démarrer > Programmes > ClearVue PPT. 2. Tapez sur Fichiers > puis sélectionnez Ouvrir pour afficher une liste des fichiers .ppt sur votre téléphone Pocket PC > tapez sur le fichier à afficher. 3. Tapez sur Diaporama pour afficher les diapos à partir du menu Afficher ou en utilisant l’icône de la barre d’outils. La Visionneuse de diapo s’ouvre avec la présentation en Affichage normal ou en Affichage Classeur Diapo. Vous pouvez modifier l’affichage en sélectionnnant un autre affichage à partir du menu Afficher ou en utilisant les icônes de la Barre d’outils. Si la présentation a été reçue en pièce jointe à un e-mail, vous pouvez aussi simplement la taper pour l’ouvrir. Affichage normal L’Affichage normal possède la Liste Diapo et la Fenêtre Image. Vous pouvez aussi afficher les Notes en Affichage Normal sur votre téléphone Pocket PC, les Notes qui sont jointes à la présentation peuvent être affichées en sélectionnant Notes à partir du menu Afficher. La fenêtre Liste Diapo vous permet d’effectuer les opérations suivantes : n Choisissez l’image affichée dans la fenêtre image en sélectionnant la diapo dans la liste. n Sélectionnez les diapos à afficher dans la présentation en sélectionnant ou en désélectionnant la diapo dans la liste des diapos n Déplacez une diapo vers le haut ou le bas en utilisant les icônes Déplacer Diapo vers le haut ou Déplacer Diapo vers le bas de la barre d’outils. http://100pour100s100.free.fr Manuel d’utilisation du téléphone Pocket PC 141 La fenêtre Image vous permet d’effectuer les opérations suivantes : n Défilez dans les diapos en utilisant les barres de défilement. n Effectuez un zoom avant sur une diapo pour un affichage agrandi en double-cliquant sur la fenêtre Image. n Cliquez sur Filigrane dans le coin inférieur droit de l’image pour afficher le menu contextuel. A partir de ce menu vous pouvez : n Aller vers une diapo à afficher. n Zoom avant ou arrière sur l’affichage n Sélectionnez Rotation pour faire pivoter la diapo en Portrait ou Paysage. n Sélectionnez Fermer pour revenir à la Fenêtre Image. Le classeur de diapos Le Classeur de diapos affiche des vignettes des diapos pour la présentation courante sélectionnée. A partir de cette fenêtre, vous pouvez effectuer les opérations suivantes : n Classer les diapos en sélectionnant Déplacer diapo vers le haut ou Déplacer diapo vers le bas. Ou bien, utiliser le stylet pour faire glisser-déplacer la diapo vers l’emplacement souhaité. n Sélectionnez les diapos à inclure dans la présentation en sélectionnant une image. Puis, sélectionnez ou désélectionnez Sélection Diapo à partir du menu Configurer. n Effectuez un zoom avant sur une diapo pour un affichage agrandi en double-cliquant sur la diapo. http://100pour100s100.free.fr 142 Manuel d’utilisation du téléphone Pocket PC Configurer un diaporama La boîte de dialogue Configurer Diaporama peut être ouverte à partir du menu Configurer. A partir de la boîte de dialogue Configurer Diaporama, vous pouvez effectuer les opérations suivantes : n La Liste de diapos vous permet de Sélectionner les diapos à afficher dans la présentation. Vous pouvez choisir en sélectionnant ou désélectionnant une diapo. n Vous pouvez aussi définir Avance Diapo pour Manuel, Utiliser intervalle, ou Automatique. Le bouton Manuel ignorera les intervalles PowerPoint, vous permettant de contrôler l’intervalle de temps entre les animations et les transitions. Le bouton Utiliser intervalles, si présent affichera le diaporama de la même manière que dans PowerPoint. Le bouton Avancer automatiquement après permettra au diaporama de s’exécuter individuellement. Lorsque le bouton Automatique est sélectionné, vous pouvez définir l’Intervalle entre les transitions des diapos, et de Boucler le diaporama si vous le souhaitez. Navigation d’une présentation Alors qu’un diaporama est exécuté, vous pouvez vous déplacer vers une autre diapo en effectuant les opérations suivantes : n Cliquez sur l’écran de la présentation pour avancer vers la diapo suivante, mais cette action est désactivée si vous utilisez le Stylo ou le Pointeur. n Lorsqu’un diaporama est en exécution, cliquez sur la flèche filligrane dans le coin inférieur gauche de l’écran pour appeler le menu contextuel. A partir de ce menu, vous pouvez afficher la diapo Suivante, la diapo Précédente, ou sélectionner une diapo à partir de la liste déroulante Aller vers… Vous pouvez aussi utiliser un Stylo pour marquer une diapo, ou un Pointeur pour plus de clareté. Si vous souhaitez arrêter la présentation, sélectionnez Terminer Diaporama. n Tapez sur les boutons Droit et Bas pour vous déplacer vers la diapo suivante, et les boutons Gauche et Haut pour vous déplacer vers la diapo précédente. http://100pour100s100.free.fr Manuel d’utilisation du téléphone Pocket PC 143 9.6 ClearVue PDF ClearVue PDF affiche les fichiers au format de document portable. Ces fichiers possédent généralement une extension .pdf. Pour ouvrir un fichier PDF : 1. Lancez ClearVue PDF en tapant sur le menu Démarrer > Programmes > ClearVue PDF. 2. Tapez sur Fichier > Ouvrir pour afficher une liste des fichiers .pdf sur votre téléphone Pocket PC > tapez sur le fichier à afficher. Se déplacer dans un document Lorsqu’un document est plus grand que l’écran, des barres de défilement vous permettent de vous déplacer. Vous pouvez parcourir un fichier PDF des manières suivantes : n Tapez sur les flèches haut/bas et droite/gauche pour vous déplacer d’une ligne dans la direction souhaitée. Vous pouvez aussi utiliser le bouton de navigation pour vous déplacer dans l’écran. n Cliquez et maintenez l’espace entre la flèche et la barre de défilement pour vous déplacer d’un écran vers la position souhaitée. n Utilisez les flèches gauche, droite, haut et bas du clavier virtuel pour vous déplacer dans la direction souhaitée. n Vous pouvez aussi taper et maintenir puis faire glisser l’écran pour vous déplacer dans le document dans la direction souhaitée. La fonction Zoom La fonction Zoom vous permet d’agrandir ou de réduire le contenu du document affiché. Le zoom est disponible dans le menu Afficher. Pour obtenir un affichage différent du document, sélectionnez à partir des paramètres prédéfinis du Zoom, ou choisissez un Zoom personnalisé. http://100pour100s100.free.fr 144 Manuel d’utilisation du téléphone Pocket PC 9.7 Gestionnaire MIDlet Vote téléphone Pocket PC prend en charge l’édition Java 2, J2ME. Le Gestionnaire MIDlet vous permet de télécharger des applications Java comme des jeux, et des outils spécialement conçus pour les périphériques mobiles. Vous trouverez certaines applications Java et certains jeux déjà installés sur votre périphérique. Le Gestionnaire MIDLet Java vous donne la flexibilité nécessaire à l’installation et à la gestion d’applications J2ME supplémentaires à partir de l’Internet. Installation des MIDlet directement de l’Internet Vous pouvez installer des MIDlet/des suites de MIDlet directement de l’Internet en utilisant Internet Explorer en conjonction avec le Gestionnaire de MIDlet. 1. Connectez-vous à l’Internet et recherchez un MIDlet/des suites de MIDlet que vous souhaitez télécharger (généralement un fichier .jad et un fichier .jar). 2. Sélectionnez le MIDlet/les suites de MIDlet et téléchargez-le(s). 3. Il vous sera demandé de confirmer le téléchargement avant qu’il commence. 4. Un écran indiquant les progrès du téléchargement est affiché alors que les fichiers sont téléchargés. Vous pouvez aussi annuler le téléchargement à tout moment. Une fois le téléchargement terminé, le Gestionnaire MIDlet sera automatiquement lancé et vous demandera d’installer vos nouveaux MIDlets/suite de MIDlet. Vous devez confirmer pour pouvoir continuer et l’installation de vos MIDlets/suite de MIDlet sera effectuée. Vous pouvez aussi annuler l’installation à tout moment. Installation des MIDlet à partir d’un ordinateur personnel Vous pouvez installer des MIDlet/suite de MIDlet sur votre téléphone Pocket PC à partir de votre ordinateur personnel en utilisant un câble Sync USB, le siège du périphérique, l’infrarouge ou Bluetooth. Les MIDlet sont transférés vers votre téléphone Pocket PC par infrarouge, Bluetooth, ou comme pièce jointe d’e-mail et automatiquement enregistrés dans le répertoire Mes Documents. http://100pour100s100.free.fr Manuel d’utilisation du téléphone Pocket PC 145 Pour installer des MIDlet via une connexion physique (comme un câble USB ou le siège) utilisez l’Explorateur Windows pour copier le(s) fichier(s) de votre ordinateur personnel vers l’un des répertoires temporaires suivants, d’où Gestionnaire MIDlet pourra effectuer l’installation. n Mémoire du périphérique Périphérique mobile\Mon téléphone Pocket PC\Mes Documents\ Mes MIDlet n Carte de stockage Périphérique mobile\Mon téléphone Pocket PC\Carte de stockage Si le dossier Mes MIDlet n’existe pas dans Mes Documents, vous devrez le créer avec le même nom de dossier. Le dossier Carte de stockage apparaît automatiquement une fois la carte SD insérée dans votre téléphone Pocket PC. Une fois le(s) fichier(s) copié(s) vers votre téléphone Pocket PC ou bien vers la carte de stockage, vous devez installer le MIDlet/suite de MIDlet : 1. Tapez sur le menu Démarrer > Programmes > Gestionnaire MIDlet> Menu > Installer. 2. L’écran Installer s’ouvre, contenant la liste des MIDlet/suite de MIDlet disponibles. 3. Sélectionnez en un et choisissez Installer à partir du menu local. Il vous sera demandé de confirmer votre choix. Vous pouvez aussi supprimer les fichiers MIDlet du dossier temporaire utilisé en tapant sur Supprimer à partir du menu local. Exécution des MIDlet Le Gestionnaire MIDlet vous permet d’exécuter les MIDlet/suite de MIDlet sur votre téléphone Pocket PC. Vous pouvez exécuter les MIDlet en arrière-plan alors que vous effectuez d’autres tâches sur votre téléphone Pocket PC. Vous pouvez aussi avoir plusieurs MIDlet en exécution au même moment, selon la quantité de mémoire disponible sur votre téléphone Pocket PC. http://100pour100s100.free.fr 146 Manuel d’utilisation du téléphone Pocket PC 1. Tapez sur le menu Démarrer > Programmes > Gestionnaire MIDlet. 2. Sélectionnez une suite et tapez pour exécuter le MIDlet. Le MIDlet/suite MIDlet sélectionné s’ouvrira dans la fenêtre du Gestionnaire MIDlet. Vous pouvez taper sur Afficher > Exécution pour afficher le MIDlet/suite de MIDlet actuellement en exécution sur votre téléphone Pocket PC. Vous pouvez aussi revenir à l’exécution d’un MIDlet en le sélectionnant à l’écran. Vous pouvez aussi taper sur Afficher > Récent pour afficher les 9 derniers MIDlet récemment utilisés. Arrêt des MIDlet Certains MIDlet possédent une commande quitter ou arrêter dans la structure de leur menu, mais cela dépend du développeur. Arrêter un MIDlet/suite MIDlet : Pour arrêter un MIDlet individuel, naviguez vers l’écran Exécution MIDlet : 1. Tapez sur le menu Démarrer > Programmes > Gestionnaire MIDlet. 2. Tapez sur Afficher > Exécution. 3. Tapez et maintenez le MIDlet à arrêter puis sélectionnez Arrêter à partir du menu local. Arrêt de tous les MIDlet Pour arrêter tous les MIDlet en exécution sur votre téléphone Pocket PC, naviguez jusqu’à l’écran Exécution MIDlet : 1. Tapez sur le menu Démarrer > Programmes > Gestionnaire MIDlet. 2. Tapez sur Afficher > Exécution 3. Tapez sur Menu > Arrêter tout. Une fois vos MIDlet arrêtés, vous reviendrez à la fenêtre du Gestionnaire MIDlet. http://100pour100s100.free.fr Manuel d’utilisation du téléphone Pocket PC 147 Gestion de vos MIDlet/suites MIDlet Vous pouvez organiser vos MIDlet en groupes et définir des groupes personnalisés. Vous pouvez gérer les paramètres par défaut pour les MIDlet, y compris les paramètres de sécurité Personnalisation de vos paramètres d’affichage : 1. Tapez sur le menu Classer par dans le coin supérieur droit de l’écran Gestionnaire MIDlet pour personnaliser vos options d’affichage. 2. Vous pouvez choisir de classer vos MIDlet/suite MIDlet par Nom (A à Z) ou par Taille (petit à grand). Modifier le nom affiché de vos MIDlet Vous pouvez modifier le nom affiché d’un MIDlet de votre téléphone Pocket PC. Cependant, vous ne pourrez pas changer les noms des suites MIDlet 1. Tapez et maintenez le MIDlet dont vous souhaitez modifier le nom puis sélectionnez Renommer à partir du menu local. 2. Entrez le nouveau nom de votre MIDlet dans la boîte de dialogue puis appuyez sur OK pour confirmer, ou sur Annuler pour annuler l’opération. Désinstaller des MIDlet/suites de MIDlet Vous pouvez supprimer des MIDlet/suites de MIDlet de la mémoire de votre téléphone Pocket PC. Pour cela, assurez-vous que les MIDlet/suite MIDlet ne sont pas en exécution. 1. Sélectionnez le MIDlet/suite MIDlet dans la fenêtre du Gestionnaire MIDlet puis choisissez Désinstaller. 2. Il vous sera demandé de confirmer votre décision en sélectionnant OK. Le MIDlet est alors supprimé de la mémoire de votre périphérique. Vous ne pourrez pas désinstaller un unique MIDlet appartenant à une suite de MIDlet. Vous devez désinstaller la suite MIDlet complète. http://100pour100s100.free.fr 148 Manuel d’utilisation du téléphone Pocket PC Assigner un groupe aux MIDlet/suite MIDlet 1. Tapez et maintenez un MIDlet que vous souhaitez et choisissez Groupe à partir du menu local dans la fenêtre Gestionnaire MIDlet. 2. La fenêtre Gestionnaire MIDlet contient une liste déroulante des noms de groupe. Choisissez-en un puis tapez sur OK. Vous pouvez adapter des groupes existants selon vos besoins. Lorsqu’un MIDlet a été assigné à un groupe, le nom de ce groupe apparaît dans le menu Afficher, et vous pouvez choisir un groupe pour en afficher les MIDlet. Infos Système Vous pouvez voir les informations sur l’espace utilisé courant des MIDlet/suite MIDlet sélectionnés en tapant sur Menu > Infos System. Si le fabricant a limité l’espace total de stockage des MIDlet, la limite et la quantité disponible courante sont aussi affichées. Type de réseau En tapant sur Menu > Choisir le type de réseau, vous pouvez choisir votre connexion à partir de la liste disponible. http://100pour100s100.free.fr Manuel d’utilisation du téléphone Pocket PC 149 Sécurité MIDlet Vous pouvez ajuster les paramètres sécurité de chaque MIDlet/suite MIDlet en sélectionnant un MIDlet et en choisissant Sécurité. Sachez que certaines fonctionnalités peuvent ne pas être disponibles pour tous les MIDlet/suites MIDlet. Option de sécurité Description Accés Net Détermine si le MIDlet/suite MIDlet peut accéder à l’Internet. Connectivité locale Permet à un MIDlet/suite MIDlet d’accéder à des services tels que RDA et Bluetooth. Reportez-vous au manuel de votre téléphone Pocket PC pour les fonctionnalités disponibles sur votre portable. Exécution auto App Permet à un MIDlet/suite MIDlet d’être exécuté à certains moments, ou à tout moment. Messagerie Détermine si un MIDlet/suite MIDlet peut envoyer/recevoir des messages SMS. Enregistrement multimédia Permet à un MIDlet/suite MIDlet d’enregistrer des sons et des images. Reportez-vous au manuel de votre téléphone Pocket PC pour les fonctionnalités disponibles sur votre portable. http://100pour100s100.free.fr 150 Manuel d’utilisation du téléphone Pocket PC Messages d’erreur Message Signification RAM insuffisante, ou espace insuffisant sur le système de fichiers Mémoire disponible sur le téléphone Pocket PC insuffisante . Réseau inactif Aucune connexion réseau disponible. La taille jar ne correspond pas à la taille spécifiée dans le jad. Les informations d’installation fournies par le fabricant du MIDlet sont inexactes. Le manifeste jar ne correspond pas au jad Les informations d’installation fournies par le fabricant du MIDlet sont inexactes. Descripteur d’application java non valide (jad) Il y a un problème avec le fichier d’installation fourni par le fabricant du MIDlet. Archive Java non valide (jar) Il y a un problème avec le fichier d’installation fourni par le fabricant du MIDlet. Cette application Java n’est pas compatible avec ce périphérique. Une ou plusieurs fonctionnalités nécessaires à ce MIDlet ne sont pas disponibles sur le téléphone Pocket PC. http://100pour100s100.free.fr Chapitre 10 Utiliser l’appareil photo et Album 10.1 A propos de l’appareil photo et Album 10.2 Appareil photo 10.3 Album http://100pour100s100.free.fr 152 Manuel d’utilisation du téléphone Pocket PC 10.1 A propos de l’appareil photo et Album Avec l’Assistant Appareil photo, vous pouvez utiliser l’appareil photo connecté à l’arrière du périphérique pour prendre de nouvelles photos ou de courtes séquences vidéo avec l’audio. Album offre plusieurs fonctionnalités puissantes pour gérer, organiser, et manipuler les fichiers image, vidéo, et audio. Lorsque vous êtes en mode Capture Photo, vous pouvez capturer des images fixes. En mode Vidéo ou Capture vidéo MMS, vous pouvez capturer des flux vidéos « en direct » (avec l’audio si vous le souhaitez), puis les partager avec les autres, ou les lire sur votre téléphone Pocket PC, ou votre ordinateur de bureau. En mode Capture de Photo Contact, vous pouvez capturer des images pour vos contacts. Ou bien, en mode Capture Thème Photo, vous pouvez placer les images capturées dans des cardres (modèles). Vous pouvez aussi envoyer les fichiers capturer via E-mail, ou via MMS. Vous n’avez qu’à Prendre et envoyer la nouvelle image capturée, ou Sélectionner et envoyer une image existante. Bien entendu, vous pouvez aussi obtenir des fichiers image, vidéo et audio reçus par E-mail, ou d’une Carte de stockage, ou transmis par infrarouge, ou par synchronisation avec un ordinateur personnel via ActiveSync, et les organiser en Albums ou en Diaporama. Formats de fichier pris en charge Les formats de fichier que vous pouvez parcourir et afficher/lire dans Album comprennent : Type de fichier Formats Formats Image fixe BMP GIF JPEG format Animation GIF animé Formats Vidéo Motion-JPEG AVI (.avi) MPEG-4 profil simple (.mp4) 3GPP-H.263 ligne de base (.3gp) Formats Audio MPEG-4 AAC (Codage audio avancé au format .mp4) WAV MIDI (type MIDI standard 0,1, et SP-MIDI) http://100pour100s100.free.fr Manuel d’utilisation du téléphone Pocket PC 153 REMARQUE: Vous pouvez définir un fichier audio à utiliser comme sonnerie de votre téléphone Pocket PC. Pour plus de renseignements sur les paramètres de sonnerie, veuillez voir le Chapitre 5. Les formats de fichier pris en charge par Appareil photo comprennent : Type de fichier Formats Formats Image fixe BMP JPEG Formats Vidéo Motion-JPEG AVI (.avi) MPEG-4 profil simple Formats MMS Vidéo (.mp4) 3GPP-H.263 ligne de base (.3gp) MPEG-4 profil simple (.mp4) 10.2 Appareil photo Il existe deux manières d’entrer en mode Appareil photo. n Tapez sur le menu Démarrer > Programmes > Appareil photo. n Ou appuyez simplement sur le bouton supérieur gauche de votre périphérique. Lorsque vous entrez en mode Appareil photo, le mode Capture Photo sera actif. Le titre sur le côté inférieur droit de la zone d’Affichage LCD indique le mode courant. Après avoir lancé un mode de capture, vous pouvez facilement basculer vers un autre, si nécessaire. Mode de capture Fonction Photo capture des images fixes. Vidéo capture des séquences vidéo. Vidéo MMS capture des séquences vidéo et les envoie par MMS. Photo de contact prend une photo à utiliser comme Photo ID pour une entrée de contact. Thème Photo capture des images fixes à placer dans un cadre. http://100pour100s100.free.fr 154 Manuel d’utilisation du téléphone Pocket PC Utilisation des boutons en mode Appareil photo Lorsque vous êtes en mode Appareil photo, vous pouvez appuyer sur les boutons suivants de votre téléphone Pocket PC comme raccourcis. Bouton Appareil Photo/Capture Appuyez pour lancer l’appareil photo. Appuyez une nouvelle fois pour prendre une photo ou enregistrer une vidéo. Bouton Capture/Action Capture – Appuyez pour prendre une photo en modes de capture image fixe. Si vous êtes en mode de capture vidéo, appuyez sur ce bouton pour démarrer un enregistrement du flux vidéo entrant, puis appuyez de nouveau pour arrêter l’enregistrement. Bouton de navigation Haut/Bas – Augmente/ diminue les niveaux du zoom. Gauche/Droite – Bascule entre les modes de capture. Action – Confirmez la sélection effectuée. Ecran des paramètres de l’appareil photo Appuyez pour ouvrir/fermer l’écran des Paramètres Appareil photo. Si l’écran est ouvert et que vous avez modifié les paramètres, appuyez pour enregistrer les paramètres avant de fermer l’écran. Bouton d’orientation Par défaut, l’orientation est en affichage Portrait. Appuyez sur ce bouton pour passer en orientation Paysage. http://100pour100s100.free.fr Manuel d’utilisation du téléphone Pocket PC 155 Mode Capture Photo En mode Capture Photo, vous pouvez capturer une unique image fixe en appuyant sur le bouton Capture de votre téléphone Pocket PC, ou sur le bouton Action du bouton de navigation. Pour plus de renseignements sur la définition du format de sortie, la résolution et l’ambiance, veuillez voir la section Ecran Paramètres Appareil photo. L’Appareil photo calcule automatiquement le nombre de photos pouvant être capturées, selon les paramètres courants et l’espace disponible. Dans cet exemple, 5019 nouvelles photos peuvent être capturées. Le compteur est mis à jour automatiquement après la prise de photo ou la modification de la taille de capture. Cette icône indique l’état prêt. Elle devient un point rouge pendant la capture de l’image. Tailles de capture sont : n XL = Très grande (960x1280) n L = Grande(480x640) n M = Moyenne(240x320) n S = Petite (120x160) La taille de capture courante est petite. Le paramètre Ambiance courant est affiché à cet endroit. Cette icône indique que le paramètre est Lumière du jour. Le zoom courant est x4, indiquant un affichage x4 supérieur à la taille normale. Le flux vidéo entrant est affiché en utilisant la totalité de l’écran téléphone Pocket PC. (Les icônes superposées sur l’écran ne sont pas enregistrées lorsque vous capturez des images/vidéos). Quitte le mode Appareil photo et vous ramène à l’écran précédent. Le mot Photo indique que vous êtes actuellement en mode Capture Photo. Tapez l’icône de flèche gauche ou droite pour modifier le mode de capture. Tapez pour basculer en mode Affichage Vignettes de Album. Tapez pour ouvrir l’écran Paramètres Appareil photo. Tapez l’icône du triangle pointant vers le haut pour effectuer un Zoom avant, ou sur l’icône du triangle pointant vers le bas pour effectuer un Zoom arrière. REMARQUE : La plupart des paramètres du Panneau d’affichage LCD peuvent être modifiés dans l’écran Paramètres Appareil photo. Tapez sur l’icône Paramètres Appareil photo pour afficher l’écran Paramètres Appareil photo (expliqué plus loin). http://100pour100s100.free.fr 156 Manuel d’utilisation du téléphone Pocket PC Mode Capture vidéo Pour lancer l’enregistrement vidéo : 1. Basculez vers le mode Capture vidéo en tapant sur les icônes utilisant le bouton de navigation Gauche/droite ou ou en 2. Appuyez sur le bouton Action, ou sur le bouton Capture du côté gauche de votre téléphone Pocket PC. Pour arrêter l’enregistrement, appuyez sur le bouton Action ou Capture une nouvelle fois. La première trame du fichier vidéo capturé sera affichée, et l’écran Confirmer décrit ci-dessus sera disponible. Le format de sortie est Motion-JPEG AVI ou MPEG4, selon les Paramètres Appareil photo. L’Appareil photo calcule automatiquement la durée disponible pour l’enregistrement vidéo, selon les paramètres courants et l’espace disponible. Lors de l’enregistrement, il se change en compteur. Appareil photo met automatiquement à jour la durée disponible après une capture vidéo ou la modification de la taille de capture. Le flux vidéo entrant est affiché en utilisant la totalité de l’écran téléphone Pocket PC. Quitte le mode Appareil photo et vous ramène à l’écran précédent. L’icône verte “film” indique si l’appareil est dans un état inactif/prêt. Un cercle clignotant rouge indique un enregistrement en cours. Le mot Vidéo indique que vous êtes actuellement en mode Capture vidéo. Tapez sur les flèches droite ou gauche pour modifier le mode de capture. Icône Gauche :Tapez pour ouvrir l’écran Paramètres Appareil photo. Dans cet exemple, l’enregistrement est déjà en cours pour une durée de 21,55 secondes. Icône Droite : Tapez pour basculer en mode Affichage Vignettes de Album. Tailles de capture sont: n L = Grande (240x320) n M = Moyenne (144x176) n S = Petite (96 x128) La taille courante est grande Le paramètre Ambiance courant est affiché à cet endroit. Cette icône indique qu’il est défini en Auto. Tapez sur les icônes triangulaires pointant vers le haut/bas pour effectuer un Zoom avant/ arrière. Le zoom courant est x2, indiquant un affichage x2 supérieur à la taille normale. http://100pour100s100.free.fr Manuel d’utilisation du téléphone Pocket PC 157 Mode de Capture vidéo MMS Le mode de capture Vidéo MMS est très pratique si vous souhaitez capturer un fichier vidéo puis l’envoyer via MMS. Pour démarrer un enregistrement vidéo, appuyez sur le bouton Action, ou sur le bouton Capture du côté gauche de votre téléphone Pocket PC. Pour arrêter l’enregistrement manuellement, appuyez sur le bouton Action ou Capture une nouvelle fois. Les Tailles de capture pour le format vidéo MPEG-4 sont : n L= Grande (240 x 320) n M= Moyenne (144 x 176) n S= Petite (96 x 128) Cet exemple est en taille moyenne. Dans cet exemple, MPEG-4 a été sélectionné comme format de capture. Lorsque vous enregistrez en MPEG-4, vous pouvez choisir entre l’orientation Portrait ou Paysage. L’orientation Portrait est illustrée ici. Ambiance a été défini en Auto. Lorsque vous sélectionnez H.263 comme Fomat de capture, seule l’orientation Paysage est disponible. Les Tailles de capture pour le format H.263 sont : n M = Moyenne (176 x 144) n S = Petite (128 x 96) Cet exemple est en taille moyenne. http://100pour100s100.free.fr 158 Manuel d’utilisation du téléphone Pocket PC Mode de capture Thème Photo Le mode de Capture Thème Photo vous permet de choisir un modèle dans lequel les images fixes capturées seront placées. Vous pouvez voir un modèle comme un cadre où vous placeriez votre photographie. Plusieurs modèles sont compris avec Assistant Appareil photo, dans le sous-dossier nommé \Mes Documents\Modèles\. Pour parcourir et sélectionner différents modèles, effectuez l’une des opérations suivantes : n Tapez sur les boutons n Tapez sur pour afficher le modèle précédent ou suivant. , pour sélectionner un modèle à partir du champ Modèle. n Tapez sur , puis tapez sur le bouton Parcourir… pour afficher des informations détaillées sur un modèle. Tapez sur le bouton Précédent ou Suivant pour parcourir la sélection du dossier courant. Pour changer de dossier, tapez sur le bouton Changer…. Cet exemple de modèle nécessite deux images capturées. « 2/2 » indique qu’une image a déjà été capturée. Tapez sur ces icônes pour parcourir les modèles. http://100pour100s100.free.fr Manuel d’utilisation du téléphone Pocket PC 159 Ecran Confirmer Si l’option Confirmer après la capture est sélectionnée dans l’écran Options, onglet Général, l’image sera affichée à l’écran avec quatre icônes juste après sa capture. 1. Pour revenir à l’écran précédent, tapez sur l’icône Appareil photo. 2. Pour envoyer immédiatement une image/vidéo capturée, tapez sur l’icône courrier puis sélectionnez une option à partir de la boîte de dialogue Envoyer Fichier. Si vous êtes en mode Photo de contact est affiché à la place. Tapez sur cette icône pour assigner l’image capturée à un contact. 3. Pour supprimer l’image appuyez sur l’option Corbeille. 4. Pour afficher et éditer l’image, tapez sur l’icône Album (pour les options d’édition, voir Album.) Ecran Confirmer : 1 2 3 4 Envoyer via MMS L’écran Composition MMS s’ouvre, avec le nouveau fichier capturé déjà joint. Composez simplement le message MMS comme vous le feriez normalement, puis envoyez. http://100pour100s100.free.fr 160 Manuel d’utilisation du téléphone Pocket PC Envoyer via e-mail Cette commande invoque l’écran de composition de la Boîte de réception, avec le nouveau fichier capturé déjà joint. Composez et envoyez l’e-mail comme vous le feriez normalement. Zoom avant/arrière Dans tous les modes, vous pouvez appuyer sur le bouton de navigation Haut de votre téléphone Pocket PC pour effectuer un Zoom avant sur le flux vidéo entrant. A chaque fois que vous appuyez sur le bouton Haut, l’agrandissement est doublé. Lorsque le zoom atteint sa limite, vous entendrez un bip sonore. La limite de zoom maximum est différente pour chaque mode et chaque taille de capture. Le tableau illustré ci-dessous résume la disponibilité de la fonction Zoom. Mode de capture Paramètre de taille de capture Vidéo et Vidéo MMS Grande (240 x 320) x1.0 à x2.0 Moyenne (144 x 176) x1.0 à x4.0 Petite (96 x 128) x1.0 à x4.0 XL (960x1280) 1.0x (aucun zoom) Grande (480 x 640) x1.0 à x2.0 Moyenne (240 x 320) x1.0 à x4.0 Petite (120 x 160) x1.0 à x8.0 Déterminé par le modèle courant. Dépend de la taille du modèle chargé. Photo et Photo de contact Thème Photo Zoom disponible Remarques : Mode de Capture Vidéo MMS au format de fichier H.263 ne possède que les tailles Moyenne et Petite. n x1 = taille normale (aucun zoom) x2 = agrandissement double x4 = quadruple agrandissement x8 = octuple agrandissement http://100pour100s100.free.fr Manuel d’utilisation du téléphone Pocket PC 161 Ecran des paramètres de l’appareil photo Lorsque vous êtes dans les modes de capture (Photo, Video, Video MMS, Photo de contact ou Theme Photo), vous pouvez taper sur pour afficher les Paramètres de l’appareil photo. Ou bien, vous pouvez appuyer sur le bouton Contacts dans la partie inférieure gauche de votre téléphone Pocket PC. REMARQUE : La Taille de capture n’est pas disponible en mode Capture Thème Photo. Elle est remplacée par la liste déroulante Modèle et le bouton Parcourir…. Icônes de la barre de menu sont : 1. Bascule vers l’Affichage Vignettes du mode Album. 1 2 2. Bascule vers l’Affichage détaillé du mode Album. Configuration Explications Mode de capture Sélectionnez le mode Photo, Video, Video MMS, Photo de contact ou Theme Photo. Format de capture Les choix du Format de capture seront différent selon les modes de capture. Taille de capture Les choix de la Taille de capture seront différent selon les modes de capture. Une configuration de Taille de capture très élevée produira de plus grands fichiers. Ambiance Une liste de conditions de lumière vous permet d’ajuster l’écran Capture pour qu’il soit affiché le mieux possible dans différents environnements. Il y a aussi des options affectant l’apparence du flux vidéo entrant : Niveaux de gris (noir et blanc), Sépia (teinte rouge), Frais (teinte bleue), et Négatif (les ombres et lumières sont inversées). http://100pour100s100.free.fr 162 Manuel d’utilisation du téléphone Pocket PC Menu Outils Le Menu Outils offre d’autres paramètres vous permettant de personnaliser le comportement des fonctions du mode Appareil photo. Ajuster… Ajuster… vous permet d’ajuster les propriétés de l’affichage. Contraste, Luminosité, Saturation, Teinte, et Netteté. Pour ouvrir l’écran Ajuster…, tapez sur > Outils > Ajuster.... Pour ajuster les propriétés de l’affichage : Sélectionnez une propriété à partir du champ Propriété puis utilisez la Barre du Curseur pour ajuster la valeur. REMARQUE : Le flux vidéo entrant affiché sur l’écran montrera automatiquement les effets des modifications effectuées. Pour utiliser les valeurs par défaut d’origine, tapez sur le bouton Réinitialiser. Options... L’écran Options contient trois onglets : Général, Image, et Vidéo. a) Onglet Général L’onglet Général comprend les option suivantes : n Désactiver le son du déclencheur n Conserver le rétro-éclairage dans la fenêtre de mise au point n Confirmer après la capture n Ajustement du scintillement (Auto, 50Hz, ou 60Hz) REMARQUE : Ajustement du scintillement fait référence à la tension électrique utilisée dans votre pays. http://100pour100s100.free.fr Manuel d’utilisation du téléphone Pocket PC 163 b) Onglet Image Voici les options qui affectent la capture d’une Image fixe. Options Type de préfixe et chaîne du préfixe Fonction Par défaut, le nom du fichier de chaque nouveau fichier image capturé consistera en « image » suivi d’un numéro en séquence, par exemple : image_00001.jpg. Si vous souhaitez modifier ce préfixe pour une autre chaine de caractères, sélectionnez Chaîne dans le champ Type de préfixe puis saisissez les caractères souhaités dans le champ Chaîne du préfixe. Par exemple, si vous saisissez le mot « fête » dans le champ Chaîne du préfixe , vous produirez le nom de fichier fête_00001.jpg. Vous pouvez aussi choisir la Date ou la Date et Heure comme Type de préfixe. Index Compteur Par défaut, les nombres en séquence sont automatiquement incoporés à chaque nom de fichier pour tous les nouveaux fichiers image capturés, comme 00001, 00002, 00003, etc. Le nombre suit le préfixe (comme il expliqué ci-dessus). Pour réinitialiser le décompte à “00001” pour vos fichiers image capturés, tapez sur Réinitialiser le compteur. Enregistrer dans Par défaut, vos fichiers image capturés seront enregistrés dans le dossier \Mes Documents\. http://100pour100s100.free.fr 164 Manuel d’utilisation du téléphone Pocket PC c) Onglet Vidéo Les options de l’onglet Vidéo affectent seulement vos fichiers vidéo capturés. Options Type de préfixe et chaîne du préfixe Fonction Par défaut, le nom du fichier de chaque nouveau fichier image capturé consistera en « image » suivi d’un numéro en séquence, par exemple : video_00001.avi. Si vous souhaitez modifier ce préfixe pour une autre chaine de caractères, sélectionnez Chaîne dans le champ Type de préfixe puis saisissez les caractères souhaités dans le champ Chaîne du préfixe. Par exemple, si vous saisissez le mot « vacances » dans le champ Chaîne du préfixe , vous produirez le nom de fichier vacances_00001.avi. Vous pouvez aussi choisir la Date ou la Date et Heure comme Type de préfixe. Index Compteur Par défaut, les nombres en séquence sont automatiquement incoporés à chaque nom de fichier pour tous les nouveaux fichiers vidéo capturés, comme 00001, 00002, 00003, etc. Le nombre suit le préfixe (comme il expliqué ci-dessus).Pour réinitialiser le décompte à “00001” pour vos fichiers vidéo capturés, tapez sur Réinitialiser le compteur. Enregistrement avec audio Lorsque cette option est sélectionnée, l’audio sera enregistré lors de la capture de séquences vidéo. Toute vidéo capturée sans cette option sera muette (sans audio). Enregistrer dans Par défaut, vos fichiers vidéo capturés seront enregistrés dans le dossier \Mes Documents\. http://100pour100s100.free.fr Manuel d’utilisation du téléphone Pocket PC 165 10.3 Album Album vous permet d’afficher des fichiers image ou vidéo, et de lire des fichiers audio. Quatre modes d’affichage sont disponibles : Vignettes, Détaillé, Diaporama, et Plein écran. Pour démarrer Album : • Tapez sur le menu Démarrer > Programmes > Album. • Tapez sur l’icône Album de l’écran Appareil photo. Affichage Vignettes La première fois que vous entrez dans Album, le mode d’affichage Vignettes sera invoqué. Par défaut, votre dossier \Mes Documents\Mes Images sera d’abord recherché. Vous pouvez manuellement modifier la position d’une vignette en appuyant simplement votre stylet dessus puis en la glissant vers l’emplacement souhaité. Pour sélectionner plusieurs vignettes, appuyez votre stylet sur une partie vide de l’écran, puis faites glisser votre stylet sur toutes les vignettes à inclure dans la sélection multiple. 1 2 3 7 6 5 4 http://100pour100s100.free.fr 166 Manuel d’utilisation du téléphone Pocket PC 1. Le dossier courant est affiché ici. Tapez sur ce champ si vous souhaitez basculer vers un dossier différent. 2. Tapez pour sélectionner différentes tailles de vignettes. 3. Tapez pour modifier le classement des vignettes. Affichage Liste: 4. Tapez pour basculer en mode Appareil photo. 5. Tapez pour basculer en affichage Diaporama. 6. Tapez pour basculer en affichage Détaillé. (Ou bien, tapez directement sur une vignette pour charger le fichier en affichage Détaillé). Les fichiers audio ou vidéo commenceront à être lus. 7. Une icône dans le coin inférieur droit ou gauche d’une vignette indique : - indique qu’une annotation de texte a été associée avec ce fichier. G - indique un fichier GIF animé. V - indique un fichier vidéo. - cette icône de haut-parleur indique qu’une annotation audio a été associée avec ce fichier. Pour ouvrir un menu local contenant les commandes fréquemment utilisées. tapez et maintenez votre stylet sur la vignette pour laquelle vous souhaitez effectuer une commande. Pour afficher une image en vue agrandie, ou pour lire un fichier audio ou vidéo, tapez sur la vignette souhaitée. Annoter votre fichier : La commande Annoter… vous permet d’ajouter ou de supprimer une annotation texte ou audio pour le fichier. Le texte ou l’enregistrement audio peut ensuite être défini pour être affiché ou lu pendant un diaporama. Dans l’écran du mode Affichage Vignettes, tapez sur Editer puis sélectionnez Annoter…, ou sélectionnez la commande à partir du menu local. Faire une annotation texte : Si vous souhaitez associer du texte avec le fichier, entrez-le dans le champ texte. Une fois l’annotation texte ajoutée sera affiché sur la vignette du fichier. Un fichier texte individuel sera créé pour ce texte. http://100pour100s100.free.fr Manuel d’utilisation du téléphone Pocket PC 167 Faire une annotation audio : Pour créer un enregistrement audio (vocal ou musical) comme annotation en utilisant le microphone incorporé au téléphone Pocket PC, tapez sur pour l’arrêter. Une fois l’annotation audio ajoutée, elle sera affichée sur la vignette du fichier. Un fichier audio .WAV individuel sera créé. Il n’y aura aucun avertissement lorsque vous enregistrerez sur un fichier existant. Votre enregistrement précédent sera écrasé par le nouveau. Si vous aviez tapé Supprimer Voix par accident, tapez sur Annuler. REMARQUE : Vous ne pouvez pas enregistrer une annotation audio pour un fichier vidéo possédant du son. Cette fonction est automatiquement désactivée lorsque vous travaillez avec un fichier vidéo sonore. Envoyer un fichier via e-mail ou MMS 1. Sélectionnez le fichier souhaité, tapez sur Outils, puis sélectionnez Envoyer via MMS ou Envoyer via E-mail… à partir du menu. 2. Suivez les procédures correspondantes pour l’envoi de ce type de message. Définir des fichiers audio comme sonneries : Sélectionnez le fichier audio souhaité, puis sélectionnez Définir comme sonnerie à partir du menu Outils (ou tapez sur le menu local qui apparaît lorsque vous tapez et maintenez sur une vignette). La sonnerie précédente sera immédiatement remplacée. Un message affichera le nom du fichier, et confirmera le succès de l’opération. http://100pour100s100.free.fr 168 Manuel d’utilisation du téléphone Pocket PC Assigner à un Contact Cette commande vous permet d’assigner une image comme Photo ID à une entrée de Contact de vos Pocket Contacts. 1. Choisissez l’image que vous souhaitez utiliser comme Photo ID. 2. Sélectionnez Assigner au Contact L’application Photo de contacts sera invoquée. Les entrées de Contact de vos Pocket Contacts seront affichées. 3. Sélectionnez l’entrée de Contact à laquelle vous souhaitez assigner la Photo ID, puis assignez les attributs souhaités comme vous le feriez dans Photo de contacts (Photo seulement, ou photo avec modèle, etc.). 4. L’écran Aperçu Photo de Contacts affichera un aperçu de la configuration de la Photo ID. Après l’avoir enregistrée, Photo de contacts se fermera, et vous reviendrez automatiquement au programme Album. Connecter Cette commande est disponible dans le menu Outils lorsque vous êtes en Affichage Vignettes uniquement. Elle vous permet de vous connecter à un serveur possédant un contenu médiatique via l’Internet, puis de lire le média en lecture continue. Après avoir sélectionné Connecter… sur le menu Outils, entrez l’URL souhaitée dans le champ “rtsp: //” offert puis tapez sur OK. Si la connexion est réalisée avec succès, le média sera lu immédiatement en mode d’Affichage détaillé. Options Pour modifier les paramètres de Album, tapez sur Options du menu Outils. Quatre onglets sont disponibles : Général, Association, Diaporama, et Réseau. a) Onglet Général Le tableau suivant montre les options de l’onglet Général : http://100pour100s100.free.fr Manuel d’utilisation du téléphone Pocket PC 169 Fonction Explications Zoom par défaut Ce paramètre du champ Zoom par défaut contrôle la taille du fichier sélectionné lorsqu’il est affiché en Affichage détaillé. Si vous définissez Smart, Album calculera automatiquement la meilleure taille d’affichage du fichier à l’écran.Cependant, si vous souhaitez que les fichiers soient d’abord afficher avec leur taille d’origine, sélectionnez Taille originale à partir de la liste déroulante.Si vous souhaitez que Appareil photo affiche automatiquement les fichiers sélectionnés pour qu’ils s’ajustent à l’écran, sélectionnez Ajuster à la fenêtre. Rotation plein écran Si Aucun est sélectionné, aucune rotation automatique ne prendra place lorsqu’un fichier est affiché en Affichage détaillé (mais vous pouvez toujours effectuer une rotation manuelle de l’affichage en utilisant les icônes de Rotation à gauche et Rotation à droite de la barre d’outils de l’Affichage détaillé).Sélectionnez Gauche pour effectuer une rotation automatique de l’image de 90 degrés vers la gauche en Affichage détaillé, ou sur Droite si vous souhaitez effectuer une rotation vers la droite de 90 degrés. Vitesse d’animation Le paramètre du champ Vitesse d’animation contrôle la vitesse à laquelle les fichiers GIF animés sont lus.Par défaut, ce sera défini en Normal. Vous pouvez sélectionner Plus rapide, plus lent, ou Aucun délai à partir de la liste déroulante. Conserver le rétro-éclairage lors de la lecture vidéo Si vous avez défini votre Rétro-éclairage pour qu’il s’éteigne après un certain nombre de secondes, vous pouvez aussi changer en sélectionnant cette option. Cela permet d’assurer que le Rétroéclairage ne s’éteindra pas lors de la lecture vidéo. Conserver l’alimentation du système pendant la lecture vidéo ou audio. Vous pouvez aussi redéfinir les paramètres d’alimentation de votre système, pour vous assurer que votre périphérique ne se mettra pas automatiquement sous tension, lorsqu’une vidéo ou de l’audio est en lecture. http://100pour100s100.free.fr 170 Manuel d’utilisation du téléphone Pocket PC Onglet Assocation Vous pouvez associer tous ou n’importe quel type de fichier avec Album. Lors de la sélection d’un fichier d’un type associé dans l’Explorateur de fichiers , il sera automatiquement ouvert avec Album. Onglet Diaporama Ces paramètres contrôlent seulement le comportement du mode d’affichage Diaporama Ces options se comprennent facilement, choisissez donc simplement l’élément dont vous avez besoin puis suivez les procédures correspondantes pour ajuster le comportement du Diaporama. Onglet Réseau Les paramètres de cet onglet sont utilisés en conjonction avec la commande Connecter… du menu Outils. A partir de la liste déroulante du champ Connecter via, spécifiez le réseau à utiliser en conjonction avec la commande Connecter… du menu Outils. Dans la Portée du port UDP, les valeurs de ces deux champs font référence à la portée du protocole utilisé pour le transfert des données sur l’Internet. Ces valeurs ont déjà été assignées de manière optimale par T-Mobile et ne doivent généralement pas être modifiées. Mode d’affichage détaillé Le mode Affichage détaillé affiche le fichier sélectionné en vue agrandie, et vous pouvez aussi manipuler la vue de différentes manières (zoom, panoramique, etc…). 1. Barre d’outils. 2. Barre de commandes. 3. Masque ou affiche la Barre d’outils. 4. Bascule en affichage Vignettes. 5. Bascule en affichage Diaporama. 6. Bascule en mode Appareil photo. 1 2 3 4 5 6 http://100pour100s100.free.fr Manuel d’utilisation du téléphone Pocket PC 171 Icône de la Barre d’outils Fichier précédent Fichier suivant Rotation gauche Rotation droite (90 degrés à chaque tape) Bascule en affichage Plein écran. Zoom arrière Zoom avant Ajuster à la fenêtre Ouvre et ferme la fenêtre Aperçu rapide, disponible seulement lorsque le fichier courant est un fichier image. REMARQUE : En affichage Plein écran la Barre de titre, la Barre d’outils, et la Barre de commandes seront masquées, pour que l’affichage de l’image/vidéo puisse utiliser la totalité de l’écran. Des images trop grandes pour l’écran 1. Lorsqu’une image est trop grande pour être affichée dans sa totalité dans la zone d’affichage, vous pouvez appuyer votre stylet sur la zone d’affichage et le faire glisser pour un Pan rapide interactif de l’image vers la position souhaitée. 2. Vous pouvez aussi ouvrir la fenêtre Aperçu rapide, en tapant sur l’icône Aperçu rapide de la Barre d’outils. Les pointillés de la fenêtre Aperçu rapide montrent la partie actuellement affichée, en relation avec l’image entière. Faites glisser les pointillés dans la fenêtre Aperçu rapide vers la position souhaitée, ou tapez dans la fenêtre Aperçu rapide pour déplacer directement les pointillés vers une position différente. Lorsque vous êtes satisfait de la position, tapez sur l’icône Aperçu rapide une nouvelle fois pour refermer la fenêtre. Définir comme papier-peint de l’écran Aujourd’hui : Cette commande vous permet de modifier l’image de l’arrière-plan de l’écran Aujourd’hui de votre téléphone Pocket PC pour l’image que vous souhaitez. 1. Dans Album, tapez pour ouvrir un fichier vidéo ou image à utiliser pour l’image du papier-peint. http://100pour100s100.free.fr 172 Manuel d’utilisation du téléphone Pocket PC 2. Si vous le souhaitez, vous pouvez la manipuler de différentes manières : Zoom avant ou Arrière, Rotation, Panoramique, etc. L’état exact de l’image affichée à l’écran sera utilisé pour l’image de l’écran Aujourd’hui. De même, si vous avez choisi un fichier vidéo et que vous ne souhaitez pas utiliser la première trame de la vidéo comme papier-peint, vous pouvez démarrer la lecture de la vidéo puis ouvrir le Menu Outils à la trame que vous souhaitez utiliser. (la vidéo est pausée lorsque vous ouvrez ce menu.) 3. Sélectionnez Définir comme papier-peint Aujourd’hui. Le message « L’image de l’arrière-plan d’Aujourd’hui a été modifiée avec succès » sera affiché. Pour redéfinir l’écran Aujourd’hui au papier-peint par défaut : Si vous décidiez plus tard de redéfinir l’écran Aujourd’hui à son arrière-plan d’origine : 1. Tapez sur le menu Démarrer > Paramètres > icône Aujourd’hui de l’onglet Personnel. 2. Sélectionnez Windows par défaut dans la liste, puis assurez-vous de sélectionner l’option Utiliser cette image comme arrière-plan. 3 Tapez sur OK. http://100pour100s100.free.fr Manuel d’utilisation du téléphone Pocket PC 173 Affichage Diaporama Lorsque vous êtes en affichage Vignettes ou Détaillé, vous pouvez taper sur l’icône de la Barre de commandes pour entrer en mode Diaporama. Tapez pour réafficher le fichier précédent. Tapez plusieurs fois rapidement pour Rembobiner le fichier souhaité. (Les trois icônes les plus à gauche deviennent disponible lorsque vous avez tapé sur Arrêter.) Quitte le Diaporama et entre en affichage Détaillé. Tapez une fois (ou plusieurs) pour une Avance rapide vers les fichiers suivant en séquence. Tapez pour résumer la lecture d’un Diaporama qui a été arrêté. Quitte le mode Diaporama et entre en mode Affichage Vignettes. Tapez pour arrêter la lecture et rester à la diapo courante, mais sans sortir du mode Diaporama. Les propriétés du Diaporama vous permettent de définir des Effets de transition, Rotation, Affichage du texte, Audio, Durée d’intervalle entre les diapos (pour les fichiers image), Aléatoire ou affichage en avant séquentiel, etc à partir de l’écran Options Diaporama. http://100pour100s100.free.fr 174 Manuel d’utilisation du téléphone Pocket PC Mode d’affichage plein écran Vous pouvez entrer en affichage Plein écran seulement à partir de l’affichage détaillé. En mode Affichage détaillé, tapez simplement sur l’icône Plein écran de la barre d’outils pour basculer en Plein écran. Tapez pour basculer en mode d’affichage Plein écran. Comme en Affichage détaillé, si l’image ou la vidéo est affichée en une taille trop grande pour s’ajuster à la totalité de l’écran, vous pouvez effectuer un « panoramique » vers la position souhaitée en appuyant et en faisant glisser votre stylet sur l’écran. Lorsque vous souhaitez quitter l’Affichage Plein écran, tapez sur l’écran pour afficher la Barre d’outils. Tapez sur l’icône la plus à gauche pour quitter. Si aucune action n’est effectuée, la Barre d’outils disparaitra automatiquement de nouveau après quelques secondes. http://100pour100s100.free.fr Annexe A Entretenir votre téléphone Pocket PC Ajout ou suppression des programmes n Gestion de la mémoire n Sauvegarde des fichiers n Réinitialisation de votre téléphone Pocket PC n http://100pour100s100.free.fr 176 Manuel d’utilisation du téléphone Pocket PC Ajout ou suppression des programmes Par défaut, les programmes ajoutés à votre périphérique lors de sa fabrication sont stockés dans le ROM (mémoire en lecture seule). Vous ne pouvez pas supprimer ces programmes, et vous ne les perdrez jamais accidentellement. Vous pouvez installer d’autres programmes créés pour votre périphérique, tant que votre périphérique possède assez de mémoire. Le site Web le plus populaire pour la recherche des logiciels pour vos périphériques téléphone Pocket PC est http://www.microsoft.com/mobile/pocketpc. Ajouter des programmes en utilisant ActiveSync : Vous devrez enregistrer le logiciel approprié sur le disque dur de votre ordinateur personnel avant de l’installer sur votre périphérique. 1. Téléchargez le programme vers votre ordinateur personnel (ou insérez le cédérom ou la disquette contenant le programme dans votre ordinateur personnel). Assurez-vous que le programme est compatible avec votre téléphone Pocket PC avant de l’installer. 2. Lisez toutes les instructions d’installation ou la documentation accompagnant le programme. Beaucoup de programmes offrent leurs propres instructions d’installation. 3. Connectez votre périphérique à l’ordinateur personnel. 4. Double-cliquez sur le fichier .exe du programme. n Si le fichier est un installeur, l’assistant d’installation sera lancé. Suivez les instructions données à l’écran. Une fois le logiciel installé sur votre ordinateur personnel, l’installeur transférera automatiquement le logiciel vers votre périphérique. n Si le fichier n’est pas un installeur, vous verrez un message d’erreur vous indiquant que le programme est valide mais qu’il a été conçu pour un type différent d’ordinateur personnel. Vous devrez déplacer ce fichier vers votre périphérique. Si vous ne pouvez pas trouver d’instructions d’installation pour le programme dans le fichier Lisez-Moi ou la documentation, utilisez la commande Explorer dans ActiveSync pour explorer le fichier du programme vers le dossier des Fichiers de programme sur votre périphérique. Une fois l’installation terminée, tapez sur le menu Démarrer > Programmes > icône du programme. http://100pour100s100.free.fr Manuel d’utilisation du téléphone Pocket PC 177 Ajouter un programme directement de l’Internet : 1. Déterminez si votre périphérique et votre type de processeur répondent à la configuration système requise par le logiciel à installer. 2. Téléchargez directement le programme vers votre périphérique à partir de l’Internet en utilisant Pocket Internet Explorer. Vous devriez voir un unique fichier *.xip, *.exe ou *.zip, un fichier setup.exe, ou plusieurs versions des fichiers pour différents types de périphériques et de processeurs. Assurez-vous de sélectionner un programme conçu pour le téléphone Pocket PC. 3. Lisez les instructions d’installation, les fichiers lisezmoi, ou la documentation accompagnant le programme. 4. Tapez sur le fichier, possédant une extension *.xip ou *.exe L’assistant d’installation commencera. Suivez les instructions données à l’écran. Supprimer un programme : Tapez sur le menu Démarrer > Paramètres > onglet Système > Suppression de programmes. Vous ne pouvez supprimer que les programmes installés dans la mémoire de stockage. Les programmes accompagnant votre périphérique ne peuvent pas être supprimés. Vous pouvez rapidement ramener votre périphérique à sa configuration par défaut d’origine en effaçant toute la mémoire. Toutes les données, excepté les applications installées dans le ROM, seront perdues. http://100pour100s100.free.fr 178 Manuel d’utilisation du téléphone Pocket PC Gestion de la mémoire La mémoire de votre téléphone Pocket PC est partagée entre la mémoire de stockage et la mémoire de programmes. La mémoire de stockage est utilisée pour stocker les informations que vous avez créées et pour les programmes que vous avez installés. La mémoire de programmes est utilisée pour l’exécution des programmes sur votre téléphone Pocket PC. Le téléphone Pocket PC gére automatiquement l’allocation entre la mémoire de stockage et la mémoire de programmes. Afficher la mémoire allouée et disponible : Tapez sur le menu Démarrer > Paramètres > onglet Système > Mémoire. Recherche d’espace dans la mémoire de stockage Sous certaines situations, comme par exemple lorsque la mémoire est basse, votre téléphone Pocket PC ne pourra peut-être pas automatiquement ajuster la mémoire allouée. Lorsque vous recevez un message indiquant que le stockage ou la mémoire des programmes n’est pas disponible, essayez les solutions suivantes : Déplacer les données vers une carte de stockage SD 1. Tapez sur le menu Démarrer > Programmes > Images. 2. Tapez et maintenez les fichiers à déplacer, puis tapez sur Couper. Ouvrez le dossier Mes Documents dans le dossier de la carte de stockage, tapez sur Editer, puis tapez sur Coller. Les fichiers stockés dans des dossiers différents de Mes Documents (ou dans des dossiers de sous-dossiers de Mes documents) peuvent ne pas être affichés dans la liste de certains programmes. Lorsque vous utilisez Notes, Pocket Word, ou Pocket Excel, déplacez les fichiers en ouvrant l’élément et en tapant sur Outils ou Editer puis sur Renommer/Déplacer. http://100pour100s100.free.fr Manuel d’utilisation du téléphone Pocket PC 179 Déplacer des pièces jointes d’e-mail 1. Tapez sur Messagerie > Outils > Options. 2. Sur l’onglet Stockage, sélectionnez Stocker les pièces jointes sur la carte de stockage, puis tapez sur OK. Toutes les pièces jointes et futures seront automatiquement stockées dans la carte de stockage. Enregistrer de nouveaux éléments sur la carte de stockage Configurez les programmes comme Notes, Pocket Word, et Pocket Excel pour enregistrer automatiquement de nouveaux éléments sur la carte de stockage. 1. Dans Notes, Pocket Word,ou Pocket Excel > Outils > Options. 2. Dans le champ Enregistrer dans sélectionnez Carte de stockage. Supprimer les fichiers inutiles 1. Tapez sur le menu Démarrer > Programmes > Images. 2. Tapez et maintenez le fichier, puis tapez sur Supprimer du menu local. Pour rechercher vos plus grands fichiers, tapez sur le menu Démarrer puis sur Rechercher. Dans la liste Type, tapez sur Supérieur à 64 Ko, puis tapez sur Go. Supprimer tous les fichiers et effacer l’historique d’Internet Explorer : A partir de Internet Explorer > Outils > Options > Onglet Mémoire > Supprimer les fichiers > Suppr. l’Historique. http://100pour100s100.free.fr 180 Manuel d’utilisation du téléphone Pocket PC Sauvegarde des fichiers Comme tous les nouveaux programmes ou données sont stockés dans la RAM, et qu’ils seront donc perdus si votre périphérique perdait son alimentation, il est critique de sauvegarder les fichiers de votre périphérique vers votre ordinateur personnel ou une carte de mémoire. Vous pouvez sauvegarder vos fichiers par synchronisation alors que vous travaillez sur votre ordinateur personnel. Cependant, si vous ne pouviez plus accéder à votre ordinateur personnel, vous devriez sauvegarder vos fichiers vers une carte SD ou MMC. Votre périphérique vous permet de sauvegarder des fichiers individuels depuis Word ou Excel. Tous les fichiers peuvent être enregistrés sur une carte SD. Plus encore, vous pouvez aussi sauvegarder et restaurer vos paramètres des Contacts, Calendrier, Internet et Messagerie. Cartes SD et MMC Votre périphérique possède un connecteur d’extension compatible avec différentes cartes SD et MMC, qui sont principalement utilisées pour la sauvegarde et le transfert des fichiers et des données. Insérer une carte de mémoire : Poussez la carte de mémoire dans son connecteur jusqu’à ce qu’il clique à sa place. La carte est sécurisée lorsqu’elle ne sort plus de la base. Retirer une carte de mémoire Pour retirer la carte, poussez-la vers l’intérieur puis relâchez, pour que la carte ressorte. http://100pour100s100.free.fr Manuel d’utilisation du téléphone Pocket PC 181 Sauvegarde ou restauration de votre système avec xBackup : 1. Tapez sur le menu Démarrer > Programmes > xBackup > puis sur l’onglet Sauvegarder ou Restaurer. 2. Si vous avez correctement inséré la carte SD, elle apparaitra dans Cible. Tapez sur Ouvrir et sélectionnez Carte de stockage sous la barre de tâches. 3. Assurez-vous qu’aucune application n’est en exécution, tapez sur Démarrer. Sauvegarde ou restauration de votre système avec ActiveSync 1. Double-cliquez sur de la barre des tâches de votre ordinateur personnel. 2. Sélectionnez l’option Sauvegarder/Restaurer dans le menu déroulant des Outils dans ActiveSync. 3. Sélectionnez l’onglet Sauvegarde pour sauvegarder votre système. Si nécessaire, sélectionnez l’onglet Restaurer pour restaurer votre système. Réinitialisation de votre téléphone Pocket PC Vous pouvez effectuer une réinitialisation logicielle ou complète. Pendant une réinitialisation logicielle, le périphérique est redémarré et seules certaines données des programmes ouverts peuvent être perdues. Cependant, une réinitialisation complète éteint la batterie, et réinitialisera le périphérique à sa configuration d’origine, supprimera tous les programmes, les fichiers, les contacts et les autres informations enregistrées sur le périphérique. C’est pourquoi, il est très important de sauvegarder vos données vers une carte de stockage ou votre ordinateur de manière régulière au cas où une réinitialisation complète serait effectuée. http://100pour100s100.free.fr 182 Manuel d’utilisation du téléphone Pocket PC Effectuer une réinitialisation logicielle Si votre téléphone Pocket PC répond lentement, arrête de répondre, ou se fige, vous pouvez effectuer une réinitialisation logicielle. Une réinitialisation logicielle redémarrera le téléphone Pocket PC et réajustera l’allocation de mémoire. Les données non enregistrées dans des applications ouvertes seront perdues. Utilisez le stylet pour appuyer et maintenir le bouton Réinitialiser, comme il est illustré sur la page suivante. Effectuer une réinitialisation complète Une réinitialisation complète efface la mémoire, supprime toutes les données et restaure les paramètres par défaut du téléphone Pocket PC. Les programmes installés à la fabrication resteront, alors que toutes les données créées et les programmes installés seront effacés. Appuyez et maintenez le bouton alimentation, puis utilisez votre stylet pour appuyer sur le bouton de réinitialisation logicielle en même temps. Assurez-vous d’avoir sauvegardé toutes vos données dans la carte SD ou sur votre ordinateur personnel avant d’effectuer une réinitialisation complète. http://100pour100s100.free.fr Manuel d’utilisation du téléphone Pocket PC 183 Annexe B Avis de réglementations ID d’agence de réglementation n Avis pour l’union européenne n Informations importantes de sécurité et de santé n Dépannage n http://100pour100s100.free.fr 184 Manuel d’utilisation du téléphone Pocket PC ID d’agence de réglementation A des fins d’identification votre produit a été assigné un numéro de modèle PM10A. Les accessoires suivants ont été approuvés pour être utilisés avec votre périphérique. Leurs numéros de modèle assignés qui sont listés ci-dessous peuvent identifier les accessoires approuvés. Pour assurer une opération en toute sécurité et efficace de votre téléphone Pocket PC, n’utilisez que les accessoires listés ci-dessous avec votre PM10A. Accessoires Siège Numéro du modèle PM15x Le x indiqué ci-dessus peut représenter un caractère alphanumérique ou un blanc dénotant des modifications de l’apparence externe. Ce produit est destiné à être utilisé avec une source d’alimentation certifiée de Classe 2 limitée, de 5 VDC, une unité d’alimentation de 2A maximum. Avis pour l’union européenne Les produits marqués CE sont conformes avec la directive R&TTE (99/5/EC), la directive EMC (89/336/EEC) et la directive Basse tension (73/23/EEC) publiées par la Commission de la Communauté Européenne. La confirmité à ces directives implique une confirmité aux normes européennes suivantes (entre parenthèses sont les standards internationaux équivalents) n EN 60950 (IEC 60950) Sécurité des matériels de traitement de l’information. n ETSI EN 301 511 Système global de communications mobiles (GSM) ; Norme harmonisée pour les stations mobiles dans les bandes GSM 900 et DCS 1800 couvrant les exigences essentielles de l’article 3, paragraphe 2, de la directive “R & TTE”(1995/5/EC ). n ETSI EN 301 489-1 Compatibilité électromagnétique et spectre radioélectrique (ERM) ; Compatibilité électromagnétique pour les équipements de communication et services radio - Partie 1: Exigences techniques communes. http://100pour100s100.free.fr Manuel d’utilisation du téléphone Pocket PC 185 n ETSI EN 301 489-7 Compatibilité électromagnétique et spectre radioélectrique (ERM) ; Compatibilité électromagnétique pour les équipements de communication et services radio - Partie 7: Conditions particulières pour les équipements radio mobiles et accessoires du système de télécommunications numériques cellulaire (GSM et DCS) n ETSI EN 301 489-17 Compatibilité électromagnétique et spectre radioélectrique (ERM) ; Compatibilité électromagnétique pour les équipements de communication et services radio - Partie 17: Exigences spécifiques pour les systèmes de transmission de données en large bande et équipement Hiperlan 5 Ghz RLAN. n ETSI EN 300 328 Compatibilité électromagnétique et spectre radioélectrique (ERM) - Systèmes de transmission de données à large bande - Équipements de transmission de données fonctionnant dans la bande ISM à 2,4 GHz et utilisant des techniques de modulation à étalement de spectre . n GSM11.10 n ANSI/IEEE C.95.1-1992 Taux d’absorption spécifique des conditions d’émission d’un téléphone mobile pour la santé du corps n EN50360, EN50361 pour SAR Informations importantes de sécurité et de santé Conservez et suivez toutes les instructions de sécurité et d’utilisation du produit. Respectez tous les avertissements concernant les instructions d’utilisation du produit. Afin de réduire les risques de blessures corporelles, de choc électrique, d’incendie, d’endommagement de l’équipement, veuillez prendre les précautions suivantes. http://100pour100s100.free.fr 186 Manuel d’utilisation du téléphone Pocket PC Précautions générales n Précaution de réparation Excepté dans les cas expliqués dans la documentation d’Utilisation ou de Service, ne réparez pas le produit vous-même. La réparation des composants internes doit être effectuée par un technicien ou un service de réparation autorisé. n Endommagement nécessitant une réparation Débranchez le produit de la prise électrique et confiez la réparation à un technicien ou un fournisseur de réparation autorisé dans les conditions suivantes : l Un liquide a été versé ou un objet est tombé dans le produit. l Le produit a été exposé à la pluie ou à l’eau. l Le produit est tombé ou est endommagé. l Il y a des signes apparents de surchauffe. l Le produit ne fonctionne pas normalement lorsque vous suivez les instructions d’utilisation. n Evitez les zones chaudes Le produit doit être placé loin des sources de chaleur, comme des radiateurs, des bouches de chaleur, des fours, ou tout autre produit (y compris les amplificateurs) produisant de la chaleur. n Evitez les zones humides N’utilisez jamais le produit dans un endroit humide. n Evitez de pousser des objets dans le produit Ne poussez jamais d’objet de quelque sorte que ce soit dans les connecteurs ou les autres ouvertures du produit. Les connecteurs et les ouvertures offre une ventilation. Ces ouvertures ne doivent pas être bloquées ou couvertes. n Montage des accessoires N’utilisez pas le produit sur une table, un chariot, un montant, un pied, ou un support instable. Tout montage du produit doit être effectué selon les instructions du fabricant, et doit utiliser les accessoires de montage recommandé par le fabricant. n Evitez des emplacements instables Ne placez pas le produit sur une base instable. n Utilisez le produit avec des équipements approuvés Ce produit ne doit être utilisé qu’avec des ordinateurs personnels et des options qui ont été reconnus adaptés pour une utilisation avec votre équipement. http://100pour100s100.free.fr Manuel d’utilisation du téléphone Pocket PC 187 n Ajustez le volume Baissez le volume avant d’utiliser le casque ou tout autre périphérique. n Nettoyage Débranchez le produit de la prise électrique avant de le nettoyer. N’utilisez pas de nettoyants liquides ou d’aérosols. Utilisez un linge humide pour le nettoyage, mais N’utilisez JAMAIS d’eau pour nettoyer l’écran LCD Précautions de sécurité pour l’unité d’alimentation n Utilisez une source d’alimentation externe correcte Un produit ne doit être utilisé qu’avec le type de source d’alimentation indiqué sur l’étiquette de classe électrique. Si vous n’étiez pas sûr du type de source d’alimentation nécessaire, consultez votre fournisseur de service autorisé ou votre compagnie d’électricité locale. Pour un produit utilisant une alimentation de batterie ou d’autres sources, reportez-vous aux instructions d’utilisation comprises avec le produit. n Manipulez la batterie avec soin Ce produit contient une batterie Li-ion Polymer. Il y a un risque d’incendie et de brûlures si la batterie n’est pas manipulée correctement. N’essayez pas d’ouvrir ou de réparer la batterie. Ne désassemblez pas, n’écrasez pas, ne percez pas, ne court-circuitez pas les contacts externes, ne disposez pas dans le feu ou l’eau, n’exposez pas la batterie à de hautes températures supérieures à 60oC (140oF). Avertissement : DANGER D’EXPLOSION SI LA BATTERIE N’EST PAS CORRECTEMENT REMPLACÉE. AFIN DE RÉDUIRE LES RISQUES D’INCENDIE OU DE BRÛLURES, NE DÉSASSEMBLEZ PAS,N’ÉCRASEZ PAS, NE PERCEZ PAS, NE COURT-CIRCUITEZ PAS LES CONTACTS EXTERNES,ET NE CHAUFFEZ PAS Á PLUS DE 60oC (140oF), OU NE DISPOSEZ PAS DANS LE FEU OU DANS L’EAU. NE REMPLACEZ LA BATTERIE OU LES PILES QU’AVEC CELLES SPÉCIFIÉES. RECYCLEZ OU DISPOSEZ DES PILES OU BATTERIE SELON LES RÉGLEMENTS LOCAUX OU SELON LE GUIDE DE RÉFÉRENCE FOURNI AVEC LE PRODUIT. Informations SAR n SAR : 0.413 W/kg @10g (Europe) ; 0.773 W/kg @1g (Taiwan). http://100pour100s100.free.fr 188 Manuel d’utilisation du téléphone Pocket PC Dépannage Si vous rencontriez encore des problèmes après avoir revu ce guide de dépannage, contactez votre opérateur mobile ou un centre d’Assistance Technique autorisé à votre emplacement. Problèmes d’opération Problèmes n Solutions Mon téléphone Pocket PC n’arrête Votre téléphone Pocket PC a été conçu par défaut pour s’éteindre pas de s’éteindre. après 3 minutes s’il n’est pas utilisé. Cette période peut être ajustée pour un maximum de 5 minutes. Reportez-vous au paramètre Alimentation du Chapitre 5 pour plus de renseignements. n Mon téléphone Pocket PC ne produit 1 aucun son. Tapez sur sur la droite de la barre de Titre pour vérifier l’état du volume. 2 Vérifiez les paramètres Sons et notifications de l’onglet Personnel en tapant sur le menu Démarrer > Paramètres. n Mon téléphone Pocket PC ne vibre pas lorsqu’il y a une sonnerie de téléphone ou d’alarme. 1 Tapez sur sur la droite de la barre de Titre pour vérifier si la fonction vibration est activée. 2 Vérifiez les paramètres Sons et notifications de l’onglet Personnel en tapant sur le menu Démarrer > Paramètres. 3 Vérifiez la note de l’événement dans votre Calendrier pour savoir si le Rappel est activé. n L’écran se fige ou le périphérique Réinitialisez le périphérique. Voir Réinitialisation de ne répond plus. votre téléphone Pocket PC dans l’Annexe A. http://100pour100s100.free.fr Manuel d’utilisation du téléphone Pocket PC 189 Problèmes n L’écran est sombre. Solutions 1 Vérifiez le paramètre Luminosité en tapant sur le menu Démarrer > Paramètres > Onglet Système > Rétro-éclairage > Onglet Luminosité. 2 Une exposition prolongée et directe à la lumière du soleil peut aussi causer un assombrissement temporaire de l’écran du téléphone Pocket PC. C’est normal pour les écrans LCD, et ce n’est pas permanent. n Un message d’avertissement La mémoire de votre téléphone Pocket PC est partagée entre la mémoire mémoire insuffisante s’affiche à de stockage et la mémoire de programmes : l’écran. 1 Supprimez toutes les informations inutiles pour libérer de l’espace dans la mémoire de stockage. 2 Supprimez tous les programmes inutiles pour libérer de l’espace dans la mémoire de programmes. Voir la section Gestion de la mémoire dans l’Annexe A. n n Le message d’avertissement Niveau Branchez l’adaptateur secteur dans votre périphérique pour le de batterie bas s’affiche à l’écran. recharger. L’écran est difficile à lire, ou le texte Si vous avez du mal à lire un document des Notes, essayez de modifier est trop petit pour vous. la taille de l’affichage en tapant sur le pourcentage du zoom du menu Outils. 1 Pour Pocket Word et Pocket Excel, dans le menu Affichage, tapez sur Zoom puis sélectionnez un pourcentage de zoom. 2 Pour Pocket Internet Explorer, dans le menu Affichage, tapez sur Taille du texte puis sélectionnez une taille. 3 Pour les données de Pocket Outlook, essayez d’agrandir la police des caractères. Pour cela, tapez sur Outils, puis Options, puis sélectionnez Utiliser une grande police, dans Calendrier, Tâches ou Contacts. http://100pour100s100.free.fr 190 Manuel d’utilisation du téléphone Pocket PC Problème pour taper ou écrire Solutions Problèmes n Les boutons de l’appareil ne Vérifiez le paramètre Boutons pour savoir si l’assignement du répondent pas ou lancent le programme de chaque bouton est défini comme vous le souhaitez. mauvais programme. Tapez sur le menu Démarrer > Paramètres > onglet Personnel > Boutons. Pour plus de renseignements sur les paramètres des boutons, veuillez voir le Chapitre 5. n Réponse imprécise aux tapes du Ajustez l’écran tactile pour qu’il réponde plus précisément aux stylet. tapes sur l’écran. Tapez sur le menu Démarrer > Paramètres > onglet Système > Ecran> Aligner l’écran. n Le téléphone Pocket PC ne Pour que votre téléphone Pocket PC reconnaisse votre saisie reconnaît pas mon écriture manuscrite avec le stylet, vous devez utiliser Transcriber pour manuscrite. écrire. Pour savoir comment écrire dans Transcriber, voir le Chapitre 2. http://100pour100s100.free.fr Manuel d’utilisation du téléphone Pocket PC 191 Problèmes avec ActiveSync Solutions Problèmes n Une opération d’ActiveSync ne peut pas être effectuée ou bien il ne peut pas se connecter. 1 Assurez-vous que le siège/câble d’ActiveSync est correctement connecté. 2 Assurez-vous d’avoir installé le logiciel ActiveSync inclus dans le Cédérom d’accompagnement. 3 Assurez-vous d’avoir sélectionné l’USB local correct à partir du menu Fichier Paramètres de connexion dans la fenêtre du Gestionnaire ActiveSync de votre ordinateur de bureau. 4 Si ActiveSync ne fonctionne toujours pas, supprimez et réinstallez le logiciel ActiveSync sur votre ordinateur personnel. n ActiveSync est connecté mais les données ne peuvent pas être synchronisées. Sur votre ordinateur de bureau, vérifiez Menu Outils > Options > Onglet Options de synchronisation dans la fenêtre du Gestionnaire ActiveSync pour savoir si le type d’informations du programme à synchroniser a été sélectionné pour la synchronisation. Voir les autres détails sur la synchronisation des informations dans le Chapitre 4. http://100pour100s100.free.fr 192 Manuel d’utilisation du téléphone Pocket PC Problèmes de connexion Solutions Problèmes n Impossible d’utiliser le port 1 Infrarouge (IR) pour le transfert d’informations. Alignez les ports IR sans aucun obstacle entre eux et à 20cm de portée. 2 Assurez-vous qu’aucun obstacle se trouve entre les deux ports IR. 3 Ajustez la lumière de la pièce. Certaines sources de lumière peuvent interférer avec les connexions IR. Essayez de vous déplacer vers un autre endroit ou éteignez certaines lumières. 4 Transférez seulement un fichier, ou moins de 25 cartes de contact à la fois. n Impossible de se connecter à 1 l’Internet, la navigation sur le web ne fonctionne pas. Vérifiez d’avoir configuré et d’être connecté à un fournisseur de service Internet. 2 Vérifiez si la connexion sans fil de votre fournisseur de service mobile a basculé et si le signal est reçu sans interférence. 3 Vérifiez auprès de votre fournisseur de service Internet si votre nom d’utilisateur et votre mot de passe sont corrects. Voir le Chapitre 7, Se connecter. Des informations supplémentaires sont disponibles dans l’Aide aux connexions de votre téléphone Pocket PC et dans l’Aide ActiveSync de votre ordinateur personnel. http://100pour100s100.free.fr Manuel d’utilisation du téléphone Pocket PC 193 Problèmes n Problèmes avec la connexion par Solutions 1 Câble ou avec le siège Assurez-vous que votre téléphone Pocket PC est bien sous tension. 2 Assurez-vous de n’avoir aucune autre connexion active. Tapez sur le menu Démarrer > Aujourd’hui, puis tapez sur ou au bas de l’écran, puis sur Déconnecter. 3 Assurez-vous que le câble est correctement connecté au port COM ou USB à l’arrière de votre ordinateur personnel. Utilisez le câble fourni avec votre téléphone Pocket PC sans autre câble ou rallonge. 4 Branchez l’autre extrémité du câble dans le port correct de votre téléphone Pocket PC. Si vous utilisez un siège, placez correctement le téléphone Pocket PC dans le siège. http://100pour100s100.free.fr 194 Manuel d’utilisation du téléphone Pocket PC Spécifications Informations sur le système Connecteurs d’extension Processeur Processeur Intel Bulverde à 416MHz Mémoire - ROM : 64 Mo - RAM : 64 Mo SDIO/MMC pris en charge Système d’exploitation Windows Mobile2003TM 2003 Second Edition Affichage Type LCD Résolution Module GSM/GPRS (Tri-bande) 880 ~ 915, 925 ~960 MHz GSM1800 1710 ~ 1785, 1805 ~ 1880 MHz GSM1900 1850 ~ 1910, 1930 ~ 1990 MHz Antenne interne Oui Module Appareil photo Type Contrôles et lumières Navigation Boutons Bouton de navigation 5 directions - 4 boutons de programme : Calendrier, Contacts, Appareil photo, Enregistrement/Commande vocal - 2 fonctions téléphone: Appel, Terminer - Bouton de contrôle du volume (Haut/Bas) - Alimentation allumé/éteinte - Bouton de réinitialisation Témoin - Avertissement d’événement - Etat de la recharge - Signaux GSM/GPRS - Bluetooth, notification système TFT-LCD 2,8” transflectif avec témoins rétro-éclairage, écran tactile. 240 x 320 en 65,536 couleurs GSM 900 Module appareil photo CMOS couleur avec couvercle anti-poussière. Résolution 1,3M avec encodeur JPEG Caméscope QCIF, Min 15 fps (en direct), Max. 15 secondes par séquence Physique Audio Contrôleur audio 58 mm (la) x 108.2 mm (h) x 18.2 mm(lo) Poids 150g (avec batterie) AGC Microphone/haut-parleur Incorporés Casque WAV/WMA/AMR/MARWB// AAC/AAC+/MP3 stéréo Connexion Infrarouge SIR port E/S Port mini-USB individuel pour les signaux (USB et alimentation) Connecteur du casque stéréo Audio Dimensions Oui http://100pour100s100.free.fr Manuel d’utilisation du téléphone Pocket PC 195 Index A C E Accessoires 15 Adaptateur secteur 15 Affichage Diaporama 173 Ajouter des programmes 176 Ajouter une sonnerie 85 Album 165 Alimentation 83 Appareil photo 10,153 Appels internationaux 62 Appel conférence 52 Appel d'urgence 62 Appel en attente 51,86 Appel vocal 10 Arrière-plan 81 Assigner une sonnerie 61 Aujourd'hui 81 Authentification PAP 90 Auto-configuration 117 A propos de 82 Câble USB/Série 15 Calendrier 10,106 caller ID 86 Cartes SD et MMC 180 Carte de stockage SD 178 Carte SIM 12 Casque 15 Clavier virtuel 26 ClearVue PDF 143 ClearVue PPT 139 Client des Services Terminal 93 Connecteur des oreillettes 11 Connecteur de l'antenne voiture 11 Connecteur MMC/SD ou SDIO 10 Connexions 42 connexions infrarouge et Bluetooth 72 Contacts 44,109,168 Contact SIM 54 CSD line type 90 E-mail 167 Ecran Aujourd'hui 20 Ecran Numéroteur 40 Ecran tactile 10 Ecriture 33 Edition de texte 29 Enregistrement 36 Enregistrer 10 Enregistrer Permanent 83 Envoyer 99 Erreurs ActiveSync 73 B Barre de commandes 23 Barre de navigation 23 Batterie 13 Bluetooth 72,95 Boutons 78 Bouton d'alimentation/Rétroéclairage 11 Bouton de navigation 10,41 D Découvrable 96 Dessin 35 Diaporama 170,172 Discrimination des appels 86 G Gestionnaire MIDlet 144 Gestionnaire SIM 54 Gestion de la mémoire 178 H Haut-parleur 53 Historique d'appel 45,55 Horloge 82 Horloge & Alarmes 82 I Icônes de la barre d'outils 57 Images 135 http://100pour100s100.free.fr 196 Manuel d’utilisation du téléphone Pocket PC Inf. du propriétaire 79 Informations de Contacts 53 Infrarouge 72 L Lecteur Windows Media 134 Les menus locaux 22 Liens 97 M Mémoire 83 Menus 79 Messagerie vocale 47 Messages MMS 124 Messages texte 116 Mettre un appel sous silence 53 Microphone 11 Miroir 11 MMS 124 Modem Bluetooth 99 Modem sans fil 101 Modes Bluetooth 96 Mode Capture Photo 155 Mode Capture vidéo 156 Mode d'affichage plein écran 174 Mode de capture Thème Photo 158 Mode de Capture vidéo MMS 157 Mode Paysage 19 Mode Portrait 19 Mode Vibration 43 Mode Vol 43 Mot de passe 80 MSN Messenger 122 N Notes 113 Notifications 22 Numérotation rapide 46 O Objectif de l'appareil photo 11 Onglet Personnel 76 Onglet Système 77 Options En appel 51 Orientation de l'écran 19 Outils SIM 62 P Panneau de saisie 26 Papier-peint Aujourd'hui 171 Paramètres Bluetooth 95 Paramètres de la carte réseau 92 Paramètres du téléphone 84 Paramètres GPRS 90 Paramètres MMS 130 Parcourir l'Internet 91 Parler/Envoyer 10 Phone Pad 30 Photo de Contacts 56 Pièces jointes 119 Pièces jointes d'e-mail 179 PIN 42 Pocket Excel 133 Pocket Internet Explorer 91 Pocket Word 132 Port infrarouge 11 Programmes 24 R Recherche d'informations 38 Reconnaisseur de bloc 28 Reconnaisseur de lettres 28 Réinitialisation complète 182 Réinitialisation logicielle 11,182 Réseau 85 Rétro-éclairage 82 S Saisie 79 Saisie d'informations 26 Saisir votre PIN 42 Sauvegarde des fichiers 180 Services 86 http://100pour100s100.free.fr Manuel d’utilisation du téléphone Pocket PC 197 Smart Dialing 48 Sons et Notifications 80 Son du clavier 85 Stylet et emplacement du stylet 11 Suppression d'un programme 177 Synchronisation des informations 69 Synchronisation des Tâches 70 T Tâches 111 Témoins 21 Témoins LED de notification 10 Tonalité de la sonnerie 84,167 Transcriber 28 Transfert des appels 86 Truefax 144 Type de ligne CSD 90 Type de sonnerie 84 V Verrouillage de la carte SIM 64 Verrouillage de votre téléphone Pocket PC 63 Verrouillage du clavier 63 Volume 10 Volume du téléphone 43 http://100pour100s100.free.fr 198 Manuel d’utilisation du téléphone Pocket PC http://100pour100s100.free.fr http://100pour100s100.free.fr