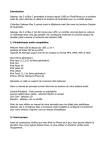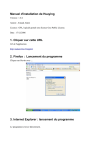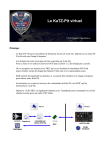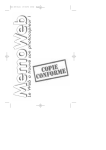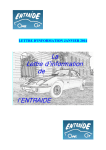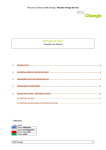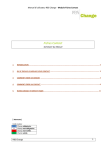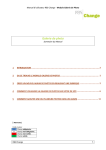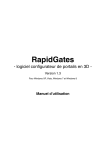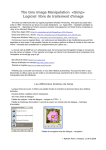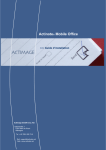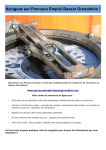Download Image réactive
Transcript
Manuel d’utilisateur RBS Change - Module Image réactive Image réactive Sommaire du Manuel 1 INTRODUCTION ....................................................................................................................................................... 2 2 OU SE TROUVE LE MODULE IMAGE REACTIVE ? ...................................................................................................... 2 3 CREATION D’UNE NOUVELLE IMAGE REACTIVE ....................................................................................................... 2 4 EDITION D’UNE IMAGE REACTIVE............................................................................................................................ 4 5 CREATION DES ZONES REACTIVES SUR L’IMAGE ...................................................................................................... 5 6 DEFINITION DES ZONES REACTIVES ......................................................................................................................... 7 7 L’INSERTION D'UNE IMAGE REACTIVE SUR UNE PAGE DU SITE................................................................................ 8 [ Memento ] Code couleur X Champ obligatoire. X Champ non-obligatoire. X Champ non-valide. X Champ valide. RBS Change 1 Manuel d’utilisateur RBS Change - Module Image réactive 1. Introduction Le module «Image réactive» consiste à placer un ou des lien(s) sur une ou des zone(s) dans une image. Le « mappage » d’une image se fait en 2 étapes : 1. Définition des zones et assignation des liens 2. Intégration de l’image mappée dans une page 2. Où se trouve le module Image réactive Le module Image réactives se situe au niveau des Modules, disponible dans la barre de menu principale sous RBS|Change : NB Préalablement à la création de tout mapping, stocker l'image au sein du module Médiathèque. 3. Création d’une nouvelle image réactive Pour créer une nouvelle image réactive : Cliquez sur RBS Change au niveau de la zone centrale puis sur «Créer une image réactive». 2 Manuel d’utilisateur RBS Change - Module Image réactive Remarque : Les images réactives peuvent être classées en créant des dossiers. Sélectionnez le dossier dans lequel vous souhaitez insérer vos images réactives et crée-les à l’intérieur. La fenêtre des propriétés s’ouvre : Les champs marqués par l’icône N.B (étoile bleu) sont obligatoires. Remplir les champs relatifs aux critères généraux de l’image : • «Nom» : Champ textuel libre et obligatoire pour définir l’intitulé de l’image réactive • • «Image» : Image en provenance de la médiathèque via le bouton «Description» : Champ textuel libre pour décrire l’image réactive. Si les intitulés restent en rouge, alors le champ est non-valide (ou vide), si cela se produit, un avertissement apparaitra en haut de l’écran et vous indiquera ce message : Une fois l’ensemble des champs remplis : Cliquez sur pour enregistrer les propriétés de l’image réactive. Ensuite, pour activer l'image sélectionnez-la puis cliquez sur l’icône barre de menu. , disponible dans la Un point vert est alors marqué à gauche de l'image, indiquant qu’elle est active : RBS Change 3 Manuel d’utilisateur RBS Change - Module Image réactive Si vous souhaitez désactiver , réactiver ou encore supprimer une image , se référer au module Concept RBS Change . 4. Edition d’une image réactive Une fois les propriétés générales indiquées et l’image réactive créée, il s'agit de définir les zones réactives de cette même image. Afin de définir une zone : • Sélectionnez l’image réactive préalablement créée • Cliquez sur l'icône • Cliquez sur l'onglet disponible dans la barre de menu (ou faites un clic droit) L'image à mapper apparaît alors dans la zone centrale : RBS Change 4 Manuel d’utilisateur RBS Change - Module Image réactive 5. Création des zones réactives sur l’image Afin de créer une zone réactive sur l'image : • Sélectionnez une des formes proposées dans la barre de menu, à savoir : 1. 2. 3. (permet de définir les points précis de la zone) Après avoir sélectionné une forme de zone : Détourer une partie de l'image en cliquant dessus une première fois afin de définir le point de départ de la zone. Tout en maintenant le bouton de la souris appuyé, déplacer cette dernière pour agrandir et de définir la zone. Une fois la taille de la zone définie, lâcher le bouton de la souris RBS Change 5 Manuel d’utilisateur RBS Change - Module Image réactive Il est ensuite possible d'annuler l'édition de la zone rectangulaire, circulaire ou polygonale en cliquant sur . Enregistrez vos marquages en cliquant sur . Concernant la création d'une zone polygonale : • • • Un premier clic avec la souris permet de définir le point de départ de la zone. Lâcher le bouton de la souris. A chaque nouveau clic, définir un nouveau point. La liste des zones cliquables s'incrémente en fonction de leur création. Elles sont visibles en cliquant sur l’onglet RBS Change . 6 Manuel d’utilisateur RBS Change - Module Image réactive 6. Définition des zones réactives Chaque nouvelle zone créée est listée dans la partie Liste des zones qui se trouve dans l'onglet Afin de définir chaque zone : • Cliquez sur l'icône de la zone souhaitée. La fenêtre des propriétés s’ouvre : RBS Change 7 Manuel d’utilisateur RBS Change - Module Image réactive Les champs marqués par l’icône N.B (étoile bleu) sont obligatoires. Il s'agit alors de donner un titre clair à la zone cliquable, une description et une ressource. C'est par ce dernier champ que l'on va pouvoir indiquer la page du site à lier à la zone. Une fois l’ensemble des champs remplis : Cliquez sur pour enregistrer les propriétés de la zone réactive. La zone réactive étant définie, procéder de la même façon pour définir les autres zones… 7. L’insertion d'une image réactive sur une page du site Une fois l'image réactive créée et stockée dans le module «Image réactive» : • Placez-vous dans le module «Sites et pages» dans la barre de menu Change . Une fois le module Sites et pages déployé : • • Sélectionnez la page sur laquelle vous souhaitez insérer l’image réactive Éditer son contenu. RBS Change 8 Manuel d’utilisateur RBS Change - Module Image réactive Au niveau de l'arbre de ressources : • • • Ouvrir alors le module « Image réactive » qui stocke l'ensemble des images mappées préalablement créées Sélectionnez l’image réactive souhaitée L'insérer par un glisser-déposer au sein du contenu de la page. RBS Change 9