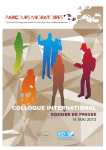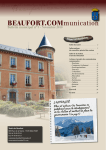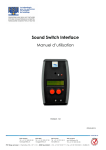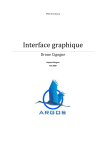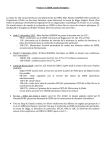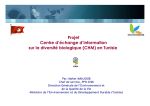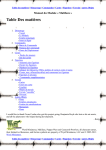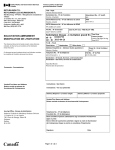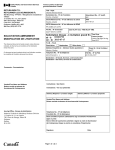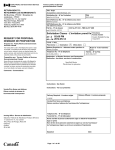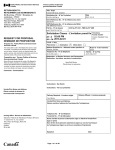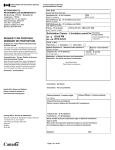Download Manuel utilisateur
Transcript
Manuel utilisateur
Haute Ecole d’Ingénierie et de Gestion du Canton de Vaud
Département des Technologies de l’Information et de la Communication
Travail de diplôme
TinyBuilder
Éditeur C/CPP
Manuel utilisateur
Professeur :
Réaliser par :
Jean Pierre Molliet
Boesch Pierre
Makrem Mahjoub
Yverdon-les-Bains, le 17/12/2008
Manuel d’utilisateur
Boesch Pierre & Makrem Mahjoub
Table des matières
1
2
3
Introduction : ...........................................................................................................................3
Vue générale : ..........................................................................................................................3
Modules : .................................................................................................................................4
3.1 Explorateur des fichiers : ..................................................................................................4
3.1.1
Vue projet : ................................................................................................................4
3.1.2
Vue fichiers externes : ...............................................................................................5
3.2 Onglet édition : .................................................................................................................6
3.3 Onglet Builder :.................................................................................................................7
3.3.1
Palette des widgets : ..................................................................................................8
4
Manipulation des widgets : ....................................................................................................10
4.1 Déplacement d’un widget : .............................................................................................10
4.2 Redimensionner le widget : ............................................................................................10
4.3 Changer la longueur widget ............................................................................................10
4.4 Changer la hauteur widget ..............................................................................................11
4.5 Paramètres widget : ........................................................................................................11
4.6 Changement de l’identificateur .......................................................................................13
4.7 Supprimer un widget .......................................................................................................14
4.8 Onglet compilation : .......................................................................................................15
4.9 Barre de menu : ...............................................................................................................15
4.10
Raccourcis fichiers ......................................................................................................17
4.11
Raccourcis projets .......................................................................................................18
4.12
Raccourcis compilation ...............................................................................................18
5
Fonctionnalités : ....................................................................................................................19
5.1 Création d’un nouveau projet : .......................................................................................19
5.2 Ouverture d’un projet ......................................................................................................24
5.3 Sauvegarder projet ..........................................................................................................25
5.4 Options projet..................................................................................................................26
5.5 Compiler un projet : ........................................................................................................28
5.6 Exécuter l’application : ...................................................................................................28
5.7 Récupération des erreurs : ...............................................................................................28
5.8 Bonjour tout le monde : ..................................................................................................30
6
Création d’une calculatrice : ..................................................................................................32
2/43
Manuel d’utilisateur
Boesch Pierre & Makrem Mahjoub
1 Introduction :
Afin d’aider les utilisateurs à mieux comprendre notre application, nous avons réalisé ce
document qui contient une explication détaillée de son utilisation. Dans le cadre des projets des
diplômes, nous avons choisi de réaliser un outil de création d’interface utilisateur pour des
développeurs débutants.
2 Vue générale :
Notre éditeur s’adresse à des utilisateurs débutants, il doit être simple d’utilisation et intuitif pour
l’implémentation des applications. Ce défi se repose surtout sur interface graphique qui doit être
bien conçu avec une automatisation des pluparts des fonctionnalités. Il est important de pouvoir
créer des interfaces utilisateurs facilement, mais il faut aussi que l’utilisateur puisse réaliser des
applications utiles.
Figure 1 : Interface utilisateur de TinyBuilde.
3/43
Manuel d’utilisateur
Boesch Pierre & Makrem Mahjoub
3 Modules :
3.1
Explorateur des fichiers :
TinyBuilder permet une gestion avancée des fichiers et des projets. Vous avez la possibilité de
gérer des fichiers dans un projet tbXML ou tout simplement d’ouvrir et d’éditer des fichiers
externes.
Dans l’état initial, aucun projet n’est créé par défaut. Vous avez la possibilité d’utiliser le Builder
avec toute liberté sauf la compilation, où il faut créer un projet.
3.1.1 Vue projet :
Cette vue nous renseigne sur les données du projet. Nous y trouvons le nom du projet, son type
(tbXML, CPP) ainsi que la liste des fichiers qui se trouve dans le projet. Dans la figure 2, nous
n’avons pas de projet ouvert ou crée alors il affiche la valeur par défaut « N/A ».
Figure 2 : Explorateur du projet.
4/43
Manuel d’utilisateur
3.1.2 Vue fichiers externes :
Figure 3 : Explorateur des fichiers.
5/43
Boesch Pierre & Makrem Mahjoub
Manuel d’utilisateur
3.2
Boesch Pierre & Makrem Mahjoub
Onglet édition :
Cet onglet permet d’éditer des fichiers textes. Vous pouvez ouvrir et éditer tout type de fichier
texte. La plupart des touches raccourcis du clavier (ctrl+c ; ctrl+v) fonctionne normalement
comme un éditeur de texte normal. Mais cet éditeur reste très minimaliste et n’offre pas toutes
les fonctionnalités.
Figure 4 : Onglet éditeur des fichiers textes.
6/43
Manuel d’utilisateur
3.3
Boesch Pierre & Makrem Mahjoub
Onglet Builder :
Cette interface est l’espace de travail pour la création des interfaces utilisateurs. Nous avons ici
un espace qui contient la création et le déplacement des widgets. Nous avons également la
possibilité de sauvegarder les interfaces utilisateurs créé à l’aide du Builder.
Nous pourrons manipuler les widgets à l’aide de la souris ou à partir de l’onglet paramètre. Le
Builder met à disposition les paramètres les plus courants.
Figure 5 : Onglet Builder
7/43
Manuel d’utilisateur
Boesch Pierre & Makrem Mahjoub
3.3.1 Palette des widgets :
Dans cette palette, nous trouvons les widgets que nous pourrons ajouter dans l’espace de travail
pour construire nos interfaces utilisateurs. Pour ajouter un widget dans la fenêtre principale, il
suffit de cliquer sur le bouton du type de widget voulu.
Il faut se référer au rapport pour une meilleure compréhension des widgets. Ce qu’il faut savoir
de ses widgets qu’elles se devisent en deux groupes dont :
1. Widget simple : Ce sont les boutons, les textes, les entiers et les réels. Ce type de widget
ne peut pas contenir d’autre widget.
2. Widget Groupe : Ce sont les widgets qui peuvent contenir d’autres widgets. Ils nous
permettent aussi la mise en page des widgets dans la fenêtre.
Figure 6 : Palette des widgets dans l’onglet Builder.
8/43
Manuel d’utilisateur
Boesch Pierre & Makrem Mahjoub
Groupe : ce widget peut contenir d’autres widgets. La suppression,
redimensionnement ou le déplacement de ce widget se percute sur tous ses enfants.
Ce widget est utile pour regrouper un ensemble de widget dans un même ensemble.
Bouton : c’est le widget bouton classique. Nous pourrons l’utiliser pour le lancement
un évènement
.
Bouton à coche : Ce widget permet de proposer un choix à l’utilisateur qu’il peut ou
pas cocher.
Bouton à radio : Ce bouton permet de proposer à l’utilisateur un choix qu’il peut
cocher ou pas.
Bouton à répétions : Ce bouton permet d’exécuter des actions tant qu’il est pressé.
Entrée texte : ce widget permet à l’utilisateur d’enter un texte sur une ligne.
Sortie : ce widget permet d’afficher un texte. Il n’est pas éditable par l’utilisateur.
Entrée texte multi ligne : ce widget permet à l’utilisateur d’enter un texte sur
plusieurs lignes.
Sortie : ce widget permet d’afficher un texte sur plusieurs lignes. Il n’est pas éditable
par l’utilisateur.
Entrée entier : ce widget permet à l’utilisateur d’entrer un nombre.
Sortie entier : ce widget permet d’afficher un nombre. L’utilisateur ne pourra pas la
modifier.
Entrée réel : ce widget permet à l’utilisateur de saisir un nombre réel.
Sortie Réel : ce widget permet d’afficher des valeurs réels.
9/43
Manuel d’utilisateur
Boesch Pierre & Makrem Mahjoub
4 Manipulation des widgets :
TinyBuiler met à disposition un système de manipulation des widgets très souple. Nous pourrons
ajouter et déplacer les widgets à notre guise.
La manipulation des widgets est une fonctionnalité importante du Builder. Nous l’avons
amélioré au fur et à mesure que l’implémentation. La plus grande difficulté, était de comment
faire pour savoir les limites d’un widget, finalement nous avons trouvé les options nécessaires
telles que : le changement du curseur de souris qui permet une manipulation aisée des widgets.
4.1
Déplacement d’un widget :
Pour déplacer un widget, il suffit de placer le curseur de la souris sur le widget en question, en
cliquant sur le bouton gauche de la souris, nous pourrons déplacer le widget sélectionné.
Figure 7 : Déplacement widget (curseur croix)
4.2
Redimensionner le widget :
Pour redimensionner un widget, il faut le sélectionner avec la souris en se plaçant sur l’onglet en
bas à droite et se déplacer vers le bas pour agrandir, et en haut pour baisser la taille du widget.
Figure 8 : redimensionner le widget
4.3
Changer la longueur widget
De la même manière que le redimensionnement, mais il faut placer le curseur à droite du widget.
En déplaçant le curseur vers la droite pour augmenter le largueur et vers la gauche pour la
diminuer.
Figure 9 : Modifier la longueur du widget
10/43
Manuel d’utilisateur
4.4
Boesch Pierre & Makrem Mahjoub
Changer la hauteur widget
Pour changer la hauteur du widget, il faut placer le curseur en bas du widget et le déplacer vers
le bas pour augmenter le largueur et vers le haut pour le contraire.
Figure 10 : modifier la hauteur du widget.
4.5
Paramètres widget :
Cet onglet nous donne accès à un grand nombre d’options pour personnaliser les widgets et les
interfaces utilisateurs.
Figure 11 : Fenêtre des paramètres de widget
1. Onglet info : Dans cet onglet, nous avons la possibilité de personnaliser les informations
essentielles sur notre widget. Nous y trouvons les coordonnées ainsi que les dimensions.
Nous avons aussi les identificateurs du widget tel que l’identificateur et le label. Ce type
de widget va nous renseigner sur le type de widget sélectionné à partir de la fenêtre
principale.
11/43
Manuel d’utilisateur
Boesch Pierre & Makrem Mahjoub
2. Onglet code : Dans cet onglet, nous avons la possibilité d’entrer le code source qui sera
exécuter lors d’un clique de souris par exemple. Nous trouvons aussi le code
d’initialisation de chaque widget. Celui-ci va servir à l’initialisation du widget, le contenu
par exemple.
Figure 12 : Onglet gestion des codes sources.
Remarque :
La gestion du code source dans la fenêtre principale est un peu spéciale. Le code d’initialisation
va être transformé en une fonction qui sera exécutée en début d’application. Cette partie va être
utile pour l’initialisation des données avant le début d’utilisation de l’application.
La deuxième partie du code va servir à ajouter des déclarations globales. Par exemple, pour la
déclaration d’une variable globale, nous devons l’ajouter dans cette partie.
Dans cet onglet, nous avons ajouté dernièrement deux boutons qui permettent d’ouvrir une
nouvelle fenêtre d’édition du code source. Cette modification est très importante, car elle va nous
permettre d’éditer le code source dans une plus grande interface.
Il y a une autre chose à savoir concernant la gestion évènement des boutons. Lorsqu’on clique
sur le bouton, nous avons deux évènements, le bouton est en bas ensuite en haut. Pour que le
bouton n’exécute pas votre code deux fois, il faut ajouter le code ci-dessous.
if (etatBouton())
return;
Figure 13 : code pour la gestion du bouton.
12/43
Manuel d’utilisateur
Boesch Pierre & Makrem Mahjoub
3. Onglet style : Cet onglet nous donne la possibilité de personnaliser le style de police ainsi
que la taille. Nous avons aussi la possibilité de personnaliser des couleurs.
Figure 14 : L’onglet pour le paramétrage du style widget.
Nouveauté : Cette option est ajoutée dernièrement dans TinyBuilder. Elle nous permet de
changer la position du label d’un widget. Il faut cliquer sur les flèches pour mettre le label dans
une position voulue.
Figure 15 : position du label du widget.
4.6
Changement de l’identificateur
L’identificateur d’un widget, est une information très importante, car elle va nous permettre
d’accéder au widget partout dans notre application.
Exemple :
Lorsqu’on ajoute un bouton à l’interface utilisateur, il a par défaut un identificateur « Bouton0 »,
le deuxième aura comme identificateur « Bouton1 » et ainsi de suite…
13/43
Manuel d’utilisateur
Boesch Pierre & Makrem Mahjoub
Remarque :
Il est préférable de changer les identificateurs par défaut, car lors de la réouverture d’un projet
existant, les identificateurs s’ajoutent par défaut comme ci-dessus, ce qui peut provoquer des
conflits.
Scénarios :
Les identificateurs se font de la même manière, alors
identificateurs pour éviter les conflits.
il est préférable de changer les
Figure 16 : ajouter un bouton dans l’espace du travail.
4.7
Supprimer un widget
Vous pouvez supprimer un widget en sélectionnant et appuyer sur les touches « ctrl+del » ou
bien à partir de la barre de menu.
Figure 17 : Supprimer le widget courant.
14/43
Manuel d’utilisateur
4.8
Boesch Pierre & Makrem Mahjoub
Onglet compilation :
Dans cet onglet, nous trouvons les messages récupérés depuis le compilateur. Selon la
configuration du projet (tbXML, CPP), nous avons une compilation différente.
Lorsqu’on lance la compilation, TinyBuilder sauvegarde l’interface utilisateur et génère le code
source. Nous avons laissé un commentaire qui affiche le widget en cours de traitement lors de
génération du code source.
Figure 18 : Onglet compilation projet dans TinyBuilder
4.9
Barre de menu :
La barre de menu va nous permettre d’exécuter des fonctionnalités de TinyBuilder. Nous allons
expliquer brièvement le but de chaque rubrique.
Figure 19 : barre de menu de TinyBuilder
1. Fichier :
Figure 20 : Le sous-menu Fichier.
a.
b.
c.
d.
e.
Nouveau
Ouvrir
Sauvegarder
Fermer
Quitter
: création d’un nouveau fichier texte
: Ouvrir un fichier texte dans l’éditeur
: Sauvegarder un fichier texte depuis l’éditeur du code source
: Fermer le fichier courant de l’éditeur des fichiers
: Quitter l’application
15/43
Manuel d’utilisateur
Boesch Pierre & Makrem Mahjoub
2. Outils :
Figure 21 : La rubrique outils de la barre de menu
a. Compiler
: Compiler le projet courant (il faut qu’un projet soit créé)
b. Exécuter
: Exécuter le programme qui est dans le projet
c. Générer code source : Génération du code source à partir d’un fichier tbXML. Il
existe deux issues pour cette fonctionnalité, les voici :
i. Un projet est ouvert : Le code générer est celui du fichier tbXML du
projet.
ii. Aucun projet
: Une boite de dialogue s’ouvre pour demander à
l’utilisateur de donner le fichier tbXML.
3. Projet :
Figure 22 : la rubrique projet
a.
b.
c.
d.
Créer nouveau projet
Ouvrir un projet
Sauvegarder projet
Options du projet
: création d’un nouveau projet
: ouvrir un projet enregistré dans un fichier XML
: sauvegarder un projet
: édition des options du projet
16/43
Manuel d’utilisateur
Boesch Pierre & Makrem Mahjoub
4. Builder :
Figure 23 : l’onglet builder de la barre de menu
a.
b.
c.
d.
Ouvrir …
: ouvrir une interface utilisateur depuis fichier XML
Sauvegarder
: sauvegarder l’interface dans un fichier XML
Supprimer widget courant : supprimer le widget courant
Supprimer tous les widgets : supprimer tous les widgets.
4.10 Raccourcis fichiers
Figure 24 : Les raccourcis des fichiers
Création d’un nouveau fichier texte
Ouvrir un fichier texte dans l’éditeur
Sauvegarder un fichier texte depuis l’éditeur du code source
Sauvegarder tous fichiers.
Fermer le fichier courant de l’éditeur de fichier
17/43
Manuel d’utilisateur
Boesch Pierre & Makrem Mahjoub
4.11 Raccourcis projets
Les raccourcis ci-dessous vont nous permettre de gérer nos projets. Nous allons vous décrire
brièvement les fonctionnalités de mise à disposition.
Figure 25 : les raccourcis de la gestion du projet.
Création d’un nouveau projet
Ouverture d’un projet
Sauvegarder le projet courant
Éditer les options du projet
4.12 Raccourcis compilation
Figure 26 : Raccourci de compilation
Compiler le projet courant
Exécuter le programme du projet
18/43
Manuel d’utilisateur
Boesch Pierre & Makrem Mahjoub
5 Fonctionnalités :
5.1
Création d’un nouveau projet :
Cette fonctionnalité permet de créer un nouveau projet. Elle est possible depuis la barre de menu
ou bien du raccourci des projets.
• Demande de création d’un nouveau projet : depuis la barre de menu ou le raccourci
nous pourrons lancer la procédure de création d’un nouveau projet.
Figure 27 : La boite de dialogue de création d’un nouveau projet.
19/43
,
Manuel d’utilisateur
Boesch Pierre & Makrem Mahjoub
• Remplir le formulaire de création d’un nouveau projet :
a. Sélection du répertoire du projet :
Il faut commencer par choisir un répertoire pour le projet. Il faut cliquer sur le
bouton « … » (voir figure 16, emplacement du curseur souris) pour choisir un
répertoire pour votre projet. Vous avez la possibilité aussi de créer de nouveaux
répertoires (voir b.).
Figure 28 : sélection du répertoire du projet
20/43
Manuel d’utilisateur
Boesch Pierre & Makrem Mahjoub
b. Création d’un nouveau répertoire :
Il faut cliquer sur le bouton « + » (voir figure 17, emplacement curseur) et une
nouvelle fenêtre sera ouverte pour vous demander le nom du répertoire à créer (voir
figure 18).
Il faut sélectionner le répertoire apparent pour créer le répertoire dans celui-ci.
Figure 29 : création d’un nouveau répertoire
21/43
Manuel d’utilisateur
Boesch Pierre & Makrem Mahjoub
Figure 30 : Saisie du nom de répertoire à créer.
Nous avons besoin d’entrer le nom de répertoire à créer. Cliquer sur « ok » pour valider la
création du répertoire.
Figure 31 : Saisie du nom répertoire. Suite.
22/43
Manuel d’utilisateur
Boesch Pierre & Makrem Mahjoub
c. Saisie du nom du projet : sous le nom du projet, il faut taper un nom de projet
(voir figure 20).
Figure 32 : Création d’un nouveau projet. Suite.
d. Type du projet : Nous avons la possibilité de créer des projets de type tbXML,
c'est-à-dire avec une interface utilisateur construite avec TinyBuilder ou bien un
projet CPP.
Figure 33 : type de projet TinyBuilder
23/43
Manuel d’utilisateur
Boesch Pierre & Makrem Mahjoub
e. Valider ou annuler :
i. Validation de la création : appuyer sur le bouton « Créer projet ».
ii. Annuler la procédure de création de projet.
Le reste des options se met automatiquement. Nous avons maintenant créé un projet et nous
pourrons modéliser notre interface utilisateur. Il y a un fichier tbXML qui existe par défaut mais
il ne contient aucun widget.
Figure 34 : Un nouveau projet
5.2
Ouverture d’un projet
Cette fonctionnalité consiste à l’ouverture d’un projet déjà enregistré sur le disque. Les fichiers
des sauvegardes des fichiers TinyBuilder sont des fichiers XML. Ils contiennent les informations
nécessaires à la réouverture du projet.
Vous pouvez ouvrir le projet depuis la barre de menu (voir figure 23) ou par le bouton
liste des raccourcis projet.
Figure 35 : Ouverture d’un projet tbXML
24/43
de la
Manuel d’utilisateur
Boesch Pierre & Makrem Mahjoub
Après la demande d’ouverture d’un projet, une boite de dialogue vous demande de choisir le
projet à ouvrir (voir figure 24).
Figure 36 : ouverture d’un projet tbXML
Il faut sélectionner le fichier XML qui contient les données d’un projet. Dans notre cas c’est le
fichier « bonjour.xml » qui contient les informations du projet.
5.3
Sauvegarder projet
Lors de la sauvegarde d’un projet, TinyBuilder sauvegarde tous les fichiers du projet ainsi que le
fichier utilisateur. Elle est lancée à partir de la barre de menu (voir figure 25) et en cliquant sur
le raccourci.
Figure 37 : sauvegarder projet
25/43
Manuel d’utilisateur
5.4
Boesch Pierre & Makrem Mahjoub
Options projet
En cliquant sur les options du projet depuis la barre de menu (voir figure 26) ou le
raccourci
, nous pourrons changer les paramètres du projet.
Figure 38 : Options du projet
26/43
Manuel d’utilisateur
•
•
•
•
•
Boesch Pierre & Makrem Mahjoub
Nom du projet
: Changer le nom du projet
Nom exécutable
: Changer le nom de l’exécutable
Options de compilation : Paramètres de compilation
Options de linkage
: Paramètres de liaisons lors de la compilation
Liste des fichiers
: La liste des fichiers qui font partie du projet
a. Ajouter : ce bouton nous permet d’ajouter un fichier au projet. Lorsqu’on clique
dessus, une boite de dialogue nous permet de sélectionner le fichier à ajouter.
Figure 39 : Ajouter un fichier au projet courant
b. Supprimer : Ce bouton nous permet de supprimer un fichier du projet courant. Il
faut le sélectionner depuis la liste des fichiers, ensuite cliquer sur le bouton
« supprimer » et enfin valider avec « ok ».
27/43
Manuel d’utilisateur
5.5
Boesch Pierre & Makrem Mahjoub
Compiler un projet :
Cette fonctionnalité permet de compiler un projet TinyBuilder. Il faut avoir un projet déjà créé
depuis
pour que la compilation se réalise correctement. Il suffit de cliquer sur le raccourci
la liste des raccourcis compilation, à partir de la barre de menu, ou en appuyant sur la touche
« F9 » de votre clavier.
Figure 40 : compilation du projet.
Figure 41 : un exemple de compilation d’un projet.
5.6
Exécuter l’application :
Les projets compilés peuvent être exécuté directement depuis TinyBuilder. Il suffit de cliquer sur
le raccourci exécuté
, à partir de la barre de menu « Outils/Exécuter » ou en appuyant sur la
touche « F10 » de votre clavier.
5.7
Récupération des erreurs :
Nous avons mis en place un système qui récupère les erreurs depuis la console de message du
compilateur, dans le but de retrouver dans le fichier source : le ou les erreurs.
Nous allons ajouter une erreur dans le code et vous faire une démonstration de cette
fonctionnalité. Nous allons ouvrir un projet test et introduire du texte dans le code d’initialisation
de la widget.
28/43
Manuel d’utilisateur
Boesch Pierre & Makrem Mahjoub
Figure 42 : introduction d’une erreur dans le code
Après la compilation du projet, voici le résultat :
Figure 43 : Message d’erreurs du compilateur.
Si nous voulons savoir ou est ce qu’elle est dans le fichier source, il suffit de cliquer sur la ligne
dans l’onglet compilation, ainsi TinyBuilder va sélectionner la ligne en question.
29/43
Manuel d’utilisateur
Boesch Pierre & Makrem Mahjoub
Figure 44 : sélection de l’erreur dans le fichier source.
5.8
Bonjour tout le monde :
Nous allons créer une petite application qui permet de récupérer une chaîne de caractères depuis
une entrée texte, et l’afficher dans une sortie texte lorsqu’on clique sur un bouton.
Nous allons commencer par mettre les widgets dans l’espace de travail. Il faut ajouter à la fenêtre
principale un bouton et deux entrées textes.
A partir de la palette des widgets, cliquer sur le bouton.
Figure 45 : Ajouter un bouton à la fenêtre principale
Un bouton va s’ajouter dans la fenêtre principale que vous pouvez déplacer comme vous le
souhaitez.
30/43
Manuel d’utilisateur
Boesch Pierre & Makrem Mahjoub
Figure 46 : Ajouter bouton à la fenêtre principale
Il faut faire la même chose avec les autres widgets que nous avons besoin.
Maintenant, nous avons fini la construction de notre interface utilisateur et voici le résultat :
Figure 47 : Interface utilisateur de l’exemple
31/43
Manuel d’utilisateur
Boesch Pierre & Makrem Mahjoub
Nous allons ajouter le code source nécessaire pour copier le contenu de l’entrée texte et l’afficher
dans la sortie texte.
//taper votre code ici.
char buffer [512];
getTexte("EntreeTexte0",buffer);
setTexte("SortieTexte0", buffer);
Figure 48 : code du bouton
Dans ce cas, nous avons deux fonctions : la première getTexte() qui va lire le contenu de la
première widget, et la deuxième qui va copier le contenu dans la sortie texte.
Figure 49 : interface exemple
6 Création d’une calculatrice :
Nous allons créer dans cet exemple une simple calculatrice polonaise.
1. Création d’un nouveau projet
Nous avons besoin de créer un nouveau projet, car TinyBuilder ne permet la compilation
qu’au sein d’un projet.
Dans la barre d’outils, cliquer sur Projet/Créer nouveau projet
32/43
Manuel d’utilisateur
Boesch Pierre & Makrem Mahjoub
Figure 50 : Création d’un nouveau projet.
Dans la boite de dialogue qui s’ouvre, il faut indiquer les informations suivantes :
- Répertoire du travail : le répertoire de travail
- Nom du projet : nom de projet à créer dans notre cas « calculatrice »
- Type de projet : le type par défaut est « tbXML ». Nous n’allons pas le changer dans ce
type de projet, car nous allons créer une interface utilisateur.
33/43
Manuel d’utilisateur
Boesch Pierre & Makrem Mahjoub
Il faut cliquer sur le bouton « Créer projet» pour valider la création du projet.
Figure 51 : Boite de dialogue pour la création d’un nouveau projet.
TinyBuilder va nous créer un fichier de sauvegarde pour le projet, et un autre pour la sauvegarde
de l’interface utilisateur.
Figure 52 : Les fichiers du projet.
34/43
Manuel d’utilisateur
Boesch Pierre & Makrem Mahjoub
Nous allons maintenant ajouter les widgets à l’interface utilisateur :
-
Ajouter une entrée entière pour la saisie et l’affichage des données.
Figure 53 : les widgets des entrées/sorties des entiers.
Le widget vient se placer dans l’espace de travail.
Figure 54 : Ajouter une entrée entière dans l’espace de travail.
35/43
Manuel d’utilisateur
Boesch Pierre & Makrem Mahjoub
Nous allons ensuite la déplacer pour construire notre calculatrice.
Figure 55 : Mette l’écran de la calculatrice en place.
Nous allons maintenant paramétrer le widget en changeant l’identificateur et le label du notre
futur écran de calculatrice.
Figure 56 : Mise à jour des informations de l’écran.
36/43
Manuel d’utilisateur
-
Boesch Pierre & Makrem Mahjoub
Ajouter les boutons chiffres.
Maintenant, nous allons ajouter les boutons des chiffres. Nous allons ajouter le premier bouton
en cliquant sur le bouton depuis la palette des widgets.
Figure 57 : Ajouter le premier bouton à la calculatrice.
Nous allons ensuite le déplacer et lui donner les paramètres nécessaires pour l’accéder après.
Figure 58 : Mise en place du bouton « 1 ».
37/43
Manuel d’utilisateur
Boesch Pierre & Makrem Mahjoub
Nous allons faire la même chose avec les autres boutons des chiffres.
Figure 59 : Vue générale de la calculatrice.
Nous avons fini de construire notre calculatrice. Nous avons mis des identificateurs pour tous les
widgets.
Nous allons maintenant implémenter le comportement des widgets dans la calculatrice. Nous
avons besoin d’un variable globale, pour stocker les résultats intermédiaires. Nous allons
auparavant débuter par l’implémentation des boutons.
Nous allons nous basé sur la librairie TinyLib pour implémenter nos widgets. Nous avons dans
cette librairie toutes les fonctions nécessaires à l’implémentation des widgets.
Figure 60 : Quelques fonctions de la librairie TinyLib.
38/43
Manuel d’utilisateur
Boesch Pierre & Makrem Mahjoub
Principe de fonctionnement :
Nous allons utiliser une pile pour stocker les valeurs intermédiaires ainsi que les résultats. Dans
notre cas, nous allons utiliser la classe vector pour gérer les données.
Nous allons commencer par ajouter la librairie vector. Cette déclaration doit être dans le code
général de l’application. Autrement dit, dans le code de la fenêtre principale.
#include <vector>
Using std ::vector ;
Vector <int> pile ;
Figure 61 : Le code de la déclaration du vecteur.
Dans la figure ci-dessus, nous avons déclaré une pile qui va être utilisé pour les traitements
futurs des données.
Figure 62 : Vue de la calculatrice ; ajout du code d’initialisation.
39/43
Manuel d’utilisateur
Boesch Pierre & Makrem Mahjoub
Passons maintenant à l’initialisation de l’écran de la calculatrice sur la valeur « 0 ». Sélectionnez
le widget écran de la calculatrice et ajoutez la ligne dans la figure 23 dans son code
d’initialisation.
setEntier(0);
Figure 63 : initialisation du widget écran de la calculatrice.
Voici un aperçue :
Figure 64 : Ajout du code d’initialisation du widget de l’entrée entière.
Nous allons maintenant passé à l’implémentation du comportement des boutons des chiffres. Il
nous faut tout d’abord gérer le problème de concaténation des chiffres pour avoir des nombres.
Nous allons déclarer une variable pour récupérer le contenu de l’écran et le concaténer avec la
nouvelle valeur. Par exemple pour taper le nombre « 12 », l’utilisateur va taper le chiffre « 1 »
ensuite « 2 ». Pour concaténer les deux chiffres, nous allons multiplier le premier chiffre par
« 10 » et lui additionner le deuxième chiffre.
Pour finir, il faut afficher le nombre dans l’écran. Voici le code à ajouter dans le premier bouton.
if (etatBouton())
return;
int decalage ;
getEntier("ecranResultat",decalage);
setEntier("ecranResultat",1+(decalage* 10));
Figure 65 : Code d’un bouton chiffre (bouton 1).
40/43
Manuel d’utilisateur
Boesch Pierre & Makrem Mahjoub
Pour le reste des boutons chiffres, il suffit de copier le même code en changent la valeur 1 par la
valeur du bouton à traiter.
Figure 66 : Édition du code source du bouton.
En ce qui concerne les boutons opérateurs, nous allons vérifier qu’il y a au moins deux valeurs
dans la pile sinon on affiche un message d’erreur. Ensuite, il faut dépiler le dernier élément de la
pile et le suivant, et finalement calculer le résultat. Voici le code à mettre dans la partie code de
chaque bouton opérateur en changent l’opérateur dans le calcul du résultat ( voir figure 30).
if (etatBouton())
return;
if(pile.size()<2){
messageModal("Opération impossible. Il faut entrer deux valeurs.");
return;
}
Figure 70 : Ignorer le double évènement du bouton et vérifier la taille de la pile.
41/43
Manuel d’utilisateur
Boesch Pierre & Makrem Mahjoub
int parametreGauche = pile.back();
pile.pop_back();
int parametreDroite = pile.back();
Figure 71 : Récupérer les valeurs depuis la pile
int resultat = parametreGauche - parametreDroite;
Figure 72 : Calcule du résultat (changer le «-» selon l’opérateur).
setEntier("ecranResultat",resultat);
Figure 73 : afficher le résultat dans l’écran de la calculatrice.
Figure 74 : Capture de l’éditeur du code source.
Le bouton « push » : Ce bouton va servir à empiler les informations. À chaque fois que
l’utilisateur tape son nombre, il a besoin de l’empiler. Le code de ce bouton, consiste à récupérer
le contenu de l’écran et l’empiler, ensuite il faut initialiser l’écran sur la valeur « 0 ».
if (etatBouton())
return;
int valeur;
getEntier("ecranResultat", valeur);
pile.push_back(valeur);
setEntier("ecranResultat",0);
Figure 75 : code source du bouton « push ».
Il nous reste le bouton « CE » qui va nous permettre d’initialiser l’état de la pile ainsi que l’écran
de la calculatrice. Voici le code de ce bouton :
42/43
Manuel d’utilisateur
Boesch Pierre & Makrem Mahjoub
Figure 76 : code source du bouton « CE ».
Nous avons fini la réalisation de notre calculatrice, nous pourrons maintenant compiler et
exécuter notre application depuis les raccourcis de compilation.
Figure 77 : raccourcis de compilation et exécuter.
43/43