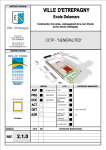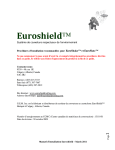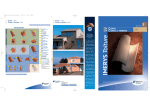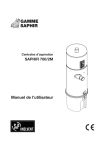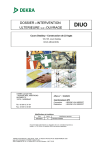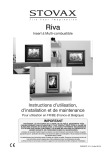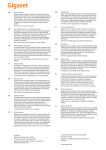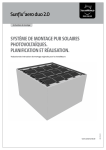Download MANUEL D`UTILISATEUR TRI-DESIGN
Transcript
*énergie pour un monde meilleur energy for a better world MANUEL D’UTILISATEUR TRI-DESIGN Version 2.1 | Juin 2013 Contenu Généralités Le logiciel 4 Fonctions 4 Particularité 4 Installation Configuration du système 5 Installation 5 Désinstallation 5 Configuration du programme Langue utilisateur 6 Menu Fichier 6 Menu Configuration 6 Menu Aide 8 Structure du programme et étude de projet Généralités 9 Projets 9 Données du projet 10 Type de toiture 10 Charpente 11 Panneaux 12 Armature 12 Représentation graphique 13 Onduleurs 15 Panier 16 Impression 17 Exportation 17 Bases de données et mises à jour Mise à jour du logiciel 18 Mise à jour de la base de données de panneaux et d’onduleurs 18 Conditions d’utilisation 19 4_Généralités GENERALITES Le logiciel Le logiciel TRI-DESIGN est un logiciel développé par TRITEC pour la conception et les calculs d’installations photovoltaïques. Grâce à ses procédures de calcul et de conception intégrées, ce programme est une aide précieuse lors de l’élaboration de projets et de devis. Les installations photovoltaïques peuvent être conçues rapidement, simplement et efficacement grâce au logiciel TRI-DESIGN, que ce soit du point de vue de la sélection des panneaux, du système de montage ou des onduleurs. Fonctions Le logiciel TRI-DESIGN offre les fonctions suivantes : • Gestion de projet simplifiée • Localisation GPS dans toute l’Europe avec indication de l’intensité du rayonnement sur site • Langues utilisateur disponibles : allemand, anglais, français, italien, espagnol, slovène et croate • Étude et dimensionnement des systèmes de montage PV TRITEC • TRI-STAND, TRI-STAND Aero, TRI-ROOF et TRI-VENT. Ces systèmes proposent des solutions pour les différents types de toits inclinés ou en terrasse ainsi que pour les installations intégrées en toiture et sur façade. • Calcul automatique de suggestions de montage pour la surface de toiture à équiper • Génération d’une liste de pièces détachées comportant l’ensemble des panneaux et des composants de montage d’une installation PV, ainsi que les onduleurs • Représentation claire et exportation de tous les résultats Particularité Le logiciel TRI-DESIGN est une solution intégrée permettant la gestion complète d’une étude de projet pour une installation aux normes. Une particularité supplémentaire réside dans sa fonction d’exportation. Cette fonction a pour but de traiter et d’exporter la liste de tous les éléments nécessaires pour l’adresser directement à TRITEC. Elle facilite la conception des installations solaires et permet de ce fait un accroissement de l’efficacité. Installation_5 INSTALLATION Configuration du système Pour obtenir un fonctionnement optimal du logiciel, la configuration minimale du système doit être la suivante : • PC 800 MHz minimum • Mémoire vive 512 Mo minimum • 100 Mo libres minimum sur le disque dur • Définition écran 1024 × 768 • Microsoft® Windows XP / Vista • Microsoft.NET Framework 2.0 Installation Effectuez un double-clic sur Setup.exe pour démarrer l’installation. Il est recommandé de fermer tous les programmes ouverts avant de commencer l’installation de sorte à permettre le remplacement des fichiers système sans redémarrage. Après avoir sélectionné l’emplacement des fichiers programme, un dossier peut être choisi pour le raccourci de démarrage du logiciel. Lancez l’installation du logiciel sur l’ordinateur en cliquant sur le bouton Suivant. Il est possible d’interrompre le processus d’installation du logiciel à tout moment en cliquant sur le bouton Annuler. L’installation du programme et la copie des fichiers peuvent durer un certain temps. L’installation du logiciel TRI-DESIGN est maintenant terminée. La dernière fenêtre propose un démarrage automatique immédiat ou un redémarrage manuel ultérieurement. Pour avoir accès à l’ensemble des fonctions du logiciel, le numéro de licence doit être enregistré. Vous pouvez vous le procurer en vous rendant sur la page d’accueil de TRITEC (www.tritec-energy.com). Le menu Aide délivre des instructions plus précises à ce sujet. Désinstallation Pour supprimer définitivement le programme de l’ordinateur, celui-ci doit être désinstallé du système. Appelez la commande Logiciels (Windows XP) ou Tous les programmes (Windows Vista / 7) en cliquant sur le bouton de démarrage de la barre des taches du système d’exploitation. Cliquez sur TRI-DESIGN puis sur le bouton Désinstaller pour ouvrir l’assistant de suppression de programme. En cliquant sur le bouton Désinstaller de cette dernière fenêtre, l’assistant supprime définitivement le programme et tous ses fichiers de l’ordinateur. 6_Configuration du programme CONFIGURATION DU PROGRAMME Langue utilisateur L’interface utilisateur du logiciel est disponible en plusieurs langues : allemand, anglais, espagnol, français, italien, croate et slovène. Sélectionnez la langue souhaitée dans la liste s’affichant en haut à droite de l’écran. Menu Fichier TRI-DESIGN permet de réaliser la conception de plusieurs installations simultanément. Les données d’un projet peuvent être enregistrées pour être rappelées ultérieurement. Pour créer un nouveau projet, cliquez sur Nouveau projet. Pour ouvrir un projet existant, cliquez sur Ouvrir un projet. Au premier enregistrement d’un fichier, définissez l’emplacement et le nom du fichier. En cliquant sur Enregistrer le projet, le projet en cours est sauvegardé dans son état actuel et le fichier existant est écrasé. À chaque nouvelle création de projet, il est recommandé de le sauvegarder immédiatement dans le dossier de stockage souhaité au moyen de l’option Enregistrer le projet sous. Il suffit alors de cliquer sur Enregistrer le projet durant la conception pour que les données soient sauvegardées à l’emplacement sélectionné. En règle générale, le fichier doit être enregistré à intervalles réguliers tout au long de la conception. Il est de plus possible d’imprimer l’intégralité du projet comprenant les plans d’implantation, les coordonnées des entreprises et des clients, ainsi que les listes de pièces détachées et les tarifs. Une gestion optimale des documents de projet est décrite dans la rubrique de menu Configuration générale. Menu Configuration Données de planification La rubrique Données de planification regroupe les informations relatives à l’entreprise chargée de la conception du projet et à l’interlocuteur responsable. Celles-ci s’affichent dans les documents de projet. Dans le cas où plusieurs concepteurs travaillent pour l’entreprise, cette rubrique permet de définir le collaborateur qui a traité tel ou tel projet. Outre les coordonnées de l’entreprise, il est possible d’intégrer son logo, l’image correspondante pouvant être sélectionnée et insérée en cliquant sur Logo de la société et Rechercher. En activant la fenêtre Accepter le logo, son image est intégrée à la documentation en cours. Configuration du programme_7 Configuration du logiciel La rubrique Configuration du logiciel permet d’ajouter des paramètres de conception supplémentaires. Lieu : Saisie de la longitude et de la latitude en minutes au lieu de décimales. De plus, il est possible de limiter les écarts de recherche des données de géolocalisation, permettant de déterminer les valeurs de rayonnement. Plan de toiture : Mise en place de passages verticaux ou horizontaux devant être laissés libres pour la maintenance. En outre, il est possible de saisir la longueur des profilés correspondant à l’armature devant être sélectionnée. Alors qu’une longueur de 3 m est optimale pour le transport, les barres de 6 m ont un meilleur comportement d’un point de vue statique. Documents à imprimer : L’impression de documents de projets importants peut être subdivisée en plusieurs pages de sorte à en faciliter l’appréhension. Il est de plus possible de saisir une longueur et une largeur de toiture, à partir de laquelle l’étude doit être subdivisée et imprimée. Prix : Configuration de l’indication des prix. Ce menu déroulant comprend les options Sans prix, Uniquement avec prix total, Prix exacts ou Prix par unité d’emballage. Pour importer les tarifs actuels depuis un support informatique local, sélectionnez l’option Importer le tarif. Les tarifs sont disponibles via les canaux de distribution habituels. Par ailleurs, il est possible d’appliquer manuellement un pourcentage d’augmentation des prix. 8_Configuration du programme Menu Aide Manuel Cette rubrique d’aide permet d’accéder au manuel dans sa version actualisée. Sélectionnez la version de la langue souhaitée pour ouvrir le manuel adéquat. Mise à jour Internet Il est recommandé d’effectuer régulièrement une mise à jour du logiciel, afin de toujours utiliser sa dernière version. Cliquez sur Mise à jour Internet et puis sur Mise à jour du logiciel pour vérifier si une nouvelle version est disponible et procéder éventuellement à son installation. La marche à suivre pour la mise à jour du logiciel est décrite de manière détaillée dans le chapitre Bases de données et Mises à jour de ce manuel. Si vous utilisez un serveur proxy, cliquez sur le bouton Proxy. Une nouvelle fenêtre s’ouvre permettant d’effectuer le paramétrage proxy. Enregistrement de licence Afin de pouvoir utiliser toutes les fonctions du logiciel, ce dernier doit être activé. Pour ce faire, cliquez sur le bouton Version complète en haut à droite de l’écran. Il est également possible de procéder à l’enregistrement dans le menu Aide à la rubrique Enregistrement de licence. La fenêtre Gestion des licences s’ouvre, permettant de sélectionner l’activation. Sélectionnez Poursuivre en mode test permet de procéder à une activation à une date ultérieure. Contact Pour entrer en contact avec TRITEC, sélectionnez l’option Retrouvez nos coordonnées pour ouvrir un fichier PDF où sont mentionnés vos interlocuteurs. Info Cliquez sur Info pour ouvrir un menu contextuel comprenant la version actuelle de TRI-DESIGN. Cliquez sur le menu contextuel pour le fermer. Structure du programme et étude de projet_9 STRUCTURE DU PROGRAMME ET ETUDE DE PROJET Généralités Ce programme est divisé en plusieurs rubriques principales. La première étape consiste à saisir les données générales relatives au lieu d’implantation, aux données du projet, et aux caractéristiques du toit. Les étapes suivantes permettent de sélectionner les panneaux, le système de montage ainsi que les onduleurs. Cliquez sur Panier pour afficher une liste regroupant tous les composants, celle-ci pouvant être imprimée et exportée à la rubrique Documents de projet-exportation. La configuration et les fonctions globales telles que Langue utilisateur, Enregistrer, Imprimer et Aide sont expliquées dans la rubrique Configuration générale de ce manuel. Après avoir effectué la configuration de base du programme, consultez les sept rubriques l’une après l’autre. Le suivi rigoureux de ces étapes dans l’ordre prescrit est indispensable pour profiter pleinement de l’efficacité du logiciel TRI-DESIGN. Il n’est pas possible de sauter des étapes, à l’exception des points Données de projet et Onduleurs dans le cas où seules les armatures doivent être prises en compte lors de la conception. Projets Lieu d’implantation : Cette rubrique permet de saisir les caractéristiques du lieu de réalisation du projet. Tous les champs doivent être remplis à l’exception du champ Région. Si une de ces données est manquante, la conception de l’installation avec TRI-DESIGN est impossible. Lors du passage à la rubrique suivante, ces champs sont affichés en rouge s’ils ne sont pas renseignés. Plutôt que de renseigner les champs l’un après l’autre selon la méthode décrite ci-dessous, il est possible de déterminer le lieu d’implantation au moyen d’une photo intégrant les données GPS. Pour la télécharger, cliquez sur l’icône représentant un appareil photo. Lieu d’insolation / rayonnement : Cette fonction n’est active que si la version complète de TRI DESIGN avec module de calcul des onduleurs est installée. Après saisie de la longitude et de la latitude, il est possible d’obtenir des renseignements sur les données climatiques. Cliquez sur le bouton Recherche du lieu d’implantation pour afficher le point de données climatiques le plus proche. Ces données correspondent à une valeur moyenne sur 10 ans. Pays : La sélection comprend les Länder allemands, l’Autriche, la Suisse, l’Italie, la France et l’Espagne. Si le projet doit être réalisé dans un autre pays, sélectionnez l’option Autre lieu d’implantation. Dans ce cas, les charges de neige et de vent devront être saisies manuellement. Région : Ce champ permet d’indiquer la région d’implantation de l’installation. Cette indication n’est cependant pas obligatoire. Ville : Saisissez dans ce champ le nom de la localité dans laquelle l’installation sera réalisée. Latitude/longitude : La longitude et la latitude sont nécessaires pour définir la distance optimale entre les rangées de panneaux afin d’éviter les ombrages. La saisie s’effectue sous forme décimale. Il est également possible de saisir des minutes (voir chapitre Configuration générale / Lieu d’implantation). 10_Structure du programme et étude de projet Altitude : Saisissez dans ce champ l’altitude à laquelle se situe l’installation, en mètres au-dessus du niveau de la mer. Zones de charge de neige / de vent : Il est possible de définir cette zone à l’aide des données cartographiques stockées dans le logiciel. Pour agrandir la carte, cliquez dessus. Ces données peuvent être automatiquement transférées par un simple clic sur le lieu d’implantation représenté sur la carte. Si le lieu d’implantation est situé sur la frontière entre deux zones, la charge la plus importante doit être appliquée, à savoir celle de la zone de niveau supérieur. Charge de neige / charge de vent : Au cas où les charges sont connues ou bien si le lieu d’implantation se trouve en dehors des pays proposés, elles peuvent être directement inscrites dans les champs respectifs Charge de neige et Charge de vent. Cela se fera en lieu et place de la sélection des zones de charge de neige et de vent ainsi que du type de site. La saisie de ces valeurs n’est possible que si Inconnu a été précédemment sélectionné dans le menu déroulant des zones de charge de neige et de vent. Type de site : Le type de site est défini en sélectionnant un des symboles ou par saisie. Pour obtenir de l’aide sur le classement d’un site, passez le curseur de la souris au-dessus de l’icône correspondante sans cliquer. L’explication apparaît alors dans un champ séparé. Plaine d’Allemagne du Nord : En raison de calculs statiques particuliers, cochez cette case si le projet est situé dans la plaine d’Allemagne du Nord. Données du projet Les données relatives au projet en cours peuvent être saisies ici. Un nom est attribué à chaque projet dans le champ Nom du projet, les autres champs permettant de mémoriser les coordonnées du client. Type de toiture La section Type de toiture permet de saisir les propriétés du toit devant recevoir l’installation. En premier lieu, il convient de définir la surface du générateur, c’est-à-dire si l’installation sera posée sur un toit incliné ou en terrasse ou bien sur une façade. L’option Toit en terrasse doit être sélectionnée pour les installations devant être réalisées sur un toit d’une inclinaison inférieure à 5° par rapport à l’horizontale. Concernant l’orientation, 0° correspond au Nord, 90° à l’Est, 180° au Sud et 270° à l’Ouest. Lorsque l’orientation effective du toit est de -5° par rapport au Nord, saisissez la valeur 355, si elle est sud-ouest, saisissez 225 etc. Dans le champ Hauteur du toit, saisissez la hauteur entre le sol et le sommet du pignon, l’inclinaison représentant l’angle entre l’horizontale et le plan du toit. Le signe ? permet de repérer les données nécessitant impérativement une saisie. Pour obtenir une représentation graphique des différents types de toiture, il suffit de déplacer le curseur de la souris au-dessus de l’icône correspondante. Structure du programme et étude de projet_11 Si la surface du générateur est un toit incliné, une rubrique supplémentaire s’ouvre, permettant de sélectionner le Type de toiture. La sélection peut s’effectuer en cliquant sur Toiture deux versants, Appentis, Toit en croupe, Toiture demi-croupe et Toit pyramidal. Les dimensions doivent être indiquées en centimètres dans les champs a et b (ainsi que c et d selon le type de toiture). Une représentation plus précise des mesures devant être saisies apparaît lorsque l’on passe la souris au-dessus de l’icône ? contiguë au champ concerné. Lors de la conception d’un projet sur toit en terrasse, il est nécessaire de fournir des indications supplémentaires à celles précisant les dimensions du toit, sa hauteur, son orientation et son inclinaison. Lorsque l’option Biseauté est sélectionnée dans le champ Zone de gouttière, un champ supplémentaire apparaît dans lequel l’angle du biseau doit être saisi. Si le toit comporte un Acrotère, saisissez sa hauteur. Charpente En fonction du type de toiture choisi précédemment, des indications supplémentaires relatives à la structure du toit sont requises. S’il s’agit d’un toit en pente, sélectionnez structures à chevrons, à pannes ou en charpente métallique. Après avoir cliqué sur le type de structure, quatre champs apparaissent permettant de saisir l’écartement entre le premier et le dernier chevron / la première et la dernière panne par rapport à la bordure du toit, le plus grand écartement entre les chevrons / les pannes et le nombre de chevrons / de pannes. Si la structure à chevrons a été sélectionnée, l’option supplémentaire Litonnage bois apparaît, dans laquelle l’emplacement du premier et du dernier liteau ainsi que le pas et leur nombre doivent être saisis. De manière analogue, les données concernant la première et la dernière nervure ainsi que le pas et le nombre de nervures doivent être saisies lors de la conception d’un projet sur bac acier. Par ailleurs, d’autres champs apparaissent, permettant de définir les Paramètres du bac acier concernant l’épaisseur de la tôle et la largeur des nervures. Il en est de même pour les projets réalisés sur tôles aluminium. Dans le cas d’un toit en terrasse, les champs des options Béton, Chevrons et Pannes s’ouvrent. Alors qu’aucune saisie n’est requise dans le cas d’un toit en béton, la procédure est identique pour les toits en pente dans le cas de structures à chevrons ou à pannes. Si le projet comporte une pose sur façade, des données concernant les écartements sont requises. Dans ce dernier cas, des champs supplémentaires s’ouvrent pour définir les premier et dernier éléments de construction ainsi que le pas et le nombre. 12_Structure du programme et étude de projet Panneaux Le quatrième menu déroulant permet de sélectionner les panneaux • Appliquer le filtre • Fabricant • Bases de données • Type La sélection peut également s’effectuer selon des critères de puissance nominale et de technologie, de dimensionnement, d’intensité et de tension. Base de données Différentes bases de données sont disponibles pour la sélection des panneaux. La base de données TRITEC comprend exclusivement des panneaux de la gamme TRITEC. Il est également possible de créer parallèlement avec l’utilisateur, une banque de données personnalisée de panneaux solaires. Dans cette base de données personnelle, les panneaux doivent être enregistrés manuellement. Pour ce faire, cliquez sur le symbole Gestion des panneaux à côté du menu déroulant de banque de données. Dans la fenêtre qui s’ouvre, cliquez sur la zone Nouveau/Modifier, pour créer un nouveau panneau. Les panneaux déjà enregistrés figurent dans la zone Aperçu. Il est également possible de créer une liste individuelle de panneaux à partir de la banque de données de panneaux TRITEC et de les enregistrer dans la base de données des Favoris. Pour ajouter un panneau solaire à la liste des favoris, cliquez sur le symbole en étoile à côté du menu déroulant Type. Vous pouvez aussi cliquer sur le symbole Gestion de panneaux. La fenêtre Favoris permet ensuite de sélectionner les panneaux dans la liste. La croix contiguë aux panneaux signale ceux qui ont été enregistrés dans la banque de données des favoris. Filtres Un filtre peut être activé pour effectuer une recherche ciblée de panneaux. Pour ce faire, cliquez sur l’icône + placée devant Filtrage panneaux PV. Un menu supplémentaire s’ouvre alors, permettant de définir les critères de dimension, de puissance nominale, de technologie selon lesquels le filtrage doit être effectué. Pour appliquer plusieurs filtres, attribuez un nom à chacun d’eux. Les différents critères sont ensuite définis. Cliquez sur l’icône Ajouter pour appliquer le filtre et l’intégrer automatiquement dans le menu déroulant Appliquer un filtre. Pour supprimer un filtre, cliquez sur l’icône Supprimer. Veuillez noter que le filtre n’est pas seulement effacé du menu déroulant mais définitivement supprimé Armature Caractéristiques de l’armature Lors du choix de l’armature, l’utilisateur dispose des différents systèmes de montage TRITEC : • TRI-STAND pour les toits en terrasse et en pente ainsi que pour les façades • TRI-STAND Aero pour les toits en terrasse • TRI-VENT pour les toits en bac acier • TRI-ROOF pour les solutions intégrées en toiture Des instructions détaillées ainsi que les caractéristiques techniques de ces différents systèmes de montage sont décrites dans les manuels de pose respec- Structure du programme et étude de projet_13 tifs et ne sont donc pas traitées dans le cadre du logiciel TRI-DESIGN. Selon les données saisies au cours des précédentes étapes, le logiciel choisit automatiquement l’armature la mieux adaptée. La rubrique Caractéristiques de l’armature présente toutes les options spécifiques à un système, celles-ci n’étant pas activées pour tous les types d’armatures. Les options activées pour l’armature TRI-STAND sont les suivantes : • Toit en pente : montage des panneaux par emboîtement ou fixation par bridage • Toit en terrasse : type de châssis et angle d’ombrage • Façade : verre feuilleté ou non Les systèmes de montage TRI-STAND et TRI-ROOF ont une finition alu brillant ou alu noir au choix. Fixation La section Fixation permet de définir les composants du système de montage si le système TRI-STAND a été choisi. Il est également possible de choisir les crochets de couvreur parmi la gamme utilisateurs. À cet effet, cliquez sur l’icône présentant un crochet de couvreur avec un point d’interrogation et saisissez la charge maximale autorisée de la fixation. Les conditions de garantie TRI-STAND doivent être impérativement prises en compte lors de la sélection de cette option et de l’utilisation de moyens de fixation provenant d’autres fabricants. Dans le cas où la fixation Crochets de couvreur a été sélectionnée, la prochaine étape permet de choisir le mode d’assemblage des crochets et des profilés. Représentation graphique Ajout de surfaces réservées Un nombre quelconque de surfaces réservées peut être aménagé sur le toit lors de la conception graphique. Ces surfaces réservées peuvent englober des obstacles réels tels que cheminées, mansardes ou antennes ou bien des zones de passage devant rester libre à des fins de maintenance. Pour implanter une surface réservée, cliquez d’abord sur Surfaces réservées. La fenêtre qui s’ouvre alors permet la saisie des dimensions. Pour obtenir des informations plus précises sur les différentes données, cliquez sur l’icône ? contiguë. L’implantation de surfaces réservées s’effectue en saisissant les valeurs Démarrage X et Démarrage Y. Elle peut également être effectuée ultérieurement via la fonction glisser / déplacer. Si, par exemple, la valeur 150 cm est attribuée à Démarrage X et 370 cm à Démarrage Y, le logiciel crée une surface réservée commençant à 1,50 m du bord gauche et à 3,70 m du bord inférieur du toit. Ce point positionne le coin inférieur gauche de la surface réservée, qui est ensuite définie en saisissant ses dimensions. Pour conserver un aperçu fiable des différentes surfaces réservées, il est recommandé d’attribuer un nom significatif à chacune d’elles dans le champ Nom. Renouvelez cette procédure pour ajouter un nombre quelconque de surfaces réservées. Pour modifier ou supprimer ultérieurement une surface réservée, sélectionnez-la par un double-clic. Elle peut alors tout simplement être glissée / déplacée sur le toit ou bien modifiée par un clic-droit. Étant donné qu’une sélection multiple des objets est possible, les options de modification se rapportent simultanément à toutes les surfaces réservées sélectionnées. 14_Structure du programme et étude de projet Champ de données Cliquez sur Champs de panneaux pour ouvrir une fenêtre permettant de saisir tous les paramètres nécessaires à la mise en place des panneaux sur le toit. Pour remplir un champ préalablement défini, la saisie s’effectue en cochant la case Nombre de colonnes et Nombre de rangées. Des solutions alternatives consistent à indiquer le nombre de panneaux PV ou la puissance souhaitée. La section ci-dessous permet de définir le positionnement des panneaux sur le toit. Deux méthodes sont disponibles : la saisie des valeurs pour Démarrage X et Démarrage Y, ce qui définit la marge laissée par le champ de panneaux en direction X et Y, ou la sélection d’un angle du toit servant de référence au logiciel pour le positionnement des panneaux. Un remplissage symétrique du toit est également possible. Le positionnement des panneaux en mode portrait ou paysage est défini dans la partie inférieure de la fenêtre. Il est de plus possible de saisir une marge minimale entre le champ de panneaux et le bord du toit. Selon le type de panneaux choisis, certaines applications sont impossibles et les champs correspondants sont inactivés. Il est ainsi possible de mettre en place des champs de panneaux individuels jusqu’à ce que le toit soit entièrement équipé de façon optimale et selon les souhaits particuliers. Boutons de modification des surfaces équipées Selon le panneau choisi et les données du projet, des boutons permettant de modifier le champ de panneaux sont disponibles sur le bord gauche de la fenêtre. Les boutons dont les options ne sont pas disponibles sont grisés. Passez le curseur au-dessus de chacun de ces boutons pour afficher une infobulle décrivant chaque fonction. Les boutons inactifs sont grisés. La mise en surbrillance des boutons s’effectue après sélection d’un ou plusieurs panneaux par double-clic. Ajout d’un nouveau panneau au-dessus / en dessous du panneau sélectionné. Déplacement des panneaux vers la gauche / vers la droite. Déplacement des panneaux vers le haut / vers le bas. Remplissage symétrique des espaces libres avec des panneaux en mode portrait / en mode paysage. Réduction de l’image de la représentation graphique / zoom avant partiel. Agrandissement de l’image de la représentation graphique / zoom arrière partiel. Structure du programme et étude de projet_15 Autres options de la représentation graphique Outre les fonctions de représentation graphique de base décrites ci-dessus, diverses fonctions peuvent être appelées en effectuant un clic droit sur les panneaux ou sur les surfaces libres ou réservées du toit. Effectuez un clic droit sur une surface libre du toit pour afficher les options suivantes : • Panneaux PV : Sélection ou suppression de tous les modules ou ajout de modules supplémentaires en mode portrait ou paysage • Zoom : Agrandissement, réduction ou ajustement automatique de la portion d’image • Affichage : Passage entre les plans de la vue structure et de la vue panneaux. Par ailleurs, les zones de charge, les coordonnées et la trame peuvent être affichées ou masquées. Effectuez un clic droit sur une surface réservée pour afficher un menu contextuel permettant de la sélectionner, d’afficher ou de masquer ses propriétés ou ses coordonnées. En outre, il est possible d’affecter un point d’origine de la représentation graphique d’une surface réservée en cliquant sur Coordonnées › marquer l’origine. Un clic droit sur un panneau sélectionne celui-ci ou affiche la Trame des panneaux. La trame des panneaux affiche un équipement complet du champ avec des panneaux sans tenir compte des surfaces réservées. De façon analogue aux surfaces réservées, les coordonnées peuvent être affichées ou masquées par un clic droit sur un panneau et l’origine affectée à ce panneau. Onduleurs Sélection La sélection des onduleurs pour l’installation en cours de conception s’effectue sur un principe analogue à celui de détermination des panneaux précédemment décrit. Base de données Diverses bases de données sont disponibles pour permettre la sélection des onduleurs. La base de données TRITEC comprend exclusivement des modèles de la gamme TRITEC actualisée. En outre, l’option Utilisateur permet à celuici de créer sa propre base de données avec les modèles d’onduleurs qu’il aura lui-même sélectionnés. Il devra alors saisir manuellement les onduleurs concernés. Une méthode alternative consiste à créer une liste personnelle d’onduleurs précédemment définis et de les rassembler dans la base de données des Favoris. Pour ajouter un onduleur à la liste des favoris, cliquez sur l’icône étoile à côté du menu déroulant Sélection. Filtres Une fonction de filtrage permet une sélection ciblée des onduleurs. Pour ce faire, cliquez sur l’icône + placée devant Filtre onduleurs. Un menu supplémentaire apparaît, permettant de définir les filtres limitant le choix des onduleurs. Pour appliquer plusieurs filtres, attribuez un nom à chacun d’eux. Les différents critères sont ensuite définis. En cliquant sur l’icône Ajouter, le filtre est appliqué et intégré automatiquement dans le menu déroulant Filtres enregistrés à la rubrique Sélection des onduleurs. Pour supprimer un filtre, cliquez sur l’icône Supprimer. Veuillez noter que le filtre n’est pas seulement effacé du menu déroulant mais définitivement supprimé. 16_Structure du programme et étude de projet Une fois l’adaptation des autres données dans la sous-option Paramètres de conception terminée, cliquez sur Calculer. Résultat Les résultats concernant les onduleurs s’affichent dans un tableau. Celui-ci comprend des valeurs de rapport de puissance, de ratio de performance et de rendement énergétique. Cliquez sur Accepter pour terminer la conception. Panier Liste actualisée des pièces détachées Le panier permet d’établir une liste des pièces détachées comportant tous les panneaux, onduleurs et éléments de montage permettant de réaliser le projet. L’énumération des postes peut être triée selon la référence, le nombre, l’unité (d’emballage) et la quantité à commander en cliquant sur l’en-tête de colonne correspondante. Liste personnalisée des pièces détachées Il est cependant possible de modifier à volonté la liste des pièces détachées en ajoutant des composants ou en les supprimant. Pour élargir la liste, utilisez la fonction de recherche ou bien le menu déroulant Groupe d’articles attenant pour effectuer une présélection. La sélection s’effectue en cliquant sur l’article concerné qui s’affiche alors sur fond bleu. Après en avoir défini la quantité, cliquez sur Accepter pour le transférer dans la liste des pièces détachées. Il est également possible de modifier la quantité d’un article donné dans la liste des pièces détachées actualisée ou d’en supprimer. Cliquez sur Annuler pour annuler ces deux opérations. Structure du programme et étude de projet_17 Impression L’option Sélection des documents de projet permet d’activer ou de désactiver les documents souhaités. L’impression des documents sélectionnés est lancée en cliquant sur Imprimer. Il est possible d’obtenir un aperçu des divers éléments sélectionnés en cliquant sur le bouton Aperçu avant impression. Ces fonctions se trouvent dans le menu Fichier. Pour obtenir une meilleure visibilité, il est possible de définir une zone d’impression particulière de la conception. Cette fonction se trouve dans le menu Configuration générale, à la rubrique Documents à imprimer. Exportation La liste des pièces détachées peut être exportée au format CSV. Dans la partie inférieure de cette fenêtre se trouve l’option Exporter la liste des pièces détachées. Par un simple clic sur le bouton Exporter, une fenêtre s’ouvre permettant de saisir l’emplacement de stockage du fichier. Une fois l’emplacement et le nom du fichier définis, celui-ci peut être exporté et sauvegardé en cliquant sur Enregistrer. 18_Bases de données et mises à jour BASES DE DONNÉES ET MISES À JOUR Mise à jour du logiciel Cliquez sur Aide Mise à jour Internet, pour vérifier la disponibilité d’une nouvelle version du logiciel. La version du logiciel actuellement installée sur l’ordinateur et les dernières mises à jour disponibles s’affichent dans une nouvelle fenêtre. L’ordinateur doit être connecté à Internet pour vérifier la disponibilité de mises à jour et pouvoir éventuellement les installer. Si le message « Votre version n’a pas besoin d’être actualisée » s’affiche, aucune version plus récente du logiciel n’est disponible pour effectuer une mise à jour. Dans le cas où la version installée et la dernière version disponible sont différentes, le message « Votre version est obsolète » s’affiche. Il est alors nécessaire d’effectuer une mise à jour du logiciel pour continuer à travailler dans les meilleures conditions avec TRI-DESIGN. Un simple clic sur le bouton OK permet de lancer cette opération. Le temps nécessaire au téléchargement des fichiers dépend de la qualité de la liaison Internet. Lorsque le téléchargement de tous les fichiers s’est déroulé avec succès, une nouvelle fenêtre s’ouvre et l’installation de la mise à jour doit y être confirmée. L’assistant d’installation vous guide pendant la procédure de mise à jour de manière identique à l’installation initiale du logiciel (voir plus haut). La rubrique Mise à jour du logiciel offre deux options supplémentaires. Si l’option Forcer le téléchargement du logiciel est cochée, la dernière version sera téléchargée depuis le serveur sans tenir compte de la version actuelle. Cette option peut être utile si une erreur est apparue lors du dernier téléchargement et que la mise à jour n’a pas pu être effectuée correctement. Le bouton Proxy est utilisé en cas d’utilisation d’un serveur proxy. Une nouvelle fenêtre s’ouvre dans laquelle la configuration proxy peut être effectuée. Il est possible d’interrompre la mise à jour à tout moment et de retourner à la fenêtre principale. Mise à jour de la base de données de panneaux et d’onduleurs La base de données des panneaux et des onduleurs est actualisée automatiquement à chaque mise à jour du logiciel. La mise à jour régulière du logiciel permet non seulement de travailler avec la dernière version du programme mais également d’actualiser le contenu des bases de données. Ainsi, les nouveaux modèles de panneaux peuvent être aisément et rapidement téléchargés et être utilisés par le logiciel TRI-DESIGN. La procédure de mise à jour du logiciel est décrite dans le chapitre précédent. Conditions d’utilisation_19 CONDITIONS D’UTILISATION Veuillez lire attentivement les clauses de ce contrat d’utilisation avant de mettre le produit en service. Ce produit comporte un logiciel que TRITEC met à votre disposition exclusive en tant que client. La convention suivante est un contrat légal entre vous, l’utilisateur et TRITEC, l’éditeur. En installant ce logiciel, vous déclarez accepter les conditions d’utilisation qui suivent. Si vous n’acceptez pas les conditions de cette convention, n’utilisez pas le logiciel et désinstallez-le de votre ordinateur. 1. Duplication et transmission Le logiciel TRI-DESIGN a été développé pour la société TRITEC, il est protégé par la législation sur les droits d’auteur. Une copie du programme n’est autorisée que dans le cadre de la sécurisation des données. Toute copie de la documentation ou du logiciel est interdite. Il n’est pas autorisé de transmettre, de louer ou de mettre ce programme et sa documentation à disposition d’une tierce personne sans l’autorisation écrite expresse de TRITEC. 2. Réserve de propriété intellectuelle Nonobstant les éventuelles modifications ou adaptations qui ont été effectuées par vous ou pour vous, ce programme, sa documentation en tout ou partie, les droits d’auteur, les brevets et tout autre droit intellectuel que cela comporte, restent la propriété illimitée de TRITEC. Vous confirmez ici n’avoir aucun autre droit sur le logiciel et sa documentation que ceux expressément concédés dans cette convention. 3. Bases de données Les bases de données techniques des panneaux solaires et des systèmes de montage utilisées par le logiciel ont été vérifiées avec le plus grand soin et seront mises à jour et adaptées dès que cela s’avérera nécessaire. Des divergences et des erreurs ne sont cependant pas exclues. De ce fait, la pertinence et l’intégralité des données utilisées ne peut être garantie. 4. Garantie L’éditeur ne garantit pas que le logiciel ne comporte aucun défaut, ne tombe pas en panne et soit adapté aux besoins particuliers de l’utilisateur ou prenne en charge le respect des droits de tiers. Ce programme n’est qu’une aide à la conception et ne remplace pas une étude détaillée. La configuration de l’installation proposée n’est qu’une des possibles variantes, les résultats des calculs ne doivent être considérés qu’en tant qu’évaluations. Sous réserve de modifications techniques et d’éventuelles erreurs. 5. Limite de responsabilité TRITEC n’est aucunement responsable des dommages directs ou indirects ou de leurs conséquences, y compris et sans limite de manque-à-gagner, de baisse des coûts non réalisés, de perte de données ou d’augmentation des coûts pour l’utilisateur ni de pertes financières, de concession des droits d’utilisations, de l’utilisation, de la défaillance du logiciel ou de perturbations durant son utilisation. La présente clause de limite de responsabilité garde valeur lorsque l’éditeur a été informé de la possibilité de survenance de ce genre de dommages. TRITEC n’est responsables de pertes ou de dommages que dans la limite où il puisse lui être reproché une préméditation ou une négligence. Cette limite de responsabilité a valeur au regard de tous les droits aux dommages-intérêts, indépendamment de leurs raisons juridiques, y compris mais sans limite envers les droit contractuels, pré-contractuels ou quasi-contractuels d’acte non autorisé. Cette limite de responsabilité a également valeur pour tous les employés cadres ou noncadres de TRITEC ainsi que tous les représentants et auxiliaires de TRITEC ayant participé au développement, à la commercialisation ou à la livraison du logiciel. Il est de l’obligation exclusive de l’utilisateur de s’assurer qu’il possède, ainsi que ses collaborateurs, les connaissances nécessaires à l’installation et à l’utilisation correctes du logiciel. TRITEC n’est aucunement responsable des problèmes ou dommages conséquents à une connaissance insuffisante de l’utilisation de ce logiciel. TRITEC, mars 2012 © Tous droits réservés. www.tritec-energy.com