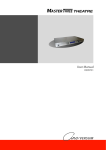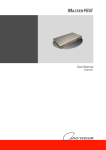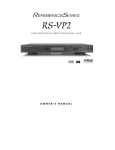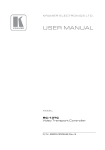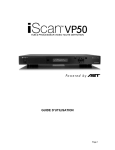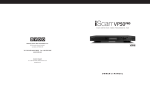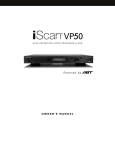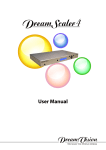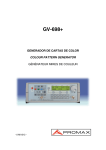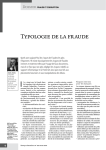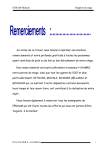Download GUIDE D`UTILISATION
Transcript
HUB & PROCESSEUR VIDEO HAUTE DEFINITION GUIDE D’UTILISATION Page 1 TABLE DES MATIERES SECTION 1 – POUR DEBUTER ..................................................................................................... 4 Introduction.................................................................................................................................. 4 Conventions du document .......................................................................................................... 4 Déballage et inspection ............................................................................................................... 5 Conditions de compatibilité de l’affichage ................................................................................... 5 Procédures d'installation ............................................................................................................. 6 SECTION 2 – UTILISATION ELEMENTAIRE................................................................................. 7 Vue d’ensemble du panneau avant............................................................................................. 7 Vue d’ensemble du panneau arrière ........................................................................................... 8 Entrées vidéo .......................................................................................................................... 8 Sorties vidéo ........................................................................................................................... 8 Entrées audio.......................................................................................................................... 9 Sorties audio ........................................................................................................................... 9 Vue d’ensemble de la télécommande ......................................................................................... 9 La fonction Curtain .................................................................................................................... 10 Installation des piles de la télécommande ................................................................................ 10 Menu de navigation............................................................................................................... 11 Écran d'information ................................................................................................................... 11 Entrée d'alimentation électrique ................................................................................................ 11 SECTION 3 – REGLAGE .............................................................................................................. 12 Réglage initial............................................................................................................................ 12 ÉTAPE 1 - Mise sous tension ............................................................................................... 12 ÉTAPE 2 - Reliez l’iScan VP30 à votre système .................................................................. 12 ÉTAPE 3 Reliez vos sources au VP30 ................................................................................ 13 Magnétoscope/Lecteur LD/DVR (enregistrement de vidéo numérique)............................... 14 Magnétoscope/Lecteur LD/DVR ........................................................................................... 15 Boîtier haute définition ou DVR/D-VHS ................................................................................ 16 Console de Jeu ..................................................................................................................... 17 Ordinateur ............................................................................................................................. 17 Fonctionnement Audio .............................................................................................................. 18 SECTION 4 – MENU D’OPTIONS ................................................................................................ 18 Sélection des entrées................................................................................................................ 18 Contrôle de rapport géométrique d’entrée............................................................................ 19 Rapport géométrique de fréquence ...................................................................................... 19 Rapport géométrique actif..................................................................................................... 19 Correspondance d’image iScan............................................................................................ 20 Zoom ..................................................................................................................................... 20 Panoramique......................................................................................................................... 21 Bordures................................................................................................................................ 21 Préréglages........................................................................................................................... 21 Affichages de panneau avant et sur écran pour IAR............................................................ 22 Contrôle de réglage des entrées............................................................................................... 22 Overscan (Débordement) ..................................................................................................... 23 Ligne excentrée .................................................................................................................... 23 Espace chromatique ............................................................................................................. 23 Niveau d’entrée..................................................................................................................... 23 Mode Magnétoscope ............................................................................................................ 23 Mode Film ............................................................................................................................. 24 Mode HDCP .......................................................................................................................... 24 Sélection Priorité Automatique d’Entrée ............................................................................... 24 Entrée Audio ......................................................................................................................... 24 Lip Sync AV .......................................................................................................................... 24 Contrôles de l’image.................................................................................................................. 25 Luminosité............................................................................................................................. 25 Page 2 Contraste .............................................................................................................................. 25 Saturation.............................................................................................................................. 25 Nuance.................................................................................................................................. 25 Netteté................................................................................................................................... 25 Retard Y/C ............................................................................................................................ 25 Filtre Chroma (CUE-C Auto) ................................................................................................. 25 Standby (mise en veille) automatique................................................................................... 26 LED de luminosité................................................................................................................. 26 Mode d’utilisateur.................................................................................................................. 26 Fréquence de port série........................................................................................................ 26 Défaut d’usine ....................................................................................................................... 27 Mise à jour du logiciel .......................................................................................................... 27 Information ............................................................................................................................ 28 Analogique / Numérique ....................................................................................................... 28 Format de sortie.................................................................................................................... 28 Contrôle du rapport géométrique de sortie .......................................................................... 29 Le type de synchronisation ................................................................................................... 30 Espace chromatique ............................................................................................................. 30 Niveau de sortie .................................................................................................................... 31 Conversion de fréquence de trame ...................................................................................... 31 Niveau de bordure ................................................................................................................ 31 Le mode HDCP..................................................................................................................... 32 Profil d’affichage ................................................................................................................... 32 Association automatique des profils d'entrée et d'affichage................................................. 33 SECTION 5 – ANNEXE................................................................................................................. 33 Réglages de la mémoire non-volatile (ROM ou mémoire en lecture seule) ............................. 33 Réglage du système ............................................................................................................. 33 Réglages de l’entrée / format................................................................................................ 34 Réglage d'un iScan VP30 en utilisant les motifs de tests internes et Avia : le guide de calibrage de DVD Home Cinéma. .......................................................................................................................... 35 Détermination de la résolution de sortie adaptée à votre écran:.......................................... 36 Installation initiale de l'iScan à votre écran........................................................................... 37 Calibrage de l’écran .............................................................................................................. 39 Équipement spécial requis pour le calibrage de l’écran ....................................................... 40 Calibrage d’affichage de type CRT....................................................................................... 40 Calibrage de la source .......................................................................................................... 40 Enregistrez vos paramètres .................................................................................................. 41 Dépannage................................................................................................................................ 41 Page 3 SECTION 1 – POUR DEBUTER Introduction Nous vous remercions d’avoir acheté le processeur vidéo iScan VP30 crée par ABT. Ce produit fournit un niveau de qualité parmi les plus performants du marché. Nous sommes particulièrement heureux de vous proposer la nouvelle technologie ABT Precision Video Scaling II. Cette technologie permet la conversion vers un niveau supérieur de précision de toutes les sources vidéo et contenus à définition standard et élevée (480i/p, 576i/p, 720p ou 1080i) vers la résolution d’origine ou optimale de votre écran, ce qui permet une performance inégalée d’affichage. Les résolutions de sortie s’étendent de VGA à 1080p, en passant par les résolutions standard HDTV 720p et 1080i. En plus de notre propre technologie de cadrage vidéo, l’iScan VP30 offre également une série d'autres fonctionnalités d’avant-garde, incluant : • 4 entrées HDMI (Interface Multimédia de Haute Définition) et 1 sortie HDMI • Entrée et sortie analogique, utilisant des connecteurs de style BNC • Changement de mode audio flexible entre mode numérique et analogique • Synchronisation du retard audio / vidéo de précision • Correction améliorée de la base de temps • Conversion entièrement programmable de la fréquence de trame • Contrôle de rapport géométrique d’entrée et de sortie • Contrôle flexible de la fonction zoom et panoramique • Utilisation possible d’entrée SDI (avec le module d’entrée SDI DVDO, P/N SDI-601A) Le manuel a pour but de vous aider à configurer votre nouvel appareil iScan VP30, et vous fournira l'information nécessaire pour le faire correspondre à votre écran. Il vous indiquera également comment le relier et l'employer avec le reste des composants de votre système. Conventions du document Dans ce manuel d’utilisateur, la structure du menu est mentionnée sous la forme abrégée suivante : Navigation de l’écran d’affichage (image A) Par exemple, pour ajuster la luminosité, appuyez sur la fonction ‘’Picture control’’ puis utilisez les fonctions ‘’Up‘’ (vers le haut) et ‘’Down’’ (vers le bas), sélectionnez ‘’Brightness’’ (luminosité) et appuyez sur la commande ‘’Enter’’ (entrée) pour régler la luminosité. Si vous changiez cette valeur à 5, les instructions abrégées se liraient comme suit: Picture control → Brightness → 5 Page 4 Déballage et inspection La boîte de votre iScan VP30 doit contenir les articles suivants : Processeur vidéo iScan VP30 Un convertisseur d’alimentation 6V à 5A C.A vers C.C Un cordon d’alimentation (clients étrangers, veuillez consulter votre distributeur agréé DVDO) Une télécommande Votre guide du produit iScan VP30 Un guide produit abrégé Câbles de connexion pour les mises à jour du logiciel ainsi que l’automatisation (1:1) L’iScan VP30 utilise des connecteurs analogiques BNC et un connecteur numérique HDMI pour fournir les signaux vidéo de sortie. Vous devez acheter un câble de sortie pour vous relier à une des sorties de votre écran. Les différents écrans ont différents connecteurs d'entrée, ainsi vérifiez les caractéristiques de votre écran pour vous assurer de sa compatibilité. Les câbles d’entrée et de sortie peuvent tous deux être fournis par votre revendeur agréé DVDO. Pour savoir où se trouve votre distributeur agréé DVDO le plus proche de chez vous, consultez le site web suivant : www.dvdo.com/res/index.html . Il y a également un choix large de câbles et d’adaptateurs disponibles sur notre site web à l’adresse suivante : www.dvdo.com/pro/pro_acc.html . Conditions de compatibilité de l’affichage Les processeurs vidéo iScan de DVDO sont compatibles avec un large éventail d'affichages. Ceux-ci incluent les télévisions numériques, projecteurs, et affichages sur écran plat, aussi bien que d'autres technologies naissantes qui peuvent soutenir 480p ou des signaux vidéo de résolution plus élevée. Pour déterminer si votre écran est compatible avec l’iScan VP30 de DVDO, vérifiez s'il existe une des entrées énumérées ci-dessous. Si ce n’est pas le cas, alors votre affichage est probablement limité pour recevoir une image au standard NTSC, PAL ou un signal SECAM entrelacé et ne fonctionnera pas correctement avec les produits iScan. Entrées numériques Entrée HDMI Entrée VGA HD-15 Entrée DVI-D Entrées analogiques 5 Entrées BNC RGBHV Page 5 Composant d’entrée (YPbPr ou YCbCr) Ou Des composants d’entrée vidéo qui ne sont pas capables d'accepter un signal 480p devraient être marqués comme suit : `480i' (NTSC) ou ` 576i' (PAL/SECAM). Les types d’écrans suivants devraient être compatibles avec un processeur vidéo iScan puisqu'une grande majorité peut soutenir des signaux de résolution plus élevés : • Ecrans plasma • Ecran plat LCD et écran de projection avant et arrière • Ecran de projection avant et arrière de type DLP • Ecrans de projection avant et arrière de type LCoS (D-ILA™ & SXRD™ inclues) • HDTVs de vision directe de type CRT et des moniteurs d’ordinateurs avec un écran de projection avant et arrière. Procédures d'installation Suivez attentivement la procédure d'installation de votre iScan VP30 de manière à assurer une performance optimale. Apportez une attention particulière aux indications données ci-dessous et aux autres précautions mentionnées dans ce guide. A faire… Installez l’iScan VP30 sur une surface solide, plane et de niveau telle qu'une table ou une étagère. Vous pouvez également installer l’iScan VP30 dans un support d'équipement standard de 9" (23 cm) en utilisant un kit de support facultatif disponible chez des revendeurs agréés DVDO ou directement par DVDO. Choisissez un endroit sec et bien aéré. Employez seulement l'alimentation électrique externe incluse. Évitez l'humidité excessive, les changements de température soudains ou les températures extrêmes. Utilisez seulement les accessoires recommandés par le fabricant pour éviter le risque de feu, les chocs ou d'autres risques. Débranchez votre iScan VP30 avant de le nettoyer. Utilisez un tissu humide pour le nettoyage. A ne pas faire… Installer l’iScan VP30 sur une surface instable ou qui ne peut soutenir aucun des quatre pieds de l’appareil, à moins qu'il ne soit installé sur support d’équipement. Installer l’iScan VP30 directement au-dessus d'équipements qui produisent de la chaleur tels que les amplificateurs de puissance ou d'autres composants qui produisent de la chaleur pendant l'utilisation. Exposer l’iScan VP30 aux hautes températures, à l’humidité, à la vapeur et la fumée. Evitez d'installer l’iScan VP30 près des radiateurs et de tout autre appareil produisant de la chaleur. Installer l’iScan VP30 près des antennes non protégées de TV ou de FM, des décodeurs de câble TV, et d'autres dispositifs d'émission de fréquence radio qui pourraient causer des interférences. Placer l’iScan VP30 sur une couverture ou un tapis épais, ou couvrir l’iScan VP30 avec un tissu. Ceci pourrait empêcher le refroidissement approprié. Tenter d'entretenir cette unité. Au lieu de cela, débranchez le et contactez votre revendeur agréé DVDO ou Anchor Bay Technologies. Page 6 Ouvrir ou enlever les panneaux d'unité, ou faire des ajustements non décrits dans ce manuel. Essayer de le faire pourrait vous exposer à l’électrocution ou autres dangers. Cela risque également d’endommager votre iScan VP30. Obstruer le panneau avant décrit dans la section "vue d'ensemble de la télécommande". N’essayez pas d'utiliser la télécommande hors de la ligne de vue avec le récepteur IR causant ainsi une opération inexacte. SECTION 2 – UTILISATION ELEMENTAIRE Vue d’ensemble du panneau avant Statut LED - Ceci montre l'état actuel de l’iScan VP30 Off = l'unité est en mode 'veille' Rouge = aucun signal à détecter Bleu = l'unité traite le signal Vert = l'unité détecte un signal non soutenu On / Standby - Ceci bascule la puissance d'unité entre marche et veille. Fenêtre IR - c'est l’endroit où toutes les commandes IR sont reçues par l'iScan. N’obstruez pas cette fenêtre. L'affichage du panneau avant (FPD) – ceci est l’endroit où toute l'information de l'affichage d'écran (OSD) est reproduite pour vous aider dans la procédure d'installation de votre iScan. REMARQUE: En dirigeant l'OSD, le FPD montre toujours le choix actuel sur la ligne inférieure et le menu/sous-menu sur la ligne supérieure. Quand vous changez la valeur d'un réglage, la valeur est sur la ligne inférieure et le titre du paramètre se trouve sur la ligne supérieure. Clés de navigation - ces clés sont reproduites sur la télécommande et fonctionnent exactement de la même manière. REMARQUE : Intervertir les entrées en utilisant les clés de navigation : vous pouvez intervertir les entrées sur le panneau avant de l’iScan VP30 en utilisant les clés de navigation (v) et (^). Pour effectuer cette manipulation, appuyez sur le bouton ‘’Up’’ (vers le haut) et ‘’Down’’ (vers le bas) sans appuyer sur le bouton ‘’ Menu‘’ d'abord. Page 7 Vue d’ensemble du panneau arrière Entrées vidéo L’iScan VP30 a onze (11) entrées vidéo et une entrée facultative SD-SDI (P/N SDI-601A). Les entrées et les formats qu'elles soutiennent sont comme suit : • Video 1 (NTSC, PAL, PAL-M et SECAM) • Video 2 (NTSC, PAL, PAL-M et SECAM) • S-Video 1 (NTSC, PAL, PAL-M et SECAM) • S-Video 2 (NTSC, PAL, PAL-M et SECAM) • Composant/RGBS 1 (480i/p, 576i/p, 720p@50Hz, 720p@60Hz, 1080i@50Hz, 1080i@60Hz) • Composant/RGBS 2 (480i/p, 576i/p, 720p@50Hz, 720p@60Hz, 1080i@50Hz, 1080i@60Hz) • RGBHV/Composant (480p, 576p, 720p@50Hz, 720p@60Hz, 1080i@50Hz, 1080i@60Hz, VGA/SVGA/XGA/SXGA@60Hz) • HDMI 1 (480i/p, 576i/p, 720p@50Hz, 720p@60Hz, 1080i@50Hz, 1080i@60Hz, VGA/SVGA/XGA/SXGA@60Hz RGB/YCbCr 4:4:4/ YCbCr 4:2:2) • HDMI 2 (480i/p, 576i/p, 720p@50Hz, 720p@60Hz, 1080i@50Hz, 1080i@60Hz, VGA/SVGA/XGA/SXGA@60Hz RGB/YCbCr 4:4:4/ YCbCr 4:2:2) • HDMI 3 (480i/p, 576i/p, 720p@50Hz, 720p@60Hz, 1080i@50Hz, 1080i@60Hz, VGA/SVGA/XGA/SXGA@60Hz RGB/YCbCr 4:4:4/ YCbCr 4:2:2) • HDMI 4 (480i/p, 576i/p, 720p@50Hz, 720p@60Hz, 1080i@50Hz, 1080i@60Hz, VGA/SVGA/XGA/SXGA@60Hz RGB/YCbCr 4:4:4/ YCbCr 4:2:2) • SD-SDI (480i/576i – SMPTE 259M Compatible) REMARQUE: L’iScan VP30 peut traiter les signaux protégés HDCP. Cependant, le signal de sortie peut seulement être visible si un affichage soutenu par HDCP valide est relié jusqu'au connecteur de débit HDMI de l’iScan VP30. Le signal de sortie ne sera jamais visible à travers les connecteurs de débit analogiques BNC du VP30. Sorties vidéo L’iScan VP30 a deux (2) sorties vidéo, une sortie analogique et une sortie numérique. La sortie analogique sur l’iScan VP30 peut produire les signaux de types suivants : • YPbPr (Composant) • RGBHV • RGsB • RGBS Le rendement numérique sur l’iScan VP30 peut produire l'un ou l'autre : • RGB 4:4:4 (8-bit) • YCbCr 4:2:2 (10-bit) • YCbCr 4:4:4 (8-bit) Page 8 Pour relier l’iScan VP30 à un écran qui a une entrée DVI, utilisez un câble HDMI-DVI ou un adaptateur. Entrées audio Il y a neuf (9) entrées audio sur l’iScan VP30: • Deux (2) entrées optiques numériques • Deux (2) entrées coaxial numériques • Une (1) entrée analogique (L/R) • Quatre (4) entrées HDMI Tandis que les entrées audio numériques et analogiques peuvent être assignées à n'importe quelle entrée vidéo, les entrées audio HDMI sont attachées directement au signal vidéo HDMI relié à la même entrée. L’iScan VP30 accepte des sources numériques audio de la part de DVD, récepteurs satellites, boîtiers numériques, consoles de jeu, ou autres dispositifs numériques audio. Ces entrées sont compatibles avec la plupart des formats audio numériques du consommateur, y compris CD-Audio (44.1kHz/16 bit LPCM), Digital Dolby, et DTS. Les entrées audio numériques coaxiales sont compatibles avec n'importe quel format d’une fréquence de prélèvement entre 24kHz et 192kHz, et avec une structure de données allant jusqu'à 24 bits de longueur. Les entrées audio numériques optiques sont compatibles avec n'importe quel format d’une fréquence de prélèvement entre 24kHz et 96kHz et avec une structure de mots donnés allant jusqu'à 24 bits de longueur. Les entrées audio HDMI sont compatibles avec les formats audio HDMI.1.1. Sorties audio Il y a deux (2) sorties audio numériques, une coaxiale et une optique. Toutes les deux sont en activité en même temps, avec le débit d’entrée audio numérique choisi. Vue d’ensemble de la télécommande Pour des informations supplémentaires sur les fonctions de ces boutons, reportez-vous aux pages indiquées entre parenthèses (). Un astérisque (*) indique que ce dispositif sera mis en application dans le prochain logiciel. Page 9 Les fonctions Power / Standby La télécommande du VP30 a une fonction de mise en marche et une fonction de mise en veille. La fonction ’’Power’’ allume toujours le VP30 et la fonction ’’Standby’’ met toujours en veille le VP30. La fonction Curtain Le VP30 a une fonction ’’Curtain’’ qui vous permet de fermer un rideau sur une image. Ce dispositif est particulièrement utile pour protéger votre écran d’éventuelles brûlures lorsque vous mettez un affichage sur ‘pause’. Installation des piles de la télécommande La télécommande du VP30 nécessite deux piles de D.C.A. Celles-ci doivent être remplacées en temps nécessaire. ABT recommande les piles alcalines parce qu'elles durent plus longtemps sans risque de fuite. Pour installer les piles de la télécommande 1. Localisez le compartiment des piles au dos de la télécommande. 2. Enlevez le couvercle du dos de la télécommande. Pour le retirer, serrez l'étiquette fixée au couvercle et tirez la à l’aide du cran situé au dos de la télécommande. Page 10 3. Retirez les piles usagées (si nécessaire) 4. Insérez deux nouvelles piles de D.C.A. dans le compartiment comme indiqué à l'intérieur du compartiment des piles. Assurez-vous que les piles soient correctement insérées, tout en observant la polarité appropriée. 5. Après installation, remettez le couvercle et débarrassez-vous des vieilles piles (si nécessaire). Menu de navigation Vous pouvez contrôler le VP30 comme suit : A partir du paneau de contrôle avant A partir de la télécommande A partir d'une télécommande universelle programmée En utilisant le raccordement périodique sur le panneau arrière Les commandes de navigation de menu sur la télécommande sont reproduites sur le panneau avant du VP30. Pour utiliser le menu: 1. Pressez la fonction ‘’Menu‘’ 2. Utilisez les fonctions directionnelles pour sélectionner le paramètre que vous voulez changer. 3. Appuyez sur la fonction “Enter” (entrée) pour choisir le paramètre puis les fonctions fléchées gauches et droites pour changer le paramètre choisi. 4. Appuyez sur la fonction “Exit” (quitter) pour sortir du menu/OSD. Écran d'information Appuyez sur la fonction ‘’Info’’ pour afficher une fenêtre donnant des informations sur le système: Statut d'entrée Source vidéo Type de signal Source audio Rapport géométrique (Fréquence/Actif) Statut de sortie Résolution Fréquence de trame Fréquence de ligne Rapport géométrique (Affichage/Ecran) Cet écran peut être utile pendant le dépannage. Entrée d'alimentation électrique Le VP30 est fourni avec un transformateur d’alimentation d'énergie AC-DC 6V@5A, qui accepte 100-240 VCA à 50/60Hz. Pour connecter l’unité au courant : 1. Raccordez le cordon d’alimentation à la prise électrique externe. 2. Branchez le cordon d’alimentation à une prise murale. Page 11 3. Branchez le petit connecteur attaché au câble qui sort de la prise électrique dans la fonction ‘’D.C In ‘’au dos du VP30. Le VP30 devrait se mettre sous tension et afficher ce message’’ DVDO VP30 iScan powered by ABT’’ sur le FPD pendant quelques secondes. IMPORTANT : Utilisez seulement l'alimentation électrique qui est fournie avec votre VP30 ou une de remplacement obtenue directement par ABT. SECTION 3 – REGLAGE Réglage initial Une fois que vous avez installé le VP30 sur votre système, vous devez le configurer correctement en fonction de l’appareil d’affichage utilisé. Le VP30 quitte l'usine avec les préréglages de défaut suivants : L'entrée choisie est placée sur ‘’Auto’’, pour détecter automatiquement une entrée active dans une priorité préconfigurée. La sortie vidéo numérique est choisie avec l'espace chromatique de sortie RVB 4:4:4 Le format de sortie est placé sur ATSC (DTV) 480p Utilisez soit la télécommande soit les commandes du panneau avant pour exécuter l'installation initiale de la sortie de l’iScan VP30. La procédure ci-dessous utilise les fonctions du panneau avant pour exécuter l'installation initiale. L'accès au OSD de l’iScan VP30 est crucial, vous permettant non seulement de diriger le menu du VP30, mais également de vous faire savoir que l'iScan envoie un signal compatible à l'affichage. Si l'OSD n'est pas visible sur l'écran de visualisation quand vous utilisez une des fonctions du sous-menu de la télécommande, alors vous devez configurer l'iScan avec le menu d'installation de sortie pour produire un signal que l'affichage peut accepter. Suivez ces étapes pour vous permettre de voir l'OSD. ÉTAPE 1 - Mise sous tension 1. 2. Raccordez le cordon du secteur à l'alimentation électrique externe. Branchez le cordon du secteur à une prise murale. Branchez le petit connecteur attaché au câble qui part de l'alimentation électrique vers l’iScan VP30. 3. Le VP30 iScan devrait se mettre sous tension et afficher ‘’DVDO VP30 iScan powered by ABT '’ sur le FPD. ÉTAPE 2 - Reliez l’iScan VP30 à votre système Affichages avec une entrée DVI ou HDMI La sortie d’origine sur le VP30 est RVB numérique 4:4:4 (norme DVI). Si vous avez changé ce paramètre, suivez ces instructions de manière à modifier les paramètres suivants : 1. Appuyez une fois sur la fonction ‘’Menu ‘’ du panneau avant. Vous devriez voir ‘’Main Menu /Input Select’’ sur le FPD. 2. Appuyez une fois sur la fonction ‘’Up’’ (vers le haut). Vous devriez voir “Main Menu/Output Setup’’ sur le FPD. 3. Appuyez une fois sur la fonction “Enter” (entrée). Vous devriez voir “Output Setup Analog / Digital)” sur le FPD. Page 12 4. Appuyez une fois sur la fonction “Enter” (entrée). Vous devriez voir “Analog/Digital/BNC (Analog)”. 5. Appuyez sur la fonction ‘’Down’’ (vers le bas) pour choisir HDMI (Digital), puis appuyez sur la fonction ‘’Enter’’ (entrée). Vous devriez voir l’OSD du VP30 sur votre écran. Affichages avec une entrée de composant (YPbPr) 1. Appuyez une fois sur la fonction ‘’Menu’’ du panneau avant. Vous devriez voir ‘’Main Menu/Input Select’’ sur le FPD. 2. Appuyez une fois sur la fonction ‘’Up’’. Vous devriez voir “Main Menu / Output Setup’’ sur le FPD. 3. Appuyez une fois sur la fonction “Enter”. Vous devriez voir ”Output Setup / Analog / Digital” sur le FPD . 4. Appuyez sur la fonction ‘’Enter’’. Vous devriez voir ‘’Analog / Digital / BNC (analog) ‘’. Si ce n’est pas le cas, appuyez une fois sur la fonction ‘’Up’’ puis appuyez sur la fonction ‘’Enter’’. Vous devriez voir ‘’Output Setup / Analog / Digital” sur le FPD ”. 5. Appuyez quatre fois sur la fonction ‘’Down’’. Vous devriez voir ‘’Output Setup / Color Space’’ sur le FPD. 6. Appuyez une fois sur la fonction ‘’Enter’’. Vous devriez voir “Color Space’’ sur le FPD. Si ce n’est pas le cas, appuyer une fois sur la fonction ‘’Up’’, puis appuyez sur la fonction ‘’Enter’’. Vous devriez voir l’OSD sur votre écran. REMARQUE : Le VP30 ne peut pas afficher un signal si le signal d'entrée vient d’un DVI ou d’une source HDMI avec HDCP. A la place le VP30 affiche un écran bleu. Affichages avec une entrée de VGA HD-15 ou de 5BNC RGBHV 1. Appuyez une fois sur la fonction ‘’Menu’’ sur le panneau avant du Vp30 iscan. Vous devriez voir ‘’Main Menu / Input Select” sur le FPD. 2. Appuyez une fois sur la fonction “Up’’. Vous devriez voir “Main Menu/Output Setup” sur le FPD. 3. Appuyez sur la fonction “ Enter’’. Vous devriez voir “Output Setup/Analog/Digital” sur le FPD. 4. Appuyez sur la fonction “ Enter”. Vous devriez voir “Analog/Digital/BNC (Analog)”. Si ce n’est pas le cas, appuyez une fois sur la fonction “Up”, puis appuyez sur la fonction “Enter”. Vous devriez voir “Output Setup / Analog / Digital” sur le FPD . 5. Appuyez quatre fois sur la fonction ’’Down’’. Vous devriez voir ‘’Output Setup/ Color Space’ sur le FPD’. 6. Appuyez une fois sur la fonction ‘’Enter’’. Vous devriez voir “Color Space / RGB” sur le FPD. Si ce n’est pas le cas, appuyez une fois sur la fonction ‘’Up ’’, puis appuyez sur la fonction ‘’Enter’’. Vous devriez voir le iScan VP30 sur votre écran. REMARQUE: Le VP30 ne peut pas produire un signal RGBHV si le signal d'entrée est d'un DVI ou de source HDMI avec HDCP. A la place le VP30 produit un écran bleu. ÉTAPE 3 Reliez vos sources au VP30 Jusqu’à 12 sources vidéo peuvent être connectées au VP30. Utilisez les suggestions suivantes pour des connections à des sources vidéo traditionnelles. Page 13 Magnétoscope/Lecteur LD/DVR (enregistrement de vidéo numérique) Panneau arrière de l’iScan VP30 NOTE : Certains magnétoscopes et LD ont des sorties S-Vidéo. Celles-ci donnent une image améliorée. Si votre LD ou DVR a une sortie audio numérique, ABT vous recommande cette utilisation. Page 14 Magnétoscope/Lecteur LD/DVR REMARQUE : Si vous avez un affichage avec une entrée HDMI/DVI, ABT vous recommande l’emploi de la sortie DVI /HDMI de votre lecteur DVD avec la résolution de sortie du lecteur réglé au minimum (de préférence 480i). Si vous avez un affichage avec seulement les entrées composantes ou RGBHV, employez un SDI ou un élément de raccordement vidéo. Des sorties de SDI doivent généralement être ajoutées à votre lecteur de DVD. Ceci donne l'avantage supplémentaire de passer d’un format numérique à analogique (D-A) et analogique à numérique (A-D) pour une image avec encore plus de détails qu’avec un élément de raccordement. Avec un élément de raccordement, placer la sortie du lecteur sur 480i réduit au minimum la quantité de traitement de l’information effectué par le lecteur. Page 15 Boîtier haute définition ou DVR/D-VHS Boîtier haute définition ou DVR/D-VHS Vue arrière de l’iScan VP30 REMARQUE : Quelques boîtiers exigent que vous changiez la résolution de sortie. Ceci signifie que si vous regardez une chaîne de haute définition vous devez manuellement changer la résolution de sortie à 720p/1080i, ou si vous regardez une chaîne de définition standard, vous devez manuellement changer la résolution de sortie à 480i ou à 480p, 480i de préférence. Si votre affichage a seulement le composant ou les entrées RGBHV, utilisez la sortie de votre source HD. Vous devez respecter cette procédure car le raccordement numérique peut avoir HDCP, ce qui exige que les sorties analogiques de l'iScan soient mises hors tension. Page 16 Console de Jeu Console de Jeu Vue arrière du iScan VP30 REMARQUE: Réglez la console de jeu pour accepter toutes les résolutions (480p, 720p, 1080i) Ordinateur Vue arrière de l’iScan VP30 Page 17 NOTE : Seules les résolutions VGA (640x480), SVGA (800x600), XGA (1024x768), et SXGA (1280x1024) sont soutenues à 60Hz. Fonctionnement Audio L’iScan VP30 propose une fonction de retard audio qui permet de faire correspondre exactement le retard vidéo découlant du traitement vidéo. L’iScan VP30 accepte quatre entrées audio numériques : deux entrées coaxiales (Audio 1et 2) et deux optiques (Audio 3 et 4). L’emplacement des entrées audio est indiqué sur les diagrammes du panneau arrière plus haut dans ce document. L’attribution audio par défaut du fabricant est : Audio numérique 1 (coaxial) <-> Composante 1 Audio numérique 2 (coaxial) <-> S-Vidéo 1 Audio numérique 3 (optique) <-> S-Vidéo 2 Audio numérique 4 (optique) <-> Composante 2 Stéréo (analogique) : Vidéo 1 NOTE : Les entrées audio HDMI peuvent seulement être associées à la même entrée vidéo HDMI alors que toutes les autres entrées audio peuvent être associées à toutes les autres entrées vidéo. Vous pouvez installer une entrée audio numérique à chaque entrée visuelle de la façon suivante : 1. Choisissez une entrée visuelle sur la télécommande. 2. Choisissez audio 1, 2, 3, 4, la stéréo, HDMI ou Off du menu ‘’Input Adjust/Audio input‘’. NOTE : Si une entrée vidéo analogique est choisie, l'option HDMI ne sera pas disponible. SECTION 4 – MENU D’OPTIONS Sélection des entrées Il existe douze (12) entrées sur l’iScan VP30 : • VIDEO 1 • VIDEO 2 • S-VIDEO 1 • S-VIDEO 2 • COMPOSANT 1 • COMPOSANT 2 • RGBHV • HDMI • HDMI 2 • HDMI 3 • HDMI 4 • AUTO • SDI Video 1 (Composite) Video 2 (Composite) S-Video 1 S-Video 2 Composant/RGBs 1 Composant/RGBs 2 RGBHV/Composant HDMI HDMI 2 HDMI 3 HDMI 4 Sélection et détection de l’entrée active automatique SD-SDI (module d’entrée vidéo nécessaire) Ces entrées peuvent être consultées de cinq manières différentes: Utilisez le panneau avant à l'aide des boutons gauches et droits Utilisez la télécommande avec les boutons d'accès direct Utilisez une télécommande universelle programmée avec les codes de sécurité Utilisez l’OSD à partir du panneau avant ou à partir de la télécommande pour accéder au menu de sélection des entrées. Page 18 Utilisez le protocole d'automatisation de série RS232 décrit dans l'annexe. Contrôle de rapport géométrique d’entrée Le contrôle Input Aspect Ratio (rapport géométrique d’entrée) sélectionne le rapport géométrique du signal d’entrée en cours. L’iScan VP30 convertira automatiquement du rapport géométrique d’entrée sélectionné au rapport géométrique de sortie sélectionné. Appuyez sur le bouton ‘’Aspect‘’ une fois pour afficher le rapport d’entrée en cours. Vous pouvez faire défiler les rapports d’entrée disponibles en appuyant répétitivement sur le bouton. Pour la fonction de rapport géométrique d’entrée, appuyez sur ‘’Up‘’ (vers le haut) ou ‘’Down‘’ (vers le bas) une fois pour afficher le réglage actuel. Appuyez sur un des ces deux boutons de nouveau pour faire défiler les rapports géométriques. Appuyez sur le bouton ‘’Exit‘’ (quitter) pour sortir du menu et retourner à la sélection de rapport géométrique d’entrée. Pour les fonctions zoom, panoramique et bordure, appuyez sur ‘’Up‘’ (vers le haut) ou ‘’Down‘’ (vers le bas) pour sélectionner les deux réglages de contrôle disponibles : horizontal et vertical. Appuyez sur la fonction ‘’Enter‘’ (entrée) pour ajuster chaque paramètre. Appuyez sur la fonction ‘’Up‘’ (vers le haut) et ‘’Down‘’ (vers le bas) pour augmenter ou diminuer le réglage. Appuyez sur la fonction ‘’Exit‘’ (quitter) de nouveau pour sortir de ce mode. Remarque : Les fonctions Zoom et Panoramique sont appliquées au signal d’entrée et pas au signal de sortie. Il s’agit d’une considération importante, particulièrement pour la fonction Panoramique. Par exemple : si une image plein cadre n’est pas agrandie à plus de 100%, il n’y a pas lieu d’appliquer le panoramique. Cependant, si une section de l’image n’apparaît pas à l’écran, alors la fonction Panoramique fonctionnera. Le menu du VP30 s’éteint automatiquement après 30 secondes sans interaction de l’utilisateur. Des signaux d'entrée vidéo sont habituellement classifiés des deux manières suivantes : Rapport géométrique de fréquence Rapport géométrique d’entrée active Rapport géométrique de fréquence Le rapport géométrique de fréquence (FAR) se compose de deux rapports possibles : 4/3 ou 16/9. Des disques DVD codés destinés au profil 16/9 sont parfois désignés comme anamorphiques ou idéals pour la projection d’écrans large (widescreen). Par exemple, un écran large DVD non anamorphique possède un FAR de 4/3. Rapport géométrique actif Le rapport géométrique actif (AIAR) est le rapport géométrique de l’image ou du contenu (film). Ce contenu est généralement énoncé sur l’arrière de la pochette de disques DVD. Quelques-uns des rapports géométriques les plus courants sont comme suit: 1.33:1 (4/3) 1.55:1 1.66:1 1.78:1 (16/9) 1.85:1 2.35:1 Pour utiliser des rapports géométriques autres que ceux énoncés ci-dessus, l’iScan VP30 fournit l'option de choisir un rapport géométrique sur mesure appelé User (Utilisateur) avec des rapports allant de 1.01:1 à 3.00:1. Page 19 Correspondance d’image iScan Lorsque le rapport géométrique de fréquence (FAR) est identique au rapport géométrique actif (AAR) ceci est plus communément appelé image plein cadre. L’iScan VP30 associe l’AAR avec le rapport géométrique de sortie (OAR) dans une des trois situations ci-dessous : Lorsque l’AAR est plus large que l’OAR, l’iScan VP30 crée une bordure en haut et en bas comme indiqué cidessous : Lorsque l’AAR est moins large que l’OAR, l’iScan VP30 crée une bordure sur la gauche et la droite comme indiqué ci-dessous : Lorsque l'AAR est égal à l'OAR (Output Aspect Ratio), l’iScan VP30 ne fournit aucune bordure comme indiqué cidessous: Zoom La fonction Zoom fait un zoom avant (agrandit l’image) à l’écran. Le zoom minimal est de 100% (pas de zoom) tandis que le zoom maximal est de 150% (facteur d’agrandissement de 1.5X). Contrôle de zoom horizontal. Appuyer sur le bouton ‘’ Enter‘’ (entrée) affiche le paramètre de zoom en cours. Appuyer sur le bouton ‘’ Up‘’ (vers le haut) ou ‘’ Down‘’ (vers le bas) augmente ou diminue le facteur zoom. Contrôle de zoom vertical. Appuyer sur le bouton ‘’ Enter‘’ (entrée) affiche le paramètre de zoom en cours. Appuyer sur le bouton ‘’ Up‘’ (vers le haut) ou ‘’ Down‘’ (vers le bas) augmente ou diminue le facteur zoom. Page 20 Panoramique La fonction Panoramique permet de déplacer l’image vers le haut, le bas, à gauche ou à droite. Notez que la fonction Panoramique ne peut être utilisée qu’une fois que l’image a été agrandie selon un facteur zoom supérieur à 100%. Contrôle de zoom horizontal. Appuyer sur le bouton ‘’ Enter‘’ (entrée) affiche le paramètre de Panoramique en cours. Appuyer sur le bouton ‘’ Up‘’ (vers le haut) déplace l’image vers la droite. Appuyer sur le bouton‘’ Down‘’ (vers le bas) déplace l’image vers la gauche. Contrôle de Panoramique vertical. Appuyer sur le bouton‘’ Enter‘’ (entrée) affiche le paramètre de Panoramique en cours. Appuyer sur le bouton ‘’ Up‘’ (vers le haut) déplace l’image vers le haut. Appuyer sur le bouton ‘’ Down‘’ (vers le bas) déplace l’image vers le bas. Bordures La fonction Bordures vous permet d’ajouter des bordures horizontales et / ou verticales autour de l’image. Ces bordures obscurciront une partie de l’image d’entrée. Certains rapports géométriques entrée vers sortie entraînent déjà l’ajout d’une bordure gauche / droite ou haut / bas. Ce contrôle permet aux bordures générées par le système d’être agrandies ou de les ajouter là où elles n’existaient pas. Pendant que les bordures sont ajustées (voir cidessous), l’iScan augmentera temporairement le niveau de gris des bordures afin qu’elles soient visibles lors du processus de réglage. Le niveau reviendra au niveau normal une fois le réglage terminé. Contrôle de bordure horizontale. Appuyer sur le bouton ‘’ Up‘’ (vers le haut) déplace les bordures gauche et droite vers le milieu de l’image, en augmentant la largeur de la bordure et en tronquant les côtés de l’image d’entrée. Appuyer sur le bouton ‘’ Down‘’ (vers le bas) repousse les bordures gauche et droite de l’image et diminue leur largeur. S’il existe déjà des bordures générées par le système, (par exemple lorsque le rapport géométrique d’entrée est 4:3 et que le rapport géométrique de sortie est 16:9), la largeur de la bordure ne peut être diminuée au-delà de la largeur de base créée par la conversion du rapport géométrique. Contrôle de bordure verticale. Appuyer sur le bouton ‘’ Up‘’ (vers le haut) déplace les bordures du haut et du bas vers le milieu de l’image, en augmentant la hauteur de la bordure et en tronquant les côtés de l’image d’entrée. Appuyer sur le bouton ‘’ Down‘’ (vers le bas) repousse les bordures du haut et du bas de l’image et diminue leur hauteur. S’il existe déjà des bordures du haut et du bas générées par le système, (par exemple lorsque le rapport géométrique d’entrée est 16/9 et que le rapport géométrique de sortie est 4/3 ), la hauteur de la bordure ne peut être diminuée au-delà de la hauteur de base créée par la conversion du rapport géométrique. Des bordures sont automatiquement ajoutées par le système quand le rapport géométrique d’entrée active n'est pas identique au rapport géométrique de la sortie comme expliqué plus tôt dans ce guide. Cependant vous pouvez ajouter plus de bordures en utilisant le menu ’’Bordures’’. Préréglages Vous pouvez spécifier le rapport géométrique d’entrée en utilisant les fonctions préréglées ou manuellement. En utilisant les fonctions préréglées Vous pouvez utiliser des préréglages avec l’OSD (affichage sur écran) ou la fonction ’’Input Aspect Ratio’’ (rapport géométrique d’entrée) qui se trouve sur la télécommande. Reportez vous au sous-menu préréglé dans le menu de rapport géométrique d’entrée si vous souhaitez utiliser l’OSD. La manipulation à l’aide de la télécommande est la suivante : 4/3 16/9 Sélectionnez 4/3 Plein écran sans OSD Sélectionnez 16/9 Plein écran sans OSD Lorsque vous appuyez sur la fonction ’’Input Aspect Radio’’ (rapport géométrique d’entrée) de manière répétée, cela sélectionne la présélection 1 à 4 et le mode utilisateur dans l'ordre sans utiliser l'affichage sur écran (OSD). Les quatre présélections définies par l’utilisateur (1 à 4) sont stockées dans la mémoire non-volatile et sont toujours disponibles. Page 21 Ces présélections sont les suivantes : Rapport géométrique de fréquence Rapport géométrique d’entrée active Paramètre du zoom Paramètre panoramique Bordures La sélection préréglée de l’utilisateur est également stockée dans la mémoire non-volatile. Cependant le choix de l'utilisateur est toujours mis à jour après chaque modification du réglage de rapport géométrique prédéfini. Afin de garder de manière permanente un réglage de rapport géométrique sur mesure, vous devez le sauvegarder sur une des quatre options préréglées. Régler le rapport géométrique d’entrée manuellement Vous pouvez régler les paramètres suivants manuellement : Rapport géométrique de fréquence Rapport géométrique d’entrée active Facteur zoom Paramètre panoramique Bordures (horizontale et verticale) REMARQUE : Généralement, vous avez seulement besoin de choisir le rapport géométrique de fréquence et le rapport géométrique d’entrée pour obtenir une image acceptable. Le menu de rapport géométrique d’entrée active énumère les rapport les plus communs (1.33:1, 1.85:1 et 2.35:1). Vous pouvez également ajuster le rapport géométrique d’entrée en utilisant les fonctions ‘’ Up‘’ (vers le haut) et ‘’ Down‘’(vers le bas). Sauvegarder les préréglages définis pour l'utilisateur comme suit: Ajustez le rapport géométrique d’entrée manuellement (reportez vous à la section « Régler le rapport géométrique d’entrée manuellement » ci-dessus). Choisissez un des préréglages à partir du menu ‘Save User To’. Confirmez l'action en choisissant Yes (oui). REMARQUE : Faites attention, car sauvegarder un programme préréglé efface les précédents. Si vous n’avez pas réglé sur mesure le rapport géométrique, et que le réglage de rapport géométrique actuel est identique qu'au système préréglé, dans ce cas, le système ne vous permettra pas de sauvegarder les réglages préréglés. Affichages de panneau avant et sur écran pour IAR L’affichage sur écran (OSD) et l’écran du panneau avant (FPD) vous permettent de régler le rapport géométrique d’entrée. Contrôle de réglage des entrées Appuyer une fois sur le bouton ‘Input Adjust’ (Réglage d’entrée) affiche la fonction de réglage d’entrée. Vous pouvez faire défiler les fonctions disponibles en appuyant répétitivement sur ce bouton. Les fonctions actuellement disponibles de réglage d’entrée sont les suivantes : - Overscan (Débordement) - Ligne de contrebalance - Espace chromatique - Niveau d’entrée - Mode magnétoscope - Mode film - Mode HDCP - Priorité automatique - Contrôle d’entrée audio Page 22 - Lip Sync AV Overscan (Débordement) La fonction Overscan (Débordement) met à l’échelle l’image d’entrée de manière proportionnelle dans ses dimensions verticales et horizontales selon le facteur de débordement spécifié par l’utilisateur. Le but du débordement est d’éliminer les portions indésirables de l’image autour du périmètre de l’image. La valeur de débordement par défaut est 0, ce qui signifie que 100% de l’image d’entrée est affichée. La valeur de débordement maximale est 20, ce qui signifie que l’image d’entrée est mise à échelle jusqu’à 120%. Pour régler le niveau de débordement : 1. Appuyer sur le bouton ‘’ Up‘’ ( vers le haut) ou ‘’ Down‘’ ( vers le bas) affiche le. niveau actuel. 2. Appuyer sur le bouton ‘’ Up‘’ (vers le haut) ou ‘’ Down‘’ (vers le bas) diminue ou augmente ensuite le niveau de débordement. La valeur de débordement est appliquée à tous les rapports géométriques d’entrée et est indépendante de la valeur de zoom. Ligne excentrée L’image peut être ajustée verticalement avec une entrée SDI ou HDMI (480i/576i) quand vous utilisez la fonction ligne excentrée. Cette fonction peut être réglée indépendamment pour les deux formats d'entrée 480i et 576i. Espace chromatique L'espace chromatique permet d’indiquer à l’utilisateur quel est le signal d'entrée sur les entrées RGBHV/Composant et HDMI. Le réglage YPbPr s'applique seulement à l'entrée RGBHV/Composant. Le YCbCr 4:2:2 et YCbCr 4:4:4 et réglages automatiques s'appliquent seulement aux entrées HDMI. Les options sont: RGB YPbPr YCbCr 4 :2 :2 espace chromatique YCbCr 4 :4 :4 espace chromatique Automatique Niveau d’entrée Le réglage du niveau d’entrée permet à l’utilisateur de choisir le mode du signal d’entrée, vidéo (16-235) ou PC (0255) Vidéo PC Mode Magnétoscope Le mode VCR découple complètement le rythme de sortie à partir du rythme d’entrée pour assurer une sortie stable de l’iScan VP30 pour une lecture sur magnétoscope particulièrement lors de modes (lecture avant, lecture inverse, pause). Il existe 3 modes : ON (marche) : le rythme de sortie est découplé à partir du rythme d’entrée quels que soient les paramètres de fréquence de trame. OFF (arrêt) : le rythme de sortie dépend des paramètres de fréquence de trame. AUTO (automatique) : active le mode VCR si la source VCR est détectée. Page 23 Mode Film Le mode film vous permet de contrôler le fonctionnement du mode de film du VP30 iScan. Généralement, la détection automatique du mode de film est préférée. Cependant il y a quelques cas où la détection doit être arrêtée ou polarisée. OFF (arrêt) : désactive la détection de film dans le dé-entrelaceur. Toutes les sources vidéo sont traitées comme vidéo originale Polarisation de film : - le mode de polarisation de film peut améliorer la détection de mode de film dans certains cas. Par exemple, il peut améliorer la détection des sources de film PAL/SECAM AUTO (automatique) : le dé-entrelacement adaptable au mouvement est activé. Mode HDCP Il existe deux modes HDCP: OFF (arrêt): HDCP est inactivé à l’entrée HDMI du iScan VP30. Quelques sources arrêtent HDCP dans ce cas et l’iScan VP30 génère un affichage non-HDCP DVI ou un affichage analogique. ON (marche) : l’ ’iScan VP30 recherche sans interruption une source HDCP sur l’entrée HDMI. Sélection Priorité Automatique d’Entrée Ce menu vous permet d’attribuer différentes priorités dans le mode de sélection vidéo actif automatique de l’entrée vidéo (AUTO dans le menu Sélection d’entrée). Commencez par sélectionner l’entrée vidéo puis changez la priorité de cette entrée. 1- Appuyez sur le bouton ‘’ Down‘’ (vers le bas). La première entrée vidéo VID1 s’affiche. 3- Appuyez sur le bouton ‘’ Enter‘’ (entrée ) pour afficher la priorité en cours de l’entrée sélectionnée. 4- Appuyez sur le bouton ‘’ Up‘’ (vers le haut) ou ‘’ Down‘’ (vers le bas) pour modifier la priorité de l’entrée sélectionnée. 5- Appuyez sur le bouton ‘’ Exit‘’ (quitter) pour terminer l’attribution de priorité. 6- Répétez les étapes 1 à 5 pour sélectionner l’entrée vidéo suivante et régler le paramètre de priorité. Entrée Audio La fonction entrée audio vous permet d’affecter une entrée audio numérique à l’entrée vidéo actuellement sélectionnée. Quatre entrées digitales et une analogique sont disponibles. Pour attribuer l’entrée audio à une autre entrée vidéo, appuyez sur le bouton ‘’ Down‘’ (vers le bas). L’écran du panneau avant (FPD) affichera le paramètre en cours. Pour de plus amples informations sur la manière dont on attribue une entrée audio à une entrée vidéo, veuillez vous référer à l’Audio Input Operation (opération d’entrée audio). Lip Sync AV L’iScan HD retarde automatiquement l’audio d’entrée pour qu’elle corresponde au retard du traitement vidéo. Vous pouvez choisir d’augmenter ou de diminuer le retard audio en modifiant ce paramètre. Appuyer sur le bouton ‘’ Up‘’ (vers le haut) ou ‘’ Down‘’ (vers le bas) commence par afficher le paramètre de retard de déformation supplémentaire (option par défaut 0). Utilisez le bouton ‘’ Up‘’ (vers le haut) ou‘’ Down‘’ (vers le bas) pour augmenter ou diminuer le retard en millisecondes. Remarque : Le retard audio total ne peut être inférieur à zéro, c’est-à-dire que l’iScan ne peut avoir de retard audio négatif. Si vous choisissez de diminuer le paramètre de retard automatique, il se peut que l’iScan change la valeur que vous avez choisie au cas où le retard calculé par l’iScan plus le retard supplémentaire spécifié donne une valeur inférieure à zéro. Page 24 Contrôles de l’image Luminosité Cette commande ajuste l'éclat (niveau noir) de l'image globale produite par l’iScan VP30. Si vous l’ajustez à un niveau trop élevé, cela peut transformer le noir en gris. En général, vous devez ajuster la luminosité juste avant que vous ne voyiez la partie noire de votre écran se transformer en gris, ensuite réduisez à peine ce niveau de manière à vous trouver en dessous de ce point. Le réglage de défaut est 0 (mi-portée). Contraste Le contraste ajuste le rapport entre le signal blanc et noir et est efficace en tant que commande de gain. La différence entre cette commande et le contrôle de luminosité est que celle-ci ajuste la différence entre la partie la plus lumineuse et la plus foncée. Notez que tous les affichages ont un niveau blanc maximum. Aller au-delà de ce niveau ne fera que "couper" les niveaux gris supérieurs et vous perdrez la résolution de couleur dans les sections plus lumineuses. Ajustez cette commande vers le haut jusqu'à ce que vous voyiez s’effacer les espaces les plus lumineux de l'image. En ce moment là, réduisez le niveau vers le bas juste en dessous de ce point. Le réglage de défaut est 0 (mi-portée). Saturation L’iScan VP30 vous permet de commander la saturation de l’image indépendamment de l’écran. La saturation est identique à la commande de "couleur" sur la plupart des TV ; elle contrôle la richesse de la couleur dans l'image. Le réglage de défaut est 0 (mi-portée). Nuance Tout comme la fonction saturation, la nuance peut également être réglée indépendamment de l’écran. La nuance est identique à la fonction ‘teinte’ qui se trouve sur la plupart des TV ; elle contrôle la manière dont les couleurs apparaissent dans l'image. La commande de nuance n'est pas disponible pour les entrées PAL/SECAM. Le réglage de défaut est 0 (mi-portée). Netteté Règle la netteté du signal d’entrée sélectionné. Le paramètre de défaut est 0 (moyenne). Retard Y/C Parfois il y a un retard entre la luminance (Y) et la chrominance (Pb/Pr ou Cb/Cr) du signal visuel. Ceci cause un effet de "trace" parce que le composant de couleur de l'image ne s'aligne pas correctement avec le composant noir et blanc de luminance de l'image. L’iScan VP30 peut compenser ces erreurs dans le signal de source en décalant la phase Y par rapport à la phase C, vers l’avant ou vers l'arrière pour les aligner correctement Utilisez la fonction‘’ Down‘’ (vers le bas) ou ‘’ Up‘’ (vers le haut) pour ajuster la phase et pour observer les effets sur votre affichage de manière à déterminer le réglage optimal. Le défaut est 0. Filtre Chroma (CUE-C Auto) Cette fonctionnalité supprime les erreurs de suréchantillonnage chroma (CUE) présentes sur certaines sources vidéo qui ont été codées en MPEG puis mal décodées. Vous pouvez choisir entre trois paramètres : OFF : Pas de filtre chroma. Utilisez ce paramètre si la source n’a pas de problème de CUE. ON : Le filtrage chroma est toujours actif. Utilisez ce paramètre si vous savez que la source n’a pas de problème de CUE. AUTO : Détection et correction automatique d’erreur chroma. Utilisez ce paramètre si vous ne savez pas si une source a un problème de CUE. Nous vous recommandons aussi ce paramètre pour toutes les sources numériques qui utilisent des décodeurs MPEG2 (lecteurs DVD, récepteurs satellites numériques, Page 25 etc.) car il détectera et corrigera également les erreurs chroma créées par toutes les sources de ce type lorsque la source est codée comme entrelacée (ce qu’on appelle aussi parfois un défaut d’entrelacement chromatique ou ICP). Configuration L’iScan VP30 possède 27 motifs de test internes pour vous aider dans l'installation de vos sources individuelles et de votre affichage. Pour en savoir plus sur comment utiliser les motifs de test internes, référez-vous à la section Installer un VP30 iScan en utilisant les motifs de test internes et Avia : Guide du calibrage d’un système DVD home cinéma. Pour mettre en marche ou arrêter les motifs de test, utilisez le bouton "Marche / Arrêt" motif des test. Pour se diriger vers l'arrière et vers l’avant à travers les différents motifs de test, utilisez les touches < et >. Standby (mise en veille) automatique Le paramètre par défaut est OFF, ce qui signifie que l’iScan HD sera toujours en mode actif quel que soit l’état de l’entrée sélectionnée. Si Auto Standby est ON (activé), l’iScan HD passera au mode Standby 30 secondes après que l’entrée sélectionnée sera devenue inactive. Pour voir le paramètre en cours, commencez par appuyer sur le bouton ‘’ Up‘’ (vers le haut) ou ‘’ Down‘’ (vers le bas). Appuyez de nouveau sur le même bouton pour modifier le paramètre. LED de luminosité Ce choix permet à l'utilisateur de configurer le comportement de l'éclat de la LED du panneau avant. Le paramètre ‘Active’ (actif) ajuste l'éclat de la LED du panneau avant quand l’utilisateur utilise le menu. Le paramètre ‘Reduced’ (réduit) ajuste l'éclat de la LED du panneau pendant l'utilisation normale, quand l’utilisateur n’utilise pas le menu. Mode d’utilisateur Vous avez un accès limité aux contrôles de rythme de sortie en mode ‘Normal’. En mode d’utilisateur ‘Avancé’, vous avez accès au jeu complet de contrôles de rythmes de sortie. Consultez la section intitulée, ‘Personnalisation du rythme de sortie vidéo pour votre écran’. Appuyez sur le bouton ‘’ Up‘’ (vers le haut) ou ‘’ Down‘’ (vers le bas) pour afficher le paramètre en cours. L’écran du panneau avant affiche soit ‘NORM’ pour niveau d’utilisateur normal soit ‘ADV’ pour niveau avancé. Appuyez de nouveau sur le bouton ‘’ Down‘’ (vers le bas) pour sélectionner l’autre mode. Fréquence de port série La fréquence de port série est utilisée par les systèmes de contrôle automatique pour contrôler le iScan VP30. La vitesse baud de port série de défaut est de 19200 bps, mais peut être changée en utilisant les bouton ‘’ Up‘’ (vers le haut) ou ‘’ Down‘’ (vers le bas). Les vitesses baud soutenues par l’iScan VP30 sont les suivantes: 1200 bps (1.2K) 2400 bps (2.4K) 4800 bps (4.8K) 9600 bps (9.6K) 14400 bps (14.4K) 19200 bps (19.2K) 38400 bps (38.4K) 57600 bps (57.6K) Page 26 Défaut d’usine La fonction défaut d'usine vous permet d’initialiser le système au défaut d'usine. 1. Appuyez soit le bouton ‘’ Up‘’ (vers le haut) soit le bouton ‘’ Down‘’ (vers le bas). Le FPD affiche No (non). 2. Appuyez sur le même bouton pour afficher ‘Yes’ (oui). 3. Confirmez la sélection en appuyant sur le bouton ‘’ Enter‘’ (entrée) Le réglage de défaut d’usine sont comme suit : Sélection d’entrée : automatique Rapport géométrique d’entrée : 16 : 9 Contrôle de l’image : à moitié (0) Filtre chroma (CUEC) : arrêt Rapport géométrique de sortie : 16 : 9 Résolution de sortie : 480P Synchronisation : Synchronisation sur Oui Espace chromatique de sortie : RGB 4 :4 :4 Type de sortie : numérique Veille Automatique : arrêt Fréquence de trame : entrée 60Hz – source 1 : 1 – sortie verrouillée Entrée 50Hz – déverrouillage a 59.94Hz Mode utilisateur : normal Réglages d’entrée vidéo de priorité : 1. Composant 1 2. Composant 2 3. Vidéo-S 1 4. Vidéo -S 2 5. Vidéo 1 6. Vidéo 2 7. HDMI 1 8. HDMI 2 9. HDMI 3 10. HDMI 4 11. SDI 12. RGBHV/Composant Attribution d’entrée audio numérique Composant 1 – Audio 1 Composant 2 – Audio 4 Vidéo -S 1 – Audio 2 Vidéo -S 2 – Audio 3 Vidéo 1 – Analogique Vidéo 2 – Arrêt HDMI 1 – HDMI 1 HDMI 2 – HDMI 2 HDMI 3 – HDMI 3 HDMI 4 – HDMI 4 SDI – Arrêt RGBHV/Composant – Arrêt Mise à jour du logiciel Utilisez ce paramètre de manière à installer la dernière version du logiciel sur votre iScan VP30. La dernière version du logiciel est disponible à cette adresse : www.dvdo.com/update . Le site web inclut des informations complètes sur les instructions d’installation à télécharger. Page 27 Information Ce paramètre fournit des informations sur le système comme suit : Statut d’entrée Source vidéo Type de signal Source audio Rapport géométrique (Fréquence / Actif) Statut de sortie Résolution Fréquence de trame Fréquence de ligne Rapport géométrique (Affichage / Ecran) Cet écran est utile durant la procédure de dépannage. Analogique / Numérique Appuyez sur le bouton ‘’ Down‘’ (vers le bas) pour afficher le type de sortie actuel. Appuyez de nouveau sur ce bouton pour sélectionner l’article suivant sur la liste ci-dessous. Vous pouvez également utiliser le bouton‘’ Up‘’ (vers le haut) pour visualiser les types de sortie. Sortie analogique (connecteurs modèle BNC) Sortie numérique (connecteur HDMI) Format de sortie Appuyez sur le bouton ‘’ Down‘’ (vers le bas) pour afficher le type de sortie actuel. Appuyez de nouveau sur ce bouton pour sélectionner l’article suivant sur la liste du tableau 5. Vous ne pouvez pas choisir le format avant d’appuyer sur le bouton ‘’ Exit‘’ (quitter). Appuyez sur le bouton ‘’ Enter‘’ (entrée) de nouveau pour choisir les commandes de synchronisation de sortie, expliquées dans la section de synchronisation de sortie. Page 28 Tableau 1. Formats prédéfinis et caractéristiques de sortie vidéo analogique Contrôle du rapport géométrique de sortie Il existe quatre contrôles de rapport géométrique de sortie (OAR) : Rapport géométrique d’affichage Rapport géométrique d’écran Décalage d’image Underscan (zoom négatif) Le rapport géométrique de sortie définit le rapport géométrique de sortie de l’écran, généralement cité dans le manuel d’affichage. Les rapports géométriques d’affichage les plus communs sont 4/3 et 16/9. Moins communs sont 5:4, 2.35:1 et d'autres. L'exemple ci-dessous montre un projecteur 4/3 avec un écran 16/9. La partie en dehors de la région de sortie active (appelée le masque ‘Mask’) est inactive, et est seulement importante pour créer des signaux de synchronisation vidéo pour l'affichage. Le signal vidéo d’entrée n'est jamais projeté dans cette partie de l’écran. Quand le rapport géométrique d’affichage n'est pas identique au rapport géométrique de sortie active, le masque est placé aux niveaux vides et centre toujours la position du secteur actif au-dessus de la zone de visualisation. Page 29 Le décalage d’image vous permet d'ajuster le positionnement de l'image sur votre écran horizontalement et verticalement quand le rapport géométrique de l’écran n'est pas égal au rapport géométrique d’affichage. L'exemple ci-dessous montre un projecteur 16:9 d'exposition (1.78:1) et un écran 2.35:1, vous pouvez déplacer l’image de manière à parfaitement positionner l’image sur votre écran. Dans cette situation, l'image est décalée vers le bas ce qui permet de placer le masque en haut de l’image projetée. Underscan représente la zone de visualisation, un sous-ensemble de la région de sortie active. Underscan est comme un zoom négatif qui préserve le rapport géométrique de la partie active / visible. Le défaut pour ce réglage est 0. À mesure que vous augmentez underscan, la plus petite partie de la zone de visualisation apparaît tout en préservant le rapport géométrique de la partie de visualisation active. Le type de synchronisation La fonction de type de synchronisation règle le type de synchronisation du signal du format de sortie. Appuyez sur la touche ‘’ Up‘’ (vers le haut) ou ‘’ Down‘’ (vers le bas) pour afficher le type de synchronisation actuel. Appuyez sur la même touche de nouveau pour sélectionner le type de synchronisation suivant. Actuellement, l’iScan soutient sept types de synchronisations : Bi-level Tri-level CSync H+V+ H+VH-V+ H-V- Synchro à deux niveaux sur le vert/luma Synchro à trois niveaux sur le vert/luma Composite de synchronisation (sur le connecteur BNC de synchronisation H) Synchro H positive et synchro V positive Synchro H positive et synchro V négative Synchro H négative et synchro V positive Synchro H négative et synchro V positive Espace chromatique L’espace chromatique définit l’espace chromatique du format de sortie. Appuyez sur les touches ‘’ Up‘’ (vers le haut) et‘’ Down‘’ (vers le bas) pour afficher l’espace chromatique actuel. Appuyez de nouveau sur le même bouton pour sélectionner l’autre espace chromatique. Deux espaces chromatiques sont pris en charge : RGB (option de défaut) et YCbCr (à la fois 4 :2 :2 et 4 :4 :4). Page 30 Niveau de sortie Le réglage du niveau de sortie permet à l’utilisateur de choisir le mode du signal de sortie, vidéo (16-235) ou PC (0255) Vidéo PC Conversion de fréquence de trame Ce paramètre permet de convertir la fréquence de trame. Il existe deux ensembles de contrôles, l’un pour les sources d’entrée de 50Hz et l’autre pour les sources d’entrée de 60Hz. En ce qui concerne les sources 50Hz, si le matériel source original est progressif à 25Hz (il utilise un pulldown 2:2) la fréquence de trame de sortie peut être bloquée à la source soit à50Hz soit à 75Hz. Le paramètre 75Hz répètera chacun des cadres originaux 25Hz 3 fois. Vous pouvez aussi définir la fréquence de trame de sortie sur une valeur spécifique (mode déverrouillé). Pour les sources 60Hz, si le matériel source d’origine est progressif à 24 Hz (il utilise un pulldown 3:2) la trame de sortie peut être verrouillée à la source soit sur 48Hz, 60Hz ou 72Hz. Le paramètre 48Hz répètera chaque cadre original 24Hz 2 fois tandis que le paramètre 72Hz le répètera 3 fois. Comme pour les sources 50Hz, vous pouvez aussi définir la fréquence de trame de sortie sur une valeur spécifique (mode déverrouillé). Commencez par appuyer sur le bouton ‘’ Up‘’ (vers le haut) ou ‘’ Down‘’ (vers le bas) pour voir le rapport actuel d’entrée. Réappuyez sur le même bouton pour changer de fréquence d’entrée. 50 - > Sources d’entrée 50Hz 60 - > Sources d’entrée 60Hz Appuyez sur le bouton ‘’ Enter‘’ (entrée) pour sélectionner la fréquence de cadre d’entrée et modifier les paramètres de fréquence de cadre de sortie. Sélectionnez le paramètre de fréquence de cadre de sortie souhaité en utilisant le bouton‘’ Up‘’ (vers le haut) ou ‘’ Down‘’ (vers le bas). En ce qui concerne les sources d’entrée 50Hz, les paramètres disponibles sont les suivants : 50Hz Lock : source verrouillée 50Hz 75Hz Lock : source verrouillée 75Hz Unlock : déverrouillé Pour des sources d'entrée de 60Hz, les réglages disponibles sont: 48Hz Lock - source verrouillée de 48Hz 60Hz Lock – source verrouillée de 60Hz 72Hz Lock – source verrouillée de 72Hz Unlock – déverrouillé Si vous choisissez Unlock (déverrouiller), appuyez sur la touche ‘’ Enter‘’ (entrée ) de nouveau pour indiquer la fréquence de trame de sortie désirée. Utilisez la touche ‘’ Up‘’ (vers le haut) et ‘’ Down‘’ (vers le bas) pour augmenter ou diminuer la fréquence de trame. Appuyez sur la fonction Output Select (sélection de la sortie) de nouveau pour sortir du menu et finaliser le réglage de la conversion de la fréquence de trame de sortie. Niveau de bordure Le paramètre de niveau de bordure est global, c’est-à-dire qu’il n’y a qu’un paramètre de niveau de bordure pour le système. Pour régler le niveau de bordure, appuyez sur le bouton ‘’ Up‘’ (vers le haut) ou ‘’ Down‘’ (vers le bas). Le Page 31 niveau actuel est affiché. La valeur par défaut est ‘0’. Appuyez sur le bouton ‘’ Up‘’ (vers le haut) ou ‘’ Down‘’ (vers le bas) pour diminuer ou augmenter le niveau de la bordure. Le mode HDCP Il existe deux modes HDCP : Arrêt : HDCP est inactif à la sortie HDMI de l’iScan VP30. Marche : L’iScan VP30 recherche sans interruption un dispositif d'affichage HDCP sur sa sortie HDMI. Profil d’affichage Un profil d'affichage est un groupe de paramètres d'affichage que vous pouvez sauvegarder et auquel vous pouvez facilement accéder par la suite. Un profil d'affichage se compose d'un ensemble de paramètres d'affichage choisis à partir menu ‘Output Setup’ (réglage de la sortie). Cela inclut les éléments suivants : Type de sortie (analogique ou numérique) Format (information sur la résolution et la synchronisation des sorties vidéo) Rapport géométrique de sortie Type synchronisation Espace chromatique (YPbPr/YCbCr ou RGB) Niveau de sortie (Vidéo ou PC) Information sur la conversion de la fréquence de trame Niveau de bordure Mode HDCP Vous pouvez sauvegarder jusqu'à quatre profils d'affichage (profil 1 à 4). Un profil créé sur mesure appelé User (Utilisateur) est également stocké dans la mémoire non-volatile. Cependant il sera effacé par toute modification effectuée au profil d'affichage. Vous devez toujours sauvegarder le profil actuel d'affichage sur Profil 1 à Profil 4 pour empêcher d’effacer le profil créé sur mesure. La caractéristique Profil d’Affichage est mise en service seulement lorsque vous placez le mode utilisateur sur la fonction Advanced (avancée), de même que le contrôle total des paramètres de synchronisation de sortie dans le menu ‘Format’. Le tableau 7 montre le profil OSD et FPD d'affichage. Les valeurs de défaut d'usine pour les quatre profils d'affichage et d'utilisateur sont comme suit: Type de sortie Numérique Format 480p Rapport géométrique de sortie 16:9 Rapport géométrique de sortie active Type synchronisation Espace chromatique RGB Niveau de sortie Fréquence de trame Niveau de bordure Mode HDCP 16:9 H-/V4 :4 :4 Vidéo Entrée a 50Hz, déverrouillé a 59.94, entrée a 60Hz - verrouillé 20 En marche Sélectionner et sauvegarder un profil d’affichage Suivez la procédure suivante pour choisir et sauvegarder un profil d'affichage : 1. Réglez le profil en effectuant des modifications au menu de réglage de sortie. Si vous effectuez des réglages sur mesure (tels que des paramètres de synchronisation de sortie), ils sont sauvegardés sous le profil de l’utilisateur. 2. Sauvegardez les réglages dans un profil en choisissant le profil 1 à 4 dans le menu et en appuyant sur ‘’ Enter‘’ (entrée). Page 32 3. Une fois que le profil est sauvegardé, le menu de sauvegarde est désactivé jusqu'à ce que vous apportiez de nouvelles modifications à votre profil. Association automatique des profils d'entrée et d'affichage La fonction Auto associe une entrée spécifique à un profil d’affichage. Pour activer ce dispositif, utilisez la fonction ‘Output Setup ] Display Profile ] Auto. Lorsque vous choisissez une entrée / format, le profil d'affichage utilisé (profil 1 à 4 ou Utilisateur) est sauvegardé dans les réglages d’entrées sauvegardées. Lorsque vous activez la fonction Auto, le système choisit un profil d'affichage basé sur l'entrée choisie. Par exemple, supposez que vous choisissiez le profile d’affichage 1 qui utilise l’entrée Vidéo 1 et le profil d’affichage 2 avec l’entrée S-Vidéo 1. Avec la fonction Auto sur marche, lorsque l’entrée active est sur Vidéo 1, le système utilise automatiquement le profil d’affichage 1. Quand l’entrée active est sur S-Vidéo 1, le profil d’affichage 2 est activé. Lorsque le mode Auto est à l’arrêt, le profil d’affichage sélectionné est utilisé indépendamment de l’entrée active. SECTION 5 – ANNEXE Réglages de la mémoire non-volatile (ROM ou mémoire en lecture seule) L’iScan VP30 garde en mémoire une variété de réglages utilisateur dans la mémoire non-volatile. La mémoire non-volatile est préservée même en cas de panne de courant. Il y a un groupe de réglages système et un groupe de réglages utilisateur. Réglage du système Tableau 2. Réglages du système Réglages Profil de l’écran Profil d’affichage automatique Entrée active Mise en veille automatique Priorité vidéo Mode utilisateur Niveau de bordure Entrée HDMI LED de mise en marche Motif de test sélectionné Ligne SDI Port de débit Mode HDCP Description Un des quatre profils d'affichage ou utilisateur En marche, il sélectionne un profil d’affichage par rapport à une sélection d’entrée Une parmi plusieurs entrées du VP30 ou entrée active Arrêt ou marche Liste prioritaire d’entrée lorsque la fonction d’entrée active automatique est enclenchée Normal ou avancé De blanc à ¼ gris Mode d’entrée automatique En marche, éteinte ou automatique Motif de test actuellement sélectionné Une pour une entrée de 50Hz et une pour une entrée de 60Hz Sélectionne un débit de baud disponible Automatique ou en marche Page 33 Réglages de l’entrée / format L’iScan VP30 soutient un ensemble indépendant de réglages enregistrés en fonction de l'entrée et du format comme indiqué dans le tableau 3. Tableau 3. Réglages de l’entrée / format Réglages 1 2 3 4 5 6 7 8 9 10 11 12 13 14 15 16 17 18 19 20 21 22 23 24 25 26 27 28 29 30 31 32 33 34 35 36 37 38 39 40 41 42 43 44 45 46 47 48 49 50 51 52 53 Entrée Composite 1 Composite 2 S-Video 1 S-Video 2 Composant / RGBS 1 Composant / RGBS 1 Composant / RGBS 1 Composant / RGBS 1 Composant / RGBS 1 Composant / RGBS 1 Composant / RGBS 2 Composant / RGBS 2 Composant / RGBS 2 Composant / RGBS 2 Composant / RGBS 2 Composant / RGBS 2 RGBHV/Composant RGBHV/Composant RGBHV/Composant RGBHV/Composant RGBHV/Composant RGBHV/Composant RGBHV/Composant RGBHV/Composant SDI SDI HDMI 1 HDMI 1 HDMI 1 HDMI 1 HDMI 1 HDMI 1 HDMI 1 HDMI 1 HDMI 1 HDMI 1 HDMI 2 HDMI 2 HDMI 2 HDMI 2 HDMI 2 HDMI 2 HDMI 2 HDMI 2 HDMI 2 HDMI 2 HDMI 3 HDMI 3 HDMI 3 HDMI 3 HDMI 3 HDMI 3 HDMI 3 Format NTSC PAL/SECAM NTSC PAL/SECAM 480i (NTSC) 576i (PAL/SECAM) 480p (NTSC) 576p (PAL/SECAM) 720p (ATSC) 1080i (ATSC) 480i (NTSC) 576i (PAL/SECAM) 480p (NTSC) 576p (PAL/SECAM) 720p (ATSC) 1080i (ATSC) 480p (NTSC) 576p (PAL/SECAM) 720p (ATSC) 1080i (ATSC) VGA SVGA XGA SXGA 480i (NTSC) 576i (PAL/SECAM 480i (NTSC) 576i (PAL/SECAM) 480p (NTSC) 576p (PAL/SECAM) 720p (ATSC) 1080i (ATSC) VGA SVGA XGA SXGA 480i (NTSC) 576i (PAL/SECAM) 480p (NTSC) 576p (PAL/SECAM) 720p (ATSC) 1080i (ATSC) VGA SVGA XGA SXGA 480i (NTSC) 576i (PAL/SECAM) 480p (NTSC) 576p (PAL/SECAM) 720p (ATSC) 1080i (ATSC) VGA Page 34 54 55 56 57 58 59 60 61 62 63 64 65 66 HDMI HDMI HDMI HDMI HDMI HDMI HDMI HDMI HDMI HDMI HDMI HDMI HDMI 3 3 3 4 4 4 4 4 4 4 4 4 4 SVGA XGA SXGA 480i (NTSC) 576i (PAL/SECAM) 480p (NTSC) 576p (PAL/SECAM) 720p (ATSC) 1080i (ATSC) VGA SVGA XGA SXGA Il existe une autre liste de réglages, non seulement pour chaque entrée mais également pour chaque format. Ceci fournit beaucoup de flexibilité mais est complexe. Par exemple, vous pouvez faire des réglages pour une entrée avec une source NTSC, mais quand la source est en PAL, vous devez procéder à de nouveaux ajustements. Les réglages de chaque entrée / format contiennent l'information décrite dans le tableau 10. Tableau 4. Réglages du format Réglage Contrôle de l’image Description Luminosité Contraste Saturation Nuance Netteté Correction d’erreur chroma Retard Y/D Profil 1-4 ou Utilisateur Profil d’affichage Sélection Audio Audio 1-4 Retard Audio Overscan (débordement) Mode magnétoscope Mode film Préréglage de rapport géométrique d’entrée Préréglage 1 – 4 ou Préréglage Utilisateur Note 1 Préréglage utilisateur Cadre AR* Entrée active AR Préréglée ou Utilisateur AR Utilisateur AR Zoom horizontal Zoom horizontal Zoom vertical Zoom vertical Panoramique Hor. Panoramique Hor. Panoramique Vert. Panoramique Vert. Bordures Hor. Bordures Hor. Bordures Vert. Bordures Vert. *AR = Rapport Géométrique de sortie Il y a seulement un ensemble de préréglages (préréglage 1 à 4) pour le système entier. Cependant le préréglage de l'utilisateur s’effectue par entrée et par format. Réglage d'un iScan VP30 en utilisant les motifs de tests internes et Avia. Le guide de calibrage de DVD Home Cinéma. Le VP30 iScan a 27 motifs de test intégrés destinés à vous aider lors de l'installation de votre écran et de vos différentes sources. ABT vous recommande d’utiliser Avia : Guide du DVD Home Cinéma pour vous aider dans cette installation. Ce DVD peut être acheté directement à partir du site DVDO à l’adresse suivante : http://www.dvdo.com/companion/avia.php. Page 35 Détermination de la résolution de sortie adaptée à votre écran: Déterminez la résolution optimale de sortie pour régler votre iScan VP30 de manière à obtenir la meilleure image sur votre écran. Pour ce faire correctement, vous devez savoir ce qu’est la résolution d’origine ou maximale de votre écran. La résolution d’origine se rapporte au compte réel de pixels d'un écran pixel fixe. Les technologies fixes d'affichage de pixels sont le plasma, l'affichage à cristaux liquides, le DLP et le LCoS. Les technologies CRT utilisent des lignes de balayage, par conséquent, elles n’ont pas de résolution d’origine, elles ont en revanche une résolution maximale. Sachez que certains écrans n'acceptent pas leur résolution d’origine. Ce qui suit est un exemple des caractéristiques d'un écran TV à cristaux liquides: Taille de l’écran en diagonale: 32 pouces ou 81 cm Caractéristiques de l’écran: 480p/720p/1080i Rapport géométrique: 16:9 (Widescreen/Ecran Large) Résolution (nombre de pixels): 1280 x 768 (1,049,088 pixels) La résolution d’origine de cet écran est 1280x768, ce qu'un iScan VP30 peut produire, mais cet écran est seulement capable d'accepter les signaux 480p, 720p, ou 1080i. Pour cet écran, la meilleure résolution de sortie à choisir sur le iScan VP30 est 720p, puisque c’est la résolution la plus proche de la résolution d’origine de cet écran. Un exemple des caractéristiques d'un écran de projection arrière de type CRT est décrit ci-dessous: Taille de l’écran en diagonale: 53 pouces ou 135 cm Rapport géométrique: 16:9 (Widescreen/Ecran Large) Type CRT : 7’’ ou 18 cm en diagonale Compatible aux produits HDTV : 540p/1080i Cet écran affiche seulement deux résolutions, que l’iScan VP30 peut produire. Pour déterminer lequel fonctionne le mieux sur votre écran, utilisez par exemple votre DVD favori, de manière à déterminer laquelle des deux résolutions vous convient le mieux. Certaines indications sur la résolution d’origine sont parfois incorrectes. D’après l’information recueillie sur le site web de Fujitsu, la résolution d’origine d’un plasma de 50" ou 127 cm (modèle P50XHA10US) est de 1366x768. Mesure de l’écran en diagonale: 50’’ ou 127 cm Processeur vidéo digital AVM Résolution d’origine : 1366 x768 Ratio contraste : 3000:1 3.9’’ ou 10 cm d’épaisseur et 99 livre ou 45 kg Bien que les caractéristiques indiquent que ce plasma de 50" (127 cm) a une résolution d’origine de 1366x768, ABT a constaté que la plupart des plasmas avec une telle résolution avaient en fait une résolution d’origine de 1360x768. La plupart des autres écrans indiquent la résolution d’origine correcte; cet écran est une exception. Sont indiquées ci-dessous les différentes technologies d’affichage les plus courantes, et leur probable résolution d’origine : Plasma 42-43” (107 cm – 109 cm) – 852x480, 1024x768, 1024x1024 (ALiS) 50-63” (127 cm – 160 cm) – 1280x768, 1360x768, 1365x768, 1366x768 DLP Projection arrière – 1280x720 (720p), 1920x1080 (1080p) Projection avant – 852x480, 848x600, 1024x768, 1280x720 (720p) LCD Projection arrière – 1280x720 (720p), 1366x768 Projection avant – 1024x768, 1280x720 (720p), 1366x768 Visualisation directe – 1024x768, 1280x720 (720p), 1366x768, 1920x1080 (1080p) LCoS Projection arrière – 1280x720 (720p), 1366x768, 1920x1080 (1080p) Projection avant – 1024x768, 1280x720 (720p), 1366x768, 1920x1080 (1080p) Page 36 CRT Projection arrière – 480p, 540p, 1080i Projection avant – 1280x720 (720p), 1280x960, 1440x960, 1440x1152, 1920x1080 (1080p) Installation initiale de l'iScan à votre écran: Motifs de test utilisés : Cadre Géométrie Tableau de vérification Lignes verticales Lignes horizontales Broutage L'information suivante utilise un plasma de Fujitsu 50" (127 cm) (modèle P50XHA10US) comme exemple. Comme cité ci-dessus, cet affichage a une résolution d’origine réelle de 1360x768. 1 - Choisissez le préréglage le plus proche de la résolution de sortie dont vous avez besoin. Dans cette situation, le préréglage le plus proche est 1366x768. Output Setup → Format → 1366x768 2 – Afficher les motifs de test ‘Frame/Geometry’ pour vérifier que l'image soit correctement située sur votre écran. Configuration → Test patterns → Frame Geometry REMARQUE : Pour mettre en marche-arrêt les motifs de test, utilisez la fonction ‘Test Patterns’ sur votre télécommande. Vous pouvez également naviguer dans la liste de motifs de test vers l'arrière et l’avant à l'aide des fonctions ‘<’ et ‘>’. Cadre / Motif de Test Géométrique correctement affiché (Image B) Quand ce motif test est affiché correctement, cela doit ressembler à l’image B, avec une bordure blanche large d'un pixel autour du bord de l'écran. Cadre / Motif de Test Géométrie (Image C) Comme présenté sur l'image C, le motif test est presque correctement affiché. Vous pouvez voir la bordure blanche d’1 pixel de large sur le haut, le bas et la gauche de l'écran mais pas sur le côté droit de l'image. En ajustant la taille horizontale de ce signal sur 1360 (plutôt que 1366), vous pouvez obtenir une image correctement affichée. Page 37 Pour changer la taille horizontale de l'image, vous devez d'abord mettre l'iScan sur le mode ‘Advanced’. Configuration → User Mode → Advanced Output setup → Format → H-Size →1360 Dans certains cas, le format de sortie est correct, mais l'image doit juste être décalée pour remplir l’écran correctement. Faites ceci en employant les options horizontales et verticales de décalage dans le menu ‘Output Setup’. Output Setup → Format → 366x768 → H-Shift → Range Output Setup → Format → 366x768 → V-Shift → Range REMARQUE : tout ajustement fait au format de sortie modifie la résolution de sortie ‘User’ choisie. Ceci vous permet d'ajuster la sortie sans affecter les réglages par défaut. Il y a trois motifs de test pour vérifier que la résolution de sortie choisie correspond à la résolution d’origine de votre écran et que vous évitez tout changement des paramètres internes de votre écran. Ce sont les motifs de test damier, lignes verticales et traits horizontaux. Quand le motif de test damier s’affiche correctement, de près, vous pouvez voir un damier d’un pixel et à une distance appropriée de visionnement, l'image devrait apparaître de couleur grise uniforme. Si vous avez un écran CRT, vous ne verrez pas ce damier, mais votre écran devrait être d’un gris uniforme. Quand ce motif de test est infructueux, l'image résultante ne ressemble pas à un damier fin et peut avoir des motifs irréguliers. Si c'est le cas, il se peut que la résolution de sortie choisie ne corresponde pas à la résolution d’origine de votre écran, ou que votre écran ne puisse pas mesurer tous les signaux d'entrée même si la résolution d'entrée est déjà à la résolution d’origine. Assurez-vous que la résolution de sortie choisie sur l'iScan soit la résolution correcte de sortie pour votre écran. REMARQUE : Si ce motif de test n'apparaît pas comme il le devrait, et si vous avez choisi la résolution d’origine de votre écran, vous ne pouvez pas modifier le réglage interne de votre écran. Le motif de test ‘Vertical Lines’ devrait apparaître en tant que colonnes noires et blanches d'un pixel. Si vous voyez un motif irrégulier dans l'image, vous savez que l'affichage mesure le signal horizontalement. Pour modifier le contrôle interne, ajustez la taille horizontale de l'image pour voir si le motif test peut s’afficher correctement. Output setup → Format → User → H-Size → Adjust Le motif test ‘Horizontal Lines’ devrait apparaître en tant que rangées noires et blanches d’un pixel. Si vous voyez un motif irrégulier dans l'image, vous savez que l'affichage mesure le signal verticalement. Pour modifier le contrôle interne, ajustez la taille verticale de l'image pour voir si le motif test peut s’afficher correctement. Output setup → Format→ User→ V-Size→ Adjust Le motif de test ‘Judder’ (vibreur) affiche une barre qui rebondit dans les deux sens à la fréquence de sortie choisie dans le paramètre ‘framerate'(nombre d’images par seconde). Quand ce motif de test est affiché correctement, la barre se déplace sans à-coup d’un côté à l'autre de l’écran. Quand ce motif n’apparaît pas correctement, cette barre peut se ‘désintégrer’ pendant qu'elle se déplace à travers l'écran. Pour ajuster la fréquence de trame, allez au menu ‘Output Set up’ (Réglage sortie). Pour des écrans qui affichent uniquement 50Hz (PAL) Output setup → Framerate→ 50Hz→ 50Hz Lock Output setup → Framerate → 60Hz→ Unlock→ 49.95 Page 38 Pour des écrans qui affichent uniquement 60Hz (NTSC) Output setup → Framerate → 50Hz → Unlock → 59.94 Output setup → Framerate→ 60Hz → 60Hz Lock Calibrage de l’écran Motifs de test : Luminosité/Contraste Color8 Bars75 Color8 Bars100 Gray Ramp Le VP30 iScan a plusieurs motifs de test pour vous aider à régler votre écran. Les réglages doivent être faits sur votre écran, pas sur l'iScan, de manière à parfaitement régler votre iScan ainsi que votre écran. Le motif de test ‘Brightness / Contrast’ vous aidera à régler la luminosité (niveau noir) et le contraste (niveau blanc) de votre écran. Le motif de test ‘Brightness / Contrast’ se compose de 4 blocs. Deux des blocs ont un niveau de fond de noir standard et les deux autres blocs ont un niveau de fond de blanc standard. 3 barres sont intégrées aux blocs noirs. La première est de 4 IRE en dessous du noir, l’autre d’1 IRE au-dessus du noir et la troisième de 2 IRE au-dessus du noir. Incorporées aux blocs blancs, se trouvent 3 barres. La première est de 1 IRE en dessous du blanc, l’autre d’1 IRE au-dessous du blanc et la troisième de 2 IRE au-dessous du blanc. Les 2 blocs du bas diffèrent légèrement de ces niveaux. Pour les 2 blocs du bas, la barre « plus noir que noir » est au niveau le plus bas possible de luma et la barre « plus blanc que blanc » au niveau le plus élevé possible de luma. Quand la luminosité et le contraste sont ajustés correctement, vous devriez pouvoir voir le 1 IRE et le 2 IRE au-dessus des barres noires sur le fond noir et l’1 IRE et 2 IRE en dessous des barres blanches devraient être visibles sur le fond blanc. Quand la luminosité est ajustée correctement, les objets noirs doivent apparaître en noir avec les détails encore intacts et les zones plus claires doivent être plus pâles mais pas grises, avec les détails toujours intacts. Quand le contraste est ajusté correctement, les objets blancs apparaissent blancs avec les détails encore intacts. Puisque les réglages de contraste peuvent affecter les réglages de luminosité, nous recommandons de vérifier le réglage de luminosité après avoir complété cet ajustement. REMARQUE : Si vous avez un écran CRT, suivre les instructions ci-dessus peut produire un réglage de contraste trop élevé. Si le contraste est trop intense, vous obtiendrez une perte de détails. Il est plus utile d'employer les deux lignes verticales dans le contrôle de rythme de sortie. Ajustez le contraste en haut et en bas et vous noterez que ces lignes se plieront à mesure que vous augmentez le contraste. Pour ajuster correctement le contraste sur un écran CRT, réduisez le contraste jusqu'à ce que les lignes verticales commencent à se redresser. Si possible, les deux lignes devraient être droites. Sur un écran CRT, il est possible que les lignes ne se redressent pas même si vous tournez le contraste à son minimum. Si c'est le cas, augmentez lentement le contraste à un point juste avant que les lignes verticales aient le recourbement extrême. Vous avez maintenant correctement réglé le contraste de votre écran. Continuez à régler la luminosité comme détaillé ci-dessus. Le ‘Color8 Bars75' et le ‘Color8 Bars100' aident a régler la saturation (couleur) et la nuance (teinte) de votre écran. Le contrôle de rythme de sortie ‘Color8 Bars75' est constitué de 8 barres verticales à travers l'écran à un niveau de saturation de 75%. Le ‘Color8 Bars100' constitué de 8 barres verticales à travers l'écran à un niveau de saturation de 100%. De gauche à droite les barres sont : blanc, jaune, cyan, vert, magenta, rouge, bleu, et noir. Pour ajuster correctement la saturation et la nuance, vous devrez utiliser le filtre coloré bleu fourni avec l’AVIA. Vous devrez également éteindre toutes les commandes automatiques de nuance sur votre écran avant de faire ces ajustements. Quand la saturation et la teinte sont ajustées correctement, la barre blanche et la barre bleue doivent être exactement de la même nuance en regardant par le filtre bleu. Les réglages de saturation et de teinte ont une action réciproque, ainsi après avoir effectué ces réglages, vous vérifierez que le réglage de saturation est correct. La fonction ‘Gray Ramp’ peut aider à vérifier que votre écran affiche correctement les nuances entre le noir et le blanc. Vous devriez voir une transition douce entre le noir et le blanc avec ce test. Page 39 Équipement spécial requis pour le calibrage de l’écran Pour obtenir l'image la plus précise sur votre écran, vous pouvez faire calibrer votre appareil par un technicien ISF certifié (www.imagingscience.com). Pour vous aider durant cette procédure de calibrage, l'iScan inclut des fenêtres IRE à utiliser avec l'équipement de calibrage approprié. Motifs de test: Window IRE10 Window ire20 Window ire30 Window ire40 Window ire50 Window ire60 Window ire70 Window ire80 Window ire90 Window ire 00 IRE est l’acronyme d’‘International Radio Engineers’, c’est une mesure relative et non pas absolue. Il définit le voltage vidéo maximum divisé en 140 unités d’IRE. Cette mesure a été créée pour faciliter la communication gravitant autour du niveau de luminosité. Dans le manuel de formation d'ISF, il est décrit que l'amplitude du signal visuel de zéro volt au maximum est de 0.714286 volts ou 100 unités d’IRE. Les signaux de synchronisation s'étendent de zéro 0.285714 volts ou -40 unités d’IRE. Calibrage d’affichage de type CRT Pour obtenir la meilleure image de votre affichage CRT veillez à ce que les signaux rouges, bleus et verts convergent correctement. De manière à faciliter la convergence de ces trois signaux, ABT a inclu deux tests références. En plus de la convergence, assurez-vous que la mise au point soit optimale. ABT a inclu un test type conçu spécifiquement pour cette application. Sur quelques écrans, ces réglages peuvent ne pas être disponibles à moins d’accéder au menu service. ABT recommande de faire appel à un technicien certifié ISF pour faire ces réglages si vous n’êtes pas à l’aise avec la manipulation du menu service. Motifs de test: XHatch Coarse XHatch Fine Focus Calibrage de la source Motifs de test: Half Black / White H-Clr7 Bars75 H-Clr7 Bars100 H-Clr8 Bars75 H-Clt8 Bars100 De manière à obtenir la meilleure performance de chacune de vos sources vous devez calibrer individuellement chaque entrée reliée à la source. Dans cette étape, tous les ajustements de commande d'image sont faits en utilisant les fonctions de commandes de l'image du iScan. Notez que si vous remplacez une source avec un nouveau composant vous devrez également re-calibrer l'entrée. Pour correctement calibrer chaque source, cette dernière doit produire un test de référence semblable à ce qui est incorporé dans l'iScan. Pour des sources comme DVD, LD et DVHS, ce contenu est aisément disponible. Mais pour une source comme le satellite HD ou le câble, ces tests sont transmis sur des canaux comme HDNet à des heures creuses. Ainsi, si vous avez un DVR, ABT recommande de noter ces tests types. AVIA aidera à installer l'entrée sur laquelle votre lecteur DVD sera connecté. ABT recommande d’employer un raccordement numérique, DVI, HDMI ou SDI, ou un raccordement analogique de haute qualité, composant vidéo. N'utilisez pas S-Vidéo ou Composite vidéo pour une source de haute qualité comme DVD. Avant de calibrer l'entrée de votre lecteur DVD, assurez-vous que votre lecteur DVD soit réglé sur la sortie 16/9, pas sur 4/3. Vous devez également désactiver certaines fonctions comme la réduction du bruit qui, plutôt que de réduire le bruit, peut en ajouter. Placez tous les réglages de l’image sur le lecteur de DVD sur ‘Off’, ‘default’, ou ‘0’. Page 40 Utilisez les motifs de test fournis avec le DVD AVIA pour ajuster les commandes d'image sur cette entrée. Si vous n'êtes pas familier avec la procédure à suivre pour effectuer ces ajustements, visualisez l'installation guidée et procédez à chaque ajustement. Vous pouvez trouver l'installation guidée en cliquant sur ‘Advanced AVIA’ à partir du menu principal, et puis en choisissant ‘Basic Adjustment Video’ sur la page suivante du menu. Chaque commande d'image est décrite en détail et les explications vous indiqueront quoi rechercher. Une fois que vous avez fait ces ajustements, il y a plusieurs motifs de test sur le DVD AVIA qui peuvent être utilisés en même temps que les motifs de test intégrés de l'iScan pour vérifier que les paramètres sont corrects. Accédez à ces derniers comme suit : 1. Après insertion du DVD AVIA dans votre lecteur DVD, pressez le bouton ‘top menu’ pour faire apparaître le menu principal. 2. Du menu principal, sélectionnez ‘Advanced AVIA’. 3. Sur le côté droit de la page du menu des calibrages, sélectionnez ‘Video Test Patterns’. 4. À partir du menu ‘Video Test Pattern’, sélectionnez ‘Gray Scale & Levels’. 5. À partir du menu ‘Black and White Levels’ sélectionnez, le contrôle de rythme de sortie ‘Needle Pulses’. Cette fonction doit être employée avec le contrôle de rythme de sortie interne ‘Half B/W’ de l’iScan. 6. Une fois que vous avez ajusté la luminosité et contraste, allez de nouveau au menu ‘Video Test Patterns’ et sélectionnez ‘Color Adjustment’. 7. A partir du menu ‘Color Adjustment’, sélectionnez ‘Special Color Bars’. Utilisez le test « Full Bars » en même temps que le test interne « H-Clr7 Bars75 » de l'iScan. Utilisez le « Full 100 Bars » avec le « H-Clr7 Bars100 » test interne. Enregistrez vos paramètres Enregistrez vos paramètres une fois que vous avez installé votre iScan. ABT recommande de noter vos paramètres sur la feuille d’installation qui peut être réimprimée à partir du site Web de DVDO accessible à l’adresse suivante : http://www.dvdo.com/faq/faq_pro_man.php Dépannage 1. Problème : Mon iScan VP30 affiche un message d'erreur. Si le iScan VP30 ne s'initialise pas correctement, vous pouvez recevoir un message d'erreur. Effectuer un « hard reset » du iScan VP30 devrait effacer toutes les erreurs de mémoire et initialiser le système avec les paramètres d’origine (480p RGB numérique sortie 4:4:4). Si vous recevez toujours un message d'erreur après avoir effectué un « hard reset », entrez en contact avec notre département de support technique pour lui faire part de votre problème. • Effectuez un « hard reset » du système iScan VP30 en utilisant la télécommande comme suit : 1. Appuyez sur le bouton de configuration sur la télécommande jusqu'à ce que l'affichage de panneau avant (FPD) affiche ‘Configuration/Factory Default’ 2. Appuyez sur ‘’ Enter‘’ (entrée). Le FPD indique ‘No’ 3. Appuyez sur la flèche pointant vers le haut. Le FPD indique ‘Yes’ 4. Appuyez sur ‘’ Enter‘’ (entrée). The iScan VP30 s’initialise avec les paramètres d’origine. • Effectuez un « hard reset » du système iScan VP30 en utilisant la télécommande comme suit : 1. Appuyez sur le bouton de configuration sur la télécommande jusqu'à ce que la LED sur le devant l’appareil indique la mention « FCTD » 2. Appuyez sur ‘’ Enter‘’ (entrée). Le FPD indique ‘No’ 3. Appuyez sur la flèche pointant vers le haut. Le FPD indique ‘Yes’ 4. Appuyez sur ‘’ Enter‘’ (entrée). The iScan VP30 s’initialise avec les paramètres d’origine. • Effectuez un « hard reset » du système iScan VP30 en utilisant les boutons sur le devant du panneau comme suit : Page 41 1. Débranchez l'alimentation d'énergie du iScan VP30 2. Appuyez simultanément sur les boutons ‘’ Menu ‘’ et ‘’ Exit‘’ tout en branchant l’appareil sur le secteur. 2. Problème : L'image est verte quand j'utilise la sortie analogique du iScan VP30. Une image verte signifie habituellement qu'un signal vidéo est envoyé à l'entrée d’affichage RGBHV. Suivez les instructions décrites plus tôt dans le guide d'utilisateur pour régler votre iScan VP30 de manière à fonctionner avec un affichage à entrée RGBHV. 3. Problème : Un écran bleu apparaît quand je relie l'iScan à l'entrée DVI ou HDMI de monécran . La sortie standard du iScan VP30 est RVB numérique 4:4:4 (norme standard DVI). Assurez-vous que l’écran sur lequel vous êtes connecté soit conforme au format HDCP. 4. Problème : La LED bleue clignote sur le panneau avant du iScan VP30. Une lumière bleue clignotante sur le iScan VP30 signifie que l'iScan traite un signal protégé HDCP, mais ne peut pas s’authentifier à l’écran. Vérifiez que votre écran soit conforme au format HDCP. Si ce n'est pas HDCP conforme, utilisez des éléments de raccordement. Si l’écran est conforme, vérifiez alors que le mode du HDCP soit sur « On » sur les menus « Input Adjust » et « Output Setup ». Si le problème persiste, vérifiez le câblage et essayez les nouveaux câbles, si possible, ou essayez d’éteindre et de remettre en route votre écran ou source HDCP. 5. Problème : Le statut vert de la LED clignote sur le panneau avant du iScan VP30. La LED sur le iScan VP30 clignote vert quand il transmet un signal de copie protégé sur un écran nonHDCP. Si votre écran n'est pas HDCP conforme, alors l'image ne sera pas transmise. Utilisez plutôt les éléments de raccordement de votre source à votre iScan VP30. 6. Problème : Est-ce que je risque de perdre les paramètres de réglages sur mon iScan VP30 si je mets à jour la version du logiciel? Actuellement, le iScan VP30 peut perdre les paramètres de réglages quand une mise à jour du logiciel est exécutée. Veuillez prendre note de vos paramètres de réglages avant de mettre à jour la version du logiciel sur votre système. Page 42 INDEX Bordures Calibrage de l’écran Conditions de compatibilité Configuration Console de Jeu Contraste Contrôle du rapport géométrique de sortie Contrôle de rapport géométrique d’entrée Contrôle de réglage des entrées Contrôles de l’image Conversion de fréquence de trame Correspondance d’image iScan Déballage et inspection Défaut d’usine Écran d'information Entrée Audio Entrée d'alimentation électrique Entrées numériques Entrées analogiques Entrées audio Entrées vidéo Espace chromatique Filtre Chroma (CUE-C Auto) Fonctionnalités Fonctionnement Audio Format de sortie Fréquence de port série Installation des piles de la télécommande La fonction Curtain Le mode HDCP Le type de synchronisation Ligne excentrée 21 39 5 26 17 25 29 19 23 25 31 20 5 27 11 24 11 5 5 9 8 23 25 4 18 28 26 10 10 32 30 23 Lip Sync AV Luminosité Mémoire non-volatile MENU D’OPTIONS Menu de navigation Mise à jour du logiciel Mode d’utilisateur Mode Film Mode Magnétoscope Motifs de tests Netteté Niveau de bordure Nuance Overscan (Débordement) Panoramique Préréglages Procédures d'installation Profil d’affichage Rapport géométrique actif Rapport géométrique de fréquence Réglage Réglage du système Réglages de l’entrée / format Retard Y/C Saturation Sélection Priorité Automatique d’Entrée Sorties vidéo Standby (mise en veille) automatique Vue d’ensemble de la télécommande Vue d’ensemble du panneau arrière Vue d’ensemble du panneau avant Zoom 24 25 33 18 11 27 26 24 23 37 25 31 25 23 21 21 6 32 19 19 12 33 34 25 25 24 8 26 9 8 7 20 Page 43 Une entreprise du groupe Anchor Bay Technologie, Inc. 300 Orchard City Drive, Mailstop 131 Campbell, CA 95008 USA Tel: 001-866-423-DVDO (3836) Fax: 001-408-379-3845 www.dvdo.com Service Client Tel: 001-866-423-DVDO (3836) Extension 333 [email protected] Page 44