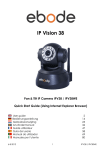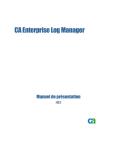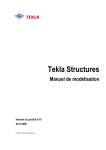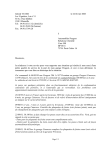Download HUE Animation Studio: Manuel d`utilisateur (Français)
Transcript
Merci pour l’achat de Studio d’animation Hue Votre HUE se connecte au port USB de l'ordinateur avec un pilote intégré; une fois que la caméra est connectée et que le logiciel est installé, Hue est prêt à l'emploi. Lorsque la webcam a été connectée, vous pouvez utiliser le CD fourni pour installer le logiciel vidéo supplémentaire. La webcam doit être connectée avant d'utiliser ce logiciel. Les instructions pour installer et utiliser le logiciel d'animation se trouve au dos de ce dépliant. En cas vous rencontrez des problèmes, vérifiez s'il vous plaît la section Support sur notre site http://www.huehd.com ; nous actualisons la Foire aux questions continuellement. Si vous avez besoin d'aide, vous pouvez nous aussi contacter via la section Contact sur notre site. STEP 1 Configurez votre camera et le logiciel d'animation La webcam sera automatiquement installée lorsque vous la connectez à votre ordinateur. L'installation du logiciel (Windows): Pour installer le logiciel supplémentaire pour faire des animations d'image par image, enregistrer des vidéos, utiliser des effets spéciaux, ou tester la webcam, insérez le CD dans votre ordinateur. Si le CD ne démarre pas automatiquement, allez dans votre menu Informatique et cliquez sur Setup.exe. Suivez les instructions à l'écran pour finir l'installation. Les logiciels d'animation et de vidéo peuvent être installés de manière indépendante. Une fois que vous avez installé le logiciel d'animation, il sera disponible lors que vous sélectionnez Tous les programmes dans votre menu Démarrer. L'installation du logiciel (Mac): Pour installer le logiciel d'animation, il suffit de glisser-déposer l’icône d'animation de votre CD au dossier Applications sur votre ordinateur. Vous pouvez également installer le logiciel optionnel WebCam Monitor de diagnostic de la même manière. Pour obtenir les meilleurs résultats, nous recommandons d’aller dans Software Update et de s'assurer que vous avez installé tous QuickTime et Mac OS X mises à jour du système avant de lancer le logiciel d'animation. Une fois que vous avez installé le logiciel d'animation, vous pouvez l'ouvrir à partir de votre dossier Applications ou par Spotlight. La caméra sera automatiquement détectée, si vous avez besoin de faire des changements, allez aux Paramètres dans la barre de menu Démarrer pour s'assurer que la webcam est sélectionnée comme source vidéo. STEP 2 Prenez une photo de votre sujet Si vous commencez une nouvelle animation, choisissez un nom pour votre film. La fenêtre d'animation principale sera ouverte montrant votre flux webcam en direct et vos outils / panneau de prévisualisation. Alignez votre sujet dans le flux webcam panneau et cliquez simplement sur le bouton Appareil photo pour prendre votre première photo. L'image que vous avez prise apparaîtra dans l’historique des image au dessous, et il sera également visible comme une superposition dans votre fenêtre vidéo en direct afin que vous puissiez ajuster votre image suivante. Cette superposition est appelée «pelure d'oignon», et vous pouvez régler la transparence ou de supprimer cet effet entièrement. Tous les boutons dans le logiciel d'animation montreront infobulles utiles au passage de curseur de votre souris sur eux. Vous pouvez mettre l’image au point en tournant manuellement l’anneau de focalisation autour de la lentille de la caméra. STEP 3 Déplacer le sujet, puis prendre une autre photo Votre historique d’images au bas de la fenêtre affiche toutes vos photos dans l'ordre dont vous les avez prises. Si vous faites une erreur, vous pouvez appuyer sur l'icône Corbeille pour supprimer la dernière image. Pour modifier une image ou ajouter du texte, doublecliquez sur cet image dans l'historique. STEP 4 Répétez ceci plusieurs fois Pour les animations plus longues, vous pouvez t-il trouver utile de créer d'abord un storyboard. Un storyboard est une chronologie visuelle de votre animation montrant tous les scènes importantes que vous voulez inclure, dans l'ordre chronologique, pour vous aider à planifier la meilleure façon d'organiser le tournage et de s'assurer que rien n'est laissé de côté. Certaines personnes aiment aussi ajouter des notes sur dialogue et des sons à ce stade. Un modèle de storyboard peut être téléchargé ici: www.hueanimation.com/support/extras/ Vos animations d’image par image ne doivent pas se limiter à des modèles de pâte à modeler; vous pouvez également utiliser le logiciel et les mêmes techniques pour faire des animations d’image par image de figures de papier, des dessins, des objets du quotidien, et même les personnes réelles. Les utilisateurs ambitieux peuvent également créer des vidéos accélérées, ajoutant dans un projet une image unique à intervalles de montrer le changement progressive d'un objet ou une scène au cours du temps. STEP 5 Appuyez sur le bouton Démarrer – vous ont créé une animation! La vitesse de lecture vidéo dépendra de la fréquence d'images sélectionnée dans le logiciel. Si votre animation va trop rapidement ou trop lentement, vous pouvez diminuer ou augmenter la cadence d’images jusqu'à ce qu'elle soit parfaite. Animation fluide nécessite une fréquence d’images élevée, ce qui nécessite de prendre beaucoup plus d'images pour chaque seconde d'animation. N'oubliez pas de sauvegarder votre animation régulièrement. Vous pouvez également l'exporter dans un fichier vidéo à partager avec des amis ou télécharger à l'Internet. Il n’est pas possible d'éditer un fichier exporté, pour éditer un projet, l'ouvrez à partir du fichier original que vous avez enregistré. Si vous souhaitez apprendre plus sur les techniques d'animation avancées, ou voir quelques exemples, vous pouvez visiter le site d'animation Hue: http://www.hueanimation.com