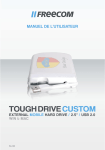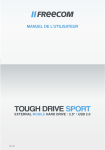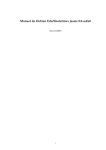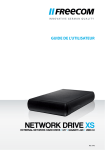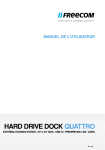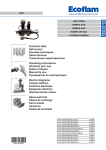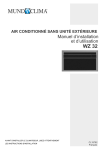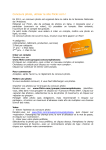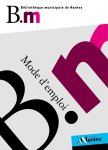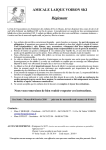Download HARD DRIVE SECURE
Transcript
MANUEL DE L'UTILISATEUR HARD DRIVE SECURE EXTERNAL HARD DRIVE / 3.5" / USB 2.0 / RFID Rev. 924 Freecom Hard Drive Secure Cher utilisateur, merci d’avoir fait l’acquisition du Freecom Hard Drive Secure en tant que lecteur externe. Le Freecom Hard Drive Secure vous fait entrer dans une nouvelle dimension concernant la sécurité des données. Vos données sont protégées par une carte-clé (de la taille d’une carte de crédit) permettant de déverrouiller le lecteur. Pour une utilisation et une performance optimales, nous vous recommandons de lire attentivement ce manuel avant d'utiliser ce produit. FR Freecom Technologies • Germany www.freecom.com Contenu de la boîte d'emaballage Veuillez vérifier le contenu de la boîte d'emballage ; les éléments suivants doivent y être inclus : • Freecom Hard Drive Secure (disque dur externe) • Adaptateur secteur • Câbles de connexion (USB 2.0) • 2 cartes-clé (de la taille d’une carte de crédit) équipées de la technologie RFID • 2 pieds en caoutchouc pour une meilleure assise du lecteur • Le manuel d’utilisateur, logiciel d'application et le manuel de sécurité ont été préinstallés sur le disque dur • Guide d'installation rapide Avez-vous besoin d’aide? Avez-vous des questions? Si vous avez des questions sur l’utilisation de ce produit, si vous recherchez des informations sur d’autres produits Freecom ou bien si vous avez besoin d’une assistance technique, adressez-vous au service-client Freecom de votre pays. Vous trouverez des informations supplémentaire sur www.freecom.com. Freecom offers free unlimited helpdesk support. Attention ! Tous droits réservés. Les produits cités dans ce manuel sont uniquement mentionnés à des fins d'identification et peuvent être des marques commerciales ou déposées des sociétés concernées. Ce périphérique a été conçu pour être utilisé à la maison ou au bureau. Attention !Ce périphérique est conforme à la norme EN55022, catégorie A. Il peut provoquer des perturbations radio dans les zones d’habitation. L’utilisateur est alors dans l’obligation de prendre les mesures appropriées et d’assumer la responsabilité et les coûts qui en résultent. Il est interdit d’utiliser l’appareil à proximité de dispositifs d’assistance médicale. Freecom ne peut être tenu responsable de dommages, de pertes de données ou des dommages consécutifs, quels qu'ils soient (y compris, sans limitation, les dommages dûs à des pertes de profits commerciaux, à une interruption d'activité, à une perte d'informations commerciales ou à d'autres pertes financières) résultant de l'usage ou de l'impossibilité d'utiliser ce produit Freecom, même si Freecom a été informé des risques de tels dommages. Nous nous réservons le droit de mettre nos produits à jour en fonction des progrès technologiques. Sommaire Manuel de l'utilisateur Généralités..............................................................................................................................page 4 Mesures de précaution.......................................................................................................page 5 Freecom Hard Drive Secure..............................................................................................page 6 FR Chapitre 1 : Installation du matériel.......................................................................................................page 7 Chapitre 2 : Installation du pilote............................................................................................................page 10 Chapitre 3 : Installation du logiciel d'application.............................................................................page 11 Chapitre 4 : Activation de la protection des données par la carte-clé au moyen du programme « Freecom Hard Drive Keycard Protection ».................page 13 Chapitre 5 : Utilisation de Freecom Turbo USB 2.0 (PC)..................................................................page 25 Chapitre 6 : Partitionner votre Freecom Hard Drive Secure.........................................................page 26 © 2009 Freecom Technologies Freecom Hard Drive Secure Généralités Pour assurer un fonctionnement correct de ce produit, les configurations matérielle et logicielle doivent être les suivantes. Système requis FR L'emploi du Freecom Hard Drive Secure nécessite les composants suivants : PC : • Intel Pentium III / AMD Duron 900 MHz ou plus puissant • 256 Mo de RAM (Vista: 512 Mo de RAM) ou plus puissant • Port USB 2.0 ou USB 1.1 disponible* • Connection Internet pour l'enregistrement de la garantie en ligne et pour les mises à jour et téléchargements de logiciel. • Système d’exploitation : Windows XP, Windows Vista Mac: • PowerPC G3/G4/G5, Mac Book Pro ou Intel Mac • 256 Mo de RAM ou plus puissant • Port USB 2.0 ou USB 1.1 disponible* • Connection Internet pour l'enregistrement de la garantie en ligne et pour les mises à jour et téléchargements de logiciel. • Système d’exploitation : Mac OS X v10.4 ou supérieur * USB 2.0 présente une compatibilité descendante avec USB 1.1. Pour assurer une performance optimale du Freecom Hard Drive Secure, votre ordinateur devrait être équipé d'un port USB 2.0. Généralités Mesures de précaution Pour vous assurer que votre Freecom Hard Drive Secure fonctionne correctement, veuillez observer les précautions suivantes. Si celles-ci ne sont pas respectées, la garantie peut être annulée et le Freecom Hard Drive Secure risque d'être endommagé. • Désactivez le Freecom Hard Drive Secure par le biais du système d'exploitation (option permettant de débrancher ou d'éjecter un périphérique dans la barre des tâches Windows) avant de débrancher le câble, faute de quoi des données risquent d'être predues. • Ne laissez pas tomber le Freecom Hard Drive Secure ou ne l'exposez pas à d'autres chocs mécaniques brusques, qui pourraient occasionner des pertes de données ou endommager le disque dur. • N'utilisez pas le Freecom Hard Drive Secure si la température ambiante est inférieure à 10°C ou supérieure à 35°C. • Si le Freecom Hard Drive Secure est déplacé d'un environnement frais vers un environnement plus chaud, laissez-le s'adapter à la température ambiante avant de l'utiliser. En effet, de la condensation peut se former à l'intérieur du lecteur et nuire à son bon fonctionnement. • Ne posez pas de liquides ou de boissons sur le Freecom Hard Drive Secure. Si des liquides sont renversés et entrent en contact avec des composants électroniques à l'intérieur du botîtier du lecteur, celui-ci sera endommagé et ne fonctionnera plus correctement. • N'utilisez pas le Freecom Hard Drive Secure dans un environnement poussiéreux. Trop de poussière à l'intérieur du lecteur peut endommager l'électronique interne et empêcher le fonctionnement correct du lecteur. • Le fait d'ouvrir le Freecom Hard Drive Secure annule la garantie. • USB 2.0 présentant une compatibilité descendante avec USB 1.1, le Freecom Hard Drive Secure peut être connecté à tous les ports USB. Cependant, la performance du Freecom Hard Drive Secure (vitesse de transfert de données) sera notablement plus faible s'il est connecté à un port USB 1.1 plutôt qu'à un port USB 2.0. FR • N'utilisez que l'adaptateur secteur fourni avec le Hard Drive Secure. Freecom Hard Drive Secure Freecom Hard Drive Secure Le transfert de données à grande vitesse via l'interface USB 2.0 en fait l'outil idéal pour le stockage de données, le partage de fichiers, l'archivage, le audio playback et toutes les applications nécessitant un accès rapide à des fichiers. Pour des raisons pratiques, le disque dur Freecom Hard Drive Secure a été partitionné (1 partition) et préformaté (système de fichiers FAT32). Le format FAT32 assure une interchangeabilité maximale entre le Freecom Hard Drive Secure et d'autres ordinateurs. Si vous choisissez de formater le Freecom Hard Drive Secure dans un autre système de fichiers (par ex. NTFS), sachez que vous pourrez rencontrer des problèmes si vous connectez le Freecom Hard Drive Secure à une autre ordinateur que celui avec lequel vous l'avez formaté. FR 6 Installation du matériel Chapitre 1 : Installation du matériel Retirez le film protecteur sur les côtés avant et arrière du lecteur. Avant de raccorder les câbles, assurez-vous que le Freecom Hard Drive Secure est bien éteint. 1. Connectez le câble (USB) à un port de votre Freecom Hard Drive Secure. FR 1 2. Connectez le câble d'alimentation au Freecom Hard Drive Secure et branchez le module d'alimentation lui-même au secteur. 3. Connectez le câble (USB) à un port de votre ordinateur. 4. Mettez en marche le disque dur Freecom Hard Drive Secure. USB .0 présentant une compatibilité descendante avec USB 1.1, le Hard Drive Secure peut être connecté à tous les ports USB. Cependant, la performance du Freecom Hard Drive Secure (vitesse de transfert de données) sera notablement plus faible s'il est connecté à un port USB 1.1 plutôt qu'à un port USB .0. Vous obtiendrez toujours les meilleurs performances du Freecom Hard Drive Secure en le connectant à une interface USB .0. 7 Freecom Hard Drive Secure 1.1 Bouton de coupure de l’alimentation Le disque dur intégré dans votre lecteur Freecom reste sous tension, même si le câble n’est plus connecté à l’ordinateur. Si vous n’utilisez pas votre lecteur Freecom, nous vous recommendons de couper le courant grâce à ce bouton. Cela économise votre courant et prolonge la durée de vie du disque. Le bouton de coupure d’alimentation se trouve a l’arrière du Hard Drive Secure. FR 1 Attention! Avant d'arrêter manuellement le disque dur Freecom Hard Drive Secure, veuillez vous assurer de désactiver le Freecom Hard Drive Secure par le biais de votre système d'exploitation (l'option « retrait de matérie » dans la barre de tâches Windows). Faute de quoi, vous risquez de perdre des données. 1.2 Protection des données par carte-clé (au moyen de la technologie RFID) Les données présentes sur le Hard Drive Secure peuvent être protégées des intrusions par une carte-clé activant le lecteur. Cette carte-clé est maintenue au dessus d’un capteur situé dans le Hard Drive Secure. Si le Hard Drive Secure reconnaît la carte-clé, le lecteur est déverrouillé pour être utilisé. La technologie à la base de la carte-clé et du Hard Drive Secure s’appelle RFID. Cette abréviation signifie « Radio Frequency Identification » (reconnaissance de fréquence radio). Cette technologie est par exemple utilisée dans les immeubles de bureaux, où des personnes entrant dans l’immeuble, arrivant à un étage ou un service ou bien encore souhaitant entrer dans une pièce particulière, doivent présenter une carte-clé. Votre Hard Drive Secure est livré avec deux cartes-clé de la taille d’une carte de crédit. Cette carte se glisse facilement dans votre portefeuille vous permettant ainsi de l’avoir tout le temps avec vous. Le préréglage du lecteur se nomme « Sans protection ». Avant la première utilisation de votre Hard Drive Secure, vous devez tout d’abord configurer pour le lecteur les deux cartes-clé fournies. Le Hard Drive Secure peut reconnaître au maximum deux cartes-clé. Nous vous recommandons, après avoir achevé la configuration, d’utiliser la carte-clé portant l’inscription « Security Key » (carte de sécurité) et de garder en lieu sûr l’autre carte portant l’inscription « Master Key » – au cas où vous perdriez votre carte de sécurité. Vous pouvez bien sûr utiliser le lecteur sans les cartes-clé. Dans ce cas, il n’est pas nécessaire d’effectuer de configuration. Vous pouvez utiliser immédiatement votre lecteur. Soyez cependant conscient du fait que vos données ne sont pas protégées contre les intrusions éventuelles. Vous pouvez également activer ultérieurement la protection par carte-clé. Le lecteur doit cependant être reformaté, c’est-à-dire que toutes les données présentes sur le lecteur sont supprimées. Voir pour ceci le chapitre 4. Installation du matériel Fonctionnement de la protection par carte-clé : Hard Drive Secure crypté Passer la carte-clé sur le capteur sur le côté avant du lecteur et activez ainsi le Hard Drive Secure Hard Drive Secure validé FR Passer la carte-clé sur le capteur Le Hard Drive Secure est verrouillé 1 Pour configurer les deux cartes-clé au moyen du logiciel-assistant « Freecom Hard Drive Keycard Protection », lisez le chapitre 4. 1. Vue avant 1. 2. 3. 1. Capteur RFID (invisible, derrière le panneau frontal noir) 2. LED gauche (vert/rouge) 3. LED droite (blanche) 1. Capteur RFID La carte-clé doit être tenue devant cet endroit afin de déverrouiller le lecteur. 2. LED gauche (vert/rouge) LED éteinte : la protection par carte-clé n’est pas encore configurée LED rouge, clignote rapidement: Attente de première reconnaissance de la première carte-clé RFID 9 Freecom Hard Drive Secure LED verte, clignote rapidement : Attente de première reconnaissance de la deuxième carte-clé RFID LED rouge, clignote lentement FR (par intervalles de 1 sec): la reconnaissance d’erreur est retardée LED rouge, continue : le lecteur est verrouillé, accès impossible LED verte, continue : le lecteur est déverrouillé et prêt à être utilisé (en accès écriture et lecture) LED rouge, clignote rapidement : Les données sur le disque dur sont supprimées 1 3. LED droite (blanche) LED blanche : Appareil en service LED blanche, clignote : Transmission des données Chapitre 2 : Installation du pilote Aucun pilote supplémentaire n’est nécessaire pour Windows XP / Vista et Mac OS X. Les pilotes requis sont automatiquement installés par le système d’exploitation lors du branchement du lecteur. 10 Installation du logiciel d'application Chapitre 3 : Installation du logiciel d'application 3.1 Installation du logiciel PC 1. Cliquez sur « StartPC.exe » dans le répertoire principal du Disques durs. Le menu d'accueil Freecom apparaît. FR 3 2. Cliquez sur « Software Installation » -> « NTI Shadow », « NTI Ripper », « RFID HD Protection » ou autre logiciel. L'installation du logiciel démarre. Suivez les instructions apparaissant à l'écran et confirmez avec « Suivant » pour poursuivre l'installation. 3.1.1 Sauvegarde des données Freecom Les manuels d’utilisateur et logiciels complémentaires (s’ils existent) ont été mémorisés sur le disque dur. Il est recommandé de copier ces fichiers après le de votre ordinateur (« Mes documents » / « Freecom »). Vous disposez ainsi à tout moment d’une copie de sauvegarde pour le cas où vous reformateriez le lecteur (par mégarde) ou que vous effaceriez les fichiers. Une sauvegarde des fichiers concernés sur votre ordinateur depuis le disque dur externe peut être réalisée de la manière la plus simple. 1. Cliquez sur le bouton « Save Freecom files ». 2. Toutes les données fournies sur le disque dur Freecom sont sauvegardées sous « Mes documents» dans le dossier « Freecom ». 11 Freecom Hard Drive Secure 3.2 Installation du logiciel Mac 1. Cliquez sur « Start MAC » dans le répertoire principal du Disques durs. Le menu d'accueil Freecom apparaît. FR 3 2. Cliquez sur « Software Installation » -> « Install NTI Shadow » ou « RFID HD Protection ». L'installation du logiciel démarre. Suivez les instructions apparaissant à l'écran et confirmez avec « Suivant » pour poursuivre l'installation. 3.2.1 Sauvegarde des données Freecom Les manuels d’utilisateur et logiciels complémentaires (s’ils existent) ont été mémorisés sur le disque dur. Il est recommandé de copier ces fichiers après le de votre ordinateur (« Documents » / « Freecom »). Vous disposez ainsi à tout moment d’une copie de sauvegarde pour le cas où vous reformateriez le lecteur (par mégarde) ou que vous effaceriez les fichiers. Une sauvegarde des fichiers concernés sur votre ordinateur depuis le disque dur externe peut être réalisée de la manière la plus simple. 1. Cliquez sur le bouton « Save Freecom files ». 2. Toutes les données fournies sur le disque dur Freecom sont sauvegardées sous « Documents » dans le dossier « Freecom ». 12 Activation de la protection des données par la carte-clé Chapitre 4 : Activation de la protection des données par la carte-clé au moyen du programme « Freecom Hard Drive Keycard Protection » 4.1 Freecom Hard Drive Keycard Protection (Windows) FR Vous pouvez protéger votre Hard Drive Secure contre les intrusions éventuelles en activant la protection RFID. Cette abréviation signifie « Radio Frequency Identification » (reconnaissance de fréquence radio), une technologie utilisée dans les deux cartes-clé livrées ainsi que dans le lecteur. 4 Avant la première utilisation de votre Hard Drive Secure, vous devez tout d’abord configurer pour le lecteur les deux cartes-clé fournies. Le Hard Drive Secure peut reconnaître au maximum deux cartes-clé. Nous vous recommandons, après avoir achevé la configuration, d’utiliser la carte-clé portant l’inscription « Security Key » (carte de sécurité) et de garder en lieu sûr l’autre carte portant l’inscription « Master Key » – au cas où vous perdriez votre carte de sécurité. Vous n’êtes pas obligé d’utiliser la protection RFID par carte-clé Si vous ne souhaitez pas mettre en pratique cette option de sécurité, vous pouvez utiliser immédiatement votre Hard Drive Secure sans étapes de configuration supplémentaires comme un simple lecteur USB. Vous pouvez au lieu de ceci activer ultérieurement la protection par carte-clé. Le lecteur doit cependant être reformaté, c’est-à-dire que toutes les données présentes sur le lecteur sont supprimées. Le préréglage du Hard Drive Secure se nomme « Sans protection par carte-clé ». Attention : Toutes les données de votre disque dur seront supprimées si vous installez cette option de sécurité. Pendant la mise en place, vous avez la possibilité de créer sur votre disque dur local une sauvegarde (Back Up) de tous les fichiers Freecom (manuels et autres logiciels). Cette fonction permet de sauvegarder UNIQUEMENT les fichiers Freecom! Les données personnelles présentes ne seront pas copiées. 13 Freecom Hard Drive Secure 4.1.1 Premier réglage de la protection RFID Sélectionnez dans « Poste de travail » le Freecom Hard Drive Secure. Cliquez ensuite sur « StartPC.exe ». Une fenêtre de menu apparaît. Sélectionnez « Installation de logiciel » et ensuite « RFID HD Protection ». Assurez-vous d’avoir à disposition les deux cartes-clé fournies (portant les inscriptions « Security Key » et « Master Key ») ; elles sont nécessaires à la mise en place (Setup). FR Lancez le logiciel « Freecom Hard Drive Keycard Protection ». 4 Vous devez accepter la suppression complète de tous les fichiers présents sur le disque dur. Cliquez ensuite sur « Next » (Suivant). Confirmez une seconde fois le formatage du disque dur. Une fenêtre présentant une barre de progression apparaît et la LED d’appareils clignote en rouge. 14 Activation de la protection des données par la carte-clé FR 4 Passez la première carte-clé sur le capteur ; celui-ci se trouve au centre du côté avant du lecteur (voir page 9). En cas de reconnaissance réussie, la LED clignote en vert. Passez maintenant la deuxième carte-clé sur le capteur. En cas de reconnaissance réussie, la LED reste allumée en vert. La protection RFID est maintenant activée. Lors d’une prochaine connexion de votre Freecom Hard Drive Secure, identifiez-vous au moyen d’une des cartes afin de pouvoir accéder à vos fichiers. 15 Freecom Hard Drive Secure 4.1.2 Utilisation de votre Freecom Hard Drive Secure avec protection RFID Après avoir configuré les deux cartes-clé, la LED gauche s’allume en rouge à chaque fois que vous connectez votre Freecom Hard Drive Secure à votre ordinateur ou bien que vous le mettez en marche. Cela signifie que le lecteur est verrouillé et qu’il ne peut pas être utilisé. Le lecteur n’est pas affiché dans Windows Explorer avec une lettre de lecteur. Afin d’utiliser le lecteur, identifiez-vous en maintenant l’une des cartes-clé devant le capteur de lecteur. La LED gauche change de couleur, passant de vert à rouge, et indique ainsi que votre Hard Drive Secure est maintenant déverrouillé et prêt à être utilisé. Le Hard Drive Secure est maintenant affiché dans Windows Explorer avec une lettre de lecteur. FR 4 IMPORTANT : Dès que la protection par carte-clé RFID est activée, vous ne pouvez accéder au Hard Drive Secure qu’en présentant la carte-clé. Sans la carte-clé, un accès aux données présentes sur le lecteur n’est pas possible. Si vous lancez le programme d’assistance Freecom de mise en place de la protection RFID après configuration réussie des deux cartes-clé, trois options au choix vous sont proposées : 1. « Safely remove hard drive » (supprimer le disque dur en toute sécurité) Cette option vous permet de supprimer le disque dur de votre système. Nous vous recommandons cette option afin de clore le lecteur après utilisation ; les pertes de données sont ainsi évitées. Nous vous conseillons d’arrêter le Hard Drive Secure après utilisation. Si vous remettez la prochaine fois le lecteur en marche, maintenez l’une des cartes-clé devant le lecteur afin de pouvoir l’utiliser. 16 Activation de la protection des données par la carte-clé 2. « Add new keycard » (ajouter une nouvelle carte-clé) Si vous avez perdu l’une ou bien les deux cartes-clé, vous pouvez reconfigurer à tout moment deux nouvelles cartes-clé pour les utiliser avec votre Hard Drive Secure. ATTENTION : Vous devez de nouveau configurer deux cartes-clé. Assurezvous que les deux cartes-clé sont à disposition. FR Ce réglage correspond exactement à la procédure décrite au paragraphe 4.1.1. 4 3. « Remove keycard protection » (retirer la protection par carte-clé) Vous pouvez vous décider à tout moment contre une utilisation supplémentaire de la carte-clé de sécurité optionnelle. Pour supprimer la protection par carte-clé, choisissez cette option. Vous pourrez utiliser ensuite le Hard Drive Secure comme n’importe quel lecteur externe USB (non protégé). ATTENTION : Si vous supprimez la protection RFID, le disque dur est reformaté et toutes les données sont supprimées! Faites impérativement des copies de sauvegarde de vos fichiers importants avant de mettre cette option en pratique. 17 Freecom Hard Drive Secure 4.1.3 J’ai perdu mes cartes-clé – que faire? Si vous avez perdu les deux cartes-clé, vous ne pouvez plus accéder aux données présentes sur le Freecom Hard Drive Secure. Afin de pouvoir utiliser de nouveau votre Freecom Hard Drive Secure, vous devez supprimer la protection RFID. Dans ce cas cependant, le disque dur sera reformaté et tous vos fichiers seront supprimés. Assurez-vous de faire des copies de sauvegarde de vos fichiers importants à intervalles réguliers. FR Lancez le logiciel « Freecom Hard Drive Keycard Protection » et acceptez la suppression de tous les fichiers présents sur le disque dur. Cliquez sur « Next » (Suivant) et confirmez une nouvelle fois la suppression de tous les fichiers. 4 La protection RFID est maintenant supprimée et le disque dur est reformaté. Ceci peut durer jusqu’à deux heures. Après formatage réussi du disque dur, vous pouvez utiliser l’appareil soit sans protection par carte-clé ou bien, comme décrit au paragraphe 4.1.1, en créant deux nouvelles cartes-clé. Des nouvelles cartes-clé sont disponibles sur le site www.freecom.com ou bien chez votre revendeur local Freecom. Si vous avez besoin d’aide pendant l’installation et/ou la configuration de votre Hard Drive Secure ou bien si vous avez des questions, adressez-vous au service-client Freecom de votre pays. Vous trouverez des informations supplémentaire sur www.freecom.com. Freecom vous offre une assistance Helpdesk gratuite et illimitée. 18 Activation de la protection des données par la carte-clé 4.2 Freecom Hard Drive Keycard Protection (Mac) Vous pouvez protéger votre Hard Drive Secure contre les intrusions éventuelles en activant la protection RFID. Cette abréviation signifie « Radio Frequency Identification » (reconnaissance de fréquence radio), une technologie utilisée dans les deux cartes-clé livrées ainsi que dans le lecteur. Avant la première utilisation de votre Hard Drive Secure, vous devez tout d’abord configurer pour le lecteur les deux cartes-clé fournies. Le Hard Drive Secure peut reconnaître au maximum deux cartes-clé. Nous vous recommandons, après avoir achevé la configuration, d’utiliser la carte-clé portant l’inscription « Security Key » (carte de sécurité) et de garder en lieu sûr l’autre carte portant l’inscription « Master Key » – au cas où vous perdriez votre carte de sécurité. FR 4 Vous n’êtes pas obligé d’utiliser la protection RFID par carte-clé Si vous ne souhaitez pas mettre en pratique cette option de sécurité, vous pouvez utiliser immédiatement votre Hard Drive Secure sans étapes de configuration supplémentaires comme un simple lecteur USB. Vous pouvez au lieu de ceci activer ultérieurement la protection par carte-clé. Le lecteur doit cependant être reformaté, c’est-à-dire que toutes les données présentes sur le lecteur sont supprimées. Le préréglage du Hard Drive Secure se nomme « Sans protection par carte-clé ». Attention : Toutes les données de votre disque dur seront supprimées si vous installez cette option de sécurité. Pendant la mise en place, vous avez la possibilité de créer sur votre disque dur local une sauvegarde (Back Up) de tous les fichiers Freecom (manuels et autres logiciels). Cette fonction permet de sauvegarder UNIQUEMENT les fichiers Freecom! Les données personnelles présentes ne seront pas copiées. 19 Freecom Hard Drive Secure 4.2.1 Premier réglage de la protection RFID Cliquez sur « Start MAC » dans le répertoire principal du Disques durs. Une fenêtre de menu apparaît. Sélectionnez « Installation de logiciel » et ensuite « RFID HD Protection ». Assurez-vous d’avoir à disposition les deux cartes-clé fournies (portant les inscriptions « Security Key » et « Master Key ») ; elles sont nécessaires à la mise en place (Setup). FR 4 Lancez le logiciel "Freecom RFID". Vous trouvez celui-ci sous: « Applications » -> « Utilitaires ». 20 Vous devez accepter la suppression complète de tous les fichiers présents sur le disque dur. Cliquez ensuite sur « OK ». Activation de la protection des données par la carte-clé Confirmez une seconde fois le formatage du disque dur. Une fenêtre présentant une barre de progression apparaît et la LED d’appareils clignote en rouge. FR 4 Passez la première carte-clé sur le capteur ; celui-ci se trouve au centre du côté avant du lecteur (voir page 9). En cas de reconnaissance réussie, la LED clignote en vert. Passez maintenant la deuxième carte-clé sur le capteur. En cas de reconnaissance réussie, la LED reste allumée en vert. La protection RFID est maintenant activée. Lors d’une prochaine connexion de votre Freecom Hard Drive Secure, identifiez-vous au moyen d’une des cartes afin de pouvoir accéder à vos fichiers. 1 Freecom Hard Drive Secure 4.2.2 Utilisation de votre Freecom Hard Drive Secure avec protection RFID Après avoir configuré les deux cartes-clé, la LED gauche s’allume en rouge à chaque fois que vous connectez votre Freecom Hard Drive Secure à votre Mac ou bien que vous le mettez en marche. Cela signifie que le lecteur est verrouillé et qu’il ne peut pas être utilisé.Le lecteur n’apparaît pas sur votre bureau Mac. Afin d’utiliser le lecteur, identifiezvous en maintenant l’une des cartes-clé devant le capteur de lecteur. La LED gauche change de couleur, passant de vert à rouge, et indique ainsi que votre Hard Drive Secure est maintenant déverrouillé et prêt à être utilisé. Vous voyez maintenant le Hard Drive Secure sur votre bureau Mac. FR 4 IMPORTANT : Dès que la protection par carte-clé RFID est activée, vous ne pouvez accéder au Hard Drive Secure qu’en présentant la carte-clé. Sans la carte-clé, un accès aux données présentes sur le lecteur n’est pas possible. Si vous lancez le programme d’assistance Freecom de mise en place de la protection RFID après configuration réussie des deux cartes-clé, trois options au choix vous sont proposées : 1. « Eject hard drive » (supprimer le disque dur en toute sécurité) Cette option vous permet de supprimer le disque dur de votre système. Nous vous recommandons cette option afin de clore le lecteur après utilisation ; les pertes de données sont ainsi évitées. Nous vous conseillons d’arrêter le Hard Drive Secure après utilisation. Si vous remettez la prochaine fois le lecteur en marche, maintenez l’une des cartes-clé devant le lecteur afin de pouvoir l’utiliser. 22 Activation de la protection des données par la carte-clé . « Add new keycard » (ajouter une nouvelle carte-clé) Si vous avez perdu l’une ou bien les deux cartes-clé, vous pouvez reconfigurer à tout moment deux nouvelles cartes-clé pour les utiliser avec votre Hard Drive Secure. ATTENTION : Vous devez de nouveau configurer deux cartes-clé. Assurezvous que les deux cartes-clé sont à disposition. FR Ce réglage correspond exactement à la procédure décrite au paragraphe 4.2.1. 4 . « Remove keycard protection » (retirer la protection par carte-clé) Vous pouvez vous décider à tout moment contre une utilisation supplémentaire de la carte-clé de sécurité optionnelle. Pour supprimer la protection par carte-clé, choisissez cette option. Vous pourrez utiliser ensuite le Hard Drive Secure comme n’importe quel lecteur externe USB (non protégé). ATTENTION : Si vous supprimez la protection RFID, le disque dur est reformaté et toutes les données sont supprimées! Faites impérativement des copies de sauvegarde de vos fichiers importants avant de mettre cette option en pratique. Freecom Hard Drive Secure 4.2.3 J’ai perdu mes cartes-clé – que faire? Si vous avez perdu les deux cartes-clé, vous ne pouvez plus accéder aux données présentes sur le Freecom Hard Drive Secure. Afin de pouvoir utiliser de nouveau votre Freecom Hard Drive Secure, vous devez supprimer la protection RFID. Dans ce cas cependant, le disque dur sera reformaté et tous vos fichiers seront supprimés. Assurez-vous de faire des copies de sauvegarde de vos fichiers importants à intervalles réguliers. FR Lancez le logiciel « Freecom RFID » et acceptez la suppression de tous les fichiers présents sur le disque dur. Cliquez sur « OK » et confirmez une nouvelle fois la suppression de tous les fichiers. 4 La protection RFID est maintenant supprimée et le disque dur est reformaté. Ceci peut durer jusqu’à deux heures. Après formatage réussi du disque dur, vous pouvez utiliser l’appareil soit sans protection par carte-clé ou bien, comme décrit au paragraphe 4.2.1, en créant deux nouvelles cartes-clé. Des nouvelles cartes-clé sont disponibles sur le site www.freecom.com ou bien chez votre revendeur local Freecom. Si vous avez besoin d’aide pendant l’installation et/ou la configuration de votre Hard Drive Secure ou bien si vous avez des questions, adressez-vous au service-client Freecom de votre pays. Vous trouverez des informations supplémentaire sur www.freecom.com. Freecom vous offre une assistance Helpdesk gratuite et illimitée. 24 Utilisation de Freecom Turbo USB 2.0 (PC) Chapitre 5: Utilisation de Freecom Turbo USB 2.0 (PC) En installant le pilote Turbo-USB-2.0, vous pouvez accroître notablement le taux de transfert des données pour votre Hard Drive Secure (jusqu’à 40 % plus rapide qu’avec Standard-High-Speed-USB). FR Activation du pilote Turbo-USB-2.0 1. Raccorder le Freecom Hard Drive Secure à votre PC. 5 2. Démarrer « Start.exe » depuis votre Hard Drive Secure et appeler « Software Installation » -> « Freecom Turbo USB 2.0 ». 3. L’assistant Freecom-Turbo-USB-2.0 apparaît. 4. Marquer d’un crochet l’entrée du lecteur en cliquant sur la souris et cliquer sur « Configurer » pour activer le pilote Turbo-USB-2.0 destiné au Freecom Hard Drive Secure. Désactivation du pilote Turbo-USB-2.0 1. Raccorder le Freecom Hard Drive Secure à votre PC. 2. Démarrer « Start.exe » depuis votre Hard Drive Secure et appeler « Software Installation » -> « Freecom Turbo USB 2.0 ». 3. L’assistant Freecom-Turbo-USB-2.0 apparaît. Enlever le crochet à gauche de l’entrée du lecteur en cliquant sur la souris et cliquer sur « Configurer » pour activer le pilote Turbo-USB-2.0 destiné au Freecom Hard Drive Secure. 25 Freecom Hard Drive Secure Chapitre 6 : Partitionner votre Freecom Hard Drive Secure 6.1 Généralités Votre Freecom Hard Drive Secure a été partionné et formaté pour vous offrir le maximum de capacité et de compatibilité. Le système de fichiers FAT32 a été retenu pour vous permettre de lire vos données sur n'importe quel ordinateur courant. Nous vous conseillons de ne pas changer la configuration initiale de votre Freecom Hard Drive Secure. FR Pour certains utilisateurs cependant, un système de fichiers différent pourra être mieux approprié. Ce manuel indique les limitations actuelles des systèmes de fichiers les plus courants et donne les instructions vous permettant d'adapter le Freecom Hard Drive Secure à vos besoins. 6 6.2 Caractéristiques des systèmes de fichiers Se reporter aux tableaux ci-dessous pour un aperçu des caractéristiques : Systèmes de fichiers pris en charge par différents systèmes d'exploitation Systéme de fichiers FAT FAT32 NTFS HFS+ Windows XP / Vista oui oui oui non Mac OS X oui oui oui oui Systéme d´exploitation (seulment lire) Taille maximale d'une partition Systéme de fichiers FAT FAT32 NTFS HFS+ 4 Go* 32 Go 16 To - Mac OS X 10.1.x - 128 Go - 2 To Mac OS X 10.2.x - 128 Go - 8 To Mac OS X 10.3.x - ( -> 128 Go) - 16 To Mac OS X 10.4.x - ( -> 128 Go) - 16 To Mac OS X 10.5.x - ( -> 128 Go) - 16 To Systéme d´exploitation Windows XP / Vista 26 * Les partitions FAT de plus de 2 Go ne peuvent uniquement être prises en charge que par Windows XP / Vista. Partitionner votre Freecom Hard Drive Secure Exemple de plusieurs partitions et systèmes de fichiers différents sur un Freecom Hard Drive Secure Systéme de fichiers Capacité totale du Hard Drive Secure 500 Go NTFS FAT32 470 Go 30 Go FR Remarque : L‘écriture sur des disques durs formatés en NTFS n‘est possible que sous Windows XP / Vista. 6 L'exemple ci-dessus représente une solution appropriée pour les utilisateurs de Windows XP / Vista devant parfois partager des données avec des Macs. Pour le stockage des données sous Windows XP / Vista, les deux partitions peuvent être utilisées. Etant donné que le système de fichiers NTFS n'est pas pris en charge par Mac, les données devant être partagées avec ces systèmes d'exploitation doivent être stockées sur la partition FAT32. Suivre les étapes suivantes pour adapter le Hard Drive Secure à vos besoins. 6.3 Partitionner votre Hard Drive Secure sous Windows XP / Vista 6.3.1 Supprimer une partition sur le Freecom Hard Drive Secure , sous Windows XP / Vista 1. Cliquer l'icône « Poste de travail » sur le bureau avec le bouton droit de la souris. 2. Sélectionner l'option « Gérer ». 3. Sélectionner l'option « Stockage » -> « Gestionnaire de disque ». 4. Sélectionner votre disque dur externe et cliquer à droite sur la partition. 5. Sélectionner « Supprimer la partition » et confirmer en cliquant sur « Oui ». La partition est supprimée. 6.3.2 Créer une partition sur le Freecom Hard Drive Secure , sous Windows XP/Vista Les étapes suivantes vous guideront dans le processus de création de partitions sur votre Freecom Hard Drive Secure . Ensuite, votre Hard Drive Secure sera prêt à être utilisé et une lettre de lecteur lui sera attribuée. 1. Cliquer l'icône « Poste de travail » sur le bureau avec le bouton droit de la souris. 2. Sélectionner l'option « Gérer ». 3. Sélectionner l'option « Stockage » -> « Gestionnaire de disque ». 4. Sélectionner le disque dur qui est « non alloué ». Assurez-vous que le disque complet est bien « non alloué ». 27 Freecom Hard Drive Secure FR 6 5. Cliquer avec le bouton droit de la souris sur le secteur « non alloué » et sélectionner l'option « Nouvelle partition ». L'assistant pour la création de partition s'affiche. Cliquer sur « Suivant ». 28 Partitionner votre Freecom Hard Drive Secure 6. Sélectionner « Partition principale » et cliquer sur « Suivant ». FR 6 7. Il est maintenant possible de définir la taille de la partition. Cliquer sur « Suivant » si une seule partition doit être crée. Voir le chapitre suivant (Créer deux partitions ou plus sur le Freecom Hard Drive Secure, sous Windows XP / Vista) pour créer plus d'une partition. 8. Attribuer une lettre de lecteur à votre disque dur. Normalement il suffit d'accepter les options par défaut. Cliquer sur « Suivant ». 29 Freecom Hard Drive Secure 9. Sélectionner l'option de formatage. Sélectionner soit « FAT32 » ou « NTFS », la taille de l'unité d'allocation doit rester sur « Défaut ». Sélectionner enfin « Effectuer un formatage rapide » et cliquer sur « Suivant ». FR 6 10. Cliquer sur « Finir » pour achever de partitionner votre Freecom Hard Drive Secure. Votre Freecom Hard Drive Secure va maintenant être formaté et sera ensuite prêt à l'emploi. 30 Partitionner votre Freecom Hard Drive Secure 6.3.3 Créer deux partitions ou plus sur le Freecom Hard Drive Secure, sous Windows XP / Vista 1. Répéter les étapes du chapitre précédent (Créer une partition sur le Freecom Hard Drive Secure, sous Windows XP / Vista) afin de créer la première partition. 2. Cliquer l'icône « Poste de travail » sur le bureau avec le bouton droit de la souris. 3. Sélectionner l'option « Gérer ». FR 4. Sélectionner l'option « Stockage »-> « Gestionnaire de disque ». 5. Cliquer à droite sur le secteur « non alloué » de votre Freecom Hard Drive Secure et sélectionner l'option « Nouvelle partition ». La fenêtre « Assistant de nouvelle partition » s'affiche s'affiche. Cliquer sur « Suivant ». 6 6. Sélectionner « Partition étendue » et cliquer sur « Suivant ». 7. Il est maintenant possible de définir la taille de la partition. Enter la taille et cliquer sur « Suivant ». 31 Freecom Hard Drive Secure 8. Cliquer sur « Terminer » pour créer la « partition étendue ». L'espace non alloué est transformé en « espace libre ». FR 6 32 Partitionner votre Freecom Hard Drive Secure 9. Cliquer à droite sur cet « espace libre » et sélectionner « Nouveau lecteur logique ». La fenêtre « Assistant de nouvelle partition » s'affiche s'affiche. Cliquer sur « Suivant ». FR 6 10. Le « Lecteur logique » est déjà sélectionné. Cliquer sur « Suivant ». 11. Enter la taille de la partition et cliquer sur « Suivant ». 12. Attribuer une lettre de lecteur et cliquer sur « Suivant ». 13. Sélectionner l'option de formatage « Formater cette partition avec les paramètres suivants ». Sélectionner soit « FAT32 » ou « NTFS », la taille de l'unité d'allocation« doit rester sur « Défaut ». Sélectionner enfin « Effectuer un formatage rapide » et cliquer sur « Suivant ». 14. Cliquer sur « Finir » pour achever le partitionnement. Votre partition va maintenant être formatée et sera ensuite prête à l'emploi. Attention : Si vous sélectionnez NTFS comme système de gestion de fichiers et que vous utilisez Mac OS X, les données de votre Freecom Hard Drive Secure peuvent uniquement être lues. Il est impossible d‘écrire des données. 33 Freecom Hard Drive Secure 6.4 Partitionner votre Freecom Hard Drive Secure sous Mac OS X 1. Ouvrez le « Utilitaires de disque » . Vous trouvez celui-ci sous: « Applications » -> « Utilitaires ». 2. Cliquez sur l’onglet « Partitionner ». FR 6 Vous pouvez alors définir les partitions souhaitées (par exemple MacOS Extended). Pour plus d’information sur les utilitaires de disque, consultez la section d’aide: 4 GARANTIE (valable uniquement en l’Europe/TR) Nous vous remercions d’avoir acheté ce produit Freecom et nous espérons que vous en seriez content. D’abord, nous vous conseillons de lire le guide d’installation rapide et d’éventuels manuels électroniques et/ou imprimés. En cas de problèmes, nous vous conseillons de visiter notre site Internet Freecom (www. freecom.com) où vous trouvez une base de données FAQ (Foire Aux Questions), avant que vous vous mettiez en contact avec notre service d’assistance. Votre garantie Le support technique par téléphone et Internet fait parti de votre achat d’un produit Freecom. Freecom garantit pendant une période indiquée ci-dessous, commençant au jour d’achat, que ses produits n’ont pas de défauts matériel ou de fabrication. Dans le cas ou, pendant cette période de garantie, le produit se montre défectueux à cause d’un défaut du matériel ou de la fabrication, Freecom s’engage, uniquement à sa propre discrétion, de réparer ou de remplacer le produit ou les pièces défectueuses, sans frais pour le travail ou pour les pièces de rechange, sous les conditions présentées ci-dessous. Conditions Cette garantie sera accordée uniquement si la facture originale ou le reçu d’achat (avec la date d’achat, la référence du produit et le numéro de série) est présenté avec le produit défectueux et avec un numéro RMA, obtenu du site web Freecom ou d’un Centre de Service Freecom. Freecom se réserve le droit de refuser les services de garantie gratuits si on ne peut pas prouver la date d’achat du produit. La garantie ne s’applique pas si le numéro RMA est manquant, si le numéro de série a été changé, enlevé ou rendu illisible. Cette garantie couvre seulement les éléments du produit qui étaient emballés ensemble avec le produit. La garantie ne s’applique pas aux cas suivants : (a) tout consommable livré avec le produit, tel que média ou batteries ; (b) dégâts ou pertes de logiciels, de données ou de médias amovibles ; (c) dégâts qui sont les conséquences d’adaptations, de changements ou de réglages du produit, faits sans autorisation écrit de Freecom; (d) tentative de réparation par quelqu’un sans autorisation de Freecom; (e) accidents, dommage de la foudre, de l’eau ou du feu ou d’autres dommages de ce type, provoqués hors du contrôle raisonnable de Freecom. En ce qui concerne tous les services donnés par nos soins, Freecom n’est pas responsable des dégâts, des pertes de programmes, de données ou toutes autres informations stockées sur des médias ou dans quelconque partie du produit donné pour réparation. Freecom n’est pas tenu au versement des dommages et intérêts pour des pertes d’exploitation dans le cas d’un échec du système. Assurez-vous d’exclure de votre renvoie vers Freecom, toutes pièces non couvertes par la garantie. Freecom n’est pas tenu au versement de dommages-intérêts en cas de pertes ou d’endommagement de ces pièces. Freecom n’est pas responsable de changements de contenu, effacements ou modifications du disque dur, par suite d’une réparation. Les pièces de réparation et d’échange seront fournies sur la base d’échange et sont neuves, équivalentes à neuves ou remises en état. Toutes pièces et tous produits échangés sont la propriété de Freecom La période de garantie des produits ou pièces réparées ou remplacées sous garantie, sera la solde de la garantie d’origine. Les réparations ou remplacements sur des produits ou pièces hors garantie seront garanties pour une période de 6 (six) mois. 2 YEARS WARRANTY